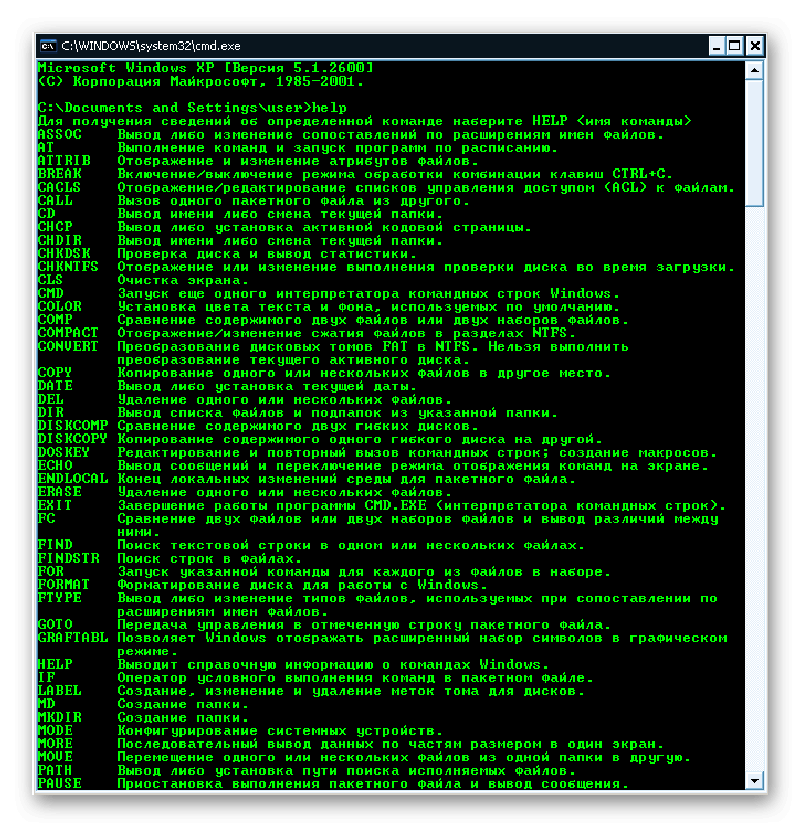17 команд командной строки Windows (CMD), которые вы должны знать
Командная строка по-прежнему является мощным инструментом Windows. Здесь представлены наиболее полезные команды CMD, которые необходимо знать каждому пользователю операционной системы Microsoft.
Большинство файлов в Windows ассоциируются с определенной программой, которая по умолчанию назначается для их открытия. Команда assoc отображает полный список расширений файлов и ассоциаций программ.
Вы также можете расширить команду, чтобы изменить ассоциации файлов. Например, assoc .txt= изменит ассоциацию файлов для текстовых файлов на программу, которую вы введете после знака равенства.
Удаление файлов на жестком диске на самом деле не приводит к их удалению. Вместо этого файлы помечаются как недоступные, а место, которое они занимали, — как свободное. Файлы можно восстановить, пока система не перезапишет их новыми данными, что может занять некоторое время.
Команда cipher затирает каталог, записывая в него случайные данные. Например, команда cipher /w:d очистит свободное пространство на диске C. Команда не перезаписывает обычные данные поэтому, выполнив эту команду, вы не сотрете нужные вам файлы.
Неправильно настроенные или отсутствующие драйверы могут привести к разного рода неприятностям, поэтому полезно иметь доступ к списку того, что установлено на вашем ПК. Именно это и делает команда driverquery. Вы можете расширить ее до driverquery -v, чтобы получить больше информации, включая каталог, в котором установлен драйвер.
Вы можете использовать эту команду для выявления различий между двумя файлами. Она особенно полезна для писателей и программистов, пытающихся найти небольшие изменения между двумя версиями файла. Просто введите fc, а затем путь к каталогу и имена двух файлов, которые вы хотите сравнить.
Вы также можете расширить команду несколькими способами. При вводе /b сравнивается только двоичный вывод, /c не учитывает регистр текста при сравнении, а /l сравнивает только текст ASCII.
Пример команды:
fc /l "C:\Program Files (x86)\example1.doc" "C:\Program Files (x86)\example2.doc"
Приведенная выше команда сравнивает текст ASCII в двух документах word.
Эта команда передает IP-адрес, который в данный момент использует ваш компьютер. Однако если вы находитесь за маршрутизатором (как большинство современных компьютеров), вместо этого вы получите адрес локальной сети маршрутизатора.
Тем не менее, ipconfig полезен благодаря своим расширениям. ipconfig /release с последующим ipconfig /renew может заставить ваш компьютер Windows запросить новый IP-адрес, что полезно, если ваш компьютер утверждает, что такой адрес недоступен. Вы также можете использовать команду
Вы также можете использовать команду ipconfig /flushdns для обновления адреса DNS.
Введя команду netstat -an, вы получите список открытых в настоящее время портов и соответствующих IP-адресов. Эта команда также сообщит вам, в каком состоянии находится порт: прослушивается, открыт или закрыт.
Это отличная команда для тех случаев, когда вы пытаетесь устранить неполадки в устройствах, подключенных к вашему ПК, или когда вы опасаетесь заражения системы трояном и пытаетесь обнаружить вредоносное соединение.
Иногда необходимо узнать, доходят ли пакеты до определенного сетевого устройства. Вот тут-то и пригодится ping.
Набрав ping и указав IP-адрес или домен сайта, вы отправите серию тестовых пакетов на указанный адрес. Если они приходят и возвращаются, вы знаете, что устройство способно взаимодействовать с вашим компьютером; если нет, вы знаете, что что-то блокирует связь между устройством и вашим компьютером.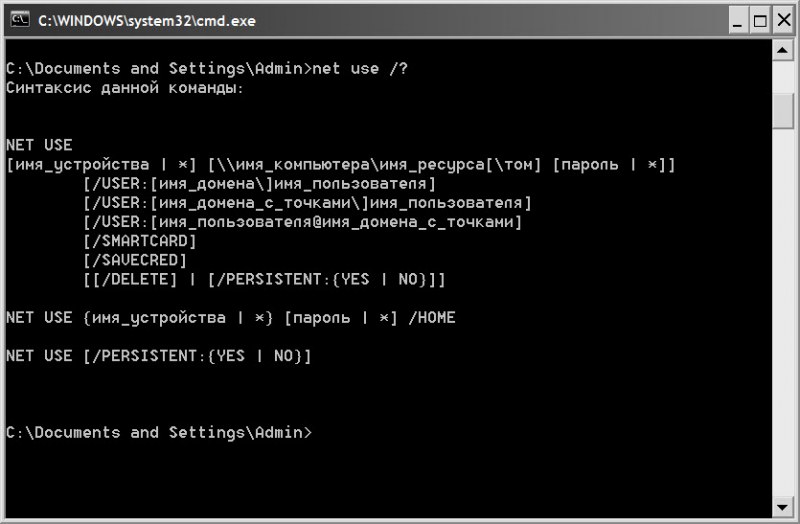 Это поможет вам определить, в чем причина проблемы — в неправильной конфигурации или в неисправности сетевого оборудования.
Это поможет вам определить, в чем причина проблемы — в неправильной конфигурации или в неисправности сетевого оборудования.
Это более продвинутая версия ping, которая полезна, если между вашим ПК и тестируемым устройством находится несколько маршрутизаторов. Как и ping, вы используете эту команду, набрав pathping и указав IP-адрес, но в отличие от ping, pathping также передает некоторую информацию о маршруте, по которому идут тестовые пакеты.
Команда tracert аналогична команде pathping. Снова введите tracert, а затем IP-адрес или домен, который вы хотите отследить. Вы получите информацию о каждом этапе маршрута между вашим ПК и целью. Однако в отличие от pathping, tracert также отслеживает, сколько времени (в миллисекундах) занимает каждый переход между серверами или устройствами.
Powercfg — это очень мощная команда для управления и отслеживания того, как ваш компьютер использует энергию. Вы можете использовать команды powercfg hibernate on и powercfg hibernate off для управления гибернацией, а также команду powercfg /a для просмотра состояний энергосбережения, доступных на вашем компьютере.
Еще одна полезная команда — powercfg /devicequery s1_supported, которая отображает список устройств на вашем компьютере, поддерживающих подключенный режим ожидания. Если эта функция включена, вы можете использовать эти устройства для вывода компьютера из режима ожидания, даже удаленно. Вы можете включить эту функцию, выбрав устройство в диспетчере устройств, открыв его свойства, перейдя на вкладку Управление питанием, а затем установив флажок Разрешить этому устройству будить компьютер.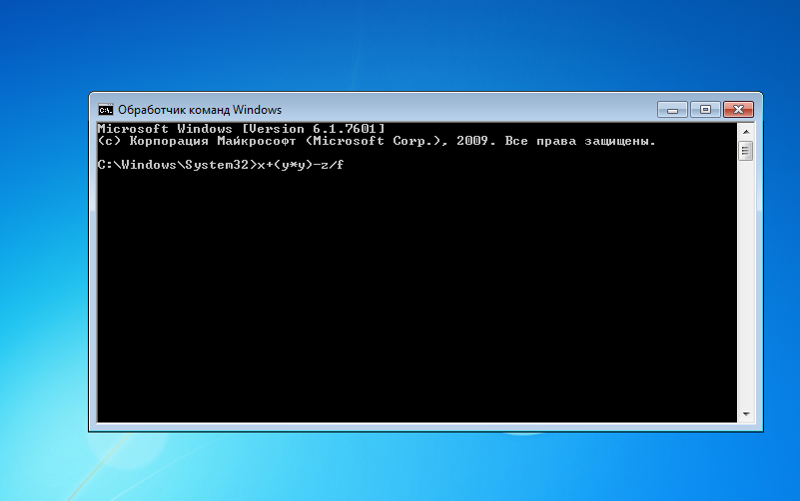
Powercfg /lastwake покажет вам, какое устройство в последний раз пробудило ваш ПК из состояния сна. Вы можете использовать эту команду для поиска и устранения неисправностей, если компьютер пробуждается от сна случайным образом.
Вы можете использовать команду powercfg /energy для построения подробного отчета об энергопотреблении вашего ПК. Отчет сохраняется в указанном каталоге после завершения команды. Этот отчет позволит вам узнать о любых неисправностях системы, которые могут увеличить энергопотребление, например, об устройствах, блокирующих определенные спящие режимы или плохо реагирующих на настройки управления питанием.
Команда powercfg /batteryreport предоставляет подробный анализ использования батареи, если применимо. Обычно отчет выводится в каталог пользователя Windows и содержит подробную информацию о времени и длительности циклов зарядки и разрядки, среднем сроке службы батареи и предполагаемой емкости батареи.
Это, конечно, излишне по сравнению с уже легко доступной кнопкой выключения, но что не излишне, так это команда shutdown /r /o, которая перезагружает компьютер и запускает меню дополнительных параметров запуска, где можно получить доступ к безопасному режиму и утилитам восстановления Windows. Это полезно, если вы хотите перезагрузить компьютер для устранения неполадок.
Эта команда предоставит вам подробный обзор конфигурации вашего компьютера. Список охватывает вашу операционную систему и аппаратное обеспечение. Например, вы можете посмотреть дату установки Windows, время последней загрузки, версию BIOS, общую и доступную память, установленные исправления, конфигурацию сетевой карты и многое другое.
Используйте systeminfo /s с именем хоста компьютера в вашей локальной сети, чтобы удаленно получить информацию для этой системы. Это может потребовать дополнительных элементов синтаксиса для домена, имени пользователя и пароля, как показано ниже:
systeminfo /s [host_name] /u [domain]\[user_name] /p [user_password]
System File Checker — это инструмент автоматического сканирования и восстановления системных файлов Windows. Подробнее о нём читайте в отдельной статье.
Подробнее о нём читайте в отдельной статье.
Вам нужно запустить командную строку с правами администратора и ввести команду sfc /scannow. Если SFC обнаружит поврежденные или отсутствующие файлы, он автоматически заменит их, используя кэшированные копии, сохраненные Windows только для этой цели. На старых ноутбуках выполнение этой команды может занять полчаса.
Вы можете использовать команду tasklist для получения списка всех задач, запущенных на вашем компьютере, в том числе скрытые от глаз.
Также существует широкий выбор модификаторов. Tasklist -svc показывает службы, связанные с каждой задачей, tasklist -v нужен для получения подробной информации о каждой задаче, а tasklist -m найдет файлы DLL, связанные с активными задачами. Эти команды полезны для расширенного поиска и устранения неисправностей.
Вы даже можете получить имя исполняемого файла, связанного с конкретным идентификатором процесса. Команда для этой операции —
Команда для этой операции — tasklist | find [process id].
Вы можете принудительно остановить программу, используя taskkill -im, за которым следует имя исполняемого файла, или taskkill -pid, за которым следует идентификатор процесса. Опять же, это немного избыточно по сравнению с диспетчером задач, но вы можете использовать его для уничтожения неотвечающих или скрытых программ.
Если вы подозреваете, что ваш жесткий диск вышел из строя, вы можете вручную инициировать сканирование. Самой простой командой является chkdsk c:, которая немедленно просканирует диск C: без необходимости перезагрузки компьютера. Если добавить параметры /f, /r, /x или /b, например chkdsk /f /r /x /b c:, chkdsk также исправит ошибки, восстановит данные, отключит диск или очистит список плохих секторов соответственно. Эти действия требуют перезагрузки, поскольку они могут выполняться только при выключенной Windows.
Эти действия требуют перезагрузки, поскольку они могут выполняться только при выключенной Windows.
Schtasks — это доступ командной строки к планировщику задач, одному из многих недооцененных административных инструментов Windows. Хотя вы можете использовать графический интерфейс для управления запланированными задачами, командная строка позволяет вам копировать и вставлять сложные команды для установки нескольких похожих задач без необходимости щелкать по различным параметрам. В конечном счете, им гораздо проще пользоваться, как только вы запомните основные параметры.
Например, вы можете запланировать перезагрузку компьютера на 11 часов вечера каждую пятницу:
schtasks /create /sc weekly /d FRI /tn "auto reboot computer weekly" /st 23:00 /tr "shutdown -r -f -t 10"
В дополнение к еженедельной перезагрузке вы можете запланировать задания на запуск определенных программ при запуске:
schtasks /create /sc onstart /tn "launch Chrome on startup" /tr "C:\Program Files (x86)\Google\Chrome\Application\Chrome.exe"
Чтобы продублировать приведенную выше команду для разных программ, просто скопируйте, вставьте и измените ее по необходимости.
Спасибо, что читаете! На данный момент большинство моих заметок, статей и подборок выходит в telegram канале «Левашов». Обязательно подписывайтесь, чтобы не пропустить новости мира ИТ, полезные инструкции и нужные сервисы.
Респект за пост! Спасибо за работу!
Хотите больше постов в блоге? Подборок софта и сервисов, а также обзоры на гаджеты? Сейчас, чтобы писать регулярно и радовать вас большими обзорами, мне требуется помощь. Чтобы поддерживать сайт на регулярной основе, вы можете оформить подписку на российском сервисе Boosty. Или воспользоваться ЮMoney (бывшие Яндекс Деньги) для разовой поддержки:
Заранее спасибо! Все собранные средства будут пущены на развитие сайта. Поддержка проекта является подарком владельцу сайта.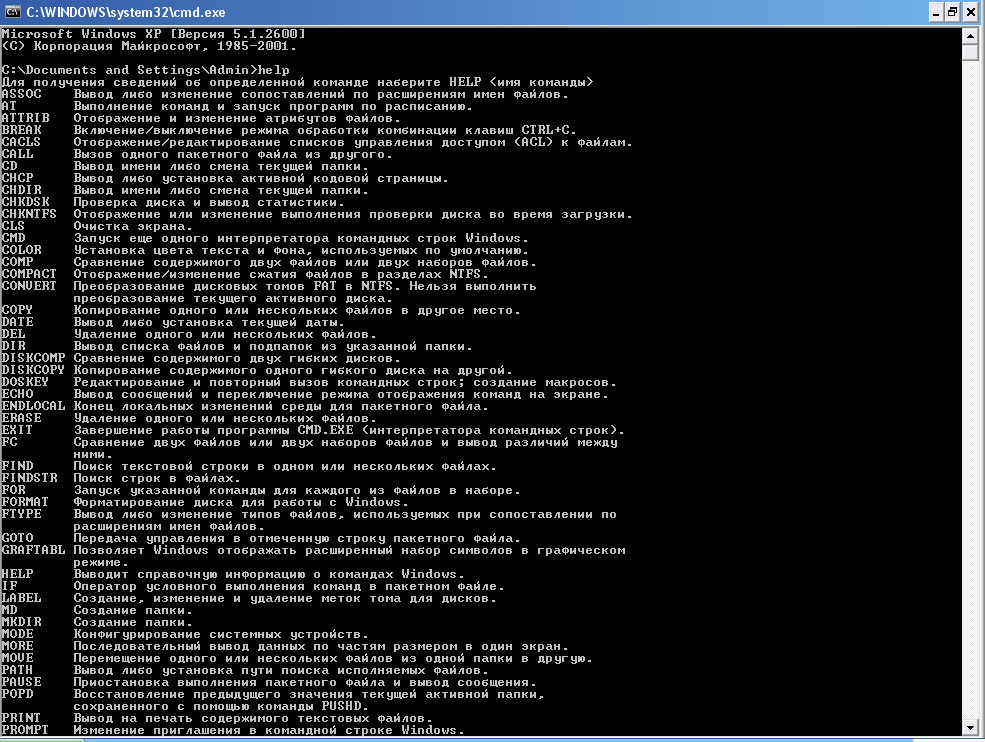
Справочник команд Windows (CMD)
- AJIekceu4
- 09.02.2017
- 20 172
- 0
- 04.10.2021
- 42
- 42
- 0
- Содержание статьи
- Описание
- Список команд
- Таблица доступных команд
- Добавить комментарий
Описание
CMD — это интерпретатор командной строки (от англ. command line interpreter). Его еще называют cmd.exe, командной строкой или command prompt. Появился он по компьютерным меркам уже очень давно, еще в Windows NT. Командная строка позволяет пользователю ПК, путем ввода в различных команд — осуществлять базовые действия в Операционной Системе.
Список команд, отсортированный в алфавитном порядке. Также у каждой команды в скобках указано откуда она может быть запущена. CMD — только внутри командной строки, PowerShell — может быть запущена, отовсюду, т.е. как из CMD, оболочки PowerShell, так и с помощью связки «Пуск-Выполнить».
Список команд
A | B | C | D | E | F | G | H | I | J | K | L | M | N | O | P | Q | R | S | T | U | V | W | X | Y | Z
Таблица доступных команд
| Команда | Описание | Откуда может быть запущена |
|---|---|---|
| Команды на букву A | ||
| APPEND | Позволяет программам открывать файлы данных в указанных директориях, как если бы они находились в текущей директории | CMD, PowerShell |
| ARP | Отображает и изменяет вводимые данные в кэше протокола определения адреса ARP | CMD, PowerShell |
| ASSOC | Показывает или изменяет ассоциации расширений имён файлов | CMD |
| ATMADM | отслеживает соединения и адреса, зарегистрированные менеджером вызовов atM в режиме асинхронной передачи (atM) сети | CMD |
| Команды на букву C | ||
| CHKDSK | Проверка и исправление ошибок на диске, а также информация о состоянии диска | CMD, PowerShell |
| COLOR | Изменение цвет текста и фона в окне командной строки для текущего сеанса | CMD |
| COPY | Копирование одного или нескольких файлов из одного расположения в другое | CMD, PowerShell |
| Команды на букву D | ||
| DIR | Выводит список файлов и подкаталогов каталога.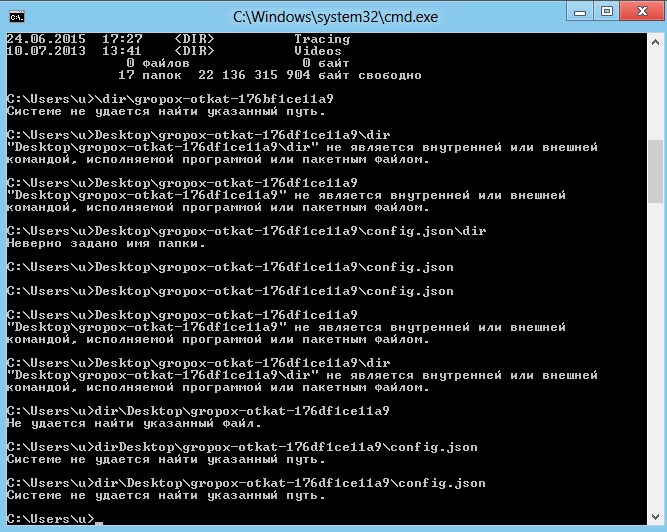 | CMD, PowerShell |
| DISKPART | Командный интерпретатор, который позволяет управлять жесткими дисками, разделами или томами. | CMD, PowerShell |
| Команды на букву E | ||
| ECHO | Вывод на экран сообщения или задание режима вывода на экран сообщений команд | CMD, PowerShell |
| Команды на букву F | ||
| FC | Сравнение двух файлов и вывод различий между ними | CMD, PowerShell |
| FIND | Поиск заданной строки текста в файле или нескольких файлах | CMD, PowerShell |
| Команды на букву G | ||
| GPUPDATE | Обновляет локальные параметры и параметры групповой политики Active Directory | CMD, PowerShell |
| Команды на букву | ||
| IPCONFIG | Служит для отображения всех текущих параметров сети TCP/IP и обновления параметров DHCP и DNS | CMD, PowerShell |
| Команды на букву M | ||
| MSIEXEC | Средство установки, изменения и выполнения операций установщика Windows из командной строки | CMD, PowerShell |
| Команды на букву P | ||
| PING | Утилита для проверки целостности и качества соединений в сетях на основе TCP/IP | CMD, PowerShell |
| Команды на букву R | ||
| Выводит на экран и изменяет записи в локальной таблице IP-маршрутизации | CMD, PowerShell | |
| RUNAS | Запускает программы от имени другого пользователя | CMD, PowerShell |
| Команды на букву S | ||
| SHUTDOWN | Позволяет выключать или перезагружать локальный/удаленный компьютер | CMD, PowerShell |
| Команды на букву X | ||
| XCOPY | Копирует файлы и каталоги, включая подкаталоги | CMD, PowerShell |
| Microsoft Узнайте
Твиттер LinkedIn Фейсбук Электронная почта
- Статья
- 6 минут на чтение
Применяется к: Windows Server 2022, Windows 10, Windows Server 2019
Форматирует диск для приема файлов Windows. Для форматирования жесткого диска вы должны быть членом группы администраторов.
Примечание
Вы также можете использовать команду формата с другими параметрами из консоли восстановления. Дополнительные сведения о консоли восстановления см. в разделе Среда восстановления Windows (Windows RE).
Синтаксис
формат тома [/FS:файловая-система] [/V:метка] [/Q] [/L[:состояние]] [/A:размер] [/C] [/I:состояние] [ /X] [/P:проходит] [/S:состояние] формат тома [/V:метка] [/Q] [/F:размер] [/P:проходы] формат тома [/V:метка] [/Q] [/T:дорожки /N:секторы] [/P:проходы] формат тома [/V:метка] [/Q] [/P:проходы] формат тома[/Q]
Параметры
| Параметр | Описание |
|---|---|
<том> | Указывает точку подключения, имя тома или букву диска (с двоеточием) диска, который требуется отформатировать. Если вы не укажете какой-либо из следующих параметров командной строки, формат использует тип тома для определения формата диска по умолчанию. Если вы не укажете какой-либо из следующих параметров командной строки, формат использует тип тома для определения формата диска по умолчанию. |
| /ФС:файловая система | Указывает тип файловой системы (FAT, FAT32, NTFS, exFAT, ReFS или UDF). |
/V: <метка> | Указывает метку тома. Если вы пропустите параметр командной строки /V или используете его без указания метки тома, формат предложит вам ввести метку тома после завершения форматирования. Используйте синтаксис /V: , чтобы запретить запрос метки тома. Если вы используете одну команду format для форматирования более одного диска, всем дискам будет присвоена одна и та же метка тома. |
/A: <размер> | Указывает размер единицы распределения для использования в томах FAT, FAT32, NTFS, exFAT или ReFS. Если вы не укажете размер блока 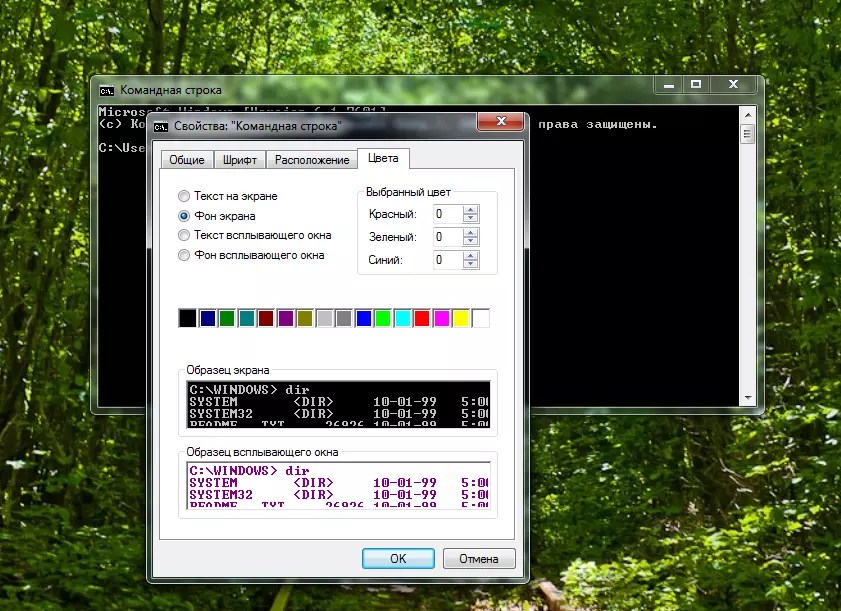 Настройки по умолчанию настоятельно рекомендуются для общего использования. В следующем списке представлены действительные значения для каждого типа файловой системы. Также 128 КБ и 256 КБ для размера сектора более 512 байт. Настройки по умолчанию настоятельно рекомендуются для общего использования. В следующем списке представлены действительные значения для каждого типа файловой системы. Также 128 КБ и 256 КБ для размера сектора более 512 байт. |
| /Q | Выполняет быстрое форматирование. Удаляет таблицу файлов и корневой каталог ранее отформатированного тома, но не выполняет посекторное сканирование на наличие поврежденных областей. Вы должны использовать 9Параметр командной строки 0027 /Q для форматирования только ранее отформатированных томов, которые, как вы знаете, находятся в хорошем состоянии. Обратите внимание, что /Q имеет приоритет над /Q . Обратите внимание, что /Q имеет приоритет над /Q . |
/F: <размер> | Задает размер гибкого диска для форматирования. По возможности используйте этот параметр командной строки вместо параметров командной строки /T и /T . Windows принимает следующие значения размера:
|
/T: <дорожки> | Указывает количество дорожек на диске. По возможности используйте параметр командной строки /F . Если вы используете опцию /T , вы также должны использовать опцию /N . Вместе эти параметры обеспечивают альтернативный метод указания размера форматируемого диска. Эта опция недействительна с /F опция. |
/N: <секторов> | Указывает количество секторов на дорожке.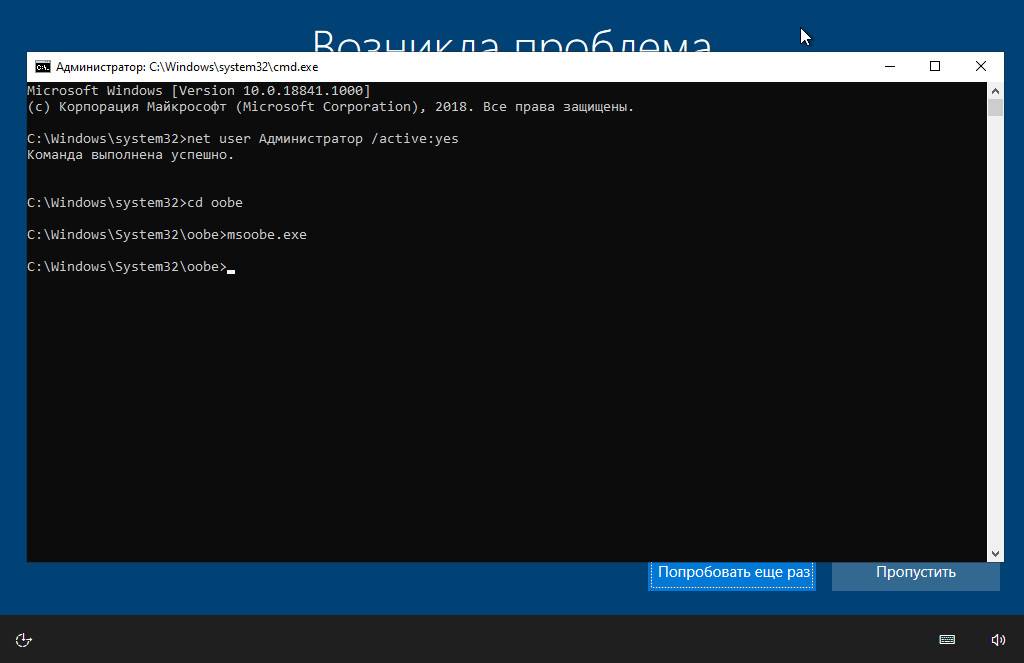 По возможности используйте параметр командной строки /F вместо /N . Если вы используете /N , вы также должны использовать /T . Вместе эти два параметра представляют собой альтернативный метод указания размера форматируемого диска. Эта опция недействительна с опцией /F . По возможности используйте параметр командной строки /F вместо /N . Если вы используете /N , вы также должны использовать /T . Вместе эти два параметра представляют собой альтернативный метод указания размера форматируемого диска. Эта опция недействительна с опцией /F . |
/P: <число> | Обнулить каждый сектор тома. После этого том будет перезаписан раз раз, используя каждый раз новое случайное число. Если count равен нулю, после обнуления каждого сектора дополнительные перезаписи не производятся. Этот переключатель игнорируется, если указано /Q . |
| /С | Только NTFS. Файлы, созданные на новом томе, по умолчанию будут сжаты. |
| /Х | При необходимости принудительно отключает том перед его форматированием. Любые открытые дескрипторы тома больше не будут действительными.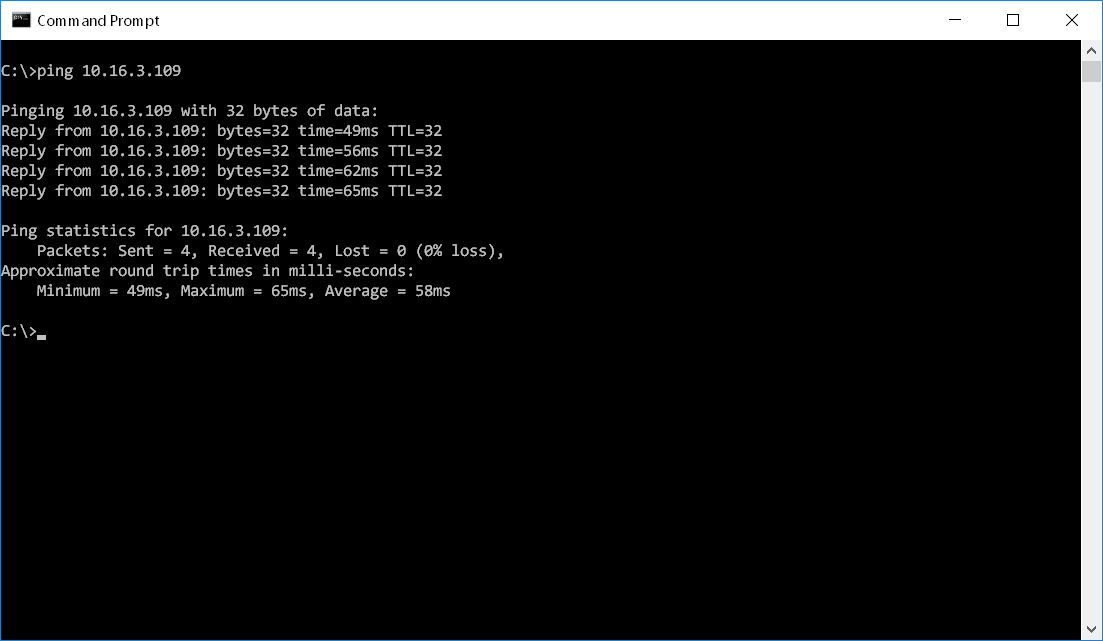 |
| /Р | Только NTFS. Файлы, созданные на новом томе, по умолчанию будут сжаты. |
| /Д | Только УДФ 2.50. Метаданные будут продублированы. |
/L: <состояние> | Только NTFS. Переопределяет размер записи файла по умолчанию. По умолчанию одноуровневый том будет отформатирован с использованием файловых записей небольшого размера, а многоуровневый том будет отформатирован с использованием файловых записей большого размера. /Л и /L:включить заставляет формат использовать записи файлов большого размера, а /L:отключить заставляет формат использовать записи файлов небольшого размера. |
/S: <состояние> | Указывает поддержку коротких имен файлов. Состояние либо включает , либо отключает . По умолчанию короткие имена отключены. |
/TXF: <состояние> | Указывает, что TxF включен/отключен.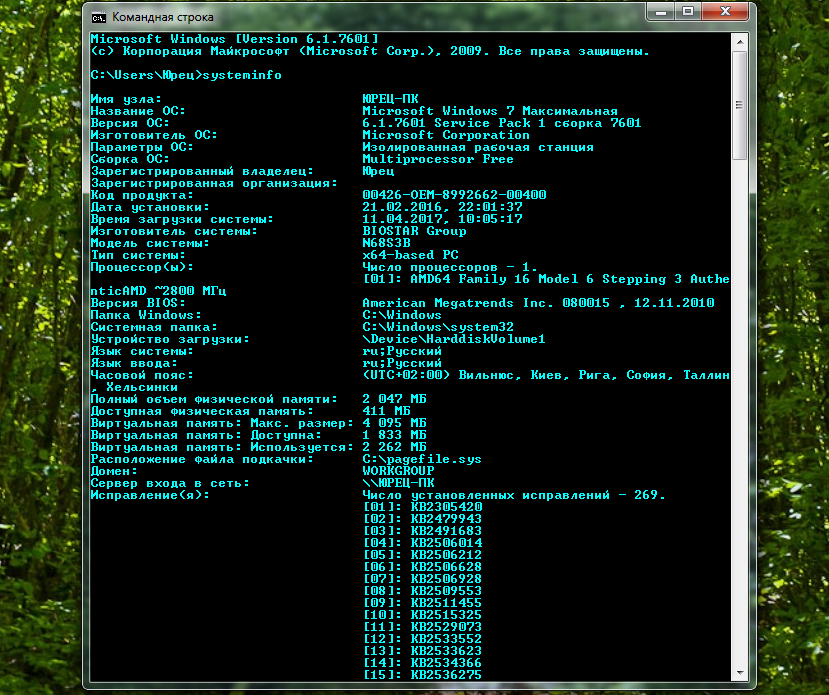 Состояние либо , либо , либо отключить . TxF включен по умолчанию Состояние либо , либо , либо отключить . TxF включен по умолчанию |
/I: <состояние> | ТолькоReFS. Указывает, следует ли включить целостность на новом томе. Состояние либо включает , либо отключает . Целостность включена в хранилище, которое по умолчанию поддерживает избыточность данных. |
/DAX: <состояние> | Только NTFS. Включите режим хранилища с прямым доступом (DAX) для этого тома. В режиме DAX доступ к тому осуществляется через шину памяти, что повышает производительность ввода-вывода. Том можно отформатировать в режиме DAX, только если оборудование поддерживает DAX. Состояние либо включить или отключить . /DAX считается таким же, как /DAX:enable . |
/LogSize:: <размер> | Только для NTFS Задает размер файла журнала NTFS в килобайтах.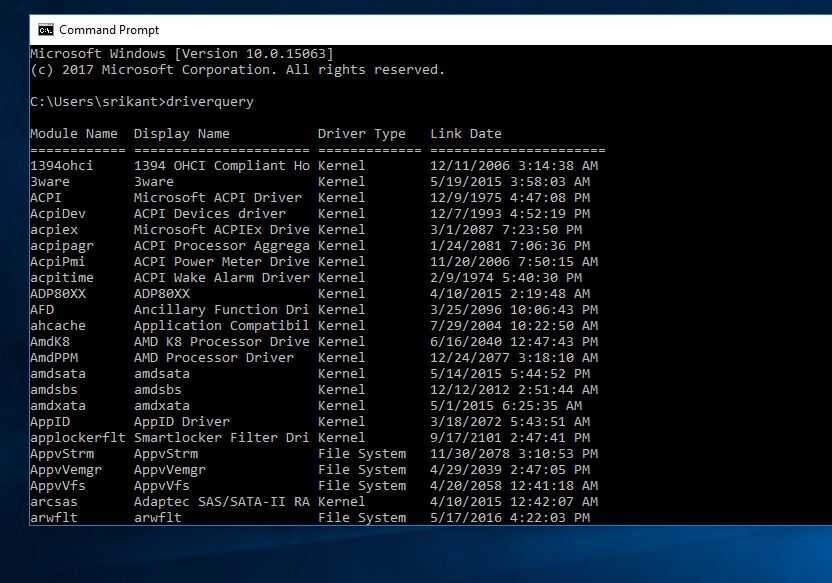 Минимальный поддерживаемый размер — 2 МБ, поэтому если указать размер меньше 2 МБ, размер файла журнала составит 2 МБ. Ноль указывает значение по умолчанию, которое обычно зависит от размера тома. Минимальный поддерживаемый размер — 2 МБ, поэтому если указать размер меньше 2 МБ, размер файла журнала составит 2 МБ. Ноль указывает значение по умолчанию, которое обычно зависит от размера тома. |
| /NoRepairLogs | Только NTFS. Отключает журналы восстановления NTFS. Если spotfix указан флаг для chkdsk (т.е. chkdsk /spotfix), это не сработает. |
| /? | Отображает справку в командной строке. |
Команда format создает новый корневой каталог и файловую систему для диска. Он также может проверять наличие поврежденных областей на диске и удалять все данные на диске. Чтобы иметь возможность использовать новый диск, вы должны сначала использовать эту команду для форматирования диска.
После форматирования дискеты формат выводит следующее сообщение:
Метка тома (11 символов, ENTER, если нет)?Чтобы добавить метку тома, введите до 11 символов (включая пробелы).
 Если вы не хотите добавлять метку тома на диск, нажмите ENTER.
Если вы не хотите добавлять метку тома на диск, нажмите ENTER.При использовании команды format для форматирования жесткого диска отображается предупреждающее сообщение следующего вида:
ВНИМАНИЕ, ВСЕ ДАННЫЕ НА НЕСЪЕМНОМ ДИСКЕ DRIVE x: БУДЕТ ПОТЕРЯН! Продолжить с форматированием (Да/Нет)? _
Чтобы отформатировать жесткий диск, нажмите Y ; если вы не хотите форматировать диск, нажмите N .
Файловые системы FAT ограничивают количество кластеров до 65526. Файловые системы FAT32 ограничивают количество кластеров от 65527 до 4177917.
Сжатие NTFS не поддерживается для размеров единиц выделения выше 4096.
Примечание
Формат немедленно прекратит обработку, если определит, что предыдущие требования не могут быть выполнены с использованием указанного размера кластера.
По завершении форматирования формат отображает сообщения, показывающие общий объем дискового пространства, места, помеченные как дефектные, и место, доступное для ваших файлов.

Вы можете ускорить процесс форматирования, используя параметр командной строки /q . Используйте эту опцию только в том случае, если на вашем жестком диске нет поврежденных секторов.
Не следует использовать команду format на диске, подготовленном с помощью 9Команда 0027 subst . Вы не можете форматировать диски по сети.
В следующей таблице перечислены все коды выхода и краткое описание их значения.
Код выхода Описание 0 Операция форматирования прошла успешно. 1 Были предоставлены неверные параметры. 4 Произошла фатальная ошибка (любая ошибка, отличная от 0, 1 или 5). 5 Пользователь нажал N в ответ на приглашение «Продолжить форматирование (Д/Н)?» чтобы остановить процесс. Вы можете проверить эти коды выхода, используя переменную среды ERRORLEVEL с пакетной командой if .

Примеры
Чтобы отформатировать новую дискету в дисководе A, используя размер по умолчанию, введите:
format a:
Чтобы выполнить операцию быстрого форматирования ранее отформатированной дискеты в дисководе A, введите:
формат a:/q
Чтобы отформатировать гибкий диск в дисководе A и присвоить ему метку тома DATA , введите:
format a: /v:DATA
- Ключ синтаксиса командной строки
Обратная связь
Просмотреть все отзывы о странице
команд Windows от A до Z, которые должен знать каждый
Если бы существовали награды за внешний вид, Командная строка не получила бы их.
В конце концов, в простом белом тексте и мигающем курсоре на черном фоне нет ничего особенного.
Однако, если бы были награды за скорость, Командная строка выиграла бы целую сумку. Даже интуитивно понятный и эффективный графический пользовательский интерфейс Windows 10 не может сравниться с ним, когда речь идет о скорости.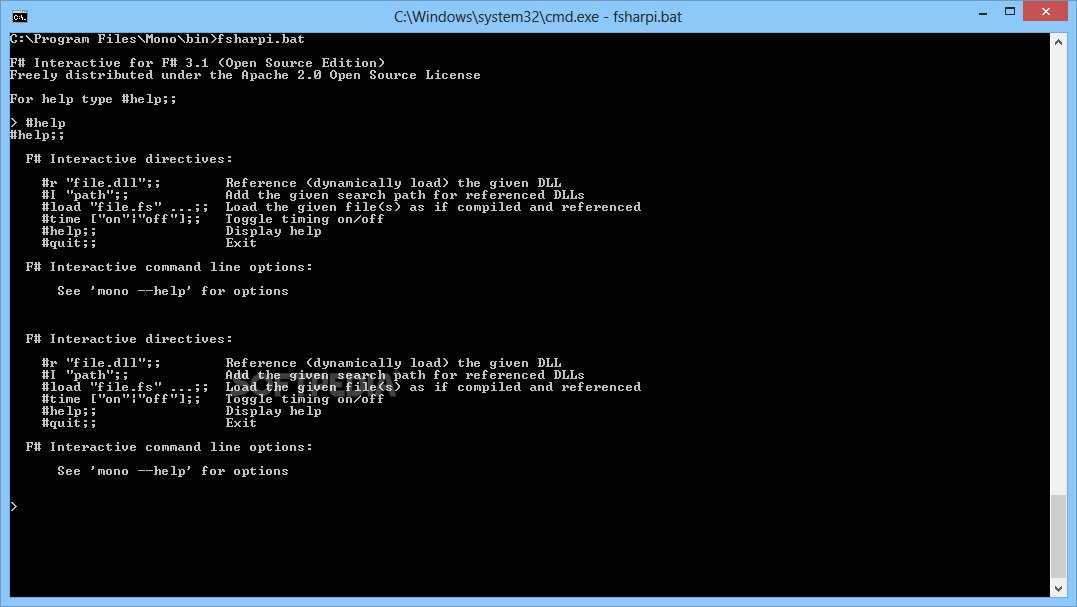
В качестве интерпретатора командной строки командная строка позволяет напрямую взаимодействовать с компьютером с помощью команд Windows cmd.
Эти текстовые команды можно использовать для различных задач, включая автоматизацию задач с использованием сценариев и пакетных файлов, выполнение многих дополнительных функций и устранение неполадок.
Иногда использование командной строки является более быстрым способом взаимодействия с компьютером, чем графический интерфейс пользователя. В других случаях это единственный способ получить доступ к определенной информации или воспользоваться некоторыми функциями.
Этот инструмент предоставляет доступ к более чем 280 командам командной строки. Тем не менее, как обычному пользователю, вам, вероятно, не нужно знать так много.
На самом деле вам вряд ли понадобится больше, чем несколько текстовых команд, перечисленных ниже.
Командная строка — неумолимое приложение. Он не любит ошибок. Он также не предлагает никаких средств для отмены действия.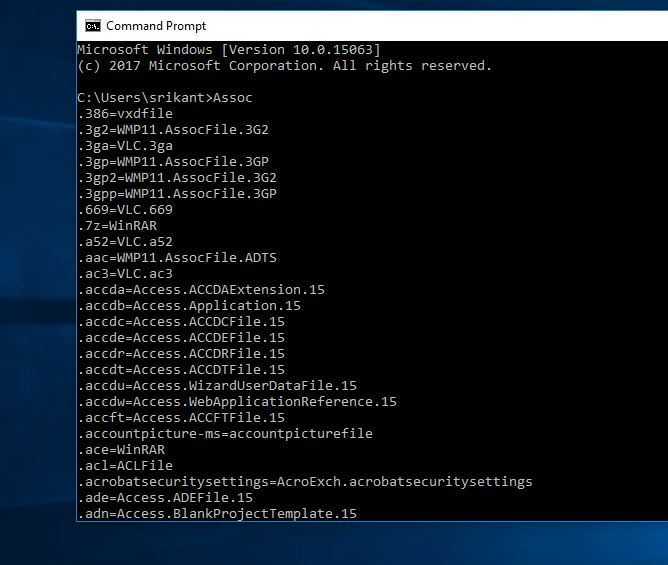 После того, как вы запустили команду, ее невозможно отменить. Поэтому используйте командную строку разумно и осторожно.
После того, как вы запустили команду, ее невозможно отменить. Поэтому используйте командную строку разумно и осторожно.
Attrib (синтаксис: attrib) — команду attrib можно использовать для отображения или изменения доступных только для чтения, архивных, системных и скрытых атрибутов любого компьютерного файла. или каталог. Вы можете запустить эту команду в командной строке во всех версиях Windows.
Фоновая интеллектуальная служба передачи (синтаксис: bitsadmin) — команда bitsadmin позволяет создавать и отслеживать загрузки и выгрузки. По умолчанию он дает вам доступ к информации, связанной с вашими заданиями, в командном окне. Однако, если вы хотите получить доступ к информации о задании, созданном другим пользователем, вам придется запустить команду в командной строке с правами администратора.
Изменить каталог (синтаксис: chdir) — Вы можете использовать команду chdir для отображения текущего каталога и переключения каталогов.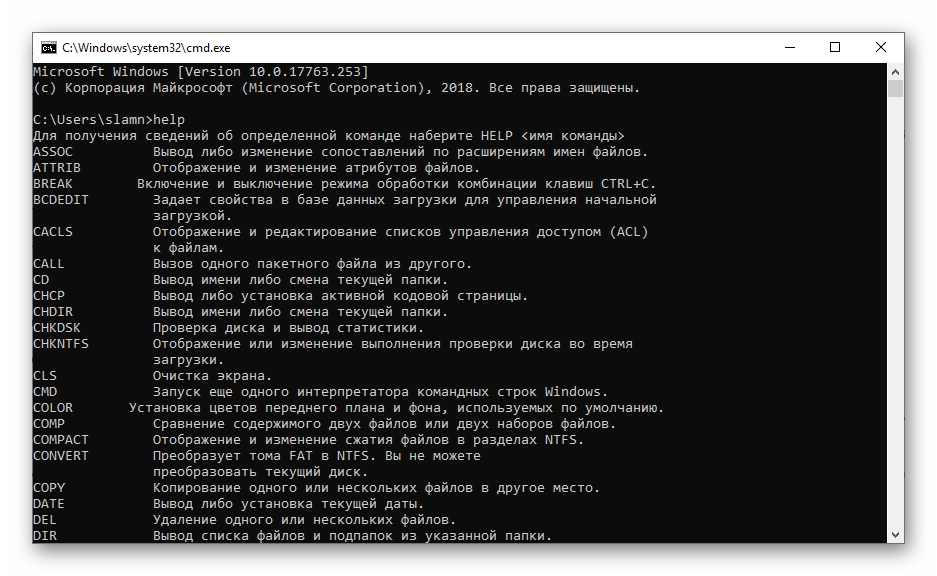 Например, если вы наберете chdir и нажмете Enter, вы увидите текущий каталог. Если вы хотите перейти на самый высокий уровень, введите chdir\ и нажмите клавишу Enter. Эта команда является одной из самых основных команд cmd и доступна во всех версиях Windows.
Например, если вы наберете chdir и нажмете Enter, вы увидите текущий каталог. Если вы хотите перейти на самый высокий уровень, введите chdir\ и нажмите клавишу Enter. Эта команда является одной из самых основных команд cmd и доступна во всех версиях Windows.
Проверка диска (синтаксис: chkdsk) — это встроенная в Windows утилита, которая помогает сканировать жесткий диск на наличие ошибок и исправлять их. В зависимости от размера и состояния вашего жесткого диска выполнение команды chkdsk может занять от нескольких минут до часа или даже больше. Вы можете сделать то же самое, используя такой инструмент, как System Mechanic.
Cmd (синтаксис: cmd) — вы можете использовать команду cmd для запуска командной строки из диалогового окна запуска.
Цвет (синтаксис: цвет) — это один из самых крутых трюков с cmd, с которым вы столкнетесь. Это позволяет вам изменить фон и цвет текста окна командной строки. Чтобы увидеть доступные параметры цвета, запустите color/ в командной строке.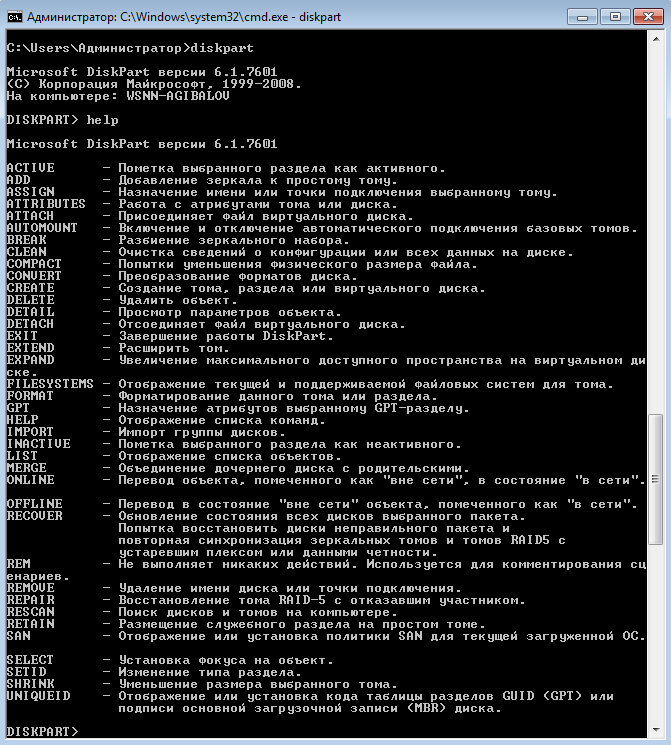
Удалить (синтаксис: del) — вы можете использовать эту команду для удаления файлов. Имейте в виду, что когда вы удаляете файлы с помощью команды del, вы полностью их стираете. Так что используйте эту мощную команду осторожно.
Каталог (синтаксис: dir) — команда dir является одной из наиболее известных команд командной строки и выводит список всех файлов и подкаталогов в определенном каталоге. Он также показывает другую полезную информацию, включая общее количество файлов, перечисленных в каталоге, общий объем свободного места и серийный номер диска.
Стереть (синтаксис: стереть) — эта команда аналогична команде del. Вы можете использовать его, чтобы навсегда удалить любой файл.
Выход (синтаксис: выход) – Хотите завершить текущий сеанс командной строки? Просто введите exit и нажмите клавишу Enter.
Найти (синтаксис: найти) — это одна из самых популярных команд командной строки Windows.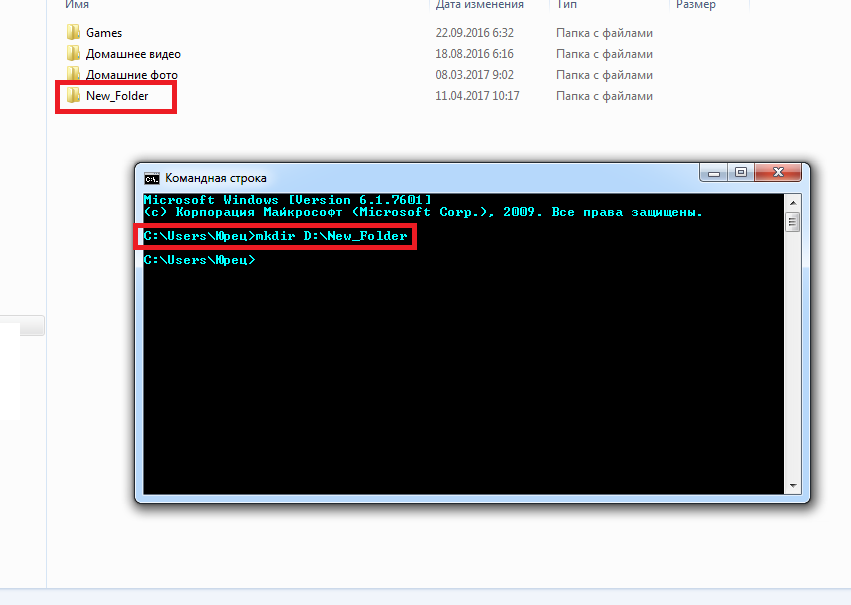 Это позволяет вам искать определенную последовательность символов в одном или нескольких файлах.
Это позволяет вам искать определенную последовательность символов в одном или нескольких файлах.
Результаты групповой политики (синтаксис: gpresult) — с помощью этой команды вы можете просмотреть групповые политики, применимые к вашему компьютеру.
Справка (синтаксис: справка) — если вы хотите узнать о синтаксисе и использовании команды, вам следует использовать команду справки.
Конфигурация интернет-протокола (синтаксис: ipconfig) — это одна из самых полезных команд cmd для получения информации о сети. Он показывает шлюз по умолчанию, маску подсети и IP-адрес для всех сетевых адаптеров. Чтобы запустить команду, просто введите ipconfig и нажмите клавишу Enter. Вы увидите что-то подобное в командной строке.
Ksetup (синтаксис: ksetup) — команда ksetup позволяет подключиться к серверу Kerberos.
Выход из системы (синтаксис: выход из системы) — запустите эту команду, чтобы завершить сеанс пользователя из командной строки.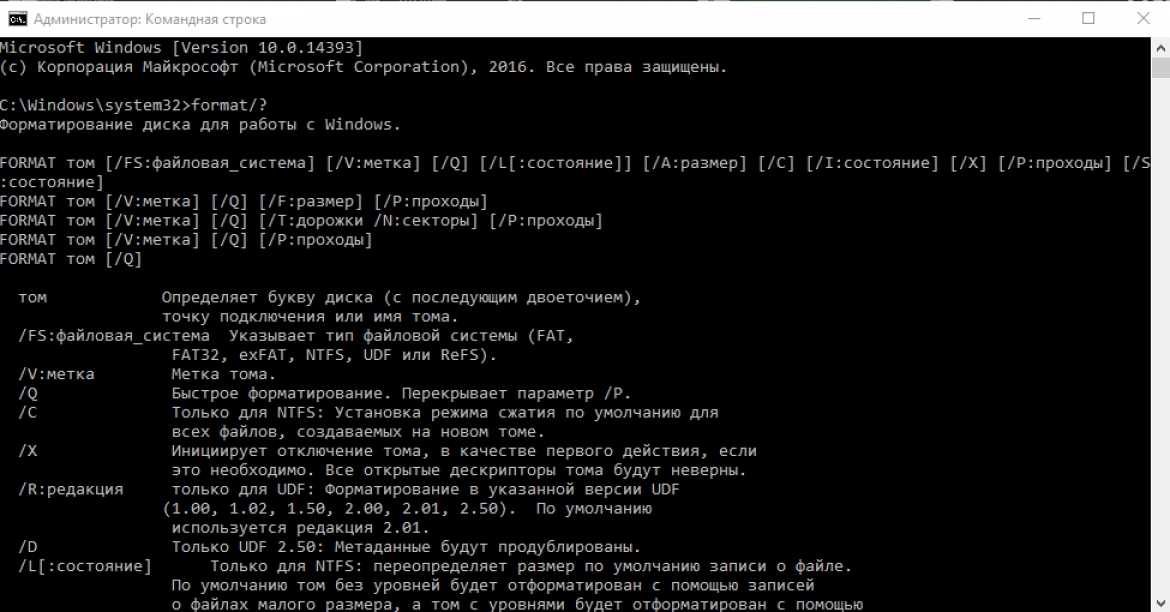 Вы также можете использовать команду logoff для завершения сеансов на удаленных компьютерах.
Вы также можете использовать команду logoff для завершения сеансов на удаленных компьютерах.
Создать каталог (синтаксис: mkdir) — как следует из названия, команда mkdir позволяет создать один или несколько новых каталогов в текущем каталоге. На скриншоте ниже я использую его для создания нового каталога под названием «компьютер».
Сообщение (синтаксис: msg) — команда msg — один из самых интересных приемов командной строки. Вы можете использовать его для общения с другими пользователями в сети через командную строку, как это делалось со старыми компьютерами, у которых не было графического интерфейса пользователя.
Сеть (синтаксис: сеть) — с помощью этой команды вы можете управлять различными аспектами вашей сети. Его настройки включают, среди прочего, сетевых пользователей, общие сетевые ресурсы и задания на сетевую печать.
Openfiles (синтаксис: openfiles) — вы можете отображать или отключать файлы и каталоги, открытые на компьютере, с помощью команды openfiles.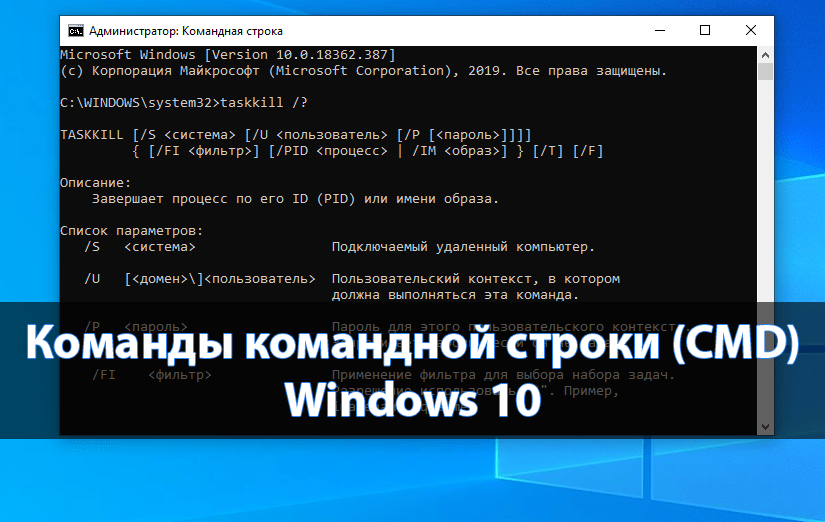
Ping (синтаксис: ping) — популярная команда cmd, ping используется для поиска и устранения неполадок в сети.
Печать (синтаксис: печать) — Знаете ли вы, что вы можете распечатать текстовый файл из командной строки в Windows 10? Все, что вам нужно сделать, это использовать команду печати, которая также доступна в других версиях Windows. Однако вы можете использовать эту команду только для печати тех файлов, к которым вы можете получить доступ из командной строки.
Qprocess (синтаксис: qprocess) — эта команда предоставляет информацию обо всех запущенных процессах.
Переименовать (синтаксис: переименовать) — вы можете изменить имя файла, папки или каталога через командную строку, используя команду переименовать. Однако для выполнения команды у вас должны быть права «на запись» или «изменение» для файла, папки или каталога, которые вы переименовываете.
Средство проверки системных файлов (синтаксис: sfc) — если вы подозреваете проблемы с важными файлами Windows, вы можете запустить команду sfc для их проверки и замены.
Завершение работы (синтаксис: scandisk) — есть две команды приглашения cmd, которые можно использовать для выхода из системы. Команда logoff — первая, а команда shutdown — вторая. Однако с последним вы можете делать гораздо больше, например выключать, перезагружать и переводить в спящий режим не только свой компьютер, но и любой другой компьютер, к которому у вас есть доступ по сети.
Start (синтаксис: start) – Хотите знать, как открыть новое окно cmd из существующего? Просто введите start в командной строке и нажмите клавишу Enter. Новое командное окно откроется мгновенно.
Systeminfo (синтаксис: systeminfo) — если вы хотите узнать больше о конфигурации вашего компьютера, например, сведения о его BIOS, жестком диске, процессоре, операционной системе и других характеристиках, просто запустите команду systeminfo. Для выполнения этой команды вам потребуется командная строка с правами администратора.
Taskkill (синтаксис: taskkill) — Вы можете завершить один или несколько процессов из командной строки с помощью команды taskkill.
Umount (синтаксис: umount) — команду umount можно использовать для удаления дисков сетевой файловой системы.
Ver (синтаксис: ver) — команда ver является одной из самых простых команд Windows и позволяет проверить номер текущей версии Windows. Когда я запустил команду ver, появилась следующая информация:
W32tm (синтаксис: w32tm) — вы можете диагностировать проблемы со временем Windows с помощью команды w32tm.
Xcopy (синтаксис: xcopy) — Хотите скопировать файлы, расположенные в одном каталоге, в другой через командную строку? Просто выполните команду xcopy. Он доступен во всех версиях Windows.
Подведение итогов Многое изменилось в Windows 10, но командная строка осталась прежней. Это по-прежнему мощный инструмент, который может предоставить вам доступ к нескольким функциям, которые вы не найдете в интуитивно понятном графическом пользовательском интерфейсе Windows 10.

 exe"
exe"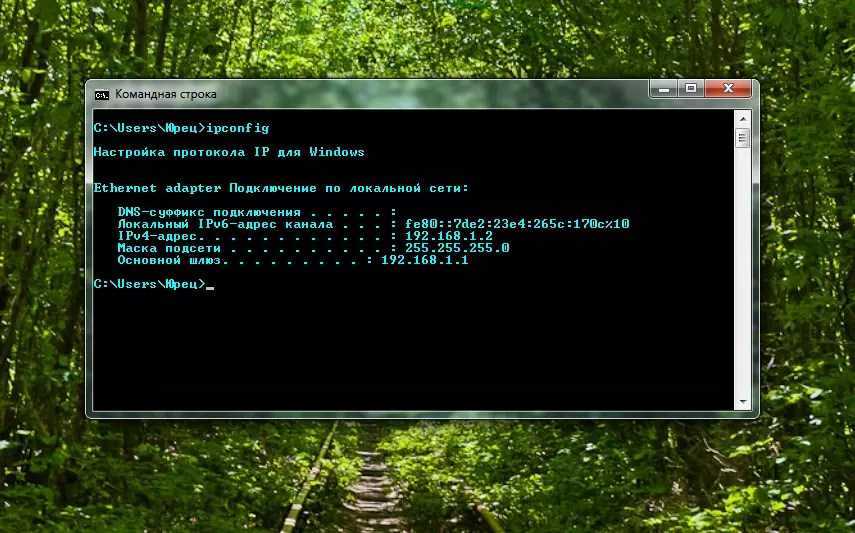 Если вы не хотите добавлять метку тома на диск, нажмите ENTER.
Если вы не хотите добавлять метку тома на диск, нажмите ENTER.