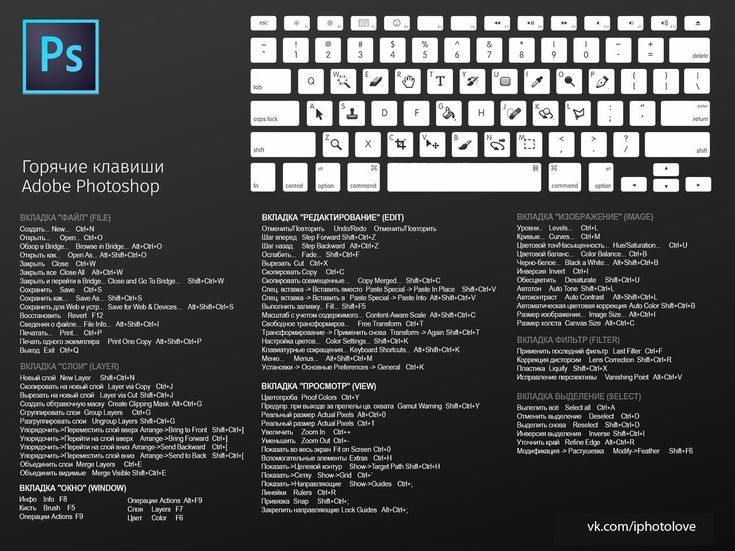Использование сеток и направляющих в Photoshop
Руководство пользователя Отмена
Поиск
- Руководство пользователя Photoshop
- Введение в Photoshop
- Мечтайте об этом. Сделайте это.
- Новые возможности Photoshop
- Редактирование первой фотографии
- Создание документов
- Photoshop | Часто задаваемые вопросы
- Системные требования Photoshop
- Перенос наборов настроек, операций и настроек
- Знакомство с Photoshop
- Photoshop и другие продукты и услуги Adobe
- Работа с графическим объектом Illustrator в Photoshop
- Работа с файлами Photoshop в InDesign
- Материалы Substance 3D для Photoshop
- Photoshop и Adobe Stock
- Работа со встроенным расширением Capture в Photoshop
- Библиотеки Creative Cloud Libraries
- Библиотеки Creative Cloud в Photoshop
- Работа в Photoshop с использованием Touch Bar
- Сетка и направляющие
- Создание операций
- Отмена и история операций
- Photoshop на iPad
- Photoshop на iPad | Общие вопросы
- Знакомство с рабочей средой
- Системные требования | Photoshop на iPad
- Создание, открытие и экспорт документов
- Добавление фотографий
- Работа со слоями
- Рисование и раскрашивание кистями
- Выделение участков и добавление масок
- Ретуширование композиций
- Работа с корректирующими слоями
- Настройка тональности композиции с помощью слоя «Кривые»
- Применение операций трансформирования
- Обрезка и поворот композиций
- Поворот, панорамирование, масштабирование и восстановление холста
- Работа с текстовыми слоями
- Работа с Photoshop и Lightroom
- Получение отсутствующих шрифтов в Photoshop на iPad
- Японский текст в Photoshop на iPad
- Управление параметрами приложения
- Сенсорные ярлыки и жесты
- Комбинации клавиш
- Изменение размера изображения
- Прямая трансляция творческого процесса в Photoshop на iPad
- Исправление недостатков с помощью восстанавливающей кисти
- Создание кистей в Capture и их использование в Photoshop
- Работа с файлами Camera Raw
- Создание и использование смарт-объектов
- Коррекция экспозиции изображений с помощью инструментов «Осветлитель» и «Затемнитель»
- Бета-версия веб-приложения Photoshop
- Общие сведения о рабочей среде
- Системные требования | Бета-версия веб-приложения Photoshop
- Комбинации клавиш | Бета-версия веб-приложения Photoshop
- Поддерживаемые форматы файлов | Бета-вервия веб-приложения Photoshop
- Открытие облачных документов и работа с ними
- Совместная работа с заинтересованными сторонами
- Ограниченные возможности редактирования облачных документов
- Облачные документы
- Облачные документы Photoshop | Часто задаваемые вопросы
- Облачные документы Photoshop | Вопросы о рабочем процессе
- Работа с облачными документами и управление ими в Photoshop
- Обновление облачного хранилища для Photoshop
- Не удается создать или сохранить облачный документ
- Устранение ошибок с облачными документами Photoshop
- Сбор журналов синхронизации облачных документов
- Общий доступ к облачным документам и их редактирование
- Общий доступ к файлам и комментирование в приложении
- Рабочая среда
- Основные сведения о рабочей среде
- Более быстрое обучение благодаря панели «Новые возможности» в Photoshop
- Создание документов
- Работа в Photoshop с использованием Touch Bar
- Галерея инструментов
- Установки производительности
- Использование инструментов
- Сенсорные жесты
- Возможности работы с сенсорными жестами и настраиваемые рабочие среды
- Обзорные версии технологии
- Метаданные и комментарии
- Комбинации клавиш по умолчанию
- Возможности работы с сенсорными жестами и настраиваемые рабочие среды
- Помещение изображений Photoshop в другие приложения
- Установки
- Комбинации клавиш по умолчанию
- Линейки
- Отображение или скрытие непечатных вспомогательных элементов
- Указание колонок для изображения
- Отмена и история операций
- Панели и меню
- Помещение файлов
- Позиционирование элементов с привязкой
- Позиционирование с помощью инструмента «Линейка»
- Наборы настроек
- Настройка комбинаций клавиш
- Сетка и направляющие
- Разработка содержимого для Интернета, экрана и приложений
- Photoshop для дизайна
- Монтажные области
- Просмотр на устройстве
- Копирование CSS из слоев
- Разделение веб-страниц на фрагменты
- Параметры HTML для фрагментов
- Изменение компоновки фрагментов
- Работа с веб-графикой
- Создание веб-фотогалерей
- Основные сведения об изображениях и работе с цветом
- Изменение размера изображений
- Работа с растровыми и векторными изображениями
- Размер и разрешение изображения
- Импорт изображений из камер и сканеров
- Создание, открытие и импорт изображений
- Просмотр изображений
- Ошибка «Недопустимый маркер JPEG» | Открытие изображений
- Просмотр нескольких изображений
- Настройка палитр цветов и образцов цвета
- HDR-изображения
- Подбор цветов на изображении
- Преобразование между цветовыми режимами
- Цветовые режимы
- Стирание фрагментов изображения
- Режимы наложения
- Выбор цветов
- Внесение изменений в таблицы индексированных цветов
- Информация об изображениях
- Фильтры искажения недоступны
- Сведения о цвете
- Цветные и монохромные коррекции с помощью каналов
- Образец
- Цветовой режим (или режим изображения)
- Цветовой оттенок
- Добавление изменения цветового режима в операцию
- Добавление образцов из CSS- и SVG-файлов HTML
- Битовая глубина и установки
- Слои
- Основные сведения о слоях
- Обратимое редактирование
- Создание слоев и групп и управление ими
- Выделение, группировка и связывание слоев
- Помещение изображений в кадры
- Непрозрачность и наложение слоев
- Слои-маски
- Применение смарт-фильтров
- Композиции слоев
- Перемещение, упорядочение и блокировка слоев
- Маскирование слоев при помощи векторных масок
- Управление слоями и группами
- Эффекты и стили слоев
- Редактирование слоев-масок
- Извлечение ресурсов
- Отображение слоев с помощью обтравочных масок
- Формирование графических ресурсов из слоев
- Работа со смарт-объектами
- Режимы наложения
- Объединение нескольких фрагментов в одно изображение
- Объединение изображений с помощью функции «Автоналожение слоев»
- Выравнивание и распределение слоев
- Копирование CSS из слоев
- Загрузка выделенных областей на основе границ слоя или слоя-маски
- Просвечивание для отображения содержимого других слоев
- Слой
- Сведение
- Совмещенные изображения
- Фон
- Выделения
- Рабочая среда «Выделение и маска»
- Быстрое выделение областей
- Начало работы с выделениями
- Выделение при помощи группы инструментов «Область»
- Выделение при помощи инструментов группы «Лассо»
- Выбор цветового диапазона в изображении
- Настройка выделения пикселей
- Преобразование между контурами и границами выделенной области
- Основы работы с каналами
- Перемещение, копирование и удаление выделенных пикселей
- Создание временной быстрой маски
- Сохранение выделенных областей и масок альфа-каналов
- Выбор областей фокусировки в изображении
- Дублирование, разделение и объединение каналов
- Вычисление каналов
- Выделение
- Ограничительная рамка
- Коррекции изображений
- Деформация перспективы
- Уменьшение размытия в результате движения камеры
- Примеры использования инструмента «Восстанавливающая кисть»
- Экспорт таблиц поиска цвета
- Корректировка резкости и размытия изображения
- Общие сведения о цветокоррекции
- Применение настройки «Яркость/Контрастность»
- Коррекция деталей в тенях и на светлых участках
- Корректировка «Уровни»
- Коррекция тона и насыщенности
- Коррекция сочности
- Настройка насыщенности цвета в областях изображения
- Быстрая коррекция тона
- Применение специальных цветовых эффектов к изображениям
- Улучшение изображения при помощи корректировки цветового баланса
- HDR-изображения
- Просмотр гистограмм и значений пикселей
- Подбор цветов на изображении
- Кадрирование и выпрямление фотографий
- Преобразование цветного изображения в черно-белое
- Корректирующие слои и слои-заливки
- Корректировка «Кривые»
- Режимы наложения
- Целевая подготовка изображений для печатной машины
- Коррекция цвета и тона с помощью пипеток «Уровни» и «Кривые»
- Коррекция экспозиции и тонирования HDR
- Фильтр
- Размытие
- Избирательная корректировка цвета
- Замена цветов объекта
- Adobe Camera Raw
- Системные требования Camera Raw
- Новые возможности Camera Raw
- Введение в Camera Raw
- Создание панорам
- Поддерживаемые объективы
- Виньетирование, зернистость и удаление дымки в Camera Raw
- Комбинации клавиш по умолчанию
- Автоматическая коррекция перспективы в Camera Raw
- Обратимое редактирование в Camera Raw
- Инструмент «Радиальный фильтр» в Camera Raw
- Управление настройками Camera Raw
- Обработка, сохранение и открытие изображений в Camera Raw
- Совершенствование изображений с улучшенным инструментом «Удаление точек» в Camera Raw
- Поворот, обрезка и изменение изображений
- Корректировка цветопередачи в Camera Raw
- Краткий обзор функций | Adobe Camera Raw | Выпуски за 2018 г.

- Обзор новых возможностей
- Версии обработки в Camera Raw
- Внесение локальных корректировок в Camera Raw
- Исправление и восстановление изображений
- Удаление объектов с фотографий с помощью функции «Заливка с учетом содержимого»
- Заплатка и перемещение с учетом содержимого
- Ретуширование и исправление фотографий
- Коррекция искажений изображения и шума
- Основные этапы устранения неполадок для решения большинства проблем
- Преобразование изображений
- Трансформирование объектов
- Настройка кадрирования, поворотов и холста
- Кадрирование и выпрямление фотографий
- Создание и редактирование панорамных изображений
- Деформация изображений, фигур и контуров
- Перспектива
- Использование фильтра «Пластика»
- Масштаб с учетом содержимого
- Трансформирование изображений, фигур и контуров
- Деформация
- Трансформирование
- Панорама
- Рисование и живопись
- Рисование симметричных орнаментов
- Варианты рисования прямоугольника и изменения обводки
- Сведения о рисовании
- Рисование и редактирование фигур
- Инструменты рисования красками
- Создание и изменение кистей
- Режимы наложения
- Добавление цвета в контуры
- Редактирование контуров
- Рисование с помощью микс-кисти
- Наборы настроек кистей
- Градиенты
- Градиентная интерполяция
- Заливка и обводка выделенных областей, слоев и контуров
- Рисование с помощью группы инструментов «Перо»
- Создание узоров
- Создание узора с помощью фильтра «Конструктор узоров»
- Управление контурами
- Управление библиотеками узоров и наборами настроек
- Рисование при помощи графического планшета
- Создание текстурированных кистей
- Добавление динамических элементов к кистям
- Градиент
- Рисование стилизованных обводок с помощью архивной художественной кисти
- Рисование с помощью узора
- Синхронизация наборов настроек на нескольких устройствах
- Текст
- Добавление и редактирование текста
- Универсальный текстовый редактор
- Работа со шрифтами OpenType SVG
- Форматирование символов
- Форматирование абзацев
- Создание эффектов текста
- Редактирование текста
- Интерлиньяж и межбуквенные интервалы
- Шрифт для арабского языка и иврита
- Шрифты
- Поиск и устранение неполадок, связанных со шрифтами
- Азиатский текст
- Создание текста
- Ошибка Text Engine при использовании инструмента «Текст» в Photoshop | Windows 8
- Добавление и редактирование текста
- Видео и анимация
- Видеомонтаж в Photoshop
- Редактирование слоев видео и анимации
- Общие сведения о видео и анимации
- Предварительный просмотр видео и анимации
- Рисование кадров в видеослоях
- Импорт видеофайлов и последовательностей изображений
- Создание анимации кадров
- 3D-анимация Creative Cloud (предварительная версия)
- Создание анимаций по временной шкале
- Создание изображений для видео
- Фильтры и эффекты
- Использование фильтра «Пластика»
- Использование эффектов группы «Галерея размытия»
- Основные сведения о фильтрах
- Справочник по эффектам фильтров
- Добавление эффектов освещения
- Использование фильтра «Адаптивный широкий угол»
- Фильтр «Масляная краска»
- Эффекты и стили слоев
- Применение определенных фильтров
- Растушевка областей изображения
- Сохранение и экспорт
- Сохранение файлов в Photoshop
- Экспорт файлов в Photoshop
- Поддерживаемые форматы файлов
- Сохранение файлов в других графических форматах
- Перемещение проектов между Photoshop и Illustrator
- Сохранение и экспорт видео и анимации
- Сохранение файлов PDF
- Защита авторских прав Digimarc
- Сохранение файлов в Photoshop
- Печать
- Печать 3D-объектов
- Печать через Photoshop
- Печать и управление цветом
- Контрольные листы и PDF-презентации
- Печать фотографий в новом макете раскладки изображений
- Печать плашечных цветов
- Дуплексы
- Печать изображений на печатной машине
- Улучшение цветной печати в Photoshop
- Устранение неполадок при печати | Photoshop
- Автоматизация
- Создание операций
- Создание изображений, управляемых данными
- Сценарии
- Обработка пакета файлов
- Воспроизведение операций и управление ими
- Добавление условных операций
- Сведения об операциях и панели «Операции»
- Запись инструментов в операциях
- Добавление изменения цветового режима в операцию
- Набор средств разработки пользовательского интерфейса Photoshop для внешних модулей и сценариев
- Управление цветом
- Основные сведения об управлении цветом
- Обеспечение точной цветопередачи
- Настройки цвета
- Работа с цветовыми профилями
- Управление цветом документов для просмотра в Интернете
- Управление цветом при печати документов
- Управление цветом импортированных изображений
- Выполнение цветопробы
- Подлинность контента
- Подробнее об учетных данных для содержимого
- Идентичность и происхождение токенов NFT
- Подключение учетных записей для творческой атрибуции
- 3D-объекты и технические изображения
- 3D в Photoshop | Распространенные вопросы об упраздненных 3D-функциях
- 3D-анимация Creative Cloud (предварительная версия)
- Печать 3D-объектов
- 3D-рисование
- Усовершенствование панели «3D» | Photoshop
- Основные понятия и инструменты для работы с 3D-графикой
- Рендеринг и сохранение 3D-объектов
- Создание 3D-объектов и анимаций
- Стеки изображений
- Процесс работы с 3D-графикой
- Измерения
- Файлы формата DICOM
- Photoshop и MATLAB
- Подсчет объектов на изображении
- Объединение и преобразование 3D-объектов
- Редактирование 3D-текстур
- Коррекция экспозиции и тонирования HDR
- Настройки панели «3D»
Позиционирование с помощью направляющих и сетки
Направляющие и сетка помогают точно расположить изображения или элементы.
Направляющие представляют собой непечатаемые линии, покрывающие изображение, которые могут быть перемещены или удалены. Помимо этого, их можно закрепить, чтобы предотвратить их случайное перемещение.
Быстрые направляющие помогают выравнивать фигуры, фрагменты и выделенные области. Они отображаются автоматически при рисовании фигуры, выделении или создании фрагмента. При необходимости быстрые направляющие можно скрыть.
Сетка полезна для симметричного расположения элементов. Сетка по умолчанию представляет собой непечатаемые линии, но может также отображаться в виде точек.
Направляющие и сетки действуют сходным образом.
Выделенные области, границы выделенных областей и инструменты привязываются к направляющим и сетке при перетаскивании на расстояние в пределах 8 экранных пикселов (не пикселов изображения) от них. Направляющие также привязаны к сетке при перемещении. Эту возможность можно включать и выключать.
Расстояние между направляющими, так же как и видимость направляющих и сетки и привязка, может быть разным для разных изображений.

Размер ячеек сетки, так же как и стиль направляющих, одинаковы для всех изображений. Цвет направляющих теперь зависит от конкретного изображения.
Отображение или скрытие сетки, направляющих или быстрых направляющих
Выполните одно из следующих действий.
Выберите команду меню Просмотр > Показать > Сетка.
Выберите команду меню Просмотр > Показать > Направляющие.
Выберите Просмотр > Показать > Быстрые направляющие.
Выберите Просмотр > Вспомогательные элементы. С помощью этой команды также можно показать или скрыть края слоя, края выделенных областей, целевые контуры и фрагменты.
Показать направляющую
Если линейки не отображаются, выберите команду «Просмотр» > «Линейки».
Для наибольшей точности просматривайте изображение в масштабе 100 % или используйте панель «Инфо».

Чтобы создать направляющую, выполните одно из следующих действий.
В подменю «Просмотр» > «Направляющие» > «Новая направляющая» в диалоговом окне выберите ориентацию («Горизонтальная» или «Вертикальная»), введите положение и цвет и щелкните «OK».
Перетащите курсор от горизонтальной линейки, чтобы создать горизонтальную направляющую.
Удерживайте нажатой клавишу «Alt» (в Windows) или «Option» (в Mac OS) и перетащите курсор от вертикальной линейки, чтобы создать горизонтальную направляющую.
Перетащите курсор от вертикальной линейки, чтобы создать вертикальную направляющую.
Удерживайте нажатой клавишу «Alt» (в Windows) или «Option» (в Mac OS) и перетащите курсор от горизонтальной линейки, чтобы создать вертикальную направляющую.
Удерживайте нажатой клавишу «Shift» и перетащите курсор от горизонтальной или вертикальной линейки, чтобы создать направляющую, привязанную к меткам линейки.
 При перетаскивании направляющей курсор превращается в двойную стрелку.
При перетаскивании направляющей курсор превращается в двойную стрелку.
Если нужно закрепить все направляющие, выберите в подменю«Просмотр» > «Направляющие» команду «Закрепить направляющие» (необязательно).
Перемещение направляющей
Выберите инструмент «Перемещение» или удерживайте нажатой клавишу Ctrl (Windows) или Command (macOS), чтобы активировать инструмент «Перемещение» и выбрать или переместить несколько направляющих.
Наведите курсор на направляющую (курсор превратится в двойную стрелку).
Переместите направляющую одним из следующих способов.
Перетащите направляющую, чтобы переместить ее.
Превратите горизонтальную направляющую в вертикальную или наоборот, удерживая клавишу «Alt» (в Windows) или «Option» (в Mac OS), нажимая левую кнопку мыши и перетаскивая направляющую.

Выровняйте направляющую по меткам линейки, удерживая клавишу «Shift» при перетаскивании. Направляющая привязывается к сетке, если сетка видна и выбрана команда Просмотр > Привязать к > Линиям сетки.
Теперь вы можете выбрать направляющие (одну или несколько) для изменения. Для выбора нажмите на направляющую, и появится двойная стрелка.
- Чтобы выбрать одну направляющую, нажимайте на нее, пока не появится двойная стрелка. Для редактирования направляющей перейдите в подменю «Просмотр» > «Направляющие» > «Изменить выбранные направляющие». Также можно нажать правой кнопкой мыши по выбранной направляющей, чтобы просмотреть контекстное меню.
- Чтобы выбрать несколько направляющих, нажмите на одну направляющую и используйте сочетание клавиш Shift + Alt (в Windows) или Shift + Option (в Mac), чтобы выбрать другие направляющие. После выбора нескольких направляющих можно выполнять и другие действия, включая перемещение, щелчок правой кнопкой мыши, двойной щелчок и просмотр.
 Сочетание клавиш для быстрого выбора нескольких направляющих — щелчок с удержанием клавиш Shift + Alt.
Сочетание клавиш для быстрого выбора нескольких направляющих — щелчок с удержанием клавиш Shift + Alt.- Чтобы переместить одну направляющую, выберите ее и перетащите по холсту в нужное место.
- Чтобы переместить несколько направляющих, выберите направляющие, которые необходимо переместить, и удерживайте клавиши Shift + Alt (в Windows) или Shift+ Option (в Mac), пока не появится двойная стрелка. Теперь нажмите на направляющие и перетащите их по холсту в нужно место.
- Отпустите клавиши и продолжайте перетаскивать направляющие по холсту.
- Удерживайте клавишу Shift и переместите направляющую, чтобы привязать ее к меткам линейки. С помощью фигур или выделенной области выберите несколько направляющих (вертикальных и горизонтальных) и привяжите их к краю фигуры. Чтобы узнать больше о привязке, ознакомьтесь с информацией о линейках в Photoshop.
- Чтобы выбрать одну направляющую, нажимайте на нее, пока не появится двойная стрелка. Для редактирования направляющей перейдите в подменю «Просмотр» > «Направляющие» > «Изменить выбранные направляющие». Также можно нажать правой кнопкой мыши по выбранной направляющей, чтобы просмотреть контекстное меню.
Размещение направляющих
Вы также можете ввести определенное местоположение для размещения вашей направляющей.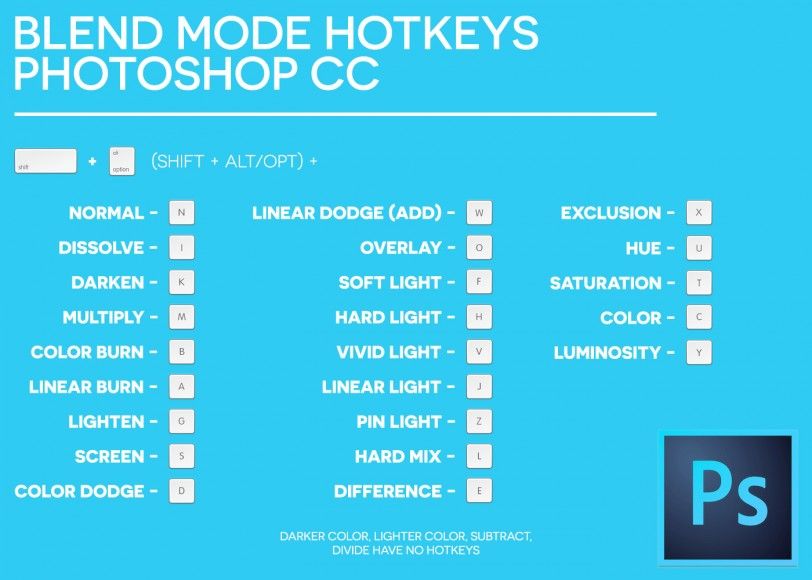 После размещения на холсте ее можно перемещать или изменять ее цвет и ориентацию.
После размещения на холсте ее можно перемещать или изменять ее цвет и ориентацию.
Удаление направляющих из изображения
Выполните одно из следующих действий.
- Чтобы удалить одну направляющую, перетащите ее за пределы окна изображения.
- Чтобы удалить все направляющие, выберите команду «Просмотр» > «Направляющие» > «Удалить направляющие».
- Чтобы удалить выбранные направляющие, выберите команду «Просмотр» > «Направляющие» > «Удалить выбранные направляющие».
Настройка установок направляющих и сетки
Выполните одно из следующих действий.
Выберите команду Редактирование > Установки > Направляющие, сетка и фрагменты (в Windows).

(macOS) Выберите команду Photoshop > Установки > Направляющие, сетка и фрагменты.
В полях Цвет выберите цвет направляющих и сетки. Если выбран цвет Заказное, щелкните цветовое поле, выберите цвет и нажмите кнопку ОК.
В полях Стиль выберите цвет направляющих и сетки.
В поле Линия через каждые введите значение расстояния между направляющими. В поле Внутреннее деление на введите размер каждого деления в сетке.
При необходимости измените единицы измерения для этого параметра. Если выбрать параметр %, будет создана сетка, разделяющая изображение на равные участки. Например, при выборе параметра 25 % будет создана равномерная сетка 4 х 4.
Нажмите кнопку ОК.
Усовершенствования, касающиеся направляющих
Обновления в выпуске Photoshop 23.4 (июнь 2022 г.)
Последние усовершенствования функции «Направляющие» позволяют настраивать функциональные возможности направляющих на уровне документа для оптимизации творческой работы.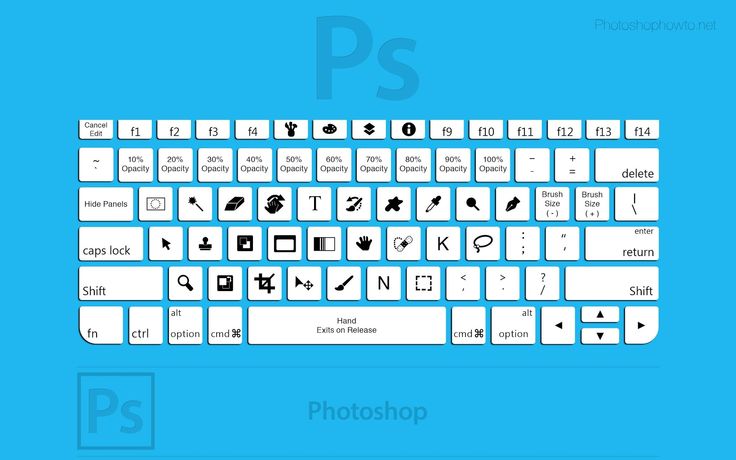
Это предусматривает возможность окрашивания и изменения направляющих с помощью новых сочетаний клавиш и новое контекстное меню.
Вы также можете удалять направляющие с помощью клавиши Удалить и выбрать несколько направляющих для их изменения и перемещения.
Загрузите последнюю версию Photoshop, чтобы опробовать это интересное улучшение!
Обновите Photoshop
Окрашивание направляющих
Новые диалоговые окна (как показано далее) позволяют раскрасить одну или нескольких выбранных направляющих, что значительно упрощает идентификацию и визуальное восприятие направляющих.
Чтобы выбрать варианты цвета для направляющих, выберите «Просмотр» > «Направляющие» > «Макет новой направляющей».
Выберите один из вариантов цвета по умолчанию или создайте собственные цвета.
Выберите цвет по умолчанию в диалоговом окне «Макет новой направляющей»Создайте собственные цвета с помощью Палитры цветов (цвет направляющих) Вы всегда можете вернуться назад и изменить цвета после создания макета направляющей.
Вы всегда можете вернуться назад и изменить цвета после создания макета направляющей.Кроме того, можно создавать различные цвета макетов направляющих для каждой монтажной области.
Измените направляющие
Чтобы изменить направляющие, выберите несколько направляющих, щелкнув «Option» + Shift (Mac) или Alt + Shift (Win). Щелкните правой кнопкой мыши и выберите в контекстном меню команду «Изменить выбранные направляющие».
Контекстное меню «Изменить выбранные направляющие» в PhotoshopИзмените параметры «Ориентация» и «Цвет» и нажмите кнопку «OK».
Диалоговое окно «Изменить выбранные направляющие» в PhotoshopМожно также перейти в подменю «Просмотр» > «Направляющие» для вывода диалогового окна «Изменить выбранные направляющие».

Выберите инструмент «Перемещение» и используйте указатель мыши, чтобы обозначить нужную направляющую. Затем используйте комбинации клавиш option + shift (двойной щелчок) на компьютере Mac или Alt + Shift (двойной щелчок) на ПК с системой Windows, чтобы открыть диалоговое окно «Изменить выбранные направляющие».
Удаление направляющих
Выберите направляющие (одну или несколько), как указано в разделе «Переместить направляющую».
Чтобы удалить направляющие, перейдите в подменю «Просмотр > «Направляющие» и выберите «Очистить выбранные направляющие». Вы также можете выбрать направляющие и удалить их из контекстного меню, выпадающего по щелчку правой кнопкой мыши.
Кроме того, вы можете выбрать несколько направляющих, нажав option + shift (в Mac) или Alt + Shift (в Win) и клавишу Delete.
Эффективная работа с быстрыми направляющими
Быстрые направляющие удобны в ряде сценариев, к примеру:
Больше по теме
- Как выравнивать и распределять объекты между собой по мере рисования в Photoshop
- Позиционирование элементов с привязкой
- Выделение фрагментов веб-страницы
- Линейки
- Указание колонок для изображения
- Позиционирование с помощью инструмента «Линейка»
- Отображение или скрытие непечатных вспомогательных элементов
- Выравнивание объектов с помощью направляющих
Вход в учетную запись
Войти
Управление учетной записью
Adobe Photoshop — горячие клавиши | RC.
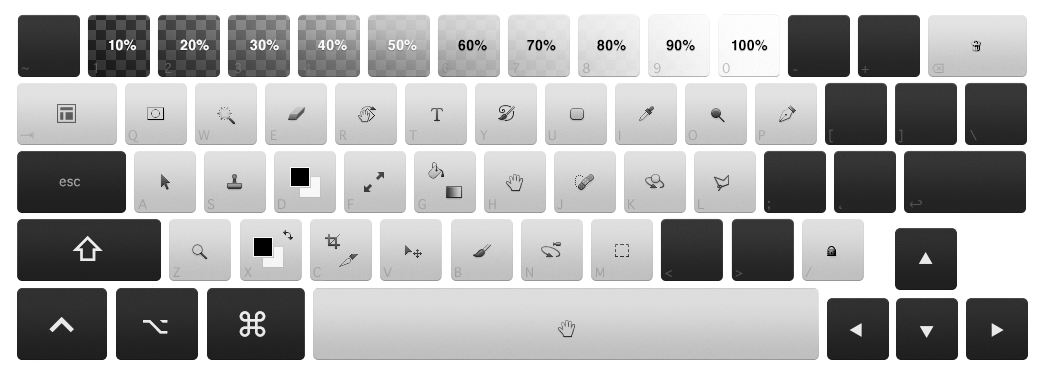 Incubator
IncubatorRC.Incubator
Здравствуйте. Сегодняшняя статья рубрики «RC.Incubator» призвана облегчить и ускорить работу в самом популярном графическом редакторе — Adobe Photoshop с использованием набора «горячих клавиш». В фотошколе Red Cucumber на курсе ретуши обучаем студентов мастерству обработки фотографий. Также некоторое внимание уделяем комбинациям горячих клавиш, ведь это существенно ускоряет работу. Полный список комбинаций приведен на официальном сайте адоб, и он очень внушительный — на все случаи жизни, но каждый специалист использует свой набор инструментов, а значит только определенный перечень hot keys он держит в голове. Но в любом случае есть «универсальный набор», без которого работа ощутимо затягивается. Уверен, этот материал будет полезен не только студентам курса обработки фотографий, но и более искушенным пользователям фотошопа, а так же профи — ведь удержать всё в голове невозможно.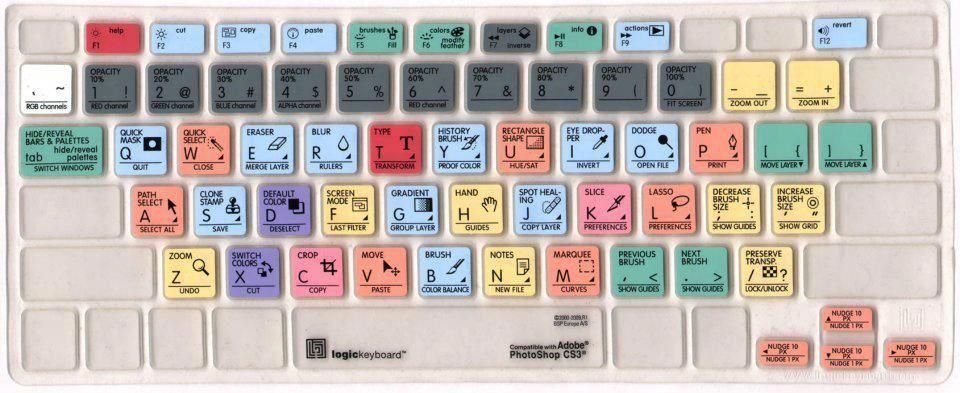 Сохраните к себе в закладки и используйте как шпаргалку. 🙂
Сохраните к себе в закладки и используйте как шпаргалку. 🙂
Исторически так сложилось, что компания Adobe свой продукт выпускает только под два типа операционных систем — Windows и Mac, полностью игнорируя Linux. Не будем сильно углубляться в различия между «форточками» и «яблоками», но основное отличие надо запомнить — на клавиатурной раскладке в Виндовс клавиша «Control» по функционалу соответствует Маковской «Command», «Alt» — «Option» соответственно.
Универсальные клавиши
- «Пробел» — активирует инструмент рука на протяжении всего времени, пока зажата клавиша
- «Ctrl» + «0» — подгоняет изображение под размер экрана
- «Ctrl» + «1» или «Ctrl» + «Alt» + «0» — масштаб изображения оригинальный (100%)
- «Ctrl» + «+» / «-» — при зажатой клавише контрл изменяется масштаб в сторону увеличения / уменьшения
- «Tab» — скрыть/показать панели инструментов
- «Alt» — активирует противоположное свойство выбранного инструмента, но для ряда инструментов имеет специфическое действие
- «[» / «]» — уменьшение / увеличение размера рабочего инструмента (если это предусмотрено)
- «Shift» + «[» / «Shift» + «]» — уменьшение / увеличение жесткости рабочего инструмента — «пятно размытия» (если это предусмотрено)
- «X», «D» — переключение; значение по умолчанию для основного и фонового цвета
- «Ctrl» + «N» — новый документ
- «Ctrl» + «O» — открыть документ
Работа со слоями и масками
- «Ctrl» + «J» — создание слоя путем копирования активного (ных)
- «Ctrl» + «Shift» + «N» — создание нового чистого слоя
- «Ctrl» + «E» — объеденить выделенный(е) слой(и) с предыдущим
- «Ctrl» + «Shift» + «E» — объеденить все видимые слои
- «Ctrl» + «G» — сгруппировать слои
- «Ctrl» + «,» — показать/скрыть выделенный слой
- «\» — включение и выключения «подсветки» слоя маски красным цветом
- «Ctrl» + «I» — инвертировать маску
- «Q» — вызов быстрой маски
- «~» — тильда переключает режимы комбинированной маски и маски оттенков серого в режиме «быстрой маски»
Выделение и трансформирование
- «Ctrl» + «T» — свободное трансформирование
- «Shift» — зажатая клавиша при трансформировании сохраняет пропорции объекта
- «Ctrl» + «A» — выделение всего документа
- «Ctrl» + «D» — снять все выделения
- «Ctrl» + «Shift» + «I» — инвертировать выделение
Выбор инструментов
Информацию о наиболее популярных инструментах и горячих клавишах, вызывающих их будет изложено в отдельной статье.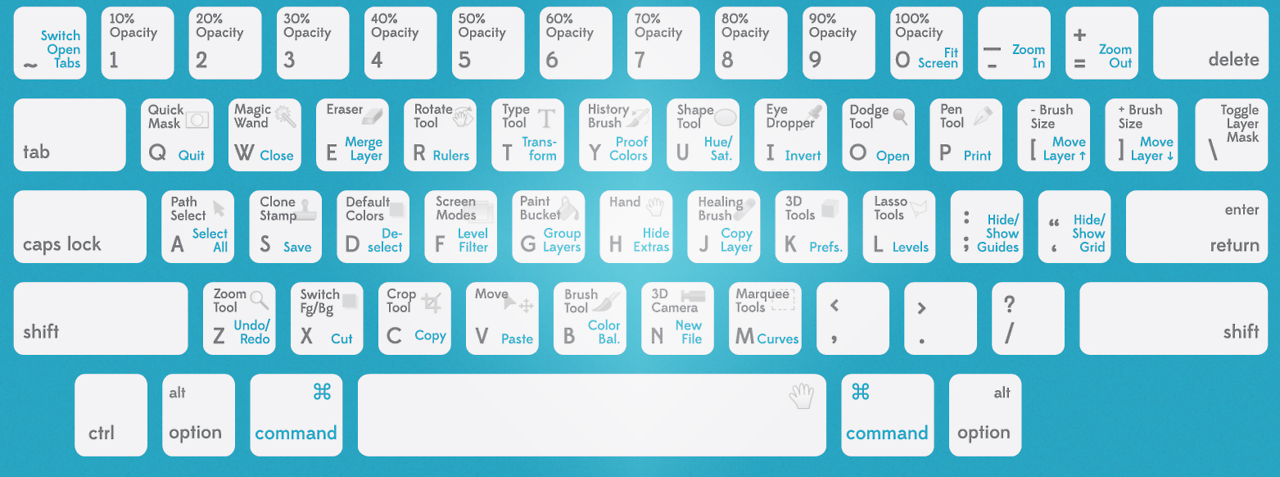 Там немаленький список и для каждого инструмента есть свои «примочки» на которых стоит акцентировать внимание.
Там немаленький список и для каждого инструмента есть свои «примочки» на которых стоит акцентировать внимание.
Надеюсь этот список улучшит комфортность работы, но каждому из вас самостоятельно решать исходя из своих навыков и потребностей, что сюда стоит добавить, а что удалить. Я не включал в этот список популярные и широко известные команды «сохранить», «копировать», «вырезать», «вставить», «отмена последнего действия», и т.д.
Иногда может так оказаться, что горячая клавиша не срабатывает тогда, когда она это должна делать 100%. У меня так иногда тоже случается, причина очень проста — среди описанных комбинаций клавиш есть заветная комбинация, что заставляет переключать язык клавиатуры (Ctrl+Shift или Alt+Shift). Если у вас англоязычная версия фотошоп, то переключение с англ раскладки на рус / укр приводит к несрабатыванию ряда горячих клавиш, верните язык клавиатуры к англоязычному режиму и всё заработает!
Сочетания клавиш Photoshop для Mac и ПК
Шпаргалка по сочетаниям клавиш Photoshop, бесплатная загрузка электронной таблицы, а также руководство по созданию и изменению собственных сочетаний клавиш!
В первой части этой серии я дал инструкции о том, как настроить пользовательское рабочее пространство, которое соответствует вашим предпочтениям и стилю рабочего процесса.
Теперь, когда вы знаете, как эффективно работать с настраиваемыми рабочими пространствами, мы рассмотрим способ эффективной работы с сочетаниями клавиш Photoshop.
Сочетания клавиш Photoshop позволяют пользователям быстро получать доступ к инструментам, функциям и эффектам без прокрутки меню, всплывающих панелей «дополнительные параметры» и значков на панели инструментов.
Некоторые люди считают, что владение сочетаниями клавиш необходимо для профессиональных художников по созданию изображений, и считают, что их необходимо запомнить и использовать.
Однако их сотни; сложная задача, к тому же мозг большинства художников ориентирован на визуальное восприятие; им нравится видеть и нажимать на вещи, и это вполне приемлемо.
При этом овладение сочетаниями клавиш, которые соответствуют стилю работы, ускоряет рабочий процесс и устраняет монотонность повторяющихся поисков и нажатий.
В этой статье я предлагаю те, которые наиболее часто используются фотографами, использующими Photoshop для корректировки и ретуширования своих изображений.
Я также ограничиваю сочетания клавиш теми, которые состоят из 2-3 клавиш, потому что мне нравится назначать несколько сочетаний клавиш функциональной клавише или в качестве опции на моем планшете Wacom.
Чтобы загрузить все указанные ниже ярлыки в виде бесплатной электронной таблицы, просто нажмите здесь.
Сочетания клавиш Photoshop
При использовании сочетаний клавиш для доступа к определенным инструментам и панелям нажмите первую клавишу, а затем быстро другую, как если бы вы играли на пианино.
При их использовании для воздействия на работу инструмента или функции удерживайте клавишу при выполнении задачи.
Для обработки файлов
| Команда | Windows | MAC | |
|---|---|---|---|
| Открыть файл из папки | Ctrl + O | Команда + O | |
| Сохраните файл с новым названием (Save As) | . Сдвиг + сэкспрессия + сэкспрессии + сэкспрессии + сэкспрессии + сэкспрессии + сэкс | Shift + Command + S | |
| Save a file with new updates (Save) | Ctrl + S | Command + S | |
| Close a file | Ctrl + W | Command + W | |
| Закрыть файл и открыть мост | Shift + Ctrl + W | Shift + Command + W | |
| Создать новый пустой файл / Новый файл | Ctrl + N | Command + N |
| Command | Windows | Mac |
|---|---|---|
| Fit image on screen | Ctrl + 0 | Command + 0 |
| Zoom in | Ctrl + | Команда + |
| СКОМА | CTRL — | Команда — |
| Посмотреть / Скрыть Extras | CTRL + H | Command + H |
| с изображением HANTS | ||
| Вписать изображение в окно | Двойной щелчок Ручной инструмент | Двойной щелчок Ручной инструмент |
| Поворот файла | Нажмите и удерживайте R и используйте стилус* | Нажмите и удерживайте R и используйте стилус* |
| Сброс поворота | Нажмите и удерживайте R и выберите сброс в строке главного меню* | Нажмите и удерживайте R и выберите сброс в строке главного меню* |
| Переключение режимов экрана вперед | F | F |
| Переключение режимов экрана назад | Shift + F | Shift + F |
Горячая клавиша для возврата к ручному инструменту, поэтому нажатие и удерживание клавиши R обычно происходит быстрее.
For Image Adjustments
| Command | Windows | Mac |
|---|---|---|
| Image / Adjust / Levels | Ctrl + L | Command + L |
| Image / Adjust / Curves | Ctrl + M | Command + M |
| Изображение / Настройка / Цветовой тон Насыщенность | Ctrl + U | Команда + U |
| Изображение / Настройка / Цветовой баланс | Ctrl + B 49 Ctrl + B0050 | Command + B |
| Image / Invert (also with layers and masks) | Ctrl + I | Command + I |
| Accept image adjustment | Enter | Return |
| Cancel window without change | Escape | Escape |
Приведенные выше сочетания клавиш применяют изменение к выбранному слою как общую настройку.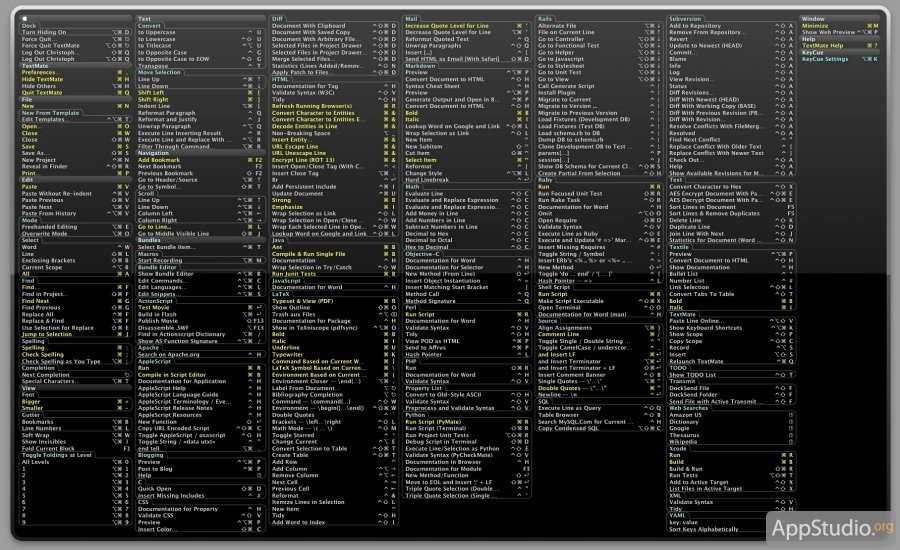
Чтобы применить корректировки к выбранному слою с возможностью использования масок слоя, непрозрачности и т. д., выберите параметры корректировки с помощью кнопки «Коррекция», расположенной в нижней части окна «Слои».
Выглядит как круг, наполовину белый, наполовину черный.
Working With Layers
| Command | Windows | Mac | |
|---|---|---|---|
| New Layer with window options | Shift + Ctrl + N | Shift + Command + N | |
| Group layers | Ctrl + G | Command + G | |
| Разгруппировать слои | Shift + Ctrl + G | Shift + Command + G | |
| слияния выбранного слоя вниз | Ctrl + E | Команда + E | |
| Создание / удаление маски для отсечения | ALT + CTRL + G | Опция + G | |
Нажмите кнопку «Маска слоя» в нижней части окна «Слои».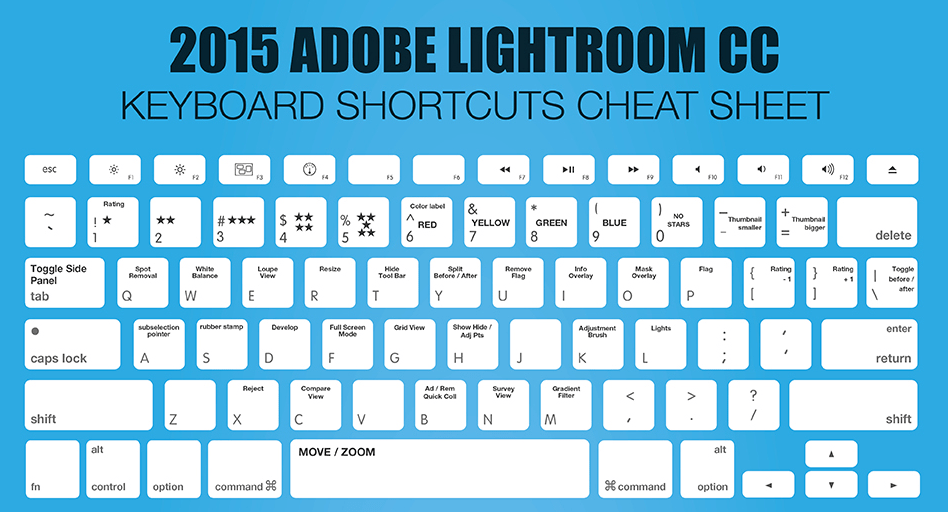 Он выглядит как квадрат с кругом посередине. Он выглядит как квадрат с кругом посередине. | Нажмите кнопку «Маска слоя» в нижней части окна «Слои». Он выглядит как квадрат с кругом посередине. | ||
| Добавить маску слоя — скрыть все | Alt + щелкните кнопку «Маска слоя» в нижней части окна «Слои». | Option + щелкните кнопку «Маска слоя» в нижней части окна «Слои». | |
| Mask Mask | CTRL + I | Команда + I | |
| Новый слой с помощью копии из выбора | CTRL + J | Команда + J | |
| LAYER SEDECTER SEDECTION | |||
| LAYER SEDECTION | .Shift + Ctrl + J | Shift + Command + J | |
| Сдвинуть то, что находится на слое, по пикселям | Инструмент «Перемещение» — используйте стрелки на клавиатуре | Инструмент «Перемещение» — используйте стрелки на клавиатуре | |
| Преобразование того, что находится на слой | Ctrl + T | Command + T | |
| Поле трансформации «Исказить» | Удерживать Ctrl и растянуть | Удерживать Command и растянуть | |
| Повернуть поле трансформации9Перетаскивание вверх и вниз за пределами поля | Перетаскивание вверх и вниз за пределами поля | ||
| Регулировка размера с сохранением пропорций | Удерживайте Shift и используйте угловые точки | Удерживайте Shift и используйте угловые точки | |
| Изменение точки оси вращения50 | Переместите центральную точку в область, вокруг которой вы хотите повернуться | Переместите центральную точку в область, вокруг которой вы хотите повернуться | |
| Принять трансформацию | Enter | Return | |
| Cancel Transformation | Escape | Escape |
Working With Selections
| Command | Windows | Mac |
|---|---|---|
| Select All | Ctrl + A | Command + A |
| Отменить выбор | Ctrl + D | Command + D |
| Повторный выбор | Shift + Ctrl + D | Shift + Command + D |
| SELECT / TURENAMS | SHIFT + CTRL + I | SHIFT + Команда + I |
| Выберите все слои | Shift + Ctrl + A | Shift + A |
| Ограничение выделения квадратом | Удерживая Shift и перетащив | Удерживая Shift и перетащив0050 |
| Нарисовать выделение из центра | Удерживая нажатой клавишу Alt и перетащив | Удерживая нажатой клавишу Option и перетащив |
| Добавить к выделенному | Удерживая нажатой клавишу Shift, добавьте то, что хотите | Удерживая нажатой клавишу Shift, и добавьте то, что хотите |
| Удалить часть выделения | Удерживая Option, нарисуйте часть, которую хотите удалить | |
| Сдвиг выделения по пикселям | Клавиши со стрелками — вверх, вниз, вправо, влево | Клавиши со стрелками — вверх, вниз, вправо, влево |
| Выбор Несколько слоев подряд | Удерживая нажатой клавишу Shift + выберите верхний и нижний слои | Удерживая нажатой клавишу Shift + выберите верхний и нижний слои |
| Выберите несколько слоев не подряд | Удерживая клавишу Ctrl + щелкните каждый | Удерживайте Command + щелкните по каждому из них |
| Используйте инструмент «Лассо» на большой площади | Удерживайте Alt при рисовании | Удерживайте Option при рисовании |
НАЖМИТЕ ЗДЕСЬ, чтобы загрузить эти таблицы Photoshop в виде таблицы. Включает информацию о том, как настроить пользовательское рабочее пространство в Photoshop.
Включает информацию о том, как настроить пользовательское рабочее пространство в Photoshop.
Работа с кистями
| Команда | Windows | Mac |
|---|---|---|
| Придать инструменту «Кисть» прямую линию | Удерживая нажатой клавишу Shift, щелкните по точкам | Удерживайте нажатой клавишу Shift и щелкните по точкам |
| Увеличьте размер кисти Размер кисти | Клавиша со скобками — левая | Клавиша со скобками — левая |
| Выбор непрозрачности кисти в % | Цифровые клавиши (1=10%, 2=20% и т. д.) | Цифровые клавиши (1=10% , 2=20% и т. д.) |
| Отменить последнее действие | Ctrl + Z | Command + Z |
Доступ к инструментам, расположенным на вертикальной панели инструментов, также можно получить с помощью сочетаний клавиш или просто щелкнув нужный инструмент визуально .
Многие из этих наборов инструментов содержат несколько параметров, которые можно прокручивать, просто многократно нажимая сочетание клавиш для этого инструмента.
Ярлыки инструментов Photoshop
| Command | Windows/Mac |
|---|---|
| Move Tool Box | V |
| Marquee Tool Box | M |
| Lasso Tool Box | L |
| Quick Selection Tool Box | W |
| Набор инструментов для обрезки и нарезки | C |
| Набор инструментов для линейки для пипетки | I |
| Набор инструментов для восстанавливающей кисти0 5 5 | J0045|
| Brush Tool Box | B |
| Clone Stamp Tool Box | S |
| History Brush Tool Box | Y |
| Eraser Tool Box | E |
| Gradient Fill Tool Box | G |
| Dodge Burn Tool Box | O |
| Ящик для инструментов ручки | P |
| Комплекс текстового инструмента | T |
. 0050 0050 | A |
| Shapes Tool Box | U |
| Hand Tool | H |
| Rotate Tool | R |
| Default Color Box to black and white | D |
| Exchange цвета переднего плана и фона | X |
Когда вы учитесь использовать сочетания клавиш, не спешите! Не пытайтесь выучить их все сразу; освоить некоторые из них, а затем добавить еще несколько.
Я предлагаю начать с простых навигационных клавиш, таких как:
- Увеличить
- Уменьшить
- По размеру экрана
- Сохранить файл
- Закрыть файл
- Переключить режим экрана с Строка меню)
Затем добавьте:
- Непрозрачность кисти
- Размер кисти
- Новый слой
- Новый слой через копирование
- Добавить маску слоя
- Редактирование/трансформация 90 Настройка
- 0780
Оттуда добавьте больше в соответствии с инструментами и функциями, которые вы используете чаще всего.

Создание/изменение собственных пользовательских сочетаний клавиш Photoshop
Если вы хотите изменить существующий ярлык Photoshop или создать собственные сочетания клавиш Photoshop для команд, не имеющих сочетания клавиш по умолчанию, следуйте приведенным ниже инструкциям:
В Photoshop выберите «Правка» > «Сочетания клавиш». или нажмите Alt + Shift + Ctrl + K (сочетание клавиш для доступа к ярлыку!)
В окне «Сочетания клавиш» выберите тип сочетания клавиш в раскрывающемся меню «Сочетания клавиш для:».
- Меню приложений: настройка сочетаний клавиш для элементов в строке меню
- Меню панелей: настройка сочетаний клавиш для элементов в меню панелей
- Инструменты: настройка сочетаний клавиш для инструментов на панели инструментов которые вы хотите создать/изменить, щелкните синюю стрелку, чтобы просмотреть существующие ярлыки.
Чтобы изменить — щелкните существующий ярлык, и вы сможете изменить его с помощью своего собственного ярлыка.

Чтобы создать — нажмите на пустое место рядом с командой, и вы сможете создать свой персональный ярлык.
Если вы хотите отменить изменение, нажмите кнопку отмены или Ctrl + Z.
Когда вы закончите настройку собственных ярлыков, нажмите кнопку ОК, и изменения будут сохранены в наборе параметров Photoshop по умолчанию.
Если вы хотите создать свой собственный набор (не сохранять его в наборе настроек Photoshop по умолчанию), просто нажмите значок сохранения вверху, и вы сможете присвоить имя и сохранить свой персональный набор.
Эти ярлыки + бонусный пост о настройке пользовательского рабочего пространства Photoshop. Нажмите здесь, чтобы загрузить.
Заключительные мысли
Комбинации клавиш помогают сократить время, затрачиваемое на работу с программным обеспечением, чтобы вы могли сосредоточиться на творческой части создания изображений.
Не чувствуйте себя болваном, если вы не знаете их всех — важная часть цифровых изображений — это прекрасные результаты, которые вы получаете благодаря своему воображению и владению инструментами и функциями для создания произведений искусства.

Горячие клавиши просто помогут вам сделать это немного быстрее!
Джейн Коннер-Зизер — отмеченный наградами фотограф, цифровой художник, ведущий педагог и независимый консультант. Благодаря более чем 25-летнему опыту, 19 из них в области цифровых изображений и развивающихся технологий, методы, которые Джейн разработала для ретуширования и улучшения лица, а также портретной живописи с фотографий, широко используются фотографами и цифровыми художниками во всем мире через ее классы, онлайн-обучение и образовательные продукты. Вы можете узнать больше на ее сайте.
BC AdminОсновные сочетания клавиш, которые должен знать каждый пользователь Photoshop
Домашняя страница Образование Photoshop
16 комментариевКак вы понимаете, я много времени провожу в Photoshop.
 А когда вы проводите в Photoshop столько же времени, сколько и я, вам хочется работать максимально быстро и эффективно. За эти годы я выучил множество сочетаний клавиш. Знание сочетаний клавиш имеет решающее значение для создания более быстрого и эффективного рабочего процесса постпродакшна.
А когда вы проводите в Photoshop столько же времени, сколько и я, вам хочется работать максимально быстро и эффективно. За эти годы я выучил множество сочетаний клавиш. Знание сочетаний клавиш имеет решающее значение для создания более быстрого и эффективного рабочего процесса постпродакшна.Существует множество сочетаний клавиш Photoshop. Слишком много, чтобы охватить в одном посте. Однако вам не нужно знать все сочетания клавиш, которые предлагает Photoshop. Смысл этого видео в том, чтобы показать вам некоторые часто используемые сочетания клавиш для инструментов, которые помогут вам оптимизировать рабочий процесс в Photoshop.
Быстрый отказ от ответственности: В этом руководстве я работаю на Mac и использую ПК, поэтому я могу поменять местами слова «control» и «command», а также «Alt» и «Option». Обратите внимание, что когда я говорю «управление» (на ПК), это означает «команда» на Mac, и наоборот. Если я говорю «Alt», это означает «опция» на Mac.
Горячие клавиши Photoshop Инструменты перемещения- Инструмент масштабирования — нажмите букву «Z» на клавиатуре
- Уменьшить масштаб — удерживайте клавишу Alt/Option
- По размеру экрана — Command/Ctrl + 0
- Ручной инструмент — Перемещайтесь по изображению при увеличении — Удерживайте клавишу пробела
- Поверните изображение — Нажмите букву «R» на клавиатуре, затем щелкните и перетащите мышью
- Поворот с шагом 15 градусов — Убедитесь, что выбран инструмент поворота (R) + удерживайте клавишу Shift и перетащите мышь
Общие советы и ярлыки
- Разблокируйте фоновый слой — Дважды щелкните фоновый слой и нажмите клавишу «Ввод» или просто щелкните значок замка на фоновом слое.

- Линейки — Command/Ctrl + R
- Создание направляющих — щелкните и перетащите линейки, пока они видны. Это работает как по вертикальной, так и по горизонтальной оси
- Скрыть/показать направляющие — Command/Ctrl + H
- Отменить — Command/Ctrl + Z (быстрый совет: используйте эту комбинацию клавиш снова и снова, чтобы переключать последнее состояние истории)
- Множественная отмена — Command/Ctrl + Alt/Opt + Z
- Инструмент «Градиент» — нажмите букву «G» на клавиатуре
- Инструмент «Градиент» с прямым градиентом — Пока выбран инструмент «Градиент», удерживайте «Shift», затем щелкните и перетащите
- Инструмент «Кадрирование» — Нажмите букву «C» на клавиатуре (Совет: обязательно снимите флажок «Удалить обрезанные пиксели»)
- Доступ к подмножествам инструментов Photoshop — Удерживайте клавишу Shift, затем нажмите сочетание клавиш для инструмента, к которому вы пытаетесь получить доступ.
 Если вы сделаете это несколько раз, вы сможете переключаться между наборами инструментов, доступных на любой панели. Например, нажатие буквы «J» на клавиатуре активирует инструмент «Исцеляющая кисть». Если вы удерживаете клавишу Shift + нажимаете букву «J» на клавиатуре, вы циклически переключаете все подмножества инструментов «Восстанавливающая кисть». Полезный ярлык работает для всех инструментов на панели инструментов, для которых доступно более одного инструмента.
Если вы сделаете это несколько раз, вы сможете переключаться между наборами инструментов, доступных на любой панели. Например, нажатие буквы «J» на клавиатуре активирует инструмент «Исцеляющая кисть». Если вы удерживаете клавишу Shift + нажимаете букву «J» на клавиатуре, вы циклически переключаете все подмножества инструментов «Восстанавливающая кисть». Полезный ярлык работает для всех инструментов на панели инструментов, для которых доступно более одного инструмента. - Подсказка: Наведите указатель мыши на панель инструментов, чтобы отобразить сочетание клавиш для инструмента, на который вы навели курсор
- Кисть — нажмите букву «B» на клавиатуре
- Увеличьте размер инструмента «Кисть» — нажмите клавишу ] на клавиатуре (правая квадратная скобка)
- Уменьшите размер инструмента «Кисть» — нажмите клавишу [ на клавиатуре (левая квадратная скобка)
- Изменение размера кисти (ПК) — Щелкните правой кнопкой мыши + Alt + перетащите влево или вправо
- Мягкость кисти (ПК) — щелчок правой кнопкой мыши + Alt + перетаскивание вверх или вниз
- Изменение размера кисти (Mac) — Command + Option + перетаскивание влево или вправо
- Мягкость кисти (Mac) — Command + Option + перетаскивание вверх или вниз
- Настройки кисти — Просто щелкните правой кнопкой мыши, когда выбран инструмент «Кисть».
 Нажмите клавишу «Ввод», чтобы выйти из этой панели
Нажмите клавишу «Ввод», чтобы выйти из этой панели - Примеры цветов при использовании кисти — Удерживайте клавишу Option/Alt, чтобы временно переключиться на инструмент «Пипетка»
- Пипетка — Нажмите букву «I» на клавиатуре
- Переключение цвета переднего плана/фона — нажмите клавишу «X» на клавиатуре
- Цвета по умолчанию — Нажмите букву «D» на клавиатуре
- Инструмент «Волшебная палочка» — Нажмите букву «W» на клавиатуре
- Добавить к выделению — удерживайте клавишу Shift при использовании инструмента выделения
- Инструмент выделения выделения — Нажмите букву «М» на клавиатуре
- Отменить выбор — Command/Ctrl + D
- Инструмент «Лассо» — Нажмите букву «L» на клавиатуре
- Инструмент «Перо» — Нажмите букву «P» на клавиатуре
- Загрузить выделение контура пера — После того, как у вас есть закрытый контур, нажмите Command/Ctrl + Enter, чтобы загрузить выделение
- Создать кривую Безье .
 При выбранном инструменте «Перо» (буква P) нажмите, чтобы добавить опорную точку, затем нажмите и перетащите, чтобы добавить еще одну
При выбранном инструменте «Перо» (буква P) нажмите, чтобы добавить опорную точку, затем нажмите и перетащите, чтобы добавить еще одну
Инструменты для ретуширования
- Инструмент «Восстанавливающая кисть» — нажмите букву «J» на клавиатуре
- Переключение между наборами восстанавливающих кистей — удерживайте Shift + нажмите букву «J» на клавиатуре
- Образец точки «Восстанавливающая кисть» — удерживайте Option/Alt, затем щелкните, чтобы выбрать точку образца
- Инструмент «Штамп» – нажмите букву «S» на клавиатуре .
- Точка образца инструмента «Штамп» — удерживайте Option/Alt, затем щелкните, чтобы выбрать точку образца
- Свободное преобразование — Command/Ctrl + T
- Масштабирование пропорционально — удерживайте клавишу «Shift», когда вы находитесь в режиме свободного преобразования
- Масштабирование от центральной точки изображения — удерживайте Shift + Option/Alt
Я знаю, что в этом видео перечислено множество советов, приемов и сочетаний клавиш.
 Но не переусердствуйте. Я использую Photoshop более 17 лет и за это время много практиковался. Главный вывод здесь — ознакомиться с сочетаниями клавиш и начать включать их в свой рабочий процесс. Лучший совет, который я могу вам дать, — осознавать, что вы делаете каждый раз, когда используете Photoshop, а затем находить сочетания клавиш, соответствующие этим инструментам. Вы мгновенно ускорите рабочий процесс постобработки!
Но не переусердствуйте. Я использую Photoshop более 17 лет и за это время много практиковался. Главный вывод здесь — ознакомиться с сочетаниями клавиш и начать включать их в свой рабочий процесс. Лучший совет, который я могу вам дать, — осознавать, что вы делаете каждый раз, когда используете Photoshop, а затем находить сочетания клавиш, соответствующие этим инструментам. Вы мгновенно ускорите рабочий процесс постобработки!Полное руководство
Вместе с Fstoppers мы подготовили подробное руководство по фотосъемке коммерческих продуктов и постобработке. Если вас интересует предметная фотография, обязательно ознакомьтесь с моим руководством The Hero Shot — How To Light And Composite Product Photography.
Темы:
Образование
Fstoppers Originals
Photoshop
Постпродакшн
Программное обеспечение
Брайан Роджерс – обладатель наград Американской рекламной федерации, владелец коммерческой рекламы и цифровой художник из Южной Индианы.



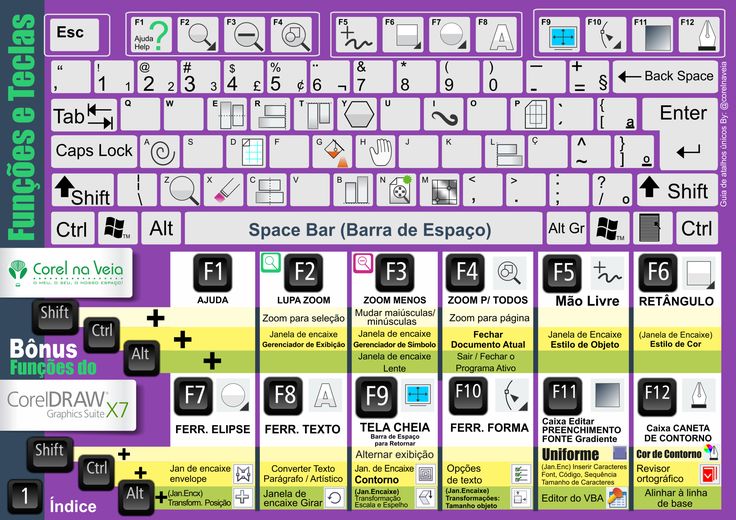
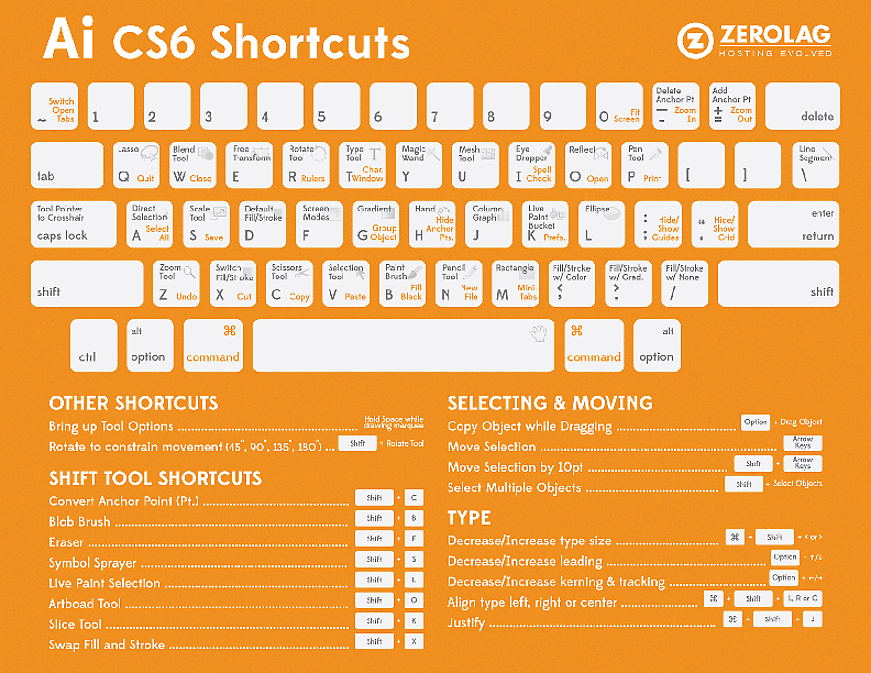
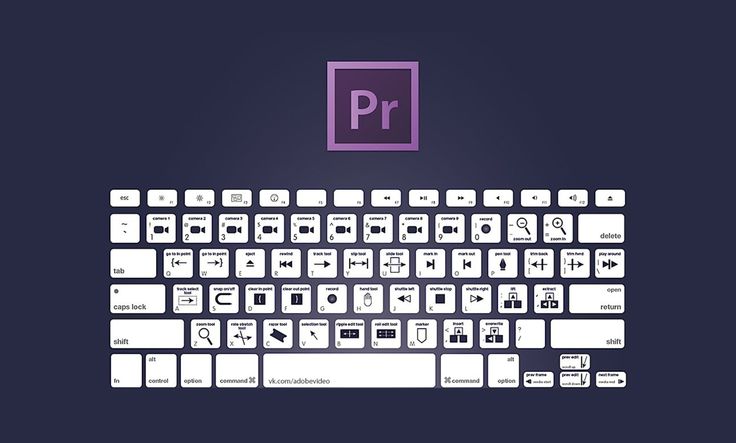 При перетаскивании направляющей курсор превращается в двойную стрелку.
При перетаскивании направляющей курсор превращается в двойную стрелку.
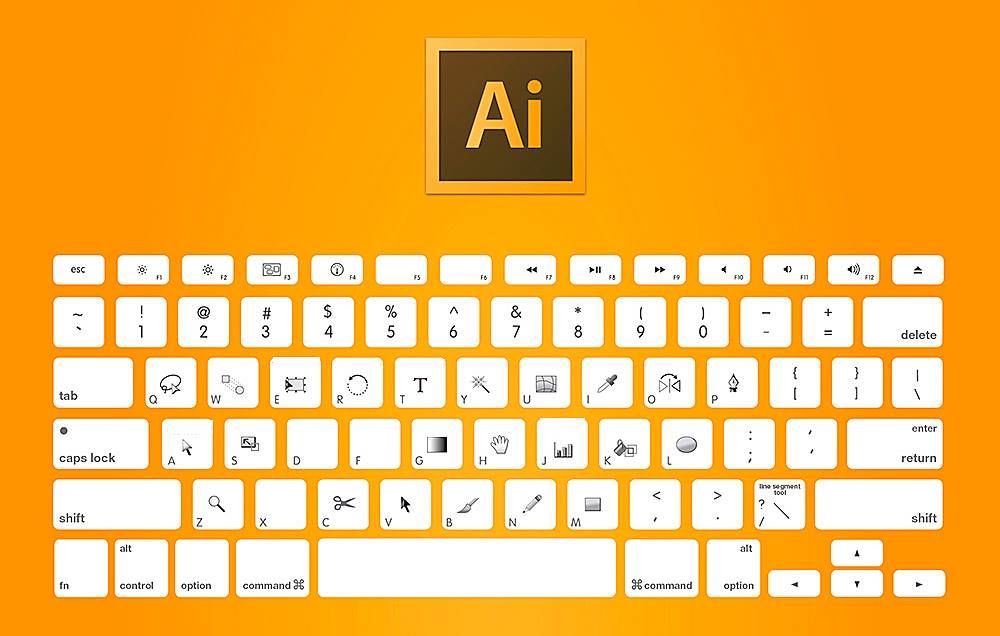 Сочетание клавиш для быстрого выбора нескольких направляющих — щелчок с удержанием клавиш Shift + Alt.
Сочетание клавиш для быстрого выбора нескольких направляющих — щелчок с удержанием клавиш Shift + Alt.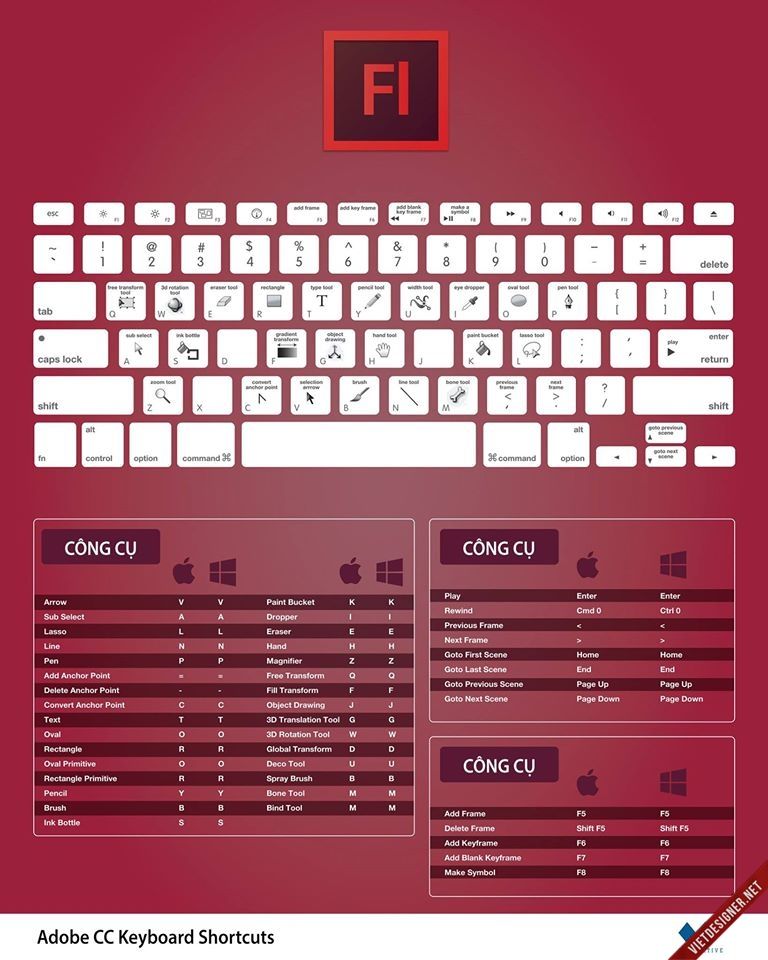
 Вы всегда можете вернуться назад и изменить цвета после создания макета направляющей.
Вы всегда можете вернуться назад и изменить цвета после создания макета направляющей.
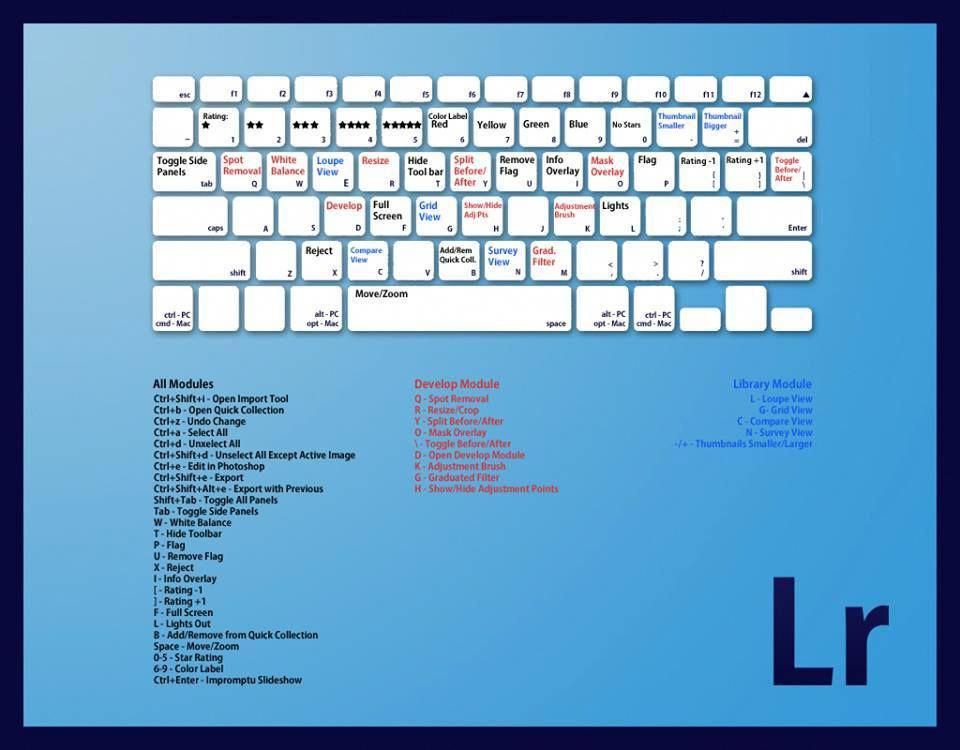 Перетаскивание пробела
Перетаскивание пробела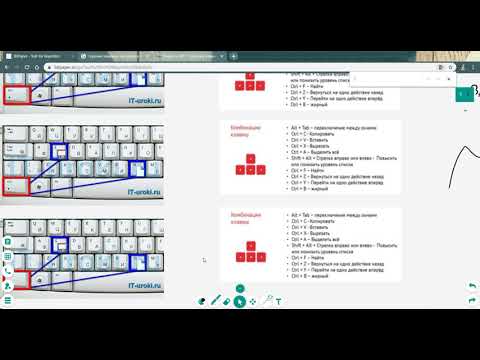

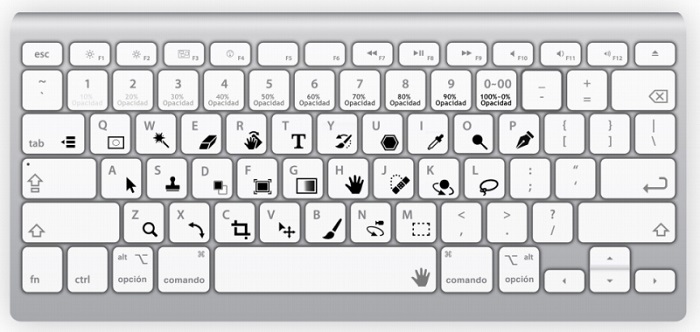
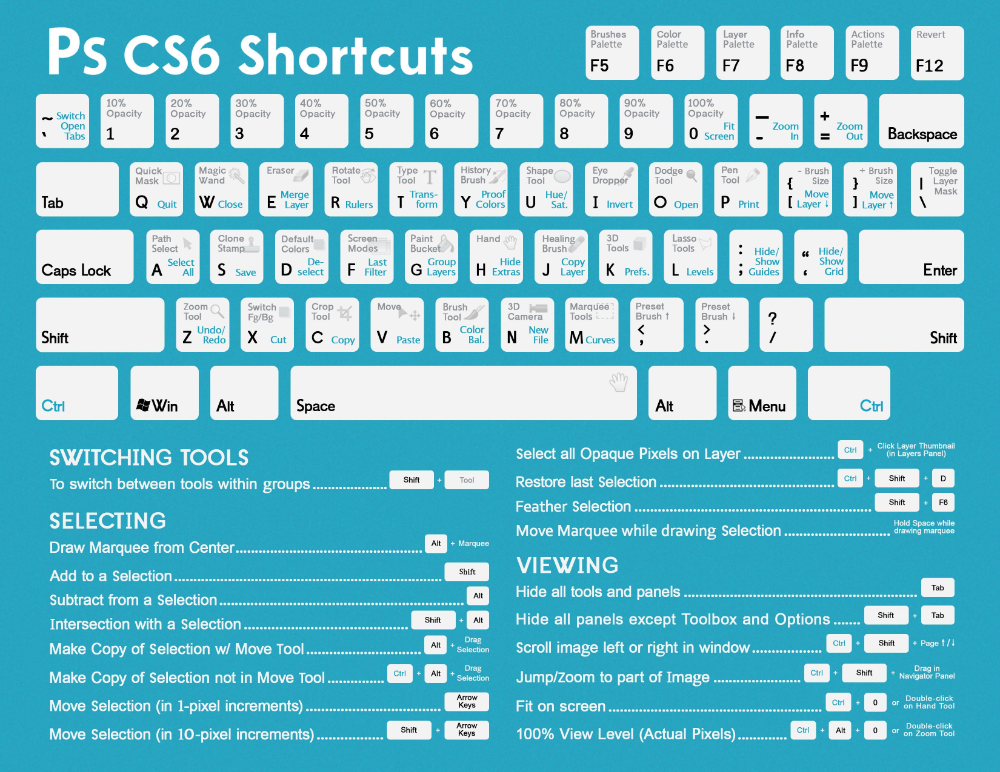 А когда вы проводите в Photoshop столько же времени, сколько и я, вам хочется работать максимально быстро и эффективно. За эти годы я выучил множество сочетаний клавиш. Знание сочетаний клавиш имеет решающее значение для создания более быстрого и эффективного рабочего процесса постпродакшна.
А когда вы проводите в Photoshop столько же времени, сколько и я, вам хочется работать максимально быстро и эффективно. За эти годы я выучил множество сочетаний клавиш. Знание сочетаний клавиш имеет решающее значение для создания более быстрого и эффективного рабочего процесса постпродакшна.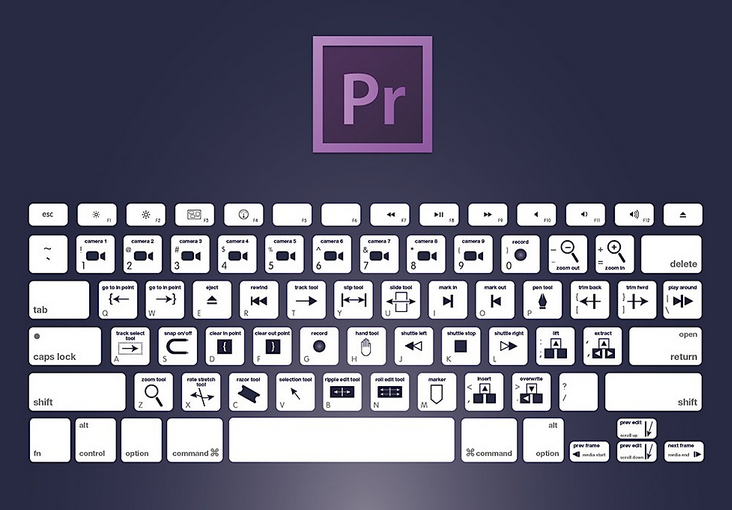
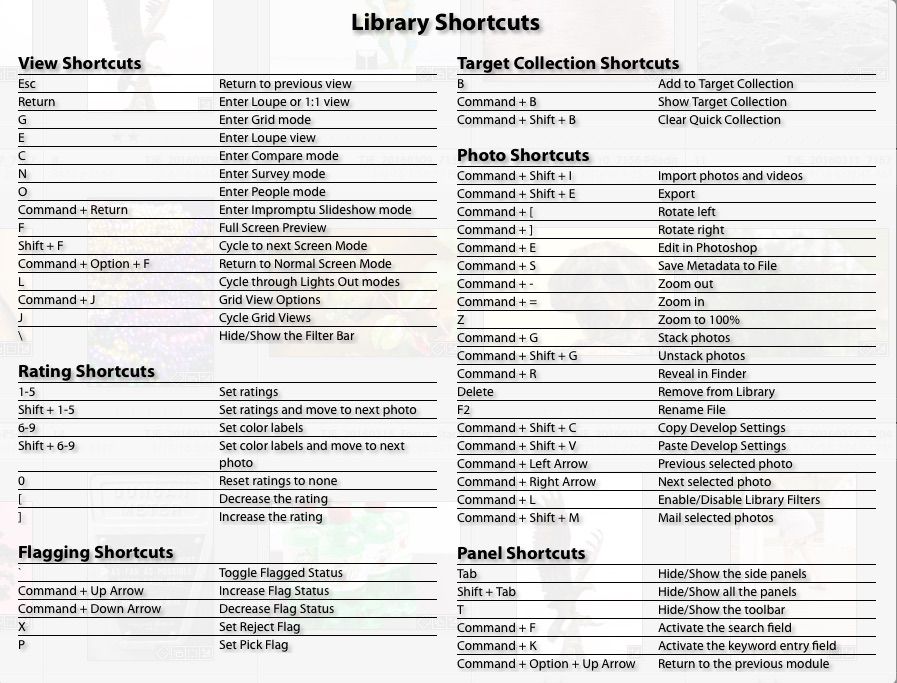 Если вы сделаете это несколько раз, вы сможете переключаться между наборами инструментов, доступных на любой панели. Например, нажатие буквы «J» на клавиатуре активирует инструмент «Исцеляющая кисть». Если вы удерживаете клавишу Shift + нажимаете букву «J» на клавиатуре, вы циклически переключаете все подмножества инструментов «Восстанавливающая кисть». Полезный ярлык работает для всех инструментов на панели инструментов, для которых доступно более одного инструмента.
Если вы сделаете это несколько раз, вы сможете переключаться между наборами инструментов, доступных на любой панели. Например, нажатие буквы «J» на клавиатуре активирует инструмент «Исцеляющая кисть». Если вы удерживаете клавишу Shift + нажимаете букву «J» на клавиатуре, вы циклически переключаете все подмножества инструментов «Восстанавливающая кисть». Полезный ярлык работает для всех инструментов на панели инструментов, для которых доступно более одного инструмента. Нажмите клавишу «Ввод», чтобы выйти из этой панели
Нажмите клавишу «Ввод», чтобы выйти из этой панели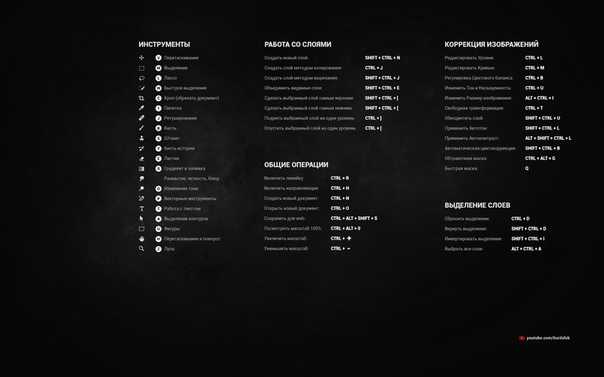 При выбранном инструменте «Перо» (буква P) нажмите, чтобы добавить опорную точку, затем нажмите и перетащите, чтобы добавить еще одну
При выбранном инструменте «Перо» (буква P) нажмите, чтобы добавить опорную точку, затем нажмите и перетащите, чтобы добавить еще одну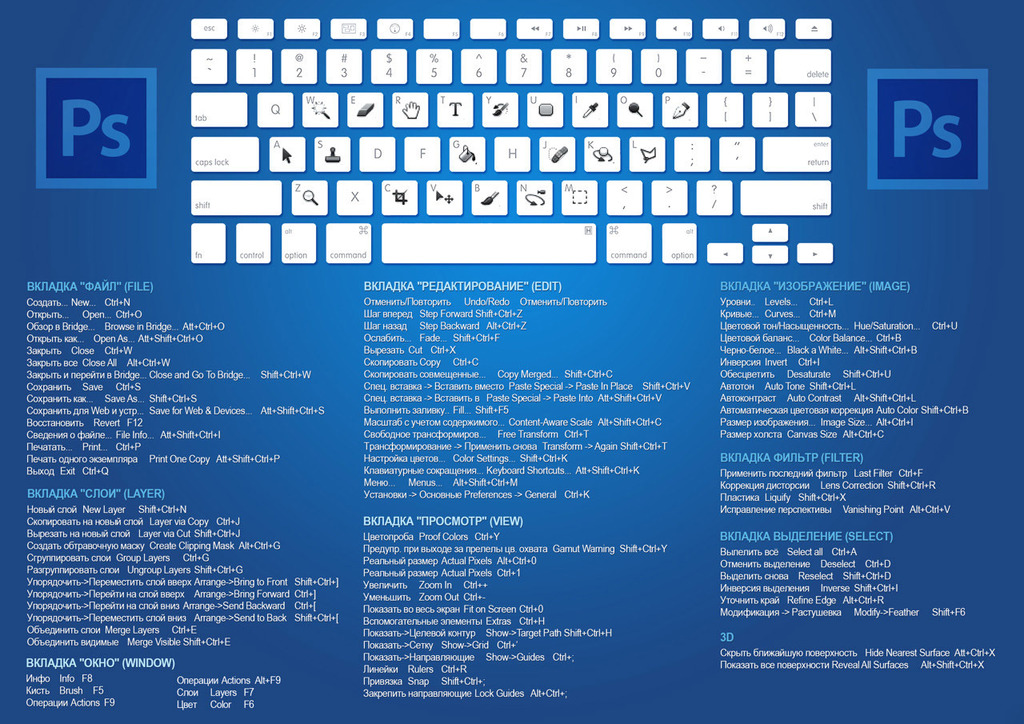 Но не переусердствуйте. Я использую Photoshop более 17 лет и за это время много практиковался. Главный вывод здесь — ознакомиться с сочетаниями клавиш и начать включать их в свой рабочий процесс. Лучший совет, который я могу вам дать, — осознавать, что вы делаете каждый раз, когда используете Photoshop, а затем находить сочетания клавиш, соответствующие этим инструментам. Вы мгновенно ускорите рабочий процесс постобработки!
Но не переусердствуйте. Я использую Photoshop более 17 лет и за это время много практиковался. Главный вывод здесь — ознакомиться с сочетаниями клавиш и начать включать их в свой рабочий процесс. Лучший совет, который я могу вам дать, — осознавать, что вы делаете каждый раз, когда используете Photoshop, а затем находить сочетания клавиш, соответствующие этим инструментам. Вы мгновенно ускорите рабочий процесс постобработки!