37 горячих клавиш и редких команд для digital-фрилансера — Сервисы на vc.ru
Пока мир сходит с ума, самое время увеличить продуктивность, повысить рабочую ставку и экономить сотни часов в год. Популярные команды и сочетания в Windows, о которых вы могли не знать. Для Google Docs и Word, мессенджеров, блокнотов, а также Figma, Photoshop, Tilda и других редакторов. В продолжение статьи про 23 инструмента для редактора.
8917 просмотров
Сергей
редактор, помогаю бизнесу больше зарабатывать и решать другие задачи с помощью текста (mktlg.ru)
Работа коммерческого редактора очень разнообразна и выходит далеко за рамки просто написания текста. Я уже рассказывал, что мой инструментарий состоит ≈ из 23 разных сервисов и приложений. Пора поговорить о том, как работать в них быстрее.
Вначале вводная для тех, кто по какой-то причине не знаком с быстрыми клавишами. Если это не про вас — смело пропускайте.
Быстрые клавиши — это сочетания двух и больше клавиш, которые вызывают определенные функции.
Сокращают время на рутинные операции. Традиционно такие команды заменяют действия мышью или тачпадом. Чтобы нажать интерфейсную кнопку, нужно сперва прицелиться курсором. Это долго. Гораздо быстрее нажать пару клавиш.
Например, чтобы сохранить картинку в Фотошопе, нужно тянуться мышью в меню, там нажать «Файл», потом «Сохранить как». Но гораздо быстрее нажать Ctrl + Shift + S, результат будет тот же.
Упрощают жизнь. Есть несколько особых сочетаний, которые просто облегчают работу. В основном это касается системных действий. О них мы тоже поговорим.
Есть в любых приложениях. Быстрые клавиши есть в любых сервисах и программах. Если вы часто пользуетесь каким-то софтом, посмотрите сочетания
Я буду приводить команды для Windows. Для macOS они практически идентичны, нужно лишь использовать другие клавиши — например, Cmd вместо Ctrl.
Cистемные сочетания
Переключаться между окнами — Alt + Tab
Я часто работаю в разных окнах браузера.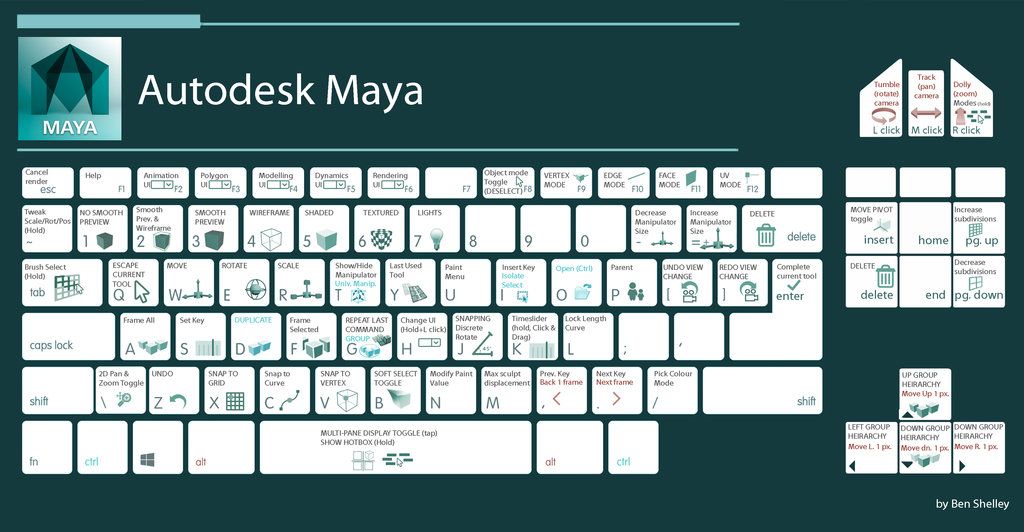 Например, когда переношу статью из гугл-документа в черновик на vc.ru. Или добавляю в Фигму картинки из проводника. Можно было бы переключаться между вкладками мышью, но проще использовать вот такое нехитрое сочетание.
Например, когда переношу статью из гугл-документа в черновик на vc.ru. Или добавляю в Фигму картинки из проводника. Можно было бы переключаться между вкладками мышью, но проще использовать вот такое нехитрое сочетание.
🔵 Вводить спецсимволы
Вам понадобится типографская раскладка Бирмана. Это крутая утилита, позволяющая вводить кучу полезных символов. Например, можно писать м³ вместо м3. Ставить нормальную стрелочку → (я так буду обозначать стрелки на клавиатуре) вместо —>, знак умножения × вместо х, вводить градусы °, а еще неразрывный пробел, чтобы предлоги и союзы не висели в конце строки.
Редкие символы и как их вводить. Картинка с сайта раскладки
Ввод через Alt + символ или Alt + Shift + символ.
Раньше я держал отдельные спецсимволы в специальном документе, приходилось каждый раз его открывать, копировать и вставлять. Теперь такой проблемы нет, а к быстрому вводу я привык за пару дней. Есть русская и английская версии, для Windows и macOS.
🔵 Быстрее переключать язык — Ctrl + Shift
Лайфхак от знакомого программиста. У разных ноутбуков и клавиатур Alt находится в разных местах: к примеру, у клавиатуры домашнего ПК это может быть третья кнопка, а на ноуте есть еще Fn, поэтому Alt — четвертый. Из-за этого будете путаться. Клавиша же Ctrl — всегда первая и мышцам проще запомнить ее местоположение.
На разных клавиатурах Alt находится в разных местах. Поэтому для переключения языка проще использовать Ctrl, который всегда находится в одном и том же месте
Сделать скрин части экрана — Win + Shift + S (Cmd + Shift + 4)
Хорошая альтернатива сторонним приложениям-скриншотерам. В Windows 10 такое точно есть, в других версиях не проверял.
Браузер Google Chrome и подобные
Ссылка в новой вкладке — Ctrl + щелчок
Если на любую ссылку ткнуть с зажатым «контролом», она откроется в соседней вкладке.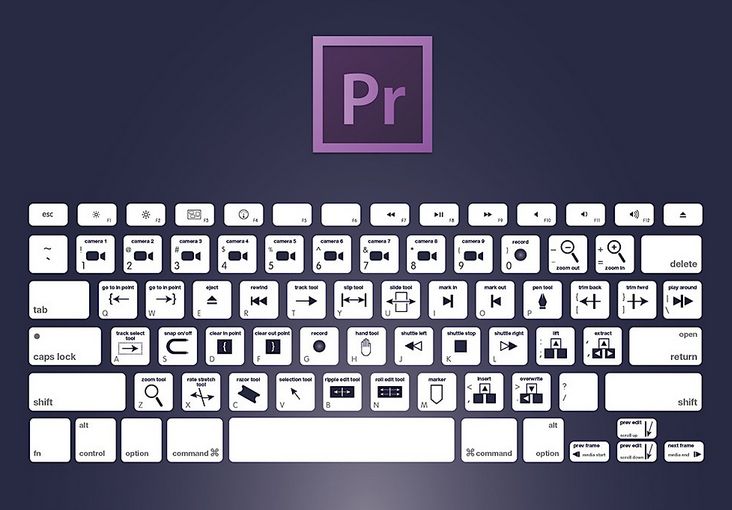 Удобно, если нужно открыть сразу несколько ссылок с одной страницы. При этом ты остаешься на вкладке со ссылками.
Удобно, если нужно открыть сразу несколько ссылок с одной страницы. При этом ты остаешься на вкладке со ссылками.
Ссылка в новом окне — Shift + щелчок
С зажатым «шифтом» будет то же, но ссылка откроется в соседнем окне и тебя перекинет на него. Это удобно, когда нужно быстро переключаться между окнами (через уже знакомое Alt + Tab).
В Google Chrome и подобных браузерах можно отделить уже открытую вкладку в новое окно. Достаточно потянуть её в любое место. Я так часто делаю, когда нужно переключаться между окнами.
Открыть закрытую вкладку/окно — Ctrl + Shift + T
Частенько закрываю вкладки и окна, которые нужно открывать снова. Комбинация позволяет не вводить ссылку заново.
Переключаться между вкладками — Ctrl + номер вкладки
Первая вкладка — Ctrl + 1, вторая Ctrl + 2 и так далее. Комбинация нехитрая, но не очень удобная: пальцы человека не очень приспособлены для таких выгибонов. Часто проще отделить вкладку в окно и переключаться Alt + Tab’ом.
Быстрая работа в браузере: новая вкладка Ctrl + T, открытие ссылок через Ctrl (новая вкладка) и Shift (новое окно), переключение через Alt + Tab
Закрыть текущую вкладку — Ctrl + W
Особенно полезная команда, если закрыть нужно сразу несколько вкладок: зажал Ctrl и жмякай вэшку.
Посмотреть код страницы — Ctrl + U
Уж не знаю, зачем вам это может пригодиться, но вдруг.
Текстовые редакторы: Google Docs, блокноты, мессенджеры
Кроме Ctrl + V и Ctrl + C, существует полно не менее полезных команд и сочетаний. А лайфхаков и всяких примочек вообще немеряно.
Начнём с команд, которые работают и в сложных редакторах, и в простых, включая мессенджеры.
Выделить весь текст — Ctrl + A
Не нужно зажимать мышь и тащить её от начала документа в конец. Кликнул на редактируемый текст, нажал сочетание — всё выделилось. В черновиках vc.ru, кстати, этой командой выделяется не весь текст, а только в том блоке, где стоит курсор.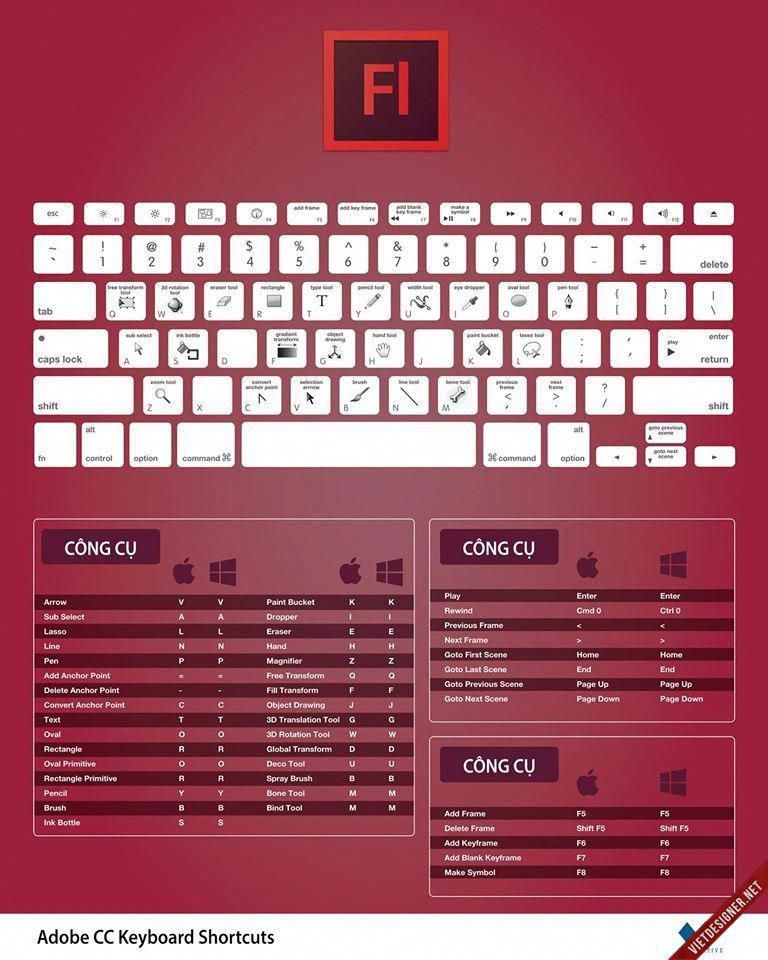
🔵 Быстро вернуться в начало текста можно в два действия: нажать Ctrl + A и стрелку ◄. Курсор сразу скакнёт к началу документа. Если нужно в конец, то ►.
🔵 С текстом можно производить несколько действий последовательно, не разжимая клавишу-модификатор. Например, выделить весь текст Ctrl + A и, продолжая удерживать Ctrl зажатым, сразу нажать X.
Выделить символ — Shift + ► или Shift + ◄
Помогает, если нужно быстро скорректировать слово, заменив одни символы другими. На всякий случай: для замены не нужно удалять выделенное, просто вводите (ну, вдруг не знали).
Скакнуть курсором через слово — Ctrl + ► или Ctrl + ◄
Просто быстрое перемещение внутри предложения.
Выделить слово — Ctrl + Shift + ► или Ctrl + Shift + ◄
Помогает, когда нужно удалить несколько слов подряд или написать вместо них другие.
Выделить всю строку — Ctrl + Shift + ▲
Удобно, когда надо грохнуть абзац или несколько.
Суммирую несколько команд: выделение символов, слов и строк
Отменить действие — Ctrl + Z
Британские ученые нашли способ вернуться в прошлое, хе-хе.
Вернуть отмененное действие — Ctrl + Y
Немногие знают о том, что такое сочетание вообще существует. Работает в мессенджере ВК, Гугл-документах и некоторых блокнотах, а также в графических редакторах.
🔴 Команда Ctrl + Y не сработает, если вы отменили часть действий, а потом начали делать новые. В этом случае таймлайн будет нарушен: вы как бы начнете создавать новую версию будущего. Впрочем, если вам нужно просто откатиться до определенной версии документа, это ОК.
🔵 Как сохранить прошлую и текущую версии текста. Отменяйте действия через Ctrl + Z до тех пор, пока не вернется нужная версия текста. Затем вы его копируете, но не вставляете в документ (можете вставить куда-то еще), а потом возвращаетесь к последней версии через Ctrl + Y.
Выделить нужную часть текста — Shift + мышь
Ставите курсор в одно место, держите шифт, ставите в другое — вуаля, текст между двумя курсорами выделен. Если тыкать мышью дальше или ближе, выделенная область тоже будет меняться.

Как быстро выделять нужную часть текста мышью, зажимая Shift
Форматирование текста — Ctrl + клавиша
На случай, если не знаете классику:
- Жирным — Ctrl + B
- Курсивом — Ctrl + I
- Подчеркнуть — Ctrl + U
- Зачеркнуть — Ctrl + S
Для примера покажу, как можно быстро переносить текст из гуглодока в редактор VC:
Быстрый перенос текста из одного файла в другой: переключение окон — через Alt + Tab, выделение текста — мышью с шифтом
Вставить ссылку — Ctrl + K
Работает в Гугл-документах и Таблицах, в Telegram, в редакторах vc.ru и Пикабу.
🔵 Быстрая вставка ссылки: зажать Ctrl, затем последовательно K и V, потом Enter. Вообще таких последовательных команд много. Например, таким же макаром можно вставить текст и сразу отформатировать.
Вставить текст со стилем документа — Ctrl + Shift + V
Вот набираете вы текст запретным Times New Roman, 13-м размером, вставляете из другого места кусок текста Arial 14, а затем меняете стиль вручную.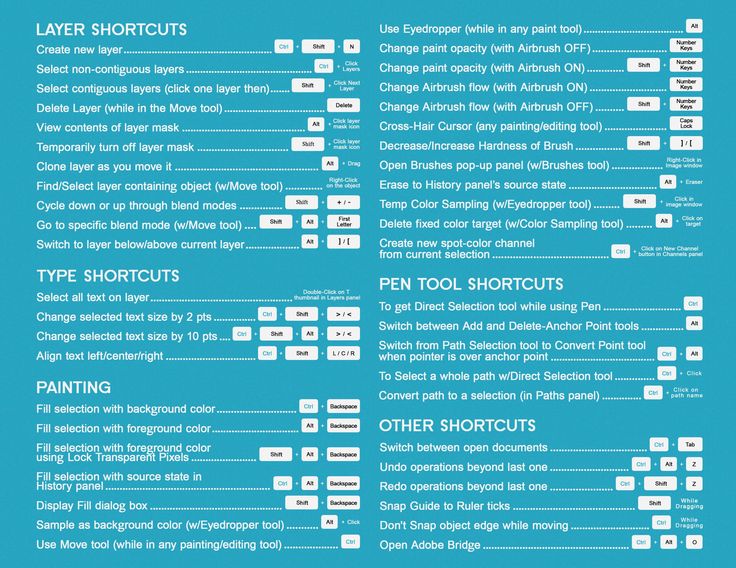 Это долго и неудобно. Команда позволяет вставить текст сразу с нужным стилем (форматированием).
Это долго и неудобно. Команда позволяет вставить текст сразу с нужным стилем (форматированием).
Сделать текст заголовком и наоборот — Ctrl + Alt + номер стиля
Работает только в Google Docs. Выделяете абзац (или кусок текста, но абзац в любом случае отформатируется целиком) и вводите команду.
Номера стилей:
- 0 — обычный текст
- 1 — заголовок h2 (самый крупный)
- 2 — подзаголовок h3
- 3 — подзаголовок h4
- и так далее
Отправить сообщение/комментарий — Ctrl + Enter
Быстрая отправка текста в мессенджерах, а также приложениях с комментариями — например, Google Docs, Figma. Ну и для остальных случаев, где Enter просто переносит на следующую строку.
Графические редакторы: Photoshop, Figma, Tilda и другие
Перемещаться по холсту: вправо-влево — Alt + скролл, вверх-вниз — Shift + скролл
В Фигме работают оба сочетания.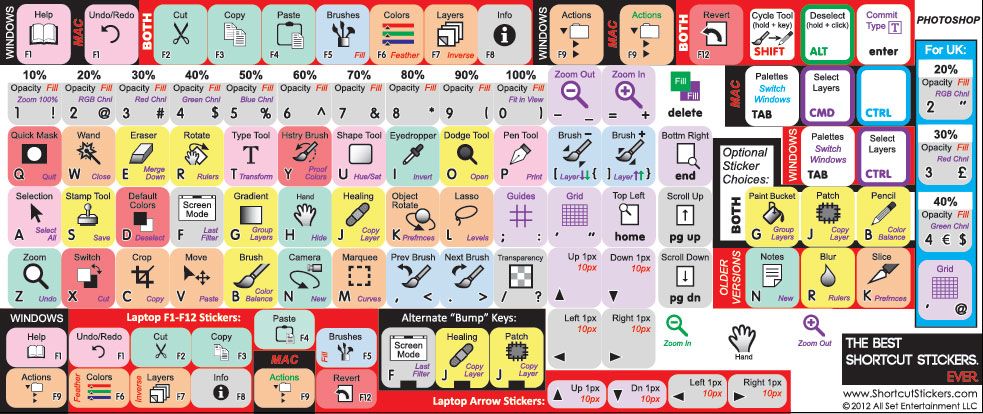 В Тильде, кажется, тоже. В Фотошопе скролл с зажатым шифтом — это усиленное масштабирование
В Тильде, кажется, тоже. В Фотошопе скролл с зажатым шифтом — это усиленное масштабирование
Перемещать элемент строго вниз-вверх или влево-вправо — с зажатым Shift
Если нужно сохранить положение элемента по оси X — тащить вправо или влево, если по оси Y — вверх или вниз. Вначале зажать Shift, потом перетаскивать, иначе всё поедет.
Сдвинуть элемент чуть сильнее — Shift + ► или другая стрелка
По умолчанию, без шифта, элемент сдвигается на 1 пиксель — это дефолтное значение всех редакторов, где я работал. С шифтом — 5—10 пикселей в зависимости от редактора.
Рисовать прямые линии кистью — с зажатым Shift
В Фотошопе такая команда позволяет рисовать только по X или только по Y. В Фигме можно рисовать под 45°.
Рисую прямые линии с зажатым шифтом
Узнать расстояние до элемента — Alt + навести мышь
Полезная штука, особенно когда нужно выровнять несколько элементов, не используя автоматическое выравнивание.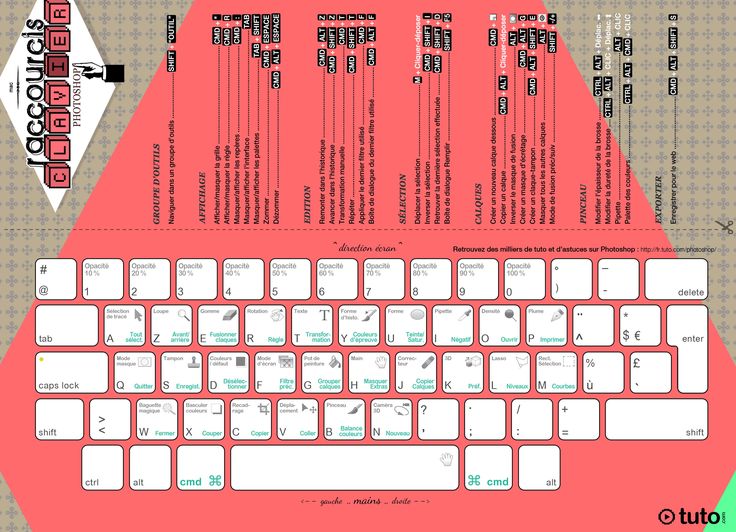
Группировать элементы — Ctrl + G
Управлять элементами легче, объединив их в группу. Например, их можно перемещать сразу пачкой, не выделяя каждый элемент в отдельности. Разгруппировать — Ctrl + Shift + G.
Дублировать элемент — Alt + перетащить мышью
Универсальная команда, точно работает в Фотошопе, Фигме и Тильде. Можно скопировать элемент или сразу всю группу.
В Фотошопе таким образом можно дублировать не только слои, но и наложенные на них эффекты: обводку, цвет, тень и прочие. А если зажать Ctrl, то эффект перейдет на другой слой без дублирования.
🔵 Скопировать и сразу выровнять с оригиналом — Shift + Alt + перетащить мышью. Удобно, когда нужно создать несколько повторяющихся элементов — полей в форме, текстовых блоков и т.п.
Сгруппировал элементы Ctrl +G, продублировал с одновременным выравниванием — и вот у нас получилась сетка из контейнеров, которые можно наполнять другой информацией
Быстрое создание поля в прототипе формы.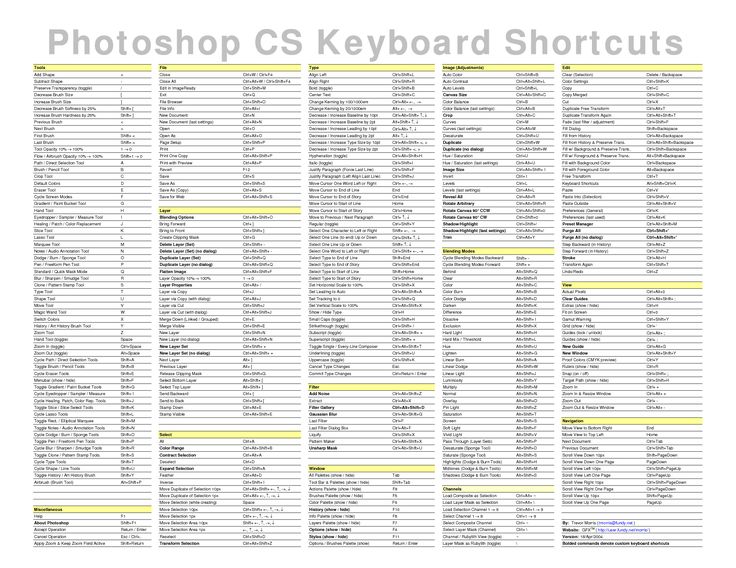 Белая плашка с текстом — это группа. Я скопировал её, одновременно выровняв с оригиналом через Shift + Alt + мышь.
Белая плашка с текстом — это группа. Я скопировал её, одновременно выровняв с оригиналом через Shift + Alt + мышь.
Отменить действие — Ctrl + Z, вернуть — Ctrl + Y
Уже известные вам команды. Естественно, в графическом редакторе это бывает еще полезнее, чем при работе с текстом. Накосячил, отменил, и опять — стандартный цикл, когда что-то рисуешь.
Делюсь опытом, как делаю лучшие информационные продукты (прототипы, сайты, статьи, тексты, видео), как работать с клиентом и зарабатывать фрилансом, публикую вакансии о работе с текстом у себя в Телеграм-канале. Подписывайтесь → https://t.me/krometexta
Расскажите, какими быстрыми клавшими пользуетесь вы?
25 полезных шорткатов для Photoshop / Хабр
Здравствуй, дорогой хабрадруг! В этой статье приводятся 25 самых полезных сочетаний клавиш (шорткатов) в Photoshop, которые вы можете использовать, для того чтобы ускорить выполнение вашей работы. Некоторые из них редко упоминаются, некоторые применяются довольно часто, а некоторые вообще доступны только в Photoshop CS5. Я надеюсь, что каждый из вас найдет новые и полезные шорткаты в этой статье. Итак, давайте же начнем!
Я надеюсь, что каждый из вас найдет новые и полезные шорткаты в этой статье. Итак, давайте же начнем!
Command/Ctrl + Пробел + Клик/Перемещение курсора вправо или влево. Это самый быстрый способ изменить масштаб изображения, однако работает этот шорткат только в CS5 и только с включенным GPU.
Выберите инструмент «Пипетка» и зажмите Alt + Shift + Правый клик (Win) или Control + Option + Cmd + Клик (Mac). Появится окошко с цветовой палитрой.
Удерживайте H + Клик. Работает идеально с картинками большого разрешения. Это быстрый способ подогнать всю картинку под размер окна.
Выберите инструмент «Кисть» и зажмите Ctrl + Alt + Правый клик (Win) или Control + Option + Клик (Mac). Переместите курсор влево или вправо, чтобы изменить размер кисти, и вверх или вниз, чтобы изменить жесткость. В CS5 работает как с размером, так и с жесткостью. В CS4 – только с размером.
В CS5 работает как с размером, так и с жесткостью. В CS4 – только с размером.
Удерживайте Shift. Работает с практически любым инструментом рисования.
Удерживайте Ctrl. Это быстрый способ переместить какой-либо объект, а затем вернуться к предыдущему инструменту.
Shift + Ctrl + Пробел (Win) или Shift + Command + Пробел (Mac). С помощью этого шортката можно приблизить или отдалить все открытые документы одновременно.
Нажмите Tab, и все панели скроются. Чтобы открыть их снова, нажмите Tab еще раз.
Пробел + Стрелки. Работает так же, как и в самом Bridge.
Выделите текст и зажмите Command/Ctrl + Shift + «.» или «,». Шорткат не будет работать, если выделить только лишь слой с текстом.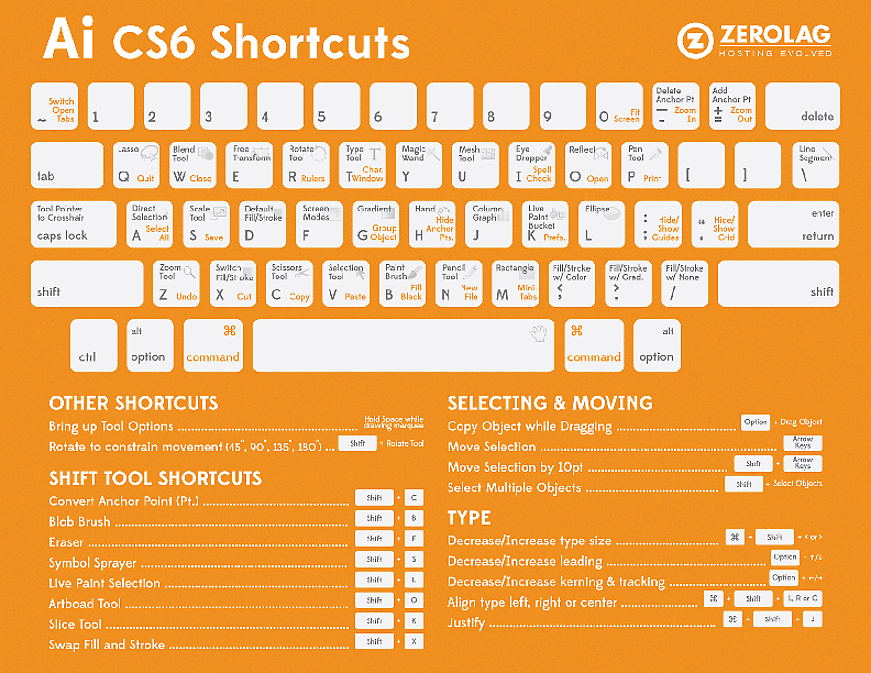
Command/Ctrl + Shift + K. Быстрый способ изменить регистр текста.
Alt/Option + Стрелка вправо или влево. Так вы сможете легко изменить интервал между буквами.
Alt/Option + Стрелка вверх или вниз. Так вы сможете легко изменить расстояние между выделенными линиями.
Alt/Option + Shift + Стрелка вверх или вниз. Легкий способ сместить базовую линию текста.
Command/Ctrl + Backspace – основной цвет. Alt/Option + Backspace – фоновый цвет. Shift + Backspace – опции заливки. Великолепный способ заполнить выделения цветом или изменить цвет текста и фигуры.
16. Восстановление истории действий
Alt + Клик на панеле истории. Вместо того, чтобы отменять действия, просто попробуйте их восстановить.
Для изменения прозрачности используйте цифры, а для заливки – Shift + цифры. Это изменит прозрачность выделенного слоя и инструментов рисования.
Command/Ctrl + I. Это самый быстрый способ инвертировать видимые части слоя.
Нажмите Caps Lock. Так вы можете выбрать, видеть края кисти или нет.
Ctrl + Alt + Shift (Win) или Command + Option + Shift (Mac). Когда загружается Photoshop, используйте этот шорткат, чтобы применить настройки по умолчанию.
Просто нажимаем X. Без комментариев.
Alt/Option + Клик на маску слоя. Хороший способ привести в порядок маску слоя, после того как вы сохранили ее после выделения.
Shift + Клик на маску слоя.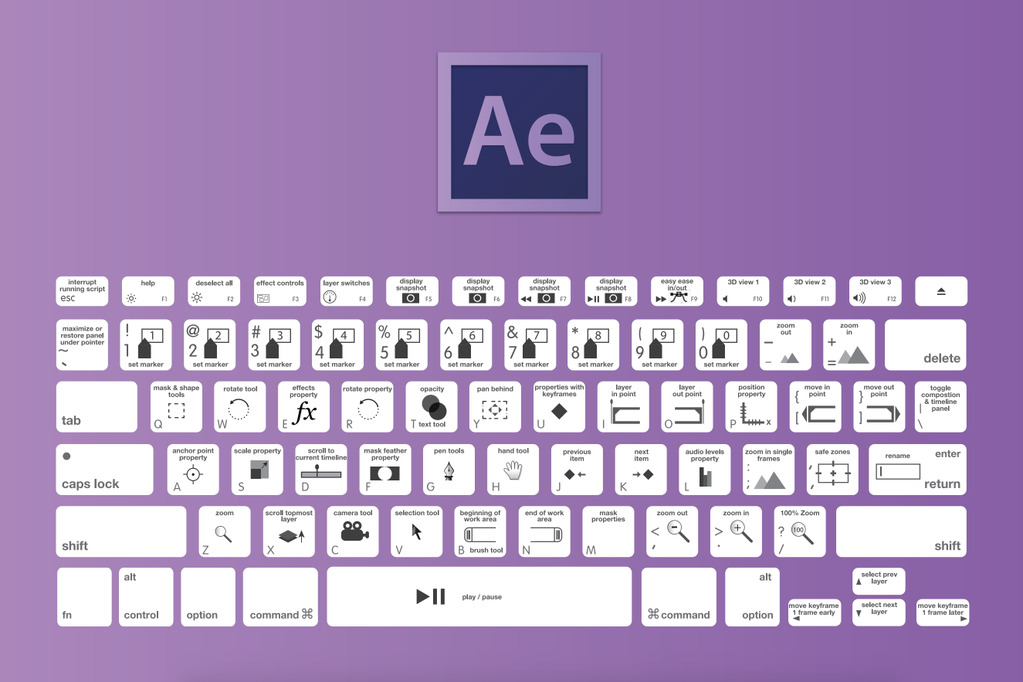 Без комментариев.
Без комментариев.
Alt/Option + Shift + Клик с помощью Selection tool.
Ctrl + Alt + Shift + E (Win) или Command + Option + Shift + E. Если вы хотите сохранить все слои, но вам также требуется объединить их все в один, вы можете конвертировать их в Smart object или использовать данный шорткат для создания дубликата.
1) Зажмите Command/Ctrl и нажмите на «О программе Photoshop».
2) Зажмите Option/Alt и нажмите на «Параметры панели» в выпадающем меню Окна слоев.
Очевидно, что вполне возможно использовать Photoshop без шорткатов, однако вы можете сократить время выполнения работы, если запомните хотя бы несколько из этих комбинаций. В комментариях делитесь своими любимыми шорткатами. Спасибо за внимание!
P.S. Все замечания по поводу перевода с удовольствием приму в личку. Спасибо!
Спасибо!
Комбинации клавиш по умолчанию в Adobe Photoshop
Результат | Windows | macOS |
|---|---|---|
Загрузить прозрачность слоя как выделение | Миниатюра слоя, удерживая нажатой клавишу Control | Щелкните миниатюру слоя, удерживая клавишу Command |
Добавить к текущему выбору | Control + Shift щелкните миниатюру слоя | Command + Shift щелкните миниатюру слоя |
Вычесть из текущего выбора | Control + Alt-клик по миниатюре слоя | Command + Option, щелкните миниатюру слоя |
Пересечение с текущим выбором | Control + Shift + Alt-щелчок миниатюры слоя | Command + Shift + Option, щелкните миниатюру слоя |
Загрузить маску фильтра как выбор | Миниатюра маски фильтра, удерживая нажатой клавишу Control | Удерживая нажатой клавишу Command, щелкните эскиз маски фильтра |
| Новый слой | Control + Shift+ N | Команда + Shift+ N |
| Новый слой через копию | Управление + J | Команда + J |
| Новый слой через разрез | Shift + Control + J | Shift + Command + J |
Группа слоев | Управление + G | Команда + G |
Разгруппировать слои | Контрол + Shift + G | Команда + Shift + G |
Создать/снять обтравочную маску | Контрол + Alt + G | Команда + Опция + G |
Выбрать все слои | Контрол + Alt + А | Команда + Опция + А |
Объединить видимые слои | Control + Shift + E | Команда + Shift + E |
Создать новый пустой слой с диалоговым окном | Удерживая нажатой клавишу Alt, нажмите кнопку «Новый слой» | Удерживая нажатой клавишу «Option», нажмите кнопку «Новый слой» |
Создать новый слой ниже целевого слоя | Удерживая клавишу Control, нажмите кнопку «Новый слой» | Удерживая нажатой клавишу Command, нажмите кнопку «Новый слой» |
Выбрать верхний слой | Alt + . | Опция + . (период) |
Выбрать нижний слой | Alt + , (запятая) | Опция + , (запятая) |
Добавить к выделению слоя на панели «Слои» | Shift + Alt + [ или ] | Shift + Option + [ или ] |
Выбор следующего слоя вниз/вверх | Alt + [ или ] | Опция + [ или ] |
Переместить целевой слой вниз/вверх | Управление + [ или ] | Команда + [ или ] |
Объединить копию всех видимых слоев в целевой слой | Control + Shift + Alt + E | Команда + Shift + Опция + E |
Объединить слои | Выделите слои, которые хотите объединить, затем нажмите Control + E | Выделите слои, которые вы хотите объединить, затем Command + E |
Переместить слой вниз или вверх | Control + Shift + [ или ] | Команда + Shift + [ или ] |
Копировать текущий слой на слой ниже | Команда Alt + Merge Down из всплывающего меню панели | Параметр + команда «Объединить вниз» из всплывающего меню «Панель» |
Объединить все видимые слои в новый слой над текущим выбранным слоем | Команда Alt + Merge Visible из всплывающего меню панели | Опция + команда «Объединить видимые» из всплывающего меню «Панель» |
Показать/скрыть только этот слой/группу слоев или все слои/группы слоев | Щелкните правой кнопкой мыши значок глаза | Щелкните значок глаза, удерживая клавишу Control |
Показать/скрыть все другие видимые в данный момент слои | Удерживая нажатой клавишу Alt, щелкните значок глаза | Удерживая нажатой клавишу Option, щелкните значок глаза |
Переключить прозрачность блокировки для целевого слоя или последней примененной блокировки | / (косая черта) | / (косая черта) |
Редактировать эффект/стиль слоя, параметры | Эффект/стиль слоя двойного щелчка | Эффект/стиль слоя двойного щелчка |
Скрыть эффект/стиль слоя | Alt-двойной щелчок эффект/стиль слоя | Option-двойной щелчок эффект/стиль слоя |
Редактировать стиль слоя | Дважды щелкните слой | Дважды щелкните слой |
Включить/выключить векторную маску | Миниатюра векторной маски, удерживая клавишу Shift | Миниатюра векторной маски, удерживая клавишу Shift |
Открыть диалоговое окно «Параметры отображения маски слоя» | Дважды щелкните эскиз маски слоя | Дважды щелкните эскиз маски слоя |
Включить/выключить маску слоя | Миниатюра маски слоя, удерживая нажатой клавишу Shift | Миниатюра маски слоя, удерживая нажатой клавишу Shift |
Включение/выключение маски фильтра | Миниатюра маски фильтра, удерживая нажатой клавишу Shift | Миниатюра маски фильтра, удерживая нажатой клавишу Shift |
Переключение между маской слоя и составным изображением | Миниатюра маски слоя, удерживая нажатой клавишу «Alt» | Миниатюра маски слоя, удерживая клавишу Option |
Переключение между маской фильтра и составным изображением | Миниатюра маски фильтра, удерживаемая при нажатой клавише Alt | Миниатюра маски фильтра, удерживая клавишу Option |
Включение/выключение режима рубилита для маски слоя | \ (обратная косая черта) или Shift + Alt-щелчок | \ (обратная косая черта) или Shift + Option-щелчок |
Выбрать все типы; временно выберите инструмент Type | Миниатюра текстового слоя с двойным щелчком | Миниатюра текстового слоя с двойным щелчком |
Создать обтравочную маску | Удерживая клавишу Alt, щелкните линию, разделяющую два слоя | Удерживая клавишу Option, щелкните линию, разделяющую два слоя |
Переименовать слой | Дважды щелкните имя слоя | Дважды щелкните имя слоя |
Изменить настройки фильтра | Дважды щелкните эффект фильтра | Дважды щелкните эффект фильтра |
Изменить параметры наложения фильтра | Дважды щелкните значок смешивания фильтров | Дважды щелкните значок смешивания фильтров |
Создать новую группу слоев ниже текущего слоя/набора слоев | Удерживая клавишу Control, нажмите кнопку «Новая группа» | Удерживая нажатой клавишу Command, нажмите кнопку «Новая группа» |
Создать новую группу слоев с диалоговым окном | Удерживая нажатой клавишу Alt, нажмите кнопку «Новая группа» | Удерживая клавишу Option, нажмите кнопку «Новая группа» |
Создать маску слоя, которая скрывает все/выделение | Удерживая нажатой клавишу «Alt», нажмите кнопку «Добавить маску слоя» | Удерживая нажатой клавишу «Option», нажмите кнопку «Добавить маску слоя» |
Создать векторную маску, показывающую всю область пути | Удерживая клавишу Control, нажмите кнопку «Добавить маску слоя» | Удерживая нажатой клавишу «Command», нажмите кнопку «Добавить маску слоя» |
Создать векторную маску, которая скрывает всю или отображает область контура | Control + Alt-щелчок по кнопке «Добавить маску слоя» | Удерживая нажатой клавишу Command + Option, нажмите кнопку «Добавить маску слоя» |
Показать свойства группы слоев | Щелкните правой кнопкой мыши группу слоев и выберите «Свойства группы» или дважды щелкните группу | Удерживая нажатой клавишу Control, щелкните группу слоев и выберите «Свойства группы» или дважды щелкните группу 9. |
Выбор/отмена выбора нескольких смежных слоев | Щелчок с нажатой клавишей Shift | Shift-щелчок |
Выбор/отмена выбора нескольких несмежных слоев | Удерживая нажатой клавишу Control, | Command-щелчок |
Примечание:
Если котоэри является вашим методом ввода японского языка, ярлык «Включить/выключить режим рубилита для маски слоя» запускает действие в котоэри. Пожалуйста, переключитесь в другой режим (например, «США»), чтобы активировать этот ярлык.
| Выбор | |
| Выделение выделения из центра | Выбор Alt–перетаскивание |
| Добавить к выбору | Смена |
| Вычесть из выделения | Альт.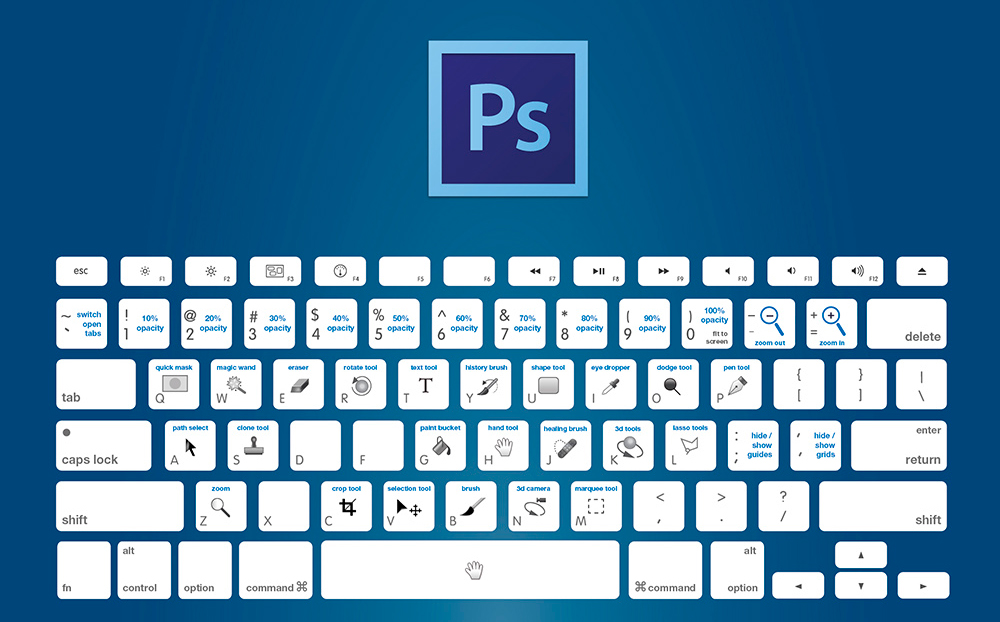 |
| Пересечение с выделением | Shift–Alt |
| Сделать копию выделенного с помощью инструмента «Перемещение» | Выбор Alt–перетаскивание |
| Сделать копию выделения, когда он не используется в инструменте «Перемещение» | Ctrl-Alt-перетаскивание выделения |
| Переместить выделение (с шагом 1 пиксель) | Клавиши со стрелками |
| Переместить выделение (с шагом 10 пикселей) | Shift–клавиши со стрелками |
| Выбрать все непрозрачные пиксели на слое | Удерживая нажатой клавишу Ctrl, щелкните миниатюру слоя (на панели «Слои») |
| Повторный выбор последнего выбора | Ctrl-Shift-D |
| Выбор перьев | Shift–F6 |
| Перемещение выделения при рисовании выбора | Удерживайте клавишу пробела при рисовании выделения |
| Просмотр | |
| Подходит для экрана | Дважды щелкните инструмент «Рука» или Ctrl–0 |
| Уровень просмотра 100% (фактические пиксели) | Дважды щелкните инструмент Масштаб или Ctrl–1 |
| Увеличить | Ctrl–Пробел–щелчок или Ctrl–Плюс (+) |
| Уменьшить | Alt–Пробел–щелчок или Ctrl–Минус (–) |
| Скрыть/показать все инструменты и панели | Вкладка |
| Скрыть/показать все панели, кроме панели инструментов и панели параметров | Shift–Tab |
| Переключение между полноэкранными режимами | Ф |
| Прокрутка изображения влево или вправо в окне | Ctrl-Shift-Page Up/Down |
| Перейти/Увеличить часть изображения | Ctrl–перетаскивание в панели навигатора |
| Включить/выключить маску слоя как rubylith | \ |
| Слои | |
| Создать новый слой | Ctrl–Shift–N |
| Выбрать несмежные слои | Ctrl+щелчок по слоям |
| Выбор смежных слоев | Щелкните один слой, затем, удерживая клавишу Shift, щелкните другой слой |
| Удалить слой | Клавиша удаления (в инструменте «Перемещение») |
| Просмотр содержимого маски слоя | Щелкните значок маски слоя, удерживая клавишу Alt | .
| Временно отключить маску слоя | Щелкните значок маски слоя, удерживая нажатой клавишу Shift |
| Клонирование слоя при его перемещении | Alt–перетаскивание |
| Найти/выбрать слой, содержащий объект | Щелкните правой кнопкой мыши объект с помощью инструмента «Перемещение» | .
| Изменить непрозрачность слоя | Клавиши цифровой клавиатуры (с выбранным инструментом перемещения) |
| Переход вниз или вверх по режимам наложения | Shift–плюс (+) или минус (–) |
| Переход к определенному режиму наложения | (с инструментом «Перемещение») Shift–Alt–буква (т. е.: N = обычный, M = умножение и т. д.) |
| Переключиться на слой ниже/выше текущего слоя | Alt–[ или Alt–] |
| Переместить слой ниже/выше текущего слоя | Ctrl–[ или Ctrl–] |
| Тип | |
| Выделить весь текст на слое | Дважды щелкните миниатюру T на панели «Слои» |
| Увеличение/уменьшение размера выделенного текста на 1 пункт | Ctrl–Shift–> или < |
| Увеличение/уменьшение размера выделенного текста на 5 пунктов | Ctrl–Shift–Alt–> или < |
| Увеличение/уменьшение кернинга/трекинга | Alt–стрелка вправо/влево |
| Выровнять текст по левому/центру/справа | Ctrl–Shift–Л/К/П |
| Окраска | |
| Заливка выделения цветом фона | Ctrl–Backspace |
| Заливка выделения цветом переднего плана | Alt-Backspace |
| Заливка выделения цветом переднего плана с помощью блокировки прозрачных пикселей | Shift-Alt-Backspace |
| Заполнить выделение исходным состоянием на панели «История» | Ctrl-Alt-Backspace |
| Отображение диалогового окна «Заливка» | Shift-Backspace |
| Образец в качестве фонового цвета | Alt+щелчок с инструментом «Пипетка» |
| Чтобы получить инструмент перемещения | Находясь в любом инструменте рисования/редактирования, удерживайте Ctrl |
| Чтобы получить Пипетку с инструментами для рисования | Альт.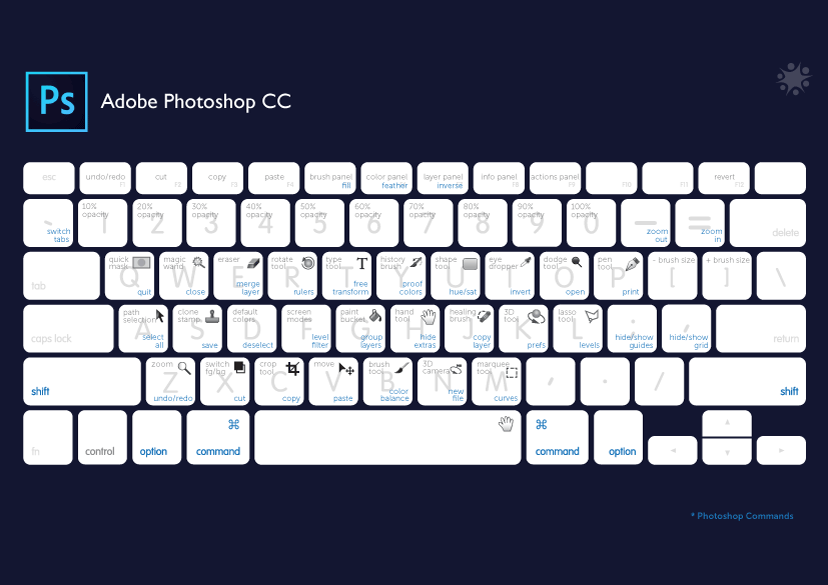 |
| Изменить непрозрачность краски (с выключенным аэрографом) | Цифровые клавиши |
| Изменение непрозрачности краски (с включенной аэрографом) | Shift–цифровые клавиши |
| Изменение расхода аэрографа (при включенном аэрографе) | Цифровые клавиши |
| Изменить поток аэрографа (с выключенным аэрографом) | Shift–цифровые клавиши |
| Чтобы получить перекрестие курсора | Находясь в любом инструменте рисования/редактирования, включите Caps Lock |
| Уменьшение/увеличение размера кисти | [ или ] |
| Уменьшение/увеличение жесткости кисти | Shift–[ или Shift–] |
| Переключение между предустановленными кистями | < или > |
| Всплывающая панель «Открыть кисти» | Щелкните правой кнопкой мыши в окне изображения |
| Стереть до исходного состояния панели истории | Alt–Ластик |
| Переход вниз или вверх по режимам наложения | Shift–плюс (+) или минус (–) |
| Переход к определенному режиму наложения | Shift-Alt-буква (т. |

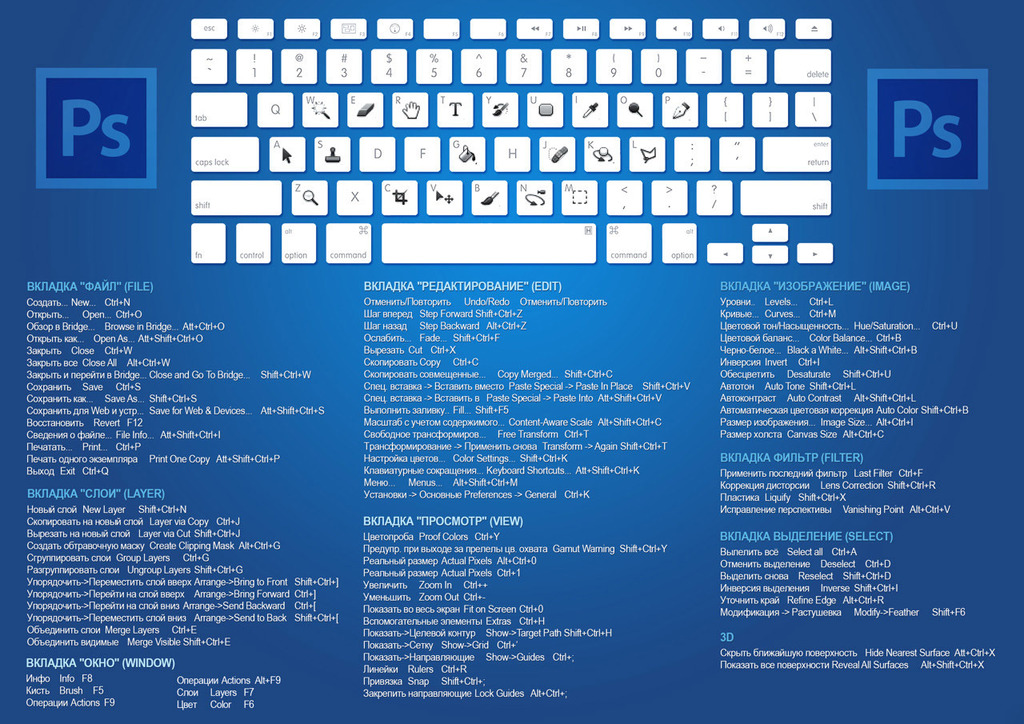 (период)
(период)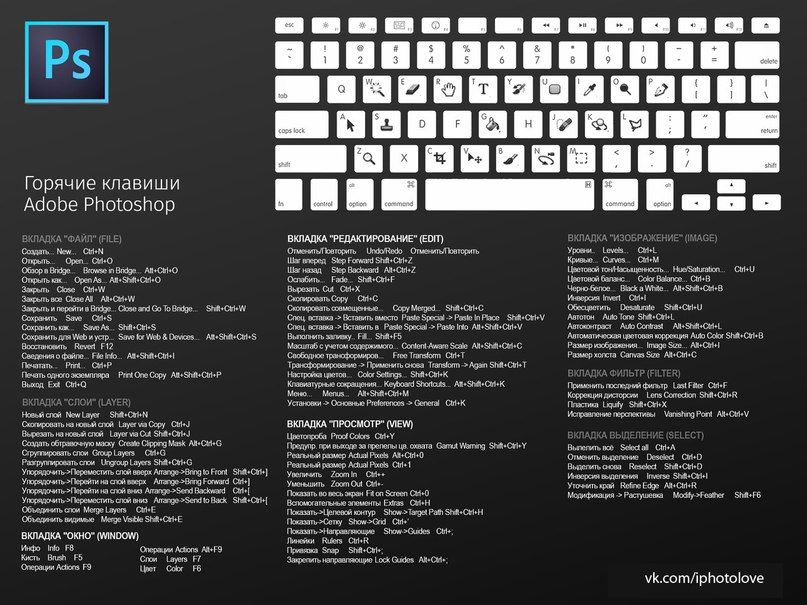 0009
0009