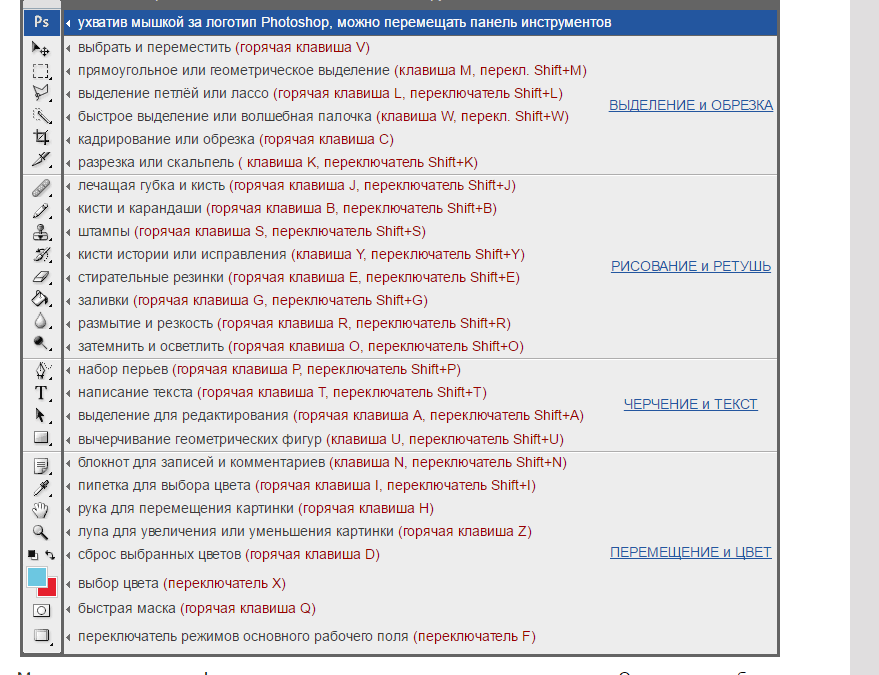Выбор цветов в Adobe Photoshop
- Руководство пользователя Photoshop
- Введение в Photoshop
- Мечтайте об этом. Сделайте это.
- Новые возможности Photoshop
- Редактирование первой фотографии
- Создание документов
- Photoshop | Часто задаваемые вопросы
- Системные требования Photoshop
- Перенос наборов настроек, операций и настроек
- Знакомство с Photoshop
- Photoshop и другие продукты и услуги Adobe
- Работа с графическим объектом Illustrator в Photoshop
- Работа с файлами Photoshop в InDesign
- Материалы Substance 3D для Photoshop
- Photoshop и Adobe Stock
- Работа со встроенным расширением Capture в Photoshop
- Библиотеки Creative Cloud Libraries
- Библиотеки Creative Cloud в Photoshop
- Работа в Photoshop с использованием Touch Bar
- Сетка и направляющие
- Создание операций
- Отмена и история операций
- Photoshop на iPad
- Photoshop на iPad | Общие вопросы
- Знакомство с рабочей средой
- Системные требования | Photoshop на iPad
- Создание, открытие и экспорт документов
- Добавление фотографий
- Работа со слоями
- Рисование и раскрашивание кистями
- Выделение участков и добавление масок
- Ретуширование композиций
- Работа с корректирующими слоями
- Настройка тональности композиции с помощью слоя «Кривые»
- Применение операций трансформирования
- Обрезка и поворот композиций
- Поворот, панорамирование, масштабирование и восстановление холста
- Работа с текстовыми слоями
- Работа с Photoshop и Lightroom
- Получение отсутствующих шрифтов в Photoshop на iPad
- Японский текст в Photoshop на iPad
- Управление параметрами приложения
- Сенсорные ярлыки и жесты
- Комбинации клавиш
- Изменение размера изображения
- Прямая трансляция творческого процесса в Photoshop на iPad
- Исправление недостатков с помощью восстанавливающей кисти
- Создание кистей в Capture и их использование в Photoshop
- Работа с файлами Camera Raw
- Создание и использование смарт-объектов
- Коррекция экспозиции изображений с помощью инструментов «Осветлитель» и «Затемнитель»
- Бета-версия веб-приложения Photoshop
- Часто задаваемые вопросы | Бета-версия веб-приложения Photoshop
- Общие сведения о рабочей среде
- Системные требования | Бета-версия веб-приложения Photoshop
- Комбинации клавиш | Бета-версия веб-приложения Photoshop
- Поддерживаемые форматы файлов | Бета-вервия веб-приложения Photoshop
- Открытие облачных документов и работа с ними
- Совместная работа с заинтересованными сторонами
- Ограниченные возможности редактирования облачных документов
- Облачные документы
- Облачные документы Photoshop | Часто задаваемые вопросы
- Облачные документы Photoshop | Вопросы о рабочем процессе
- Работа с облачными документами и управление ими в Photoshop
- Обновление облачного хранилища для Photoshop
- Не удается создать или сохранить облачный документ
- Устранение ошибок с облачными документами Photoshop
- Сбор журналов синхронизации облачных документов
- Общий доступ к облачным документам и их редактирование
- Общий доступ к файлам и комментирование в приложении
- Рабочая среда
- Основные сведения о рабочей среде
- Более быстрое обучение благодаря панели «Новые возможности» в Photoshop
- Создание документов
- Работа в Photoshop с использованием Touch Bar
- Галерея инструментов
- Установки производительности
- Использование инструментов
- Сенсорные жесты
- Возможности работы с сенсорными жестами и настраиваемые рабочие среды
- Обзорные версии технологии
- Метаданные и комментарии
- Комбинации клавиш по умолчанию
- Возможности работы с сенсорными жестами и настраиваемые рабочие среды
- Помещение изображений Photoshop в другие приложения
- Установки
- Комбинации клавиш по умолчанию
- Линейки
- Отображение или скрытие непечатных вспомогательных элементов
- Указание колонок для изображения
- Отмена и история операций
- Панели и меню
- Помещение файлов
- Позиционирование элементов с привязкой
- Позиционирование с помощью инструмента «Линейка»
- Наборы настроек
- Настройка комбинаций клавиш
- Сетка и направляющие
- Разработка содержимого для Интернета, экрана и приложений
- Photoshop для дизайна
- Монтажные области
- Просмотр на устройстве
- Копирование CSS из слоев
- Разделение веб-страниц на фрагменты
- Параметры HTML для фрагментов
- Изменение компоновки фрагментов
- Работа с веб-графикой
- Создание веб-фотогалерей
- Основные сведения об изображениях и работе с цветом
- Изменение размера изображений
- Работа с растровыми и векторными изображениями
- Размер и разрешение изображения
- Импорт изображений из камер и сканеров
- Создание, открытие и импорт изображений
- Просмотр изображений
- Ошибка «Недопустимый маркер JPEG» | Открытие изображений
- Просмотр нескольких изображений
- Настройка палитр цветов и образцов цвета
- HDR-изображения
- Подбор цветов на изображении
- Преобразование между цветовыми режимами
- Цветовые режимы
- Стирание фрагментов изображения
- Режимы наложения
- Выбор цветов
- Внесение изменений в таблицы индексированных цветов
- Информация об изображениях
- Фильтры искажения недоступны
- Сведения о цвете
- Цветные и монохромные коррекции с помощью каналов
- Выбор цветов на панелях «Цвет» и «Образцы»
- Образец
- Цветовой оттенок
- Добавление изменения цветового режима в операцию
- Добавление образцов из CSS- и SVG-файлов HTML
- Битовая глубина и установки
- Слои
- Основные сведения о слоях
- Обратимое редактирование
- Создание слоев и групп и управление ими
- Выделение, группировка и связывание слоев
- Помещение изображений в кадры
- Непрозрачность и наложение слоев
- Слои-маски
- Применение смарт-фильтров
- Композиции слоев
- Перемещение, упорядочение и блокировка слоев
- Маскирование слоев при помощи векторных масок
- Управление слоями и группами
- Эффекты и стили слоев
- Редактирование слоев-масок
- Извлечение ресурсов
- Отображение слоев с помощью обтравочных масок
- Формирование графических ресурсов из слоев
- Работа со смарт-объектами
- Режимы наложения
- Объединение нескольких фрагментов в одно изображение
- Объединение изображений с помощью функции «Автоналожение слоев»
- Выравнивание и распределение слоев
- Копирование CSS из слоев
- Загрузка выделенных областей на основе границ слоя или слоя-маски
- Просвечивание для отображения содержимого других слоев
- Слой
- Сведение
- Совмещенные изображения
- Фон
- Выделения
- Рабочая среда «Выделение и маска»
- Быстрое выделение областей
- Начало работы с выделениями
- Выделение при помощи группы инструментов «Область»
- Выделение при помощи инструментов группы «Лассо»
- Выбор цветового диапазона в изображении
- Настройка выделения пикселей
- Преобразование между контурами и границами выделенной области
- Основы работы с каналами
- Перемещение, копирование и удаление выделенных пикселей
- Создание временной быстрой маски
- Сохранение выделенных областей и масок альфа-каналов
- Выбор областей фокусировки в изображении
- Дублирование, разделение и объединение каналов
- Вычисление каналов
- Выделение
- Ограничительная рамка
- Коррекции изображений
- Деформация перспективы
- Уменьшение размытия в результате движения камеры
- Примеры использования инструмента «Восстанавливающая кисть»
- Экспорт таблиц поиска цвета
- Корректировка резкости и размытия изображения
- Общие сведения о цветокоррекции
- Применение настройки «Яркость/Контрастность»
- Коррекция деталей в тенях и на светлых участках
- Корректировка «Уровни»
- Коррекция тона и насыщенности
- Коррекция сочности
- Настройка насыщенности цвета в областях изображения
- Быстрая коррекция тона
- Применение специальных цветовых эффектов к изображениям
- Улучшение изображения при помощи корректировки цветового баланса
- HDR-изображения
- Просмотр гистограмм и значений пикселей
- Подбор цветов на изображении
- Кадрирование и выпрямление фотографий
- Преобразование цветного изображения в черно-белое
- Корректирующие слои и слои-заливки
- Корректировка «Кривые»
- Режимы наложения
- Целевая подготовка изображений для печатной машины
- Коррекция цвета и тона с помощью пипеток «Уровни» и «Кривые»
- Коррекция экспозиции и тонирования HDR
- Фильтр
- Размытие
- Осветление или затемнение областей изображения
- Избирательная корректировка цвета
- Замена цветов объекта
- Adobe Camera Raw
- Системные требования Camera Raw
- Новые возможности Camera Raw
- Введение в Camera Raw
- Создание панорам
- Поддерживаемые объективы
- Виньетирование, зернистость и удаление дымки в Camera Raw
- Комбинации клавиш по умолчанию
- Автоматическая коррекция перспективы в Camera Raw
- Обратимое редактирование в Camera Raw
- Инструмент «Радиальный фильтр» в Camera Raw
- Управление настройками Camera Raw
- Обработка, сохранение и открытие изображений в Camera Raw
- Совершенствование изображений с улучшенным инструментом «Удаление точек» в Camera Raw
- Поворот, обрезка и изменение изображений
- Корректировка цветопередачи в Camera Raw
- Краткий обзор функций | Adobe Camera Raw | Выпуски за 2018 г.

- Обзор новых возможностей
- Версии обработки в Camera Raw
- Внесение локальных корректировок в Camera Raw
- Исправление и восстановление изображений
- Удаление объектов с фотографий с помощью функции «Заливка с учетом содержимого»
- Заплатка и перемещение с учетом содержимого
- Ретуширование и исправление фотографий
- Коррекция искажений изображения и шума
- Основные этапы устранения неполадок для решения большинства проблем
- Преобразование изображений
- Трансформирование объектов
- Настройка кадрирования, поворотов и холста
- Кадрирование и выпрямление фотографий
- Создание и редактирование панорамных изображений
- Деформация изображений, фигур и контуров
- Перспектива
- Использование фильтра «Пластика»
- Масштаб с учетом содержимого
- Трансформирование изображений, фигур и контуров
- Деформация
- Трансформирование
- Панорама
- Рисование и живопись
- Рисование симметричных орнаментов
- Варианты рисования прямоугольника и изменения обводки
- Сведения о рисовании
- Рисование и редактирование фигур
- Инструменты рисования красками
- Создание и изменение кистей
- Режимы наложения
- Добавление цвета в контуры
- Редактирование контуров
- Рисование с помощью микс-кисти
- Наборы настроек кистей
- Градиенты
- Градиентная интерполяция
- Заливка и обводка выделенных областей, слоев и контуров
- Рисование с помощью группы инструментов «Перо»
- Создание узоров
- Создание узора с помощью фильтра «Конструктор узоров»
- Управление контурами
- Управление библиотеками узоров и наборами настроек
- Рисование при помощи графического планшета
- Создание текстурированных кистей
- Добавление динамических элементов к кистям
- Градиент
- Рисование стилизованных обводок с помощью архивной художественной кисти
- Рисование с помощью узора
- Синхронизация наборов настроек на нескольких устройствах
- Текст
- Добавление и редактирование текста
- Универсальный текстовый редактор
- Работа со шрифтами OpenType SVG
- Форматирование символов
- Форматирование абзацев
- Создание эффектов текста
- Редактирование текста
- Интерлиньяж и межбуквенные интервалы
- Шрифт для арабского языка и иврита
- Шрифты
- Поиск и устранение неполадок, связанных со шрифтами
- Азиатский текст
- Создание текста
- Ошибка Text Engine при использовании инструмента «Текст» в Photoshop | Windows 8
- Добавление и редактирование текста
- Видео и анимация
- Видеомонтаж в Photoshop
- Редактирование слоев видео и анимации
- Общие сведения о видео и анимации
- Предварительный просмотр видео и анимации
- Рисование кадров в видеослоях
- Импорт видеофайлов и последовательностей изображений
- Создание анимации кадров
- 3D-анимация Creative Cloud (предварительная версия)
- Создание анимаций по временной шкале
- Создание изображений для видео
- Фильтры и эффекты
- Использование фильтра «Пластика»
- Использование эффектов группы «Галерея размытия»
- Основные сведения о фильтрах
- Справочник по эффектам фильтров
- Добавление эффектов освещения
- Использование фильтра «Адаптивный широкий угол»
- Фильтр «Масляная краска»
- Эффекты и стили слоев
- Применение определенных фильтров
- Растушевка областей изображения
- Сохранение и экспорт
- Сохранение файлов в Photoshop
- Экспорт файлов в Photoshop
- Поддерживаемые форматы файлов
- Сохранение файлов в других графических форматах
- Перемещение проектов между Photoshop и Illustrator
- Сохранение и экспорт видео и анимации
- Сохранение файлов PDF
- Защита авторских прав Digimarc
- Сохранение файлов в Photoshop
- Печать
- Печать 3D-объектов
- Печать через Photoshop
- Печать и управление цветом
- Контрольные листы и PDF-презентации
- Печать фотографий в новом макете раскладки изображений
- Печать плашечных цветов
- Дуплексы
- Печать изображений на печатной машине
- Улучшение цветной печати в Photoshop
- Устранение неполадок при печати | Photoshop
- Автоматизация
- Создание операций
- Создание изображений, управляемых данными
- Сценарии
- Обработка пакета файлов
- Воспроизведение операций и управление ими
- Добавление условных операций
- Сведения об операциях и панели «Операции»
- Запись инструментов в операциях
- Добавление изменения цветового режима в операцию
- Набор средств разработки пользовательского интерфейса Photoshop для внешних модулей и сценариев
- Управление цветом
- Основные сведения об управлении цветом
- Обеспечение точной цветопередачи
- Настройки цвета
- Работа с цветовыми профилями
- Управление цветом документов для просмотра в Интернете
- Управление цветом при печати документов
- Управление цветом импортированных изображений
- Выполнение цветопробы
- Подлинность контента
- Подробнее об учетных данных для содержимого
- Идентичность и происхождение токенов NFT
- Подключение учетных записей для творческой атрибуции
- 3D-объекты и технические изображения
- 3D в Photoshop | Распространенные вопросы об упраздненных 3D-функциях
- 3D-анимация Creative Cloud (предварительная версия)
- Печать 3D-объектов
- 3D-рисование
- Усовершенствование панели «3D» | Photoshop
- Основные понятия и инструменты для работы с 3D-графикой
- Рендеринг и сохранение 3D-объектов
- Создание 3D-объектов и анимаций
- Стеки изображений
- Процесс работы с 3D-графикой
- Измерения
- Файлы формата DICOM
- Photoshop и MATLAB
- Подсчет объектов на изображении
- Объединение и преобразование 3D-объектов
- Редактирование 3D-текстур
- Коррекция экспозиции и тонирования HDR
- Настройки панели «3D»
В Photoshop основной цвет используется для
раскраски, заливки и обводки выделенных областей, а фоновый цвет
— для градиентной заливки и заполнения стираемых областей изображения. Основной и фоновый цвета также используются некоторыми фильтрами специальных эффектов.
Основной и фоновый цвета также используются некоторыми фильтрами специальных эффектов.
Новый основной или фоновый цвет можно назначить при помощи инструмента «Пипетка», панель «Цвет» или «Образцы» либо палитры цветов Adobe.
По умолчанию основной цвет черный, а фоновый цвет — белый. (В альфа-канале по умолчанию основной цвет белый, а фоновый — черный.)
Видеосовет | Создание сочетания клавиш для палитры цветов
Скотт Келби (Scott Kelby)
Текущий основной цвет отображается в палитре инструментов в верхнем поле выбора цвета, а текущий фоновый цвет — в нижнем.
Поля выбора основного и фонового цветов в палитре инструментов A. Значок «Цвета по умолчанию» B. Значок переключения цветов C. Поле выбора основного цвета D.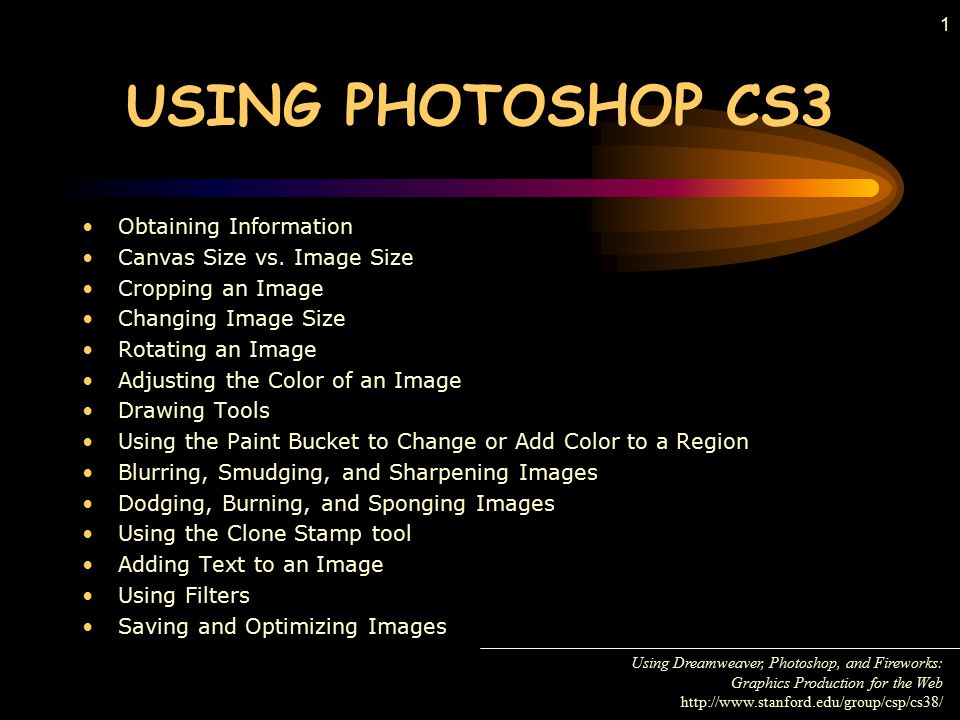 Поле выбора фонового цвета
Поле выбора фонового цвета
- Чтобы изменить основной цвет, щелкните в палитре инструментов верхнее поле и выберите новый цвет в палитре цветов Adobe.
- Чтобы изменить фоновый цвет, щелкните в палитре инструментов нижнее поле и выберите новый цвет в палитре цветов Adobe.
- Чтобы сделать основной цвет фоновым и наоборот, щелкните в палитре цветов значок переключения цветов.
- Чтобы восстановить основной и фоновый цвета в значение по умолчанию, щелкните в палитре цветов значок «Цвета по умолчанию».
Инструмент «Пипетка» выбирает цвет и назначает его в качестве основного или фонового. Выбирать можно из активного изображения или из любой другой области экрана.
Выберите инструмент «Пипетка» .
На панели параметров измените размер образца пипетки, выбрав нужный вариант в меню «Размер образца».
Образец точки
Считывает точное значение пиксела в месте щелчка.

Среднее 3 x 3, Среднее 5 x 5, Среднее 11 x 11, Среднее 31 x 31, Среднее 51 x 51, Среднее 101 x 101
Считывает среднее значение указанного количества пикселов в области щелчка.
Выбор основного цвета с помощью инструмента «Пипетка»В меню «Образец» выберите один из следующих вариантов:
Все слои
Образцы цвета берутся из всех слоев документа.
Активный слой
Образец цвета берется из активного слоя.
Чтобы добавить круг вокруг пипетки для отображения выбранного цвета над текущим цветом переднего плана, установите флажок «Показать кольцо пробы». (Для работы этой функции требуется OpenGL. См. раздел «Включение OpenGL и оптимизация настроек графического процессора».)
Выполните одно из следующих действий.
Чтобы выбрать новый основной цвет, щелкните изображение. Или поместите над изображением курсор, нажмите кнопку мыши и, не отпуская ее, проведите курсором по экрану.
 По мере движения поле выбора основного цвета
будет динамически менять свой цвет. Отпустите
кнопку мыши, чтобы зафиксировать выбор нового цвета.
По мере движения поле выбора основного цвета
будет динамически менять свой цвет. Отпустите
кнопку мыши, чтобы зафиксировать выбор нового цвета.Чтобы выбрать новый фоновый цвет, щелкните изображение с нажатой клавишей «ALT» (Windows) или «OPTION» (Mac OS). Или поместите над изображением курсор, нажмите кнопку «ALT» (Windows) или «OPTION» (Mac OS) , нажмите кнопку мыши и, не отпуская ее, проведите курсором по экрану. По мере движения поле выбора фонового цвета будет динамически менять свой цвет. Отпустите кнопку мыши, чтобы зафиксировать выбор нового цвета.
Чтобы воспользоваться инструментом «Пипетка» временно для выбора основного цвета, во время использования любого инструмента рисования нажмите и удерживайте клавишу «ALT» (Windows) или «OPTION» (Mac OS).
В палитре цветов Adobe цвет выбирается с использованием четырех цветовых моделей: HSB, RGB, Lab и CMYK. Палитра позволяет выбрать основной, фоновый и текстовый цвета, а также устанавливать целевые цвета для различных инструментов, команд и параметров.
Палитру цветов Adobe можно настроить на выбор только тех цветов, которые относятся к веб-палитре или к специальной цветовой системе. Также можно открыть палитру HDR (с высоким динамическим диапазоном), которая позволяет выбирать цвета для изображений HDR.
Поле цвета в палитре цветов Adobe отображает компоненты цвета в режимах HSB, RGB и Lab. Если известно точное числовое значение нужного цвета, его можно ввести в текстовые поля. Можно также пользоваться шкалой и просматривать выбор в поле цвета. При настройке цвета с помощью шкалы и поля цвета числовые значения изменяются соответствующим образом. Поле цвета справа от шкалы отображает в верхней половине отрегулированный цвет, а в нижней — исходный. Если цвет не является веб-цветом или выходит за пределы цветового охвата при печати (является непечатным), выдается предупреждение.
Палитра цветов Adobe A. Выбранный цвет B. Исходный цвет C. Отрегулированный цвет D. Значок предупреждения о выходе за пределы цветового охвата E. Значок предупреждения для цвета, который не является веб-цветом F. Отображение только веб-совместимых цветов G. Поле цвета H. Ползунок цвета I. Значения цвета
Значок предупреждения о выходе за пределы цветового охвата E. Значок предупреждения для цвета, который не является веб-цветом F. Отображение только веб-совместимых цветов G. Поле цвета H. Ползунок цвета I. Значения цвета
При выборе цвета в палитре цветов Adobe одновременно отображаются его числовые значения для режимов HSB, RGB, Lab и CMYK, а также значения в виде шестнадцатеричных цифр. Это позволяет увидеть, как цвет описывается в различных цветовых моделях.
Photoshop использует по умолчанию палитру цветов Adobe, однако можно пользоваться и другой палитрой, указав ее в параметрах настройки. Например, можно использовать встроенную палитру цветов операционной системы или палитру стороннего разработчика.
Отображение окна «Палитра цветов»
- В инструментарии щелкните поле выбора основного или фонового цвета.
- На панели «Цвет» щелкните поле Установить Основной
цвет или Установить фоновый цвет
.
Палитра цветов также доступна, если используемая функция позволяет выбрать цвет.
 Например, по щелчку образца цвета на
панели параметров некоторых инструментов или с помощью пипетки в некоторых
диалоговых окнах настройки цветов.
Например, по щелчку образца цвета на
панели параметров некоторых инструментов или с помощью пипетки в некоторых
диалоговых окнах настройки цветов.
Цвет можно выбрать, введя значения его компонентов в текстовых полях HSB, RGB и Lab либо используя шкалу и поле цвета.
Чтобы выбрать цвет при помощи шкалы и поля цвета, щелкните шкалу или переместите ее треугольник для указания одного из компонентов цвета. Затем переместите круглый маркер или щелкните поле цвета. Это позволит установить два оставшихся компонента цвета.
При настройке цвета с помощью шкалы и поля цвета числовые значения для других цветовых моделей изменяются соответствующим образом. Прямоугольник справа от шкалы отображает в верхней половине новый цвет, а в нижней — исходный. Если цвет не является веб-цветом или выходит за пределы цветового охвата , выдается предупреждение.
Цвет также можно выбирать за пределами окна палитры цветов Adobe. При перемещении курсора над окном документа он превращается в инструмент «Пипетка».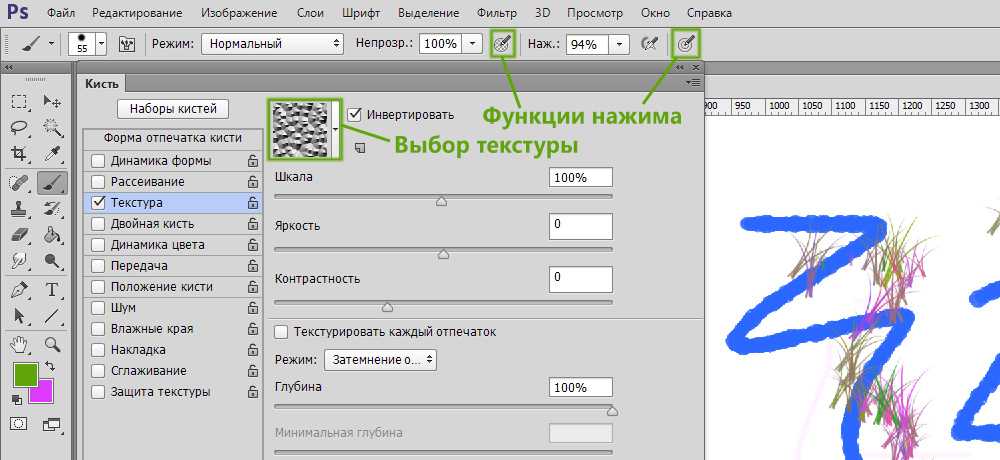 И тогда можно выбрать цвет, щелкнув изображение. Выбранный цвет отображается в палитре цветов Adobe. Щелкнув изображение и не отпуская кнопку мыши, пипетку можно переместить в любое место на рабочем столе. Чтобы выбрать цвет, нужно отпустить кнопку мыши.
И тогда можно выбрать цвет, щелкнув изображение. Выбранный цвет отображается в палитре цветов Adobe. Щелкнув изображение и не отпуская кнопку мыши, пипетку можно переместить в любое место на рабочем столе. Чтобы выбрать цвет, нужно отпустить кнопку мыши.
Выбор цвета в модели HSB
В цветовой модели HSB цветовой тон указывается в поле цвета как угол от 0° до 360°, который соответствует точке на цветовом круге. Насыщенность и яркость указываются в процентах. В поле цвета насыщенность цветового тона увеличивается слева направо, а яркость — снизу вверх.
В палитре цветов Adobe выберите параметр «H» и введите числовое значение в текстовом поле «H» или выберите цветовой тон при помощи шкалы.
Настройте насыщенность и яркость, щелкая поле цвета, перемещая круглый маркер или вводя числовые значения в полях «S» и «B».
Выберите параметр «S» или «B», чтобы отобразить в поле цвета насыщенность или яркость для дальнейшей настройки (необязательно).

Выбор цвета в модели RGB
Выберите цвет, указав его красный, зеленый и синий компоненты.
В палитре цветов Adobe введите числовые значения в текстовых полях «R», «G» и «B». Значения компонентов указываются в диапазоне от 0 до 255 (0 означает отсутствие цвета, а 255 — чистый цвет).
Чтобы визуально выбрать цвет при помощи шкалы и поля цвета, щелкните «R», «G» или «B», а затем выполните настройку.
Выбранный цвет отображается в шкале со значением 0 (отсутствие этого цвета) снизу и значением 255 (максимальный уровень этого цвета) сверху. Поле цвета отображает диапазон двух других компонентов: первого по горизонтальной оси, а второго по вертикальной оси.
Выбор цвета в модели Lab
При выборе цвета в цветовой модели
Lab значение «L» определяет светимость цвета.
Значение «A» определяет, в какой степени этот цвет красный или зеленый. Значение «B» определяет,
в какой степени этот цвет синий или желтый.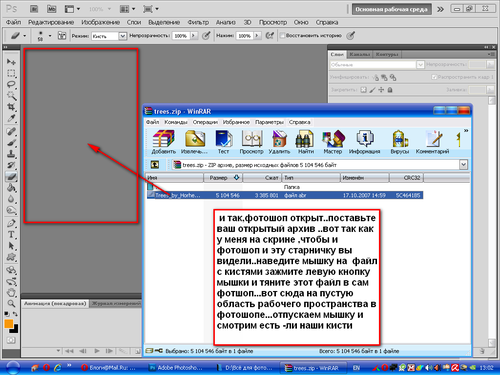
В палитре цветов Adobe введите значения параметров «L» (от 0 до 100), «A» и «B» (от –128 до +127).
Для настройки цвета можно воспользоваться шкалой или полем цвета (необязательно).
Выбор цвета в модели CMYK
Цвет можно выбрать, указав значение каждого из его компонентов в виде процентных значений голубого, пурпурного, желтого и черного.
В палитре цветов Adobe введите процентные значения в полях «C», «M», «Y» и «K» или воспользуйтесь шкалой и полем цвета для выбора цвета.
Выбор цвета с указанием его шестнадцатеричного значения
Цвет можно выбрать, указав шестнадцатеричное значение, которое определяет красный (R), зеленый (G) и синий (B) компоненты этого цвета. Три пары чисел выражают значения от 00 (минимальная светимость) до FF (максимальная светимость). Например, значение «000000» означает черный, «FFFFFF» — белый, а «FF0000» — красный цвет.
В палитре цветов Adobe введите
шестнадцатеричное значение в текстовом поле #.
Палитра цветов HUD (heads-up-display, с отображением основной информации) позволяет быстро выбирать цвета при рисовании в окне документа, где цвета изображения предоставляют полезный контекст.
Для использования палитры цветов HUD требуется OpenGL. (См. раздел Включение OpenGL и оптимизация настроек графического процессора.)
Выбор типа палитры цветов HUD
Выберите команду меню «Редактирование» > «Установки» > «Основные» (в Windows) или «Photoshop» > «Установки» > «Основные» (в Mac OS).
В меню «Палитра цветов HUD» выберите «Полоска цветового тона», чтобы отобразить вертикальную палитру, или «Колесо цветового тона», чтобы отобразить круговую палитру.
Выбор цвета из палитры цветов HUD
Выберите инструмент рисования.
Нажмите правую кнопку мыши, удерживая клавиши «SHIFT» + «ALT» (Windows), или нажмите клавиши «CONTROL» + «OPTION» + «COMMAND» (Mac OS).
Щелкните кнопкой мыши в окне документа, чтобы вызвать палитру.
 Затем
перетаскиванием выберите цветовой тон и оттенок.
Затем
перетаскиванием выберите цветовой тон и оттенок.После нажатия кнопки мыши можно отпустить удерживаемые клавиши. Кратковременно удерживайте клавишу пробела, чтобы сохранить выбранный оттенок при выборе другого тона или наоборот.
A. Затемнение B. Тон
Если требуется выбрать цвет, присутствующий на изображении, нажмите клавишу «ALT» (Windows) или «OPTION» (Mac OS) для активации инструмента «Пипетка».
Веб-совместимые цвета —
это 216 цветов, которые используются браузерами независимо от платформы. Чтобы отобразить
изображение на 8-битном экране,
браузер меняет все цвета изображения на веб-совместимые цвета. Эти 216 цветов являются подмножеством
8-битной цветовой палитры Mac OS. Работая только с этими цветами, можно
быть уверенным, что подготавливаемая для использования в Интернете иллюстрация не будет подвергнута смешению цветов в системах,
отображающих 256 цветов.
Выбор веб-совместимых цветов в палитре цветов Adobe
Выберите параметр «Только веб-цвета» в левом нижнем углу палитры цветов Adobe. После этого любой выбранный цвет будет веб-совместимым цветом.
Замена цвета на веб-совместимый цвет
Если выбран веб-несовместимый цвет, то в палитре цветов Adobe рядом с цветовым прямоугольником появляется куб предупреждения.
Щелкните его, чтобы выбрать ближайший веб-совместимый цвет. (Если куб предупреждения отсутствует, значит, выбран веб-совместимый цвет.)
Выбор веб-совместимого цвета с помощью панели «Цвет»
Перейдите на вкладку панели «Цвет» или выберите меню «Окно» > «Цвет», чтобы отобразить панель цветов.
Установите параметр для выбора веб-совместимого цвета.
Выберите «Сделать диапазон безопасным для веб» в меню панели «Цвет». После этого любой выбранный цвет будет веб-совместимым цветом.

Выберите «Шкалы веб-цветов» в меню панели «Цвет». По умолчанию при перемещении ползунков шкалы веб-совместимых цветов выполняется их привязка к веб-совместимым цветам, которые обозначаются делениями. Чтобы отменить выбор только веб-совместимых цветов, перемещайте ползунки шкалы с нажатой клавишей «ALT» (Windows) или «OPTION» (Mac OS).
Если выбран веб-несовместимый цвет, над цветовым диапазоном в левой части панели «Цвет» появляется куб предупреждения. Щелкните его, чтобы выбрать ближайший веб-совместимый цвет.
Некоторые цвета в цветовых моделях RGB, HSB и Lab не могут быть напечатаны, поскольку выходят за пределы цветового охвата и не имеют эквивалентов в модели CMYK. Если в палитре цветов Adobe или на панели «Цвет» выбран непечатаемый цвет, появляется треугольник предупреждения. Образец под треугольником отображает ближайший эквивалент в модели CMYK.
На панели «Цвет»
при работе со шкалами веб-совместимых цветов треугольник предупреждения недоступен.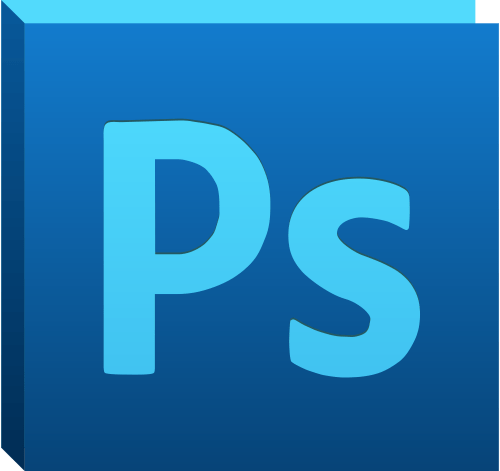
Чтобы выбрать ближайший эквивалент в модели CMYK, щелкните треугольник предупреждения в палитре цветов или на панели «Цвет».
Печатаемые цвета определяются текущим рабочим пространством CMYK, установленным в диалоговом окне «Настройки цветов» .
Палитра цветов Adobe позволяет выбирать цвета из систем Trumatch® Swatching System™, Focoltone® Colour System, ANPA-Color™, HKS® и DIC Color Guide.
Чтобы гарантировать, что конечные печатные оттиски будут иметь желаемые цвета, проконсультируйтесь в своем печатном или сервисном бюро и выберите цвета по печатным образцам. Чтобы можно было компенсировать обесцвечивание красок и другие повреждения, производителирекомендуют каждый год получать новый каталог образцов.
Photoshop
печатает плашечные цвета на формах CMYK (триадный цвет) в каждом режиме
изображения, кроме режима «Дуплекс». Чтобы получить настоящие печатные формы смесевых цветов, необходимо создать каналы
плашечных цветов.
Откройте палитру цветов Adobe и щелкните «Библиотеки цветов».
В диалоговом окне «Заказные цвета» отобразится цвет, наиболее близкий к цвету, выбранному в палитре цветов Adobe.
В поле «Библиотека» выберите необходимую библиотеку цветов. Описания библиотек цветов см. ниже.
Выберите нужный цвет, введя номер краски или перетаскивая треугольники вдоль полосы прокрутки.
Щелкните в списке нужный цвет.
Библиотеки плашечных цветов
Палитра цветов Adobe поддерживает следующие цветовые системы:
ANPA-COLOR
Обычно используется в приложениях для подготовки газет. Каталог ANPA-COLOR ROP Newspaper Color Ink Book содержит образцы цветов ANPA.
DIC Color Guide
Обычно
используется в печатных проектах на японском языке. За дополнительной информацией обращайтесь в компанию
Dainippon Ink & Chemicals, Inc.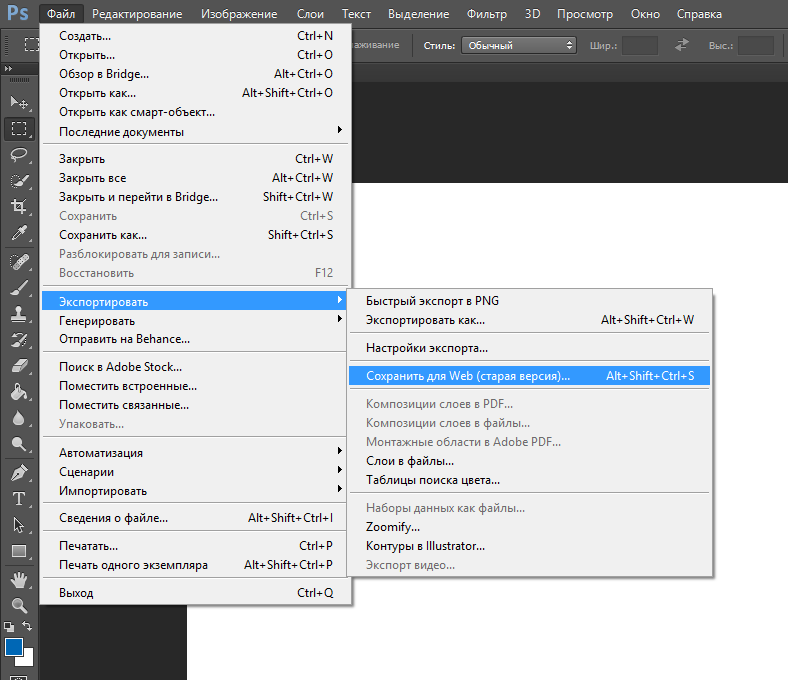 , Токио, Япония.
, Токио, Япония.
FOCOLTONE
Состоит из 763 цветов CMYK. Цвета «FOCOLTONE» позволяют избежать проблем допечатного треппинга и регистрации, поскольку отображают наложения, составляющие цвета. Компания Focoltone предлагает каталог образцов со спецификациями триадных и плашечных цветов, диаграммы наложения и справочник по цветам для разметки макетов . За дополнительной информацией обращайтесь в компанию Focoltone International, Ltd., Стаффорд, Великобритания.
Образцы HKS
Используется в печатных проектах в Европе. У каждого цвета есть указанный эквивалент CMYK. Выбирать можно из HKS E (для рулонной бумаги), HKS K (для глянцевой бумаги), HKS N (для натуральной бумаги) и HKS Z (для газетной бумаги). Доступны цветовые эталоны для любого масштаба. Триадные библиотеки и образцы HKS добавлены в меню цветовой системы.
TRUMATCH
Содержит более чем 2000 доступных, созданных с помощью компьютера цветов и обеспечивает предсказуемое согласование с цветами CMYK. Цвета Trumatch охватывают видимую часть спектра из цветового охвата CMYK равными порциями. Система Trumatch отображает до 40 полутонов и оттенков каждого цветового тона, каждый из которых был изначально создан цветоделением на четыре краски и может воспроизводиться в четырех цветах на электронных фотонаборных автоматах. Кроме того, включены четырехцветные оттенки серого, использующие другие цветовые тона. За дополнительной информацией обращайтесь в компанию Trumatch Inc., Нью-Йорк, США.
Цвета Trumatch охватывают видимую часть спектра из цветового охвата CMYK равными порциями. Система Trumatch отображает до 40 полутонов и оттенков каждого цветового тона, каждый из которых был изначально создан цветоделением на четыре краски и может воспроизводиться в четырех цветах на электронных фотонаборных автоматах. Кроме того, включены четырехцветные оттенки серого, использующие другие цветовые тона. За дополнительной информацией обращайтесь в компанию Trumatch Inc., Нью-Йорк, США.
Похожие темы
- Настройка палитр цветов и образцов цвета
- Подбор, замена и смешивание цветов
- Улучшение качество тонов с помощью корректировки «Уровни»
- Выбор цветов на панелях «Цвет» и «Образцы»
- Определение цветов, выходящих за пределы цветового охвата
- Сведения о палитре цветов HDR
- Сведения о плашечных цветах
Команды меню. Adobe Photoshop CS3
Команды меню. Adobe Photoshop CS3ВикиЧтение
Adobe Photoshop CS3
Завгородний Владимир
Содержание
Команды меню
Из-за большого количества команд в Adobe Photoshop меню программы довольно сложное: в нем постоянно встречаются подменю, в которых сгруппированы схожие команды. На рис. 6.2 приведен пример подменю Rotate Canvas (Поворот холста), находящегося в меню Image (Изображение). В подменю собраны все команды, относящиеся к повороту и перевороту холста.
На рис. 6.2 приведен пример подменю Rotate Canvas (Поворот холста), находящегося в меню Image (Изображение). В подменю собраны все команды, относящиеся к повороту и перевороту холста.
Рис. 6.2. Меню и подменю Adobe Photoshop
Обращения к меню мы будем записывать так: Image ? Rotate Canvas ? 90° CW (Изображение ? Поворот холста ? На 90° по часовой стрелке) – соответственно, следует выбрать пункт меню Image (Изображение), найти в нем подменю Rotate Canvas (Поворот холста), а в нем выбрать команду 90° CW (На 90° по часовой стрелке).
Многие частоупотребимые команды имеют клавиатурные эквиваленты, или клавиатурные сокращения: с их помощью можно выполнить команду или вызвать окно, не обращаясь к меню. На рис. 6.2 можно видеть, что команда Image Size (Размер изображения) может быть вызвана клавиатурным сокращением Alt+Ctrl+I.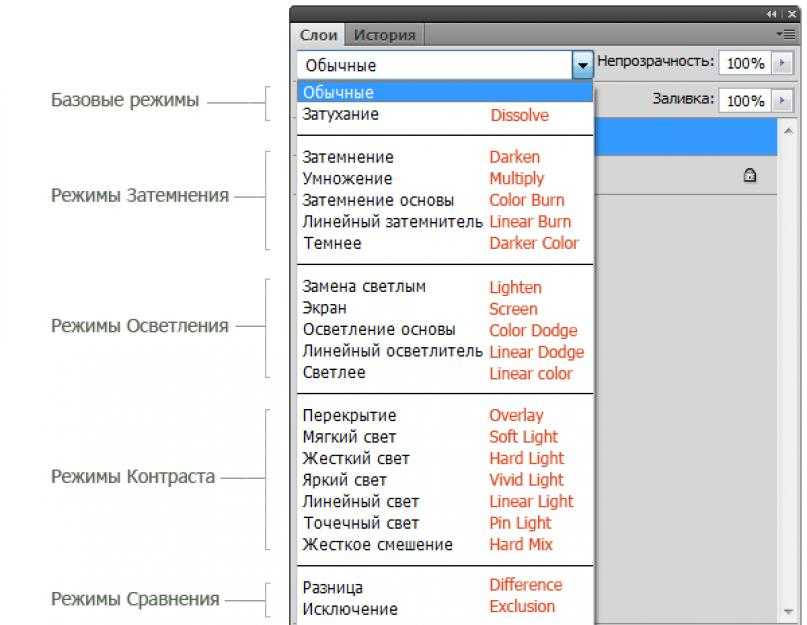
Примечание
Клавиатурные сокращения в программах Adobe могут не работать, если в операционной системе выбрана русская раскладка клавиатуры или если она установлена в качестве основной. Для нормальной работы клавиатурных эквивалентов необходимо убедиться, что по умолчанию раскладка клавиатуры английская.
Как и во многих других программах, некоторые команды меню открывают окна, а некоторые сразу выполняют какое-то действие, поскольку не имеют настроек. Те команды, которые открывают окна, отмечены многоточием в конце названия – в примере, показанном на рис. 6.3, команды Levels (Уровни) и Curves (Кривые) откроют окна, а команда Auto Levels (Автоуровни) просто выполнится.
Рис. 6.3. Команды меню Adobe Photoshop
То же подразумевается и при работе с окнами. Кнопки, название которых заканчивается многоточием, откроют дополнительное окно.
Клавиатурные сокращения команд меню можно изменить или создать новые клавиатурные эквиваленты для тех команд, которые их не имели. Это не рекомендуется, потому что таким образом очень легко настроить программу для своих целей, однако впоследствии, сев за чужой компьютер, вы будете путаться в клавиатурных сокращениях и не сможете работать эффективно. При рассмотрении материала мы будем придерживаться настроек по умолчанию.
Это не рекомендуется, потому что таким образом очень легко настроить программу для своих целей, однако впоследствии, сев за чужой компьютер, вы будете путаться в клавиатурных сокращениях и не сможете работать эффективно. При рассмотрении материала мы будем придерживаться настроек по умолчанию.
Данный текст является ознакомительным фрагментом.
5.1.6. r-команды
5.1.6. r-команды В Linux есть так называемые r-команды: rlogin, rsh, rcp, rsync, rdist. Мы не будем их рассматривать, потому что все они создают большие проблемы в безопасности. Если Telnet-клиент нужен для тестирования сервисов, то эти команды я включил в обзор только для того, чтобы вы удалили их
Команды меню
Команды меню
Конечно же, знакомство с программой начинается со знакомства с командами меню. Первая команда, Файл, раскрывается в ниспадающее меню, представленное на рис. 1.14, a. Кроме того, меню Файл | Изменить режим в сети и Файл | Personalise раскрываются в ниспадающие меню
Первая команда, Файл, раскрывается в ниспадающее меню, представленное на рис. 1.14, a. Кроме того, меню Файл | Изменить режим в сети и Файл | Personalise раскрываются в ниспадающие меню
4.6.7. Команды more и less
4.6.7. Команды more и less Команда cat позволяет вывести на стандартный вывод (на экран) содержимое любого файла, однако она используется для этих целей очень редко, разве что для вывода очень небольших по объему файлов. Дело в том, что содержимое большого файла мгновенно
14.4 Команды FTP
14.4 Команды FTP Какие команды можно передавать по управляющему соединению? Существуют команды аутентификации, дающие возможность пользователю указать идентификатор, пароль и регистрационную запись для работы с FTP.Команды пересылки файлов позволяют:? Копировать
6.
 3. Команды
3. Команды6.3. Команды Ниже приводится список команд и правила их использования. Посредством команд мы сообщаем iptables что мы предполагаем сделать. Обычно предполагается одно из двух действий – добавление нового правила в цепочку или удаление существующего правила из той или иной
Команды меню Редактирование
Команды меню Редактирование Итак, у вас готов простой рисунок. Можете поэкспериментировать с другими инструментами рисования. Теперь рассмотрим некоторые команды меню Редактирование.• Отменить. Отменяет последнее действие.• Шаг вперед. Отменяет последнюю операцию
Меню Инструменты и меню Операции
Меню Инструменты и меню Операции
Пункты системного меню Инструменты и Операции отображаются для разных типов документов: первого – только для чертежей и фрагментов, второго – для деталей или сборок.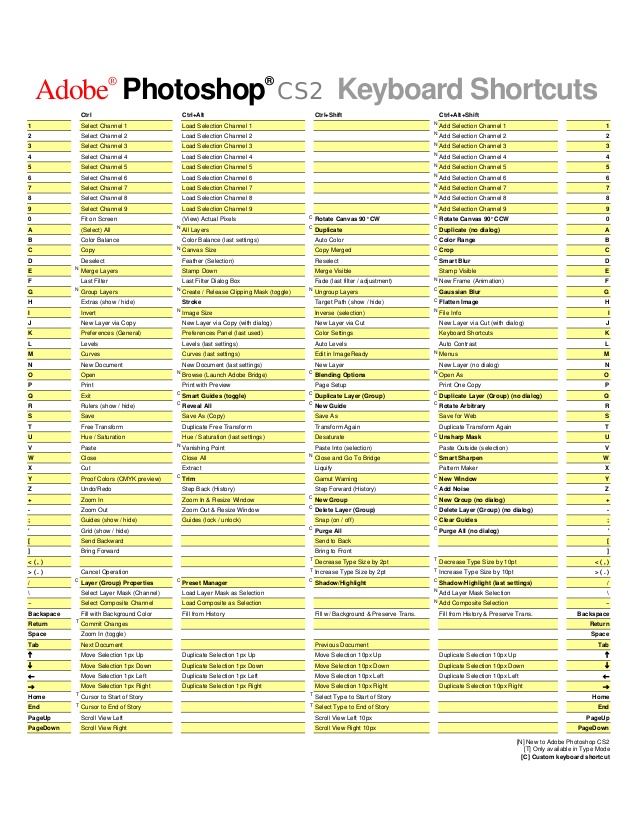 Мы рассмотрим эти пункты меню в одном подразделе, так как их команды
Мы рассмотрим эти пункты меню в одном подразделе, так как их команды
Глава 3 Команды главного меню
Глава 3 Команды главного меню Как уже говорилось ранее, в главном меню собраны все команды программы. В данной книге мы не ставили задачу дать детальное описание меню – для этого существуют подробные руководства пользователя. Поэтому многие команды будут описаны кратко,
Команды, команды и команды
Команды, команды и команды Что именно делает ваша первая программа? Она печатает на экран слова «Hello World». Каким образом она это делает? Она использует команды. В нашей программе мы написали только одну команду —echo «Hello World». Что именно тут команда?echo. Эта программа
Команды меню
Команды меню
Из-за большого количества команд в Adobe Photoshop меню программы довольно сложное: в нем постоянно встречаются подменю, в которых сгруппированы схожие команды. На рис. 6.2 приведен пример подменю Rotate Canvas (Поворот холста), находящегося в меню Image (Изображение). В
На рис. 6.2 приведен пример подменю Rotate Canvas (Поворот холста), находящегося в меню Image (Изображение). В
Основные команды главного меню
Основные команды главного меню Команды меню Файл предназначены для работы с файлами. Для создания нового файла выполните команду Файл ? Создать либо нажмите комбинацию клавиш Ctrl+N. Откроется новое окно (см. рис. 7.1), из которого можно перейти в режим создания
Команды главного меню
Команды главного меню Меню File (Файл) Меню Edit (Редактирование) Меню Image (Изображение) Меню Layer (Слой) Меню Select (Выделение) Меню Filter (Фильтр) Меню Analysis (Анализ) Меню 3D Меню View (Вид) Меню Window (Окно) Меню Help (Помощь) Инструменты Некоторые операции
Контекстное меню пункта меню Пуск
Контекстное меню пункта меню Пуск
С помощью системного реестра можно запретить вызов контекстного меню, открываемого щелчком правой кнопкой мыши на пункте меню Пуск (рис.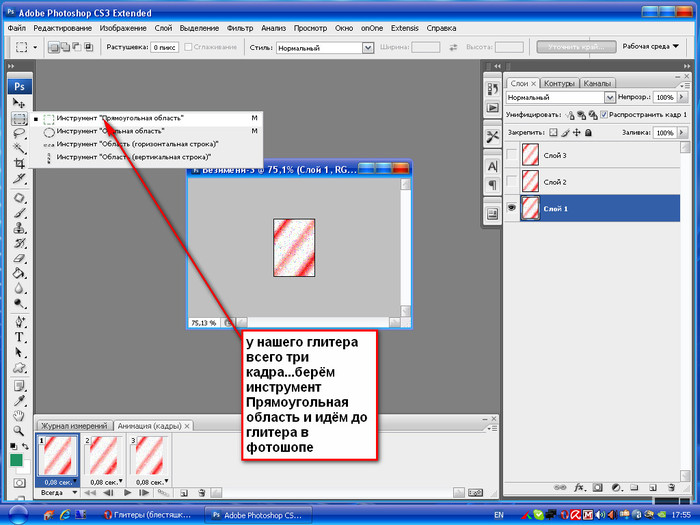 2.23). Для этого необходимо в разделе HKEY_CURRENT_USERSoftwareMicrosoftWindowsCurrentVersionPoliciesExplorer создать REG_DWORD-параметр
2.23). Для этого необходимо в разделе HKEY_CURRENT_USERSoftwareMicrosoftWindowsCurrentVersionPoliciesExplorer создать REG_DWORD-параметр
6.5. Общие команды меню Windows-программ. Буфер обмена Windows
6.5. Общие команды меню Windows-программ. Буфер обмена Windows Практически все Windows-программы имеют главное меню, которое расположено сразу под заголовком окна. В большинстве случаев некоторые команды главного меню совпадают. Например, многие Windows-программы имеют меню Файл,
10 лучших плагинов Photoshop для команд дизайна
На вопрос о том, что является самым большим препятствием в работе, 27% дизайнеров заявили, что им не хватает времени на креатив. А раз так, значит нужно оптимизировать рабочий процесс, чтобы успевать как можно больше. Один из способов повысить результативность дизайнеров — это использовать плагины в дополнение к основным рабочим инструментам.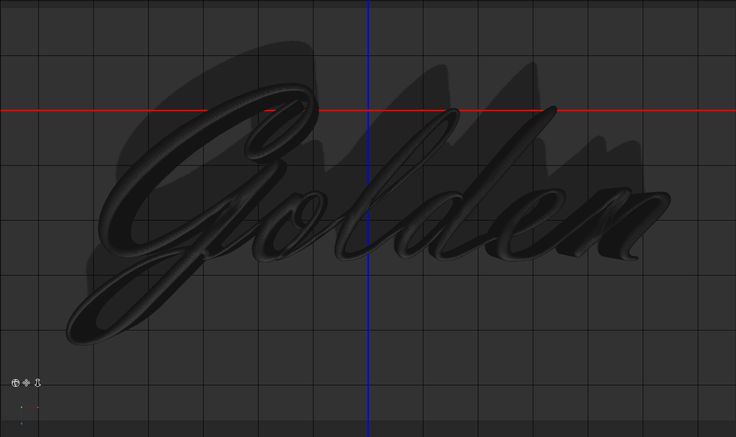
Adobe Photoshop поддерживает множество плагинов, позволяющих добавить в программу полезные функции для экономии времени и сил. Давайте же взглянем на список из десяти лучших бесплатных и платных плагинов Adobe Photoshop, которые наверняка окажутся полезными для многих художников и дизайнеров.
1. Save Panel
Этот плагин, как видно по его названию, упрощает процесс сохранения файлов. Он включает в себя целый набор функций, позволяющих настроить папку назначения, размеры и вид изображения, тип и имя файла. С плагином Save Panel вы сможете сохранять документы с любимыми параметрами, используя для этого настраиваемые кнопки.
Цена: бесплатно
2. Pixel Dropr
Этот плагин позволяет создать набор графических элементов и добавлять их в изображение методом перетаскивания. Вы сможете сформировать собственную коллекцию из ста значков, картинок, фотографий или кнопок и мгновенно вставлять их в документы PS. Возможность перетаскивать различные элементы на нужные слои изображения сильно ускоряет рабочий процесс. И если вы профессиональный дизайнер и работаете с большим количеством файлов, Pixel Dropr вам наверняка пригодится.
И если вы профессиональный дизайнер и работаете с большим количеством файлов, Pixel Dropr вам наверняка пригодится.
Цена: 19–99 $
3. Layrs Control 2
Этот бесплатный плагин включает в себя набор из семи различных скриптов, помогающих быстрее выполнять повторяющиеся действия. С помощью плагина вы сможете удалить неиспользуемые элементы на всех выбранных слоях, эффективнее переименовывать слои и папки, растрировать все стили слоя и удалить в файле все пустые слои. Кроме того, можно растрировать смарт-объект, находить похожие файлы и папки и преобразовать любой выбранный слой в отдельные смарт-объекты.
Цена: бесплатно
4. specKING
Создание дизайнерских спецификаций в Photoshop — длительный и трудоемкий процесс. SpecKing — это плагин, который позволяет точно измерить расстояние, ширину поля или размер шрифта в любом документе Photoshop. Буквально в несколько щелчков мыши вы получаете полную дизайнерскую спецификацию для вашего проекта. Благодаря SpecKING дизайн будет разработан с точностью до пикселя.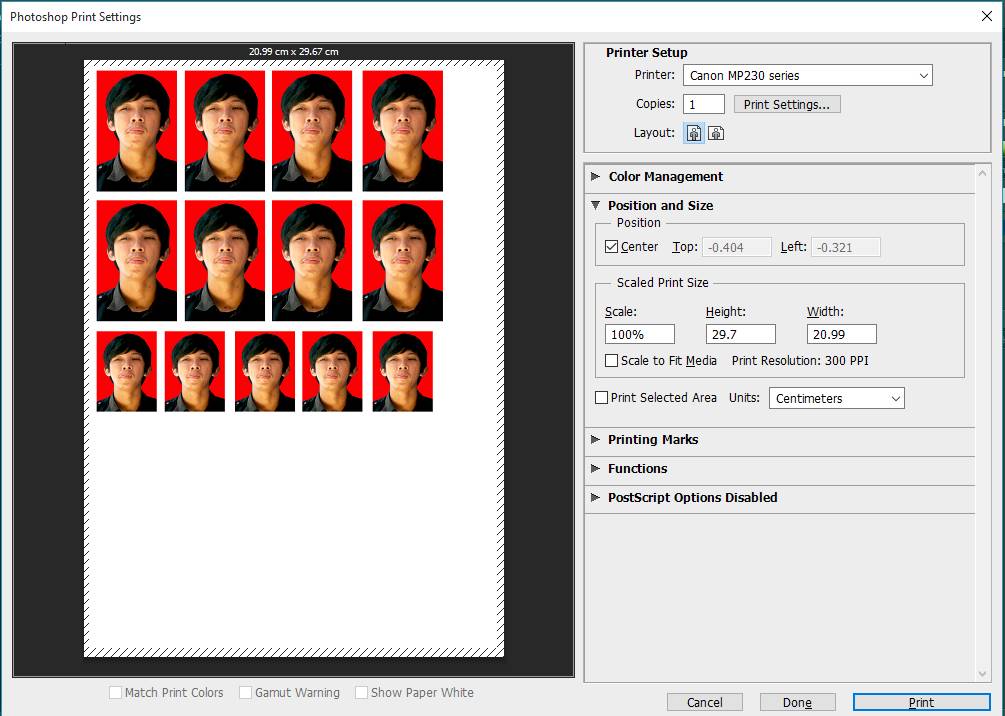
Цена: 19 $
5. CSS3Ps
Мечтаете о простом и быстром способе экспортировать слои из Photoshop в CSS3? Попробуйте бесплатный облачный плагин CSS3Ps. Он позволит преобразовать ваши слои в стили CSS3 буквально в один клик. Все что нужно, это выбрать слой, который вы хотите конвертировать, и нажать кнопку CSS3Ps. Вас перебросит на веб-страницу CSS3Ps, где будет сгенерирован результат.
Цена: бесплатно
6. Subtle Patterns
Этот плагин дает доступ к библиотеке, включающей 400 бесшовных текстур, которую можно добавить непосредственно на панель инструментов Photoshop. Текстуры выбираются в библиотеке с помощью уменьшенных изображений и добавляются в виде фона на выбранный слой. Библиотека синхронизируется, так что вы никогда не пропустите новую текстуру.
Цена: 17,99 $
7. Composer
Дизайнеры должны меньше времени тратить на рутинную работу, и больше — на творчество. В этом вам поможет Composer — бесплатный плагин, позволяющий производить операции над множеством слоев одновременно.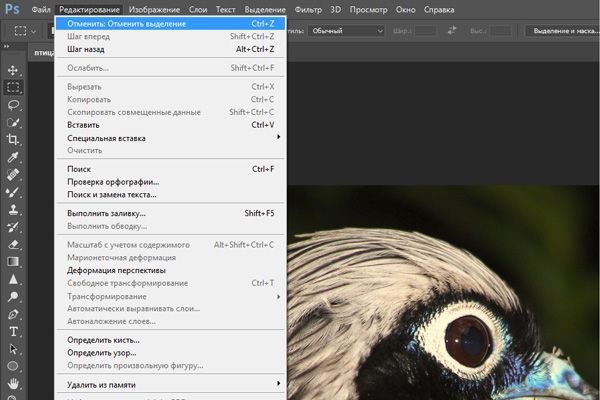 С ним любое необходимое изменение выполняется в три этапа.
С ним любое необходимое изменение выполняется в три этапа.
- Выберите слои или группы для изменения
- Выберите композиции слоев, которые хотите изменить
- Примените к выбранным элементам одну из четырех команд плагина Composer
- Измените стиль слоя
- Измените положение
- Измените видимость
- Измените все сразу
Цена: бесплатно
8. Social Kit
Надоело создавать, экспортировать и загружать графику для социальных сетей? Этот простой плагин поможет вам сэкономить массу времени на обновлении графических материалов. С плагином Social Kit вы получаете настраиваемые шаблоны для наиболее популярных платформ социального общения. Создавайте шапки, фотографии для профиля и рекламные баннеры с помощью настраиваемых шаблонов непосредственно в Photoshop.
Цена: 39,99 $
9. UberColumns
Этот плагин станет для вас отличным подспорьем, если вам приходится редактировать объемные тексты.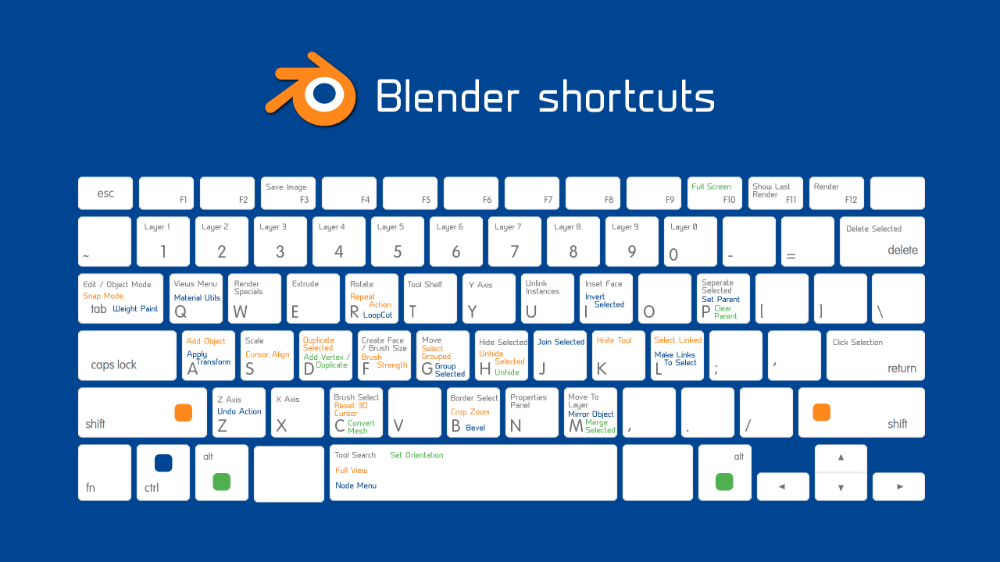 Вы можете разделить текст на колонки, и вам не придется править эти колонки вручную после каждого редактирования. Текст останется на едином текстовом слое, но будет разделен на нужное число колонок. Он даже будет сам перемещаться из одной колонки в другую в реальном времени, если вы решите изменить или скорректировать размеры слоя.
Вы можете разделить текст на колонки, и вам не придется править эти колонки вручную после каждого редактирования. Текст останется на едином текстовом слое, но будет разделен на нужное число колонок. Он даже будет сам перемещаться из одной колонки в другую в реальном времени, если вы решите изменить или скорректировать размеры слоя.
Цена: бесплатно
10. Wrike
Избавьтесь от ада рутинной работы и наслаждайтесь творчеством! Wrike помогает оптимизировать составление творческого задания, упростить обработку запросов, не допустить расширения объемов проекта, а также ускорить процесс согласования. Он совместим с вашим любимым устройством (планшетом, смартфоном, ноутбуком) и доступен непосредственно в Photoshop, так что вы сможете спокойно заниматься дизайном и не перескакивать из одного приложения в другое.
Цена: пробная версия бесплатно
10 лучших плагинов Photoshop для дизайнеров от Wrike
Узнайте, как Wrike помогает выполнять творческую работу
Попробуйте систему управления проектами Wrike, созданную специально для команд маркетинга и дизайна, и вы увидите, как улучшится командная работа.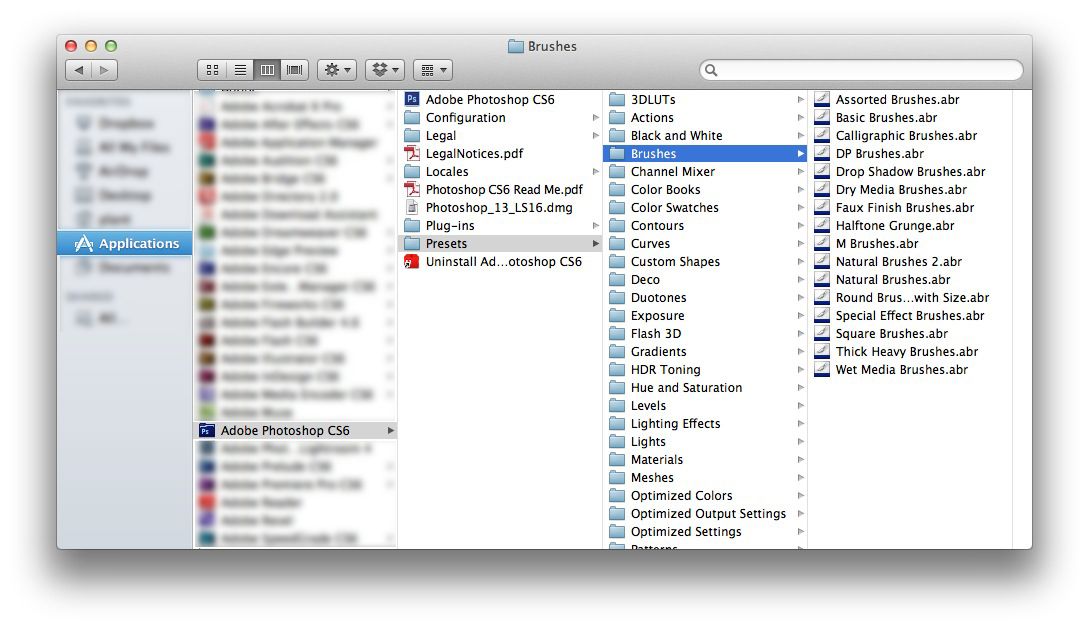
Изучаем командное меню Photoshop. Основы фотошопа
Меню File
В Фотошопе команды из меню File (Файл) применяются в тех случаях, когда необходимо создать, открыть, разместить, закрыть, сохранить, отсканировать, импортировать или экспортировать, напечатать изображение, передать файл по сети, автоматизировать некоторые операции и, наконец, выйти из программы Фотошоп (рис. 1.31). Воспользуйтесь подменю File > Jump to (Файл > Перейти в), чтобы перейти во вспомогательные приложения, такие как ImageReady или GoLive.
Рис. 1.31. Меню File
Меню Edit
В меню Edit (Правка), показанном на рис. 1.32, содержатся команды редактирования изображения:
копирования, трансформации, вставки и переопределения цветов изображения, а
также команды создания кисти определенного размера и формы, различных узоров
и фигур. Команды подменю Fade (Ослабить) позволяют ослабить эффект от
многих операций (например, последнего примененного фильтра, команд корректировки
или рисования каким-либо инструментом).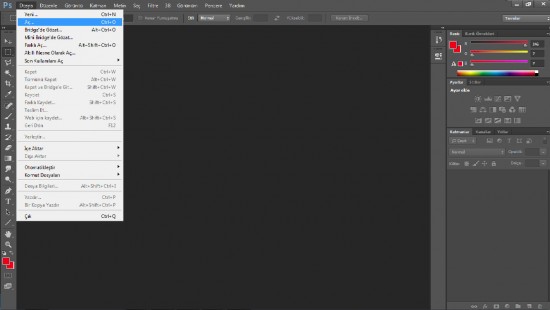 Команды подменю Purge (Очистить)
освобождают память. Также с помощью меню Edit можно открыть диалоговые
окна Color Settings (Характеристики цвета), Preset Manager (Менеджер
настроек) и Preferences (Установки).
Команды подменю Purge (Очистить)
освобождают память. Также с помощью меню Edit можно открыть диалоговые
окна Color Settings (Характеристики цвета), Preset Manager (Менеджер
настроек) и Preferences (Установки).
Рис. 1.32. Меню Edit
Меню Image
С помощью подменю Mode (Режим) меню Image (Изображение), которое приводится на рис. 1.33, изображение может быть преобразовано в любое из восьми представлений. Команды подменю Adjustments (Корректировки) изменяют тон, насыщенность, яркость цвета или контрастность изображения. С помощью команды Image Size (Размер изображения) можно изменить размер файла, размеры изображения или разрешение. Диалоговое окно Canvas Size (Размер холста) используется в том случае, когда нужно изменить размер рабочего пространства, в котором расположено изображение.
Рис. 1.33. Меню Image
Меню Layer
Команды, расположенные
в меню Layer (Слой) и показанные на рис.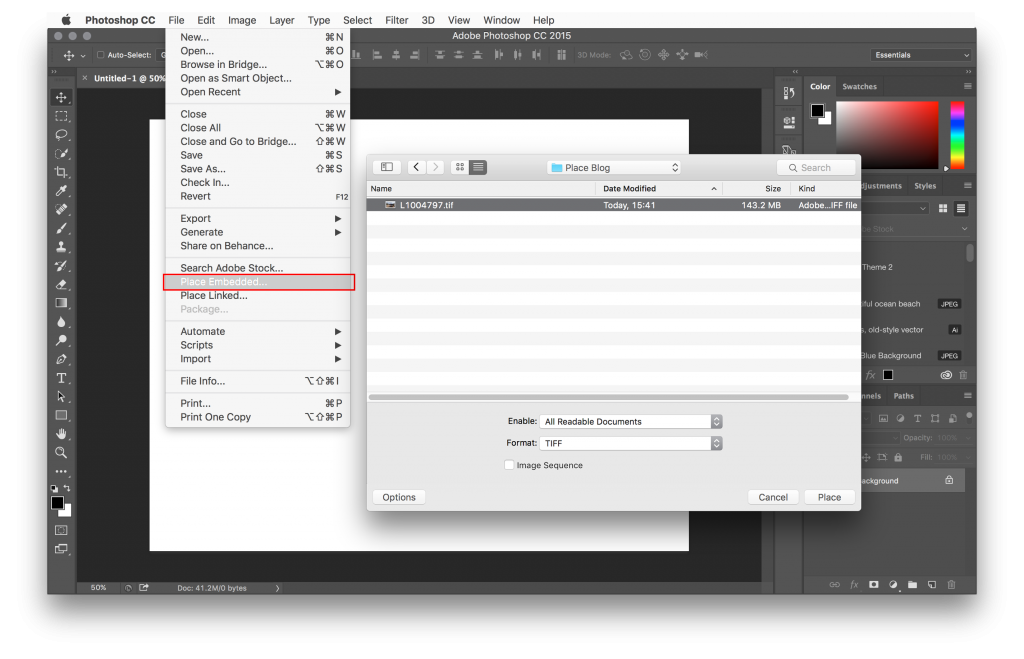 1.34, позволяют добавлять, копировать,
удалять, изменять, группировать, менять порядок следования слоев в стеке, управлять
взаимным расположением связанных слоев, объединять слои, добавлять к ним маски
и превращать изображение в один единственный слой. Доступ к некоторым командам
можно получить быстрее, воспользовавшись меню палитры Layers (Слои).
.
1.34, позволяют добавлять, копировать,
удалять, изменять, группировать, менять порядок следования слоев в стеке, управлять
взаимным расположением связанных слоев, объединять слои, добавлять к ним маски
и превращать изображение в один единственный слой. Доступ к некоторым командам
можно получить быстрее, воспользовавшись меню палитры Layers (Слои).
.
Рис. 1.34. Меню Layer
Меню Select
Команда All
(Все) из меню Select (Выделить) — рис. 1.35 — выделяет весь слой целиком.
Команда же Deselect (Снять выделение), наоборот, снимает выделение со
всех ранее выделенных областей. Команда Reselect (Восстановить выделение)
опять выделяет ту область, к которой была применена последняя команда Deselect. Команда Color Range (Диапазон цветов) создает выделение с учетом
цвета. Другие команды этого меню расширяют, сжимают, сглаживают или растушевывают
границы выделенной области, а также сохраняют выделенные области в каналах или
загружают области из каналов.
Рис. 1.35. Меню Select
Меню Filter
Меню Filter (Фильтр) содержит фильтры, выполняющие широкий диапазон операций по редактированию изображения и сгруппированные при помощи подменю (рис. 1.36). Фильтр Digimarc (Диджимак) вставляет в изображение невидимый для человеческого глаза знак авторского права.
По сравнению с предыдущей версией Фотошопа в это меню из меню Image перемещены две команды. Команда Extract (Извлечь) позволяет создавать выделенные области сложной формы. Команда Liquify (Исказить) сдвигает точки изображения в каком-либо направлении.
Рис. 1.36. Меню Filter
Меню View
Команды меню View (Вид), показанного на рис. 1.37, контролируют, что отображается
и что не отображается на экране. Команда Gamut Warning (Предупреждение
о гамме) выделяет те цвета, которые не будут выведены при четырехцветной печати.![]() Команды подменю Proof Setup (Установки пробного отпечатка) позволяют
увидеть, как будет выглядеть изображение при печати в различных режимах. Другие
команды из меню View управляют масштабом изображения, а также выводят
на экран линейки, координатную сетку, вспомогательные линии и области, на которые
поделено изображение.
Команды подменю Proof Setup (Установки пробного отпечатка) позволяют
увидеть, как будет выглядеть изображение при печати в различных режимах. Другие
команды из меню View управляют масштабом изображения, а также выводят
на экран линейки, координатную сетку, вспомогательные линии и области, на которые
поделено изображение.
Рис. 1.37. Меню View
Меню Window
Команды из меню Window (Окно), которое представлено на рис. 1.38, управляют показом или скрытием различных палитр. В этом меню также расположен список открытых изображений, и любое из них можно сделать активным.
При работе в среде операционной системы Windows данное меню позволяет управлять взаимным расположением окон изображений и показать/спрятать строку состояния.
Рис. 1.38. Меню Window
Меню Help
Команды из
меню Help (Помощь) помогут вам получить доступ к руководству по Фотошопу
в интерактивном режиме, узнать последние новости от компании Adobe,
подключиться к сайту Adobe Online или выполнить какие-либо другие действия с
помощью подсказок, появляющихся на экране (рис. 1.39).
1.39).
Рис. 1.39. Меню Help Window
При установке Фотошоп 7 поверх прежних версий расположение палитр будет соответствовать внесенным ранее изменениям.
Командное меню программы состоит из 11 разделов. Подробно с командами каждого из них мы познакомимся при решении конкретных задач. Сейчас же просто ограничимся их общим описанием да по ходу дела введем несколько важных понятий программы Photoshop. Вы же в это время погуляйте по меню, обращая внимание на комбинации клавиш напротив названий большинства команд.
File (Файл). Содержит команды для работы с файлами. Если нужно открыть изображе- ние, сохранить или распечатать его, то вам сюда. Здесь же традиционно находится команда Exit (Выход) для выхода из программы.
Edit (Правка). Содержит такие важные операции, как Cut (Вырезать), Copy (Копиро- вать), Paste (Вставить), а также команды для настройки параметров программы.
Image (Изображение). Содержит команды для настройки и редактирования изобра- жений.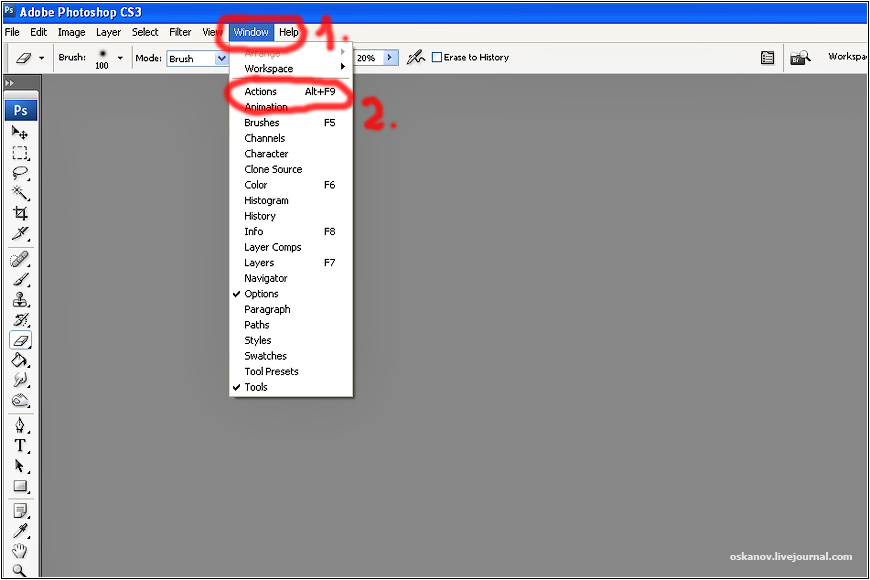 Мы довольно часто будем обращаться к этому пункту.
Мы довольно часто будем обращаться к этому пункту.
Layer (Слой). Здесь находятся команды, позволяющие легко и непринужденно рабо- тать со слоями. В свое время мы изучим, что такое слои, зачем они нужны и как их исполь- зовать.
Select (Выделение). Это меню содержит команды, необходимые для работы с выде- лениями. Зачем они нам нужны, узнаете в свое время.
Filter (Фильтр). Фильтр – это небольшая дополнительная программа, выполняющая какую-либо определенную функцию. Как правило, фильтр что-либо «вытворяет» с изобра- жением. С его помощью исходную картинку можно преобразовать до неузнаваемости.
Analysis (Анализ). Данное меню содержит команды для вызова инструментов, пред- назначенных для измерений и анализа изображения.
3D. Это новое меню, присутствующее в версии Photoshop CS4 Extended, включает в себя команды для работы с трехмерными объектами.
View (Вид). Содержит команды, которые помогут вам настроить рабочее простран- ство вашего Photoshop, добавить либо убрать те или иные элементы интерфейса.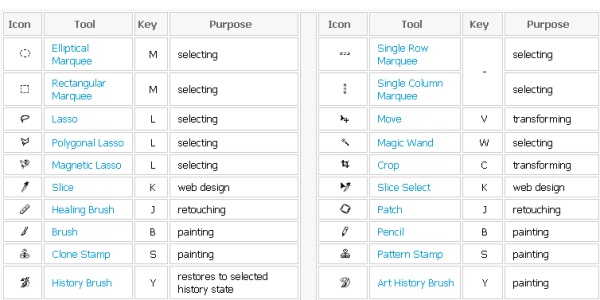
Window (Окно). С помощью команд этого меню также можно настраивать внешний вид программы: здесь добавляются/убираются нужные/ненужные палитры.
Help (Помощь). Содержит файлы помощи и разную справочную информацию.
На данный момент этих сведений о командном меню достаточно. Подробно разные полезные команды мы изучим, решая практические задачи, что будет намного эффективнее.
Что можно найти на панели параметров?
Как легко догадаться, у каждого инструмента параметры будут свои, и поэтому вид панели параметров будет меняться в зависимости от того, какой из них вы выбрали (рис. 4.4). Подробнее параметры каждого из инструментов мы изучим при непосредственном знаком- стве с ними.
Рис. 4.4. Панели параметров инструментов Brush (Кисть) и Type (Текст)
Источник: Юрий Анатольевич Гурский Геннадий Геннадьевич Кондратьев, Фотоприколы с помощью Photoshop: Питер; Санкт-Петербург; 2010
22.04.2014 27.01.2018
Краткая справка по базовым инструментам в фотошопе.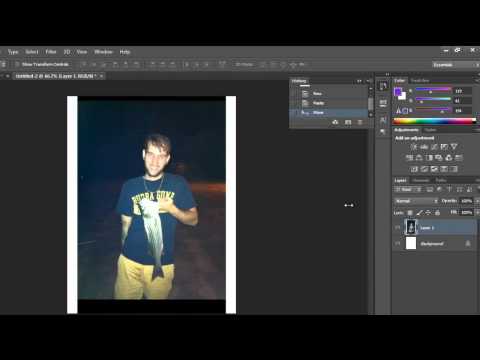 Статья очень полезна для новичков. Цель ее объяснить назначения часто используемых в работе фотошопа панелей инструментов, пунктов меню и окон.
Статья очень полезна для новичков. Цель ее объяснить назначения часто используемых в работе фотошопа панелей инструментов, пунктов меню и окон.
— это невероятно мощная программа для редактирования и создания изображений, рисунков, живописи и коррекции цвета. У начинающих пользователей возникают множество вопросов, особенно у обладателей английской версии фотошопа. В этой статье я немного расскажу вам о основным моментах в фотошопе, которые вам необходимо знать при работе и с которыми вы неминуемо столкнетесь. Также это необходимо знать при чтении уроков по фотошопу.
Панель инструментов — Toolbar
Самая важная панель в фотошопе — эта панель инструментов Toolbar. На ней вы видите множество иконок которые представляют из себя различные инструменты. Именно этими инструментами выполняют все основные операции в фотошопе — например: выделяют, рисуют кистями, стирают, копируют, пишут текст и многое другое. В общем без них никуда.
Почти у всех иконок в панели есть маленький треугольник в правом нижнем углу.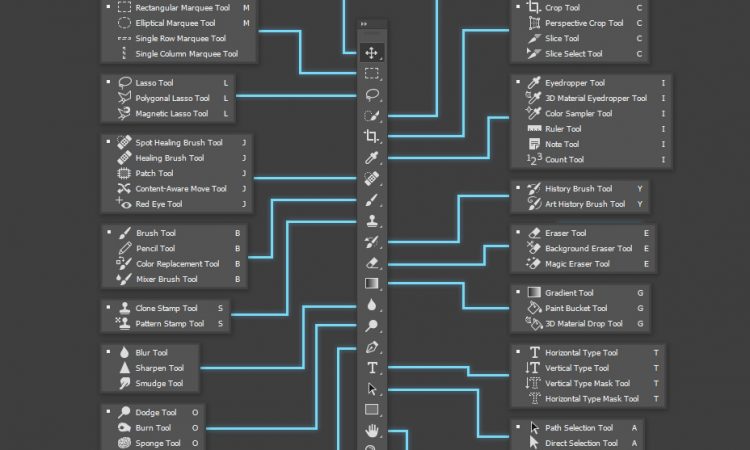 Это означает, что иконка содержит в себе несколько инструментов, поэтому если щелкнуть по ней мышью и держать кнопку, то появится выбор дополнительных инструментов.
Это означает, что иконка содержит в себе несколько инструментов, поэтому если щелкнуть по ней мышью и держать кнопку, то появится выбор дополнительных инструментов.
Если какой-либо инструмент выбран, то на верхней панели появляются параметры этого инструмента. Например если выбрать градиент, то его можно отредактировать — выбрать цвета, вид градиента и многое другое.
При работе с панелью инструментов можно активно использовать клавиатуру. Например для быстрого выбора нужных инструментов, это заметно ускоряет работу в фотошопе. Гуру постоянно используют горячие клавиши в фотошопе.
Вот несколько примеров использования клавиатуры:
V — Move Tool — Позволяет перемещать объекты.
M — Marquee Tool — Для выделения областей изображения.
L — Lasso Tool — Тоже для выделения, но уже в свободной форме.
C — Crop Tool — Для обрезания изображений.
I — Eyedropper Tool — Пипетка чтобы захватить ей нужный цвет.
B — Pencil, Brush Tools — Карандаш и кисти.
Panes — Подокна
Подокна в фотошопе это очень важные окошки содержащие в себе полезные функции при работе с изображениями. В них вы можете выбирать нужные слой, копаться в истории изменения изображения, смотреть информацию о положение того или иного объекта на документе, управлять текстом его стилями и многое другое.
Paletes — Палитры
Обычно располагается на правой стороне фотошопе. Содержит в себе комплекс подокон.
Панель со слоями (Layers)
Это самая используемая панель в фотошопе. В ней находятся с которыми вы будете работать. Здесь вы можете редактировать слои — менять их расположение, устанавливать прозрачность и куча других нужных функций.
Adjustments panel — Панель корректировки
Здесь находится набор инструментов которые позволяют работать с цветами слоев.
Color picker palette — Палитра цветов
Панель позволяет выбрать цвета.
Есть также другие важные панели: история, текст, цветные образы и каналы.
Меню
Меню содержит все варианты инструментов и панелей в себе, которые вы могли не найти в подокнах. Поэтому меню тоже активно используется при работе в фотошопе.
Пункт меню File — множество функций при работе с документом, например создание, сохранение и загрузка.
Edit — Редактирование
Различные функции по редактированию изображения.
Image — Изображение
На этом меню в фотошопе не заканчивается, но это те основы которые должен знать новичок.
В этой статье описаны основные элементы интерфейса и общие принципы работы в Adobe Photoshop.
Основные элементы:
- Командное меню (1) — обычное меню, его пункты описаны ниже.
- Панели (2) — “окошки внутри окошек” (см. “операции с панелями”).
- Спец-Панели “Tools” (3) и “Options” (4) — кнопки инструментов и настройки выбранного инструмента, соответственно.

Командное меню
- Photoshop — есть только на Mac’e, на PC аналогичные команды расположены в
меню File и Edit - File — работа с файлами
- Edit — команды общего редактирования (которые не подходили к другим разделам
меню) - Image — команды непосредственной обработки изображения
- Layer — команды работы со слоями
- Type — команды работы с текстом
- Select — команды работы с выделением
- Filter — сборник дополнительно подключаемых модулей (Plugins, Extensions)
- View — команды организации отображения документа на экране
- Window — команды организации интерфейса
- Help — справка
Операции с панелями.
Меню > Window — быстрый доступ к любой панели: показать/спрятать. (1)
Отдельные панели можно перетаскивать за заголовок по экрану и масштабировать (2) .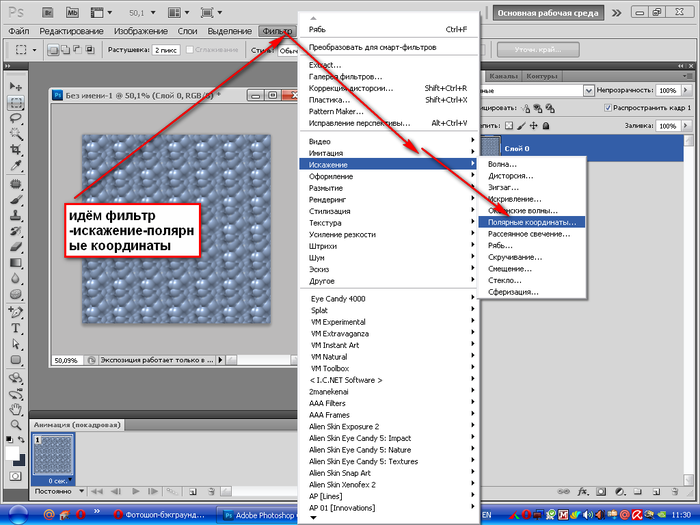
Их можно стыковать с другими панелями в блоки , перетаскивая одну на другую (3) .
Их можно прицеплять с любой стороны к другой панели (например, подвинуть к нижнему краю, он подсветится синим).
Панели можно свернуть до размера полосы (4) дважды кликнув на заголовок развернутой панели или до размера иконки (5) .
Общий принцип организации рабочего пространства (размещения панелек):
- достаём только те панельки, которые реально нужны
- располагаем их так, чтобы они занимали как можно меньше полезного места
- группируем их так, как нам удобно (на свой вкус)
- рекомендуется панель Tools делать в одну строку
Быстро убрать / вывести панели можно нажимая клавишу «Tab» (всё) или Alt+Tab (только панели).
Рабочие пространства (Workspace).
Рабочее пространство (Workspace ) — это заданное расположение панелек, пунктов меню и горячих клавиш.
Создать свое рабочее пространство можно командой Window > Workspace > New Workspace…
При желании в рабочем пространстве можно запомнить настройки горячих клавиш и командного меню, а также пометить цветом часто используемые пункты меню или наоборот потенциально опасные.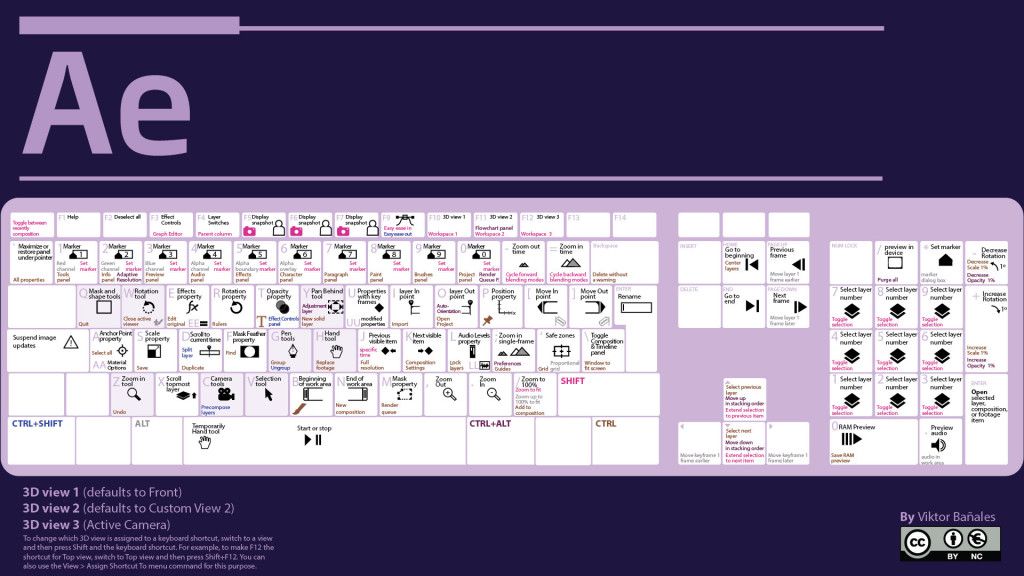
Настройка горячих клавиш и меню Window > Workspace > Keyboard Shortcuts & Menus…
Вернуть пространство к начальному состоянию Window > Workspace > Reset…
Когда Вы определились как Вам удобно работать, просто сохраните текущее рабочее пространство. Для различных видов работы (обработка фото, рисование, …) могут потребоваться разные пространства.
Открыть файл
Команда File > Open позволяет открыть любой файл поддерживаемого формата.
Альтернативный способ вызова — дважды кликнуть на пустом сером фоне в окне фотошопа.
Команда File > Open Recent выдает список недавно открывавшихся файлов и позволяет быстро открыть любой из них.
Команда File > Browse in Bridge запускает универсальный файловый броузер Adobe Bridge, через который можно например открывать любые файлы в CameraRAW плагине.
Сохранить файл
Сохранять файлы можно с помощью команд File > Save и File>Save as….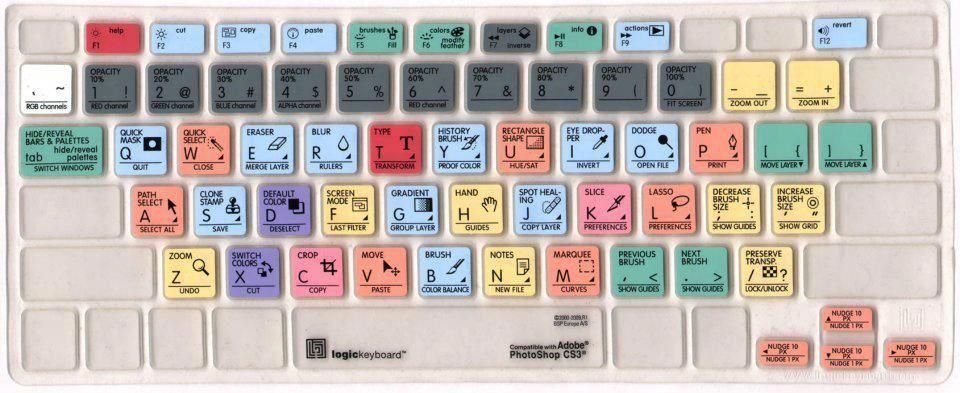
Команда Save сохраняет изображение в тот же файл и с теми же настройками. Команда Save As позволяет изменить имя, расширение и другие настройки файла при сохранении.
(!) Есть ещё один способ сохранения File>Save for web , но его настоятельно не рекомендуется использовать, так как его параметры нельзя сохранить в action и позже использовать для пакетной обработки (всегда будут использованы последние настройки). Save for web не даёт никаких преимуществ по сравнению с обычным Save as , рекомендуется использовать Save as вместо него, исключения есть, но те кто пользуется слайсами и нарезкой графики для веб средствами фотошопа и так знают, а остальным не нужно.
Закрыть файл без сохранения
Закрыть открытое изображение можно используя команду Close («Ctrl+W»)
Быстро закрыть все открытые изображения можно используя команду Close All («Ctrl+Alt+W»)
Навигация между нескольких изображениями/файлами
Изменить расположение картинок на экране можно через команды меню Window > Arrange
По-умолчанию все документы открываются в одном окне в виде закладок
Чтобы отменить этот режим нужно зайти в Edit > Preferences > Interface и в разделе
Options снять галочку Open Documents as Tab
В нижней части меню Windows выведен полный список открытых файлов
Выбор соответствующего файла в этом списке выводит его на передний план
Работа с отдельным изображением (режимы просмотра)
Для нормальной работы очень важно научиться пользоваться горячими клавишами
Увеличительное стекло (Zoom Tool):- [Ctrl ]+ [Space(пробел) ].
 Позволяет временно переключиться на инструмент увеличительное стекло (Zoom Tool).
Позволяет временно переключиться на инструмент увеличительное стекло (Zoom Tool). - [Ctrl ][+ ] и [Ctrl ][– ]. Увеличить/уменьшить изображение на один шаг.
- + [0 ]. Сделать чтобы размер изображения соответствовал размеру экрана.
- [Ctrl ] + [1 ]. Вывести изображение в режиме “пиксель в пиксель”.
Увеличить интересующий фрагмент изображения можно обведя его увеличительным стеклом (Zoom Tool). Для лучшего качества после этого рекомендуется увеличить или уменьшить на один шаг масштаб отображения.
Скролл изображения — инструмент Hand Tool.Для перемещения области отображения можно использовать инструмент Hand Tool.
Временно переключиться на него можно зажав клавишу «Space ». Это самый правильный
способ скролла изображения. Не пользуйтесь полосами прокрутки, жмите пробел!
Слои
Изображение может состоять из нескольких слоёв. Главное понимать, что слои — это полупрозрачные объекты, накладывающиеся друг на друга.
Главное понимать, что слои — это полупрозрачные объекты, накладывающиеся друг на друга.
Что с ними можно делать:
- Перемещать относительно друг-друга (просто перетащите ). Расположенные выше слои рисуются поверх нижних. Слой может содержать прозрачность. Нельзя перемещать только слой Background. Чтобы перемешать его, нужно сделать копию слоя.
- Переименовывать . Крайне желательно давать слоям осмысленные имена. Для этого нужно два раза кликнуть на название слоя (1) .
- Задавать слою цвет в контекстном меню (не влияет на картинку, но удобнее
ориентироваться в списке слоёв). - Копировать слой (Dublicate layer в контекстном меню слоя или перетаскивание его на иконку создания нового слоя — вторая справа внизу (7) ).
- Удалить слой (Delete layer в контекстном меню слоя или перетаскивание его на иконку удаления слоя — первая справа внизу (8) ).
- Сделать из слоя Smart object .
 О них я расскажу отдельно в конце статьи.
О них я расскажу отдельно в конце статьи. - Менять режим наложения слоя (по умолчанию Normal, можно наложить как
затемняющий слой, как слой вычитания и т.п.) (9) - Нажать Alt и кликнуть между слоем и другим слоем /группой. Образуется Clipping mask (прозрачность нижележащего слоя применится к верхнему). Для корректирующих слоёв (см.далее) — коррекция будет применяться только на замаскированные при помощи Clipping Mask области, а не на всё изображение. Пример использования Clipping Mask: нужно вставить фотографию в рамку. Есть фон с рамкой, рисуем прямоугольник (на скриншотах зеленый), поверх кладём слой с изображением (на скриншотах фотография заката), щелкаем между слоем с клиппинг маской и изображением с зажатым Alt , после этого верхний слой будет ограничен и не выйдет за границы зеленой области. При этом можно будет двигать слой изображения, масштабировать и т.п.
- Накладывать на слой различные эффекты (Blending options в контекстном меню) (3)
- Менять прозрачность Opacity (10) и Заполнение Fill слоя (11) , они делают похожие вещи, но Opacity влияет на содержимое+эффекты, а Fill только на содержимое.

- Добавлять к слою маски (см. раздел про маски) (4)
- Выбрать сразу два и более слоя (с зажатым Ctrl ) и сцепить их нажав Link layers в контекстном меню или кнопкой внизу (2) , тогда их можно будет перетаскивать одновременно — перемещение одного будет вызывать перемещение другого. Можно будет выбрать все связанные слои контекстной командой Select linked layers .
- Запрещать различные изменения для слоя (блокировка изменения прозрачности, цвета, запрет на перемещение). (12)
Группы
Слои можно объединить в группу, выбрав их и нажав значок группировки слоёв (6) или нажав Ctrl+G .
Группа ведет себя практически так же как слой, у неё есть прозрачность и заполнение, режим наложения, эффекты. Они могут не совпадать с эффектами и режимами наложения отдельных слоёв внутри группы, действуют на всю группу целиком.
Удобно использовать группы например для навешивания одного и того же эффекта на несколько отдельных изображений, лежащих в разных слоях.
Группе можно назначить маску, которая будет действовать на все слои внутри группы, но не на эффекты группы (эффекты применяются после маски).
К групппе можно применить Clipping Mask (так же как к слою). Для этого достаточно зажать Alt и кликнуть между группой и слоем.
Четыре вида прозрачности
В фотошопе существует четыре вида прозрачности:
- прозрачность пикселя слоя
- прозрачность слоя, задаваемая маской
- прозрачность всего слоя, задаваемая параметром слоя
- выделение
Прозрачность изменяется от 0% (полностью прозрачный) до 100% (полностью непрозрачный). Первые три вида могут комбинироваться. По сути, все они делают одно и то же, но настраиваются в разных местах.
Пример: создаём прозрачный слой. Рисуем на нём полупрозрачной (50%) жесткой кистью пятно. У большинства пикселей слоя будет прозрачность 0% (полностью прозрачный), у закрашенных 50%.
В настройках слоя мы можем задать прозрачность всего слоя 50% и тогда прозрачность каждого пикселя станет в 2 раза меньше (25%): мы просто умножаем прозрачность конкретного пикселя на прозрачность слоя.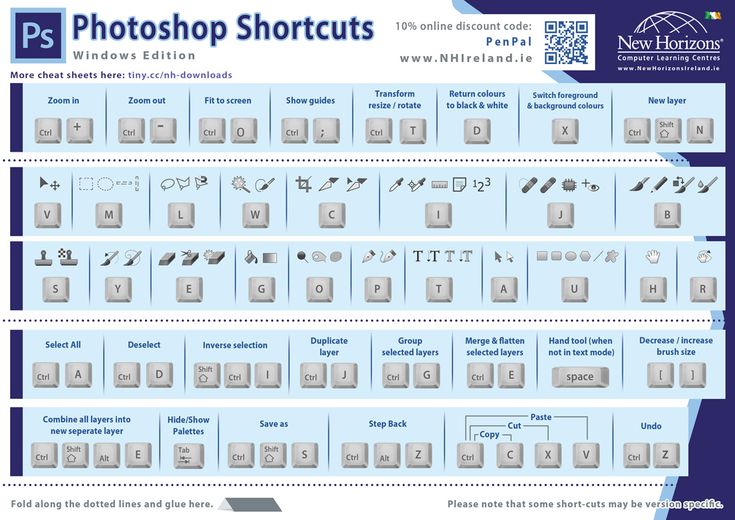
К этому слою мы можем также применить “маску” — черно-белое изображение, содержащее информацию только о прозрачности пикселей. Аналогично прозрачности слоя, значения прозрачности пикселей маски будут умножаться на значение прозрачности слоя и значение прозрачности каждого пикселя слоя. Соответственно, если залить всю маску 50% серым цветом, мы понизим прозрачность слоя в 2 раза. Подробнее про маски будет описано ниже.
Последним, четвертым видом прозрачности является выделение (Selection). Когда мы выделяем часть изображения, автоматически создаётся маска выделения. В простейшем случае (выбрано-не выбрано) каждый пиксель выделения будет либо прозрачным (не выделено), либо не прозрачным (выделено). Но можно сделать границу выделения нечеткой (полупрозрачной), тогда прозрачность на границе будет находиться между 0% и 100%. Всё это ничем не отличается от обычной маски. Более того, любую маску можно загрузить как выделение, а из любого выделения создать маску.
Каналы
Каждый пиксель изображения содержат информацию о цвете и прозрачности. С прозрачностью мы разобрались выше.
С прозрачностью мы разобрались выше.
Цвет же может быть представлен различными способами.
- В виде яркости (черно-белое изображение)
- В виде суммы яркостей красного, зеленого и синего (RGB-модель)
- В виде трех значений “яркость + сине-желтость + лилово-зеленость” (Lab-модель)
- В виде 4-х значений “кол-ва краски, наносимого на бумагу” (CMYK-модель)
При отображении документа на мониторе каналы смешиваются, что даёт полноценное цветное изображение. Фотошоп позволяет смотреть и изменять отдельные каналы, а также создавать маски и выделения на их основе.
Каналы изображения находятся на панели каналов . Они показывают отдельные составляющие изображения
и зависят от режима (представления). По умолчанию они отображаются в виде черно-белых картинок (чем светлее, тем больше значение в канале). В настройках можно включить режим отображения каналов в цвете, но делать это не рекомендуется, поскольку воспринимать чб-изображение проще, а чувствительность глаза к малым цветовым изменениям значительно ниже, чем к яркостным.
Для режима RGB это будут каналы Red, Green, Blue. Для режима LAB и CMYK соответственно каналы будут свои (Lightness,a,b и Cyan,Magneta,Yellow,blacK).
В нижней части панели каналов есть кнопки «Load channel as selection» (Загрузить содержимое канала как выделение ) (Ctrl+клик на нужном канале), «Save channel as selection» (сохранить выделение как канал) и кнопки создания-удаления дополнительных каналов. Таким образом, мы можем переносить яркость канала в маску и наоборот. Например, можно использовать канал L (светлоту) как маску, чтобы применить коррекцию только к светлым или только к темным частям изображения. Подробная работа с масками выходит за рамки этой статьи и будет описана отдельно.
Перенос содержимого каналов на слои также можно сделать при помощи команды Image > Apply Image .
Маски
Маски являются аналогом (одним из видов) прозрачности. Они могут цепляться к отдельном слою, группе, корректирующему слою и т.п. Маска слоя является обычным Grayscale изображением.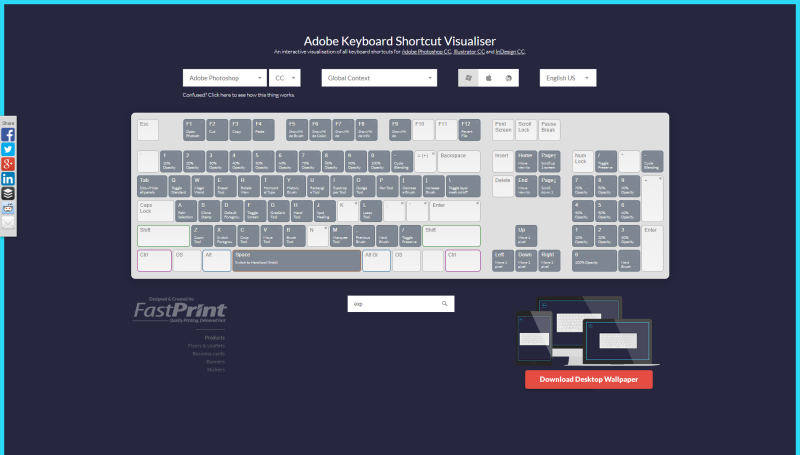 Чем темнее — тем прозрачнее, чем светлее, тем непрозрачнее.
Чем темнее — тем прозрачнее, чем светлее, тем непрозрачнее.
Маска примененная к слою или группе работает как прозрачность слоя/группы, но не на весь слой, а на его часть..
Маска примененная к корректирующему слою (см.дальше) ослабляет его действие аналогично воздействию Opacity/Fill. Предпочтительно сначала делать коррекцию, а потом с помощью маски убирать воздействия с тех областей, где оно оказывается вредным.
Можно рисовать по слою-маске, выбрав маскирующий слой (просто кликнув на маске
).
Можно показать на экране слой-маску вместо замаскированного изображения, для этого нужно кликнуть на маске с зажатым Alt .
В нижней части окна слоёв есть кнопка создания маски (4) (выглядит как белая точка на черном фоне). При нажатии на неё создается белая маска, если ничего не выбрано или маска соответствующая текущему выделению (если что-то выделено).
С зажатым Alt
при нажатии на кнопку (4) создаётся инвертированная маска (пустая или с инвертированным выделением).
Все коррекции применяются к ней напрямую и не допускают последующего изменения настроек.
Маску можно перетаскивать со слоя на слой .
Маску можно временно отключить .
Также бывают векторные маски, о них потом отдельно.
Перенос канала в маску:
Выбрать канал, кликнуть с зажатым Ctrl, чтобы скопировать содержимое канала как выделение, выбрать нужный слой, нажать кнопку создания маски.
Создание маски копирующей прозрачность текущего слоя:
В командном меню Layer > Layer Mask > From Transparency
Корректирующие слои
Корректирующие слои аналогичны обычным изменениям типа Brightness/contrast и т.п. Применяются они ко всем нижележащим слоям.
Разница в том, что:
- Вы можете применить корректирующий слой к группе, отдельному слою или всему изображению .
- Вы можете временно отключить коррекцию и посмотреть как будет без неё.
- Вы можете после применения слоя открыть его параметры и поправить их , и тут же увидеть изменения.

Корректирующие слои добавляются по кнопке внизу в панели слоёв или из меню Layer > New Adjustment Layer . Чтобы применить его к конкретному слою/группе нужно кликнуть между корректирующим слоем и нижележащим слоем с зажатым Alt (создать Clipping Mask).
Степень воздействия корректирующего слоя можно регулировать прозрачностью всего корректирующего слоя или маской, воздействующей на корректирующий слой.
Предпочтительно сначала делать коррекцию, а потом с помощью маски убирать воздействия с тех областей, где оно оказывается вредным.
Смарт-объекты
Любые группы, слои и корректирующие слои с масками и режимами наложения можно преобразовать в smart object . По сути smart object это файл-слой , содержащий внутри всё, что может содержать PSD/PSB файл (даже другие смарт-объекты).
Создать такой объект можно из контекстного меню (Convert to smart object ).
При копировании смарт-объекта с помощью Duplicate layer создается копия объекта, а не содержимого. Т.е. изменение внутри любого смарт-объекта отражаются на всех его копиях .
Т.е. изменение внутри любого смарт-объекта отражаются на всех его копиях .
Чтобы создать копию не подверженную таким изменениям используется “New smart object via copy ” из контекстного меню.
При дабл-клике на иконку смарт-объекта он открывается как отдельный файл . Вы можете внести изменения и нажать Ctrl+S, после чего изменения применятся к объекту.
Масштабирование и вращение смарт-объекта применяется один раз. Соответственно не ухудшается качество изображения из-за многократных трансформаций .
Содержимое смарт-объекта можно заменить на содержимое другого файла с помощью контекстной команды Replace contents .
Смарт-фильтры
Применение любого фильтра к обычному слою вызывает необратимые изменения. При применении большинства (не всех, но в CC-2014 версии их стало больше) фильтров к смарт-объекту они накладываются аналогично эффектам слоя. Причем воздействие фильтра можно подкорректировать, временно отключить и т.п.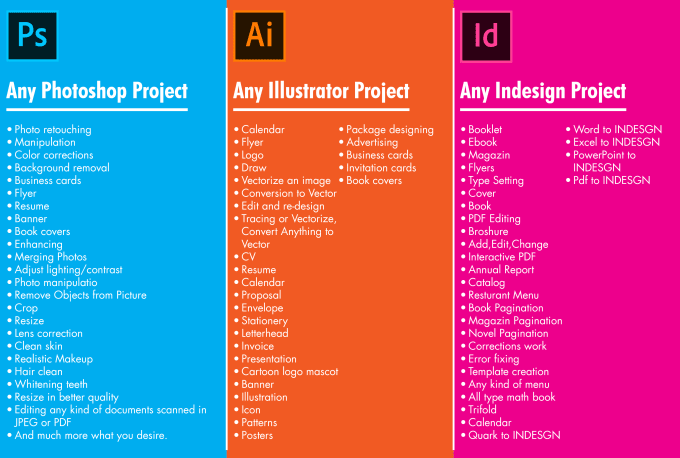
Основным в обработке изображений является принцип неразрушающей обработки .
Он подразумевает, что исходное изображение остается неизменным, а все изменения делаются с помощью отдельных слоёв, корректирующих слоёв и т.п.
Это позволяет, во-первых, изменить обработку, сделав её обратимой (отмены в панели History не сохраняются в файл). А, во-вторых, перенести обработку на другое изображение.
- http://zhur74.livejournal.com/ — очень рекомендую блог Андрея Журавлёва и его курс в школе Profile. там вам расскажут всё то же самое, но подробно и с крутым фидбэком.
- http://shadrin.rudtp.ru/ — блог Алексея Шадрина. Я у него был на месячном оффлайн-курсе в Питере, очень много всего узнал. В Profile опять же есть его курсы онлайн.
- http://pavel-kosenko.livejournal.com/ — блог Павла Косенко, автора книги «Живая цифра». Тоже очень много полезного, начинать лучше с книжки.
В этой статье мы рассмотрим структуру команд верхней строки меню программы Photoshop CS5.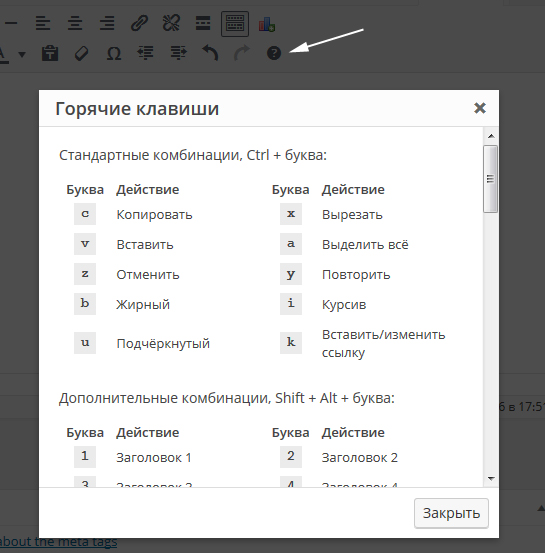 Строка меню (1) расположена в верхней части программы и содержит меню (2) и вложенные подменю (3) .
Строка меню (1) расположена в верхней части программы и содержит меню (2) и вложенные подменю (3) .
Некоторые подменю неактивны. Почему неактивны? Потому что для этого нужно создать определенные условия или выполнить определенные действия — это является хорошей подсказкой. Чтобы раскрыть меню (2) , нужно щелкнуть по соответствующему названию и переходить уже можно будет без щелчка. Также если допустим, у вас нет мыши, можно воспользоваться следующим способом: нажимаем клавишу Alt и у вас появятся вот такие подчеркивания (4) около названий пунктов меню.
И для того, чтобы открыть любое название, просто нужно нажать соответствующую букву на клавиатуре. Например, для меню «Файл» — это буква ф. Нажимаю букву ф, открывается меню «Файл». Переходить по нему можно с помощью стрелок на клавиатуре. Чтобы переходить по меню или к другому пункту меню, нужно нажать стрелку в соответствующую сторону. Клавиша Esc отменяет меню. Повторное нажатие клавиши Alt выводит нас из режима работы с клавиатурой.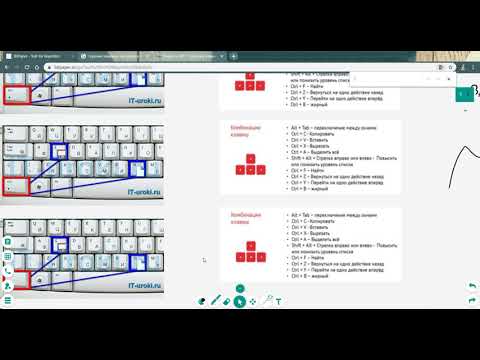 После ее нажатия, подчеркивание в командах исчезнет. Это на случай того, если у вас нет мыши.
После ее нажатия, подчеркивание в командах исчезнет. Это на случай того, если у вас нет мыши.
В меню (2) и подменю (3) находятся команды, которые обеспечивают доступ практически ко всем регулировкам и командам программы Photoshop. Многим часто используемым, а также труднодоступным командам назначены соответствующие комбинации клавиш, указанные справа от команд. Это так называемые горячие клавиши.
Их использование очень облегчает и ускоряет работу. Поэтому с самого начала лучше запоминать и пользоваться горячими клавишами. Чтобы воспользоваться комбинацией клавиш, нужно нажать первую клавишу и, не отпуская ее, нажать затем следующие клавиши. То есть одновременно в конце должно быть нажато несколько клавиш. Тогда команда сработает.
Некоторые пункты меню не похожи на команды, а напоминают флажки (5) , устанавливаемые щелчком мыши. Например, показать «Вспомогательные элементы» или «Линейки». Такие команды, как правило, предназначены для отображения или скрытия каких-либо элементов интерфейса или установки работы программы в каком-либо специальном режиме.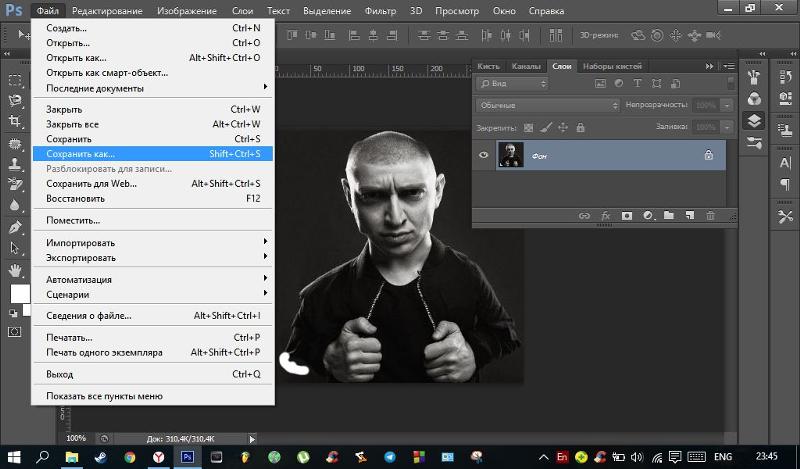 На рисунке видно, что у меня включены вспомогательные элементы, линейки и привязка.
На рисунке видно, что у меня включены вспомогательные элементы, линейки и привязка.
Основные команды Photoshop
Все команды Photoshop сгруппированы по сходным признакам и отделяются друг от друга горизонтальной чертой. Теперь давайте рассмотрим основные и наиболее частые команды.
1) Меню «Файл» — это команды создания нового документа и его открытие, а также команды закрытия и сохранения документа в различных вариациях (простое сохранение, сохранение как с возможностью выбора формата и сохранение для Web и устройств, которые оптимизируют файл для корректного его отображения в Интернете либо на каком-либо устройстве ). Это основные команды, которые нам нужны. Дальнейшие команды используются не так часто, и мы их рассмотрим немного позднее.
2) Меню «Редактирование» — понадобиться, если мы производим какое-либо действие. Например, я использую «Карандаш». В меню «Редактирование» можно отменить данный шаг, сделать шаг назад либо если мне нужно снова перейти к данному действию, можно сделать шаг вперед.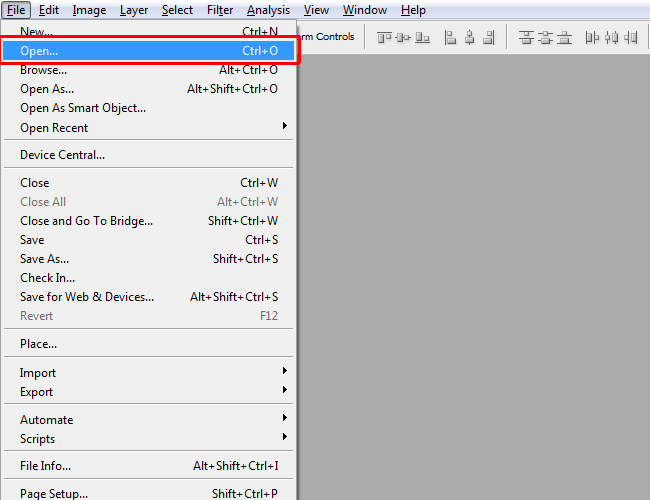 Можно также отменить состояние и вернуться назад. Также в меню «Редактирование» представлены стандартные для большинства программ операции — это вырезание в буфер обмена, копирование, копирование совмещенных данных и различные вставки.
Можно также отменить состояние и вернуться назад. Также в меню «Редактирование» представлены стандартные для большинства программ операции — это вырезание в буфер обмена, копирование, копирование совмещенных данных и различные вставки.
Еще здесь очень часто используются команды выполнить заливку, обводку. Чуть ниже расположены команды изменения масштаба и трансформация, а также работа со слоями. С помощью этого меню также определяется кисть, узор, который мы сами создаем. Ниже производится настройка программы, настройка цветов и основные установки меню (мы их также рассмотрим немного позднее ).
3) Команда «Изображение» — это наиболее развитая команда. Здесь у нас находятся все команды корректировки изображения и инструменты, такие как уровни, кривые и другие инструменты для работы с изображением. С помощью нее можно также изменять размер изображения, работать с размерами холста, поворачивать изображение на разный угол и также работать с каналами изображения.
4) Меню «Слои» говорит само за себя. Оно предназначено для различных операций со слоями. Первое, что нам может понадобиться — это создание нового слоя, дублирования слоя, создание новых корректирующих слоев, а также смарт-объектов. Все это можно создать и другим способом через палитру «Слои» (рассмотрим чуть позже ).
5) Команда «Выделение» предназначена для работы с выделенными областями. С помощью нее также можно создавать выделенные области на основе какого-либо диапазона цветов или в режиме быстрой маски.
6) В меню «Фильтр» находятся все фильтры программы Photoshop. Как встроенные фильтры (6) , так и внешние фильтры (7) сторонних производителей, которые называются «плагины». Плагины устанавливаются в определенные папки (рассмотрим чуть позже ) и с ними можно работать, как и с фильтрами. С помощью фильтров (6) можно изменять изображение различным образом. Например, сделать размытие изображения, добавить шум на него, усилить резкость и так далее.
7) Меню «Анализ» предназначен для специальных работ — это меню нам практически не понадобиться. Здесь можно подсчитать определенное количество объектов, измерить какую-либо длину, задать шкалу измерений.
8) Меню «3D» предназначено для работы с 3D файлами и 3D объектами.
9) В меню «Просмотр» можно настраивать режимы экрана, просматривать изображение в различных размерах (масштабирование изображения ), включать и отключать линейки, выводить направляющие в определенных местах изображения и также выполнять различные специальные операции.
10) Меню «Окно» предназначено для управления рабочими средами и вызова различных палитр.
11) В меню «Справка» можно получить информацию по различным вопросам, которые у вас могут возникнуть. Здесь также находится модуль обновлений и другие пункты.
На этом мы завершаем знакомство со строкой меню программы Photoshop SC5. Подробно все пункты мы будем рассматривать в дальнейших статьях. Следите за обновлениями блога!
Следите за обновлениями блога!
«Adobe Photoshop. Базовый уровень». Занятие 1. Версия 2019
Конспект к первому занятию курса «Adobe Photoshop. Базовый уровень» в его гибридной версии, стартовавшей в 2019 году. Курс состоит из 8 видоезанятий и 7 онлайн занятий. Конспекты сделаны только для видеозанятий, поскольку на онлайн занятиях идет разбор пройденной темы и домашних заданий. Здесь можно посмотреть полное описание и программу курса.
Перед записью на любой курс по Adobe Photoshop очень рекомендую прйти тест на знание программы. Как показывает опыт, самостоятельная оценка собственных знаний не всегда адекватно отражает их действительный уровень.
Конспекты к старой версии курса, состоявшей из 12 онлайн занятий и проходившей с 2012 по 2019 год можно найти здесь.
Дополнительные материалы — материалы, рекомендованные к изучению в процессе прохождения курса.
Для самостоятельного изучения — материалы, рассчитанные на самостоятельное освоение не только в процессе, но и по окончании курса.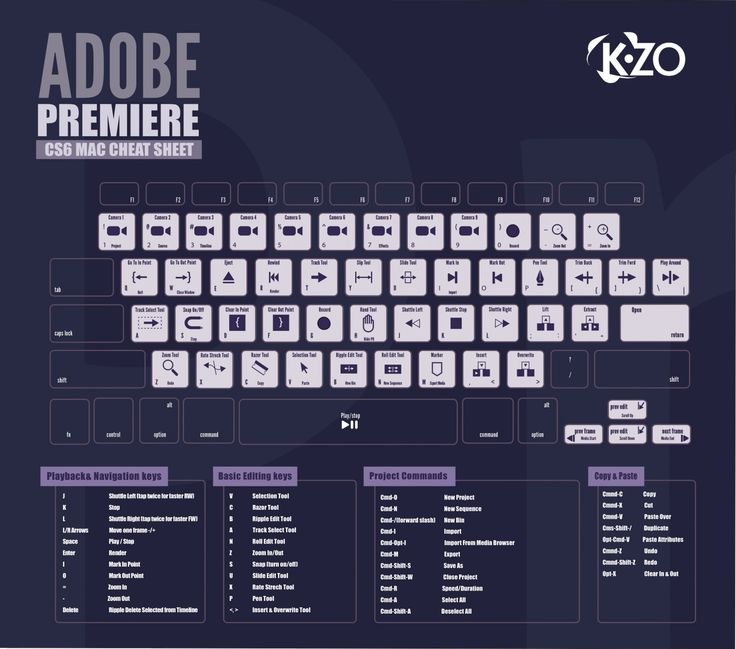
Для стандартизации внешнего вида, обеспечения стабильности и удобства доступа, данные материалы представлены в виде документов Evernote с упрощенным форматированием. Чтобы перейти к оригиналу статьи, кликните по адресу сайта непосредственно под ее названием.
Для лучшей связи конспекта и занятия в соответствующих местах помещены миниатюры разбираемых в этот момент изображений.
Задачи на занятие
1. Познакомиться с интерфейсом Adobe Photoshop
2. Произвести необходимые настройки программы
3. Научиться ориентироваться в одном и нескольких изображениях
4. Разобраться в форматах файлов и способах их сохранения
Для самостоятельного изучения:
Liveclasses. Adobe Photoshop: подготовка компьютера и установка программы
Тема 1. Adobe Photoshop, первое знакомство.
1.1 Интерфейс программы.
- Родители программы: Джон и Томас Нолл. Дата рождения программы: февраль 1990.
- Последняя версия на сегодня 2020 (21)
- При скачивании программы с русской страницы сайта Adobe она автоматически устанавливается с русским интерфейсом
- Расположение палитр в англоязычной и локализованной версии совпадает, за исключением меню Window (Окно)
- Чтобы в MacOS отключить режим работы фотошоп в отдельном окне нужно дективировать команду Window > Aplication Frame (Окно > Рамка приложений)
- Основными органами управления в фотошоп являются: командное меню; палитры; палитры Tools (Инструменты) и Options (Параметры)
- В командное меню собраны все команды, которые может выполнять фотошоп
- Если рядом с командой находится стрелка, это не отдельная команда, а подраздел, включающий в себя несколько команд
- Палитры содержат как информационные поля, так и графические органы управления, работающие по принципу drag’n’drop (подхватил и перенес)
- Кнопка со удвоенной стрелкой в верхнем правом углу палитры позволяет свернуть ее до состояния маленькой иконки или развернуть в полный размер
- Каждая палитра содержит свое выпадающее меню, которе вызывается при нажатии на кнопку в правом верхнем углу палитры
- При клике правой клавишей по элементам палитр или по изображению выпадают контекстные меню, позволяющие быстрее добраться до различных команд
- Палитры Tools (Инструменты) и Options (Параметры) стоят немного особняком от остальных палитр
- В палитру Tools (Инструменты) собраны все инструменты ручного редактирования
- В палитре Options (Параметры) отображаются настройки выбранного в данный момент инструмента
- Если на иконке инструмента есть треугольник в правом нижнем углу, значит в одной ячейке находится несколько инструментов
- Чтобы переключиться на другой инструмент, нужно нажать на пиктограмму, подержать кнопку мышки и в появившемся списке выбрать нужный инструмент
Дополнительные материалы:
Легендарный Фотошоп — история в сплешскринах
Как превратить русскую версию Photoshop в английскую
Словарь терминов русской версии Photoshop
1. 2 Командное меню.
2 Командное меню.
- Меню Photoshop — содержит общие команды работы с программой, есть только на Mac’e, на PC команды из этого меню находятся в меню File (Файл) и Edit (Редактирование)
- Меню File (Файл) — содержит команды работы с накопителям и принтерами
- Меню Edit (Редактирование) — команды общего редактирования, не попавшие в другие разделы меню
- В версии CC2019 команда Edit > Undo (Редактирование > Отмена) стала многоуровневой, чтобы вернуться к классической одноуровневой отмене нужно поставить ключ Use Legacy Undo Shortcuts (Использовать старые клавиши отмены) в настройках Window > Workspace > Keyboard Shortcuts & Menus… (Окно > Рабочая среда > Клавиатурные сокращения и меню…)
- При этом многоуровневая отмена по прежнему доступна при помощи команды Edit > Step Backward (Редактирование > Шаг назад) или выбором состояния картинки в палитре History (История)
- Меню Image (Изображение) — содержит команды прямой коррекции, которая сразу внедряется в изображение
- Меню Layer (Слои) — содержит команды работы со слоями
- Слои делятся на два вида: корректирующие и пиксельные
- Корректирующий слой — виртуальный аналог волшебного стекла, позволяет накладывать на изображение коррекцию, не внедряя ее в картинку
- Растровый (пиксельный) слой — виртуальный аналог прозрачной кальки на части которой может быть нанесено изображение
- Меню Type (Текст) — содержит команды работы с текстом
- Меню Select (Выделение) — содержит команды создания и доработки выделений
- Меню Filter (Фильтр) — содержит список дополнительно подключаемых модулей, расширяющих функционал программы
- Меню 3D — содержит команды работы с трехмерными объектами, как импортированными, так и созданными собственными средствами
- Меню View (Просмотр) — содержит команды не меняющие саму картинку, но изменяющие ее отображение на экране
- Меню Window (Окно) — обеспечивает доступ к палитрам и организует размещение на экране открытых документов
- Названия палитр в меню Window (Окно) располагаются по алфавиту локализации
- Меню Help (Справка) — команды справки и онлайн поддержки
Для самостоятельного изучения:
Liveclasses.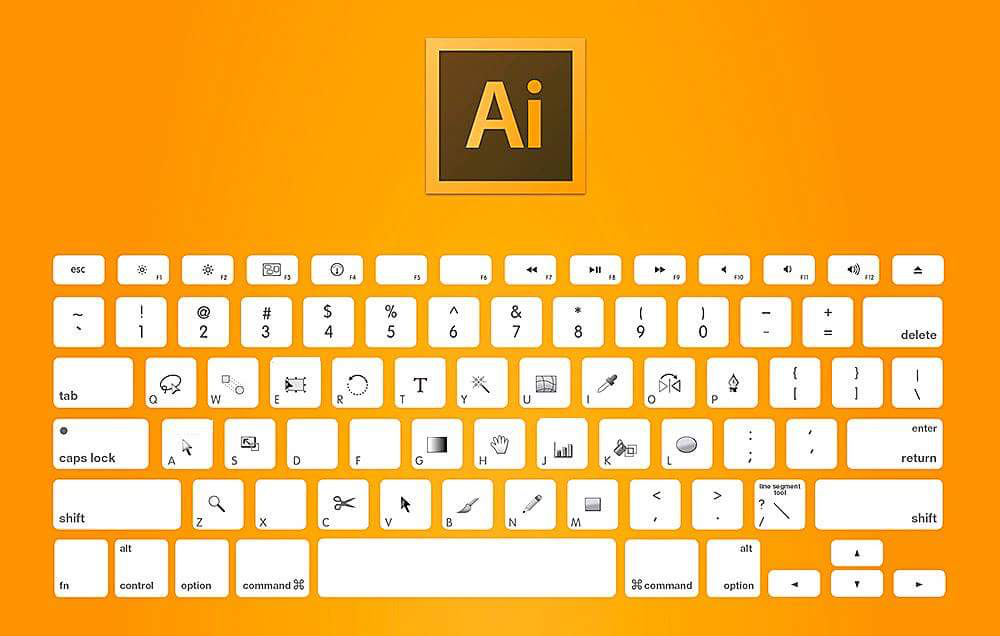 Adobe Photoshop: интерфейс и настройки
Adobe Photoshop: интерфейс и настройки
1.3 Рабочие пространства и операции с палитрами.
- Полный список палитр содержится в меню Window (Окно)
- Названия палитр в меню Window (Окно) располагаются по алфавиту локализации
- Если напротив названия палитры стоит галочка, это значит, что она открыта и видна на экране
- После клика по названию палитры она откроется, если была закрыта, и закроется, если была открыта
- Палитра переносится по экрану за закладку с названием
- Для уменьшения размера палитры Info (Инфо) нужно из выпадающего меню палитры вызвать команду Panel Options (Параметры панели) и отключить все ключи напротив команд в нижней половине появившегося окна
- Чтобы «приклеить» палитры друг к другу, нужно поднести одну из них к краю другой до появления голубой полоски и отпустить
- Чтобы «приклеить» связку палитр к краю экрана, нужно подхватить ее за верхнюю плашку и поднести к краю экрана до появления голубой полоски
- Чтобы разместить палитры в одном окне, нужно поднести одну из них к области названия второй до появления голубой рамки и отпустить
- Переключение между палитрами осуществляется кликом по закладке с названием
- Если палитра допускает масштабирование, ее можно растянуть.
 подхватив курсором за нижний или боковые края
подхватив курсором за нижний или боковые края - При двойном клике по этой закладке палитра сворачивается (исчезает ее активное поле), освобождая место для соседей
- Чтобы отвязать палитру от остальных, нужно подхватить ее за закладку с названием и вынести на свободное пространство
- Если нажать на расположенную в правом верхнем углу связки кнопку Collapse to Icons (Свернуть в пиктограммы), палитры уменьшатся до размера иконок
- Развернуть и свернуть отдельную панель можно прост кликнув по ее иконке
- Клавиатурные сокращения (горячие клавиши) — набор клавиш, нажатие которых на клавиатуре быстро вызывает команду
- Рядом с названиями команд в меню всегда подписаны актуальные на данный момент клавиатурные сокращения
- Настройка горячих клавиш и меню производится командой Window > Workspace > Keyboard Shortcuts & Menus… (Окно > Рабочая среда > Клавиатурные сокращения и меню…)
- В версии CC2019 команда Edit > Undo (Редактирование > Отмена) стала многоуровневой, чтобы вернуться к классической одноуровневой отмене нужно поставить ключ Use Legacy Undo Shortcuts (Использовать старые клавиши отмены) в настройках Window > Workspace > Keyboard Shortcuts & Menus… (Окно > Рабочая среда > Клавиатурные сокращения и меню…)
- Чтобы присвоить клавиатурное сокращение какой-либо команде, нужно выбрать ее в окне Keyboard Shortcuts (Клавиатурные сокращения), кликнуть в поле рядом с названием команды и нажать на клавиатуре желаемую комбинацию клавиш
- Если такая комбинация уже используется, Photoshop выдаст предупреждение
- В окне Menus… (Меню…) можно отключить видимость ненужных команд и пометить цветом нужные
- Настройка палитры Tools (Инструменты) вызывается самой нижней кнопкой инструментов из самой палитры Tools (кнопка с тремя точками)
- Изменение положения инструментов происходит по системе drag’n’drop (подхватил и перенес) в появляющемся окне Customize Toolbar (Настроить панель инструментов)
- Рабочее пространство (Workspace) — запомненное фотошопом расположение палитр и дополнительных настроек интерфейса
- Рабочее пространство создается командой командой Window > Workspace > New Workspace… (Окно > Рабояая среда > Новая рабочая среда…)
- По-умолчанию запоминается только расположение палитр, при желании в рабочем пространстве можно запомнить настройки горячих клавиш, командного меню и палитры инструментов
- Для возврата расположения палитр к начальному состоянию применяют команду Window > Workspace > Reset [название рабочего пространства] (Окно > Рабояая среда > Сбросить [название рабочего пространства])
- Чтобы отключить всплывающие анимарованные подсказки инструментов, нужно зайти в меню Photoshop CC > Preferences > Tools (Photoshop CC > Настройки > Инструменты) и снять ключ Use Rich Tooltips (Включить жесты)
Для самостоятельного изучения:
88 советов по фотошопу
Liveclasses. Adobe Photoshop: все палитры и инструменты (All Palettes & Tools)
Adobe Photoshop: все палитры и инструменты (All Palettes & Tools)
1.4 Preferences — настройки работы программы.
- Основные настройки программы вызываются командой Photoshop > Preferences >… (Photoshop > Настройки >…)
- На компьютерах под управлением Windows данная команда находится в меню Edit (Редактирование)
- Чтобы цвет интерфейса не сбивал восприятие картинки, в настройках Interface (Интерфейс) в разделе Appearance (Внешний вид) выберите средний по яркости цвет интерфейса
- В этом же разделе в выпадающих списках Color (Цвет) выберите цвет фона для всех четырех режимах экрана Medium Gray (Средне серый)
- В настройках Performance (Производительность) в разделе Memory Usage (Использование памяти) можно настроить количество оперативной памяти, доступное для работы Photoshop. Чем больше будет это значение, тем быстрее будет работать программа
- В настройках Cursors (Курсоры).
 В разделе Painting Cursors (Курсоры для рисования) выберите вариант Normal Brush Tip (Нормальный кончик кисти), а в разделе Other Cursors (Другие курсоры) настройку Precise (Точный)
В разделе Painting Cursors (Курсоры для рисования) выберите вариант Normal Brush Tip (Нормальный кончик кисти), а в разделе Other Cursors (Другие курсоры) настройку Precise (Точный) - Проверьте, что в настройках Units & Rullers (Единицы измерения и линейки) в разделе Units > Rulers (Единицы измерения > Линейки) выбраны миллиметры
Для самостоятельного изучения:
Liveclasses. Adobe Photoshop: все настройки (All Preferences)
1.5 Color Settings — настройки системы управления цветом.
- Основная задача Системы управления цветом (Color Management System) обеспечить одинаковое отображение цветов на разных устройствах (в соответствии с возможностями конкретного устройства)
- Чтобы правильно оценить цвет, CMS пересчитывает аппаратно-зависимые данные полученные от конкретного устройства (RGB) к своему внутреннему представлению цвета — цветовым координатами в цветовом пространстве сопряжения (Profile Connection Space)
- При регистрации цвета камерой (сканером) цветовые координаты вычисляются из значений RGB, которые выдала камера (сканер), при помощи профиля камера (сканера)
- Чтобы правильно передать цвет на мониторе (принтере) из цветовых координат, в соответствии с профилем монитора (принтера) вычисляются значения RGB, необходимые для данного монитора (принтера)
- Пересчет аппаратных данных в цветовые координаты и обратно осуществляется при помощи профиля устройства
- Кроме профилей конкретных устройств, созданы универсальные профили, описывающие некоторые абстрактные мониторы и являющиеся общепринятым стандартом
- К самым известным абстрактным профилям RGB относятся: sRGB IEC61966-2.
 1, Adobe RGB (1998) и ProPhoto RGB
1, Adobe RGB (1998) и ProPhoto RGB - sRGB IEC61966-2.1 — это профиль (описание) усредненного Windows-монитора, данный профиль будет использоваться до тех пор, пока Вы не обоснуете сами себе, зачем Вам нужен расширенный цветовой охват
- Настройки CMS вызываются командой Edit > Color Settings (Редактирование > Настройки цветов)
- Для быстрого приведения настроек к подходящим для начала работы значениям, в выпадающем меню Settings (Настройки) выберите вариант Europe General Purpouse 3 (Универсальные настройки для Европы 3)
- Немного измените их, выбрав в разделе Working Spaces > Gray (Рабочие пространства > Градации серого) профиль Generic Gray Gamma 2.2 Profile (Общая серая гамма 2,2-профиль)
- Это необходимо, чтобы монохромное изображение в модели RGB в композитном и любом из трихроматических каналов выглядели одинаково
- При сохранении изображения в него обязательно нужно внедрять профиль. В отсутствии профиля в файле CMS на принимающей стороне не сработает, поскольку не сможет вычислить цветовые координаты из заложенных в файле значений RGB
Дополнительные материалы:
Основы системы управления цветом (Color Management System)
Тестовое изображение для проверки мониторов и принтеров
Для самостоятельного изучения:
Color Management System (CMS) в логике цветовых координатных систем
Онлайн курс «Adobe Photoshop. Допечатная подготовка изображений». Калибровка монитора
Допечатная подготовка изображений». Калибровка монитора
Liveclasses. Система управления цветом (Color Management System)
Тема 2. Работа с файлами.
2.1 Открывание файлов.
- Самый простой способ открыть файл — два раза кликнуть по его иконке мышкой
- Если файл открывается не в Photoshop, необходимо в операционной системе вызвать свойства и выбрать в качестве программы по умолчанию Photoshop
- Такую операцию нужно проделать для всех типов (расширений) файлов, которые Вы хотите открывать в Photoshop
- Команда File > Open (Файл > Открыть) позволяет открыть любой файл поддерживаемого формата
- Команда File > Open Recent (Файл > Последние документы) выдает список недавно открывавшихся файлов и позволяет быстро открыть любой из них
- Тот же набор последних открывавшихся изображений, только в более наглядном графическом представлении, можно увидеть на домашней странице
- Чтобы быстро открыть домашнюю страницу, нужно кликнуть по кнопке с пиктограммой домика в левой части палитры Options (Параметры)
- Чтобы отключить отображение домашней страницы нужно вызвать команду Photoshop > Preferences >General (Photoshop > Настройки > Основные), активировать ключ Disable the Home Screen (Отключить домашнюю страницу) и перезагрузить программу
2. 2 Универсальный броузер Adobe Bridge.
2 Универсальный броузер Adobe Bridge.
- Команда File > Browse in Bridge (Файл > Обзор в Bridge) запускает универсальный файловый броузер Adobe Bridge
- Adobe Bridge — универсальная просмотровая утилита для всех типов документов, создаваемых программами из пакета Creative Cloud
- Основное преимущество Adobe Bridge — это способность корректно отображать все типы документов (с учетом настроек)
- Из предустановленных наиболее удобными для первичного отбора фото являются пространства Essentials и Filmstrip
- В панели Content (Содержимое) выводится содержимое выбранной папки
- Панель Folders (Папки) содержит каталог папок аналогичный файловому броузеру
- Размер иконок можно менять при помощи расположенного внизу справа регулятора
- Цвет изображений в Adobe Brodge выводится правильно, для raw-файлов превью выводятся в виде, соответствующем конвертации с текущими настройками
- В панель Favorites (Избранное) простым драг-анд-дропом можно занести наиболее часто используемые папки, при этом не происходит копирование папки, а в окно Favorites (Избранное) помещается ссылка на папку
- В окне Collection (Коллекция) можно создать виртуальную папку, куда подобрать файлы из разных папок
- При составлении коллекций файлы не копируются и не перемещаются на диске, коллекция — это набор ссылок на оригинальные файлы
- Rating (Рейтинг) — показатель качества картинки присваиваемый пользователем для облегчения сортировки
- Рейтинг измеряется в звездах и может быть присвоен как непосредственно, так и поднят/опущен на одну ступень командами Increase/Decrease Rating (Повысить/Понизить рейтинг)
- Label (Метка) — бирка, относящая файл к одной из определенных для себя пользователем групп изображений, для облегчения ориентации бирки обозначаются различными цветами
- Рейтинги и бирки являются независимыми параметрами и могут быть использованы одновременно для упрощения сортировки изображений
- В панели Filter (Фильтр) можно задать критерии для вывода на экран изображения по различным параметрам
- Однотипные параметры собраны в группы, раскрыть группу можно щелкнув по расположенному слева от их названия треугольнику
- Внутри одной группы действует правило логического или: то есть, изображение будет выводится на экран, если оно удовлетворяет хотя бы одному из заданных условий.

- Если ни один из параметров в группе не выбран фильтрация по этому признаку не осуществляется
- Если задать параметры в разных группах, действует правило логического и: то есть, отображаются только файлы соответствующие всем условиям одновременно
- В панели Keywords (Ключевые слова) содержится перечень приписанных к файлу ключевых слов
- Ключевые слова кратко описывают сюжет и объекты присутствующие в кадре и служат для поиска изображений в больших массивах данных (например, в фотобанках)
- В панели Metadata (Метаданные) выводится вся сопроводительная информация, содержащаяся в файле
Дополнительные материалы:
Онлайн мастер-класс «Adobe Bridge»
Для самостоятельного изучения:
Liveclasses. Adobe Photoshop: хранение данных и каталогизация архива
2.3 Отображение отдельного изображения.
- Для изменения масштаба отображения картинки на экране используются команды Zoom In (Увеличить) и Zoom Out (Уменьшить) и Fit on Screen (Показать во весь экран)
- Основной командной клавишей на Mac’e является «Cmd», ее аналогом на PC — «Ctrl»
- Увеличить / уменьшить изображение на один шаг можно горячими клавишами «Cmd»+«+» / «Cmd»+«–», а вывести все изображение на экран можно нажав «Cmd»+«0»
- Для увеличения/уменьшения изображения можно использовать Zoom Tool (Инструмент Масштаб), временно переключиться на него можно зажав клавиши «Cmd»+«Space»
- Увеличить интересующий фрагмент изображения можно обведя его увеличительным стеклом Zoom Tool (Инструмент Масштаб)
- Чтобы инструмент Zoom Tool (Инструмент Масштаб) работал в таком режиме, в палитре Options (Параметры) для данного инструмента снимите ключ Scrubby Zoom (Масшт.
 перетаскиванием)
перетаскиванием) - Для лучшего качества отображения картинки на экране после этого рекомендуется увеличить или уменьшить на один шаг масштаб отображения горячими клавишами «Cmd»+«+» / «Cmd»+«–»
- Для перемещения области отображения можно использовать инструмент Hand Tool (Инструмент Рука), временно переключиться на него можно зажав клавиши «Space»
- Чтобы отключить перемещение картинки после того, как закончился сдвиг курсора, нужно отдать команду Photoshop > Preferences > Tools (Photoshop > Настройки > Инструменты) и деактивировать ключ Enable Flick Panning (Продолжение панаромирования)
- Если изображения открыты в режиме закладок, можно разнести их в отдельные окна, подхватив закладки с названиями картинок и растянув их на разные участки экрана
- Чтобы отключить открывание изображений в режиме закладок, вызываем команду Photoshop > Preferences > Workspace (Photoshop > Настройки >Рабочая среда) и отключаем опцию Open Documents as Tabs (Открывать документы во вкладках)
- Переключение режимов отображения картинки производится через команду View > Screen Mode >… (Просмотр > Режимы экрана > …)
- Быстро переключать эти режимы экрана по кругу можно нажимая клавишу «F»
- Standart Screen Mode (Стандартное окно) — картинка отображается в отдельном окне поверх интерфейса операционной системы.
 Используется в том случае, когда нужно просматривать одновременно несколько изображений
Используется в том случае, когда нужно просматривать одновременно несколько изображений - Full Screen Mode with Menu Bar (Во весь экран с главным меню) — картинка отображается на сером фоне совместно с палитрами и командным меню. Используется для работы с отдельным изображением
- Full Screen Mode (Во весь экран) — картинка отображается на сером фоне без остальных элементов интерфейса. Используется для оценки изображений и показа их заказчику
- Быстро убрать / вывести палитры можно нажимая клавишу «Tab»
Для самостоятельного изучения:
Liveclasses. Adobe Photoshop: навигация в изображениях
2.4 Команды Save (Сохранить) и Save As (Сохранить как).
- Команда Save (Сохранить) сохраняет изображение в тот же файл и с теми же настройками
- Применяется для сохранения в текущем файле изменений, произведенных в результат коррекции
- Команда Save As (Сохранить как) позволяет в процессе сохранения изменить имя, расширение и другие настройки файла при сохранении
- Обычно используется для сохранения в другом формате или с другим названием файла
2.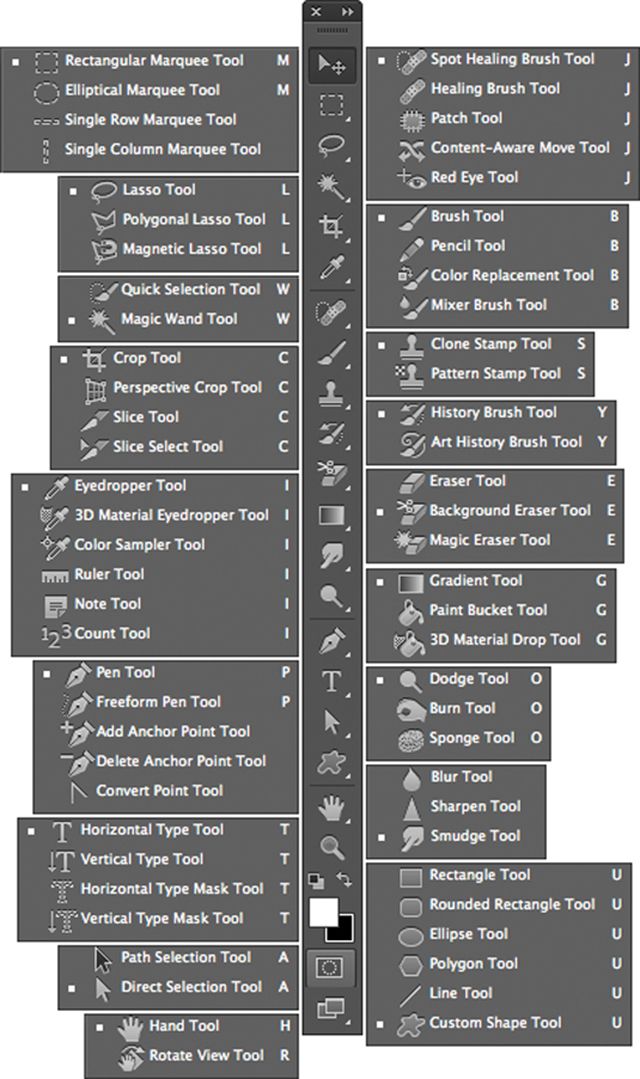 5 Сохранение для интернета: Save for Web & Devices.
5 Сохранение для интернета: Save for Web & Devices.
- Команда Save for Web (Сохранить для Web) сохраняет копию изображения в один из форматов пригодных для использования в Интеренте, одновременно оптимизируя его (убирая лишние данные)
- При этом в фотошопе остается открытым исходное не доработанное изображение, ассоциирующееся с файлом из которого оно было открыто
- Основным практически значимым отличием этой команды от Save As (Сохранить как) является то, что она позволяет доработать изображение перед сохранением (уменьшить размер, свести вместе слои, конвертировать в sRGB)
- Для корректного отображения цветов в процессе сохранения необходимо в разделе Preview (Просмотр) выбрать настройку Use Document Profile (Использовать профиль документа)
- Закрыть открытое изображение можно используя команду Close (Закрыть) («Cmd+W»)
- Быстро закрыть все открытые изображения можно используя команду Close All (Закрыть все) («Cmd+Alt+W»)
2. 6 Форматы файлов psd, tif, jpg
6 Форматы файлов psd, tif, jpg
- PSD (Photoshop Document) — растровый формат хранения графической информации, использующий сжатие без потерь информации, созданный специально для программы Adobe Photoshop и поддерживающий все ее возможности
- Плюс PSD — в этом формате сохраняться все созданные в Photoshop элементы и структуры изображения
- Минус PSD — низкая универсальность, его понимают только программы Adobe
- Для сохранения очень больших картинок (размер по любому измерению больше 30.000 пикселей) или очень больших файлов (больше 1Гб) применяется Lafge Document Format (PSB), являющейся одной из разновидностей PSD
- TIFF (Tagged Image File Format) — наиболее универсальный формат хранения и обмена графическими данными
- Изначально формат TIFF поддерживал сжатие без потерь, впоследствии формат был дополнен для поддержки сжатия с потерями в формате JPEG
- Плюс TIFF — универсальность, особенно ценно при передаче файлов сторонним лицам
- Минус TIFF — большой размер файлов
- JPEG (Joint Photographic Experts Group) — один из популярных форматов хранения графических данных широко применяемый в Интернете
- В формате JPEG используется сжатие информации с потерей данных
- Не рекомендуется многократно сохранять изображение в JPEG, поскольку накапливающиеся потери качества могут стать заметными
- Степень сжатия и потери детализации зависит от содержания изображения, чем более однородной является картинка, тем сильнее она будет сжиматься
- Степень сжатия определяется параметром Image Options > Quality (Параметры изображения > Качество), чем он больше, тем выше качество и меньше сжатие
- При Quality=12 изображение практически неотличимо от оригинала
- Максимально возможное сжатие при разумном сохранении качества достигается при Quality=8
Для самостоятельного изучения:
Как избавиться от жутких артефактов JPG?
Михаил Борисов. «Сжатие изображений: JPEG и JPEG2000»
«Сжатие изображений: JPEG и JPEG2000»
© Андрей Журавлев (aka zhur74), 2012 г.
Редакция третья (2019 г.) переработанная и дополненная.
Первая публикаци https://zhur74.livejournal.com/95026.html
ТОП 100 Горячих клавиш Фотошоп (все комбинации + настройка)
Все в курсе, что в Photoshop действуют стандартные клавиатурные команды типа скопировать (Ctrl + С) и вставить (Ctrl + V). Но для ускорения работы в программе Фотошоп можно использовать и другие горячие клавиши. В статье приведен список самых важных комбинаций на клавиатуре и дана инструкция как назначать (или изменить) горячие клавиши в Photoshop самостоятельно.
ТОП 10 горячих клавиш — самый огонь!
Эти кнопки рекомендуется знать наизусть. Самые важные и часто используемые команды в Фотошоп вызываются следующими кнопками:
- Отменить действие (назад или отмена) — Ctrl+Z
- Кадрировать (обрезать фото) — рамка+Enter
- Создать слой (новый слой) — Shift+Ctrl+N
- Объединить слои (сведение) — Ctrl+E
- Сохранить — Ctrl+S, сохранить как —Shift+Ctrl+S
- Выделить всё (выделение) — Ctrl+A
- Снять выделение (отменить) — Ctrl+D
- Увеличить/уменьшить масштаб — Ctrl+/Ctrl-
- Увеличить/уменьшить кисть — ]/[
- Маска (создать маску) —
Если вы не нашли нужную команду в этом списке, то посмотрите комбинации горячей клавиатуры для фотошопа, сгруппированные по функциям. Внимание, для пользователей macOS — кнопка Ctrl заменяется на Command.
Внимание, для пользователей macOS — кнопка Ctrl заменяется на Command.
Выделение объектов
- Выделить всё (выделение) — Ctrl+A
- Сбросить выделение — Ctrl+D
- Вернуть выделение (выделить снова) — Shift+Ctrl+D
- Инвертировать выделение — Shift + F7
- Скрыть выделение — Ctrl+Н
- Инструмент Быстрое выделение — W
- Инструмент Прямоугольная область — M
- Инструмент Рамка — С
Очень полезная функция, о которой мало кто знает: скрыть выделение. Вызывается Ctrl+Н. Помогает в случаях, когда нужно абстрагироваться от мельтешащих границ выделения. Например, вы выделили объект и хотите поменять его цвет, и нужно посмотреть как цвет впишется в общий фон. Скрываете выделение и пробуете.
Слои
Действия со слоями помогут быстро осуществить следующие сочетания клавиш:
- Создать слой (новый) — Shift+Ctrl+N
- Объединить слои (сведение) — Ctrl+E
- Объединение видимых — Ctrl+Shift+E
- Вставить на новый слой — Ctrl+J
- Сгруппировать слои — Ctrl+G
- Разгруппировать — Ctrl+Shift+G
- Переместить слой на уровень вверх — CTRL+]
- Переместить слой на уровень вниз — CTRL+[
- Поверх всех слоев — Shift + Ctrl+]
- Подниз всех слоев — Shift + Ctrl+[
- Выбрать все слои — Ctrl+Alt+A
Маска
- Выделение и маска — Alt+Ctrl+R
- Создать обтравочную маску — Ctrl+Alt+G
- Преобразовать маску в контур выделения — Ctrl+слой
- Добавить маску в контур — Ctrl+Shift+слой
- Вычесть маску — Ctrl+Alt+слой
- Переключение между режимом «Стандартный» и «Быстрая маска» — Q
- Инвертировать — Ctrl+I
Масштабирование и размер
- Размер изображения — Alt+Ctrl+I
- Свободное трансформирование — Ctrl+T
- Размер холста — Alt+Ctrl+C
- Увеличить/уменьшить масштаб — Ctrl+/Ctrl-
- Реальный размер 100% — Ctrl+Alt+0
- Показать на весь экран — Ctrl+0
Коррекция изображения
- Инструмент Кривые — Ctrl+M
- Инструмент Уровни — Ctrl+L
- Цветовой тон — Ctrl+U
- Цветовой баланс — Ctrl+B
- Автотон — Shift+Ctrl+L
- Автоконтраст — Alt+Shift+Ctrl + L
- Автоматическая цветовая коррекция — Shift+Ctrl+B
- Черно-белое Alt+Shift+Ctrl+B
- Обесцветить — Shft+Ctrl+U
Клавиши инструментов
Кнопки для быстрого вызова инструмента это буквы:
- Перемещение — V
- Прямоугольная область — M
- Лассо — L
- Быстрое выделение — W
- Кадр — К
- Пипетка — I
- Рамка — С
- Красные глаза — J
- Кисть — B
- Ластик — Е
- Текст — Т
- Штамп — S
- Заливка — G
- Фигура — U
- Масштаб — Z
- Линейка — Shift+I длительно
Лайфхак! Чтобы менять инструменты внутри выбранного, например поменять обычное Лассо на Магнитное Лассо зажмите Shift и букву инструмента.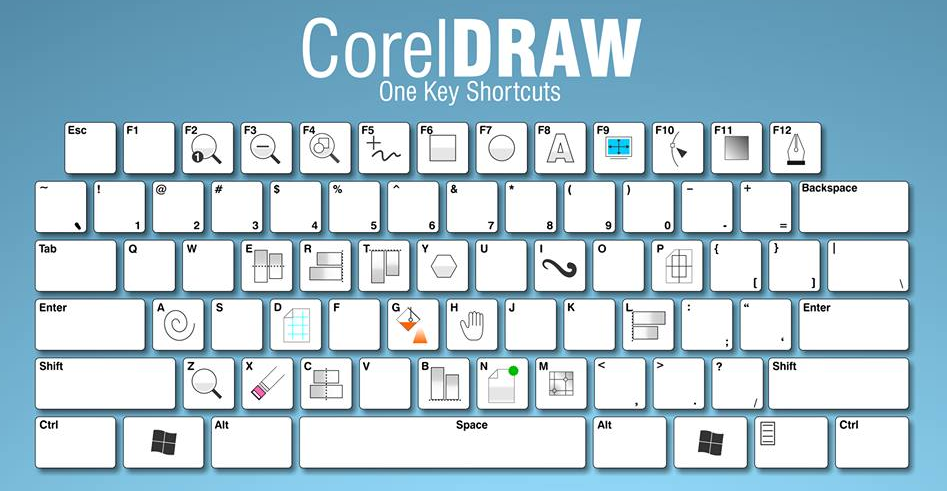 То есть в случае с лассо это будет Shift+L (с каждым нажатием L происходит смена Обычное-Прямолинейное-Магнитное Лассо).
То есть в случае с лассо это будет Shift+L (с каждым нажатием L происходит смена Обычное-Прямолинейное-Магнитное Лассо).
Размер инструментов
Часто в процессе работы каким-либо инструментом (кисть, штамп и т.д.) требуется менять его размер. Делать это мышкой очень неудобно, поэтому проще использовать клавиши:
- Уменьшить размер — левая скобка [
- Увеличить размер кисти — правая скобка ]
- Уменьшить жёсткость — {
- Увеличить жёсткость — }
Несколько лайфхаков
Еще несколько различных команд, которые могут значительно упростить жизнь ретушера:
- Ctrl+Z – повторить операцию
- Alt+клик со включенной пипеткой – выберет цвет с места клика на изображении
- Delete в режиме выделения с помощью Лассо удалит последнюю неудачно поставленную точку
- Ctrl+alt+D — растушевать выделенную область
- Ctrl+Alt+P — закрыть все файлы кроме текущего
- D — Основной и фоновый цвета по умолчанию
- Shft в режиме рисования любым инструментом — соединение точек прямой линией
И не забывайте, как быстро отменить действие в Фотошопе на клавиатуре: Ctrl+Z. Или как увеличить кисть: ]
Или как увеличить кисть: ]
Это основные команды в Фотошопе с клавиатуры, расширенный список представлен в виде таблицы в конце статьи.
Как назначить горячие клавиши
Многих интересует вопрос: как самостоятельно назначить нужные горячие клавиши? Где находятся эти настройки? Ведь не для всех функций и команд уже есть кнопки.
Зайдите в меню «Редактирование», 4 инструмент снизу — «Клавиатурные сокращения». Это и есть святая святых, здесь же можно и узнать все горячие клавиши вашего фотошопа. По умолчанию многие команды уже прописаны. А вот там, где поле пустое, можно добавить свои свободные горячие клавиши.
Давайте попробуем установить кнопку для функции «Поворот». Находим нужное поле и вводим на клавиатуре желаемые кнопочки. При этом не получится выбрать простую кнопку типа «1» или «С». Фотошоп будет ругаться:
«Не корректное клавиатурное сокращение. Команды должны содержать кнопку Ctrl или F».
Команды должны содержать кнопку Ctrl или F».
Поэтому выбирайте правильное сочетание, и будьте внимательны: если такая комбинация уже используется, то она будет перезаписана для выбранной функции, а для старой удалена. Об этом программа также предупреждает.
Как изменить и настроить горячие клавиши
Если какое-то клавиатурное сочетания вам неудобно или не нравится, здесь же можно его изменить, создав свою горячую клавиатуру.
Почему не работают горячие клавиши
Порой пользователи сталкиваются с ситуацией, когда горячие клавиши по какой-то причине не работают. В этом случае можно проделать следующие манипуляции:
- Сбросьте все настройки по умолчанию (восстановите предустановки)
- Закройте другие программы, которые могут конфликтовать с Adobe Photoshop
- Переустановите Adobe Photoshop
Но иногда причины банальны, поэтому сначала проверьте не изменились ли быстрые клавиши в настройках Клавиатурных сокращений. Затем проверьте свою раскладку — на русской работают не все команды. И вспомните, не устанавливали ли вы в программу дополнительные модули — панели или расширения? Это тоже может влиять.
Затем проверьте свою раскладку — на русской работают не все команды. И вспомните, не устанавливали ли вы в программу дополнительные модули — панели или расширения? Это тоже может влиять.
Кстати, горячие клавиши для вызова настроек горячих клавиш: Alt+Shft+Ctrl+K.
Успехов в работе!
Все горячие клавиши Photoshop в таблице
| Действие | Клавиатура |
| Файл | |
| Новый файл (создать) | Ctrl+N |
| Открыть файл | Ctrl+O |
| Сохранить (psd) | Ctrl+S |
| Сохранить как | Shift+Ctrl+S |
| Закрыть все файлы кроме данного | Ctrl+Alt+P |
| Переключение между окнами файлов | Ctrl+Tab |
| Сведения о файле | Ctrl+Alt+Shift+I |
| Печатать файл | Ctrl+P |
| Основные команды | |
| Отменить действие (назад) | Ctrl+Z |
| Выполнить снова (повторить) | Ctrl+Shift+Z |
| Копировать | Ctrl+С |
| Вставить | Ctrl+V |
| Вырезать | Ctrl+X |
| Масштаб в работе (просмотр) | |
| Увеличить масштаб | Ctrl+ |
| Уменьшить масштаб | Ctrl- |
| Масштаб 100% | Ctrl+Alt+0 |
| На весь экран | Ctrl+0 |
| Размер изображения | |
| Размер изображения | Alt+Ctrl+I |
| Размер холста | Alt+Ctrl+C |
| Свободное трансформирование | Ctrl+T |
| Выделение | |
| Выделить всё | Ctrl+A |
| Убрать выделение (отменить его) | Ctrl+D |
| Вернуть выделение (выделить снова) | Shift+Ctrl+D |
| Инвертировать | Shift+Ctrl+I |
| Кадрировать | рамка+enter |
| Слои | |
| Создать новый | Shift+Ctrl+N |
| Объединить видимые | Ctrl+Shift+E |
| Объединить все | Ctrl+E |
| Сгруппировать слои | Ctrl+G |
| Выбрать все слои | Ctrl+Alt+A |
| Поверх всех | Shift + Ctrl+] |
| Параметры инструментов | |
| Уменьшить размер | [ |
| Увеличить размер | ] |
| Уменьшить жёсткость | { |
| Увеличить жёсткость | } |
| Предыдущая кисть | , (запятая) |
| Следующая кисть | . (точка) (точка) |
| Поворот кисти | стрелки лево-право |
| Параметры текста | |
| Создание нового текстового слоя | Т или щелчок+Shift |
| Изменение размера шрифта | Ctrl+Shift+< или > |
Мы рассмотрели все основные функциональные команды, и теперь вы смело можете использовать горячую клавиатуру в Adobe Photoshop.
Комбинации клавиш по умолчанию в Adobe Photoshop
Результат | Windows | macOS |
|---|---|---|
Загрузить прозрачность слоя как выделение | Миниатюра слоя, удерживая нажатой клавишу Control | Щелкните миниатюру слоя, удерживая клавишу Command |
Добавить к текущему выбору | Control + Shift щелкните миниатюру слоя | Command + Shift щелкните миниатюру слоя |
Вычесть из текущего выбора | Control + Alt-клик по миниатюре слоя | Command + Option, щелкните миниатюру слоя |
Пересечение с текущим выбором | Control + Shift + Alt-щелчок миниатюры слоя | Command + Shift + Option, щелкните миниатюру слоя |
Загрузить маску фильтра как выбор | Миниатюра маски фильтра, удерживая нажатой клавишу Control | Удерживая нажатой клавишу Command, щелкните эскиз маски фильтра |
| Новый слой | Control + Shift+ N | Команда + Shift+ N |
| Новый слой через копию | Управление + J | Команда + J |
| Новый слой через разрез | Shift + Control + J | Shift + Command + J |
Группа слоев | Управление + G | Команда + G |
Разгруппировать слои | Контрол + Shift + G | Команда + Shift + G |
Создать/снять обтравочную маску | Контрол + Alt + G | Команда + Опция + G |
Выбрать все слои | Контрол + Alt + А | Команда + Опция + А |
Объединить видимые слои | Control + Shift + E | Команда + Shift + E |
Создать новый пустой слой с диалоговым окном | Удерживая нажатой клавишу Alt, нажмите кнопку «Новый слой» | Удерживая нажатой клавишу «Option», нажмите кнопку «Новый слой» |
Создать новый слой ниже целевого слоя | Удерживая клавишу Control, нажмите кнопку «Новый слой» | Удерживая нажатой клавишу Command, нажмите кнопку «Новый слой» |
Выбрать верхний слой | Alt + . | Опция + . (период) |
Выбрать нижний слой | Alt + , (запятая) | Опция + , (запятая) |
Добавить к выделению слоя на панели «Слои» | Shift + Alt + [ или ] | Shift + Option + [ или ] |
Выбор следующего слоя вниз/вверх | Alt + [ или ] | Опция + [ или ] |
Переместить целевой слой вниз/вверх | Управление + [ или ] | Команда + [ или ] |
Объединить копию всех видимых слоев в целевой слой | Control + Shift + Alt + E | Команда + Shift + Опция + E |
Объединить слои | Выделите слои, которые хотите объединить, затем нажмите Control + E | Выделите слои, которые вы хотите объединить, затем Command + E |
Переместить слой вниз или вверх | Control + Shift + [ или ] | Команда + Shift + [ или ] |
Копировать текущий слой на слой ниже | Команда Alt + Merge Down из всплывающего меню панели | Параметр + команда «Объединить вниз» из всплывающего меню «Панель» |
Объединить все видимые слои в новый слой над текущим выбранным слоем | Команда Alt + Merge Visible из всплывающего меню панели | Опция + команда «Объединить видимые» из всплывающего меню «Панель» |
Показать/скрыть только этот слой/группу слоев или все слои/группы слоев | Щелкните правой кнопкой мыши значок глаза | Щелкните значок глаза, удерживая клавишу Control |
Показать/скрыть все другие видимые в данный момент слои | Удерживая нажатой клавишу Alt, щелкните значок глаза | Удерживая нажатой клавишу Option, щелкните значок глаза |
Переключить прозрачность блокировки для целевого слоя или последней примененной блокировки | / (косая черта) | / (косая черта) |
Редактировать эффект/стиль слоя, параметры | Эффект/стиль слоя двойного щелчка | Эффект/стиль слоя двойного щелчка |
Скрыть эффект/стиль слоя | Alt-двойной щелчок эффект/стиль слоя | Option-двойной щелчок эффект/стиль слоя |
Редактировать стиль слоя | Дважды щелкните слой | Дважды щелкните слой |
Включить/выключить векторную маску | Миниатюра векторной маски, удерживая клавишу Shift | Миниатюра векторной маски, удерживая клавишу Shift |
Открыть диалоговое окно «Параметры отображения маски слоя» | Дважды щелкните эскиз маски слоя | Дважды щелкните эскиз маски слоя |
Включить/выключить маску слоя | Миниатюра маски слоя, удерживая нажатой клавишу Shift | Миниатюра маски слоя, удерживая нажатой клавишу Shift |
Включение/выключение маски фильтра | Миниатюра маски фильтра, удерживая нажатой клавишу Shift | Миниатюра маски фильтра, удерживая нажатой клавишу Shift |
Переключение между маской слоя и составным изображением | Миниатюра маски слоя, удерживая нажатой клавишу «Alt» | Миниатюра маски слоя, удерживая клавишу Option |
Переключение между маской фильтра и составным изображением | Миниатюра маски фильтра, удерживаемая при нажатой клавише Alt | Миниатюра маски фильтра, удерживая клавишу Option |
Включение/выключение режима рубилита для маски слоя | \ (обратная косая черта) или Shift + Alt-щелчок | \ (обратная косая черта) или Shift + Option-щелчок |
Выбрать все типы; временно выберите инструмент Type | Миниатюра текстового слоя с двойным щелчком | Миниатюра текстового слоя с двойным щелчком |
Создать обтравочную маску | Удерживая клавишу Alt, щелкните линию, разделяющую два слоя | Удерживая клавишу Option, щелкните линию, разделяющую два слоя |
Переименовать слой | Дважды щелкните имя слоя | Дважды щелкните имя слоя |
Изменить настройки фильтра | Дважды щелкните эффект фильтра | Дважды щелкните эффект фильтра |
Изменить параметры наложения фильтра | Дважды щелкните значок смешивания фильтров | Дважды щелкните значок смешивания фильтров |
Создать новую группу слоев ниже текущего слоя/набора слоев | Удерживая клавишу Control, нажмите кнопку «Новая группа» | Удерживая нажатой клавишу Command, нажмите кнопку «Новая группа» |
Создать новую группу слоев с диалоговым окном | Удерживая нажатой клавишу Alt, нажмите кнопку «Новая группа» | Удерживая клавишу Option, нажмите кнопку «Новая группа» |
Создать маску слоя, которая скрывает все/выделение | Удерживая нажатой клавишу «Alt», нажмите кнопку «Добавить маску слоя» | Удерживая нажатой клавишу «Option», нажмите кнопку «Добавить маску слоя» |
Создать векторную маску, показывающую всю область пути | Удерживая клавишу Control, нажмите кнопку «Добавить маску слоя» | Удерживая нажатой клавишу «Command», нажмите кнопку «Добавить маску слоя» |
Создать векторную маску, которая скрывает всю или отображает область контура | Control + Alt-щелчок по кнопке «Добавить маску слоя» | Удерживая нажатой клавишу Command + Option, нажмите кнопку «Добавить маску слоя» |
Показать свойства группы слоев | Щелкните правой кнопкой мыши группу слоев и выберите «Свойства группы» или дважды щелкните группу | Удерживая нажатой клавишу Control, щелкните группу слоев и выберите «Свойства группы» или дважды щелкните группу 9. |
Выбор/отмена выбора нескольких смежных слоев | Щелчок с нажатой клавишей Shift | Shift-щелчок |
Выбор/отмена выбора нескольких несмежных слоев | Удерживая нажатой клавишу Control, | Command-щелчок |
Если Kotoeri является вашим методом ввода японского языка, ярлык «Включить/выключить режим рубилита для маски слоя» запускает действие в Kotoeri. Пожалуйста, переключитесь в другой режим (например, «США»), чтобы активировать этот ярлык.
| Выбор | |
| Нарисовать область выделения из центра | Опция-шатер |
| Добавить к выбору | Смена |
| Вычесть из выделения | Опция |
| Пересечение с выделением | Shift-опция |
| Сделать копию выделения с помощью инструмента «Переместить» | Option-Drag Selection |
| Сделать копию выделения, когда он не используется в инструменте «Перемещение» | Cmd-Option-Drag Selection |
| Переместить выделение (с шагом 1 пиксель) | Клавиши со стрелками |
| Переместить выделение (с шагом 10 пикселей) | Клавиши со стрелками Shift |
| Выбрать все непрозрачные пиксели на слое | Удерживая нажатой клавишу Cmd, щелкните миниатюру слоя (на панели «Слои») | .
| Восстановить последний выбор | Cmd-Shift-D |
| Выбор перьев | Shift-F6 |
| Переместить область выделения при рисовании выделения | Удерживать пробел при рисовании бегущей строки |
| Просмотр | |
| Подходит для экрана | Дважды щелкните инструмент «Рука» или Cmd-0 |
| Уровень просмотра 100% (фактические пиксели) | Дважды щелкните инструмент масштабирования или Cmd-Option-0 |
| Увеличить | Cmd-Пробел-Щелкните или Cmd-Плюс(+) |
| Уменьшить | Option-Пробел-Щелчок или Cmd-Минус(-) |
| Скрыть все инструменты и панели | Вкладка |
| Скрыть все панели, кроме панели инструментов и панели параметров | Shift-Tab |
| Поворот в полноэкранном режиме | Ф |
| Прокрутка изображения влево или вправо в окне | Cmd-Shift-Page Up/Down |
| Перейти/Увеличить часть изображения | Cmd-перетаскивание в панели Navigator |
| Включает/выключает маску слоя как рубиллит | \ |
| Ярлыки слоев | |
| Создать новый слой | Cmd-Shift-N |
| Выбрать несмежные слои | Cmd-клик по слоям |
| Выбор смежных слоев | Щелкните один слой, затем, удерживая клавишу Shift, щелкните другой слой |
| Удалить слой | Удалить ключ |
| Просмотр содержимого маски слоя | Удерживая нажатой клавишу «Option», значок маски слоя |
| Временно отключить маску слоя | Щелкните значок маски слоя, удерживая нажатой клавишу Shift |
| Клонирование слоя при его перемещении | Опция-перетаскивание |
| Найти/выбрать слой, содержащий объект | Удерживая нажатой клавишу Control, щелкните объект с помощью инструмента «Перемещение» |
| Изменить непрозрачность слоя | Цифровые клавиши (с выбранным инструментом перемещения) |
| Циклический переход вниз или вверх по режимам наложения | Shift-плюс(+) или минус(-) |
| Переход к определенному режиму наложения | (с инструментом «Перемещение») Shift-Option-буква (т. е.: N = обычный, M = умножение и т. д.) е.: N = обычный, M = умножение и т. д.) |
| Переключиться на слой ниже/выше текущего слоя | Опция-[ или Опция-] |
| Переместить слой ниже/выше текущего слоя | Cmd-[ или Cmd-] |
| Ярлыки ввода | |
| Выделить весь текст на слое | Дважды щелкните миниатюру T на панели «Слои» |
| Увеличение/уменьшение размера выделенного текста на 2 пункта | Cmd-Shift->/< |
| Увеличение/уменьшение размера выделенного текста на 10 пунктов | Cmd-Option-Shift->/< |
| Увеличение/уменьшение кернинга/трекинга | Вариант-стрелка вправо/влево |
| Выровнять текст по левому/центру/справа | Cmd-Shift-L/C/R |
| Окраска | |
| Заливка выделения фоновым цветом | Cmd-Удалить |
| Заливка выделения цветом переднего плана | Опция-Удалить |
| Залейте выделение цветом переднего плана с помощью блокировки прозрачных пикселей | Option-Shift-Удалить |
| Заполнить выделение исходным состоянием на панели истории | Cmd-Option-Удалить |
| Отображение диалогового окна «Заливка» | Shift-Delete |
| Образец в качестве фонового цвета | Option-Click с инструментом «Пипетка» |
| Чтобы получить инструмент перемещения | Находясь в любом инструменте рисования/редактирования, удерживайте Cmd |
| Чтобы получить Пипетку с инструментами для рисования | Опция |
| Изменить непрозрачность краски (с выключенным аэрографом) | Цифровые клавиши |
| Изменение непрозрачности краски (с включенной аэрографом) | Shift-цифровые клавиши |
| Изменить поток аэрографа (при включенном аэрографе) | Цифровые клавиши |
| Изменить поток аэрографа (с выключенным аэрографом) | Shift-цифровые клавиши |
| Перекрестный курсор | Любой инструмент для рисования/редактирования с включенным Caps Lock |
| Уменьшение/увеличение размера кисти | [ или ] |
| Уменьшение/увеличение жесткости кисти | Shift-[ или Shift-] |
| Переключение между предустановленными кистями | < или > |
| Всплывающая панель «Открыть кисти» | Ctrl-щелчок в окне изображения |
| Стереть исходное состояние панели истории | Опция-Ластик |
| Переход вниз или вверх по режимам наложения | Shift-плюс(+) или минус(-) |
| Переход к определенному режиму наложения | Shift-Opt-letter (т.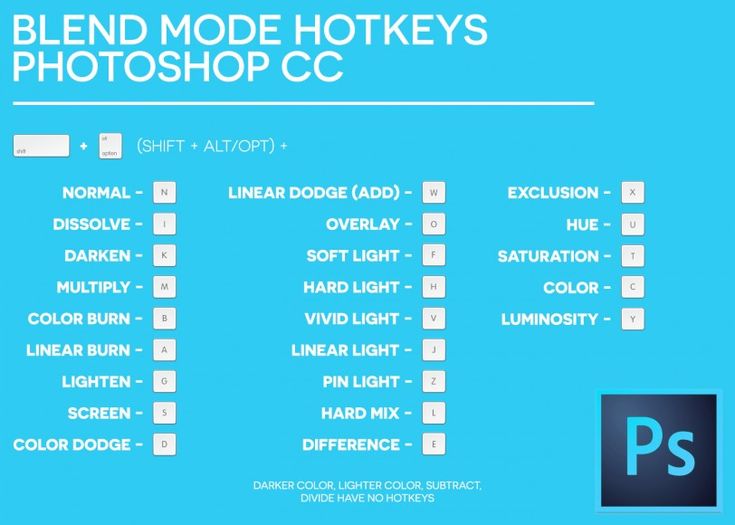 е.: N=Нормальный, M=Умножение и т.д.) е.: N=Нормальный, M=Умножение и т.д.) |
| Создание цели фиксированного цвета из диалогового окна | Щелкните, удерживая клавишу Shift, в окне изображения |
| Удалить цель фиксированного цвета | Option-Щелкните цель с помощью инструмента Color Sampler |
| Создать новый канал плашечного цвета из текущего выделения | Удерживая нажатой клавишу Cmd, нажмите кнопку «Новый канал» на панели «Каналы» | .
| Сочетания клавиш инструмента «Перо» | |
| Чтобы получить инструмент «Прямой выбор» при использовании пера | Команда |
| Переключение между инструментами «Добавить якорь» и «Удалить опорную точку» | Опция |
| Переключиться с инструмента «Выбор пути» на инструмент «Преобразовать точку», когда указатель находится над точкой привязки | Командная опция |
| Чтобы выбрать весь путь с помощью инструмента «Прямой выбор» | Option-щелчок |
| Преобразование пути в выделение | Удерживая нажатой клавишу Cmd, щелкните имя пути (на панели «Пути») |
| Ярлыки панели | |
| Показать/скрыть панель «Кисти» | Ф5 |
| Показать/скрыть цветовую панель | Ф6 |
| Показать/скрыть панель слоев | Ф7 |
| Показать/скрыть информационную панель | Ф8 |
| Показать/скрыть панель действий | Опция-F9 |
| Открыть Adobe Bridge | Cmd-Option-O |
| Другие ярлыки | |
| Переключение между открытыми документами | Cmd-тильда (~) |
| Отменить или повторить операции после последней | Cmd-Option-Z/-Shift-Z |
| Применить последний фильтр | Команд-F |
| Открывает диалоговое окно последнего фильтра | Cmd-Опция-F |
| Ручной инструмент | Пробел |
| Диалоговое окно сброса | Опция «Удержание», «Отмена» превращается в кнопку «Сброс», нажмите ее |
| Увеличение/уменьшение значения (в любом поле параметров) на 1 единицу | Стрелка вверх/вниз |
| Увеличение/уменьшение значения (в любом поле параметров) на 10 единиц | Shift-стрелка вверх/вниз |
| Повторить последнее преобразование | Cmd-Shift-T |
| Измерение угла между линиями (функция транспортира) | После того, как линейка нарисована, Option-перетащите конец линии с помощью инструмента «Линейка» |
| Переместить область обрезки при создании | Удерживайте пробел при рисовании |
| Snap Guide для штрихов линейки | Удерживайте Shift при перетаскивании |
| Выделение полей на панели параметров (нет данных для всех инструментов) | Возврат |
| Не привязывать край объекта при перемещении | Удерживайте Control при перетаскивании |
Основные сочетания клавиш, которые должен знать каждый пользователь Photoshop
Домашняя страница Образование Photoshop
youtube.com/embed/ZnhL2gRJHGI?wmode=opaque&controls=1&rel=0&showinfo=0&theme=light&color=white&autohide=0″ name=»Photoshop Keyboard Shortcuts that Speed Up Your Workflow» frameborder=»0″ allowfullscreen=»»> 16 комментариевКак вы понимаете, я много времени провожу в Photoshop. А когда вы проводите в Photoshop столько же времени, сколько и я, вам хочется работать максимально быстро и эффективно. За эти годы я выучил множество сочетаний клавиш. Знание сочетаний клавиш имеет решающее значение для создания более быстрого и эффективного рабочего процесса постпродакшна.
Существует множество сочетаний клавиш Photoshop. Слишком много, чтобы охватить в одном посте. Однако вам не нужно знать все сочетания клавиш, которые предлагает Photoshop. Смысл этого видео в том, чтобы показать вам некоторые часто используемые сочетания клавиш для инструментов, которые помогут вам оптимизировать рабочий процесс в Photoshop.
Быстрый отказ от ответственности: В этом руководстве я использую компьютер Mac, поэтому я могу поменять местами слова «control» и «command», а также «Alt» и «Option».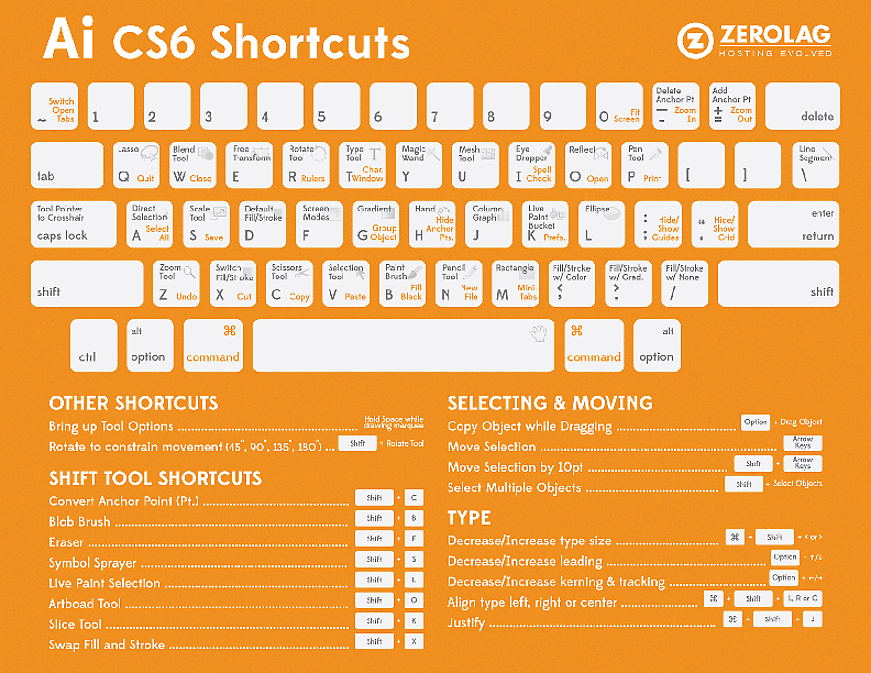 Обратите внимание, что когда я говорю «управление» (на ПК), это означает «команда» на Mac, и наоборот. Если я говорю «Alt», это означает «опция» на Mac.
Обратите внимание, что когда я говорю «управление» (на ПК), это означает «команда» на Mac, и наоборот. Если я говорю «Alt», это означает «опция» на Mac.
- Инструмент масштабирования — нажмите букву «Z» на клавиатуре
- Уменьшить масштаб — Удерживайте клавишу Alt/Option
- По размеру экрана — Command/Ctrl + 0
- Ручной инструмент — Перемещайтесь по изображению при увеличении — Удерживайте пробел
- Поверните изображение — Нажмите букву «R» на клавиатуре, затем щелкните и перетащите мышью
- Поворот с шагом 15 градусов — убедитесь, что выбран инструмент поворота (R) + удерживайте клавишу Shift и перетащите мышь
Общие советы и ярлыки
- Разблокируйте фоновый слой — Дважды щелкните фоновый слой и нажмите клавишу «Ввод» или просто щелкните значок замка на фоновом слое.

- Линейки — Command/Ctrl + R
- Создание направляющих — щелкните и перетащите линейки, пока они видны. Это работает как по вертикальной, так и по горизонтальной оси
- Скрыть/показать направляющие — Command/Ctrl + H
- Отменить — Command/Ctrl + Z (быстрый совет: используйте эту комбинацию клавиш снова и снова, чтобы переключать последнее состояние истории)
- Множественная отмена — Command/Ctrl + Alt/Opt + Z
- Инструмент «Градиент» — Нажмите букву «G» на клавиатуре
- Инструмент «Градиент» с прямым градиентом — Пока выбран инструмент «Градиент», удерживайте «Shift», затем щелкните и перетащите
- Инструмент «Кадрирование» — Нажмите букву «C» на клавиатуре (Совет: обязательно снимите флажок «Удалить обрезанные пиксели»)
- Доступ к подмножествам инструментов Photoshop — Удерживайте клавишу Shift, затем нажмите сочетание клавиш для инструмента, к которому вы пытаетесь получить доступ.
 Если вы сделаете это несколько раз, вы сможете переключаться между наборами инструментов, доступных на любой панели. Например, нажатие буквы «J» на клавиатуре активирует инструмент «Исцеляющая кисть». Если вы удерживаете клавишу Shift + нажимаете букву «J» на клавиатуре, вы циклически переключаете все подмножества инструментов «Восстанавливающая кисть». Полезный ярлык работает для всех инструментов на панели инструментов, для которых доступно более одного инструмента.
Если вы сделаете это несколько раз, вы сможете переключаться между наборами инструментов, доступных на любой панели. Например, нажатие буквы «J» на клавиатуре активирует инструмент «Исцеляющая кисть». Если вы удерживаете клавишу Shift + нажимаете букву «J» на клавиатуре, вы циклически переключаете все подмножества инструментов «Восстанавливающая кисть». Полезный ярлык работает для всех инструментов на панели инструментов, для которых доступно более одного инструмента. - Быстрый совет: Наведите указатель мыши на панель инструментов, чтобы отобразить сочетание клавиш для инструмента, над которым наведен курсор
- Кисть — нажмите букву «B» на клавиатуре
- Увеличьте размер инструмента «Кисть» — нажмите клавишу ] на клавиатуре (правая квадратная скобка)
- Уменьшите размер кисти — нажмите клавишу [ на клавиатуре (левая квадратная скобка)
- Изменение размера кисти (ПК) — Щелкните правой кнопкой мыши + Alt + перетащите влево или вправо
- Мягкость кисти (ПК) — щелчок правой кнопкой мыши + Alt + перетаскивание вверх или вниз
- Изменение размера кисти (Mac) — Command + Option + перетаскивание влево или вправо
- Мягкость кисти (Mac) — Command + Option + перетаскивание вверх или вниз
- Настройки кисти — Просто щелкните правой кнопкой мыши, когда выбран инструмент «Кисть».
 Нажмите клавишу «Ввод», чтобы выйти из этой панели
Нажмите клавишу «Ввод», чтобы выйти из этой панели - Примеры цветов при использовании кисти — удерживайте клавишу Option/Alt, чтобы временно переключиться на инструмент «Пипетка»
- Пипетка — Нажмите букву «I» на клавиатуре
- Переключение цвета переднего плана/фона — нажмите клавишу «X» на клавиатуре
- Цвета по умолчанию — Нажмите букву «D» на клавиатуре
- Инструмент «Волшебная палочка» — Нажмите букву «W» на клавиатуре
- Добавить к выделению — удерживайте клавишу Shift при использовании инструмента выделения
- Инструмент выделения выделения — Нажмите букву «М» на клавиатуре
- Отменить выбор — Command/Ctrl + D
- Инструмент «Лассо» — Нажмите букву «L» на клавиатуре
- Инструмент «Перо» — Нажмите букву «P» на клавиатуре
- Загрузить выделение контура пера — После того, как у вас есть закрытый контур, нажмите Command/Ctrl + Enter, чтобы загрузить выделение
- Создать кривую Безье .
 Выбрав инструмент «Перо» (буква P), нажмите, чтобы добавить опорную точку, затем нажмите и перетащите, чтобы добавить еще одну
Выбрав инструмент «Перо» (буква P), нажмите, чтобы добавить опорную точку, затем нажмите и перетащите, чтобы добавить еще одну
Инструменты для ретуширования
- Инструмент «Восстанавливающая кисть» — нажмите букву «J» на клавиатуре
- Переключение между наборами восстанавливающих кистей — удерживайте Shift + нажмите букву «J» на клавиатуре
- Образец точки «Восстанавливающая кисть» — удерживайте Option/Alt, затем щелкните, чтобы выбрать точку образца
- Инструмент «Штамп» — Нажмите букву «S» на клавиатуре
- Точка образца инструмента «Штамп» — удерживайте Option/Alt, затем щелкните, чтобы выбрать точку образца
- Свободное преобразование — Command/Ctrl + T
- Масштабирование пропорционально — удерживайте клавишу «Shift», когда вы находитесь в режиме свободного преобразования
- Масштабирование от центральной точки изображения — Удерживайте Shift + Option/Alt
Я знаю, что в этом видео перечислено множество советов, приемов и сочетаний клавиш. Но не переусердствуйте. Я использую Photoshop более 17 лет и за это время много практиковался. Главный вывод здесь — ознакомиться с сочетаниями клавиш и начать включать их в свой рабочий процесс. Лучший совет, который я могу вам дать, — осознавать, что вы делаете каждый раз, когда используете Photoshop, а затем находить сочетания клавиш, соответствующие этим инструментам. Вы мгновенно ускорите рабочий процесс постобработки!
Но не переусердствуйте. Я использую Photoshop более 17 лет и за это время много практиковался. Главный вывод здесь — ознакомиться с сочетаниями клавиш и начать включать их в свой рабочий процесс. Лучший совет, который я могу вам дать, — осознавать, что вы делаете каждый раз, когда используете Photoshop, а затем находить сочетания клавиш, соответствующие этим инструментам. Вы мгновенно ускорите рабочий процесс постобработки!
Полное руководство
Fstoppers и я совместно подготовили подробное руководство по фотографии коммерческих продуктов и постобработке. Если вас интересует предметная фотография, обязательно ознакомьтесь с моим руководством The Hero Shot — How To Light And Composite Product Photography.
Темы:
Образование
Fstoppers Originals
Photoshop
Постпродакшн
Программное обеспечение
Брайан Роджерс-младший — фотограф и цифровой художник из Южной Индии, обладатель наград Американской федерации рекламы, владелец коммерческой рекламы и цифровой художник из Бендалы. Студия коммерческой фотографии Digital Art That Rocks™. Брайан специализируется на предметной и архитектурной фотографии, уделяя особое внимание процессу постпродакшна.
Студия коммерческой фотографии Digital Art That Rocks™. Брайан специализируется на предметной и архитектурной фотографии, уделяя особое внимание процессу постпродакшна.
Сочетания клавиш Photoshop для Mac и ПК
Шпаргалка по сочетаниям клавиш Photoshop, бесплатная загрузка электронной таблицы, а также руководство по созданию и изменению собственных сочетаний клавиш!
В первой части этой серии я дал инструкции о том, как настроить пользовательское рабочее пространство, которое соответствует вашим предпочтениям и стилю рабочего процесса.
Теперь, когда вы знаете, как эффективно работать с настраиваемыми рабочими пространствами, мы рассмотрим способ эффективной работы с сочетаниями клавиш Photoshop.
Сочетания клавиш Photoshop позволяют пользователям быстро получать доступ к инструментам, функциям и эффектам, не прокручивая их через меню, всплывающие панели «дополнительные параметры» и значки на панели инструментов.
Некоторые люди считают, что владение сочетаниями клавиш необходимо для профессиональных художников-художников, и считают, что их необходимо запомнить и использовать.
Однако их сотни; сложная задача, к тому же мозг большинства художников ориентирован на визуальное восприятие; им нравится видеть и нажимать на вещи, и это вполне приемлемо.
При этом овладение сочетаниями клавиш, которые соответствуют стилю работы, ускоряет рабочий процесс и устраняет монотонность повторяющихся поисков и нажатий.
В этой статье я предлагаю те, которые наиболее часто используются фотографами, использующими Photoshop для корректировки и ретуширования своих изображений.
Я также ограничиваю сочетания клавиш теми, которые состоят из 2-3 клавиш, потому что мне нравится назначать несколько сочетаний клавиш функциональной клавише или в качестве опции на моем планшете Wacom.
Чтобы загрузить все приведенные ниже ярлыки в виде бесплатной электронной таблицы, просто нажмите здесь.
Сочетания клавиш Photoshop
При использовании сочетаний клавиш для доступа к определенным инструментам и панелям нажмите первую клавишу, а затем быстро другую, как будто вы играете на пианино.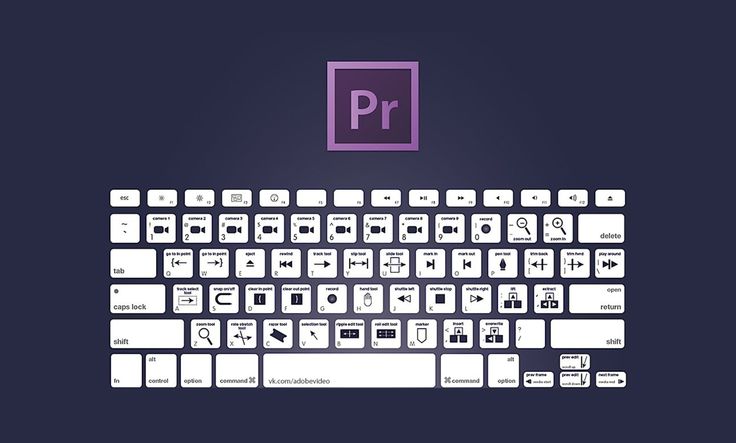
При их использовании для воздействия на работу инструмента или функции удерживайте клавишу во время выполнения задачи.
Для обработки файлов
| Команда | Windows | MAC | ||||||||||||||||||||||||||||||||||||||||||||||||||||||||||||||||||||||||||||||||||||||||||||||||||||||||||||||||||||||||||||||||||||||||||||||||||||||||||||||||||||||||||||||||||||||||||||||||||||||||||||||||||||||||||||||
|---|---|---|---|---|---|---|---|---|---|---|---|---|---|---|---|---|---|---|---|---|---|---|---|---|---|---|---|---|---|---|---|---|---|---|---|---|---|---|---|---|---|---|---|---|---|---|---|---|---|---|---|---|---|---|---|---|---|---|---|---|---|---|---|---|---|---|---|---|---|---|---|---|---|---|---|---|---|---|---|---|---|---|---|---|---|---|---|---|---|---|---|---|---|---|---|---|---|---|---|---|---|---|---|---|---|---|---|---|---|---|---|---|---|---|---|---|---|---|---|---|---|---|---|---|---|---|---|---|---|---|---|---|---|---|---|---|---|---|---|---|---|---|---|---|---|---|---|---|---|---|---|---|---|---|---|---|---|---|---|---|---|---|---|---|---|---|---|---|---|---|---|---|---|---|---|---|---|---|---|---|---|---|---|---|---|---|---|---|---|---|---|---|---|---|---|---|---|---|---|---|---|---|---|---|---|---|---|---|---|---|---|---|---|---|---|---|---|---|---|---|---|---|---|---|
| Открыть файл из папки | Ctrl + O | Команда + O | ||||||||||||||||||||||||||||||||||||||||||||||||||||||||||||||||||||||||||||||||||||||||||||||||||||||||||||||||||||||||||||||||||||||||||||||||||||||||||||||||||||||||||||||||||||||||||||||||||||||||||||||||||||||||||||||
| Сохраните файл с новым названием (Save As) | + Ctrl + S -сдвиг + Ctrl + Ctrl + Ctrl + Ctrl + Ctrl + S. CTRLE + S. | Shift + Command + S | ||||||||||||||||||||||||||||||||||||||||||||||||||||||||||||||||||||||||||||||||||||||||||||||||||||||||||||||||||||||||||||||||||||||||||||||||||||||||||||||||||||||||||||||||||||||||||||||||||||||||||||||||||||||||||||||
| Save a file with new updates (Save) | Ctrl + S | Command + S | ||||||||||||||||||||||||||||||||||||||||||||||||||||||||||||||||||||||||||||||||||||||||||||||||||||||||||||||||||||||||||||||||||||||||||||||||||||||||||||||||||||||||||||||||||||||||||||||||||||||||||||||||||||||||||||||
| Close a file | Ctrl + W | Command + W | ||||||||||||||||||||||||||||||||||||||||||||||||||||||||||||||||||||||||||||||||||||||||||||||||||||||||||||||||||||||||||||||||||||||||||||||||||||||||||||||||||||||||||||||||||||||||||||||||||||||||||||||||||||||||||||||
| Закрыть файл и открыть мост | Shift + Ctrl + W | Shift + Command + W | ||||||||||||||||||||||||||||||||||||||||||||||||||||||||||||||||||||||||||||||||||||||||||||||||||||||||||||||||||||||||||||||||||||||||||||||||||||||||||||||||||||||||||||||||||||||||||||||||||||||||||||||||||||||||||||||
| Создать новый пустой файл / Новый файл | Ctrl + N | Command + N | ||||||||||||||||||||||||||||||||||||||||||||||||||||||||||||||||||||||||||||||||||||||||||||||||||||||||||||||||||||||||||||||||||||||||||||||||||||||||||||||||||||||||||||||||||||||||||||||||||||||||||||||||||||||||||||||
| Command | Windows | Mac |
|---|---|---|
| Fit image on screen | Ctrl + 0 | Command + 0 |
| Zoom in | Ctrl + | Command + |
| Zoom out | Ctrl – | Command – |
| View / Hide extras | Ctrl + H | Command + H |
| Drag image with Hand Tool | Spacebar drag | Перетаскивание пробела |
| Вписать изображение в окно | Двойной щелчок Ручной инструмент | Двойной щелчок Ручной инструмент |
| Поворот файла | Нажмите и удерживайте R и используйте стилус* | Нажмите и удерживайте R и используйте стилус* |
| Сброс вращения | Нажмите и удерживайте R и выберите сброс в строке главного меню* | Нажмите и удерживайте R и выберите сброс в строке главного меню* |
| Переключение режимов экрана вперед | F | F |
| Переключение режимов экрана назад | Shift + F | Shift + F |
Горячая клавиша для возврата к ручному инструменту, поэтому нажатие и удерживание клавиши R обычно происходит быстрее.
For Image Adjustments
| Command | Windows | Mac |
|---|---|---|
| Image / Adjust / Levels | Ctrl + L | Command + L |
| Image / Adjust / Curves | Ctrl + M | Command + M |
| Изображение / Настройка / Цветовой тон Насыщенность | Ctrl + U | Команда + U |
| Изображение / Настройка / Цветовой баланс | Ctrl + B 9095 Ctrl + B0028 | Команда + B |
| Изображение / Инверт (также со слоями и масками) | Ctrl + I | Команда + I |
| Принять изображение. | Escape | Escape |
Приведенные выше сочетания клавиш применяют изменение к выбранному слою в качестве общей настройки.
Чтобы применить корректировки к выбранному слою с возможностью использования масок слоя, непрозрачности и т. д.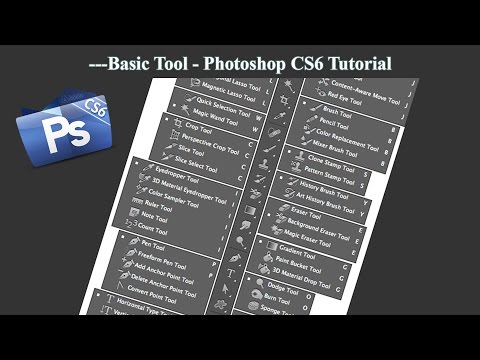 , выберите параметры корректировки с помощью кнопки «Коррекция», расположенной в нижней части окна «Слои».
, выберите параметры корректировки с помощью кнопки «Коррекция», расположенной в нижней части окна «Слои».
Выглядит как круг, наполовину белый, наполовину черный.
Working With Layers
| Command | Windows | Mac | |
|---|---|---|---|
| New Layer with window options | Shift + Ctrl + N | Shift + Command + N | |
| Group layers | Ctrl + G | Command + G | |
| Разгруппировать слои | Shift + Ctrl + G | Shift + Command + G | |
| Merge selected layer down | Ctrl + E | Command + E | |
| Create / Remove Clipping Mask | Alt + Ctrl + G | Option + Command + G | |
| Add Layer Mask – Reveal Все | Нажмите кнопку «Маска слоя» в нижней части окна «Слои». Он выглядит как квадрат с кругом посередине. | Нажмите кнопку «Маска слоя» в нижней части окна «Слои». Он выглядит как квадрат с кругом посередине. Он выглядит как квадрат с кругом посередине. | |
| Добавить маску слоя — скрыть все | Alt + щелкните кнопку Маска слоя в нижней части окна слоев. | Option + щелкните кнопку «Маска слоя» в нижней части окна «Слои». | |
| Инверверная маска слоя | Ctrl + I | Команда + I | |
| Новый слой с помощью копии из выбора | CTRL + J | Команда + J | |
| LAIDERESTECTER WIR SELERSECTION | .Shift + Ctrl + J | Shift + Command + J | |
| Сдвинуть то, что находится на слое, по пикселям | Инструмент «Перемещение» — используйте стрелки на клавиатуре | Инструмент «Перемещение» — используйте стрелки на клавиатуре | |
| Преобразование того, что есть на слое | Ctrl + T | Command + T | |
| Поле трансформации «Искажение» | Удерживать Ctrl и растягивать | Удерживать Command и растягивать | |
| Повернуть поле трансформации50095 Перетаскивание вверх и вниз за пределами рамки | Перетаскивание вверх и вниз за пределами рамки | ||
| Регулировка размера с сохранением пропорций | Удерживайте Shift и используйте угловые точки | Удерживайте Shift и используйте угловые точки | |
| Изменение точки оси вращения | Переместите центральную точку в область, которую вы хотите повернуть | Переместите центральную точку в область, вокруг которой вы хотите повернуть | |
| Принять трансформацию | Enter | Return | |
| Cancel Transformation | Escape | Escape |
Working With Selections
| Command | Windows | Mac |
|---|---|---|
| Select All | Ctrl + A | Command + A |
| Отменить выбор | Ctrl + D | Command + D |
| Повторный выбор | Shift + Ctrl + D | Shift + Command + D |
| Select / Inverse | Shift + Ctrl + I | Shift + Command + I |
| Select All Layers | Shift + Ctrl + A | Shift + Command + A |
| Ограничение выделения квадратом | Удерживая Shift и перетащив | Удерживая Shift и перетащив0028 |
| Нарисовать выделение из центра | Удерживая нажатой клавишу Alt и перетащив | Удерживая нажатой клавишу Option и перетащив |
| Добавить к выделенному | Удерживая нажатой клавишу Shift, добавьте то, что вы хотите | Удерживая нажатой клавишу Shift, и добавьте то, что вы хотите |
| Удалить часть выделения | Удерживая кнопку Option, нарисуйте часть, которую хотите удалить | |
| Сдвиг выделения по пикселям | Клавиши со стрелками — вверх, вниз, вправо, влево | Клавиши со стрелками — вверх, вниз, вправо, влево |
| Выбор Несколько слоев подряд | Удерживая нажатой клавишу Shift + выберите верхний и нижний слои | Удерживая нажатой клавишу Shift + выберите верхний и нижний слои |
| Выберите несколько слоев не подряд | Удерживая клавишу Ctrl + щелкните каждый из них | Удерживайте Command + щелкните каждый из них |
| Используйте инструмент «Лассо» на большой площади | Удерживайте Alt при рисовании | Удерживайте Option при рисовании |
НАЖМИТЕ ЗДЕСЬ, чтобы загрузить эти таблицы Photoshop в виде ярлыка. Включает информацию о том, как настроить пользовательское рабочее пространство в Photoshop.
Включает информацию о том, как настроить пользовательское рабочее пространство в Photoshop.
Работа с кистями
| Command | Windows | Mac |
|---|---|---|
| Придать инструменту «Кисть» прямую линию | Удерживая нажатой клавишу Shift, щелкните по точкам | Удерживайте нажатой клавишу Shift и щелкните по точкам |
| Увеличьте размер кисти Размер кисти | Клавиша со скобкой – левая | Клавиша со скобкой – левая |
| Выбор непрозрачности кисти в % | Цифровые клавиши (1=10%, 2=20% и т. д.) , 2=20% и т. д.) | |
| Отменить последнее действие | Ctrl + Z | Command + Z |
Доступ к инструментам, расположенным на вертикальной панели инструментов, также можно получить с помощью сочетаний клавиш или просто щелкнув нужный инструмент визуально .
Многие из этих наборов инструментов содержат несколько параметров, которые можно прокручивать, просто многократно нажимая сочетание клавиш для этого инструмента.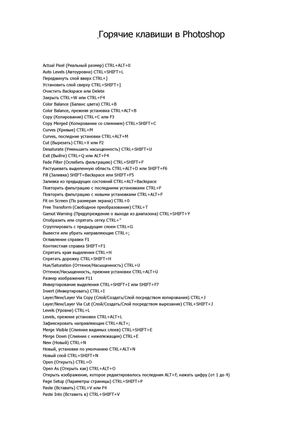
Ярлыки инструментов Photoshop
| Command | Windows/Mac | |||||||||||||||||||||||||||||||||||||||||||||||||||||||||||||||||||||||||||||||||||||||||||||||||||||||||||||||||||||||||||||||||||||||||||||||||||||||||||||||||||||||||||||||||||||||||||||||||||||||||||||||||||||||||||||||
|---|---|---|---|---|---|---|---|---|---|---|---|---|---|---|---|---|---|---|---|---|---|---|---|---|---|---|---|---|---|---|---|---|---|---|---|---|---|---|---|---|---|---|---|---|---|---|---|---|---|---|---|---|---|---|---|---|---|---|---|---|---|---|---|---|---|---|---|---|---|---|---|---|---|---|---|---|---|---|---|---|---|---|---|---|---|---|---|---|---|---|---|---|---|---|---|---|---|---|---|---|---|---|---|---|---|---|---|---|---|---|---|---|---|---|---|---|---|---|---|---|---|---|---|---|---|---|---|---|---|---|---|---|---|---|---|---|---|---|---|---|---|---|---|---|---|---|---|---|---|---|---|---|---|---|---|---|---|---|---|---|---|---|---|---|---|---|---|---|---|---|---|---|---|---|---|---|---|---|---|---|---|---|---|---|---|---|---|---|---|---|---|---|---|---|---|---|---|---|---|---|---|---|---|---|---|---|---|---|---|---|---|---|---|---|---|---|---|---|---|---|---|---|---|---|
| Move Tool Box | V | |||||||||||||||||||||||||||||||||||||||||||||||||||||||||||||||||||||||||||||||||||||||||||||||||||||||||||||||||||||||||||||||||||||||||||||||||||||||||||||||||||||||||||||||||||||||||||||||||||||||||||||||||||||||||||||||
| Marquee Tool Box | M | |||||||||||||||||||||||||||||||||||||||||||||||||||||||||||||||||||||||||||||||||||||||||||||||||||||||||||||||||||||||||||||||||||||||||||||||||||||||||||||||||||||||||||||||||||||||||||||||||||||||||||||||||||||||||||||||
| Lasso Tool Box | L | |||||||||||||||||||||||||||||||||||||||||||||||||||||||||||||||||||||||||||||||||||||||||||||||||||||||||||||||||||||||||||||||||||||||||||||||||||||||||||||||||||||||||||||||||||||||||||||||||||||||||||||||||||||||||||||||
| Quick Selection Tool Box | W | |||||||||||||||||||||||||||||||||||||||||||||||||||||||||||||||||||||||||||||||||||||||||||||||||||||||||||||||||||||||||||||||||||||||||||||||||||||||||||||||||||||||||||||||||||||||||||||||||||||||||||||||||||||||||||||||
| Набор инструментов для обрезки и нарезки | C | |||||||||||||||||||||||||||||||||||||||||||||||||||||||||||||||||||||||||||||||||||||||||||||||||||||||||||||||||||||||||||||||||||||||||||||||||||||||||||||||||||||||||||||||||||||||||||||||||||||||||||||||||||||||||||||||
| Набор инструментов для линейки для пипетки | I | |||||||||||||||||||||||||||||||||||||||||||||||||||||||||||||||||||||||||||||||||||||||||||||||||||||||||||||||||||||||||||||||||||||||||||||||||||||||||||||||||||||||||||||||||||||||||||||||||||||||||||||||||||||||||||||||
Набор инструментов для восстанавливающей кисти
Когда вы учитесь использовать сочетания клавиш, не спешите! Не пытайтесь выучить их все сразу; освоить некоторые из них, а затем добавить еще несколько. Я предлагаю начать с простых навигационных клавиш, таких как:
Затем добавьте:
Оттуда добавьте больше в соответствии с инструментами и функциями, которые вы используете чаще всего. Создание/изменение собственных пользовательских сочетаний клавиш PhotoshopЕсли вы хотите изменить существующий ярлык Photoshop или создать собственные сочетания клавиш Photoshop для команд, у которых нет сочетания клавиш по умолчанию, следуйте приведенным ниже инструкциям: В Photoshop выберите «Правка» > «Сочетания клавиш». или нажмите Alt + Shift + Ctrl + K (сочетание клавиш для доступа к ярлыку!) В окне «Сочетания клавиш» выберите тип сочетания клавиш в раскрывающемся меню «Сочетания клавиш для:».
| ||||||||||||||||||||||||||||||||||||||||||||||||||||||||||||||||||||||||||||||||||||||||||||||||||||||||||||||||||||||||||||||||||||||||||||||||||||||||||||||||||||||||||||||||||||||||||||||||||||||||||||||||||||||||||||||||

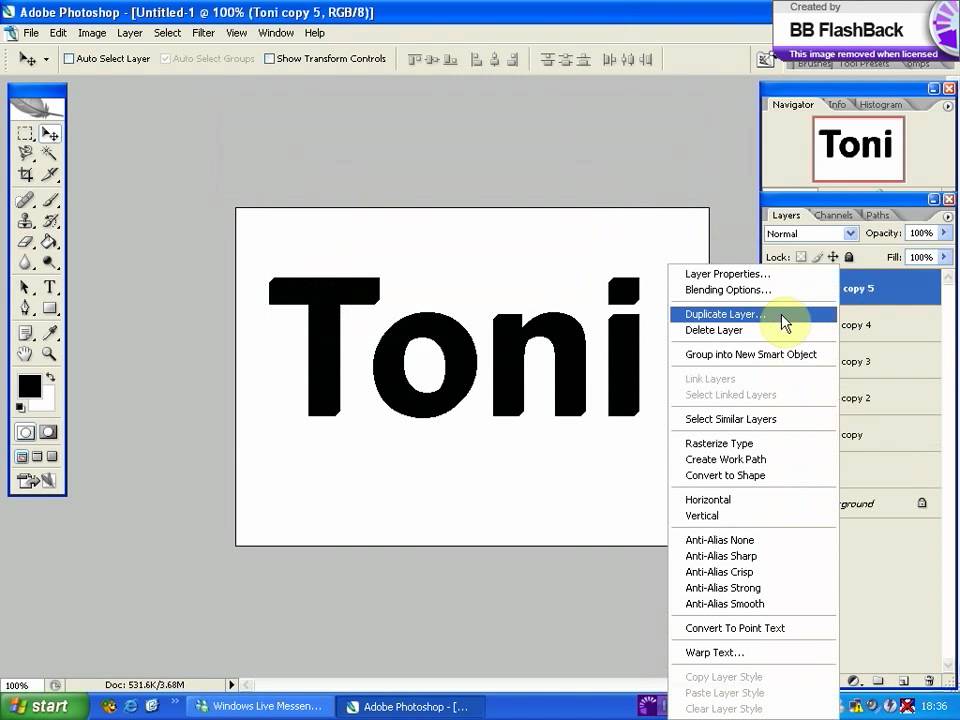
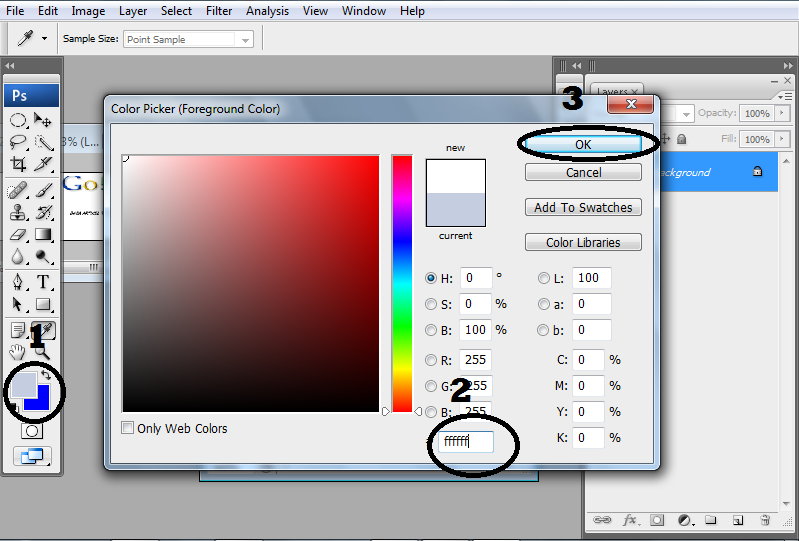 По мере движения поле выбора основного цвета
будет динамически менять свой цвет. Отпустите
кнопку мыши, чтобы зафиксировать выбор нового цвета.
По мере движения поле выбора основного цвета
будет динамически менять свой цвет. Отпустите
кнопку мыши, чтобы зафиксировать выбор нового цвета.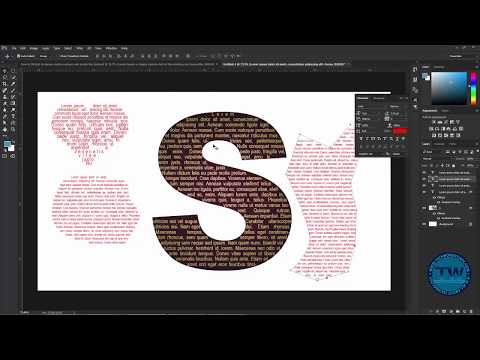 Например, по щелчку образца цвета на
панели параметров некоторых инструментов или с помощью пипетки в некоторых
диалоговых окнах настройки цветов.
Например, по щелчку образца цвета на
панели параметров некоторых инструментов или с помощью пипетки в некоторых
диалоговых окнах настройки цветов.
 Затем
перетаскиванием выберите цветовой тон и оттенок.
Затем
перетаскиванием выберите цветовой тон и оттенок.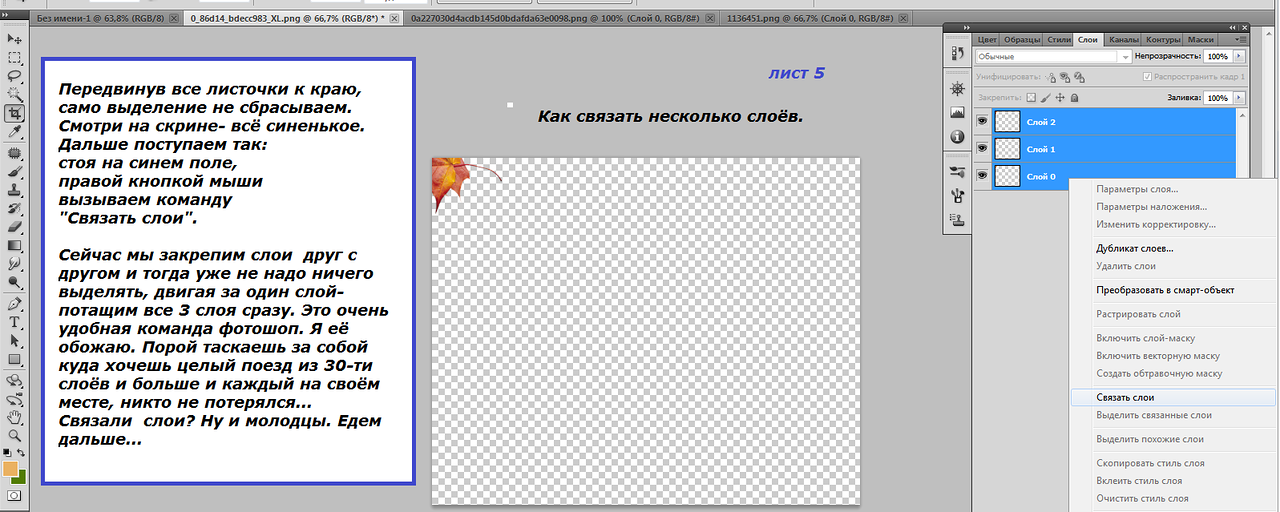

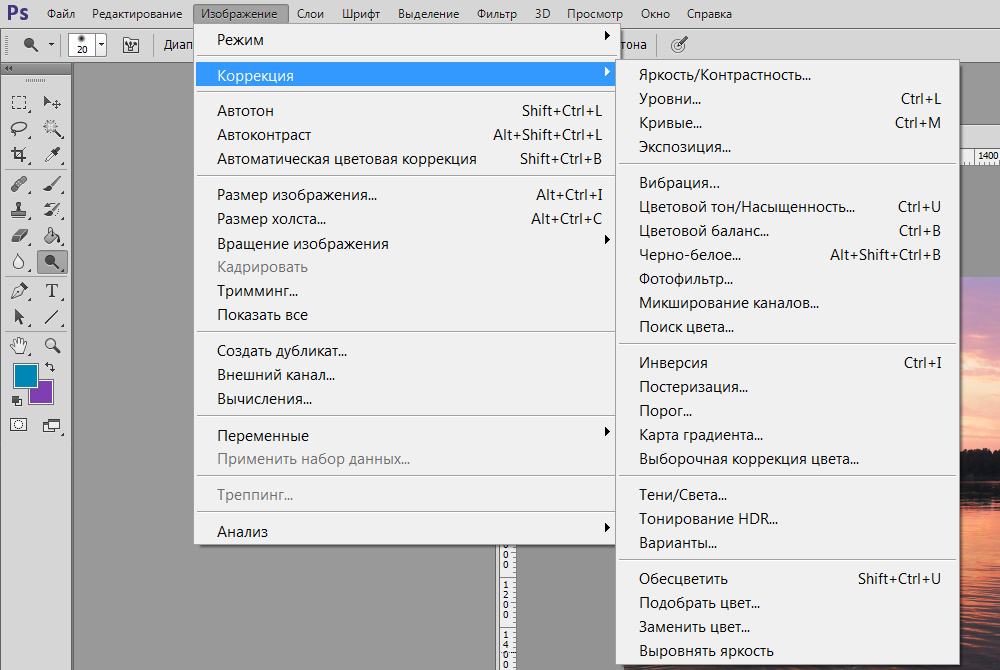 Позволяет временно переключиться на инструмент увеличительное стекло (Zoom Tool).
Позволяет временно переключиться на инструмент увеличительное стекло (Zoom Tool). О них я расскажу отдельно в конце статьи.
О них я расскажу отдельно в конце статьи.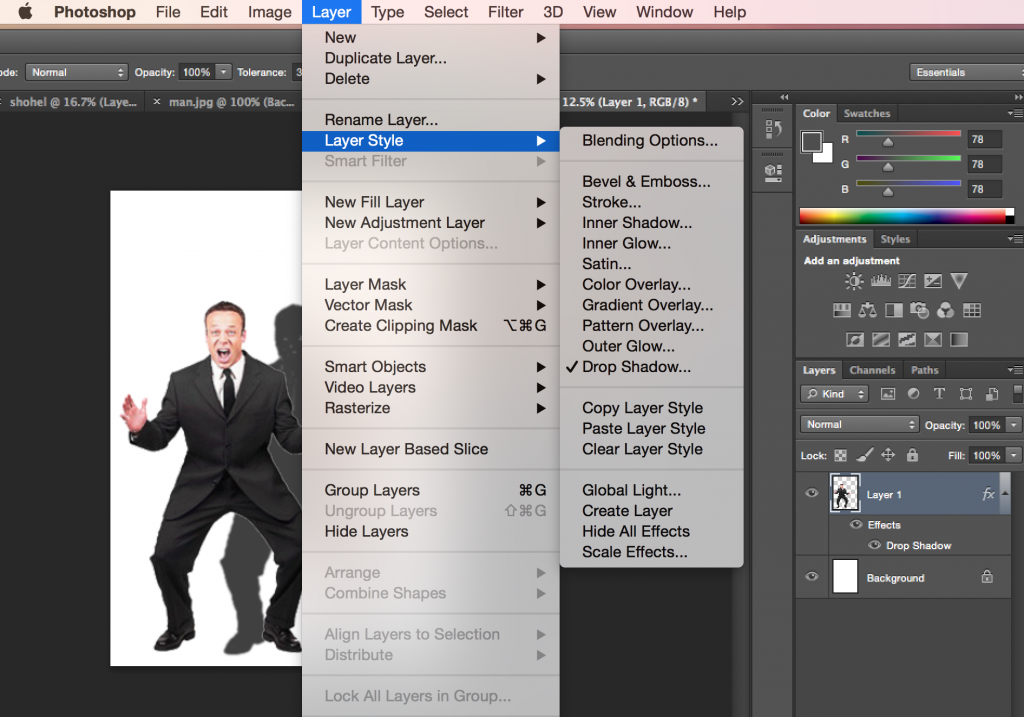

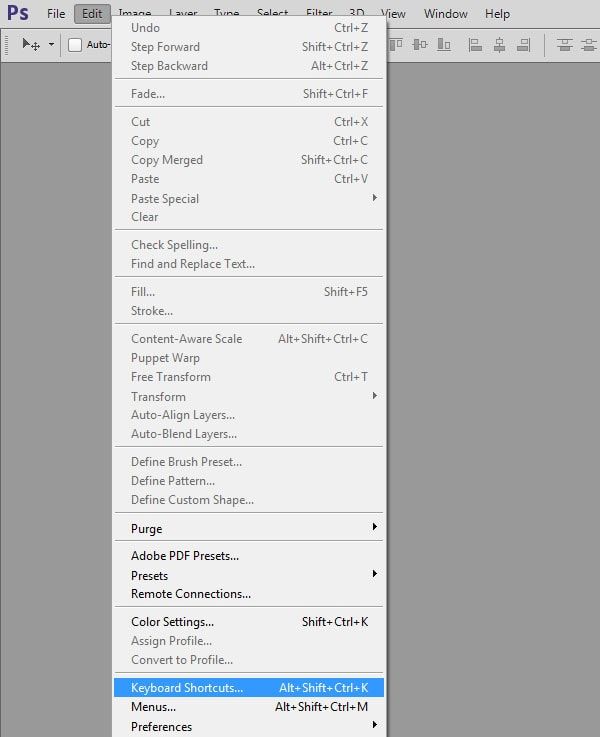 подхватив курсором за нижний или боковые края
подхватив курсором за нижний или боковые края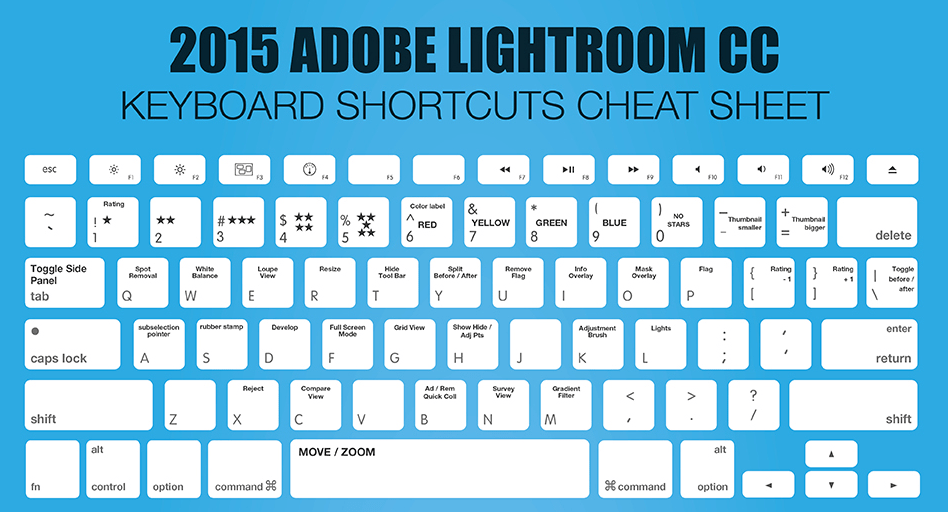 В разделе Painting Cursors (Курсоры для рисования) выберите вариант Normal Brush Tip (Нормальный кончик кисти), а в разделе Other Cursors (Другие курсоры) настройку Precise (Точный)
В разделе Painting Cursors (Курсоры для рисования) выберите вариант Normal Brush Tip (Нормальный кончик кисти), а в разделе Other Cursors (Другие курсоры) настройку Precise (Точный) 1, Adobe RGB (1998) и ProPhoto RGB
1, Adobe RGB (1998) и ProPhoto RGB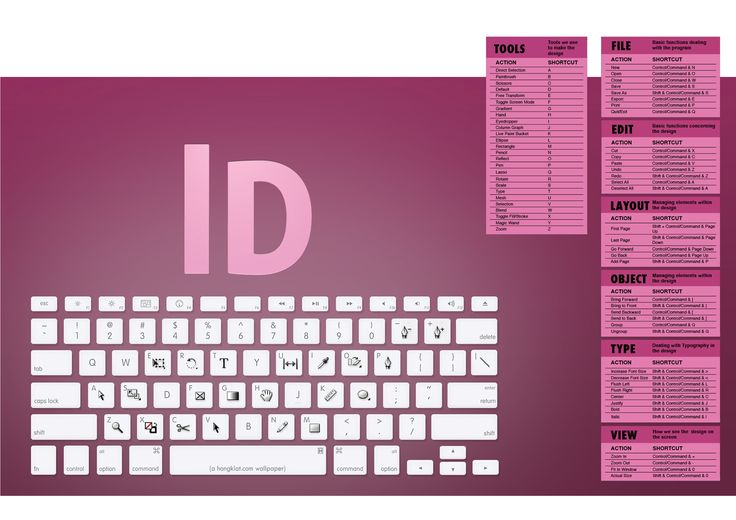
 перетаскиванием)
перетаскиванием)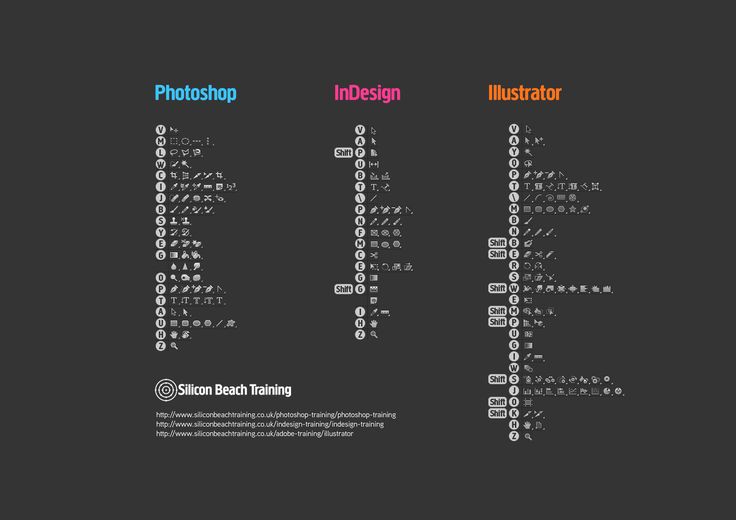 Используется в том случае, когда нужно просматривать одновременно несколько изображений
Используется в том случае, когда нужно просматривать одновременно несколько изображений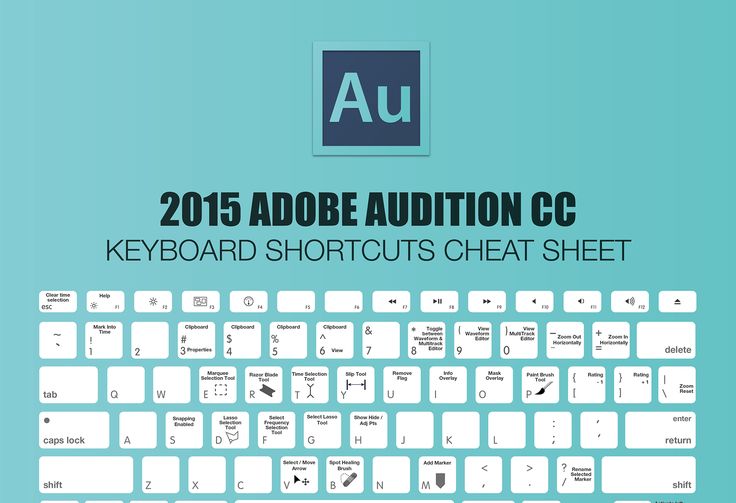 (период)
(период)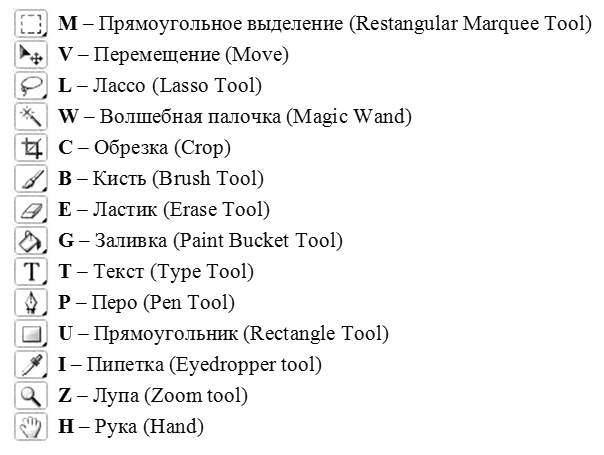 0009
0009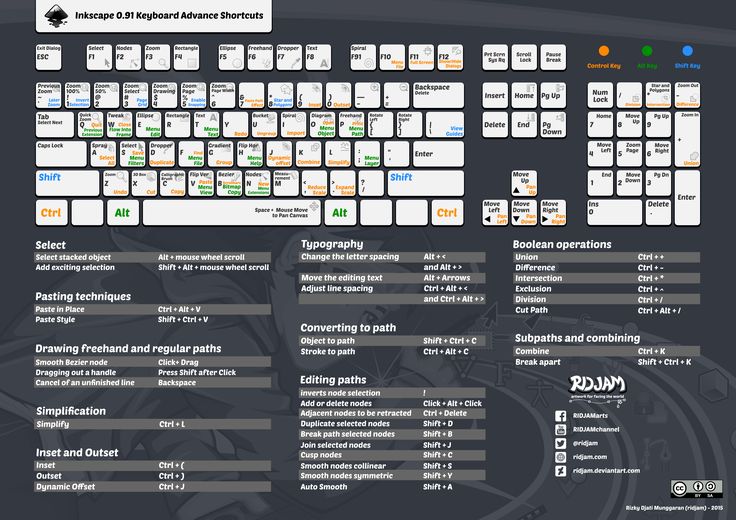

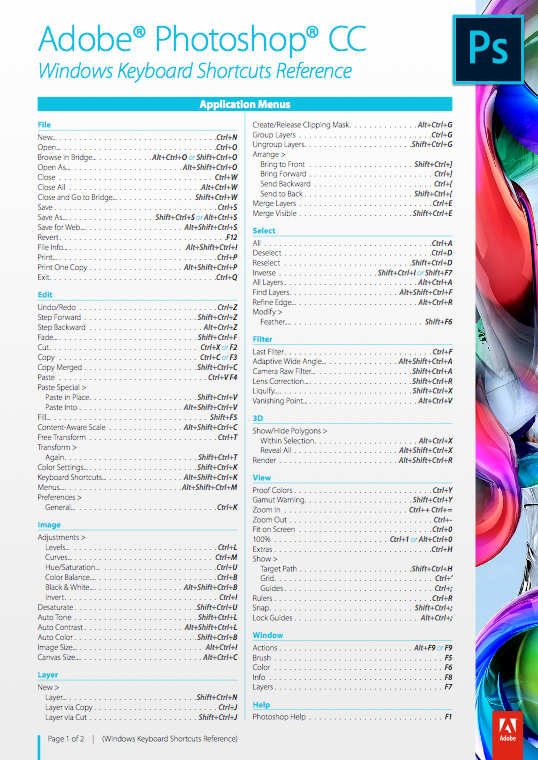 Если вы сделаете это несколько раз, вы сможете переключаться между наборами инструментов, доступных на любой панели. Например, нажатие буквы «J» на клавиатуре активирует инструмент «Исцеляющая кисть». Если вы удерживаете клавишу Shift + нажимаете букву «J» на клавиатуре, вы циклически переключаете все подмножества инструментов «Восстанавливающая кисть». Полезный ярлык работает для всех инструментов на панели инструментов, для которых доступно более одного инструмента.
Если вы сделаете это несколько раз, вы сможете переключаться между наборами инструментов, доступных на любой панели. Например, нажатие буквы «J» на клавиатуре активирует инструмент «Исцеляющая кисть». Если вы удерживаете клавишу Shift + нажимаете букву «J» на клавиатуре, вы циклически переключаете все подмножества инструментов «Восстанавливающая кисть». Полезный ярлык работает для всех инструментов на панели инструментов, для которых доступно более одного инструмента.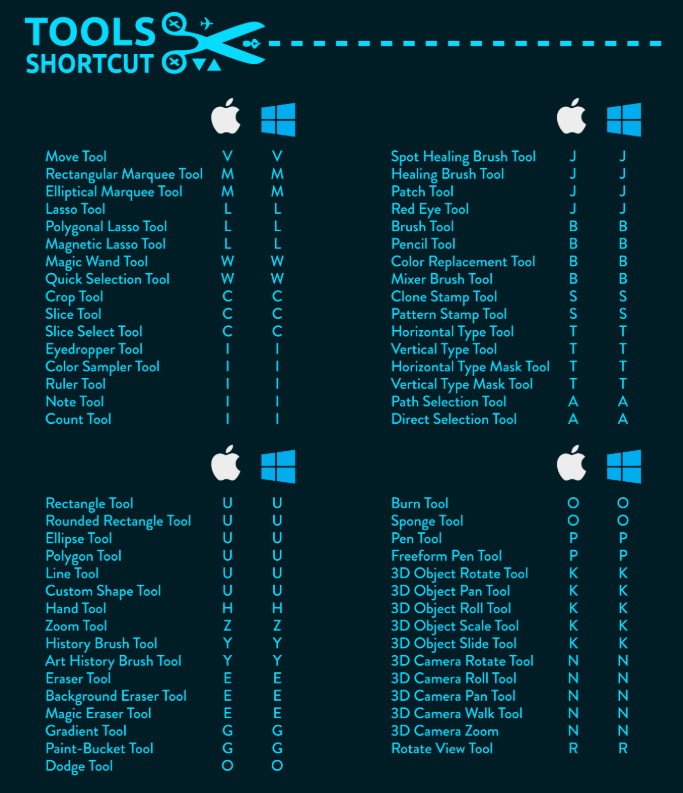 Нажмите клавишу «Ввод», чтобы выйти из этой панели
Нажмите клавишу «Ввод», чтобы выйти из этой панели Выбрав инструмент «Перо» (буква P), нажмите, чтобы добавить опорную точку, затем нажмите и перетащите, чтобы добавить еще одну
Выбрав инструмент «Перо» (буква P), нажмите, чтобы добавить опорную точку, затем нажмите и перетащите, чтобы добавить еще одну
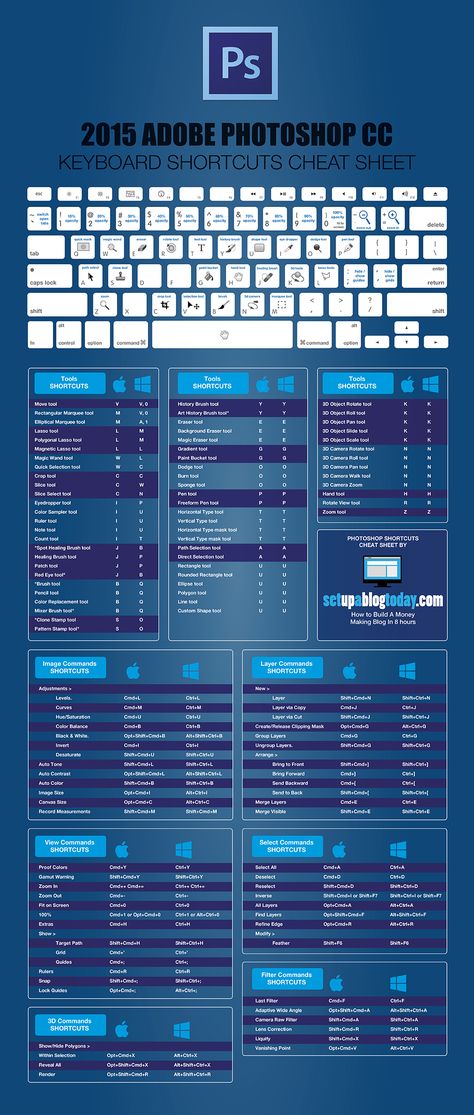
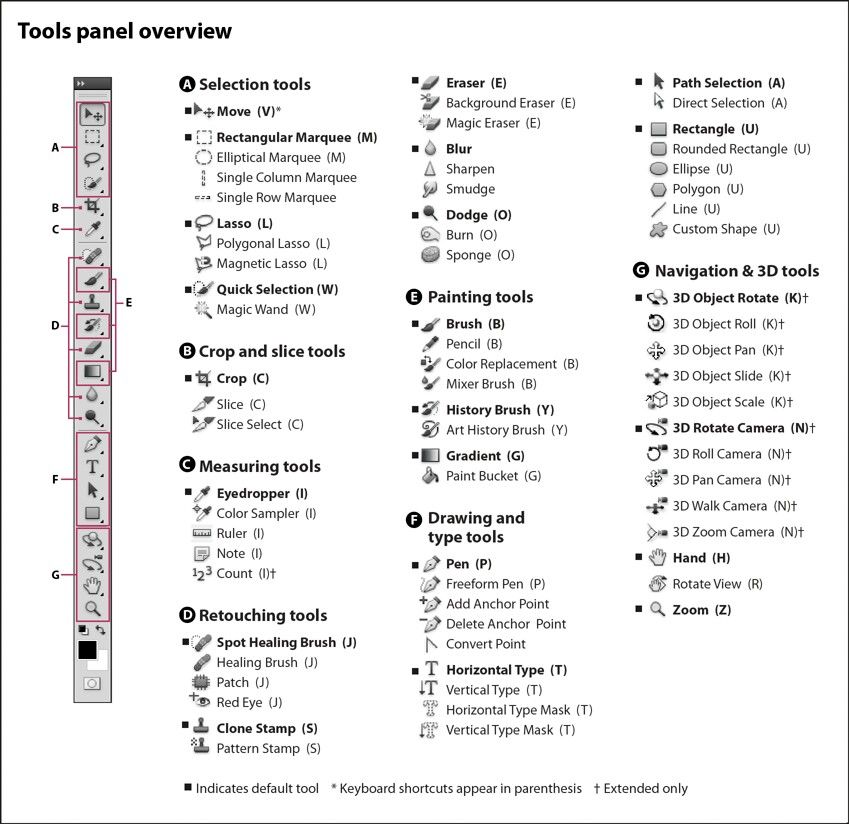

 Очевидно, что качество красочной линии может быть изменено по нескольким параметрам, что часто диктуется требованиями издателя. Например, если рисунок предназначен для распространения в относительно небольшом размере, служащем настенной картой, можно обойтись менее точным размещением линий и худшим качеством линий. Однако, когда дело доходит до представления крупных планов декоративных областей, возможность контролировать наши цифровые мазки становится незаменимой. Одним из наиболее удобных решений, позволяющих избежать проблем с качеством линий, которые рисование от руки может вызвать, является обращение к векторной среде. Хотя мы советуем не доверять компьютеру создание окончательных рукописных линий для нас, мы не возражаем против внедрения искусственных вспомогательных средств в дополнение к рисованию от руки, когда это необходимо.
Очевидно, что качество красочной линии может быть изменено по нескольким параметрам, что часто диктуется требованиями издателя. Например, если рисунок предназначен для распространения в относительно небольшом размере, служащем настенной картой, можно обойтись менее точным размещением линий и худшим качеством линий. Однако, когда дело доходит до представления крупных планов декоративных областей, возможность контролировать наши цифровые мазки становится незаменимой. Одним из наиболее удобных решений, позволяющих избежать проблем с качеством линий, которые рисование от руки может вызвать, является обращение к векторной среде. Хотя мы советуем не доверять компьютеру создание окончательных рукописных линий для нас, мы не возражаем против внедрения искусственных вспомогательных средств в дополнение к рисованию от руки, когда это необходимо.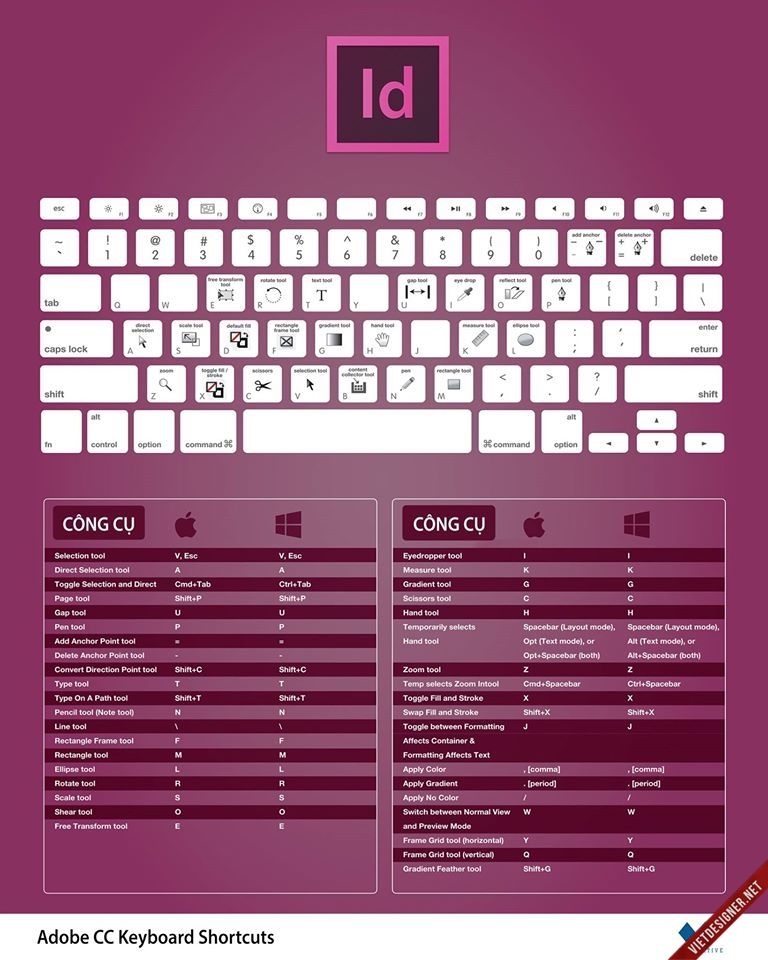 Хотя бывают случаи, когда работа над окончательными слоями с использованием настольной версии Photoshop у памятника может быть полезной, существуют фундаментальные различия между характером рисования в студии и рисованием в полевых условиях. В то время как работа в полевых условиях заключается в поиске правильного размещения линий и поиске наиболее близкого сходства с оригинальным произведением искусства на стене, работа в студии предназначена для обеспечения наилучшего качества исходной карандашной работы. Чтобы помочь студии, использование векторных контуров Photoshop в цифровом рисовании является одной из основ эпиграфического процесса Survey. Подробное описание различных реализаций этого инструмента можно найти в соответствующей главе Руководства по цифровой эпиграфике.
Хотя бывают случаи, когда работа над окончательными слоями с использованием настольной версии Photoshop у памятника может быть полезной, существуют фундаментальные различия между характером рисования в студии и рисованием в полевых условиях. В то время как работа в полевых условиях заключается в поиске правильного размещения линий и поиске наиболее близкого сходства с оригинальным произведением искусства на стене, работа в студии предназначена для обеспечения наилучшего качества исходной карандашной работы. Чтобы помочь студии, использование векторных контуров Photoshop в цифровом рисовании является одной из основ эпиграфического процесса Survey. Подробное описание различных реализаций этого инструмента можно найти в соответствующей главе Руководства по цифровой эпиграфике. при настройке или изменении путей. Прежде всего, мы хотели бы повторить некоторые базовые знания, дав вам краткий обзор того, что представляют пути в Photoshop. В самом простом описании путь состоит из одного или нескольких прямых или изогнутых сегментов. Опорные точки отмечают конечные точки сегментов пути. На изогнутых сегментах каждая выбранная опорная точка отображает одну или две линий направления , заканчивающихся точками направления . Положение направляющих линий и точек определяет размер и форму криволинейного сегмента. Перемещение этих элементов изменяет форму кривых на пути. Естественно, путь может быть замкнутым, без начала и конца (например, круг), или открытым, состоящим из отдельных конечных точек (например, волнистой линией).
при настройке или изменении путей. Прежде всего, мы хотели бы повторить некоторые базовые знания, дав вам краткий обзор того, что представляют пути в Photoshop. В самом простом описании путь состоит из одного или нескольких прямых или изогнутых сегментов. Опорные точки отмечают конечные точки сегментов пути. На изогнутых сегментах каждая выбранная опорная точка отображает одну или две линий направления , заканчивающихся точками направления . Положение направляющих линий и точек определяет размер и форму криволинейного сегмента. Перемещение этих элементов изменяет форму кривых на пути. Естественно, путь может быть замкнутым, без начала и конца (например, круг), или открытым, состоящим из отдельных конечных точек (например, волнистой линией).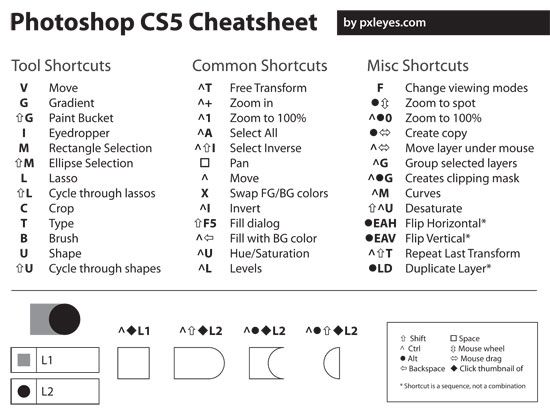 Когда вы перемещаете линию направления на гладкой точке, изогнутые сегменты с обеих сторон точки корректируются одновременно. Для сравнения, когда вы перемещаете линию направления на угловую точку, корректируется только сегмент кривой на той же стороне точки, что и линия направления. Чтобы взаимодействовать с путем, путь должен быть активным, то есть его нужно выбрать. При выборе компонента пути или сегмента пути (используя инструмент выбора пути или инструмент прямого выбора, нажав A), отображаются все точки привязки на выбранной части, включая любые линии направления и точки направления, если выбранный сегмент изогнут. Можно быстро переключаться между двумя инструментами выделения, удерживая нажатой клавишу Cmd, когда один из них активен (вы должны увидеть, как стрелка меняется с черной на белую, пока вы удерживаете Cmd).
Когда вы перемещаете линию направления на гладкой точке, изогнутые сегменты с обеих сторон точки корректируются одновременно. Для сравнения, когда вы перемещаете линию направления на угловую точку, корректируется только сегмент кривой на той же стороне точки, что и линия направления. Чтобы взаимодействовать с путем, путь должен быть активным, то есть его нужно выбрать. При выборе компонента пути или сегмента пути (используя инструмент выбора пути или инструмент прямого выбора, нажав A), отображаются все точки привязки на выбранной части, включая любые линии направления и точки направления, если выбранный сегмент изогнут. Можно быстро переключаться между двумя инструментами выделения, удерживая нажатой клавишу Cmd, когда один из них активен (вы должны увидеть, как стрелка меняется с черной на белую, пока вы удерживаете Cmd).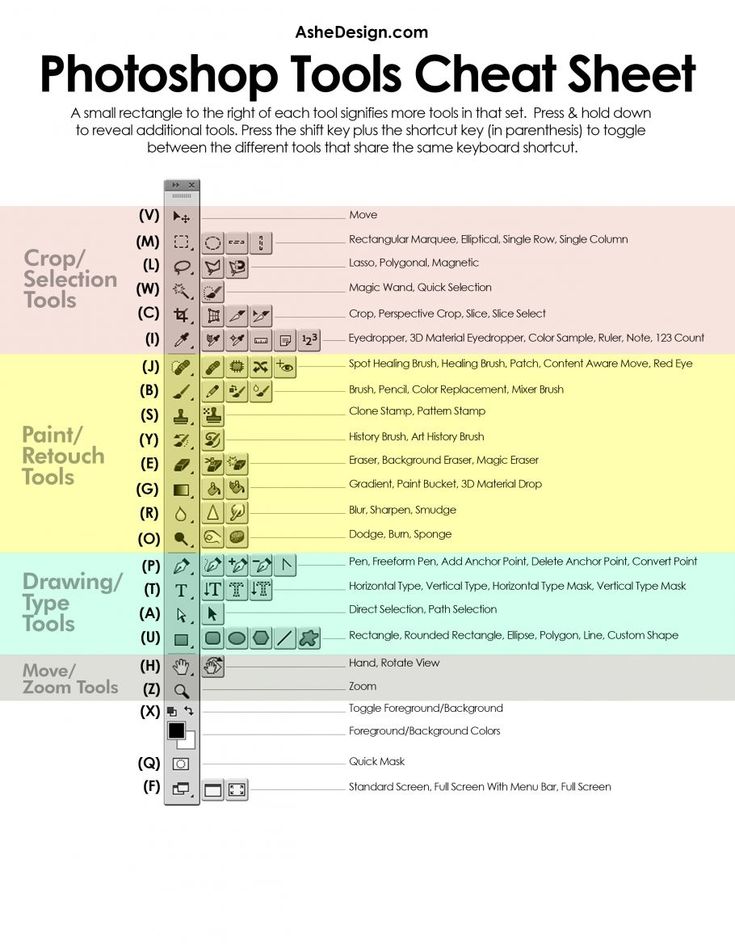 Помимо настройки цвета и толщины, вы также можете просматривать сегменты контура при перемещении указателя между щелчками, установив флажок Rubber Band . Описав основные атрибуты, давайте посмотрим, как происходит взаимодействие с сегментами пути, когда мы рисуем наши рисунки.
Помимо настройки цвета и толщины, вы также можете просматривать сегменты контура при перемещении указателя между щелчками, установив флажок Rubber Band . Описав основные атрибуты, давайте посмотрим, как происходит взаимодействие с сегментами пути, когда мы рисуем наши рисунки.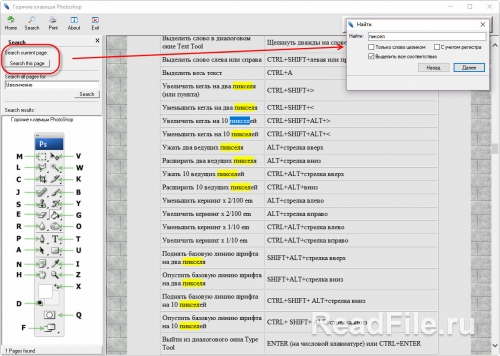 При этом корректировка сегмента пути или опорной точки всегда требует использования инструмента прямого выделения (нажмите и удерживайте клавишу Cmd). Чтобы отрегулировать положение сегмента, вам нужно перетащить сам сегмент, а чтобы отрегулировать форму сегмента по обе стороны от выбранной точки привязки, вам нужно перетащить точку привязки или точку направления.
При этом корректировка сегмента пути или опорной точки всегда требует использования инструмента прямого выделения (нажмите и удерживайте клавишу Cmd). Чтобы отрегулировать положение сегмента, вам нужно перетащить сам сегмент, а чтобы отрегулировать форму сегмента по обе стороны от выбранной точки привязки, вам нужно перетащить точку привязки или точку направления.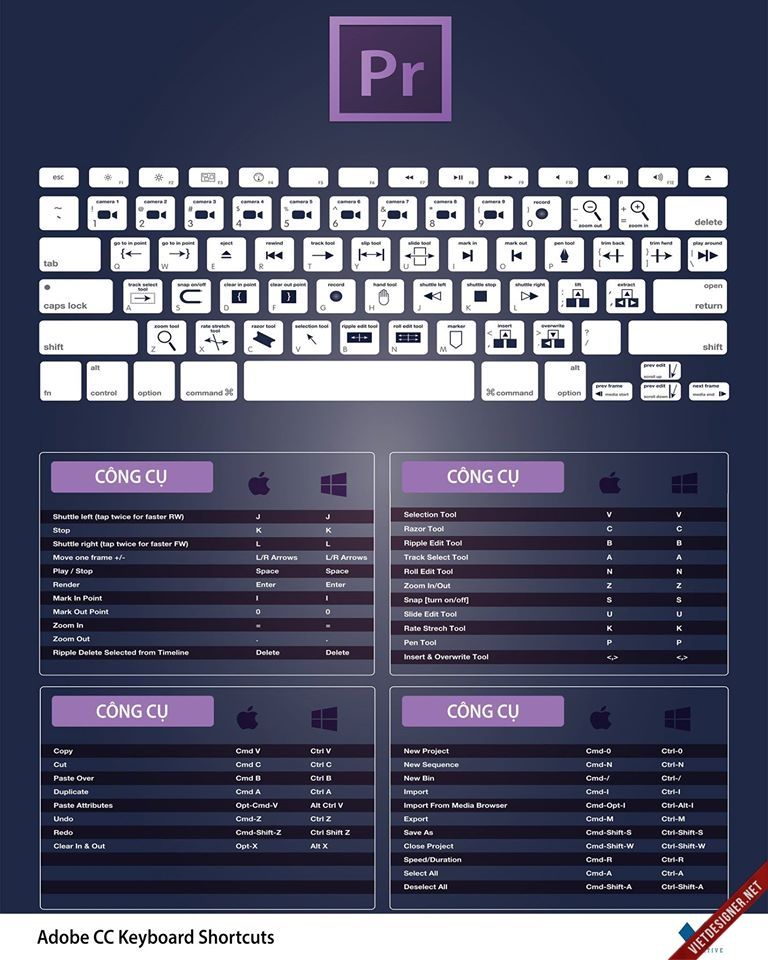 Этот новый сегмент будет прямым участком между двумя точками, если вы не щелкнете и не перетащите его сразу же при установке новой конечной точки. Еще одно важное взаимодействие, которое можно инициировать, используя клавиш со стрелками на клавиатуре предназначены для точной настройки размещения опорной точки и формы сегмента пути. Нажмите или удерживайте любую из клавиш со стрелками на клавиатуре, чтобы перемещаться на 1 пиксель за раз в направлении стрелки.
Этот новый сегмент будет прямым участком между двумя точками, если вы не щелкнете и не перетащите его сразу же при установке новой конечной точки. Еще одно важное взаимодействие, которое можно инициировать, используя клавиш со стрелками на клавиатуре предназначены для точной настройки размещения опорной точки и формы сегмента пути. Нажмите или удерживайте любую из клавиш со стрелками на клавиатуре, чтобы перемещаться на 1 пиксель за раз в направлении стрелки.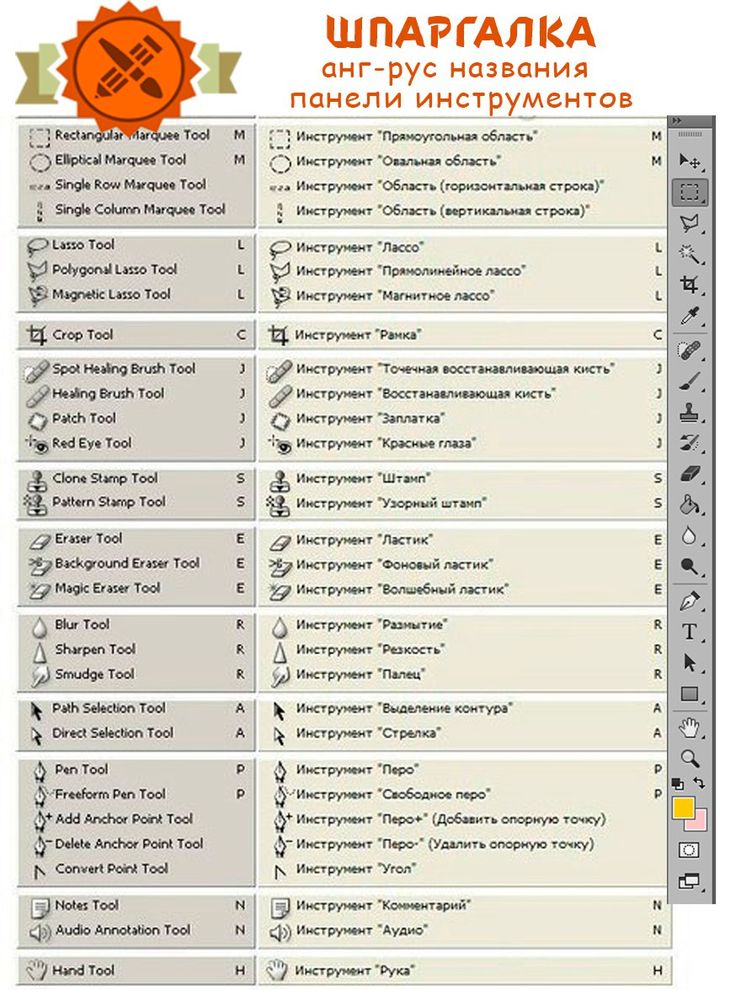 По умолчанию инструмент «Перо» меняется на инструмент «Добавить опорную точку», когда вы наводите указатель мыши на выбранный контур, или на инструмент «Удалить опорную точку», когда вы размещаете его над опорной точкой, при условии, что Автоматическое добавление/удаление на панели параметров включено для инструмента «Перо». Важно помнить, что при удалении опорных точек нельзя использовать клавишу Delete, поскольку при этом будут удалены и точка, и сегменты линии, которые соединяются с этой точкой.
По умолчанию инструмент «Перо» меняется на инструмент «Добавить опорную точку», когда вы наводите указатель мыши на выбранный контур, или на инструмент «Удалить опорную точку», когда вы размещаете его над опорной точкой, при условии, что Автоматическое добавление/удаление на панели параметров включено для инструмента «Перо». Важно помнить, что при удалении опорных точек нельзя использовать клавишу Delete, поскольку при этом будут удалены и точка, и сегменты линии, которые соединяются с этой точкой. Изменение существующего пути так же просто, как мы можем легко вернуться к любой точке пути и изменить его. Базовый вариант модификации предлагается путем нажатия на существующую опорную точку с помощью инструмента Curvature Pen Tool, чтобы выбрать ее, а затем перетащить точку в новое место. Более сложный метод модификации заключается в добавлении дополнительных опорных точек к существующему пути, просто указывая и щелкая вдоль контура пути, а затем перетаскивая новые точки, чтобы изменить форму пути. Те же правила выбора, описанные выше для инструмента «Перо», применимы и к инструменту «Перо кривизны»: если вы хотите переместить одну секцию, не затрагивая весь путь, вам придется использовать для этого инструмент «Прямое выделение».
Изменение существующего пути так же просто, как мы можем легко вернуться к любой точке пути и изменить его. Базовый вариант модификации предлагается путем нажатия на существующую опорную точку с помощью инструмента Curvature Pen Tool, чтобы выбрать ее, а затем перетащить точку в новое место. Более сложный метод модификации заключается в добавлении дополнительных опорных точек к существующему пути, просто указывая и щелкая вдоль контура пути, а затем перетаскивая новые точки, чтобы изменить форму пути. Те же правила выбора, описанные выше для инструмента «Перо», применимы и к инструменту «Перо кривизны»: если вы хотите переместить одну секцию, не затрагивая весь путь, вам придется использовать для этого инструмент «Прямое выделение». При добавлении большего количества точек контур пути изгибается по мере прохождения через точку. Очень простой способ изменить форму пути с гладкой на угловатую — преобразовать точку кривой в угловую точку. Чтобы переключиться с точки кривой на точку угла, достаточно дважды щелкнуть существующую точку кривой (чтобы снова переключиться с точки угла на точку кривой, снова просто дважды щелкните точку). Еще один удобный способ использования инструмента «Перо кривизны» вместо обычного инструмента «Перо» заключается в том, что вы можете просто использовать клавишу «Удалить», чтобы удалить опорную точку. В конце мы хотели бы вооружить вас несколькими полезными сочетаниями клавиш, чтобы ускорить ваш рабочий процесс при рисовании с помощью инструмента Curvature Pen:
При добавлении большего количества точек контур пути изгибается по мере прохождения через точку. Очень простой способ изменить форму пути с гладкой на угловатую — преобразовать точку кривой в угловую точку. Чтобы переключиться с точки кривой на точку угла, достаточно дважды щелкнуть существующую точку кривой (чтобы снова переключиться с точки угла на точку кривой, снова просто дважды щелкните точку). Еще один удобный способ использования инструмента «Перо кривизны» вместо обычного инструмента «Перо» заключается в том, что вы можете просто использовать клавишу «Удалить», чтобы удалить опорную точку. В конце мы хотели бы вооружить вас несколькими полезными сочетаниями клавиш, чтобы ускорить ваш рабочий процесс при рисовании с помощью инструмента Curvature Pen:
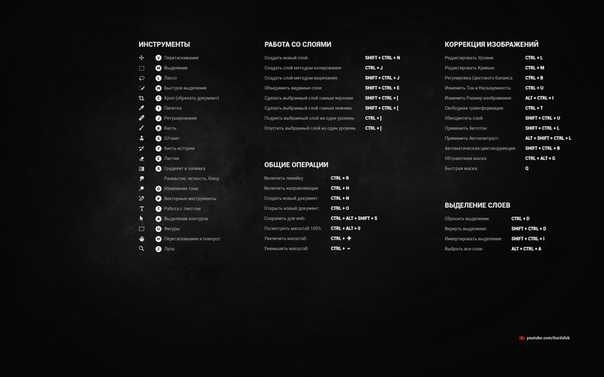 Возможно, вы знаете все, что нужно знать о пользовательском интерфейсе Photoshop. Тем не менее, если вы хотя бы немного не знакомы с сотнями клавиатурных команд Photoshop, которые находятся прямо за кончиками ваших пальцев, вы всегда будете терпеть неудачу.
Возможно, вы знаете все, что нужно знать о пользовательском интерфейсе Photoshop. Тем не менее, если вы хотя бы немного не знакомы с сотнями клавиатурных команд Photoshop, которые находятся прямо за кончиками ваших пальцев, вы всегда будете терпеть неудачу.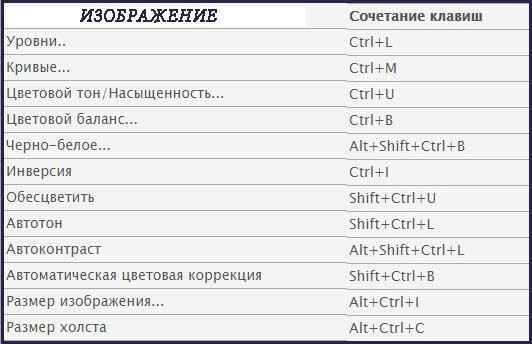
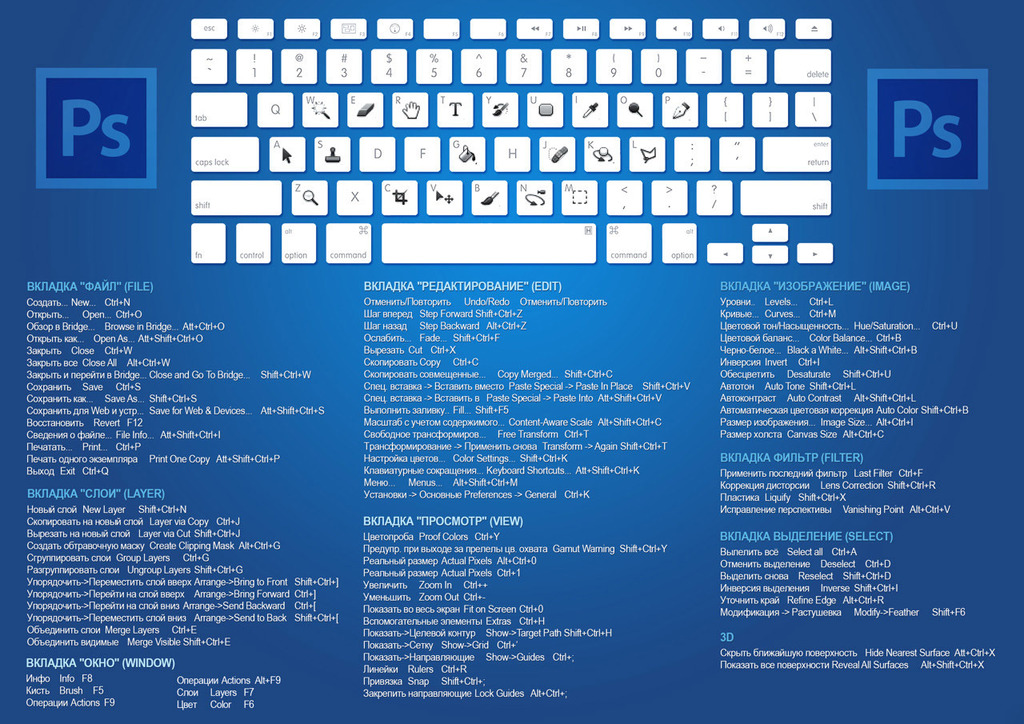 В macOS удержание Option сделает то же самое.
В macOS удержание Option сделает то же самое.

 Таким образом, «1» = непрозрачность 10%, «2» = 20%, «3» = 30% и так далее.
Таким образом, «1» = непрозрачность 10%, «2» = 20%, «3» = 30% и так далее.
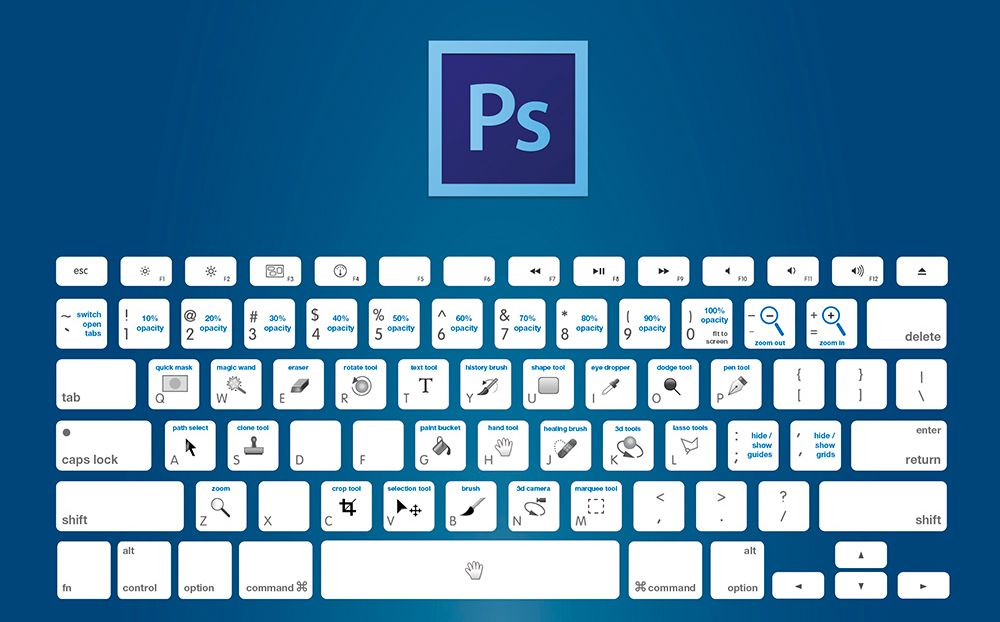
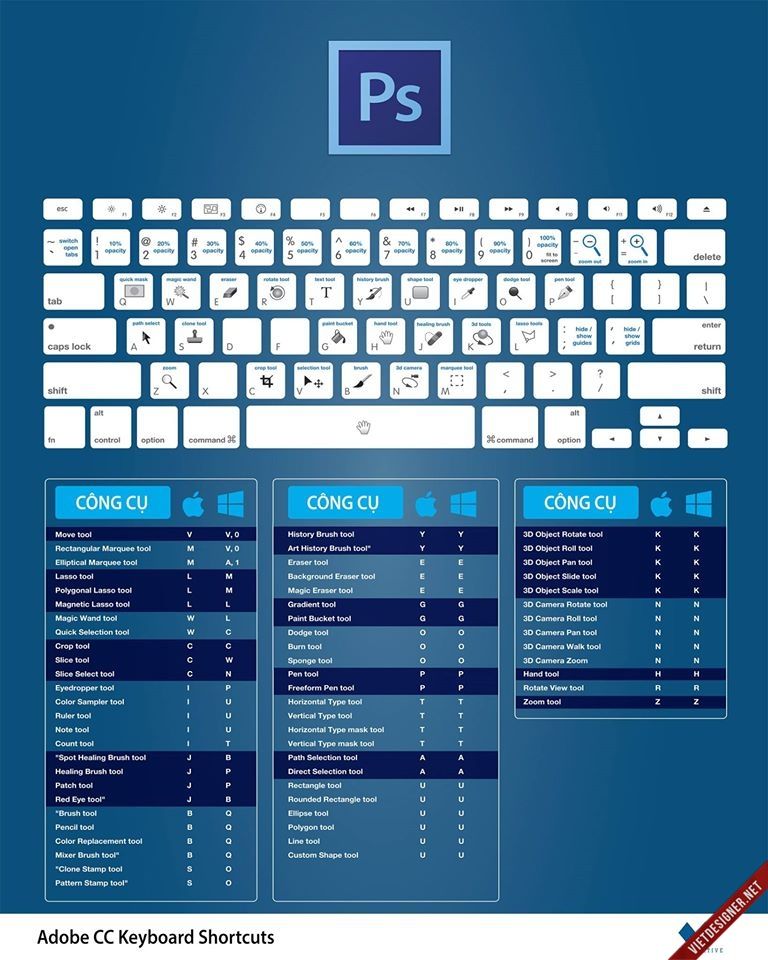
 1306
1306
 или слой с фоновым цветом
или слой с фоновым цветом