echo (вывод на экран) | Microsoft Learn
Twitter LinkedIn Facebook Адрес электронной почты
- Статья
- Чтение занимает 2 мин
Отображает сообщения или включает или отключает функцию вывода команд. При использовании без параметров echo отображает текущее значение эха.
При использовании без параметров echo отображает текущее значение эха.
Синтаксис
echo [<message>] echo [on | off]
Параметры
| Параметр | Описание |
|---|---|
| [вкл. | выкл.] | Включает или выключает функцию вывода команд. Команда по умолчанию включена. |
<message> | Задает текст, отображаемый на экране. |
| /? | Отображение справки в командной строке. |
echo <message>Команда особенно полезна при отключенномecho <message>команд после командыecho <message>в пакетной программе.После выключения эхо Командная строка не отображается в окне командной строки.
 ).
).
Примеры
Чтобы отобразить текущее значение echo , введите:
echo
Чтобы вывести на экран пустую строку, введите:
echo.
Примечание
Не включайте пробел перед точкой. В противном случае вместо пустой строки отображается точка.
Чтобы запретить вывод команд в командной строке, введите:
echo off
Примечание
Когда эхо отключено, Командная строка не отображается в окне командной строки. Чтобы снова отобразить командную строку, введите команду echo on.
Чтобы предотвратить отображение на экране всех команд в пакетном файле (включая команду echo off ), в первой строке типа пакетного файла:
@echo off
Команду echo можно использовать как часть оператора If . Например, чтобы найти в текущем каталоге любой файл с расширением. rpt и вывести сообщение при обнаружении такого файла, введите:
if exist *.rpt echo The report has arrived.
Следующий пакетный файл ищет в текущем каталоге файлы с расширением .txt File и выводит сообщение с указанием результатов поиска:
@echo off if not exist *.txt ( echo This directory contains no text files. ) else ( echo This directory contains the following text files: echo. dir /b *.txt )
Если при выполнении пакетного файла не найдены .txt файлы, отображается следующее сообщение:
This directory contains no text files.
Если при выполнении пакетного файла будут обнаружены .txt файлы, отображаются следующие выходные данные (в этом примере предполагается, что файлы File1.txt, File2.txt и File3.txt существуют):
This directory contains the following text files: File1.txt File2.txt File3.txt
Дополнительные ссылки
- Условные обозначения синтаксиса команд командной строки
diskpart | Microsoft Learn
- Статья
Область применения: Windows Server 2022, Windows 10, Windows 8.
1, Windows 8, Windows 7, Windows Server 2019, Windows Server 2016, Windows Server 2012 R2, Windows Server 2012 и Windows Server 2008 R2, Windows Server 2008
Интерпретатор команд diskpart помогает управлять дисками компьютера (дисками, секциями, томами или виртуальными жесткими дисками).
Прежде чем использовать команды diskpart , необходимо сначала перечислить, а затем выбрать объект, чтобы предоставить ему фокус. После фокуса объекта все команды diskpart, которые вы вводите, будут действовать с этим объектом.
Определение фокуса
При выборе объекта фокус остается на этом объекте, пока вы не выберете другой объект. Например, если фокус установлен на диске 0 и выбран том 8 на диске 2, фокус перемещается с диска 0 на диск 2, том 8.
Некоторые команды автоматически изменяют фокус. Например, при создании новой секции фокус автоматически переключается на новую секцию.
Фокус можно передать только секции на выбранном диске. После того, как секция будет фокусироваться, связанный том (если таковой имеется) также имеет фокус.
Синтаксис
Чтобы запустить интерпретатор команд diskpart, введите в командной строке следующее:
diskpart <parameter>
Важно!
Для запуска diskpart необходимо быть в локальной группе администраторов или группе с аналогичными разрешениями.
Параметры
Вы можете выполнить следующие команды из интерпретатора команд Diskpart:
| Get-Help | Описание |
|---|---|
| Помечает раздел диска с фокусом как активный. | |
| добавление | Зеркально отражает простой том с фокусом на указанном диске. |
| assign | Назначает букву диска или точку подключения тому с фокусом. |
| Подключение vdisk | Присоединяет (иногда называемые подключениями или поверхностями) виртуальный жесткий диск (VHD), чтобы он отображалась на хост-компьютере в качестве локального жесткого диска. |
| attributes | Отображает, задает или очищает атрибуты диска или тома. |
| Включает или отключает функцию автоматического отключения. | |
| break | Разбивает зеркальный том с фокусом на два простых тома. |
| clean | Удаляет любое и все форматирование раздела или тома с диска с фокусом. |
| compact vdisk | Уменьшает физический размер динамически расширяющегося файла виртуального жесткого диска (VHD). |
| convert | Преобразует таблицы распределения файлов (FAT) и FAT32 в файловую систему NTFS, оставляя существующие файлы и каталоги нетронутыми. |
| create | Создает секцию на диске, том на одном или нескольких дисках или виртуальном жестком диске (VHD). |
| delete | Удаляет секцию или том. |
| detach vdisk | Останавливает отображение выбранного виртуального жесткого диска (VHD) в качестве локального жесткого диска на хост-компьютере.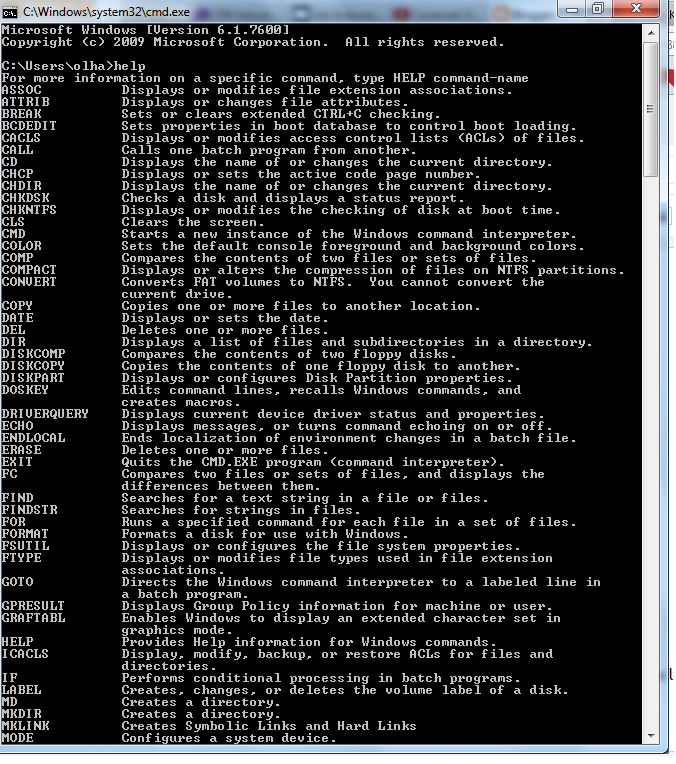 |
| detail | Отображает сведения о выбранном диске, секции, томе или виртуальном жестком диске (VHD). |
| exit | Завершает интерпретатор команд diskpart. |
| expand vdisk | Развертывает виртуальный жесткий диск (VHD) до указанного размера. |
| extend | Расширяет том или секцию с фокусом вместе с файловой системой на свободное (нераспределенное) пространство на диске. |
| filesystems | Отображает сведения о текущей файловой системе тома с фокусом и перечисляет файловые системы, поддерживаемые для форматирования тома. |
| format | Форматирует диск для приема файлов. |
| gpt | Назначает атрибуты gpt секции с фокусом на базовых дисках таблицы разделов GUID (gpt). |
| help | Отображает список доступных команд или подробные сведения о справке по указанной команде. |
| import | Импортирует группу внешних дисков в группу дисков локального компьютера. |
| inactive | Помечает системный раздел или загрузочный раздел с фокусом как неактивный на дисках основной загрузочной записи (MBR). |
| list | Отображает список дисков, секций на диске, томов на диске или виртуальных жестких дисков ( виртуальных жестких дисков). |
| merge vdisk | Объединяет разностный виртуальный жесткий диск (VHD) с соответствующим родительским виртуальным жестким диском. |
| offline | Переносит подключенный диск или том в автономное состояние. |
| online | Переносит автономный диск или том в состояние «в сети». |
| recover | Обновляет состояние всех дисков в группе дисков, пытается восстановить диски в недопустимой группе дисков и повторно синхронизировать зеркальные тома и тома RAID-5 с устаревшими данными. |
| rem | Предоставляет способ добавления комментариев в скрипт. |
| remove | Удаляет букву диска или точку подключения из тома.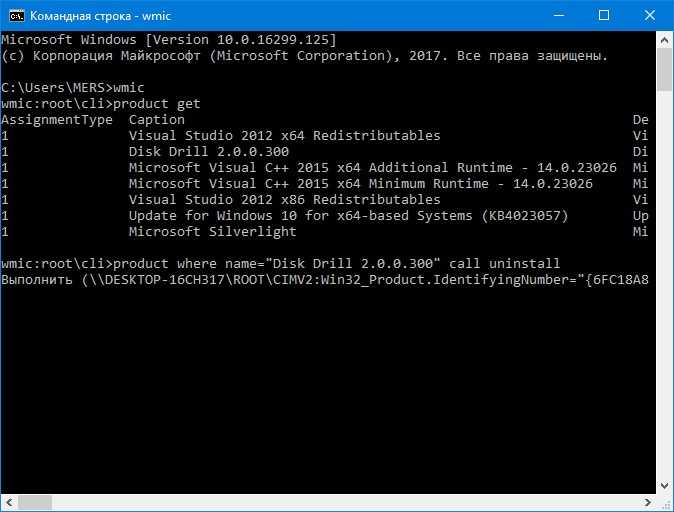 |
| repair | Восстанавливает том RAID-5 с фокусом, заменив сбойный регион диска указанным динамическим диском. |
| rescan | Находит новые диски, которые могли быть добавлены на компьютер. |
| retain | Подготавливает существующий динамический простой том для использования в качестве загрузочного или системного тома. |
| san | Отображает или задает политику сети хранения (san) для операционной системы. |
| select | Сдвиг фокуса на диск, секцию, том или виртуальный жесткий диск (VHD). |
| set id | Изменяет поле типа секции для секции с фокусом. |
| shrink | Уменьшает размер выбранного тома на указанное количество. |
| uniqueid | Отображает или задает идентификатор таблицы разделов GUID (GPT) или сигнатуру главной загрузочной записи (MBR) для диска с фокусом. |
Перечисление доступных объектов
Вы можете просмотреть список параметров, связанных с каждой командой, выполнив основную команду, за которой следует то, что доступно для конкретной команды. При выполнении списка отображаются четыре следующих параметра:
При выполнении списка отображаются четыре следующих параметра:
Примечание
После выполнения команды списка звездочка (*) появится рядом с объектом фокуса.
Примеры
Чтобы просмотреть доступные диски, выполните указанные ниже действия.
list disk
Чтобы выбрать диск, запустите диск , за которым следует номер диска. Пример:
select disk 1
Прежде чем использовать диск 1, необходимо создать секцию, запустив первичную секцию:
create partition primary
Наконец, мы можем быстро отформатировать диск 1 в NTFS с меткой «Backup», запустив формат fs=ntfs label=Backup, как показано ниже:
format fs=ntfs label=Backup quick
Дополнительные ссылки
Условные обозначения синтаксиса команд командной строки
Обзор управления дисками
Командлеты хранилищ в Windows PowerShell
chkdsk | Microsoft Learn
Twitter LinkedIn Facebook Адрес электронной почты
- Статья
- Чтение занимает 6 мин
Проверяет метаданные файловой системы и файловой системы тома на наличие логических и физических ошибок.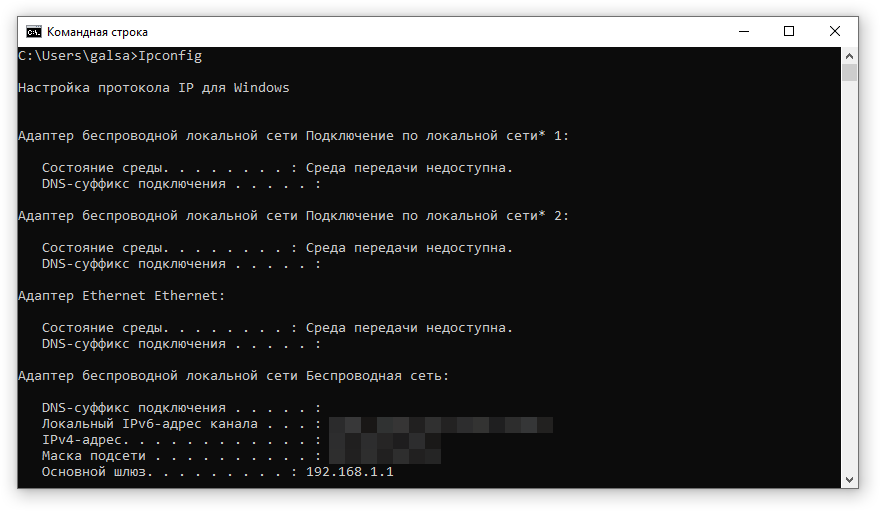 Если используется без параметров, chkdsk отображает только состояние тома и не устраняет ошибок. Если используется с параметрами /f, /r, /x или /b , он исправляет ошибки в томе.
Если используется без параметров, chkdsk отображает только состояние тома и не устраняет ошибок. Если используется с параметрами /f, /r, /x или /b , он исправляет ошибки в томе.
Важно!
Для запуска chkdsk требуется членство в локальной группе администраторов или эквивалентное. Чтобы открыть окно командной строки от имени администратора, щелкните правой кнопкой мыши командную строку в меню «Пуск » и выберите команду «Запуск от имени администратора«.
Важно!
Прерывание chkdsk не рекомендуется. Однако отмена или прерывание chkdsk не должна оставить том более поврежденным, чем это было до запуска chkdsk . Выполнение chkdsk снова проверяет и должно исправить все оставшиеся повреждения тома.
Примечание
Chkdsk можно использовать только для локальных дисков.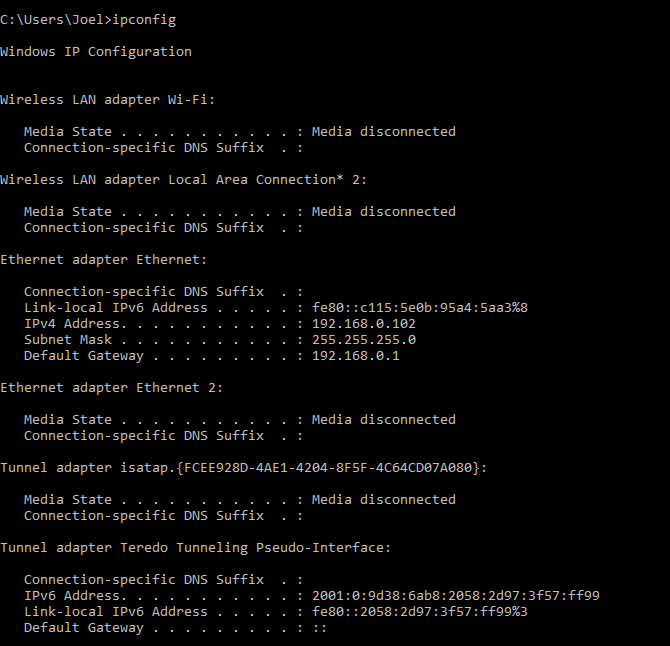 Команду нельзя использовать с буквой локального диска, которая была перенаправлена по сети.
Команду нельзя использовать с буквой локального диска, которая была перенаправлена по сети.
Синтаксис
chkdsk [<volume>[[<path>]<filename>]] [/f] [/v] [/r] [/x] [/i] [/c] [/l[:<size>]] [/b]
Параметры
| Параметр | Описание |
|---|---|
<volume> | Указывает букву диска (за которой следует двоеточие), точку подключения или имя тома. |
[ [<path>]<filename> | Используйте только с таблицами распределения файлов (FAT) и FAT32. Указывает расположение и имя файла или набора файлов, которые должны проверять фрагментацию chkdsk . Для указания нескольких файлов можно использовать знаки ? и * подстановочные знаки. |
| /f | Исправляет ошибки на диске. Диск должен быть заблокирован. Если chkdsk не удается заблокировать диск, появится сообщение с запросом на проверку диска при следующей перезагрузке компьютера.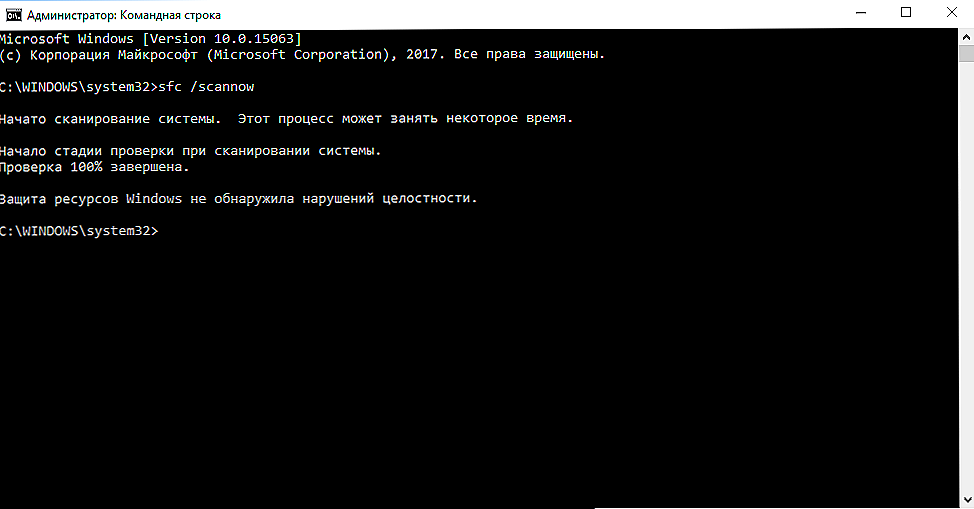 |
| /v | Отображает имя каждого файла в каждом каталоге при проверке диска. |
| /r | Находит поврежденные секторы и восстанавливает удобочитаемую информацию. Диск должен быть заблокирован. /r включает функциональные возможности /f с дополнительным анализом ошибок физического диска. |
| /x | При необходимости принудительно отключите том. Все открытые дескрипторы на диске недействительны. /x также включает функциональные возможности /f. |
| /i | Используйте только с NTFS. Выполняет менее энергичную проверку записей индекса, что сокращает время, необходимое для выполнения chkdsk. |
| /C | Используйте только с NTFS. Не проверяет циклы в структуре папок, что сокращает время, необходимое для выполнения chkdsk. |
/l[:<size>] | Используйте только с NTFS. Изменяет размер файла журнала на размер, который вы вводите. Если опустить параметр размера, /l отображает текущий размер. Изменяет размер файла журнала на размер, который вы вводите. Если опустить параметр размера, /l отображает текущий размер. |
| /b | Используйте только с NTFS. Очищает список недопустимых кластеров на томе и повторно сканирует все выделенные и свободные кластеры для ошибок. /b включает функциональные возможности /r. Используйте этот параметр после создания образа тома на новом жестком диске. |
| /Сканирования | Используйте только с NTFS. Выполняет проверку по сети на томе. |
| /forceofflinefix | Используйте только с NTFS (необходимо использовать только с параметром /scan). Обход всех сетевых исправлений; Все обнаруженные дефекты помещаются в очередь для автономного восстановления (например, chkdsk /spotfix). |
| /Перфорация | Используйте только с NTFS (необходимо использовать только с параметром /scan). Использует больше системных ресурсов для максимально быстрого выполнения сканирования.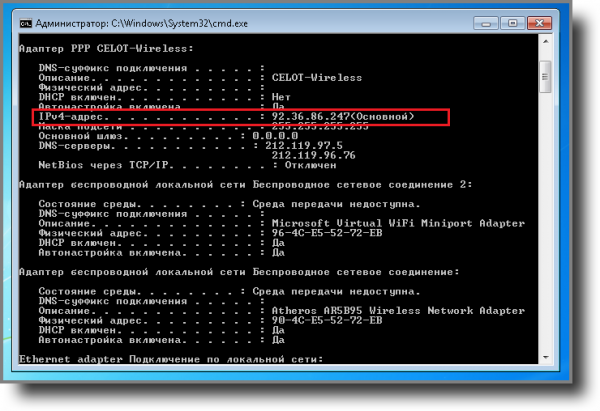 Это может отрицательно повлиять на производительность других задач, выполняемых в системе. Это может отрицательно повлиять на производительность других задач, выполняемых в системе. |
| /spotfix | Используйте только с NTFS. Выполняет исправление точечных ошибок на томе. |
| /sdcleanup | Используйте только с NTFS. Сбор ненужных данных дескриптора безопасности (подразумевает /f). |
| /offlinescanandfix | Выполняет автономную проверку и исправление тома. |
| /freeorphanedchains | Используйте только с FAT/FAT32/exFAT. Освобождает все потерянные цепочки кластеров вместо восстановления их содержимого. |
| /markclean | Используйте только с FAT/FAT32/exFAT. Помечает очистку тома, если повреждение не обнаружено, даже если параметр /f не указан. |
| /? | Отображение справки в командной строке. |
Параметр /i или /c сокращает время, необходимое для выполнения chkdsk , пропуская определенные проверки тома.

Если вы хотите, чтобы chkdsk исправлял ошибки диска, на диске не удается открыть файлы. Если файлы открыты, появляется следующее сообщение об ошибке:
Chkdsk cannot run because the volume is in use by another process. Would you like to schedule this volume to be checked the next time the system restarts? (Y/N)
Если вы решили проверить диск при следующей перезагрузке компьютера, chkdsk проверяет диск и исправляет ошибки автоматически при перезагрузке компьютера. Если раздел диска является загрузочным разделом, chkdsk автоматически перезапускает компьютер после проверки диска.
Вы также можете использовать
chkntfs /cкоманду, чтобы запланировать проверку тома при следующем перезапуске компьютера.fsutil dirty setИспользуйте команду, чтобы задать грязный бит тома (указывающий на повреждение), чтобы Windows запускала chkdsk при перезагрузке компьютера.
Иногда для проверки ошибок диска следует использовать chkdsk в файловых системах FAT и NTFS. Chkdsk проверяет использование дискового пространства и диска и предоставляет отчет о состоянии, характерный для каждой файловой системы. В отчете о состоянии отображаются ошибки, обнаруженные в файловой системе. Если вы запускаете chkdsk без параметра /f в активной секции, он может сообщить о ложных ошибках, так как он не может заблокировать диск.
Chkdsk исправляет ошибки логического диска, только если указан параметр /f . Chkdsk должен иметь возможность заблокировать диск для исправления ошибок.
Так как восстановление в файловых системах FAT обычно изменяет таблицу распределения файлов диска, а иногда приводит к потере данных, chkdsk может отобразить сообщение подтверждения, аналогичное следующему:
10 lost allocation units found in 3 chains.
 Convert lost chains to files?
Convert lost chains to files?
Если нажать клавишу Y, Windows сохраняет каждую потерянную цепочку в корневом каталоге в виде файла с именем в формате File.chk
<nnnn>. По завершении работы chkdsk эти файлы можно проверить, содержат ли они необходимые данные.Если нажать клавишу N, Windows исправляет диск, но не сохраняет содержимое потерянных единиц выделения.
Если параметр /f не используется, chkdsk отображает сообщение о том, что файл должен быть исправлен, но он не устраняет никаких ошибок.
Если вы используете
chkdsk /f*на очень большом диске или диске с очень большим количеством файлов (например, миллионы файлов),chkdsk /fможет занять много времени.Используйте параметр /r , чтобы найти ошибки физического диска в файловой системе и попытаться восстановить данные из всех затронутых секторов дисков.

Если указать параметр /f , chkdsk отображает сообщение об ошибке, если на диске есть открытые файлы. Если не указать параметр /f и открытые файлы существуют, chkdsk может сообщить об потерянных единицах распределения на диске. Это может произойти, если открытые файлы еще не записаны в таблицу выделения файлов. Если chkdsk сообщает об потере большого количества единиц распределения, рассмотрите возможность восстановления диска.
Так как теневые копии для исходного тома общих папок не могут быть заблокированы во время включения теневых копий для общих папок , запуск chkdsk в исходном томе может сообщать о ложных ошибках или вызвать неожиданное завершение работы chkdsk . Однако можно проверить теневые копии на наличие ошибок, запустив chkdsk в режиме «Только для чтения» (без параметров), чтобы проверить теневые копии для тома хранилища общих папок.

Команда chkdsk с разными параметрами доступна в консоли восстановления.
На серверах, которые редко перезапускаются, может потребоваться использовать chkntfs или
fsutil dirty queryкоманды, чтобы определить, установлен ли грязный бит тома перед запуском chkdsk.
Основные сведения о кодах выхода
В следующей таблице перечислены коды выхода, которые chkdsk сообщает после завершения работы.
| Код выхода | Описание |
|---|---|
| 0 | Ошибки не найдены. |
| 1 | Обнаружены и исправлены ошибки. |
| 2 | Выполнена очистка диска (например, сборка мусора) или не выполнена очистка, так как параметр /f не указан. |
| 3 | Не удалось проверить диск, ошибки не удалось исправить или ошибки не были исправлены, так как параметр /f не указан. |
Примеры
Чтобы проверить диск на диске D и устранить ошибки Windows, введите:
chkdsk d: /f
Если возникают ошибки, chkdsk приостанавливает и отображает сообщения. Chkdsk завершается, отображая отчет, в котором перечислены сведения о состоянии диска. Вы не сможете открыть файлы на указанном диске, пока chkdsk не завершит работу.
Чтобы проверить все файлы на диске FAT в текущем каталоге на наличие несвязанных блоков, введите:
chkdsk *.*
Chkdsk отображает отчет о состоянии, а затем выводит список файлов, соответствующих спецификациям файлов с несвязанными блоками.
Просмотр журналов chkdsk
Существует два метода, которые можно использовать для извлечения файлов журнала chkdsk в Windows. Просмотрите описанные ниже методы.
- Просмотр событий
- PowerShell
Чтобы просмотреть журналы с Просмотр событий, перейдите к следующему разделу:
Запустите >панель управления>Administrative Tools>Просмотр событий.

Кроме того, нажмите клавиши Win+R , чтобы открыть диалоговое окно запуска, введите eventvwr.msc и нажмите кнопку «ОК«.
Разверните «Журналы> Windows» правой кнопкой мыши на вкладке «Приложение> » выберите » Фильтр текущего журнала«.
В окне фильтра текущего журнала перейдите в раскрывающееся меню «Источники событий «, выберите Chkdsk и Winnit.
Нажмите кнопку «ОК» , чтобы завершить фильтрацию для этих двух источников.
Дополнительные ссылки
- Условные обозначения синтаксиса команд командной строки
эхо | Microsoft Узнайте
Обратная связь Редактировать
Твиттер LinkedIn Фейсбук Эл. адрес
адрес
- Статья
- 2 минуты на чтение
Отображает сообщения или включает или выключает функцию повторения команд. При использовании без параметров echo отображает текущую настройку эха.
Синтаксис
эхо [<сообщение>] эхо [на | выключенный]
Параметры
| Параметр | Описание |
|---|---|
| [на | выкл] | Включает или выключает функцию повторения команд. Повторение команд включено по умолчанию. |
<сообщение> | Задает текст для отображения на экране. |
| /? | Отображает справку в командной строке. |
Команда
echoособенно полезна, когда echo отключен. Чтобы отобразить сообщение длиной в несколько строк без отображения каких-либо команд, вы можете включить в пакетную программу несколько команд
Чтобы отобразить сообщение длиной в несколько строк без отображения каких-либо команд, вы можете включить в пакетную программу несколько команд echoпосле команды echo off .После отключения echo командная строка не отображается в окне командной строки. Чтобы отобразить командную строку, введите эхо включено.
Если используется в пакетном файле, echo on и echo off не влияют на настройку в командной строке.
Чтобы предотвратить повторение конкретной команды в пакетном файле, вставьте перед командой знак
@. Чтобы предотвратить повторение всех команд в пакетном файле, включите команду echo off в начало файла.Для отображения вертикальной черты (
|) или символа перенаправления ( 9).
Примеры
Чтобы отобразить текущую настройку echo , введите:
echo
Чтобы вывести на экран пустую строку, введите:
echo.
Примечание
Не ставьте пробел перед точкой. В противном случае вместо пустой строки появится точка.
Чтобы запретить эхо команд в командной строке, введите:
echo off
Примечание
Когда эхо отключено, командная строка не отображается в окне командной строки. Чтобы снова отобразить командную строку, введите эхо на .
Чтобы все команды в пакетном файле (включая команду echo off ) не отображались на экране, в первой строке пакетного файла введите:
@echo off
Вы можете использовать команду echo как часть инструкции if . Например, чтобы найти в текущем каталоге любой файл с расширением имени файла .rpt и отобразить сообщение, если такой файл найден, введите:
, если существует *.rpt echo Отчет получен.
Следующий пакетный файл выполняет поиск в текущем каталоге файлов с расширением имени файла .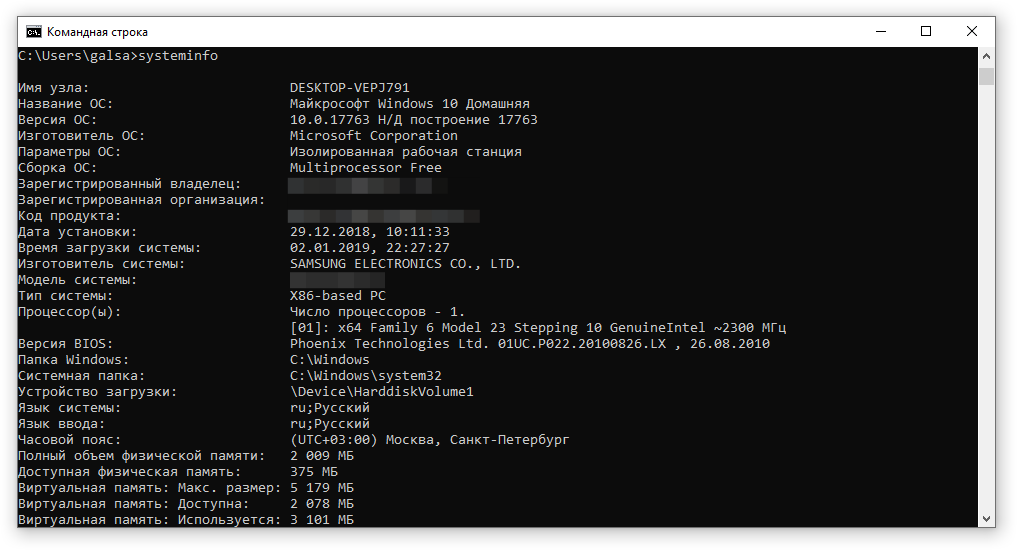 txt и отображает сообщение с указанием результатов поиска:
txt и отображает сообщение с указанием результатов поиска:
@echo off если не существует *.txt ( echo В этом каталоге нет текстовых файлов. ) еще ( echo В этом каталоге находятся следующие текстовые файлы: эхо. каталог /b *.txt )
Если при запуске пакетного файла файлы .txt не найдены, отображается следующее сообщение:
В этом каталоге нет текстовых файлов.
Если файлы .txt обнаружены при запуске пакетного файла, отображаются следующие выходные данные (для этого примера предположим, что файлы File1.txt, File2.txt и File3.txt существуют):
Этот каталог содержит следующие текстовые файлы : Файл1.txt Файл2.txt Файл3.txt
Дополнительные ссылки
- Ключ синтаксиса командной строки
Обратная связь
Отправить и просмотреть отзыв для
Этот продукт Эта страница
Просмотреть все отзывы о странице
Шпаргалка по основным командам запуска Windows
Автор Акшата Шанбхаг
Делиться Твитнуть Делиться Делиться Делиться Электронная почта
Доступ к приложениям, файлам, настройкам и многому другому для Windows, не отрывая рук от клавиатуры.
Если вам нужен быстрый способ запуска программ, документов, настроек, утилит и других ресурсов на вашем компьютере с Windows, не ищите ничего, кроме диалогового окна «Выполнить».
Вам не нужно изучать что-либо сложное, чтобы использовать эту встроенную функцию. Достаточно запомнить несколько полезных команд. И вы найдете лучшие из этих команд диалога «Выполнить» (обычно называемых командами «Выполнить») в нашей шпаргалке ниже.
Чтобы использовать определенную команду, вызовите диалоговое окно «Выполнить» с помощью сочетания клавиш 9.0019 Win + R , введите команду для определенного элемента Windows и нажмите . Введите , чтобы запустить этот элемент.
БЕСПЛАТНАЯ ЗАГРУЗКА: Эта шпаргалка доступна в формате для загрузки в формате PDF у нашего партнера по распространению, TradePub. Вам нужно будет заполнить короткую форму, чтобы получить к ней доступ только в первый раз. Загрузите основные команды запуска для Windows.
Вам нужно будет заполнить короткую форму, чтобы получить к ней доступ только в первый раз. Загрузите основные команды запуска для Windows.
Основные команды запуска для Windows
| Ярлык | Action | |
|---|---|---|
| Common Windows Tools | ||
| explorer | Windows Explorer | |
| c: | Open C: Drive | |
| regedit | Registry Editor | |
| services.msc | Службы Windows (локальные) | |
| taskmgr | Диспетчер задач | |
| msconfig | Утилита настройки системы | |
| MSTSC | Удаленный рабочий стол (Microsoft Terminal Services Client) | |
| Logoff | Отключите Windows (без подтверждения!) | Командная строка |
| блокнот | Блокнот | |
| osk | Экранная клавиатура | |
| Open Application Default 39 mail40 | 0040 | |
| Website address | Open entered URL in default browser | |
| Other Windows Tools & Utilities | ||
| calc | Calculator | |
| chkdsk | Check Disk | |
| charmap | Character Map | |
| cleanmgr | Clean Manager — утилита очистки диска | |
| clipbrd | Средство просмотра буфера обмена (недоступно после Windows XP) | |
| cmd | Command Prompt | |
| comp | Compare Files | |
| colorcpl | Color Management | |
| cttune | ClearType Text tuner | |
| dxdiag | Direct X Troubleshooter | |
| eudcedit | Редактор личных символов | |
| шрифты | Шрифты | |
| fsquirt | Bluetooth Transfer Wizard | |
| ftp | MS-DOS FTP | |
| iexplore | Internet Explorer | |
joy. cpl cpl | Game Controllers | |
| label | Volume Serial Number for C: | |
| magnify | Экранная лупа Windows | |
| microsoft-edge:// | Edge | |
| migwiz | Мастер миграции — средство переноса файлов и настроек | |
| mip | Math Input Panel | |
| mrt | Malicious Software Removal Tool | |
| msiexec | Windows Installer Details | |
| msinfo32 | System Information | |
| mspaint | Paint | |
| Экранный диктор | Экранный диктор | |
| powershell | Powershell | |
| shrpubw | Мастер создания общей папки | |
| sigverif | File Signature Verification Tool | |
| sndvol | Volume Control | |
| snippingtool | Snipping Tools | |
| stikynot | Sticky Notes | |
| utilman | Narrator Settings | |
| verifier | Driver Verifier Utility | |
| was | Контакты | |
wf.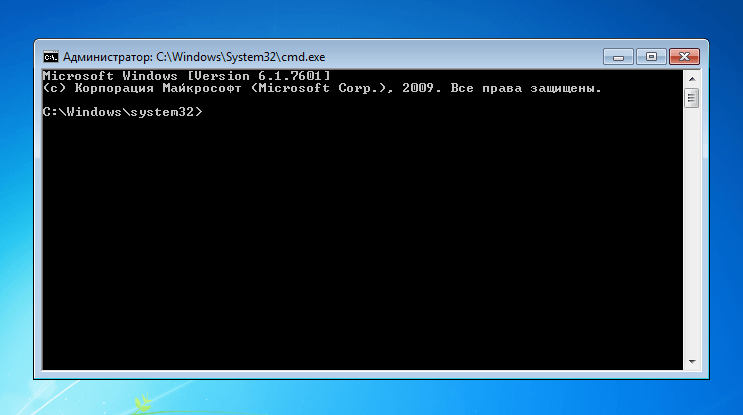 msc msc | Windows Firewall with Advanced Security | |
| wfs | Windows Fax and Scan | |
| wiaacmgr | Scanner | |
| winver | Windows Version (Check your Windows version) | |
| wmplayer | Windows Media Player | |
| запись | WordPad | |
| xpsrchvw | XPS Viewer | |
| winword | Word5 | |
| Word /Safe | Safe Mode | |
| Инструменты администрирования | ||
| управление цветом | Персонализация — цвет и внешний вид | |
| управление рабочим столом | Display Properties (Personalization) | |
| control folders | Folders Properties | |
| control keyboard | Keyboard Properties | |
| control mouse | Mouse Properties | |
| control netconnections | Network Properties | |
| управление принтерами | принтеры папки | |
| управление плановыми задачами | запланированные задачи | |
| Обновление управления | Обновление Windows | |
| Control UserPasswords | Текущая учетная запись пользователя | |
| Control UserPass2 | Manager All User Accounts | |
DAST.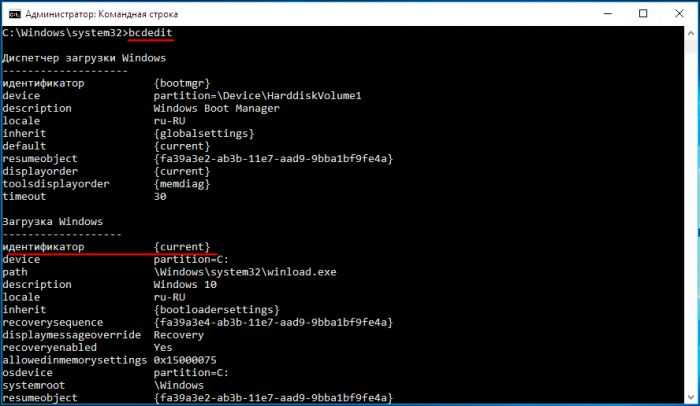 devmgmt.msc devmgmt.msc | Диспетчер устройств | |
| firewall.cpl | Брандмауэр Windows | |
| inetcpl.cpl | Интернет -свойства (панель управления интернетом) | |
| Intl.cpl | Региональные условия (Международный) | |
| MMSYS.CPL | СВОЙСТВА SOUL | |
| netplwiz | Для создания учетной записи пользователя | |
| powercfg.cpl | Конфигурация электропитания | |
| sysdm.cpl | Свойства системы | 0040 |
| TimeDate.CPL | Дата и временные свойства | |
| UTILMAN | ОБЕСПЕЧЕНИЯ Access Utility Manager | |
| Wiscui. | DEGEN CENTRENTER UII UI). | |
| compmgmt.msc | Управление компьютером, включая системные инструменты, хранилище, службы и приложения | |
| дефрагментация | Команда дефрагментации | |
| dcomcnfg | Component Services (Detailed Component Configuration) | |
devmgmt.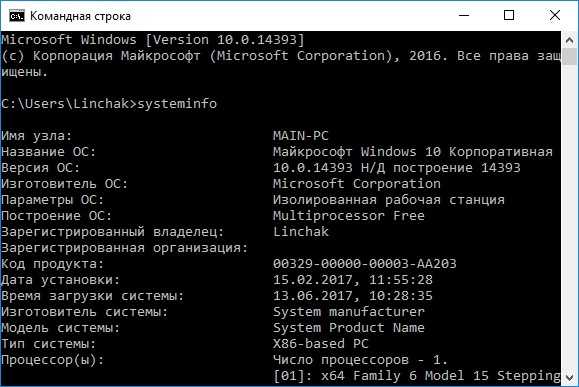 msc msc | Device Management | |
| diskmgmt.msc | Disk Partition Manager | |
| diskpart | Diskpart Command | |
| eventvwr.msc | Средство просмотра событий | |
| fsmgmt.msc | Общие папки (управление общим доступом к файлам) | |
| gpedit.msc | Group Policy Editor | |
| lusrmgr.msc | Local User and Groups | |
| perfmon.msc | Performance Monitor | |
| rekeywiz | File Encryption | |
| System File Checker Utility | ||
| sfc /scannow | Утилита проверки системных файлов (сканировать немедленно) | |
| sfc /scanonce | Утилита проверки системных файлов (однократное сканирование при следующей загрузке) | |
| SFC /Scanboot | Утилита системы системного файла (сканирование на каждой загрузке) | |
| SFC /Revert | Утилита System File Checker (возврат к настройкам по умолчанию | |
SPC. Утилита (очистка файлового кэша) Утилита (очистка файлового кэша) | ||
| sfc /cachesize=x | Утилита проверки системных файлов (установите размер кэша равным x) | |
| Общие переменные среды | ||
| %AllUsersProfile% | Program Data | |
| %ProgramFiles% | Program Files | |
| %SystemDrive% | System Drive | |
| %SystemRoot% | System Root | |
| %Temp% | Временная папка | |
| %UserProfile% | Профиль пользователя | |
| %WinDir% | Каталог Windows | |
Мощная, недооцененная функция Windows
Команды запуска экономят время и просты в использовании, а также являются удобным способом доступа к элементам Windows с использованием только клавиатуры.
Не волнуйтесь, если вы не можете вспомнить некоторые полезные команды, которые вам нужны.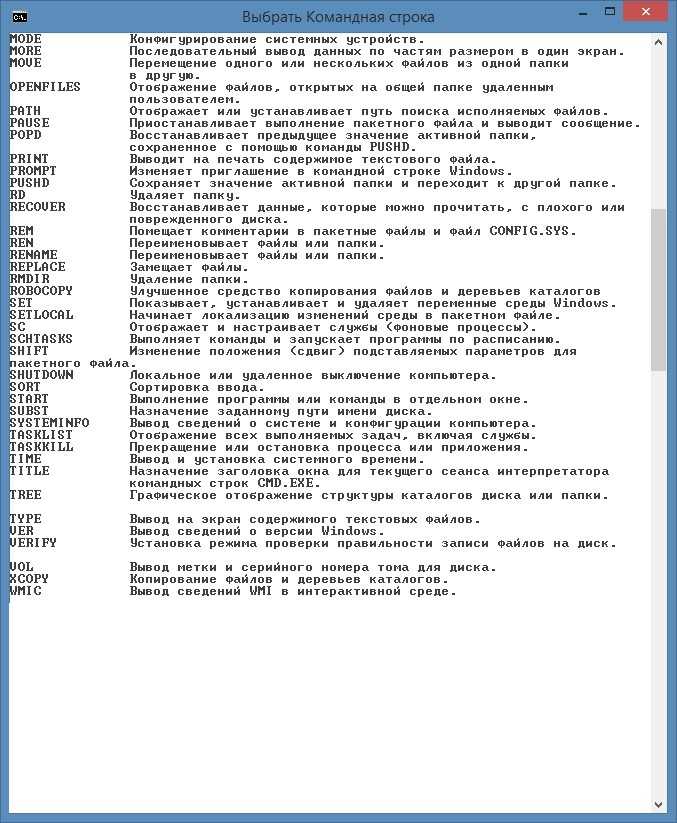 Вы можете заменить их собственными именами команд, которые будут более запоминающимися. Мы покажем вам, как это сделать, в нашем учебнике по запуску диалога.
Вы можете заменить их собственными именами команд, которые будут более запоминающимися. Мы покажем вам, как это сделать, в нашем учебнике по запуску диалога.
Говоря о полезных командах, пришло время открыть для себя некоторые из лучших команд Windows CMD.
Как зашифровать диск с помощью BitLocker в Windows 10
Шифрование жесткого диска — один из самых простых и быстрых способов повысить безопасность. В Windows 10 встроена программа шифрования диска. BitLocker — это инструмент полного шифрования диска, доступный для пользователей Windows 10 Pro, Enterprise и Education.
Шифрование диска звучит пугающе. Если вы потеряете пароль, ваш диск останется заблокированным навсегда. Тем не менее, безопасность, которую он предоставляет вам, практически не имеет себе равных.
Вот как вы можете зашифровать свой жесткий диск с помощью BitLocker в Windows 10.
Что такое BitLocker?
BitLocker — это полнофункциональный инструмент шифрования, включенный в Windows 10 Pro, Enterprise и Education. Вы можете использовать BitLocker для шифрования тома диска. (Том диска может означать часть диска, а не весь диск.)
Вы можете использовать BitLocker для шифрования тома диска. (Том диска может означать часть диска, а не весь диск.)
BitLocker предлагает надежное шифрование для обычных пользователей Windows 10. По умолчанию BitLocker использует 128-битное шифрование AES (также пишется как AES-128). Что касается шифрования, то оно сильное. В настоящее время не существует известного метода перебора 128-битного ключа шифрования AES. Исследовательская группа придумала одну потенциальную атаку на алгоритм шифрования AES, но для взлома ключа потребуются миллионы лет. Вот почему люди называют AES «шифрованием военного уровня».
Итак, BitLocker, использующий AES-128, безопасен. Тем не менее, вы также можете использовать BitLocker с более крупным 256-битным ключом, что делает практически невозможным разблокировку ключа диска. Я сейчас покажу вам, как переключить BitLocker на AES-256.
BitLocker имеет три разных метода шифрования:
- Режим аутентификации пользователя.
 «Стандартный» режим аутентификации пользователя шифрует ваш диск, требуя аутентификации перед разблокировкой. Аутентификация принимает форму PIN-кода или пароля.
«Стандартный» режим аутентификации пользователя шифрует ваш диск, требуя аутентификации перед разблокировкой. Аутентификация принимает форму PIN-кода или пароля. - Прозрачный режим работы. Это несколько более продвинутый режим, в котором используется микросхема доверенного платформенного модуля (TPM). Чип TPM проверяет, что ваши системные файлы не были изменены с тех пор, как вы зашифровали диск с помощью BitLocker. Если ваши системные файлы были подделаны, микросхема TPM не выпустит ключ. В свою очередь, вы не сможете ввести свой пароль для расшифровки диска. Прозрачный режим работы создает вторичный уровень безопасности поверх шифрования вашего диска.
- Режим USB-ключа. Режим USB-ключа использует физическое USB-устройство, которое загружается с зашифрованного диска.
Как проверить, есть ли в вашей системе модуль TPM
Не уверены, есть ли в вашей системе модуль TPM? Нажмите Windows Key + R , затем введите tpm.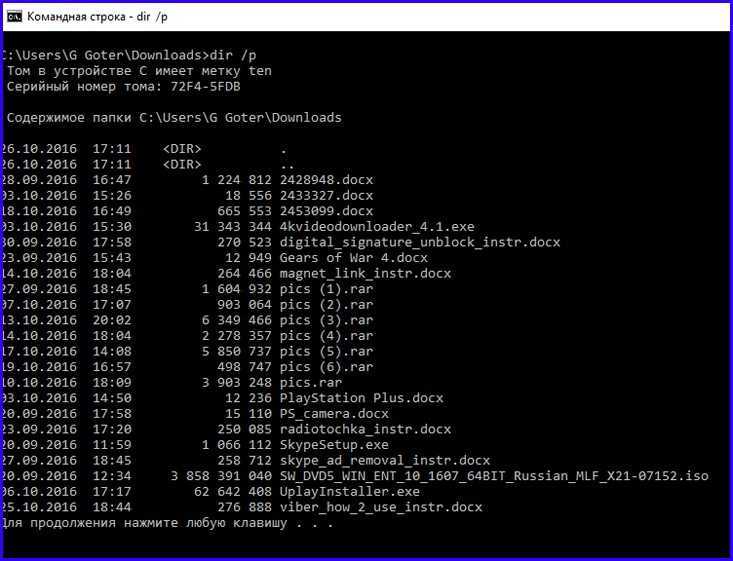 msc . Если вы видите информацию о TPM в вашей системе, у вас установлен модуль TPM. Если вы встречаете сообщение «Не удается найти совместимый TPM» (как и я!), в вашей системе нет модуля TPM.
msc . Если вы видите информацию о TPM в вашей системе, у вас установлен модуль TPM. Если вы встречаете сообщение «Не удается найти совместимый TPM» (как и я!), в вашей системе нет модуля TPM.
Если у вас его нет, это не проблема. Вы по-прежнему можете использовать BitLocker без модуля TPM. См. следующий раздел, чтобы понять, как это сделать.
Как проверить, включен ли BitLocker
Прежде чем перейти к руководству по шифрованию диска BitLocker, проверьте, включен ли BitLocker в вашей системе.
Введите gpedit в строке поиска меню «Пуск» и выберите «Лучшее совпадение». Откроется редактор групповой политики. (Что такое групповая политика и как вы ее используете?)
Перейдите на страницу Конфигурация компьютера > Административные шаблоны > Компоненты Windows > Шифрование диска BitLocker > Диски операционной системы .
Выберите Требовать дополнительную аутентификацию при запуске , затем Включено .
Если в вашей системе нет совместимого модуля TPM, установите флажок Разрешить BitLocker без совместимого модуля TPM .
Как использовать шифрование диска BitLocker в Windows 10
Сначала введите bitlocker в строке поиска меню «Пуск», затем выберите «Лучшее совпадение».
Выберите диск, который BitLocker должен зашифровать, затем выберите Включить BitLocker .
Теперь вы должны Выберите, как вы хотите разблокировать этот диск . Здесь у вас есть два варианта.
- Использовать пароль.
- Используйте смарт-карту.
Выберите первый вариант Использовать пароль для разблокировки диска .
Выберите пароль BitLocker
Вот самое интересное: выберите достаточно надежный пароль, который вы также сможете запомнить. Как советует мастер BitLocker, ваш пароль должен содержать буквы верхнего и нижнего регистра, цифры, пробелы и символы.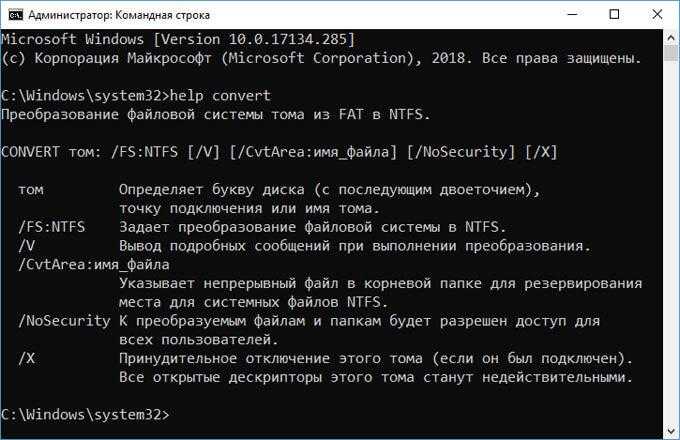 Нужна помощь? Узнайте, как создать надежный пароль, который вы никогда не забудете.
Нужна помощь? Узнайте, как создать надежный пароль, который вы никогда не забудете.
Создав подходящий пароль, введите его, а затем повторите ввод для подтверждения.
На следующей странице содержатся параметры для создания ключа восстановления BitLocker. Ключ восстановления BitLocker уникален для вашего диска и является единственным способом безопасного и надежного создания своего рода резервной копии. Есть четыре варианта на выбор. Пока выберите Сохранить в файл , затем выберите запоминающееся место для сохранения. После сохранения нажмите «Далее».
Какой объем диска нужно зашифровать с помощью BitLocker и какой режим шифрования использовать
На этом этапе вы выбираете, какую часть вашего диска нужно зашифровать.
Мастер BitLocker настоятельно рекомендует зашифровать весь диск, если вы уже используете его, чтобы убедиться, что вы зашифровали все доступные данные, включая удаленные, но не удаленные с диска. Принимая во внимание, что если вы шифруете новый диск или новый компьютер, «вам нужно зашифровать только ту часть диска, которая используется в данный момент», потому что BitLocker автоматически шифрует новые данные по мере их добавления.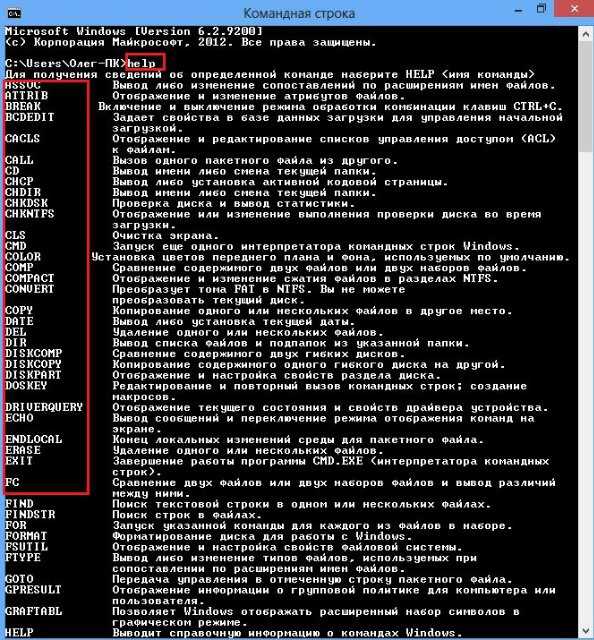
Наконец, выберите режим шифрования. В Windows 10 версии 1511 появился новый режим шифрования диска, известный как XTS-AES. XTS-AES обеспечивает дополнительную поддержку целостности. Однако он не совместим со старыми версиями Windows. Если диск, который вы шифруете с помощью BitLocker, останется в вашей системе, вы можете смело выбирать новый режим шифрования XTS-AES.
Если нет (если вы собираетесь подключить диск к отдельной машине), выберите Совместимый режим .
Зашифруйте свой диск с помощью BitLocker
Вы достигли последней страницы: пришло время зашифровать ваш диск с помощью BitLocker. Выберите Начать шифрование и дождитесь завершения процесса. Процесс шифрования может занять некоторое время, в зависимости от объема данных.
Когда вы перезагружаете систему или пытаетесь получить доступ к зашифрованному диску, BitLocker запросит у вас пароль диска.
Использование AES-256 с BitLocker
Вы можете заставить BitLocker использовать гораздо более надежное 256-битное шифрование AES вместо 128-битного AES. Несмотря на то, что 128-битное шифрование AES займет целую вечность для грубой силы, вы всегда можете сделать это целую вечность и день, используя дополнительную силу.
Несмотря на то, что 128-битное шифрование AES займет целую вечность для грубой силы, вы всегда можете сделать это целую вечность и день, используя дополнительную силу.
Основной причиной использования AES-256 вместо AES-128 является защита от появления квантовых вычислений в будущем. Квантовые вычисления смогут нарушить наши нынешние стандарты шифрования с большей легкостью, чем наше нынешнее оборудование.
Откройте редактор групповой политики, затем перейдите к Конфигурация компьютера > Административные шаблоны > Компоненты Windows > Шифрование диска BitLocker.
Выберите Выберите метод шифрования диска и стойкость шифра . Выберите Enabled , а затем в раскрывающемся списке выберите XTS-AES 256-bit . Нажмите Apply, , и все готово.
Создайте резервную копию пароля Windows BitLocker
Теперь вы знаете, как зашифровать диск Windows 10 с помощью BitLocker.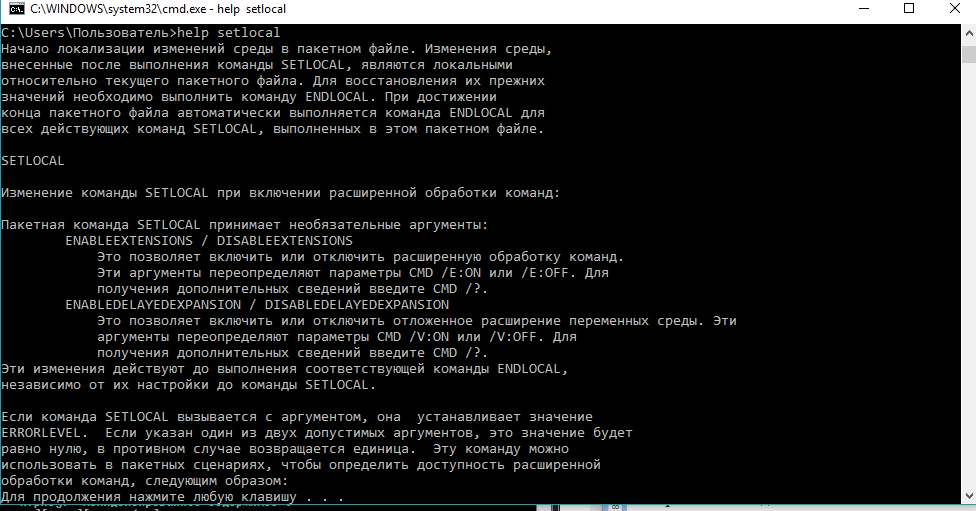

 ).
).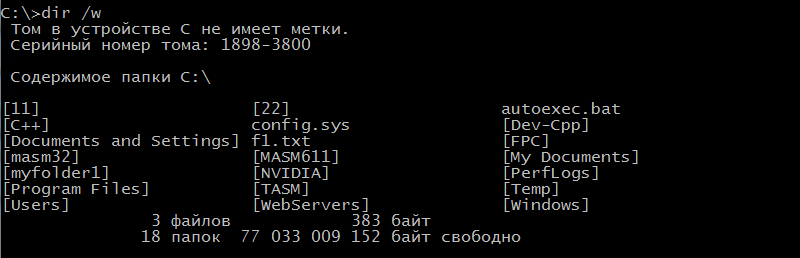 rpt echo The report has arrived.
rpt echo The report has arrived.
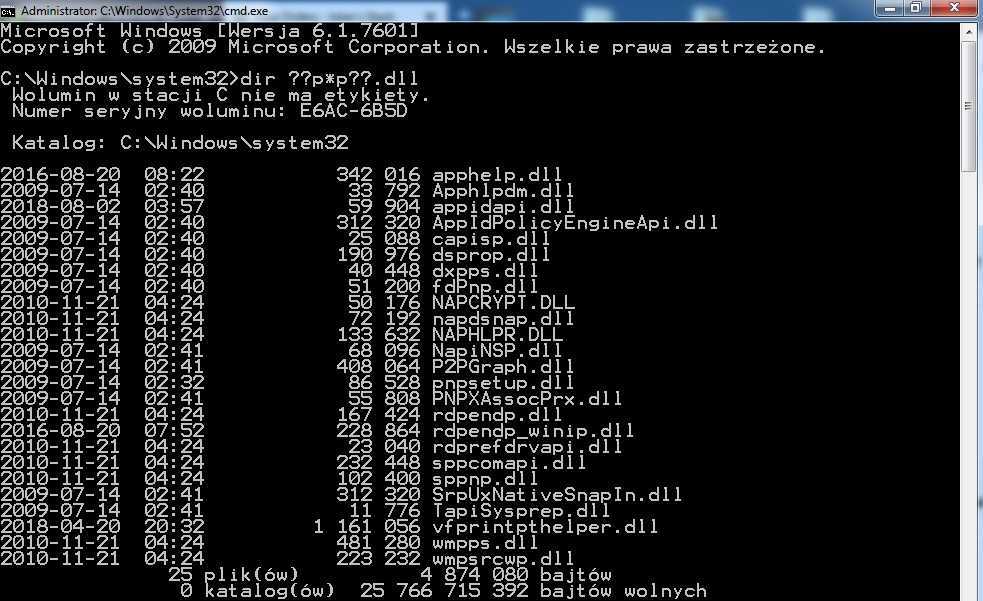 1, Windows 8, Windows 7, Windows Server 2019, Windows Server 2016, Windows Server 2012 R2, Windows Server 2012 и Windows Server 2008 R2, Windows Server 2008
1, Windows 8, Windows 7, Windows Server 2019, Windows Server 2016, Windows Server 2012 R2, Windows Server 2012 и Windows Server 2008 R2, Windows Server 2008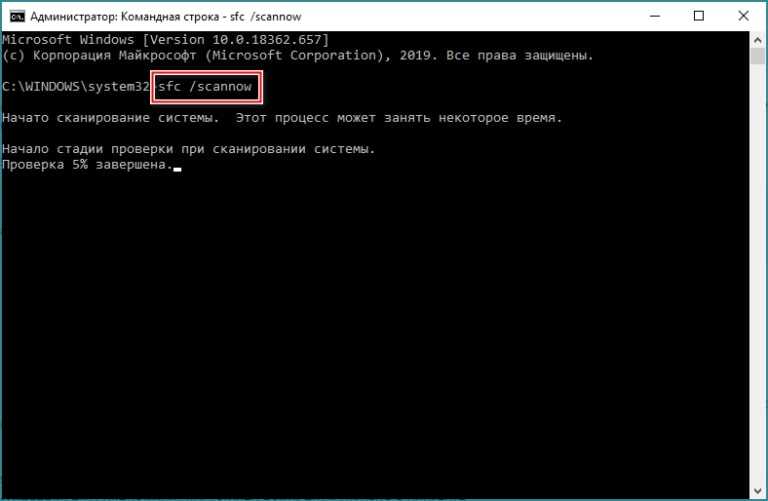
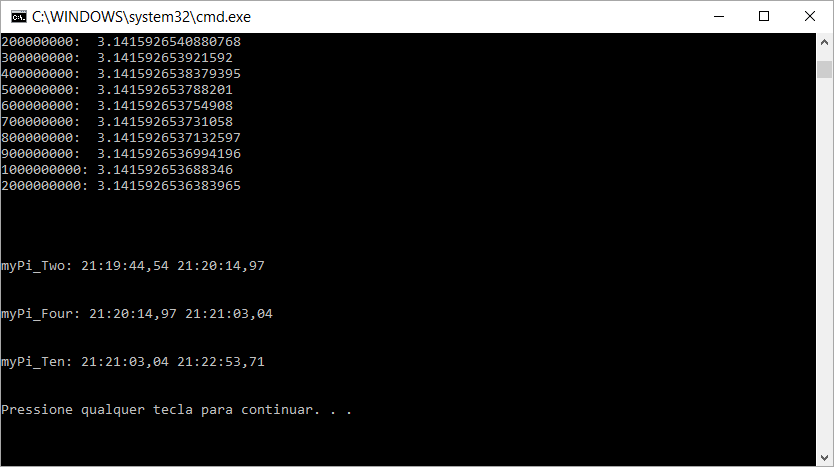
 Convert lost chains to files?
Convert lost chains to files?
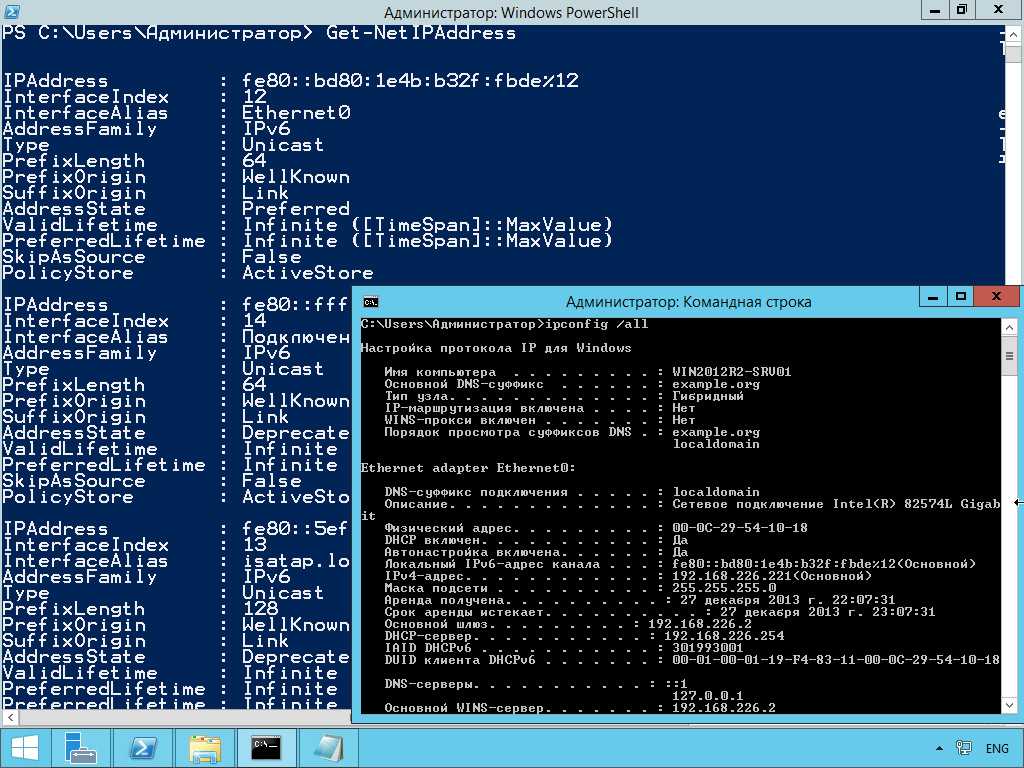
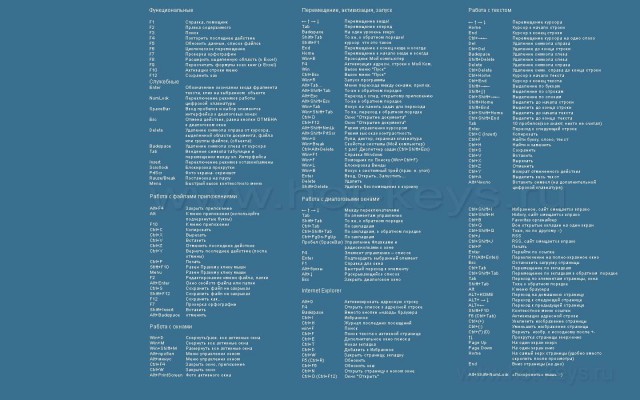
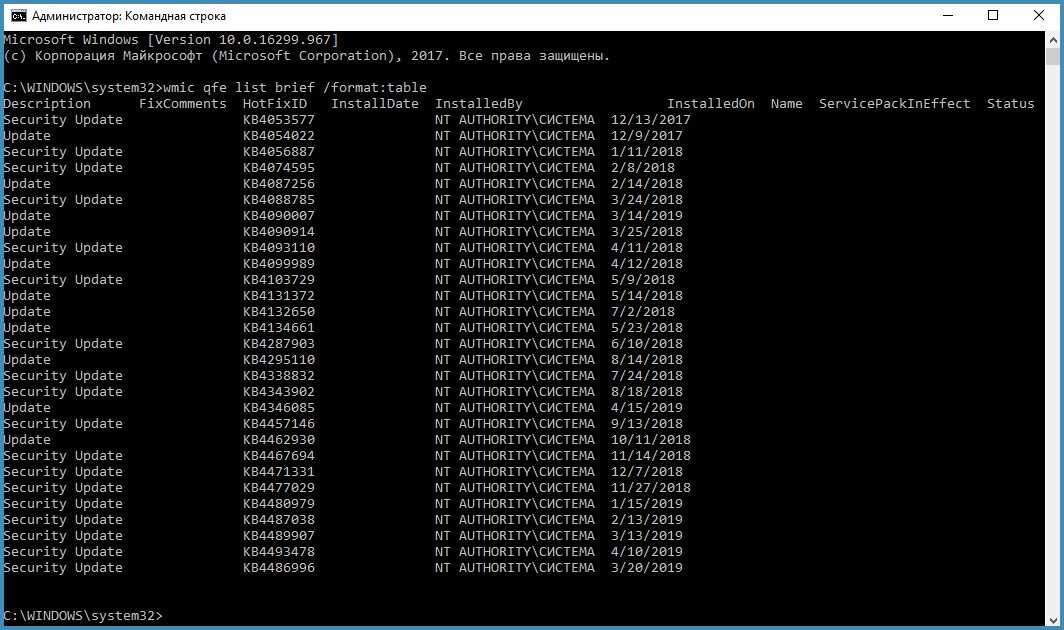
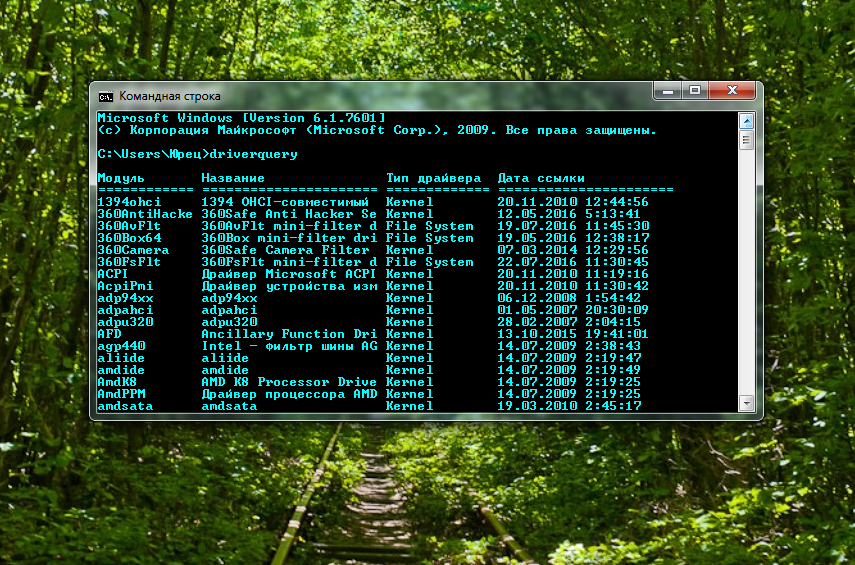 Чтобы отобразить сообщение длиной в несколько строк без отображения каких-либо команд, вы можете включить в пакетную программу несколько команд
Чтобы отобразить сообщение длиной в несколько строк без отображения каких-либо команд, вы можете включить в пакетную программу несколько команд 
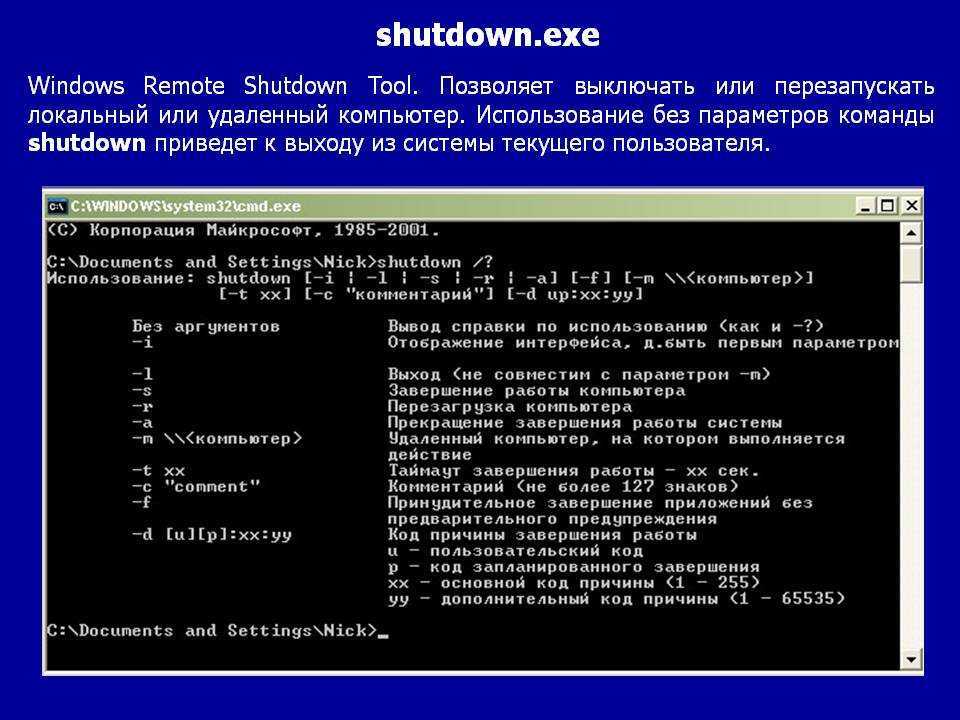 «Стандартный» режим аутентификации пользователя шифрует ваш диск, требуя аутентификации перед разблокировкой. Аутентификация принимает форму PIN-кода или пароля.
«Стандартный» режим аутентификации пользователя шифрует ваш диск, требуя аутентификации перед разблокировкой. Аутентификация принимает форму PIN-кода или пароля.