Управление расстановкой переносов
Word 2016 Word 2016 для Mac Word 2013 Word 2010 Word для Mac 2011 Еще…Меньше
В Word предусмотрена возможность автоматической расстановки переносов по мере ввода текста либо впоследствии сразу во всем документе. Кроме того, при расстановке переносов вручную можно выбирать варианты из числа предлагаемых приложением Word. Автоматическая расстановка переносов быстрее и проще, но расстановка переносов вручную обеспечивает более полный контроль над текстом.
Выполните одно из указанных ниже действий.
-
Щелкните место, в которое нужно вставить неразрывный дефис.
Нажмите клавиши CTRL + SHIFT + дефис.
-
На вкладке Макет щелкните стрелку рядом с кнопкой Перенос .
-
Выберите Авто.
-
На вкладке Макет щелкните стрелку рядом с кнопкой Перенос .

-
Выберите пункт вручную.
Word последовательно определяет все возможные варианты расстановки переносов.
-
В диалоговом окне расстановка переносов вручную выберите нужное расположение расстановки переносов и нажмите кнопку Да.
Вы можете ограничить количество последовательных переносов.
-

-
Выберите Параметры расстановки переносов.
-
В поле ограничить последовательные дефисы введите максимальное число, а затем нажмите кнопку
-
Выделите текст.
-
На вкладке Главная разверните группу абзац .

В диалоговом окне абзац перейдите на вкладку строки и разрывы страниц .
-
В разделе исключения для форматированияустановите флажок не расставлять переносы .
Вы можете управлять числом переносов в документе, настраивая ширину полей.
-
На вкладке Макет нажмите кнопку поля .
org/ListItem»>
-
Нажмите кнопку ОК.
Выберите одну из предварительно заданных значений ширины полей или выберите пользовательские поля , а затем введите значения в полях верхнее, нижнее, левоеи правое .
Дополнительные сведения
Изменение междустрочного интервала в Word
Настройка полей страницы в Word
Сочетания клавиш в Word
Щелкните место, в которое нужно вставить неразрывный дефис.
Нажмите клавиши Command + Shift + дефис.
Советы:
Чтобы вставить короткое тире (–), нажмите клавиши Option + дефис.
-
Чтобы вставить длинное тире (—) вместо двойного дефиса, нажмите клавиши Shift + Option + дефис.
В меню Сервис выберите пункт Расстановка переносов.
Установите флажок Автоматическая расстановка переносов.
В поле Ширина зоны переноса слов
В поле Максимальное число последовательных переносов укажите число последовательных строк, в которых могут присутствовать переносы.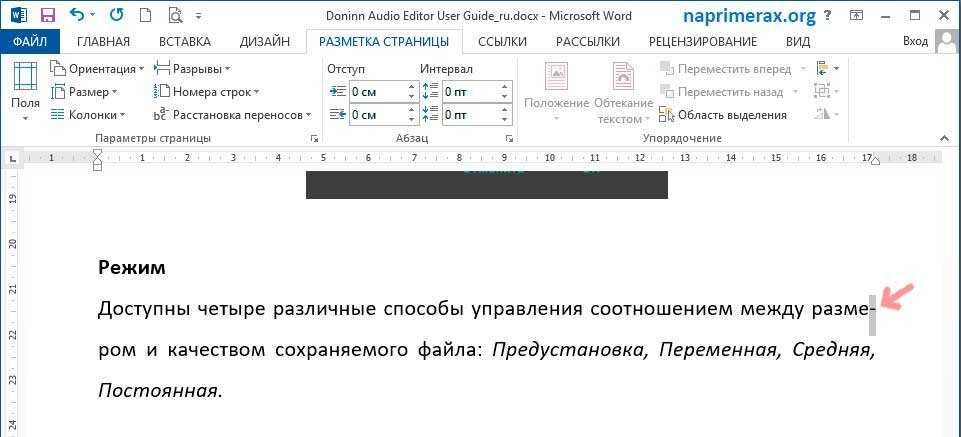
Советы:
-
-
Чтобы край правого поля был более ровным, сделайте зону переноса слов уже.
-
Выделите текст, в котором нужно расставить переносы.
org/ListItem»>
-
Нажмите Вручную.
Word последовательно определяет все возможные варианты расстановки переносов.
-
В поле Вариант выберите расположение переноса.
В меню Сервис выберите пункт Расстановка переносов.
-
Убедитесь в том, что не выделен ни один фрагмент текста.

-
В меню Сервис выберите пункт Расстановка переносов.
-
Нажмите Вручную.
Word последовательно определяет все возможные варианты расстановки переносов.
-
В поле Вариант выберите расположение переноса.
См. также
Изменение междустрочного интервала в Word
Сочетания клавиш в Word
Как сделать перенос слов в Ворде
Оглавление
- Ручной режим расстановки переноса
- Расстановка переносов в Ворд 2003
- Автоматическая расстановка переноса в Ворд 2007-2016
- Настройка переноса и изменение ширины зоны
- Неразрывный дефис
- Мягкий знак переноса
При работе с текстовым документом приходится применять выравнивание текста. Если установить выравнивание по ширине всего листа, то образуются большие пробелы между всеми словами. Так как перенос слов в Ворде автоматический, соответственно программа не проставляет знак переноса, а просто перебрасывает выражение на следующую строку целиком, то и в конце строчки остается также пустая зона. Наличие такого немаленького пустого пробела не придает эстетичный вид тексту. Чтобы исправить ситуацию необходимо включить и настроить нужный режим переноса слов с использованием знака дефис.
Если установить выравнивание по ширине всего листа, то образуются большие пробелы между всеми словами. Так как перенос слов в Ворде автоматический, соответственно программа не проставляет знак переноса, а просто перебрасывает выражение на следующую строку целиком, то и в конце строчки остается также пустая зона. Наличие такого немаленького пустого пробела не придает эстетичный вид тексту. Чтобы исправить ситуацию необходимо включить и настроить нужный режим переноса слов с использованием знака дефис.
Ручной режим расстановки переноса
Данный режим позволяет переносить слова по слогам. Необходимо будет выбрать, после какого именно слога будет поставлен знак переноса. Применить данный режим можно только к уже написанному тексту. Итак, разберем подробнее, как работает ручной режим.
- В документе Ворда имеется напечатанная статья;
- Далее следует открыть вкладку «Разметка страницы» в версиях Ворда 2007, 2010, 2013, 2016;
- В области «Параметры страницы» нужно выбрать пункт «Расстановка переносов» и указать «Ручная»;
- Во всплывающем окне нужно настроить знак переноса.
 Если предлагаемый вариант расстановки устраивает, то нужно разрешить Ворду поставить дефис данным образом, нажав по кнопке «Да». Если нажать на «Нет», курсор переместится на следующий слог, в случае если в слове несколько слогов или предоставит следующее выражение. В момент настройки расстановки переноса можно наблюдать, каким образом будет выглядеть выражение с дефисом.
Если предлагаемый вариант расстановки устраивает, то нужно разрешить Ворду поставить дефис данным образом, нажав по кнопке «Да». Если нажать на «Нет», курсор переместится на следующий слог, в случае если в слове несколько слогов или предоставит следующее выражение. В момент настройки расстановки переноса можно наблюдать, каким образом будет выглядеть выражение с дефисом.
Расстановка переносов в Ворд 2003
В ранней 2003 версии Ворда, найти расстановку переносов можно следующим образом. Открыть вкладку «Сервис» перейти на пункт «Язык» и выбрать «Расстановка переносов…». Далее задать нужные параметры.
Автоматическая расстановка переноса в Ворд 2007-2016
Если не располагаете временем устанавливать перенос слов с помощью дефиса или ручного режима, тогда на помощь придет включение автопереноса. Данная функция автоматически найдет фразы, которые нуждаются в переносе, расставит знак дефиса и перенесет слог на другую строку. Режим необходимо применять к готовому тексту.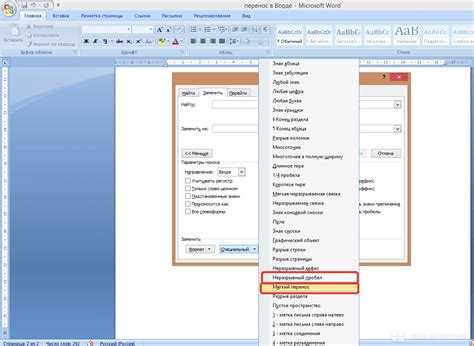 Для этого надо:
Для этого надо:
- Перейти во вкладку «Разметка страницы»;
- Кликнуть по «Расстановке переносов» и выбрать «Авто»;
Настройка переноса и изменение ширины зоны
Когда в Ворде установлен автоперенос, то знак дефиса в конце каждой строки будет портить вид. Чтобы избежать такого казуса, нужно сделать следующие настройки.
Изменение количества последовательных переносов
- Зайти на вкладку «Разметка страницы» выбрать «Расстановку переносов» и кликнуть по «Параметры расстановки переносов»;
- В окне напротив «Макс. Число последовательных переносов» нужно заменить (нет) на максимальное значение последовательных строчек во всем тексте, в которых будут находиться знаки переноса.
Ширина зоны переноса
Некоторые пользователи не понимают, какую роль играет настройка ширины зоны переноса слов. Чтобы это стало более понятным, проделайте следующие действия.
Вариант 1. Уменьшение
Уменьшите ширину и тогда увидите, как край правого поля становится ровным.
Следует зайти в «Разметку страницы» — «Расстановка переносов» и «Параметры».
Указать маленькое значение в поле «Ширина зоны» к примеру, «0,25» и сохранить, нажав на «Ок».
Вариант 2. Увеличение
Чтобы уменьшить количество переносов, стоит увеличить ширину зоны правого края.
Неразрывный дефис
Допустим при написании номера телефона, часть номера остается на одной строке, а другая часть переносятся на другую строчку, таким образом, дефис нарушает целостность.
Номер приобретает вид довольно не эстетичный и не удобный в использовании. Изменить эту ситуацию можно посредством неразрывного пробела. Для этого нужно:
- Напечатать цифру или букву и нажать комбинацию клавиш «Shift+Ctrl+Дефис»;
- Повторить после каждой цифры или символа данное сочетание клавиш;
- Не ставить между символами обычный пробел;
- Получится вот такой результат.
Если включить «Отображение всех знаков» на вкладке «Главная», то можно заметить, что дефис преобразовался в длинное тире, и нет обычных пробелов между числами.
Таким способом можно решить незадачу в таблицах, если какой либо знак или фраза неправильно переносится.
Мягкий знак переноса
Когда установлено выравнивание по ширине всего листа, то часто между словами в тексте появляются большие пробелы и предложение становится разреженным. Исправить эту ситуацию поможет мягкий вид переноса слова. Мягкий перенос – это символ дефиса, который разделяет выражение на границе строки и исчезает, если слово передвинулось на строчку ниже или выше, т. е. не находится на краю поля. Вставить мягкий перенос поможет сочетание клавиш, для начала нужно:
- Поставить курсор мыши между слогами в слове;
- Сменить метод ввода букв на английскую раскладку клавиатуры посредством сочетания клавиш «Shift+Alt»;
- Задержать клавишу «Ctrl» и кликнуть по кнопке «-»(минус)».
Внимание! Если к статье будет применяться уменьшение шрифта, то мягкий перенос исчезнет, и не будет портить внешний вид текста.
Перенос текста по словам для размещения в ячейке в Numbers на Mac
Numbers
Поиск по этому руководству
- Добро пожаловать!
- Основные сведения о приложении Numbers
- Основные сведения об изображениях, диаграммах и других объектах
- Создание электронной таблицы
- Открытие и закрытие электронных таблиц
- Персонализация шаблонов
- Использование листов
- Отмена и повтор изменений
- Сохранение электронной таблицы
- Поиск таблиц
- Удаление электронной таблицы
- Печать электронной таблицы
- Изменение фона листа
- Изменение режима просмотра
- Настройка панели инструментов
- Отображение и скрытие боковой панели
- Установка настроек
- Выбор шаблона по умолчанию
- Панель Touch Bar для Numbers
- Создание электронной таблицы с помощью VoiceOver
- Создание формул и автозаполнение ячеек с помощью VoiceOver
- Добавление и удаление таблицы
- Выбор ячеек, строк и столбцов
- Добавление и удаление строк и столбцов
- Перемещение строк и столбцов
- Изменение размера строк и столбцов
- Объединение и разделение ячеек
- Изменение внешнего вида текста в таблице
- Отображение, редактирование и скрытие заголовка таблицы
- Изменение цветов сетки
- Использование стилей таблицы
- Изменение размера, перемещение и открепление
- Добавление текста в таблицы
- Добавление объектов в ячейки
- Добавление биржевой информации
- Автозаполнение ячеек
- Копирование, перемещение и удаление содержимого ячеек
- Создание снимка таблицы
- Форматирование дат, значений валют и других типов данных
- Создание произвольного формата ячейки
- Добавление флажков и других элементов управления в ячейки
- Форматирование таблиц с двунаправленным текстом
- Перенос текста по словам для размещения в ячейке
- Выделение ячеек
- Фильтрация данных
- Сортировка по алфавиту и сортировка данных в таблице
- Основные сведения о категориях
- Добавление, редактирование или удаление категорий
- Изменение групп категорий
- Добавление вычислений для обобщения данных группы
- Основные сведения о сводных таблицах
- Создание сводной таблицы
- Добавление и расстановка данных сводной таблицы
- Изменение параметров сортировки и группировки данных сводной таблицы и многое другое
- Обновление сводной таблицы
- Просмотр исходных данных, которые будут использоваться для значений сводной таблицы
- Быстрое вычисление суммы, среднего значения и других значений
- Расчет значений по данным в ячейках таблицы
- Использование справки по формулам и функциям
- Выбор данных для создания диаграммы
- Добавление столбчатых, полосчатых, линейных, площадных, круговых, кольцевых или лепестковых диаграмм
- Добавление пузырьковых диаграмм и диаграмм рассеивания
- Интерактивные диаграммы
- Удаление диаграммы
- Изменение типа диаграммы
- Изменение данных диаграммы
- Перемещение и изменение размеров диаграмм
- Изменение внешнего вида серий данных
- Добавление легенды, линий сетки и других меток
- Изменение меток диаграмм
- Добавление границы и фона к диаграмме
- Использование стилей диаграммы
- Выбор текста и размещение точки вставки
- Добавление текста
- Копирование и вставка текста
- Использование диктовки для ввода текста
- Использование диакритических знаков и специальных символов
- Форматирование электронной таблицы для другого языка
- Использование фонетической транскрипции
- Использование двунаправленного текста
- Использование вертикального текста
- Изменение шрифта или размера шрифта
- Жирный шрифт, курсив, подчеркивание и зачеркивание
- Изменение цвета текста
- Изменение регистра текста
- Добавление тени или контура к тексту
- Основные сведения о стилях абзацев
- Применение стиля абзаца
- Создание, переименование или удаление стилей абзаца
- Обновление или возврат стиля абзаца
- Применение стиля с помощью сочетания клавиш
- Настройка интервала между символами
- Добавление буквиц
- Поднятие и опускание символов и текста
- Автоматическое форматирование дробей
- Создание и использование стилей символов
- Формат тире и кавычек
- Форматирование текста (китайский, японский, корейский)
- Установка табуляторов
- Выравнивание текста
- Разбиение текста на колонки
- Настройка межстрочного интервала
- Форматирование списков
- Добавление и редактирование уравнений
- Добавление эффекта выделения в текст
- Добавление ссылок
- Добавление линий для разделения текста
- Добавление изображения
- Добавление галереи изображений
- Редактирование изображения
- Добавление и редактирование фигуры
- Объединение или разъединение фигур
- Рисование фигуры
- Сохранение фигуры в медиатеке фигур
- Добавление и выравнивание текста внутри фигуры
- Добавление линий и стрелок
- Анимация, публикация и сохранение рисунков
- Добавление аудио и видео
- Запись звука
- Редактирование аудио- и видеофайлов
- Выбор формата фильма или изображения
- Использование линеек
- Размещение и выравнивание объектов
- Использование направляющих линий
- Размещение объектов внутри текстового блока или фигуры
- Наложение, группировка и закрепление объектов
- Изменение прозрачности объектов
- Заливка объектов цветом или изображением
- Добавление границы объекта или листа
- Добавление подписи или заголовка
- Добавление отражения или тени
- Использование стилей объектов
- Изменение размеров, поворот и зеркальное отражение объектов
- Поиск определения слова
- Поиск и замена текста
- Автоматическая замена текста
- Проверка правописания
- Задание имени автора и цвета комментариев
- Выделение текста цветом
- Добавление и печать комментариев
- Отправка таблицы
- Основные сведения о совместной работе
- Приглашение к совместной работе
- Совместная работа над общей электронной таблицей
- Изменение настроек общей электронной таблицы
- Закрытие общего доступа к электронной таблице
- Общие папки и совместная работа
- Использование Box для совместной работы
- Использование iCloud с приложением Numbers
- Импорт таблицы Excel или текстового файла
- Экспорт в Excel или другой формат
- Уменьшение размера файла таблицы
- Сохранение большой электронной таблицы в виде файла пакета
- Восстановление более ранней версии электронной таблицы
- Перемещение электронной таблицы
- Блокировка электронной таблицы
- Защита электронной таблицы паролем
- Создание собственных шаблонов и управление ими
- Перенос таблиц с помощью AirDrop
- Передача электронных таблиц с помощь Handoff
- Перенос таблиц через Finder
- Сочетания клавиш
- Символы сочетаний клавиш
- Авторские права
Если ширины ячейки недостаточно для отображения всего текста ячейки, можно расположить текст ячейки в нескольких строках, применив функцию переноса строк текста.
См. такжеВвод текста и чисел в Numbers на Mac
Максимальное количество символов: 250
Не указывайте в комментарии личную информацию.
Максимальное количество символов: 250.
Благодарим вас за отзыв.
Обтекание текстом в документе Word
Функции Word Position и Wrap Text помогают расположить изображения и текст на странице. Функция Position автоматически размещает объект в выбранном вами месте на странице (подробнее см. в разделе, как расположить рисунки в Word). Text Wrap Функции определяют, как текст обтекает изображение или другие объекты на странице, в зависимости от выбранного параметра.
Wrap Text функции работают на цифры в документе Word (см. перенос текста для таблиц). Под цифрами в Word подразумеваются любые визуальные объекты, кроме таблиц и уравнений. Таким образом, одни и те же функции Wrap Text можно использовать для изображений, объектов ClipArt, диаграмм, текстовых полей, диаграмм и объектов SmartArt.
Таким образом, одни и те же функции Wrap Text можно использовать для изображений, объектов ClipArt, диаграмм, текстовых полей, диаграмм и объектов SmartArt.
Изменить обтекание текста
По умолчанию Word вставляет (см. примеры ниже):
- Картинки (изображения и фотографии), диаграммы в соответствии с текстом .
- Текстовые поля, фигуры перед текстом .
- объектов WordArt за текстом .
Чтобы изменить способ обтекания объекта текстом, выберите его, а затем выполните одно из следующих действий:
В списке Обтекание текстом выберите нужный вариант: объект в абзаце на той же строке, что и окружающий текст. Текст не обтекает его.
Этот параметр является наиболее распространенной формой переноса текста.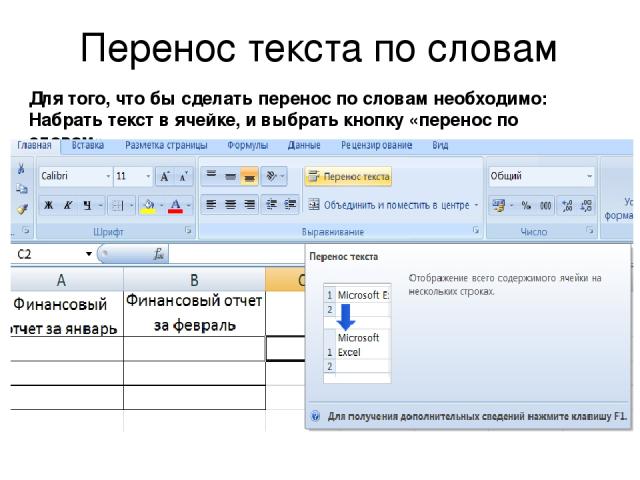
Этот параметр наиболее полезен для больших изображений, занимающих большую часть ширины страницы.
Этот параметр является расширенным параметром, поскольку вы вытягиваете или перетаскиваете точки изображения и формы в исходные границы и за их пределы:
Посмотрите, как редактировать точки переноса.
Изображение выглядит как водяной знак или фоновое изображение.
Примечание : Используйте панель выбора при работе с объектами за текстом.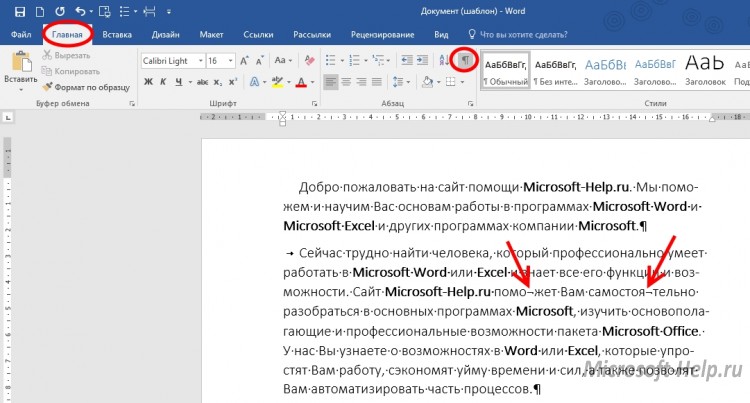
Примечание : Фигуры, использующие Square , Tight , Through , Top and Bottom , Behind Text или Стиль переноса перед текстом считается плавающим .
Поместить рисунок в абзац или на страницу
Кроме того, Word предлагает два варианта для всех стилей обтекания, кроме В соответствии с текстом (для плавающих рисунков):
или же
- Перемещение с текстом перемещает фигуру вместе с окружающим текстом.
Если рисунок расположен внутри абзаца, и вы удаляете или добавляете какое-либо содержимое перед абзацем, рисунок перемещается вместе с абзацем. См. дополнительные сведения о размещении изображения, текстового поля или фигуры на странице.

- Фиксировать положение на странице удерживает фигуру на том же месте на странице при добавлении или удалении текста.
Если абзац, в котором находится рисунок (этот абзац содержит привязку), перемещается на следующую страницу, рисунок перемещается и сохраняет свое положение относительно страницы.
Примечание : Те же параметры, что и в диалоговом окне Layout , на вкладке Position в разделе Options :
Установка флажка Переместить объект с текстом эквивалентна опции Переместить с текстом из раскрывающегося списка Перенос текста . Снятие флажка Переместить объект с текстом эквивалентно опции Исправить положение на странице .
Перенос текста с обеих сторон или только с одной стороны
Чтобы изменить дополнительные параметры, выберите Дополнительные параметры макета… из раскрывающегося списка Перенос текста или Подробнее. .. ссылка в меню Параметры макета .
.. ссылка в меню Параметры макета .
В диалоговом окне Макет на вкладке Обтекание текстом :
Изменение расстояния между текстом и объектом
Чтобы изменить расстояние между текстом и визуальным объектом, откройте диалоговое окно Макет на из следующих методов:
- На вкладке Picture Format ( Shape Format , Graphics Format ) на вкладке Упорядочить группу, нажмите кнопку Перенос текста , затем выберите Дополнительные параметры макета…
- Щелкните объект правой кнопкой мыши, щелкните список Wrap Text , затем выберите More Layout Options… во всплывающем меню.
- Щелкните ссылку Подробнее… в меню Параметры макета .
В диалоговом окне Макет на вкладке Обтекание текстом в разделе Расстояние от текста введите пользовательские значения расстояния между текстом и картинкой независимо для:
- Верхняя и Нижняя (доступно для стилей упаковки Square , Tight , Thought и Верх и низ ),
- Левый и Правый (доступно для стилей упаковки Square , Tight и Thought ).

Например, при расстоянии 0,3 дюйма со всех сторон:
Изменить точки переноса
Чтобы эффективно использовать параметры Tight или –, вам может потребоваться отрегулировать точки обтекания для изображения или формы. Чтобы отредактировать точки переноса, выберите объект, затем активируйте представление Edit Wrap Points одним из следующих способов:
В представлении Edit Wrap Points перетащите красные линии, чтобы настроить обтекание текста:
Примечание : Добавить баллы невозможно. Вы можете перемещать существующие точки переноса по своему усмотрению.
Будьте осторожны! После изменения параметра переноса текста или копирования и вставки изображения Word потерял изменения точек переноса .
Как включить и использовать Word Wrap в Блокноте
Notepad был с Windows с самого начала. Microsoft продолжает использовать это приложение, начиная с Windows 1.0, и причина в его простоте и удобстве использования. Да, сегодня в Интернете есть бесконечное множество причудливых текстовых приложений, но пользователи Windows по-прежнему предпочитают использовать Блокнот для создания заметок, создания и редактирования своих текстовых файлов.
Microsoft продолжает использовать это приложение, начиная с Windows 1.0, и причина в его простоте и удобстве использования. Да, сегодня в Интернете есть бесконечное множество причудливых текстовых приложений, но пользователи Windows по-прежнему предпочитают использовать Блокнот для создания заметок, создания и редактирования своих текстовых файлов.
Несмотря на то, что приложение очень простое и удобное в использовании, иногда его трудно читать или писать, когда текст выходит за пределы окна. Что ж, у нас есть решение и для этого — Word Wrap . С помощью функции Word Wrap вы можете переносить текст внутри окна.
Сегодня в этом посте мы узнаем, что такое функция Word Wrap и как ее использовать в Блокноте, но сначала давайте посмотрим, почему Блокнот по-прежнему остается одним из самых популярных приложений для создания заметок среди пользователей Windows, несмотря на то, что он не имеет специальных функций форматирования.
Почему Блокнот прост, но хорош
- Первая и очень важная причина заключается в том, что это приложение очень простое.
 Вам не нужны какие-либо специальные технические знания, чтобы использовать Блокнот. Даже непрофессионал может открыть Блокнот и мгновенно начать делать заметки.
Вам не нужны какие-либо специальные технические знания, чтобы использовать Блокнот. Даже непрофессионал может открыть Блокнот и мгновенно начать делать заметки. - Это очень легкий инструмент, который не занимает места на вашем ПК и никоим образом не влияет на его производительность.
- Это очень быстрое приложение. Нажмите на значок Блокнота, и приложение мгновенно откроется на вашем ПК.
- Блокнот — это встроенное приложение, которое входит в состав каждой версии Windows. Вам не нужно загружать или устанавливать какие-либо сторонние приложения на свой компьютер.
- Одной из очень важных особенностей Блокнота является его формат хранения. Текстовый файл, хранящийся в Блокноте, читается на любой компьютерной платформе.
Что такое функция переноса слов?
В Блокноте текст иногда выходит за пределы окна, что затрудняет чтение, запись или редактирование. Word Wrap — это функция Блокнота, которая, если она включена, удерживает текст только внутри окна.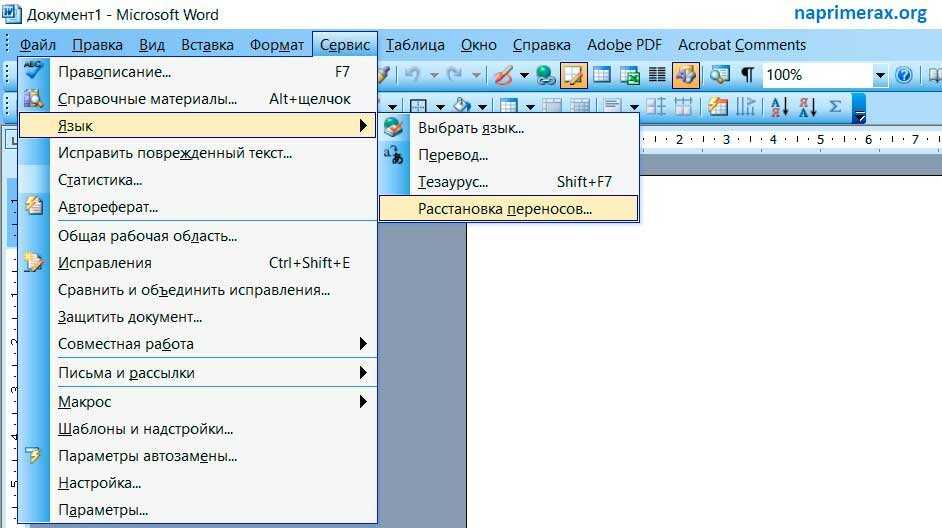 Эта функция отключена по умолчанию, и вам нужно включить ее, если вы хотите ее использовать.
Эта функция отключена по умолчанию, и вам нужно включить ее, если вы хотите ее использовать.
Как включить и использовать перенос слов в Блокноте
Введите Блокнот в поле поиска Windows.
Откройте приложение и нажмите кнопку «Просмотр» в верхнем меню.
Выберите Word Wrap из выпадающего меню, и все готово.
Теперь ваш текст останется только внутри окна.
Какая польза от переноса слов?
Функция переноса слов помогает удерживать текст в окне и делает его более читаемым, чтобы вы не пропустили ни одной части текста. Если вы не включите функцию переноса слов, вам придется продолжать прокручивать слева направо, чтобы прочитать длинную строку, и, с другой стороны, если вы включите функцию переноса слов, ваш текст будет предварительно отформатирован в правильном абзаце, делая его более читаемый.
Кроме того, когда вы печатаете и функция переноса слов отключена, ваша строка текста будет продолжаться в виде одной строки, пока вы не нажмете клавишу Enter на клавиатуре.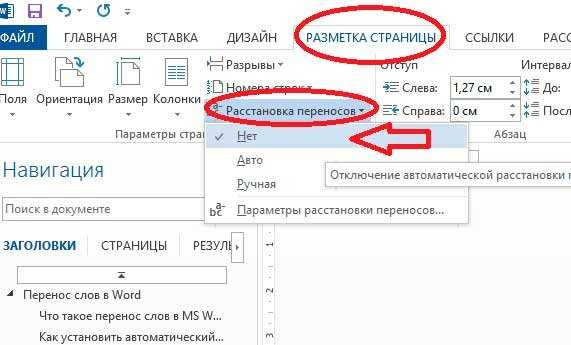 Посмотрите на скриншот выше, чтобы понять разницу между включенной и отключенной функцией переноса слов.
Посмотрите на скриншот выше, чтобы понять разницу между включенной и отключенной функцией переноса слов.
Перенос слов в блокноте не работает
Хотя это довольно редко, вы можете столкнуться с ситуацией, когда перенос слов в блокноте не работает. Если вы столкнулись с этой проблемой, попробуйте следующие предложения:
1] Отключить и снова включить
Иногда эта ошибка может отображаться из-за временного сбоя, и ваш перенос слов может не работать. В этом случае отключите функцию переноса слов и снова включите ее. Посмотрите, работает ли это.
2] Проверьте наличие обновлений Блокнота
Приложения и программы, если они не обновлены до последней версии, показывают такие ошибки. Проверьте, не требуется ли какое-либо обновление для вашего приложения «Блокнот». Откройте Microsoft Store и нажмите кнопку «Библиотека» в левом нижнем углу, затем нажмите «Получить обновления» в правом верхнем углу. Загрузите, если вы видите какие-либо обновления для приложения «Блокнот».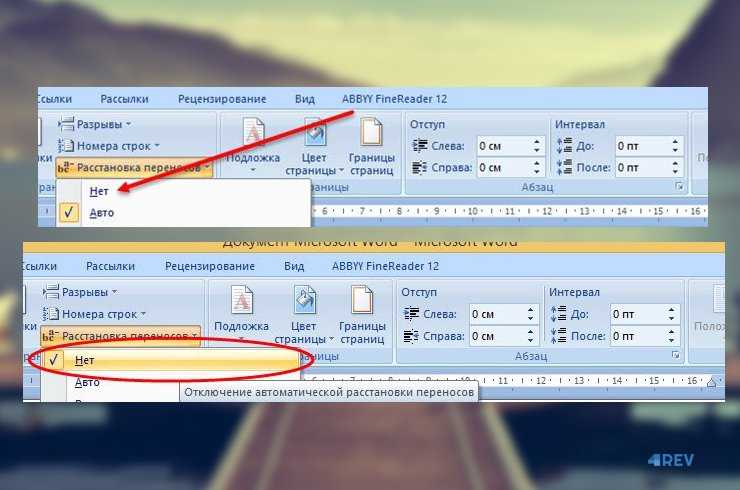 Вероятно, это должно решить вашу ошибку и заставить работать функцию переноса слов.
Вероятно, это должно решить вашу ошибку и заставить работать функцию переноса слов.
3] Удалите «Блокнот» и установите его снова
Вышеуказанные методы должны работать, но если вы все еще получаете ту же ошибку, попробуйте переустановить приложение «Блокнот» на своем ПК. Нажмите Win+I на клавиатуре, чтобы открыть Settings > App & Features . Найдите Блокнот и нажмите на три точки. Выберите Удалить из вариантов в раскрывающемся меню. Перейдите в Microsoft Store и установите его снова. Надеюсь, это должно решить вашу проблему переноса слов.
Как переносить текст в блокноте?
Запустите Блокнот, перейдите на вкладку «Вид» и включите функцию переноса слов в раскрывающемся меню.
Как просмотреть весь текст без горизонтальной прокрутки в Блокноте?
Перейдите на вкладку «Вид» в Блокноте и включите функцию переноса слов. Эта функция уместит ваш текст на экране, и вам не нужно будет прокручивать его по горизонтали, чтобы прочитать текст.
Дата: Теги: Блокнот
[email protected]
Шиванги любит баловаться компьютерами и писать о них. Рекомендуется создать точку восстановления системы перед установкой нового программного обеспечения и быть осторожным с любыми сторонними предложениями при установке бесплатного программного обеспечения.
сообщите об этом объявленииWrap Words — Text Wrapper — Онлайн
Самая простая в мире онлайн-оболочка слов для веб-разработчиков и программистов. Просто вставьте свой текст в форму ниже, нажмите кнопку Word Wrap, и вы получите перенос текста. Нажмите кнопку — получите многострочные слова. Никакой рекламы, ерунды и мусора.
Объявление : Мы только что запустили Online Text Tools — набор браузерных утилит для обработки текста. Проверьте это!
Длина переноса:
(отмена)
Хотите соединить переносимые текстовые строки?
Используйте инструмент Line Join!
Оболочка строки может быть полезна, если вы проводите кросс-браузерное тестирование. Например, если у вас есть веб-сайт старой школы, который оборачивает текст длиной 80 или 132 символа, то, чтобы убедиться, что весь текст переносится на эту длину, вы можете написать пару модульных тестов. Входным текстом для тестов будет обычный текст, а выходным — обернутый текст, не превышающий 80 или 132 символа в строке. Если для вашего веб-сайта или веб-приложения требуется другая длина упаковки, вы можете настроить ее в параметрах. Часто используются варианты 40 символов и 100 символов. Вы также можете использовать эту программу для различных творческих вариантов использования, таких как разделение текста и строк на отдельные отдельные слова (установив длину переноса на 1).
Например, если у вас есть веб-сайт старой школы, который оборачивает текст длиной 80 или 132 символа, то, чтобы убедиться, что весь текст переносится на эту длину, вы можете написать пару модульных тестов. Входным текстом для тестов будет обычный текст, а выходным — обернутый текст, не превышающий 80 или 132 символа в строке. Если для вашего веб-сайта или веб-приложения требуется другая длина упаковки, вы можете настроить ее в параметрах. Часто используются варианты 40 символов и 100 символов. Вы также можете использовать эту программу для различных творческих вариантов использования, таких как разделение текста и строк на отдельные отдельные слова (установив длину переноса на 1).
Ищете дополнительные инструменты для веб-разработчиков? Попробуйте это!
URL Encoder
URL Decoder
URL Parser
HTML Encoder
HTML Decoder
Base64 Encoder
Base64 Decoder
HTML Prettifier
HTML Minifier
JSON Prettifier
JSON Minifier
JSON Escaper
JSON Unescaper
JSON Validator
JS Prettifier
JS Minifier
JS Validator
CSS Prettify
Minifier CSS
XML Prettifier
XML Minifier
XML в JSON Converter
JSON TO CONTRETER
XML TO CSV CONTRET Преобразователь XML
Преобразователь YAML в TSV
Преобразователь TSV в YAML
Преобразователь XML в TSV
Преобразователь TSV в XML
Преобразователь XML в текст
Преобразователь JSON в CSV
CSV в JSON Converter
JSON TO YAML Converter
YAML TO JSON Converter
JSON TO TSV Converter
TSV TO JSON Converter
json to Text Converter
CSV в YAML Converter
YAMLE
CSV TO YAML Converter
YAMLE
CSV TO YAML Converter
YAMLTE Конвертер TSV в CSV
Конвертер CSV в TSV
Конвертер CSV в текстовые столбцы
Конвертер текстовых столбцов в CSV
Конвертер TSV в текстовые столбцы
Конвертер текстовых столбцов в TSV
CSV Transposer
CSV Columns To Rows Converter
CSV Rows To Columns Converter
CSV CLEAND SWAPPER
CSV DEFORTER
CSV Column Column
CSV Defender
CSV COLUND COLUND
CSV
CSV CSV CSV -Column
CSV
CSV CSV. Средство удаления столбцов CSV
Средство удаления столбцов CSV
Средство смены разделителей CSV
Транспозитор TSV
Преобразователь столбцов в строки TSV
Преобразователь строк в столбцы TSV
Преобразователь столбцов TSV
TSV Column Exporter
TSV Column Replacer
TSV Column Prepender
TSV Column Appender
TSV Column Inserter
TSV Column Deleter
TSV Delimiter Changer
Delimited Column Exporter
Delimited Column Deleter
Delimited Column Replacer
Преобразователь текста
Преобразователь текстовых столбцов в строки
Преобразователь текстовых строк в столбцы
Преобразователь текстовых столбцов
Text Column Delimiter Changer
HTML to Markdown Converter
Markdown to HTML Converter
HTML to Jade Converter
Jade to HTML Converter
BBCode to HTML Converter
BBCode to Jade Converter
BBCode to Text Converter
HTML Преобразователь времени в текст
HTML Stripper
Преобразователь объектов текста в HTML
Преобразователь времени UNIX в время UTC
Преобразователь времени UTC в время UNIX
IP в двоичный преобразователь
Бинарный в IP -преобразователь
IP в десятичный преобразователь
Октальный в IP -преобразователь
IP в восьмовый преобразователь
Десятичный в IP -преобразователь
IP в Hex Converter
HEX в IP -конвертер
IP — Сортировщик адресов
Генератор паролей MySQL
Генератор паролей MariaDB
Генератор паролей Postgres
Генератор паролей Bcrypt
Средство проверки паролей Bcrypt
Scrypt Password Generator
Scrypt Password Checker
ROT13 Encoder/Decoder
ROT47 Encoder/Decoder
Punycode Encoder
Punycode Decoder
Base32 Encoder
Base32 Decoder
Base58 Encoder
Base58 Decoder
Ascii85 Encoder
Декодер Ascii85
Кодировщик UTF8
Декодер UTF8
Кодировщик UTF16
Декодер UTF16
Кодировщик Uuen
Uudecoder
Morse Code Encoder
Morse Code Decoder
XOR Encryptor
XOR Decryptor
AES Encryptor
AES Decryptor
RC4 Encryptor
RC4 Decryptor
DES Encryptor
DES Decryptor
Triple DES Encryptor
Triple DES Decryptor
Rabbit Encryptor
Rabbit Decryptor
NTLM Hash Calculator
MD2 Hash Calculator
MD4 Hash Calculator
MD5 Hash Calculator
MD6 Hash Calculator
RipeMD128 Hash Calculator
RipeMD160 Hash Calculator
RipeMD256 Hash Calculator
RipeMD320 Hash Calculator
SHA1 Hash Calculator
SHA2 Hash Calculator
SHA224 Hash Calculator
Калькулятор хэша SHA256
Калькулятор хэша SHA384
Калькулятор хэша SHA512
Калькулятор хэша SHA3
CRC16 Хэш -калькулятор
CRC32 Хэш -калькулятор
ADLER32 Хеш -калькулятор
Whirlpool Hash Calculator
Все хеш -калькулятор
секунды H: M: S Converter
H: M: S Converter
Seconds Secondable к человеку. Время
Время
Преобразователь двоичного кода в восьмеричный
Преобразователь двоичного кода в десятичный
Преобразователь двоичного кода в шестнадцатеричный
Преобразователь восьмеричного в двоичный
Преобразователь восьмеричного в десятичный
октября в шестнадцатеричный преобразователь
Десятичный в двоичный преобразователь
Десятичный в октальный преобразователь
Десятичный в шестнадцатеричный преобразователь
HEX в бинарный преобразователь
HEX в октальный конвертер
HEX к децимальному конвертеру
Decimal To BCD Converter
.Преобразователь двоично-десятичных чисел в двоично-десятичные
Преобразование двоично-десятичных чисел в восьмеричные
Преобразование шестнадцатеричных чисел в двоично-десятичные
Преобразование двоично-десятичных чисел в шестнадцатеричные
Преобразование двоичных чисел в серые
от серого до бинарного преобразователя
Октально -серого преобразователя
от серого в октальный преобразователь
Десятичный в серой конвертер
от серого до десятичного преобразователя
Hexadecamal в серого преобразователя
серо Калькулятор продукта
Калькулятор двоичного побитового И
Калькулятор двоичного побитового И-НЕ
Калькулятор двоичного побитового ИЛИ
Калькулятор двоичного побитового НЕ-ИЛИ
Бинарный бить калькулятор XOR
Бинарный бить калькулятор XNOR
Бинарный битевой битевой кубик.
Преобразователь числовой базы
Преобразователь римских чисел в десятичные
Преобразователь десятичных чисел в римские
Преобразователь чисел в слова
Преобразователь слов в числа
Круглые числа UP
Круглые номера вниз
UTF8 в шестнадцатеричный преобразователь
HEX в UTF8 Конвертер
Текст в коды ASCII
ASCII в текстовый преобразователь
Текст в бинарный преобразователь
Бинарный в текстовый конвертер
.
Преобразователь восьмеричного в текст
Преобразователь текста в десятичный
Преобразователь десятичного в текст
Преобразователь текста в шестнадцатеричный
Преобразователь шестнадцатеричного в текст
Текст в нижний конвертер
Текст в верхний конвертер
Текст в случайное преобразователь
Текст в Tittlecase Converter
Заглаживание слов в тексте
. КонвертерПреобразователь табуляции в пробелы
Преобразователь пробелов в символы новой строки
Преобразователь новой строки в пробелы
Преобразователь символьного акцента
Extra WhiteSpaces Remover
All WhiteSpaces Remover
ПРИМЕНЕНИЯ ПЕРЕДАЧА
Тысячи сепараторов Adder
Семовер Backslash
Backslash Adder
Текстовый трансформатор
Text Repater
Text -replacer
Text REVERSER. Вращатель символов влево
Вращатель символов влево
Вращатель текстовых символов вправо
Калькулятор длины текста
Алфавитный сортировщик текста
Числовой текст сортировщика
Текст по длине сортировщик
Текст из генератора REGEX
Центральный текст
Текст правой кнопки
Текст левого столбца
Текст правой падки
Обоснованный текст
Текстовый столбец
Regex Match Extractor
Regex Match Replacer
Email Extractor
URL Extractor
Number Extractor
List Merger
List Zipper
List Intersection
Разница в списке
Printf Formatter
Текст GREP
Текстовая головка
Текст хвост
Экстрактор линии
Сортер Word
Word wrapper
Сплиттер Word
Добавить номера линии
Добавить линейку
Добавить номера линии
Добавить линию
Добавить линейные номера
Добавить линейку
11. Суффиксы строк
Суффиксы строк
Добавление префикса и суффикса
Поиск самой длинной текстовой строки
Поиск самой короткой текстовой строки
Удаление повторяющихся строк
Удаление пустых строк
Текстовая линия Rampodizer
Letter Ramdigizer
Text Line Joiner
Строковой разбросан
Текстовая строка реверсир
Фельтр текстовой линии
Количество букв в текстовом счетчике
Номер слова в текстовом счетчике
Количество строк в строках Счетчик текста
Счетчик количества абзацев в тексте
Калькулятор частоты букв
Калькулятор частоты слов
Калькулятор частоты фраз
Text Statistics
Random Element Picker
Random JSON Generator
Random XML Generator
Random YAML Generator
Random CSV Generator
Random TSV Generator
Random Password Generator
Random String Generator
Random Number Generator
Генератор случайных дробей
Генератор случайных бинов
Генератор случайных чисел
Генератор случайных чисел
Генератор случайных шестнадцатеричных чисел
Random Byte Generator
Random IP Generator
Random MAC Generator
Random UUID Generator
Random GUID Generator
Random Date Generator
Random Time Generator
Prime Number Generator
Fibonacci Number Generator
Pi Digit Generator
E Генератор цифр
Преобразователь десятичных чисел в научные
Преобразователь научных чисел в десятичные
Преобразователь JPG в PNG
PNG в JPG Converter
GIF TO PNG Converter
GIF для JPG Converter
BMP в PNG Converter
BMP в JPG Converter
Изображение Base64
Файл Base64 Converter
JSON JSSON JANTERSE64.

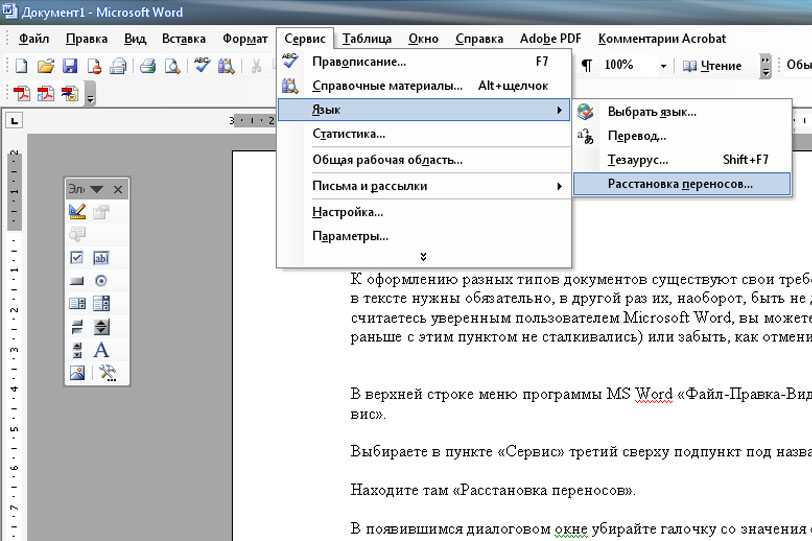
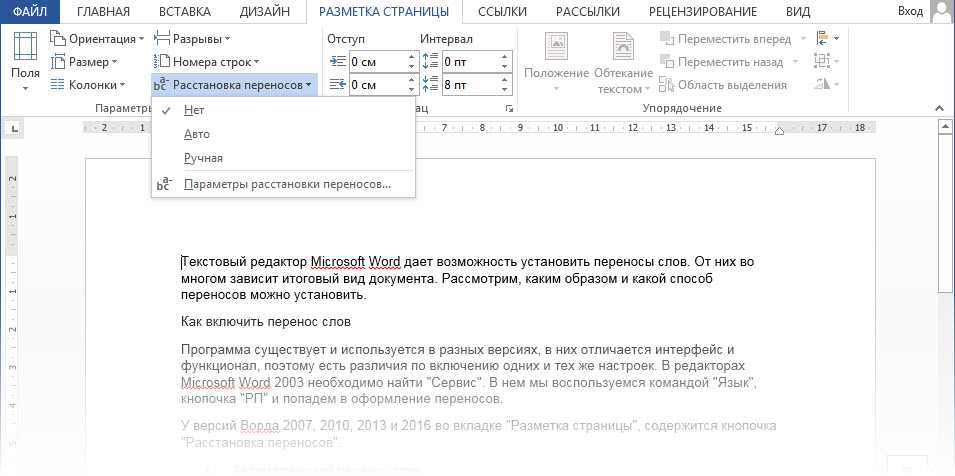
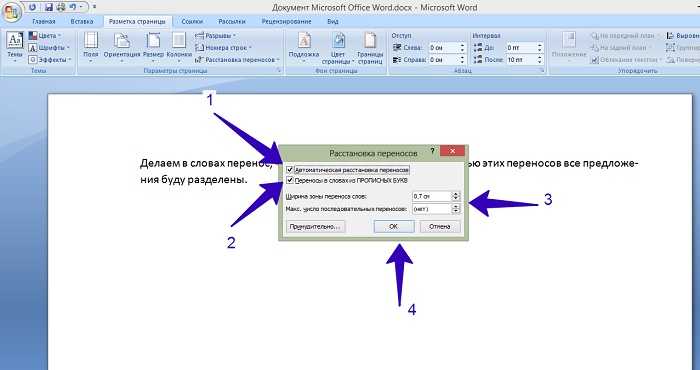

 Если предлагаемый вариант расстановки устраивает, то нужно разрешить Ворду поставить дефис данным образом, нажав по кнопке «Да». Если нажать на «Нет», курсор переместится на следующий слог, в случае если в слове несколько слогов или предоставит следующее выражение. В момент настройки расстановки переноса можно наблюдать, каким образом будет выглядеть выражение с дефисом.
Если предлагаемый вариант расстановки устраивает, то нужно разрешить Ворду поставить дефис данным образом, нажав по кнопке «Да». Если нажать на «Нет», курсор переместится на следующий слог, в случае если в слове несколько слогов или предоставит следующее выражение. В момент настройки расстановки переноса можно наблюдать, каким образом будет выглядеть выражение с дефисом.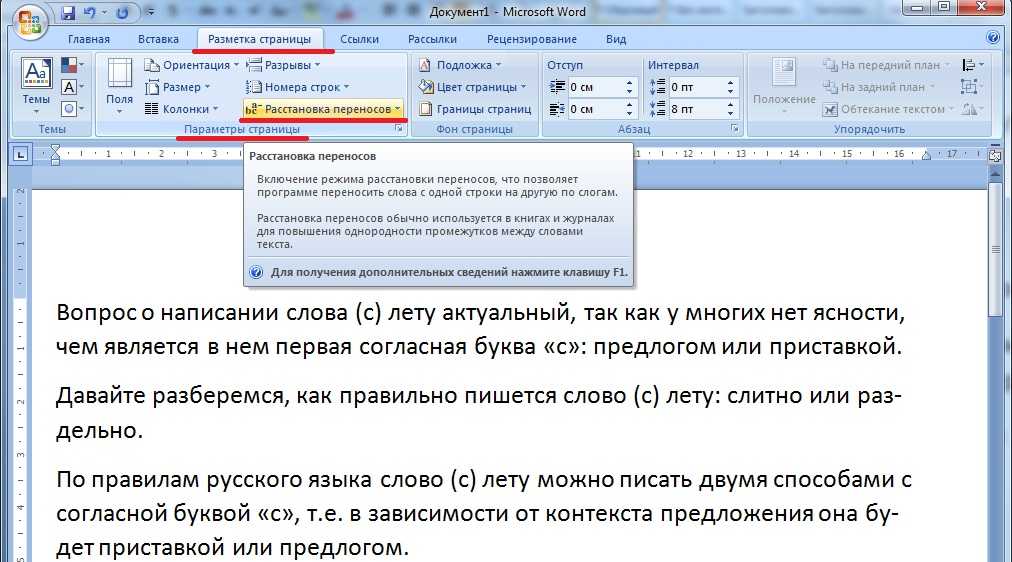
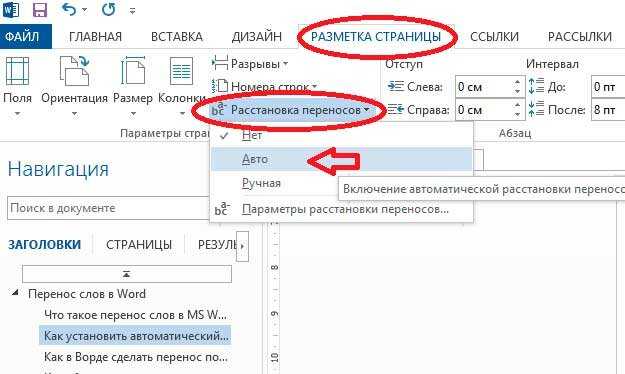
 Вам не нужны какие-либо специальные технические знания, чтобы использовать Блокнот. Даже непрофессионал может открыть Блокнот и мгновенно начать делать заметки.
Вам не нужны какие-либо специальные технические знания, чтобы использовать Блокнот. Даже непрофессионал может открыть Блокнот и мгновенно начать делать заметки.