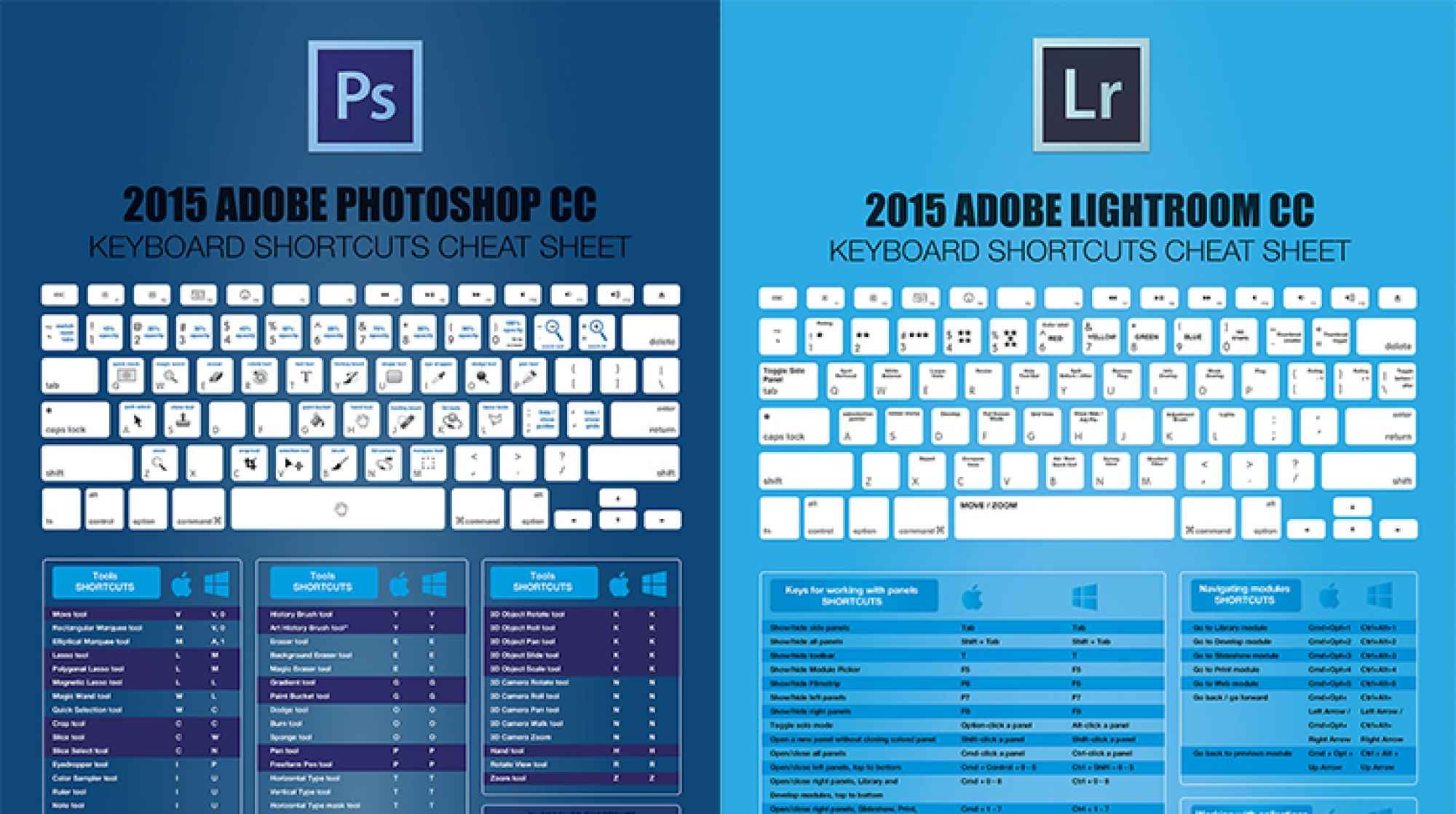Горячие клавиши Photoshop: комбинации клавиш в Фотошопе
Узнай, как получить
скидку до 70%
Навигация по странице
- Основные горячие клавиши Photoshop
- Как создать горячую клавишу в Photoshop
- Настройка быстрых клавиш в Photoshop
В любом профессиональном инструменте есть горячие клавиши. Они помогают работать быстрее и эффективнее. Вместо того чтобы искать необходимый инструмент на панели клик за кликом, можно сэкономить несколько секунд, вызывая его непосредственно с клавиатуры. И эти секунды складываются в часы на протяжении рабочего дня!
В данной статье мы собрали основные горячие клавиши Photoshop, самого популярного инструмента для дизайна, и разделили их по функциональности. Если указаны две комбинации рядом с операцией, первая работает в операционной системе Windows, а вторая — в macOS. Если указана только одна комбинация, она подходит для обеих операционных систем. Не забудьте прочитать до конца, чтобы узнать, как настроить горячие клавиши по вашему удобству.
Как создать горячую клавишу в Photoshop
Шаги для создания горячей клавиши:
- Шаг 1: Откройте Photoshop и перейдите во вкладку «Редактирование».
- Шаг 2: Выберите «Комбинации клавиш» из выпадающего меню.
- Шаг 3: Появится панель настройки комбинаций клавиш. Здесь вы можете назначить новую горячую клавишу для нужной операции.
Примеры горячих клавиш в Photoshop
- Горячая клавиша выделения: Ctrl + A (Windows) / Cmd + A (macOS)
- Горячая клавиша кисти: B
- Горячие клавиши для копирования: Ctrl + C (Windows) / Cmd + C (macOS)
Горячие клавиши Photoshop для работы со слоями
- Объединить слои в Photoshop: Ctrl + E (Windows) / Cmd + E (macOS)
- Создать новый слой в Photoshop: Shift + Ctrl + N (Windows) / Shift + Cmd + N (macOS)
- Дублировать слой в Photoshop: Ctrl + J (Windows) / Cmd + J (macOS)
Горячие клавиши Photoshop для работы с цветом
- Изменить размер кисти в Photoshop: ] (увеличить) / [ (уменьшить)
- Заливка цветом в Photoshop: Alt + Backspace (Windows) / Option + Delete (macOS)
- Инверсия цвета в Photoshop: Ctrl + I (Windows) / Cmd + I (macOS)
Другие горячие клавиши в Photoshop
- Вырезать в Photoshop: Ctrl + X (Windows) / Cmd + X (macOS)
- Копировать в Photoshop: Ctrl + C (Windows) / Cmd + C (macOS)
Быстрый экспорт в PNG в Photoshop
- Горячая клавиша для быстрого экспорта в PNG: Alt + Shift + Ctrl + S (Windows) / Alt + Shift+ Cmd + S (macOS)
Управление горячими клавишами в Photoshop
Чтобы изменить горячие клавиши в Photoshop, перейдите во вкладку «Редактирование» и выберите «Комбинации клавиш».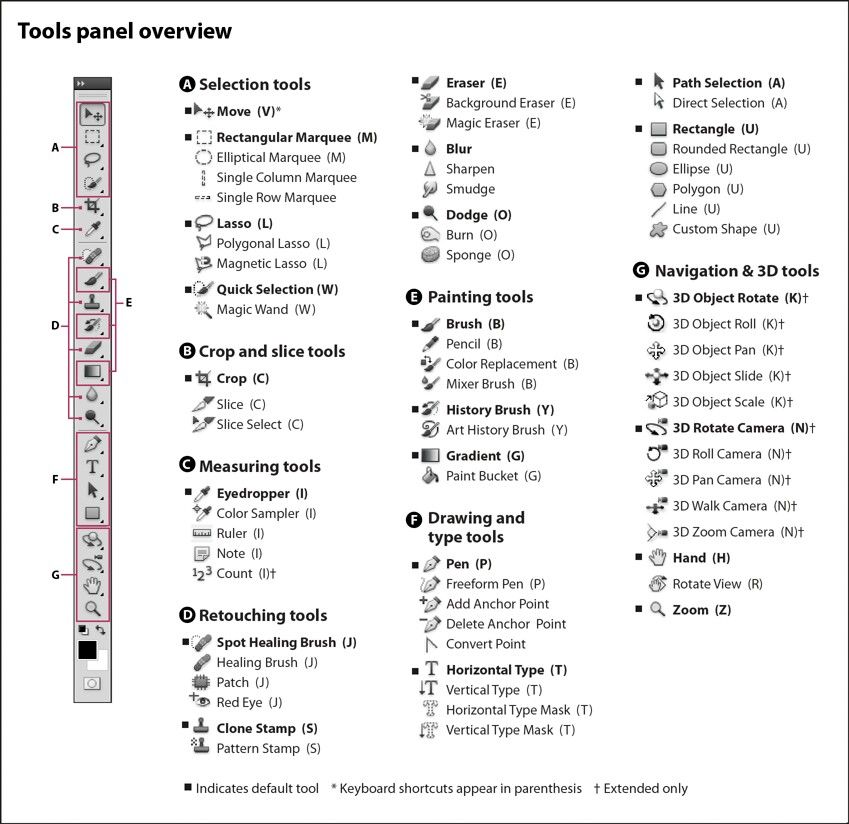 Здесь вы сможете настроить или изменить комбинации клавиш по своему усмотрению. Не забывайте сохранить настройки, чтобы применить изменения.
Здесь вы сможете настроить или изменить комбинации клавиш по своему усмотрению. Не забывайте сохранить настройки, чтобы применить изменения.
Горячие клавиши в фотошопе помогают повысить эффективность работы, ускоряя доступ к часто используемым функциям и инструментам. Используйте их в сочетании с основами композиции, цветовой гармонии и другими навыками дизайна, чтобы создавать великолепные произведения в Photoshop.
Настройка быстрых клавиш в Photoshop
Иногда бывает так, что вместо одной комбинации горячих клавиш мы всегда случайно нажимаем другую. Или часто выполняем операцию, которая требует нажатия четырех кнопок, хотя хотелось бы использовать только две. Или просто наши пальцы не могут удобно нажать нужную комбинацию клавиш. В таких случаях функция настройки горячих клавиш в Photoshop очень полезна. И хорошо, что она доступна.
Чтобы настроить горячие клавиши под себя, перейдите во вкладку «Редактирование» и выберите «Комбинации клавиш». Вы также можете вызвать эту панель с помощью бонусной комбинации клавиш: Alt + Shift + Ctrl + K / Alt + Shift + Cmd + K.
Горячие клавиши помогут вам работать быстрее, но скорость — это не единственное, что требуется для создания шедевров. Важно также понимать основы композиции и цветовой гармонии, развивать дизайнерское мышление и уметь работать с идеями. И, конечно, владеть инструментами. Всему этому вы можете научиться на курсах дизайна GeekBrains.
Горячие клавиши в Adobe Photoshop — это быстрый способ выполнить действие. Создание своих комбинаций горячих клавиш поможет ускорить работу в программе. Они позволяют сократить время выполнения повторяющихся операций и упростить доступ к нужным функциям. Если вы освоите основные горячие клавиши ФШ и создадите собственные комбинации, то сможете значительно ускорить свой рабочий процесс и повысить производительность. Не забывайте практиковаться и настраивать горячие клавиши под свои предпочтения, чтобы максимально оптимизировать работу в Psh.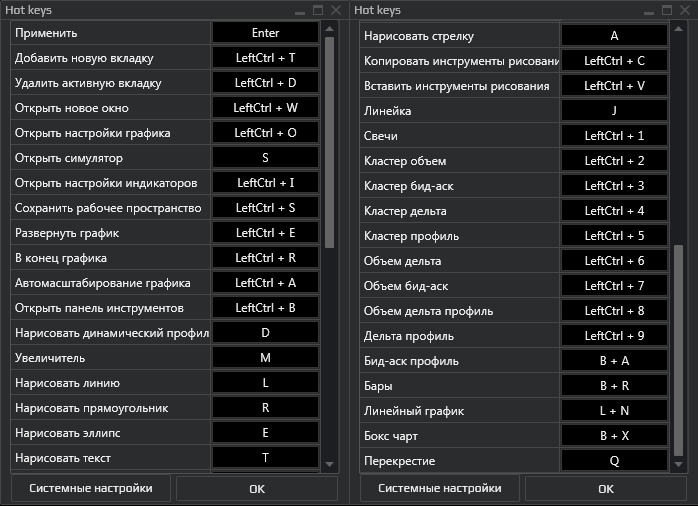
В изучение комбинаций клавиш в Photoshop на курсах GeekBrains много преимуществ. Вы получите экспертное обучение от опытных преподавателей, структурированную программу обучения, которая обновляется, чтобы давать лишь актуальную информацию. На платформе GeekBrains есть все необходимое, чтобы научиться использовать комбинации клавиш в Photoshop, расширить профессиональные навыки и развить дизайнерское мышление. Присоединяйтесь к GeekBrains и инвестируйте в свой профессиональный рост в области дизайна.
Photoshop — это не только инструмент, это моя вторая пара рук, с помощью которой я превращаю свои идеи в живые произведения искусства. Он дает мне возможность смешивать цвета, формы и текстуры, создавая визуальные сюжеты, которые раньше казались невозможными. Благодаря Photoshop я могу раскрыть свою творческую сущность и поделиться своим видением мира.
Майкл Дэвидсон
Поделиться
Топ-10 горячих клавиш Photoshop
Уроки Photoshop
Сначала рассмотрим наиболее нужные и часто применяемые комбинации клавиш в программе Adobe Photoshop CS3, хотя и в более старых версиях программы они работают. Да и в новых версиях будут работать, потому что, потратив немного времени на запоминание таких комбинаций, в повседневной работе получается сэкономить уйму времени и не отвлекаться от творчества на банальные технические детали.
В конце статьи я приведу стандартную таблицу горячих клавиш. На практике никто не использует их все, но стараться использовать как можно больше комбинаций горячих клавиш желательно. Если нужно ретушировать много фото с красными глазами от вспышки, то лучше потратить пару секунд на то, чтобы запомнить где на клавиатуре находится кнопка «J«. Поначалу это отвлекает и напрягает, но большинство комбинаций быстро запоминаются и их частое применение делает работу в Photoshop

1. На первом месте группа горячих клавиш, которые позволяют убрать с рабочей области программы Photoshop панель Navigator и забыть о ней. CTRL+ALT+НОЛЬ – установить размер документа на 100%, CTRL+ПЛЮС — увеличить размер документа, CTRL+МИНУС – уменьшить размер документа на экране Photoshop. CTRL+НОЛЬ – по размеру экрана.
2. CTRL+S – сохранить текущие изменения документа. Могут отрубить свет, может зависнуть компьютер, может произойти сбой в самой программе
3. Горячие клавиши CTRL+Z, как и в остальных программах Windows, отменяет последнее действие. Повторное применение CTRL+Z отменит отмену, но не будет отменять еще более ранние действия. Т.е. дизайнер имеет возможность посмотреть несколько раз и сравнить, какой вариант оставить. Если же нужно отменить несколько действий, применяется комбинация
Т.е. дизайнер имеет возможность посмотреть несколько раз и сравнить, какой вариант оставить. Если же нужно отменить несколько действий, применяется комбинация
4. Если вам нужно нарисовать буклет или макет сайта, то слоев в таком PSD-документе будет очень много. Их приходится постоянно перемещать, чтобы влиять на их видимость или для логичной группировки в папки. CTRL+] – поднять слой на 1 уровень вверх, CTRL+[ — опустить слой на 1 уровень вниз. Горячие клавиши CTRL+SHIFT+] поднимают слой на самый верх документа или на самый верх в папке, если слой внутри папки. Аналогично комбинация
5. Горячие клавиши копирования и вставки из буфера обмена в Photoshop стандартные CTRL+C – скопировать и CTRL+V – вставить. При этом копируется только изображение на текущем слое, попавшее в область выделения. Но есть и приятные расширенные возможности. Комбинация CTRL+SHIFT+C копирует все, что находится в выделенной области, независимо от того, в каком слое находится изображение. А вставка
При этом копируется только изображение на текущем слое, попавшее в область выделения. Но есть и приятные расширенные возможности. Комбинация CTRL+SHIFT+C копирует все, что находится в выделенной области, независимо от того, в каком слое находится изображение. А вставка
6. Копирование и перетаскивание с помощью кнопок клавиатуры имеет ряд преимуществ. Очень удобно выделить изображение и сделать его копию со смещением на 1 пиксель (ALT+СТРЕЛКА), или же сместить его на 1 пиксель без копирования (CTRL+СТРЕЛКА). CTRL+SHIFT+СТРЕЛКА смещает изображение на 10 пикселей, ALT+SHIFT+СТРЕЛКА копирует изображение в указанном стрелкой направлении со смещением на 10 пикселей. Эти комбинации горячих клавиш Фотошопа также часто используются для копирования/перемещения выделенных фрагментов изображения, например, чтобы затереть поврежденный фрагмент градиента.
Эти комбинации горячих клавиш Фотошопа также часто используются для копирования/перемещения выделенных фрагментов изображения, например, чтобы затереть поврежденный фрагмент градиента.
7. Часто в процессе работы в Photoshop часто приходится много раз подряд пользоваться одним и тем же фильтром. Советую не забывать о горячей клавише CTRL+F – повторить действие фильтра. Комбинация экономит много времени, например, когда нужно сделать четче несколько фото – достаточно один раз выбрать и настроить Unsharp Mask, а затем применять действие фильтра ко всем изображениям.
8. Чтобы менять форму и вращать картинку нажмите CTRL+T – переход в режим свободной трансформации активного объекта.
9. Когда слоев слишком много, работать с ними становится неудобно. Помогает объединение в папки или слияние слоев. Комбинация CTRL+E объединяет текущий слой с нижним в один новый слой. CTRL+SHIFT+E объединяет все слои PSD-документа в один.
CTRL+SHIFT+E объединяет все слои PSD-документа в один.
10. Когда нужно убрать строительные леса и посмотреть на результат работы, нажмите CTRL+H – показать/спрятать направляющие. Если результат работы еще не примет заказчик, повторное применение комбинации вернет направляющие назад.
Таблица с остальными горячими клавишами программы Adobe Photoshop CS3 приведена в статье Все горячие клавиши Photoshop CS3.
160 сочетаний клавиш для Adobe Photoshop
сочетания клавиш Adobe Photoshop
9000 7 90 008 900 14 Ctrl Z 9 0012 9001 2 900 14 Ctrl+L 900 07 9 90 014 Ctrl+[ 9 0012 90 014 F6 9001 4 K 90 014 Инструмент «Ведро с краской» 9 0012 900 14 N 900 14]
| Файл | |
| Ctrl+N | Новый… |
| Ctrl+O | Открыть… |
| Alt+Ctrl+O Shft+Ctrl+O | Обзор… |
| Alt+Shft+Ctrl+O | Открыть как… |
| Shift+Ctrl+M | Редактировать в ImageReady |
| Ctrl W | Закрыть файл в Photoshop |
| Alt+Ctrl+W | Закрыть все |
| Shft+Ctrl+W | Закрыть и перейти к мосту. .. .. |
| Ctrl S | Сохранить файл в Photoshop |
| Shft+Ctrl+S Alt+Ctrl+S | Сохранить как… |
| Сохранить версию в Photoshop | |
| Alt+Shift+Ctrl+ S | Сохранить для Интернета… |
| F12 | Вернуть |
| Alt+Shift+Ctrl+I | Информация о файле… |
| Shft+Ctrl+P 900 11 | Настройка страницы… |
| Alt Ctrl P | Печать с предварительным просмотром в Photoshop |
| Ctrl+P | Печать… |
| Alt Shft Ctrl P | Печать одной копии в Photoshop |
| Распечатать онлайн… | |
| Ctrl+Q | Выход |
| Photoshop Edit | |
| Отменить/Повторить в Photoshop | |
| Shft Ctrl Z | Шаг вперед в Photoshop |
| Alt+Ctrl+Z | Шаг назад |
| Shft+Ctrl+F | Fade. .. .. |
| Ctrl+X F2 | Вырезать |
| Ctrl+C F3 | Копировать |
| Shift+Ctrl+C | Копировать Объединить |
| Ctrl+V F4 | Вставить |
| Shift+ Ctrl+V | Вставить в |
| Shft+F5 | Заполнить. .. |
| Ctrl T | Свободное преобразование в Photoshop |
| Преобразование | |
| Shift+Ctrl+T | Снова |
| Shift+Ctrl+K | Настройки цвета… |
| Alt Shft Ctrl K | Сочетания клавиш в Photoshop |
| Alt+Shft+Ctrl+M | Меню… |
| Предпочтения | |
| Ctrl+K | Общие… |
| Настройки | |
Уровни.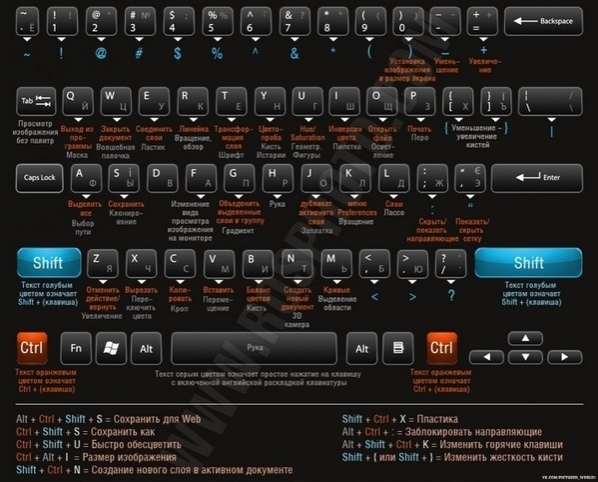 .. .. | |
| Shft+Ctrl+L | Auto Levels |
| Alt Shft Ctrl L | Auto Contrast в Photoshop |
| Shft+Ctrl+B | Auto Color |
| Ctrl+M | Кривые… |
| Ctrl+ B | Цветовой баланс… |
| Ctrl+U | Оттенок/Насыщенность… |
| Shft+Ctrl+U | Обесцвечивание |
| Alt+Ctrl+I | Размер изображения.. |
| Размер холста в Photoshop 11 | Слой… |
| Ctrl+J | Слой через копирование |
| Shft+Ctrl+J | Слой через вырез |
| Alt+Ctrl+G | Создать/снять обтравочную маску |
| Ctrl+G | Группа слоев |
| Сдвиг Ctrl G | Разгруппировать слои в Photoshop |
| Сдвиг Ctrl ] | На передний план в Photoshop |
| Ctrl+] | Переместить вперед |
| Отправить Назад | |
| Shft+Ctrl+[ | Отправить на задний план |
| Ctrl+E | Объединить слои |
| Shft Ctrl E | Объединить видимые в Photoshop |
| 9 0011 | |
| Выбрать | |
| Ctrl+A | Все |
| Ctrl+D | Отменить выбор |
| Shft+Ctrl+D 9 0011 | Повторный выбор |
| Shift+Ctrl+I Shft+F7 | Инверсия |
| Alt+Ctrl+A | Все слои |
| Alt+Ctrl+D Shft+F6 | Растушевка. .. .. |
| Фильтр | |
| Ctrl+F | Последний фильтр |
| Alt+Ctrl+X | Извлечь… |
| Shft+Ctrl+X | Пластика… |
| Alt+ Shft+Ctrl+X | Создатель выкройки.. . 012 |
| Ctrl+Y | Пробные цвета |
| Shift+Ctrl+Y | Предупреждение о цветовом охвате |
| Ctrl++ Ctrl+= | Увеличить |
| Ctrl+- | Уменьшить |
| Ctrl+0 | Подогнать Экран |
| Alt+Ctrl+0 | Фактические пиксели |
| Ctrl +H | Extras |
| Показать> | |
| Shft+Ctrl+H | Целевой путь |
| Ctrl+’ | Сетка |
| Ctrl+; | Направляющие |
| Ctrl+R | Линейки |
| Shft+Ctrl+; | Привязка |
| Alt+Ctrl+; | Блокировка направляющих |
| Alt+F9 F9 | Действия |
| F5 | Кисти в Photoshop |
| Цвет | |
| F8 | Информация |
| F7 | Слои |
| Справка Photoshop | |
| F1 | Справка Photoshop |
| Photoshop Animation | |
| Alt+Shift+Ctrl+F | Новый кадр |
| История Photoshop | |
| Shft+Ctrl+Z | Шаг вперед |
| Alt+Ctrl+Z | Шаг назад |
| Слои Photoshop | |
| Shft+Ctrl+N | Новый слой. .. .. |
| Alt +Ctrl+G | Создать/Освободить обтравочную маску |
| Ctrl E | Объединить слои в Photoshop |
| Shft+Ctrl+E | Объединить видимые |
| Инструменты | |
| Ярлык | Инструменты |
| M | Прямоугольное выделение |
| M | Эллиптическое выделение |
| V | Перемещение |
| L | Лассо |
| L | Многоугольное лассо |
| L | Магнитное лассо |
| W | Волшебная палочка |
| C | Обрезка |
| Инструмент для нарезки | |
| K | Инструмент выбора среза |
| J | Инструмент «Точечная восстанавливающая кисть» |
| J | He Инструмент «Алинговая кисть» |
| J | Инструмент «Заплатка» |
| J | Инструмент «Красные глаза» |
| B | Кисть |
| B | Карандаш |
| B | Инструмент для замены цвета 90 011 |
| С | Инструмент «Штамп» |
| S | Инструмент «Штамп» |
| Y | Инструмент «Историческая кисть» |
| Y | Кисть для истории искусств |
| E | Ластик |
| E | Инструмент «Ластик для фона» |
| E | Инструмент «Волшебный ластик» |
| G | Инструмент «Градиент» |
| G | |
| R | Инструмент «Размытие» |
| R | Инструмент «Резкость» |
| R | Инструмент «Размытие» |
| O | Инструмент Dodge |
| O | Инструмент для записи |
| O | Инструмент губки |
| A | Инструмент выбора пути |
| A | Инструмент прямого выбора |
| T | Инструмент горизонтального типа |
| T | Инструмент вертикального типа |
| T | Инструмент маски горизонтального типа |
| T | Инструмент маски вертикального типа |
| P | Ручка |
| P | Ручка произвольной формы Инструмент |
| U | Прямоугольный инструмент |
| U | Скругленный прямоугольный инструмент |
| U | Инструмент «Эллипс» |
| U | Инструмент «Многоугольник» |
| U | Инструмент «Линия» |
| U | Инструмент пользовательской формы |
| Инструмент для заметок | |
| N | Инструмент для аудио-аннотации |
| I | Пипетка |
| I | Цветовой образец |
| I | Измеритель |
| H | Ручной инструмент |
| Z | Масштаб |
| D | Цвета переднего плана/фона по умолчанию |
| X | Переключение цветов переднего плана/фона |
| Q | Переключение режимов стандартной/быстрой маски |
| F | Переключение режимов экрана |
| / | Переключение сохранения прозрачности |
| [ | Уменьшение размера кисти |
| Увеличить размер кисти | |
| { | Уменьшить жесткость кисти |
| } | Увеличить жесткость кисти |
| , 90 011 | Предыдущая Щетка |
. | Следующая кисть |
| Первая щетка | |
| > | Последняя щетка |
Включите JavaScript для просмотра комментариев на основе Disqus.comments на основе Disqus
Последние новости о сочетаниях клавиш
15 полезных сочетаний клавиш Logic Pro, которые вы должны знать — MUO — MakeUseOf
Удобные сочетания клавиш Outlook для Windows и Mac
Как создавать и настраивать сочетания клавиш на Mac — MUO — MakeUseOf
Маркес: Великая мышеловка: упадок горячих клавиш — Адвокат из Индианы
96 самых полезных сочетаний клавиш GIMP — технические советы в Интернете
Более 30 сочетаний клавиш Photoshop для ускорения работы — SitePoint
Блоги
- DesignPhotoshopResources
900 05 Поделиться
Photoshop — это инструмент выбора для широкого круга творческих профессионалов .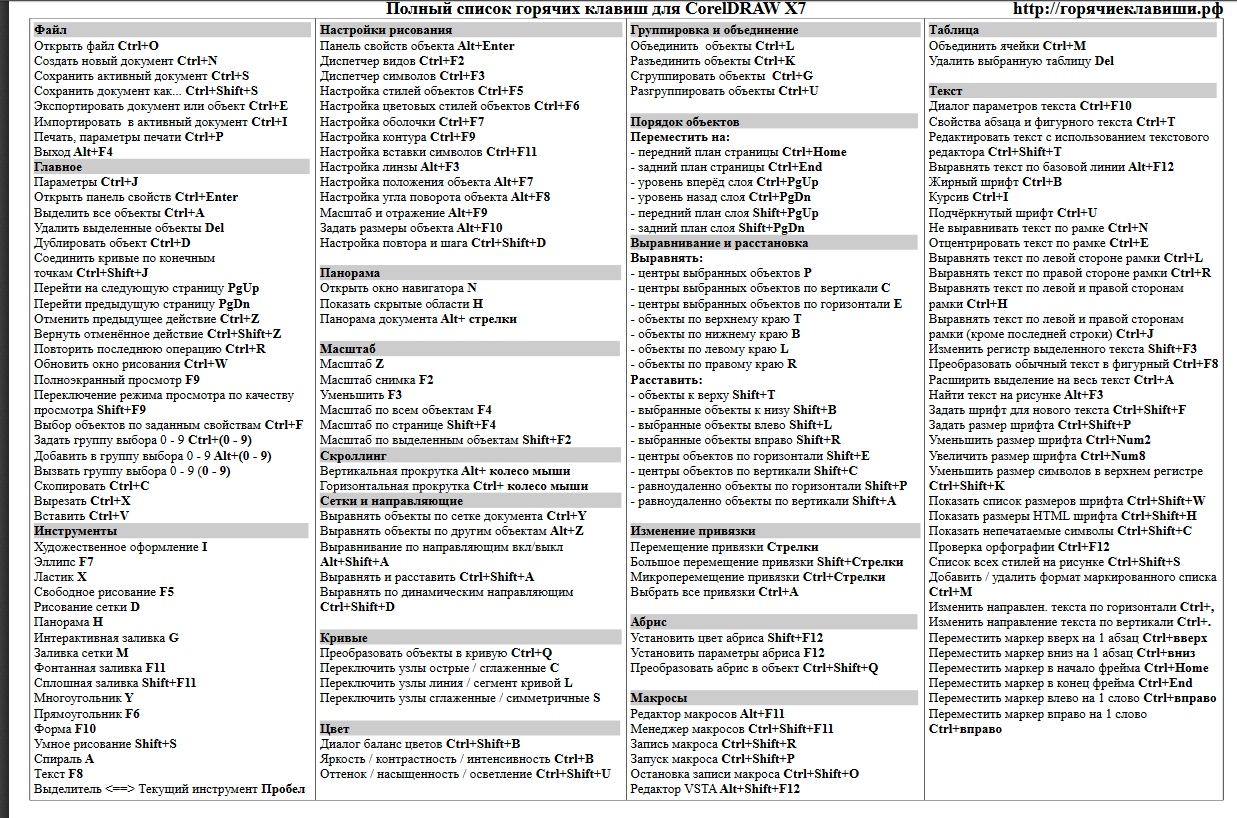 Веб-дизайнеры используют его для создания макетов своих сайтов перед их нарезкой и кодированием, фотографы и специалисты по ретушированию изображений используют его для улучшения и улучшения фотографий, а графические дизайнеры используют его для создания работ для печати и других носителей.
Веб-дизайнеры используют его для создания макетов своих сайтов перед их нарезкой и кодированием, фотографы и специалисты по ретушированию изображений используют его для улучшения и улучшения фотографий, а графические дизайнеры используют его для создания работ для печати и других носителей.
Обычно все эти профессии оплачиваются почасово, особенно если они фрилансеры. Это делает эффективность использования времени важной для всех пользователей Photoshop, независимо от профессии. Один из простых способов сэкономить время — использовать сочетания клавиш вместо того, чтобы листать десятки различных меню. Если вы работаете с одним изображением, то вы можете не заметить особых улучшений. Но когда вам приходится работать с десятками и десятками изображений и файлов, каждое нажатие клавиши может занять до нескольких минут, прежде чем вы это заметите. Вместо того, чтобы тратить 2 часа на работу с пакетом файлов, вы можете закончить работу за полтора часа. Вот список распространенных, практичных сочетаний клавиш Photoshop для повседневного использования.
⌘/Ctrl + alt/option+ I открывает диалоговое окно Размер изображения, где вы можете управлять разрешением, размером изображения в пикселях, дюймах и т. д.
⌘/Ctrl + alt/option+ C увеличьте размер холста, чтобы вы могли добавить что-то на холст (или убрать что-то) без необходимости создавать новый документ и перемещать все заново.
⌘/Ctrl + I инвертирует ваше изображение. Это хорошо, когда вы используете инструмент маскирования или выделения, но по ошибке делаете это наоборот. Это изменит черное на белое, и если ваше изображение цветное, оно мгновенно инвертирует цвета.
До:
После:
⌘/Ctrl + shift + I инвертирует ваш выбор. Иногда проще выбрать объект, который вы хотите сохранить, а не все, от чего вы хотите избавиться. Если вы хотите удалить фон, вы можете использовать этот ярлык, сначала выбрав объект для сохранения, а затем нажав этот ярлык, чтобы инвертировать ваш выбор. После этого вы просто нажимаете клавишу удаления или создаете маску, нажимая значок маски слоя, и все готово.
После этого вы просто нажимаете клавишу удаления или создаете маску, нажимая значок маски слоя, и все готово.
Обычный выбор
Обратный выбор
Знание сочетаний клавиш для инструментов Photoshop
Вы не поверите, сколько времени можно сэкономить, перелистывая клавиши для каждого инструмента. Многие люди не понимают, что каждый инструмент настроен на горячую клавишу. Вот несколько примеров, которые я использую десятки раз в день, даже не задумываясь об этом:
M — инструмент «Выделение»
B — инструмент «Кисть»
I — инструмент «Пипетка»
W — Волшебная палочка/Инструмент быстрого выделения
C — Инструмент кадрирования
E — Инструмент «Ластик»
P — Инструмент «Перо»
T — Инструмент «Текст»
Другие не очень простые сочетания клавиш
Удерживайте пробел вниз, чтобы использовать ручной инструмент Photoshop. Это большое, потому что большую часть времени я работаю с увеличенным документом Photoshop, особенно когда ретуширую модель.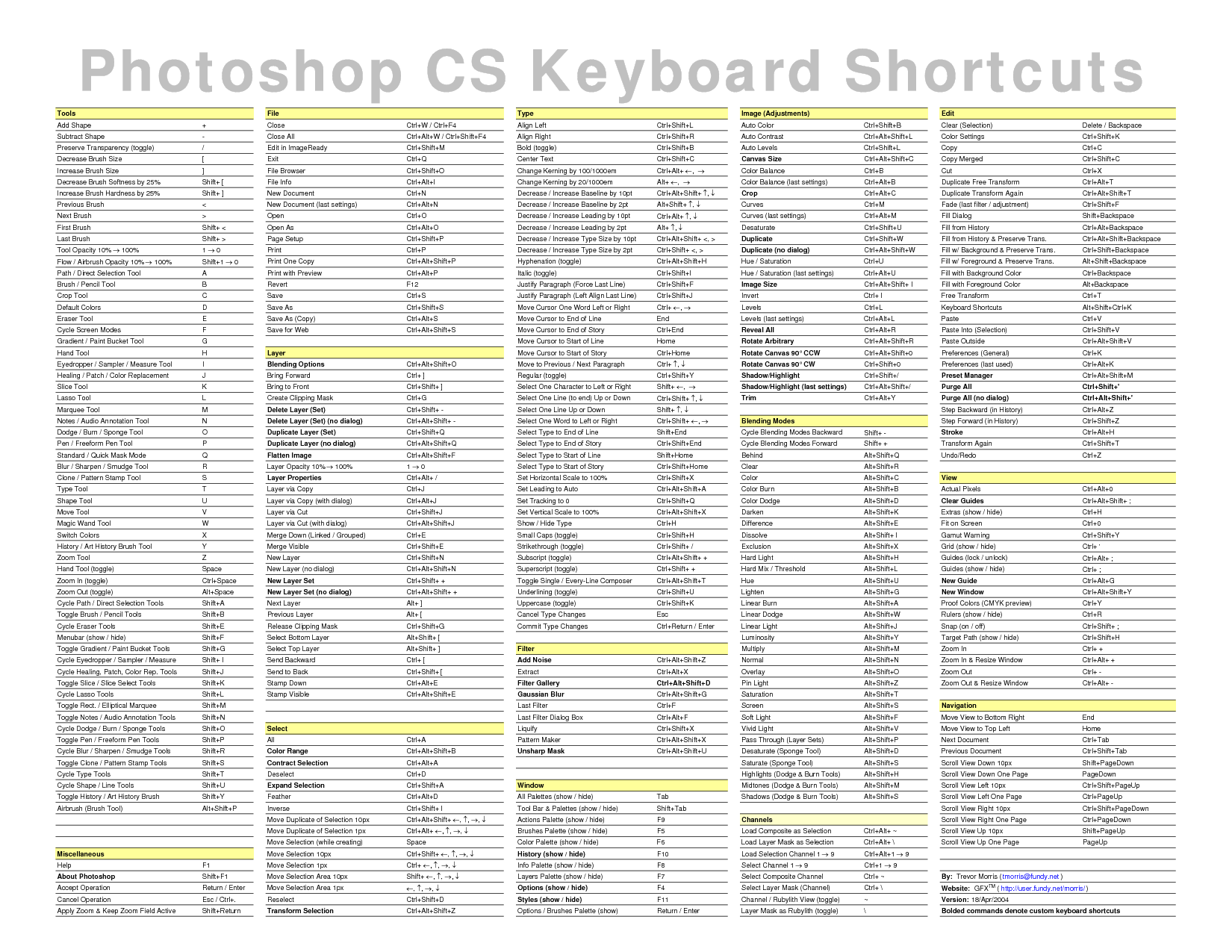 Вместо того, чтобы многократно увеличивать и уменьшать масштаб и использовать громоздкие полосы прокрутки, я использую ручной инструмент, щелкаю, хватаю и перетаскиваю свое представление туда, куда я хочу перейти. Этот ярлык не делает ручной инструмент активным, поэтому вы можете использовать его в любое время, не переключая инструменты.
Вместо того, чтобы многократно увеличивать и уменьшать масштаб и использовать громоздкие полосы прокрутки, я использую ручной инструмент, щелкаю, хватаю и перетаскиваю свое представление туда, куда я хочу перейти. Этот ярлык не делает ручной инструмент активным, поэтому вы можете использовать его в любое время, не переключая инструменты.
[Квадратные скобки] — это инструменты, которые я использовал вместе с инструментом «Кисть». С помощью этих клавиш я могу мгновенно изменить размер кисти. [ делает кисть меньше и ] делает кисть больше.
⌘/Ctrl + T — Преобразование. Я использую это сочетание клавиш каждый день. Удержание Shift в режиме преобразования позволит вам пропорционально изменить размер. Добавление alt/option к этому позволит вам изменять размер от центра, ограничивая при этом пропорции.
⌘/Ctrl + A — «Выбрать все». Это выделяет все на активном слое.
⌘/Ctrl + D — отменить выбор. Это здорово, потому что я могу деактивировать выбор, не заходя в меню.
Это здорово, потому что я могу деактивировать выбор, не заходя в меню.
При вводе «D» цвет переднего плана и фона сбрасывается на черный и белый по умолчанию.
⌘/Ctrl + R скрывает и показывает линейки вашего документа. Это упрощает выравнивание элементов и измерение расстояния между объектами.
Сочетания клавиш для текста
Когда текстовый слой активен и текст выделен, вы можете использовать сочетания клавиш для выполнения некоторых очень полезных действий.
Выделив текст, перейдите к меню выбора шрифта на панели параметров и дважды щелкните его, чтобы выделить его, и вы можете использовать клавиши со стрелками вверх и вниз для циклического переключения каждого шрифта. Это удобно, потому что вы можете быстро и легко просмотреть различные варианты шрифтов.
Также с выделенным текстом удерживайте ⌘/Ctrl + Option/alt + Shift вместе, и, удерживая их, вы можете использовать < , чтобы уменьшить текст на 10 пунктов, или вы можете использовать >, чтобы увеличить его размер на 10 пунктов.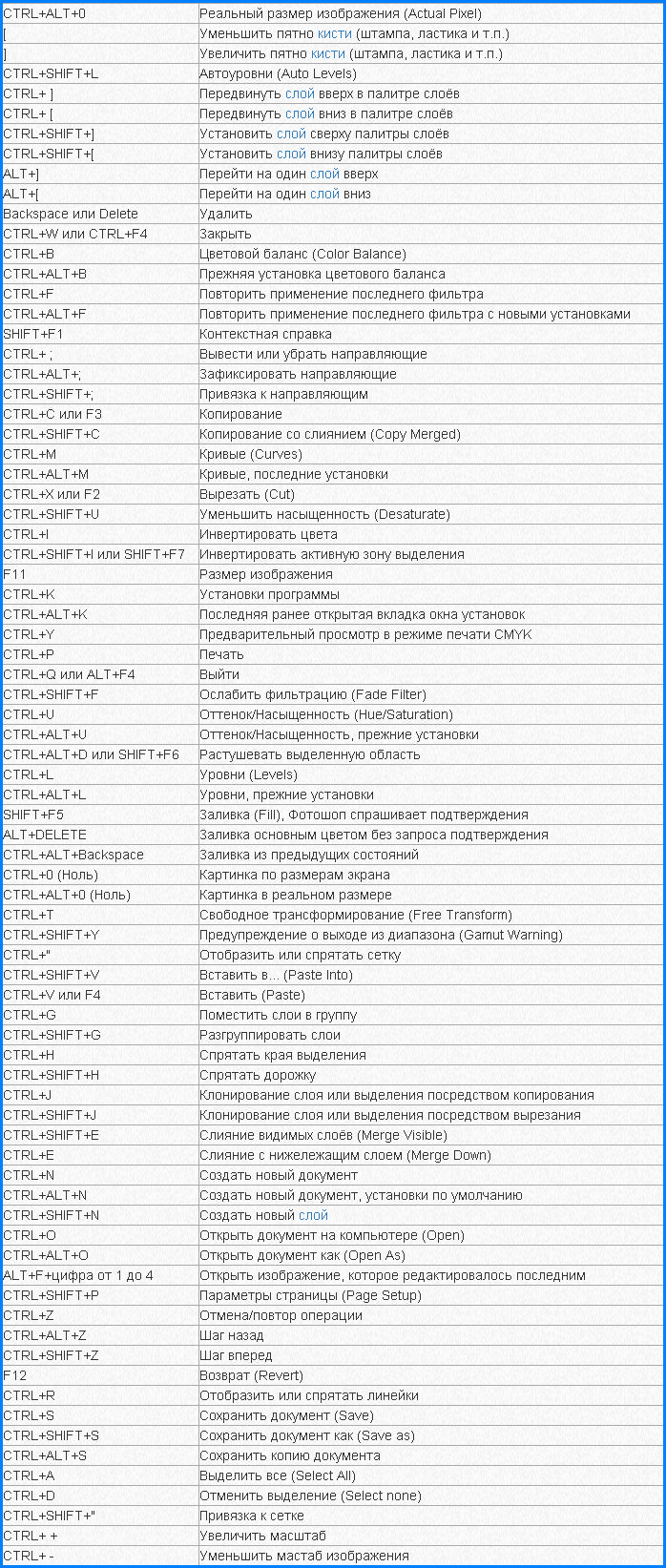
Горячие клавиши для слоев
Я использую сочетания клавиш для работы со слоями каждый день. Знание этих сочетаний клавиш избавит вас от необходимости тратить лишнее время на нажатие и прокрутку меню.
⌘/Ctrl + J — Дублирует текущий выбранный слой. Кроме того, если у вас есть активное выделение, это дублирует только выбранную часть и помещает ее на отдельный слой.
⌘/Ctrl + E объединяется вниз. Это работает, если у вас есть несколько слоев. Если у вас есть слой, отличный от нижнего выбранного слоя, этот ярлык объединяет этот слой с тем, что ниже.
⌘/Ctrl +Shift + E Объединяет все видимые слои. Это полезно для объединения всех видимых слоев в один плоский слой.
⌘/Ctrl-щелчок на значке предварительного просмотра слоя делает активный выбор из содержимого этого слоя.
Alt/Option-щелчок по значку маски слоя делает черно-белую маску видимой. Щелчок по значку слоя снова делает вашу работу видимой.
Удерживание Shift и многократное нажатие клавиши + циклически переключает режимы наложения для активного слоя. Shift + «+» циклически перемещается вниз по списку режимов наложения, а Shift + «-» циклически переключается между режимами наложения вверх.
Ввод любого числа от 0 до 10 изменяет непрозрачность этого слоя. Например, просто набрав 5, вы измените непрозрачность активного слоя на 50%. Если вы быстро набираете двузначные числа, то непрозрачность устанавливается на эту величину.
Shift + Delete вызывает диалоговое окно, в котором вы можете выбрать заливку слоя различными вариантами, такими как сплошной цвет, градиент, 50% серого и цвет переднего плана или фона.
Alt/option + Delete заполняет текущий слой выделения активным цветом переднего плана.
⌘/Ctrl + Delete заполняет текущий слой или выделение активным фоновым цветом.
⌘/Ctrl + F повторяет последний использованный фильтр. Например, если вы использовали размытие по Гауссу с размером 10 пикселей, и этого было недостаточно, вы можете выбрать значение 9.1176 ⌘/Ctrl + F и повторите тот же фильтр еще раз.
Например, если вы использовали размытие по Гауссу с размером 10 пикселей, и этого было недостаточно, вы можете выбрать значение 9.1176 ⌘/Ctrl + F и повторите тот же фильтр еще раз.
⌘/Ctrl + G объединяет все выбранные вами слои в одну группу и помещает их в папку.
Сочетания клавиш меню
⌘/Ctrl + Shift + S сохраняет текущий документ под именем, отличным от исходного файла. Появится диалоговое окно, и вы можете назвать новый файл.
Alt/Option + ⌘/Ctrl + Shift + S (также известный как «коготь — попробуйте») сохраняет файл для Интернета. Здесь появляется диалоговое окно, и вы можете выбрать, в каком формате вы хотите сохранить файл, и вы даже можете оптимизировать его и выбрать его качество.
⌘/Ctrl + L открывает диалоговое окно уровней, где вы можете настроить уровни вашего изображения.
⌘/Ctrl + B вызывает диалоговое окно цветового баланса, где вы можете настроить цветовой баланс вашего изображения.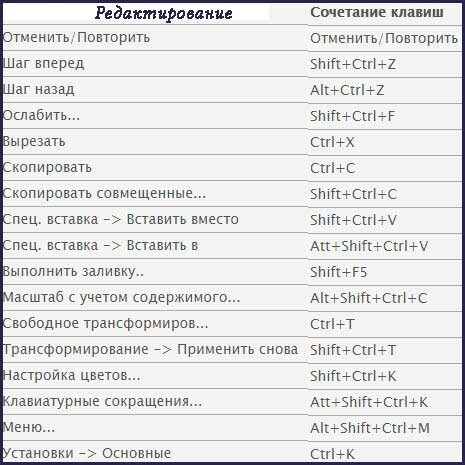
⌘/Ctrl + M вызывает диалоговое окно кривых, где вы можете настроить кривые вашего изображения.
⌘/Ctrl + U вызывает диалоговое окно оттенка/насыщенности, где вы можете настроить оттенок/насыщенность вашего изображения.
Создание собственного ярлыка!
Не существует сочетаний клавиш для всего , что вы можете делать в Photoshop, но если есть задача Photoshop, которую вы часто выполняете, было бы неплохо создать свои собственные сочетания клавиш. Вы удивитесь, насколько это просто. Просто перейдите в «Окно» > «Рабочее пространство» > «Сочетания клавиш и меню».
Нажмите на вкладку «Сочетания клавиш» и найдите пункт меню или действие, которому вы хотите назначить сочетание клавиш. Нажмите на этот элемент, используйте клавиши, которым вы хотите назначить ярлык, и нажмите «Принять», когда закончите. Если он уже существует, Photoshop сообщит вам об этом, и вы даже сможете перезаписать существующие.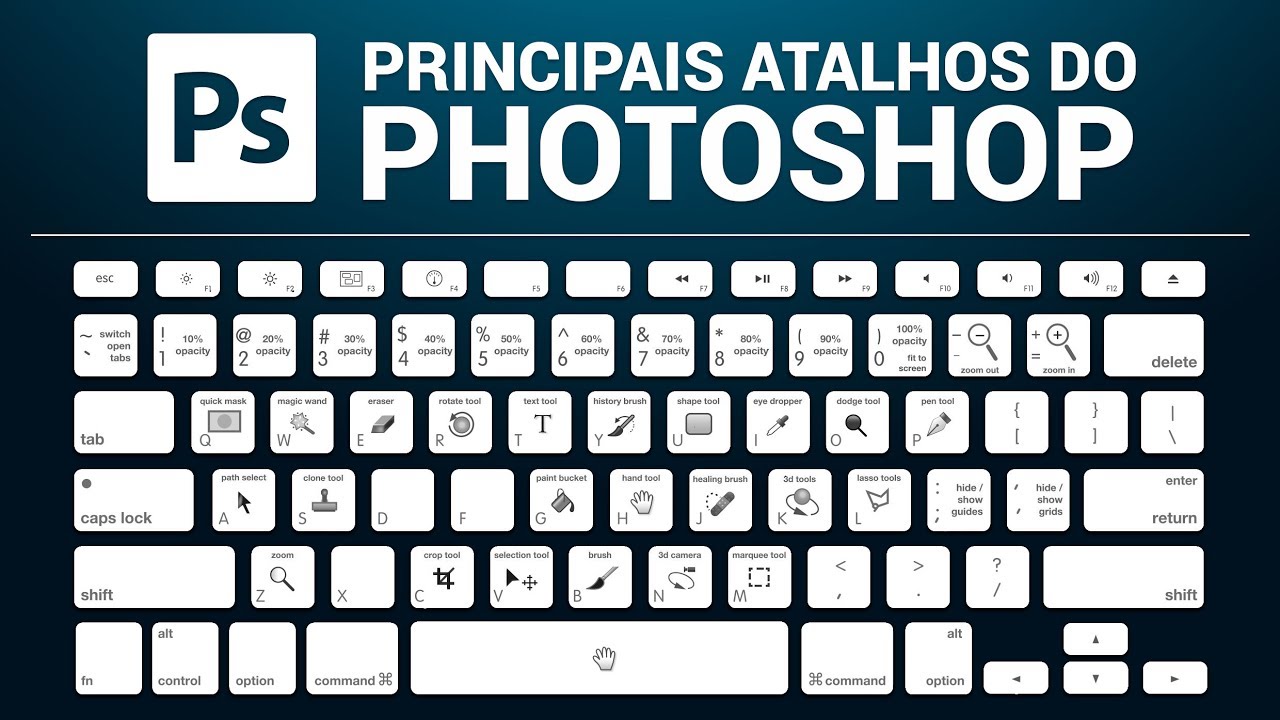
Заключение
Посмотрев на обширный список распространенных сочетаний клавиш, сначала может показаться, что их сложно изучить, но после того, как вы выучите самые простые, вы начнете подбирать те, которые помогут сделать вашу работу проще. рабочий процесс быстрее, что позволяет вам больше сосредоточиться на самой работе, а не на том, как использовать программное обеспечение. Если его нет для ваших наиболее распространенных задач, создайте свой собственный. Вы будете поражены тем, сколько времени и усилий вы сэкономите.
Есть ли у вас любимые (или наименее любимые) сочетания клавиш? Считаете ли вы, что они серьезно экономят время, или вы можете сделать это так же быстро, используя меню?
Джеймс Джордж Джеймс Джордж — профессиональный веб-разработчик и графический дизайнер. Джеймс — эксперт в области дизайна и профессиональный веб-разработчик, проявляющий особый интерес к WordPress. Основатель Design Crawl, Джеймс является профессиональным дизайнером с 2005 года.