Командная строка Windows: самые важные консольные команды
Работать в Windows можно с помощью специального ПО — командой строки, которая выполняет определенные команды. Чтобы найти консоль Windows, зайдите в меню «Пуск» и введите в поле поиска «cmd». Откройте соответствующий раздел — это и есть командная строка системы. Каждую команду здесь необходимо подтверждать кнопкой «Enter». Вот самые популярные из них:
ipconfig /all- shutdown — если вы введете эту команду и добавите к ней определенный параметр, то сможете, например, отключить компьютер. Вот как это работает: shutdown -s – отключение компьютера; shutdown -l – изменение учетной записи Windows; shutdown -r — перезапуск ПК.
- Полезна также функция отключения компьютера в заданное время. Например, команда shutdown -s -t 60 отключит ваш компьютер через 60 секунд.

- ipconfig – выдаст подробную информацию о сетевой среде, в которой находится ваш компьютер. Чтобы узнать ваш IP-адрес, используйте команду ipconfig /all.
- tasklist — покажет список процессов, которые выполняются на вашем компьютере.
- Используйте команду cd C: // Users / Chip, чтобы перейти в папку «Chip» в каталоге «Пользователи». Не забудьте заключить путь в кавычки, если он содержит пробелы.
- dir – команда для управления папками на вашем компьютере. Например, чтобы удалить раздел, вы можете использовать команду
- help — откроет список команд для консоли Windows, которые вы можете выполнить.
- color – меняет цвет командной строки.
 Например, с помощью команды color number вы можете изменить цветовую схему консоли, введя любое двузначное число вместо number.
Например, с помощью команды color number вы можете изменить цветовую схему консоли, введя любое двузначное число вместо number.
Читайте также:
Что такое консоль, команды и прочее такое разное — CMD
Командная строка – это текстовый интерфейс, в котором команды отдаются путем ввода текстовых строк с клавиатуры. Другое название командной строки, как Вы уже точно и давно поняли — консоль.
Многим пользователям командная строка представляется анахронизмом времен работы с DOS, однако иногда она совершенно необходимый инструмент, причем не только для профессионалов, но и для простого пользователя.
Поехали.
Базовые консольные команды. Что к чему и почему. Вводная
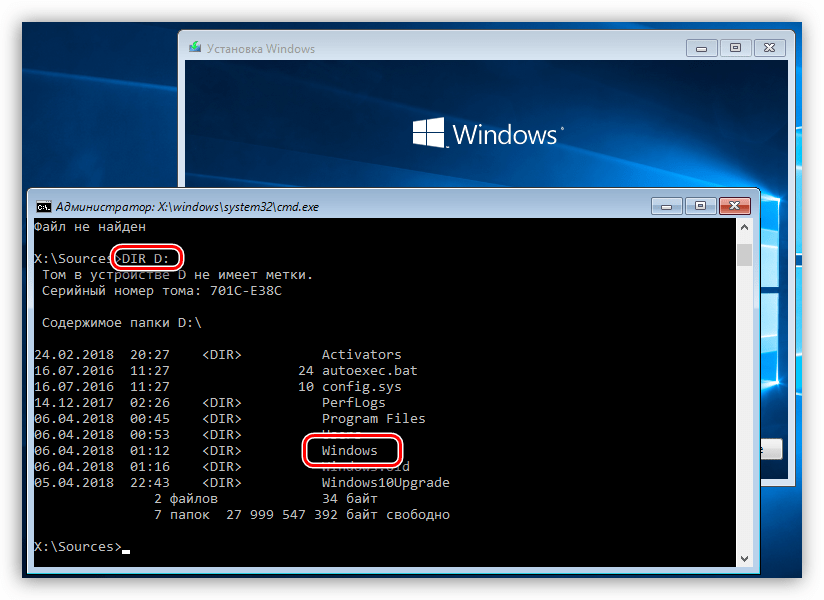 Не знать о консоли и не уметь владеть хотя бы базовыми её основами — это плохо, а уж будучи IT-шником не иметь знаний об элементарных вещах так вообще..
Не знать о консоли и не уметь владеть хотя бы базовыми её основами — это плохо, а уж будучи IT-шником не иметь знаний об элементарных вещах так вообще..Чтобы запустить командную строку, нажмите сочетание клавиш Win+R и в появившемся окне «Выполнить» введите cmd. Сама утилита командной строки лежит обычно в папке C:\Windows\System32\cmd.exe.
Вот так по умолчанию выглядит командная строка Windows. Как видите, все достаточно аскетично. Если захочется более симпатичного вида, щелкните правой кнопкой мыши по заголовку окна и выберите пункт «Свойства», вкладка «Цвета», на которой вы можете выбрать цвет шрифта и фона.
В открывшемся окне сверху вы видите традиционный знак копирайта мелкомягких, а чуть ниже строка с текущим каталогом и мигающий курсор, приглашающий начать работу.
В командной строке есть горячие клавиши, которые могут помочь Вам в работе:
- F1 – при каждом нажатии на клавишу по буквам вводит последнюю команду;
- F3 – выводит последнюю команду;
- F5 – при каждом нажатии выводит предыдущую команду;
- F7 – выводит пронумерованный список команд (по умолчанию сохраняются 50 последних команд).

А теперь давайте разберемся с некоторыми командами подробнее.
Команда dir
Отображает содержимое текущего каталога. Если же вам необходимо просмотреть содержимое другого каталога, придется указать консоли путь, например: dir (пробел) C:\, и нажать Enter.
Команда cd
Позволяет менять текущий каталог. Напомню, что каталог, в котором Вы в данный момент находитесь, указан здесь:
Чтобы сменить текущий каталог наберите: cd (пробел) C:\Имя папки и нажмите Enter.
Примечания:
- Если вы хотите открыть новый каталог на том же диске, где находится текущий, то диск прописывать не обязательно, достаточно просто указать имя нужного каталога.
- Для того, чтобы с помощью команды cd перейти на другой диск, необходимо добавить вот такой параметр (иногда его называют флагом) /D, то есть команда для перехода на другой диск будет выглядеть так:
cd /D D:\
Команда mkdir
Позволяет создавать новые папки с тем название, которое вы зададите.
По умолчанию команда mkdir создает папки в текущем каталоге. Если же нужно создать папку в другом каталоге, пропишите это, например:
С помощью этой же команды можно создать сразу древо каталогов.
Команда rmdir
Служит для удаления каталогов. Примерно вот так:
Примечание: по умолчанию команда rmdir удаляет только пустые каталоги. Если с ее помощью Вы попробуете удалить папку с содержимым, то увидите такое сообщение:
Чтобы удалить непустую папку, к команде rmdir нужно добавить параметр /S. Вот так:
Не забудьте подтвердить удаление, нажав на клавиши «Y» и Enter.
Команда shutdown
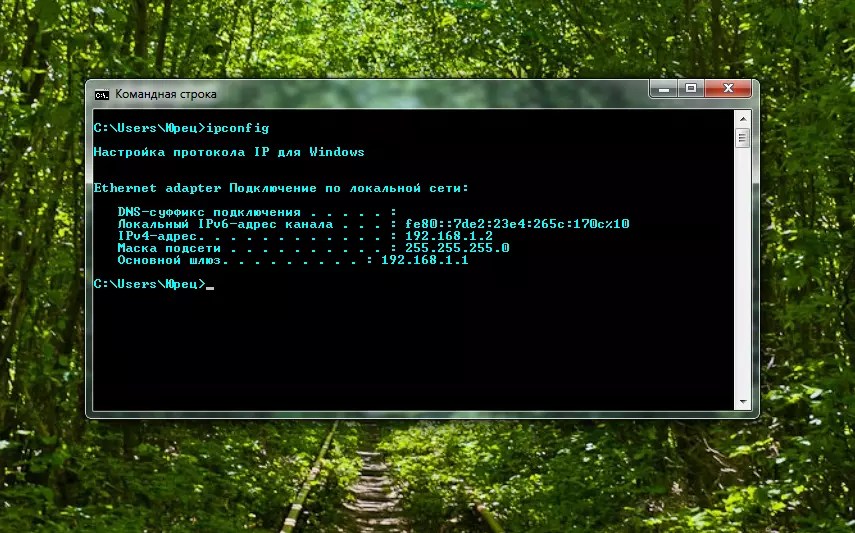 Вот в этом случае команда shutdown незаменима.
Вот в этом случае команда shutdown незаменима.Итак, наберите в командной строке:
shutdown (пробел) –s
В этом случае компьютер просто выключится. Если же вам нужно отложенное выключение компьютера, наберите:
shutdown (пробел) –s (пробел) –t (пробел) время в секундах, через которое должен выключиться компьютер:
Как только вы нажмете Enter, начнется обратный отсчет времени, которое осталось до выключения компьютера. В XP это выглядит так:
В Windows 7:
Если же вы передумали выключать компьютер, остановить обратный отсчет можно, добавив параметр –a к команде shutdown. Вот так:
И обратный отчет будет отключен.
Команда systeminfo
Выдает подробную информацию о конфигурации системы, сведения о версии, типе, процессоре, версии BIOS, объеме памяти и т.д. Вот так:
z
Команда driverquery
Выводит список всех установленных драйверов устройств и их свойства. Если добавить к команде параметр /V, помимо списка драйверов будет выведен и их статус.
Если добавить к команде параметр /V, помимо списка драйверов будет выведен и их статус.
Команда cls
Когда окно командной строки заполняется различным текстом и в нем становится трудно работать, команда cls позволяет очистить экран.
Команда msconfig
Вызывает службу «Конфигурация системы Windows».
Думаю, что для многих она будет не нова.
Команда ipconfig
Если набрать команду без дополнительных параметров, то будут выведены сведения об IP-адресе, маске подсети и основном шлюзе для каждого сетевого адаптера. Подробней об этом всём написано в статье «Терминология компьютерной сети или что есть что [IP, TCP, UDP, ICMP, MAC и пр.]»
Команда regedit
Открывает утилиту, с помощью которой можно редактировать системный реестр Windows.
Думаю, что тоже знакома многим.
Команда chkdsk
Предназначается для запуска проверки логических дисков на наличие ошибок. Если команда используется без дополнительных параметров, то на экран выводится отчет о состоянии текущего диска.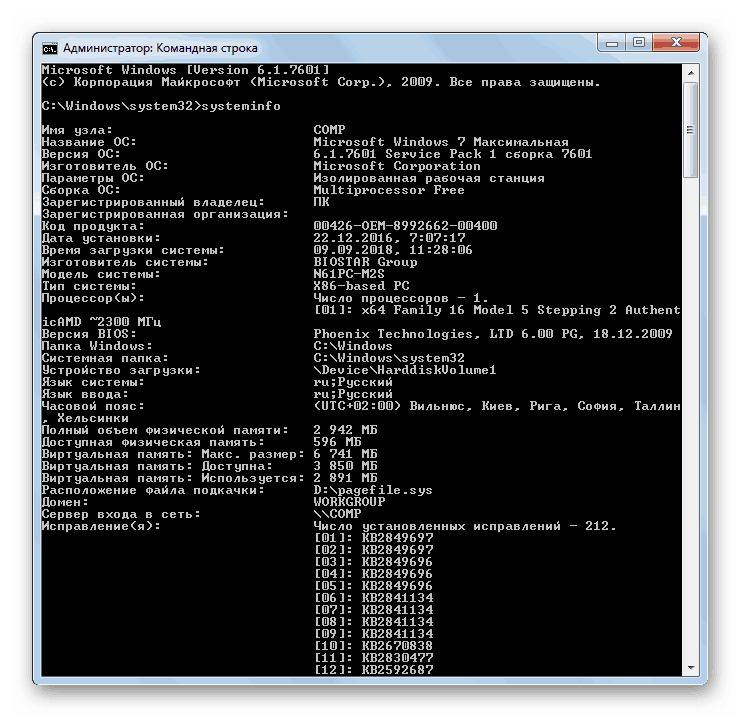
Вот некоторые параметры команды, которые могут пригодиться при проверке дисков:
- /f – задает исправление ошибок на диске. Чтобы проверка началась, диск должен быть заблокирован. Если диск не заблокирован, появится запрос на проверку диска при следующей перезагрузке компьютера.
- /v – позволяет вывести на экран имена проверяемых файлов и каталогов;
- /r – позволяет обнаружить поврежденные сектора диска и восстанавливает ту часть данных, которая еще может быть прочитана.
Команда format
С помощью этой команды можно отформатировать жесткий диск. Сейчас выполнять не рекомендую 🙂 Синтаксис:
format (пробел) С: Enter.
Для этой команды существуют следующие дополнительные параметры:
- /fs определяет файловую систему при форматировании диска;
- /v позволяет задать метку тома;
- /a позволяет задать размер кластера. Если этот параметр не задан, то кластер будет определен автоматически исходя из размера диска.

Это так, суровый минимум 🙂
Команда pathping
Утилита, которая запускается этой командой, предоставляет информацию о потере данных на промежуточных узлах между начальным и конечным пунктом. Команда в течение определенного времени отправляет сообщения с эхо-запросом каждому маршрутизатору, находящемуся на пути, а затем на основании полученных ответов вычисляет коэффициент потери для каждого маршрутизатора. Таким образом можно определить маршрутизаторы, имеющие проблемы доступа к сети.
Команда netstat
Отображает активные подключения TCP, порты, прослушиваемые компьютером, статистику Ethernet, таблицы маршрутизации IP, статистику IPv4 (для протоколов IP, ICMP, TCP и UDP) и IPv6 (для протоколов IPv6, ICMPv6, TCP через IPv6 и UDP через IPv6). Если запустить команду без параметров, то отобразятся только подключения TCP.
Команда tasklist
Запускает утилиту командной строки, которая выводит список всех запущенных системой процессов с PID-кодом и размером занимаемой оперативной памяти.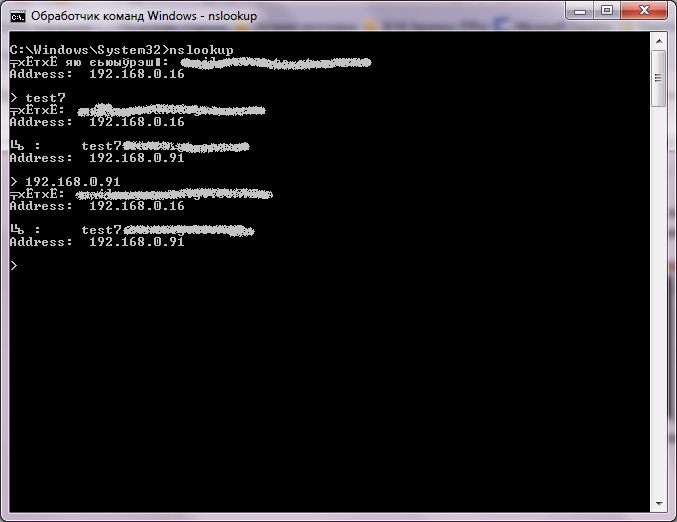 Если команду запустить без дополнительных параметров, выводится список процессов текущего компьютера.
Если команду запустить без дополнительных параметров, выводится список процессов текущего компьютера.
Для того, чтобы увидеть список процессов удаленного компьютера служит параметр /s с указанием IP-адреса или доменного имени компьютера.
Команда taskkill
В противоположность предыдущей команде, эта предназначается для остановки процесса в локальной или удаленной системе. Процесс можно остановить по его идентификатору. Для этого используйте параметр /pid. Например, вот так:
taskkill (пробел) /pid (пробел) 3148 Enter
Кроме этого, процесс можно остановить по имени образа с помощью добавления параметра /im. Вот так:
taskkill (пробел) /im (пробел) AnVir.exe Enter
Далее.
Команда sfc
Очень полезная утилита, которая предназначается для восстановления поврежденных системных файлов. Вот некоторые параметры, с которыми она работает:
- /scannow — немедленная проверка всех защищённых системных файлов;
- /scanonce — проверка защищённых системных файлов при следующей загрузке системы;
- /scanboot – проверка всех защищённых системных файлов при каждой загрузке системы;
Ну и.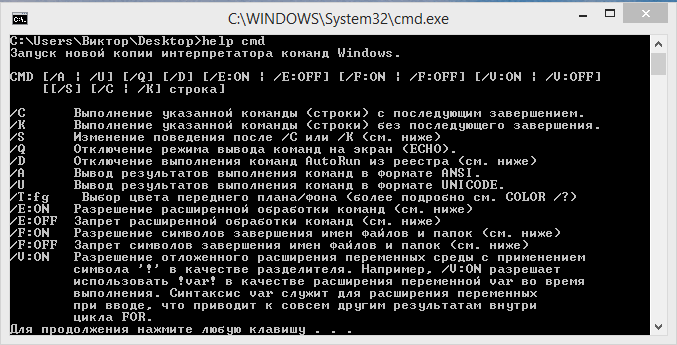 . Так далее 🙂 А это самое «так далее» Вы увидите в новых статьях!
. Так далее 🙂 А это самое «так далее» Вы увидите в новых статьях!
Послесловие
В этом материале представлен миниумный минимум для работы с консолью. В последующих статьях, возможно, будет чего-то побольше из интересных и полезных команд. Впрочем, Вы можете сами некоторые из них изучить, введя в консоли команду help, после чего, выбрав интересную Вам команду, ввести HELP <имя команды>, дабы узнать о её синтаксисе и прочих составляющих:
Как и всегда, если есть какие-то вопросы, дополнения, благодарности и всё такое прочее — пишите в комментариях.
Помните, что Вы — лучше!
А значит всё будет хорошо.
Оставайтесь с нами.
PS: За существование оной статьи отдельное спасибо другу проекта и члену нашей команды под ником “Rosomaha“.
Команды windows для командной строки
Владимир Демянович24.07.2019В этой записи я собираю полезные команды windows, которые могут пригодиться в разных ситуациях. Начиная от решения системных проблем (особенно в таких случаях когда графический интерфейс подвисает и не работает) и заканчивая просто более быстрым доступом к интерфейсу, если помнить команду по памяти.
Команды для запуска элементов управления:
- Сетевые подключения: ncpa.cpl
- Свойства системы: sysdm.cpl
- Установка и удаление программ: appwiz.cpl
- Учетные записи пользователей: nusrmgr.cpl
- Дата и время: timedate.cpl
- Свойства экрана: desk.cpl
- Брэндмауэр Windows: firewall.cpl
- Мастер установки оборудования: hdwwiz.cpl
- Свойства Интернет: inetcpl.cpl
- Специальные возможности: access.cpl
- Свойства мыши: control Main.cpl
- Свойства клавиатуры: control Main.cpl,@1
- Язык и региональные возможности: intl.cpl
- Игровые устройства: joy.cpl
- Свойства: Звуки и аудиоустройства: mmsys.cpl
- Мастер настройки сети: netsetup.cpl
- Управление электропитанием: powercfg.cpl
- Центр обеспечения безопасности: wscui.cpl
- Автоматическое обновление: wuaucpl.cpl
- control — Панель управления
- control admintools — Администрирование
- control desktop — Настройки экрана / Персонализация
- control folders — Свойства папок
- control fonts — Шрифты
- control keyboard — Свойства клавиатуры
- control mouse — Свойства мыши
- control printers — Устройства и принтеры
- control schedtasks — Планировщик заданий
Запускать из окружения пользователя, от другого имени, можно запускать большинство элементов управления, кроме тех, которые используют explorer. Например Панель «Сетевые подключения» использует explorer.
Например Панель «Сетевые подключения» использует explorer.
Команды windows для запуска оснасток
- Управление компьютером (Computer Management): compmgmt.msc
- Редактор объектов локальной политики (Group Policy Object Editor): gpedit.msc
- Результирующая политика (результат применения политик): rsop.msc
- Службы (Services): services.msc
- Общие папки (Shared Folders): fsmgmt.msc
- Диспетчер устройств (Device Manager): devmgmt.msc
- Локальные пользователи и группы (Local users and Groups): lusrmgr.msc
- Локальная политика безопасности (Local Security Settings): secpol.msc
- Управление дисками (Disk Management): diskmgmt.msc
- eventvwr.msc: Просмотр событий
- certmgr.msc: Сертификаты — текущий пользователь
- tpm.msc — управление доверенным платформенным модулем (TPM) на локальном компьютере.
«Серверные» оснастки:
- Active Directory Пользователи и компьютеры (AD Users and Computers): dsa.
 msc
msc - Диспетчер служб терминалов (Terminal Services Manager): tsadmin.msc
- Консоль управления GPO (Group Policy Management Console): gpmc.msc
- Настройка терминального сервера (TS Configuration): tscc.msc
- Маршрутизация и удаленый доступ (Routing and Remote Access): rrasmgmt.msc
- Active Directory Домены и Доверие (AD Domains and Trusts): domain.msc
- Active Directory Сайты и Доверие (AD Sites and Trusts): dssite.msc
- Политика безопасности домена (Domain Security Settings): dompol.msc
- Политика безопасности контроллера домена (DC Security Settings): dcpol.msc
- Распределенная файловая система DFS (Distributed File System): dfsgui.msc
- calc — Калькулятор
- charmap — Таблица символов
- chkdsk — Утилита для проверки дисков
- cleanmgr — Утилита для очистки дисков
- cmd — Командная строка
- dfrgui — Дефрагментация дисков
- dxdiag — Средства диагностики DirectX
- explorer — Проводник Windows
- logoff — Выйти из учетной записи пользователя Windows
- magnify — Лупа (увеличительное стекло)
- msconfig — Конфигурация системы
- msinfo32 — Сведения о системе
- mspaint — Графический редактор Paint
- notepad — Блокнот
- osk — Экранная клавиатура
- perfmon — Системный монитор
- regedit — Редактор реестра
- shutdown — Завершение работы Windows
- syskey — Защита БД учетных записей Windows
- taskmgr — Диспетчер задач
- utilman — Центр специальных возможностей
- verifier — Диспетчер проверки драйверов
- winver — Версия Windows
- write — Редактор Wordpad
- whoami — отобразит имя текущего пользователя
- net user «%USERNAME%» /domain — отобразит информацию о доменном пользователе — имя, полное имя, время действия пароля, последний вход, членство в группах и прочее
- powercfg /requests — команда сообщит какие процессы, сервисы или драйверы не дают уходить системе в спящий режим.
 Начиная с windows 7
Начиная с windows 7 - wuauclt /detectnow — проверить наличие обновлений
- wuauclt /reportnow — отправить на сервер информацию о установленных обновлениях
- gpupdate /force — обновление политик
- gpresult — просмотр того, какие политики применились на компьютере
- gpresult /H GPReport.html — в виде детального html отчета
- gpresult /R — отобразить сводную информации в командной строке
- gpresult /R /V — Отображение подробной информации. Подробная информация содержит сведения о параметрах, примененных с приоритетом 1.
- mountvol — список подключенных томов
- %windir%\system32\control.exe /name Microsoft.ActionCenter /page pageReliabilityView — запуск Монитора стабильности системы, который оценивает стабильность системы по 10-ти бальной шкале и указывает какие наблюдались проблемы с ПО или оборудованием.
- rstrui.exe — запуск «Восстановление системы» из созданных точек восстановления
- wusa.exe /uninstall /kb:2872339 — пример удаления какого-либо обновления
- mstsc /v:198.
 162.0.1 — подключение к удаленному рабочему столу компьютера 198.162.0.1
162.0.1 — подключение к удаленному рабочему столу компьютера 198.162.0.1 - wmic — команда упрощающая использование инструментария управления Windows (WMI) и систем, управляемых с помощью WMI (как на локальных, так и на удаленных компьютерах). Пример:
- wmic logicaldisk where drivetype=2 get deviceid, volumename, description — список логических томов типа 2 (Removable Disk)
- wmic process where (name LIKE ‘c%’) get name, processid — выводим имя и id процессов, которые начинаются с символа «c»
- wmic process get /? или wmic process /? или wmic /? — справка
- wmic process where (name LIKE ‘x%’) call terminate(0) — завершили процессы начинающиеся на букву «x»
- msra.exe /offerra — удаленный помощник
- slui 4 — вызов активации по телефону. Мне помогло, когда при попытке активации Windows Server 2008 SP2 я получал ошибку «activation error code 0×8004FE92» и при этом не было доступного варианта «активация по телефону»
- MdSched.
 exe — диагностика оперативной памяти в Windows, аля memtest
exe — диагностика оперативной памяти в Windows, аля memtest - 25 самых больших папок на диске C: (работает начиная с windows 8): dfp /b /top 25 /elapsed /study {largest} C:\
- 25 самых больших файлов в папке c:\temp — Powershell «Get-ChildItem c:\temp -recurse | Sort-Object length -descending | select-object -first 32 | ft name,length -wrap –auto»
- Отключение сообщения в журнале Windows — Безопасность: «Платформа фильтрации IP-пакетов Windows разрешила подключение»:
auditpol /set /subcategory:""{0CCE9226-69AE-11D9-BED3-505054503030}"" /success:disable /failure:enable- Просмотр текущей политики аудита системы:
auditpol /get /subcategory:{0CCE9226-69AE-11D9-BED3-505054503030}Команды windows для настройки сети
- proxycfg -? — инструмент настройки прокси по умолчанию в Windows XP/2003, WinHTTP.
- netsh winhttp — инструмент настройки прокси по умолчанию в Windows Vista/7/2008
- netsh interface ip show config — посмотреть конфигурацию интерфейсов
- Настраиваем интерфейс «Local Area Connection» — IP, маска сети, шлюз:
netsh interface ip set address name=»Local Area Connection» static 192. 168.0.100 255.255.255.0 192.168.0.1 1
168.0.100 255.255.255.0 192.168.0.1 1
- netsh -c interface dump > c:\conf.txt — экспорт настроек интерфейсов
- netsh -f c:\conf.txt — импорт настроек интерфейсов
- netsh exec c:\conf.txt — импорт настроек интерфейсов
- netsh interface ip set address «Ethernet» dhcp — включить dhcp
- netsh interface ip set dns «Ethernet» static 8.8.8.8 — переключаем DNS на статику и указываем основной DNS-сервер
- netsh interface ip set wins «Ethernet» static 8.8.8.8 — указываем Wins сервер
- netsh interface ip add dns «Ethernet» 8.8.8.8 index=1 — задаем первичный dns
- netsh interface ip add dns «Ethernet» 8.8.4.4 index=2 — задаем вторичный dns
- netsh interface ip set dns «Ethernet» dhcp — получаем DNS по DHCP
- netsh wlan show all — Отображение полной информации о беспроводных устройствах и сетях.

Команды в Powershell
- Запуск процесса дедупликации — Start-DedupJob -Volume D: -Type Optimization
- Контроль процесса дедупликации — Get-DedupStatus
Понравилось? =) Поделись с друзьями:
|
При переходе с Windows на Linux и наоборот, для тех, кто знаком с командной строкой, может пригодиться небольшая справка по соответствию консольных команд этих операционных систем. Естественно, полного соответствия, за редким исключением, не бывает, и в приведенной таблице собраны команды, идентичные по результатам выполнения или функционально близкие. Соответствие команд CMD Windows командам Linux
Строчные и заглавные буквы для команд командной строки Windows воспринимаются одинаково, ECHO и echo — будет интерпретировано как одна и та же команда. Статьи по теме: Подсистема Windows для Linux (WSL) — Linux в среде Windows 10. Команда BASH в Windows 10. Перечень наиболее часто используемых команд Linux. Если вы желаете помочь развитию проекта, можете воспользоваться кнопкой «Поделиться» для своей социальной сети В начало страницы | На главную страницу сайта |
Консоль Windows Vista / 7
Хотя работа с консолью Windows отходит в прошлый век, все же мы решили рассказать, вам о некоторых командах которые выполняются в консоли и будут полезны при работе с компьютером.
Консоль управления в Windows 7 и Vista запускается командой cmd, для этого нажмите кнопку «Пуск», в строку поиска вбейте cmd и щелкните правой кнопкой мышки по первому результату поиска. В меню выберите «Запуск от имени администратора».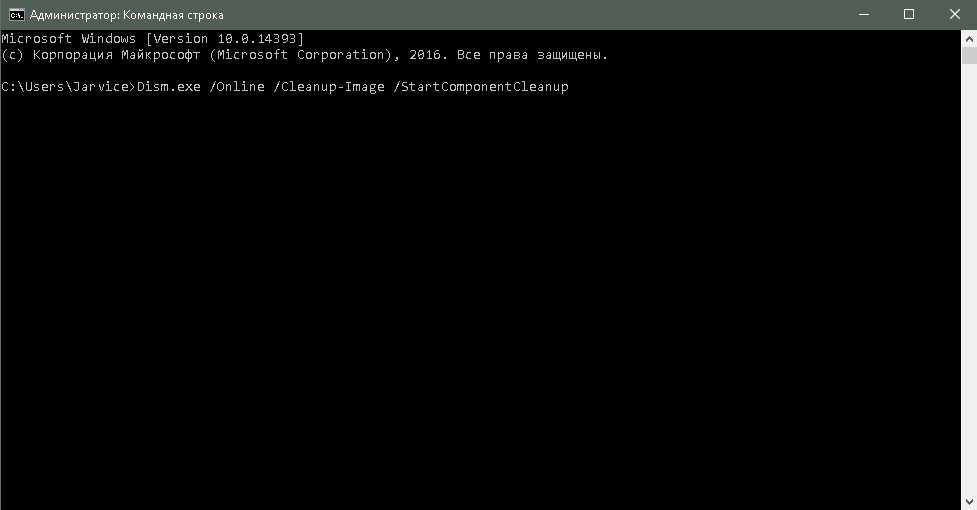
Теперь в появившемся окошке консоли вы можете выполнять операции, описанные ниже.Выявление пожирателей ресурсовАктуально для Windows 7 и Vista
Аккумулятор рабочего ноутбука разряжается уже после часа непрерывной работы? Чтобы проверить и найти возможного виновника, загружающего центральный процессор компьютера, необходимо ввести в консоль команду «powercfg /energy» и нажать кнопку «Enter».
В следующие несколько минут операционная система Windows проанализирует ситуацию и сформирует подробный отчет с результатами проверки. Чтобы вывести отчет на экран необходимо ввести в консоль команду «energy-report.html» и нажать кнопку «Enter». После этого можно будет увидеть отчет и выявить процессы, потребляющие больше всего системных ресурсов. Найти их можно по колонке «Использование ЦП». Немного ниже будет отображаться имя процесса, а еще ниже можно увидеть средний уровень использования процессора в колонке «Средний уровень использования».
Если обнаруженные приложения, потребляющие много системных ресурсов, в данный момент вам не нужны, вы можете спокойно их отключить.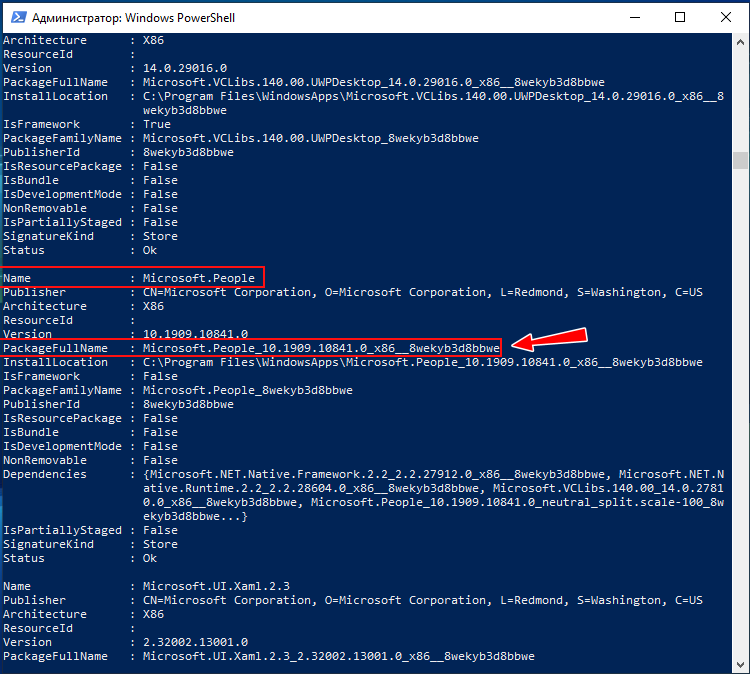
Быстрое создание группы папокАктуально для Windows 7 и Vista
Если вам необходимо создать несколько папок и хотите сделать это за один раз, тогда запустите консоль и перейдите в ту директорию, в которой будут создаваться папки. Для этого нужно ввести «cd» и нажать «Пробел», после этого указать путь для папок.
Например: «cd c:». Нажать «Enter». Теперь нужно ввести «md»и нажать «Пробел». После выполнения этих этапов, можно приступить к созданию имен для папок. Для этого нужно просто вписывать имена папок, разделяя их пробелами. Должно получиться вот так: «md test test1 test2». После завершения процедуры наименования, нужно нажать на кнопку «Enter».
Как узнать свой IP-адресАктуально для Windows 7 и Vista и XP
Для управления передачей информации в локальной сети, роутер предоставляет каждому подключенному ПК, так называемый IP-адрес. Он выглядит как цифровое значение, примерно следующего вида: 192.168.0.26. Часто, чтобы правильно настроить систему или изменить рабочие параметры роутера, нужно знать IP-адрес, данный конкретному компьютеру.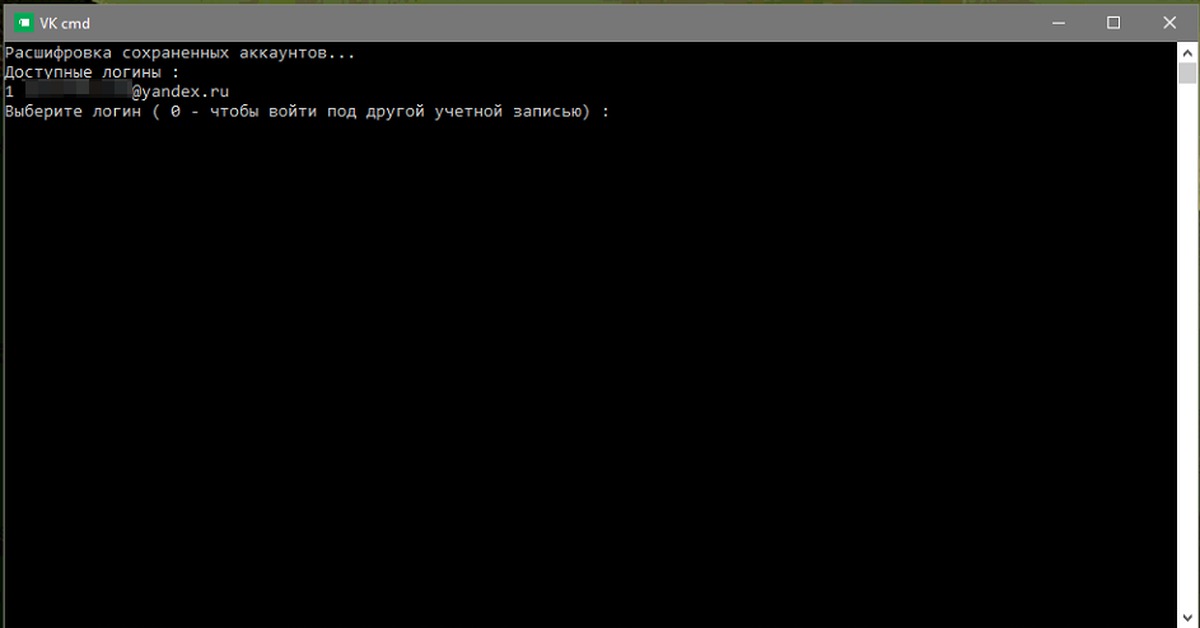
Выяснить IP-адрес можно следующим образом: необходимо запустить консоль и ввести в нее команду «ipconfig/all» затем нажать на «Enter». Появится таблица, в которой будут отображены подробные сведения обо всех активных сетевых устройствах на вашем компьютере. «Ethernet adapter» содержит подробную информацию о подключении к локальной сети, а раздел «Адаптер беспроводной локальной сети» поможет получить информацию о параметрах беспроводного адаптера. Для определения IP-адреса, присвоенного компьютеру, нужно найти в списке пункт «IPv4-адрес». Запомните, что этот адрес, предназначен только для локальной сети и чтобы узнать внешний IP, нужно воспользоваться каким-либо онлайн-сервисом его определения.
Выяснение продолжительности работы WindowsАктуально для Windows 7 и Vista и XP
Хотите знать, сколько времени ваш ребенок сидит перед компьютером? Чтобы получить исчерпывающий ответ на этот «вечный» вопрос, введите в консоль «systeminfo» и нажмите «Enter». В списке появившейся информации останется только найти нужную вам строку с информацией о времени загрузки системы.
Выключение компьютера в заданное времяАктуально для Windows 7 и Vista и XP
Если вы устали и хотите спать, а компьютер занят каким-либо процессом, который нельзя прерывать, вы можете спокойно выключить его с задержкой. Для этого нужно ввести в консоли команду «shutdown/s/t/0000».
Число в конце строки означает время задержки в секундах. Просто выберите нужное вам значение. После нажатия клавиши «Enter» будет активирован обратный отсчет, и компьютер самостоятельно выключится через нужное вам время.
Это конечно минимум программ которые можно выполнять в консоли Windows, для получения полного списка, запустите консоль и наберите команду «help»
Список основных команд консоли для админа Windows
Март20
В наше время графических оболочек все уже прочно забыли DOS и простые пользователи компьютера абсолютно не пользуются командной строкой в windows. Но для системного администратора, командная строка( консоль ), является своеобразным оружием и незаменимым инструментом в повседневной работе.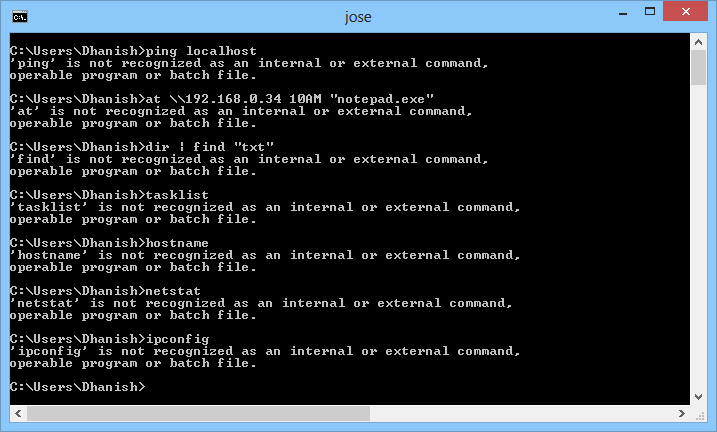 В данной статье я привел небольшой список самых необходимых, на мой взгляд, команд консоли windows с небольшими пояснениями.
В данной статье я привел небольшой список самых необходимых, на мой взгляд, команд консоли windows с небольшими пояснениями.
Ping
С помощью утилиты Ping можно проверить соединение компьютера с веб-сервером — эта программа определяет задержку во времени между отправкой запроса на сервер и получением ответа. Чем меньше полученное значение, тем меньше времени потребуется, чтобы открыть веб-страницу.
Синтаксис
ping [-t] [-a] [-n число] [-l размер] [-f] [-i TTL] [-v TOS]
[-r число] [-s число] [[-j списокУзлов] | [-k списокУзлов]]
[-w таймаут] конечноеИмя
ПАРАМЕТРЫ PING
Параметры
-t Повторяет запросы к удаленному компьютеру, пока не программа будет остановлена. -a Разрешает имя компьютера в адрес. -n счетчик Передается число пакетов ECHO, заданное параметром счетчик. По умолчанию - 4. -l длина Отправляются пакеты типа ECHO, содержащие порцию данных заданной длины.По умолчанию - 32 байта, максимум - 65527. -f Отправляет пакеты с флагом запрещения фрагментации (Do not Fragment). Пакеты не будут разрываться при прохождении шлюзов на своем маршруте. -i ttl Устанавливает поле времени жизни пакетов TTL (Time To Live). -v тип Устанавливает поле типа службы (Type Of Service) пакетов. -r счетчик Записывает маршрут отправленных и возвращенных пакетов в поле записи маршрута Record Route. Параметр счетчик задает число компьютеров в интервале от 1 до 9. -s число Задает число ретрансляций на маршруте, где будет делаться отметка времени. -j список_комп Направляет пакеты по маршруту, задаваемому параметром список_комп. Компьютеры в списке могут быть разделены промежуточными шлюзами (свободная маршрутизация). Максимальное количество, разрешаемое протоколом IP, равно 9. -k список_комп Направляет пакеты по маршруту, задаваемому параметром список_комп.
Компьютеры в списке не могут быть разделены промежуточными шлюзами (ограниченная маршрутизация). Максимальное количество, разрешаемое протоколом IP, равно 9. -w интервал Указывает промежуток времени ожидания (в миллисекундах).
Tracert
Выполнение трассировки маршрута пакетов. Определяет путь до точки назначения с помощью посылки в точку назначения эхо-сообщений протокола Control Message Protocol (ICMP) с постоянным увеличением значений срока жизни (Time to Live, TTL). Выведенный путь — это список ближайших интерфейсов маршрутизаторов, находящихся на пути между узлом источника и точкой назначения. Ближний интерфейс представляют собой интерфейс маршрутизатора, который является ближайшим к узлу отправителя на пути. Запущенная без параметров, команда tracert выводит справку.
Синтаксис
tracert
ПАРАМЕТРЫ TRACERT
Параметры
-d Предотвращает попытки команды tracert разрешения IP-адресов промежуточных маршрутизаторов в имена.Увеличивает скорость вывода результатов команды tracert. -h максимальное_число_переходов Задает максимальное количество переходов на пути при поиске конечного объекта. Значение по умолчанию равно 30. -j список_узов Указывает для сообщений с эхо-запросом использование параметра свободной маршрутизации в заголовке IP с набором промежуточных мест назначения, указанных всписке_узлов. При свободной маршрутизации успешные промежуточные места назначения могут быть разделены одним или несколькими маршрутизаторами. Максимальное число адресов или имен в списке — 9. Список_адресов представляет набор IP-адресов (в точечно-десятичной нотации), разделенных пробелами. -w интервал Определяет в миллисекундах время ожидания для получения эхо-ответов протокола ICMP или ICMP-сообщений об истечении времени, соответствующих данному сообщению эхо-запроса. Если сообщение не получено в течение заданного времени, выводится звездочка (*).
Таймаут по умолчанию 4000 (4 секунды).имя_конечного_компьютераЗадает точку назначения, указанную IP-адресом или именем узла.
Pathping
С помощью утилит PathPing можно определить, на каком промежуточном узле сети задерживается передача данных. Утилита сочетает в себе функциональность утилит ping и tracert и обладает дополнительными возможностями.
Синтаксис:
pathping [-g <список_узлов>] [-h <число_прыжков>] [-i <адрес>] [-n]
[-p <пауза>] [-q <число_запросов>] [-w <таймаут>]
[-4] [-6] <конечный_узел>
ПАРАМЕТРЫ PATHPING
Параметры:
-g список узлов Свободный выбор маршрута по списку узлов. -h число прыжков Максимальное число прыжков при поиске узла. -i адрес Использовать указанный адрес источника. -n Не определять имена узлов по адресам. -p пауза Пауза между отправками пакетов (мсек).-q число_запросов Число запросов при каждом прыжке. -w таймаут Время ожидания каждого ответа (мсек). -4 Обязательное использование протокола IPv4. -6 Обязательное использование протокола IPv6.
Telnet
(по умолчанию выключен в windows — для использования, клиент telnet нужно включить в компонентах windows )
С помощью клиента Telnet можно проверить, есть ли у компьютера права на подключение к серверу. Это простая программа для обмена текстовой информацией между компьютерами в Интернете. Пользователь сможет получить доступ к программам и услугам, которые находятся на удаленном компьютере, как если бы он сидел прямо перед компьютером.
Синтаксис
telnet [\\удаленный_сервер]
ПАРАМЕТРЫ TELNET
Параметры
При подключении клиента, для дальнейшей работы, используется довольно большое количество параметров - в этой статье они рассмотрены не будут. Возможно я напишу об этом отдельно.
Другие статьи
Консольные команды Windows XP (восстановление реестра)
Консольные команды Windows XP (восстановление реестра)
Этой статьей мы продолжаем серию консольных команд, в которой понимаем под консольной командой также консольные утилиты. В данной части рассмотрим восстановление системы в практических случаях и их решением, примерами. И напишем сами свои программки для сохранения и восстановления реестра Windows.
Если запуститься с загрузочного диска Windows XP, в инсталляции после загрузки начальных драйверов и файлов можно выбрать режим восстановления с помощью консоли (Recovery Console) нажатием R.
1. Если произошли сбои на жестком диске в файловой системе ее, возможно удастся исправить с помощью команды CHKDSK диск: атрибут /P или /R. /P просто проверка диска, /R исправление ошибок в файловой системе и поврежденных секторах которые удастся прочитать. (Как видите версия CHKDSK в Recovery Console отличается по возможностям от версии в Windows).
Пример: chkdsk c: /p
2. Теперь рассмотрим ситуацию когда у вас поврежден в следствии вируса, неправильного изменения или перезаписан другой операционной системой (например Linux) или изменен Master Boot Record MBR основной загрузочный сектор содержавший информацию о всех разделах на жестком диске. Первый можно восстановить с помощью команды FIXBOOT системный диск. Но если только это не помогает, попробуйте восстановить основной загрузочный сектор с помощью команды FIXMBR диск. По умолчания подразумевается загрузочный диск жесткого диска, если их у Вас много примите это во внимание. Для просмотра разделов введите команду MAP.Все эти команды поддерживаются только в Recovery Console. В консоле cmd Windows Xp их нет.
Пример: fixboot c:
Пример: fixmbr c:
3. Fdisk канул в прошлое но слава богу в местно него есть утилита DISKPART которая позволит Вам создавать и удалять разделы жесткого диска.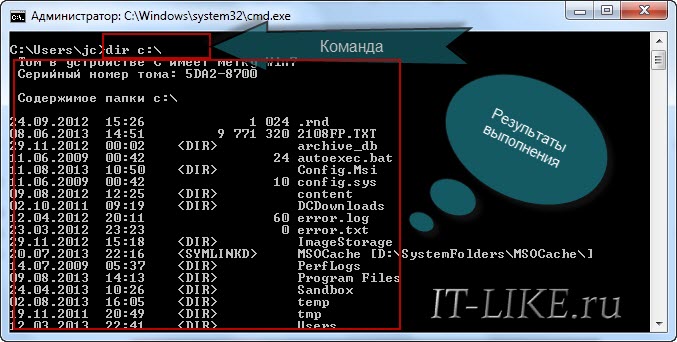 Используется так: DISKPART атрибут (/add добавить) или (/delete удалить) устройство диск: (раздел при удалении существуешего) объем. Для получения всех команд введите Help.
Используется так: DISKPART атрибут (/add добавить) или (/delete удалить) устройство диск: (раздел при удалении существуешего) объем. Для получения всех команд введите Help.
Пример создания разделов:
1. create partition primary size=2048 создать основной раздел размером 2048МБ
2. assign d: подключить этот раздел под диском D:
Вообще утилита DISKPART имеет гораздо больше возможностей чем Fdisk, но она не ореинтирована на обычных пользователей как Fdisk который благодаря своему меню был гораздо удобнее, но это лучше чем не чего, в стиле Linux:)
4. Format так и осталась как в предыдущих версиях Ос. Только добавлены некоторые параметры. FORMAT (раздел:) /Q(параметр позволяет быстрое форматирование, стирание только таблицы содержимого диска не очистка секторов) /FS: (файловая_система FAT, FAT32 или NTFS). Под FAT подразумевается старый FAT16.
Пример форматирования диска с: в файловой системе fat32: format c: /fs: fat32
Пример форматирования дискеты: format a: /fs: fat
5. Теперь перейдем к консольным командам в CMD Windows XP.
Теперь перейдем к консольным командам в CMD Windows XP.
Для запуска CMD зайдите в Пуск > Выполнить > введите CMD или COMMAND.COM и нажмите ввод.
Предположим нужно сделать копию реестра.
Реестр состоит из:
HKEY_LOCAL_MACHINE — сокращенно HKLM
HKEY_CURRENT_USER — сокращенно HKCU
HKEY_CLASSES_ROOT — сокращенно HKCR
HKEY_CURRENT_CONFIG — сокращенно HKCC
HKEY_USERS — сокращенно HKU
Экспортируем все разделы (смотрите каждую строку bat файла), или лучше пишет bat файл в любом текстовом редакторе или прямо в консоли:
C:
Cd
Md regback
Cd regback
Print > regback.bat
Edit regback.bat
В редакторе удаляем весь текст и пишем:
Echo on
echo Копируем реестр reg(команда работы с реестром) export(экспорт) ****(название раздела реестра) ****(название создаваемого файла):
reg export hklm hklmback
reg export hkcu hkcuback
reg export hkcr hkcrback
reg export hkcc hkccback
reg export hku hkuback
echo Переименовываем файлы в окончания. reg
reg
ren hklmback hklmback.reg
ren hkcuback hkcuback.reg
ren hkcrback hkcrback.reg
ren hkccback hkccback.reg
ren hkuback hkuback.reg
echo Все готово, Ваш реестр надежно сохранен.
Теперь мы создали таким образом малюсенькую программку которая сохраняет наш реестр.
Теперь создадим малюсенькую программку его восстановления из сохраненных файлов.
Восстанавливаем все разделы вручную (смотрите каждую строку bat файла), или лучше пишите bat файл в любом текстовом редакторе или прямо в консоли:
C:
Cd
Cd regback
Print > regrest.bat
Edit regrest.bat
В редакторе удаляем весь текст и пишем:
Echo on
echo Импортируем реестр reg(команда работы с реестром) import(импорт) ****(название импортируемого файла):
reg import hklmback.reg
reg import hkcuback.reg
reg import hkcr hkcrback.reg
reg import hkcc hkccback.reg
reg import hku hkuback.reg
echo Реестр успешно восстановлен!
Теперь при открытии regback. bat мы сохраняем текущий реестр и при открытии regrest.bat восстанавливаем реестр из сохраненных файлов.
bat мы сохраняем текущий реестр и при открытии regrest.bat восстанавливаем реестр из сохраненных файлов.
На этом наша статья заканчивается в командах перед bat файлами не обязательно применять функцию Print но такая вот у меня привычка еще с Dos…:)
10 команд Windows 7, которые должен знать каждый администратор
Командная строка часто является лучшим местом для решения проблем рабочего стола Windows 7. Эти базовые команды помогут ускорить выполнение задач по устранению неполадок.
Праздничное повторение: в прошлом году эти основы командной строки возглавили список популярных сообщений об устранении неполадок.
Устранение неполадок ПК становится все менее распространенным явлением в крупных организациях, но консультантам и техническим специалистам в небольших магазинах по-прежнему приходится заниматься выявлением и устранением проблем с настольными компьютерами. Часто для устранения неполадок Windows 7 нужно копаться в командной строке. Вот 10 основных команд Windows 7, которые могут вам пригодиться.
Часто для устранения неполадок Windows 7 нужно копаться в командной строке. Вот 10 основных команд Windows 7, которые могут вам пригодиться.
Прежде чем я начну …
Эта статья предназначена исключительно как введение в некоторые полезные команды устранения неполадок. Многие из них предлагают множество дополнительных переключателей, о которых я не буду здесь рассказывать из-за нехватки места. Вы можете узнать больше о каждой команде, проверив справочник по командной строке TechNet.
1: Проверка системных файлов
Вредоносное ПО часто пытается заменить основные системные файлы модифицированными версиями, чтобы получить контроль над системой.Средство проверки системных файлов можно использовать для проверки целостности системных файлов Windows. Если какой-либо из файлов окажется отсутствующим или поврежденным, они будут заменены. Вы можете запустить средство проверки системных файлов с помощью этой команды:
SFC / Scannow
2: Проверка подписи файла
Один из способов проверить целостность системы — убедиться, что все системные файлы имеют цифровую подпись. Вы можете сделать это с помощью инструмента проверки подписи файла. Этот инструмент запускается из командной строки, но использует графический интерфейс.Он сообщит вам, какие системные файлы подписаны, а какие нет. Как правило, все системные файлы должны иметь цифровую подпись, хотя некоторые поставщики оборудования не подписывают файлы драйверов. Команда, используемая для запуска инструмента проверки подписи файлов:
Вы можете сделать это с помощью инструмента проверки подписи файла. Этот инструмент запускается из командной строки, но использует графический интерфейс.Он сообщит вам, какие системные файлы подписаны, а какие нет. Как правило, все системные файлы должны иметь цифровую подпись, хотя некоторые поставщики оборудования не подписывают файлы драйверов. Команда, используемая для запуска инструмента проверки подписи файлов:
сигвериф
3: запрос драйвера
Неправильные драйверы устройства могут привести к любому количеству системных проблем. Если вы хотите узнать, какие драйверы установлены в системе Windows 7, вы можете сделать это, запустив инструмент запроса драйверов.Этот простой инструмент командной строки предоставляет информацию о каждом используемом драйвере. Команда:
запрос драйвера
Если вам нужна дополнительная информация, вы можете добавить ключ -v. Другой вариант — добавить ключ -si, который заставляет инструмент отображать информацию о подписи для драйверов. Вот как они выглядят:
Вот как они выглядят:
запрос драйвера -v
запрос драйвера -si
4: Nslookup
Инструмент nslookup может помочь вам проверить правильность работы разрешения имен DNS.Когда вы запускаете nslookup для имени хоста, инструмент покажет вам, как было разрешено имя, а также какой DNS-сервер использовался во время поиска. Этот инструмент может быть чрезвычайно полезным при устранении проблем, связанных с устаревшими записями DNS, которые все еще существуют, но больше не являются правильными.
Чтобы использовать этот инструмент, просто введите команду nslookup, а затем имя хоста, который вы хотите разрешить. Например:
nslookup dc1.contoso.com
5: пинг
Ping, вероятно, самая простая из диагностических команд.Он используется для проверки базового подключения TCP / IP к сетевому узлу. Чтобы использовать его, просто введите команду, а затем имя или IP-адрес хоста, который вы хотите протестировать. Например:
пинг 192.168.1.1
Имейте в виду, что эта команда будет работать только в том случае, если трафик протокола управляющих сообщений Интернета (ICMP) разрешен между двумя компьютерами. Если в какой-то момент межсетевой экран блокирует трафик ICMP, проверка связи завершится ошибкой.
6: Pathping
Ping хорошо сообщает вам, могут ли две машины связываться друг с другом по TCP / IP, но если эхо-запрос не удастся, вы не получите никакой информации о природе сбоя.Здесь на помощь приходит утилита pathping.
Pathping разработан для сред, в которых между хостами существует один или несколько маршрутизаторов. Он отправляет серию пакетов на каждый маршрутизатор, который находится на пути к узлу назначения, чтобы определить, работает ли маршрутизатор медленно или отбрасывает пакеты. В простейшем случае синтаксис определения пути идентичен синтаксису команды ping (хотя есть несколько дополнительных переключателей, которые вы можете использовать). Команда выглядит так:
путь 192.168.1.1
7: Ipconfig
Команда ipconfig используется для просмотра или изменения IP-адресов компьютера. Например, если вы хотите просмотреть полную IP-конфигурацию системы Windows 7, вы можете использовать следующую команду:
ipconfig / все
Предполагая, что система получила свой IP-адрес от DHCP-сервера, вы можете использовать команду ipconfig, чтобы освободить, а затем обновить IP-адрес. Для этого используются следующие команды:
ipconfig / выпуск
ipconfig / обновить
Еще одна удобная вещь, которую вы можете сделать с помощью ipconfig, — это очистить кеш преобразователя DNS.Это может быть полезно, когда система неправильно разрешает адреса DNS. Вы можете очистить кеш DNS с помощью этой команды:
ipconfig / flushdns
8: Ремонт-bde
Если диск, зашифрованный с помощью BitLocker, имеет проблемы, иногда можно восстановить данные с помощью служебной программы repair-bde. Чтобы использовать эту команду, вам понадобится целевой диск, на который можно записать восстановленные данные, а также ваш ключ восстановления BitLocker или пароль восстановления. Базовый синтаксис этой команды:
Базовый синтаксис этой команды:
repair-bde <источник> <назначение> -rk | rp <источник>
Необходимо указать исходный диск, целевой диск и переключатель rk (ключ восстановления) или rp (пароль восстановления), а также путь к ключу восстановления или пароль восстановления.Вот два примера использования этой утилиты:
ремонт-bde c: d: -rk e: \ recovery.bek
ремонт-bde c: d: -rp 111111-111111-111111-111111-111111-111111
9: Список задач
Команда tasklist предназначена для предоставления информации о задачах, выполняемых в системе Windows 7. В простейшем случае вы можете ввести следующую команду:
список задач
Команда tasklist имеет множество необязательных переключателей, но есть пара, о которой я хочу упомянуть.Один из них — параметр -m, который заставляет список задач отображать все модули DLL, связанные с задачей. Другой — ключ -svc, в котором перечислены службы, поддерживающие каждую задачу. Вот как они выглядят:
список задач -m
список задач -svc
10: Убийца
Команда taskkill завершает задачу либо по имени (которое называется именем образа ), либо по идентификатору процесса. Синтаксис этой команды прост. После команды taskkill необходимо указать -pid (идентификатор процесса) или -im (имя образа) и имя или идентификатор процесса задачи, которую вы хотите завершить.Вот два примера того, как работает эта команда:
Синтаксис этой команды прост. После команды taskkill необходимо указать -pid (идентификатор процесса) или -im (имя образа) и имя или идентификатор процесса задачи, которую вы хотите завершить.Вот два примера того, как работает эта команда:
taskkill -pid 4104
taskkill -im iexplore.exe
Обратитесь к этим учебникам, которые необходимо прочитать, чтобы получить более подробную информацию о самых актуальных технических темах, стратегиях и анализах.Доставлено по пятницам 10 лучших информационных бюллетеней
Список командной строки Windows 7 и справочная информация
Список команд, доступных в командной строке для Windows 7, аналогичен списку команд для Windows Vista.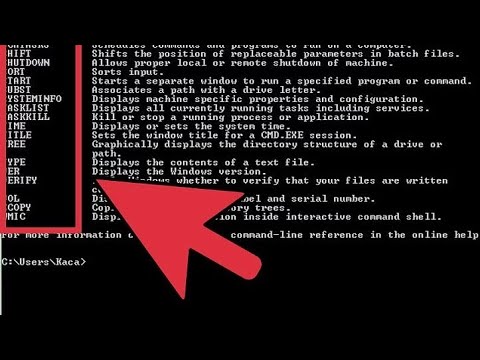 Приведены некоторые часто используемые команды и краткое описание их функций.
Приведены некоторые часто используемые команды и краткое описание их функций.
Команды в Windows 7
Командная строка, которая была в предыдущих версиях Windows, по-прежнему с нами и не сильно изменилась по сравнению с Windows Vista. Командная строка остается мощной и широко используемой функцией системных администраторов во всем мире. Таким образом, старый командный интерпретатор cmd.exe был продолжен, хотя и в несколько более новой версии. В стандартный список добавлено несколько команд, которые раньше были доступны только на серверах.Новые команды отмечены звездочкой в списке ниже. Обратите внимание, что для некоторых команд могут потребоваться права администратора. Был пропущен ряд команд, требующих специализированного системного или сетевого администрирования.
Был пропущен ряд команд, требующих специализированного системного или сетевого администрирования.
Команды, приведенные ниже, по-прежнему широко используются, но Microsoft сместила корпоративный акцент на новую командную оболочку под названием Powershell, описанную на другой странице. Эта новая командная оболочка входит в состав Windows 7.
ASSOC Отображает или изменяет ассоциации расширений файлов.ATTRIB Отображает или изменяет атрибуты файла.
BREAK Устанавливает или отменяет расширенную проверку CTRL + C.
BCDBOOT * Используется для копирования важных файлов в системный раздел и для создания нового системного хранилища BCD.
BCDEDIT Задает свойства в базе данных загрузки для управления загрузкой.
CACLS Отображает или изменяет списки управления доступом (ACL) файлов.
CALL Вызывает одну пакетную программу из другой.
CD Отображает имя или изменяет текущий каталог.

CHCP Отображает или устанавливает номер активной кодовой страницы.
CHDIR Отображает имя или изменяет текущий каталог.
CHKDSK Проверяет диск и отображает отчет о состоянии.
CHKNTFS Отображает или изменяет проверку диска во время загрузки.
CHOICE Команда пакетного файла, позволяющая пользователям выбирать из набора параметров.
CIPHER Отображает или изменяет шифрование каталогов [файлов] на разделах NTFS.
CLIP Перенаправляет вывод другой команды в буфер обмена Windows.
CLS Очищает экран.
CMD Запускает новый экземпляр интерпретатора команд Windows.
CMDKEY Создает, перечисляет и удаляет сохраненные имена пользователей, пароли или учетные данные.
ЦВЕТ Устанавливает цвета переднего плана и фона консоли по умолчанию.
COMP Последовательное сравнение содержимого двух файлов или наборов файлов.
COMPACT Отображает или изменяет степень сжатия файлов в разделах NTFS.
CONVERT Преобразует тома FAT в NTFS. Вы не можете преобразовать текущий диск.

КОПИРОВАТЬ Копирует один или несколько файлов в другое место.
DATE Отображает или устанавливает дату.
DEFRAG Принадлежность дефрагментатора диска.
DEL Удаляет один или несколько файлов.
КАТАЛОГ Отображает список файлов и подкаталогов в каталоге.
DISKCOMP Сравнивает содержимое двух гибких дисков.
DISKCOPY Копирует содержимое одной дискеты на другую.
DISKPART Отображает или настраивает свойства раздела диска. Отдельный интерпретатор команд с подмножеством команд.
DOSKEY Редактирует командные строки, вызывает команды Windows и создает макросы.
DRIVERQUERY Отображает текущее состояние и свойства драйвера устройства.
ECHO Отображает сообщения или включает или выключает эхо команды.
ENDLOCAL Завершает локализацию изменений среды в пакетном файле.
ERASE Удаляет один или несколько файлов.
EXIT Выход из и закрытие командной оболочки.
EXPAND Расширяет один или несколько сжатых файлов.
FC Сравнивает два файла или набора файлов и отображает различия между ними.

НАЙТИ Выполняет поиск текстовой строки в файле или файлах.
FINDSTR Выполняет поиск строк в файлах.
FOR Выполняет указанную команду для каждого элемента в наборе.
FORFILES Выбирает файлы в папке для пакетной обработки.
FORMAT Форматирует диск для использования с Windows.
FSUTIL Отображает или настраивает свойства файловой системы.
FTYPE Отображает или изменяет типы файлов, используемые в расширениях файлов. ассоциации.
GOTO Направляет интерпретатор команд Windows на помеченную строку в пакетная программа.
GPRESULT Отображает информацию о групповой политике для машины или пользователя.
GRAFTABL Позволяет Windows отображать расширенный набор символов в графический режим.
HELP Предоставляет справочную информацию по командам Windows.
ICACLS Отображение, изменение, резервное копирование или восстановление списков ACL для файлов и каталоги (подробнее здесь).
IF Выполняет условную обработку в пакетных программах.
IPCONFIG Отображает все текущие значения конфигурации сети TCP / IP.

LABEL Создает, изменяет или удаляет метку тома диска.
MD Создает каталог.
MKDIR Создает каталог.
MKLINK создает символические ссылки и жесткие ссылки
MODE Конфигурирует системное устройство.
БОЛЬШЕ Отображает вывод по одному экрану за раз.
MOVE Перемещает один или несколько файлов из одного каталога в другой. каталог.
OPENFILES Запрашивает, отображает или отключает открытые файлы или файлы, открытые пользователями сети.
ПУТЬ Отображает или задает путь поиска исполняемых файлов.
PAUSE Приостанавливает обработку командного файла и отображает сообщение.
POPD Восстанавливает предыдущее значение текущего каталога, сохраненного PUSHD.
ПЕЧАТЬ Печатает текстовый файл.
PROMPT Изменяет командную строку Windows.
PUSHD Сохраняет текущий каталог, а затем изменяет его.
RD Удаляет каталог.
ВОССТАНОВЛЕНИЕ Восстанавливает читаемую информацию с плохого или неисправного диска.
REM Обозначает комментарии (примечания) в пакетных файлах.
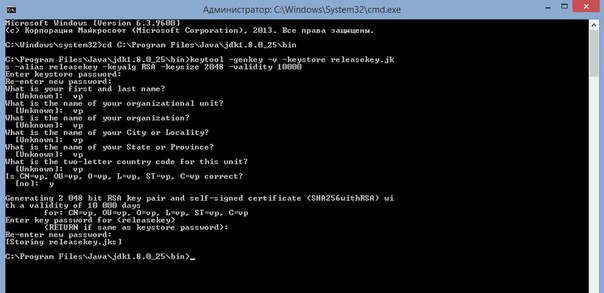
REN Переименовывает файл или файлы.
ПЕРЕИМЕНОВАТЬ Переименование файла или файлов.
REPLACE Заменяет файлы.
RMDIR Удаляет каталог.
ROBOCOPY Расширенная утилита для копирования файлов и деревьев каталогов.
SET Отображает, устанавливает или удаляет переменные среды для текущего сеанса.
SETLOCAL Начинает локализацию изменений среды в пакетном файле.
SETX Устанавливает переменные среды.
SC Отображает или настраивает службы (фоновые процессы).
SCHTASKS Планирует выполнение команд и программ на компьютере.
SHIFT Смещает позицию заменяемых параметров в пакетных файлах.
SHUTDOWN Обеспечивает надлежащее локальное или удаленное выключение машины.
SORT Сортировка ввода.
START Запускает отдельное окно для запуска указанной программы или команды.
SUBST Связывает путь с буквой диска.
SYSTEMINFO Отображает свойства и конфигурацию машины.
ПРИНЯТО Позволяет администратору стать владельцем файла (подробнее здесь).

TASKLIST Отображает все запущенные в данный момент задачи, включая службы.
TASKKILL Убить или остановить запущенный процесс или приложение.
ВРЕМЯ Отображает или устанавливает системное время.
TIMEOUT Приостанавливает командный процессор на указанное количество секунд. Подробнее здесь.
TITLE Устанавливает заголовок окна для сеанса CMD.EXE.
ДЕРЕВО Графически отображает структуру каталогов на диске или пути.
ТИП Отображает содержимое текстового файла.
VER Отображает версию Windows.
ПРОВЕРИТЬ Сообщает Windows, нужно ли проверять правильность записи файлов на диск.
VOL Отображает метку тома диска и серийный номер.
VSSADMIN Средство администрирования службы теневого копирования томов
WHERE Отображает расположение файлов, соответствующих шаблону поиска.
XCOPY Копирует файлы и деревья каталогов.
WMIC Отображает информацию WMI внутри интерактивной командной оболочки.
* Новое в Windows 7
К началу
Команды запуска в Windows 7 [Полный список исполняемых файлов]
Команда запуска Windows 7 — это просто исполняемый файл для конкретной программы.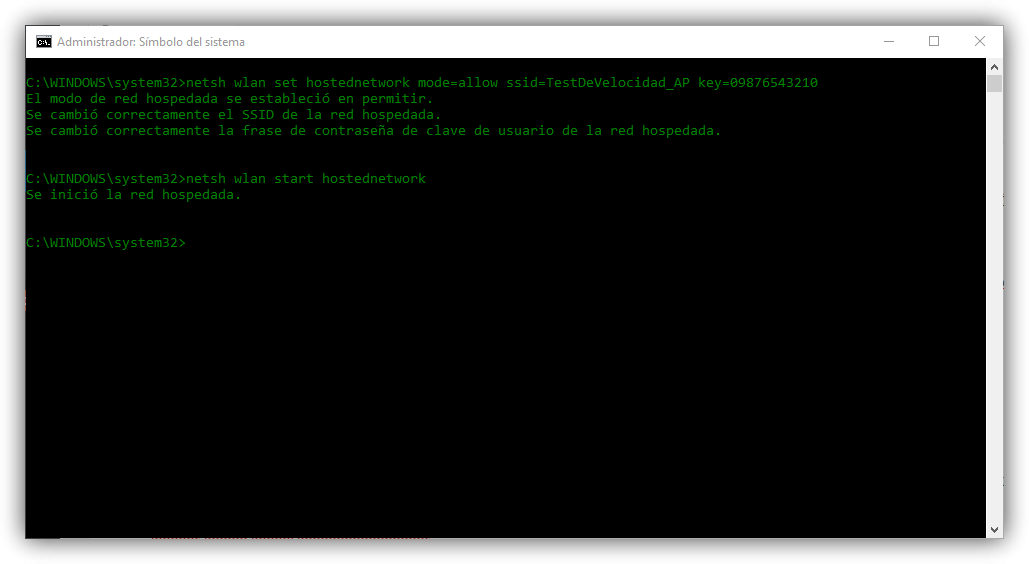 Другими словами, команда запуска — это имя фактического файла, запускающего приложение.
Другими словами, команда запуска — это имя фактического файла, запускающего приложение.
Знание команды запуска Windows 7 может быть полезно, если Windows не запускается, но у вас есть доступ к командной строке. Также приятно иметь быстрый доступ из окна Run .
С января 2020 года Microsoft больше не поддерживает Windows 7. Мы рекомендуем выполнить обновление до Windows 10, чтобы продолжать получать обновления безопасности и техническую поддержку.
Команды запуска в Windows 7
Оли Скарфф / Getty Images| Шпаргалка по команде Run для Windows 7 | |
|---|---|
| Название программы | Команда запуска |
| О Windows | винвер |
| Добавить устройство | мастер сопряжения устройств |
| Мастер добавления оборудования | hdwwiz |
| Учетные записи расширенных пользователей | netplwiz |
| Диспетчер авторизации | азман |
| Резервное копирование и восстановление | SDCLT |
| Передача файлов по Bluetooth | fsquirt |
| Калькулятор | расчет |
| Сертификаты | certmgr |
| Изменить настройки производительности компьютера | свойства системы производительность |
| Изменить настройки предотвращения выполнения данных | Свойства системыПредотвращение выполнения данных |
| Изменить настройки принтера | printui |
| Карта персонажей | карта |
| Тюнер ClearType | cttune |
| Управление цветом | colorcpl |
| Командная строка | cmd |
| Услуги для компонентов | comexp |
| Услуги для компонентов | dcomcnfg |
| Управление компьютером | compmgmt |
| Управление компьютером | compmgmtlauncher |
| Подключение к сетевому проектору | netproj |
| Подключение к проектору | переключатель дисплея |
| Панель управления | контроль |
| Мастер создания общей папки | shrpubw |
| Создание диска восстановления системы | рекдиск |
| Мастер резервного копирования и восстановления учетных данных | credwiz |
| Предотвращение выполнения данных | Свойства системыПредотвращение выполнения данных |
| Расположение по умолчанию | уведомления о местоположении |
| Диспетчер устройств | devmgmt |
| Мастер сопряжения устройств | мастер сопряжения устройств |
| Мастер диагностики и устранения неисправностей | MSDT |
| Инструмент для калибровки дигитайзера | таблетка |
| Инструмент диагностики DirectX | dxdiag |
| Очистка диска | cleanmgr |
| Дефрагментатор диска | dfrgui |
| Управление дисками | дискmgmt |
| Дисплей | dpiscaling |
| Калибровка цвета дисплея | dccw |
| Переключатель дисплея | переключатель дисплея |
| Мастер миграции ключей DPAPI | dpapimig |
| Диспетчер проверки драйверов | верификатор |
| Центр легкого доступа | утильман |
| Мастер EFS REKEY | rekeywiz |
| Мастер шифрования файловой системы | rekeywiz |
| Средство просмотра событий | eventvwr |
| Редактор титульной страницы факса | fxscover |
| Проверка подписи файла | сигвериф |
| Программа просмотра шрифтов | fontview 3 |
| Начало работы | начало работы |
| Мастер IExpress | AliExpress |
| Импорт в контакты Windows | wabmig 1 |
| Internet Explorer | iexplore 1 |
| Инструмент настройки инициатора iSCSI | iscsicpl |
| Свойства инициатора iSCSI | iscsicpl |
| Установщик языковых пакетов | lpksetup |
| Редактор локальной групповой политики | гпедит |
| Локальная политика безопасности | секпол |
| Локальные пользователи и группы | lusrmgr |
| Местоположение Деятельность | уведомления о местоположении |
| Лупа | увеличить |
| Средство удаления вредоносных программ | мрт |
| Управление сертификатами шифрования файлов | rekeywiz |
| Панель математического ввода | МИП 1 |
| Консоль управления Microsoft | ммк |
| Средство диагностики поддержки Microsoft | MSDT |
| Конфигурация клиента NAP | napclcfg |
| Рассказчик | рассказчик |
| Мастер нового сканирования | wiaacmgr |
| Блокнот | блокнот |
| Администратор источника данных ODBC | odbcad32 |
| Конфигурация драйвера ODBC | odbcconf |
| Экранная клавиатура | оск |
| Краска | mspaint |
| Монитор производительности | perfmon |
| Параметры производительности | свойства системы производительность |
| Телефонный номеронабиратель | дозвон |
| Настройки презентации | настройки презентации |
| Управление печатью | управление печатью |
| Миграция принтера | printbrmui |
| Пользовательский интерфейс принтера | printui |
| Редактор личных персонажей | eudcedit |
| Регистратор шагов проблемы | л. с. с. |
| Перенос защищенного содержимого | dpapimig |
| Редактор реестра | regedit, regedt32 4 |
| Телефонная книга удаленного доступа | расфон |
| Подключение к удаленному рабочему столу | мсц |
| Монитор ресурсов | resmon, perfmon / res |
| Результирующий набор политик | рсоп |
| Защита базы данных учетных записей Windows | syskey |
| Услуги | услуги |
| Установить доступ к программе и настройки компьютера по умолчанию | компьютер по умолчанию |
| Мастер создания общих ресурсов | shrpubw |
| Общие папки | fsmgmt |
| Ножницы | ножницы |
| Диктофон | диктофон |
| Клиентская сетевая программа SQL Server | cliconfg |
| Записки | стикынот |
| Сохраненные имена пользователей и пароли | credwiz |
| Центр синхронизации | mobsync |
| Конфигурация системы | msconfig |
| Редактор конфигурации системы | sysedit 5 |
| Системная информация | msinfo32 |
| Свойства системы (вкладка «Дополнительно») | расширенные свойства системы |
| Свойства системы (вкладка Имя компьютера) | systempropertiescomputername |
| Свойства системы (вкладка «Оборудование») | системные свойства аппаратное обеспечение |
| Свойства системы (вкладка Remote) | systempropertiesremote |
| Свойства системы (вкладка «Защита системы») | systempropertiesprotection |
| Восстановление системы | рструи |
| Панель ввода планшетного ПК | табличка 1 |
| Диспетчер задач | taskmgr |
| Планировщик заданий | задачchd |
| Управление доверенным платформенным модулем (TPM) | мин-1 |
| Настройки контроля учетных записей пользователей | useraccountcontrolsettings |
| Менеджер служебных программ | утильман |
| Апплет Version Reporter | винвер |
| Смеситель объема | сдвол |
| Клиент активации Windows | служебный |
| Результаты обновления Windows Anytime | windowsanytimeupgraderesults |
| Контакты для Windows | wab 1 |
| Средство записи образов дисков Windows | изобурн |
| Windows DVD Maker | dvdmaker 1 |
| Windows Easy Transfer | migwiz 1 |
| Проводник Windows | исследователь |
| Факсы и сканирование Windows | wfs |
| Функции Windows | дополнительные функции |
| Брандмауэр Windows в режиме повышенной безопасности | wf |
| Справка и поддержка Windows | винхлп32 |
| Журнал Windows | журнал 1 |
| Проигрыватель Windows Media | DVD-плеер 2 , wmplayer 1 |
| Планировщик диагностики памяти Windows | mdsched |
| Центр мобильности Windows | mblctr |
| Мастер получения изображений Windows | wiaacmgr |
| Windows PowerShell | PowerShell 1 |
| Windows PowerShell ISE | powershell_ise 1 |
| Удаленный помощник Windows | msra |
| Диск восстановления Windows | рекдиск |
| Windows Script Host | wscript |
| Центр обновления Windows | wuapp |
| Автономный установщик Центра обновления Windows | Вуса |
| Управление WMI | wmimgmt |
| Тестер WMI | wbemtest |
| WordPad | написать |
| Программа просмотра XPS | xpsrchvw |
Не видите нужную команду запуска?
Многие онлайн-списки команд запуска Windows 7 неправильно включают команды командной строки или «команды» панели управления в качестве команд запуска, когда технически это не так.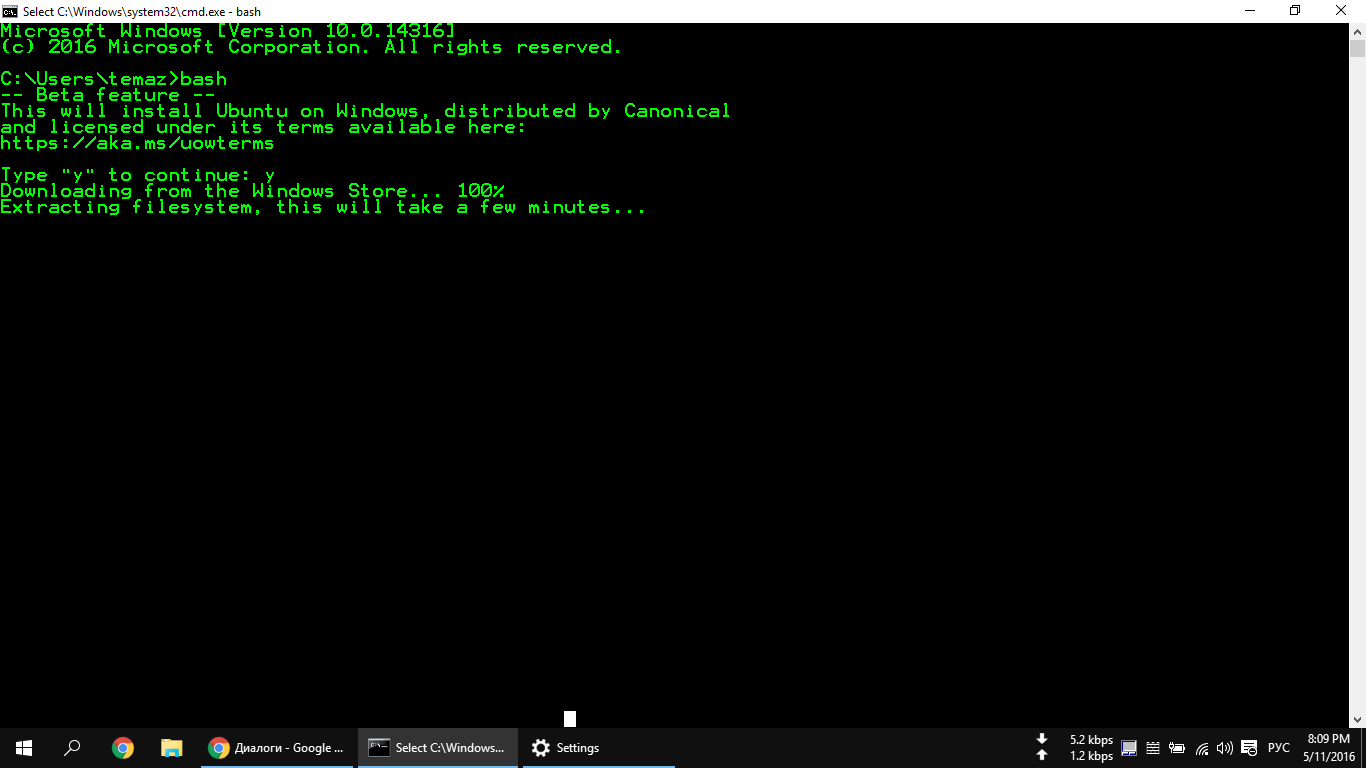
Мелкий шрифт
Есть несколько команд запуска Windows 7, которые в некоторых ситуациях работают по-разному или не работают вообще от одного интерфейса командной строки к другому в Windows.
Например, ряд исполняемых файлов в Windows 7 можно запустить только из окна «Выполнить », но не из командной строки, а некоторые другие доступны только в определенных версиях Windows 7.
- [1] Эту команду запуска нельзя выполнить из командной строки, поскольку файл не находится в пути по умолчанию Windows.Однако его можно запустить из окна поиска Windows или окна «Выполнить».
- [2] Команда display run открывает Windows Media Player и автоматически запускает воспроизведение DVD-фильма на основном DVD-приводе.
- [3] Вы должны следовать команде запуска font view , указав имя шрифта, который вы хотите видеть.
- [4] Когда вы выполняете команду запуска regedt32 , она просто перенаправляет на regedit и вместо этого выполняет эту программу.
 Две разные версии редактора реестра существовали в некоторых более ранних версиях Windows.
Две разные версии редактора реестра существовали в некоторых более ранних версиях Windows. - [5] Эта команда запуска недоступна в 64-разрядных версиях Windows 7.
Спасибо, что сообщили нам!
Расскажите, почему!
Другой Недостаточно деталей Трудно понять21 Команды CMD, которые должны знать все пользователи Windows
Командная строка Windows — это функция, которая была основной часть операционной системы Windows в течение длительного времени. Есть некоторые CMD команды, которые настолько полезны и просты в использовании, что даже обычные пользователи видят Командная строка Windows как ключевая часть операционной системы.
Всегда ходят слухи, что в какой-то точка, но вряд ли это произойдет в ближайшее время.
Ниже представлена 21 лучшая команда CMD, которую вы должны знайте, хотите ли вы иметь больший контроль над своим ПК с Windows.
youtube.com/embed/e9QMbPMp39A?feature=oembed» frameborder=»0″ allow=»accelerometer; autoplay; encrypted-media; gyroscope; picture-in-picture» allowfullscreen=»»/>
1. ASSOC: исправить файловые ассоциации
Одним из самых мощных инструментов в библиотеке команд CMD является команда ASSOC.
Ваш компьютер связывает определенные расширения файлов с определенные программы.Вот как ваш компьютер узнает, как открыть Adobe при двойном щелкните файл PDF или Microsoft Word, дважды щелкнув файл DOC.
Вы можете просмотреть все ассоциации файлов, известные вашему компьютеру. примерно, набрав ASSOC в команде окно. Вы увидите расширение файла и программу, с которой он связан.
Вы можете установить связь, набрав что-то вроде assoc .doc = Word.Document.8 .
2. FC: Сравнение файлов
Иногда, когда файлы меняются с течением времени, трудно
вспомните, в чем разница между версиями. Вы можете не знать, что
Команда CMD предлагает возможность сравнивать файлы и видеть все различия, но
Это верно.
Вы можете не знать, что
Команда CMD предлагает возможность сравнивать файлы и видеть все различия, но
Это верно.
Команда FC выполняет сравнение файлов в формате ascii или двоичных файлов и перечисляет все различия, которые он находит.
Fc / a File1.txt File2.txt сравнит два файла ascii.
Fc / b Picture1.jpg Picture2.jpg выполнит двоичное сравнение двух изображений.
3. IPCONFIG: IP-конфигурация
Устранение неполадок в сети никогда не бывает простым, это одна команда который делает это намного проще — IPCONFIG .
Использование этой команды в командной строке CMD возвращает подробные информация о текущем подключении к сетевому адаптеру, включая:
- Текущий IP-адрес
- Маска подсети
- IP-адрес шлюза по умолчанию
- Текущий домен
Эта информация может помочь вам устранить проблемы с маршрутизатором и
другие проблемы с подключением, которые могут возникнуть с вашим сетевым адаптером.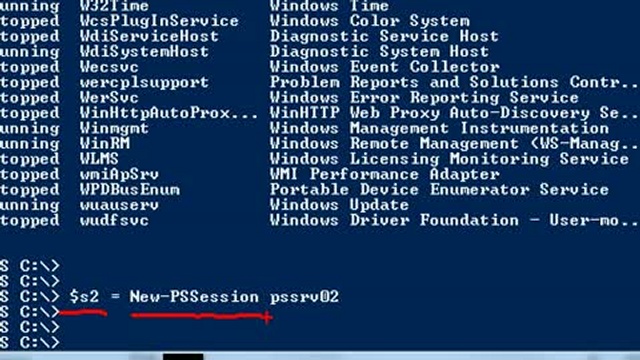
4. NETSTAT: сетевая статистика
Обеспокоен тем, что на вашем компьютер, который подключается к Интернету, а вы об этом не знаете?
Если вы запускаете NETSTAT в командной строке вы можете получить список всех активных TCP-соединений с вашего компьютера.
5. PING: отправьте тестовые пакеты
Лучший друг ИТ-аналитика — команда PING . Запуск этого Команда отправляет тестовые пакеты по сети в целевую систему.
Вы можете использовать команду PING, чтобы проверить, может получить доступ к другому компьютеру, серверу или даже веб-сайту. Это может помочь с выявление сетевых отключений. Он также обеспечивает время прохождения пакетов. в миллисекундах, поэтому он также показывает плохое сетевое соединение.
6. TRACERT: Trace Route
TRACERT — это
увлекательная команда Windows для использования. Если вам когда-нибудь захочется увидеть путь,
Интернет-трафик проходит из вашего браузера в удаленную систему, такую как Google
серверов, вы можете использовать TRACERT, чтобы увидеть это.
Команда расшифровывается как «Trace Route», которая отправляет пакеты в удаленный пункт назначения (сервер или веб-сайт) и предоставляет вам все следующая информация:
- Количество переходов (промежуточных серверов) до добраться до пункта назначения
- Время, необходимое для перехода к каждому переходу
- IP, а иногда и имя каждого перехода
TRACERT может показать, как маршруты ваших интернет-запросов меняться в зависимости от того, где вы выходите в Интернет.Это также помогает с устранение неполадок маршрутизатора или включение локальной сети, что может вызвать проблемы.
7. POWERCFG: конфигурация питания
Вы разочарованы тем, как быстро работает ваш ноутбук?
вне власти? Возможно, ваши параметры питания настроены как
максимально эффективно. Существует команда Windows CMD под названием POWERCFG (конфигурация питания), которая может
Помогите. Запустите командную строку от имени администратора и введите powercfg — energy , чтобы получить полный отчет об энергоэффективности.
Процесс может занять около минуты, но когда он будет завершен, вы увидите, есть ли какие-либо предупреждения или ошибки, которые могут помочь вам улучшить энергоэффективность вашей системы.
Просмотрите файл energy-report.html, чтобы увидеть подробную информацию об этих ошибки и предупреждения.
8. ВЫКЛЮЧЕНИЕ: выключите компьютер.
ВЫКЛЮЧЕНИЕ — это довольно универсальная команда, которая позволяет выключить компьютер, но контролировать поведение этого выключения.Обычно это задание по расписанию. или часть пакетного ИТ-задания после установки исправлений на компьютер система.
Печатать выключение / я из командной строки запустит завершение работы, но в графическом интерфейсе
пользователю предоставляется возможность перезапуска или полного выключения. Если вы этого не сделаете
хотите, чтобы всплывал любой графический интерфейс, вы можете просто ввести команду shutdown / s .
Существует длинный список других параметров, которые можно использовать для выйти из системы, перейти в спящий режим, перезапустить и многое другое.Просто введите shutdown без аргументов, чтобы увидеть их все.
9. SYSTEMINFO: Системная информация
Если вам нужно знать, какая у вас сетевая карта, сведения о процессоре или точную версию вашей ОС Windows может помочь команда SYSTEMINFO .
Эта команда опрашивает вашу систему и выбирает самые важные информация о вашей системе. Он перечисляет информацию в чистом формате это легко читать.
10.SFC: проверка системных файлов
Если вас когда-либо беспокоит, что вирус или другое программное обеспечение могли повредить ваши основные системные файлы, есть команда Windows, которая может просканируйте эти файлы и убедитесь в их целостности.
Вам необходимо запустить CMD от имени администратора (щелкните правой кнопкой мыши и
выберите Запуск от имени администратора ).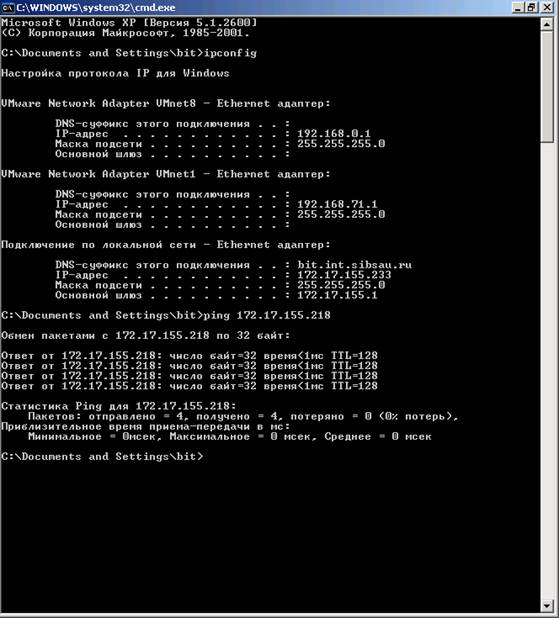 Печатать
SFC / SCANNOW проверит целостность всех защищенных системных файлов. Если
проблема обнаружена, файлы будут восстановлены с помощью резервных копий системных файлов.
Печатать
SFC / SCANNOW проверит целостность всех защищенных системных файлов. Если
проблема обнаружена, файлы будут восстановлены с помощью резервных копий системных файлов.
Команда SFC также позволяет:
- / ТОЛЬКО ПРОВЕРКА : Проверьте целостность, но не восстанавливайте файлы.
- / SCANFILE : Проверять целостность определенных файлов и исправлять их в случае повреждения.
- / VERIFYFILE : Проверяйте целостность определенных файлов, но не восстанавливайте их.
- / OFFBOOTDIR : Используйте это для ремонта автономного загрузочного каталога.
- / OFFWINDIR : Используйте это для ремонта автономного каталога Windows.
- / OFFLOGFILE : Укажите путь для сохранения файла журнала с результатами сканирования.
Сканирование может занять от 10 до 15 минут, поэтому дайте ему время.
11. ИСПОЛЬЗОВАНИЕ В СЕТИ: сопоставление дисков
Если вы хотите подключить новый диск, вы всегда можете открыть файл
В проводнике щелкните правой кнопкой мыши «Этот компьютер» и перейдите к мастеру подключения сетевого диска. Однако с помощью команды NET USE ,
вы можете сделать то же самое с одной командной строкой.
Однако с помощью команды NET USE ,
вы можете сделать то же самое с одной командной строкой.
Например, если у вас есть общая папка на компьютере в ваша сеть называется \\ OTHER-COMPUTER \ SHARE \, вы можете сопоставьте это как свой собственный диск Z :, набрав команду:
Чистое использование Z: «\\ OTHER-COMPUTER \ SHARE» / постоянный: да
Постоянный переключатель сообщает вашему компьютеру, что вы хотите, чтобы этот диск переназначался каждый раз при входе в систему. обратно в свой компьютер.
12. CHKDSK: Проверить диск
Пока команда SFC проверяет только целостность ядра системные файлы, вы можете использовать CHKDSK команда для сканирования всего диска.
Команда для проверки диска C: и устранения проблем, запустите командное окно от имени администратора и введите CHKDSK / f C: .
Эта команда проверяет такие вещи, как:
- Фрагментация файла
- Ошибки диска
- Плохие секторы
Команда может исправить любые ошибки диска (если возможно). Когда
команда завершена, вы увидите статус сканирования и какие действия
взят.
Когда
команда завершена, вы увидите статус сканирования и какие действия
взят.
13. SCHTASKS: Расписание задач
Windows поставляется с мастером для создания запланированных задач. Например, возможно, у вас есть BAT-файл, хранящийся на C: \ temp, который вы хотите запустить. каждый день в полдень.
Вам нужно будет щелкнуть мастер запланированного задания, чтобы настроить это. Или вы можете ввести одиночный СЧТАСКС команда для его настройки.
СЧТАСК / Создать / СК ЧАСОВОЙ / ПН 12 / TR Пример / TN c: \ temp \ File1.летучая мышь
Запланированное переключение принимает такие аргументы, как минута, час, ежедневно и ежемесячно. Затем вы указываете частоту с помощью команды / MO.
Если вы ввели команду правильно, вы увидите ответ, УСПЕХ: запланированная задача «Пример» успешно создан .
14. ATTRIB: изменение атрибутов файла
В Windows вы можете изменить атрибуты файла, щелкнув правой кнопкой мыши
в файле и поиск нужного свойства для изменения.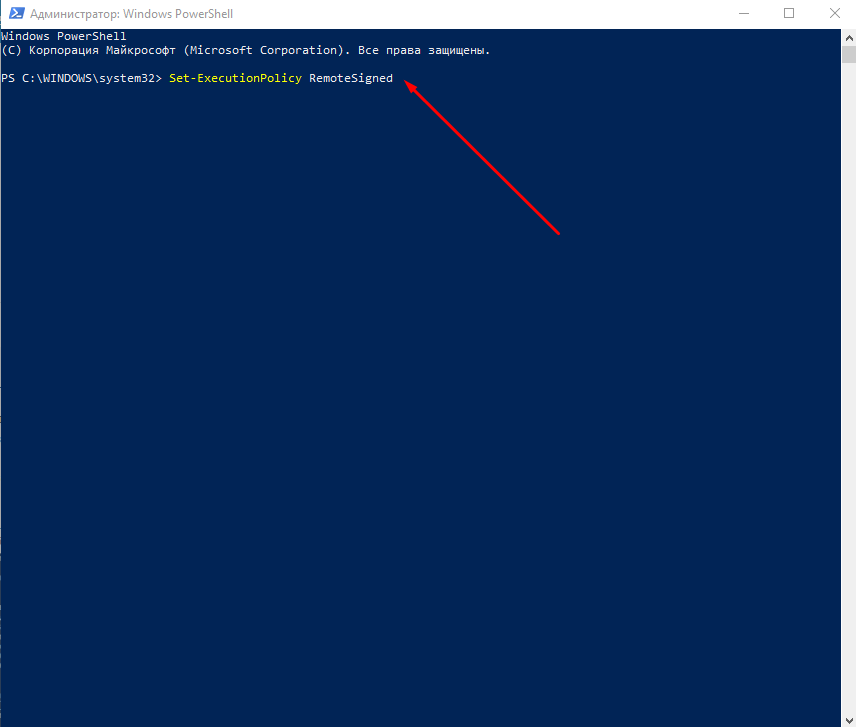 Однако вместо охоты
Для атрибута файла вы можете использовать команду ATTRIB , чтобы установить атрибуты файла.
Однако вместо охоты
Для атрибута файла вы можете использовать команду ATTRIB , чтобы установить атрибуты файла.
Например, если вы наберете: ATTRIB + R + H C: \ temp \ File1.bat , он установит File1.bat как скрытый, файл только для чтения.
В случае успеха ответа нет, поэтому, если вы не видите сообщение об ошибке, команда сработала.
Другие команды Windows CMD
Как видите, есть несколько мощных и полезных вещей вы можете использовать командную строку Windows, если знаете правильные команды.
Хотите верьте, хотите нет, но есть еще больше команд, которые дать вам возможность делать то, что вы, вероятно, никогда не осознавали, просто набрав простую команду.
- BITSADMIN : Инициируйте загрузку или загрузку заданий по сети или через Интернет и отслеживайте текущее состояние передачи этих файлов.
- ЦВЕТ :
Измените цвет фона окна командной строки.

- КОМП : Сравните содержимое любых двух файлов, чтобы увидеть различия.
- НАЙТИ / НАЙТИSTR : Ищите строки внутри любых файлов ASCII.
- ЗАПРОС : Измените командную строку с C: \> на что-нибудь другое.
- НАЗВАНИЕ : Измените заголовок окна командной строки.
- РЕГЕДИТ : Отредактируйте ключи в реестре Windows (используйте с осторожностью).
- РОБОКОПИЯ : Мощная утилита для копирования файлов, встроенная прямо в Windows.
Если вы хотите узнать больше, Microsoft предлагает полный список всех команд Windows CMD, включенных в последнюю версию ОС Windows.
15 команд командной строки Windows (CMD), которые вы должны знать
Командная строка постепенно исчезает из интерфейса Windows и по уважительным причинам: команды CMD — устаревший и в основном ненужный инструмент из эпохи текстового ввода. Но многие команды остаются полезными, а в Windows 8 и 10 даже добавлены новые функции.
Здесь мы представляем основные команды, которые должен знать каждый пользователь Windows.
Не знаете, как получить доступ к командной строке Windows, забыли основные команды Windows или хотели бы узнать, как просмотреть список переключателей для каждой команды (также известный как коды подсказки)? Обратитесь к нашему руководству для начинающих по командной строке Windows за инструкциями.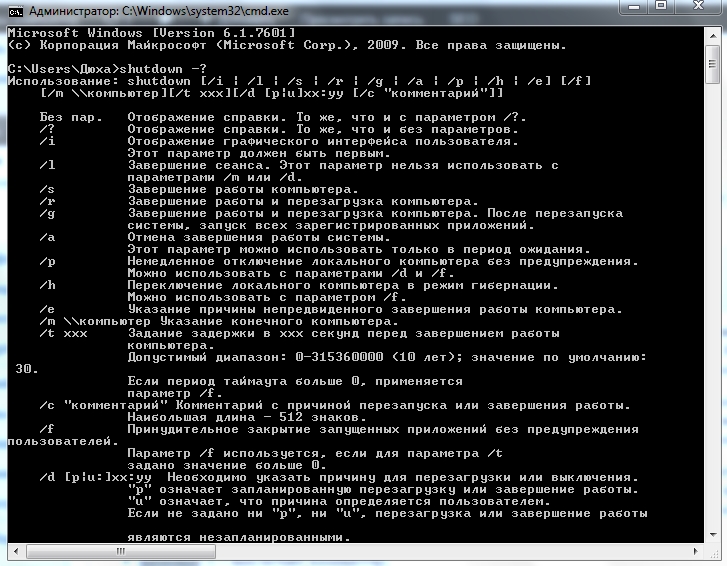
Команды командной строки Windows
1.
 Assoc
Assoc Большинство файлов в Windows связаны с определенной программой, которая по умолчанию предназначена для открытия файла. Иногда запоминание этих ассоциаций может сбивать с толку. Вы можете напомнить себе, введя команду assoc , чтобы отобразить полный список расширений имен файлов и программных ассоциаций.
Иногда запоминание этих ассоциаций может сбивать с толку. Вы можете напомнить себе, введя команду assoc , чтобы отобразить полный список расширений имен файлов и программных ассоциаций.
Вы также можете расширить команду, чтобы изменить ассоциации файлов.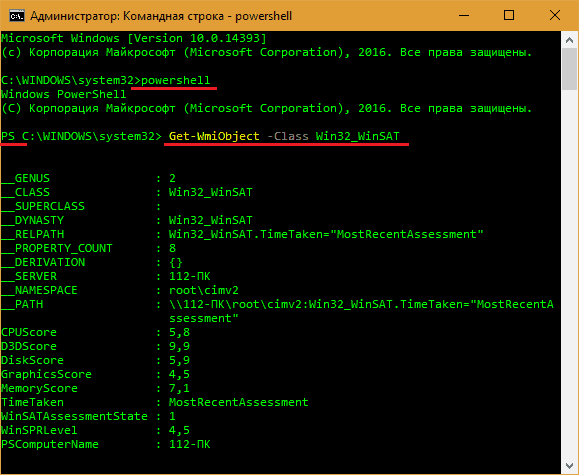 Например, assoc .txt = изменит ассоциацию файлов для текстовых файлов с любой программой, которую вы вводите после знака равенства. Сама команда Assoc покажет как имена расширений, так и имена программ, что поможет вам правильно использовать эту команду.
Например, assoc .txt = изменит ассоциацию файлов для текстовых файлов с любой программой, которую вы вводите после знака равенства. Сама команда Assoc покажет как имена расширений, так и имена программ, что поможет вам правильно использовать эту команду.
В Windows 10 вы можете увидеть более удобный интерфейс, который также позволяет мгновенно изменять ассоциации типов файлов.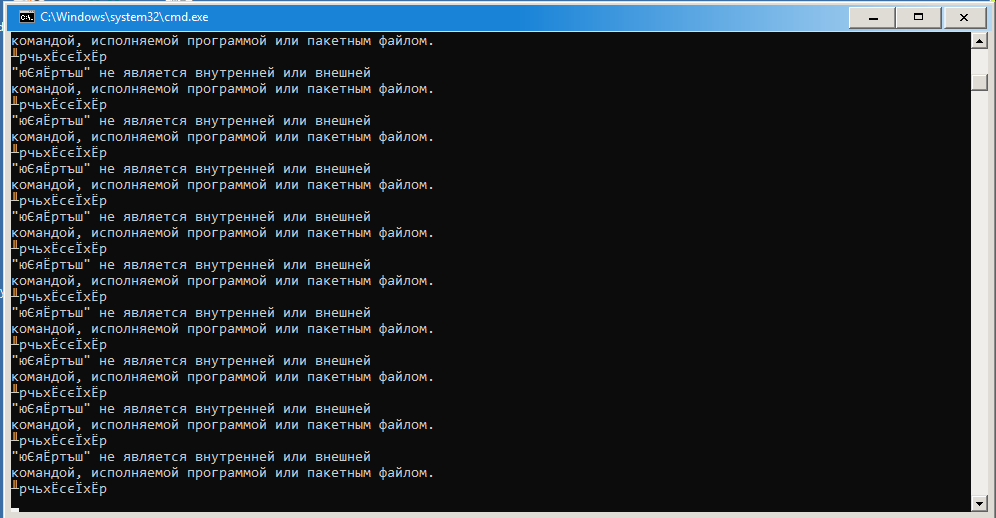 Перейдите в Настройки (Windows + I)> Приложения> Приложения по умолчанию> Выбрать приложение по умолчанию по типу файла .
Перейдите в Настройки (Windows + I)> Приложения> Приложения по умолчанию> Выбрать приложение по умолчанию по типу файла .
2.Шифр
Удаление файлов на механическом жестком диске на самом деле совсем не удаляет их.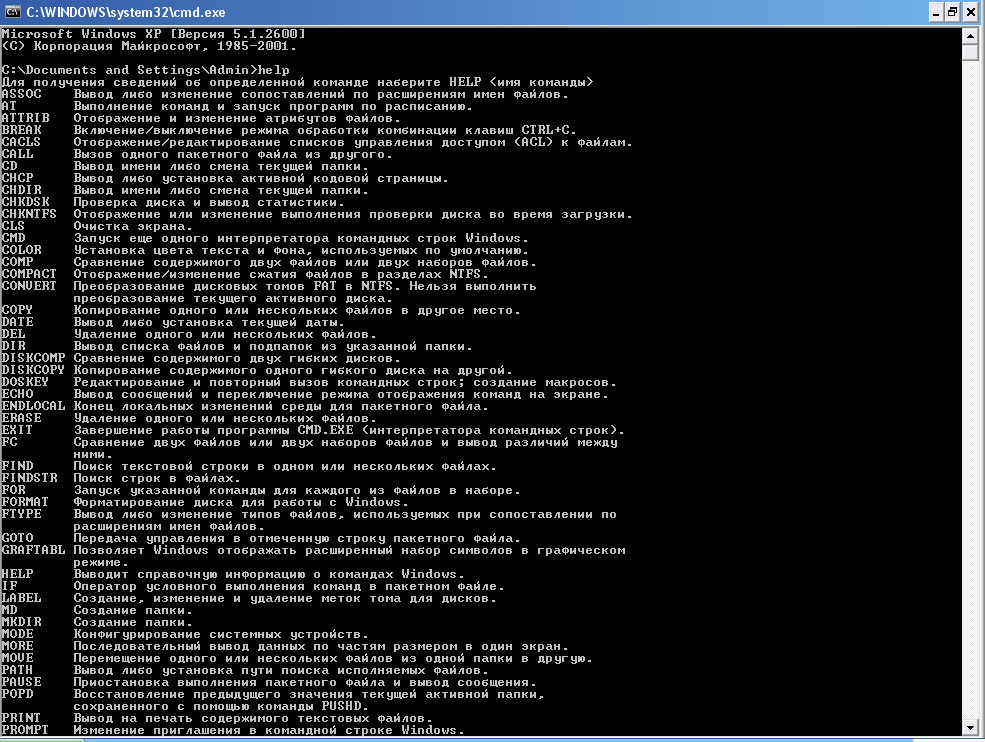 Вместо этого он отмечает файлы как недоступные, а занимаемое ими место — как свободное. Файлы остаются доступными для восстановления до тех пор, пока система не перезапишет их новыми данными, что может занять некоторое время.
Вместо этого он отмечает файлы как недоступные, а занимаемое ими место — как свободное. Файлы остаются доступными для восстановления до тех пор, пока система не перезапишет их новыми данными, что может занять некоторое время.
Однако команда cipher стирает каталог, записывая в него случайные данные.Например, чтобы стереть диск C, вы должны использовать команду cipher / w: d , которая сотрет свободное место на диске. Команда не перезаписывает восстановленные данные, поэтому вы не удалите нужные файлы, запустив эту команду.
Команда не перезаписывает восстановленные данные, поэтому вы не удалите нужные файлы, запустив эту команду.
Вы можете использовать множество других команд шифрования, однако они, как правило, избыточны в версиях Windows с поддержкой BitLocker.
3. Запрос драйвера
Драйверы остаются одним из самых важных программ, устанавливаемых на ПК. Неправильно настроенные или отсутствующие драйверы могут вызвать всевозможные проблемы, поэтому хорошо иметь доступ к списку того, что есть на вашем компьютере. Именно это и делает команда driverquery . Вы можете расширить его до driverquery -v , чтобы получить дополнительную информацию, включая каталог, в котором установлен драйвер.
Неправильно настроенные или отсутствующие драйверы могут вызвать всевозможные проблемы, поэтому хорошо иметь доступ к списку того, что есть на вашем компьютере. Именно это и делает команда driverquery . Вы можете расширить его до driverquery -v , чтобы получить дополнительную информацию, включая каталог, в котором установлен драйвер.
4.Файл Сравнить
Вы можете использовать эту команду для определения различий в тексте между двумя файлами. Это особенно полезно для писателей и программистов, пытающихся найти небольшие изменения между двумя версиями файла. Просто введите fc , а затем путь к каталогу и имя файла двух файлов, которые вы хотите сравнить.
Это особенно полезно для писателей и программистов, пытающихся найти небольшие изменения между двумя версиями файла. Просто введите fc , а затем путь к каталогу и имя файла двух файлов, которые вы хотите сравнить.
Вы также можете расширить команду несколькими способами. При вводе / b сравнивается только двоичный вывод, / c игнорирует регистр текста при сравнении, а / l сравнивает только текст ASCII.
При вводе / b сравнивается только двоичный вывод, / c игнорирует регистр текста при сравнении, а / l сравнивает только текст ASCII.
Так, например, вы можете использовать следующее:
fc / l "C: \ Program Files (x86) \ example1. doc "" C: \ Program Files (x86) \ example2.doc "
doc "" C: \ Program Files (x86) \ example2.doc " Приведенная выше команда сравнивает текст ASCII в двухсловных документах.
5.
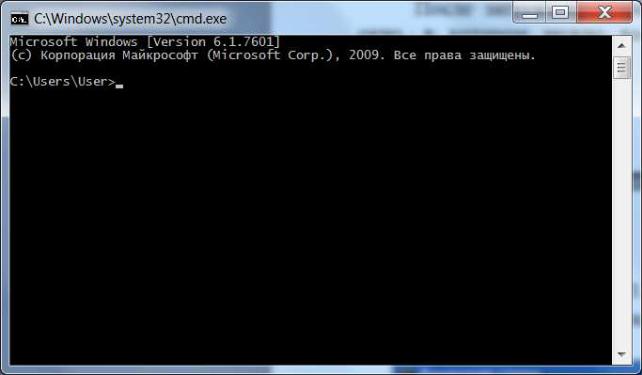 Ipconfig
Ipconfig Эта команда передает IP-адрес, который в настоящее время использует ваш компьютер.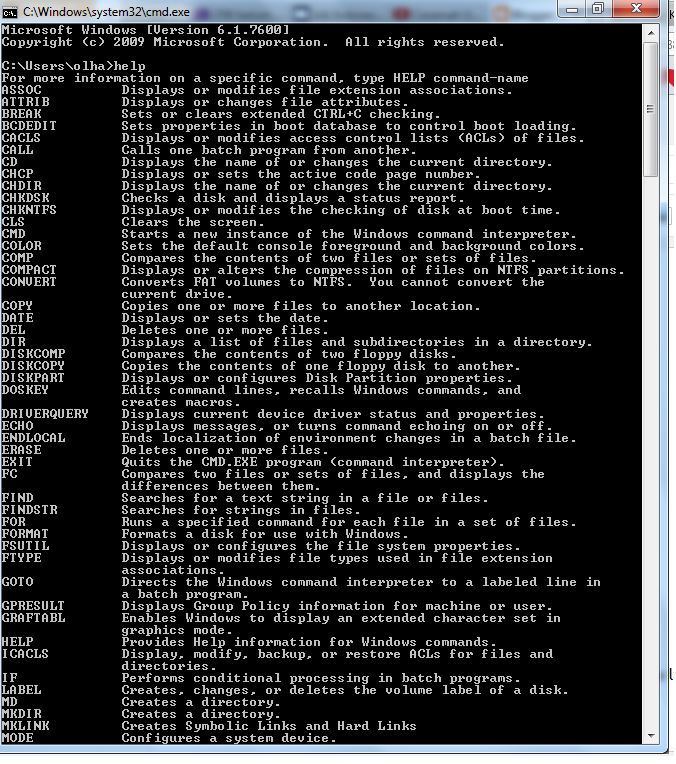 Однако, если вы находитесь за маршрутизатором (как и большинство современных компьютеров), вместо этого вы получите адрес локальной сети маршрутизатора.
Однако, если вы находитесь за маршрутизатором (как и большинство современных компьютеров), вместо этого вы получите адрес локальной сети маршрутизатора.
Тем не менее, ipconfig полезен из-за своих расширений. ipconfig / release , за которым следует ipconfig / refresh , может заставить ваш ПК с Windows запросить новый IP-адрес, что полезно, если ваш компьютер утверждает, что он недоступен. Вы также можете использовать ipconfig / flushdns , чтобы обновить свой DNS-адрес. Эти команды отлично подходят, если средство устранения неполадок сети Windows давит, что иногда случается.
ipconfig / release , за которым следует ipconfig / refresh , может заставить ваш ПК с Windows запросить новый IP-адрес, что полезно, если ваш компьютер утверждает, что он недоступен. Вы также можете использовать ipconfig / flushdns , чтобы обновить свой DNS-адрес. Эти команды отлично подходят, если средство устранения неполадок сети Windows давит, что иногда случается.
6.Netstat
Ввод команды netstat -an предоставит вам список текущих открытых портов и связанных IP-адресов. Эта команда также сообщит вам, в каком состоянии находится порт; слушание, установленное или закрытое.
Эта команда также сообщит вам, в каком состоянии находится порт; слушание, установленное или закрытое.
Это отличная команда, когда вы пытаетесь устранить неполадки устройств, подключенных к вашему ПК, или когда вы опасаетесь, что троянец заразил вашу систему, и вы пытаетесь найти вредоносное соединение.
7.
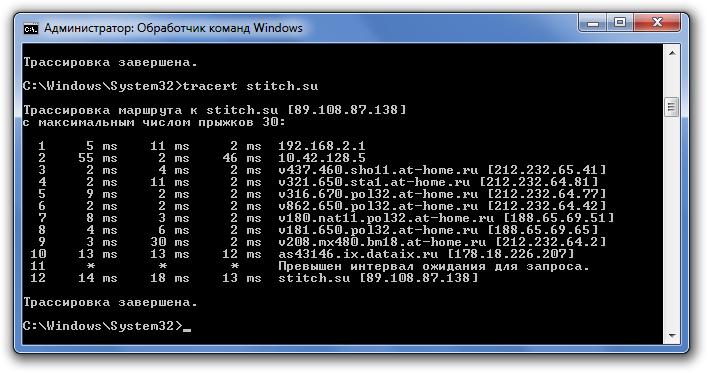 Пинг
Пинг Иногда вам нужно знать, поступают ли пакеты на определенное сетевое устройство. Вот здесь и пригодится ping.
Вот здесь и пригодится ping.
Набрав ping , а затем IP-адрес или веб-домен, вы отправите серию тестовых пакетов на указанный адрес.Если они приходят и возвращаются, вы знаете, что устройство способно обмениваться данными с вашим ПК; если это не удается, вы знаете, что что-то блокирует связь между устройством и вашим компьютером.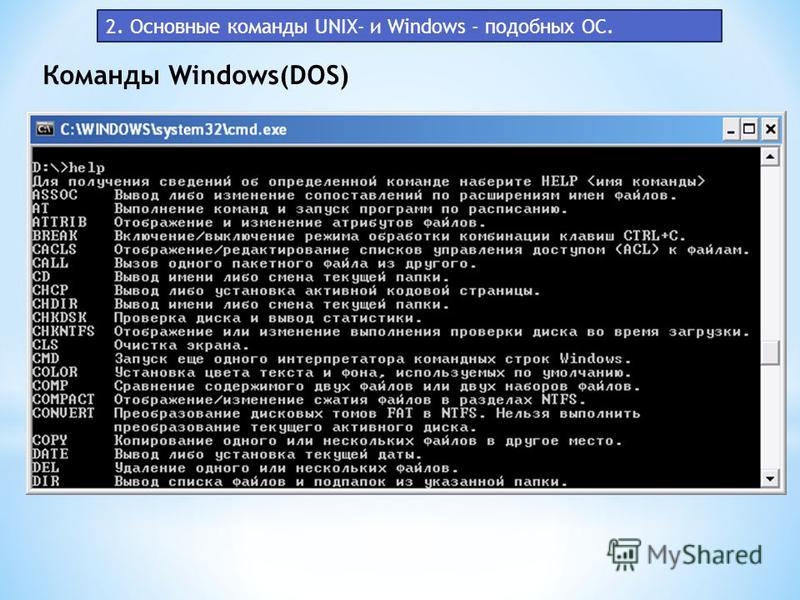 Это может помочь вам решить, является ли причина проблемы неправильной конфигурацией или отказом сетевого оборудования.
Это может помочь вам решить, является ли причина проблемы неправильной конфигурацией или отказом сетевого оборудования.
8.PathPing
Это более продвинутая версия ping, которая полезна, если между вашим компьютером и устройством, которое вы тестируете, установлено несколько маршрутизаторов. Как и ping, вы используете эту команду, набирая pathping , за которым следует IP-адрес, но, в отличие от ping, pathping также передает некоторую информацию о маршруте, по которому проходят тестовые пакеты.
Как и ping, вы используете эту команду, набирая pathping , за которым следует IP-адрес, но, в отличие от ping, pathping также передает некоторую информацию о маршруте, по которому проходят тестовые пакеты.
9.Tracert
Команда tracert аналогична pathping.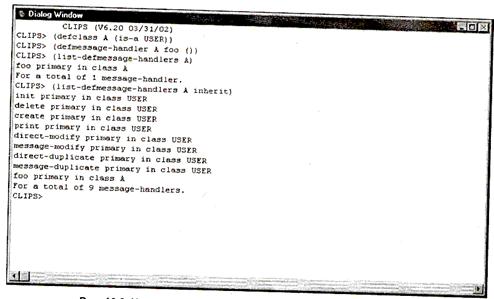 Еще раз введите tracert , а затем IP-адрес или домен, который вы хотите отслеживать. Вы будете получать информацию о каждом шаге на пути между вашим компьютером и целью. Однако, в отличие от pathping, tracert также отслеживает, сколько времени (в миллисекундах) занимает каждый переход между серверами или устройствами.
Еще раз введите tracert , а затем IP-адрес или домен, который вы хотите отслеживать. Вы будете получать информацию о каждом шаге на пути между вашим компьютером и целью. Однако, в отличие от pathping, tracert также отслеживает, сколько времени (в миллисекундах) занимает каждый переход между серверами или устройствами.
10.Powercfg
Powercfg — очень мощная команда для управления и отслеживания того, как ваш компьютер использует энергию. Вы можете использовать команду powercfg hibernate на и powercfg hibernate off для управления спящим режимом, а также вы можете использовать команду powercfg / a для просмотра состояний энергосбережения, доступных в настоящее время на вашем ПК.
Вы можете использовать команду powercfg hibernate на и powercfg hibernate off для управления спящим режимом, а также вы можете использовать команду powercfg / a для просмотра состояний энергосбережения, доступных в настоящее время на вашем ПК.
Еще одна полезная команда — powercfg / devicequery s1_supported , которая отображает список устройств на вашем компьютере, поддерживающих режим ожидания с подключением. Если этот параметр включен, вы можете использовать эти устройства для вывода компьютера из режима ожидания даже удаленно. Вы можете включить это, выбрав устройство в диспетчере устройств , открыв его свойства, перейдя на вкладку Power Management , а затем установив флажок Разрешить этому устройству выводить компьютер из режима сна .
Если этот параметр включен, вы можете использовать эти устройства для вывода компьютера из режима ожидания даже удаленно. Вы можете включить это, выбрав устройство в диспетчере устройств , открыв его свойства, перейдя на вкладку Power Management , а затем установив флажок Разрешить этому устройству выводить компьютер из режима сна .
Powercfg / lastwake покажет вам, какое устройство в последний раз выводило ваш компьютер из спящего режима.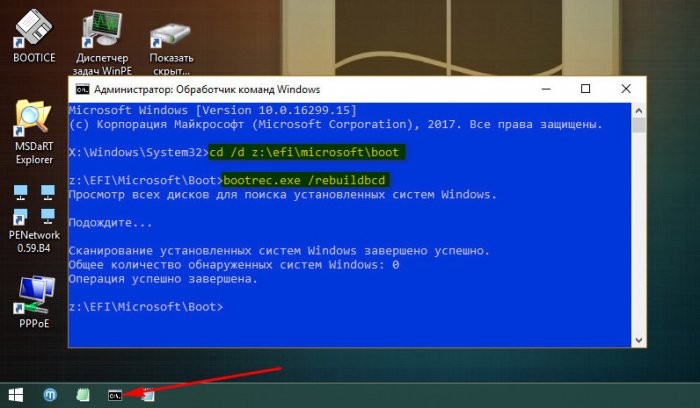 Вы можете использовать эту команду для устранения неполадок вашего компьютера, если он выходит из спящего режима случайным образом.
Вы можете использовать эту команду для устранения неполадок вашего компьютера, если он выходит из спящего режима случайным образом.
Вы можете использовать команду powercfg / energy , чтобы создать подробный отчет о потреблении энергии для вашего ПК. Отчет сохраняется в каталоге, указанном после завершения команды. Этот отчет сообщит вам о любых системных сбоях, которые могут увеличить энергопотребление, например о том, что устройства блокируют определенные спящие режимы или плохо настроены для реагирования на ваши настройки управления питанием.
Отчет сохраняется в каталоге, указанном после завершения команды. Этот отчет сообщит вам о любых системных сбоях, которые могут увеличить энергопотребление, например о том, что устройства блокируют определенные спящие режимы или плохо настроены для реагирования на ваши настройки управления питанием.
В Windows 8 добавлен отчет powercfg / batteryreport , который предоставляет подробный анализ использования батареи, если применимо.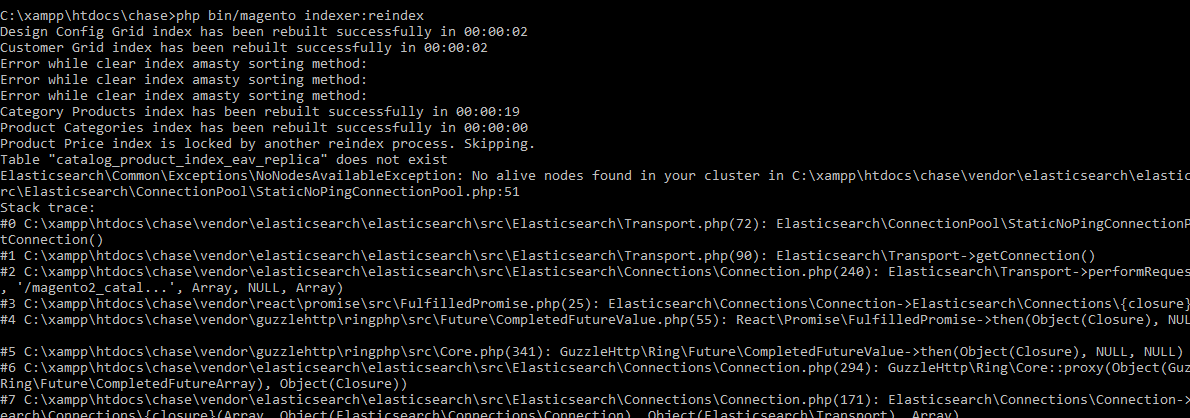 Обычно отчет выводится в пользовательский каталог Windows и содержит подробную информацию о времени и продолжительности циклов зарядки и разрядки, среднем сроке службы аккумулятора и предполагаемой емкости аккумулятора.
Обычно отчет выводится в пользовательский каталог Windows и содержит подробную информацию о времени и продолжительности циклов зарядки и разрядки, среднем сроке службы аккумулятора и предполагаемой емкости аккумулятора.
11.Отключение
В Windows 8 появилась команда выключения, которая, как вы уже догадались, выключает ваш компьютер.
Это, конечно, избыточно с уже легко доступной кнопкой выключения, но не лишним является команда shutdown / r / o , которая перезагружает ваш компьютер и запускает меню Advanced Start Options, где вы можете получить доступ к безопасному режиму и утилиты восстановления Windows.Это полезно, если вы хотите перезагрузить компьютер для устранения неполадок.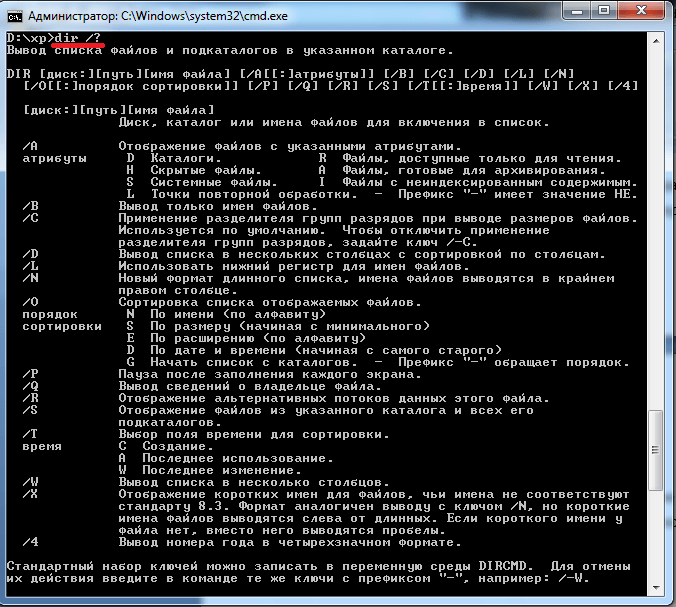
12.Systeminfo
Эта команда предоставит вам подробный обзор конфигурации вашего компьютера. Список охватывает вашу операционную систему и оборудование. Например, вы можете найти исходную дату установки Windows, время последней загрузки, версию BIOS, общий и доступный объем памяти, установленные исправления, конфигурации сетевых карт и многое другое.
Список охватывает вашу операционную систему и оборудование. Например, вы можете найти исходную дату установки Windows, время последней загрузки, версию BIOS, общий и доступный объем памяти, установленные исправления, конфигурации сетевых карт и многое другое.
Используйте systeminfo / s , за которым следует имя хоста компьютера в вашей локальной сети, чтобы удаленно получить информацию для этой системы. Для этого могут потребоваться дополнительные элементы синтаксиса для домена, имени пользователя и пароля, например:
Для этого могут потребоваться дополнительные элементы синтаксиса для домена, имени пользователя и пароля, например:
systeminfo / s [host_name] / u [domain] \ [user_name] / p [user_password] 13.
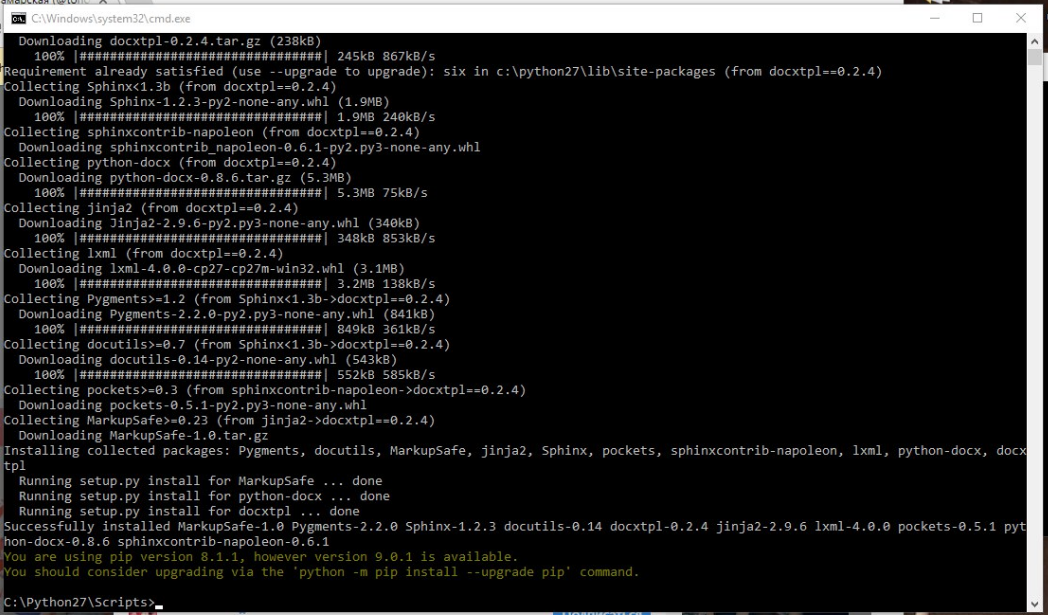 Проверка системных файлов
Проверка системных файлов Средство проверки системных файлов — это инструмент автоматического сканирования и восстановления, ориентированный на системные файлы Windows.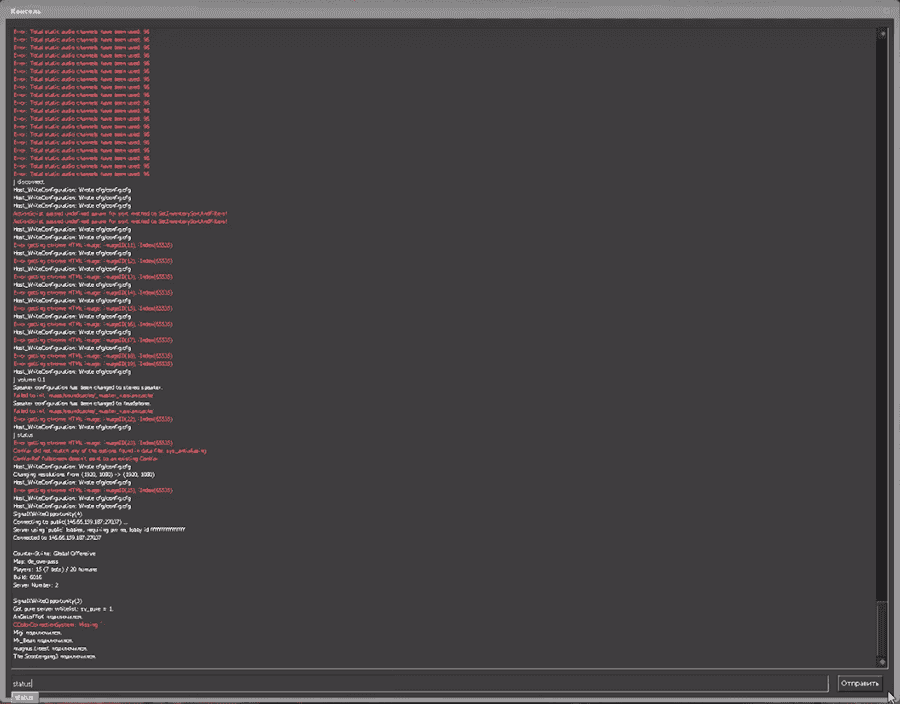
Вам нужно будет запустить командную строку с правами администратора и ввести команду sfc / scannow .Если SFC обнаружит какие-либо поврежденные или отсутствующие файлы, он автоматически заменит их, используя кэшированные копии, хранящиеся в Windows только для этой цели. Для выполнения команды на старых ноутбуках может потребоваться полчаса.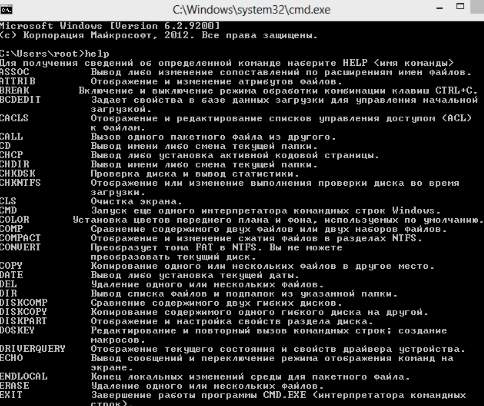
14.Список задач
Вы можете использовать команду tasklist , чтобы предоставить текущий список всех задач, запущенных на вашем ПК. Хотя эта команда несколько избыточна для диспетчера задач, иногда она может находить задачи, скрытые от просмотра в этой утилите.
Хотя эта команда несколько избыточна для диспетчера задач, иногда она может находить задачи, скрытые от просмотра в этой утилите.
Также есть широкий выбор модификаторов. Tasklist -svc показывает службы, связанные с каждой задачей, используйте tasklist -v для получения более подробной информации по каждой задаче, а tasklist -m найдет DLL-файлы, связанные с активными задачами. Эти команды полезны для расширенного устранения неполадок.
Эти команды полезны для расширенного устранения неполадок.
Наш читатель Эрик заметил, что вы можете «получить имя исполняемого файла, связанное с конкретным идентификатором процесса, который вас интересует.»Команда для этой операции: список задач | найти [идентификатор процесса].
15.
 Taskkill
Taskkill Задачи, которые появляются в команде tasklist , будут иметь идентификатор исполняемого файла и процесса (четырех- или пятизначное число), связанный с ними. Вы можете принудительно остановить программу, используя taskkill -im , за которым следует имя исполняемого файла, или taskkill -pid , за которым следует идентификатор процесса. Опять же, это немного избыточно с Диспетчером задач, но вы можете использовать его, чтобы убить в противном случае не отвечающие или скрытые программы.
Вы можете принудительно остановить программу, используя taskkill -im , за которым следует имя исполняемого файла, или taskkill -pid , за которым следует идентификатор процесса. Опять же, это немного избыточно с Диспетчером задач, но вы можете использовать его, чтобы убить в противном случае не отвечающие или скрытые программы.
16.Чкдск
Windows автоматически помечает ваш диск для диагностического сканирования chkdsk, когда симптомы указывают на то, что на локальном диске есть поврежденные сектора, потерянные кластеры или другие логические или физические ошибки.
Если вы подозреваете, что ваш жесткий диск выходит из строя, вы можете вручную запустить сканирование.Самая простая команда — chkdsk c: , которая сразу же просканирует диск C: без перезагрузки компьютера. Если вы добавите такие параметры, как / f, / r, / x или / b, например, в chkdsk / f / r / x / bc: , chkdsk также исправит ошибки, восстановит данные, отключит диск или очистить список сбойных секторов соответственно. Эти действия требуют перезагрузки, так как они могут выполняться только при выключенной Windows.
Если вы добавите такие параметры, как / f, / r, / x или / b, например, в chkdsk / f / r / x / bc: , chkdsk также исправит ошибки, восстановит данные, отключит диск или очистить список сбойных секторов соответственно. Эти действия требуют перезагрузки, так как они могут выполняться только при выключенной Windows.
Если вы видите, что chkdsk запускается при запуске, позвольте ему сделать свое дело. Однако если он застрянет, обратитесь к нашей статье об устранении неполадок chkdsk.
Однако если он застрянет, обратитесь к нашей статье об устранении неполадок chkdsk.
17.schtasks
Schtasks — это ваша командная строка для доступа к планировщику заданий, одному из многих недооцененных инструментов администрирования Windows. Хотя вы можете использовать графический интерфейс для управления запланированными задачами, командная строка позволяет копировать и вставлять сложные команды для настройки нескольких похожих задач без необходимости выбирать различные параметры. В конечном итоге его намного проще использовать, если вы зафиксировали ключевые параметры в памяти.
Хотя вы можете использовать графический интерфейс для управления запланированными задачами, командная строка позволяет копировать и вставлять сложные команды для настройки нескольких похожих задач без необходимости выбирать различные параметры. В конечном итоге его намного проще использовать, если вы зафиксировали ключевые параметры в памяти.
Например, вы можете запланировать перезагрузку компьютера в 23:00 каждую пятницу:
schtasks / create / sc weekly / d FRI / tn "автоматическая перезагрузка компьютера еженедельно" / st 23:00 / tr "shutdown -r -f -t 10" В дополнение к еженедельной перезагрузке вы можете запланировать задачи для запуска определенных программ при запуске:
schtasks / create / sc onstart / tn "запускать Chrome при запуске" / tr "C: \ Program Files (x86) \ Google \ Chrome \ Application \ Chrome. exe "
exe " Чтобы продублировать указанную выше команду для разных программ, просто скопируйте, вставьте и измените ее по мере необходимости.
Практически все Windows 8/8.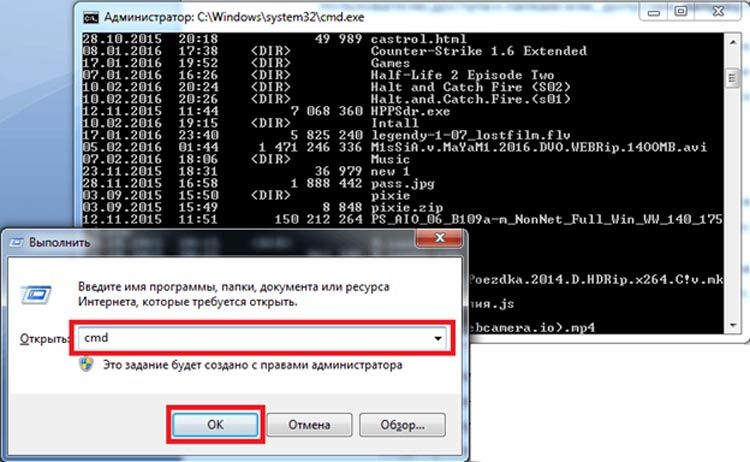 1 компьютеры поставляются с завода с образом восстановления, но образ может содержать вредоносное ПО, которое вы не хотели бы переустанавливать. После удаления программного обеспечения вы можете создать новый образ с помощью команды recimg . Ввод этой команды дает очень подробное объяснение того, как ее использовать.
1 компьютеры поставляются с завода с образом восстановления, но образ может содержать вредоносное ПО, которое вы не хотели бы переустанавливать. После удаления программного обеспечения вы можете создать новый образ с помощью команды recimg . Ввод этой команды дает очень подробное объяснение того, как ее использовать.
У вас должны быть права администратора, чтобы использовать команду recimg , и вы можете получить доступ только к настраиваемому образу восстановления, созданному с помощью функции обновления Windows 8 .
В Windows 10 изменилось восстановление системы.В системах Windows 10 нет раздела для восстановления, поэтому резервное копирование данных становится как никогда важным.
Командуйте и побеждайте свой ПК с Windows
Эта статья может дать вам лишь представление о том, что скрыто в командной строке Windows. Если включить все переменные, есть буквально сотни команд. Загрузите справочное руководство по командной строке Microsoft (в Edge или Internet Explorer) для расширенной поддержки и устранения неполадок.
Если включить все переменные, есть буквально сотни команд. Загрузите справочное руководство по командной строке Microsoft (в Edge или Internet Explorer) для расширенной поддержки и устранения неполадок.
Устали от командной строки? Пора попробовать новый терминал Windows!
Как использовать новый терминал Windows для повышения производительности Способ ввода команд может измениться с запуском Терминала Windows. Давайте рассмотрим некоторые из его привлекательных особенностей.
Давайте рассмотрим некоторые из его привлекательных особенностей.
Получив докторскую степень, Тина начала писать о потребительских технологиях в 2006 году и никогда не останавливалась.Теперь также редактор и специалист по оптимизации, вы можете найти ее в Твиттере или прогуляться по близлежащей тропе.
Больше От Тины ЗиберПодпишитесь на нашу рассылку новостей
Подпишитесь на нашу рассылку, чтобы получать технические советы, обзоры, бесплатные электронные книги и эксклюзивные предложения!
Еще один шаг…!
Подтвердите свой адрес электронной почты в только что отправленном вам электронном письме.
— Учебник по Windows 7
Windows 7 / Начало работыCMD распознает и интерпретирует несколько команд напрямую. Многие из этих команд полезны при написании командных файлов. В этой секции, В справочном списке ниже перечислены встроенные команды.
Многие команды имеют функции, называемые расширениями команд. Расширения команд включены по умолчанию в Windows 7, Vista и XP, но при необходимости их можно отключить.
СПИСОК СПРАВОЧНИКОВ 10.1 Встроенные команды CMD: этикетка Определяет цель для оператора goto или call. Полезно только в пакетных файлах.
@command Выполняет команду, не выводя ее на консоль, если отображение включено. в основном используется в начале командных файлов, чтобы отключить отображение всех команд: @echo off.
а: б: c: так далее
Команда, состоящая только из буквы и двоеточия, изменяет значение по умолчанию или
«текущий» диск на указанный диск. Используйте команду cd или pushd для
изменить каталог по умолчанию или «текущий» каталог.
Используйте команду cd или pushd для
изменить каталог по умолчанию или «текущий» каталог.
ассоци. [Расширение [= [тип файла]]] Команда assoc отображает или устанавливает связи между расширениями файлов, такими как .DOC и типы файлов, такие как «Word.Document.12.» (Это информация о ассоциации, которые Explorer отображает и редактирует в своих инструментах, параметрах папки, файле Диалоговое окно Типы.) Команда assoc может принимать несколько форм:
Результат команды assoc Выводит список всех ассоциаций.assoc .xxx Перечисляет ассоциацию для расширения .xxx. assoc .xxx = Удаляет ассоциацию для .xxx. assoc .xxx = type Устанавливает ассоциацию для .xxx с типом. Тип должен быть тип файла, указанный в реестре в разделе HKEY_CLASSES_ROOT.
Команда assoc не слишком полезна, но может помочь вам быстро найти приложение
связанный с данным расширением файла. Используйте assoc, чтобы указать тип файла для
extension, а затем используйте команду ftype, чтобы найти связанное приложение.
Эта команда ничего не делает.В MS-DOS он используется для включения и отключения Ctrl + C проверка.
пакетный файл вызова [аргументы ...] вызов: метка [аргументы ...]
Выполняет вызов подпрограммы. Выполняет дополнительный пакетный файл или передает управление указанная метка в текущем командном файле. Управление возвращается к заявлению после вызов, когда подпрограмма достигает конца файла, или оператор exit / B.
cd [/ d] [[диск:] каталог] Изменяет текущий рабочий каталог на указанный путь, который может быть относительным или абсолютный путь.Если указана буква диска, каталог по умолчанию для этого диска диск будет изменен, но рабочий диск (окно командной строки по умолчанию диск) не изменяется, пока вы не добавите параметр / d. Без аргументов cd печатает текущий каталог.
Для удобства вам не нужно использовать кавычки, даже если имя каталога содержит пробелы. Например,
cd \ Program Files работает правильно. Вы также можете использовать завершение имени, чтобы помочь заполнить длинные пути, если
вы вводите команды cd в командной строке.Например, после CD \ Pr
по клавише Tab должен завершить путь «\ Program Files» с Windows
автоматическое добавление кавычек.
Вы также можете использовать завершение имени, чтобы помочь заполнить длинные пути, если
вы вводите команды cd в командной строке.Например, после CD \ Pr
по клавише Tab должен завершить путь «\ Program Files» с Windows
автоматическое добавление кавычек.
Chdir идентичен команде cd и принимает те же аргументы.
clsОчищает экран (окно командной строки).
цвет [bf]Позволяет изменить цвет фона и текста текущей команды Окно подсказки. Аргумент цвета — это двухбуквенный код. Первая буква — это код цвета фона экрана, взятый из значений, перечисленных в таблице ниже.Вторая буква — это код цвета текста. Например, цвет команды 1e запрашивает желтый текст на синем фоне. Без аргументов цвет восстанавливает исходные настройки цветов экрана.
Вы также можете установить цвета окна командной строки, используя его свойства. чат.
копия [/ d] [/ v] [/ n] [/ l] [/ y | / -y] [/ z] [/ a | / b]
источник [/ a | / b] [+ источник [/ a | / b]] . .. [назначение [/ a | / b]]
.. [назначение [/ a | / b]]
Команда копирования копирует файлы из одного места в другое, а также может копия файла в том же каталоге, но с другим именем.Самый простой вариант команды просто перечисляет имя исходного (исходного) файла и имя для дать копию:
скопировать mydata.dat e: \ files \ april2002data.dat
скопировать mydata.dat mydata.backup Имя назначения может быть полным именем файла или, если копия должна иметь то же имя как исходное, просто путь к папке.
Подстановочные знаки могут использоваться в имени исходного файла для копирования нескольких файлов. Если это В этом случае имя назначения должно быть именем папки.
Если вы перечислите несколько исходных файлов в командной строке, разделенных знаком +, они будут
объединены (объединены) в один файл назначения. Если вы хотите скопировать несколько
файлы отдельно и не могут записывать их имена в формате подстановочных знаков, вам необходимо
выполнить несколько команд копирования.
В командной строке можно указать другие параметры, как указано здесь:
| Опция | Результат |
|---|---|
| / a | Копирует файл в режиме ASCII (текст).Символ Ctrl + Z в файле означает «конец файла», и данные больше не читаются. |
| / b | Копирует файл в двоичном (данных) режиме. (Мне никогда не были нужны параметры / a и / b, но если вы найдете их необходимо, вы можете указать один или другой в начале команды копирования для применения ко всем файлам, или вы можете добавить их после отдельных имен файлов.) |
| / d | Файл назначения будет незашифрованным, даже если исходный файл зашифрован. |
| l | Если указанный файл является символической ссылкой, копируется ссылка, а не файл, на который она ссылается. |
| / n | Дает целевой копии короткое имя файла «8,3». |
| / v | Windows должна прочитать скопированный файл и сравнить его с оригиналом, чтобы убедиться, что копия верна. Этот параметр особенно полезен при копировании на дискету, Zip или другие съемные диски. Этот параметр особенно полезен при копировании на дискету, Zip или другие съемные диски. |
| / y | Позволяет копировать и перезаписывать любые существующие файлы без запроса подтверждения. |
| / -y | Заставляет копию всегда запрашивать подтверждение перед перезаписью существующего файла. |
| / -z | Позволяет возобновить копирование после временного отключения сети и отображает индикатор завершения в процентах во время копирования. Используется для копирования по сети. |
Аргумент / y заставляет копию без уведомления перезаписывать любые существующие файлы с тем же именем в качестве файла назначения. Если указан / -y, перед перезаписью всегда выводится запрос на копирование.
По умолчанию выводится запрос, вводится ли копия из командной строки, и
не запрашивать, используется ли копия в пакетном файле. Вы можете изменить эти значения по умолчанию,
присвоение значения / y или / -y переменной среды COPYCMD.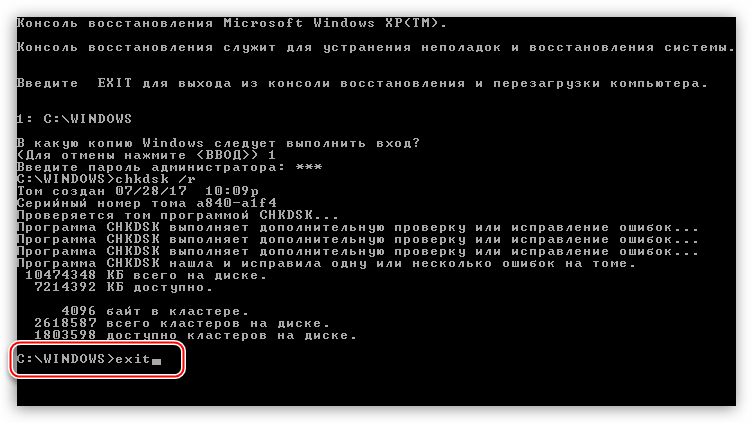 В любом случае, если
вы указываете / y или / -y в командной строке, это отменяет настройку по умолчанию.
Любые другие параметры копирования могут быть включены в переменную среды COPYCMD, чтобы
установить поведение команды по умолчанию. Переменная среды COPYCMD также влияет на
команда перемещения.
В любом случае, если
вы указываете / y или / -y в командной строке, это отменяет настройку по умолчанию.
Любые другие параметры копирования могут быть включены в переменную среды COPYCMD, чтобы
установить поведение команды по умолчанию. Переменная среды COPYCMD также влияет на
команда перемещения.
дата [/ т | newdate] Без аргументов date отображает текущую дату и запросы, которые вы вводите в новую дату. Вы можете нажать Enter, чтобы сохранить текущую дату. Вы также можете установить дату указав новую дату в командной строке. Дата должна быть отформатирована в соответствии с в локализованный формат даты. Например, в США формат мм-дд-гггг или мм / дд / гггг также см. команду времени). С / t в команде В строке date отображается дата без запроса замены.(Это полезно, если вы хотите, например, просто распечатать дату в текстовом выводе командного файла.)
del [/ p] [/ f] [/ s] [/ q] [/ a [[:] attributes]] имя файла ... Удаляет файлы, имена которых указаны в командной строке.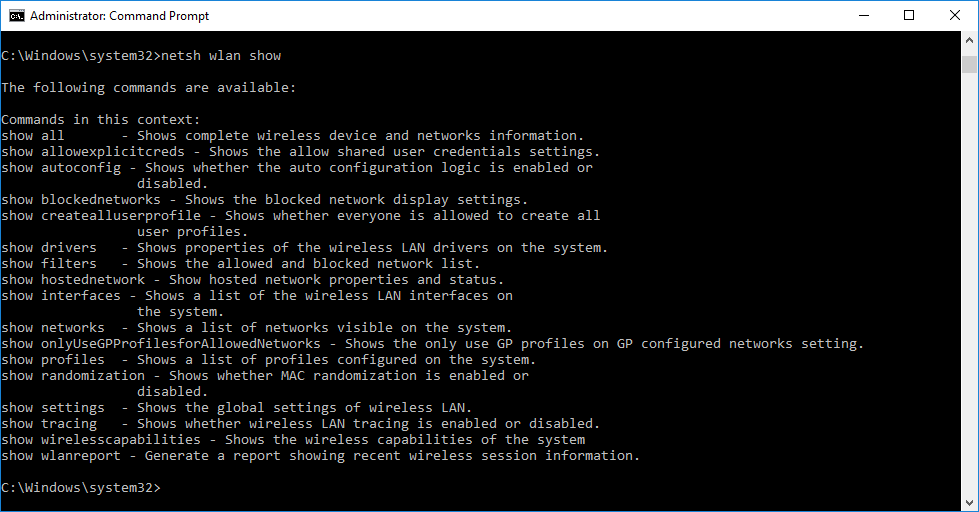 Одно или несколько имен файлов могут быть
named и могут использоваться подстановочные знаки. Имена файлов могут включать путь. Если нет пути
указано, они удаляются из текущего каталога.
Одно или несколько имен файлов могут быть
named и могут использоваться подстановочные знаки. Имена файлов могут включать путь. Если нет пути
указано, они удаляются из текущего каталога.
Внимание Файлы, удаленные с помощью del, удаляются немедленно и навсегда. Они не попадают в корзину.
Если имя каталога указано само по себе, все файлы в каталоге удаляются, хотя сам каталог не удаляется (для этого используйте команду rd). Для Например, следующие две команды имеют одинаковый эффект:
del c: \ temp \ *. *
del c: \ temp Вот параметры командной строки:
Эффект опции
/ p Предлагает подтвердить удаление каждого файла.
/ f Принудительное удаление файлов, доступных только для чтения.
/ s Выполняет рекурсию подкаталогов текущего или
именованные каталоги, удалив все файлы с
указанное имя (имена)./ q Тихий режим. Не запрашивает подтверждения, если вы
введите *. * в качестве имени файла. / a Выбирает файлы для удаления на основе указанного
атрибуты файла. После / и необязательного двоеточия
введите один или несколько из следующих кодов атрибутов:
r-файлы только для чтения
s-системные файлы
h-Скрытые файлы
a-Файлы с установленным битом архива
i-файлы, отмеченные как не индексируемые
l-Reparse точки и символические ссылки
- Перед кодом атрибута означает не
Вы можете указать более одного атрибута.Например, / a: hr
указывает, что только скрытые файлы
и только для чтения должны быть удалены.
/ a Выбирает файлы для удаления на основе указанного
атрибуты файла. После / и необязательного двоеточия
введите один или несколько из следующих кодов атрибутов:
r-файлы только для чтения
s-системные файлы
h-Скрытые файлы
a-Файлы с установленным битом архива
i-файлы, отмеченные как не индексируемые
l-Reparse точки и символические ссылки
- Перед кодом атрибута означает не
Вы можете указать более одного атрибута.Например, / a: hr
указывает, что только скрытые файлы
и только для чтения должны быть удалены.
Вот несколько примеров команд del:
-
del myfile.doc
Удаляет myfile.doc из текущего каталога -
del / q c: \ temp \ *. *
Удаляет все файлы в C: \ temp без запроса -
del / s c: \ temp \ *. Tmp
Удаляет файлы .TMP из C: \ temp и всех подпапок -
del / a: h *.*
Удаляет все файлы из текущего каталога, даже скрытые файлы
путь к каталогу ... [/ p] [/ q] [/ r] [/ w | / d | / b | / n | / x] [/ s] [/ l] [/ c] [/ 4] [/ a [[:] атрибуты]] [/ o [[:] поля сортировки]] [/ t [[:] поле времени]]
Команда dir выводит список имен файлов и / или подпапок, найденных в указанных папок. Без аргументов команда dir выводит список всех файлов и папок в текущий каталог. Основной список каталогов включает заголовок, список файлов с их размеры и даты последнего изменения, а также общее количество использованных файлов и байтов.Я обсуждаю dir более подробно после этого списка ссылок.
эхо вкл | выкл эхо-текст эхо.
Первая версия включает или отключает вывод команд командного файла на консоль.
во время выполнения. Вторая версия записывает указанный текст на стандартный вывод,
который либо появляется в окне консоли, либо записывается в другой файл, либо
программа, если стандартный вывод перенаправлен. Третья версия печатает полностью
пустая строка, то есть просто возврат каретки и перевод строки.Echo само по себе печатает
статус включения / выключения.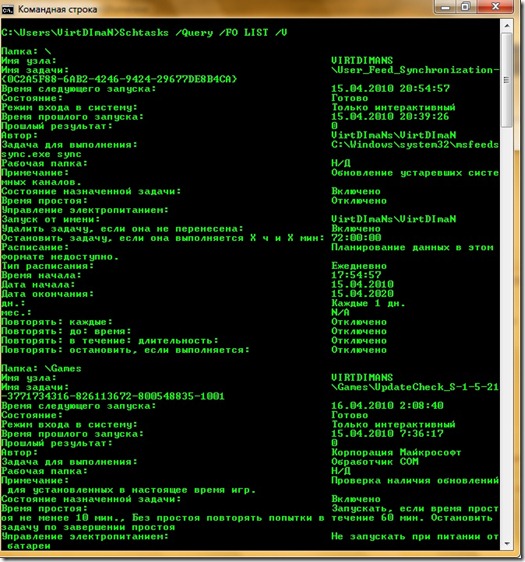
endlocal (см. Setlocal.)
стереть Erase идентичен команде del и принимает те же аргументы.
выход [/ b] [код выхода] Завершает текущее окно консоли командной строки или командный файл. В партии file, exit / b завершает пакетный файл (или подпрограмму пакетного файла) без завершения CMD. Необязательный числовой аргумент кода выхода указывает выход code.С параметром / b эта команда устанавливает для переменной среды ERRORLEVEL указанное ценность; в противном случае он устанавливает код выхода CMD.
для [модификаторы]% переменной в (set) do command [аргументы] или, в пакетных файлах,
для [модификаторы] переменная %% в (set) do command [аргументы] Многократно выполняет команду, при этом переменная принимает одно из значений из указанного
набор значений на каждой итерации. Имя переменной состоит из одной буквы и чувствительно к регистру.
В обычном использовании набор — это список строк или имен файлов (возможно, указанных с помощью подстановочных знаков).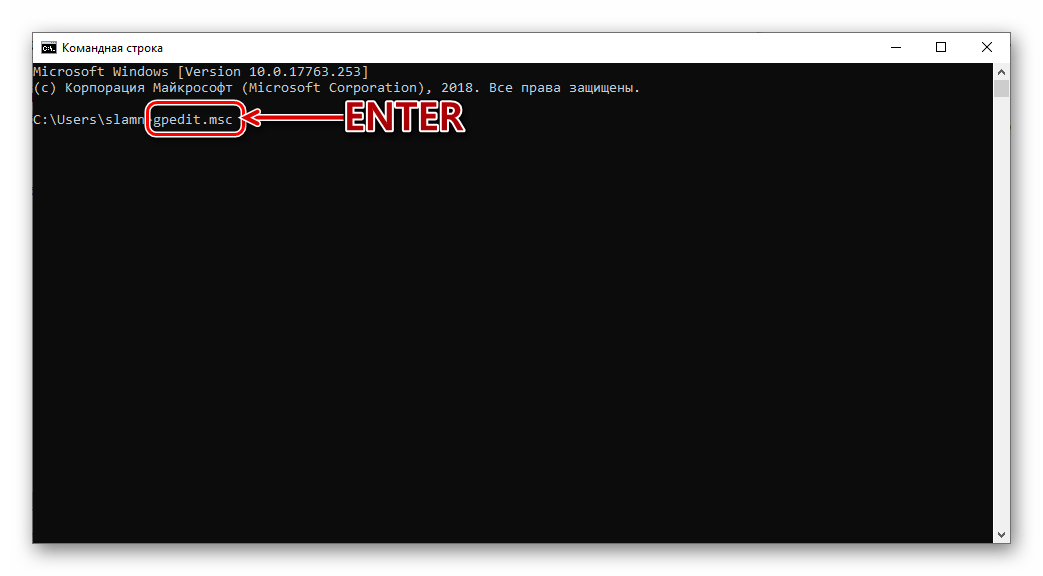
Если команда for используется в пакетном файле, знаки процента должны быть удвоены до предотвратить их интерпретацию как подстановки аргументов или переменных среды.
Если в командной строке используется переменная среды и ее значение изменяется как команда for продолжается, результаты могут быть не такими, как вы ожидаете.
Команда for обсуждается более подробно после списка ссылок.
ftype [.extension [= [filetype]]] Команда ftype является партнером команды assoc и отображает или устанавливает ассоциации между типами файлов, такими как «Word.Document.8», и командами используется для открытия файлов для редактирования. Команда ftype может принимать несколько форм:
Результат команды
ftype Список всех ассоциаций
ftype FileType Перечисляет ассоциацию для именованного FileType.
ftype FileType = Удаляет ассоциацию
ftype FileType = command Устанавливает команду открытия для указанного
FileType для команды
В командной строке символы вида% 1 и% * указывают, как любые другие
аргументы из исходной командной строки должны быть переданы команде открытия. Чтобы получить дополнительную информацию о формате аргументов для команд ftype, откройте
Окно командной строки и введите ftype / ?.
Чтобы получить дополнительную информацию о формате аргументов для команд ftype, откройте
Окно командной строки и введите ftype / ?.
Команда ftype не так уж и полезна, но она может помочь вам найти приложение связанный с данным расширением файла. Используйте команду assoc, чтобы указать тип файла для расширения, а затем используйте ftype, чтобы найти связанное приложение. Например, я хотел узнать, какая программа используется для запуска программ Perl на моем компьютере. Вот две введенные мной команды, выделенные жирным шрифтом, и результаты, напечатанные CMD:
C: \ book \ 10> доц.pl .pl = Perl C: \ book \ 10> ftype Perl Perl = "D: \ Perl \ bin \ perl.exe" "% 1"% * метка goto goto: EOF
Указывает CMD перейти к строке в пакетном файле, начинающейся с: label, и продолжить
чтение заявлений с этой точки. Перейти: EOF переходит в конец файла.
и, по сути, завершает работу командного файла. Exit / B делает то же самое.
завершить пакетную обработку и выйти из подпрограммы пакетного файла, запущенной с
заявление о вызове.
, если условие command1 [else command2] или если условие ( команды... ) [еще ( команды ... )]
Команда if используется в основном в пакетных файлах для выполнения команд на основе условия, возникающие при запуске пакетной программы. Если, call и goto — вот что сделать язык командных файлов настоящим языком программирования.
Если команды могут выполнять одну или несколько команд, если проверка условия истинна. необязательное предложение else позволяет указать команду для запуска, если условие не выполняется.
мкр. Имя папки Команда md создает новый каталог (папку).Имя папки может быть полностью квалифицированный путь, например c: \ musicfiles, или его можно указать относительно текущего каталога.
Когда расширения команд включены (по умолчанию), md создает любые промежуточные каталоги в пути, если они еще не существуют. улучшение CMD по сравнению с COMMAND.COM. Например,
мкр "c: \ musicfiles \ folk \ багетный квартет" работает, даже если c: \ musicfiles еще не существует.
Примечание Если каталог, который вы создаете, содержит пробелы в имени, вы должны заключить аргумент имя папки в кавычках.Если вы опустите кавычки, CMD игнорирует все, что находится в командной строке после первого пробела.
mkdir имя папки Mkdir идентичен команде md и принимает те же аргументы.
переместить [/ y | / -y] [диск:] [путь] имя файла [, ...] назначение или
перемещение [/ y | / -y] [диск:] [путь] имя папки новое имя Команда перемещения перемещает файлы из одной папки или диска в другую, а также может переименовать каталоги.
При перемещении файлов перемещение имеет тот же эффект, что и перетаскивание файлов в новое место.
с помощью проводника Windows.Если файлы перемещаются в новый каталог на том же
диска, они не копируются физически; Windows нужно только изменить каталог
записи. Если файлы перемещаются с одного диска на другой, перемещение копирует файлы
в новое место, а затем удаляет их с исходного диска. Аргумент или аргументы могут включать подстановочные знаки для перемещения групп файлов.
аргументом назначения должен быть путь к новой папке, или если вы только
копирование одного файла, путь включая новое имя файла.
Аргумент или аргументы могут включать подстановочные знаки для перемещения групп файлов.
аргументом назначения должен быть путь к новой папке, или если вы только
копирование одного файла, путь включая новое имя файла.
Аргумент / y заставляет move молча перезаписывать любые существующие файлы с тем же именем в папке назначения. Если указан / -y, перемещать запросы перед перезаписью. поведение по умолчанию — запрашивать, вводится ли перемещение из командной строки, а не запрашивать, если перемещение используется в пакетном файле, если значение по умолчанию не изменено COPYCMD переменная среды или переопределена / y или / -y в командной строке. Увидеть Команда copy ранее в этом разделе для получения информации о COPYCMD.
Вторая форма команды просто переименовывает каталог для обеспечения совместимости
со старыми версиями Windows.Поскольку CMD по-прежнему реализует старую
значение перемещения, вы должны использовать подстановочные знаки, если хотите переместить все файлы в папке. Вот два примера:
Вот два примера:
- Команда move c: \ temp \ *. * Datafiles перемещает все файлы в c: \ temp в файлы данных, которые интерпретируются как подпапка текущего каталога.
- Команда move c: \ temp datafiles переименовывает c: \ temp в c: \ datafiles.
Примечание: В Windows 7, Vista и XP команда rename может переименовывать каталоги, поэтому я рекомендую вам использовать переименуйте вместо перемещения для этой цели.
путь список путей Устанавливает путь поиска к списку путей, списку путей к папкам, разделенных точкой с запятой. Команда path без аргументов выводит текущий путь. Вы также можете установить path, присвоив значение pathlist переменной среды PATH в наборе заявление. Если в каком-либо имени есть пробелы, оно должно быть заключено в кавычки, как в этом примере:
путь "c: \ program files \ microsoft office"; c: \ windows \ system32; c: \ windows Значение PATH используется программами DOS и Windows, поэтому, если вы используете программы DOS,
используйте только короткий 8.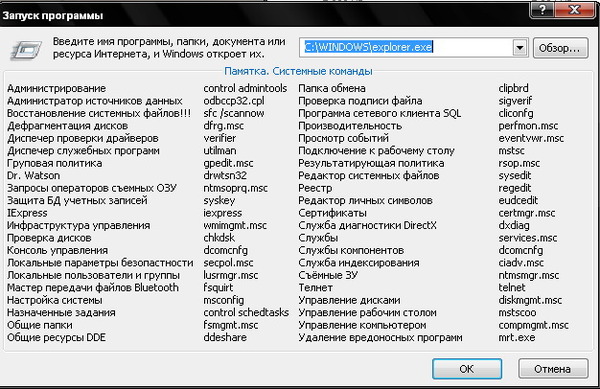 3 версии каждого имени в пути. Например, настройка
3 версии каждого имени в пути. Например, настройка
путь c: \ program ~ 1 \ micros ~ 1; c: \ windows \ system32; c: \ windows указывает тот же список папок, но совместим как с программами DOS, так и с программами Windows.
пауза Команда паузы используется в пакетных файлах, чтобы пользователь мог прочитать некоторый вывод перед продолжение. Он печатает известное сообщение «Нажмите любую клавишу, чтобы продолжить» в Окно командной строки и ждет, пока пользователь нажмет … ну любую клавишу кроме Ctrl + C или Ctrl + Break, которые завершают командный файл.
В новых пакетных файлах вы можете использовать команду set / p для печати дополнительных дружеское сообщение.
попд (см. Pushd.)
подсказка [текст] Задает подсказку, отображаемую в окне командной строки перед каждой командой.
строка в текст. Если команда подсказки используется без аргументов, подсказка будет
вернуться к настройке по умолчанию, $ p $ g.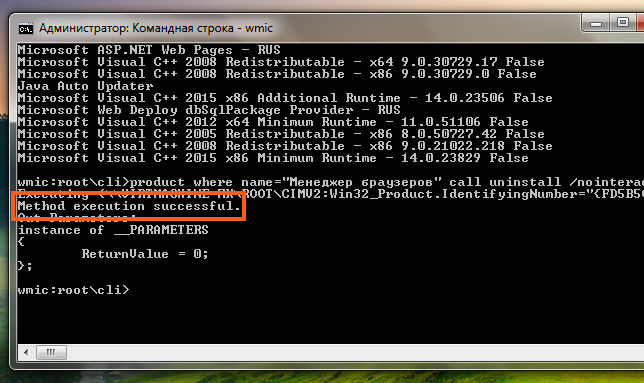
У меня нет места для подробного описания всех вариантов подсказок, но вы можете получить список, набрав prompt / ?.Если вы регулярно работаете со многими компьютерами, подсказка
приглашение% computername% \% username% $ p $ g поможет вам вспомнить, с какой машиной вы работаете в данный момент.
путь толкания popd
Изменяет текущий каталог на указанный путь. Предыдущий текущий диск и каталог запоминаются, и popd восстанавливает предыдущий путь. Пушд спасает столько же каталог изменяется по мере необходимости, и каждое всплывающее окно возвращается в каталог в эффект до соответствующего pushd.В отличие от cd, если путь указан для pushd содержит букву диска, текущий диск также изменяется.
Когда расширения команд включены, вы можете указать сетевой путь (например,
\\ server \ sharename \ path) в команде pushd, и он автоматически сопоставляет
букву диска к сетевому пути, начиная с буквы Z и работая в обратном направлении.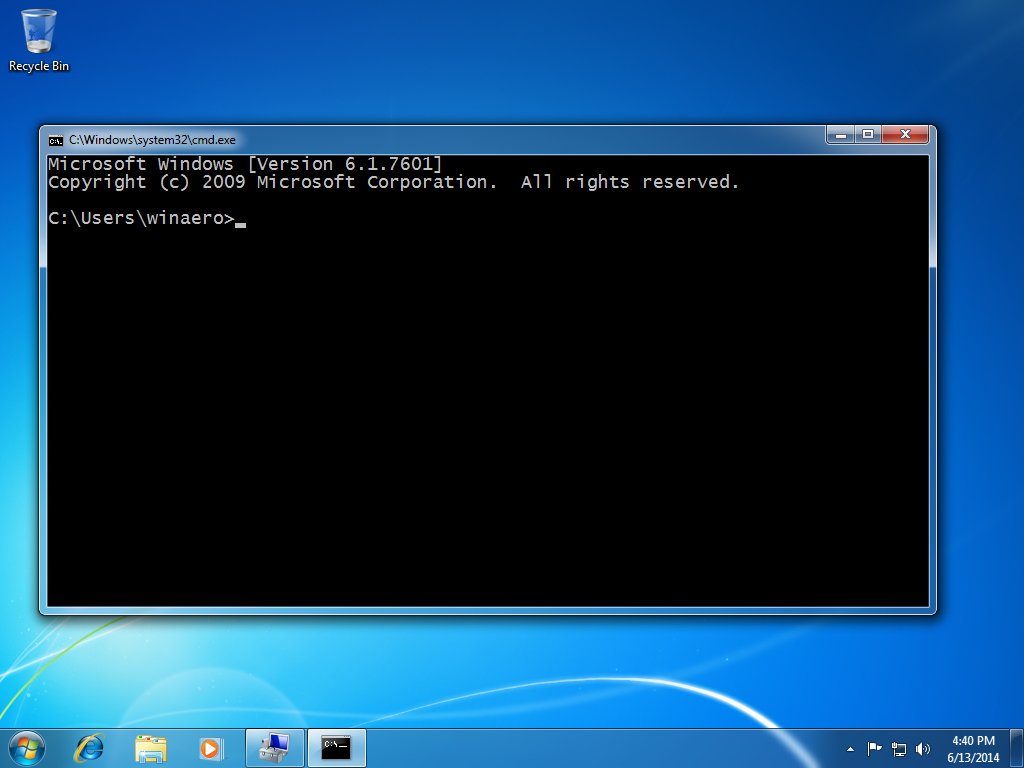 Popd автоматически удаляет временные сопоставления дисков.
Popd автоматически удаляет временные сопоставления дисков.
rd [/ s] [/ q] путь Команда rd удаляет каталог с именем path.Вы можете удалить папку, включая все ее файлы и подпапки, указав / s вариант. Это очень опасно, потому что файлы удаляются сразу и не перемещен в корзину. Будьте осторожны при использовании /. В качестве меры предосторожности CMD предлагает вам подтвердить, действительно ли вы хотите удалить весь подкаталог дерево.Вы можете добавить / q в командной строке, чтобы исключить этот запрос.
Без / s указанный каталог должен быть пустым; в противном случае команда print сообщение об ошибке и не удалять каталог.
Совет Если вы попытаетесь удалить явно пустой каталог с помощью rd, но Windows жалуется, что каталог не пусто, найдите скрытые файлы или папки, набрав путь dir / ah.
rem текст Позволяет ввести замечание (комментарий) в пакетный файл. Текст игнорируется. Особый
такие символы, как |,>, <и &, также игнорируются после rem, поэтому вы можете использовать эти символы
в примечании.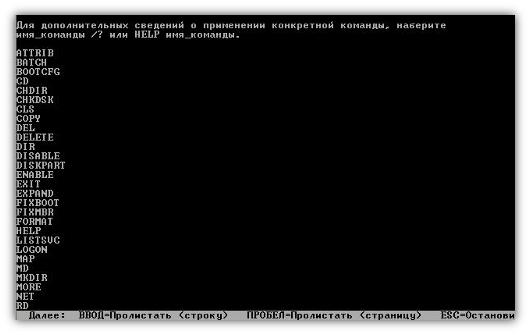
ren [путь] старое имя новое имя То же, что и при переименовании.
переименовать [путь] старое имя новое имя Переименовывает файл или папку со старого имени на новое. Если файла или папки нет в текущий каталог, вы можете указать его путь. Обратите внимание, что новое имя не должно включать путь.
rmdir Rmdir совпадает с rd и принимает те же аргументы.
набор [имя [= [значение]]] установить / выражение установить / p имя = строка приглашения
Устанавливает и отображает переменные среды. У команды basic set есть несколько полезных вариантов:
Результат команды
set Отображает список всех переменных среды.имя набора Отображает любую переменную, начинающуюся с
название букв.
set name = Удаляет имя переменной.
set name = value Устанавливает имя переменной для указанного значения.
Значение берется буквально - не ставьте пробелы после
знак = и не используйте кавычки, если
вы хотите, чтобы эти символы были записаны в переменную. перед ними, чтобы они не интерпретировались как перенаправление
команды или разделители команд.| текст
перед ними, чтобы они не интерпретировались как перенаправление
команды или разделители команд.| текст
определяет переменную среды с именем envvar со значением some | text.
При включенных расширениях команд команда set позволяет выполнять числовые
расчеты и запрос на ввод. Для получения информации о расчетах с помощью набора см.
«Выполнение численных расчетов в пакетных файлах» далее в этом руководстве.
setlocal [ENABLEEXTENSIONS | DISABLEEXTENSIONS]
[ENABLEDELAYEDEXPANSION | DISABLEDELAYEDEXPANSION]
команды
endlocal
Setlocal сохраняет и восстанавливает состояние среды пакетного файла.Setlocal сохраняет запись
всех переменных среды, текущей буквы диска, текущего рабочего каталога
всех дисков, а также состояние расширений команд и отложенного расширения среды.
Endlocal восстанавливает эти настройки до их предыдущих значений. Необязательные аргументы
to setlocal позволяет включать или отключать расширения команд и / или
отложенное расширение.
Настройки возвращаются к предыдущему состоянию после endlocal или в конце пакета
file.Это означает, что вы не можете использовать setlocal в пакетном файле, который должен изменить среду
переменные, которые остаются измененными, когда пакетный файл заканчивается и возвращается командная строка.
смена [/ n] Эта команда сдвигает аргументы командного файла влево. Необязательный аргумент / n
позволяет начать сдвиг с аргумента номер n, оставив только аргументы с меньшими номерами.
Команда shift используется, когда вы хотите обработать переменное количество аргументов.
передается в пакетный файл; ваш командный файл может обрабатывать аргумент% 1, сдвиг и
повторяйте процесс, пока аргумент не станет пустым.
start "title" [/ Dpath] [/ I] [/ MIN | /МАКСИМУМ]
[/ ОТДЕЛИТЬ | / ПОДЕЛИТЬСЯ] | [/ Значение AFFINITY] |
[/ LOW | / НИЖЕ | / НОРМАЛЬНЫЙ | / ВЫШЕ |
/ ВЫСОКИЙ | / РЕАЛЬНОЕ ВРЕМЯ]
[/ WAIT] [/ B] команда [аргументы]
Запускает команду в новом окне. Указанная команда может быть программой Windows,
консольная программа или даже имя файла документа, и в этом случае
CMD запускает связанное приложение. Если start используется в пакетном файле, пакетный файл
продолжается, не дожидаясь выхода из программы.
Указанная команда может быть программой Windows,
консольная программа или даже имя файла документа, и в этом случае
CMD запускает связанное приложение. Если start используется в пакетном файле, пакетный файл
продолжается, не дожидаясь выхода из программы.
Совет Это невероятно полезная команда. Вы можете ввести команду, например start somefile.doc, чтобы запустить
Microsoft Word и откройте указанный файл. Как это здорово ?!
Дополнительные параметры командной строки управляют запуском программы:
| Параметр | Описание |
|---|---|
| «title» | Устанавливает заголовок окна в указанную строку.По умолчанию используется имя программного файла. |
| / Dpath | Запускает программу в указанном каталоге. |
| / I | Запускает программу с исходной средой по умолчанию переменные настройки, а не с копией текущих настроек. |
| / MIN | Запускает свернутое окно. |
| / MAX | Запускает окно в развернутом виде. |
| / SEPARATE | Если программа является 16-разрядной программой Windows, этот параметр запускает ее в отдельной области памяти с собственной копией среды Win16. |
| / SHARED | Если программа является 16-разрядной программой Windows, этот параметр запускает ее в области общей памяти, где он может взаимодействовать с другими 16-битными программами Windows. (/ SEPARATE и / SHARED не применимы в 64-битных системах Windows, поскольку они не могут запускать 16-битные программы Windows.) |
| / AFFINITY value | В многоядерной или многопроцессорной системе это ограничивает выполнение процесса на процессорах соответствующие биты задается в шестнадцатеричном формате.Например, значение 1 ограничивает процесс первым процессором, тогда как значение 3 ограничивает его первыми двумя процессорами. |
| / LOW / BELOWNORMAL / NORMAL / ABOVENORMAL / HIGH REALTIME | Выполняет программу в указанном классе приоритета. Будьте осторожны при использовании / REALTIME, которое
позволяет программе работать, исключая почти все остальное. Если программа ведет себя некорректно, вам может быть сложно запустить диспетчер задач, чтобы остановить ее. Будьте осторожны при использовании / REALTIME, которое
позволяет программе работать, исключая почти все остальное. Если программа ведет себя некорректно, вам может быть сложно запустить диспетчер задач, чтобы остановить ее. |
| / WAIT | Заставляет команду запуска ждать, пока программа не завершится, прежде чем продолжить. Это полезно в пакетных файлах, чтобы позволить вам запустить программу с измененным приоритетом. |
| / B | Для программ командной строки (консоли) этот параметр запускает программу в текущем окне. Ctrl + C обработка по умолчанию отключено, но Ctrl + Break все равно будет работать, если вам нужно прервать программу. |
раз [/ т | newtime] Без аргументов time отображает текущее время суток и запрашивает
введите новое время.Вы можете нажать Enter, чтобы сохранить текущую настройку. С / t на
в командной строке time отображает время без запроса замены.
предназначен для использования в пакетных файлах.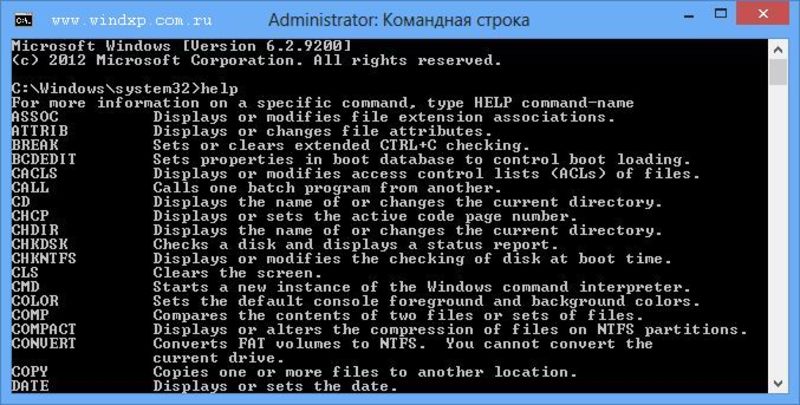 Например, чтобы записать дату и время, когда
командный файл был запущен, вы можете использовать следующие команды:
Например, чтобы записать дату и время, когда
командный файл был запущен, вы можете использовать следующие команды:
командный файл echo запускается на> batchlog.txt дата / t >> batchlog.txt время / t >> batchlog.txt эхо. >> batchlog.txt другие команды >> batchlog.exe
Тем не менее, было бы лучше вывести дату и время в одной строке. с оператором echo% date%% time% >> batchlog.текст.
Вы также можете установить время, указав новую настройку часов в команде Время должно быть отформатировано в соответствии с локализованным форматом времени. время с секундами или без них, в 24-часовом формате или в формате AM / PM, как в этих примерах:
время 18:58
время 6:58:20 PM название [строка] Устанавливает заголовок текущего окна командной строки для указанной строки. От
по умолчанию заголовок - Командная строка, а когда программа запущена, это Команда
Подсказка - командная строка.
тип [путь] имя файла Записывает указанный файл в стандартный вывод.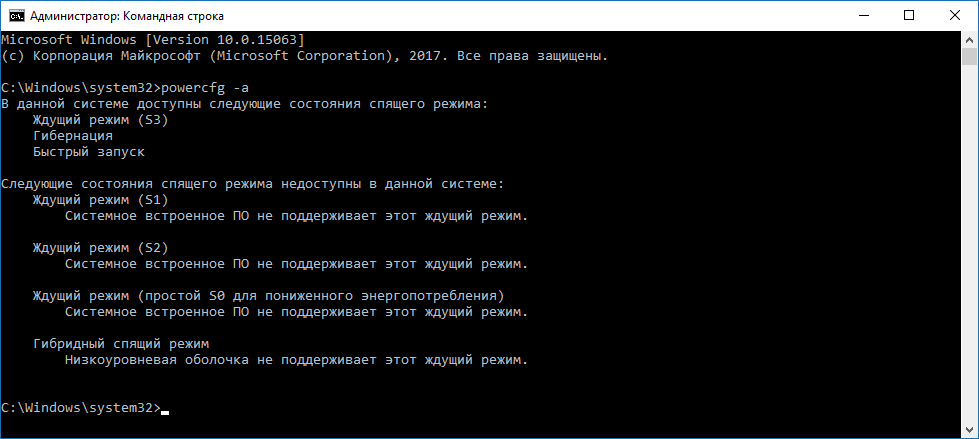 Обычно это означает, что файл
отображается в окне командной строки. (Для длинных файлов команда more
лучший выбор, потому что он отображает файл постранично.) Вы также можете использовать type для
добавить один файл в другой. Например, следующие команды запускают пинг
команду, отобразите результат, а также добавьте результат в файл журнала, который накапливает
новая информация каждый раз при запуске команд:
Обычно это означает, что файл
отображается в окне командной строки. (Для длинных файлов команда more
лучший выбор, потому что он отображает файл постранично.) Вы также можете использовать type для
добавить один файл в другой. Например, следующие команды запускают пинг
команду, отобразите результат, а также добавьте результат в файл журнала, который накапливает
новая информация каждый раз при запуске команд:
@ эхо выкл. cls echo Тестирование подключения к mycompany.ком ... ping www.mycompany.com 2> & 1> ping.out echo Результаты: введите ping.out эхо. >> ping.log echo Тестовый запуск в >> ping.log дата / t >> ping.log время / t >> ping.log введите ping.out >> ping.log del ping.out
ver
отображает версию Windows на вашем компьютере.
проверить [на | выкл] Verify on предписывает Windows прочитать все данные, записанные на жесткий диск
прикладные программы сразу после записи, чтобы обеспечить возможность чтения данных
правильно. Это особенно полезно при записи на гибкие или другие съемные диски.
Verify off отключает проверку чтения после записи. Проверить без аргументов отображается
текущая настройка; по умолчанию выключено. Вы можете указать параметр / V с копией
команда, чтобы включить проверку только для операции копирования.
Это особенно полезно при записи на гибкие или другие съемные диски.
Verify off отключает проверку чтения после записи. Проверить без аргументов отображается
текущая настройка; по умолчанию выключено. Вы можете указать параметр / V с копией
команда, чтобы включить проверку только для операции копирования.
vol [диск:] Отображает этикетку и серийный номер тома для жесткого диска. По умолчанию vol отображает информация о текущем диске. Вы можете указать альтернативный диск в командной строке.
Командная строка: основные команды, которые вы должны знать (CMD)
Краткое руководство по основным командам cmd.
ПРИМЕЧАНИЕ. Все команды, описанные в этом руководстве, применимы к Windows 10, Windows 8.1 и Windows 7.
01. Списки установленных драйверов (запрос драйвера)
Драйверы очень важны для вашего ПК. Отсутствие важного водителя может затруднить вашу работу. Используйте команду driverquery , чтобы получить полный список драйверов, установленных на вашем компьютере. Это поможет вам найти пропавший драйвер.
Это поможет вам найти пропавший драйвер.
Используйте запрос драйвера -v для получения дополнительных сведений.
02. Сетевая информация (ipconfig)
ipconfig предоставит вам ваш IP-адрес вместе с вашей локальной сетью.
03. Список информации об оборудовании (systeminfo)
Используйте systeminfo , чтобы получить базовую информацию об оборудовании вашего компьютера, например о материнской плате, процессоре и оперативной памяти.
04.Проверка доступности сервера. (ping)
Команда ping отправляет пакеты данных на определенный IP-адрес (или домен) в сети, а затем позволяет узнать, сколько времени потребовалось для передачи этих данных и получения ответа.
Если вы получили ответ правильно, значит, соединение устройства работает правильно, если не конкретный сервер или ваше онлайн-соединение блокирует связь между вашим компьютером и другим.
ping
05.Сканировать и восстановить системные файлы (sfc / scannow)
sfc / scannow просканирует и восстановит системные файлы windown. Но вы должны запускать консоль от имени администратора.
06. Список текущих выполняемых задач Tusk (список задач)
Используйте список задач , чтобы получить список всех задач, запущенных на вашем компьютере.
Используйте список задач -v , чтобы получить более подробную информацию обо всех задачах.
07. Измените каталог / папку (cd)
Используйте cd \ , чтобы перейти в верхнюю часть дерева каталогов.
Если вам нужно перейти в определенную папку с этого привода, выполните команду CD Folder . Подпапки должны быть разделены обратной косой чертой: \ .
Используйте команду cd .. для перехода на одну папку вверх.
08. Смените диск
Если вы хотите изменить диск с «C:» на «D:», введите d: и нажмите Enter.
Если вы сейчас находитесь на диске «D:» и хотите перейти в папку Windows с диска «C:», введите cd / d C: \ Windows и нажмите Enter.
09. Создание нового каталога / папки (mkdir)
Вы можете создать новую папку с помощью команды mkdir (Создать каталог). Синтаксис этих команд: mkdir Folder .
Чтобы проверить, работает ли он, используйте команду dir . Вновь созданная папка появится в списке.
Если вы работаете с диском «C:» и хотите создать новую папку в «D:» под названием Google, введите mkdir d: \ Google и нажмите Enter.
10. Очистить экран (cls)
Чтобы удалить существующие команды в приглашениях, введите cls и нажмите Enter.
cls
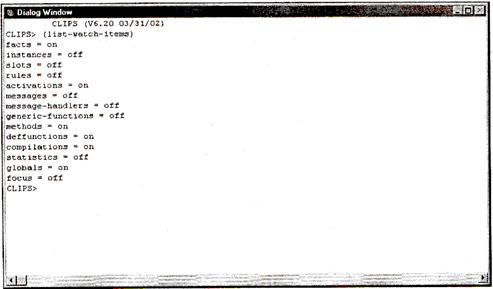

 Например, с помощью команды color number вы можете изменить цветовую схему консоли, введя любое двузначное число вместо number.
Например, с помощью команды color number вы можете изменить цветовую схему консоли, введя любое двузначное число вместо number.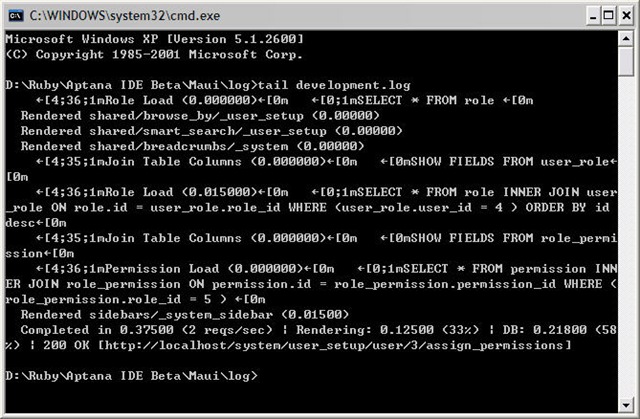
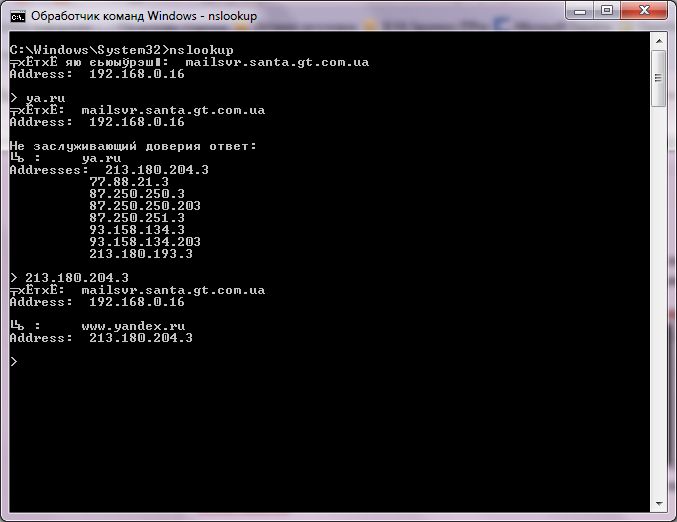 msc
msc 162.0.1 — подключение к удаленному рабочему столу компьютера 198.162.0.1
162.0.1 — подключение к удаленному рабочему столу компьютера 198.162.0.1 exe — диагностика оперативной памяти в Windows, аля memtest
exe — диагностика оперативной памяти в Windows, аля memtest


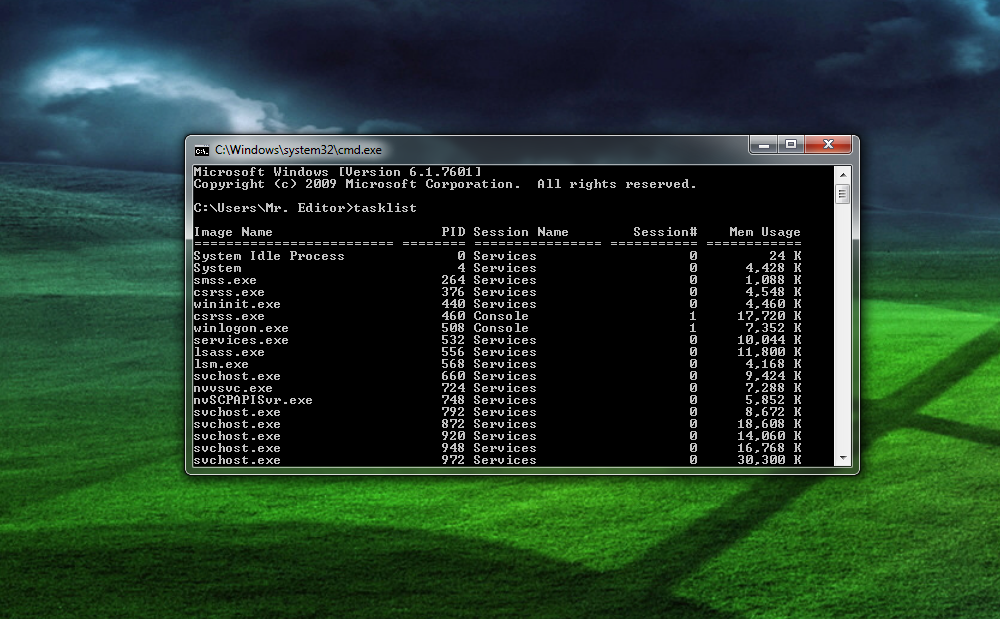
 По умолчанию - 32 байта, максимум - 65527.
-f
Отправляет пакеты с флагом запрещения фрагментации (Do not Fragment).
Пакеты не будут разрываться при прохождении шлюзов на своем маршруте.
-i ttl
Устанавливает поле времени жизни пакетов TTL (Time To Live).
-v тип
Устанавливает поле типа службы (Type Of Service) пакетов.
-r счетчик
Записывает маршрут отправленных и возвращенных пакетов в поле записи маршрута
Record Route. Параметр счетчик задает число компьютеров в интервале от 1 до 9.
-s число
Задает число ретрансляций на маршруте, где будет делаться отметка времени.
-j список_комп
Направляет пакеты по маршруту, задаваемому параметром список_комп.
Компьютеры в списке могут быть разделены промежуточными шлюзами
(свободная маршрутизация). Максимальное количество, разрешаемое протоколом
IP, равно 9.
-k список_комп
Направляет пакеты по маршруту, задаваемому параметром список_комп.
По умолчанию - 32 байта, максимум - 65527.
-f
Отправляет пакеты с флагом запрещения фрагментации (Do not Fragment).
Пакеты не будут разрываться при прохождении шлюзов на своем маршруте.
-i ttl
Устанавливает поле времени жизни пакетов TTL (Time To Live).
-v тип
Устанавливает поле типа службы (Type Of Service) пакетов.
-r счетчик
Записывает маршрут отправленных и возвращенных пакетов в поле записи маршрута
Record Route. Параметр счетчик задает число компьютеров в интервале от 1 до 9.
-s число
Задает число ретрансляций на маршруте, где будет делаться отметка времени.
-j список_комп
Направляет пакеты по маршруту, задаваемому параметром список_комп.
Компьютеры в списке могут быть разделены промежуточными шлюзами
(свободная маршрутизация). Максимальное количество, разрешаемое протоколом
IP, равно 9.
-k список_комп
Направляет пакеты по маршруту, задаваемому параметром список_комп.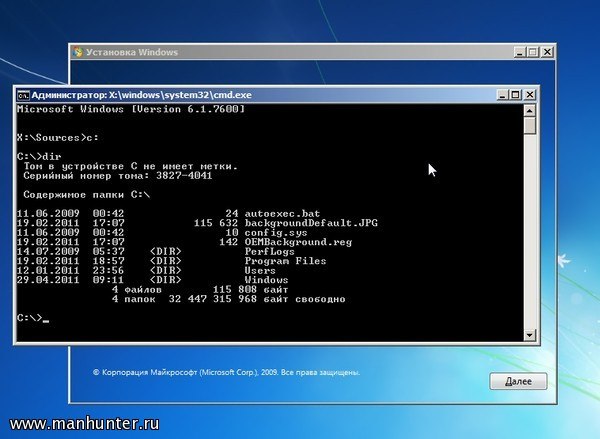 Компьютеры в списке не могут быть разделены промежуточными шлюзами
(ограниченная маршрутизация). Максимальное количество, разрешаемое
протоколом IP, равно 9.
-w интервал
Указывает промежуток времени ожидания (в миллисекундах).
Компьютеры в списке не могут быть разделены промежуточными шлюзами
(ограниченная маршрутизация). Максимальное количество, разрешаемое
протоколом IP, равно 9.
-w интервал
Указывает промежуток времени ожидания (в миллисекундах).
 Увеличивает скорость вывода результатов команды tracert.
-h максимальное_число_переходов
Задает максимальное количество переходов на пути при поиске конечного объекта. Значение по умолчанию равно 30.
-j список_узов
Указывает для сообщений с эхо-запросом использование параметра свободной маршрутизации в заголовке IP с набором промежуточных мест назначения, указанных всписке_узлов. При свободной маршрутизации успешные промежуточные места назначения могут быть разделены одним или несколькими маршрутизаторами. Максимальное число адресов или имен в списке — 9. Список_адресов представляет набор IP-адресов (в точечно-десятичной нотации), разделенных пробелами.
-w интервал
Определяет в миллисекундах время ожидания для получения эхо-ответов протокола ICMP или ICMP-сообщений об истечении времени, соответствующих данному сообщению эхо-запроса. Если сообщение не получено в течение заданного времени, выводится звездочка (*).
Увеличивает скорость вывода результатов команды tracert.
-h максимальное_число_переходов
Задает максимальное количество переходов на пути при поиске конечного объекта. Значение по умолчанию равно 30.
-j список_узов
Указывает для сообщений с эхо-запросом использование параметра свободной маршрутизации в заголовке IP с набором промежуточных мест назначения, указанных всписке_узлов. При свободной маршрутизации успешные промежуточные места назначения могут быть разделены одним или несколькими маршрутизаторами. Максимальное число адресов или имен в списке — 9. Список_адресов представляет набор IP-адресов (в точечно-десятичной нотации), разделенных пробелами.
-w интервал
Определяет в миллисекундах время ожидания для получения эхо-ответов протокола ICMP или ICMP-сообщений об истечении времени, соответствующих данному сообщению эхо-запроса. Если сообщение не получено в течение заданного времени, выводится звездочка (*).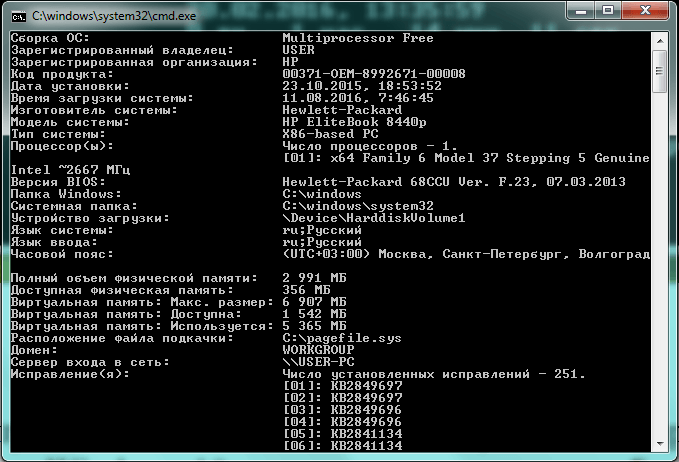 Таймаут по умолчанию 4000 (4 секунды).имя_конечного_компьютераЗадает точку назначения, указанную IP-адресом или именем узла.
Таймаут по умолчанию 4000 (4 секунды).имя_конечного_компьютераЗадает точку назначения, указанную IP-адресом или именем узла.
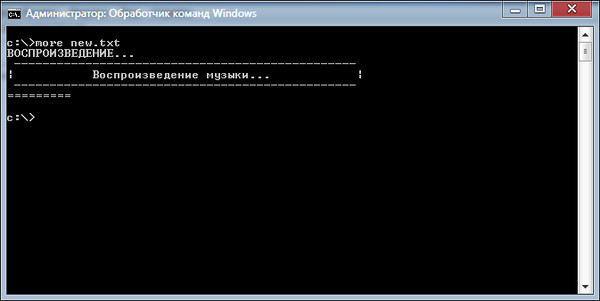 -q число_запросов
Число запросов при каждом прыжке.
-w таймаут
Время ожидания каждого ответа (мсек).
-4
Обязательное использование протокола IPv4.
-6
Обязательное использование протокола IPv6.
-q число_запросов
Число запросов при каждом прыжке.
-w таймаут
Время ожидания каждого ответа (мсек).
-4
Обязательное использование протокола IPv4.
-6
Обязательное использование протокола IPv6.

 168.1.1
168.1.1  Две разные версии редактора реестра существовали в некоторых более ранних версиях Windows.
Две разные версии редактора реестра существовали в некоторых более ранних версиях Windows.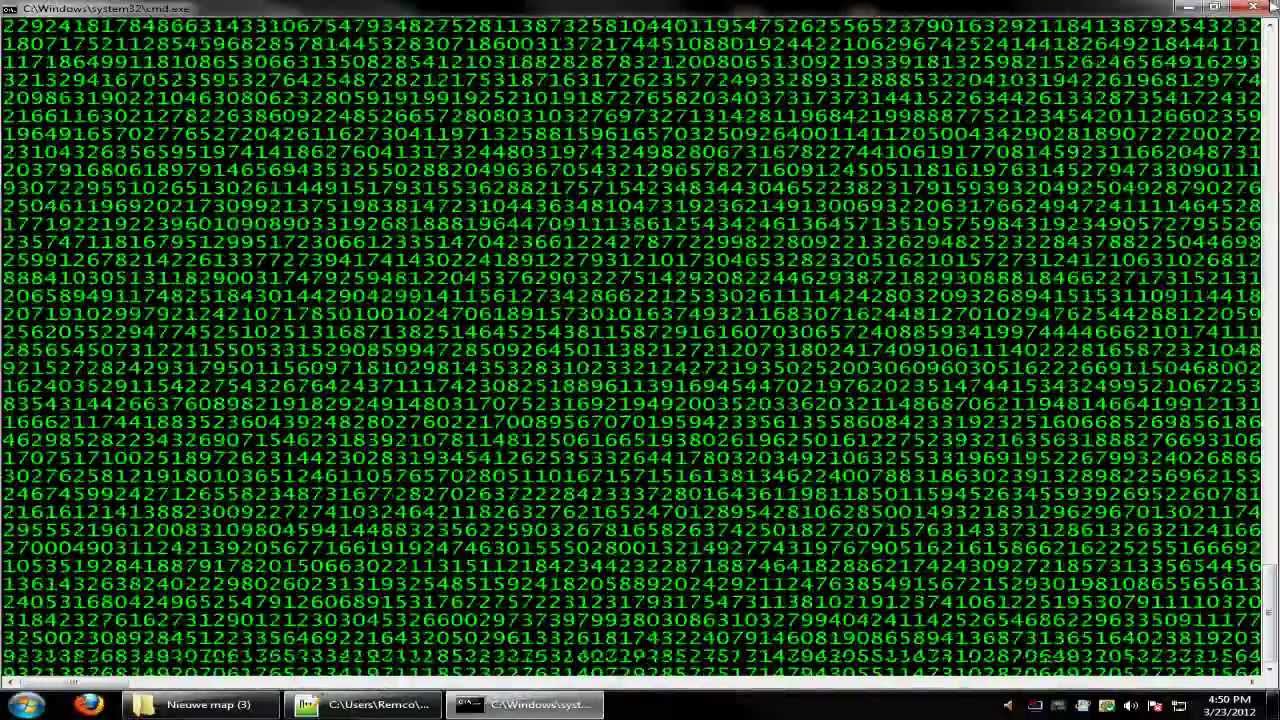
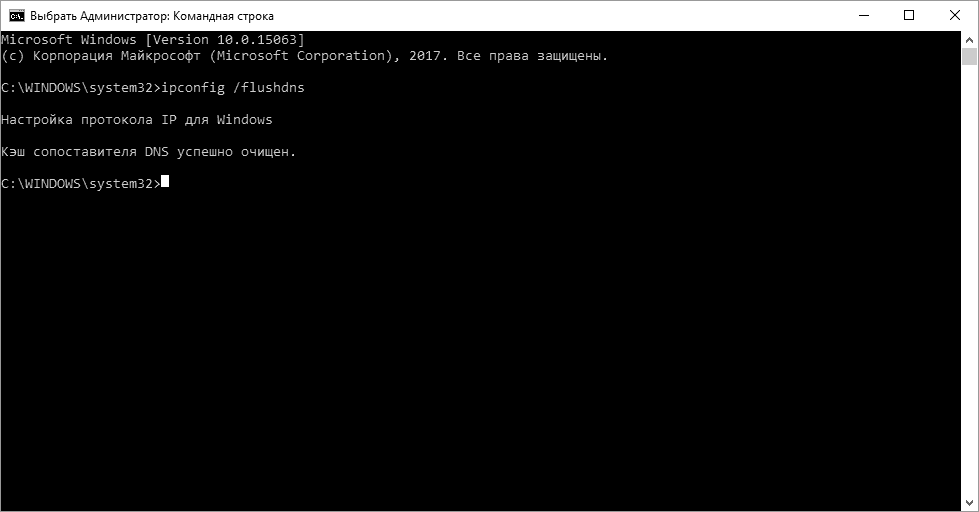 doc "" C: \ Program Files (x86) \ example2.doc "
doc "" C: \ Program Files (x86) \ example2.doc "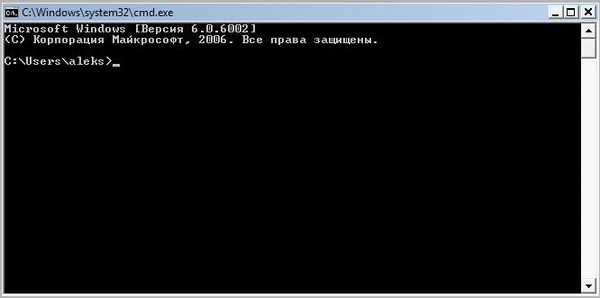 exe "
exe " / a Выбирает файлы для удаления на основе указанного
атрибуты файла. После / и необязательного двоеточия
введите один или несколько из следующих кодов атрибутов:
r-файлы только для чтения
s-системные файлы
h-Скрытые файлы
a-Файлы с установленным битом архива
i-файлы, отмеченные как не индексируемые
l-Reparse точки и символические ссылки
- Перед кодом атрибута означает не
Вы можете указать более одного атрибута.Например, / a: hr
указывает, что только скрытые файлы
и только для чтения должны быть удалены.
/ a Выбирает файлы для удаления на основе указанного
атрибуты файла. После / и необязательного двоеточия
введите один или несколько из следующих кодов атрибутов:
r-файлы только для чтения
s-системные файлы
h-Скрытые файлы
a-Файлы с установленным битом архива
i-файлы, отмеченные как не индексируемые
l-Reparse точки и символические ссылки
- Перед кодом атрибута означает не
Вы можете указать более одного атрибута.Например, / a: hr
указывает, что только скрытые файлы
и только для чтения должны быть удалены.
 .. [/ p] [/ q] [/ r] [/ w | / d | / b | / n | / x] [/ s] [/ l] [/ c] [/ 4]
[/ a [[:] атрибуты]] [/ o [[:] поля сортировки]] [/ t [[:] поле времени]]
.. [/ p] [/ q] [/ r] [/ w | / d | / b | / n | / x] [/ s] [/ l] [/ c] [/ 4]
[/ a [[:] атрибуты]] [/ o [[:] поля сортировки]] [/ t [[:] поле времени]]
 перед ними, чтобы они не интерпретировались как перенаправление
команды или разделители команд.| текст
перед ними, чтобы они не интерпретировались как перенаправление
команды или разделители команд.| текст

 Указанная команда может быть программой Windows,
консольная программа или даже имя файла документа, и в этом случае
CMD запускает связанное приложение. Если start используется в пакетном файле, пакетный файл
продолжается, не дожидаясь выхода из программы.
Указанная команда может быть программой Windows,
консольная программа или даже имя файла документа, и в этом случае
CMD запускает связанное приложение. Если start используется в пакетном файле, пакетный файл
продолжается, не дожидаясь выхода из программы.