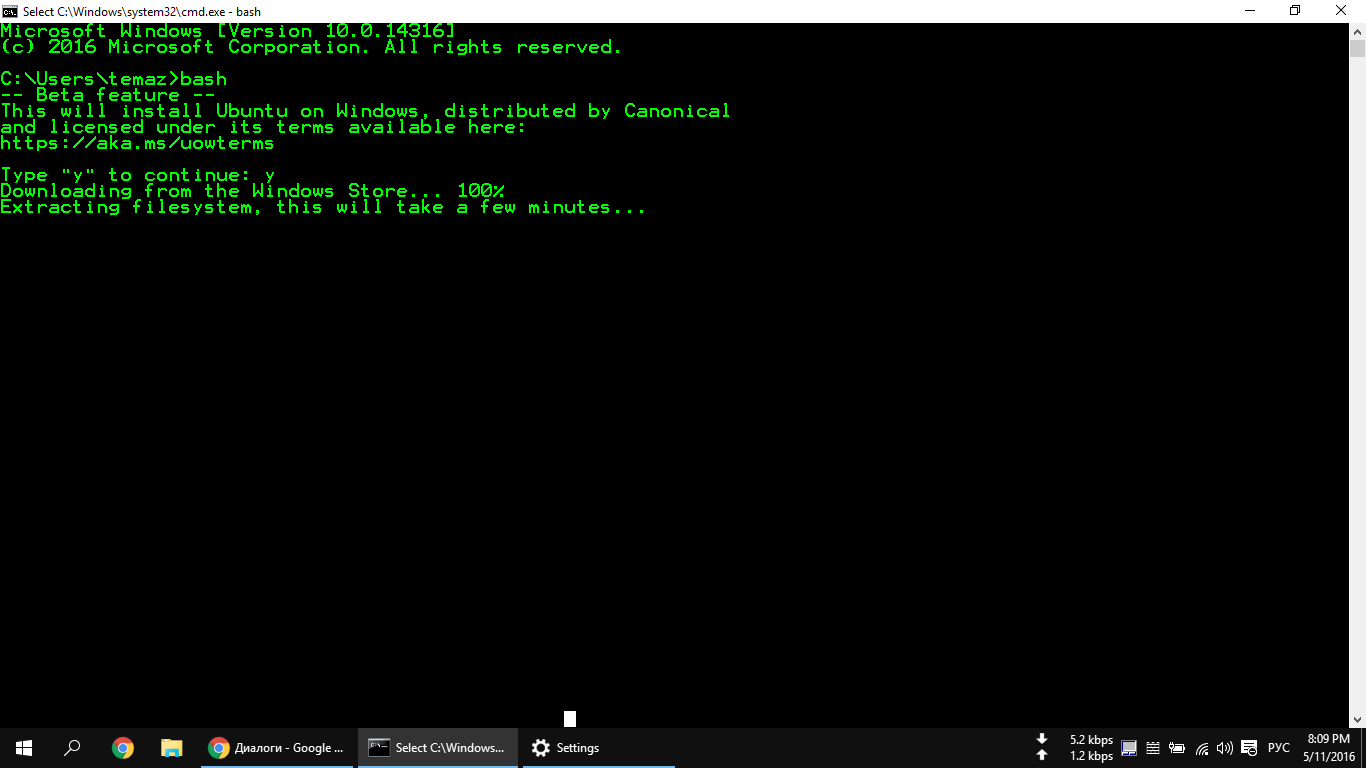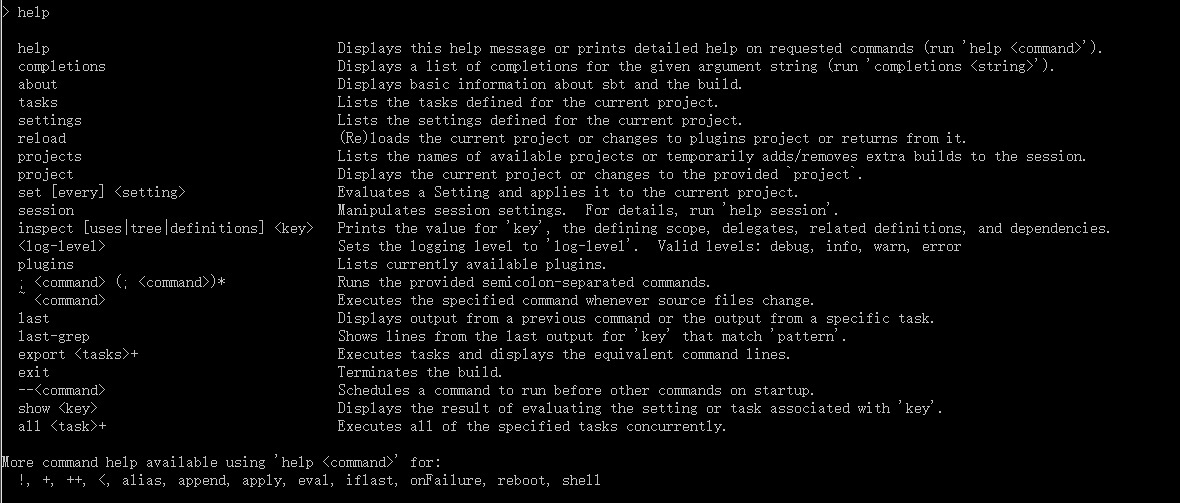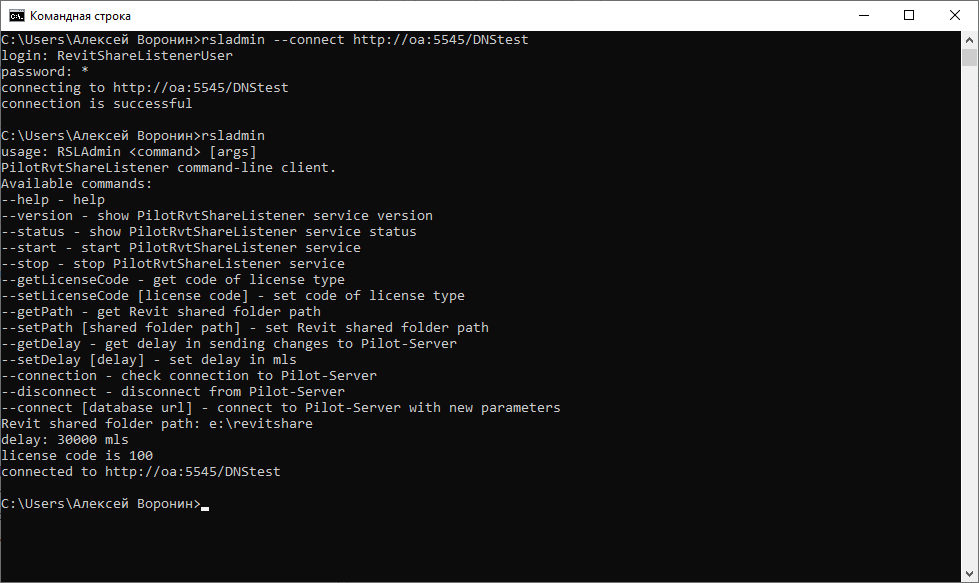Консольные команды windows и запуск средств администрирования из консоли
Запускать cmd для большинства команд нужно от имени администратора вот так:
appwiz.cpl — Установка и удаление программ
certmgr.msc — Сертификаты
ciаdv.msc — Служба индексирования
cliconfg — Программа сетевого клиента SQL
clipbrd — Буфер обмена
chkdsk [диск]: — Проверка диска (параметры /f /x /r)
control printers — Принтеры и факсы — запускается не всегда
control admintools — Администрирование компьютера — запускается не всегда
control schedtasks — Назначенные задания (планировщик)
control userpasswords2 — Управление учётными записями
compmgmt. msc — Управление компьютером (compmgmt.msc /computer=pc — удаленное управление компьютером pc)
msc — Управление компьютером (compmgmt.msc /computer=pc — удаленное управление компьютером pc)
dcomcnfg — Консоль управления DCOM компонентами
ddeshare — Общие ресурсы DDE (на Win7 не работает)
desk.cpl — Свойства экрана
devmgmt.msc — Диспетчер устройств
dfrg.msc — Дефрагментация дисков
diskmgmt.msc — Управление дисками
drwtsn32 — Dr.Watson
dxdiag — Служба диагностики DirectX
eudcedit — Редактор личных символов
eventvwr.msc — Просмотр событий
explorer – запуск рабочего стола. При зависании рабочего стола завершить процесс explorer, а затем запустить новый этой командой
firewall.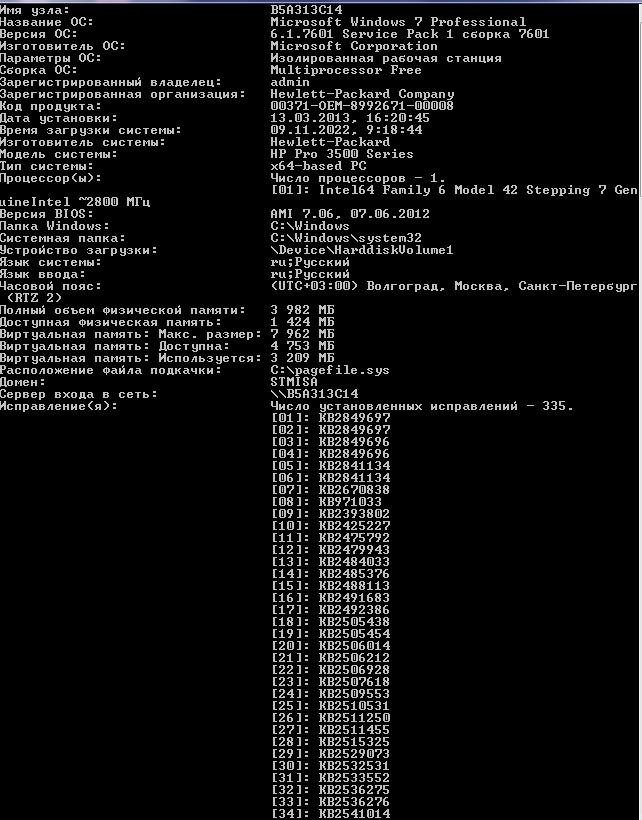 cpl — настройки файерволла Windows fsquirt — Мастер передачи файлов Bluetooth
cpl — настройки файерволла Windows fsquirt — Мастер передачи файлов Bluetooth
gpedit.msc — Груповая политика help – вывод списка команд консоли. Help <имя команды> — получение сведений об определенной команде.
iexpress — IExpress fsmgmt.msc — Общие папки
lusrmgr.msc — Локальные пользователи и группы
mmc— создание своей оснастки
mrt.exe — Удаление вредоносных программ
msconfig — Настройка системы (автозапуск, службы и др…)
mstsc — Подключение к удаленному рабочему столу
ncpa.cpl — Сетевые подключения nbtstat -a pc — имя пользователя работающего за удаленной машиной pc
net localgroup group user /add — Добавить в группу group, пользователя user
net localgroup group user /delete — Удалить пользователя из группы
net send pc »текст ‘‘ — отправить сообщение пользователю компьютера pc
net sessions — список пользователей
net session /delete — закрывает все сетевые сессии
net use l: \\имя компа\папка\ — подключить сетевым диском l: папку на удаленном компьютере net user имя – последний вход в систему пользователя и параметры учетной записи
net user имя /active:no — заблокировать пользователя
net user имя /active:yes — разблокировать пользователя
net user имя /domain — информация о пользователе домена
net user Имя /add — добавить пользователя
net user Имя /delete — удалить пользователя
netstat -a — список всех подключений к компьютеру
ntmsmgr. msc — Съёмные ЗУ
msc — Съёмные ЗУ
ntmsoprq.msc — Запросы операторов съёмных ОЗУ (для XP)
odbccp32.cpl — Администратор источников данных
perfmon.msc — Производительность
regedit — Редактор реестра reg add — Добавить параметр в реестр
reg compare — Сравнивать части реестра.
reg copy — Копирует из одного раздела в другой
reg delete — Удаляет указанный параметр или раздел
reg export — Экспортировать часть реестра
reg import — Соответственно импортировать часть реестра
reg load — Загружает выбранную часть реестра
reg query — Выводит значения заданной ветки реестра
reg restore — Восстанавливает выбранную часть реестра из файла
reg save — Сохраняет выбранную часть реестра
reg unload — Выгружает выбранную часть реестра
rsop.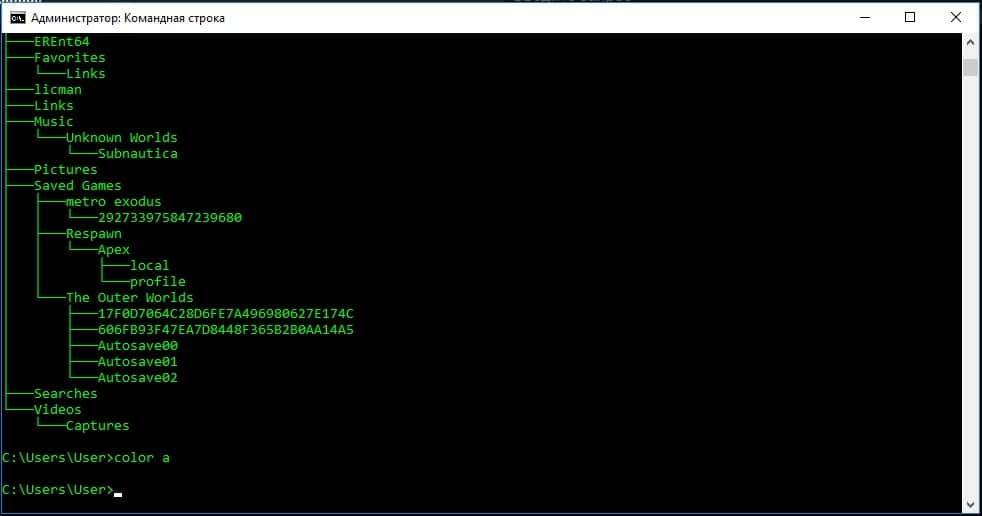 msc — Результатирующая политика
msc — Результатирующая политика
secpol.msc — Локальные параметры безопасности (Локальная политика безопасности)
services.msc – Службы shutdown — выключение компьютера , можно удаленно выключить другой.
SystemInfo /s machine — покажет много полезного об удаленной машине
sfc /scannow — Восстановление системных файлов
sigverif — Проверка подписи файла
sndvol — управление громкостью
sysdm.cpl — Свойства системы
sysedit — Редактор системных файлов syskey — Защита БД учётных записей
taskmgr — Диспетчер задач
utilman Диспетчер служебных программ
verifier Диспетчер проверки драйверов
wmimgmt. msc — Инфраструктура управления WMI
msc — Инфраструктура управления WMI
Командная строка Windows: самые важные консольные команды
15.02.2018
Автор: Ольга Дмитриева
1 звезда2 звезды3 звезды4 звезды5 звезд
Командная строка Windows: самые важные консольные команды
3
5
1
3
1
Мы собрали самые полезные команды консоли Windows, которые сильно упростят работу за компьютером и сделают из вас настоящего знатока системы.
Работать в Windows можно с помощью специального ПО — командой строки, которая выполняет определенные команды.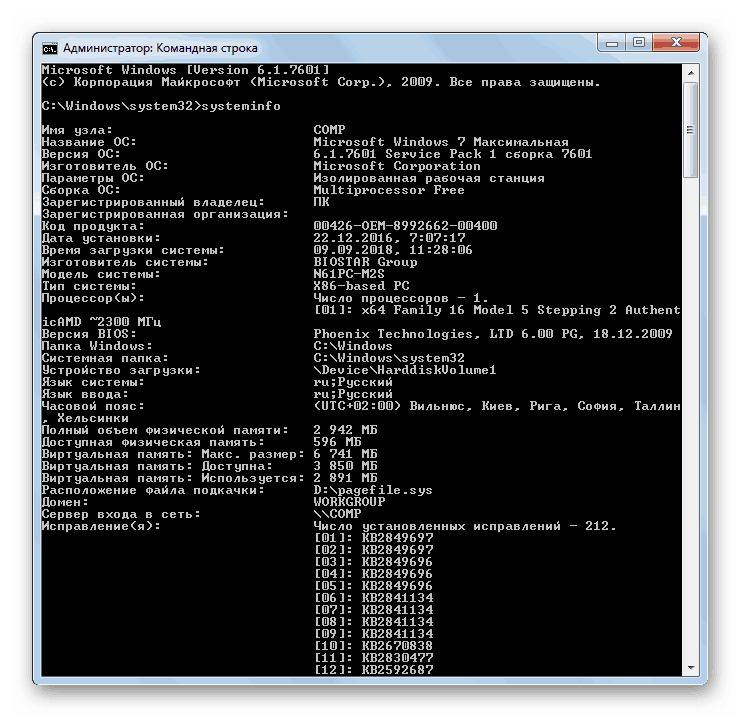
- shutdown — если вы введете эту команду и добавите к ней определенный параметр, то сможете, например, отключить компьютер. Вот как это работает: shutdown -s – отключение компьютера; shutdown -l – изменение учетной записи Windows; shutdown -r — перезапуск ПК.
- Полезна также функция отключения компьютера в заданное время. Например, команда
- ipconfig – выдаст подробную информацию о сетевой среде, в которой находится ваш компьютер. Чтобы узнать ваш IP-адрес, используйте команду ipconfig /all.
- tasklist — покажет список процессов, которые выполняются на вашем компьютере.

- Используйте команду cd C: // Users / Chip, чтобы перейти в папку «Chip» в каталоге «Пользователи». Не забудьте заключить путь в кавычки, если он содержит пробелы.
- dir – команда для управления папками на вашем компьютере. Например, чтобы удалить раздел, вы можете использовать команду rmdir folder, где folder — это имя каталога. С помощью mkdir легко создать новый раздел. Также команду dir можно использовать для просмотра содержимого папки, в которой вы находитесь.
- help — откроет список команд для консоли Windows, которые вы можете выполнить.
- color – меняет цвет командной строки. Например, с помощью команды color number вы можете изменить цветовую схему консоли, введя любое двузначное число вместо number.
Читайте также:
- Как заблокировать курсор на главном экране?
- Как управлять компьютером удаленно
- Как выключить компьютер комбинацией клавиш?
Теги windows
Автор
Ольга Дмитриева
Редактор направлений «Мобильные устройства» и «Техника для дома»
Была ли статья интересна?
Поделиться ссылкой
Нажимая на кнопку «Подписаться»,
Вы даете согласие на обработку персональных данных
Рекомендуем
Обзор смартфона realme C55: стильный, тонкий и недорогой
Обзор беспроводной колонки HONOR CHOICE Portable Bluetooth Speaker
7 предметов, которые лучше не ставить на холодильник
Как настроить автоматический обход капчи на iPhone и Mac
Как создать фейковый номер телефона для регистрации на сайтах
Скрытая функция нейросети ChatGPT в macOS, которая сэкономит ваше время
Газовые обогреватели для дома и дачи: как устроены и какой выбрать
Скрытая функция Заметок в iPhone, о которой вы даже не подозревали
Скрытые функции калькулятора в iPhone, о которых вы даже не подозревали
Реклама на CHIP Контакты
Полный список всех команд оболочки Windows 10/11
by Иван Енич
Иван Енич
Эксперт по устранению неполадок
Увлеченный всеми элементами, связанными с Windows, и в сочетании со своим врожденным любопытством, Иван глубоко погрузился в понимание этой операционной системы, специализируясь на драйверах и.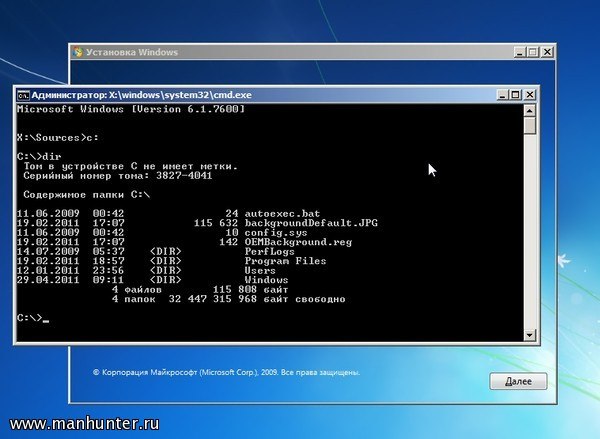
Обновлено
Партнерская информация
XУСТАНОВИТЬ, НАЖИМАЯ НА ФАЙЛ ЗАГРУЗКИ
Для решения различных проблем с ПК мы рекомендуем DriverFix: Это программное обеспечение будет поддерживать ваши драйверы в рабочем состоянии, тем самым защищая вас от распространенных компьютерных ошибок и сбоев оборудования. Проверьте все свои драйверы прямо сейчас, выполнив 3 простых шага:- Загрузите DriverFix (проверенный загружаемый файл).
- Нажмите Начать сканирование , чтобы найти все проблемные драйверы.
- Нажмите Обновить драйверы , чтобы получить новые версии и избежать сбоев в работе системы.
- DriverFix был загружен 0 читателями в этом месяце.
Если вы хотите узнать, какие из наиболее полезных команд оболочки используются в Windows 10, а также многие другие конкретные команды, прочтите это руководство. Готовы поспорить, что вы, вероятно, не знали, что некоторые из этих благодарностей были доступны до сих пор.
Готовы поспорить, что вы, вероятно, не знали, что некоторые из этих благодарностей были доступны до сих пор.
Доступ к этим командам осуществляется путем входа в функцию «Выполнить» в операционной системе Windows 10. Кроме того, с помощью этих команд оболочки вы сможете получить доступ к определенной системной папке или одному из апплетов панели управления, доступных в вашей операционной системе Windows 10.
Список команд оболочки в Windows 10
Прежде всего, вам нужно будет нажать и удерживать кнопку «Windows» и кнопку «R», чтобы вызвать окно «Выполнить».
В окне «Выполнить» вам нужно будет записать одну из приведенных ниже команд, а затем нажать кнопку «Ввод», чтобы получить доступ к определенной функции.
- СВЯЗАННЫЕ: Исправлено: ошибка «Windows Shell Common Dll перестала работать»
Совет эксперта:
СПОНСОРЫ
Устаревшие драйверы являются основной причиной ошибок и системных проблем. Если некоторые из ваших файлов отсутствуют или дают сбой, автоматизированное решение, такое как DriverFix , может решить эти проблемы всего за пару кликов. И это также легко в вашей системе!
Если некоторые из ваших файлов отсутствуют или дают сбой, автоматизированное решение, такое как DriverFix , может решить эти проблемы всего за пару кликов. И это также легко в вашей системе!
Команды оболочки Windows 10:
- «shell:AccountPictures»
Примечание: эта команда получает доступ к папке изображений учетной записи, которая есть на вашем устройстве с Windows 10. - «shell:AddNewProgramsFolder»
Примечание: Добавляет новую папку программы. - «оболочка: Инструменты администрирования»
Примечание: Доступ к папке инструментов администрирования. - «shell:AppData»
Примечание. Доступ к папке AppData в системе Windows 10. - «shell:Application Shortcuts»
Примечание: Доступ к папке Application Shortcuts. - «shell:AppsFolder»
Примечание. Доступ к папке приложений.
- «shell:AppUpdatesFolder»
Примечание: Доступ к папке обновлений приложений. - «shell:Cache»
Примечание: Доступ к папке Cache. - «shell:Camera Roll»
Примечание: Доступ к папке Camera Roll. - «shell:CD Burning»
Примечание: Доступ к временной папке записи. - «shell:ChangeRemoveProgramsFolder»
Примечание: Доступ к папке «Удалить/Изменить программу». - «оболочка: общие инструменты администрирования»
Примечание: Доступ к папке «Администрирование». - «shell:Common AppData»
Примечание: Доступ к папке Common AppData. - «shell: Common Desktop»
Примечание: Доступ к общей папке рабочего стола. - «shell:Common Documents»
Примечание: Доступ к папке Public Documents. - «shell:Common Programs»
Примечание: Доступ к папке «Программы».
- «оболочка: Общее меню «Пуск»
Примечание: Доступ к папке меню «Пуск». - «shell: Common Startup»
Примечание: Доступ к папке «Автозагрузка», расположенной в системе Windows 10. - «shell:Common Templates»
Примечание: Доступ к папке «Common Templates». - «shell:CommonDownloads»
Примечание. Доступ к папке «Загрузки». - «shell:CommonMusic»
Примечание: Доступ к музыкальной папке. - «оболочка: CommonPictures»
Примечание: Доступ к папке «Изображения». - «shell:CommonRingtones»
Примечание: Доступ к папке рингтонов. - «shell:CommonVideo»
Примечание: Доступ к общедоступной папке «Видео». - «shell:ConflictFolder»
Примечание: Доступ к папке «Конфликт» в системе Windows 10. - «shell:ConnectionsFolder»
Примечание: Открывает папку соединений - «оболочка: Контакты»
Примечание: Открывает папку «Контакты» - «shell:ControlPanelFolder»
Примечание: Открывает папку панели управления.
- «shell:Cookies»
Примечание: Открывает папку Cookies. - «shell:CredentialManager»
Примечание: Открывает функцию диспетчера учетных данных. - «shell:CryptoKeys»
Примечание: Открывает папку Crypto keys - «shell:CSCFolder»
Примечание: Открывает папку CSC. - «оболочка: Рабочий стол»
Примечание: Открывает папку «Рабочий стол». - «оболочка: Хранилище метаданных устройства»
Примечание: Открывает папку хранилища метаданных. - «shell:DocumentsLibrary»
Примечание: Открывает папку библиотеки документов - «shell: Downloads»
Примечание: Открывает папку «Загрузки» - «shell: DpapiKeys»
Примечание: Открывает папку DpapiKeys - «shell:Favorites»
Примечание: Открывает папку «Избранное».
- «shell:Fonts»
Примечание: Открывает папку «Шрифты». - «shell:Games»
Примечание: Открывает папку «Игры». - «shell:GameTasks»
Примечание: Открывает папку Game Tasks - «shell:History»
Примечание: Открывает папку History - «shell:HomeGroupCurrentUserFolder»
Примечание: Открывает папку HomeGroup для текущего пользователя. - «shell:HomeGroupFolder»
Примечание: Открывает папку HomeGroup. - «shell:ImplicitAppShortcuts»
Примечание: Открывает папку ярлыков неявных приложений. - «shell:InternetFolder»
Примечание: Открывает Интернет-папку. - «shell:Libraries»
Примечание: Открывает папку «Библиотеки». - «shell:Links»
Примечание: Открывает папку Links. - «shell:Local AppData»
Примечание: Открывает папку Local AppData.
- «оболочка: LocalAppDataLow»
Примечание: Открывает локальную папку AppDataLow. - «shell:LocalizedResourcesDir»
Примечание: Открывает папку LocalizedResources. - «shell:MAPIFolder»
Примечание: Открывает папку MAPI. - «shell: MusicLibrary»
Примечание: Открывает папку LusicLibrary. - «shell:My Music»
Примечание: Открывает папку My Music. - «shell:My Video»
Примечание: Открывает папку My Video. - «оболочка: MyComputerFolder»
Примечание: Открывает папку MyComputer. - «shell:NetHood»
Примечание: Открывает папку NetHood. - «shell:NetworkPlacesFolder»
Примечание: Открывает папку NetworkPlaces. - «shell:OEM Links»
Примечание: Открывает папку OEM Links.
- «shell:OneDrive»
Примечание: Открывает папку OneDrive в Windows 10 - «shell:Original Images»
Примечание: Открывает папку Original Images. - «shell: Personal»
Примечание: Открывает личную папку. - «shell:PhotoAlbums»
Примечание: Открывает папку PhotoAlbums. - «shell:PicturesLibrary»
Примечание: открывает папку PicturesLibrary. - «shell:Playlists»
Примечание: Открывает папку Playlists. - «shell:PrintersFolder»
Примечание: Открывает папку принтера. - «shell:PrintHood»
Примечание: Открывает папку PrintHood. - «shell:Profile»
Примечание: Открывает папку профиля. - «shell:ProgramFiles»
Примечание: Открывает папку ProgramFiles. - «shell:ProgramFilesCommon»
Примечание: Открывает папку ProgramFilesCommon.
- «shell:ProgramFilesCommonX64»
Примечание: Открывает папку ProgramFilesCommonX64. - «shell:ProgramFilesCommonX86»
Примечание: Открывает папку ProgramFilesCommonX86. - «оболочка: ProgramFilesX64»
Примечание: Открывает папку ProgramFilesX64. - «shell:ProgramFilesX86»
Примечание: Открывает папку ProgramFilesX86. - «shell:Programs»
Примечание: Открывает папку «Программы». - «shell: Public»
Примечание: Открывает общую папку. - «shell: PublicAccountPictures»
Примечание: Открывает папку PublicAccountPictures. - «shell: PublicGameTasks»
Примечание: Открывает папку PublicGameTasks. - «shell: PublicLibraries»
Примечание: Открывает папку PublicLibraries. - «shell:Quick Launch»
Примечание: Открывает папку быстрого запуска.
- «shell:Recent»
Примечание: Открывает папку последних элементов - «shell:RecordedTVLibrary»
Примечание: Открывает файл рекордера в системе Windows 10 - «shell:RecycleBinFolder»
Примечание: Открывает системную папку «Корзина» - «оболочка: ResourceDir»
Примечание: Открывает папку ресурсов - «shell:Retail Demo»
Примечание: Открывает папку Demo - «оболочка: Рингтоны»
Примечание: Открывает папку «Рингтоны» в Windows 10 - «shell:Roamed Tile Images»
Примечание: Открывает папку изображений перемещаемых плиток - «shell:Roaming Tiles»
Примечание: Открывает папку Roaming Tiles - «shell:SavedGames»
Примечание: Открывает папку SavedGames в системе Windows 10 - «shell:Screenshots»
Примечание: Открывает папку «Снимки экрана» - «shell:Searchs»
Примечание: Открывает папку поиска.
- «shell:SearchHistoryFolder»
Примечание: Открывает папку истории поиска, которая есть в вашей системе. - «shell:SearchHomeFolder»
Примечание: Открывает домашнюю папку поиска. - «shell:SearchTemplatesFolder»
Примечание: Открывает папку шаблонов поиска. - «shell:SendTo»
Примечание: Открывает папку SendTo. - «shell:SkyDriveCameraRoll»
Примечание: Открывает папку SkyDriveCameraRoll. - «shell:SkyDriveMusic»
Примечание: Открывает папку SkyDriveMusic. - «shell:SkyDrivePictures»
Примечание: Открывает папку SkyDrivePictures. - «shell:Start Menu»
Примечание: Открывает папку меню «Пуск». - «оболочка: StartMenuAllPrograms»
Примечание: Открывает папку «Все программы», которая есть в меню «Пуск».
- «shell:Startup»
Примечание: Открывает папку «Автозагрузка». - «shell:SyncCenterFolder»
Примечание: Открывает папку SyncCenter. - «shell:SyncResultsFolder»
Примечание: Открывает папку SyncResults. - «shell:SyncSetupFolder»
Примечание. открывает папку SyncSetup. - «shell:System»
Примечание: Открывает системную папку. - «shell:SystemCertificates»
Примечание: Открывает папку SystemCertificates. - «shell:SystemX86»
Примечание: Открывает папку SystemX86. - «shell:Templates»
Примечание: Открывает папку «Шаблоны». - «shell:ThisPCDesktopFolder»
Примечание: Открывает папку ThisPCDesktop. - «shell: User Pinned»
Примечание: Открывает закрепленную пользователем папку.
- «shell:UserProfiles»
Примечание: Открывает папку профилей пользователей. - «shell:UserProgramFiles»
Примечание: Открывает папку Program Files. - «shell:UserProgramFilesCommon»
Примечание: Открывает общую папку Program Files. - «shell:UsersFilesFolder»
Примечание: Открывает папку «Файлы» от определенного пользователя, с которым вы вошли в систему. - «shell:UsersLibrariesFolder»
Примечание: Открывает папку «Библиотеки» для определенного пользователя. - «оболочка: VideosLibrary»
Примечание: Открывает папку библиотеки видео. - «shell:Windows»
Примечание: Открывает папку «Windows».
Стоит ли упоминать, что перечисленные выше команды можно использовать и в CMD, и в проводнике. Если вы предпочитаете CMD, просто введите start , а затем добавьте команду Shell, которую вы хотите запустить.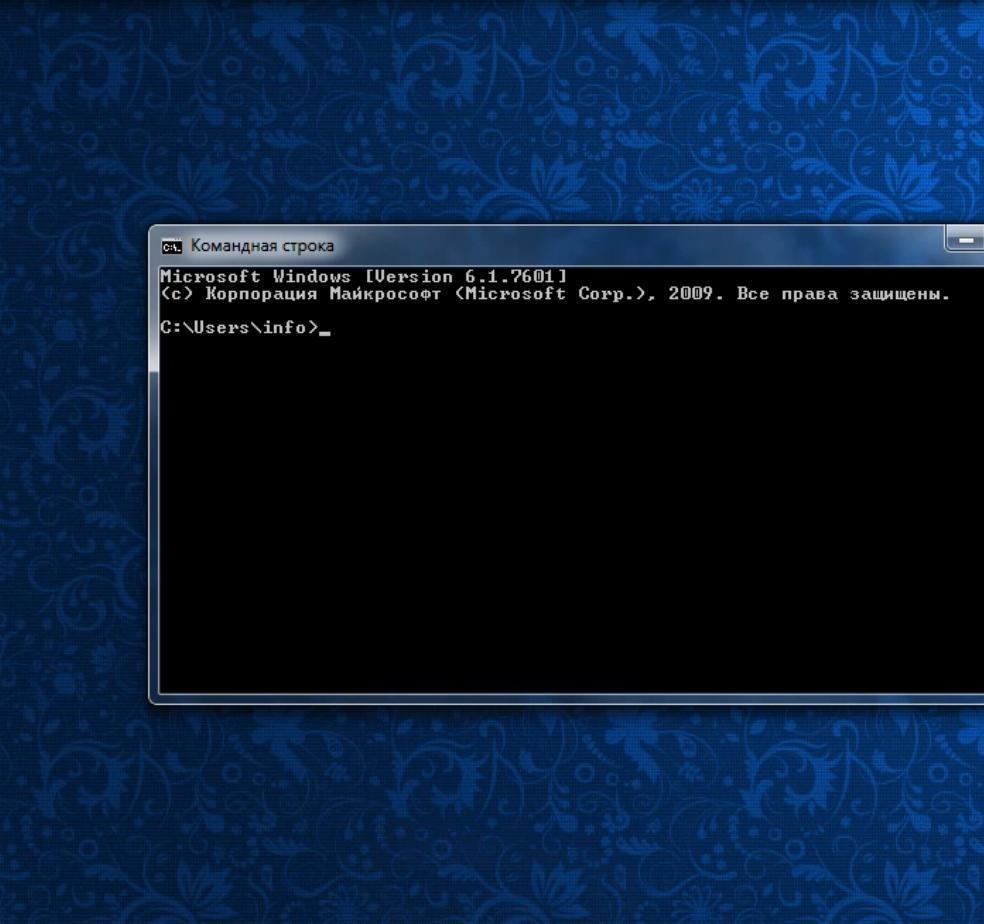 В проводнике вы можете использовать адресную строку для ввода команд, перечисленных выше.
В проводнике вы можете использовать адресную строку для ввода команд, перечисленных выше.
Вот и все, быстрый способ получить доступ к окну «Выполнить», а также ко всем доступным командам оболочки в операционной системе Windows 10. Если у вас есть какие-либо вопросы, связанные с этим руководством, сообщите нам об этом в комментариях ниже, и мы поможем вам, как только сможем.
СВЯЗАННЫЕ ИСТОРИИ ДЛЯ ПРОВЕРКИ:
- Рабочий стол Windows 10 Fluid перерабатывает оболочку Windows Исправление
- : Высокая загрузка ЦП, вызванная хостом Windows Shell Experience
Была ли эта страница полезной?
Есть 1 комментарий
Делиться
Копировать ссылку
Информационный бюллетень
Программное обеспечение сделок Пятничный обзор
Я согласен с Политикой конфиденциальности в отношении моих персональных данных
Шпаргалка по командам CMD Windows
Даниил Федоров
4 августа 2021 г.
Обновлено 4 августа 2022 г.
Windows
Иногда вы можете забыть команды cmd в Windows и сохранять их на своем компьютере или на листе бумаги как шпаргалка является хорошей практикой. Этот список не является полным, но содержит наиболее часто используемые команды. Не стесняйтесь добавлять свои наиболее часто используемые команды в комментарии ниже и делиться списком.
Управление файлами и папками
- COPY — Копирует файлы в другое место
- DIR — Отображает файлы и папки в текущем каталоге
- DEL или ERASE — Удаляет файлы
- РЕДАКТИРОВАТЬ — Запускает редактор файлов
- CD — Каталог изменений
- EXPAND — Распаковывает сжатые файлы
- FC — Сравнивает файлы и показывает различия между ними
- НАЙТИ — Находит текстовую строку в файле
- MD или MAKEDIR — Создает папку
- MOVE — Перемещает файлы из одной папки в другую
- ПЕЧАТЬ — Распечатывает содержимое текстового файла
- RD или RMDIR — Удаляет папку
- REN или RENAME — переименовывает файл или папку
- REPLACE — Заменяет файлы в одном каталоге файлами с тем же именем в другом каталоге (перезапись)
- ROBOCOPY — использует расширенный инструмент для копирования файлов и каталогов
- ДЕРЕВО — Показывает структуру каталогов диска или папки
- ТИП — Отображает содержимое текстовых файлов
- OPENFILES — Управляет открытыми локальными или сетевыми файлами
- XCOPY — Копирует файлы и деревья каталогов
Приложения и процессы
- SCHTASKS — Выполняет команду или запускает запланированное приложение (Планировщик заданий)
- SHUTDOWN — выключает или перезагружает компьютер
- TASKLIST — Список выполняемых задач
- TASKKILL — Останавливает или останавливает задачу (чтобы остановить задачу, вы используете PID, который вы можете узнать из TASKLIST)
- REG — Запускает редактор реестра
- RUNAS — Запускает задачу от имени другого пользователя
Управление дисками
- CHKDISK — Проверяет диск и показывает статистику
- DEFRAG — Запускает дефрагментацию диска
- CHKNTFS — отображает или изменяет выполнение проверки диска при загрузке
- COMPACT — Отображает и изменяет сжатие файлов в разделах NTFS
- CONVERT — Преобразует том диска FAT в NTFS
- DISKPART — Отображает и настраивает свойства раздела диска
- FORMAT — Форматирует диск
- FSUTIL — Отображает и настраивает свойства файловой системы
- LABEL — Создает, изменяет или удаляет метку тома диска
- RECOVER — Восстанавливает данные с плохого или поврежденного диска
- VOL — Отображает метку тома и серийный номер диска
Информация о системе
- ДАТА — Выводит или устанавливает текущую дату
- ВРЕМЯ — Отображает или устанавливает системное время
- DRIVERQUERY — Отображает текущее состояние и свойства драйвера устройства
- HOSTNAME — Отображает имя компьютера
- SYSTEMINFO — показывает информацию о конфигурации вашего компьютера
- VER — позволяет просматривать версию Windows
- GPRESULT — Отображает текущие примененные групповые политики (RSoP)
- GPUPDATE — Обновления групповых политик
Сеть
- IPCONFIG — Показывает информацию о сетевых интерфейсах
- PING — отправляет запросы ICMP на целевой хост, проверяет доступность хоста
- TRACERT — Находит путь для пакетов, проходящих по сети
- NSLOOKUP — Находит IP-адрес по имени ресурса
- МАРШРУТ — Отображает таблицы сетевых маршрутов
- ARP — показывает таблицу с IP-адресами, преобразованными в физические адреса
- NETSH — Запускает программу управления сетевыми настройками
- GETMAC — показывает MAC-адрес сетевого адаптера
- TFTP — Запускает клиент TFTP в консоли
Настройка командной строки
- CLS — очищает экран
- CMD — Отображает другую командную строку
- ЦВЕТ — Устанавливает цвет текста и фона
- PROMPT — Изменяет приглашение командной строки
- НАЗВАНИЕ — Присваивает название для текущего сеанса
- ПОМОЩЬ — Запускает справку CMD
- ВЫХОД — Выход из командной строки
‘
Голосование:
3 из 5
Средний рейтинг : 3.