Использование фильтра Цветовой контраст для повышения резкости фотографий
Если вы использовали Photoshop, то вероятно знаете, что существует несколько способов выполнить то же задание. Одно из самых важных, которое применяется практически к каждому цифровому изображению, это повышение резкости. Это необходимо, потому что большинство сенсоров цифровых камер используют сглаживающие фильтры, которые очень слабо размывают изображение, чтобы уменьшить вероятность появления муара на изображении. Это легкое размытие составляет, как правило, всего один пиксель, но вызывает небольшую потерю детализации. Чтобы исправить легкое размытие, применяется инструмент Контурная резкость.
Этот снимок подсолнухов был улучшен с помощью фильтра Цветовой контраст путем повышения резкости деталей в центре цветка.
Другим легким способом повысить резкость является фильтр, который вы даже не найдете в меню Усиление резкости в Фильтрах программы Photoshop. Он отнесен к категории Другое внизу меню Фильтры и называется Цветовой контраст. Использование этого фильтра несколько проще, чем Контурная резкость, так как в нем есть только один ползунок, о котором следует беспокоится, а техника его использования позволяет экспериментировать даже после его применения, так что вы можете получить такое изображение, какое желаете.
Использование этого фильтра несколько проще, чем Контурная резкость, так как в нем есть только один ползунок, о котором следует беспокоится, а техника его использования позволяет экспериментировать даже после его применения, так что вы можете получить такое изображение, какое желаете.
Примечание: я использую последнюю версию Photoshop, версия 2015.0.1 в Creative Cloud.
Шаг 1: редактирование и сведение слоев
Прежде, чем использовать фильтр Цветовой контраст, вы обрабатываете изображение на свое усмотрение. Грубо говоря, повышение резкости должно быть вашим завершающим шагом при редактировании изображения, потому что оно напрямую зависит от размера изображения. Вы будете повышать резкость изображения размером 5×7″ иначе, чем 13×19″. Когда редактирование закончено, сведите все слои, перейдя в меню Слои и выбрав Выполнить сведение. Затем задайте необходимый размер файла исходя из того, что вы будете с ним делать – печатать или отображать онлайн.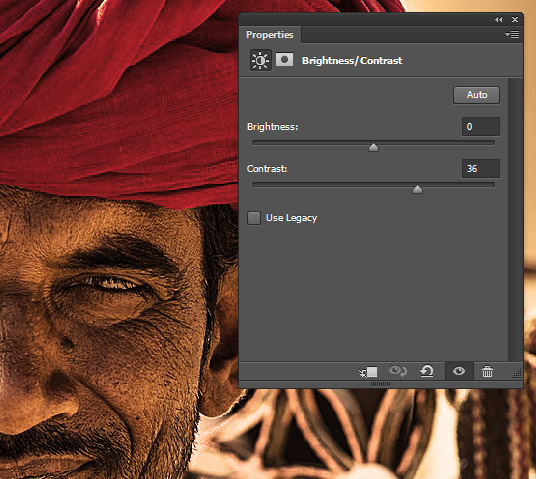
Шаг 2: дублирование слоя
Теперь, когда изображение сведено, продублируйте слой нажатием <CTRL + J> (в Windows) или <CMD + J> (на Mac). Затем увеличьте масштаб до 100% нажатием <CTRL + 1> (в Windows) или <CMD + 1> (на Mac), или просто дважды щелкнув на лупу в панели инструментов. Понадобится увеличение до 100%, чтобы отчетливо видеть детали изображения.
Шаг 3: фильтр Цветовой контраст
В меню Фильтр выберите Другое, а затем Цветовой контраст.
Перейдите в меню Фильтр и выберите Другое, а затем Цветовой контраст. Вы увидите, что все изображение превратилось в ровный серый цвет. Не волнуйтесь, это позволит вам увидеть, как работает фильтр.
Шаг 4: регулировка резкости
Когда появится окно фильтра Цветовой контраст, используйте ползунок для установки радиуса.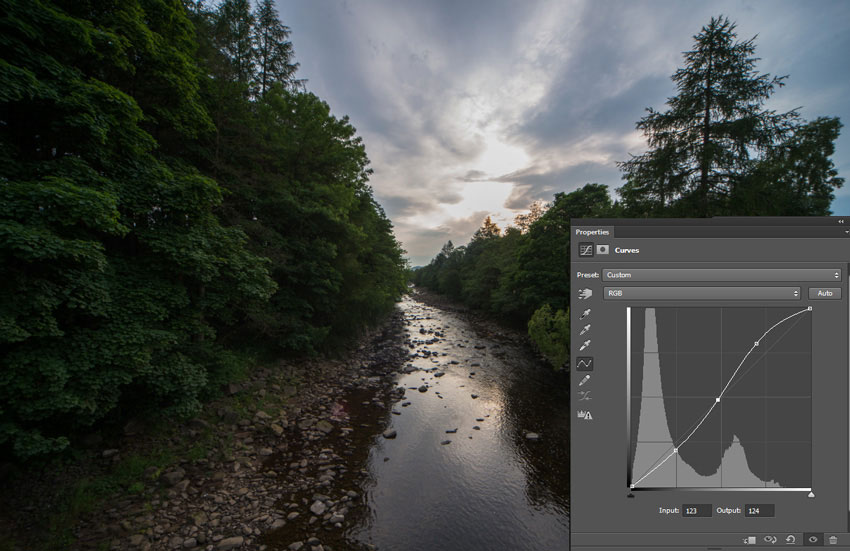
Когда вы запустите фильтр, то увидите всплывающее диалоговое окно, отображающее предварительный просмотр и ползунок радиуса. Кроме того, изображение за диалоговым окном станет серым с отображением некоторых краев. Это позволяет вам точно увидеть, где именно повысится резкость. Цветовой контраст воздействует только на края, все остальное остается серым. Степень резкости будет в большой степени зависеть от изображения и его размера.
Это изображение подсолнухов я печатал в большом формате, используя полное разрешение. При этом я заметил, что обычно радиус находится между 0,5 и 5 пикселями. Здесь следует быть осторожным, так как излишняя резкость приведет к появлению нежелательных артефактов и шума. Я ориентируюсь на предварительный просмотр. Я перемещаюсь, пока не увижу тонкие черные линии поверх серых областей. Как только вы увидите белый, это означает, что появится ореол, который очень нежелателен. В результате вы получите легкое усиление резкости, а не радикальное ее повышение. Для этого изображения я использовал радиус 0.9. Выше вы можете увидеть, что там всего несколько черных линий на краях цветка с очень слабым ореолом. Когда будете готовы, жмите ОК.
Для этого изображения я использовал радиус 0.9. Выше вы можете увидеть, что там всего несколько черных линий на краях цветка с очень слабым ореолом. Когда будете готовы, жмите ОК.
Шаг 5: установка режима наложения
После того, как вы применили фильтр Цветовой контраст, настало время избавиться от серого цвета и вернуть изображение к жизни. Перейдите к палитре слоев и выберите режим наложения из выпадающего меню Перекрытие. Ваше изображение вернет свой цвет, а вы можете отключить и включить слой, чтобы увидеть изменения.
Вы можете также поэкспериментировать с разными режимами наложения, включая Мягкий свет, Жесткий свет, Яркий свет, Линейный свет и Точечный свет. Кроме того, вы можете использовать непрозрачность слоя, чтобы немного уменьшить эффект, если вы решите, что он слишком сильный. Прелесть этой техники в том, что она полностью регулируемая (не деструктивно) даже после применения фильтра, и, так как вы работаете на отдельном слое, вы можете легко отменить усиление резкости и начать заново при необходимости. Также, опять-таки благодаря работе на отдельном слое, если вы желаете применить фильтр только на отдельных участках, то можете использовать маску слоя, чтобы спрятать или показать эффект усиления резкости.
Также, опять-таки благодаря работе на отдельном слое, если вы желаете применить фильтр только на отдельных участках, то можете использовать маску слоя, чтобы спрятать или показать эффект усиления резкости.
Финальный результат
В этом сравнительном изображении на верхней части был применен фильтр Цветовой контраст, в то время как нижняя часть осталась нетронута.
Фильтр Цветовой контраст прост и гибок в использовании. Это прекрасный способ придать вашим изображениям более четкий, ясный вид перед печатью или загрузкой. Попробуйте!
Автор: Rick Berk
Перевод: Татьяна Сапрыкина
Понравился урок? Поделись с друзьями!
Как менять яркость в фотошопе. Как повысить контрастность фотографии в фотошопе
Кривые (Curves) — невероятно мощный инструмент. Они как ничто другое обеспечивают скорость и эффективность процесса постобработки. Однако для новичка они могут быть даже слишком мощными. Не бойтесь! Кривые — не такие сложные или ошеломляющие, как могут показаться.
Не бойтесь! Кривые — не такие сложные или ошеломляющие, как могут показаться.
В этом уроке мы пройдемся по основным функциям корректирующего слоя Кривые (Curves Adjustment Layer), узнаем, откуда происходит его функционал, и рассмотрим, как эффективно использовать этот инструмент для локальной коррекции фотографий.
Изображение ДО:
Изображение ПОСЛЕ:
Перед тем, как переходить к изучению техники, мы затронем немного теории. Вот, что будет в этом уроке:
- Как работают Тон, Контраст и Кривые
- Как читать кривые тонов и гистограммы
- Как использовать контрольные точки
- Порядок операций
- Как осуществлять локальные коррекции контраста при помощи Кривых
Готовы? Давайте начнем.
Часть 2. Читаем кривые тонов и гистограммы
Как объяснил Harry Guinness : «Инструмент Кривые
(Curves Tool) — это график. По оси Х у нас
Входной
(Input) уровень, по оси Y —
Выходной
(Output) уровень. У каждой оси есть значения от 0 до 255.» Слева направо и снизу вверх:
У каждой оси есть значения от 0 до 255.» Слева направо и снизу вверх:
- В нулевой точке, которая находится в нижнем левом углу графика, расположился черный
(black) цвет: пиксели, у которых нет интенсивности. - Вверх и вправо от черного идут тени
(shadows), фотографы часто называют их «darks». - В середине графика средний серый
(middle grey), с обеих сторон окруженный «полутонами». - Еще выше и правее находятся светлые зоны, они же «блики».
- В самом верхнем правом углу, со значением 255, находится белый
(white): пиксели с полной интенсивностью.
Верхняя часть кривой управляет светом, средняя — полутонами, а нижняя — тенями.
Наклон кривой контролирует контраст
Контраст
(contrast) выражает разницу между тональными значениями изображения. Мы можем обозначить два его вида: глобальный для всего изображения и локальный для определенного участка.
Каждая новая кривая изначально представляет собой прямую линию с наклоном 45 градусов. Это значит, что соотношение между Вводом
Это значит, что соотношение между Вводом
(Input) и
Выводом
(Output) один к одному, фильтр не влияет на изображение.
Изменение наклона линии меняет соотношение. Если наклон больше 45 градусов, контраст усиливается, если меньше — снижается.
Перемещение кривой также управляет уровнями. Смещение целой кривой вниз снижает выходное значение: фотография становится темнее. Если переместить всю линию вверх, выходное значение увеличивается, а снимок светлеет.
Глядя на гистограмму нашего примера, можно заметить, что большинство пикселей находятся в середине тонального диапазона, почти поровну разделены между тенями и бликами с углублением в зоне полутонов. Есть также много пикселей в темных и светлых участках. Это показывает, что мы имеем изображение с относительно равным распределением, а также хорошей всесторонней экспозицией. Вот сам снимок, чтобы вы могли оценить исходный вид:
Предельно плоский снимок прямо с камеры — довольно нормальный и желаемый результат. Чтобы защитить блики и тени, производители цифровых фотоаппаратов осторожно подходят к интерпретации сырой, линейной информации с сенсоров в саму фотографию. Лучше начать с немного плоского результата, чем потерять важную информацию ради чрезмерного контраста!
Чтобы защитить блики и тени, производители цифровых фотоаппаратов осторожно подходят к интерпретации сырой, линейной информации с сенсоров в саму фотографию. Лучше начать с немного плоского результата, чем потерять важную информацию ради чрезмерного контраста!
Сила контраста
Наш взгляд всегда цепляется за контрастные участки. Подумайте о полярном медведе на фоне снега. Его трудно заметить, не так ли? Это низкий контраст. Теперь представьте пантеру на снегу; ее увидеть намного проще: это высокий контраст. Весь трюк с получением правильного количества контраста (и это довольно субъективно) заключается в том, чтобы сделать белое не слишком белым, а черное не слишком черным.
Проще говоря, контраст — это разница между светлой и темной частью фотографии. При увеличении этой разницы снимок будет объемнее, а если ее сократить, снимок станет более плоским или тусклым. Глобальные коррекции контраста в целом полезны, но они не так мощны, когда нужно сделать определенные фотографии идеальными.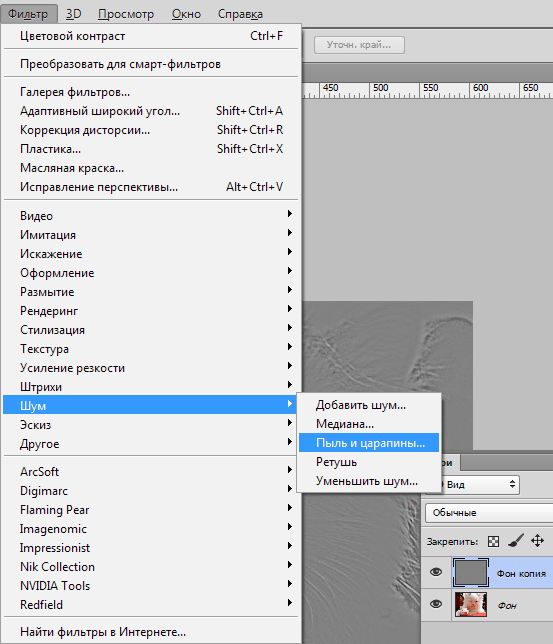 Для этого нам нужны локальные коррекции.
Для этого нам нужны локальные коррекции.
Мы используем локальные коррекции контраста для добавления акцента к изображению или его участкам, увеличивая либо сокращая разницу. Мы регулируем распределение тонов на снимке, чтобы максимально полно использовать динамический диапазон и, что еще более важно, направлять взгляд зрителя. Как вы будете это делать — целиком зависит от содержимого каждой фотографии.
Немного теории
Что такое резкость фотографии? Что такое контраст? что такое чёткость?
Если попросить обывателя описать различие между тремя упомянутыми выше параметрами, он затруднится.
Чёткость, резкость и контраст – отличие предмета на фотографии от фона. То есть насколько изображение «размыто», «замылено» и так далее. Можно сказать, что все три понятия — синонимы.
Если говорить «умными словами», то контраст – разница в цветовых характеристиках различный участков изображения. Контрастность – величина этой разницы.
На рисунке приведёна самая простая иллюстрация того, что означают данные понятия на практике. Резкая граница двух областей является признаком контрастности (резкости/чёткости). Плавный переход – отсутствия таковой. В любом случае все три понятия означают одно: насколько отчётливо виден тот или иной фрагмент кадра.
Резкая граница двух областей является признаком контрастности (резкости/чёткости). Плавный переход – отсутствия таковой. В любом случае все три понятия означают одно: насколько отчётливо виден тот или иной фрагмент кадра.
Работа с контрастностью имеет и негативную сторону. Если не резкие снимки выглядят блеклыми, то излишне контрастные – «жёсткими», искусственными, грязными.
Таким образом задача увеличения резкости (чёткости, контраста) сводится к усилению разницы между цветами. Говоря простым языком – то, что тёмное должно стать темнее. Светлое – светлее.
Панель параметров слоя тон/насыщенность Hue/Saturation
Разобраться с параметрами, отвечающими непосредственно за коррекцию не сложно: ниже списка с предустановленными и сохранёнными настройками располагается раскрывающийся список выбора цвета из шести семи пунктов. Шесть секторов цветового круга плюс Master (значение по умолчанию) оказывающий одинаковое воздействие на все цвета изображения
Для выбора нужного спектра цвета удобно пользоваться комбинациями клавиш, указанными рядом с названиями в списке. Для непосредственной коррекции цвета на участке фото предназначена кнопка «оттопыренными пальцами» слева от списка.
Для непосредственной коррекции цвета на участке фото предназначена кнопка «оттопыренными пальцами» слева от списка.
Ниже расположены три ползунка отвечающие за изменение параметров:
- Hue – цветовой тон, ползунок регулировки установлена на значении 0 градусов (красный цвет) и может двигаться в разные стороны на значение 180 град. Что в сумме даёт полное перемещение о цветовому кругу;
- Saturation – насыщенность изменяет это параметр выбранного цветового диапазона положительные значения увеличивают, отрицательные — уменьшают;
- Lightness – яркость, думаю несложно догадаться что он регулирует
Сравнение оригинала и отредактированной версии
Как мы рассмотрели ранее, при открытом окне инструмента, сравнить отредактированный вариант с исходным изображением можно, включая/отключая опцию предварительного просмотра. Теперь же, когда мы закрыли окно инструмента и приняли изменения, более мы не имеем доступа к опции предварительного просмотра. Но всё-таки имеется способ сравнить оригинал и отредактированную версию, для этого просто нажмите на значок видимости слоя «BrightnessContrast»:
Но всё-таки имеется способ сравнить оригинал и отредактированную версию, для этого просто нажмите на значок видимости слоя «BrightnessContrast»:
Отключение видимости слоя нажатием на соответствующий значок.
Это действие скроет из видимости верхний слой («BrightnessContrast») в документе, открывая для просмотра исходное изображение, расположенное на фоновом слое под ним.
Нажмите снова на тот же значок видимости (пустой квадрат в месте, где раньше был глаз), чтобы включить видимость слоя «BrightnessContrast» обратно.
Часть 1. Динамический диапазон
Когда вы создаете корректирующий слой Кривые (Curves Adjustment Layer) в Adobe Photoshop, то получаете тональную кривую, гистограмму, а также множество других настроек и кнопок. Что это все такое?
Вся суть в Динамическом диапазоне
Прежде всего, помните одну вещь: каждое цифровое изображение представляет собой сетку из крошечных пикселей.
Далее, у всех пикселей есть значение (value).
Динамический диапазон (dynamic range) изображения показывает, сколько оттенков серого, от черного до белого, есть на снимке. В 8-битной монохромной фотографии, которую мы будем рассматривать ниже, каждый пиксель может иметь одно (и только одно) из 256 дискретных значений интенсивности, или, проще говоря, оттенков серого. James Thomas недавно рассматривал цветовые модели, и я рекомендую глубже почитать про то, как работают цифровые фотографии.
Гистограмма (histogram) – это удобная визуализация. По сути, она представляет собой изображение вашего изображения. Для любой заданной интенсивности она показывает, сколько пикселей определенного оттенка серого есть на снимке. Это быстрый способ получить представление о динамическом диапазоне фотографии, не глядя на нее. Такое разделение фотографических значений от визуальной информации очень полезно. Ниже мы узнаем, как этим воспользоваться.
Кривая (curve) — способ манипулировать распределением этих тонов при помощи графика, а также ключевой момент нашего урока. Идем дальше, чтобы узнать подробнее!
Идем дальше, чтобы узнать подробнее!
Часть 4. Порядок операций
Теперь, когда мы прошлись по основам кривых и контрольных точек, давайте рассмотрим процесс регулирования локального контраста.
Шаг 1. Выполните все глобальные коррекции и регулировки
Знаю, вам не терпится начать улучшать свои фотографии прямо сейчас, но убедитесь, что каждый снимок прошел через глобальные коррекции перед тем, как переходить к локальным работам. Если начать локальные регулировки на одной фотографии перед тем, как общая работа закончена на других снимках, ваша группа изображений не будет гармоничной, а процесс их коррекции усложнится. Всегда помещайте фотографии из группы на одинаковый этап постобработки.
В случае с нашим примером, а также в большинстве ваших фотографий, плавной S-образной кривой будет достаточно для глобальных улучшений.
Шаг 2. Сделайте необходимые локальные коррекции
Некоторые фотографии нуждаются в дополнительной обработке. Перед тем, как вы будете делать локальные регулировки, сделайте локальные коррекции. Это включает в себя виньетирование, бочкообразное искажение, окантовку, хроматическую аберрацию и пр. Корректирование этих вещей после выполненных локальных регулировок будет намного сложнее, поэтому исправьте их сейчас.
Это включает в себя виньетирование, бочкообразное искажение, окантовку, хроматическую аберрацию и пр. Корректирование этих вещей после выполненных локальных регулировок будет намного сложнее, поэтому исправьте их сейчас.
Шаг 3. Оцените снимок и сделайте план
Хорошо. Глобальные коррекции и регулировки готовы, локальные коррекции сделаны. Теперь вы четко можете видеть свою фотографию. Посмотрите на нее. О чем она? Что в ней особенного? Какие ощущения она вызывает? Напишите заметку об этих вещах в своем рабочем журнале.
Что нужно этой фотографии? Какие элементы вы хотите подчеркнуть? Есть ли специфические участки снимка, которым нужно больше контраста? Может быть, есть зоны, контраст которых нужно сократить! Эти вопросы вы должны задать себе, решая, как должен выглядеть снимок. Запишите ответы на эти вопросы в своем рабочем журнале.
Процесс регулировки может стать интуитивным, когда одно изменение приводит к другому, но он всегда должен отталкиваться от вашей оценки снимка, вашего воображения по поводу него, а также от того, насколько далеко вы хотите зайти.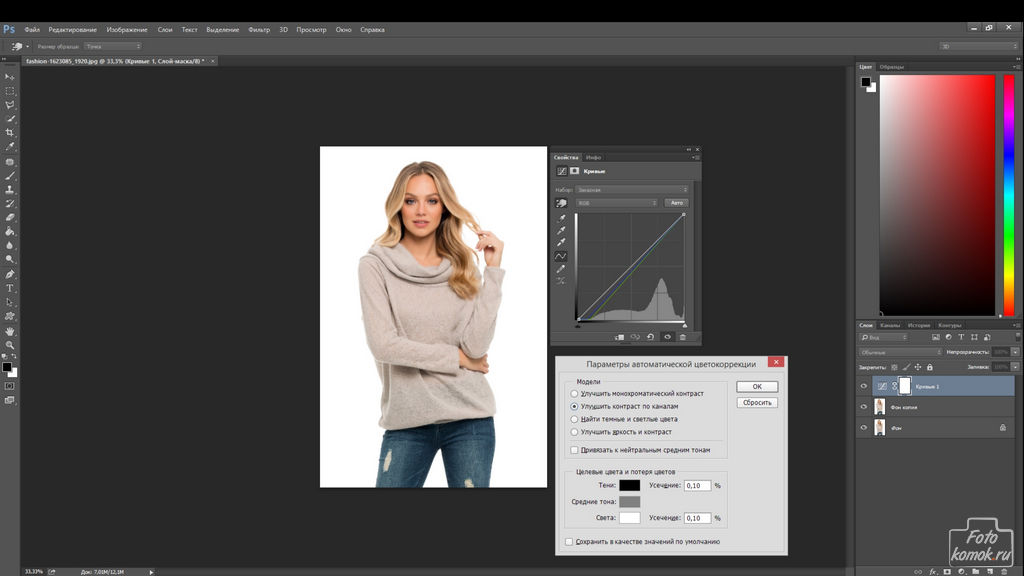
Шаг 4. Сделайте локальные регулировки
Для каждой крупной зоны, которую нужно улучшить, создавайте новый корректирующий слой. Больше об этом процессе ниже.
Шаг 5. Переоцените и сравните
После нескольких регулировок остановитесь и снова посмотрите на свою фотографию. Получилось ли то изображение, которое вы представляли при создании плана? Возможно, понимание снимка поменялось. Это нормально! Если такое произошло, запишите заметку в рабочем блокноте.
Также сравнивайте изображение с остальными фото в группе. По-прежнему ли они соответствуют? Если нет, попробуйте исправить некоторые коррекции.
Повышение цветового контраста с черно-белой настройкой в Photoshop
Автор сценария Стив Паттерсон.
Вернувшись в Photoshop CS3, Adobe представила корректировку черно-белого изображения , которая, наконец, предоставила нам простой и естественный способ преобразования цветных фотографий в черно-белые. Однако то, что что-то было создано для определенной цели, не означает, что мы не можем найти для него и других применений, что мы и собираемся сделать в этом уроке.
В этом уроке я буду использовать Photoshop CS5. Поскольку корректировка черно-белого изображения была впервые добавлена в Photoshop CS3, вам потребуется CS3 или более поздняя версия, чтобы следовать ей.
Вот фото, с которым я буду работать:
Оригинальное фото.
Начнем!
Шаг 1. Добавьте черно-белый корректирующий слой
Прежде чем мы сможем что-то сделать с черно-белым корректирующим слоем, нам сначала нужно его добавить. Есть несколько способов сделать это. Один из них, нажав на Значок нового корректирующего слоя в нижней части панели «Слои»:
Щелкните значок «Новый корректирующий слой».
Затем выберите Black & White из появившегося списка корректирующих слоев:
Выбор черно-белого корректирующего слоя.
Или, если вы используете Photoshop CS4 или выше, более простой способ добавить черно-белый корректирующий слой — просто щелкнуть значок Black & White на панели «Коррекция»:
Щелкните значок «Черно-белое» на панели «Коррекция» (Photoshop CS4 и выше).
В любом случае добавляется новый черно-белый корректирующий слой над изображением на панели «Слои»:
Панель «Слои» с недавно добавленным корректирующим слоем («Черно-белый 1»).
Корректирующий слой сделает то, для чего он изначально был разработан, и превратит вашу фотографию в черно-белую. Мы вернем цвет на следующем шаге:
Фотография была временно преобразована из цветной в черно-белую.
Шаг 2. Измените режим наложения на Мягкий свет
Чтобы вернуть цвет изображению, измените режим наложения корректирующего слоя с Нормального на Мягкий свет . Параметр «Режим наложения» находится в верхнем левом углу панели «Слои»:
.
Изменение режима наложения корректирующего слоя «Черно-белое» на «Мягкий свет».
Цвет возвращается к фотографии. Возможно, вы уже заметили изменение общей контрастности изображения, но мы внесем свои коррективы на следующем шаге:
Фотография снова стала цветной после изменения режима наложения слоя.
Шаг 3. Перетащите ползунки цвета, чтобы отрегулировать контрастность
Если вы используете Photoshop CS3, элементы управления и параметры черно-белого корректирующего слоя появятся в диалоговом окне. В Photoshop CS4 и выше они отображаются на панели «Коррекция». В любом случае вы увидите шесть ползунков, каждый из которых управляет своим цветом на изображении (сверху вниз — красных , желтых 9).0006 , Зеленый , Голубой , Синий и Пурпурный ):
Шесть ползунков, каждый из которых управляет своим цветом.
Мы можем использовать эти ползунки для регулировки яркости различных областей изображения в зависимости от их цвета.
Допустим, я хочу затемнить небо на фотографии. Небо голубое, поэтому все, что мне нужно сделать, это нажать на Blues ползунок и перетащите его влево:
Перетащите ползунок Blues влево.
Точно так же небо теперь кажется темнее, что меняет общий контраст изображения:
Голубое небо было затемнено после перетаскивания ползунка «Синий».
Если я хочу сделать траву и деревья ярче, это так же просто, как перетащить другой ползунок в противоположном направлении. На самом деле в траве и деревьях больше желтого, чем зеленого, поэтому я нажму на 9.0005 Yellows
Перетащите ползунок «Желтый» вправо.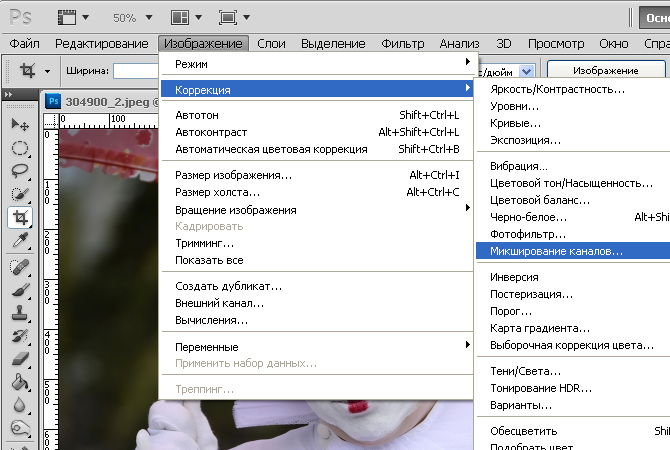
После перетаскивания ползунка «Желтые» трава и деревья на моем изображении стали светлее, что снова изменило общий контраст:
Изображение после перетаскивания ползунка «Желтые».
Щелчок и перетаскивание самого изображения
Если вы используете Photoshop CS4 или выше, вносить изменения в изображение будет еще проще. На самом деле, ползунки вообще не нужны! Просто нажмите на значок ползунка (рука со стрелками, указывающими влево и вправо) в левом верхнем углу панели настроек:
Щелчок по значку ползунка (Photoshop CS4 и выше).
Если этот параметр ползунка включен, вы можете щелкнуть прямо по любой области изображения, которую хотите отрегулировать, а затем, удерживая нажатой кнопку мыши, перетащить влево или вправо, чтобы затемнить или осветлить эту область (наряду с любыми другими областями изображения). которые имеют один и тот же цвет).
Например, чтобы лошади на моей фотографии выглядели ярче, с включенным параметром ползунка я наведу курсор мыши на одну из лошадей (я буду использовать ту, что справа).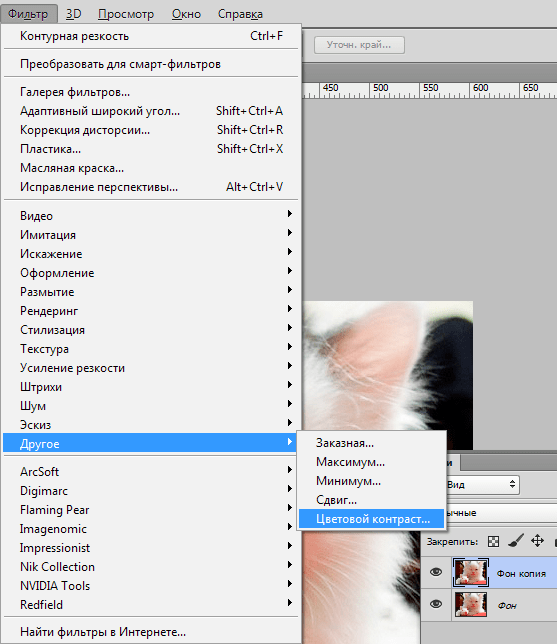 Поскольку обе лошади одного цвета, осветление одной из них одновременно осветлит и другую. Как только вы наведете курсор мыши на изображение, оно превратится в значок пипетки , готовый попробовать любой цвет, на который вы нажмете:
Поскольку обе лошади одного цвета, осветление одной из них одновременно осветлит и другую. Как только вы наведете курсор мыши на изображение, оно превратится в значок пипетки , готовый попробовать любой цвет, на который вы нажмете:
Перемещение пипетки над лошадью справа.
Я нажму на лошадь и, удерживая нажатой кнопку мыши, перетащу вправо, чтобы осветлить лошадь, а также любые другие области изображения, имеющие тот же цвет (другая лошадь слева , плюс красный сарай на заднем плане). Если вы посмотрите на ползунки на панели «Коррекция», вы увидите, что соответствующий ползунок цвета перемещается при перетаскивании мышью (в моем случае ползунок «Красные» перемещается вправо):
Нажмите и перетащите вправо, чтобы сделать лошадей ярче.
Поскольку мы используем корректирующий слой, все вносимые здесь изменения не являются разрушительными, что означает, что мы можем безопасно экспериментировать с ползунками цвета или щелкать и перетаскивать непосредственно на самом изображении, пока не доволен результатами.
Нажмите и перетащите, чтобы затемнить траву и деревья.
До и После
Если в любое время вы захотите сравнить исходную и отредактированную версии изображения, просто щелкните значок видимости корректирующего слоя (значок глазного яблока). Это временно отключит черно-белый слой:
.Щелкните значок видимости, чтобы скрыть корректирующий слой.
При выключенном корректирующем слое исходное изображение снова появляется в окне документа:
Вернуться к исходному фото.
Щелкните значок видимости еще раз (пустое поле), чтобы снова включить черно-белый корректирующий слой:
Щелкните пустой значок видимости, чтобы снова включить корректирующий слой.
Отредактированная версия снова появляется:
Идет работа.
Для пользователей Photoshop CS3: нажмите «ОК» в правом верхнем углу диалогового окна «Черно-белое», когда закончите, чтобы закрыть его и принять изменения. Пользователи Photoshop CS4 (и более поздних версий) могут оставить панель «Коррекция» открытой.
Шаг 4. Уменьшите непрозрачность слоя (необязательно)
В качестве последнего шага, если вы считаете, что контраст изображения стал слишком сильным, вы можете уменьшить его и точно настроить результаты, просто уменьшив непрозрачность корректирующего слоя «Черно-белое». Вы найдете параметр Opacity прямо напротив параметра «Режим наложения» в верхней части панели «Слои». Чем больше вы уменьшаете значение непрозрачности, тем больше будет видно исходное изображение под корректирующим слоем. Я собираюсь снизить значение непрозрачности до 75% или около того:
Уменьшите непрозрачность корректирующего слоя, чтобы точно настроить уровень контрастности.
Вот мой окончательный результат:
Окончательный результат.![]()
И вот оно! Вот как можно быстро и легко изменить яркость и контрастность полноцветного изображения с помощью черно-белого корректирующего слоя! Загляните в наш раздел «Ретуширование фотографий», чтобы узнать больше об уроках по редактированию изображений в Photoshop!
Получите все наши уроки Photoshop в формате PDF! Загрузите их сегодня!
Photoshop: контраст и уровни
контраст и уровни
использование Photoshop
Давайте поговорим о контрасте в изображениях.
Контрастность — это разница в яркости между светлыми и темными областями изображения. Контраст определяет количество оттенков в изображении.
Это один из способов сделать хорошую фотографию великолепной! Контраст — это инструмент, который фотографы используют, чтобы привлечь внимание зрителей к объекту съемки. Умение использовать контраст поможет вам создавать привлекательные изображения.
Контраст — это то, что создает текстуры, блики, тени, цвета и четкость на фотографии.
Вот отличный ресурс о контрасте:
skylum.com
Яркость/Контрастность
Регулировка Яркость/Контрастность позволяет выполнять простые настройки тонового диапазона изображения.
Перемещение ползунка яркости вправо увеличивает тональные значения и расширяет светлые участки изображения
влево уменьшает значения и расширяет тени
Ползунок контрастности расширяет или сужает общий диапазон тоновых значений изображения.
Уровни
Регулировка Уровни используется для коррекции тонового диапазона и цветового баланса изображения путем регулировки уровней интенсивности теней, средних тонов и светлых участков изображения.
Гистограмма «Уровни» — это визуальное руководство по настройке ключевых тонов изображения.
Если представить пиксели в виде деталей Lego…
Ваше изображение может выглядеть так, если увеличить его…
Мы можем упорядочить пиксели по тону (значению) — от темного к светлому.
Что-то вроде этого:
Если мы удалим свойство цвета, мы увидим только значения тона.
Больше пикселей с определенным значением у нас в изображении — выше стек.
Ниже приведены шаги для улучшения контрастности:
шаг 1:
гистограмма открытых уровней
Обратите внимание, где она начинается и заканчивается в отношении черного и белого на шкале значений.
шаг 2:
Переместите черный ползунок вправо — к началу гистограммы
шаг 3:
Переместите белый ползунок влево — в конец гистограммы
шаг 4:
При необходимости отрегулируйте ползунок средних тонов.
Если вы снова откроете окно Levels Adjustment, ваша гистограмма должна выглядеть так – с полным диапазоном тонов от черного до белого.
Тени/Света
Команда «Тень/Свет» — это один из методов коррекции фотографий с силуэтными изображениями из-за сильного заднего освещения или коррекции объектов, которые были слегка размыты из-за того, что они находились слишком близко к вспышке камеры.
Эту регулировку также можно использовать для осветления темных областей на хорошо освещенном в остальном изображении.
