Применение инструмента Яркость/Контрастность для улучшения фото в Photoshop
Автор Дмитрий Евсеенков На чтение 9 мин Просмотров 1.7к. Обновлено
Ранее, в нашей серии уроков по коррекции проблем тона и цвета в фотографиях, мы рассмотрели три автоматические корректировки изображений (это Автотон, Автоконтраст и Автоматическая цветовая коррекция), конкретно, как они могут мгновенно увеличить контрастность и даже удалить нежелательный цветовой оттенок в фотографии. Затем мы узнали, как мы можем применить эти команды в качестве корректирующих слоев (подробнее здесь), чтобы в дальнейшем была возможность изменения редактирования изображений (метод неразрушающего редактирования).
Но несмотря на то, что команды автоматической коррекции безусловно, популярны благодаря тому, что они выполняют исправления быстро и самостоятельно, они не всегда выдают наилучший результат.
Собственно, никакой автоматический инструмент никогда не выдаст лучший результат, чем человек, а особенно человек, прочитавший этот урок ))).
Так что в данном уроке мы рассмотрим первый из ручных способов настройки изображений в Photoshop — инструментом Яркость/Контрастность (Brightness/Contrast). Если вы новичок в Photoshop и слова «корректировка изображения вручную» звучит для вас немного страшно, не волнуйтесь. Как мы увидим далее, нет ничего проще и понятнее, чем улучшение изображения с помощью команды Яркость/Контрастность, тем более, что у данного инструмента имеется всего лишь два ползунка; один для яркости, и один для контраста! Как просто, не правда ли?
Как и у большинства инструментов коррекции изображения в Photoshop, у Яркость/Контрастность имеется два разных способа применения. Первым из них является прямое применение инструмента в виде статической регулировки, второй — в качестве корректирующего слоя. Здесь мы рассмотрим всё, что нам нужно знать о том, как работает Яркость/Контрастность и как применять его в качестве статической регулировки.
Здесь я буду использовать Photoshop CC (Creative Cloud), но все сказанное в уроке полностью совместимо с Photoshop CS6 и подходит к версиям ниже, если учесть некоторые изменения интерфейса.
Ниже я расположил фото, которое буду использовать в работе, это изображение выглядит несколько тёмным и плоским. Давайте посмотрим, как команда Photoshop Яркость/Контрастность сможет его улучшить:
Исходное фото
Содержание
Шаг 1: Дублируем фоновый слой
Как я уже говорил, мы начнем с того, научиться применять Яркость/Контраст в качестве статической настойки. Термин «статическая настройка» означает, что мы будем совершать изменения фактических пикселей в изображении. Как правило, этого стоит избегать, т.к. изменяется исходная фотография, что затрудняет изменение последствий готового редактирования. Тем не менее, имеются меры, с помощью которых мы сможем сделать наше редактирование менее разрушительными, и основная из этих мер — работа не с оригиналом, а с дубликатом фотографии.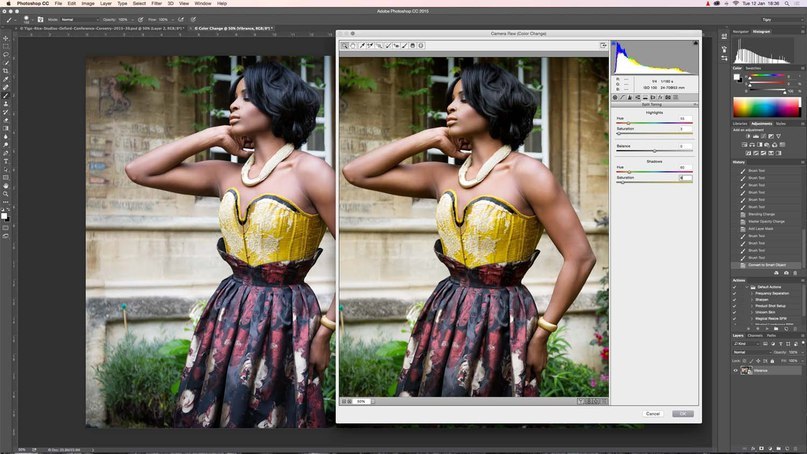
Откроем изображение в Photoshop и сразу нажимаем Ctrl+J для дублирования фонового слоя. Новый слой будет автоматически назван «Слой 1» (или «Layer 1») и расположен над фоновым слоем.
Шаг 2: Переименование копии фонового слоя
Photoshop автоматически именует новые слои не информативно, типа «Layer 1», это название нам ничего не говорит о том, для чего будет использоваться слой. Давайте исправим это и дадим ему осмысленное название — дважды кликните непосредственно по названию «Слой 1» (или «Layer 1»), оно должно выделиться,и введите собственное имя, я так и назову его — «BrightnessContrast».
В результате, панель слоёв должна выглядеть следующим образом:
Верхний слой переименован в «Brightness/Contrast».
Шаг 3: Выбор инструмента Яркость/Контрастность
На данный момент слой «Brightness/Contrast» у нас является активным (он должен быть выделен синим цветом), перейдите к вкладке меню «Изображение» (Image) в верхней части экрана, выберите пункт «Коррекция» (Adjustments), а затем самый верхний в списке пункт «Яркость/Контрастность» (Brightness/Contrast):
Переход к инструменту «Яркость/Контрастность»
После чего Photoshop мгновенно откроет диалоговое окно этого инструмента:
Диалоговое окно инструмента «Яркость/Контрастность».
Шаг 4: Нажимаем кнопку «Авто» (Auto) в диалоговом окне
Перед тем, как начать перетаскивать ползунки яркости и контрастности, первое, что хочет сделать пользователь — это нажать на кнопку «Авто» (Auto), которая была добавлена в качестве новой опции в команду «Brightness/Contrast» в Photoshop CS6.
Нажатие на эту кнопку указывает Photoshop задать собственные, предположительно лучшие установки для повышения качества снимка. Это несколько больше, чем простой подбор, Photoshop анализирует ваше изображение и сравнивает его с аналогичными изображениями от многих профессиональных фотографов, затем пытается сопоставить свой результат с аналогичными снимками:
Нажатие на кнопку Auto.
После нажатия на кнопку Auto, Photoshop в течение нескольких секунд будет анализировать вашу фотографию (время зависит от размера фото), после чего выдаёт результат, почти всегда является улучшением по сравнению оригиналом. В моем случае, Photoshop решил установить значение яркости на 43 и контрастности на 14. Сравните оригинальное и улучшенное фото с помощью наведения/снятия курсора мышки на картинку:
Сравните оригинальное и улучшенное фото с помощью наведения/снятия курсора мышки на картинку:
Автоматические настройки Яркости и Контраста по алгоритмам Photoshop.
Шаг 5: Отрегулируйте Яркость и Контрастность при помощи ползунков
Если вы помните из урока «Автотон, Автоконтраст, Автоматическая цветовая коррекция«, что после применения этих команд, коррекции изображения изменить уже нельзя, т.к. они не предлагают способа изменить результаты, то к автонастройке Яркость/Контрастность это утверждение не относится. После того, как вы уже нажали кнопку Auto, вы можете сделать свои собственные ручные настройки для дальнейшего улучшения изображения с помощью соответствующих ползунков. Перемещение ползунков вправо увеличит яркость и контрастность, перемещение влево уменьшит.
В моем случае, я хочу сделать фотографию немного в стиле «арт», так что я перетащу ползунок Яркость его немного влево, чтобы понизить яркость до значения 38. Затем я немного усилю контраст, переместив соответствующий ползунок вправо до значения примерно 35.
Каждое изображение будет отличаться, каждый имеет свой собственный вкус, так что здесь нет никакого рецепта, который следует запомнить. Просто перемещайте ползунки, смотрите на изображение изображение фиксируйте изменения и оставьте то, что вам больше понравится:
Ручная регулировка яркости и контрастности с помощью ползунков. Для сравнения с оригиналом, наведите/снимите курсор мыши с изображения.
По умолчанию мы видим в документе уже отредактированное изображение. Если же вы хотите сравнить свои результаты с тем, как изображение выглядело до корректировки, просто снимите опцию предварительного просмотра (Preview).
Совет: Вы можете быстро включать/отключать опцию предварительного просмотра нажатием клавиатурной клавиши Р.
Снимите галку, чтобы посмотреть исходное изображение.
Опция «Использовать прежние»
По умолчанию эта опция отключена, и не зря. Сейчас я поставлю галку, чтобы выбрать эту опцию:
Выбор опции «Использовать прежние».
Как вы уже могли догадаться исходя из ее названия, опция включает использование устаревших алгоритмов изменения Яркости/Контрастности, тех алгоритмов, которые использовались до обновлений Photoshop CS3. Тогда настройка Яркость/Контрастность была, мягко говоря, не лучшей, и вот почему. Давайте перетащим ползунок яркости до упора вправо и посмотрим, что произойдёт.
Мое изображение выглядит теперь светлым, все тёмные тона выбиты. Это произошло потому, что при включенной «Использовать прежние», Photoshop увеличил яркость тупо в линейном режиме. Другими словами, он просто взял все тональные значения изображения (света, тени и полутона) и осветлил их все на одинаковое значение. Области, которые были светлыми, стали чисто белыми, тёмные области стали светлыми.
Давайте сравним это с современным алгоритмом, для чего просто снимем галку с «Использовать прежние», иными словами, включим алгоритмы, введённые от Photoshop CS3, затем перетащим ползунок яркости до упора вправо. Результат:
Результат:
Вид изображения с максимальной яркостью при отключенной опции «Использовать прежние».
Сейчас изображение является также слишком ярким (как правило, при реальном редактировании значение яркости никогда не увеличивается до максимума), но, обратите внимание, что тёмные области все еще остались темными и сохранились подробности в ярких областях.
Дело в том, что в отличии от устаревших версий, новая регулировка яркости нелинейна. Photoshop вначале определяет, какие тональные значения нуждаются в осветлении и осветляет их по отдельности в зависимости от того, на сколько их следует осветлить. Это позволяет избежать осветления тёмных, затенённых деталей и также предотвращает осветления ярких участков до чисто белого (все из которых вымылись в чисто белый при использовании устаревших алгоритмов):
Подобное происходит при понижении значения яркости.
Регулировка контрастности работает аналогично, а при максимальном значении и при включённой опции «Использовать прежние» даёт интересный эффект:
Контрастность на максимуме, «Использовать прежние» включена.
Сброс значений Яркость/Контрастность на исходные
Если вы нажали кнопку «Авто» и полученные результаты вам не понравились, или вы просто хотите убрать все ваши настройки и начать редактирование заново, зажмите клавишу Alt и нажмите кнопку «Сбросить» (Reset). Нажатие Alt изменяет значение кнопки с «Отмена» (Cancel) на «Сбросить» (Reset). При нажатии Reset значения яркости и контрастности будут установлены на ноль.
Изменение кнопки с «Отмена» (Cancel) на «Сбросить» (Reset).
Шаг 6: Нажмите кнопку OK
Когда вы будете удовлетворены результатом, нажмите кнопку OK, чтобы зафиксировать изменения и закрыть диалоговое окно команды.
Как мы рассмотрели ранее, при открытом окне инструмента, сравнить отредактированный вариант с исходным изображением можно, включая/отключая опцию предварительного просмотра. Теперь же, когда мы закрыли окно инструмента и приняли изменения, более мы не имеем доступа к опции предварительного просмотра. Но всё-таки имеется способ сравнить оригинал и отредактированную версию, для этого просто нажмите на значок видимости слоя «BrightnessContrast»:
Отключение видимости слоя нажатием на соответствующий значок.
Это действие скроет из видимости верхний слой («BrightnessContrast») в документе, открывая для просмотра исходное изображение, расположенное на фоновом слое под ним.
Нажмите снова на тот же значок видимости (пустой квадрат в месте, где раньше был глаз), чтобы включить видимость слоя «BrightnessContrast» обратно.
Шаг 7: Понижение непрозрачности слоя (необязательно)
Если вы решили, что ваши новые настройки Яркости/Контрастности оказывают слишком интенсивное влияние на фотографию, то имеется простой способ уменьшить их влияние. Убедитесь, слой «BrightnessContrast» по-прежнему выбран, а затем просто понизьте значение «Непрозрачности» (Opacity) в правом верхнем углу панели слоев. Значение «Непрозрачности» по умолчанию задано в 100%, что означает , что слой «BrightnessContrast» полностью блокирует видимость исходного изображения. Понижение непрозрачности позволяет частично показать исходное изображение на фоновом слое через слой «BrightnessContrast». Чем больше вы уменьшите значение, тем меньшее влияние будет иметь ваша скорректированная версия.
Как в фотошопе увеличить яркость части изображения
Главная » Разное » Как в фотошопе увеличить яркость части изображения
Как выполнять изменения только на одной части изображения, не трогая остальные объекты?
Для этого необходимо выделить ту часть изображения, которую предстоит изменить. Например, вам нужно сделать небо на фотографии немного темнее, при этом оставив остальные объекты нетронутыми. Для этого выделите небо при помощи любого инструмента выделения, а затем применить к нему необходимые настройки. В данном случае вы можете перейти в пункт меню
То же самое будет происходить, если вы начнете закрашивать выделенную часть фотографии при помощи инструмента Кисть – закрашивать будет строго выделенная часть. Это удобно для сохранения ровной границы.
Применение настройки «Яркость/Контрастность» в Photoshop
Корректировка «Яркость/Контрастность» позволяет выполнять простую корректировку тонального диапазона изображения. При перемещении ползунка яркости вправо значения тона увеличиваются и светлые участки изображения расширяются; при перетаскивании его влево значения уменьшаются и расширяются тени. Ползунок контраста расширяет или сжимает общий диапазон тональных значений изображения.
При перемещении ползунка яркости вправо значения тона увеличиваются и светлые участки изображения расширяются; при перетаскивании его влево значения уменьшаются и расширяются тени. Ползунок контраста расширяет или сжимает общий диапазон тональных значений изображения.
В обычном режиме команда «Яркость/Контрастность» применяет к слою изображения пропорциональные (нелинейные) корректировки, как и корректировки «Уровни» и «Кривые». Если установлен флажок «Использовать прежние», то команда «Яркость/Контрастность» при регулировке яркости просто смещает значения всех пикселов выше или ниже. Не рекомендуется применять команду «Яркость/Контрастность» к фотографиям в режиме «Использовать прежние», так как это может привести к отсечению или потере деталей изображения в самых светлых или темных областях (однако эта корректировка может быть полезна для редактирования масок или научных изображений).
Лучшие коррекции яркости/контрастности | Photoshop
Перед тем, как в Фотошопе увеличить картинку, нужно откорректировать ее ярость и контрастность.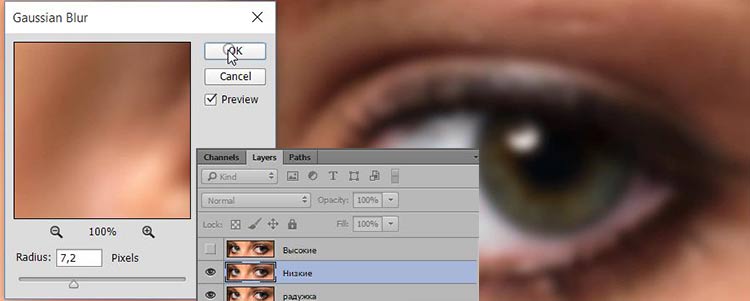 В этой статье я покажу, как, используя коррекцию Яркость/Контрастность, увеличить контраст, создать более глубокое и более кинематографическое изображение. Мы также затронем тему корректирующих слоев и их использования.
В этой статье я покажу, как, используя коррекцию Яркость/Контрастность, увеличить контраст, создать более глубокое и более кинематографическое изображение. Мы также затронем тему корректирующих слоев и их использования.
Перед тем, как увеличить яркость картинки в Фотошопе, важно, чтобы вы поняли, что существует различие между применением коррекции непосредственно к слою и корректирующих слоев. Корректирующие слои позволяют применять коррекцию к отдельному слою, который вы всегда можете удалить и изменить, уменьшить непрозрачность или даже добавить режим смешивания. Лучше вносить изменения с помощью корректирующих слоев, а не применять их непосредственно к слою или изображению.
С помощью слайдера яркости можно сделать изображение светлее или темнее. С помощью слайдера контрастности можно увеличить или уменьшить контрастность изображения. Уменьшив контрастность, можно проявить дополнительные детали изображения, раскрывая информацию в темных и светлых областях.
Теперь расскажу, как увеличить качество картинки в Фотошопе. Я добавил к этому изображению корректирующий слой «Яркость / Контрастность». Я собираюсь увеличить яркость, но уровень контрастности хочу уменьшить, чтобы проявить некоторые детали, которые в целом дадут общее увеличение контрастности изображения.
Я добавил еще один корректирующий слой «Яркость / Контрастность» и установил для него режим смешивания «Мягкий свет». А также немного уменьшил его непрозрачность, чтобы смягчить контраст, который увеличивает установленный режим смешивания.
После того, как увеличил четкость картинки в Фотошопе с помощью корректирующего слоя, я применил «Карту градиента». Она увеличит контрастность, потому что я задал для нее два цвета, а затем установил для этого корректирующего слоя режим смешивания «Мягкий свет». Добавленная ниже корректирующего слоя «Карта градиента» восстановит уменьшенную контрастность изображения.
Все изменения, внесенные с помощью корректирующих слоев, являются обратимыми. Вы всегда можете вернуться назад и настроить прозрачность или другие параметры. Поэтому лучше применять именно корректирующие слои, а не прямые коррекции к слою или изображению.
Вы всегда можете вернуться назад и настроить прозрачность или другие параметры. Поэтому лучше применять именно корректирующие слои, а не прямые коррекции к слою или изображению.
Данная публикация представляет собой перевод статьи «PHOTOSHOP: THE BEST BRIGHTNESS/CONTRAST ADJUSTMENT» , подготовленной дружной командой проекта Интернет-технологии.ру
Применение инструмента Яркость/Контрастность для улучшения фото в Photoshop
Шаг 2: Переименование копии фонового слоя
Photoshop автоматически именует новые слои не информативно, типа «Layer 1», это название нам ничего не говорит о том, для чего будет использоваться слой. Давайте исправим это и дадим ему осмысленное название — дважды кликните непосредственно по названию «Слой 1» (или «Layer 1»), оно должно выделиться,и введите собственное имя, я так и назову его — «BrightnessContrast».
В результате, панель слоёв должна выглядеть следующим образом:
Верхний слой переименован в «Brightness/Contrast».
Шаг 3: Выбор инструмента Яркость/Контрастность
На данный момент слой «Brightness/Contrast» у нас является активным (он должен быть выделен синим цветом), перейдите к вкладке меню «Изображение» (Image) в верхней части экрана, выберите пункт «Коррекция» (Adjustments), а затем самый верхний в списке пункт «Яркость/Контрастность» (Brightness/Contrast):
Переход к инструменту «Яркость/Контрастность»
После чего Photoshop мгновенно откроет диалоговое окно этого инструмента:
Диалоговое окно инструмента «Яркость/Контрастность».
Шаг 4: Нажимаем кнопку «Авто» (Auto) в диалоговом окне
Перед тем, как начать перетаскивать ползунки яркости и контрастности, первое, что хочет сделать пользователь — это нажать на кнопку «Авто» (Auto), которая была добавлена в качестве новой опции в команду «Brightness/Contrast» в Photoshop CS6.
Нажатие на эту кнопку указывает Photoshop задать собственные, предположительно лучшие установки для повышения качества снимка. Это несколько больше, чем простой подбор, Photoshop анализирует ваше изображение и сравнивает его с аналогичными изображениями от многих профессиональных фотографов, затем пытается сопоставить свой результат с аналогичными снимками:
Нажатие на кнопку Auto.
После нажатия на кнопку Auto, Photoshop в течение нескольких секунд будет анализировать вашу фотографию (время зависит от размера фото), после чего выдаёт результат, почти всегда является улучшением по сравнению оригиналом. В моем случае, Photoshop решил установить значение яркости на 43 и контрастности на 14. Сравните оригинальное и улучшенное фото с помощью наведения/снятия курсора мышки на картинку:
Сравните оригинальное и улучшенное фото с помощью наведения/снятия курсора мышки на картинку:
Автоматические настройки Яркости и Контраста по алгоритмам Photoshop.
Шаг 5: Отрегулируйте Яркость и Контрастность при помощи ползунков
Если вы помните из урока «Автотон, Автоконтраст, Автоматическая цветовая коррекция», что после применения этих команд, коррекции изображения изменить уже нельзя, т.к. они не предлагают способа изменить результаты, то к автонастройке Яркость/Контрастность это утверждение не относится. После того, как вы уже нажали кнопку Auto, вы можете сделать свои собственные ручные настройки для дальнейшего улучшения изображения с помощью соответствующих ползунков. Перемещение ползунков вправо увеличит яркость и контрастность, перемещение влево уменьшит.
В моем случае, я хочу сделать фотографию немного в стиле «арт», так что я перетащу ползунок Яркость его немного влево, чтобы понизить яркость до значения 38. Затем я немного усилю контраст, переместив соответствующий ползунок вправо до значения примерно 35.
Каждое изображение будет отличаться, каждый имеет свой собственный вкус, так что здесь нет никакого рецепта, который следует запомнить. Просто перемещайте ползунки, смотрите на изображение изображение фиксируйте изменения и оставьте то, что вам больше понравится:
Ручная регулировка яркости и контрастности с помощью ползунков. Для сравнения с оригиналом, наведите/снимите курсор мыши с изображения.
По умолчанию мы видим в документе уже отредактированное изображение. Если же вы хотите сравнить свои результаты с тем, как изображение выглядело до корректировки, просто снимите опцию предварительного просмотра (Preview).
Совет: Вы можете быстро включать/отключать опцию предварительного просмотра нажатием клавиатурной клавиши Р.
Снимите галку, чтобы посмотреть исходное изображение.
Опция «Использовать прежние»
По умолчанию эта опция отключена, и не зря. Сейчас я поставлю галку, чтобы выбрать эту опцию:
Выбор опции «Использовать прежние».
Как вы уже могли догадаться исходя из ее названия, опция включает использование устаревших алгоритмов изменения Яркости/Контрастности, тех алгоритмов, которые использовались до обновлений Photoshop CS3. Тогда настройка Яркость/Контрастность была, мягко говоря, не лучшей, и вот почему. Давайте перетащим ползунок яркости до упора вправо и посмотрим, что произойдёт.
Мое изображение выглядит теперь светлым, все тёмные тона выбиты. Это произошло потому, что при включенной «Использовать прежние», Photoshop увеличил яркость тупо в линейном режиме. Другими словами, он просто взял все тональные значения изображения (света, тени и полутона) и осветлил их все на одинаковое значение. Области, которые были светлыми, стали чисто белыми, тёмные области стали светлыми.
Давайте сравним это с современным алгоритмом, для чего просто снимем галку с «Использовать прежние», иными словами, включим алгоритмы, введённые от Photoshop CS3, затем перетащим ползунок яркости до упора вправо. Результат:
Результат:
Вид изображения с максимальной яркостью при отключенной опции «Использовать прежние».
Сейчас изображение является также слишком ярким (как правило, при реальном редактировании значение яркости никогда не увеличивается до максимума), но, обратите внимание, что тёмные области все еще остались темными и сохранились подробности в ярких областях.
Дело в том, что в отличии от устаревших версий, новая регулировка яркости нелинейна. Photoshop вначале определяет, какие тональные значения нуждаются в осветлении и осветляет их по отдельности в зависимости от того, на сколько их следует осветлить. Это позволяет избежать осветления тёмных, затенённых деталей и также предотвращает осветления ярких участков до чисто белого (все из которых вымылись в чисто белый при использовании устаревших алгоритмов):
Подобное происходит при понижении значения яркости.
Регулировка контрастности работает аналогично, а при максимальном значении и при включённой опции «Использовать прежние» даёт интересный эффект:
Контрастность на максимуме, «Использовать прежние» включена.
Сброс значений Яркость/Контрастность на исходные
Если вы нажали кнопку «Авто» и полученные результаты вам не понравились, или вы просто хотите убрать все ваши настройки и начать редактирование заново, зажмите клавишу Alt и нажмите кнопку «Сбросить» (Reset). Нажатие Alt изменяет значение кнопки с «Отмена» (Cancel) на «Сбросить» (Reset). При нажатии Reset значения яркости и контрастности будут установлены на ноль.
Изменение кнопки с «Отмена» (Cancel) на «Сбросить» (Reset).
Шаг 6: Нажмите кнопку OK
Когда вы будете удовлетворены результатом, нажмите кнопку OK, чтобы зафиксировать изменения и закрыть диалоговое окно команды.
Сравнение оригинала и отредактированной версии
Как мы рассмотрели ранее, при открытом окне инструмента, сравнить отредактированный вариант с исходным изображением можно, включая/отключая опцию предварительного просмотра. Теперь же, когда мы закрыли окно инструмента и приняли изменения, более мы не имеем доступа к опции предварительного просмотра. Но всё-таки имеется способ сравнить оригинал и отредактированную версию, для этого просто нажмите на значок видимости слоя «BrightnessContrast»:
Но всё-таки имеется способ сравнить оригинал и отредактированную версию, для этого просто нажмите на значок видимости слоя «BrightnessContrast»:
Отключение видимости слоя нажатием на соответствующий значок.
Это действие скроет из видимости верхний слой («BrightnessContrast») в документе, открывая для просмотра исходное изображение, расположенное на фоновом слое под ним.
Нажмите снова на тот же значок видимости (пустой квадрат в месте, где раньше был глаз), чтобы включить видимость слоя «BrightnessContrast» обратно.
Шаг 7: Понижение непрозрачности слоя (необязательно)
Если вы решили, что ваши новые настройки Яркости/Контрастности оказывают слишком интенсивное влияние на фотографию, то имеется простой способ уменьшить их влияние. Убедитесь, слой «BrightnessContrast» по-прежнему выбран, а затем просто понизьте значение «Непрозрачности» (Opacity) в правом верхнем углу панели слоев. Значение «Непрозрачности» по умолчанию задано в 100%, что означает , что слой «BrightnessContrast» полностью блокирует видимость исходного изображения.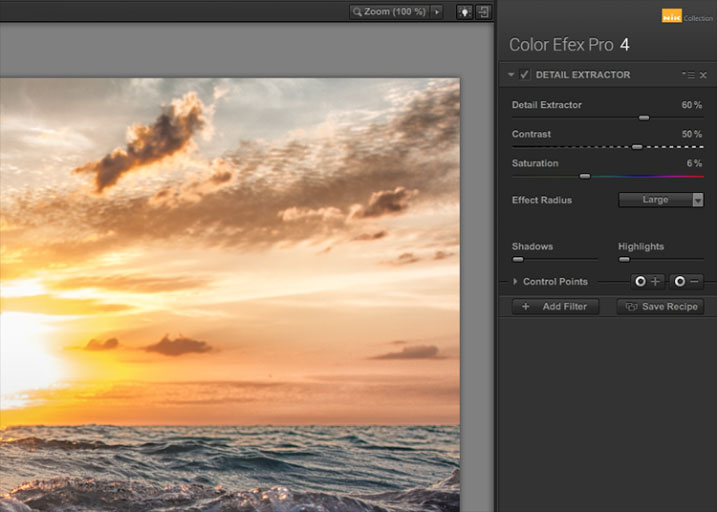 Понижение непрозрачности позволяет частично показать исходное изображение на фоновом слое через слой «BrightnessContrast». Чем больше вы уменьшите значение, тем меньшее влияние будет иметь ваша скорректированная версия.
Понижение непрозрачности позволяет частично показать исходное изображение на фоновом слое через слой «BrightnessContrast». Чем больше вы уменьшите значение, тем меньшее влияние будет иметь ваша скорректированная версия.
Простой способ увеличения яркости и контрастности в фотошопе
Привет всем! В этой статье мы научимся регулировать яркость и контрастность изображений в фотошопе. Рассмотрим способ прямого редактирования изображения, а также с помощью корректирующих слоев.
Прямое понижение/повышение яркости и контрастности
Плюсы данного метода. Быстрое редактирование изображения или слоя. Отлично подойдет для любительского редактирования фотографии.
Минусы. Если у вас сложный, многослойный проект, то данный метод не рекомендуется использовать, так как после применения настроек вы не сможете их изменить. А в больших и долгих проектах очень часто на середине всей работы выясняется, что та или иная фотография слишком яркая или тусклая. В итоге мы ее удаляем и заново загружаем.
В итоге мы ее удаляем и заново загружаем.
- Загружаем в фотошоп изображение, которое необходимо отредактировать. Далее необходимо выбрать “Яркость/контрастность”:
- Должно открыться окно настройки яркости и контрастности:
- Теперь нам остается только отредактировать значения, двигая ползунки:
Редактирование яркости и контрастности с помощью корректирующего слоя
Плюсы данного метода. Все настройки яркости и контрастности хранятся в отдельном слое. В любой момент настройки корректирующего слоя можно поменять. Так же корректирующий слой действует на нижележащие слои. Плюс ко всему, вы можете применить корректирующий слой к определенному слою с помощью обтравочной маски.
Минусы. Не обнаружили.
- Открываем в фотошопе фото, яркость которого нам необходимо отредактировать. Кнопку для выбора корректирующего слоя вы можете найти на панели слоев, вот тут:
- Нажимаем на кнопку выбора корректирующего слоя и в появившемся списке ищем “Яркость/контрастность”.
 Вот оно нам и нужно:
Вот оно нам и нужно: - Над вашей фотографией появится корректирующий слой, и он будет выглядеть вот так:
- Теперь просто активируем слой, кликнув по нему мышкой, и на панели “Свойства” появятся ползунки для изменения яркости и контрастности изображения:
Настройка корректирующего слоя производится по аналогии с первым методом в данной статье.
Добавление слоя регулировки яркости / контрастности в Photoshop
В предыдущем уроке из этой серии, посвященном коррекции тона и цвета в Photoshop, мы узнали все о настройке яркости / контрастности изображения и о том, как можно быстро и легко улучшить общую яркость и контрастность изображения.
В отличие от полностью автоматических команд Auto Tone, Auto Contrast и Auto Color, которые мы рассматривали в начале этой серии, которые не предлагают никакого способа настройки или точной настройки результатов после их применения, команда Brightness / Contrast дает нам ручное управление нашими настройки с простыми в использовании, независимыми ползунками яркости и контраста.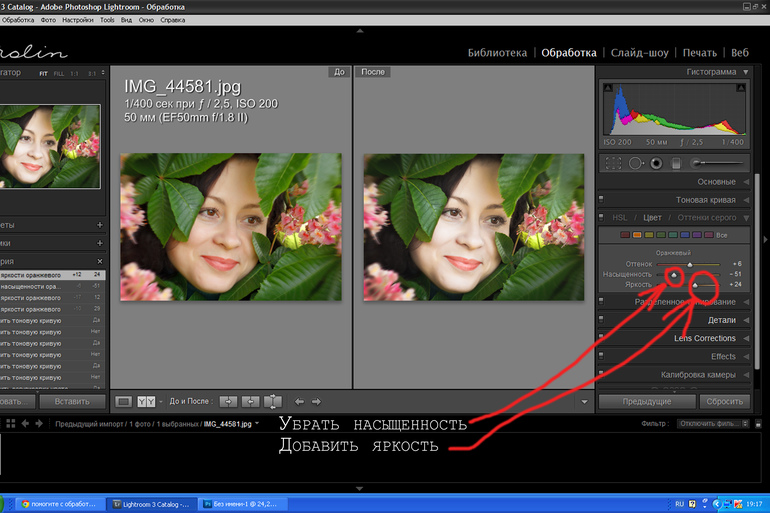
Есть два способа применить команду Photoshop «Яркость / Контрастность»; один как статическая корректировка , другой как корректирующий слой . Мы рассмотрели, как применять его в качестве статической корректировки в предыдущем уроке . Однако проблема со статическими корректировками заключается в том, что они вносят постоянные изменения в пиксели в нашем изображении, что затрудняет возврат назад и последующее повторное редактирование. Этот тип рабочего процесса известен как деструктивное редактирование, и мы всегда должны этого избегать. Лучшим способом работы является использование неразрушающих методов для достижения тех же целей, и один из лучших способов сделать это — воспользоваться корректирующими слоями, Итак, в этом уроке мы узнаем, как легко применять команду «Яркость / Контрастность» не как статическую настройку, а как гибкий и полностью редактируемый корректирующий слой!
Поскольку в предыдущем уроке я рассмотрел все о том, как работает команда «Яркость / Контрастность», я буду двигаться немного быстрее, чтобы мы могли больше сосредоточиться на том, как применять ее в качестве корректирующего слоя. Если вы не знакомы с командой «Яркость / Контрастность», я настоятельно рекомендую сначала прочитать наше руководство « Применение настройки яркости / контрастности изображения в Photos
Если вы не знакомы с командой «Яркость / Контрастность», я настоятельно рекомендую сначала прочитать наше руководство « Применение настройки яркости / контрастности изображения в Photos
Как сделать часть изображения ярче с помощью Photoshop
Adobe Photoshop имеет ряд замечательных инструментов, которые могут полностью превратить безобидно выглядящее изображение в нечто необычное. Настолько, что в какой-то момент это становится чем-то вроде сюрреализма. Вы должны знать наизусть, какой инструмент что делает, а затем продвигаться к желаемому результату — шаг за шагом.
В этой статье я буду работать с парой этих инструментов и объясню по мере продвижения, как использовать их для ретуширования изображения и создания чего-то отличного от того, что было снято камерой.Это инструмент «Размытие по Гауссу» и инструмент «Многоугольное лассо».
Освещение — это все в фотографии. Фотографы тратят значительное количество времени и денег на подготовку и планирование, чтобы они могли оказаться в нужное время и в нужном месте, чтобы запечатлеть сцену в наилучшем возможном свете. По словам легендарного Анселя Адамса:
По словам легендарного Анселя Адамса:
«Иногда я попадаю в места, когда Бог готов, чтобы кто-нибудь щелкнул ставнями».
Однако на каждый такой успех, который является отличным снимком, у нас есть 10, 20 или даже 100 средних фотографий, которые мы бы хотели никогда не делать.Имея в своем распоряжении пленку в качестве средства съемки и очень мало постобработки, у фотографов прошлых лет не было другого выбора, кроме как выбросить такие плохо освещенные изображения. Такие изображения никогда бы не увидели свет. Благодаря цифровым технологиям и съемкам в формате RAW многие из этих изображений получают второй шанс.
Исходное изображение
Я сделал это изображение спящего Будды в Дхаули Гири. Это место, прилегающее к месту, где примерно в 261 году до нашей эры велась война Калинга.На этом месте можно увидеть одни из самых ранних буддийских скульптур, известных в Индии, и, что еще более известно, несколько указов Ашоки.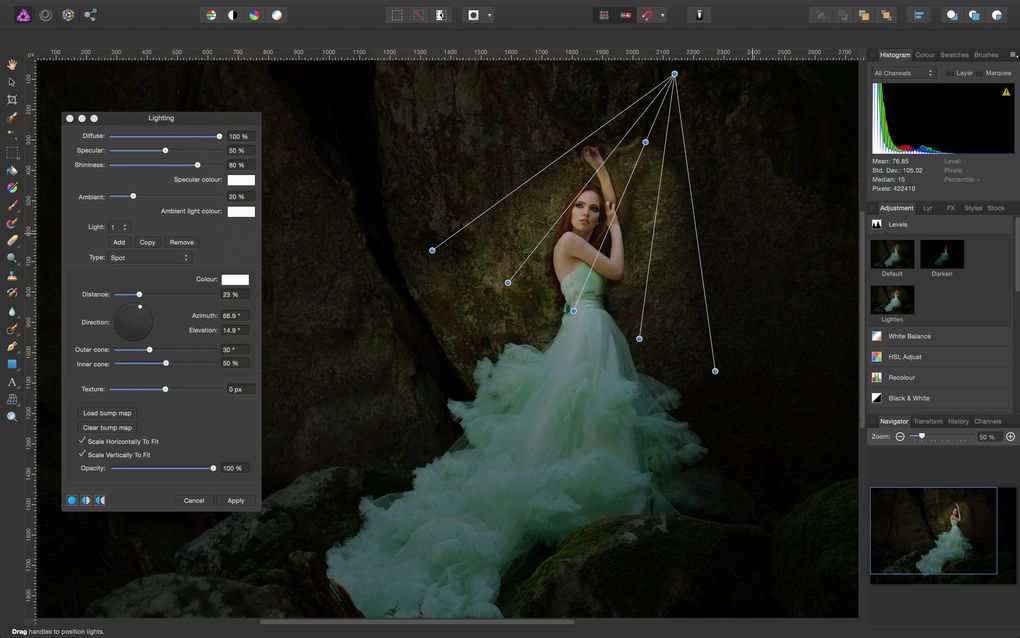 Скульптура, которую вы видите на изображении, относительно новая. Возведен в 1970-х годах.
Скульптура, которую вы видите на изображении, относительно новая. Возведен в 1970-х годах.
В любом случае, это изображение спящего Будды в классической мирной позе. В остальном я не особо горжусь изображением. Но, сказав это, я собираюсь внести несколько корректировок, которые должны изменить изображение и, по крайней мере, сделать его презентабельным.
Связанное сообщение: Как сделать фотографию похожей на картину
Как сделать часть изображения ярче
Шаг 1 включает начальные настройки — коррекция цвета, настройка кривых, чтобы сделать изображение слегка контрастным — это необходимо для последующих шагов.Следующим шагом будет использование инструмента «Многоугольное лассо» .
С помощью инструмента «Многоугольное лассо» нарисуйте фигуру, как показано на изображении ниже.
Использование инструмента «Многоугольное лассо»
При активном инструменте «Многоугольное лассо» создайте новый корректирующий слой яркости / контрастности .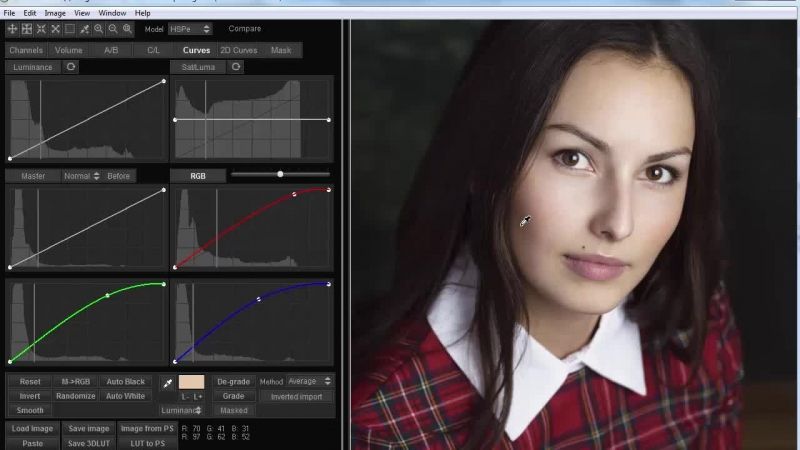 Теперь осторожно увеличьте яркость , и вы заметите, что многоугольное выделение теперь выглядит как луч света, идущий под углом откуда-то в правый верхний угол камеры.
Теперь осторожно увеличьте яркость , и вы заметите, что многоугольное выделение теперь выглядит как луч света, идущий под углом откуда-то в правый верхний угол камеры.
Увеличение яркости
Но луч света выглядит искусственно. На самом деле, это не выглядело бы так резко, и было бы значительное размытие. Итак, пришло время представить инструмент размытия. Для этой настройки я предпочитаю инструмент Gaussian Blur. Перейдите в Filter> Blur> Gaussian Blur . Я установил силу размытия на 12.0. Вы можете изменить его по своему усмотрению.
Регулировка резкости и экспозиции
Теперь луч света выглядит очень реалистично.Но все же нужно немного повысить резкость и немного настроить экспозицию . Эти изменения вносятся быстро, и вот окончательное изображение.
Окончательное изображение после использования инструмента «Размытие по Гауссу» и «Полигональное лассо»
Это не самый надежный способ постобработки изображения, и, конечно же, не все изображения требуют такой обработки. Но я как бы визуализировал это таким образом, когда я сделал это изображение и когда я увидел его на своем компьютере, визуализация стала сильнее. Я хотел, чтобы финальное изображение выглядело вот так.
Но я как бы визуализировал это таким образом, когда я сделал это изображение и когда я увидел его на своем компьютере, визуализация стала сильнее. Я хотел, чтобы финальное изображение выглядело вот так.
Связанное сообщение: Как осветлить одно пятно в Lightroom с помощью фильтров
.
Как использовать уровни для добавления контраста и яркости изображениям
Что вы узнали: Создайте корректирующий слой уровней для настройки яркости и контрастности
- Перейдите на панель «Слои» и выберите слой, содержащий фотографию.
- Чтобы создать новый корректирующий слой «Уровни» над слоем фотографии, щелкните значок «Создать новый корректирующий слой» в нижней части панели «Слои» и выберите «Уровни».
- На панели «Свойства» («Окно»> «Свойства») гистограмма представляет тональные значения на фотографии.Используйте ползунки чуть ниже гистограммы — ползунки «Уровни ввода» — чтобы установить белые и черные точки для изображения.

- Удерживая клавишу «Option» (MacOS) или клавишу «Alt» (Windows), перетащите белый ползунок «Уровни ввода» влево, пока не увидите несколько белых пятен на изображении. Все тона справа от этого ползунка теперь будут чисто белыми без деталей.
- Удерживая клавишу «Option» (MacOS) или клавишу «Alt» (Windows), перетащите черный ползунок «Уровни ввода» вправо, пока не увидите несколько черных пятен на изображении.Все тона слева от ползунка на гистограмме теперь будут чисто черными без деталей.
- Эти движения расширяют тональный диапазон фотографии, добавляя контрастности изображению.
- Чтобы изменить общую яркость фотографии, перетащите серый ползунок «Уровни ввода» вправо или влево.
- Сохраните фотографию в формате PSD или TIFF, чтобы сохранить корректирующий слой «Уровни» для будущего редактирования.
.
Вы должны использовать корректирующие слои Photoshop
Работа с корректирующими слоями в Adobe Photoshop для редактирования изображений может сделать вашу дизайнерскую жизнь проще и эффективнее.
 Вот почему.
Вот почему.Лучше, чем «Отменить», и вы можете изменить их в любое время? Нет, правда — да. Корректирующие слои не обязательно новы, но они представляют собой суперполезные функции, которые можно упустить из виду в тени других сильных сторон Photoshop, таких как эффекты или действия модных фильтров.
В сочетании с маскированием, о котором мы поговорим, корректирующие слои позволяют управлять изображениями без разрушения . Это означает, что вы можете кардинально изменить изображение, сохранить его, закрыть, вернуться к нему спустя годы и изменить его.
Adjustment Layers изменит способ вашей работы и сделает вас более эффективным, менее тревожным при редактировании и лучшим в том, что вы делаете. Все дело в их неразрушающем характере.
Работа с корректирующими слоями
Добавление новых корректирующих слоев
Чтобы познакомиться с корректирующими слоями, мы начнем с простого изображения, которое не содержит слоев.
Изображение предоставлено ABO PHOTOGRAPHY.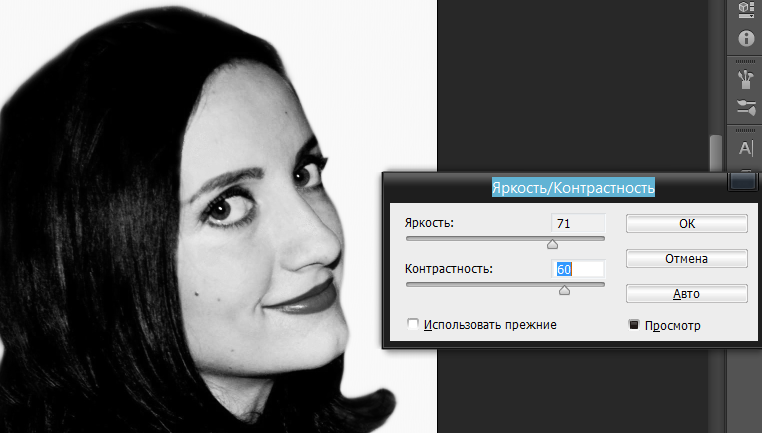
Обратимся к окну слоев. Внизу находится ряд значков, а посередине — полутоновый кружок для Создайте новую заливку или корректирующий слой . Щелкните это, чтобы увидеть список опций.
Когда вы выбираете элемент из списка, вы увидите, что новый слой появляется над выбранным слоем. При этом также откроется окно «Свойства», в котором вы сможете внести необходимые изменения. К корректирующему слою будет добавлена маска слоя.Мы поговорим об этом позже.
Мы можем свободно настраивать этот корректирующий слой «Яркость / Контраст», не опасаясь навсегда изменить исходное изображение — или пока еще не придерживаться стиля. И все это без сохранения альтернативных версий файла. Это экономит много времени и файлового пространства, а также сокращает количество версий и путаницу.
Укладка регулировочных слоев
Мы можем использовать несколько корректирующих слоев, наложенных друг на друга. Например, вы можете настроить яркость / контрастность в одном, настроить кривые в другом и применить фотофильтр поверх всего этого.
Помимо группировки корректирующих слоев для управления определенными аспектами изображения, порядок, в котором они размещены, влияет на их совместное поведение. Регулировки освещения поверх корректировок цвета выглядят иначе, чем корректировки цвета поверх корректировок освещения.
Это изображение приобретет другой общий вид, если вы просто переместите корректирующий слой Hue / Saturation ниже Curves. Рекомендуется попробовать изменить порядок корректирующих слоев, чтобы получить желаемый результат.
Использование режимов наложения и непрозрачности
Наконец, чтобы получить еще больше от корректирующих слоев, вы можете настроить непрозрачность , и режимы наложения , как обычные слои. Они усиливают или полностью меняют способ своей работы.
С изменением уровня оттенка / насыщенности на Multiply вы можете увидеть в верхней половине изображения, как общая насыщенность становится намного более интенсивной. Снова уменьшите непрозрачность, и это снизит интенсивность, показывая, насколько вы контролируете различные параметры каждого эффекта.
Снова уменьшите непрозрачность, и это снизит интенсивность, показывая, насколько вы контролируете различные параметры каждого эффекта.
Управление настройками с маскированием
Маски скрывают или раскрывают определенные области изображения. Используя корректирующий слой, мы можем показать области, которые хотим изменить, и скрыть области, на которые мы не хотим влиять. Когда вы открываете корректирующий слой, он идет с маской.
Скрытие области от корректировок
Установив инструмент «Кисть» на черный цвет, вы можете просто закрасить область, которую хотите защитить от корректировки.
Выберите маску, сначала щелкнув белое поле на корректирующем слое, затем убедитесь, что черный цвет является основным цветом.Используйте кисть, чтобы закрасить область, на которую вы хотите, чтобы корректировка не повлияла.
Отображение корректировок в области с маскированием
И наоборот, вы можете заполнить маску черным цветом, а затем закрасить область белым цветом, чтобы открыть ее для настройки.
Это будет особенно полезно при работе с более сложными файлами или сложным ретушированием. Использование выборочных масок для воздействия, скрытия и раскрытия определенных частей изображения или его слоев — вот где истинный объем функциональности корректирующих слоев.. . показывает . . . сам.
Использование корректирующих слоев в составных изображениях
В многослойном изображении нужно выбрать слой, который нужно настроить, а затем выбрать для него корректирующий слой. Корректирующий слой находится поверх него, и он управляет настройками всех нижележащих слоев.
Теперь, когда вы используете изображение с несколькими слоями, вы должны иметь в виду, что любой корректирующий слой будет влиять на слои ниже — если вы не отрегулируете его маску, чтобы включить или исключить другие слои.
Вы можете сделать корректирующий слой как обычно, затем использовать метод выделения, такой как кисть или перо, чтобы нарисовать маску корректирующего слоя над слоем, который вы хотите изолировать.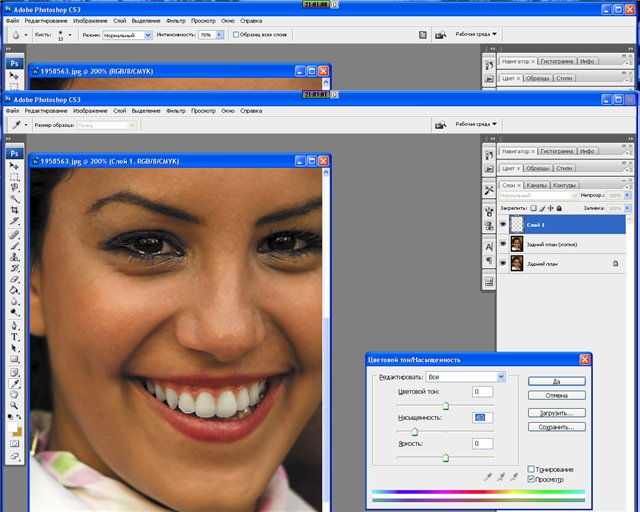 Лучше всего сначала сделать выделение, поэтому, когда вы нажимаете кнопку корректирующего слоя и выбираете корректировку, она автоматически маскирует ваше выделение.
Лучше всего сначала сделать выделение, поэтому, когда вы нажимаете кнопку корректирующего слоя и выбираете корректировку, она автоматически маскирует ваше выделение.
Если ваш слой содержит изображение, уже изолированное в этом слое, а остальная часть холста пуста, просто удерживайте Command и щелкните значок слоя.Это приведет к выделению, которое точно соответствует информации о пикселях вашего слоя, что означает, что ваш выбор идеален. Нажмите корректирующий слой, и он будет привязан только к вашему слою изображения.
Дополнительный кактус с изображения Vilsone.
Обратите внимание, как слой нового кактуса в зеленом горшке вносится уже изолированным. Я нажимаю на значок слоя, нажимаю на него, выбираю из списка «Кривые» и, по-видимому, свободно настраиваю только этот слой.
Как вы можете видеть здесь, если вы щелкнете значок видимости для одного слоя кактуса, корректировки будут фактически внесены во все изображение, но маска гарантирует, что это влияет только на выделение, которое мы сделали ранее.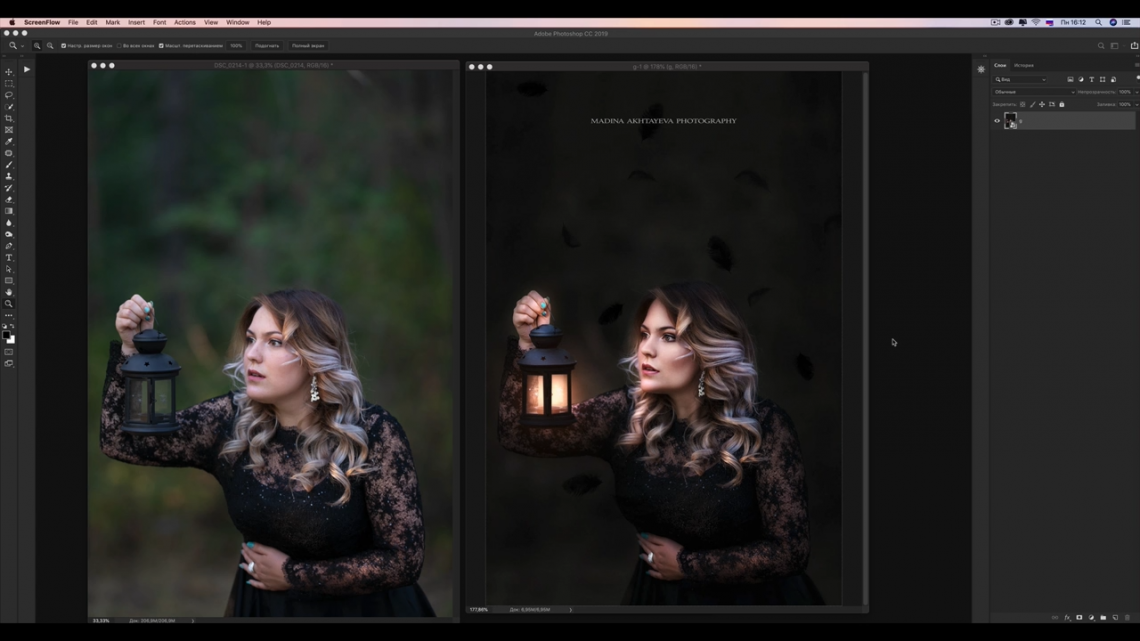 И порядок гарантирует, что это остается выше слоев ниже.
И порядок гарантирует, что это остается выше слоев ниже.
Обладая этой информацией, вы должны быть на правильном пути к безопасному редактированию изображений, не опасаясь сохранения предыдущих версий или отмены нескольких шагов других процессов. Корректирующие слои — лучший друг ретушера. На самом деле, это одна из самых полезных разработок, которые Adobe добавила в Photoshop.
Чтобы узнать больше о методах и способах манипулирования изображениями, ознакомьтесь с этим:
.
Как увеличить разрешение изображения за 5 шагов
Можете ли вы улучшить качество изображения с низким разрешением?Это знакомая сцена: детектив просит кого-то «улучшить» размытое изображение на компьютере, пока оно не станет достаточно четким, чтобы разглядеть ключевое свидетельство. Это работает? Не так, как это делает Голливуд.
Единственный способ изменить размер фотографии меньшего размера в более крупное изображение с высоким разрешением, не выделяя при этом низкое качество изображения, — это сделать новую фотографию или повторно отсканировать изображение с более высоким разрешением.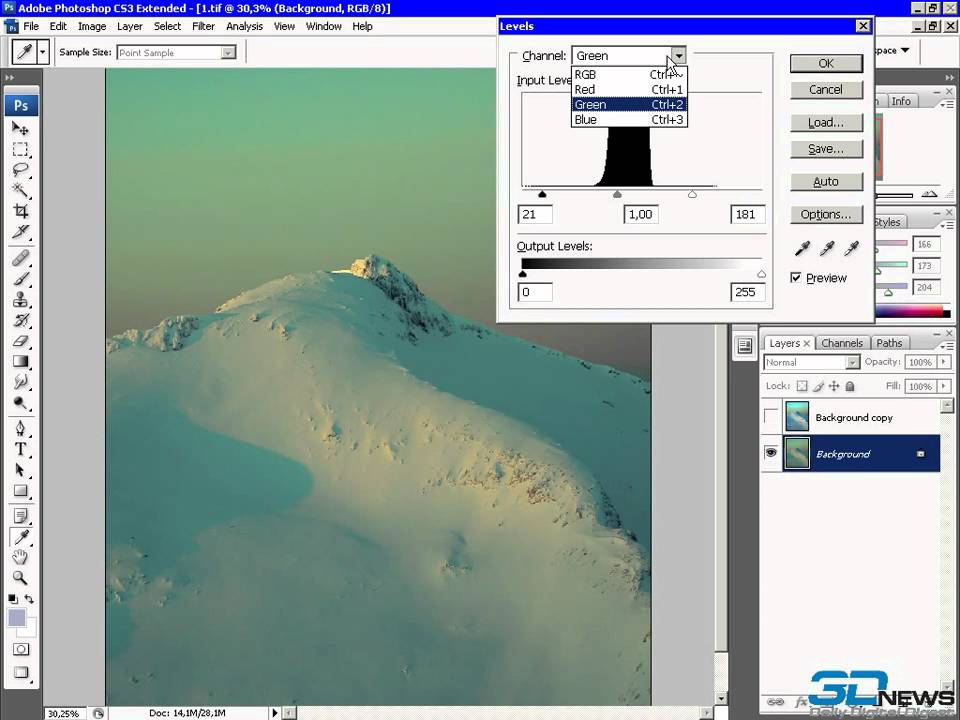 Вы можете увеличить разрешение файла цифрового изображения, но при этом вы потеряете качество изображения. Однако есть некоторые меры, которые вы можете предпринять в Adobe Photoshop, чтобы увеличить разрешение при сохранении визуального качества.
Вы можете увеличить разрешение файла цифрового изображения, но при этом вы потеряете качество изображения. Однако есть некоторые меры, которые вы можете предпринять в Adobe Photoshop, чтобы увеличить разрешение при сохранении визуального качества.
Передискретизация изображений в Photoshop означает изменение их разрешения путем добавления или вычитания пикселей. Разрешение измеряется в пикселях на дюйм или PPI. Чем больше пикселей начинается с изображения, тем выше разрешение.Уменьшение количества пикселей называется понижающей дискретизацией, при которой данные из изображения удаляются. Увеличение количества пикселей называется повышающей дискретизацией, которая добавляет данные к изображению. Когда вы увеличиваете количество пикселей в изображении без изменения размеров, вы добавляете больше пикселей в такое же пространство и увеличиваете разрешение (или количество деталей), удерживаемых в пределах каждого дюйма. Удаление данных предпочтительнее их добавления, поскольку Photoshop должен будет угадывать, как должны выглядеть вновь добавленные пиксели.
Удаление данных предпочтительнее их добавления, поскольку Photoshop должен будет угадывать, как должны выглядеть вновь добавленные пиксели.
Передискретизация любого вида, особенно повышающая дискретизация, может привести к ухудшению качества изображения. Метод интерполяции — это то, как Photoshop выбирает значения цвета для новых пикселей. Выбор правильного метода интерполяции может помочь избежать нежелательной пикселизации:
.
Как увеличить разрешение изображения фото
Можете ли вы улучшить качество изображения с низким разрешением?Это знакомая сцена: детектив просит кого-то «улучшить» размытое изображение на компьютере, пока оно не станет достаточно четким, чтобы разглядеть ключевое свидетельство. Это работает? Не так, как это делает Голливуд.
Единственный способ изменить размер фотографии меньшего размера в более крупное изображение с высоким разрешением, не выделяя при этом низкое качество изображения, — это сделать новую фотографию или повторно отсканировать изображение с более высоким разрешением.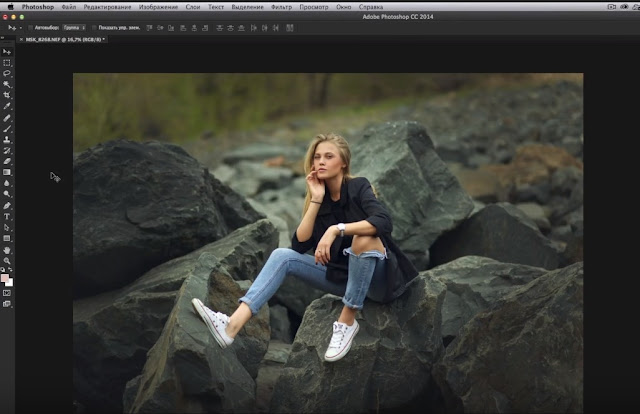 Вы можете увеличить разрешение файла цифрового изображения, но при этом вы потеряете качество изображения. Однако есть некоторые меры, которые вы можете предпринять в Adobe Photoshop, чтобы увеличить разрешение при сохранении визуального качества.
Вы можете увеличить разрешение файла цифрового изображения, но при этом вы потеряете качество изображения. Однако есть некоторые меры, которые вы можете предпринять в Adobe Photoshop, чтобы увеличить разрешение при сохранении визуального качества.
Передискретизация изображений в Photoshop означает изменение их разрешения путем добавления или вычитания пикселей. Разрешение измеряется в пикселях на дюйм или PPI. Чем больше пикселей начинается с изображения, тем выше разрешение.Уменьшение количества пикселей называется понижающей дискретизацией, при которой данные из изображения удаляются. Увеличение количества пикселей называется повышающей дискретизацией, которая добавляет данные к изображению. Когда вы увеличиваете количество пикселей в изображении без изменения размеров, вы добавляете больше пикселей в такое же пространство и увеличиваете разрешение (или количество деталей), удерживаемых в пределах каждого дюйма. Удаление данных предпочтительнее их добавления, поскольку Photoshop должен будет угадывать, как должны выглядеть вновь добавленные пиксели.
Удаление данных предпочтительнее их добавления, поскольку Photoshop должен будет угадывать, как должны выглядеть вновь добавленные пиксели.
Передискретизация любого вида, особенно повышающая дискретизация, может привести к ухудшению качества изображения. Метод интерполяции — это то, как Photoshop выбирает значения цвета для новых пикселей. Выбор правильного метода интерполяции может помочь избежать нежелательной пикселизации:
.
Размер изображения Photoshop и разрешение
Принтер разрешение измеряется в чернильных точках на дюйм, также известное как dpi. Как правило, чем больше точек на дюйм, тем лучше качество печати. ты получишь. Большинство струйных принтеров имеют разрешение примерно От 720 до 2880 точек на дюйм. (Технически струйные принтеры производят микроскопические брызги чернил, а не настоящие точки, как в фотонаборных устройствах или лазерных принтерах. )
)
Разрешение принтера отличается от разрешения изображения, но связано с ним. Для печати фотографии высокого качества на струйном принтере разрешение изображения минимум 220 пикселей на дюйм должен обеспечить хорошие результаты.
Частота экрана есть количество точек принтера или полутоновых ячеек на дюйм, используемых для печати изображения в градациях серого или цветоделение. Также известен как экран линейный экран или , измеряется частота экрана в строках на дюйм (lpi) — или строках ячеек на дюйм в полутонах. экран. Чем выше разрешение устройства вывода, тем лучше (выше) экранную линейку, которую вы можете использовать.
соотношение между разрешением изображения и частотой экрана определяет качество детализации напечатанного изображения.Для получения полутонов изображение самого высокого качества, вы обычно используете разрешение изображения то есть от 1,5 до максимум 2-х кратной частоты экрана. Но с некоторые изображения и устройства вывода, более низкое разрешение может дать хорошие полученные результаты.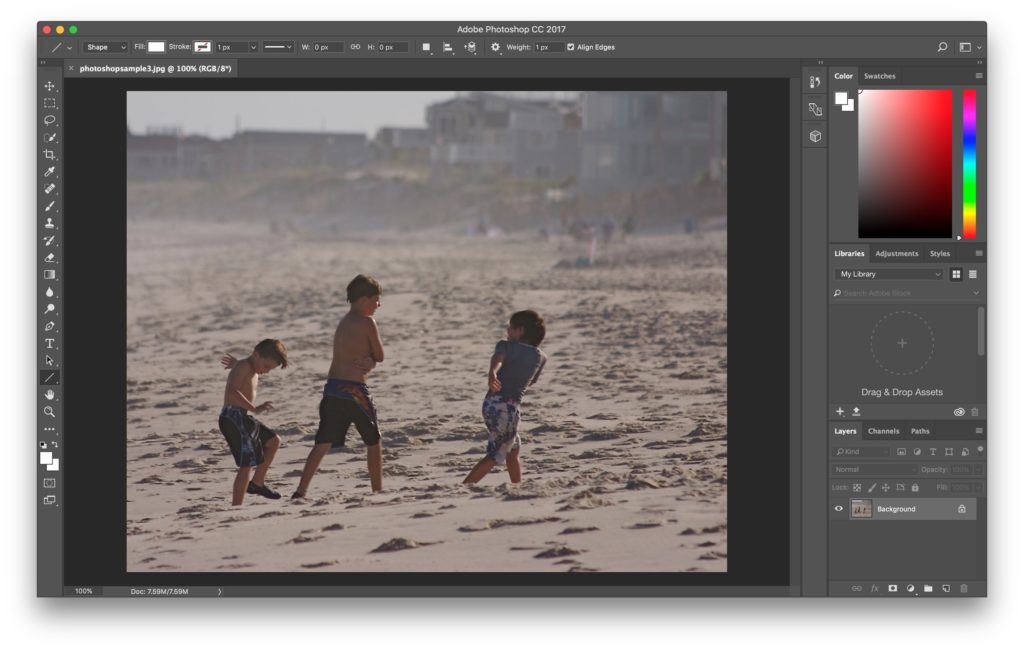 Чтобы определить частоту экрана вашего принтера, проверьте документацию по принтеру или обратитесь к поставщику услуг.
Чтобы определить частоту экрана вашего принтера, проверьте документацию по принтеру или обратитесь к поставщику услуг.
.
Смотрите также
- Как перевернуть изображение фотошоп
- Как в фотошопе повысить разрешение фотографии
- Как сохранить фото для контакта без потери качества в фотошопе
- Как в фотошопе увеличить масштаб слоя
- Плагины для фотошопа как устанавливать
- Как удалить фотошоп с компьютера полностью если нет в удалении программ
- Как установить прозрачность слоя в фотошопе
- Как установить цветовой профиль в фотошопе для печати
- Как в фотошопе выделить объект на фото
- Как в фотошопе увеличить размер изображения без потери качества
- Фотошоп пипетка как закрасить нужным цветом
Как изменить контрастность в фотошопе
Как изменить контрастность в фотошопе?
Нажмите на опцию «Image» на верхней части бара меню.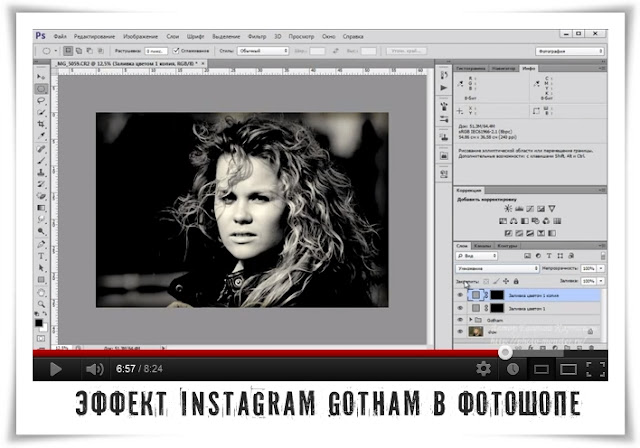 Выберите «Image» — «Adjustments» и «Brightness and Contrast.» Кликните на эту опцию. Откроется диалоговое окошко. Измените яркость изображения двигая ползунки в разные стороны.
Выберите «Image» — «Adjustments» и «Brightness and Contrast.» Кликните на эту опцию. Откроется диалоговое окошко. Измените яркость изображения двигая ползунки в разные стороны.
В чем разница между яркостью и контрастностью?
Яркость — количество белого цвета на вашем фото. Чем выше вы ставите яркость, тем светлее становится кадр. Контрастность — разница между разными, расположенными рядом цветами.
Как изменить только один слой в фотошопе?
Чтобы изменить размер слоя в Photoshop, достаточно установить на него курсор и нажать сочетание клавиш Ctrl+T, тем самым выделив его. Вы увидите рамку с узлами. Перетаскивая эти узлы, можно уменьшать или увеличивать слой. Чтобы не исказить изображение, трансформировать нужно, удерживая клавишу Shift.
Что такое яркость изображения?
Яркость — световая характеристика тел. … Отношение силы света, излучаемого поверхностью, к площади ее проекции на плоскости, перпендикулярной оси наблюдения. Контрастность — различимость предмета наблюдения от окружающего его фона (монохроматическое излучение).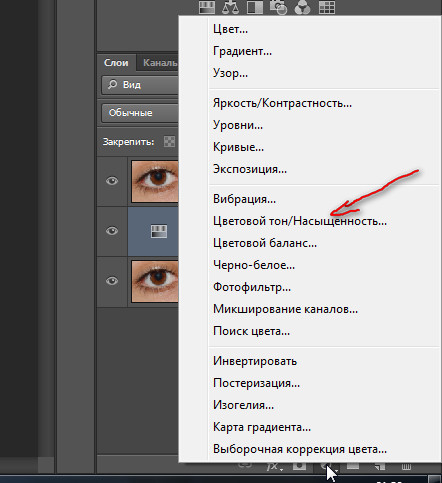
Как настроить контрастность экрана в Windows 7?
Средство калибровки экрана Windows 7. Чтобы запустить средство калибровки экрана Windows 7, откройте меню Пуск, введите в поисковую строку dccw и нажмите Ввод. Руководствуясь подробными инструкциями средства калибровки можно настроить такие параметры, как контрастность, яркость, гамма, цветовой баланс.
Как настроить яркость при печати?
- Откройте окно настройки драйвера принтера.
- Выберите настройку цветов вручную. На вкладке Главная (Main) выберите значение Вручную (Manual) для параметра Цвет/интенсивность (Color/Intensity) и нажмите кнопку Задать… …
- Укажите яркость. Выберите значение Светлая (Light), Обычн. …
- Завершите настройку.
Как настроить насыщенность цветов на Windows 10?
- Закройте все открытые программы.
- Нажмите Пуск и выберите Панель управления.
- В окне Панель управления выберите Оформление и темы, затем выберите Дисплей.
- В окне Свойства экрана откройте вкладку Настройки.

- В разделе Цвета выберите глубину цвета в раскрывающемся меню.
- Нажмите кнопку Применить, затем нажмите кнопку OK.
Как улучшить качество фотографии в фотошопе?
Как улучшить качество фото в Фотошоп?
- Настройки «Автотон» и «Автоконтраст» вы найдете в меню «Изображение». …
- Если необходимо избавиться от эффекта размытия, есть специальный фильтр, который называется «Усиление резкости» и находится в меню «Фильтр». …
- Откройте окно «Слои» через меню «Окно», если оно закрыто.
- Продублируйте слой, нажав комбинацию CTRL+J.
Как увеличить насыщенность цветов в фотошопе?
На панели меню выберите Слой > Новый корректирующий слой > Цветовой тон/насыщенность. В диалоговом окне Новый слой нажмите кнопку ОК. На панели Коррекция нажмите значок «Цветовой тон/насыщенность».
Какие контрасты?
Начнем с перечисления семи типов цветовых контрастов:
- Контраст по цвету
- Контраст светлого и темного
- Контраст холодного и теплого
- Контраст дополнительных цветов
- Симультанный контраст
- Контраст по насыщенности
- Контраст по площади цветовых пятен.

Что такое коэффициент контрастности?
в рентгенологии — количественная характеристика фотографического материала, отражающая его способность передавать различие в экспозициях разных участков материала различием оптических плотностей этих участков.
Улучшение фото инструментом Яркость/Контрастность в Фотошоп
Начиная с версии Adobe Photoshop CS3 разработчики значительно изменили лучшую сторону инструмент Яркость/Контрастность (Brightness/Contrast) по сравнению с предыдущими версиями, в которых этот инструмент, мягко говоря, популярностью не пользовался.
В версиях, начиная от CS3 и выше, слайдер яркости работает точно также, как ползунок средних тонов в диалоговом окне уровней, что позволяет нам регулировать яркость без опасения обрезки светлых и тёмных тонов до сваливания их в чисто белый или чёрный цвет, а слайдер контрастности действует так, как инструмент «Кривые», без отсечения подсветки или теней. Это еще не самый профессиональный способ обработки фотографии, но для исправления бытовых фотографий это то, что вам нужно.
Чтобы понять, насколько лучше новая версия инструмента Яркость/Контрастность , давайте сначала посмотрим, какие недостатки были раньше. К счастью, нам не нужно устанавливать старую версию Photoshop, чтобы это сделать, поскольку что Adobe дает возможность легко переключаться между новым и старым версиям непосредственно в диалоговом окне Яркость/Контрастность . Для примера возьмём это изображение:
На фоторафии много хороших деталей снега на фоне гор, но общая картина на фото выглядит, скажем, не впечатляюще. Чтобы выяснить, в чём может быть проблема, посмотрим гистограмму изображения, открыть которую можно по вкладке главного меню Окно —> Гистограмма (Window —> Histogram).
На палитре гистограммы кликнем на значок меню в верхнем правом углу окна и выберем режим расширенного просмотра (Expanded View mode), который увеличивает размер окна гистограммы , что позволяет мне видеть все 256 значений яркости от абсолютно черного в крайнем левом углу до чисто белого в правом (открывающийся по умолчанию Компактный режим просмотра показывает только 100 значений яркости).
Также изменим в верхней левой части окна канал на RGB, что позволяет просматривать композицию красного, зеленого и синего каналов, гистограмма в таком же виде открывается по умолчанию в диалоговом окне «Уровней». Уже беглый взгляд на гистограмму показывает проблемы изображения. В настоящее время на фотографии отсутствуют наиболее тёмные тени и наиболее яркие света. Вся информация изображения попадает в полутона. Это видно по пустым крайне левому (чисто черный цвет) и крайне правому (чисто белый) участкам на гистограмме, я отметил эти места стрелками на рисунке.
Я буду решать эту проблему с помощью наложения корректирующего слоя «Яркость/Контрастность», открыть его можно через вкладку главного меню Слой —> Новый корректирующий слой (Layer —> New Adjustment Layer), где выбрать соответствующий пункт.
Это вызывает диалоговое окно данного инструмента, в котором имеются два ползунка, яркости и контрастности. Такое же окошко было и у прошлых версий, но разница в том, как они работают. Для того. чтобы посмотреть, как это работало в «старые недобрые времена», достаточно поставить галочку в диалоговом окне у опции «Использовать прежние» (Use Legacy).
Для того. чтобы посмотреть, как это работало в «старые недобрые времена», достаточно поставить галочку в диалоговом окне у опции «Использовать прежние» (Use Legacy).
Теперь попробуем увеличить яркость , перетащив соответствующий ползунок вправо. Чем дальше я перетаскиваю ползунок вправо, тем ярче я сделаю фотографию. для изменения яркости нет определенного значения, поэтому я буду следить за изменением изображения в окне документапо мере изменения положения ползунка. На мой взгляд, значение около +40 вполне достаточно:
Фото, конечно же, стало ярче, но какой ценой? Теперь на фото ярче всё, включая тени, которые мне бы не хотелось изменять, и из-за этого у изображения потеряна контрастность, а эффект блеска больше похож на то, что на фото как бы имеется пленка или оно покрыто слоем пыли.
Для наглядности, наведите мышь на изображение, чтобы посмотреть, каким оно было до применения фильтра яркости:
Давайте посмотрим на гистограмму «исправленного» изображения, где мы сможем увидеть то, что получилось. Если сравнить эту гистограмму с исходной, вы заметите странную вещь — она выглядят точно так же! Каждый пик и впадина выглядит такие же, как и были изначально, за исключением одного ключевого отличия. Вся гистограмма была перенесена вправо, как будто я нажал на нее и перетащил с помощью мыши. Это получилось потому, что каждый уровень яркости в изображении был увеличен на одинаковое значение. Единственная часть гистограммы, которая выглядит по-другому. это правая область, где показан всплеск по правому краю. Это говорит о том, что яркие, но не совсем белые области изображения были преобразованы в чисто белый цвет:
Если сравнить эту гистограмму с исходной, вы заметите странную вещь — она выглядят точно так же! Каждый пик и впадина выглядит такие же, как и были изначально, за исключением одного ключевого отличия. Вся гистограмма была перенесена вправо, как будто я нажал на нее и перетащил с помощью мыши. Это получилось потому, что каждый уровень яркости в изображении был увеличен на одинаковое значение. Единственная часть гистограммы, которая выглядит по-другому. это правая область, где показан всплеск по правому краю. Это говорит о том, что яркие, но не совсем белые области изображения были преобразованы в чисто белый цвет:
Итак, мы потеряли контраст, поэтому следующим логическим шагом кажется исправление этого за счет увеличения значения контрастности. Я перетаскиваю ползунок контраста вправо примерно на то же значение, что и только что ползунок яркости. Помните, что мы используем старую версию инструмента Яркость/Контрастность !
Давайте посмотрим на получившееся изображение:
Да, мы немного исправили контрастность, но опять таки, какой ценой? Мы преобразовали в чисто белый все светлые тона снега на изображении, а снег внизу фото теперь кажется светящимся! Этот результат ярче, чем первоначальный, но подробности в настоящее время отсутствуют, так что сложно назвать это улучшением.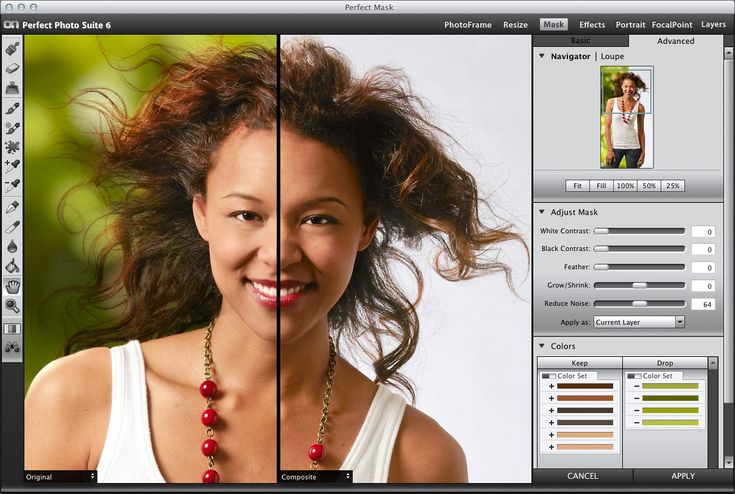
Вот что показывает гистограмма:
Хорошо заметно, что шип справа стал еще выше, говорит нам, это говорит о том, что мы обрезали в чисто белый цвет ещё большее количество светлых тонов, и если мы посмотрим на крайнюю левую часть гистограммы, мы можем увидеть еще один сформировавшийся всплеск, на этот раз это говорит нам, что мы некоторые тёмные тона сделали чисто черными.
Что случилось потому, что в старой версии регулировки контрастности Photoshop просто берет значения яркости в изображении и растягивает их равномерно влево и вправо. Чем дальше вы сдвигаете ползунок контрастности вправо, тем дальше друг от друга вы растягиваете уровни яркости, и очень скоро Вы попросту отсечёте света и тени.
Здесь, конечно, я взял экстремальные примеры и значения, но, это было сделано для того, чтобы продемонстрировать, каким неудачным был инструмент Яркость/Контрастность в Phtosho раньше. К счастью, все изменилось с появлением CS3. Давайте взглянем на все преимущества, появившиеся в новой версии.
Применение настройки «Яркость/Контрастность»
Корректировка «Яркость/Контрастность» позволяет выполнять простую корректировку тонального диапазона изображения. При перемещении ползунка яркости вправо значения тона увеличиваются и светлые участки изображения расширяются; при перетаскивании его влево значения уменьшаются и расширяются тени. Ползунок контраста расширяет или сжимает общий диапазон тональных значений изображения.
В обычном режиме команда «Яркость/Контрастность» применяет к слою изображения пропорциональные (нелинейные) корректировки, как и корректировки «Уровни» и «Кривые». Если установлен флажок «Использовать прежние», то команда «Яркость/Контрастность» при регулировке яркости просто смещает значения всех пикселов выше или ниже. Не рекомендуется применять команду «Яркость/Контрастность» к фотографиям в режиме «Использовать прежние», так как это может привести к отсечению или потере деталей изображения в самых светлых или темных областях (однако эта корректировка может быть полезна для редактирования масок или научных изображений).
Флажок «Использовать прежние» автоматически устанавливается при редактировании слоев корректировки «Яркость/Контрастность», созданных в предыдущих версиях Photoshop.
Как изменить яркость в фотошопе. Улучшение контрастности и яркости на фото. Повышаем яркость и контрастность
Фотографии не всегда получаются яркими, контрастными, поэтому часто требуется увеличить недостаточную полярность изображения. Объектом редактирования является, как правило, текст. Попробуем его исправить и придать ему тот вид, который позволит выделить текст от общего фона.
Дублируем слой 2 раза подряд, затем скрываем слой с задним планом, идем в меню Image-Adjustments-Channel Mixer .
Ставим галочку в пункте Monochrome и редактируем снимок так, чтобы черный цвет был доминирующим по сравнению с белым. Нужно оставить фото естественным – стараться делать текст читабельным. Нажимаем OK , включаем кривые – Ctrl+M и выравниваем яркость изображения, увеличив контрастность. Отдельные участки снимка можно корректировать путем выделения и обработки кривыми, т.е. нужно создать выделение той области, которую нужно исправить и отредактировать ее с помощью кривых – Image-Adjustments-Curves .
Отдельные участки снимка можно корректировать путем выделения и обработки кривыми, т.е. нужно создать выделение той области, которую нужно исправить и отредактировать ее с помощью кривых – Image-Adjustments-Curves .
После того как вы закончили с обработкой, выделяем верхний слой и в режиме наложения ставим его на Multiply . Таким образом мы получим исходную картинку с ярко выраженным черным текстом. Можно соединить слои вместе и удалить ненужные детали.
Excel для Office 365 Word для Office 365 Outlook для Office 365 PowerPoint для Office 365 Excel 2019 Word 2019 Outlook 2019 PowerPoint 2019 Project профессиональный 2019 Excel 2016 Word 2016 Outlook 2016 PowerPoint 2016 Project профессиональный 2016 Excel 2013 Word 2013 Outlook 2013 PowerPoint 2013 Excel 2010 Word 2010 Outlook 2010 PowerPoint 2010 Excel 2007 Word 2007 Outlook 2007 PowerPoint 2007 Project Online Desktop Client Project профессиональный 2013 Project стандартный 2013 Project стандартный 2016 Project стандартный 2019 Меньше
Изменение яркости экрана
Вы хотите настроить яркость экрана ?
Windows 10 : нажмите кнопку Пуск , выберите пункт Параметры , а затем — _гт_ системы . в разделе яркость и цвет установите ползунок изменить яркость , чтобы настроить яркость. Дополнительные сведения см. в статье изменение яркости экрана
в разделе яркость и цвет установите ползунок изменить яркость , чтобы настроить яркость. Дополнительные сведения см. в статье изменение яркости экрана
Windows 8 : нажмите клавиши Windows + C. Выберите пункт Параметры , а затем — изменить параметры ПК . Выберите компьютер и устройства, _гт_ дисплей . Включите автоматическУю настройку яркости экрана . Дополнительные сведения см. в статье Настройка яркости и контрастности
Подробнее о корректировке рисунков в приложениях Office.
В этом видеоролике демонстрируется несколько способов настройки рисунка.
(По время воспроизведения видео можно щелкнуть стрелку изменения размера в правом нижнем углу кадра, чтобы увеличить размер изображения.)
Настройка яркости, четкости или контрастности
Примечание: , даже если вы внесли исправления. Эта функция недоступна в Word или Excel.
Изменение цветовой схемы Office для повышения контрастности
Является ли цветовая схема Office слишком яркой? Вам нужна более контрастность приложений Office ? Дополнительные сведения см.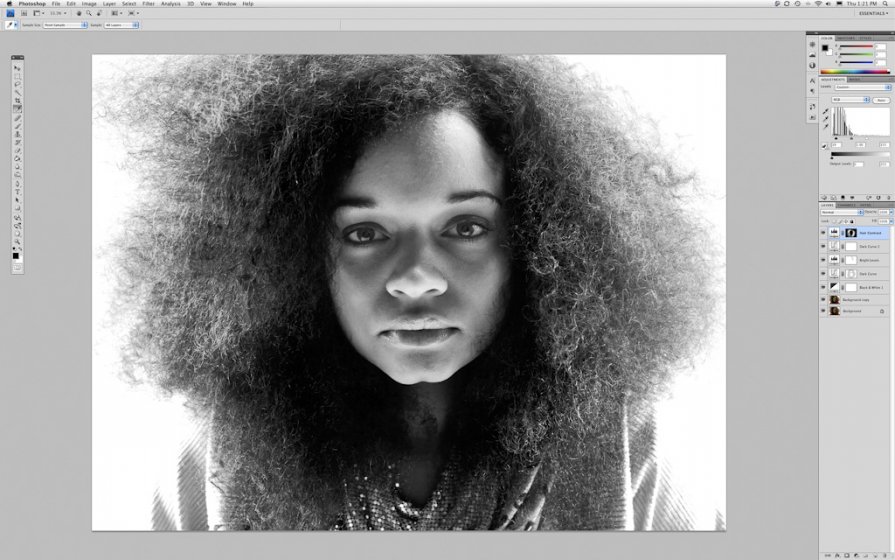 в разделе Изменение темы Office (office 2016 и 2013) .
в разделе Изменение темы Office (office 2016 и 2013) .
Вы можете изменить яркость, контрастность или резкость изображения с помощью средств исправления.
По часовой стрелке с левого верхнего угла: исходный рисунок, рисунок с увеличенной плавностью, увеличенной контрастностью и увеличенной яркостью.
Настройка яркости и контрастности рисунка
Совет: Если вы используете PowerPoint, вы по-прежнему можете сохранить исходную версию рисунка , даже если вы изменили яркость рисунка. Эта функция недоступна в Word или Excel.
Этот урок продемонстрирует реализацию в Фотошопе эффекта Gradated Neutral Density (ND) filter. Для этого будет использован всего один слой с градиентом. Это добавит снимку яркости и контрастности.
Открываем снимок в Photoshop.
Добавляем новый пустой слой. Это делается нажатием на соответствующую кнопку, которая находится в нижней части палитры слоев.
Данный урок продемонстрирует работу только лишь с двумя слоями, но для удобства и порядка дадим верхнему слою название. Чтобы сделать это, дважды кликнем по названию слоя и впишем своё, например, Graduated ND Filter.
Чтобы сделать это, дважды кликнем по названию слоя и впишем своё, например, Graduated ND Filter.
Теперь сбрасываем цвета переднего и заднего плана на значения по умолчанию. Это делается нажатием на клавишу D. На панели инструментов выбираем Градиент. Также это можно сделать нажав клавишу G. На верхней панели настроек должен быть выбран линейный градиент, а переход должен осуществляться от черного к прозрачному.
Теперь нужно нарисовать вертикальный линейный градиент. Чтобы он получился строго вертикальным, во время рисования должна быть зажата клавиша Shift. Градиент нужно нарисовать от верхнего края снимка до нижнего.
В палитре слоев изменяем режим наложения слоя Graduated ND Filter на Soft Light (Мягкий свет).
На некоторых снимках этот эффект слишком сильно затемняет или осветляет области снимка. В таком случае нужно изменить непрозрачность снимка примерно до 80%.
Теперь можно сравнить результат до и после обработки. Цвета на снимке стали ярче и насыщеннее. Детализация увеличилась.
Детализация увеличилась.
Финальный результат снимка:
На основе материалов с сайта:
Наши пошаговые инструкции, помогут вам быстро и легко откорректировать фотографии.
Итак, Запускаем Фотошоп.
Открываем фото – пункт меню File ->Open (или жмем Ctrl+O )
Идём в пункт меню Image -> Adjustments -> Levels… (Или жмем Ctrl+L )
Ставим галочку на Preview (Предпросмотр), чтоб сразу видеть результат.
Перетаскиваем ползунки, пока не добьемся нужного результата:
Идём в пункт меню Image -> Adjustments -> Brightness/Contrast… (Яркость/Контраст)
Двигаем ползунки вправо.
Brightness повышает яркость, Contrast , соответственно, контраст.
Не забываем ставить галочку на Preview , чтобы видеть результат передвижения ползунков.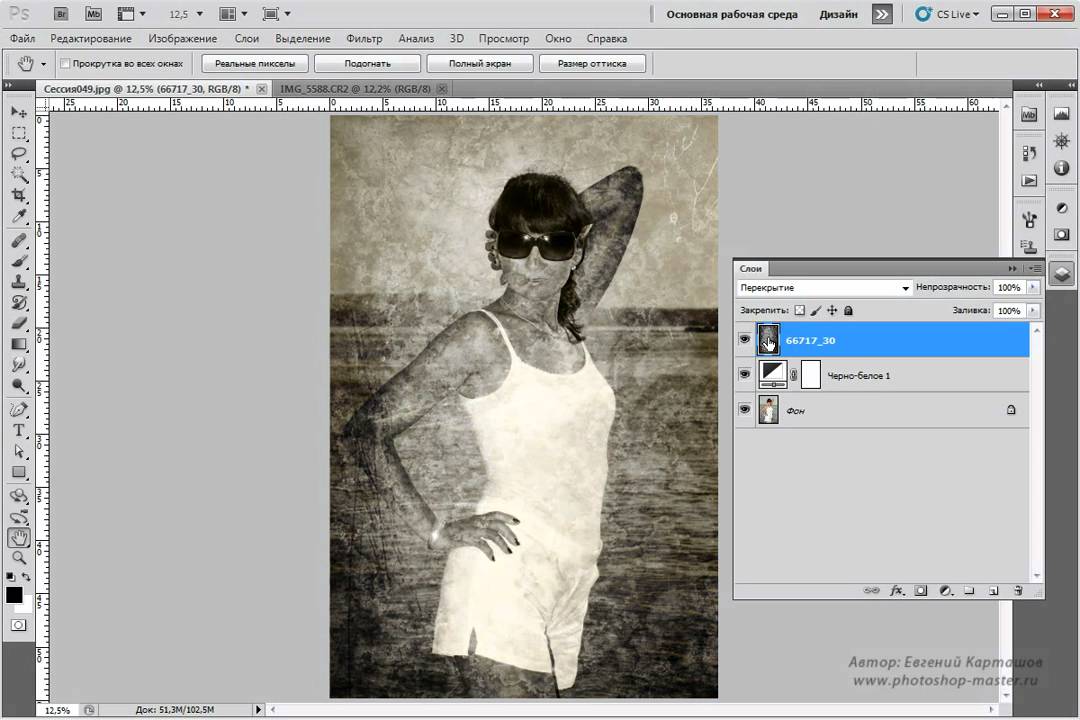
Идем в Filter -> Sharpen -> Smart Sharpen…
В появившимся окне двигаем вправо ползунки Amount (величина, интенсивность применения фильтра) и Radius (радиус, «охват» эффекта) до достижения наилучшего результата:
Дополнительно можно добавить резкости и вручную, с помощью инструмента
Sharpen Tool . Находим его в панели инструментов слева (или жмём R ):
Регулируем силу воздействия – Strength , двигаем ползунок примерно на 15.
Так же выбираем размер кисти – Brush (горячие клавиши для регулировки размера кистей это Х и Ъ)
С помощью этого инструмента, я решила чуть увеличить резкость швенз:
Итог:Photoshop автоматически именует новые слои не информативно, типа «Layer 1», это название нам ничего не говорит о том, для чего будет использоваться слой. Давайте исправим это и дадим ему осмысленное название — дважды кликните непосредственно по названию «Слой 1» (или «Layer 1»), оно должно выделиться,и введите собственное имя, я так и назову его — «BrightnessContrast».
В результате, панель слоёв должна выглядеть следующим образом:
Верхний слой переименован в «Brightness/Contrast».
Шаг 3: Выбор инструмента Яркость/Контрастность
На данный момент слой «Brightness/Contrast» у нас является активным (он должен быть выделен синим цветом), перейдите к вкладке меню «Изображение» (Image) в верхней части экрана, выберите пункт «Коррекция» (Adjustments), а затем самый верхний в списке пункт «Яркость/Контрастность» (Brightness/Contrast):
Переход к инструменту «Яркость/Контрастность»
После чего Photoshop мгновенно откроет диалоговое окно этого инструмента:
Диалоговое окно инструмента «Яркость/Контрастность».
Шаг 4: Нажимаем кнопку «Авто» (Auto) в диалоговом окне
Перед тем, как начать перетаскивать ползунки яркости и контрастности, первое, что хочет сделать пользователь — это нажать на кнопку «Авто» (Auto), которая была добавлена в качестве новой опции в команду «Brightness/Contrast» в Photoshop CS6.
Нажатие на эту кнопку указывает Photoshop задать собственные, предположительно лучшие установки для повышения качества снимка. Это несколько больше, чем простой подбор, Photoshop анализирует ваше изображение и сравнивает его с аналогичными изображениями от многих профессиональных фотографов, затем пытается сопоставить свой результат с аналогичными снимками:
Нажатие на кнопку Auto.
После нажатия на кнопку Auto, Photoshop в течение нескольких секунд будет анализировать вашу фотографию (время зависит от размера фото), после чего выдаёт результат, почти всегда является улучшением по сравнению оригиналом. В моем случае, Photoshop решил установить значение яркости на 43 и контрастности на 14. Сравните оригинальное и улучшенное фото с помощью наведения/снятия курсора мышки на картинку:
Автоматические настройки Яркости и Контраста по алгоритмам Photoshop.
Шаг 5: Отрегулируйте Яркость и Контрастность при помощи ползунков
Если вы помните из урока «Автотон, Автоконтраст, Автоматическая цветовая коррекция «, что после применения этих команд, коррекции изображения изменить уже нельзя, т.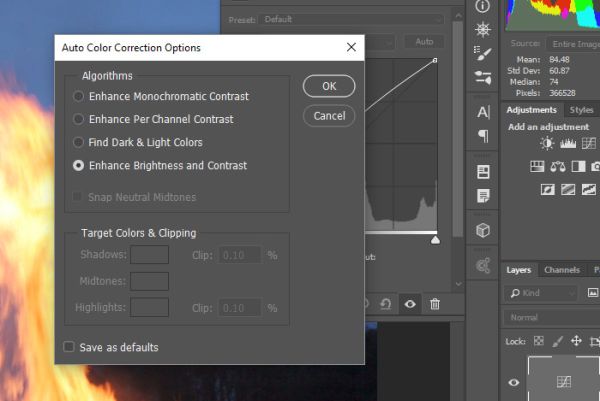 к. они не предлагают способа изменить результаты, то к автонастройке Яркость/Контрастность это утверждение не относится. После того, как вы уже нажали кнопку Auto, вы можете сделать свои собственные ручные настройки для дальнейшего улучшения изображения с помощью соответствующих ползунков. Перемещение ползунков вправо увеличит яркость и контрастность, перемещение влево уменьшит.
к. они не предлагают способа изменить результаты, то к автонастройке Яркость/Контрастность это утверждение не относится. После того, как вы уже нажали кнопку Auto, вы можете сделать свои собственные ручные настройки для дальнейшего улучшения изображения с помощью соответствующих ползунков. Перемещение ползунков вправо увеличит яркость и контрастность, перемещение влево уменьшит.
В моем случае, я хочу сделать фотографию немного в стиле «арт», так что я перетащу ползунок Яркость его немного влево, чтобы понизить яркость до значения 38. Затем я немного усилю контраст, переместив соответствующий ползунок вправо до значения примерно 35.
Каждое изображение будет отличаться, каждый имеет свой собственный вкус, так что здесь нет никакого рецепта, который следует запомнить. Просто перемещайте ползунки, смотрите на изображение изображение фиксируйте изменения и оставьте то, что вам больше понравится:
Ручная регулировка яркости и контрастности с помощью ползунков. Для сравнения с оригиналом, наведите/снимите курсор мыши с изображения.![]()
По умолчанию мы видим в документе уже отредактированное изображение. Если же вы хотите сравнить свои результаты с тем, как изображение выглядело до корректировки, просто снимите опцию предварительного просмотра (Preview).
Совет : Вы можете быстро включать/отключать опцию предварительного просмотра нажатием клавиатурной клавиши Р.
Снимите галку, чтобы посмотреть исходное изображение.
Опция «Использовать прежние»
По умолчанию эта опция отключена, и не зря. Сейчас я поставлю галку, чтобы выбрать эту опцию:
Выбор опции «Использовать прежние».
Как вы уже могли догадаться исходя из ее названия, опция включает использование устаревших алгоритмов изменения Яркости/Контрастности, тех алгоритмов, которые использовались до обновлений Photoshop CS3. Тогда настройка Яркость/Контрастность была, мягко говоря, не лучшей, и вот почему. Давайте перетащим ползунок яркости до упора вправо и посмотрим, что произойдёт.
Мое изображение выглядит теперь светлым, все тёмные тона выбиты. Это произошло потому, что при включенной «Использовать прежние», Photoshop увеличил яркость тупо в линейном режиме. Другими словами, он просто взял все тональные значения изображения (света, тени и полутона) и осветлил их все на одинаковое значение. Области, которые были светлыми, стали чисто белыми, тёмные области стали светлыми.
Это произошло потому, что при включенной «Использовать прежние», Photoshop увеличил яркость тупо в линейном режиме. Другими словами, он просто взял все тональные значения изображения (света, тени и полутона) и осветлил их все на одинаковое значение. Области, которые были светлыми, стали чисто белыми, тёмные области стали светлыми.
Давайте сравним это с современным алгоритмом, для чего просто снимем галку с «Использовать прежние», иными словами, включим алгоритмы, введённые от Photoshop CS3, затем перетащим ползунок яркости до упора вправо. Результат:
Вид изображения с максимальной яркостью при отключенной опции «Использовать прежние».
Сейчас изображение является также слишком ярким (как правило, при реальном редактировании значение яркости никогда не увеличивается до максимума), но, обратите внимание, что тёмные области все еще остались темными и сохранились подробности в ярких областях.
Дело в том, что в отличии от устаревших версий, новая регулировка яркости нелинейна . Photoshop вначале определяет, какие тональные значения нуждаются в осветлении и осветляет их по отдельности в зависимости от того, на сколько их следует осветлить. Это позволяет избежать осветления тёмных, затенённых деталей и также предотвращает осветления ярких участков до чисто белого (все из которых вымылись в чисто белый при использовании устаревших алгоритмов):
Photoshop вначале определяет, какие тональные значения нуждаются в осветлении и осветляет их по отдельности в зависимости от того, на сколько их следует осветлить. Это позволяет избежать осветления тёмных, затенённых деталей и также предотвращает осветления ярких участков до чисто белого (все из которых вымылись в чисто белый при использовании устаревших алгоритмов):
Подобное происходит при понижении значения яркости.
Регулировка контрастности работает аналогично, а при максимальном значении и при включённой опции «Использовать прежние» даёт интересный эффект:
Контрастность на максимуме, «Использовать прежние» включена.
Сброс значений Яркость/Контрастность на исходные
Если вы нажали кнопку «Авто» и полученные результаты вам не понравились, или вы просто хотите убрать все ваши настройки и начать редактирование заново, зажмите клавишу Alt и нажмите кнопку «Сбросить» (Reset). Нажатие Alt изменяет значение кнопки с «Отмена» (Cancel) на «Сбросить» (Reset). При нажатии Reset значения яркости и контрастности будут установлены на ноль.
При нажатии Reset значения яркости и контрастности будут установлены на ноль.
Изменение кнопки с «Отмена» (Cancel) на «Сбросить» (Reset).
Шаг 6: Нажмите кнопку OK
Когда вы будете удовлетворены результатом, нажмите кнопку OK, чтобы зафиксировать изменения и закрыть диалоговое окно команды.
Сравнение оригинала и отредактированной версии
Как мы рассмотрели ранее, при открытом окне инструмента, сравнить отредактированный вариант с исходным изображением можно, включая/отключая опцию предварительного просмотра. Теперь же, когда мы закрыли окно инструмента и приняли изменения, более мы не имеем доступа к опции предварительного просмотра. Но всё-таки имеется способ сравнить оригинал и отредактированную версию, для этого просто нажмите на значок видимости слоя «BrightnessContrast»:
Отключение видимости слоя нажатием на соответствующий значок.
Это действие скроет из видимости верхний слой («BrightnessContrast») в документе, открывая для просмотра исходное изображение, расположенное на фоновом слое под ним.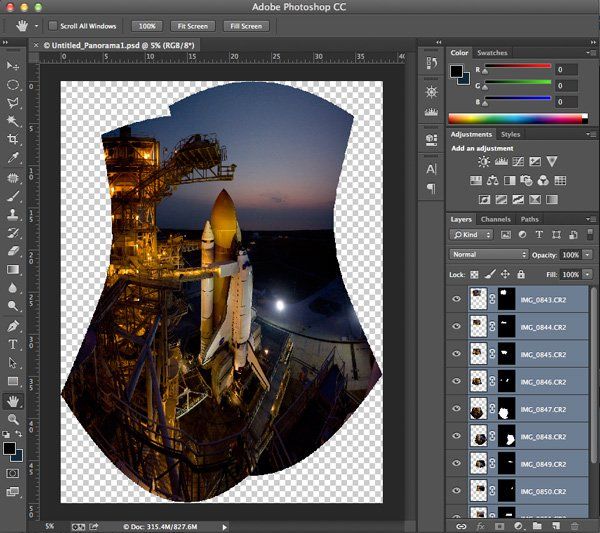
Нажмите снова на тот же значок видимости (пустой квадрат в месте, где раньше был глаз), чтобы включить видимость слоя «BrightnessContrast» обратно.
Шаг 7: Понижение непрозрачности слоя (необязательно)
Если вы решили, что ваши новые настройки Яркости/Контрастности оказывают слишком интенсивное влияние на фотографию, то имеется простой способ уменьшить их влияние. Убедитесь, слой «BrightnessContrast» по-прежнему выбран, а затем просто понизьте значение «Непрозрачности» (Opacity) в правом верхнем углу панели слоев. Значение «Непрозрачности» по умолчанию задано в 100%, что означает, что слой «BrightnessContrast» полностью блокирует видимость исходного изображения. Понижение непрозрачности позволяет частично показать исходное изображение на фоновом слое через слой «BrightnessContrast». Чем больше вы уменьшите значение, тем меньшее влияние будет иметь ваша скорректированная версия.
Применение настройки яркости/контрастности в Photoshop
Руководство пользователя Отмена
Поиск
- Руководство пользователя Photoshop
- Знакомство с Photoshop
- Мечтай.
 Сделай это.
Сделай это. - Что нового в Photoshop
- Отредактируйте свою первую фотографию
- Создание документов
- Фотошоп | Общие вопросы
- Системные требования Photoshop
- Перенос предустановок, действий и настроек
- Знакомство с Photoshop
- Мечтай.
- Photoshop и другие продукты и услуги Adobe
- Работа с иллюстрациями Illustrator в Photoshop
- Работа с файлами Photoshop в InDesign
- Материалы Substance 3D для Photoshop
- Photoshop и Adobe Stock
- Использование встроенного расширения Capture в Photoshop
- Библиотеки Creative Cloud
- Библиотеки Creative Cloud в Photoshop
- Используйте сенсорную панель с Photoshop
- Сетка и направляющие
- Создание действий
- Отмена и история
- Photoshop на iPad
- Photoshop на iPad | Общие вопросы
- Знакомство с рабочим пространством
- Системные требования | Фотошоп на iPad
- Создание, открытие и экспорт документов
- Добавить фото
- Работа со слоями
- Рисовать и раскрашивать кистями
- Сделать выделение и добавить маски
- Ретушь ваших композитов
- Работа с корректирующими слоями
- Отрегулируйте тональность композиции с помощью Кривых
- Применить операции преобразования
- Обрезка и поворот композитов
- Поворот, панорамирование, масштабирование и сброс холста
- Работа с текстовыми слоями
- Работа с Photoshop и Lightroom
- Получить отсутствующие шрифты в Photoshop на iPad
- Японский текст в Photoshop на iPad
- Управление настройками приложения
- Сенсорные клавиши и жесты
- Сочетания клавиш
- Измените размер изображения
- Прямая трансляция во время создания в Photoshop на iPad
- Исправление недостатков с помощью Восстанавливающей кисти
- Создание кистей в Capture и использование их в Photoshop
- Работа с файлами Camera Raw
- Создание смарт-объектов и работа с ними
- Отрегулируйте экспозицию ваших изображений с помощью Dodge and Burn
- Photoshop в Интернете, бета-версия
- Общие вопросы | Photoshop в Интернете, бета-версия
- Введение в рабочее пространство
- Системные требования | Photoshop в Интернете, бета-версия
- Сочетания клавиш | Photoshop в Интернете, бета-версия
- Поддерживаемые типы файлов | Photoshop в Интернете, бета-версия
- Открытие и работа с облачными документами
- Сотрудничать с заинтересованными сторонами
- Применение ограниченных правок к вашим облачным документам
- Облачные документы
- Облачные документы Photoshop | Общие вопросы
- Облачные документы Photoshop | Вопросы рабочего процесса
- Управление и работа с облачными документами в Photoshop
- Обновление облачного хранилища для Photoshop
- Невозможно создать или сохранить облачный документ
- Устранение ошибок облачного документа Photoshop
- Сбор журналов синхронизации облачных документов
- Делитесь доступом и редактируйте свои облачные документы
- Делитесь файлами и комментируйте в приложении
- Рабочее пространство
- Основы рабочего пространства
- Настройки
- Учитесь быстрее с помощью Photoshop Discover Panel
- Создание документов
- Сочетания клавиш по умолчанию
- Настройка сочетаний клавиш
- Инструментальные галереи
- Параметры производительности
- Использовать инструменты
- Предустановки
- Сетка и направляющие
- Сенсорные жесты
- Используйте сенсорную панель с Photoshop
- Сенсорные возможности и настраиваемые рабочие области
- Превью технологий
- Метаданные и примечания
- Сенсорные возможности и настраиваемые рабочие пространства
- Поместите изображения Photoshop в другие приложения
- Линейки
- Показать или скрыть непечатаемые дополнения
- Укажите столбцы для изображения
- Отмена и история
- Панели и меню
- Позиционные элементы с привязкой
- Положение с помощью инструмента «Линейка»
- Дизайн веб-сайтов, экранов и приложений
- Photoshop для дизайна
- Артборды
- Предварительный просмотр устройства
- Копировать CSS из слоев
- Разделение веб-страниц
- Опции HTML для фрагментов
- Изменить расположение фрагментов
- Работа с веб-графикой
- Создание фотогалерей в Интернете
- Основы изображения и цвета
- Как изменить размер изображения
- Работа с растровыми и векторными изображениями
- Размер изображения и разрешение
- Получение изображений с камер и сканеров
- Создание, открытие и импорт изображений
- Просмотр изображений
- Недопустимая ошибка маркера JPEG | Открытие изображений
- Просмотр нескольких изображений
- Настройка палитр цветов и образцов
- Изображения с высоким динамическим диапазоном
- Подберите цвета на изображении
- Преобразование между цветовыми режимами
- Цветовые режимы
- Стереть части изображения
- Режимы наложения
- Выберите цвет
- Настройка индексированных таблиц цветов
- Информация об изображении
- Фильтры искажения недоступны
- О цвете
- Цветовые и монохромные настройки с использованием каналов
- Выберите цвета на панелях «Цвет» и «Образцы»
- Образец
- Цветовой режим или Режим изображения
- Цветной оттенок
- Добавить условное изменение режима к действию
- Добавить образцы из HTML CSS и SVG
- Битовая глубина и настройки
- Слои
- Основы слоев
- Неразрушающий монтаж
- Создание и управление слоями и группами
- Выбрать, сгруппировать и связать слои
- Поместите изображения в рамки
- Непрозрачность слоя и смешивание
- Слои маски
- Применение смарт-фильтров
- Композиции слоев
- Переместить, сложить и заблокировать слои
- Слои-маски с векторными масками
- Управление слоями и группами
- Эффекты слоя и стили
- Редактировать маски слоя
- Извлечение активов
- Отображение слоев с помощью обтравочных масок
- Создание ресурсов изображения из слоев
- Работа со смарт-объектами
- Режимы наложения
- Объединение нескольких изображений в групповой портрет
- Объединение изображений с помощью Auto-Blend Layers
- Выравнивание и распределение слоев
- Копировать CSS из слоев
- Загрузить выделение из границ слоя или маски слоя
- Knockout для отображения содержимого других слоев
- Слой
- Выпрямление
- Композит
- Фон
- Выборки
- Рабочая область выбора и маски
- Сделать быстрый выбор
- Начало работы с выборками
- Выберите с помощью инструментов выделения
- Выберите с помощью инструментов лассо
- Выберите диапазон цветов в изображении
- Настройка выбора пикселей
- Преобразование между путями и границами выделения
- Основы канала
- Перемещение, копирование и удаление выбранных пикселей
- Создать временную быструю маску
- Сохранить выделение и маски альфа-канала
- Выберите области изображения в фокусе
- Дублировать, разделять и объединять каналы
- Расчет канала
- Выбор
- Ограничительная рамка
- Настройки изображения
- Деформация перспективы
- Уменьшить размытие изображения при дрожании камеры
- Примеры лечебных кистей
- Экспорт таблиц поиска цветов
- Настройка резкости и размытия изображения
- Понимание настроек цвета
- Применение регулировки яркости/контрастности
- Настройка деталей теней и светлых участков
- Регулировка уровней
- Настройка оттенка и насыщенности
- Настройка вибрации
- Настройка насыщенности цвета в областях изображения
- Быстрая настройка тона
- Применение специальных цветовых эффектов к изображениям
- Улучшите изображение с помощью настройки цветового баланса
- Изображения с высоким динамическим диапазоном
- Просмотр гистограмм и значений пикселей
- Подберите цвета на изображении
- Как обрезать и выпрямить фотографии
- Преобразование цветного изображения в черно-белое
- Корректирующие слои и слои-заливки
- Регулировка кривых
- Режимы наложения
- Целевые изображения для прессы
- Настройка цвета и тона с помощью пипеток «Уровни» и «Кривые»
- Настройка экспозиции и тонирования HDR
- Фильтр
- Размытие
- Осветлить или затемнить области изображения
- Выборочная настройка цвета
- Заменить цвета объектов
- Adobe Camera Raw
- Системные требования Camera Raw
- Что нового в Camera Raw
- Введение в Camera Raw
- Создание панорам
- Поддерживаемые объективы
- Эффекты виньетирования, зернистости и удаления дымки в Camera Raw
- Сочетания клавиш по умолчанию
- Автоматическая коррекция перспективы в Camera Raw
- Как сделать неразрушающее редактирование в Camera Raw
- Радиальный фильтр в Camera Raw
- Управление настройками Camera Raw
- Открытие, обработка и сохранение изображений в Camera Raw
- Исправление изображений с помощью инструмента Enhanced Spot Removal Tool в Camera Raw
- Поворот, обрезка и настройка изображений
- Настройка цветопередачи в Camera Raw
- Обзор функций | Adobe Camera Raw | 2018 выпусков
- Обзор новых функций
- Версии процесса в Camera Raw
- Внесение локальных корректировок в Camera Raw
- Исправление и восстановление изображений
- Удаление объектов с фотографий с помощью Content-Aware Fill
- Content-Aware Patch and Move
- Ретушь и исправление фотографий
- Исправить искажение изображения и шум
- Основные действия по устранению неполадок для устранения большинства проблем
- Преобразование изображений
- Преобразование объектов
- Настройка кадрирования, поворота и размера холста
- Как обрезать и выровнять фотографии
- Создание и редактирование панорамных изображений
- Деформация изображений, форм и путей
- Точка схода
- Используйте фильтр «Пластика»
- Контентно-зависимое масштабирование
- Преобразование изображений, форм и контуров
- Деформация
- Трансформация
- Панорама
- Рисунок и живопись
- Симметричные узоры красками
- Рисование прямоугольников и изменение параметров обводки
- О чертеже
- Рисование и редактирование фигур
- Малярные инструменты
- Создание и изменение кистей
- Режимы наложения
- Добавить цвет к путям
- Редактировать пути
- Краска с помощью кисти-миксера
- Наборы кистей
- Градиенты
- Градиентная интерполяция
- Выбор заливки и обводки, слоев и контуров
- Рисование с помощью инструментов «Перо»
- Создание шаблонов
- Создание рисунка с помощью Pattern Maker
- Управление путями
- Управление библиотеками шаблонов и пресетами
- Рисовать или рисовать на графическом планшете
- Создание текстурированных кистей
- Добавление динамических элементов к кистям
- Градиент
- Нарисуйте стилизованные мазки с помощью Art History Brush
- Краска с рисунком
- Синхронизация пресетов на нескольких устройствах
- Текст
- Добавить и отредактировать текст
- Единый текстовый движок
- Работа со шрифтами OpenType SVG
- Символы формата
- Формат абзацев
- Как создавать текстовые эффекты
- Редактировать текст
- Интервал между строками и символами
- Арабский и еврейский шрифт
- Шрифты
- Устранение неполадок со шрифтами
- Азиатский тип
- Создать тип
- Ошибка Text Engine при использовании инструмента «Текст» в Photoshop | Виндовс 8
- Добавить и отредактировать текст
- Видео и анимация
- Видеомонтаж в Photoshop
- Редактировать слои видео и анимации
- Обзор видео и анимации
- Предварительный просмотр видео и анимации
- Красить кадры в слоях видео
- Импорт видеофайлов и последовательностей изображений
- Создать анимацию кадра
- Creative Cloud 3D-анимация (предварительная версия)
- Создание анимации временной шкалы
- Создание изображений для видео
- Фильтры и эффекты
- Использовать фильтр «Пластика»
- Использовать галерею размытия
- Основы фильтра
- Ссылка на эффекты фильтра
- Добавить световые эффекты
- Используйте адаптивный широкоугольный фильтр
- Используйте фильтр масляной краски
- Эффекты слоя и стили
- Применить определенные фильтры
- Размазать области изображения
- Сохранение и экспорт
- Сохранение файлов в Photoshop
- Экспорт файлов в Photoshop
- Поддерживаемые форматы файлов
- Сохранять файлы в графических форматах
- Перемещение дизайнов между Photoshop и Illustrator
- Сохранение и экспорт видео и анимации
- Сохранение файлов PDF
- Защита авторских прав Digimarc
- Сохранение файлов в Photoshop
- Печать
- Печать 3D-объектов
- Печать из фотошопа
- Печать с управлением цветом
- Контактные листы и презентации в формате PDF
- Печать фотографий в макете пакета изображений
- Плашечные цвета для печати
- Дуотоны
- Печать изображений на коммерческой типографии
- Улучшение цветных отпечатков из Photoshop
- Устранение проблем с печатью | Фотошоп
- Автоматизация
- Создание действий
- Создание графики, управляемой данными
- Сценарий
- Обработать пакет файлов
- Воспроизведение и управление действиями
- Добавить условные действия
- О действиях и панели действий
- Инструменты записи в действиях
- Добавить условное изменение режима к действию
- Набор инструментов пользовательского интерфейса Photoshop для подключаемых модулей и сценариев
- Управление цветом
- Понимание управления цветом
- Поддержание согласованности цветов
- Настройки цвета
- Работа с цветовыми профилями
- Документы с управлением цветом для онлайн-просмотра
- Управление цветом документов при печати
- Импортированные изображения с управлением цветом
- Пробные цвета
- Подлинность контента
- Узнайте об учетных данных содержимого
- Идентичность и происхождение для NFT
- Подключить учетные записи для атрибуции креативов
- 3D и техническое изображение
- Photoshop 3D | Общие вопросы о снятых с производства 3D-функциях
- Creative Cloud 3D-анимация (предварительная версия)
- Печать 3D-объектов
- 3D живопись
- Усовершенствования 3D-панели | Фотошоп
- Основные концепции и инструменты 3D
- 3D-рендеринг и сохранение
- Создание 3D-объектов и анимации
- Стопки изображений
- Рабочий процесс 3D
- Измерение
- DICOM-файлы
- Photoshop и MATLAB
- Подсчет объектов на изображении
- Объединение и преобразование 3D-объектов
- Редактирование 3D-текстур
- Настройка экспозиции и тонирования HDR
- Настройки панели 3D
Регулировка яркости/контрастности позволяет выполнять простую настройку тонового диапазона изображения. Перемещение ползунка яркости вправо увеличивает тональные значения и расширяет светлые участки изображения, а влево уменьшает значения и расширяет тени. Ползунок контрастности расширяет или сужает общий диапазон значений тонов в изображении.
Перемещение ползунка яркости вправо увеличивает тональные значения и расширяет светлые участки изображения, а влево уменьшает значения и расширяет тени. Ползунок контрастности расширяет или сужает общий диапазон значений тонов в изображении.
В обычном режиме Яркость/Контрастность применяет пропорциональные (нелинейные) корректировки к слою изображения, как и при корректировках Уровней и Кривых. Когда выбран параметр «Использовать прежнее», функция «Яркость/контрастность» просто сдвигает все значения пикселей в большую или меньшую сторону при регулировке яркости. Поскольку это может привести к обрезанию или потере деталей изображения в светлых или затененных областях, использование параметра «Яркость/Контрастность» в устаревшем режиме не рекомендуется для фотографических изображений (но может быть полезно для редактирования масок или научных изображений).
Использовать Legacy автоматически выбирается, когда
редактирование корректирующих слоев яркости/контрастности, созданных с помощью предыдущих
версии фотошопа.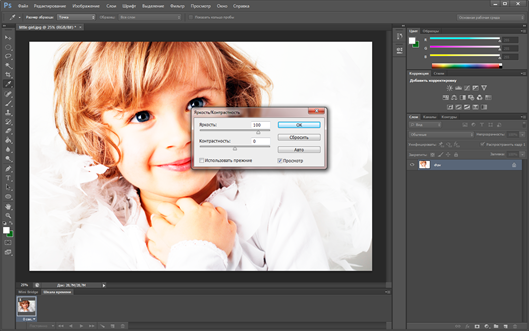
Выполните одно из следующих действий:
Вы также можете выбрать «Изображение» > «Коррекция» > «Яркость/контрастность». Но имейте в виду, что этот метод вносит непосредственную корректировку в слой изображения и отбрасывает информацию об изображении.
На панели «Свойства» перетащите ползунки, чтобы отрегулировать яркость и контрастность.
Перетаскивание влево уменьшает уровень, а перетаскивание вправо увеличивает его. Число справа от каждого ползунка отражает значение яркости или контрастности. Значения могут варьироваться от От -150 до +150 для яркости, от -50 до +100 для контрастности.
Еще нравится это
- Быстрая тональная коррекция
- Настройка цвета и тона изображения
Войдите в свою учетную запись
Войти
Управление учетной записью
Как использовать настройку яркости и контрастности изображения в Photoshop
Автор сценария Стив Паттерсон.
До сих пор в нашей серии статей об исправлении проблем с тоном и цветом в наших изображениях мы рассмотрели три автоматических настройки изображения Photoshop (автоматический тон, автоконтраст и автоцвет) и то, как они могут мгновенно повысить контрастность и даже удалить нежелательный цвет. литой, с фото.
Затем мы узнали, как можно применять эти автоматические команды в качестве корректирующих слоев, чтобы редактирование изображения не разрушалось.
Хотя команды Auto в Photoshop имеют свое место и, безусловно, популярны благодаря тому, что они работают на автопилоте, они не всегда работают наилучшим образом. На самом деле, когда дело доходит до ретуши наших фотографий, поговорка «Хочешь сделать хорошо, сделай сам» обычно верна. Итак, в этом уроке мы рассмотрим первую из ручных настроек изображения в Photoshop, команду Brightness/Contrast . Если вы новичок в Photoshop и «ручная настройка изображения» звучит немного пугающе, не волнуйтесь. Как мы скоро увидим, использование команды «Яркость/Контрастность» не может быть проще и интуитивно понятнее, тем более что ползунков всего два; один для яркости и один для контраста! Насколько это просто?
Как мы скоро увидим, использование команды «Яркость/Контрастность» не может быть проще и интуитивно понятнее, тем более что ползунков всего два; один для яркости и один для контраста! Насколько это просто?
Как и в случае с большинством настроек изображения в Photoshop, есть два разных способа применения яркости/контрастности. Один из них представляет собой статическую настройку ; другой как корректирующий слой . Мы начнем в этом уроке с рассмотрения всего, что нам нужно знать о том, как работает яркость/контраст и как применять его в качестве статической настройки. В следующем уроке мы возьмем все, что узнали здесь, и посмотрим, как применить точно такую же команду в качестве неразрушающего корректирующего слоя. Я буду использовать Photoshop CC (Creative Cloud) для этих уроков, но все полностью совместимо с Photoshop CS6.
Вы можете легко следовать этому руководству, используя собственное изображение. Вот фотография, которая сейчас у меня открыта на экране.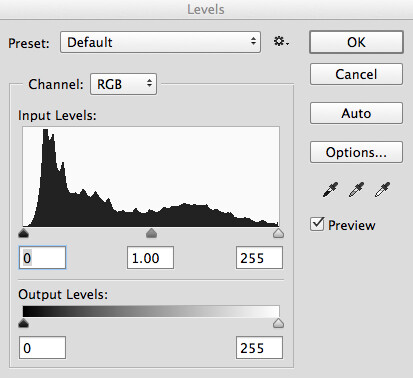 Это изображение выглядит немного темным и плоским. Давайте посмотрим, как команда Photoshop Brightness/Contrast может улучшить его, и как она может так же легко улучшить ваши собственные изображения:
Это изображение выглядит немного темным и плоским. Давайте посмотрим, как команда Photoshop Brightness/Contrast может улучшить его, и как она может так же легко улучшить ваши собственные изображения:
Исходное изображение.
Шаг 1. Дублируйте фоновый слой
Как я уже упоминал, мы начнем с изучения того, как применять Яркость/Контрастность в качестве статической настройки. Срок статическая корректировка означает, что мы вносим изменения в фактические пиксели изображения. Обычно мы хотим избежать этого, насколько это возможно, не только потому, что это изменяет исходную фотографию, но и потому, что это значительно затрудняет возврат и редактирование нашего корректирующего слоя. Тем не менее, есть 90 875 – 90 876 шагов, которые мы можем предпринять, чтобы сделать наши статические корректировки менее опасными и разрушительными. Лучший способ сделать это — воспользоваться преимуществами слоев в Photoshop и применить корректировку к собственному слою, отдельному от исходной фотографии.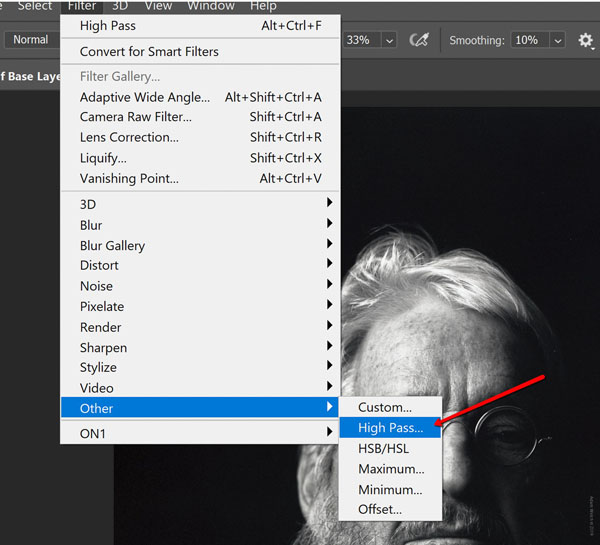
Если мы посмотрим на мою панель «Слои», мы увидим мое исходное изображение, расположенное на фоновом слое:
Панель «Слои», показывающая фотографию на фоновом слое.
Чтобы дублировать изображение, чтобы у вас была отдельная копия для работы, перейдите к меню Layer в строке меню в верхней части экрана, выберите New , затем выберите Layer via Copy . Вы также можете использовать удобное сочетание клавиш для дублирования слоя, Ctrl+J (Win) / Command+J (Mac). В любом случае делает одно и то же:
Переход к Слою > Создать > Слой через копирование.
Photoshop создает копию слоя, называет ее «Слой 1» и размещает над оригиналом. Теперь мы можем применить наши изменения к этому слою, не повреждая исходное изображение на слое под ним:
.Копия фотографии появляется над оригиналом.
Шаг 2: переименуйте новый слой
Photoshop любит давать новым слоям довольно бессмысленные общие имена, такие как «Слой 1», которые ничего не говорят нам о том, для чего используется слой.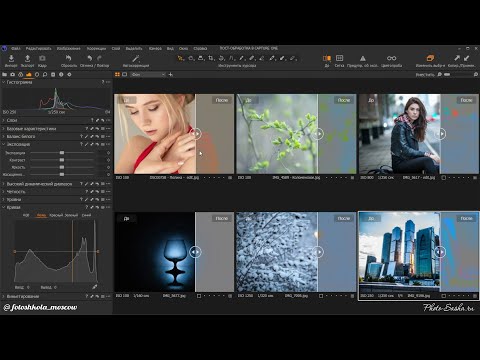 Давайте исправим это, переименовав его. Дважды щелкните непосредственно на имени «Слой 1», чтобы выделить его:
Давайте исправим это, переименовав его. Дважды щелкните непосредственно на имени «Слой 1», чтобы выделить его:
Двойной щелчок по имени слоя.
Затем введите «Яркость/Контрастность» в качестве нового имени. Нажмите Введите (Win) / Верните (Mac) на клавиатуре, когда закончите, чтобы принять его. Такое переименование слоев — отличная привычка, которая может сэкономить вам много времени и нервов:
Верхний слой переименован в «Яркость/Контрастность».
Шаг 3. Выберите настройку яркости/контрастности изображения
Выбрав слой Яркость/Контрастность (он должен быть выделен синим цветом), перейдите в меню Изображение в верхней части экрана, выберите Настройки , затем выберите самый первый вверху списка, Яркость/контрастность :
Перейдите в меню «Изображение» > «Коррекция» > «Яркость/контрастность».
Photoshop откроет диалоговое окно «Яркость/контрастность». Как я упоминал ранее, использовать Яркость/Контраст не может быть проще, потому что есть только два ползунка, один из которых помечен как 9.0871 Яркость и один с маркировкой Контрастность :
Как я упоминал ранее, использовать Яркость/Контраст не может быть проще, потому что есть только два ползунка, один из которых помечен как 9.0871 Яркость и один с маркировкой Контрастность :
Диалоговое окно «Яркость/контрастность».
Шаг 4. Нажмите кнопку «Авто»
Прежде чем вы начнете перетаскивать ползунки «Яркость» и «Контрастность», первое, что вы обычно хотите сделать, это нажать кнопку Auto , которая была добавлена в качестве новой функции в команду «Яркость/Контрастность» в Photoshop CS6. Кнопка «Авто» позволяет Photoshop лучше всего предположить, какие корректировки необходимо внести, но на самом деле это гораздо больше, чем просто «догадка». Photoshop просматривает ваше изображение и сравнивает его с аналогичными изображениями других профессиональных фотографов. Затем он пытается сопоставить ваш результат с их:
Нажатие кнопки Авто.
После нажатия кнопки «Авто» Photoshop может показаться, что он просто сидит и ничего не делает в течение нескольких секунд, но это потому, что ему нужно время для анализа вашей фотографии. Когда это сделано, результатом почти всегда является улучшение по сравнению с тем, как изображение выглядело изначально. В моем случае Photoshop решил установить значение Brightness на 43 и значение Contrast на 14 :
Когда это сделано, результатом почти всегда является улучшение по сравнению с тем, как изображение выглядело изначально. В моем случае Photoshop решил установить значение Brightness на 43 и значение Contrast на 14 :
Настройки яркости и контрастности, которые придумал Photoshop.
Вот как выглядит мое изображение с автоматическими настройками яркости и контрастности. Уже лучше выглядит:
Изображение после применения автояркости и контрастности.
Шаг 5. Настройте ползунки яркости и контрастности
Если вы помните из руководства по командам Auto Tone, Auto Contrast и Auto Color, если мы применим какую-либо из этих команд к нашему изображению и нам не понравится, как оно потом выглядит, нам не повезло, поскольку они не предлагают никакого способа корректировки или точной настройки результатов.
Плагин шорткодов, действий и фильтров: ошибка в шорткоде [ ads-retouch-middle-floatleft ]
Это не относится к команде Photoshop Brightness/Contrast. После того, как вы попробуете кнопку «Авто», вы сможете внести свои собственные ручные настройки для дальнейшего улучшения изображения с помощью ползунков «Яркость» и «Контрастность» . Перетаскивание ползунка вправо увеличивает яркость или контрастность, а перетаскивание влево уменьшает.
После того, как вы попробуете кнопку «Авто», вы сможете внести свои собственные ручные настройки для дальнейшего улучшения изображения с помощью ползунков «Яркость» и «Контрастность» . Перетаскивание ползунка вправо увеличивает яркость или контрастность, а перетаскивание влево уменьшает.
В моем случае я хочу, чтобы фотография выглядела немного более «попсовой», поэтому я щелкну ползунок «Яркость» и перетащу его немного влево, чтобы уменьшить яркость до 38. Затем я увеличу яркость. увеличить контрастность, щелкнув ползунок «Контрастность» и перетащив его вправо до значения около 35.
Каждое изображение будет другим, и у каждого свой личный вкус, поэтому здесь нет рецепта, который нужно запоминать. Просто следите за своим изображением в документе, когда перетаскиваете ползунки и выбираете наиболее подходящие настройки:
Ручная регулировка яркости и контрастности с помощью ползунков.
Вот мой результат. Для сравнения, оригинальная нетронутая версия фотографии слева. Версия с моими ручными настройками яркости и контрастности справа:
Версия с моими ручными настройками яркости и контрастности справа:
Сравнение изображения «до и после».
Включение и выключение предварительного просмотра
Причина, по которой мы можем видеть изменения в документе при работе с командой Яркость/Контрастность, заключается в том, что по умолчанию Выбрана опция Предварительный просмотр . Если вы хотите сравнить свои результаты с тем, как изображение выглядело до внесения корректировок, просто снимите флажок с параметром «Предварительный просмотр». Сняв этот флажок, вы увидите исходное изображение в документе. Снова установите флажок, чтобы снова включить предварительный просмотр и просмотреть скорректированную версию (подсказка : , вы можете быстро включать и выключать параметр предварительного просмотра с клавиатуры, нажимая букву P ):
Отключите предварительный просмотр, чтобы просмотреть исходное изображение в любое время.
Возрождение старых недобрых дней с опцией «Использовать наследие»
Как и в случае с функцией «Авто», за кулисами с помощью ползунков «Яркость» и «Контрастность» происходит больше, чем вы думаете, и самый простой способ убедиться в этом — включить параметр «Использовать прежнюю версию ».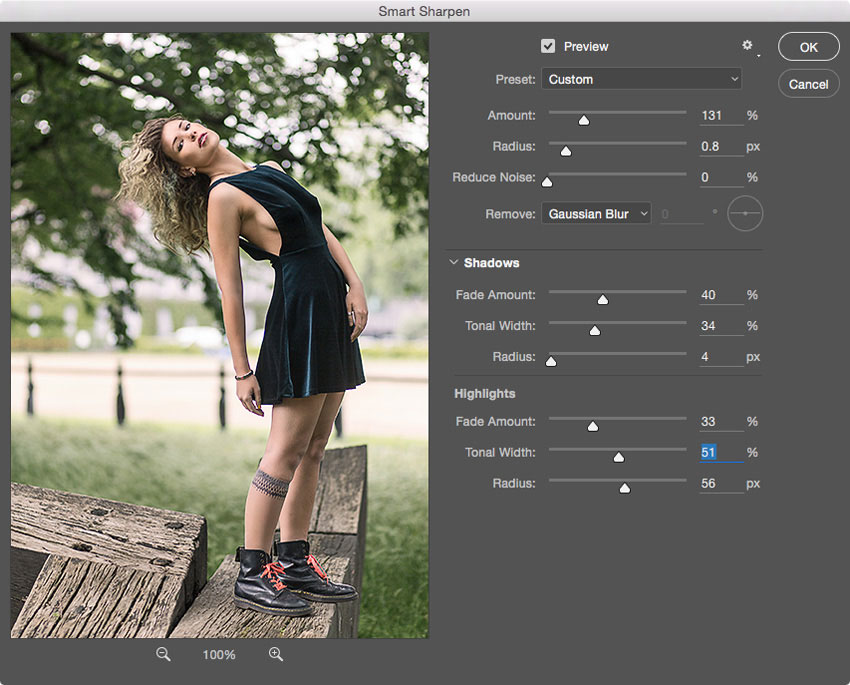 По умолчанию он выключен (и не зря), поэтому я щелкну внутри его флажка, чтобы выбрать его:
По умолчанию он выключен (и не зря), поэтому я щелкну внутри его флажка, чтобы выбрать его:
Выбор параметра «Использовать прежние версии».
Как вы могли догадаться по названию, «Использовать устаревшее» указывает команде «Яркость/Контрастность» вести себя так, как она действовала в какой-то момент в прошлом, и что «некоторый момент» предшествует Photoshop CS3. В то время Яркость/Контрастность считалась худшей настройкой изображения во всем Photoshop. Большинство людей держались подальше от него, и вот почему. С включенной опцией «Использовать наследие» посмотрите, что произойдет, если я перетащу ползунок «Яркость» вправо до максимального значения: 9.0003
Изменение значения яркости с включенным параметром «Использовать устаревшее».
Теперь мое изображение выглядит размытым. Это связано с тем, что с включенным параметром «Использовать наследие» Photoshop увеличил яркость полностью линейным способом . Другими словами, он просто брал все тональные значения в изображении (светлые, тени и средние тона) и осветлял их все на одинаковую величину.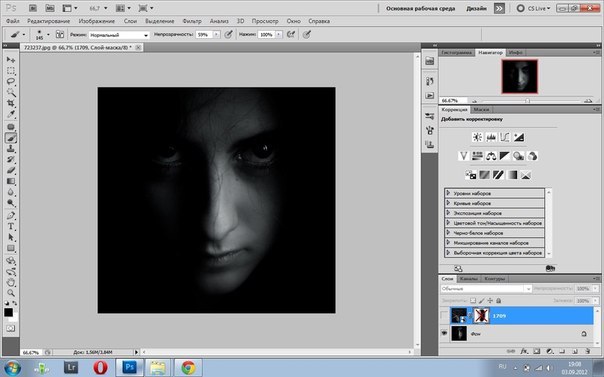 Области, которые уже были достаточно яркими? Ярче. Тени, которые должны оставаться красивыми и темными? Так же ярче. Все между? Ага, ярче. Вот как все работало до Photoshop CS3:
Области, которые уже были достаточно яркими? Ярче. Тени, которые должны оставаться красивыми и темными? Так же ярче. Все между? Ага, ярче. Вот как все работало до Photoshop CS3:
Изображение с максимальной яркостью и включенным параметром «Использовать прежние версии».
Давайте сравним это с тем, как обстоят дела в наши дни (под «этими днями» подразумеваются все версии Photoshop, начиная с CS3 и выше). Я сниму флажок с параметра «Использовать прежнее», чтобы отключить его, затем снова перетащу ползунок «Яркость» вправо до максимального значения:
.Отключение Use Legacy, затем снова проворачивание значения Brightness.
На этот раз изображение по-прежнему выглядит слишком ярким (обычно вы не увеличиваете значение яркости настолько сильно), но обратите внимание, что более темные области все еще темные, и что у меня все еще есть детали в светлых участках даже при максимальном значении яркости. вне. Это почти как если бы Photoshop знал, какие тональные значения нужно было осветлить, а какие оставить в покое, что, собственно, и произошло.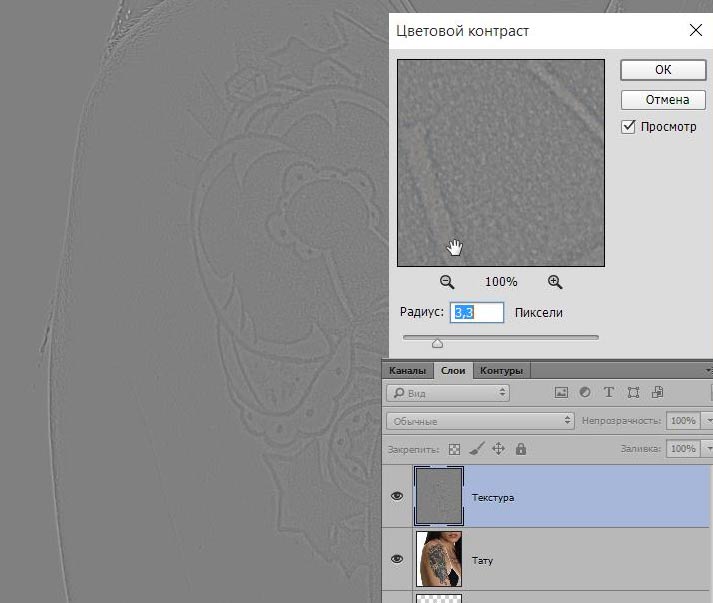
В отличие от устаревшей версии, в которой яркость увеличивалась линейно, новый ползунок яркости нелинейный . Он выяснил, какие тональные значения на самом деле должны быть осветлены , затем отрегулировал их отдельно в соответствии с , насколько они должны быть осветлены. Это позволяет избежать осветления темных и теневых деталей, а также предотвращает засветку и без того очень ярких областей до чисто белого, поэтому вы все еще можете разглядеть тонкие детали в облаках (все они исчезли, когда было включено «Использовать устаревшее» ):
Яркость установлена на максимум, использование Legacy выключено.
То же самое происходит, когда мы уменьшаем значение яркости. Я снова включу «Использовать наследие», затем перетащу ползунок «Яркость» влево до минимального значения:
.Включение параметра «Использовать прежние версии» с последующим уменьшением значения яркости.
И здесь мы видим не только то, что изображение слишком темное, но и то, что все детали в более темных тонах полностью исчезли, превратившись в сплошной черный цвет. Опять же, это потому, что Photoshop взял все тональные значения (блики, тени и все, что между ними) и просто сделал их темнее в равных количествах. До версии CS3 функция «Яркость/Контрастность» не умела ничего большего, чем это:
Опять же, это потому, что Photoshop взял все тональные значения (блики, тени и все, что между ними) и просто сделал их темнее в равных количествах. До версии CS3 функция «Яркость/Контрастность» не умела ничего большего, чем это:
Установлена минимальная яркость, включено использование Legacy.
Если я выключу Use Legacy, а затем уменьшу яркость до минимального значения:
Понижение значения яркости при выключенном Use Legacy.
На этот раз я получаю гораздо лучший результат. Все еще слишком темно? Конечно (опять же, обычно вы не уменьшаете яркость так сильно), но посмотрите, сколько деталей осталось. Фотошоп еще раз выяснил, какие тональные значения следует затемнить и на какую величину. Изменения были нелинейными. И, как и в случае со светлыми участками, Photoshop не обрезал тени до чисто черного цвета, так что было потеряно гораздо меньше деталей:
Яркость установлена на минимум, использование Legacy выключено.
Ползунок Contrast работает точно так же, и мы можем увидеть, насколько он мощный в наши дни, сравнив его с тем, как он работал раньше. Вот мое изображение с включенным параметром «Использовать наследие» после перетаскивания ползунка «Контрастность» вправо до максимального значения (я установил яркость обратно на 0). Результат больше похож на какой-то странный спецэффект, почти все детали изображения полностью потеряны (и добавлены странные цвета). Вот как это работало в Photoshop CS2 и более ранних версиях:
Вот мое изображение с включенным параметром «Использовать наследие» после перетаскивания ползунка «Контрастность» вправо до максимального значения (я установил яркость обратно на 0). Результат больше похож на какой-то странный спецэффект, почти все детали изображения полностью потеряны (и добавлены странные цвета). Вот как это работало в Photoshop CS2 и более ранних версиях:
Контрастность установлена на максимум, используйте Legacy on.
Если оставить Use Legacy выключенным, такое же увеличение контраста дает гораздо более красивое изображение с сохранением всех деталей:
Контрастность установлена на максимум, использование Legacy выключено.
Попробуем пойти другим путем. Я снова включу «Использовать наследие» и перетащу ползунок «Контраст» до минимального значения слева, и… куда делось мое изображение? Устаревшая версия Brightness/Contrast уменьшила контрастность до настолько, что моя фотография стала полностью серой! Контраст изображения не становится намного ниже:
Минимальная контрастность, включено использование Legacy.
То же самое минимальное значение контрастности, но с отключенным параметром «Использовать устаревшее». Изображение выглядит очень плоским (как и следовало ожидать), но, по крайней мере, оно все еще выглядит как реальная фотография:
.Контрастность установлена на минимум, использование Legacy выключено.
Итак, теперь, когда мы увидели, насколько плохо работает опция «Использовать наследие», есть ли смысл ее использовать? Если вам это не нужно для создания какого-то специального эффекта, то простой ответ — нет. Это только для того, чтобы напомнить нам о том, как раньше работала яркость / контрастность, и это действительно только для пользы давних пользователей Photoshop. Для нас это послужило отличным способом показать, насколько мощными стали ползунки яркости и контрастности. Теперь, когда мы это сделали, вы можете спокойно игнорировать параметр «Использовать наследие» навсегда.
Сброс значений яркости/контрастности
Если вы попытались нажать кнопку «Авто», и вам совсем не нравятся результаты, полученные в Photoshop, или вы просто хотите удалить настройки и начать заново, нажмите и удерживайте клавишу Alt (Win) / Option (Mac ) на клавиатуре. Это заменяет кнопку Cancel на кнопку Reset . Нажатие «Сброс» вернет ползунки «Яркость» и «Контрастность» на 0:
Это заменяет кнопку Cancel на кнопку Reset . Нажатие «Сброс» вернет ползунки «Яркость» и «Контрастность» на 0:
Нажмите Alt (Win) / Option (Mac), чтобы заменить кнопку «Отмена» на «Сброс».
Шаг 6: нажмите OK
Когда вы довольны тем, как выглядит изображение, нажмите OK , чтобы сохранить настройки и закрыть диалоговое окно «Яркость/Контрастность»:
Нажмите OK, чтобы принять мои настройки.
Сравнение исходной и скорректированной версий
Мы увидели раньше, чем смогли сравнить нашу скорректированную версию с исходным изображением, поскольку мы работали, включая и выключая параметр предварительного просмотра. Теперь, когда мы зафиксировали наши настройки и закрыли диалоговое окно, у нас больше нет доступа к параметру предварительного просмотра, но по-прежнему есть простой способ их сравнить. Чтобы скрыть скорректированную версию и просмотреть оригинал, просто щелкните значок 9 слоя «Яркость/Контрастность». 0871 значок видимости (значок «глазное яблоко») на панели «Слои»:
0871 значок видимости (значок «глазное яблоко») на панели «Слои»:
Щелкните значок видимости слоя.
Это скрывает верхний слой (слой Яркость/Контрастность) от просмотра в документе, открывая исходное изображение на фоновом слое под ним:
Снова исходное изображение.
Щелкните тот же значок видимости еще раз (пустой квадрат, где раньше было глазное яблоко), чтобы снова включить слой «Яркость/Контрастность»:
Повторный щелчок по значку видимости слоя.
И посмотреть исправленную версию:
Улучшенная версия Brightness/Contrast.
Шаг 7. Уменьшите непрозрачность слоя (необязательно)
Этот последний шаг является необязательным, но если вы считаете, что зашли слишком далеко с настройками яркости/контрастности, есть простой способ уменьшить их влияние. Убедитесь, что ваш слой Brightness/Contrast все еще выбран, затем просто уменьшите значение Opacity в правом верхнем углу панели Layers.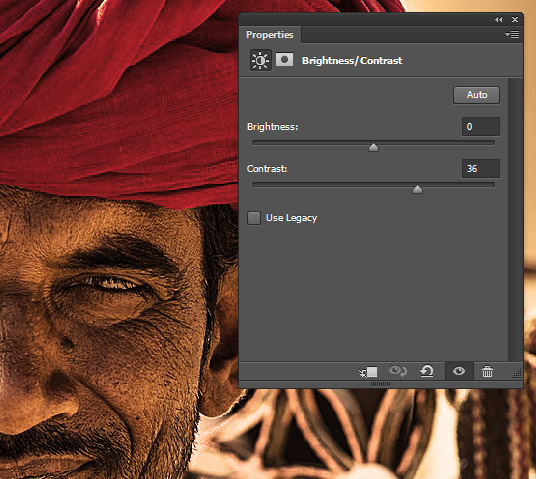 Значение непрозрачности по умолчанию равно 100%, что означает, что слой «Яркость/Контрастность» полностью блокирует исходное изображение из поля зрения. Уменьшение непрозрачности позволяет исходному изображению на фоновом слое отображать 9От 0875 до слой Яркость/Контрастность. Чем больше вы его понизите, тем меньшее влияние будет иметь ваша скорректированная версия. Я не буду делать это со своим изображением, потому что я доволен результатами, и вы, возможно, тоже, но это хороший и простой вариант, о котором нужно знать:
Значение непрозрачности по умолчанию равно 100%, что означает, что слой «Яркость/Контрастность» полностью блокирует исходное изображение из поля зрения. Уменьшение непрозрачности позволяет исходному изображению на фоновом слое отображать 9От 0875 до слой Яркость/Контрастность. Чем больше вы его понизите, тем меньшее влияние будет иметь ваша скорректированная версия. Я не буду делать это со своим изображением, потому что я доволен результатами, и вы, возможно, тоже, но это хороший и простой вариант, о котором нужно знать:
Уменьшение непрозрачности слоя Яркость/Контрастность.
И вот оно! В этом уроке мы узнали, как использовать настройку яркости/контрастности изображения в Photoshop, чтобы улучшить общую яркость и контрастность изображения. Единственным недостатком является то, что мы применили его как статическую корректировку, что означает, что после того, как мы зафиксировали наши настройки, мы не можем вернуться и изменить их (по крайней мере, не отменив то, что мы сделали, и начав заново). . В следующем уроке мы возьмем все, что узнали здесь, и рассмотрим лучший способ применения яркости/контрастности, и это будет гибкий, неразрушающий корректирующий слой.
. В следующем уроке мы возьмем все, что узнали здесь, и рассмотрим лучший способ применения яркости/контрастности, и это будет гибкий, неразрушающий корректирующий слой.
Получите все наши уроки Photoshop в формате PDF! Загрузите их сегодня!
Улучшенная яркость и контрастность в Photoshop
Автор сценария Стив Паттерсон.
За годы, прошедшие с тех пор, как Photoshop впервые появился на сцене, многие ничего не подозревающие фотографы и фоторетушеры стали жертвами зла, известного как команда Яркость/Контрастность . Начинающие пользователи Photoshop, желающие улучшить внешний вид своих изображений, зашли в меню «Изображение» > «Коррекция» и были рады найти простую и, казалось бы, простую небольшую опцию под названием «Яркость/Контрастность». Что может быть проще с диалоговым окном, состоящим всего из двух ползунков — одного для яркости и одного для контраста?
К сожалению, единственное, что можно было легко сделать с помощью команды «Яркость/Контрастность», — это уничтожить ваши изображения.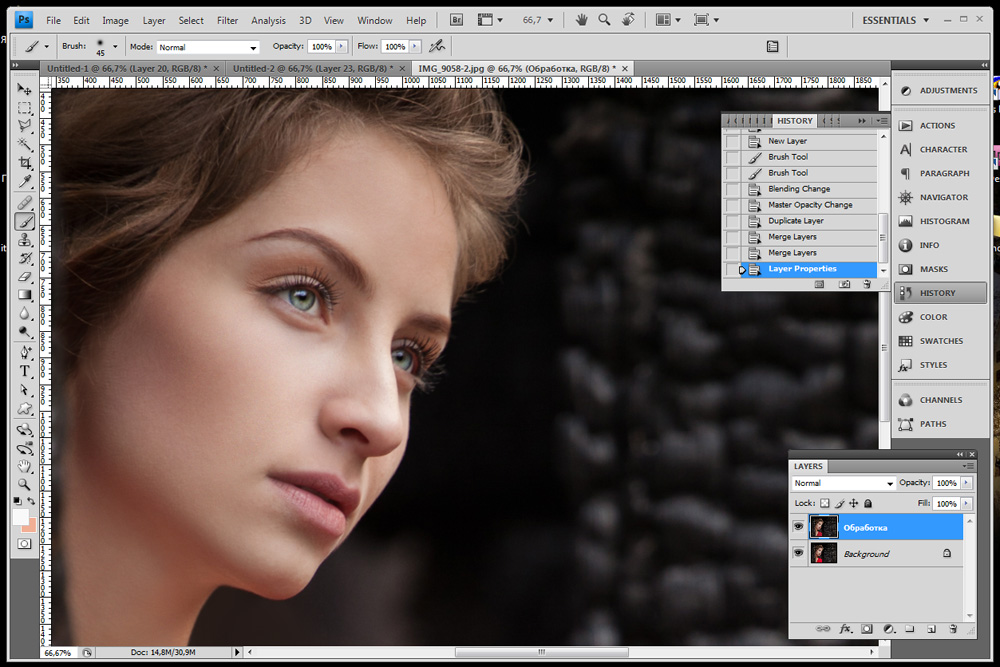 Причина была связана с тем, как это работало. Конечно, это могло сделать ваши изображения ярче, но проблема заключалась в том, что делало все на изображении ярче.
Причина была связана с тем, как это работало. Конечно, это могло сделать ваши изображения ярче, но проблема заключалась в том, что делало все на изображении ярче.
Эти глубокие, темные тона, подчеркивающие детали в тенях? Ярче. Области, которые уже были достаточно яркими? Ярче. Photoshop взял все на изображении и просто сделал его ярче, а области, которые уже были яркими, стали чисто белыми, что означало, что вы потеряли все детали в светлых участках.
То же самое было, если вам нужно было затемнить изображение. Photoshop брал все на изображении и делал его темнее, включая области, которые уже были достаточно темными, что заставляло их быть чисто черными, и вы теряли детали в тенях. Команда «Яркость/Контрастность» воздействовала на все в равной степени, и чем больше вы применяли осветления или затемнения, тем хуже становилось. Возможно, это было несколько полезно для создания специальных эффектов, когда качество изображения не всегда имеет первостепенное значение, но для серьезного редактирования фотографий команда «Яркость/Контрастность» была едва ли не худшей «функцией», когда-либо найденной в Photoshop.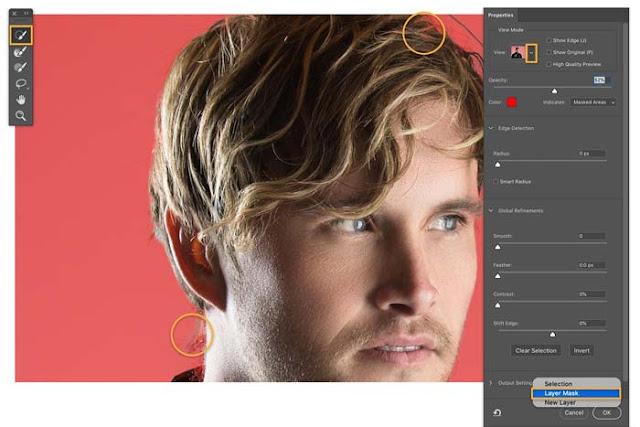
То есть, пока не появился Photoshop CS3!
Улучшенная команда яркости/контрастности в Photoshop CS3
Имея гораздо лучшие способы исправить любые проблемы с тоном или контрастом в изображении, такие как использование уровней или кривых, и так много инструкторов по Photoshop, которые советуют своим ученикам избегать команды «Яркость/Контрастность», как чумы, мало кто удивился бы, если бы Adobe наконец решил отказаться от команды «Яркость / Контрастность» и удалить ее из Photoshop. Но вместо этого они сделали то, чего никто не ожидал. Их на самом деле исправлено команда Яркость/Контрастность в Photoshop CS3! Ползунок «Яркость» теперь работает так же, как ползунок «Средние тона» в диалоговом окне «Уровни», позволяя нам на самом деле сделать изображение ярче, не обрезая самые светлые или самые темные области до чисто белого или черного, в то время как ползунок «Контраст» теперь действует так же, как команда «Кривые», осветляя свет. областей и снова затемнить темные области без обрезки бликов или теней.![]() Это по-прежнему не самый профессиональный способ работы, но для повседневных изображений, которые просто нуждаются в быстром увеличении яркости или контрастности, улучшенная команда «Яркость/Контрастность» в Photoshop CS3 может быть всем, что вам нужно!
Это по-прежнему не самый профессиональный способ работы, но для повседневных изображений, которые просто нуждаются в быстром увеличении яркости или контрастности, улучшенная команда «Яркость/Контрастность» в Photoshop CS3 может быть всем, что вам нужно!
Чтобы действительно понять, насколько лучше новая версия команды «Яркость/Контрастность», давайте сначала посмотрим, насколько плохой она была раньше. К счастью, для этого нам не нужно открывать более раннюю версию Photoshop, потому что Adobe дает нам возможность легко переключаться между новой и старой версиями непосредственно из диалогового окна «Яркость/Контрастность». Вот изображение, которое я открыл на своем экране:
Оригинальное фото.
На снегу и в горах на заднем плане много хороших деталей, но общее фото просто не «выскакивает» на меня так, как хотелось бы. Чтобы выяснить, в чем может быть проблема, я посмотрю на свой Палитра Histogram , которая по умолчанию сгруппирована с палитрами Navigator и Info. Вы также можете выбрать палитру Histogram из меню Window , если вы не видите ее нигде на экране.
Вы также можете выбрать палитру Histogram из меню Window , если вы не видите ее нигде на экране.
Выбрав палитру гистограммы, я щелкну значок меню в правом верхнем углу палитры и выберу режим Expanded View , который увеличивает размер гистограммы , позволяя мне видеть все 256 значения яркости от чистого черного в крайнем левом углу до чистого белого в крайнем правом (режим компактного просмотра по умолчанию показывает только 100 значений яркости). Я также собираюсь убедиться, что 9Опция 0871 Channel в верхней части палитры установлена на RGB , что позволяет мне просматривать композицию каналов Red, Green и Blue , ту же самую гистограмму, которую я видел бы по умолчанию, если бы открыл диалоговое окно «Уровни». . Беглый взгляд на гистограмму выявляет проблему. В настоящее время на фотографии нет реальных теней или бликов. Вся информация об изображении попадает в средние тона, что мы можем сказать, потому что основная часть гистограммы не простирается ни в крайний левый (чисто черный), ни в крайний правый (чистый белый):
Палитра гистограмм, показывающая информацию об изображении в полутонах.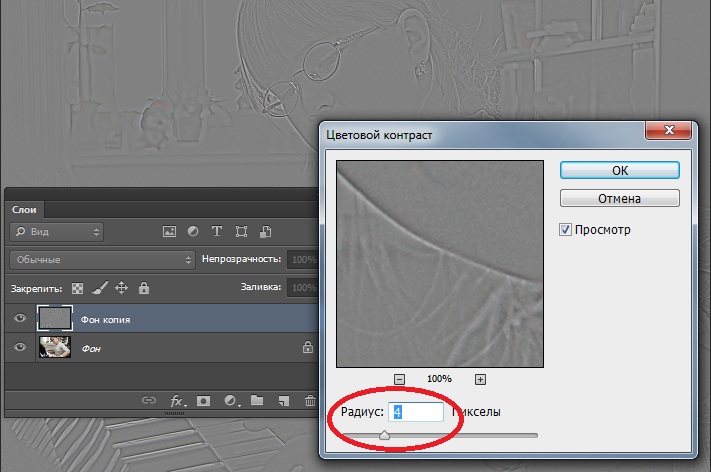
Чтобы решить проблему (или, по крайней мере, попробуйте , чтобы решить проблему), я вызову команду Яркость/Контрастность, щелкнув значок Новый корректирующий слой в нижней части палитры Слои и выбрав Яркость/Контрастность из появившегося списка корректирующих слоев:
Щелкните значок «Новый корректирующий слой» и выберите «Яркость/Контрастность» из списка.
Это вызывает диалоговое окно Яркость/Контрастность, которое не сильно отличается от старых времен (как и дни до Photoshop CS3). Он по-прежнему содержит только два ползунка — один для яркости и один для контраста, но, как я уже упоминал, разница заключается в том, как они работают. На данный момент нас интересует, как они использовали для работы, поэтому, чтобы переключиться на «старые недобрые времена», все, что нам нужно сделать, это выбрать опцию Use Legacy в диалоговом окне. С установленным флажком Use Legacy мы получаем старую версию команды Brightness/Contrast, а если этот флажок не установлен, мы получаем новую версию:
Переключение между новой и старой версиями команды «Яркость/Контрастность» с помощью параметра «Использовать устаревшее».
Если выбран параметр «Использовать прежние версии», что означает, что в настоящее время я использую старую версию команды, я попытаюсь увеличить яркость фотографии, щелкнув ползунок «Яркость » и перетащив его вправо. Чем дальше я перетащу ползунок вправо, тем ярче я сделаю изображение. Нет определенного значения для установки значения яркости, поэтому я буду следить за своим изображением в окне документа, когда перетаскиваю ползунок. В этом случае я думаю, что значения около +40 достаточно:
Перетащите ползунок «Яркость» вправо, чтобы сделать изображение ярче, или влево, чтобы затемнить его.
Вот изображение после увеличения значения яркости:
Фотография теперь выглядит ярче после увеличения значения яркости.
В этот момент фотография действительно выглядит ярче, но какой ценой? Все на фото стало ярче, включая тени, которые я не хотел осветлять, и из-за этого я потерял контрастность изображения. Эффект осветления больше похож на пленку или слой пыли, покрывающий фотографию.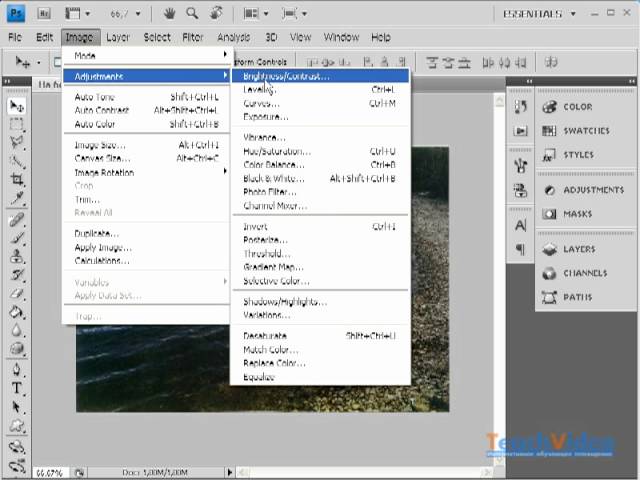 Вот вид «до и после», чтобы было легче увидеть, что произошло. Исходное изображение слева, а версия с увеличенной яркостью справа:
Вот вид «до и после», чтобы было легче увидеть, что произошло. Исходное изображение слева, а версия с увеличенной яркостью справа:
Тени вместе со всем остальным теперь осветлены, что снижает общую контрастность изображения.
Давайте еще раз взглянем на нашу палитру гистограмм, где мы можем увидеть, что произошло. Если вы сравните эту гистограмму с исходной, то заметите странную вещь — они выглядят точно так же! Каждая вершина и долина выглядят точно так же, как и изначально, за исключением одного ключевого отличия. Вся гистограмма была перемещена вправо, как если бы я щелкнул по ней и перетащил мышью, и это потому, что каждый уровень яркости на изображении был осветлен точно на одинаковую величину. Единственная часть гистограммы, которая на данном этапе выглядит по-другому, — это крайняя правая область, которая превратилась в высокий пик вдоль правого края. Это говорит нам о том, что части нашего изображения, где раньше были светлые детали, теперь обрезаны до чисто белого цвета:
Гистограмма, показывающая, что каждое значение яркости в изображении было осветлено, а светлые участки обрезаны до чисто белого цвета.
Осветляя каждый тон в изображении, мы теряем контраст, поэтому следующим логическим шагом будет попытаться исправить это, увеличив уровень контрастности с помощью ползунка Contrast . Я щелкну ползунок «Контраст» и перетащу его вправо примерно до того же значения, что и ползунок «Яркость» минуту назад. Помните, что на данный момент мы все еще используем старую версию команды «Яркость/Контрастность»:
Попытка повысить контрастность изображения путем перетаскивания ползунка «Контрастность» вправо.
Посмотрим на картинку:
Повышение контрастности с помощью старой версии команды «Яркость/Контрастность» привело к тому, что еще больше светлых участков стало чисто белым.
Что ж, мы определенно вернули немного контраста, но опять же, какой ценой? Мы высветлили еще больше бликов до чистого белого, при этом большие участки снега вдоль нижней части фотографии, а также в горах потеряли все детали. На самом деле, снег внизу теперь кажется светящимся! В этот момент изображение выглядит просто суровым.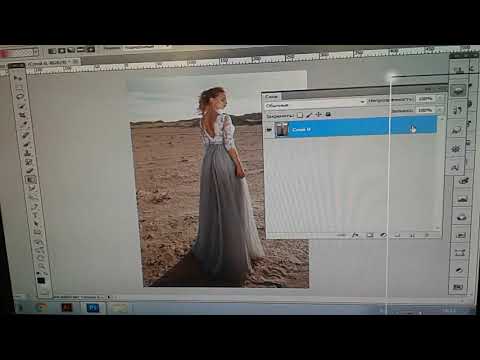 Он ярче, чем был изначально, но теперь, когда пропало так много деталей, было бы сложно назвать это улучшением.
Он ярче, чем был изначально, но теперь, когда пропало так много деталей, было бы сложно назвать это улучшением.
Вот что показывает гистограмма. Всплеск в крайнем правом углу теперь стал еще выше, что говорит нам о том, что мы только что видели своими глазами, а именно о том, что мы обрезали еще больше светлых участков до чисто белого, и если мы посмотрим на крайний левый угол гистограммы, мы видим, как формируется еще один всплеск, говорящий нам о том, что мы начинаем отсекать некоторые детали теней до чисто черного цвета:
.Гистограмма, показывающая, что еще больше информации об изображении обрезается до чисто белого цвета.
Произошло следующее: в старой версии ползунка «Контрастность» Photoshop просто брал значения яркости изображения и равномерно растягивал их влево и вправо, как будто кто-то нажимал на гистограмму, пытаясь сгладить ее. Чем дальше вы перетаскивали ползунок «Контрастность» вправо, тем дальше вы растягивали уровни яркости, и вам не требовалось много времени, прежде чем вы обрезали свои блики и тени. Продолжайте перетаскивать, и вы обрежете еще большую часть изображения в черно-белое, а Photoshop с радостью позволит вам уничтожить изображение, не задумываясь. На самом деле, если вы перетащите ползунок Contrast вправо до максимального значения +100:
Продолжайте перетаскивать, и вы обрежете еще большую часть изображения в черно-белое, а Photoshop с радостью позволит вам уничтожить изображение, не задумываясь. На самом деле, если вы перетащите ползунок Contrast вправо до максимального значения +100:
Перетащите «старый» ползунок «Контрастность» вправо до упора.
На самом деле вы могли бы разнести уровни яркости настолько далеко друг от друга, что от гистограммы практически ничего не осталось бы, кроме высоких пиков на каждом конце:
Все, что осталось от гистограммы после перетаскивания ползунка Контрастность на максимальное значение.
Если вам кажется, что гистограмма уже не выглядит слишком впечатляюще, само изображение выглядит еще хуже:
Немногое осталось от исходного изображения после перетаскивания ползунка «Контраст» до упора вправо. Не пытайтесь повторить это дома.
Конечно, вы можете возразить, что я довела ситуацию до крайности, и я склонен согласиться с вами, но это было сделано исключительно для того, чтобы показать, насколько плохой была команда Яркость/Команда.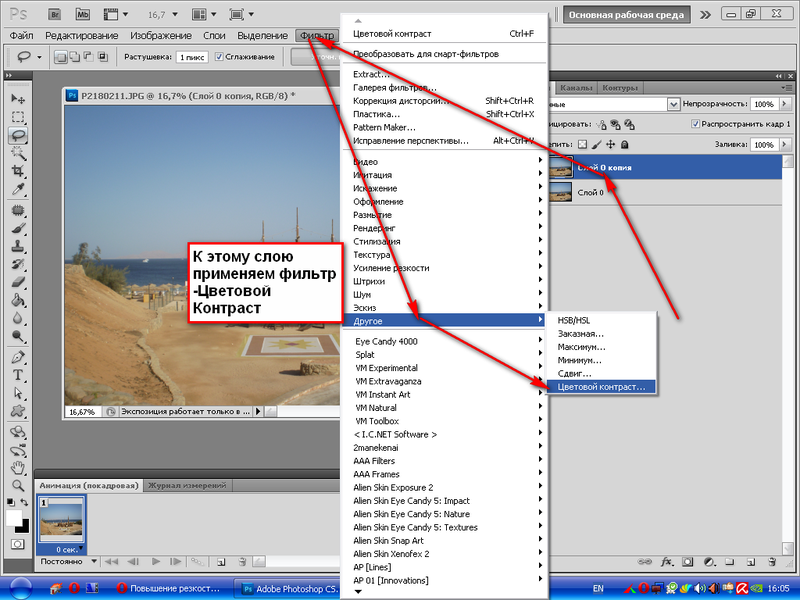 К счастью (и весьма удивительно), все это изменилось с Photoshop CS3. Давайте посмотрим, насколько велико улучшение новой версии!
К счастью (и весьма удивительно), все это изменилось с Photoshop CS3. Давайте посмотрим, насколько велико улучшение новой версии!
Шорткоды, действия и плагин фильтров: ошибка в шорткоде [ ads-photoretouch-middle ]
Чтобы переключить команду Яркость/Контрастность в Photoshop CS3 (и выше) на новую версию, я просто сниму флажок : Использовать опцию Legacy в диалоговом окне. Это также сбрасывает ползунки яркости и контрастности на 0:
.Не устанавливайте флажок «Использовать прежние версии» для новой версии команды «Яркость/Контрастность».
Изображение возвращено в исходное состояние:
Еще раз оригинальное, неотредактированное фото.
И гистограмма также показывает, что мы вернулись к исходным значениям яркости:
Вернулась исходная форма гистограммы.
Теперь, когда я работаю с новой, улучшенной версией команды Яркость/Контрастность, я собираюсь увеличить яркость изображения, еще раз перетащив ползунок Яркость вправо. Как и в старой версии команды, перетаскивание ползунка «Яркость» вправо увеличивает яркость, а перетаскивание ползунка влево уменьшает ее. Опять же, нет конкретного значения яркости, которое можно было бы использовать, поскольку каждое изображение отличается, поэтому я буду следить за своей фотографией в окне документа, перетаскивая ползунок. В прошлый раз я увеличил значение яркости до +40, что привело к некоторому обрезанию светлых участков. На этот раз, используя новую версию команды, я еще больше увеличу яркость до +50:9.0003
Как и в старой версии команды, перетаскивание ползунка «Яркость» вправо увеличивает яркость, а перетаскивание ползунка влево уменьшает ее. Опять же, нет конкретного значения яркости, которое можно было бы использовать, поскольку каждое изображение отличается, поэтому я буду следить за своей фотографией в окне документа, перетаскивая ползунок. В прошлый раз я увеличил значение яркости до +40, что привело к некоторому обрезанию светлых участков. На этот раз, используя новую версию команды, я еще больше увеличу яркость до +50:9.0003
Перетащите ползунок «Яркость» вправо, чтобы увеличить яркость изображения.
Давайте посмотрим на изображение. С новой версией команды «Яркость/Контрастность» мы получаем гораздо лучший результат. Несмотря на то, что я увеличил значение яркости даже больше, чем в старой версии команды, мы по-прежнему сохранили большую часть более темных тонов, что означает, что мы смогли сделать изображение ярче, сохранив большую часть контраста. У него больше нет того выцветшего «слоя пыли», который мы получили в прошлый раз:
Светлые области на фотографии были осветлены без осветления более темных областей.
Если мы посмотрим на гистограмму, то увидим, что я также не вырезал ни одного из светов. Как я упоминал в начале, новая версия ползунка «Яркость» работает так же, как ползунок средних тонов в команде «Уровни». Самые светлые и самые темные области изображения теперь по большей части остаются нетронутыми при перетаскивании ползунка «Яркость». Подсвечиваются только промежуточные уровни:
На этот раз гистограмма не показывает отсечения светлых участков, несмотря на то, что уровень яркости был увеличен еще больше.
Это это все еще возможно обрезать блики, если вы перетащите ползунок яркости слишком далеко вправо (или обрезать тени, перетащив слишком далеко влево, если вы затемняете изображение), поэтому вам определенно нужно сохранить следите за палитрой гистограммы во время работы, но новая версия команды «Яркость/Контрастность» дает нам гораздо больший диапазон перемещения с помощью ползунка, прежде чем мы столкнемся с какими-либо проблемами. На самом деле, в то время как старая версия ползунка «Яркость» поднималась только до +100 (или до -100), новая версия доходит до +150 (или до -150).
Попробуем повысить контрастность изображения с помощью новой версии ползунка Contrast . В прошлый раз я увеличил значение контрастности до +40, что привело к обрезанию больших областей света и даже нескольких теней. На этот раз, с новой версией команды, я перетащу ползунок контрастности до +70. Как и в случае с ползунком «Яркость», каждое изображение отличается, поэтому нет конкретного значения контрастности. Я использую здесь +70 только потому, что это хорошо работает с этой конкретной фотографией. Вам нужно будет следить за своим изображением в окне документа, когда вы перетаскиваете ползунок, чтобы оценить результаты:
Перетащите ползунок «Яркость» вправо, чтобы увеличить яркость изображения.
Вот фото после увеличения контраста. Несмотря на то, что я поднял уровень контрастности намного выше значения, которое использовал в старой версии команды «Яркость/Контрастность», нет никаких видимых признаков какой-либо обрезки теней или светлых участков:
.
Благодаря новой версии команды «Яркость/Контрастность» контрастность увеличена без обрезки теней и светлых участков.
Чтобы убедиться, что мы не обрезали ни бликов, ни теней, давайте посмотрим на гистограмму. Конечно же, гистограмма выглядит великолепно! Теперь он распространяется на весь тональный диапазон от черного до белого, не обрезая ни единого блика или тени:
.Команда «Яркость/Контрастность» в Photoshop CS3 позволила улучшить тон и контраст без потери деталей света или тени.
На данный момент я доволен результатами. Улучшенная регулировка яркости/контрастности в Photoshop CS3 позволила легко оживить тусклое плоское изображение без ужасных проблем с обрезкой, с которыми эта команда страдала на протяжении большей части жизни Photoshop. На самом деле, просто чтобы продемонстрировать, насколько лучше яркость/контрастность в Photoshop CS3, я перетащу ползунок контрастности вправо до максимального значения +100:9.0003
Увеличение команды контрастности до максимума.
Помните, что произошло, когда я сделал это, используя старую версию команды? Когда мы посмотрели на гистограмму, мы увидели, что она практически исчезла, оставив только высокие пики с обеих сторон, указывающие на то, что большая часть деталей изображения была обрезана до чисто черного или белого. На этот раз в новой версии, несмотря на то, что я увеличил значение контраста до максимума, мы не видим такой проблемы на гистограмме. Есть каких-то незначительные детали света обрезаются, но потребовалось поднять значение контрастности до +100, прежде чем столкнуться с проблемой:
Даже при максимальном значении контрастности происходит лишь незначительное отсечение светлых участков.
В старой версии изображение было полностью уничтожено в этот момент, больше похоже на странный спецэффект, чем на отретушированное фото. Но с новой версией команды «Яркость/Контрастность» в Photoshop CS3, даже с максимальным значением контрастности, изображение по-прежнему выглядит великолепно:
Совершенно другой результат, чем раньше.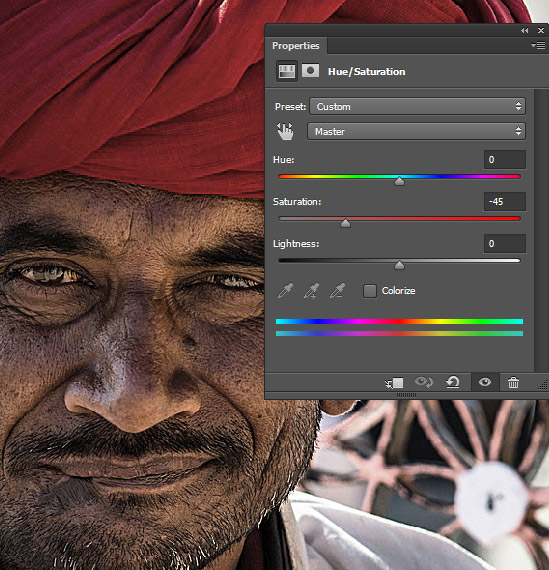

 Вот оно нам и нужно:
Вот оно нам и нужно: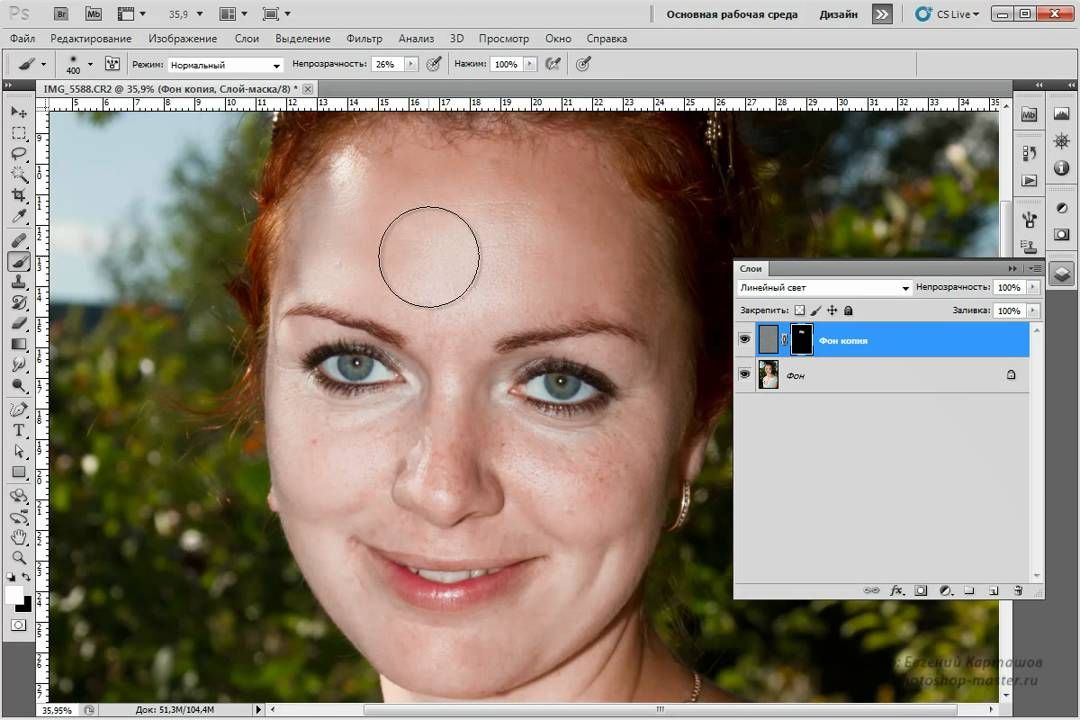
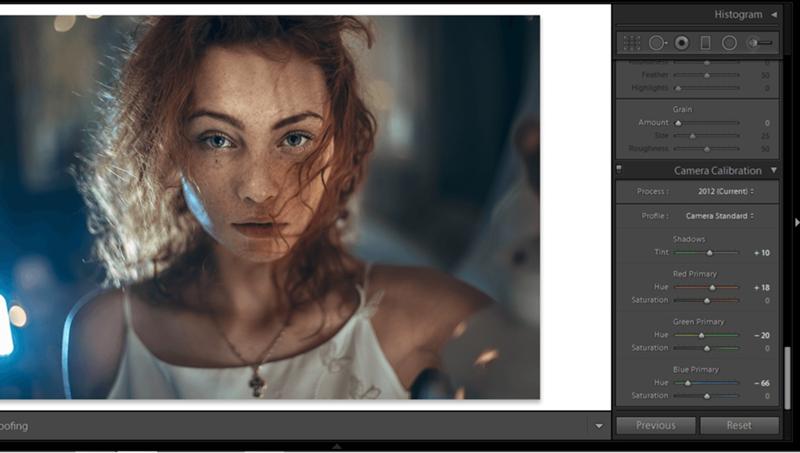

 Сделай это.
Сделай это.