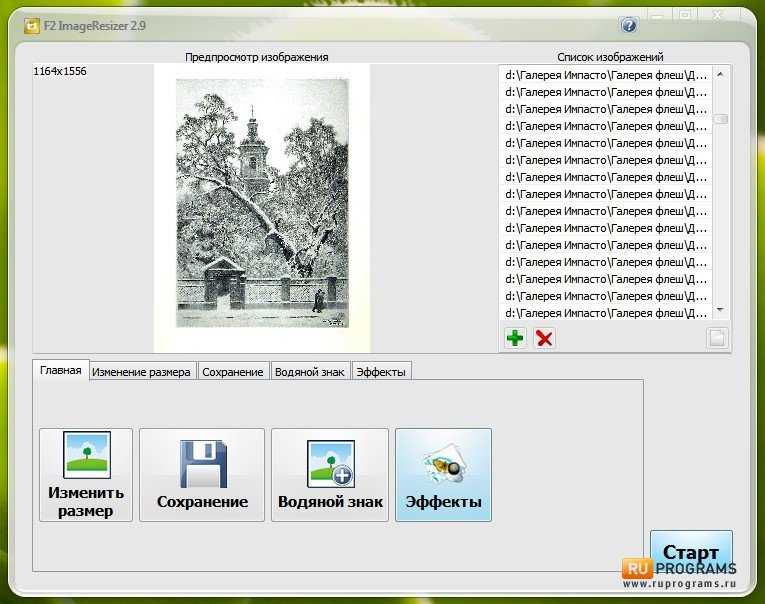3 решения для преобразования фотографий в PNG с фоном и без него
Последнее обновление 15 ноября 2021 г. by Питер Вуд
Когда вам нужно конвертировать фото в PNG, следует обратить особое внимание на фон. Хотя есть несколько фотографий конвертеров PNG, трудно найти правильное решение для обработки фона изображения. В статье объясняются различные методы преобразования фотографий в формат PNG с различными требованиями.
Если вы используете JPEG, JPG или другие форматы фотографий, вы можете преобразовать фотографию в PNG, просто изменив расширение файла. Но для форматов RAW или других форматов фотографий при изменении форматов фотографий на PNG может быть уничтожен исходный файл. Вы можете скопировать формат фотографии перед преобразованием.
Часть 1: Как пакетно конвертировать фото в PNG с фоном
Хотя вы получите лучшее качество фотографии, вы можете преобразовать исходное изображение в PNG. Если у вас нет особых требований к фону, вы можете использовать конвертер изображений в PNG с пакетными функциями. WidsMob ImageConvert — это очень рекомендуемая программа для получения файлов PNG высокого качества.
WidsMob ImageConvert — это очень рекомендуемая программа для получения файлов PNG высокого качества.
WidsMob ImageConvert это профессиональный конвертер фотографий с множеством расширенных функций. Не только для преобразование фотографии в JPEG, PNG и другие форматы фотографий, но также добавляют специальные функции, такие как удаление шума и обработка RAW.
Win СкачатьMac Скачать
Шаг 1: Запустите WidsMob ImageConvert, выберите «Файл» вверху и выберите Импортировать для добавления изображений. Вы можете загрузить все фотографии или щелкнуть папку, чтобы преобразовать фотографию в PNG.
Шаг 2: Поверните фотографии или примените эффект подавления шума, чтобы легко преобразовать изображение в PNG. Вы также можете выбрать множество других функций редактирования фотографий PNG перед преобразованием, таких как изменение размера, переименование, добавление водяных знаков и т.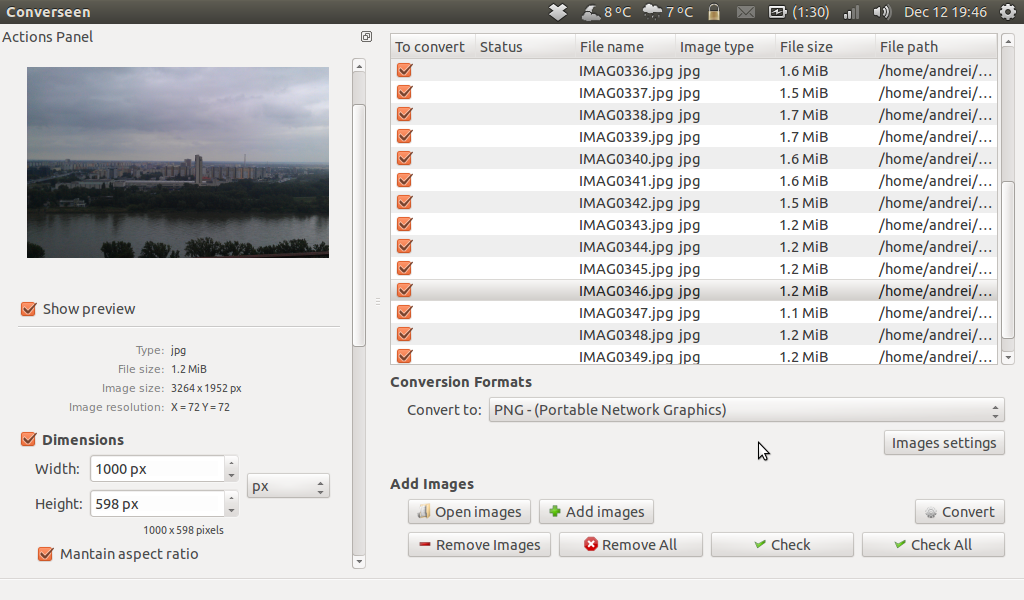 Д.
Д.
Шаг 3: нажмите Начать конвертировать и выберите папку назначения. Затем выберите формат вывода как PNG и настройте качество вывода для всех фотографий. ТИК Отменить метаданные or Перезаписать файлы… при необходимости и нажмите Экспортировать конвертировать картинки.
Win СкачатьMac Скачать
Когда вы конвертируете фотографию в PNG, это может вызвать некоторые шум изображения из-за сжатия или преобразования. Когда вы применяете функции удаления шума, это соответственно приводит к лучшему результату PNG для вас.
Часть 2: Как конвертировать фото в PNG с белым фоном
Когда вам нужно преобразовать фотографию в PNG без фона, такого как логотип или рамка, вам может потребоваться вместо этого использовать редактор фотографий. Просто узнайте больше об удалении фона изображения JPEG фотографии в PNG следующим образом. Просто сначала добавьте логотип JPEG в Photoshop, а затем следуйте инструкциям по преобразованию JPEG в PNG соответственно.
Шаг 1: Скопируйте фоновый слой и измените или конвертируйте JPEG в PNG на скопированном слое.
Шаг 2: Выберите инструмент «Ластик для фона» на панели инструментов Photoshop. Это под Инструмент Ластик.
Шаг 3: На панели параметров инструмента в верхнем экране вы можете найти вокруг и кисть. Используйте квадратную скобку для быстрого изменения размера кисти.
Шаг 4: Используйте кисть, чтобы удалить фон файла JPEG. Увеличьте JPEG, чтобы очистить фон изображения.
Шаг 5: Выберите настройки предела и выборки. После этого вы можете полностью изменить JPEG на PNG без фона.
Шаг 6: Вы также можете использовать быструю маску или перо для редактирования неизбежных областей нашего объекта переднего плана, которые стираются по ошибке программы.
Что касается фотографий с белым фоном, то его легко удалить для преобразования изображения в PNG. Используйте волшебный вырез или ластик для фона.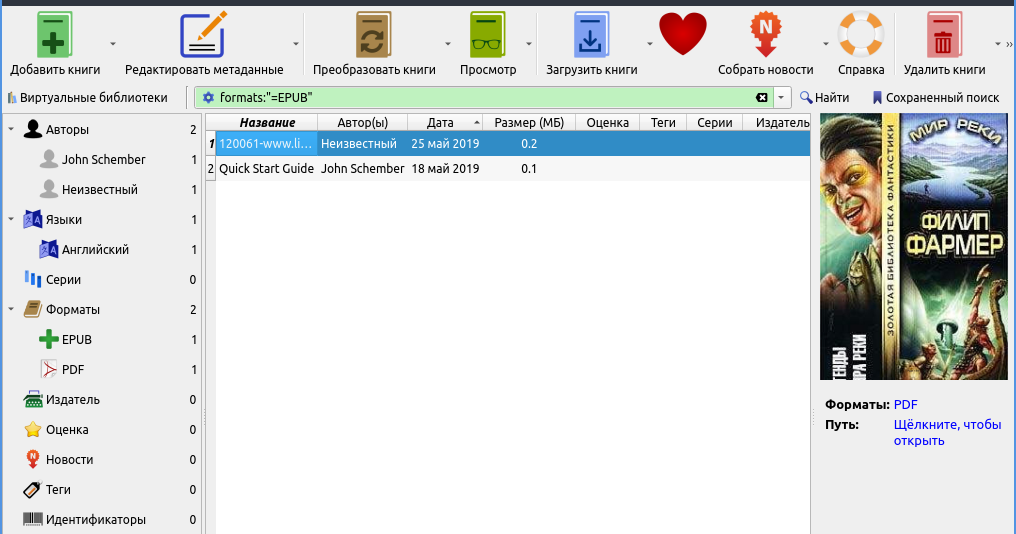 Но когда вам нужно вырезать часть фотографии в PNG, это может быть немного сложно.
Но когда вам нужно вырезать часть фотографии в PNG, это может быть немного сложно.
Часть 3: преобразование фотографии в PNG без фона
Что делать, чтобы убрать красочный фон? Когда цвет материала похож на фон изображения, вы можете использовать функции вырезания для преобразования фотографии в PNG. Супер ФотоCut EffectMatrix — это очень рекомендуемая программа для преобразования изображений в PNG в данном случае.
Super PhotoCut из EffectMatrix может мгновенно удалить фон с изображения для Mac и вырезать изображение за секунды. И теперь вы можете удалить фон изображения для фотографии. Просто следуйте процессу преобразования фотографии в PNG, выполнив следующие действия.
Шаг 1: Импортируйте фотографию в программу, а затем вы можете пометить то, что хотите вырезать, как PNG.
Шаг 2: Программа может сосредоточиться на каждой части и краю изображения с живой обратной связью.
Шаг 3: После этого вы можете улучшить свои навыки фотографического дизайна для получения более реалистичного результата.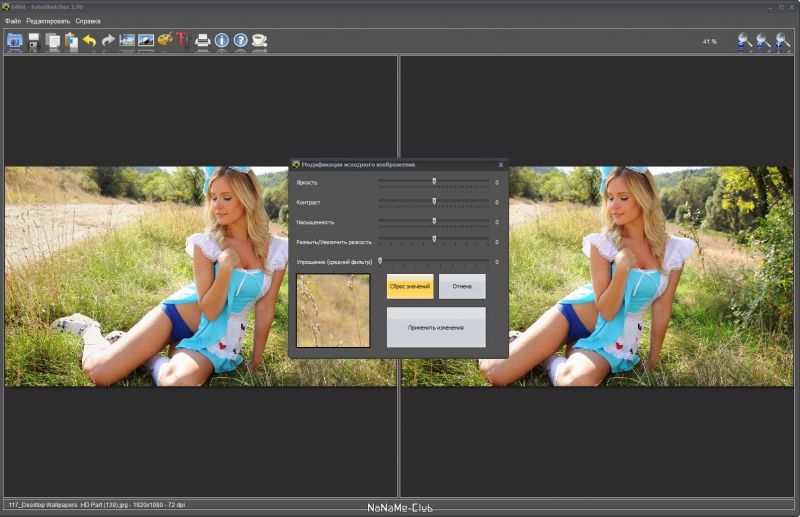
Шаг 4: Наконец, вы можете сохранить формат JPEG в PNG с желаемым результатом в соответствии с вашими требованиями.
Это очень простой конвертер фотографий в PNG, который вырезает нужную часть фотографии как файл PNG. И ты можешь конвертировать фото в эскиз or преобразовать фотографию в картину соответственно.
Заключение
Когда вам нужно обработать фон фотографий, выше представлены три наиболее часто используемых решения для преобразования изображений в PNG. Просто выберите желаемое решение в соответствии с вашими требованиями. Если у вас есть какие-либо вопросы, связанные с вышеуказанными решениями, вы можете поделиться с нами дополнительной информацией.
Win СкачатьMac Скачать
Лучший Способ Конвертировать PNG в Текст
Преобразование PNG в Текст — это очень распространенная идея, которая применяется по многим причинам. Преобразование png в txt можно использовать для того, чтобы сделать данные читаемыми, доступными, а также для того, чтобы обеспечить передачу данных с устройства.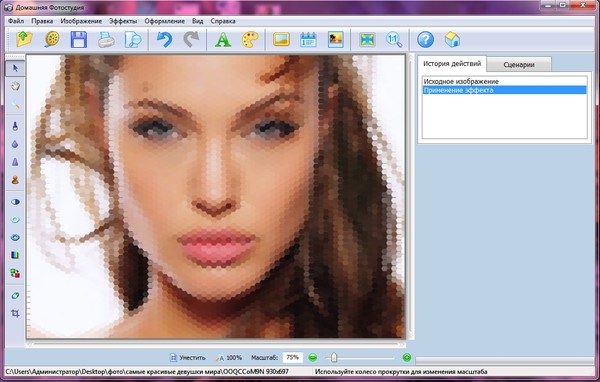 Для конвертации png в текст, Wondershare PDFelement — Редактор PDF-файлов — это лучшая программа, которую можно использовать для выполнения такой задачи. Программа имеет высокие возможности и является очень жизнеспособным вариантом, позволяющим убедиться, что форматы преобразованы таким образом, чтобы пользователям было легко их переносить. База устройства также является еще одним фактором, который учитывается перед преобразованием.
Для конвертации png в текст, Wondershare PDFelement — Редактор PDF-файлов — это лучшая программа, которую можно использовать для выполнения такой задачи. Программа имеет высокие возможности и является очень жизнеспособным вариантом, позволяющим убедиться, что форматы преобразованы таким образом, чтобы пользователям было легко их переносить. База устройства также является еще одним фактором, который учитывается перед преобразованием.
Скачать Бесплатно Скачать Бесплатно КУПИТЬ СЕЙЧАС КУПИТЬ СЕЙЧАС
Преобразование Изображения в Текст с Помощью PDFelement
PDFelement — это программа, которая позволит пользователям очень избирательно манипулировать файлами PDF. Для выполнения работы вам необходимо выполнить следующие действия.
Шаг 1. Откройте PNG
Перетащите файл PNG в программу. У нее есть 5 способов открыть файл. Можно использовать любой из способов, чтобы открыть любой поддерживаемый формат в программе.
Шаг 2. Выполните OCR для PNG
Перейдите на вкладку «Редактировать» и нажмите кнопку «OCR», выберите опцию «Редактируемый Текст», чтобы выполнить OCR.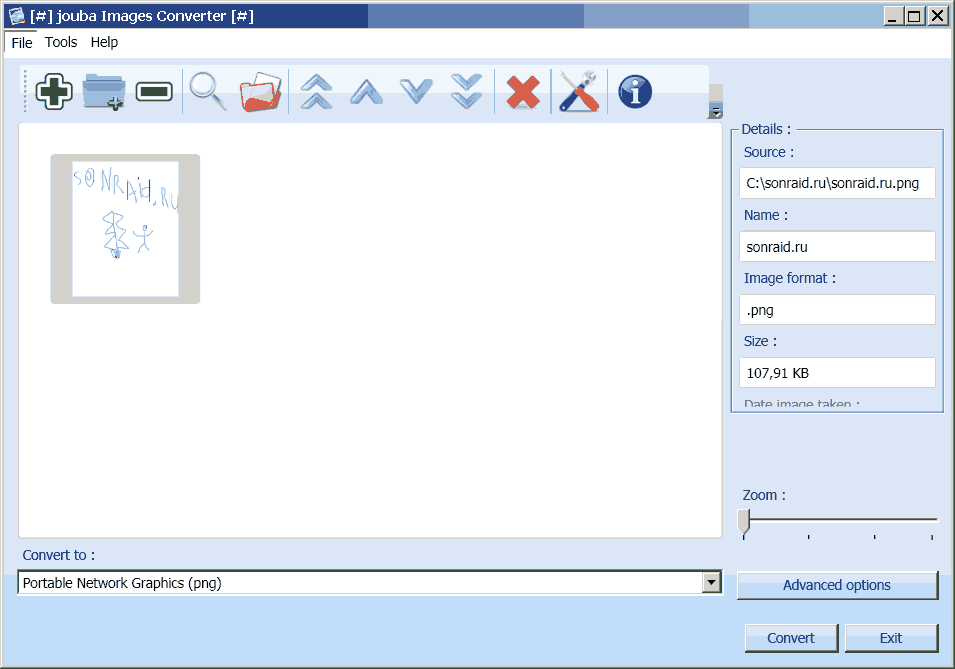
Шаг 3. Преобразуйте PNG в Текст
Нажмите «Главная Страница» > «В Другие» > «Конвертировать в Text» после выполнения OCR.
Преобразование PNG в Текст с Помощью Google Диска
Google Диск может помочь вам преобразовать PNG в Текст с помощью скрытой функции OCR.
Шаг 1. Загрузите PNG
Загрузите файл PNG в свою учетную запись Google Диск.
Шаг 2. Воспользуйтесь OCR
Щелкните правой кнопкой мыши файл png и откройте его в Google Docs, OCR будет обработан напрямую.
Шаг 3. PNG в Текст
После открытия файла его содержимое уже доступно для редактирования. Вы можете сохранить файл в формате .txt, щелкнув «Файл» > «Скачать» > «Обычный текст».
Преобразование PNG в TXT с Помощью PDF Converter Pro
PDF Converter Pro — еще одна программа, которая позволит вам максимально эффективно конвертировать PDF-файлы. Программа интуитивно понятна и поэтому пользуется большим уважением. Управление программой также поддерживает выполнение работы без каких-либо проблем.
Скачать Бесплатно Скачать Бесплатно КУПИТЬ СЕЙЧАС КУПИТЬ СЕЙЧАС
Шаг 1. Добавьте PNG-файл
Щелкните вкладку «Создать PDF», чтобы начать процесс. После этого щелкните вкладку «Добавить Файлы».
Шаг 2. Настройте OCR
Нажмите кнопку «Расширенная Настройка», чтобы выбрать опцию «Конвертировать отсканированный PDF-файл с помощью OCR», а также выберите правильный язык содержимого вашего файла .png в списке языков OCR.
Шаг 3. Преобразуйте PNG в TXT
Сначала преобразуйте PNG в word файл, затем откройте текстовый файл и нажмите «Файл» > кнопку «Сохранить как», чтобы повторно сохранить его как файл в формате .txt.
Лучший Конвертер Изображений в Текст
Wondershare PDFelement — Редактор PDF-файлов — это конвертер png в текст для достижения наилучших результатов.
Скачать Бесплатно Скачать Бесплатно КУПИТЬ СЕЙЧАС КУПИТЬ СЕЙЧАС
- С помощью программы можно изменить поля PDF-формы. Извлеченные данные также можно с большой точностью преобразовать в формат CSV.
- Функция OCR этой программы делает ее лучшим конвертером png в txt на рынке. Извлеченные данные очень точны.
- Пользователи программы могут указать поля и убедиться, что распознавание текста выполняется только для этих полей, чтобы извлечь требуемые данные.

- Пакетная обработка PDF-файлов также возможна для корпоративных пользователей. В дополнение к этому извлечению данных также можно сделать нумерацию Бейтса и водяной знак в PDF.
Советы: Знания о Формате PNG
PNG расшифровывается как Переносимая Сетевая Графика. Это формат изображения с одним расширением .png. Это один из самых популярных форматов после JPEG. Образ был разработан в 1996 году, а стабильный выпуск был выпущен 3 марта 2004 года. Это открытый формат, который означает, что любой может использовать его для передачи файлов с одного устройства на другое. С форматом связаны 2 стандарта. Этими стандартами являются ISO/IEC 15948 и IETF RFC 2083. Формат PNG имеет большой размер, поскольку он сохраняет исходный файл изображения и не сжимает его.
Форматы | PNG | JPEG | GIF | TIFF |
|---|---|---|---|---|
| Расшифровывается как | Portable Network Graphics | Joint Photographic Experts Group | Graphics Interchange Format | Tagged Image File Format |
| Основание | 1996 | 1992 | 1987 | 1992 |
| Расширения Файлов | .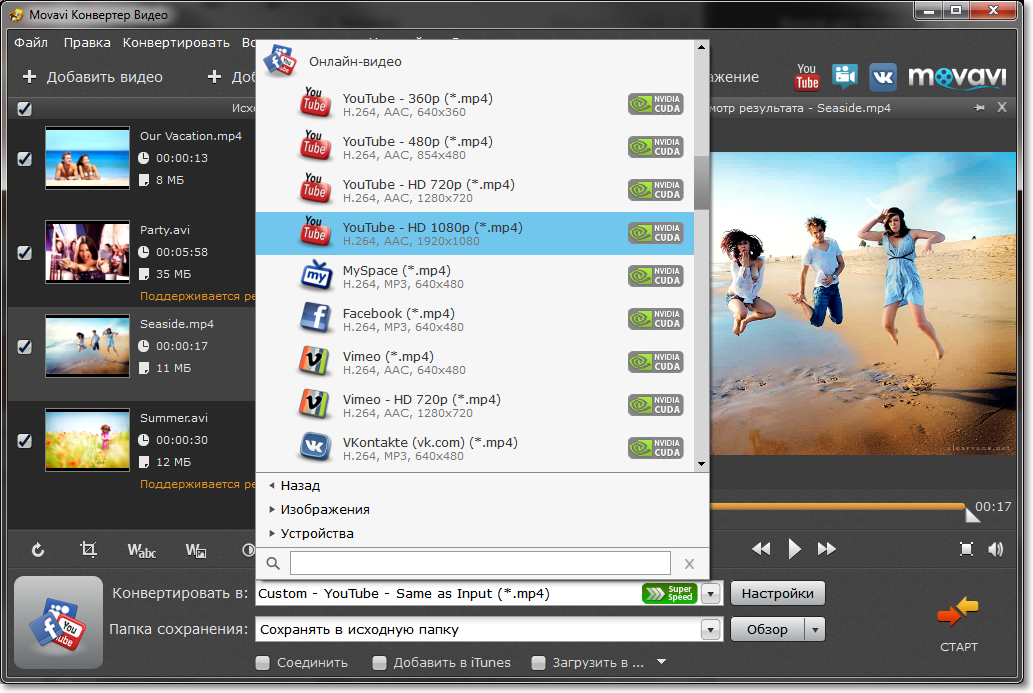 png/.pngf png/.pngf | .jpg/.jpeg/.jpe/.jif/.jfif | .gif | .tiff/.tif |
| Магический Номер | 89 50 4e 47 0d 0a 1a 0a | GIF87a/GIF89a | N/A | |
| Открытый Формат | Да | Да | Да | Да |
| Последний Релиз | Июль 2005 | Июнь 2000 | Декабрь 1989 | Март 2002 |
JPG в PNG | Zamzar
Конвертировать JPG в PNG — онлайн и бесплатно
Шаг 1. Выберите файлы для конвертации.
Перетащите сюда файлы
Максимальный размер файла 50МБ (хотите больше?)
Как мои файлы защищены?
Шаг 2. Преобразуйте файлы в
Convert To
Или выберите новый формат
Шаг 3 — Начать преобразование
И согласиться с нашими Условиями
 адрес?
адрес?You are attempting to upload a file that exceeds our 50MB free limit.
You will need to create a paid Zamzar account to be able to download your converted file. Would you like to continue to upload your file for conversion?
* Links must be prefixed with http or https, e.g. http://48ers.com/magnacarta.pdf
Ваши файлы. Ваши данные. Вы в контроле.
- Бесплатные преобразованные файлы надежно хранятся не более 24 часов.
- Файлы платных пользователей хранятся до тех пор, пока они не решат их удалить.
- Все пользователи могут удалять файлы раньше, чем истечет срок их действия.
Вы в хорошей компании:
Zamzar конвертировал около 510 миллионов файлов начиная с 2006 года
JPG (Image)
| Расширение файла | . jpg jpg |
| Категория | Image File |
| Описание | Формат JPG часто используется для веб-сайтов и электронной почты, поскольку они, как правило, малых размеров, но они являются файлами «с потерей качества», потому что некоторые качества изображения теряется, когда JPG сжимается и сохраняется. Полученный файл ‘с потерями’ означает, что качество уже не может быть восстановлено. Этот формат часто используется в цифровых картах памяти камер. Файл JPG – отличный формат, так как нередко удается сжимать файлы до 1/10 размера исходного файла, что особенно хорошо для экономии трафика. |
| Действия |
|
| Технические детали | JPG представляет собой графический формат файла для редактирования фотоснимков, он предлагает симметричный метод сжатия, который загружает процессор и занимает время и во компрессии, и во время декомпрессии.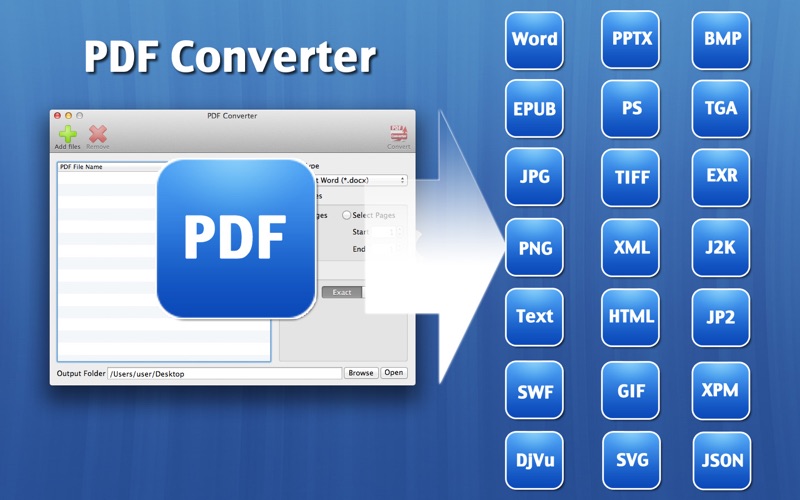 JPEG является совместным стандартом Международного союза электросвязи (МСЭ-Т T.81) и Международной организации по стандартизации (ISO 10918-1). JPEG включает в себя механизм сжатия «с потерями» и использует дискретное косинусное преобразование (DCT). Может быть достигнута пропорция сжатия 100:1, хотя на этом уровне потери качества становятся заметны. Пропорции сжатия 10:1 или 20:01 дают незначительное ухудшение качества изображения. JPEG является совместным стандартом Международного союза электросвязи (МСЭ-Т T.81) и Международной организации по стандартизации (ISO 10918-1). JPEG включает в себя механизм сжатия «с потерями» и использует дискретное косинусное преобразование (DCT). Может быть достигнута пропорция сжатия 100:1, хотя на этом уровне потери качества становятся заметны. Пропорции сжатия 10:1 или 20:01 дают незначительное ухудшение качества изображения. |
| Ассоциированные программы |
|
| Разработано | The JPEG Committee |
| Тип MIME |
|
| Полезные ссылки |
|
PNG (Image)
| Расширение файла | .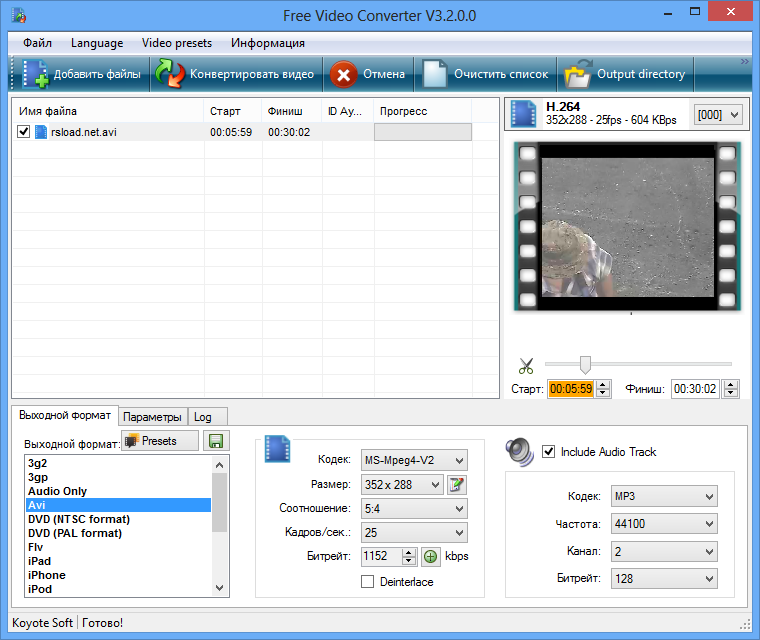 png png |
| Категория | Image File |
| Описание | PNG (произносится пинг) – это формат хранения побитовых (растровых) изображений на компьютере. Изначально он был создан в качестве замены GIF формату, после того как компании – разработчики GIF – объявили о намерении требовать авторский гонорар за его использование. PNG использует индексированные цвета и сжатие без потери качества (подобно .GIF формату), но без ограничений, связанных с авторскими правами. Он не позволяет создавать анимированные изображения в отличие от GIF формата. |
| Действия |
|
| Технические детали | Изображения в формате PNG во многом превосходят аналоги в .GIF, поскольку содержат 8-битный канал прозрачности для изменения уровня прозрачности цветов в изображении от непроницаемого до прозрачного, тогда как GIF изображения поддерживают только крайнюю степень прозрачности или непрозрачности. PNG поддерживает 24-битную RGB палитру и серую шкалу. Формат PNG предназначался для передачи изображений через Интернет, а не для хранения профессиональной графики, поэтому он не поддерживает другие цветовые модели (например, CMYK). PNG поддерживает 24-битную RGB палитру и серую шкалу. Формат PNG предназначался для передачи изображений через Интернет, а не для хранения профессиональной графики, поэтому он не поддерживает другие цветовые модели (например, CMYK). |
| Ассоциированные программы |
|
| Разработано | PNG Development Group |
| Тип MIME |
|
| Полезные ссылки |
|
Преобразование файлов JPG
Используя Zamzar можно конвертировать файлы JPG во множество других форматов
- jpg в bmp (Windows bitmap)
- jpg в doc (Microsoft Word Document)
- jpg в docx (Microsoft Word 2007 Document)
- jpg в gif (Compuserve graphics interchange)
- jpg в ico (Windows Icon)
- jpg в pcx (Paintbrush Bitmap Image)
- jpg в pdf (Portable Document Format)
- jpg в png (Portable Network Graphic)
- jpg в ps (PostScript)
- jpg в tga (Truevision Targa Graphic)
- jpg в thumbnail (Thumbnail image)
- jpg в tiff (Tagged image file format)
- jpg в wbmp (Wireless Bitmap File Format)
- jpg в webp (Lossily compressed image file)
JPG to PNG — Convert file now
Available Translations: English | Français | Español | Italiano | Pyccĸий | Deutsch
3 лучших способа конвертировать jpg в png
3 лучших способа конвертировать jpg в png
Иногда вам нужно преобразовать файлы JPG в файлы PNG, потому что некоторые устройства не поддерживают файлы JPG.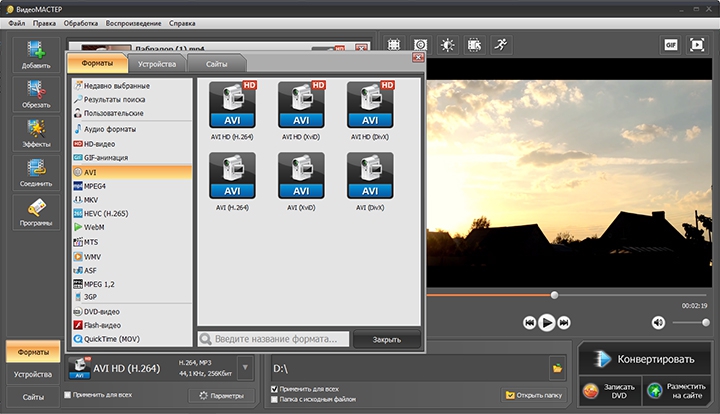 Для этого вам понадобится программа-конвертер. Здесь мы описали некоторые онлайн-программы и программы для настольных компьютеров, а также их методы. Вы можете рассмотреть их, если вам нужно конвертировать файлы.
Для этого вам понадобится программа-конвертер. Здесь мы описали некоторые онлайн-программы и программы для настольных компьютеров, а также их методы. Вы можете рассмотреть их, если вам нужно конвертировать файлы.
Программное обеспечение для онлайн-конвертации
Вы увидите множество онлайн-программ для преобразования JPG в PNG, часть из них платная, но большинство из них бесплатны. В этом программном обеспечении для преобразования стоит быть благодарным за то, что вам не нужно загружать их на свой гаджет. Вы можете изменять свои файлы, используя onlineconvertfree.com. Давайте посмотрим, как это сделать.
Способ 1: onlineconvertfree.com
onlineconvertfree.com — это онлайн-программа, которая эффективно конвертирует файлы JPG в PNG. Это очень простой в использовании сайт. Вы можете шаг за шагом следовать этим инструкциям, чтобы преобразовать файл из JPG в PNG.
Шаг 1:
Во-первых, вам нужно посетить веб-сайт. Вы можете сделать это, перейдя по ссылке https://onlineconvertfree.com/convert-format/jpg-to-png/. Вы попадете на главную страницу этого программного обеспечения.
Вы можете сделать это, перейдя по ссылке https://onlineconvertfree.com/convert-format/jpg-to-png/. Вы попадете на главную страницу этого программного обеспечения.
Шаг 2:
Вы увидите опцию «выбрать медиафайлы» на главной странице. Здесь вы можете импортировать файлы, которые хотите преобразовать в формат PNG. Для этого загрузите файлы из Dropbox, Google диска или папки компьютера. Вы также можете перетащить нужные файлы.
Шаг 3:
После загрузки файлов вам необходимо выбрать целевой формат для ваших файлов. Поскольку мы говорим о преобразовании в PNG, выберите формат PNG.
Шаг 4:
После того, как вы загрузили файлы, самое время начать обработку. Итак, нажмите на опцию преобразования, и она начнет создавать файлы PNG. В зависимости от размера файла преобразование может занять некоторое время.
Настольное программное обеспечение для конвертации
Хотя онлайн-программное обеспечение — это хорошо, но нет ничего лучше, чем программное обеспечение для конвертирования на рабочем столе.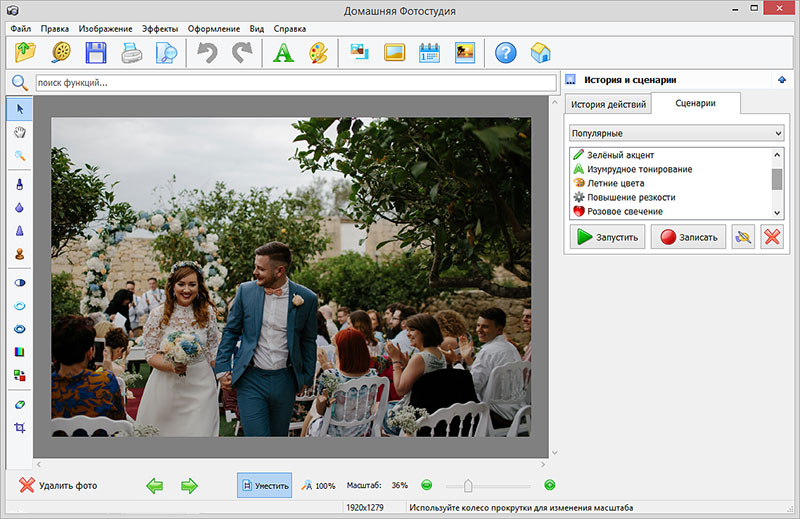 Они быстры по сравнению с онлайн-программным обеспечением для преобразования файлов из JPG в PNG. Здесь мы собираемся обсудить два разных программного обеспечения для преобразования файлов JPG в PNG вместе с методом. Итак, приступим:
Они быстры по сравнению с онлайн-программным обеспечением для преобразования файлов из JPG в PNG. Здесь мы собираемся обсудить два разных программного обеспечения для преобразования файлов JPG в PNG вместе с методом. Итак, приступим:
Метод 2: Wondershare UniConverter
Wondershare UniConverter — одно из самых популярных программ-конвертеров для настольных ПК, которое можно использовать для преобразования JPG в файлы PNG. Самое лучшее в этом программном обеспечении — это то, что оно одинаково совместимо как с Mac, так и с Windows. Оно также поддерживает некоторые другие программы, такие как JPEG, BPM и TIFF. Это программное обеспечение позволяет одновременно конвертировать несколько файлов. Вы также можете использовать это программное обеспечение для редактирования изображений и увеличения или уменьшения качества изображения.
ШАГ 1:
Все, что вам нужно, это загрузить и установить программное обеспечение на свое устройство, а остальные шаги просты.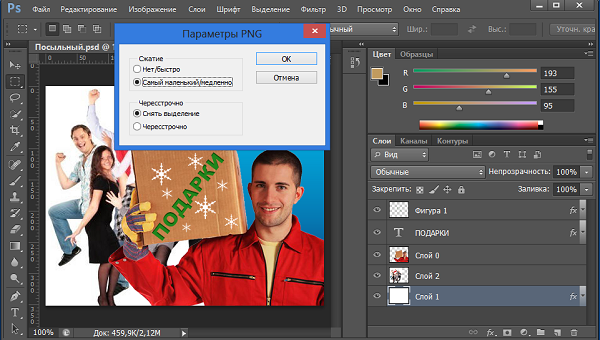 Считайте надежный источник для загрузки программного обеспечения.
Считайте надежный источник для загрузки программного обеспечения.
ШАГ 2:
Откройте программное обеспечение, и там будет сегмент Toolbox. Перейдите на эту вкладку и выберите опцию «конвертер изображений». Здесь откроется новое окно, нажмите на опцию «добавить изображения» и выберите папку, содержащую желаемое изображение, для преобразования их в формат PNG.
ШАГ 3:
В папке выберите целевые изображения, которые вы хотите преобразовать. Если вы хотите преобразовать все изображения, выберите вариант выбора всех. Здесь вы увидите опцию «конвертировать все изображения в» и выберите целевой формат, которым в данном случае является PNG.
ШАГ 4:
На последнем шаге выберите опцию «вывод» и выберите папку назначения для файлов. Наконец, нажмите на опцию преобразования, и обработка начнется. Он может быстро конвертировать ваши изображения из JPG в формат PNG.
Метод 3: массовый конвертер изображений
Это еще одно программное обеспечение, которое вы можете установить на свое устройство для преобразования файлов JPG в PNG. Лучшее в этом программном обеспечении — это то, что оно удобное для пользователя, поэтому вам не придется бороться за выполнение своей работы. Здесь мы объяснили, как конвертировать JPG в PNG, выполнив простые действия:
Лучшее в этом программном обеспечении — это то, что оно удобное для пользователя, поэтому вам не придется бороться за выполнение своей работы. Здесь мы объяснили, как конвертировать JPG в PNG, выполнив простые действия:
Шаг 1:
Как и любое другое программное обеспечение для настольных компьютеров, сначала необходимо загрузить, а затем вы можете установить его на свое устройство. Убедитесь, что вы выбрали надежный источник для загрузки программного обеспечения, чтобы не стать жертвой кибератаки.
Шаг 2:
После установки запустите приложение, вы будете перенаправлены на главный экран. Здесь выберите папку, содержащую файлы, которые вы хотите преобразовать.
Шаг 3:
После выбора папки настало время выбрать конкретные изображения, которые вы хотите преобразовать, и выбрать целевой формат. В следующем случае целевой формат — PNG, поэтому выберите этот параметр.
Шаг 4:
После выбора целевых файлов и формата нажмите кнопку «Пуск». Обработка будет запущена, и через некоторое время вы сконвертируете файлы в папке назначения.
Имеет ли смысл конвертировать все изображения на сайте в PNG? — Хабр Q&A
Я считаю не нужно. Фотографии в PNG это странно. В PNG только иконки, небольшие элементы дизайна.
Ответ написан
Комментировать
1. Принцип сжатия JPEG основан на разбиении изображения на квадраты 8×8 пикселов и заливке этих квадратов градиентами. Подходит для фотографий (где по определению много градиентов и мало чётких объектов) и не подходит для штриховых изображений типа схем (для наглядности следует попытаться представить, что становится, скажем, с однопиксельной линией при попытке представить её как градиент 8×8; полезно также рассмотреть такое JPEG-изображение при сильном увеличении).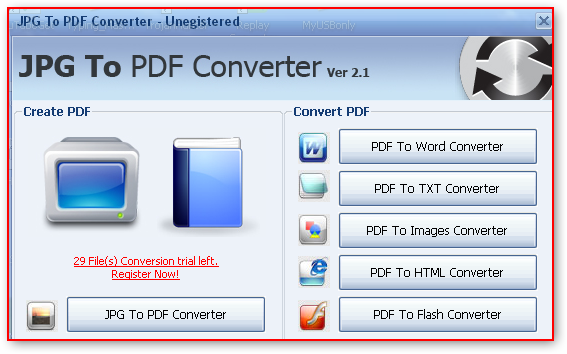
2. Принцип сжатия GIF и PNG-8 (не путать с PNG-24) основан на сужении цветовой палитры до минимума, достаточного для более-менее корректного отображения изображения. За счёт сужения палитры каждый вариант цвета можно закодировать меньшим количеством байт, этим (помимо алгоритмов архивации) и достигается сжатие. Максимальное количество оттенков — 256. Соответственно, GIF и PNG-8 хорошо подходят для субъективно беспотерьного (кодируется каждый пиксел) сжатия штриховых изображений с однотонными областями и небольшим количеством оттенков (логотипов, графиков, схем и проч.) и НЕ подходит для подавляющего большинства фотографических изображений (в фотографиях количество оттенков обычно сильно больше, чем 256, а если и не больше, то объём файла получается неоправданно большим, поскольку GIF/PNG-8 честно кодируют каждый пиксел изображения).
3. PNG-24 (не путать с PNG-8) — сжатие вообще без потерь. По сути специализированный архиватор для изображений.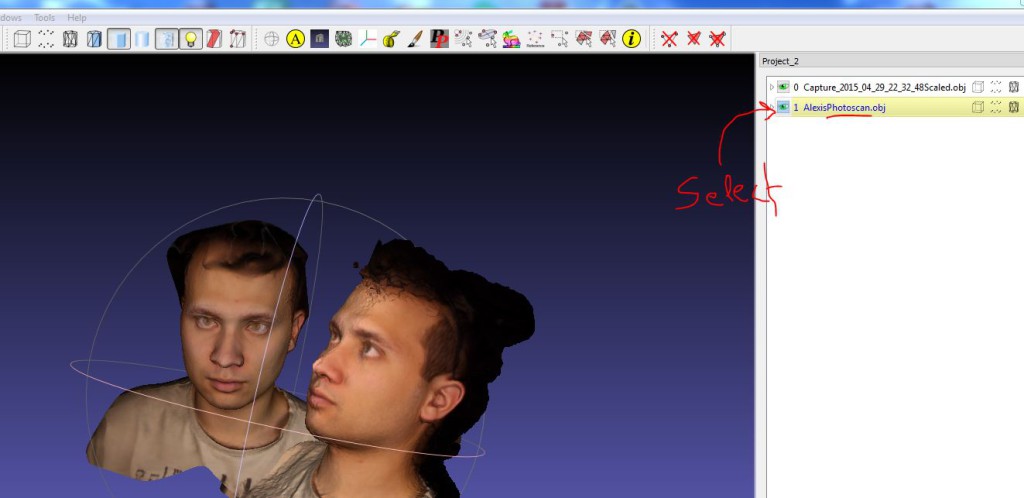 Соответственно, объём выходного файла наибольший и обычно значительно больше, чем у GIF/PNG-8, равно как и JPEG. Обычно применяется либо при необходимости сжатия без потерь, либо при необходимости использовать полупрозрачность, либо при сохранении протяженных однотонных областей и/или однонаправленных градиентов (такие градиенты сжимает эффективнее, чем GIF/PNG-8).
Соответственно, объём выходного файла наибольший и обычно значительно больше, чем у GIF/PNG-8, равно как и JPEG. Обычно применяется либо при необходимости сжатия без потерь, либо при необходимости использовать полупрозрачность, либо при сохранении протяженных однотонных областей и/или однонаправленных градиентов (такие градиенты сжимает эффективнее, чем GIF/PNG-8).
Ответ написан
А смысл? Изображение и так пережато с потерями, сохранение в PNG их не восстановит. А вот места занимать картинки будут больше. Такие дела.
Ответ написан
Комментировать
Форматы следует использовать по назначению. ПНГ предназначен для хранения прозрачных и полупрозрачных изображений, Джпег для хранения фотографий, а ГИФ для хранения самой примитивной графики. Алгоритмы сжатия каждого из форматов заточены конкретно под свои нужды. Если сохранить фотографию в пнг, а пиктограмму в джпеге — их размер вырастет в разы. Так что ваша оптимизация выльется в огромные тормоза 😉
ПНГ предназначен для хранения прозрачных и полупрозрачных изображений, Джпег для хранения фотографий, а ГИФ для хранения самой примитивной графики. Алгоритмы сжатия каждого из форматов заточены конкретно под свои нужды. Если сохранить фотографию в пнг, а пиктограмму в джпеге — их размер вырастет в разы. Так что ваша оптимизация выльется в огромные тормоза 😉
Ответ написан
Если картинка была сжата JPEG, то, вследствие искажений, PNG она сожмется очень плохо.
Если у вас есть несжатые исходники, то есть смысл посмотреть, какой кодировщик эффективнее работает на конкретной картнике.
Фотографии значительно лучше сожмутся JPEG, логотипы, градиенты — PNG.
Ответ написан 2010, в 15:42″> более трёх лет назад
Комментировать
Фотографии — в JPEG, все остальное — в PNG.
GIF совсем устарел.
Ответ написан
Комментировать
Необходимо повысить посещаемость сайта. Возникло такое предложение: конвертировать все изображения на ресурсе в формат PNG.
Долго пытался понять зачем Вам это нужно. От того, что у вас на сайте все картинки в PNG будут посещаемость не возрастёт. Если есть желание «сэкономить на ресурсах железа»,
то перевод картинок — один из вариантов экономии, хотя на мой взгляд совершенно малопонятный.
Посещаемость 2500 посещений в день — это нагрузка ВДС сервера с 512М ОЗУ, который можно купить за 450-500р в месяц. И такого конфига я думаю хватит примерно до 10000 посещений в день(если не больше).
Возникнут проблемы с ресурсом — не проблема перейти на более старший тариф с 1Гб ОЗУ и более мощным процессором за 850-900р. Плюс при такой посещаемости имеет смысл начать задумываться о монетизации ресурса…
Ответ написан
Бесплатный онлайн-конвертер WebP в PNG
Бесплатный онлайн-конвертер WebP в PNG | ФоторетрикаWebP (Web Picture)
Буквально недавно все заметили, что если сохранить картинку с веб-страницы, то она имеет какой-то странный и необычный формат .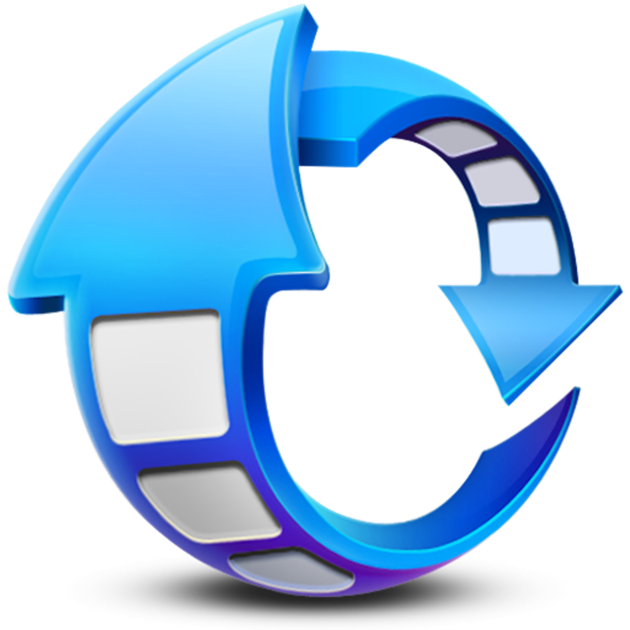 webp, который открывается только самим браузером. Этот формат был изобретен Google 9 лет назад, но активно внедряется совсем недавно и используется для сжатия изображения. Пока не все браузеры его поддерживают. Google активно продвигает WebP и продолжит это делать. Основное преимущество расширения WEBP — возможность быстро загружать графические изображения на веб-порталы. Технология довольно интересная. Говоря безо всяких терминов, изображение «делится» на пиксели и с помощью метода прогнозирования определяет, какой цвет должен быть в ячейке. WebP поддерживает то же качество при меньшем размере изображения: при сжатии с потерями размер будет в среднем на 30% меньше, чем в JPEG, и без потерь в среднем на 25% меньше, чем в PNG.
webp, который открывается только самим браузером. Этот формат был изобретен Google 9 лет назад, но активно внедряется совсем недавно и используется для сжатия изображения. Пока не все браузеры его поддерживают. Google активно продвигает WebP и продолжит это делать. Основное преимущество расширения WEBP — возможность быстро загружать графические изображения на веб-порталы. Технология довольно интересная. Говоря безо всяких терминов, изображение «делится» на пиксели и с помощью метода прогнозирования определяет, какой цвет должен быть в ячейке. WebP поддерживает то же качество при меньшем размере изображения: при сжатии с потерями размер будет в среднем на 30% меньше, чем в JPEG, и без потерь в среднем на 25% меньше, чем в PNG.
PNG (Portable Network Graphics)
Файлы PNG — это файлы в формате, содержащем растровые изображения. Изначально формат изображения PNG был создан для перехода от формата GIF, поскольку оба они могут отображать прозрачный фон.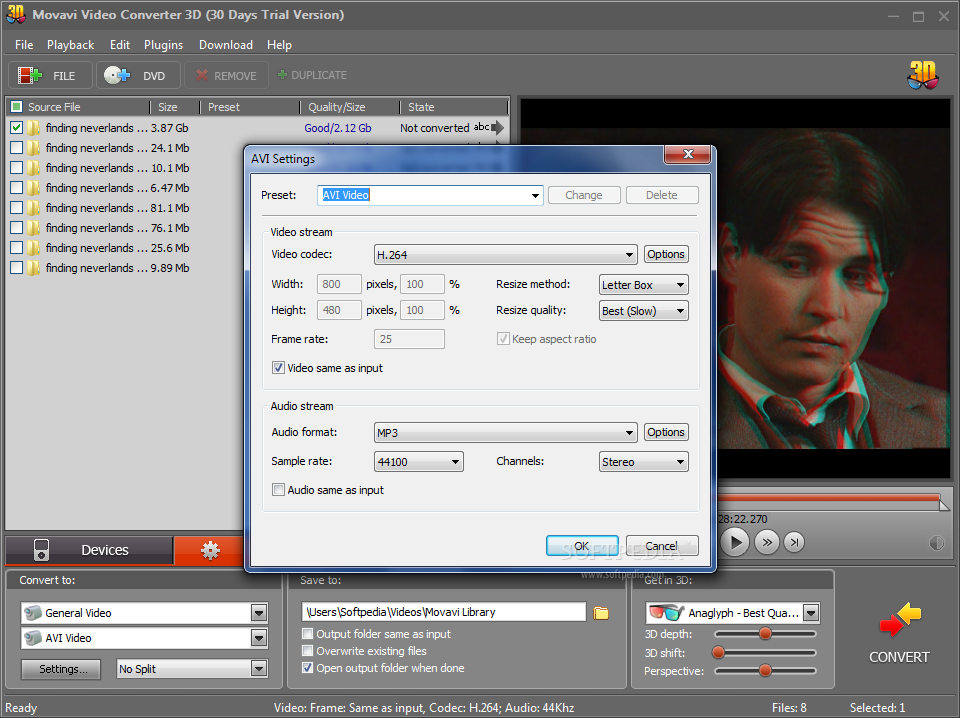 Еще одно сходство между этими форматами — использование индексированных цветов и сжатие без потерь. Файлы с расширением PNG были разработаны для облегчения процесса их передачи через Интернет. Если пользователю необходимо изменить сохраненное изображение в версии PNG, достаточно использовать утилиты для редактирования изображений, такие как Adobe Photoshop или Microsoft Windows Photos, а также Corel PaintShop или ACD Systems.
Еще одно сходство между этими форматами — использование индексированных цветов и сжатие без потерь. Файлы с расширением PNG были разработаны для облегчения процесса их передачи через Интернет. Если пользователю необходимо изменить сохраненное изображение в версии PNG, достаточно использовать утилиты для редактирования изображений, такие как Adobe Photoshop или Microsoft Windows Photos, а также Corel PaintShop или ACD Systems.
Как использовать конвертер WebP в PNG
1
Шаг 1
Нажмите кнопку «Загрузить» и выберите файлы WebP на своем компьютере, в облачном хранилище или вставьте URL-адрес.
2
Шаг 2
Нажмите кнопку «Преобразовать» и подождите секунду, пока выполняется преобразование.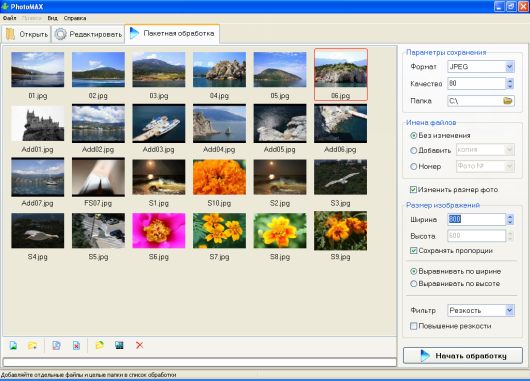
3
Шаг 3
Теперь нажмите кнопку «Загрузить», чтобы получить файл PNG на свой компьютер.
Посмотреть все инструменты
Редактор фото
Лучшие бесплатные онлайн-фоторедакторы в одном месте — возможно ли это? Да. Все инструменты для редактирования изображений под рукой. Обрезайте и изменяйте размер фотографии, переворачивайте и поворачивайте изображения, регулируйте яркость и контрастность, применяйте эффекты и фильтры Instagram к изображениям. Добавлять рамки, текстуры и наклейки, а также писать текст на фотографиях еще никогда не было так просто. И все это прямо в вашем браузере без установки каких-либо приложений.
Редактировать фото
Создатель коллажей
Создавайте коллажи из ваших фотографий просто и бесплатно, и мы позаботимся о том, чтобы у вас были лучшие инструменты для этого.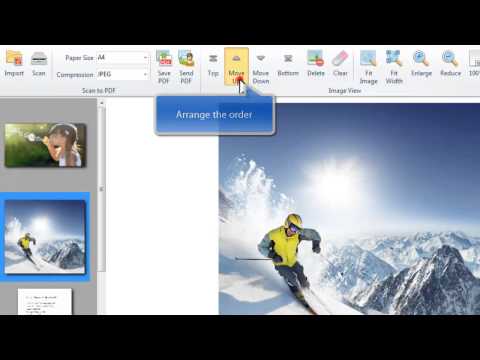 В собранных нами онлайн-редакторах коллажей огромный выбор различных настроек, регулировка толщины границ, множество готовых шаблонов коллажей, возможность загрузки в различных форматах. Объединяйте свои фотографии в коллажи, независимо от того, сколько у вас изображений — 5, 10 или 50. Управляйте цветом, меняйте фон, добавляйте различные текстуры и рамки, чтобы сделать ваши коллажи еще более великолепными.
В собранных нами онлайн-редакторах коллажей огромный выбор различных настроек, регулировка толщины границ, множество готовых шаблонов коллажей, возможность загрузки в различных форматах. Объединяйте свои фотографии в коллажи, независимо от того, сколько у вас изображений — 5, 10 или 50. Управляйте цветом, меняйте фон, добавляйте различные текстуры и рамки, чтобы сделать ваши коллажи еще более великолепными.
Сделать коллаж
Фотошоп онлайн
Используйте Photoshop онлайн без каких-либо установок. Все функции, подобные Photoshop, доступны в Интернете и, что немаловажно, абсолютно бесплатно. Нет необходимости загружать Photoshop, если вам нужны определенные инструменты. Используйте ластик, раскрасьте широким набором кистей, удалите фон, добавьте слои. Больше? Выбор областей, обрезка и вставка, добавление текста, применение градиентов — и это далеко не полный список доступных функций. Изучите их все сами, редактируя изображения без проблем.
Используйте Photoshop онлайн
Художественное фото
Превратите свою фотографию в искусство. Благодаря использованию современных технологий, таких как искусственный интеллект и нейронные сети, создатели и фотографы теперь могут превращать свои фотографии в арт-объекты одним нажатием кнопки. Просто загрузите свое изображение и получите картины в стиле таких известных художников, как Пикассо, Ван Гог или Да Винчи. Не нужно учиться рисовать, наши инструменты для художественного фото сделают все за вас, а ваши рисунки превратятся в шедевры мирового уровня.
Сделать картину из фотографии
Генератор мемов
Создавайте мемы Онлайн и Бесплатно. Выбирайте из полной библиотеки самых популярных мемов, собранных в Интернете. Независимо от того, являетесь ли вы профессиональным SMM-менеджером или хотите пошутить для друга, генератор мемов вам поможет. Если вы хотите поделиться своим чувством юмора, но не знаете, как сделать мем, просто найдите свой любимый шаблон мема, добавьте текст, отредактируйте и готово. Создание мемов еще никогда не было таким простым.
Если вы хотите поделиться своим чувством юмора, но не знаете, как сделать мем, просто найдите свой любимый шаблон мема, добавьте текст, отредактируйте и готово. Создание мемов еще никогда не было таким простым.
Создавать мемы
Сделать гифку
Создавайте GIF в Интернете с помощью наших простых инструментов. Мы собрали огромное количество различных создателей GIF, таких как Giphy и другие. Здесь вы сможете конвертировать видео в формат GIF или создать GIF из набора фотографий и изображений. Доступны многие настройки, такие как время переключения кадров, последовательность анимации, редактирование источника. Удивите свою аудиторию высококачественными самодельными гифками. Анимированные картинки стали одними из самых популярных типов контента в Интернете.
Сделать GIF
Видеоредактор
Редактируйте видео по-современному.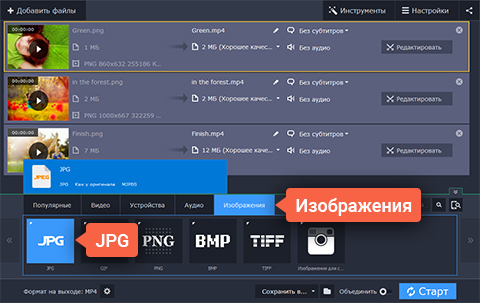 Зачем устанавливать тяжелое программное обеспечение на свой компьютер для простых задач редактирования видео. В настоящее время наиболее распространенные инструменты для работы с видео доступны Онлайн и Бесплатно. Больше никаких установок, делайте все прямо в браузере. Онлайн-редактор видео позволяет вам вырезать, обрезать и объединять ваши видео, добавлять звуки и музыку, добавлять логотипы, водяные знаки и даже субтитры, изменять разрешение и скорость. Вы не поверите, насколько это просто.
Зачем устанавливать тяжелое программное обеспечение на свой компьютер для простых задач редактирования видео. В настоящее время наиболее распространенные инструменты для работы с видео доступны Онлайн и Бесплатно. Больше никаких установок, делайте все прямо в браузере. Онлайн-редактор видео позволяет вам вырезать, обрезать и объединять ваши видео, добавлять звуки и музыку, добавлять логотипы, водяные знаки и даже субтитры, изменять разрешение и скорость. Вы не поверите, насколько это просто.
Редактировать видео
Запись веб-камеры
Записывайте видео с веб-камеры без ограничений. Наша коллекция бесплатных онлайн-рекордеров с веб-камерой удовлетворит все ваши потребности. Вы можете делать фотографии, записывать видео, делать селфи — все это прямо в браузере без каких-либо приложений или программ. С легкостью примените огромное количество разнообразных фильтров и эффектов к своим записям, измените свой голос, фон или даже внешний вид. Замените себя другими персонажами и героями.
Замените себя другими персонажами и героями.
Запись с веб-камеры
Конвертер изображений
Конвертируйте изображения между разными форматами. Самая простая конвертация с этими бесплатными онлайн-конвертерами. Вы можете конвертировать изображения из и в: PNG, JPG, GIF, PDF, WebP, HEIC, SVG и другие расширения. Вы сможете не только массово конвертировать изображения, но и уменьшать их размер, качество, разрешение и степень сжатия. Преобразование растровой и векторной графики.
Конвертировать изображения
Генератор логотипов
Сделайте логотип онлайн с помощью автоматического генератора. Вы создаете стартап и хотите создать логотип для своей новой компании? Не платите дизайнерам и создайте свой логотип бесплатно. Все, что вам нужно, — это ответить на несколько простых вопросов о том, каким вы видите дизайн своего будущего логотипа, добавить информацию о своем продукте, и онлайн-программное обеспечение сгенерирует множество вариантов вашего нового логотипа.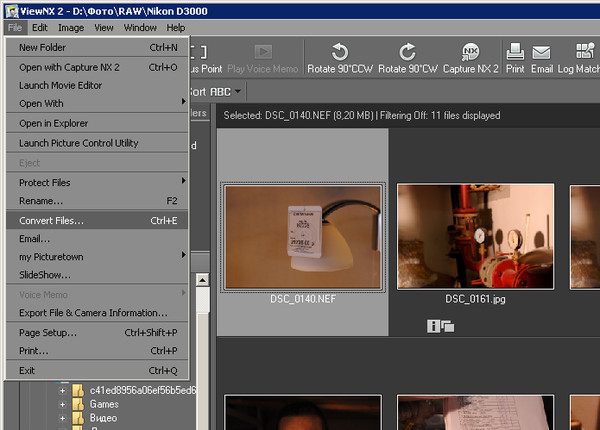 Вам осталось только выбрать тот, который вам больше нравится.
Вам осталось только выбрать тот, который вам больше нравится.
Сделать логотип
Фотостоки
Выбирайте из миллионов доступных изображений. Мы собрали для вас самые популярные фотостоки, чтобы вам не пришлось долго искать. Теперь многие изображения, значки, фоны, элементы и другая графика доступны вам в одном месте. Вам больше не нужно беспокоиться о лицензиях и правах — все фотостоки предлагают огромный выбор бесплатных фотографий и шаблонов, доступных для скачивания.
Найдите стоковые фотографии
Инструменты цветов
С легкостью выбирайте правильные цвета и модные цветовые схемы. Используя инструменты, доступные на нашем веб-сайте, вы можете создать идеальную палитру для своего веб-сайта, макета дизайна и многого другого. Выберите или создайте цветовые схемы с двумя, тремя или более подходящими цветами. Получите цвет из изображений. Поиграйте с цветовым кругом. Теперь все ваши цвета будут соответствовать друг другу.
Получите цвет из изображений. Поиграйте с цветовым кругом. Теперь все ваши цвета будут соответствовать друг другу.
Управление цветами
PNG Maker — Сделать PNG онлайн — Kapwing
Большинство изображений, которые вы видите в Интернете, имеют прямоугольную форму, без прозрачных секций. Однако файлы PNG могут поддерживать прозрачные области, поэтому они могут иметь любую форму. Они идеально подходят для логотипов, подписей, наложений, водяных знаков и эмоций для Twitch, Discord или Slack.
Kapwing поддерживает создание файлов PNG из различных источников изображений, а также может использоваться для создания полностью прозрачного фона изображения. Kapwing можно использовать для удаления фона из файлов форматов, отличных от PNG, или просто для редактирования и управления текущими PNG.
- Загрузите изображение
Загрузите изображение, которое вы хотите преобразовать в PNG.
 Вы также можете начать с нуля и добавить такие элементы, как наложения или текст.
Вы также можете начать с нуля и добавить такие элементы, как наложения или текст. - Отредактируйте свой PNG
Используя Kapwing, измените размер и модифицируйте свое изображение PNG так, как вы хотите, чтобы получить идеальный конечный результат. Вы можете выбрать инструмент ERASE, чтобы удалить любые нежелательные участки фона с вашего изображения.
- Экспорт и публикация вашего PNG
Если ваше изображение содержит прозрачный фон, оно будет экспортировано в формате PNG. Загрузите новое изображение в формате PNG и поделитесь им непосредственно в социальных сетях. Вы также можете сохранить его на свое устройство.
Откройте для себя еще больше возможностей Kapwing
Настраиваемые формы сигналов Kapwing позволяют оживить ваши аудиозаписи или подкасты. Наш инструмент Waveform создает автоматически сгенерированный анимированный график, показывающий частоту и амплитуду вашего звука с течением времени. Выберите между классическим стилем формы волны и стилем сложенных «полос», чтобы привнести свой собственный штрих в свой проект.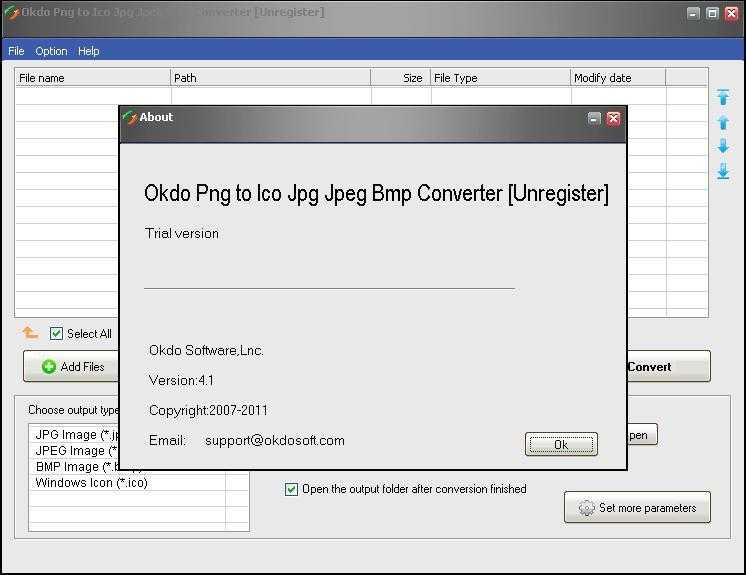
Добавить осциллограмму
Чем отличается Kapwing?
Немедленно начните творить с помощью тысяч шаблонов и видео, изображений, музыки и GIF без авторских прав. Перепрофилируйте контент из Интернета, вставив ссылку.
Запуск Kapwing абсолютно бесплатен. Просто загрузите видео и начните редактировать! Усовершенствуйте свой рабочий процесс редактирования с помощью наших мощных онлайн-инструментов.
Автоматически добавляйте субтитры и переводите видео с помощью нашего инструмента Subtitler на базе искусственного интеллекта. Добавляйте субтитры к своим видео за считанные секунды, чтобы ни один зритель не остался позади.
Kapwing работает в облаке, а это значит, что ваши видео будут всегда, где бы вы ни находились. Используйте его на любом устройстве и получайте доступ к своему контенту из любой точки мира.
Мы не размещаем рекламу: мы стремимся создать качественный и надежный веб-сайт. И мы никогда не будем спамить вас и никому не продавать вашу информацию.
Kapwing усердно работает над созданием контента, который вы хотите, и тогда, когда вы этого хотите. Начните работу над своим проектом сегодня.
[Subtitler] может автоматически генерировать субтитры для видео практически на любом языке. Я глухой (или почти глухой, если быть точным) и благодаря Kapwing теперь могу понимать и реагировать на видео моих друзей 🙂
Майкл Трейдер
Фрилансер информационных служб
редактирование видео. Даже если вы профессиональный видеоредактор, вам не нужно тратить часы на корректировку формата. Kapwing делает всю тяжелую работу за вас.
Дина Сеговия
Виртуальный внештатный работник
Будучи домохозяйкой, которая хочет создать канал на Youtube для развлечения с абсолютно нулевым опытом редактирования, мне было так легко учиться на их канале YouTube. Это избавляет от утомительного редактирования и поощряет творчество. Пока есть Kapwing, я буду использовать их программное обеспечение.
Kerry-lee Farla
Youtuber
Это одна из самых мощных, но недорогих и простых в использовании программ для редактирования видео, которые я нашел.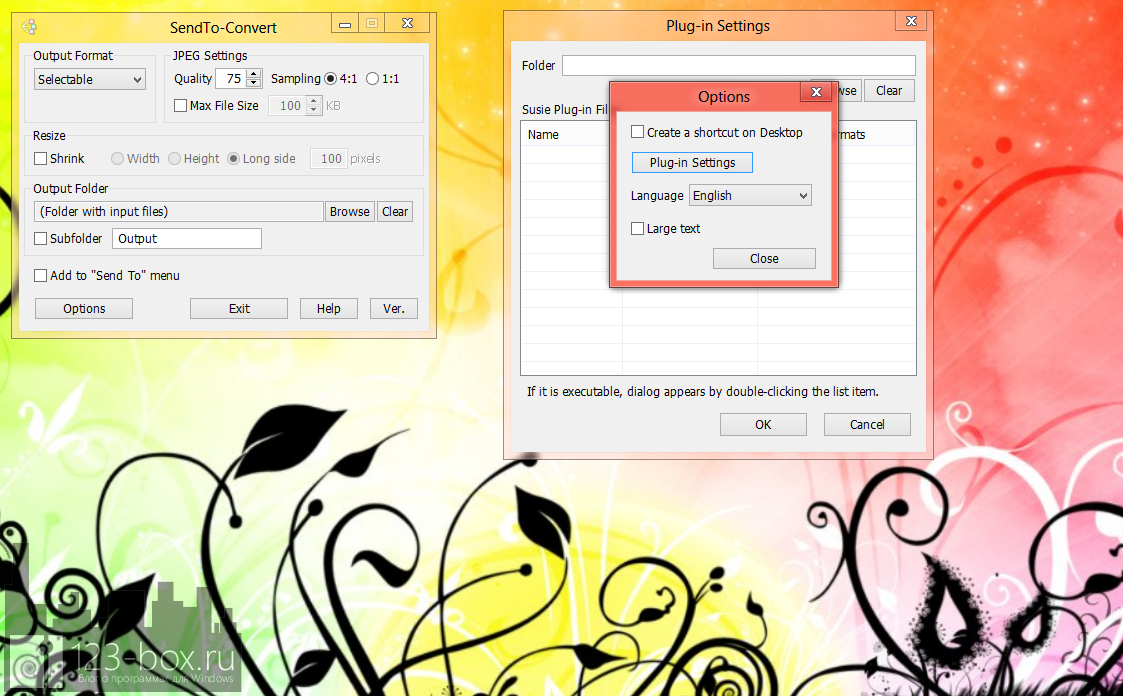 Я поражаю свою команду тем, насколько быстро и эффективно я могу редактировать и обрабатывать видеопроекты.
Я поражаю свою команду тем, насколько быстро и эффективно я могу редактировать и обрабатывать видеопроекты.
Gracie Peng
Директор по контенту
Когда я использую это программное обеспечение, я чувствую все виды творческих соков из-за того, насколько оно на самом деле напичкано функциями. Очень хорошо сделанный продукт, который будет удерживать вас в течение нескольких часов.
Мартин Джеймс
Редактор видео
Как учитель английского иностранного языка, этот сайт помогает мне быстро добавлять субтитры к интересным видео, которые я могу использовать в классе. Учащимся нравятся видео, а субтитры действительно помогают им выучить новый словарный запас, а также лучше понять видео и следить за ним.
Хайди Рэй
Образование
[Это] отлично работает для меня. Я использую Kapwing около года, и их автоматический инструмент для создания субтитров становится все лучше и лучше с каждой неделей, мне редко приходится исправлять слово. Продолжайте хорошую работу!
Продолжайте хорошую работу!
Наташа Болл
Консультант
[Субтитры] может автоматически генерировать субтитры для видео практически на любом языке. Я глухой (или почти глухой, если быть точным) и благодаря Kapwing теперь могу понимать и реагировать на видео моих друзей 🙂
Митч Роулингс
Фрилансер информационных служб
Откройте для себя ресурсы
Как удалить фон с любого изображения
Как сделать чисто белый фон для изображения
Как сделать ваш логотип прозрачным PNG
Kapwing is free использовать для команд любого размера. Мы также предлагаем платные планы с дополнительными функциями, хранилищем и поддержкой.
Выберите изображение
Как сохранить изображение из буфера обмена в виде файла JPG или PNG
Как и у большинства современных людей, управление несколькими типами изображений и сохранение их в других форматах является рутиной. К счастью, есть много способов сохранить изображения из буфера обмена в виде файлов JPG и PNG.
В этой статье мы рассмотрим самые легкие и простые способы. Для этой задачи вам не нужно запускать чудовищную программу, такую как Photoshop или Illustrator. Мы покажем вам, как это сделать, независимо от того, являетесь ли вы пользователем Windows, Mac или Linux.
Сохранение изображений буфера обмена в Windows
Пользователи Windows имеют в своем распоряжении несколько встроенных инструментов. Для этой статьи выбраны два приложения: Snipping Tool и Paint 3D.
Сохранение изображений из буфера обмена с помощью Snipping Tool
Первый и самый простой способ делать снимки на рабочем столе — это небольшое приложение под названием Snipping Tool. Это для ситуаций, когда вам нужен только частичный снимок экрана. Он позволяет быстро отметить нужное изображение и сохранить его в желаемом формате.
Вот как сохранить изображение из буфера обмена с помощью Snipping Tool. Имейте в виду, что эти шаги применимы к компьютерам под управлением Windows 11.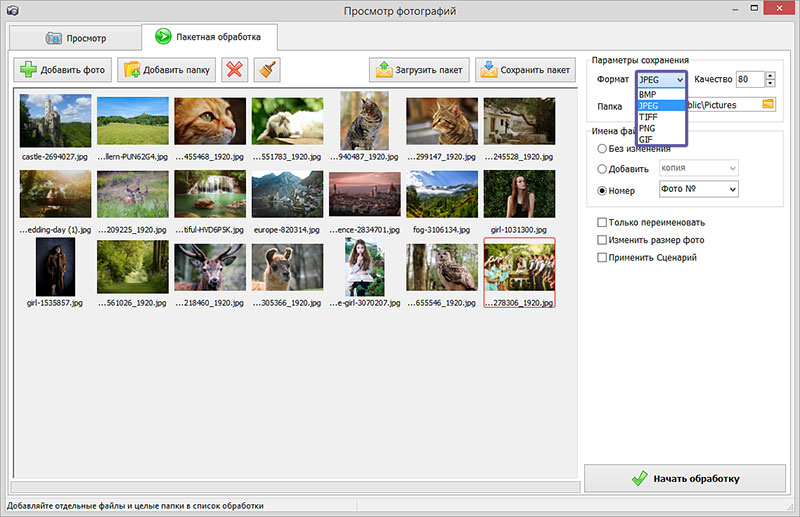
- Откройте изображение, которое вы хотите сохранить в формате JPG или PNG. Имейте в виду, что вы можете делать снимки всего, что появляется на вашем мониторе.
- Щелкните значок меню «Пуск» или нажмите клавишу Win .
- Нажмите клавишу S на клавиатуре.
- Windows выведет список всех совпадений для буквы S. Нажмите на Snipping Tool. Если его нет в списке, перейдите на вкладку «Приложения» и найдите приложение. Нажмите здесь.
- Найдя изображение, нажмите кнопку New в приложении Snipping Tool. Если это изображение, хранящееся на вашем компьютере, сначала откройте его в программе «Фото».
- Экран слегка потускнеет. Нажмите, где вы хотите, чтобы верхний левый угол вашего будущего изображения был.
- Удерживая нажатой кнопку мыши, перетаскивайте красный прямоугольник, пока не будете удовлетворены.
- Щелкните значок Сохранить (дискета).

- Выберите расположение и тип файла.
- Нажмите Сохранить .
Сохранение изображений буфера обмена с помощью Paint 3D
Пользователи Windows, не желающие использовать приложение Snipping Tool, всегда могут использовать для этой задачи Paint 3D.
Вот как это сделать:
- Найдите изображение, которое хотите сохранить, щелкните его правой кнопкой мыши и выберите Копировать . Кроме того, вы можете нажать клавишу Print Screen на клавиатуре, если хотите получить онлайн-изображение.
- Нажмите клавишу Win на клавиатуре.
- Нажмите клавишу P .
- Выберите Paint 3D из списка. Если вы его не видите, перейдите на вкладку «Приложения», найдите Paint 3D и щелкните по нему.
- После запуска приложения щелкните значок New File.
- Paint 3D создаст пустой файл с настройками по умолчанию.
 Нажмите одновременно клавиши Ctrl + V .
Нажмите одновременно клавиши Ctrl + V . - Paint вставит ваше изображение в файл. Нажмите клавишу ESC , чтобы отменить выбор изображения.
- Если изображение не помещается на холсте идеально, выберите параметр Обрезать .
- Выберите часть файла, которую вы хотите сохранить.
- Щелкните значок Меню в верхнем левом углу.
- Выберите параметр Сохранить как в меню слева и нажмите кнопку Изображение .
- Выберите местоположение вашего нового изображения.
- Щелкните раскрывающееся меню Сохранить как тип и выберите предпочтительный формат.
- Нажмите Сохранить .
Сохранение изображений буфера обмена на Mac
В этой части статьи объясняется, как сохранить изображение буфера обмена в формате JPG или PNG на Mac.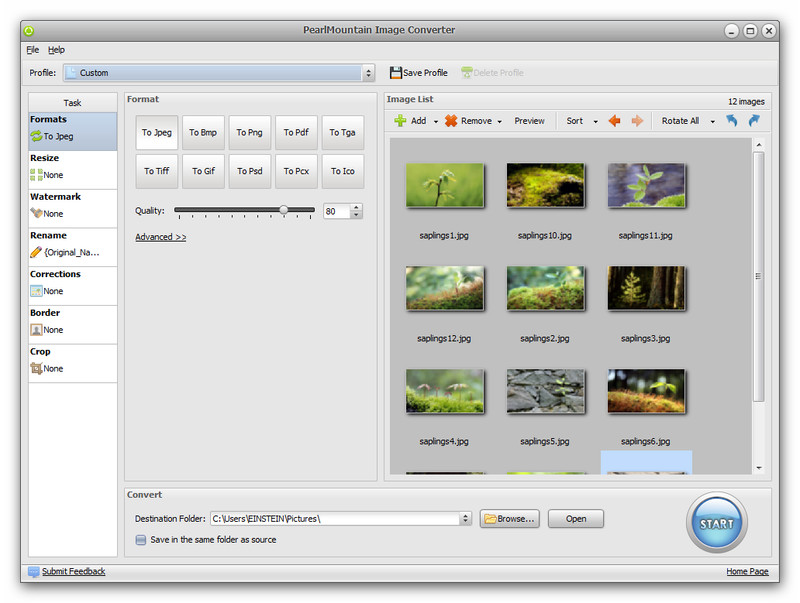 Ваш Mac позволяет сохранять изображения из буфера обмена разными способами, но мы остановимся на самом простом — через приложение Preview. Имейте в виду, что это руководство относится только к Mac OS X и что процесс может немного отличаться в других версиях.
Ваш Mac позволяет сохранять изображения из буфера обмена разными способами, но мы остановимся на самом простом — через приложение Preview. Имейте в виду, что это руководство относится только к Mac OS X и что процесс может немного отличаться в других версиях.
Выполните следующие действия:
- Соберите изображение, которое хотите преобразовать. Если вы хотите скопировать изображение онлайн, вы можете щелкнуть правой кнопкой мыши + Копировать или сделать снимок экрана, набрав сочетание клавиш Shift + Command+ 4 .
- Запустите приложение Preview на вашем Mac.
- Щелкните вкладку File в меню приложения Preview.
- Нажмите Экспорт .
- Нажмите Формат и выберите в качестве типа файла JPEG или PNG .
- Сохраните изображение.
Сохранение изображений буфера обмена в Linux
Среди основных операционных систем пользователям Linux, вероятно, удобнее всего использовать терминал для выполнения задач. Если на вашем Linux не установлен редактор изображений, вы можете использовать команду xclip, чтобы сохранить файл изображения из буфера обмена в формате PNG или JPG.
Если на вашем Linux не установлен редактор изображений, вы можете использовать команду xclip, чтобы сохранить файл изображения из буфера обмена в формате PNG или JPG.
Вот как это работает:
- Найдите изображение, которое хотите сохранить в формате JPG или PNG, и щелкните его правой кнопкой мыши.
- Выберите параметр Копировать изображение . Имейте в виду, что это работает как для онлайн, так и для локально сохраненных изображений.
- Стартовый терминал.
- Если вам нужно, вы можете выполнить «$ xclip –выбор буфера обмена –t ЦЕЛИ –o», чтобы увидеть список доступных целей. Поскольку все основные дистрибутивы Linux поддерживают файлы JPG и PNG, вы, скорее всего, найдете их в списке.
- Затем выполните «$ xclip – буфер обмена выбора – t image/png (или jpg, если он доступен) – o > /tmp/nameofyourfile.png».
- Чтобы открыть новый файл, выполните «$ see /tmp/nameyourfile.png».
Если вы используете более новый дистрибутив Ubuntu 17. 10 или более позднюю версию, вы можете использовать собственный набор ярлыков для сохранения снимков экрана в виде изображений.
10 или более позднюю версию, вы можете использовать собственный набор ярлыков для сохранения снимков экрана в виде изображений.
- Ctrl + Alt + Print скопирует скриншот всего окна в буфер обмена.
- Shift + Ctrl + Print скопирует скриншот части окна в буфер обмена.
- Ctrl + Print скопирует скриншот в буфер обмена.
- Alt + Print сохранит скриншот всего окна в Pictures.
- Shift + Print сохранит скриншот части окна в Pictures.
- Печать сохранит скриншот в Фото.
Вы можете отключать и включать каждый из этих ярлыков по своему усмотрению.
Использование OnPaste для сохранения изображений из буфера обмена
Некоторые бесплатные интернет-сайты предлагают преобразование изображений из буфера обмена. Вот наш выбор — OnPaste. Этот сайт позволяет пользователям создавать свои собственные холсты с нуля или загружать изображения, которые они хотят сохранить в формате JPG или PNG.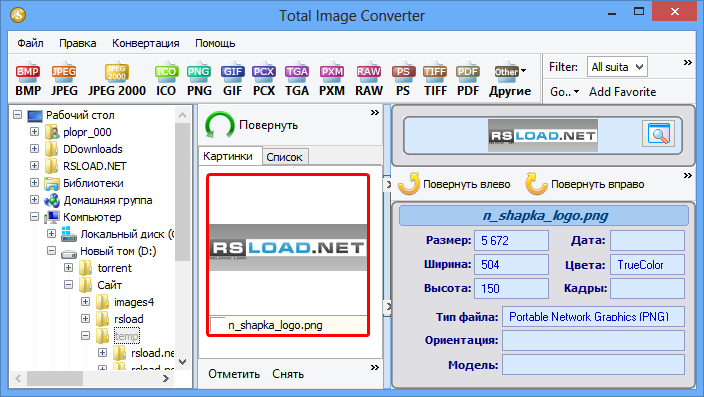
Вот как создать файл с нуля:
- Перейдите к изображению, которое вы хотите сохранить в формате JPG или PNG, и нажмите Print Screen .
- Откройте предпочитаемый вами браузер и перейдите на сайт onpaste.com.
- Выберите размер холста. При желании вы также можете установить цвет холста.
- Нажмите кнопку Создать холст .
- Когда появится пустой холст, нажмите одновременно кнопки Ctrl + V .
- Нажмите на кнопку Crop (первая рядом с логотипом сайта).
- Когда все будет готово, щелкните маленькую стрелку рядом со значком Сохранить (дискета), назовите файл и щелкните PNG или JPG .
- Нажмите Сохранить .
JPG и PNG без ограничений
Сохранение файлов изображений в формате PNG или JPG еще никогда не было таким простым. Вы можете сделать это в любой основной операционной системе менее чем за две минуты. Кроме того, вы можете использовать один из многих веб-сайтов, предлагающих аналогичные функции.
Кроме того, вы можете использовать один из многих веб-сайтов, предлагающих аналогичные функции.
Как сохранить изображения из буфера обмена? Используете ли вы программы для редактирования изображений тяжелой артиллерии или придерживаетесь минимально необходимой огневой мощи? Расскажите нам о своих предпочтениях в комментариях ниже.
Преобразование 2D-изображений PNG, JPG в файл модели 3D-модели STL Бесплатный онлайн-инструмент
Используйте наш бесплатный и быстрый онлайн-инструмент для преобразования ваших PNG, и JPG 2D-изображений карты высот или логотипа в 3D-сетку STL (стереолитография) /model файлы, подходящие для печати на 3D-принтере, обработки с ЧПУ или для загрузки в ваш любимый пакет для 3D-редактирования.
- Загрузить
- Библиотека
Загрузить файл…
Нажмите кнопку » Загрузить файл » выше, чтобы начать. Ваше изображение/карта высот в формате PNG/JPG должно умещаться в пределах 600 x 600 пикселей, если оно больше этого размера, размер изображения будет изменен, чтобы соответствовать этому размеру.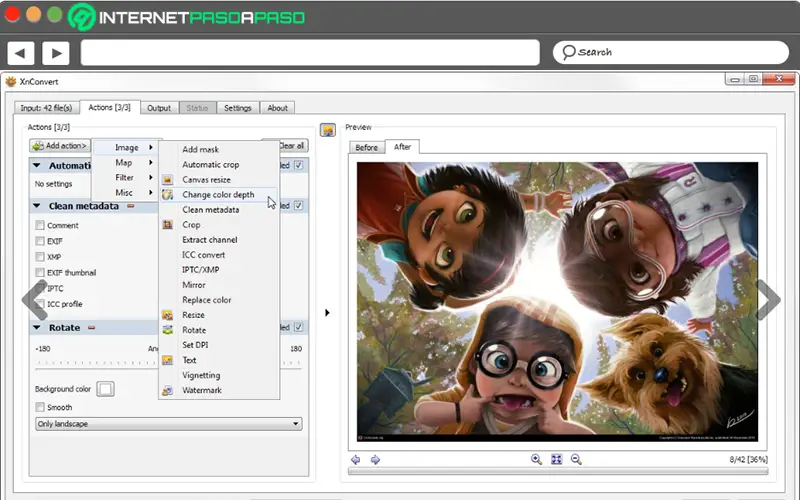 Как только вы отправите свое изображение, оно будет обработано как можно быстрее. Более сложные изображения могут занять больше времени, чем другие, поэтому наберитесь терпения. Для получения дополнительной информации о том, как ваше изображение преобразуется в окончательную 3D-модель, см. раздел ниже «Как это работает?».
Как только вы отправите свое изображение, оно будет обработано как можно быстрее. Более сложные изображения могут занять больше времени, чем другие, поэтому наберитесь терпения. Для получения дополнительной информации о том, как ваше изображение преобразуется в окончательную 3D-модель, см. раздел ниже «Как это работает?».
Загрузить файл JPG или PNG
Нажмите кнопку «Загрузить файл» и выберите файл изображения (PNG или JPG) для загрузки. Максимальный размер файла составляет 100 МБ.
Выберите параметры
Установите размеры и другие параметры и нажмите кнопку «Преобразовать в STL», чтобы преобразовать JPG или PNG в STL.
Загрузите файл STL
После завершения щелкните ссылку для скачивания, чтобы получить файл STL.
Какое максимальное разрешение изображения PNG я могу загрузить?
PNG-изображение, которое вы загружаете, может быть любого размера, однако наш инструмент изменит его размер до максимального размера 9.0121 600×600 пикселей для обычных пользователей и для тех, кто оплатил премиум-подписку, это максимальное значение увеличено до 1000×1000 пикселей.
В какие форматы STL можно конвертировать?
Наш инструмент сохранит все файлы STL в двоичном формате. При желании наш инструмент позволит вам сохранить в нестандартный цветной формат STL.
Как преобразовать файл PNG в STL?
Сначала нажмите кнопку «Загрузить…», выберите PNG-файл для загрузки. Выберите любые параметры конфигурации. Когда преобразование PNG в STL завершено, вы можете сразу загрузить файл STL.
Сколько времени занимает преобразование PNG в STL?
Мы стремимся выполнять все преобразования PNG в STL как можно быстрее. Обычно это занимает около 5 секунд, но для больших и сложных файлов может потребоваться больше времени, поэтому наберитесь терпения.
Насколько точно выполняется преобразование PNG в STL?
Мы стремимся создавать максимально точные преобразования с помощью наших инструментов. Наши инструменты постоянно развиваются, каждую неделю добавляются новые функции и улучшения.
Безопасно ли конвертировать мой PNG в STL на ImageToStl.
 com?
com?Да, конечно! Мы не храним файл PNG, который вы нам отправляете. Результирующий файл STL, однажды созданный, удаляется через 1 час после загрузки, и срок действия ссылки для скачивания истекает по истечении этого времени.
Могу ли я преобразовать PNG в STL в Windows, Linux, Android, iOS или Mac OS?
Да! Наш инструмент PNG в STL будет работать в любой системе с современным веб-браузером. Для запуска любого из наших инструментов преобразования не требуется никакого специального программного обеспечения.
Что, если я использую блокировщик рекламы, повлияет ли это на ситуацию?
Да. Хотя вы можете использовать блокировщик рекламы, если вам нравится наш инструмент преобразования PNG, рассмотрите возможность внесения нашего сайта в белый список. Когда блокировщик рекламы включен, некоторые из наших инструментов имеют некоторые ограничения на конверсию, и время обработки/конверсии будет больше.
Стандартный режим (карта высот)
Процесс прост: после преобразования изображения в оттенки серого в стандартном режиме наш инструмент анализирует ваше 2D-изображение PNG или JPG (карта высот) и на основе яркости каждого пикселя создает соответствующий «трехмерный» пиксель, где высота пикселя определяется яркостью пикселя.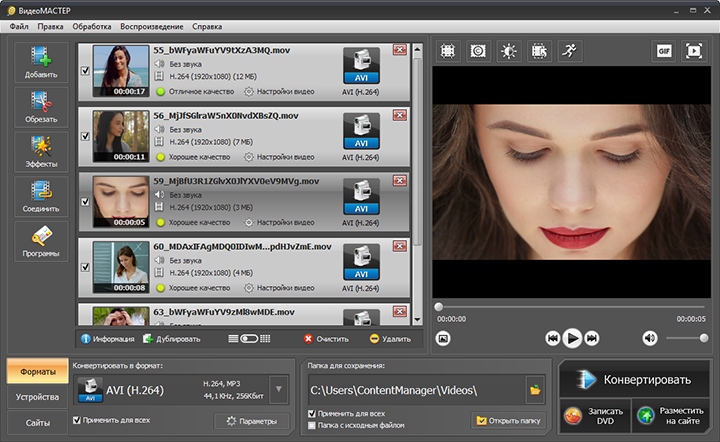 А черный пиксель будет иметь высоту 0 мм и не будет включен в окончательную сгенерированную 3D-модель, однако белый пиксель будет иметь высоту, которую вы укажете после загрузки изображения.
А черный пиксель будет иметь высоту 0 мм и не будет включен в окончательную сгенерированную 3D-модель, однако белый пиксель будет иметь высоту, которую вы укажете после загрузки изображения.
При использовании режима Extrude Color инструмент работает так же, как и стандартный режим , однако способ интерпретации инструментом информации о цвете пикселей меняется, а также окончательная сгенерированная модель будет содержать данные о цвете, наложенные на модель. См. нашу статью «Создание полноцветных 3D-моделей высот из изображений», в которой этот процесс объясняется более подробно.
Режим вытягивания
В режиме Выдавливание наш инструмент обводит края вашего изображения и создает простые, но четкие 3D-модели из изображения, отлично подходящие для простых изображений. Режим Extrude Color также создает чистые 3D-модели, однако вместо изменения высоты модели в зависимости от яркости пикселя цвет пикселя используется непосредственно в окончательной модели для обеспечения цвета.
Наконец…
Файл 3D STL, созданный нашим инструментом, можно распечатать на 3D-принтере или, если вы хотите обработать модель дальше, его можно загрузить в большинство пакетов редактирования 3D-сетки, таких как Blender и т. д. Для Разработчики 3D-видеоигр/приложений: это полезный инструмент для создания файлов 3D-сетки из изображений карт высот для использования в играх и других 3D-приложениях.
Как сохранить изображения .WEBP в формате JPG и PNG (6 способов)
Собственный формат изображений Google WEBP, возможно, лучше, чем стандартный формат JPG или PNG . Он создает гораздо меньший размер файла, чем JPG, и при этом поддерживает функцию прозрачности PNG без большой потери качества. Сегодня он используется многими веб-сайтами, включая YouTube, Google Play Store и приложение Facebook для Android.
Каким бы идеальным он ни был, он по-прежнему не поддерживается многими графическими редакторами и онлайн-формами отправки .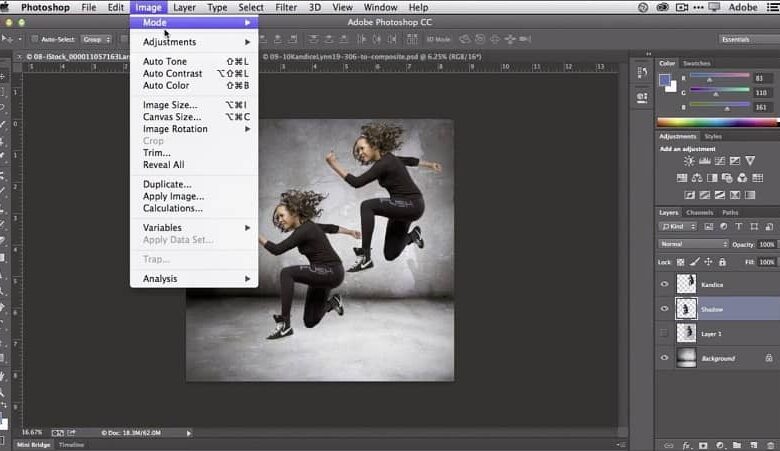 Лично мне часто приходится иметь дело с изображениями WEBP в своей работе, поэтому я нашел много способов сохранять изображения WEBP в JPG или PNG , каждый из которых имеет свои преимущества. В этом посте я поделюсь с вами своими выводами.
Лично мне часто приходится иметь дело с изображениями WEBP в своей работе, поэтому я нашел много способов сохранять изображения WEBP в JPG или PNG , каждый из которых имеет свои преимущества. В этом посте я поделюсь с вами своими выводами.
Полное руководство по использованию формата изображения .WebP
Полное руководство по использованию формата изображения .WebP
WebP, неофициально произносимый как weppy, — это формат изображений, представленный разработчиками Google около 5 лет назад…. Подробнее
1. Редактировать URL-адрес изображения
Вероятно, это лучший ручной способ сохранения изображений WEBP в формате PNG или JPG. Изображения WEBP, сохраненные в Интернете , доступны в форматах WEBP и JPG/PNG, поскольку некоторые браузеры, такие как Firefox и Safari, не поддерживают WEBP . Таким образом, в этих браузерах вместо этого загружается изображение JPG или PNG.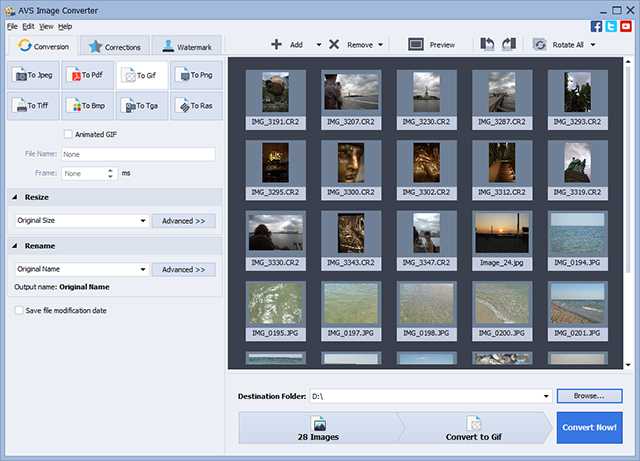 С помощью простой настройки URL вы можете загрузить формат JPG или PNG вместо WEBP. Вот как:
С помощью простой настройки URL вы можете загрузить формат JPG или PNG вместо WEBP. Вот как:
- Щелкните правой кнопкой мыши изображение WEBP и выберите 9.0121 Скопируйте адрес образа из меню
- Теперь вставьте этот адрес в новую вкладку и удалите последние 3 символа из URL-адреса. Поэтому удалите
-rwв конце URL-адреса. Когда вы нажмете Enter, изображение будет загружено в формате JPG/PNG. - Затем вы можете щелкнуть изображение правой кнопкой мыши и выбрать Сохранить изображение как , чтобы сохранить изображение.
2. Используйте расширение Chrome «Сохранить изображение как PNG»
В Google Chrome вы можете использовать удобное расширение под названием «Сохранить изображение как PNG», которое добавляет параметр в контекстное меню до скачать изображения WEBP в формате PNG .
Примечание. Пользователи Opera также могут использовать это расширение, установив расширение «Загрузить Chrome». Это расширение позволит вам установить большинство расширений Chrome в Opera , в том числе «Сохранить изображение как PNG».
Это расширение позволит вам установить большинство расширений Chrome в Opera , в том числе «Сохранить изображение как PNG».
- Установите расширение «Сохранить изображение как PNG» из магазина Google Play.
- Щелкните правой кнопкой мыши изображение WEBP и выберите новый параметр Сохранить изображение как PNG. Все, теперь вы можете сохранить изображение в формате PNG.
К сожалению, это расширение позволяет сохранять изображения только в формате PNG . Если вы хотите сохранить в формате JPG, вам нужно будет преобразовать формат PNG в формат JPG с помощью конвертера изображений или использовать другой метод из этого списка.
3. Используйте неподдерживаемый браузер
В настоящее время формат WEBP поддерживается только Google Chrome и Opera . И, как я уже говорил, на веб-сайтах для изображения загружаются форматы WEBP и JPG/PNG, чтобы его могли открыть все браузеры.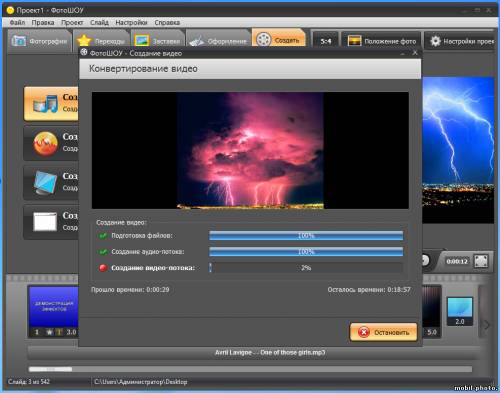 можно просто используйте неподдерживаемый браузер для загрузки изображения , и оно будет загружено в формате JPG или PNG.
можно просто используйте неподдерживаемый браузер для загрузки изображения , и оно будет загружено в формате JPG или PNG.
Вы можете использовать любой браузер, который вам нравится, включая Firefox, Safari, Internet Explorer и Microsoft Edge. Сохраните изображение, как обычно, и вы увидите, что оно будет в формате JPG или PNG.
4. Поддельный пользовательский агент
Следуя описанному выше методу, вам не обязательно переключать браузеры для загрузки изображений WEBP в формате JPG/PNG. Вы можете просто подделать пользовательский агент вашего браузера Chrome или Opera 9.0122, поэтому веб-сайт будет думать, что вы просматриваете его из неподдерживаемого браузера, и загрузит изображение в формате JPG или PNG вместо WEBP.
Для этой цели я рекомендую вам использовать расширение User-Agent Switcher для Chrome, так как это быстро и просто.
- Установите расширение и нажмите на его иконку в адресной строке.

- Вы увидите список поддерживаемых пользовательских агентов. Выберите любой неподдерживаемый браузер, например Safari или Firefox.
- Теперь обновите страницу с изображением WEBP , и он будет загружен в формате JPG/PNG. Затем вы можете загрузить его, используя стандартную опцию Сохранить изображение как .
5. Используйте онлайн-конвертер изображений
Если на вашем ПК уже есть изображения WEBP, вы также можете преобразовать их в формат JPG или PNG. Это также будет полезно, если вы не хотите выполнять дополнительные шаги в приведенных выше методах , а вместо этого загружаете все изображения WEBP, а затем конвертируете их массово.
Для быстрого преобразования без дополнительного программного обеспечения, 9Онлайн-конвертер 0121 — хороший вариант . Для этого Zamzar — это надежный конвертер изображений, который поддерживает преобразование WEBP и является бесплатным для использования.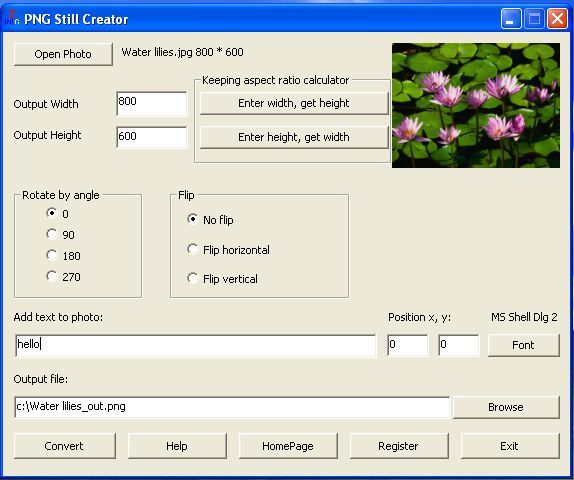 Однако вы можете конвертировать только 10 изображений одновременно.
Однако вы можете конвертировать только 10 изображений одновременно.
- На веб-сайте Zamzar нажмите Выберите файлы в Шаг 1 и выберите до 10 изображений WEBP.
- Выберите JPG или PNG в раскрывающемся меню.
- Теперь укажите свой адрес электронной почты и нажмите Преобразовать , чтобы завершить процесс.
Изображения будут загружены, а преобразованные изображения будут отправлены вам по электронной почте . Вы можете повторить процесс, чтобы преобразовать столько изображений, сколько захотите. Если Zamzar вас не интересует, то вы также можете использовать cloudconvert. It предлагает быстрое преобразование на месте , но оно ограничено 25 конверсиями в день бесплатно (зарегистрированные пользователи).
6. Используйте конвертер изображений для настольных ПК
Если онлайн-преобразование не для вас, то приложение для конвертирования изображений для настольных ПК будет отличным решением .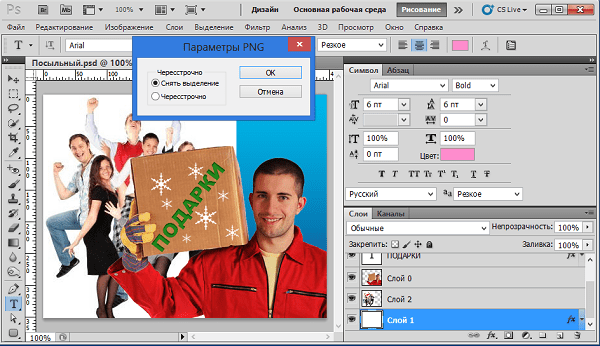 Хотя их много, мне лично нравится XnConverter, так как он абсолютно бесплатный и имеет множество функций.
Хотя их много, мне лично нравится XnConverter, так как он абсолютно бесплатный и имеет множество функций.
XnConverter доступен для Windows, macOS и Linux и позволяет конвертировать неограниченное количество изображений . Давайте посмотрим, как вы можете использовать его для преобразования изображений WEBP в JPG или PNG:
- Загрузите и установите XnConverter и запустите его.
- На вкладке Ввод нажмите Добавить файлы и выберите столько изображений, сколько хотите.
- Перейдите на вкладку Output , и вы увидите десятки параметров для настройки. Хотя вы можете настроить его по своему усмотрению, достаточно просто выбрать желаемый выходной формат (JPG/PNG). Вы также можете нажать Настройки под форматом, чтобы дополнительно настроить качество вывода.
- Теперь нажмите Преобразовать , и все изображения будут преобразованы и сохранены в указанном месте.

Резюме
Все вышеперечисленные методы помогут без проблем сохранить изображения WEBP в формате JPG или PNG. Для быстрой загрузки я предпочитаю использовать Расширение Chrome для сохранения изображения в формате PNG в моем браузере Opera . Хотя много раз я получаю файлы WEBP в качестве вложений электронной почты, и XnConverter отлично справляется с задачей быстрого преобразования их в JPG.
JPG против PNG: что выбрать для вашего сайта?
При выборе фотографий для сайта важно не только то, что на них изображено. На самом деле выбор правильного формата изображения может быть не менее важным. Итак, давайте поговорим о JPG и PNG, что выбрать и почему.
Если вы выберете неправильный формат, вы можете получить более медленный веб-сайт, более высокие показатели отказов и более низкие коэффициенты конверсии — а это не то, что вам нужно, особенно когда этого можно легко избежать.
Разница между PNG и JPG
Начнем с основных определений.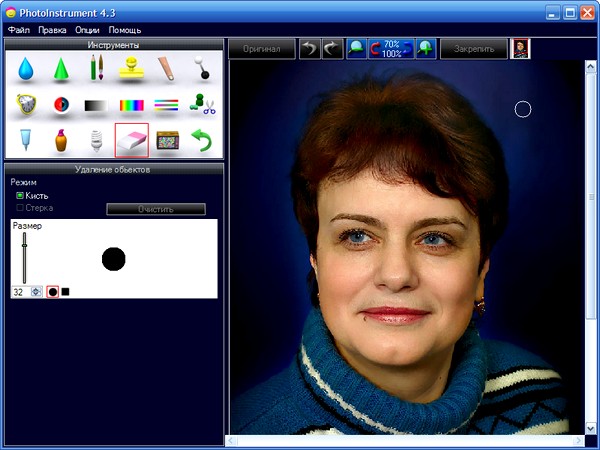
PNG означает переносимую сетевую графику с так называемым сжатием без потерь. Это означает, что качество изображения было одинаковым до и после сжатия.
JPEG или JPG расшифровываются как Joint Photographic Experts Group с так называемым сжатием с потерями.
Как вы могли догадаться, это самая большая разница между ними. Качество файлов JPEG значительно ниже, чем у файлов PNG.
Однако более низкое качество не обязательно плохо.
Что такое JPEG?
Изображения в формате JPEG обычно выбирают для изображений, созданных с помощью цифровой фотографии, и они хорошо подходят для изображений со сложными цветами и оттенками.
Хотя потеря качества при сжатии JPG 10:1 незначительна, меньший размер делает JPEG пригодным для использования в Интернете, поскольку уменьшение объема данных, используемых для фотографии, полезно для адаптивной презентации.
С другой стороны, изображения в формате JPG не лучший выбор для штриховых рисунков и другой текстовой или пиктографической графики из-за резкого контраста между соседними пикселями.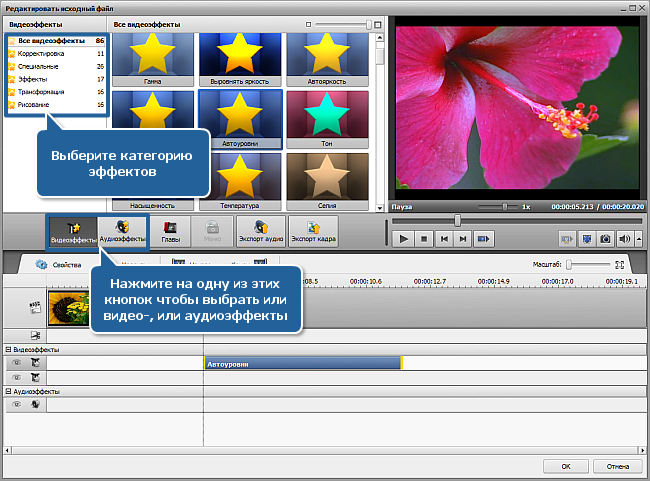 Если вы хотите использовать изображение такого типа для своего сайта, вам, вероятно, следует рассмотреть возможность использования графических форматов без потерь.
Если вы хотите использовать изображение такого типа для своего сайта, вам, вероятно, следует рассмотреть возможность использования графических форматов без потерь.
Что такое PNG?
PNG был создан как улучшенная замена GIF и стал самым распространенным форматом сжатия изображений без потерь в Интернете.
Так что же такое PNG-файл?
Изображение PNG, известное как Portable Network Graphics, может быть основано на палитре, в оттенках серого и полноцветно без палитры RGB/RGBA.
Формат файла PNG был разработан специально для передачи изображений в Интернете, а не для печатной графики, и поэтому не поддерживает цветовые пространства, отличные от RGB, такие как CMYK.
Большим плюсом является то, что .png предлагает различные уровни прозрачности, что означает, что фон PNG может быть полностью прозрачным, что важно для дизайна логотипов png и тому подобного. Это также лучший выбор для изображений с эффектами затухания.
JPG против PNG – основное правило
Так как форматы JPG и PNG имеют свои плюсы и минусы, вы должны максимально использовать их преимущества и использовать их сильные стороны.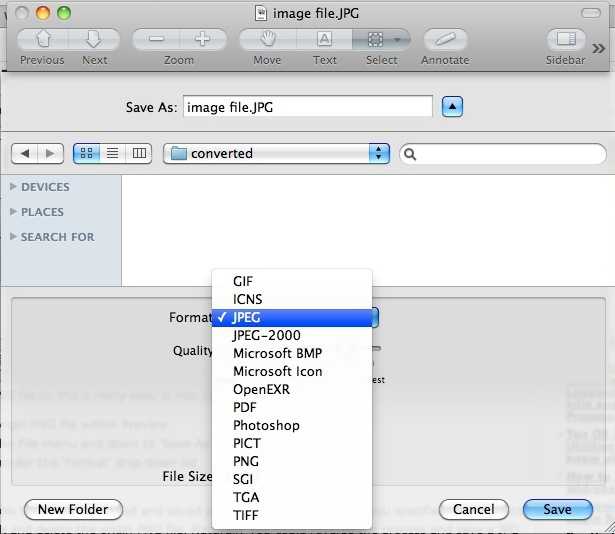
На практике это означает, что вы должны использовать .jpeg для фотографий и .png для графики и скриншотов.
Имеет ли это значение?
Говоря о JPG и PNG и сравнивая их бок о бок, правда в том, что вы не увидите большой разницы на фотографиях.
Итак, если изображения PNG не выглядят намного лучше, чем JPG, почему бы не всегда использовать формат JPG и не упростить себе задачу?
К сожалению, не все так просто и виной тому сжатие изображения.
Вам нужен формат изображения самого высокого качества, но вы также хотите иметь адаптивный веб-сайт, поэтому вам нужно действительно учитывать разницу между jpeg и png и, в частности, разницу в сжатии изображений.
Подумайте об этом так: Сжатие изображения означает уменьшение размера изображения без ущерба для качества в пользу размера. Как правило, более сильное сжатие соответствует меньшему размеру файла, что означает худшее качество изображения.
Итак, если вам нужно хорошее сжатие, вам нужно найти правильный баланс между качеством и размером вашего файла.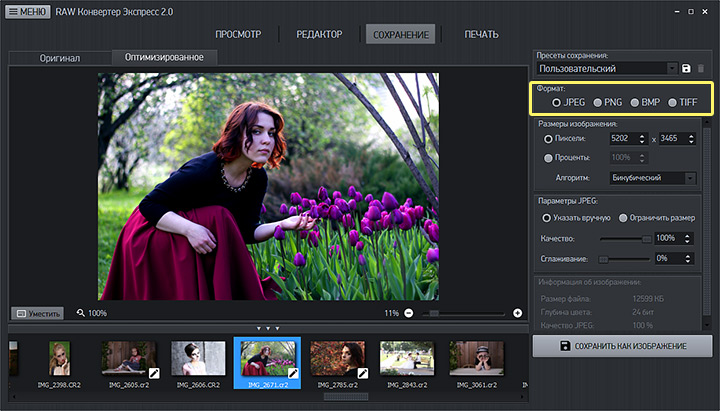
Когда вы смотрите на изображение, сохраненное на вашем компьютере, вы видите его лучшую версию, потому что файл не был сжат. Однако, если это же изображение есть на веб-сайте, его необходимо загрузить, чтобы вы могли его увидеть.
Логически это означает, что чем больше изображение, тем дольше время загрузки.
Службы сжатия изображений
Существует множество сервисов и инструментов для сжатия изображений, и вот некоторые из них, которые вы можете использовать для jpg или png:
• Kraken.io — отличный баланс между размером и качеством
• Плагин Kraken для WordPress – автоматическое сжатие изображений, которые вы загружаете на свой сайт
• WP Smush – плагин WordPress, который автоматически сжимает ваши изображения
Изображения, содержащие текст
Время от времени вам захочется использовать изображения, содержащие текст, и выбор jpeg или png здесь действительно имеет значение. PNG обычно лучше подходят для изображений такого типа, а также для графики с мелкими деталями.
PNG обычно лучше подходят для изображений такого типа, а также для графики с мелкими деталями.
Важное различие между jpg и png заключается в том, что в JPG контуры букв, а также тонкие линии графики обычно кажутся менее четкими.
Обычные изображения
И хотя графика и изображения с буквами обычно выглядят лучше в файле .png, с обычными фотографиями JPG является лучшим выбором для Интернета, потому что он меньше по размеру.
Если вы решите использовать только PNG, они замедлят работу вашего веб-сайта, что может привести к разочарованию пользователей.
Изменение размера изображений
Помимо сжатия, вы также можете рассмотреть возможность изменения размера изображений, которые вы хотите использовать для своего веб-дизайна. Хорошей новостью является то, что изменение размера не является сложным процессом, и есть два способа сделать это правильно:
1 — Используйте некоторые инструменты изменения размера, которые позволят вам вручную сдвигать края изображения. Если вы хотите сохранить исходное соотношение высоты и ширины, обязательно захватите угол изображения, а не одну из сторон, и это позволит вам пропорционально изменить размер изображения.
Если вы хотите сохранить исходное соотношение высоты и ширины, обязательно захватите угол изображения, а не одну из сторон, и это позволит вам пропорционально изменить размер изображения.
2 — Если вы не хотите изменять размер изображения, регулируя его вручную, или если вам нужно изображение определенного размера, вы можете использовать некоторые из продвинутых графических программ, которые позволят вам указать размер изображения, а затем отрегулируйте изображение времени соответственно.
Однако иногда изображения становятся немного не в фокусе после изменения размера, поэтому рассмотрите возможность использования некоторых инструментов повышения резкости перед экспортом в формате png или jpg.
PNG против JPG, когда вы не уверены
К настоящему времени мы знаем, что JPG лучше подходят для фотографий, а изображения .png лучше подходят для графиков и изображений с текстом. Но что лучше для изображений, которые находятся где-то посередине?
Хорошим примером этого являются снимки экрана, поскольку они часто содержат фотографии, а также текст и четкие линии.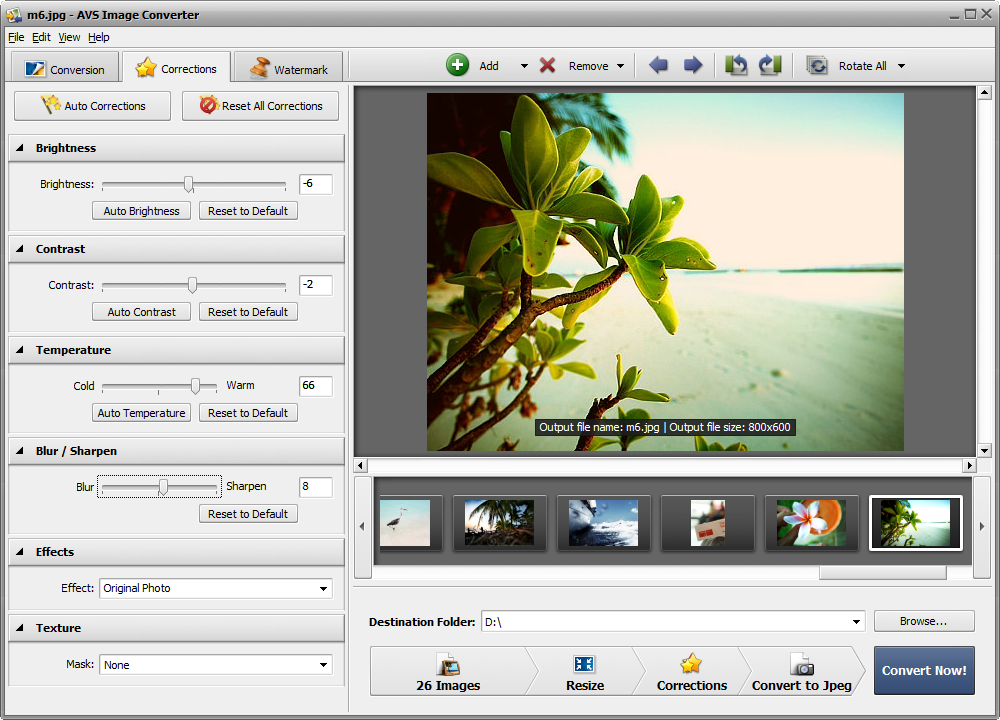
Однако когда дело доходит до JPG и PNG, когда речь идет о снимках экрана, почти всегда лучше использовать формат PNG, чтобы сохранить четкость и читаемость текста на картинке.
В конце концов, если вы все еще не уверены, какой формат выбрать, вы всегда можете сохранить изображение в обоих форматах, а затем сравнить их и решить, какой из них лучше всего соответствует вашим потребностям.
Заканчивая размышления о сравнении JPG и PNG
Теперь, когда вы знаете, что такое файл PNG и в чем разница между PNG и JPG, вам должно быть проще выбрать правильный формат, чтобы ваш веб-сайт выглядел одинаково хорошо. а также быстрый и отзывчивый.
Когда речь идет о JPG и PNG, следует помнить о нескольких ключевых вещах.
PNG — лучший выбор для графиков, изображений с текстом, скриншотов и дизайнов, требующих прозрачности, таких как логотипы и т.п. Однако самым большим недостатком является то, что они больше по размеру и замедляют работу вашего сайта.
JPG, с другой стороны, меньше и быстрее загружается, но сжатие сопровождается некоторой потерей качества, что обычно не является проблемой для фотографий, но может быть плохо для текста или изображений, содержащих тонкие линии.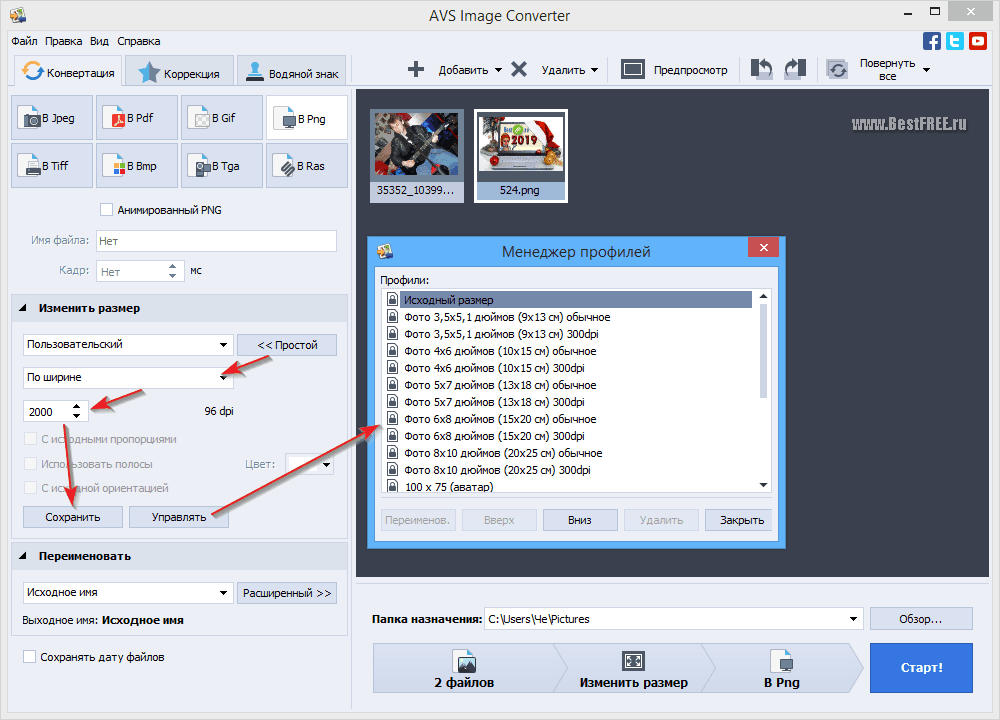
Какой из них выбрать? Ну, это зависит от типа изображения и типа сайта, который вы создаете.
Как уменьшить размер PNG-файла: полное руководство
При работе с цифровыми изображениями часто необходимо соблюдать определенные ограничения по размеру и размерам. Для одного проекта могут потребоваться изображения с разрешением ниже 720×720 пикселей. Другой может не иметь возможности загружать файлы размером более 2 МБ в хранилище. Это вводит важность двух типов размеров.
Размер PNG может относиться к одному из двух качеств. Размер изображения в пикселях и есть его разрешение, например, 720×720 px — это квадрат с не особо высоким разрешением. Другой размер PNG — это размер файла или объем данных, хранящихся в изображении. Этот размер определяет объем памяти, а также скорость загрузки и выгрузки.
Часто в графическом дизайне вам нужно уменьшить один или оба размера изображения PNG.
Зачем уменьшать PNG?
- Изменение размера изображения для использования в дизайне
- Масштабирование для размещения изображений в шаблоне
- Завершите масштабированный список активов с предварительно заданными размерами изображений
- Уменьшить размер файла для соответствия требованиям загрузки
- Уменьшить размер файла для повышения производительности страницы
Есть несколько веских причин уменьшить размер PNG.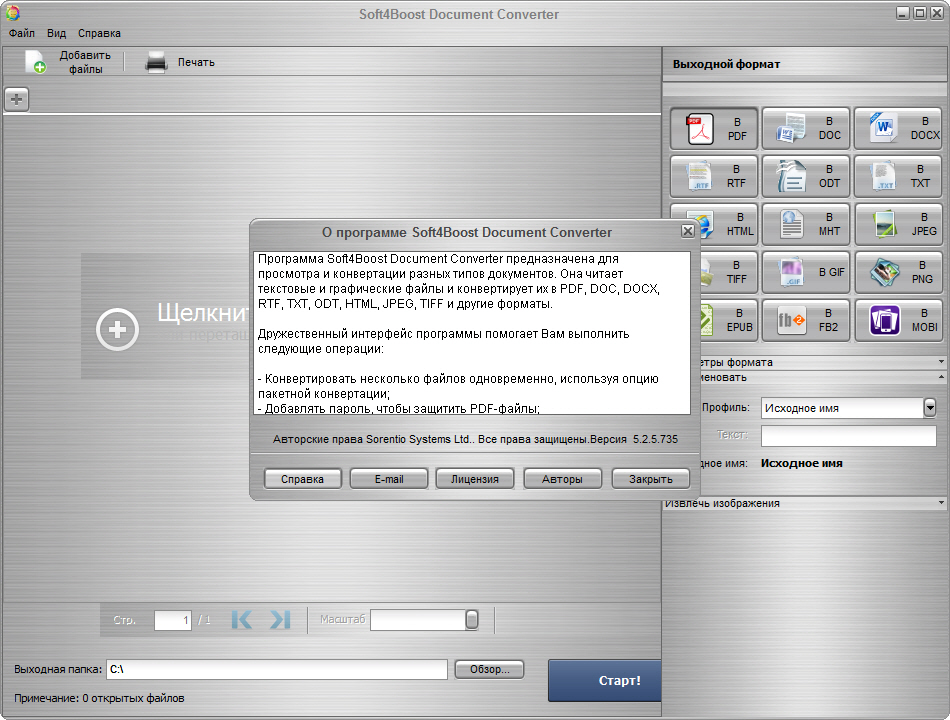 Графическим дизайнерам часто приходится изменять размер изображения, чтобы сделать его частью более крупного визуального дизайна. Изображения ресурсов редко имеют тот размер, который вам нужен изначально. Однако наиболее распространенной причиной является ограничение загрузки платформы или соответствие размерам изображения в шаблоне дизайна. У каждого веб-сайта, шаблона и программы есть свои собственные требования к загрузке и хранению изображений, которые должны выполняться в каждом конкретном случае или обрабатываться с активами портфолио предварительного размера. В обоих случаях вы будете масштабировать свои PNG как по разрешению, так и по файлу.
Графическим дизайнерам часто приходится изменять размер изображения, чтобы сделать его частью более крупного визуального дизайна. Изображения ресурсов редко имеют тот размер, который вам нужен изначально. Однако наиболее распространенной причиной является ограничение загрузки платформы или соответствие размерам изображения в шаблоне дизайна. У каждого веб-сайта, шаблона и программы есть свои собственные требования к загрузке и хранению изображений, которые должны выполняться в каждом конкретном случае или обрабатываться с активами портфолио предварительного размера. В обоих случаях вы будете масштабировать свои PNG как по разрешению, так и по файлу.
В шаблонах и пакетах ресурсов вы в первую очередь сосредоточитесь на масштабировании размера разрешения ваших PNG, в то время как масштабирование размера файла будет зависеть от ограничений загрузки каждой платформы. Разработчики иногда также уменьшают размер файла, чтобы повысить производительность своих программ или веб-страниц.
Как уменьшить размер PNG-изображения
Если вы хотите масштабировать разрешение изображения, чтобы оно соответствовало меньшему шаблону или размеру, это легко сделать с помощью PNG.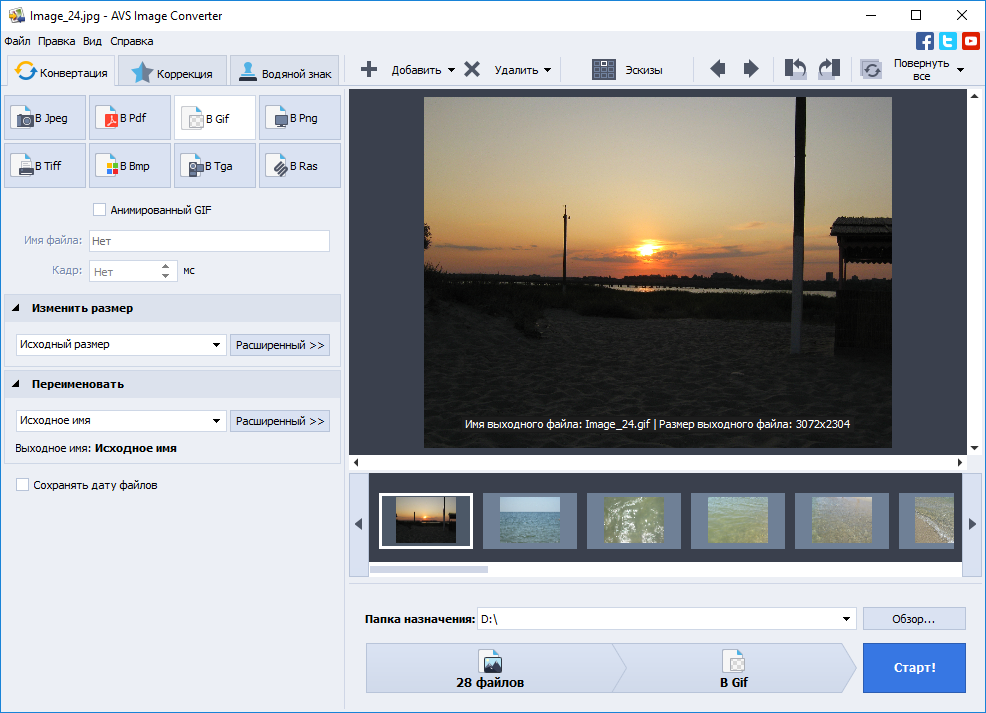 PNG — это растровые изображения с низкими потерями, которые хорошо масштабируются, особенно при использовании удаления пикселей.
PNG — это растровые изображения с низкими потерями, которые хорошо масштабируются, особенно при использовании удаления пикселей.
Масштабирование изображения и холста
Лучший способ масштабирования PNG — в расширенном редакторе изображений с функцией передискретизации, таком как CorelDRAW. Когда вы уменьшаете размер PNG, в изображении становится меньше пикселей. Ресэмплинг — это программа интеллектуального выбора пикселей, которая определяет, какие пиксели следует удалить, а какие оставить, чтобы получить наилучшие детали на уменьшенном изображении.
Загрузите изображение в формате PNG и перейдите к параметру «Пересэмплинг изображения». Адаптируйте настройки к желаемому разрешению и запустите инструмент. Результатом будет четкое изображение PNG с четким масштабированием и меньшим размером изображения.
Инструмент масштабирования и преобразования
Другой вариант — преобразовать PNG в актив. Графические дизайнеры могут захотеть работать с PNG как частью более крупного дизайна и должны уменьшить его. В этом случае вам понадобится инструмент Transform.
В этом случае вам понадобится инструмент Transform.
Загрузите PNG в программу графического дизайна и выберите его. При желании удалите фон. Затем выберите инструмент «Преобразование» и настройте маркеры пользовательского интерфейса или настройки, чтобы уменьшить изображение PNG до нужного размера.
Как уменьшить размер файла изображения PNG
Допустим, вам нужно уменьшить размер PNG-файла без уменьшения разрешения в пикселях. Это можно сделать несколькими способами в зависимости от содержания и детализации вашего изображения PNG.
Сжатие PNG
Одним из вариантов является сжатие PNG. При этом используется алгоритм сжатия для уменьшения размера файла. Он занимает меньше места, но в результате может потребоваться больше времени для распаковки и загрузки.
Сохранить без альфа-канала
Вы можете удалить альфа-канал вашего PNG. Альфа-канал обеспечивает прозрачность, включая прозрачный фон. Однако, если ваш PNG имеет фон и не требует прозрачности, вы можете уменьшить общий размер файла, сохранив PNG без данных альфа-канала.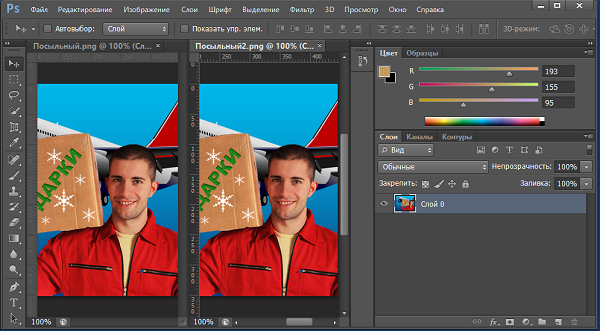
Сохранить в оттенках серого или индексированных цветах
Измените изображение на оттенки серого или индексированные цвета, что является ограниченной, но подходящей цветовой шкалой. Эти упрощенные типы файлов теней требуют меньше места для хранения данных для записи каждого цвета в вашем PNG и уменьшат размер файла.
Уменьшить изображение
Один из вариантов — просто уменьшить разрешение изображения. Если разрешение не имеет значения или у вас есть диапазон для работы, изображение немного меньшего размера может соответствовать вашим требованиям к размеру файла.
Сохранить как файл другого формата
Другой вариант — сохранить PNG как нечто более легкое и меньшее. JPG — это растровые изображения меньшего размера с немного меньшей детализацией (и без прозрачности). Или вы можете преобразовать свой PNG в легкий SVG.
Заключение
Если вы работаете с изображениями в формате PNG, полезно знать, как масштабировать их как по разрешению, так и по размеру файла.

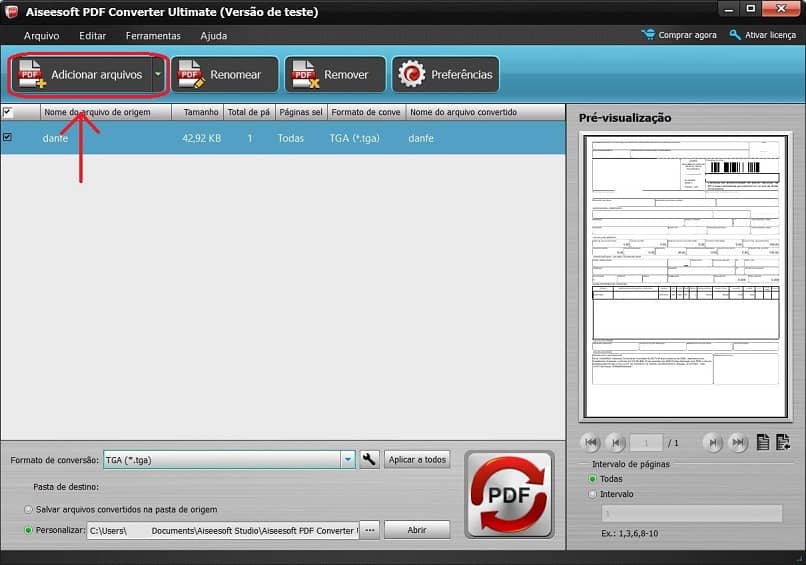
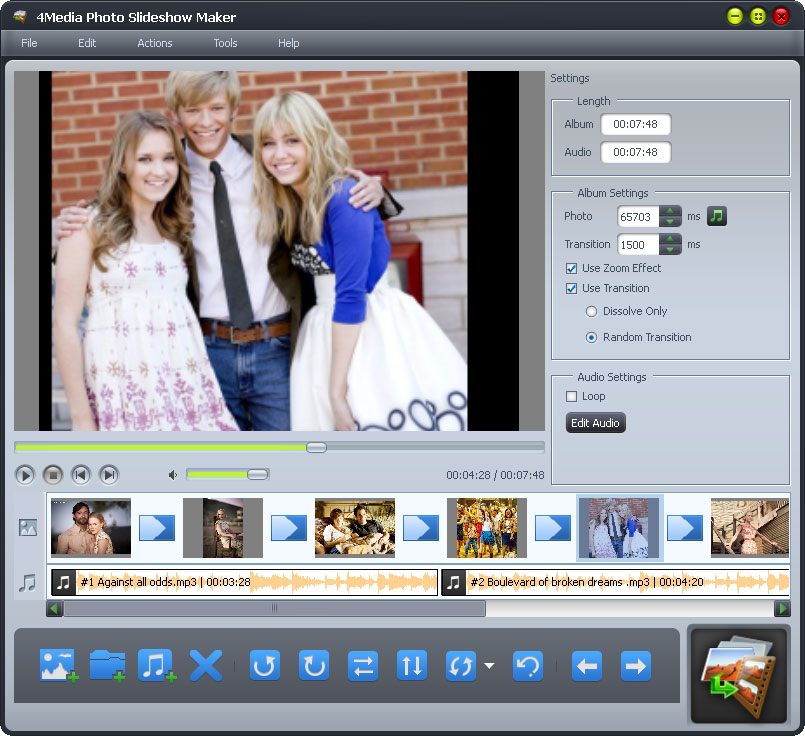 Вы также можете начать с нуля и добавить такие элементы, как наложения или текст.
Вы также можете начать с нуля и добавить такие элементы, как наложения или текст.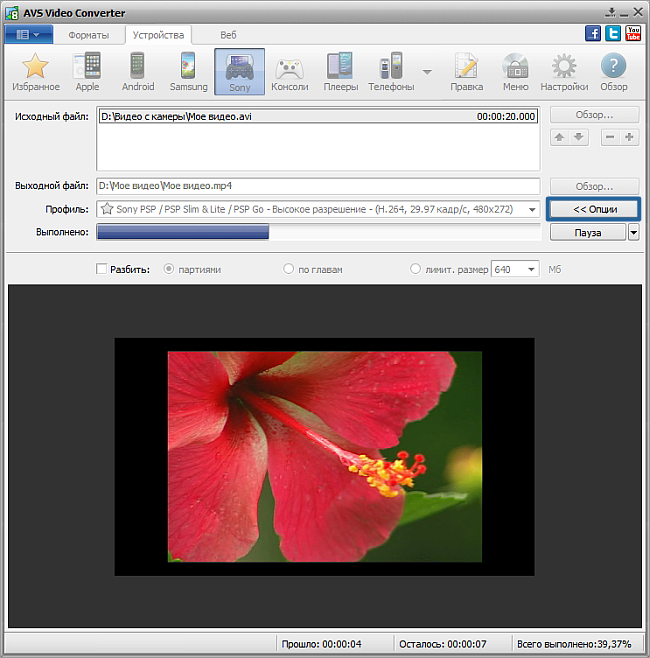
 Нажмите одновременно клавиши Ctrl + V .
Нажмите одновременно клавиши Ctrl + V .