Недокументированные горячие клавиши в Photoshop — ускоряем работу и упрощаем жизнь.
Речь пойдет о недокументированных «горячих клавишах» (shortcuts), клавиатурных сокращениях и различных приемах, позволяющих упростить и ускорить работу в Photoshop. Все 30 описанных далее шоткатов — из многолетнего опыта автора оригинальной англоязычной статьи. Хотя многие из них «секретными» не являются и используются достаточно часто. Данный материал можно рассматривать как дополнение к карте шоткатов — Photoshop Shortcuts Map. Прежде чем начнем — небольшой комментарий. В переводе оставлены оригинальные скриншоты сделанные на Mac — соответственно есть различие Ctrl на маке это Cmd, а Alt это Opt.
1. Перетащить селекцию.
При выделении области, селекцию можно таскать по документу нажав на пробел. Выделяете область и не отпуская кнопки мыши жмете пробел, затем перетаскиваете селекцию куда нужно.
2. Горизонтальный скрол
Промотать горизонтальный скрол от одного края документа до другого можно крутя колесо мыши и одновременно удерживая Ctrl
3.
 Перебор шрифтов
Перебор шрифтовПеребирать шрифты можно клавиатурными стрелками вверх вниз, если предварительно кликнуть мышкой в окошко выбора шрифта
4. Изменение размера шрифта
Изменить размер выделенного куска текста можно при помощи комбинации ctrl+shift+> или < (угловые скобки на английской раскладке)
5. Зуммирование
Зуммировать документ можно вращая колесо мыши и одновременно удерживая ctrl+alt
6. Изменение числовых значений «перетаскиванием»
Изменить числовые значения можно так — кликаем на поле, а затем удерживая ctrl и левую кнопку мыши двигаем мышкой вправо или влево. Если удерживать ctrl+shift то числовые значения будут изменяться с шагом 1. Работает для любых полей где можно ввести цифры
7. Изменение значения колесом
Во всех полях где можно что то выбрать, выбирать можно кликнув в поле и двигая колесо мыши вверх вниз
8. Изменение цифровых значений стрелками
Аналогично пункту 6 можно менять цифровые значения можно стрелками вверх вниз на клавиатуре, удерживая ctrl или ctrl+shift
9.
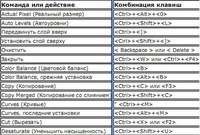 100% Zoom
100% ZoomСделать зум в 100% можно двойным кликом на иконе инструмента Zoom.
10. Раскрыть или скрыть все группы слоев
Раскрыть или скрыть все группы слоев на 1 уровень можно кликнув на треугольной иконке у любой группы и удерживая ctrl. Если удерживать ctrl+shift то будут раскрыты или скрыты все уровни вложенности, а не только первый.
11. Показать скрыть слои.
Показать или скрыть сразу несколько слоев можно кликнув на иконке «глаз» и не отпуская кнопки мыши передвинуть курсор вверх или вниз на соседние слои.
12. Скрыть другие слои
Alt+клик — скроет все слои кроме того на котором кликнули
13. Изменить режим наложения слоя
Изменить режим наложения слоя (blending mode) можно при помощи комбинации alt+shift и знаки — или +
14. Выбрать определенный тип наложения
Alt + Shift + C, N, M, S, D… позволяет выбрать определенный тип
Например:
Normal = Alt + Shift + N
Screen = Alt + Shift + S
Multiply = Alt + Shift + M
Color = Alt + Shift + C
15.
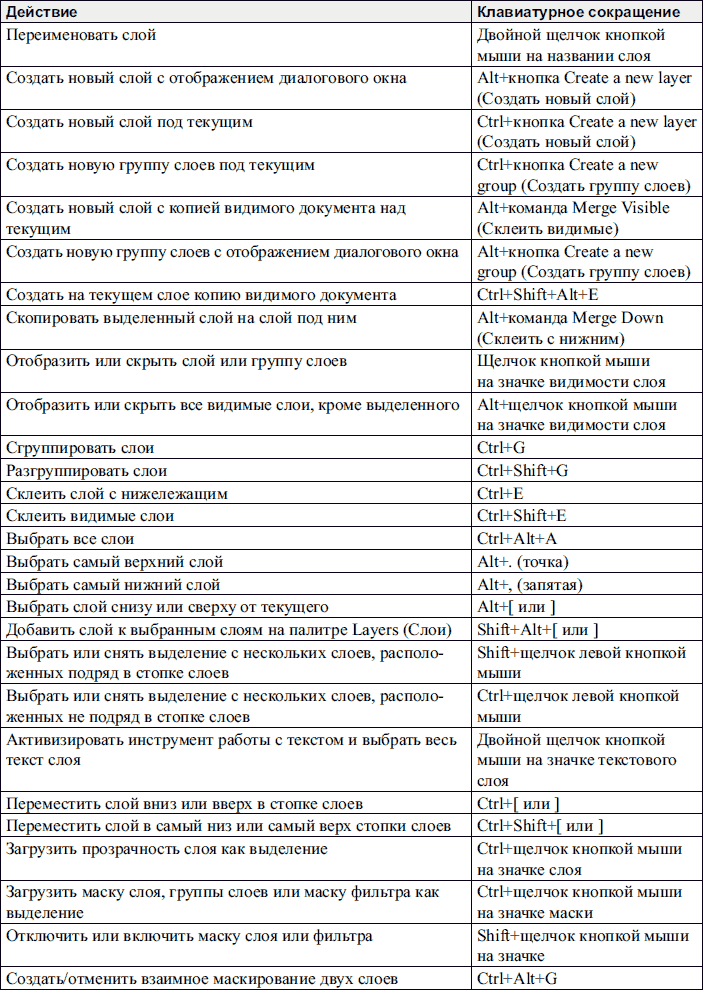 Заблокировать прозрачность слоя
Заблокировать прозрачность слояЭто можно сделать при помощи прямого слеша (/)
16. Загрузка селекции канала.
Комбинация ctrl+число (1,2,3) позволяет выбрать канал. А комбинация ctrl+alt+цифра, позволяет выделить канал. Например ctrl+alt+4 позволяет загрузить альфа канал 1.
17. Панель инструментов
Клавиша Tab позволяет скрыть или показать панели инструментов на экране.
18. Курсор перекрестье
Чтобы изменить вид курсора любого инструмента на «перекрестье» достаточно нажать Caps Lock
19. Навигация по панели инструментов
Чтобы перебирать инструменты одного типа с клавиатуры, нажмите shift+шоткат инструмента. Например B это кисть, а shift + b переключит на карандаш.
20. Изменение размера кисти.
Размер кисти меняется клавишами [ и ] (прямоугольные скобки). Удерживая при этом и shift — будем менять мягкость кисти.
21. Изменение прозрачности.
Клавишами с цифрами можно задавать прозрачность слоя. 1 это 10%, 2 это 20% и так далее. Если у вас выбрана кисть, то будет изменяться прозрачность кисти
1 это 10%, 2 это 20% и так далее. Если у вас выбрана кисть, то будет изменяться прозрачность кисти
22.Дубликат слоя.
Для этого есть несколько путей.
Ctrl+Alt+перетащить слой который хотите продублировать
Ctrl+Alt+стрелки на клавиатуре
Ctrl+Alt+J копирует активный слой
Alt++перетащить слой мышкой, так же породит дубль
23. Скопировать все видимые слои и вставить в выбранный
Комбинация Ctrl+Alt+Shift+E — скопирует все видимые слои и вставит их содержимое в активный слой.
24. Изменить цвет рабочей поверхности.
По умолчанию, в фотошопе цвет рабочей поверхности (то что под всеми документами) — серый. Это можно изменить так — выбрать нужный цвет, выбрать инструмент заливка и кликнуть мышкой на рабочей поверхности (вне пределов документа). Второй вариант — правый клик на рабочей поверхности вызовет меню где можно выбрать цвет — черный, серый или другой по выбору.
25. Заливка слоя.
Alt+Backspace или Delete — заливает слой основным цветом
Ctrl+Backspace или Delete -заливает слой фоновым цветом
Alt+Shift+Backspace или Delete — заливает основным цветом все непрозрачные пикселы<
Ctrl+Shift+Backspace или Delete — заливает фоновым цветом все непрозрачные пикселы
26.
 Переключение между документами
Переключение между документамиCtrl+Tab — переключает между собой открытые документы
27. Выделить непрозрачные области
Ctrl+клик на иконке слоя — выделяет все непрозрачные области.
28. Пропорциональное масштабирование от центра
Alt+Shift+перетаскивание мышью — масштабирует селекцию или объект (если выбран Free transform) пропорционально от центра.
29. Быстрый выбор пипетки
Если у вас выбран инструмент работы с цветом (кисть, заливка и т.п.) то удержание Alt временно переключит на пипетку для выбора цвета. Alt+Shift вызовет Color Sampler Tool
30. Последнее.
Ctrl+Alt+Shift+K — поднимет диалог где вы можете задавать свои собственные шоткаты.
Photoshop создать дубликат слоя горячие клавиши. Все горячие клавиши в Photoshop
Вызов инструментов и команд с клавиатуры — непременный атрибут работы в компьютерных программах, а особенно важно это становится в графических программах, когда ни к чему отвлекаться от творческого процесса в поисках нужного пункта меню. Гораздо удобнее довести до автоматизма наиболее часто выполняемые действия и сделать это с помощью горячих клавиш проще всего.
Гораздо удобнее довести до автоматизма наиболее часто выполняемые действия и сделать это с помощью горячих клавиш проще всего.
Я попробовал сделать выборку самых, на наш взгляд, востребованных в работе комбинаций клавиш для Photoshop, и составил этот топ-лист 20. Список получился очень удачным, и сейчас мы рекомендуем его на и .
Проверьте себя — что из этого списка вы используете также часто, как и я?
Первую строчку хит-парада занимают комбинации увеличения и уменьшения масштаба изображения — Ctrl (Cmd) + «+» и Ctrl (Cmd) + «-»
2. Увидеть всёПожалуй чуть реже, но максимально часто приходится возвращать масштаб изображения в режим «Fit on Screen», так, чтобы можно было увидеть его целиком —
 В этом случае нажатие Ctrl (Cmd) + 0 увеличит масштаб изображения так, что эта рамка станет видна. 3. У шамана три руки
В этом случае нажатие Ctrl (Cmd) + 0 увеличит масштаб изображения так, что эта рамка станет видна. 3. У шамана три руки При работе в увеличенном масштабе для того, чтобы сдвинуть картинку в сторону, мы удерживаем клавишу
Аналогично инструменту «рука» можно временно включить и инструмент «лупа» — для этого нужно удерживать клавиши Ctrl (Cmd) + Space (пробел). При этом пользователям МаcOS будет удобно нажимать в этой комбинации сначала клавишу пробел, а потом Cmd, так как обратное будет переключать раскладку клавиатуры.
5. Ой!Ctrl (Cmd) + Z — отмена последнего действия. Повторное нажатие отменяет отмену. Следующее нажатие отменит отмену отмены, а потом можно отменить отмену отмены отмены и так далее.
Ctrl (Cmd) + Alt + Z. Довольно неудобная комбинация, но без нее никуда — она позволяет возвращаться на несколько действий назад (по умолчанию до 50). Я обычно нажимаю ее большим, средним и безымянным пальцами, потому что иначе ну уж очень неудобно. Для того чтобы прогуляться по истории действий в обратную сторону нужно нажимать
Ctrl (Cmd) + D — универсальная команда, позволяющая снять выделение. Не все инструменты выделения позволяют снять его простым кликом.
8. Скоростное размножение слоевСамый быстрый способ продублировать слой — это убедиться, что у вас ничего не выделено, и нажать Ctrl (Cmd) + J . Если же в этот момент все же было что-то выделено, то в новый слой перейдет лишь выделенная область.
9.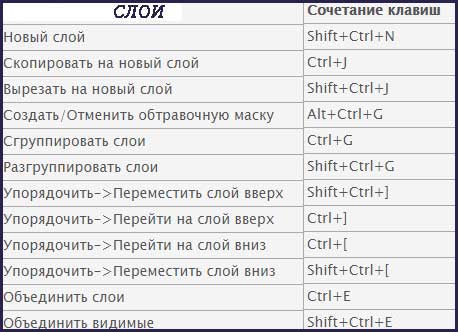 Меняем размеры кистей на лету
Меняем размеры кистей на лету Левая и правая квадратные скобки — «[ » и «] ». Универсальная команда для изменения размеров кисти для всех инструментов, у которых есть параметр Width (толщина). Незаменимые клавиши при рисовании, ретуши и работе с маской. А если эти клавиши нажимать вместе с клавишей Shift , то это даст нам изменение жесткости кисти (Hardness ), если у выбранного инструмента такой параметр есть, конечно.
10. Свобода трансформацииВызов опции Free Transform (свободная трансформация) осуществляется комбинацией Ctrl (Cmd) + T . А если в этом режиме кликнуть правой клавишей мыши, то можно получить доступ ко всем опциям меню Transform.
11. Залить сразуЕсли зайти в меню Edit и посмотреть, какими клавишами выполняется команда Fill (заливка), то мы увидим Shift + F5 . Не знаю как вам, а мне так выворачивать руку страшно неудобно, а жать горячие клавиши двумя руками как-то несерьезно. Но выход есть — мало кто знает, что эту же команду можно выполнить более гуманным сочетанием клавиш, а именно Shift+Backspaсe (это та самая кнопка, которой мы стираем последнюю букву при наборе текста). Надо сказать, что есть еще две похожие комбинации клавиш: Alt + Backspaсe выполняет заливку цветом Foreground, а Ctrl (Cmd) + Backspaсe , как легко можно догадаться — цветом Background.
Но выход есть — мало кто знает, что эту же команду можно выполнить более гуманным сочетанием клавиш, а именно Shift+Backspaсe (это та самая кнопка, которой мы стираем последнюю букву при наборе текста). Надо сказать, что есть еще две похожие комбинации клавиш: Alt + Backspaсe выполняет заливку цветом Foreground, а Ctrl (Cmd) + Backspaсe , как легко можно догадаться — цветом Background.
Ctrl (Cmd) + S — клавиши, о которых никогда не стоит забывать. Даже в наше время, когда электрификация уже давно охватила всю страну, электричество все же иногда неожиданно отключается, и в этот момент мы внезапно вспоминаем, что файл мы не сохраняли ни разу. Для того, чтобы не было мучительно больно за потерянные часы работы, выработайте привычку нажимать Ctrl (Cmd) + S , всякий раз, когда такая возможность предоставляется. Конечно вы знаете, что современные версии программы делают резервное сохранение, и вообще-то после сбоя файл должен восстановиться. Но практика показывает, что далеко не всегда программа сохраняет именно ту версию, что была у вас на момент выключения компьютера.
Но практика показывает, что далеко не всегда программа сохраняет именно ту версию, что была у вас на момент выключения компьютера.
Тринадцатое место одновременно заняли две клавиши, которые используются при работе с маской, в первую очередь — это клавиша X , которая меняет местами цвета Foreground и Background, а также клавиша D , которая делает эти цвета черным и белым, наиболее востребованными цветами при работе с маской.
14. Быстрый негативДля того, чтобы сделать негатив применяют команду Image->Adjustments->Invert. Казалось бы — часто ли мы делаем негатив? Я пользуюсь этой командой постоянно — инвертирую маску, и, чтобы сделать это быстрее, пользуюсь комбинацией Ctrl (Cmd) + I .
15. Материализация выделенной областиЧтобы быстро поправить или уточнить форму выделения, мы пользуемся режимом временной маски — Quick Mask, который вызывается клавишей Q .
Часто, при работе с коллажами или при ретуши, возникает необходимость слить все слои в один, да желательно так, чтобы сами слои остались невредимыми, а результат слияния был представлен в виде отдельного слоя. Попробуйте сделать это известными вам средствами. Довольно хлопотно, не так ли? Тем не менее, это можно сделать одной-единственной командой — зажать сразу четыре кнопки — Ctrl (Cmd) + Alt + Shift + E .
17. Move it!Сразу несколько позиций подряд у нас занимают клавиши вызова инструментов, в первую очередь инструмента Move — клавиша V .
18. БыстрокистьИнструмент «кисть» — B . Просто «B», без всяких cmd, alt. B, от слова «Brush».
19. Просто выделениеИнструменты примитивного выделения — прямоугольного и эллиптического — M . Если вам понравилось так быстро и просто вызывать инструменты, то могу порекомендовать воспользоваться специальными заставками на рабочий стол. С их помощью вы сможете в любой момент подсмотреть быструю горячую клавишу в Photoshop, Illustrator или InDesign.
С их помощью вы сможете в любой момент подсмотреть быструю горячую клавишу в Photoshop, Illustrator или InDesign.
Пусть вас не удивляет, что горячая клавиша для вызова самой популярной команды цветокоррекции — Curves — оказалась в конце списка. Дело в том, что коррекцию я обычно применяю в виде корректирующих слоев, так что кривыми в «чистом виде» я пользуюсь редко. Но тем не менее: Ctrl (Cmd) + M .
Приходите учиться на наши онлайн-курсы!Использование клавиатурных сокращений, или, горячих клавиш, в разы ускоряют работу в программе Abobe Photoshop. Очень много горячих клавиш заданы в Photoshop по умолчанию, но, кроме того, эти комбинации можно настроить и самому (подробно о создании собственных горячих клавиш рассказано ). Для этого надо нажать комбинацию клавиш Ctrl+Alt+Shift+K. Откроется окно, где можно изменить установленные по умолчанию комбинации клавиш.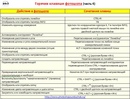 Но лучше нажать на эту кнопочку , с её помощью можно создать новый набор клавиатурных сокращений на основе текущего, и его уже изменять как угодно. Это позволит нам сохранить без изменений набор по умолчанию, и, в случае чего к нему вернуться.
Но лучше нажать на эту кнопочку , с её помощью можно создать новый набор клавиатурных сокращений на основе текущего, и его уже изменять как угодно. Это позволит нам сохранить без изменений набор по умолчанию, и, в случае чего к нему вернуться.
Некоторые часто используемые клавиатурные сокращения:
- Клонирование слоя или выделенной области — нажать Ctrl+J
- C помощью клавиши F вы можете выбрать один из трёх различных режимов экрана, это позволит Вам выбрать оптимальный для работы размер рабочей области.
- Зажатая клавиша Ctrl превратит любой инструмент в инструмент перемещения (Move Tool). Отпускаем Ctrl — и инструмент возвращается на место.
- Зажатая клавиша пробела превращает любой инструмент в инструмент Рука (Hand Tool)
- Нажмите Alt+Ctrl+A для выбора всех слоёв
- Фотошоп предоставляет возможность изменить цвет серого фона под изображением. Для этого надо взять инструмент Заливка (Paint Bucket Tool), зажать клавишу Shift и кликнуть по фону под картинкой.
 Фон сменится на цвет, соответствующий основному в палитре цветов на панели инструментов.
Фон сменится на цвет, соответствующий основному в палитре цветов на панели инструментов. - Ещё одна мегаполезная комбинация для клонирования слоя методом копирования. Зажать Ctrl+Alt, нажать левую клавишу мыши, и, перемещая курсор, поместить новый слой в нужное место картинки.
- Измерение угла в Photoshop. Возьмите инструмент Линейка (Measure Tool), проведите им линию, затем зажмите Alt и создайте другую линю из конца первой. Фотошоп покажет нам значение угла между этими линиями. Значение будет выведено в градусах вверху основного окна, вместе с длинами линий.
- Для того, чтобы получить выделение из контура (или пути), нажмите Ctrl+Enter
- Если вы хотите с помощью инструмента выделения «Овальная область» создать геометрически правильный круг, перед началом выделения зажмите Shift. Таким же образом можно создать правильный квадрат инструментом выделения «Прямоугольная область»
- Если перед началом выделения зажать Alt, то стартовая точка будет центром выделения
- Зажмите Alt и кликните по значку глаза рядом с иконкой слоя на палитре слоёв, чтобы скрыть все остальные слои, кроме текущего.

Всем привет дорогие друзья читатели! Снова на связи Макс Метелев, за окном светит солнце, жара, июль, хорошее настроение и, конечно, очередная полезная статья на очень хорошую и полезную тему — 50 эффективных комбинаций клавиш в фотошопе.
При помощи горячих клавиш можно сделать работу в практически любой программе быстрее и удобнее.
Фотошоп – сложная программа с большим количеством функций, и комбинации клавиш в фотошопе помогут как новичку, так и профессионалу быстрее осваиваться и ориентироваться в нем.
- С помощью клавиши Tab можно скрыть панель инструментов и палитры, а сочетание Shift+Tab скрывает только палитры.
- Щелкните дважды по серому фону, чтобы вызывать диалоговое окно «открыть».
- Сочетание Alt+Ctrl+A выберет все слои.
- Нажатием CapsLock можно поменять курсор на крестик.
- Нажатием клавиши F можно поменять режим экрана: обычный, со скрытой панелью задач Windows и полноэкранный.

- Рисование прямой линии инструментом Кисть или Карандаш: поставьте точку в одном участке, затем зажмите Shift и кликните в другом – появится прямая линия.
- Нажмите и задержите Ctrl при работе с любым инструментом, и он превратится в Move Tool (Перемещение) – также можно вызвать его клавишей V
- Нажмите и задержите пробел при работе с любым инструментом, и он превратится в Hand Tool (Рука) – также можно вызвать его клавишей H
- Сочетание Ctrl и + или – увеличивает и уменьшает масштаб соответственно.
- Пользуясь инструментом «Пипетка» (Eyedropper Tool), зажмите Alt и щелкните, чтобы выбрать цвет для фона
- Чтобы отменять ряд действий, используйте сочетания Ctrl+Alt+Z и Ctrl+Shift+Z
- Пользуясь инструментом Рамка (Кадрирование, Crop Tool), можно увеличить размеры холста, просто растянув его
- Создать копию выделенного слоя – Ctrl+J
- Объединить видимые слои – Ctrl+Shift+E. Сочетание Ctrl+Shift+Alt+E скопирует видимые слои и сольет их в один новый слой.

- Снять выделение – Ctrl+D. Вернуть выделение можно с помощью Ctrl+Shift+D
- С помощью Shift и + или Shift и – можно поменять режим наложения слоев.
- Показатели непрозрачности, интенсивности и экспонирования для кисти, штампа и т.п. можно менять, просто набирая на клавиатуре нужное число.
- Чтобы скрыть все слои, кроме текущего, нажимайте на «глаз» с зажатым Alt.
- Создать обтравочную маску (Cliping Mask): выбрать слой, кликнуть с зажатым Alt на границе между этим слоем и расположенным над ним.
- Выбирая на панели инструментов команду «создать новый слой», зажмите Alt, чтобы вызвать окно настроек для нового слоя.
- Выбирая на панели инструментов команду «создать новый канал», зажмите Alt, чтобы создать альфа-канал.
- У инструмента Перемещение (Move Tool) есть опцию автовыделения слоя в настройках в зависимости от положения клика.
- Начало отсчета на шкале координат направляющих можно установить в любом месте. В левом верхнем углу в сетке направляющих есть квадратик с пересекающимися пунктирными линиями.
 Кликните там левой кнопкой мыши, зажмите ее, и там, где вы ее отпустите, начнется отсчет координат. Как видите, полезным может быть не только комбинации клавиш в фотошопе, но и простое знание, куда и зачем можно кликнуть мышкой.
Кликните там левой кнопкой мыши, зажмите ее, и там, где вы ее отпустите, начнется отсчет координат. Как видите, полезным может быть не только комбинации клавиш в фотошопе, но и простое знание, куда и зачем можно кликнуть мышкой. - Создав контур инструментом Перо (Pen Tool), можно скрыть и снова показать его с помощью сочетания Ctrl+Shift+H.
- Сочетание Ctrl+Tab переключает различные окна и изображения.
- Крайне популярная и полезная комбинация клавиш в фотошопе: Shift+Alt – позволяет выполнять многие и инструментами пропорционально, от центра выбранного фрагмента.
- При использовании Перемещения (Move Tool) зажмите Alt и потяните, чтобы скопировать что-либо. С помощью сочетания Shift+Alt можно легко перемещать изображение вдоль направляющих (Grid).
- Комбинации клавиш в фотошопе есть все-таки не для всех операций, поэтому дадим также некоторые другие советы. Чтобы выровнять горизонт и неровные края отсканированного изображения, используйте Линейку (Ruler Tool), далее нужно провести линию вдоль кривой на изображении, затем выполнить Image > Image Rotation > Arbitrary, и значения угла поворота программа выберет автоматически.
 Нажмите Ок – и изображение повернется.
Нажмите Ок – и изображение повернется. - Чтобы скрыть или отобразить шкалу координат (панель Rules), нажмите Ctrl+R.
- Ctrl+E сливает текущий слои и лежащий под ним.
- Диаметр кисти, штампа и других инструментов можно менять, нажимая «[» и «]».
- Кликнув дважды по инструменту Zoom Tool возвращает масштаб изображения на 100%, а на Hand Tool – растягивает изображение вдоль экрана.
- Сменить рабочий слой – Alt+[ или ].
- Переместить рабочий слой – Ctrl+[ или ].
- Скрыть направляющие (Grid) – Ctrl+H. Это также одна из универсальных комбинаций клавиш в фотошопе, с ее помощью можно выполнять ряд операций.
- Поменять цвет переднего плана и цвет фона местами – Х.
- Установить цвет переднего плана и цвет фона по умолчанию (черный и белый) –клавиша D.
- Некоторые комбинации клавиш в фотошопе работают только для определенных инструментов. При работе с кистью нажмите F5 – отобразится панель с настройками кисти.
- Зажмите Ctrl и нажмите на иконку слоя на панели слоев, и содержимое этого слоя выделится.

- Зажмите Alt и кликните по иконке маски слоя, чтобы увидеть содержимое этой маски.
- Чтобы создать черную маску, кликните по кнопке создания маски, зажав Alt.
- Очень полезная функция – группировка слоев, выделите нужные слои и нажмите Ctrl+G.
- Ctrl+Shift+N – создать новый файл. Ctrl+Shift+Alt+N – создать новый файл в данном рабочем файле.
- Поменять жесткость инструмента можно аналогично непрозрачности: набрать число, но зажав Shift.
- Пользуясь Затемнителем (Burning Tool) или Осветлителем (Dodge Tool) зажмите Alt, чтобы поменять их местами.
- Печатая текст, нажимайте Enter для новой строки и Ctrl+Enter для окончания текста.
- При перемещении слоя на любое другое изображение создается его копия. Если зажать при перемещении Shift, то изображение встанет точно по центру.
- Действие фильтра после его применения можно «смягчить» – Shift+Ctrl+F.
- Создать копию маски слоя – перетянуть ее на другой слой, зажав Alt.
- Транспонировать вертикальную направляющую (Grid) в горизонтальную и в обратном порядке: выбрать инструмент Перемещение (Move Tool) и щелкнуть по направляющей, зажав Alt
Когда вы уже более менее научитесь работать в фотошопе, и у вас появятся заказы (конечно, если захотите зарабатывать на этом), то будете искать способы сэкономить себе время. Ведь, чем быстрее вы сделаете заказ, тем больше сможете сделать других, а чем больше других, тем больше денег. Ну, мою логическую цепочку, я, надеюсь, вы поняли. Итак, для своих читателей, я публикую список «горячих клавиш» в фотошопе!
Ведь, чем быстрее вы сделаете заказ, тем больше сможете сделать других, а чем больше других, тем больше денег. Ну, мою логическую цепочку, я, надеюсь, вы поняли. Итак, для своих читателей, я публикую список «горячих клавиш» в фотошопе!
Заучиваем их на практике, и пользуемся. Действительно, поможет сэкономить Вам время.
1. Общие клавиши.
CTRL+N – создать новый документ. Открывается диалоговое окно, в котором можно задать параметры создаваемого документа.CTRL+ALT+N – создать новый документ с установками по умолчанию
CTRL+O – открыть. Появляется диалоговое окно выбора файла для открытия в программе.
CTRL+ALT+O – открыть как. Можно изменять атрибуты файла при открытии.CTRL+K – настройки программы. Открывается диалоговое окно настроек программы. Здесь можно задать основные параметры.
CTRL+P – печать. Открывается диалоговое окно выбора принтера и настройки профилей и параметров печати.
CTRL+Z – отменить/повторить
CTRL+S – сохранить.Файл сохраняется в том формате, в котором находится в текущий момент.
CTRL+SHIFT+S – сохранить как. Можно выбирать параметры сохранения файла.
ALT+SHIFT+CTRL+S – сохранить для веб и устройств. Открывается диалоговое окно, в котором можно оптимизировать параметры сжатия и сохранения файла для уменьшения его объема. Обычно применяется для подготовки изображений к размещению на различных веб-ресурсах.CTRL+A – выделить все. Выделяет содержимое слоя
CTRL+ALT+S – сохранить копию. Сохраняет копию изображения. К имени файла добавляется слово «копия».
CTRL+SHIFT+Z – шаг вперед. Переход вперед на одно действие.
CTRL+ALT+Z – шаг назад. Переход назад на одно действие.
CTRL+C или F3 – копировать. Копирует выделенную область в буфер обмена.
CTRL+V или F4 – вставить. Вставляет объект из буфера обмена с созданием нового слоя.
CTRL+X – вырезать в буфер обмена. Из изображения вырезается выделенная область, но не удаляется безвозвратно, а сохраняется в буфере обмена.
CTRL+SHIFT+V – вставить в.. То же, но при этом создается маска слоя.
CTRL+W или CTRL+F4 – закрыть изображение
CTRL+Q или ALT+F4 – выход из программы.
F – выбор режима отображения окон.
CAPS LOCK – переключение вида курсора между перекрестием и пиктограммой текущего инструмента. Удобно, когда необходимо точное позиционирование инструмента.
TAB – отобразить/скрыть палитры. Удобно использовать, когда необходимо работать с изображением при 100% увеличении, так как изображение можно просматривать на весь экран.
CTRL+ (+)/(-) – увеличение/уменьшение изображения.
CTRL+0 (ноль) – по размеру окна
ALT+CTRL+0 (ноль) – реальный размер2. Работа со слоями.
SHIFT+CTRL+N – создать новый слой. Открывается диалоговое окно выбора параметров создаваемого слоя.ALT+SHIFT+CTRL+N – создает слой с установками по умолчанию, без открытия диалогового окна.
F7 – отобразить/скрыть палитру слоев.ALT+] – перейти на один слой вверх
SHIFT+ALT+] – перейти на верхний слой
ALT+ [ — перейти на один слой вниз
SHIFT+ALT+ [ — перейти на нижний слой
CTRL+ J – дублировать слой или скопировать выделенную область на новый слой.
SHIFT+CTRL+J – вырезать выделенную область на новый слой
CTRL+ ] – передвинуть слой вверх в палитре слоев.
SHIFT+CTRL+] – установить слой сверху
CTRL+ [ — передвинуть слой вниз в палитре слоев.
SHIFT+CTRL+ [ — установить слой внизу.
CTRL+E – слияние слоя с нижележащим
SHIFT+CTRL+E – слияние видимых слоев.
ALT+SHIFT+CTRL+E – создать новый активный слой из содержимого всех видимых слоев. Важно, что все слои остаются без изменений.
CTRL+G – создать группу слоев (предварительно слои нужно выделить).SHIFT+CTRL+G – разгруппировать слои
SHIFT+ALT+буква – активировать режим смешивания. Каждому режиму соответствует определенная буква, как правило это первая буква названия режима (например Multiply – M, т.е. умножение)
SHIFT+(+) или (-) – смена режимов смешивания (при активном инструменте выделения)3. Каналы и маски.
От CTRL+1 до CTRL+9 – переключение между независимыми каналами цветов и масок.
CTRL+~ — просмотр составного (композитного) цветного изображения.
Создать маску слоя из контура выделения – щелчок на пиктограмме маски внизу палитры слоев
Q – переключение между режимом быстрой маски и обычным режимом4. Фильтры
CTRL+F – повтор последнего фильтра с теми же настройками.
CTRL+ALT+F – то же, но с открытием диалогового окна настроек
CTRL+ щелчок и ALT+ щелчок – масштабирование в окне предварительного просмотра фильтра
ALT+ щелчок на кнопке Cancel – сброс параметров в диалоговых окнах команд (работает практически со всеми командами и фильтрами)
Если вы часто пользуетесь какой-то программой, очень важно запомнить горячие клавиши для нее. Для любого дизайнера знание горячих клавиш Photoshop является обязательным. Конечно, не всех клавиш, но многие комбинации запомнить все же нужно. Знание горячих клавиш Фотошопа существенно увеличивает производительность труда дизайнера, экономит время и позволяет меньше думать о технической реализации идеи.
Для начала рассмотрим
Топ-10 горячих клавиш Photoshop
Это наиболее нужные и часто применяемые комбинации клавиш в программе Adobe Photoshop CS3 , хотя и в более старых версиях программы они работают. Да и в новых версиях будут работать, потому что, потратив немного времени на запоминание таких комбинаций, в повседневной работе получается сэкономить уйму времени и не отвлекаться от творчества на банальные технические детали.
Да и в новых версиях будут работать, потому что, потратив немного времени на запоминание таких комбинаций, в повседневной работе получается сэкономить уйму времени и не отвлекаться от творчества на банальные технические детали.
В конце статьи я приведу стандартную таблицу горячих клавиш. На практике никто не использует их все, но стараться использовать как можно больше комбинаций горячих клавиш желательно. Поначалу это отвлекает и напрягает, но большинство комбинаций быстро запоминаются и их частое применение делает работу в Photoshop более комфортной и быстрой.
1. На первом месте группа горячих клавиш, которые позволяют убрать с рабочей области программы Photoshop панель Navigator и забыть о ней.
CTRL+ALT+НОЛЬ —установить размер документа на 100%,
CTRL+ПЛЮС — увеличить размер документа,
CTRL+МИНУС — уменьшить размер документа на экране Photoshop .
CTRL+НОЛЬ — по размеру экрана.
2. CTRL+S — сохранить текущие изменения документа . Могут отрубить свет, может зависнуть компьютер, может произойти сбой в самой программе Photoshop , особенно, если открыто много больших файлов. Чем чаще сохраняешься, тем спокойнее. А поскольку CTRL+S работает почти во всех программах Windows, привычка часто сохранятся очень правильная.
3. Горячие клавиши CTRL+Z, как и в остальных программах Windows, отменяет последнее действие . Повторное применение CTRL+Z отменит отмену, но не будет отменять еще более ранние действия. Т.е. дизайнер имеет возможность посмотреть несколько раз и сравнить, какой вариант оставить.
Если же нужно отменить несколько действий , применяется комбинация CTRL+ALT+Z . Сочетание применения комбинаций CTRL+Z и CTRL+ALT+Z дает возможность отменять и возвращать назад группы отмененных действий, что очень удобно.
4. В сложном фотошоповском файле много слоев. Их приходится постоянно перемещать, чтобы влиять на их видимость или для логичной группировки в папки.
Их приходится постоянно перемещать, чтобы влиять на их видимость или для логичной группировки в папки.
CTRL+] — поднять слой на 1 уровень вверх ,
CTRL+[ — опустить слой на 1 уровень вниз .
CTRL+SHIFT+] — поднимают слой на самый верх документа или на самый верх в папке , если слой внутри папки.
CTRL+SHIFT+[ — опустит текущий слой, папку или группу выделенных слоев в самый низ .
5. Горячие клавиши копирования и вставки из буфера обмена в Photoshop стандартные
CTRL+C — скопировать
CTRL+V — вставить .
При этом копируется только изображение на текущем слое, попавшее в область выделения. Но есть и приятные расширенные возможности.
Комбинация CTRL+SHIFT+C — копирует все , что находится в выделенной области , независимо от того, в каком слое находится изображение.
А вставка CTRL+SHIFT+V — вставляет раннее скопированную графику в выделенную область так, что даже после снятия выделения вставленная картинка не видна за пределами области выделения, которая была при вставке.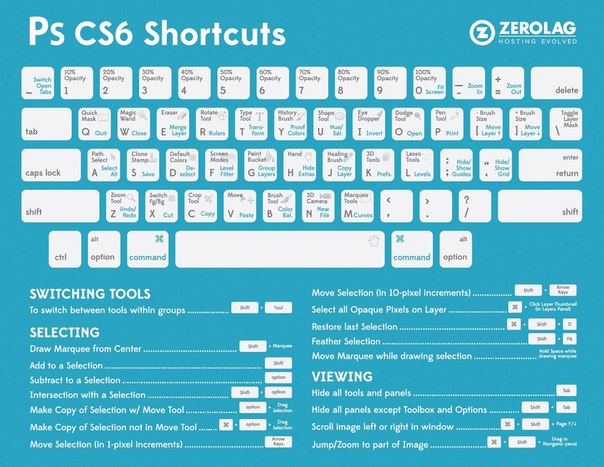 При этом картинка не обрезается и ее можно перемещать внутри области-маски. По-моему, две последние комбинации горячих клавиш впервые появились в версии Photoshop CS .
При этом картинка не обрезается и ее можно перемещать внутри области-маски. По-моему, две последние комбинации горячих клавиш впервые появились в версии Photoshop CS .
6. Копирование и перетаскивание с помощью кнопок клавиатуры имеет ряд преимуществ. Очень удобно
ALT+СТРЕЛКА — выделить изображение и сделать его копию со смещением на 1 пиксель ,
CTRL+СТРЕЛКА — или же сместить его на 1 пиксель без копирования.
TRL+SHIFT+СТРЕЛКА — смещает изображение на 10 пикселей,
ALT+SHIFT+СТРЕЛКА — копирует изображение в указанном стрелкой направлении со смещением на 10 пикселей. Эти комбинации горячих клавиш Фотошопа также часто используются для копирования/перемещения выделенных фрагментов изображения, например, чтобы затереть поврежденный фрагмент градиента.
7. Часто в процессе работы в Photoshop приходится много раз подряд пользоваться одним и тем же фильтром. Советую не забывать о горячей клавише
CTRL+F — повторить действие фильтра .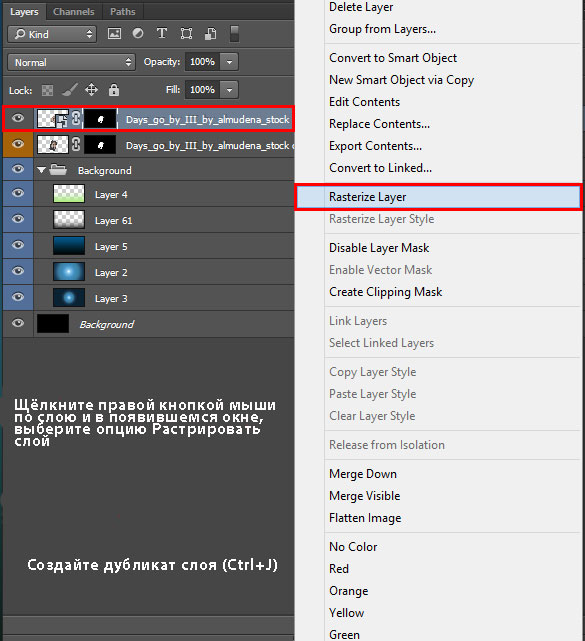
Комбинация экономит много времени, например, когда нужно сделать четче несколько фото — достаточно один раз выбрать и настроить Unsharp Mask , а затем применять действие фильтра ко всем изображениям.
8. CTRL+T — переход в режим свободной трансформации активного объекта .
Используют, чтобы менять форму и вращать картинку
9. Когда слоев слишком много, работать с ними становится неудобно. Помогает объединение в папки или слияние слоев.
Комбинация CTRL+E — объединяет текущий слой с нижним в один новый слой
CTRL+SHIFT+E — объединяет все слои PSD-документа в один .
10. Когда нужно убрать строительные леса и посмотреть на результат работы, нажмите
CTRL+H — показать/спрятать направляющие.
Если результат работы еще не устраивает вас, повторное применение комбинации вернет направляющие назад.
Таблица большинства горячих клавиш программы Adobe Photoshop CS3
Это комбинации наиболее используемых клавиши в работе с программой Photoshop . Потратив немного времени на запоминание основных комбинаций, заставляя себя использовать клавиатуру для выполнения часто повторяемых операций в Фотошопе, вы быстро запомните нужные именно вам комбинации. И будете использовать их на автомате.Если какие-то горячие клавиши забудутся, то, значит, именно вам они были не очень нужны.:-)
Потратив немного времени на запоминание основных комбинаций, заставляя себя использовать клавиатуру для выполнения часто повторяемых операций в Фотошопе, вы быстро запомните нужные именно вам комбинации. И будете использовать их на автомате.Если какие-то горячие клавиши забудутся, то, значит, именно вам они были не очень нужны.:-)
В ранних версиях Фотошопа для использования комбинаций горячих клавиш нужно было переходить на английскую раскладку клавиатуры, что было не очень удобно. По-моему, начиная с версии Photoshop CS , горячие клавиши работают и с русской, и с украинской раскладками. В версии Adobe Photoshop CS3 точно работают!
| Клавиши | Действие |
| CTRL+ALT+0 | Показать обрабатываемое изображение в 100%-м масштабе |
| CTRL+ПЛЮС | Увеличить масштаб |
| CTRL+МИНУС | Уменьшить масштаб |
| CTRL+0 | Установить рабочую область по размеру экрана |
| CTRL+Z | Отменить операцию или вернуть отмену (по очереди) |
| CTRL+ALT+Z | Отменить предыдущую операцию |
| CTRL+SHIFT+Z | Вернуть отмененную операцию |
| CTRL+] | Передвинуть слой или папку слоев вверх |
| CTRL+SHIFT+] | Установить слой самым верхним или самым верхним в папке |
| CTRL+[ | Переместить слой вниз |
| CTRL+SHIFT+[ | Сделать слой самым нижним |
| CTRL+G | Сгруппировать текущий слой с нижним слоем или сгрупировать все выделенные |
| CTRL+SHIFT+G | Разгруппировать слои |
| CTRL+E | Склеить с нижним слоем или склеить в один все выделенные слои |
| CTRL+SHIFT+E | Склеивание всех видимых слоев в один |
| CTRL+C или F3 | Копировать |
| CTRL+X или F2 | Вырезать |
| CTRL+SHIFT+C | Копирование со слиянием слоев выделенной области |
| CTRL+V или F4 | Вставить |
| CTRL+SHIFT+V | Вставить в |
| CTRL+F | Повторить действие фильтра с последними установками |
| CTRL+ALT+F | Повторить фильтрацию с запросом новых установок |
| CTRL+SHIFT+F | Ослабить фильтрацию |
| CTRL+T | Свободная трансформация текущего объекта |
| SHIFT+Backspace или SHIFT+F5 | Залить |
| CTRL+ALT+Backspace | Заливка из предыдущих состояний |
| CTRL+H или CTRL+; | Отобразить/спрятать направляющие |
| CTRL+» | Отобразить или спрятать сетку |
| CTRL+SHIFT+H | Отобралить/спрятать дорожку |
| CTRL+ALT+; | Зафиксировать направляющие |
| CTRL+R | Отобразить или спрятать линейки |
| F11 | Размер изображения |
| CTRL+A | Выделить все |
| CTRL+D | Отменить выделение |
| CTRL+I | Инвертировать |
| CTRL+SHIFT+I или SHIFT+F7 | Инвертирование выделение |
| CTRL+S | Сохранить без запроса изменения в текущем документе |
| CTRL+SHIFT+S | Сохранить как |
| CTRL+ALT+S | Сохранить копию редактируемого документа |
| CTRL+N | Новый документ с запросом |
| CTRL+ALT+N | Новый документ с установками по умолчанию |
| CTRL+SHIFT+N | Новый слой |
| CTRL+O | Открыть |
| CTRL+ALT+O | Открыть как |
| ALT+F и цифра от 1 до 4 | Открыть изображение, которое редактировалось последним |
| CTRL+B | Баланс цвета |
| CTRL+ALT+B | Прежние установки баланса цвета |
| CTRL+M | Кривые |
| CTRL+ALT+M | Кривые с последними установками |
| CTRL+SHIFT+U | Уменьшить насыщенность |
| CTRL+ALT+D или SHIFT+F6 | Растушевать выделенную область |
| CTRL+SHIFT+Y | Предупреждать о выходе из диапазона |
| F1 | Оглавление справки |
| SHIFT+F1 | Контекстная справка |
| CTRL+U | Установить насыщенность оттенка |
| CTRL+ALT+U |
Горячие клавиши в Photoshop
При работе на компьютере или ноутбуке можно использовать комбинацию кнопок, с помощью которой можно выполнить одну из команд. Её называют “горячие клавиши”. В различных программах, как правило, эти комбинации повторяют часто используемые функции. Их еще можно найти в меню.
Её называют “горячие клавиши”. В различных программах, как правило, эти комбинации повторяют часто используемые функции. Их еще можно найти в меню.
Горячие клавиши помогают всем пользователям без труда выполнять часто повторяющиеся команды и не тратить при этом много времени.
Для того, чтобы всем было удобно работать в Фотошоп (Adobe Photoshop), там существует очень много подобных горячих клавиш. Практически у каждой функции есть своя соответствующая комбинация.
Вам не нужно пытаться запомнить абсолютно все такие клавиши. Можно просто ознакомится со всеми, и выбрать для себя те, которые будут необходимы для Вас. Ниже опишу самые популярные из них, а как найти другие, расскажу немного позже.
Комбинации, которые наиболее востребованы, при нажатии CTRL одновременно с:
- S – сохранить изменения в файле.
- SHIFT и S – открывает функцию «Сохранить как».
- N – создать новый документ.
- O – открыть документ.

- SHIFT и N – сделать новый слой.
- J – сделать копию слоя, копировать необходимую часть на новый слой.
- G – переместить выделенные слои в определенную группу.
- T – простое трансформирование – удобная функция, которая дает возможность масштабировать, крутить и деформировать объекты.
- D –удалить выделенное.
- SHIFT и I – преобразовать выделенное.
- + (Плюс) или -(Минус) – изменить масштаб в большую или меньшую сторону соответственно.
- A, C, V – выделить полностью весь активный слой, копировать выделенную часть содержимого и вставить его соответственно.
- 0 (Ноль) – подобрать масштаб картинки соответствующий размеру рабочей поверхности.
- Немного отличается от предыдущих, но все же … [ и ] меняют размер диаметра кисточки или какого-либо иного инструмента с диаметром.

Этот набор горячих клавиш необходим для того, чтобы экономить больше времени при работе опытного мастера в Фотошоп. Бывают ситуации, когда Вам нужна определенная функция, а какая комбинация ей подходит Вы не знаете. Тогда есть возможность найти ее во всплывающем меню данной программы.
Но не всем необходимым для Вас функциям подобраны определенные комбинации клавиш. Создатели Photoshop учли и этот факт. Они сделали так, что горячие клавиши можно менять или создавать свои, которые нужны именно для Вашей работы.
Изменить, а также присвоить комбинации можно с помощью раздела под названием «Редактирование – Клавиатурные сокращения», который находится в меню.
Здесь также можно найти все горячие клавиши, которые предусмотрены в данной программе.
Для создания новых горячих клавиш надо выполнить такие действия: кликнуть по необходимому пункту и в строку, которая открылась, ввести комбинацию таким образом, как будто мы ее уже используем, последовательно и при этом удерживая.
Если созданная комбинация клавиш уже существует, то программа обязательно сообщит про это, выдав соответствующее сообщение. Необходимо будет создавать новую, а если изменяли ту, которая уже есть, нажать соответственно кнопку «Отменить изменения».
Когда работа по созданию новых клавиш будет завершена, необходимо нажать кнопку «Принять», а потом кнопку «ОК».
Здесь описано все, чтоб требуется знать для работы с горячими клавишами обычному пользователю. Изучив их, пользоваться программой будет намного проще, ведь это позволяет выполнять необходимые функции намного быстрее. Это очень удобно и позволит сэкономить много времени.
Горячие клавиши в фотошопе для ускорения работы
Всем привет! Сегодня небольшая заметка по горячим клавишам в фотошопе. Многие я уверен на 100% знакомы с этими комбинациями клавиш. Но для тех, кто не знаком прошу ознакомиться. По большей степени я пишу этот пост для новичков в фотошопе, так как профи ну наверняка их знают и пользуются. А вот тем, кто только начинает изучение photoshop хочу посоветовать, пользоваться горячими клавишами, так как это значительно ускоряет процесс работы.
А вот тем, кто только начинает изучение photoshop хочу посоветовать, пользоваться горячими клавишами, так как это значительно ускоряет процесс работы.
Да и по сути можно же просто забыть какое-то сочетание клавиш, а заметка об этом всегда сможет напомнить.
В данной заметке описана только часть популярных клавиш в фотошопе, именно та их часть, которой наиболее часто пользуются.
Честно говоря, я долго думал писать эту заметку на сайт или нет, и в итоге решил пусть будет, может, кому пригодится.
- Ctrl + N — новый документ
Shift + Ctrl + N — новый слой
Ctrl + O – открыть документ
- Ctrl + A — выделить все
Ctrl + C — копировать
Ctrl + V — вставить
Ctrl + D — снять выделение
Ctrl + Shift + I — инвертировать выделение
Ctrl + X — вырезать
- Ctrl + S — сохранить
Shift + Ctrl + S — сохранить как…
Alt + Shift + Ctrl + S — сохранить для web
- Ctrl + Z — вернуть назад
Alt + Ctrl + Z — вернуть на несколько шагов назад
Shift + Ctrl + Z — вернуть на шаг вперед
Ctrl (-) — уменьшение изображения
Ctrl (+) — увеличение изображения
Alt + Ctrl + 0 — натуральный размер изображения - B — кисть
E — ластик
H — или — (пробел) — рука
L — лассо
M — выделение
P — перо
T — текст
V — перемещение
S — штамп
- D — установить цвета черный/белый (сброс по умолчанию)
X — поменять цвета местами (хорошо помогает при рисование скетчей)
Ctrl + BackSpase – залить фон цветом
- Tab – убирает боковые панели
Ctrl + T — свободная трансформация
Ctrl + R – включить/отключить линейку
Ctrl + ‘ – включить/отключить сетку
Ctrl + U — окно цвет/насыщенность
Ctrl + Shift + U — обесцветить изображение
Ctrl + E — слить слой с нижним слоем
Shift + Ctrl + E — слить все слои
Ctrl + J – копирует активный слой
Ctrl + I — инвертировать цвета
Узнать все остальные горячие клавиши можно в меню фотошопа: Редактирование > клавиатурные сокращения. Или вызвав горячими клавишами Alt + Shift + Ctrl + K
Или вызвав горячими клавишами Alt + Shift + Ctrl + K
Вот на этом и все, я постарался разместить в заметке наиболее часто используемые горячие клавиши в фотошопе.
А Вы пользуетесь горячими клавишами в фотошопе?
Инвертировать маску в фотошопе сочетания клавиш
В уроке про маски в Фотошопе мы вскользь затронули тему инвертирования – «обращения» цветов изображения. Например, красный меняется на зеленый, а черный на белый.
В случае с масками это действие скрывает видимые зоны и открывает невидимые. Сегодня поговорим о практическом применении этого действия на двух примерах. Для лучшего понимания процесса рекомендуем изучить предыдущий урок.
Инвертирование маски
Несмотря на то, что операция предельно простая (выполняется нажатием горячих клавиш CTRL+I), она помогает нам применять различные приемы при работе с изображениями. Как уже было сказано ранее, разберем два примера использования инвертирования маски.
Недеструктивное отделение объекта от фона
Недеструктивное значит «неразрушающее», позднее станет понятен смысл термина.
- Открываем картинку с однотонным фоном в программе и создаем ее копию клавишами CTRL+J.
Выделяем фигуру. В данном случае будет целесообразно воспользоваться «Волшебной палочкой».
Кликаем палочкой по фону, затем зажимаем клавишу SHIFT и повторяем действия с белыми участками внутри фигуры.
Теперь, вместо того, чтобы просто удалить фон (DELETE), мы жмем на значок маски в нижней части панели и видим следующее:
Снимаем видимость с исходного (самого нижнего) слоя.
Пришло время воспользоваться нашей функцией. Нажав сочетание клавиш CTRL+I, инвертируем маску. Не забываем перед этим активировать ее, то есть, кликнуть мышью.
Данный способ хорош тем, что исходное изображение остается нетронутым (не разрушенным). Маску можно редактировать при помощи черных и белых кистей, удаляя лишние или открывая нужные участки.
Усиление контраста фотографий
Как мы уже знаем, маски позволяют нам делать видимыми только те зоны, которые необходимо. Следующий пример наглядно покажет, как можно воспользоваться этой особенностью. Разумеется, инвертирование нам также пригодится, так как именно на этом и построен прием.
- Открываем фотографию, делаем копию.
Обесцвечиваем верхний слой сочетанием клавиш CTRL+SHIFT+U.
Берем в руки «Волшебную палочку». Н верхней панели параметров снимаем галку возле «Смежных пикселей».
Выбираем оттенок серого цвета в месте не очень густой тени.
Удаляем верхний обесцвеченный слой, перетянув его на значок корзины. Другие способы, например клавиша DELETE, в данном случае не подойдут.
Снова делаем копию фоновой картинки. Обратите внимание, что здесь также нужно перетащить слой на соответствующий значок панели, иначе мы просто скопируем выделение.
Добавляем маску к копии, нажав на значок.
Применяем корректирующий слой под названием «Уровни», который можно найти в меню, открывающемся при нажатии на еще одну иконку палитры слоев.
Привязываем корректирующий слой к копии.
Далее нам необходимо понять, какого рода участок мы выделили и залили маской. Это могут быть как света, так и тени. При помощи крайних ползунков поочередно пытаемся затемнить и осветлить слой. В данном случае это тени, значит, работаем левым движком. Делаем участки темнее, не обращая внимания на рваные границы (позже мы от них избавимся).
Выделяем оба слоя («Уровни» и копию) с зажатой клавишей CTRL и объединяем их в группу горячими клавишами CTRL+G. Группу называем «Тени».
Создаем копию группы (CTRL+J) и переименовываем ее в «Света».
Снимаем видимость с верхней группы и переходим на маску слоя в группе «Тени».
Дважды кликаем по маске, открывая ее свойства. Работая ползунком «Растушевка», убираем рваные края на границах участков.
Работая ползунком «Растушевка», убираем рваные края на границах участков.
Включаем видимость Группы «Света» и переходим на маску соответствующего слоя. Инвертируем.
Дважды кликаем по миниатюре слоя «Уровни», открывая настройки. Здесь убираем левый ползунок в исходное положение и работаем с правым. Делаем это в верхней группе, не перепутайте.
Сглаживаем границы маски при помощи растушевки. Такого же эффекта можно добиться и с помощью размытия по Гауссу, но тогда мы не сможем впоследствии регулировать параметры.
Чем же хорош этот прием? Во-первых, мы получаем в руки не два ползунка для регулирования контраста, а четыре («Уровни»), то есть, мы можем тонко настраивать тени и света. Во-вторых, у нас все слои имеют маски, что дает возможность локально воздействовать на различные зоны, редактируя их при помощи кисти (черной и белой).
К примеру, можно инвертировать маски обоих слоев с уровнями и белой кисточкой открыть эффект там, где он необходим.
Мы подняли контраст фотографии с автомобилем. Результат получился мягкий и вполне естественный:
На уроке нами были изучены два примера применения инвертирования маски в Фотошопе. В первом случае мы оставили себе возможность редактировать выделенный объект, а во втором — инвертирование помогло отделить свет от тени на снимке.
Отблагодарите автора, поделитесь статьей в социальных сетях.
Поделиться «25 горячих клавиш в Фотошоп, которые должен знать каждый»
Это список наиболее полезных горячих клавиш в Photoshop по умолчанию, которые вы можете использовать для ускорения рабочего процесса. Некоторые из них редко упоминаются, некоторые более известны, а некоторые из них доступны только в Photoshop CS5. Я надеюсь, каждый найдет для себя новые и полезные сочетания клавиш в этой статье. Так что давайте начинать запоминать!
1. Увеличиваем изображение.
Зажимаем Ctrl + Пробел и, нажав ПКМ (появится курсор с лупой), тащим влево или вправо. Это самый быстрый способ увеличения и уменьшения изображения с одной клавиши (только в CS5 и только с включенным GPU).
Это самый быстрый способ увеличения и уменьшения изображения с одной клавиши (только в CS5 и только с включенным GPU).
2. Выбираем цвет.
Alt + Shift + щелчок правой кнопкой мыши (Win) или Ctrl + Alt + Ctrl + Click (Mac). Очень удобный выбора цвета (только в CS5 и только с GPU включено). Во вкладке Общие можем изменить вид этой палитры, хотите круглая, хотите квадратная, ну и её размер тоже на выбор:
3. Смотрим с высоты птичьего полёта.
Удерживайте нажатой клавишу H + клик ПКМ, изменится размер изображения. Это прекрасно работает с большими изображениями, которые при 100% не помещаются на экран в Photoshop. Быстрый способ вместить изображение на экран, а затем, передвинув область перейти к просмотру изображения в нужном месте.
4. Размер и жесткость кисти.
Ctrl + Alt + Right Click (Win) или Control + Option + Click (Mac). Перетащите мышью вправо и влево для изменения размера кисти. А если двигать мышь вверх или вниз, то измениться жесткость кисти. Это работает только с CS5 в обоих направлениях. В CS4 работает только изменения размера кисти. Вы можете изменить цвет кисти в превью с красного на любой другой в настройках Курсоров. Кроме того, чтобы иметь возможность видеть кисть предварительного просмотра, необходимо чтобы было включено GPU. Это в Установках (Performance):
А если двигать мышь вверх или вниз, то измениться жесткость кисти. Это работает только с CS5 в обоих направлениях. В CS4 работает только изменения размера кисти. Вы можете изменить цвет кисти в превью с красного на любой другой в настройках Курсоров. Кроме того, чтобы иметь возможность видеть кисть предварительного просмотра, необходимо чтобы было включено GPU. Это в Установках (Performance):
5. Рисуем прямые линии.
Удерживая нажатой клавишу Shift, мы можем рисовать прямые линии или ровно стирать ластиком, например. Работает почти с каждым инструмент для рисования.
6. Перемещение.
Удерживайте нажатой клавишу Ctrl и независимо от того какой инструмент у вас выбран, активируется инструмент Перемещение (Move). Это самый быстрый способ быстро переместить элемент, а затем вернуться к предыдущему инструменту.
7. Одновременное увеличение.
Если у нас открыто несколько документов в Photoshop и нам понадобилось увеличить их все сразу, то нам поможет эта команда Shift + Ctrl + Space (Win) или Shift + Ctrl + Space (Mac). Зажав эти клавиши и кликнув по одному из документов, вы заставите их все увеличиться.
Зажав эти клавиши и кликнув по одному из документов, вы заставите их все увеличиться.
Примечание: а если к этой комбинации зажмёте ещё и Alt, то они все дружненько уменьшатся.
8. Прячем панели.
Щелкнем Tab и спрячем панели. Вы всегда можете показать их снова, нажав Tab еще раз или, просто наведите курсор мыши на края, чтобы показать панели на время.
Примечание: лично у меня панели упрямо не хотят показываться на время.
9. Просмотр изображений в полноэкранном режиме в Мини Бридж (Mini Bridge).
Открыв Мини-Бридж и выделив изображение, нажимаем клавишу Пробел, выбранное изображение увеличится на полный экран. Далее нажимая стрелочки, листаем всё это дело и смотрим. Затем снова Пробел и мы в Photoshop.
10. Меняем размер текста.
Выделяем текст и зажимаем Ctrl + Shift + . (точка) или , (запятая). Таким образом, увеличиваем или уменьшаем текст.
(точка) или , (запятая). Таким образом, увеличиваем или уменьшаем текст.
Примечание: работает у меня на любой раскладке, нажимать нужно именно те клавиши, где в английской раскладке находятся эти точка и запятая. То есть, если смотреть на нашу клаву, то это буквы Б. и Ю.
11. Выбираем буквы для текста.
То есть это значит то, что зажав Ctrl + Shift + K, вы сможете быстро переключаться между строчными и заглавными буквами при наборе текста. Убедитесь, что у вас отключен Caps Lock, чтобы была возможность использовать эту функцию.
12. Трекинг и кернинг.
Это используется в палитре Символов (Symbols). То есть, выбрав какие настройки текста в этой палитре, будь то кернинг, трекинг, размер, зажимаем клавишу Alt и жмем левую или правую клавиши со стрелками. Таким образом, мы изменяем в тех полях введённые значения.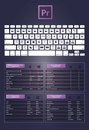
Примечание: лично у меня стрелки работают вверх и вниз, а не влево и вправо.
13. Интерлиньяж. (Leading)
Выделяем текст, зажимаем Alt + стрелки вверх и вниз. Этим мы можем менять настройки функции Интерлиньяж (Leading) тем самым, изменяя расстояние между строчками в тексте.
14. Смещение линии текста.
Если мы хотим одной и той же строчке текста задать разные позиции, то воспользуемся клавишами Alt + Shift + стрелки: вверх и вниз.
15. Заливка (Fill)
Эти горячие клавиши нам пригодятся для быстрой заливки текста или векторных фигур цветом переднего или заднего плана. Вот они — Ctrl + Backspace –цвет переднего плана ( Foreground Color), Alt + Backspace – цвет заднего плана (Background Color). Клавишами Shift + Backspace вызываем настройки Заливки (Fill), но для этого придётся растрировать слой с текстом или векторной фигурой.
16. Сброс внесённых изменений в любом диалоговом окне.
Ну, например, окно Размытие по Гауссу. Вы размыли там что то и вам не подходят ваши изменения. Видим кнопки ОК и Отмена. Так вот, если мы зажмём кнопку Alt, то кнопка Отмена измениться на «Сбросить».
17. Изменение непрозрачности и заливки.
Вы можете сделать изменение непрозрачности и заливки сразу на нескольких слоях (в Photoshop CS5). Для этого выделили их, нажали на Непрозрачность, например, и ввели числовые значения. Так же и с Заливкой.
18. Инверсия.
Ctrl + I. Это быстрый способ инвертировать цвет или инвертировать маску слоя.
Примечание: или инвертировать выделение.
19. Переключение курсоров.
Если вы не хотите видеть края курсора или наоборот хотите очень, то вам поможет клавиша Caps Lock.
20. Сбросить настройки.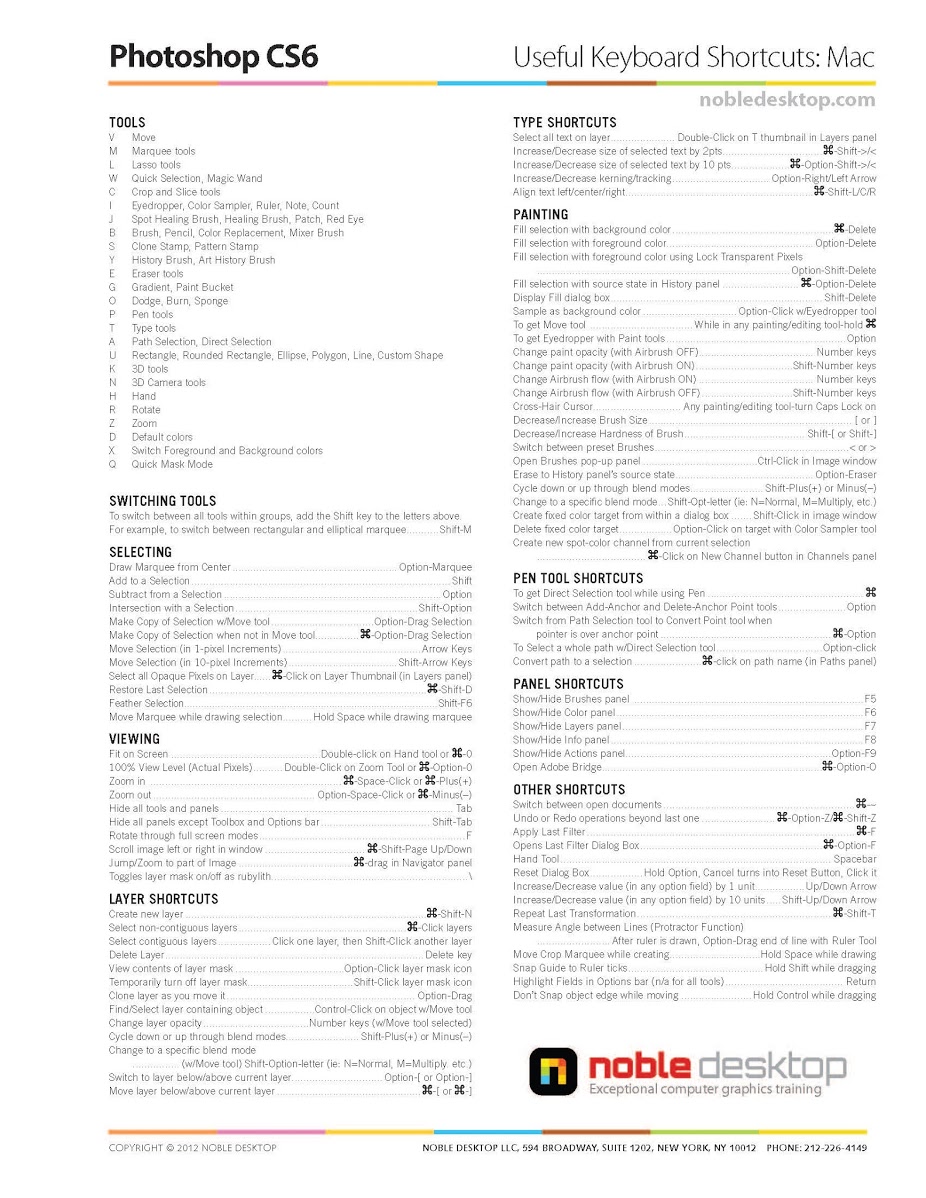
Если вы накосячили с настройками в Photoshop и хотите вернуть настройки по умолчанию, то вам поможет следующее:
При запуске Photoshop, удерживайте Ctrl + Alt + Shift, в то время как Photoshop загружается. Появится окно, где и подтвердите сброс настроек.
21. Меняем цвет.
Нажмите кнопку (X). Это быстрый способ переключиться между цветом переднего и заднего плана.
22. Маска.
Alt + клик на маске слоя. Отличный способ для просмотра и редактирования маски слоя. С этой же комбинацией возвращаемся в обычный режим:
23. Отключаем маску.
Shift + клик на маске слоя. Вы можете быстро просмотреть изображение без воздействия маски.
С этой же комбинацией возвращаем маску обратно.
24. Пересечение выделения.
Alt + Shift + проведём инструментом выделения (Selection Tool). Если у вас уже есть выделение и вам нужно отсечь или добавить его, то вам поможет эта комбинация.
Если у вас уже есть выделение и вам нужно отсечь или добавить его, то вам поможет эта комбинация.
25. Объединить видимые.
Ctrl + Alt + Shift + E. Если вы хотите сохранить все слои, но вам необходимо их слить, то можно этой комбинацией получить объединённый слой из видимых на самом верху, не затронув тем самым все предыдущие слои.
Бонус. Пасхальные яйца.
Зажав клавишу Alt и, удерживая левую кнопку мыши, щёлкнуть чёрный треугольник в верхнем правом углу палитры Слои (Layers) и выбрать в меню Параметры панели ( Panel Options). Этот маг (Мерлин) — долгоживущее пасхальное яйцо, присутствующее в Photoshop с версии 3.0.
Зажав клавишу Ctrl , выбрать Help (Справка) — About Photoshop (О программе Photoshop). Вы увидите заставку и описание своей версии.
Заключение.
Конечно, вы можете использовать Photoshop и без клавиш, но ваша работа в программе может быть гораздо быстрее и продуктивнее, если вы будете использовать их. Это поможет вам сократить время, которые вы тратите на включение разных менюшек и их поиски.
Это поможет вам сократить время, которые вы тратите на включение разных менюшек и их поиски.
От себя ещё добавлю, что можно использовать клавиши от F5 до F9. Они тоже назначены в Photoshop по умолчанию.
Ещё удобно менять просмотр клавишей F, при полноэкранном режиме можно вызвать палитру, ну например, палитру слоёв F7.
При выбранном инструменте Кисть (Brush) или Пипетка, зажимаем клавишу Alt и двигаем курсор по изображению, тем самым выбирая подходящий цвет:
Я думаю, каждый найдёт в этой статье полезное для себя, тому пример, как мы уже не можем обойтись без горячих клавиш таких как — Ctrl+T, Ctrl+D, Ctrl+N.
Правила перепечатки материалов сайта
Все материалы сайта являются интеллектуальной собственностью данного проекта (кроме случаев, когда прямо указано другое авторство) и охраняются законом «Об авторском праве и смежных правах».
Перепечатка, распространение, в том числе в переводе, любых материалов сайта возможны с соблюдением правил цитирования, а при размещении их в сети Интернет необходима ссылка на www.photoshop-training.ru.
Надеемся, вас не затруднит соблюдение этих условий.
спасибо))))))))))))))благодаря вам удалось вернуть первоначальные настройки))))))))))
Спасибо огромное! с размерами кистей и со всем остальным — просто круть..))
Большое спасибо, наконец-то знаю какие инструменты зависят от GPU(раньше я вообще не знал от чего они зависят и откуда берутся у других)
кто розбераетса в фотшопе цс5 добавьте в скайп vlad1232214 а то чето наделал не знаю как вернуть…
Частое переключение между инструментами и настройками Adobe Photoshop не самая приятная рутина. К счастью, редактор поддерживает горячие клавиши, которые могут сэкономить ваше время и нервы.
Некоторые перечисленные клавиши и комбинации могут не работать в старых версиях программы.
Как в фотошопе создать дубликат слоя (или его фрагмента). Работа со слоями в фотошопе с помощью горячих клавиш
Adobe Photoshop имеет всевозможные функции для комфортной работы с изображениями. В этой графической среде можно создавать объекты, редактировать изображения и ретушировать фотографии. И это совсем небольшая часть того функционала, который предлагает это приложение. Многие пользователи проводят свое время в программе, а также совсем новые участники пытаются добиться таких высот, которые были покорены профессионалами со стажем.
Важной составляющей этой программы является активная работа со слоями. Некоторые знают о методе дублирования, но не каждому известно, как его применять. Поэтому начинающие пользователи задумываются о том, как дублировать слой в «Фотошопе CS6». Это действие однозначно понадобится для тех, кто создает масштабный проект и использует большое количество документов. Также иногда возникает естественная потребность в том, чтобы перенести слои с одного изображения на другой.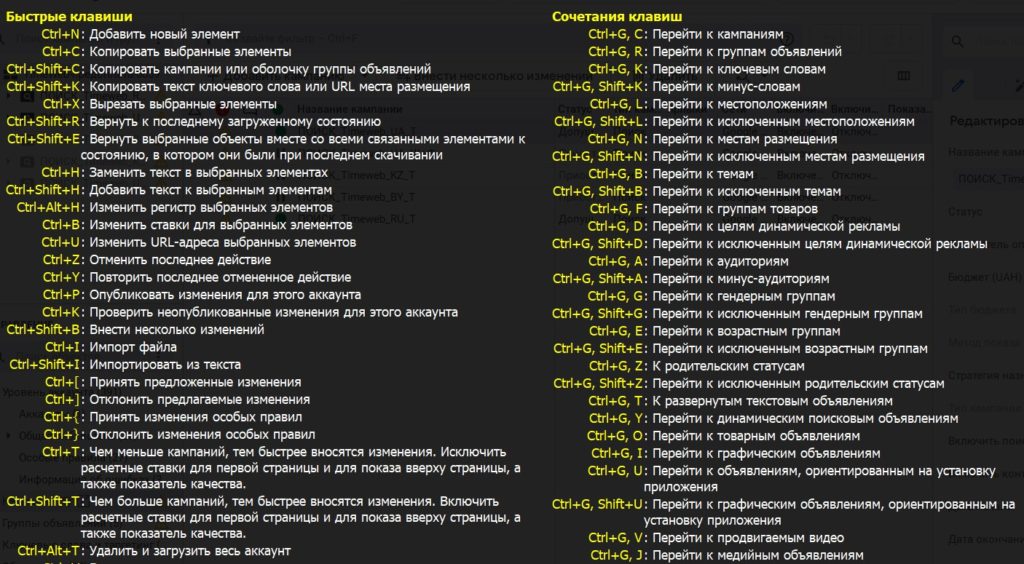
Работа со слоями
Перед тем как дублировать слой в «Фотошопе», разберемся с понятием слоя. Слои — это незаменимая часть в любом процессе редактирования изображения. Хочется отметить, что без возможности их создания пользователи испытывали колоссальные неудобства, так как работа на одном холсте представляется сложной и некомфортной. К счастью, в таком редакторе есть все необходимое для пользователей. Слой — это такое локальное пространство, в котором можно применять индивидуальные настройки, редактировать независимо от других слоев.
Подавляющее большинство пользователей разбивают свое изображение на множество слоев, чтобы проще было работать и исправлять недочеты, если вдруг они появились. На каждый слой можно наложить специальную маску, множество фильтров и других параметров наложения.
Как дублировать слой в «Фотошопе»
Теперь можем перейти непосредственно к дублированию слоев. Они находятся в специальном окне, которое располагается в нижнем правом углу программы. Здесь же существуют вкладки «Каналы» и «Контуры», помимо главной вкладки «Слои». В этом разделе можно наблюдать все слои, которые включены в изображение. В программе есть возможность дублировать слой в «Фотошопе» горячими клавишами.
Здесь же существуют вкладки «Каналы» и «Контуры», помимо главной вкладки «Слои». В этом разделе можно наблюдать все слои, которые включены в изображение. В программе есть возможность дублировать слой в «Фотошопе» горячими клавишами.
- Прежде всего, конечно, необходимо запустить программу Adobe Photoshop и открыть нужный документ с изображением.
- Переходим в раздел слоев и выбираем нужный для дублирования.
- Правой кнопкой мыши нажимаем на название слоя и выбираем из открывшегося диалогового окна пункт «Создать дубликат слоя».
- Появится окно, в котором необходимо выбрать название будущего слоя, а также с документом для дублирования. По умолчанию ставится изначальное названия с подписью «копия». Если у вас подключена монтажная область, то можно изменить значение «Холст» на другое и также задать имя. Операцию проводить можно бесконечное количество раз.
Возможности дублированного слоя
Вы можете упростить различные типы задач, если будете дублировать несколько раз слои в «Фотошопе».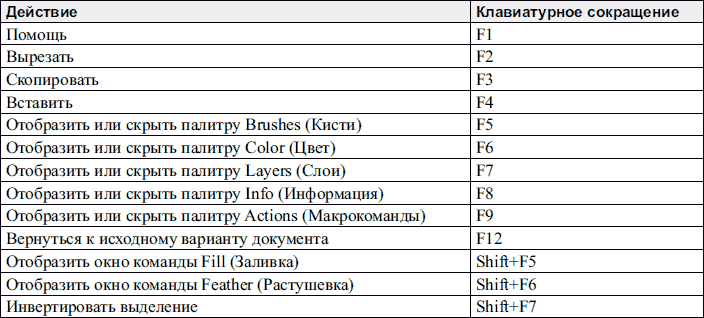 Например, с помощью дубликатов изображения можно создать глитч эффект, оставив при этом на каждом слое по одному значению цветового канала. Над созданной копией могут проводиться различные операции по изменению визуализации — обычно после этого сравнивают слои и оценивают деятельность редакторских инструментов. На дублированный слой также можно наложить маску.
Например, с помощью дубликатов изображения можно создать глитч эффект, оставив при этом на каждом слое по одному значению цветового канала. Над созданной копией могут проводиться различные операции по изменению визуализации — обычно после этого сравнивают слои и оценивают деятельность редакторских инструментов. На дублированный слой также можно наложить маску.
Для упрощения процесса существует специальное сочетание кнопок, которые помогают дублировать слой в «Фотошопе» клавишей.
- Применяя комбинацию Ctrl + ЛКМ, пользователь предварительно должен выбрать инструмент «Перемещение» и выбрать нужный слой.
- После нажатия горячей клавиши вы можете сразу же переместить слой на новое место.
Перенос слоев
Мы уже успели задеть эту тему в процессе создания дубликатов. Напомним, для того чтобы перенести слой, применяя функцию дублирования, необходимо в последнем окне просто выбрать другой документ. После этого слой перенесется в то же место, где и располагался в предыдущем изображении.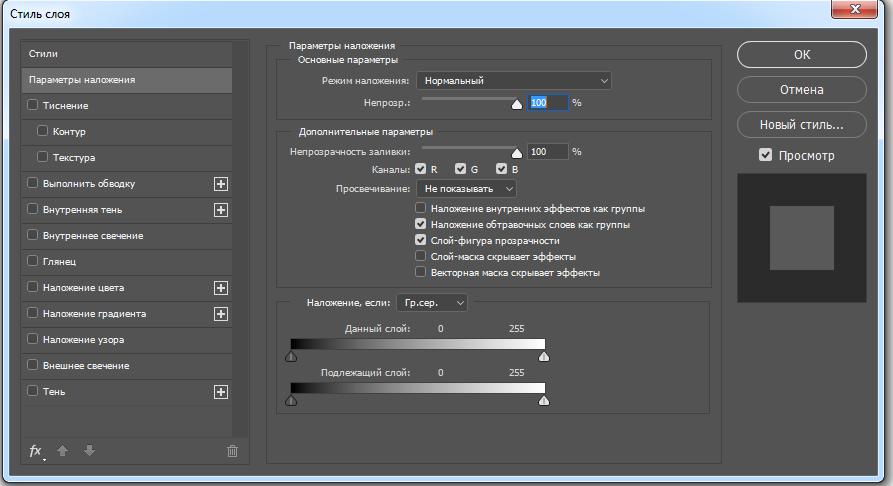 Этим часто пользуются те, кто составляет дизайн программы или приложения, где требуется создавать множество различных вкладочных экранов.
Этим часто пользуются те, кто составляет дизайн программы или приложения, где требуется создавать множество различных вкладочных экранов.
Adobe Photoshop поддерживает перенос выделенных слоев и через обычное перетаскивание из одного документа в другой. Для этого достаточно выделить слои и зажать левую кнопку мыши для переноса на вкладку другого изображения.
Изменение порядка слоев
Порядок слоев определяется автоматически, то есть каждый новый слой создается поверх предыдущего. Это не всегда удобно, поэтому существует некая потребность в ручной перестановке элементов.
Это осуществляется максимально просто — выбирают нужный слой и левой кнопкой мыши перетягивают в нужное положение между другими элементами.
Другие операции со слоями
Со слоями связана большая часть работы, поэтому есть смысл кратко описать их функции и настройки.
- Параметры наложения. Большая поднастройка, в которой можно отредактировать такие параметры, как прозрачность, тени, контуры, цветовые каналы и многое другое.
 Позволяет накладывать различные эффекты и управляет графической составляющей слоя. Функция действительно полезная, так как обеспечивает дополнительную гибкость слоям.
Позволяет накладывать различные эффекты и управляет графической составляющей слоя. Функция действительно полезная, так как обеспечивает дополнительную гибкость слоям. - Преобразовать в смарт-объект. Используют эту настройку для того, чтобы беспрепятственно изменить масштаб изображения без сильной потери качества.
- Растрировать слой. Превращает смарт-объект и фигурный слой в обычный. Для растрированных элементов доступны такие настройки, которые невозможно было применять к слоям другого формата.
- Объединить видимые. Позволяет быстро объединить все слои, которые не были отмечены как невидимые.
Большинство пользователей фотошопа, под себя настраивают редактор для различных целей. Это может быть удобство, производительность, сохранение истории, цвет направляющих и многое другое. Вот небольшой список того что можно настроить для большего комфорта работы в среде фотошоп.
- Масштабирование скроллингом на мышке (об этом я писал в статье про историю и производительность, ссылка выше)
- Панели инструментов
- Рабочую среду
А есть еще одна интереснейшая настройка, о которой многие даже и не подозревают, ведь большинство думает, что ее настроить невозможно.
Наверняка многие из вас часто делают копию слоя в фотошопе, после чего убирают дополнительную надпись «копия» это занимает время. Вы скажите да это не трудно.
Да зачастую это полезно, вроде как вы видите, что это копия, а это основной слой, но когда вы создаете огромное множество копий слоя в фотошопе то получается довольно большое дерево которое нужно править.
Вы скажите да зачем нам его править, и так сойдет, может и сойдет, но если вы разрабатываете дизайн сайта, вы должны придерживаться правил разработки макета. Я писал о ряде таких правил, вот и в . И одно из таких правил гласит, давайте имена слоям и не оставляйте их по принципу слой копия.
Так вот это помогает когда создается массово много слоев с одним именем, нам просто не нужно их редактировать. К примеру, маркер в списке рубрик для дизайна сайта. Вот как это выглядит.
Как избавиться от слова копия слоя в фотошопе
Создать копию активного слоя можно нажатием горячих клавиш Ctrl + J. Давайте теперь произведем настройку.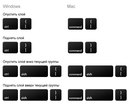 Создайте для начала пару копий слоя, и если вам не нравится, как это выглядит, давайте настраивать. В панели слои в правом верхнем углу, кликнем на пиктограмму, у нас появится меню в нем нам необходимо выбрать пункт параметры панели.
Создайте для начала пару копий слоя, и если вам не нравится, как это выглядит, давайте настраивать. В панели слои в правом верхнем углу, кликнем на пиктограмму, у нас появится меню в нем нам необходимо выбрать пункт параметры панели.
И в нем убираем галочку на пункте, добавить слово «копия» к скопированным слоям и группам. Далее жмем ОК, и наша работа становится в разы быстрее, если нужно вернуть этот параметр просто установите галочку обратно.
Изменяем размеры миниатюр и границы для слоев
Вы, наверное, заметили, на предыдущем скриншоте непонятные картинки. Благодаря этому параметру мы можем настроить отображение миниатюр (картинок) слоя. Многим тот параметр очень понравится, так как миниатюры становятся крупнее и значительно читабельнее. Чтобы задать размер просто установите checkbox на нужную позицию.
Также мы можем настроить отображение миниатюры, выбрав один из параметров:
- Границы слоев (на миниатюре будет показываться только то, что нарисовано все лишнее пустое пространство видно не будет)
- Весь документ (отображается миниатюра с пустыми пикселями вся область документа)
Ну что друзья, надеюсь, эти настройки сделают вашу работу в фотошопе более комфортной и вы будите меньше времени проводить над рутиной, а больше над креативом.
Всем приветик. После недолгого перерыва мы возвращаемся к изучению фотошопа и на повестке дня «Основные операции над слоями». В уроке мы разберем создание, копирование, объединение и удаление, а так же рассмотрим основные пункты контекстного меню. Приступаем.
Все операции в фотошопе можно осуществлять более чем двумя способами. И ниже этому подтверждение, вы даже можете проверить это на собственном опыте.
Приступаем к созданию нового слоя:Следующий способ самый простой и легкий, я чаше всего применяю именно его, хотя в начале освоения программы пользовалась первым сложным способом создания нового слоя через вкладку меню. Как говорится: все приходит с опытом или своевременно усвоенной информацией.
- Значок в панели слоев (второй справа внизу панели слоев). Этот способ позволяет создать новый слой максимально быстро, но при этом задается минимум настроек для слоя.
Все дубликаты слоев по умолчанию появляются поверх дублированного слоя.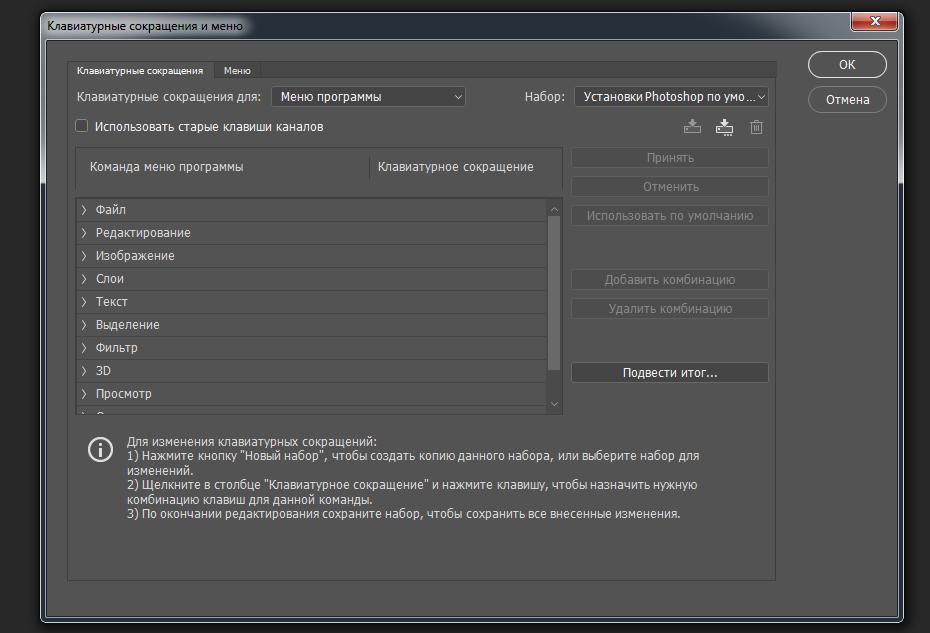
Для удаления слоев можно использовать тоже несколько вариантов
Объединение слоев в фотошопе можно выполнить следующими способами:
Объединенные слои легко перемещаются как один объект, что позволяет сохранить ранее созданную композицию из слоев.
- Для начала нужно выделить нужные слои с помощью клавиши CTRL, в контекстном меню выбираем объединить слой. Недостаток этого метода в том, что его больше нельзя разбить на отдельные слои, он является целым слоем. А иногда важно, что бы слои можно было отдельно редактировать.
- Используя этот способ, все слои останутся отдельными, но при этом будут перемещаться как один целый объект. Так же как и в предыдущем способе их нужно выделить с помощью клавиши CTRL, а затем связать их с помощью Связать слои на панели слоев. (значок цепочки / связи)
В данном уроке мы рассмотрим лишь некоторые функции контекстного меню.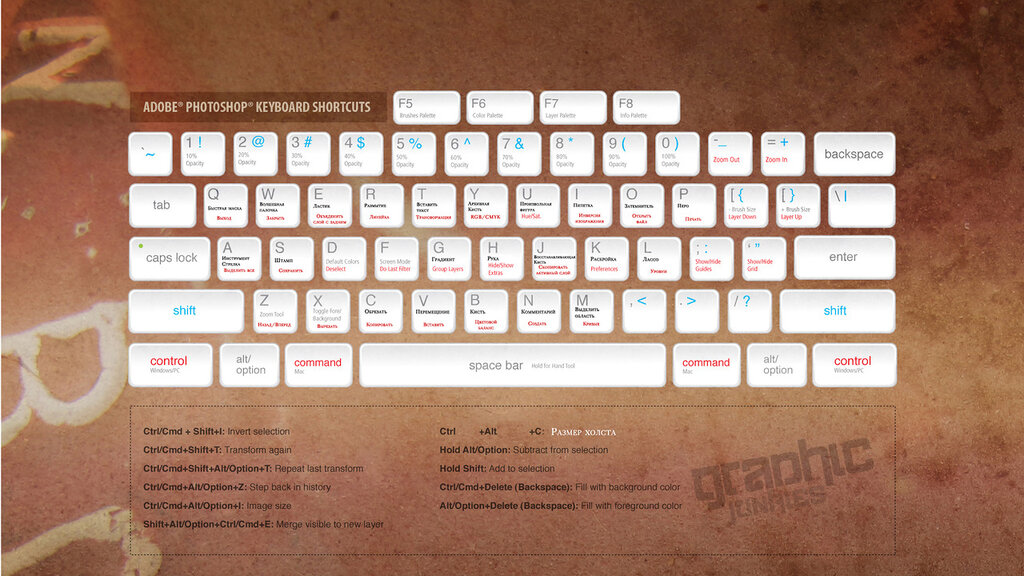
- Параметры слоя. Здесь можно задать имя слоя, если вы этого не сделали ранее, а так же выбрать цвет отображения в панели слоев.
- будут рассмотрены в другом уроке более подробно, но если описать в двух словах, то здесь задаются эффекты слоя.
- Создать дубликат слоя. Рассматривалось выше, как один из вариантов копирования слоя.
- Удалить слой. Рассматривалось выше, как один из вариантов удаления слоя.
- Преобразовать в смарт-объект. Смарт-объект нужен для редактирования слоя в отдельном документе. Что бы перейти к редактированию достаточно два щелчка по визуальному виду значка смарт-объекта на слое.
- Выделить похожие слои. Позволяет выделять похожие слои, например графические слои, текст, слои с эффектами.
- Объединить видимые слои. Объединяет все видимые слои в один.
- Выполнить сведение. Окончательное сведение всех слоев в один.
На этом краткий урок об основных операциях со слоями подошел к концу, надеюсь вы успели закрепить его на практике.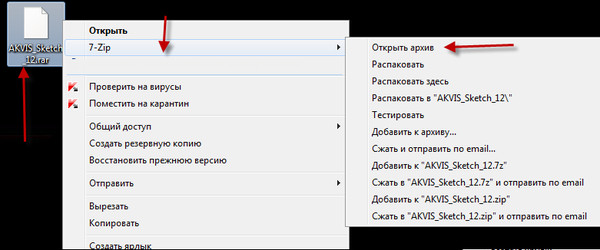
В этой статье мы расскажем вам о сочетаниях клавиш Фотошопа, которые экономят большое количество времени и делают работу в этом графическом редакторе более приятной. Конечно, мы могли бы упомянуть все горячие клавиши, но зачем изобретать велосипед? Вот список из 10 самых популярных и наиболее часто используемых комбинаций клавиш. Надеемся не только новички, но и опытные дизайнеры найдут для себя здесь что-то полезное.
1. Увеличение при помощи прокрутки
Конечно, вы можете использовать инструмент зум на панели инструментов, но есть более удобный способ. Просто удерживайте клавишу Alt прокручивайте колёсико мышь вверх, чтобы увеличить текущий документ или вниз — чтобы уменьшить.
2. Индивидуальные масштабирования шрифтов
Если вы хотите изменить размер шрифта для конкретного слова или фразы в тексте, просто выделите текст и удерживайте Ctrl + Shift, используя при этом > или , одно нажатие на эти клавиши изменяет размер шриффта на 2px.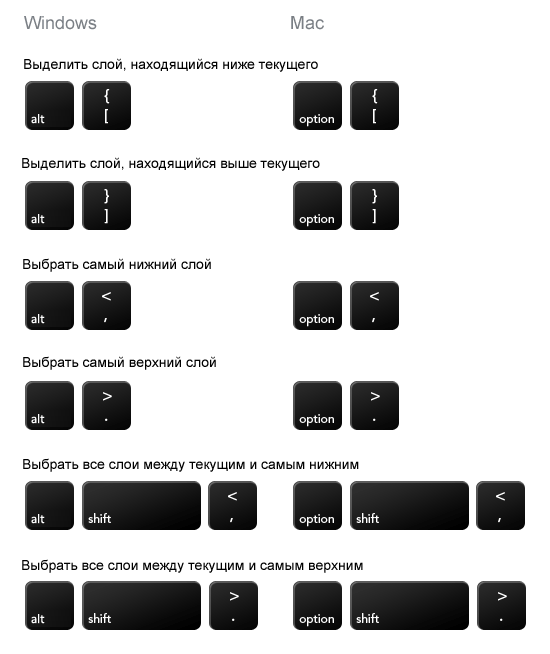
3. Масштаб 100%
Работая над проектом, приходится часто изменять размер документа в Фотошопе. Самый быстрый способ, чтобы получить масштаб изображения 100% -это просто дважды кликнуть по инструменту масштабирования или ударить его битой, если вы фигурка:-) .
Большинство дизайнеров любит использовать различные кисти, поэтому нужно знать самый удобный способ изменения их размера. Используйте клавишу { для увеличения размера кисти и клавишу } -для уменьшения при активном инструменте кисть.
5. Прозрачность слоя
Самый быстрый способ увеличения и уменьшения значения прозрачности слоя — это просто ввести цифровое значение на клавиатуре при активном выделенном слое.
6. Перемещаем объекты
Перемещение объектов в Photoshop-это не ракетостроение. У вас есть мышь и клавиша SHIFT + мышь, чтобы быстро перемещать объекты. При помощи одного нажатия на стрелки на клавиатуре можно перемещать объекты на 1px, а если нажать и удерживать SHIFT, используя при этом клавиши со стрелками, можно переместить объект на 10 пикселей.
7. Дублируем слой
Копирование слоя в Photoshop является очень распостранённой задачей. Вместо того, чтобы кликать мышью по слою и выбирать «дублировать слой», просто нажмите Ctrl + J и вы сэкономите время. Обязательно убедитесь, что нужный слой активирован.
8. Отменить действия
Пожалуй, самое популярное сочетание клавиш. Если Вы сделали ошибку и хотите вернуться на шаг назад, просто нажмите Ctrl + Alt + Z , чтобы отменить предыдущие действия (на панели History ).
9. Скрыть / Показать окна и панель инструментов
Если вы хотите расслабиться и сосредоточиться на задаче, просто нажмите кнопку Tab . Это позволит скрыть окна и панель инструментов в Photoshop и дать вам возможность насладиться видом вашего текущего проекта. Нажмите Tab еще раз, и всё вернётся на свои места.
10. Показать все горячие клавиши
Есть много документов в сети в формате PDF, которые описывают горячие клавиши, но не забывайте, что вы можете посмотреть их значения прямо в Фотошопе или даже создать свои собственные, просто нажмите Ctrl + Alt + Shift + K .
Послесловие
Комментарии
- SwaEgo
15 марта 2012 в 16:50Я увеличиваю/уменьшаю размер кисти более удобным для меня способом: Alt+ПКМ+движение мыши влево или вправо (уменьшить/увеличить соответственно)
- pupkin
15 марта 2012 в 17:03 - Олег
15 марта 2012 в 18:58Зумировать, можно еще проще без удержания клавши ALT. Для этого нужно в настройках поставить галочку « зумирование колесом мыши»
- ANDrey
16 марта 2012 в 7:28А я вот вообще зумирую Ctrl + или Ctrl —
- YANNIS230
16 марта 2012 в 13:09 - Elena
16 марта 2012 в 13:29Всегда пожалуйста, всем спасибо за полезные советы =)
- pop
19 марта 2012 в 1:18а че ж про space (пробел) забыли? Очень удобно по документу перемещаться
- fontan
20 марта 2012 в 19:44№6 Ctrl надо держать и уж потом стрелки и Shift!
- fr03en
26 марта 2012 в 18:50Space + Ctrl + выделенная область = увеличение конкретной области! Очень удобно!
- Дмитрий
23 апреля 2013 в 13:56Подскажите пожалуйста.
 Очень часто работаю в фотошопе, для ускорения работы, пользовался alt+колесико мышки для масштабирования. Потом переустановил Винду, поставил тот же Фотошоп, о масштабирование с помощью alt+колесико стало увеличивать совсем чуть-чуть, немного приблизит и по вертикали картинку двигает. а масштабирует с помощью ctrl+alt+колесико. Но это крайне не удобно. Подскажите как вернуть alt+колесико.
Очень часто работаю в фотошопе, для ускорения работы, пользовался alt+колесико мышки для масштабирования. Потом переустановил Винду, поставил тот же Фотошоп, о масштабирование с помощью alt+колесико стало увеличивать совсем чуть-чуть, немного приблизит и по вертикали картинку двигает. а масштабирует с помощью ctrl+alt+колесико. Но это крайне не удобно. Подскажите как вернуть alt+колесико.
5 приемов Photoshop для любителей легкой жизни – POPEL Agency
Как только не используют Photoshop! Кто-то обрабатывает в нем фотографии — дорисовывает пальмы на заднем плане или увеличивает ресницы. Кто-то составляет коллажи из портретов любимых актеров. Но если вы используете эту программу профессионально, вы знаете, что есть приемы, которые могут заметно ускорить и упростить работу. Наверное, у многих дизайнеров есть свои методы, потому что когда день за днем приходится выполнять одни и те же рутинные действия, поневоле задумываешься: «А может, есть другой, более эффективный способ это сделать?» И как правило, он действительно есть.
В этой статье я хочу поделиться приемами, которыми пользуюсь чуть ли не в каждом втором проекте, и они существенно облегчают мою жизнь.
Прием 1. Композиции из слоев
Функция Layer Comps — позволяет сохранить нужные комбинации из отображаемых слоев. Стоит помнить, что у слоя запоминаются всего три параметра — его видимость, расположение и стиль. Все изменения, которые будут касаться других характеристик, учитываться не будут. Чтобы создать новую композицию из слоев, нужно:
Отобразить на макете нужное состояние. Открыть панель «layer comps», нажать Create new layer comp. Дать определенное название и отметить те параметры, которые будут изменяться. Когда все композиции готовы, их удобно сохранять в файл. Для этого нужно выбрать File->Script->Layer comps to file->Done!
Прием 2. Собственные горячие клавиши
О пользе горячих клавиш в Photoshop уже сказано достаточно. Для многих команд клавиатурные сокращения уже существуют по умолчанию, но можно еще больше упростить себе жизнь, если назначить собственные горячие клавиши для тех операций, которые вы используете часто. (Кстати, я бы не рекомендовал менять базовые горячие клавиши).
(Кстати, я бы не рекомендовал менять базовые горячие клавиши).
Возьмем, к примеру, стили слоя. Чтобы скопировать, вставить или очистить стиль слоя, нужно выбирать эти команды в контекстном меню. Но это слишком долго и неэффективно. Чтобы оптимизировать этот процесс, откройте окно с горячими клавишами:
По умолчанию ctrl+shift+alt+K.разверните категорию Layers, выберите в ней нужный пункт и назначьте понятное и удобное сочетание клавиш, например, для Copy layer style — ctrl+shift+alt+C, Paste layer style — ctrl+shift+alt+P, Clear layer style — ctrl+shift+alt+X
Прием 3. Смарт-объекты
Монотонной работы становится меньше, если использовать в макете смарт-объекты. Их называют умными, потому что они способны хранить в себе информацию об исходном растровом изображении или векторной графике. При этом смарт-объекты можно свободно трансформировать и применять смарт-фильтры без вреда для исходника. Но если изменить исходный файл — изменения коснутся и всех остальных копий смарт-объекта.
Чтобы создать смарт-объект, выделите нужный слой или группу, щелкните правой кнопкой мыши, выберите convert to Smart Object или поместите уже готовый файл в документ. Photoshop сам распознает его как смарт-объект. Используйте копии одного смарт-объекта вместо дубликатов слоев, а когда придет время изменить цвет фона или обводку у всех копий — достаточно будет это изменить в одном смарт-объекте. Все остальные обновятся автоматически.
Прием 4. Конвертирование текста
Каждому человеку, работающему в Photoshop, знакома ситуация, когда текста в макете много и все абзацы в нём расставлены при помощи Enter. Представим, что этот текст должен занимать по ширине на 200 пикселей меньше, чем сейчас. Будь у текста границы, контролировать его было бы гораздо проще. Можно было бы выделить весь текст, скопировать его, нарисовать нужного размера область и вставить в неё скопированный текст.
Но есть и более простой способ создания границ для текста: достаточно кликнуть по обычному тексту правой кнопкой мыши и выбрать Convert to paragraph text. Аналогичным образом эта функция работает и в обратном направлении.
Аналогичным образом эта функция работает и в обратном направлении.
Прием 5. Синхронизация настроек через Google Drive
У счастливых обладателей СС нет проблем с синхронизацией настроек — это встроенное преимущество последней версии Photoshop. Этот прием для тех, кто хочет прочувствовать это новшество, используя более старую версию Photoshop.
Вам понадобится:
Готово, можно запускать Photoshop.
Как дублировать слои в Photoshop (с помощью ярлыков!)
Одна из наиболее часто используемых задач в Photoshop — это дублирование слоев. Дублирование упрощает выполнение быстрых настроек и улучшает общий рабочий процесс. В частности, когда у вас есть сложные маски слоев или выделения, копирование слоев экономит массу времени. Хотя это чрезвычайно важно для вашего рабочего процесса, дублирование слоев в Photoshop не всегда очевидно. Чтобы упростить жизнь, вот шесть различных способов дублирования слоев в Photoshop, включая несколько полезных ярлыков!
Лучшие ярлыки для дублирования слоев в Photoshop
Самый эффективный способ сделать это — использовать сочетание клавиш. Вот два из двух лучших сочетаний клавиш для дублирования слоев в Photoshop!
Вот два из двух лучших сочетаний клавиш для дублирования слоев в Photoshop!
№1. Command / Control + J
Выделив слой, нажмите Command + J (Mac) или Control + J (ПК), чтобы дублировать слой.
№2. Удерживайте Alt или Option
Щелкните любой слой на панели слоев и удерживайте Option (Mac) или Alt (ПК), щелкните и перетащите слой вверх. Отпустите кнопку мыши, чтобы продублировать слой.
Прелесть этого ярлыка в том, что вы также можете дублировать слои на холсте. Используя инструмент перемещения, выберите слой на холсте для настройки.
Затем, удерживая Option (Mac) или Alt (PC), щелкните и перетащите слой в новое положение. Теперь у вас будет дублированный слой на вашем холсте, и новый слой появится на вашей панели слоев!
Другие способы дублирования слоев
№3. Щелкните и перетащите слой на значок нового слоя
Выделите слой, который нужно продублировать. Щелкните и перетащите его вниз к значку нового слоя в нижней части панели «Слои».
Щелкните и перетащите его вниз к значку нового слоя в нижней части панели «Слои».
№4. Метод правой кнопки мыши
Щелкните правой кнопкой мыши любой слой и выберите «дублировать слой», чтобы создать копию слоя.
Это еще один отличный вариант, если вы не против лишних щелчков мышью.
№5. Использование меню слоев
Выберите любой слой и перейдите к Layer> Duplicate Layer.
Появится новое диалоговое окно, в котором вы можете переименовать слой перед его дублированием.
Оставьте вариант документа как есть и нажмите ОК.
Как дублировать несколько слоев одновременно
Если вы хотите скопировать несколько слоев вместе, все, что вам нужно сделать, это выбрать их!
Удерживайте Command ( Mac) или Control (ПК) и щелкните слои, которые нужно продублировать. Пока вы удерживаете эти кнопки, вы продолжаете добавлять к своему выбору.
Чтобы ускорить процесс, вы можете выбрать серию слоев, удерживая Shift и щелкая между двумя слоями.Теперь все слои между двумя точками щелчка будут выделены!
Теперь, когда выбрано несколько слоев, вы можете использовать любой из уже изученных вами методов. Лучше всего просто нажать Command + J (MAC) или Control + J (PC) для одновременного дублирования нескольких слоев.
Как дублировать слои в новом окне
В некоторых случаях вы можете захотеть скопировать слой в совершенно новую вкладку или другой проект. Photoshop упрощает это с помощью меню слоев.
Выделив слой, перейдите к Layer> Duplicate Layer.
Измените тип документа на «новый», чтобы скопировать слой в новую вкладку.
Если у вас уже открыт другой проект, который вы хотите использовать, вы также можете выбрать его здесь.
При необходимости переименуйте слой и нажмите OK.
Теперь ваш слой будет продублирован в совершенно другое окно, отдельное от исходного проекта.
Использование этого метода превосходно, так как вы можете установить место назначения и имя слоя одновременно.
Заключение
Есть так много разных способов дублировать слои в Photoshop. В зависимости от предпочтений вашего рабочего процесса эти шаги могут варьироваться от простого сочетания клавиш до более ручного обходного пути с использованием меню. Независимо от того, какой метод вы используете, умение дублировать слои значительно улучшит вашу работу в Photoshop!
Хотите больше подобных уроков? Подпишитесь на нашу еженедельную рассылку, чтобы получать больше фотографий и советов по редактированию фотографий прямо на ваш почтовый ящик!
— Брендан 🙂
Связанные65 ярлыков Photoshop, которые помогут вам редактировать фотографии как профессионал [Закладка]
Вы когда-нибудь случайно тратили целый день в Photoshop?
Есть. Это не значит, что вы начинаете бесцельно. У вас есть простая цель, например, обрезать фотографию, улучшить разрешение или изменить размер холста. Но затем вы смотрите на количество вариантов — и пытаетесь выяснить, какие кнопки нажимать, чтобы выполнить одну задачу, внезапно превращается в попытку разгадать Загадку Сфинкса.
Это не значит, что вы начинаете бесцельно. У вас есть простая цель, например, обрезать фотографию, улучшить разрешение или изменить размер холста. Но затем вы смотрите на количество вариантов — и пытаетесь выяснить, какие кнопки нажимать, чтобы выполнить одну задачу, внезапно превращается в попытку разгадать Загадку Сфинкса.
Разве не было бы хорошо, если бы вы могли просто нажать кнопку и волшебным образом сделать то, что вы хотели сделать? Что ж, у нас есть для вас хорошие новости: оказалось, что существует множество ярлыков Photoshop, которые в значительной степени работают именно так.
Нажимая одновременно несколько клавиш на клавиатуре компьютера, вы можете выбирать инструменты, управлять изображениями и слоями и даже вносить изменения в холст вашего проекта. Но если быть честными, если вы только начинаете работать с программным обеспечением, может быть слишком много ярлыков Photoshop, чтобы запомнить их все. Вот почему мы создали это руководство — чтобы вы могли добавить его в закладки и вернуться к нему в следующий раз, когда ваш дизайн-проект оставит вас в тупике.
Примечание: Все эти ярлыки доступны на ПК и Mac, но иногда они разные в разных операционных системах.Мы включили оба типа ниже, и в тех случаях, когда они могут быть разными, инструкции для Mac выделяются курсивом в круглых скобках. Кроме того, в этих формулах знак плюс (+) присутствует только для обозначения комбинации клавишных команд. Иногда это может быть часть самой команды, например, когда вы нажимаете знак плюса, чтобы увеличить часть изображения, но в противном случае не нажимайте знак плюса между командами.
Подготовка к работе
Вы думаете, что настройка вашего контента в Photoshop — это вторая натура.Но иногда ярлыки для изменения размера фона или увеличения вашего проекта не то, что вы думаете. Вот некоторые из наиболее важных сокращений, которые следует знать:
1) Control + Alt + i ( Command + Option + i ) = Изменить размер изображения.
2) Control + Alt + c ( Command + Option + c ) = Изменить размер холста.
3) Control + + ( Command + + ) = Увеличить.
4) Control + — ( Command + — ) = Уменьшить.
Control + ‘( Command + ‘ ) = Показать или скрыть сетку , автоматически создаваемые горизонтальные и вертикальные линии, которые помогают выровнять объекты по холсту.
Выбор правильных инструментов
Эти ярлыки активируют различные группы инструментов, такие как «Лассо», «Кисть» или «Точечная восстанавливающая кисть». Однако в этих инструментах есть разные функции. Например, в группе инструментов «Волшебная палочка» у вас есть возможность выполнить новое выделение или добавить и вычесть из текущего.
У каждого из этих инструментов есть сочетания клавиш, и мы описали некоторые из них ниже.
5) v = указатель, a.k.a. Инструмент перемещения
6) w = Волшебная палочка
7) m = Прямоугольная область, также известная как Select Tool
8) l = Лассо
9) i = Пипетка
10) c = Урожай
11) e = Ластик
12) u = прямоугольник
13) t = Горизонтальный тип
14) b = Кисть
15) y = Кисть истории
16) j = Точечная восстанавливающая кисть
17) g = Градиент
18) a = Выбор пути
19) h = Рука
20) r = Повернуть вид
21) p = Pen
22) s = Штамп
23) o = Dodge
24) z = Инструмент масштабирования
25) d = Цвета переднего плана и фона по умолчанию
26) x = переключение цветов переднего плана и фона
27) q = Редактировать в режиме быстрой маски
28) x = Изменить режим экрана
Использование Brush Tool
С помощью настроек кисти вы можете изменять размер, форму и прозрачность мазков кистью для достижения ряда различных визуальных эффектов.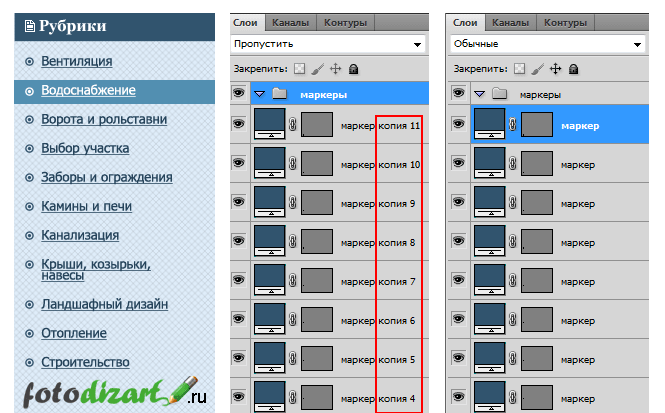 Чтобы использовать эти сочетания клавиш, сначала выберите инструмент «Кисть», нажав b .
Чтобы использовать эти сочетания клавиш, сначала выберите инструмент «Кисть», нажав b .
29), или . = Выбрать предыдущий или следующий стиль кисти.
30) Сдвиг + , или . = Выберите первый или последний использованный стиль кисти.
31) Caps Lock или Shift + Caps Lock (Caps Lock) = Отображение точного перекрестия для кистей.
32) Shift + Alt + p (Shift + Option + p) = Включить опцию аэрографа.
Использование инструмента Marquee Tool (для нарезки / выделения)
При правильном использовании инструмент выделения позволит вам выбрать отдельные элементы, всю графику и определить, что копируется, вырезано и вставлено в вашу графику.
Чтобы использовать эти сочетания клавиш, сначала выберите инструмент Marquee, нажав m .
33) Control (Command) = Переключение между инструментом Slice и инструментом Slice Selection.
34) Shift + перетащите = Нарисуйте квадратный срез.
35) Alt + перетаскивание (опция + перетаскивание) = Рисование от центра наружу.
36) Shift + alt + перетаскивание (Shift + опция + перетаскивание) = Нарисуйте квадратный срез от центра наружу.
37) Пробел + перетащите = переместите фрагмент при создании фрагмента.
Использование различных вариантов наложения
Параметры наложения включают ряд функций, улучшающих внешний вид вашей графики.Вы всегда можете выбрать параметр наложения, перейдя в верхнюю строку меню, в разделе Layer > Layer Style > Blending Options.![]() Или вы можете дважды щелкнуть любой слой, чтобы открыть параметры для этого конкретного слоя.
Или вы можете дважды щелкнуть любой слой, чтобы открыть параметры для этого конкретного слоя.
Открыв параметры наложения, вы можете использовать сочетания клавиш, чтобы выбрать их, не перемещая мышь. Чтобы использовать ярлыки, выберите инструмент «Перемещение» (« v »), а затем выберите слой, для которого вы хотите использовать параметры наложения.Ниже приведены некоторые из самых популярных режимов.
38) Shift + + или — = Циклический переход между режимами наложения.
39) Shift + Alt + n (Shift + Option + n) = Нормальный режим
40) Shift + Alt + i (Shift + Option + i) = Dissolve
41) Shift + Alt + k (Shift + Option + k) = Darken
42) Shift + Alt + g (Shift + Option + g) = Lighten
43) Сдвиг + Высота + м (Сдвиг + Опция + м) = Умножить
44) Shift + Alt + o (Shift + Option + o) = Overlay
45) Shift + Alt + u (Shift + Option + u) = оттенок
46) Shift + Alt + t (Shift + Option + t) = Насыщенность
47) Shift + Alt + y (Shift + Option + y) = Яркость
Чтобы узнать больше о специальных сочетаниях клавиш, ознакомьтесь с этими советами от Adobe.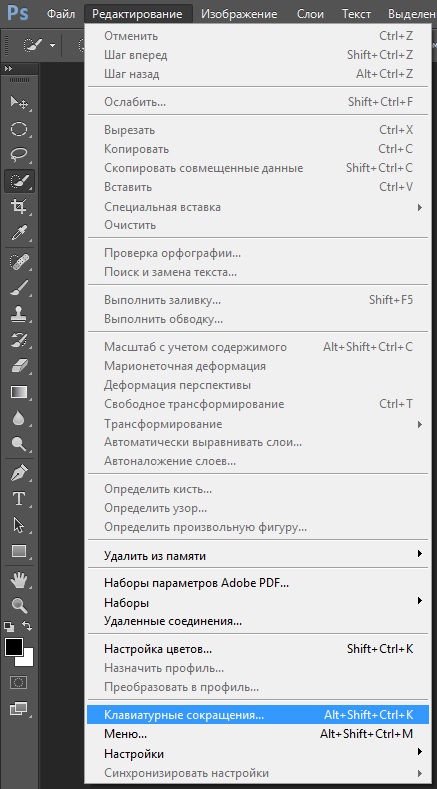
Управление слоями и объектами
Если вы хотите изменить объект или сложить с несколькими слоями, вот несколько ярлыков, которые вы, возможно, хотели бы знать:
48) Control + a ( Command + a ) = Выбрать все объекты
49) Control + d ( Command + d ) = Отменить выбор всех объектов
50) Shift + Control + i ( Shift + Command + i ) = Выбрать инверсию выбранных объектов
51) Control + Alt + a (Command + Option + a) = Выбрать все слои
52) Control + Shift + E (Command + Shift + e) = Объединить все слои
53) Альтернативный + . (опция + .) = Выбрать верхний уровень
(опция + .) = Выбрать верхний уровень
54) Alt + , (опция + ,) = Выбрать нижний уровень
Примечание : В ярлыках 55-57 скобки ( [] ) представляют собой нажатия клавиш в команде, а «ИЛИ» относится к фактическому слову — например, нажмите одну скобку ИЛИ другую, а не буквы. «о» и «р».
55) Alt + [ OR ] (опция + [ OR ]) = Выбрать следующий уровень вниз или вверх
56) Control + [ OR ] (Command + [ OR ]) = Переместить целевой слой вниз или вверх
57) Управление + Shift + [ OR ] (Команда + Shift + [ OR ]) = Переместить слой вниз или вверх
58) Shift + Control + n (Shift + Command + n) = Создать новый слой
59) Control + g (Command + g ) = Сгруппировать выбранные слои
60) Control + Shift + g (Command + Shift + g) = Разгруппировать выбранные слои
61) Control + e (Command + e) = Объединить и сгладить выбранные слои
62) Управление + Shift + Alt + e ( Command + Shift + Option + e) = Объединить все слои в новый слой поверх других слоев. Примечание. На этом шаге вы получите один комбинированный слой со всеми элементами этого слоя на отдельных слоях ниже — что отличается от традиционной команды слияния и выравнивания слоев.
Примечание. На этом шаге вы получите один комбинированный слой со всеми элементами этого слоя на отдельных слоях ниже — что отличается от традиционной команды слияния и выравнивания слоев.
63) Control + t (Команда + t) = Преобразование объекта, включая изменение размера и поворот
И наконец — сохраните свою работу на потом
Поздравляю — вы закончили работу над своим проектом и теперь хотите поделиться им со всем миром.Экономьте время, экономя ваш проект, используя эти простые ярлыки:
64) Control + Shift + s (Command + Shift + s) = Сохранить вашу работу как …
65) Control + Shift + Alt + s (Command + Shift + Option + s) = Сохранить для Интернета и устройства
Сочетания клавиш Adobe Photoshop CS5 для ПК
| Выбор | |
| Нарисовать рамку от центра | Alt-Marquee |
| Добавить в подборку | Сдвиг |
| Вычесть из выделенного | Alt |
| Пересечение с выделением | Shift-Alt |
| Сделать копию выделения с инструментом «Перемещение» | Alt-Drag Selection |
| Сделать копию выделения, когда не используется инструмент «Перемещение» | Ctrl-Alt-перетащить выделение |
| Переместить выделение (с шагом в 1 пиксель) | Клавиши со стрелками |
| Переместить выделение (с шагом 10 пикселей) | Клавиши со стрелками Shift |
| Выбрать все непрозрачные пиксели на слое | Удерживая нажатой клавишу Ctrl, щелкните значок слоя (на панели «Слои») |
| Восстановить последний выбор | Ctrl-Shift-D |
| Выбор пера | Shift-F6 |
| Перемещение области выделения при рисовании выделения | Удерживайте пробел при рисовании выделения |
| Просмотр | |
| По размеру экрана | Дважды щелкните инструмент «Рука» или Ctrl-0 |
| 100% уровень обзора (фактические пиксели) | Дважды щелкните инструмент масштабирования или Ctrl-Alt-0 |
| Увеличить | Ctrl-пробел-щелчок или Ctrl-плюс (+) |
| Уменьшить | Alt-пробел-щелчок или Ctrl-минус (-) |
| Скрыть все инструменты и панели | Вкладка |
| Скрыть все панели, кроме Панели инструментов и Панели параметров | Shift-Tab |
| Поворот в полноэкранном режиме | F |
| Прокрутка изображения влево или вправо в окне | Ctrl-Shift-Page Up / Down |
| Перейти / увеличить часть изображения | Удерживая нажатой клавишу Ctrl, перетащите панель навигатора |
| Включает / выключает маску слоя как рубилит | \ |
| Ярлыки слоев | |
| Создать новый слой | Ctrl-Shift-N |
| Выбрать несмежные слои | Ctrl-щелчок по слоям |
| Выбрать смежные слои | Щелкните один слой, затем щелкните другой слой, удерживая клавишу Shift |
| Удалить слой | Клавиша удаления (в инструменте перемещения) |
| Просмотр содержимого маски слоя | Щелкните значок маски слоя, удерживая клавишу Alt |
| Временно отключить маску слоя | Щелкните значок маски слоя, удерживая нажатой клавишу «Shift» |
| Клонировать слой при его перемещении | Alt-Drag |
| Найти / выбрать слой, содержащий объект | Щелкните правой кнопкой мыши объект с инструментом перемещения |
| Изменить непрозрачность слоя | Клавиши цифровой клавиатуры (с выбранным инструментом перемещения) |
| Цикл вниз или вверх по режимам наложения | Shift-плюс (+) или минус (-) |
| Перейти к определенному режиму наложения | (с инструментом «Перемещение») Shift-Alt-буква (например: N = Нормальный, M = Умножение. и др.) и др.) |
| Переключиться на слой ниже / выше текущего слоя | Alt- [или Alt-] |
| Ярлыки типов | |
| Выделить весь текст на слое | Дважды щелкните значок T на панели «Слои» |
| Увеличить / уменьшить размер выделенного текста на 2 пункта | Ctrl-Shift -> / < |
| Увеличить / уменьшить размер выделенного текста на 10 пунктов | Ctrl-Shift-Alt -> / < |
| Увеличение / уменьшение кернинга / трекинг | Alt-стрелка вправо / влево |
| Выровнять текст слева / по центру / справа | Ctrl-Shift-L / C / R |
| Живопись | |
| Залить выделение цветом фона | Ctrl-Backspace |
| Заливка выделенной области цветом переднего плана | Alt-Backspace |
| Заливка выделенной области цветом переднего плана с помощью Lock Transparent Pixels | Shift-Alt-Backspace |
| Заполнить выделение исходным состоянием на панели истории | Ctrl-Alt-Backspace |
| Диалоговое окно Display Fill | Shift-Backspace |
| Образец в качестве цвета фона | Alt-Click с инструментом «Пипетка» |
| Чтобы получить инструмент перемещения | В любом инструменте рисования / редактирования удерживайте Ctrl |
| Пипетка с инструментами для рисования | Alt |
| Изменение непрозрачности краски (при выключенном аэрографе) | Цифровые клавиши |
| Изменение непрозрачности краски (с включенным аэрографом) | Клавиши Shift-Number |
| Изменить расход аэрографа (с включенным аэрографом) | Цифровые клавиши |
| Изменить расход аэрографа (при выключенном аэрографе) | Клавиши Shift-Number |
| Курсор с перекрестием | Любой инструмент рисования / редактирования — поверните Caps Lock на |
| Уменьшить / увеличить размер кисти | [или] |
| Уменьшение / увеличение жесткости кисти | Shift- [или Shift-] |
| Переключение между предустановленными кистями | <или> |
| Всплывающая панель Open Brushes | Щелкните правой кнопкой мыши в окне изображения |
| Удалить в исходное состояние панели истории | Альтернативный ластик |
| Цикл вниз или вверх по режимам наложения | Shift-плюс (+) или минус (-) |
| Перейти к определенному режиму наложения | Shift-Alt-буква (например: N = Нормальный, M = Умножение и т. Д.) Д.) |
| Создать фиксированный цветовой ориентир из диалогового окна | Щелкните, удерживая Shift, в окне изображения |
| Удалить цель фиксированного цвета | Удерживая клавишу Alt, щелкните цель с помощью инструмента Color Sampler |
| Создать новый канал плашечных цветов из текущего выбора | Удерживая нажатой клавишу Ctrl, щелкните кнопку «Новый канал» на панели «Каналы» |
| Ярлыки инструмента «Перо» | |
| Чтобы получить инструмент прямого выделения при использовании пера | Ctrl |
| Переключение между инструментами «Добавить точку привязки» и «Удалить точку привязки» | Alt |
| Переход от инструмента Выделение контура Преобразовать инструмент точки, когда указатель находится над узловой точкой | Ctrl-Alt |
| Чтобы выбрать весь путь с помощью инструмента прямого выбора | Щелчок, удерживая Alt |
| Преобразовать путь в выделение | Удерживая нажатой клавишу Ctrl, щелкните имя пути (на панели «Пути») |
| Ярлыки на панели | |
| Показать / скрыть панель кистей | F5 |
| Показать / скрыть панель цвета | F6 |
| Показать / скрыть панель слоев | F7 |
| Показать / скрыть информационную панель | F8 |
| Показать / скрыть панель действий | Alt-F9 |
| Открыть Adobe Bridge | Ctrl-Alt-O |
| Другие ярлыки | |
| Переключение между открытыми документами | Ctrl-Tab |
| Отменить или повторить операции после последней | Ctrl-Alt-Z / Ctrl-Shift-Z |
| Применить последний фильтр | Ctrl-F |
| Открывает диалоговое окно последнего фильтра | Ctrl-Alt-F |
| Ручной инструмент | Пробел |
| Диалоговое окно сброса | Удерживайте Alt, Отмена превращается в кнопку сброса, нажмите на нее |
| Увеличить / уменьшить значение (в любом поле опции) на 1 единицу | Стрелка вверх / вниз |
| Увеличить / уменьшить значение (в любом поле опции) на 10 единиц | Shift-стрелка вверх / вниз |
| Воспроизвести последнюю трансформацию | Ctrl-Shift-T |
| Измерение угла между линиями (функция транспортира) | После того, как линейка нарисована, перетащите конец линии, удерживая Alt, с помощью инструмента Линейка |
| Перемещение рамки кадрирования при создании | Удерживайте пробел при рисовании |
| Направляющая для меток линейки | Удерживайте Shift при перетаскивании |
| Выделить поля на панели параметров (отсутствует для всех инструментов) | Введите |
| Не привязывать края объекта при движении | Удерживать управление при перетаскивании |
28 других исключительно полезных ярлыков Photoshop
Это гостевое сообщение было отправлено Брайаном Ауэром из блога Epic Edits.
Последняя статья, которую я написал для dPS, под названием «18 исключительно полезных ярлыков для Photoshop» была очень хорошо воспринята всеми замечательными фотографами. Даррену пришла в голову идея написать следующую статью, в которой были бы описаны дополнительные сочетания клавиш и команды клавиатуры в Photoshop, и, естественно, я был более чем счастлив придумать что-нибудь.
Было так много комментариев, которые привели к появлению дополнительных ярлыков к последнему сообщению, что 80% следующих советов исходили от всех вас.Было приятно видеть такой уровень вклада читателей, и я узнал несколько очень полезных трюков в Photoshop. Остальные 20% следующих советов — это те, которые вообще не упоминались в последнем посте, и я даже добавил несколько боковых примечаний и быстрых клавиш, связанных с мышью. Также не забудьте прочитать до конца — у меня к вам вопрос.
Опять же, я использую команды для Photoshop CS3, работающие в Windows, но большинство из них также должны работать с Photoshop CS2 и некоторыми версиями ниже. Итак, для начала, я признаю поражение. В последнем посте, видимо, я не упомянул САМЫЙ полезный ярлык в Photoshop.
Итак, для начала, я признаю поражение. В последнем посте, видимо, я не упомянул САМЫЙ полезный ярлык в Photoshop.
ПРОБЕЛ (временный ручной инструмент) — удерживайте клавишу пробела, чтобы временно вызвать ручной инструмент, чтобы вы могли перемещаться, выполняя эти увеличенные редактирования. Также используйте модификатор Ctrl для увеличения и модификатор Alt для уменьшения.
Основные сочетания клавиш в Photoshop
- F (циклические режимы экрана) — переключение между нормальным экраном, полноэкранным режимом с панелью задач без строки заголовка и полноэкранным режимом с черным фоном.Отлично работает в сочетании с Tab , чтобы скрыть панели инструментов — максимальное рабочее пространство, никаких отвлекающих факторов.
- X (переключение цветов) — поменяйте местами цвета переднего плана и фона. Очень удобно при работе с масками.
- D (Цвета по умолчанию) — сбросьте цвета переднего плана и фона на черный и белый соответственно.

- Ctrl + ‘+’ / ’-‘ (Zoom In / Out) — быстрое увеличение или уменьшение масштаба без изменения текущего инструмента.
- Alt + Mouse Scroll (Zoom In / Out) — самый быстрый способ увеличения — прокрутите вверх, чтобы увеличить, и прокрутите вниз, чтобы уменьшить.
- Ctrl + Alt + Z (Шаг назад) — Ctrl + Z в порядке, если вы поймаете ошибку сразу после ее возникновения, но эта команда продолжит свой путь вверх по дереву истории.
- Ctrl + S (Сохранить) — Вы должны иметь привычку просто запускать эту комбинацию импульсами каждые 5-10 минут. Также используйте Ctrl + Alt + Shift + S , чтобы открыть диалоговое окно сохранения в Интернете.
- Ctrl + Alt + Shift + N (Новый слой без диалога) — быстро вставьте новый пустой слой поверх активного слоя.Избавьтесь от клавиши Alt , чтобы открыть диалоговое окно нового слоя с дополнительными параметрами.

Полезные сочетания клавиш в Photoshop
- Shift + щелчок по маске (включить / отключить маску слоя) — при работе с масками это обычно делается небольшими шагами. Отключение маски позволяет вам сравнивать результаты маскирования с оригиналом.
- Alt + Click Mask (Переключить видимость маски) — при этом маска отображается в виде изображения в градациях серого, чтобы вы могли видеть, с чем вы работаете.Полезно, если у вас есть области, которые нужно заполнить или сгладить.
- Ctrl + Click Mask (Загрузить маску как выделение) — выделяет белую часть маски (серые выделены частично). Полезно, если вы хотите дублировать маску или наоборот. Использование Ctrl + Click на слое без маски выделит непрозрачные пиксели в этом слое.
- Ctrl + J (New Layer Via Copy) — Может использоваться для дублирования активного слоя в новый слой.
 Если выделение сделано, эта команда скопирует только выделенную область в новый слой.
Если выделение сделано, эта команда скопирует только выделенную область в новый слой. - Caps Lock (Toggle Cross Hairs) — переключение между стандартным значком инструмента и набором точного перекрестия. Полезно для точного выбора.
- Shift + Backspace (Fill Dialog) — Хорошая экономия времени при работе с масками. Также используйте Ctrl + Backspace для заливки цветом фона и Alt + Backspace для заливки цветом переднего плана.
- Ctrl + H (Скрыть линии выделения) — При работе с выделениями используйте эту команду, чтобы скрыть «марширующих муравьев», сохраняя выделение.
- Ctrl + I (Инвертировать выделение) — выберите противоположное тому, что уже выделено. Также хороший инструмент при работе с созданием масок.
- Ctrl + D (Отменить выделение) — После работы с выделением используйте эту комбинацию, чтобы отменить его.
- Сторона Примечание: При работе с выделениями их можно применить к слою как маску, просто добавив новую маску слоя с помощью маленького значка в виде прямоугольника с кружком внутри внизу палитры слоев.
 Это также работает с корректирующими слоями, автоматически применяя выделение к маске.
Это также работает с корректирующими слоями, автоматически применяя выделение к маске.
Удобные сочетания клавиш в Photoshop
- Ctrl + G (Группировать слои) — эта команда группирует выбранные слои в дереве слоев. Добавление Shift к этому комбо приведет к разгруппировке слоев, когда сгруппированный слой выбран.
- Ctrl + A (Выбрать все) — Создает выделение вокруг всего холста.
- Ctrl + T (Свободное преобразование) — вызывает инструмент свободного преобразования для изменения размера, поворота и наклона изображения с помощью перетаскиваемого контура.
- Ctrl + E (Объединить слои) — объединяет выбранный слой со слоем непосредственно под ним. Если выбрано несколько слоев, будут объединены только они.
- Crtl + Shift + E (Объединить видимые) — объединяет все видимые слои в один. Не рекомендуется заниматься обычным редактированием фотографий, поскольку вы потеряете информацию о слое.

- Ctrl + Alt + E (Stamp Down) — объединяет все выбранные слои в один новый слой. Добавьте к этому комбо модификатор Shift , и вы получите новый слой, содержащий объединенное представление всех видимых слоев (удобно для настройки резкости)
- Ctrl + Alt + Shift + R (диалоговое окно «Повернуть произвольное») — открыть диалоговое окно поворота, чтобы выровнять горизонт… но обычно он не используется, поскольку все мы делаем идеальные фотографии, верно?
- Боковое примечание: Adobe Camera Raw (ACR) позволяет выравнивать фотографии до того, как они попадут в Photoshop.Выпрямляя, вы рисуете желаемую линию в качестве горизонтальной, а ACR позаботится о повороте и кадрировании за вас.
- CTRL + ALT + DEL (Убить Photoshop) — Очень полезно, когда Photoshop берет ваш компьютер в заложники. Должен был использовать команду Ctrl + S до враждебного захвата, чтобы предотвратить психическое расстройство.

Какие у вас самые популярные ярлыки в Photoshop?
Итак, я думаю, мы собрали довольно исчерпывающий список ярлыков Photoshop, которые могут пригодиться нам, фотографам.
Теперь я хотел бы пойти дальше — составим список 10 лучших.
Чем вы можете помочь? Просто оставьте комментарий и включите 3 наиболее полезных для вас ярлыка, выбрав варианты из этого и предыдущего списков.
После того, как комментарии утихнут, мы с Дарреном соберем все голоса и составим список 10 лучших на основе вашего вклада. Я с нетерпением жду этого и спасибо, что прочитали.
Получите больше полезных советов по Photoshop и фотографии, подобных этой, подписавшись на школу цифровой фотографии
20 удивительных ярлыков Photoshop, которые вам нужно изучить
Легко почувствовать себя ошеломленным количеством команд, имеющихся в Adobe Photoshop.Вот почему мы составили список из 20 ярлыков Photoshop для фотографов.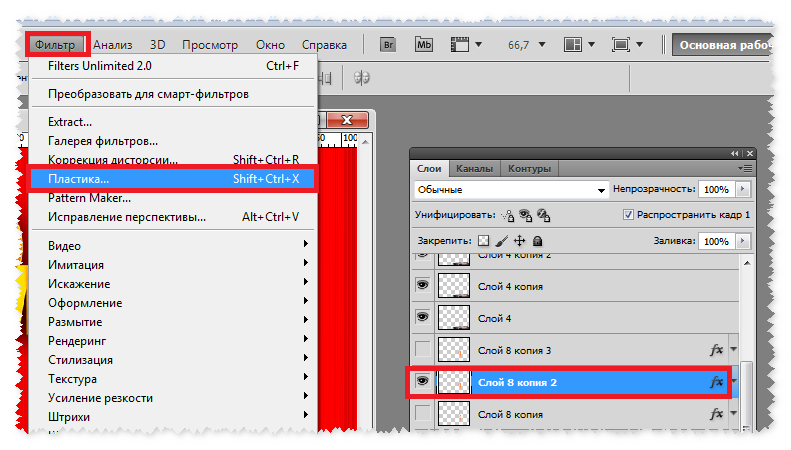
Использование сочетаний клавиш Photoshop ускоряет рабочий процесс редактирования, так что продолжайте читать. И добавьте эту статью в закладки для использования в будущем.
1. Ярлык для нового слоя Photoshop
Если есть что-то, что характеризует Photoshop, так это его рабочий процесс, основанный на слоях.
Вы можете создать новый слой с помощью сочетания клавиш Shift + Ctrl + N (Окно) или Shift + Cmd + N (Mac).
Появится диалоговая панель, где вы можете переименовать новый слой.У вас также есть такие параметры, как непрозрачность, цвет или режим наложения.
Если вы используете настройки по умолчанию, ваш новый слой будет пустым прозрачным.
2. Ярлык для дублирования слоя
Когда вы открываете изображение для редактирования в Photoshop, настоятельно рекомендуется создать копию фонового слоя (также известного как ваше изображение).
Это позволит вам работать с этой копией, а не непосредственно с изображением. Это делает ваш поток менее разрушительным. Вы всегда можете удалить этот слой, и ваше изображение останется нетронутым.
Это делает ваш поток менее разрушительным. Вы всегда можете удалить этот слой, и ваше изображение останется нетронутым.
Вы можете создавать копии любого необходимого слоя, а не только фонового.
Для этого нажмите Ctrl + J (Windows) или Cmd + J (Mac). Просто убедитесь, что вы ранее выбрали слой, из которого хотите создать копию.
3. Ярлык инструмента Marquee
Инструмент «Область» используется для выделения областей изображения определенной формы. Используйте ярлык M, чтобы получить доступ к инструменту Rectangular Marquee Tool.
Нажмите Shift + M, чтобы переключиться между этой и эллиптической формой. Затем вы можете выбрать желаемую область на изображении.
Если вам нужен идеальный круг, выберите инструмент Elliptical Marquee Tool и удерживайте клавишу Shift, перетаскивая выделение.
4. Ярлык инструмента «Лассо»
Инструмент «Лассо» используется для выделения свободной области изображения (не геометрической формы).
Когда вы используете ярлык L в первый раз, вы выбираете инструмент «Базовое лассо».
С помощью этого инструмента вы можете свободно выбирать области. Чтобы создать прямые линии, во время рисования нажимайте клавишу Alt / Opt.
Нажимая Shift + L несколько раз, вы можете переключаться между инструментом «Базовое лассо» и двумя другими вариантами: инструментом «Многоугольное лассо» и инструментом «Магнитное лассо».
«Многоугольное лассо» позволяет создавать углы, добавляя точки при каждом щелчке мышью на изображении.
Магнитный инструмент отлично подходит для выделения краев (областей с большим контрастом).
Щелкните в начальной точке выделения и переместите мышь. Вы увидите, что линия выделения охватывает край, а Photoshop добавляет точки.
Вы также можете добавлять точки, щелкая мышью. Если вы ошиблись, вы можете удалить точки с помощью кнопки удаления.
Для завершения выбора нужно перейти к первой точке и закрыть область выбора.
6.
 Ярлык инструмента «Кисть»
Ярлык инструмента «Кисть» Ярлык для инструмента кисти — B. Нажимая Shift + B, вы можете переключиться с инструмента кисти на инструмент «Карандаш», инструмент замены цвета и инструмент «Кисть-миксер».
Существует также ярлык размера кисти Photoshop.
Нажимая], вы увеличиваете его, а нажатием [- уменьшаете.
7. Изменение цвета фона / переднего плана с помощью ярлыка
Это особенно полезно при работе с масками. Тогда вам нужно закрасить в черный или белый цвет, чтобы изменить область маски.
Легко переключаться между этими двумя цветами, нажимая X. Единственное предостережение — вам нужно установить черный и белый цвета фона и переднего плана.
5. Ярлык быстрой маски
При выборе области вы можете легко внести локальные корректировки с помощью быстрой маски. Выделив область, нажмите Q, чтобы активировать быструю маску.
Красная маска появится за пределами выбранной области.
Используя кисть (B), вы можете внести изменения в выделение.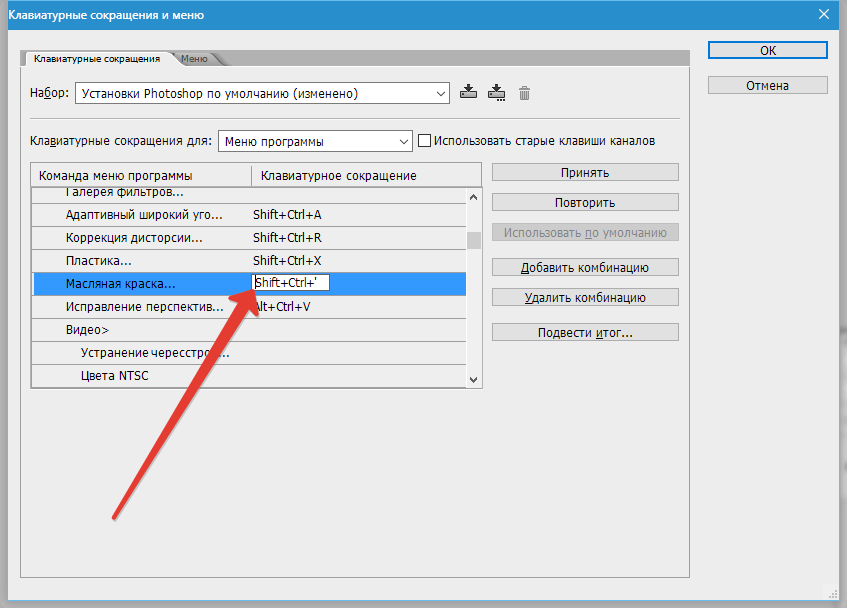
Если вы рисуете черным, вы добавляете маску, а если рисуете белым, вы удаляете ее (здесь пригодится предыдущий ярлык).
Нажмите Q еще раз, чтобы вернуться к окну выбора.
8. Как отменить выбор в Photoshop
Если у вас выделена область и вы хотите отменить ее выбор, нажмите Ctrl + D для Windows или Cmd + D для Mac.
Этот ярлык работает только тогда, когда выделенная область активна (когда вы все еще видите линии своего выбора).
9.Инвертировать ярлык выделения
Вы можете инвертировать выделение, используя Shift + Ctrl + I (Windows) или Shift + Cmd + I (Mac).
10. Ярлык инструмента перемещения
Инструмент «Перемещение» — один из основных. Это позволяет вам перемещать элементы в вашем рабочем пространстве.
Это полезно, например, при создании композиции из нескольких изображений или при создании коллажа.
После выбора инструмента вы можете перемещать элементы двумя способами. Перетащите их с помощью мыши или используйте стрелки клавиатуры.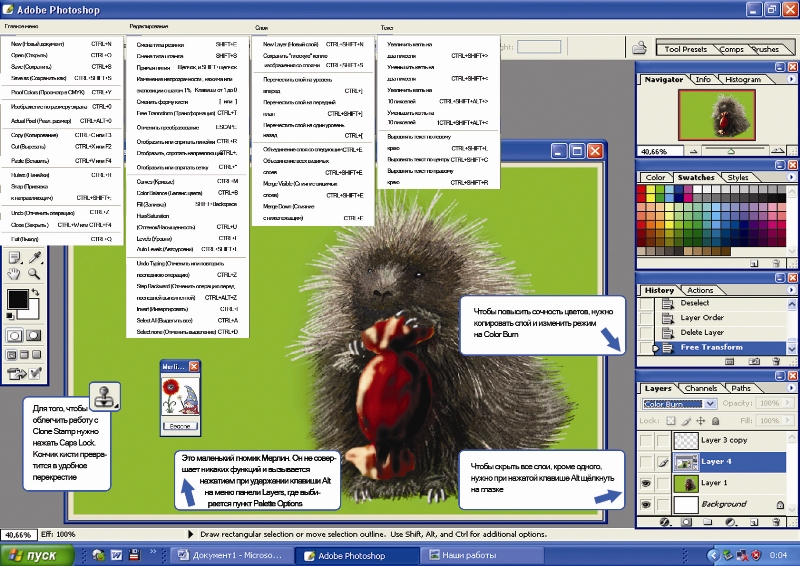
11.Ярлык инструмента обрезки
Инструмент «Кадрирование» может понадобиться часто, поэтому изучение его ярлыка (C) будет действительно полезным для рабочего процесса Photoshop.
Находясь в инструменте кадрирования, вы можете выбрать другие удобные функции, такие как инструмент выпрямления.
12. Ярлык инструмента Clone Stamp
Инструмент «Штамп» позволяет скопировать область изображения и вставить ее в другую часть. Нажмите S, чтобы получить доступ к инструменту, и ваш курсор станет кружком. Как и в случае с кистью, нажмите] и [, чтобы увеличить или уменьшить размер.
Скопируйте область, нажав Alt / Opt и щелкнув по ней (это ваша целевая точка), а затем закрасьте ее в том месте, куда вы хотите ее скопировать.
Установите флажок Выровненный образец на панели инструментов. Это заставит целевой элемент следовать вашему движению во время рисования.
13. Ярлыки Photoshop Zoom
Масштабировать в Photoshop можно несколькими способами. Самый быстрый ярлык для увеличения и уменьшения масштаба — это нажатие Ctrl + для увеличения и Ctrl- для уменьшения (Cmd + и Cmd- соответственно на Mac).
Самый быстрый ярлык для увеличения и уменьшения масштаба — это нажатие Ctrl + для увеличения и Ctrl- для уменьшения (Cmd + и Cmd- соответственно на Mac).
Если вы просто хотите выбрать инструмент «Масштаб», нажмите Z, и вы получите доступ к параметрам его панели инструментов.
14. Ярлык на весь экран
Вы всегда можете уменьшить масштаб с помощью сочетания клавиш Ctrl — / Cmd-.
Но вы можете сделать это еще быстрее, нажав Ctrl + 0 (Windows) или Cmd + 0 (Mac).
Размер изображения изменится в соответствии с размером вашего экрана.
15. Ярлык для ручного инструмента
При увеличении масштаба может потребоваться переместить изображение, чтобы увидеть окружающие области. Вы можете сделать это с помощью клавиш со стрелками, но более быстрый способ — использовать инструмент «Рука».
Нажмите H, чтобы выбрать его. Ваш курсор станет маленькой рукой. Щелкните и перетащите изображение, как вам нужно.
16. Как отменить
Вы можете использовать сочетание клавиш Ctrl + Z, чтобы отменить последний шаг (Cmd + Z на Mac).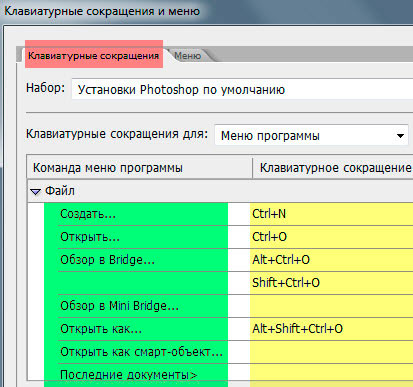 Чтобы отменить несколько раз в Photoshop, вы можете подумать, что вам просто нужно нажимать эту кнопку несколько раз. Это не сработает.
Чтобы отменить несколько раз в Photoshop, вы можете подумать, что вам просто нужно нажимать эту кнопку несколько раз. Это не сработает.
Если вы хотите отменить несколько раз, нажмите Ctrl + Alt + Z (или Cmd + Opt + Z на Mac), и вы вернетесь назад по истории по одному шагу за раз.
В «Правка»> «Установки»> «Производительность» вы можете ввести количество шагов истории, которые Photoshop должен сохранить.С большим числом вы сможете отменить больше шагов, но это также займет больше памяти вашего компьютера.
17. Как объединять и разъединять слои с помощью ярлыков Photoshop
Если вы работаете с большим количеством слоев, вы можете объединить их, чтобы уменьшить размер файлов изображений.
Выберите слои, которые вы хотите выделить, и нажмите Crtl + E (Windows) или Cmd + E (Mac).
Можно разделить слои перед сохранением файла. Если слияние было вашим предыдущим шагом, нажмите Ctrl + Z / Cmd + Z, чтобы отменить его.
Если нет, вы можете использовать сочетание клавиш Crt + Alt + Z / Cmd + Opt + Z, чтобы вернуться в историю.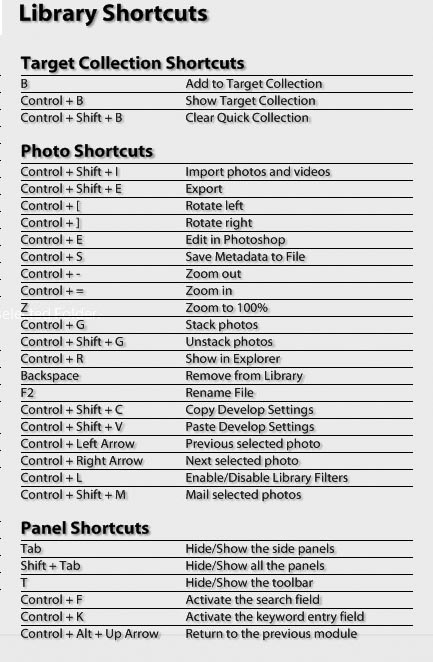
18. Ярлык размера изображения
Если вы хотите изменить размер изображения, просто нажмите сочетание клавиш Crtl + Alt + Q, чтобы получить доступ к диалоговой панели «Размер изображения» (Cmd + Opt + Q на Mac).
Вы можете изменить как размер, так и разрешение вашего изображения. Однако помните, что если вы увеличите изображение, вы потеряете разрешение!
19. Сохранить и сохранить как ярлыки
Для быстрого сохранения изображения вы можете использовать два ярлыка Photoshop.Чтобы просто сохранить его, нажмите Crtl + S (или Cmd + S на Mac).
Если вы хотите получить доступ к панели «Сохранить как», нажмите Shift + Ctrl + S (или Shift + Cmd + S).
20. Ярлык для ярлыков Photoshop
Если вы думаете, что некоторые (или все) ярлыки Photoshop трудно запомнить, и вы хотите их изменить, вы можете это сделать!
Существует ярлык для доступа к диалоговой панели «Ярлык»: Shift + Alt + Ctrl + K (Opt + Shift + Cmd + K на Mac).
Вы можете изменить ярлыки в «Меню приложений», «Меню панели» и «Инструменты».
Если ваш новый ярлык уже используется, Photoshop выдаст вам сообщение о конфликте в диалоговом окне.
Используя это, вы можете изменить ярлыки Photoshop по умолчанию, например O для инструментов затемнения и осветления.
Заключение
Photoshop может многое предложить, но с таким количеством доступных инструментов и панелей легко потеряться.
Использование ярлыков Photoshop может сделать вашу работу более эффективной (и облегчить вашу жизнь).
Чтобы привыкнуть к ним, нужно время, но оно того стоит.
А теперь ознакомьтесь с нашей статьей об экшенах, плагинах и эффектах Photoshop, чтобы получить еще больше полезных советов!
А также ознакомьтесь с нашими статьями об инструменте выделения Photoshop и инструменте «Клонирование штампа» для получения дополнительных руководств по Photoshop.
50 приемов Photoshop для быстрой работы
Вы дизайнер в срок? Если да, то, я уверен, вы можете вспомнить, когда в последний раз думали про себя: «Если бы у меня было немного больше времени, я бы мог…» Что? Отполировать эту кнопку? Найдите лучший образ героя? Переоценить эту цветовую палитру? Потратьте немного времени, чтобы сделать еще немного QA?
Однако правда в том, что мы, дизайнеры, всегда будем искать больше времени, чтобы отполировать один ускользнувший пиксель. Но вместо того, чтобы просить наших менеджеров по проектам уделять больше времени нашим проектам, возможно, пришло время взглянуть на наши собственные рабочие процессы и посмотреть, есть ли какие-то способы сэкономить немного больше времени.
Но вместо того, чтобы просить наших менеджеров по проектам уделять больше времени нашим проектам, возможно, пришло время взглянуть на наши собственные рабочие процессы и посмотреть, есть ли какие-то способы сэкономить немного больше времени.
Конечно, поскольку наш популярный дизайнерский инструмент в офисе — это Photoshop, мы подумали, что поделимся с вами 50 простых трюков и ярлыков Photoshop , которые мы любим использовать, которые помогут сократить лишнее время, затрачиваемое на рабочие процессы.
Важное примечание: Для следующего требуется Photoshop CS5 и Mac OS X.Для пользователей ПК вы можете поменять местами клавиши Command и Option на клавиши Ctrl и Alt при перемещении между Mac и ПК
.Подозревает обычное сочетание клавиш
Запомните эти ярлыки. Они имеют наибольшее влияние и вес в сокращении времени, которое вы обычно проводите в Photoshop.
1. Ярлыки режима наложения слоев: Нормальный (Shift + Option + N), Умножение (Shift + Option + M), Экран (Shift + Option + S), Наложение (Shift + Option + O), Мягкий свет (Shift + Option + F), насыщенность (Shift + Option + T), цвет (Shift + Option + C) и яркость (Shift + Option + Y)
2. Циклическое переключение режимов наложения. Ярлык (Shift + — или +): Если вам нравится циклически переключаться между различными режимами наложения для быстрого экспериментирования, этот ярлык позволяет вам перемещаться вверх и вниз по режиму наложения текущего слоя. Обратите внимание: если вы используете какой-либо из инструментов ретуширования / рисования, он будет циклически перебирать свойства наложения этого инструмента ретуширования / рисования
Циклическое переключение режимов наложения. Ярлык (Shift + — или +): Если вам нравится циклически переключаться между различными режимами наложения для быстрого экспериментирования, этот ярлык позволяет вам перемещаться вверх и вниз по режиму наложения текущего слоя. Обратите внимание: если вы используете какой-либо из инструментов ретуширования / рисования, он будет циклически перебирать свойства наложения этого инструмента ретуширования / рисования
3. Ярлыки непрозрачности: Нажатие от 1 до 0 даст вам непрозрачность от 10% до 100%. Однако быстрое последовательное нажатие нескольких чисел даст вам определенный процент непрозрачности (т.е. быстрое нажатие 5 и 6 даст вам уровень непрозрачности 56%).
4. Ярлыки непрозрачности заливки: Удерживая нажатой клавишу Shift и нажав от 1 до 0, вы получите уровни заливки от 10% до 100%. То же самое применимо и здесь, где быстрое последовательное нажатие нескольких цифр даст вам определенный процент заполнения.
5. Сочетания клавиш для переключения переднего плана и фона (X): Используйте это для переключения между текущим цветом переднего плана и цветом фона, расположенного на панели инструментов.
6. Сочетание клавиш для установки белого переднего плана и черного фона по умолчанию (D): Быстрый доступ к черному или белому цвету будет необходим во многих случаях, включая быстрое маскирование слоя или нанесение светлых участков и теней на объекты. Этот ярлык по умолчанию устанавливает для вашего текущего переднего плана черный цвет, а для фона — белый.
7. Ярлыки инструмента «Кисть» для регулировки размера и жесткости инструментов кисти: Нажмите клавиши скобок [или], чтобы изменить размер кисти.Удерживайте нажатой клавишу Shift при использовании клавиш-скобок, чтобы регулировать твердость кисти с интервалом 25%.
8. Скрытие и отображение правил и сеток: Используйте Command +; показать и скрыть правителей. Используйте Command + ‘, чтобы показать или скрыть сетки.
Используйте Command + ‘, чтобы показать или скрыть сетки.
9. Быстрое редактирование с использованием оттенка / насыщенности (Option + Command + U), уровней (Option + Command + L) и кривых (Option + Command + M): Быстрое редактирование пикселей иногда необходимо в PSD. Даже если вы просто пытаетесь поэкспериментировать или посмотреть, как можно манипулировать определенными пикселями, попробуйте использовать эти быстрые сочетания клавиш для настройки оттенка, насыщенности, яркости, уровней и кривых на лету!
10.Shift + Anything для постепенного смещения: Хотя вы, возможно, уже знаете, что Shift + любая клавиша со стрелкой постепенно смещает объект на 10 пикселей (умноженных на любой уровень масштабирования, на котором вы находитесь), знаете ли вы, что удерживание Shift + клавиши со стрелкой в определенных окна в Photoshop могут также допускать 10% подталкивания? Попробуйте удерживать Shift + стрелка вверх или вниз в любом числовом поле ввода в Photoshop (например, поле ввода размера шрифта или любое числовое поле ввода на панели стилей слоя), и вы увидите, что удерживание Shift в этих случаях также приведет к скачку ваших числовых значений. также с шагом!
также с шагом!
Необходимые индивидуальные сочетания клавиш
Это несколько полезных настраиваемых сочетаний клавиш, которые по какой-то причине не использовались при выходе в CS5.Если вам нравятся советы из этого раздела, вы можете создать свои собственные сочетания клавиш, выбрав «Правка»> «Сочетания клавиш» (или Shift + Option + Command + K)!
11. Отразить по горизонтали и отразить по вертикали: Насколько здорово было бы иметь сочетание клавиш, которое переворачивает пиксели по горизонтали и вертикали? Попробуйте настроить привязку «Отразить по горизонтали» для Shift + Command + H (для горизонтального!) И Shift + Command + J (поскольку V так часто используется для вставки) для «Отразить по вертикали».
12. Инструмент преобразования точки: Это мощный и полезный инструмент при работе с любыми типами слоев контуров / фигур в Photoshop. Он также имеет аналогичные функции со своим родственным инструментом в Illustrator, поэтому, если вы хотите сохранить немного больше согласованности между двумя программами, рассмотрите возможность привязки этого инструмента к C (который в настоящее время является инструментом кадрирования, но мы вернемся к этому в следующем пункте. ).
).
13. Правка> Обрезка: Инструмент кадрирования / фрагмента по умолчанию — отличный инструмент, но подумайте о том, насколько полезно было бы просто сделать выделение и кадрировать с этим выделением в Photoshop.Даже если вы являетесь поклонником или частым пользователем инструмента обрезки / нарезки, использование функции общего кадрирования может быть ценным преимуществом. Поэтому рассмотрите возможность назначения ярлыка для этой функции редактирования, такого как Shift + Option + Command + C.
Photoshop, текстовый процессор
Кто знал, что Photoshop может быть такой замечательной программой для типографики! Попробуйте использовать эти ярлыки ниже для более быстрой и впечатляющей типографики в вашем PSD.
14. Все заглавные буквы (Command + Shift + K): Помимо использования подчеркивания (команда + shift + U), это поможет вам сделать определенные части вашей типографики заглавными.
15.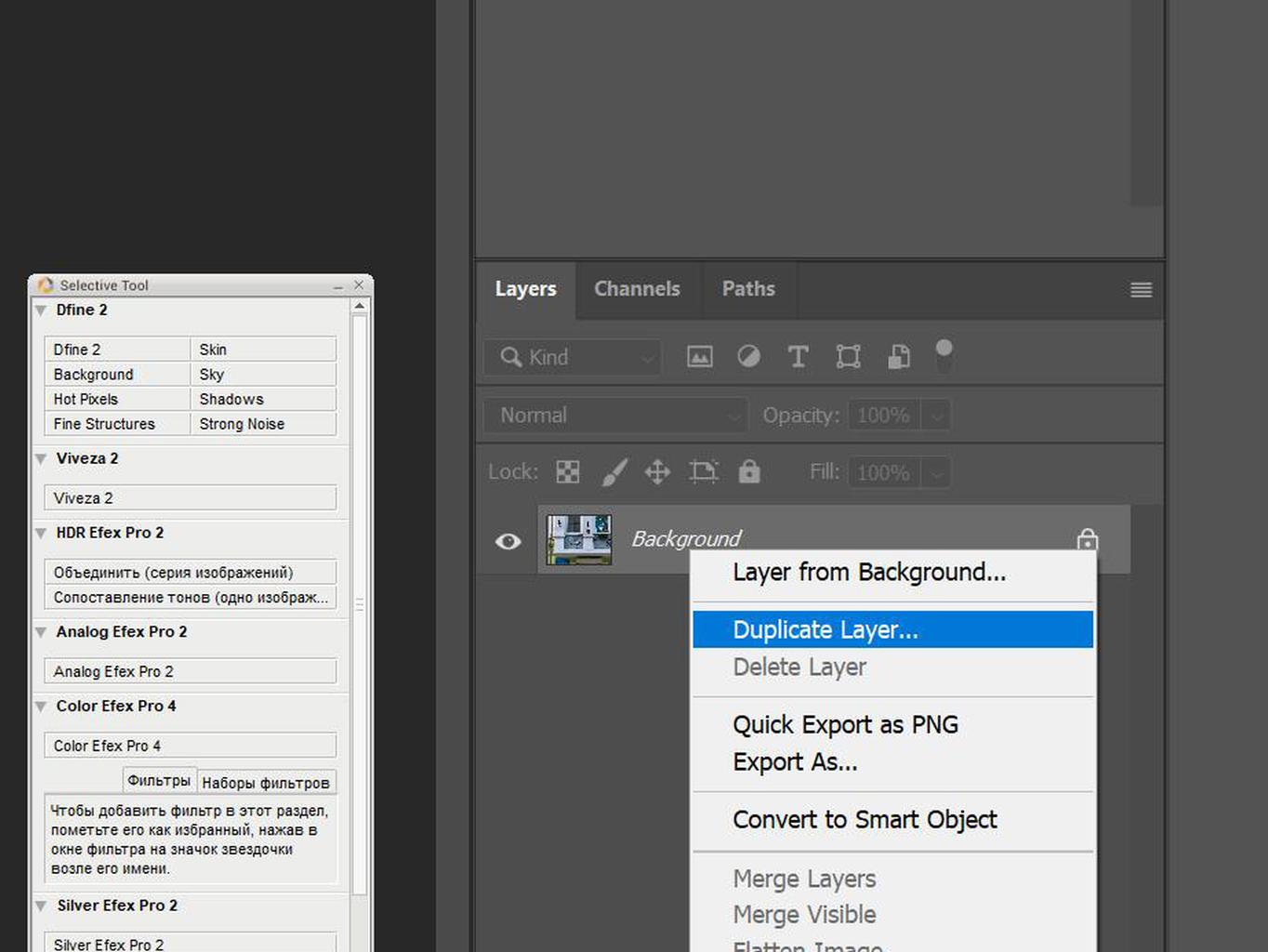 Faux Bold (Command + Shift + B) и Faux Italic (command + shift + I): Если у вашего шрифта полужирный или курсивный шрифт, этот ярлык будет переключать толщину семейства шрифтов. В противном случае он просто добавит стиль с искусственным весом к вашему выбору.
Faux Bold (Command + Shift + B) и Faux Italic (command + shift + I): Если у вашего шрифта полужирный или курсивный шрифт, этот ярлык будет переключать толщину семейства шрифтов. В противном случае он просто добавит стиль с искусственным весом к вашему выбору.
16. Уменьшение и увеличение интерлиньяжа (Option + стрелка вверх или вниз), отслеживание (Option + стрелка влево или вправо) и кернинг (Option + Shift + стрелка вверх или вниз): Если вы печатный станок, эти ярлыки превратят ваши скучные абзацы в прекрасные произведения искусства высокого качества!
17.Добавить интервал после (или до) абзаца: Под окном абзаца вы можете указать, какой интервал должен иметь абзац после его завершения. Больше никаких двойных отступов, чтобы получить желаемое разделение псевдоконтента.
18. Command + Enter = Commit… Anything: Вместо того, чтобы устанавливать этот раздражающий маленький флажок в верхней строке меню, если вы воспользуетесь этим ярлыком, вы сможете выйти из режима редактирования Type Tool. В качестве бонуса этот ярлык также работает для фиксации изменений Transform!
В качестве бонуса этот ярлык также работает для фиксации изменений Transform!
19.Быстрое переключение между шрифтами: Пытаетесь определить, какой шрифт лучше всего подходит для этой копии заголовка? Выберите текстовый слой, который вы хотите настроить, убедитесь, что текстовый инструмент активен, и просто нажмите на поле ввода названия шрифта. Как только это поле будет выделено, вы можете просто нажимать стрелки вверх и вниз, чтобы переключаться между различными шрифтами. Вы также можете нажимать определенные буквы, чтобы переходить к различным частям библиотеки шрифтов. Да, и нужно просто поэкспериментировать с одним или двумя словами в текстовом поле? Вы можете выделить слова, с которыми хотите поиграть, и переключаться между шрифтами, используя тот же метод.
Слои, маски и стили
Ах да, сердце Photoshop. Вы думали, что эти вещи находятся только на вашей панели слоев? Узнайте, какие забавные и удобные вещи вы можете с ними делать.
20. Объедините один или несколько слоев (Command + E): Для быстрого объединения одного или нескольких выбранных слоев (при этом они не должны быть смежными) нажмите Command + E, чтобы объединить их. Все объединенные элементы объединятся вверх и примут имя самого верхнего выбранного слоя.
21. Создайте плоское изображение вашего PSD и поместите это изображение поверх существующих слоев (Shift + Option + Command + E): Абсолютно любимый метод. Вместо того, чтобы просто объединять все слои вашего PSD с помощью Shift + Command + E, вы можете создать плоское изображение всего вашего PSD поверх существующих слоев. Конечно, ваши пальцы будут изгибаться, но оно того стоит!
22. Групповые слои (Command + G): Группы необходимы для организации слоев и любого вида совместной работы с другими людьми.Выберите несколько слоев и используйте этот ярлык, чтобы сгруппировать похожие элементы. Это сокращает объем работы по прокрутке, которую вам придется выполнять на панели слоев, и может помочь в перемещении, применении масок и правильном использовании нескольких слоев одновременно.
23. Связывание слоев: И если вы против группирования слоев, вы всегда можете связать слои с одинаковым соотношением. Просто щелкните правой кнопкой мыши выбранные слои, которые вы хотите связать, и выберите «Связать слои». Связанные слои не обязательно должны быть рядом друг с другом, поэтому вы можете взять текст из верхней части слоев и связать его с изображениями, которые могут находиться в нижней части панели слоев.Связанные слои всегда будут перемещаться вместе, если перемещается один из связанных слоев. Точно так же связанные слои сохранят атрибуты блокировки, ориентированные на перемещение («Заблокировать положение» и «Заблокировать все»), которые могут быть у любого из других связанных слоев.
24. Выделите несколько слоев с помощью выделения: Если вы пытаетесь переместить несколько слоев в пределах данного выделения на холсте, активируйте инструмент «Перемещение», а затем, удерживая Shift + Option + Command, перетащите курсор (это создаст прямоугольная область выделения) над областью, в которой вы хотите выделить несколько слоев.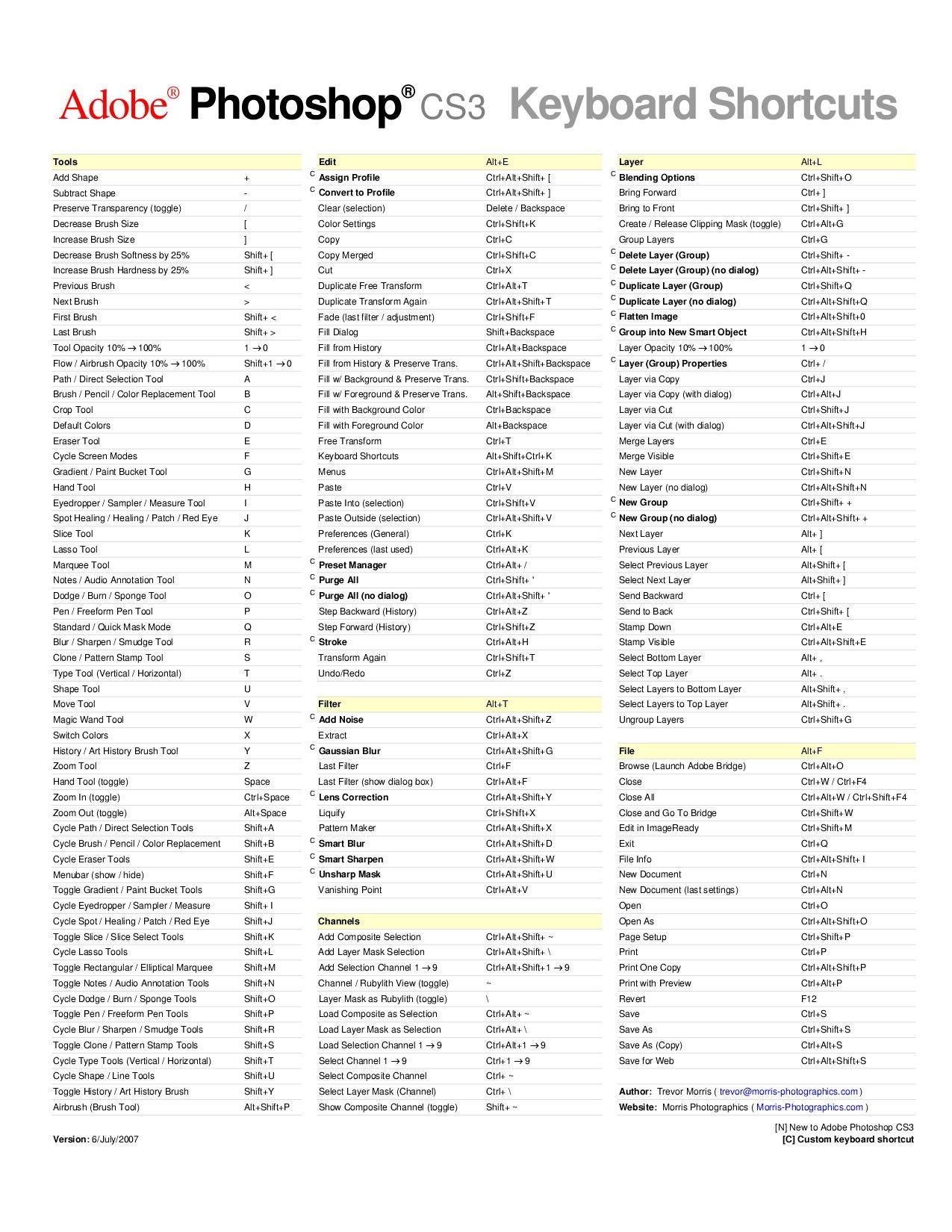
25. Простое скрытие и отображение нескольких слоев: Если у вас есть часть слоев, которую вы хотите быстро показать или скрыть, вы можете щелкнуть и удерживать значок видимости (глаз) и перетаскивать указатель мыши по слоям вы хотите быстро включить или выключить. С помощью этого трюка вы можете перетащить символы видимости вверх или вниз ИЛИ вы можете даже обвить некоторые символы видимости, которые вы не хотите переключать, пока вы все еще удерживаете и перетаскиваете!
26.Просмотреть все соответствующие слои в заданном пикселе: Хотя совет № 24 — отличный способ выбрать сразу несколько слоев с помощью выделения, вам может потребоваться выбрать только определенный слой в любой заданной области вашего холста. Щелкните правой кнопкой мыши на холсте, и вам будет предоставлен список меню всех слоев, у которых есть видимый пиксель в этом точном местоположении.
27. Выбирает все видимые пиксели на любом слое, пути или маске: Чтобы выбрать все видимые пиксели в любом заданном слое, пути или маске (на основе слоя или вектора), удерживайте нажатой клавишу Command и щелкните миниатюру в слоях панель для создания вашего выделения. Например, при выборе векторной маски будут выделены все формы контура в маске, а при выборе слоя с некоторыми заштрихованными элементами будут выделены все заштрихованные пиксели на этом конкретном слое. Если вы хотите сделать несколько выделений, просто удерживайте нажатой клавишу Shift и щелкните любые дополнительные эскизы.
Например, при выборе векторной маски будут выделены все формы контура в маске, а при выборе слоя с некоторыми заштрихованными элементами будут выделены все заштрихованные пиксели на этом конкретном слое. Если вы хотите сделать несколько выделений, просто удерживайте нажатой клавишу Shift и щелкните любые дополнительные эскизы.
28. Временно скрыть эффекты слоя или векторной маски: Чтобы временно отключить слой или векторную маску, нажмите Shift + щелчок по миниатюре маски, чтобы включить или выключить маску.
29. Shift + перетаскивание с инструментом прямого выбора: Это позволяет создавать поля выбора, которые упрощают выбор точек Безье (вместо того, чтобы нажимать на них по отдельности!). Помните, что вы можете удерживать Shift, чтобы щелкнуть + перетащить несколько точек
30. Сочетание клавиш для перемещения между слоями (Option + [или]): Если вы работаете с одними и теми же слоями, почему бы не использовать сочетание клавиш для быстрого перехода к слою, на котором вы должны находиться, а не перемещаться по нему. на панель слоев и индивидуально щелкая каждый слой?
31.Сочетание клавиш для перемещения слоев (Command + [или]): Вы также можете быстро переместить выбранный слой вверх или вниз на панели слоев. А если вам нужно просто переместить слой в верхнюю или нижнюю часть панели слоев, удерживайте Shift + Command + [(перейти вниз) или] (перейти наверх).
Увидеть картину в целом
Будь то увеличение или уменьшение масштаба, удаление беспорядка в строке меню или одновременный просмотр нескольких окон, существует множество способов просмотра рабочего PSD файла. Так пусть эта влиятельная и полезная возможность просмотра вашего PSD станет простой и быстрой в использовании.
32. Переключение между режимами экрана с помощью F: Нажмите F один раз, чтобы переключиться в полноэкранный режим со строкой меню. Нажмите F еще раз, чтобы переключиться в полноэкранный режим (серая область монтажной области автоматически станет черной). И нажмите F в последний раз, чтобы вернуться в рабочий Стандартный режим экрана.
33. Пробел + щелчок для панорамирования: Простой способ панорамирования вверх, вниз, влево или вправо. Не забудьте воспользоваться эффектом автоматического ослабления, который в Photoshop появляется при отпускании кнопки мыши!
34.Увеличение и уменьшение масштаба с помощью опции + колесо мыши / прокрутка: Это простой и отличный способ увеличения и уменьшения областей без необходимости иметь дело с принудительными интервалами масштабирования.
35. Просмотр фактических пикселей (команда + 1) и по размеру экрана (команда + 0): Один из наиболее часто используемых ярлыков. Иногда нужно увидеть
36. Просмотр PSD одновременно в двух окнах: Просмотр двух изображений одного и того же PSD одновременно очень удобен. Например, вы можете работать над домашней страницей со 100% увеличением на главном экране, но иметь полноэкранный и уменьшенный вид всей домашней страницы на другом экране.Это помогает увидеть лес сквозь деревья, особенно когда вы смотрите вниз на отдельные пиксели дизайна. Так что попробуйте использовать вид с двумя окнами, перейдя в Window> Arrange> New Window для «Your PSD»
.Опции с ключом опции
Клавиша Option, одна из лучших клавиш, которые может предложить Mac. Но как эта клавиша расширяет свои функциональные возможности в Photoshop? Узнайте, что может предложить Option + перетаскивание.
37. Легкие обтравочные маски: Если вы хотите быстро обрезать два соседних слоя вместе, удерживайте нажатой клавишу Option и наведите указатель мыши между двумя слоями.Верхний слой будет закреплен на нижнем.
38. Копирование стилей и эффектов слоя: Удерживая нажатой клавишу Option, перетащите символ fx с эффектами, которые вы хотите скопировать, на слой, на который вы хотите скопировать эффекты слоя. Он скопирует все стили слоя первого слоя на другой слой. Кроме того, если вы хотите скопировать только один конкретный стиль (например, Drop Shadow) из одного слоя в другой, просто щелкните фактическое имя самого эффекта (в данном случае Drop Shadow) и Option + перетащите этот эффект на слой. на ваш выбор.
39. Копирование масок слоя и векторных масок в другие слои и группы: Знаете ли вы, что вы также можете перетаскивать маски слоя и векторные маски с помощью Option + на другие слои и группы? Просто выберите фактический эскиз слоя или векторной маски и Option + перетащите его на нужный слой или группу.
40. Option + двойной щелчок по фоновой блокировке разблокирует свойство фона: Если вы работаете с недавно открытыми изображениями или фоновыми слоями в Photoshop, вы можете просто удерживать Option и дважды щелкнуть по замку, чтобы удалить заблокированный Свойство фонового слоя.Еще одно примечание: перетаскивание символа блокировки в корзину сделает тот же трюк (как и для любой другой функции блокировки слоя).
41. Fast Eyedropper: В дополнение к обычному полезному ярлыку (I), если вы используете какой-либо из инструментов ретуширования / рисования (например, инструмент кисти), вы можете легко переключить функцию инструмента курсора на быструю пипетку. просто удерживая Option. Как только вы отпустите Option, ваш курсор вернется в исходное положение.
вещей, которые вы знаете, что должны делать больше
Даже если никто не смотрит, вам все равно следует применять эти советы в своей повседневной работе.Это отличные уловки, которые нужно привыкнуть делать, и они сделают юзабилити вашего PSD до небес!
42. Сохранить для Интернета и устройств (Shift + Option + Command + S): Как бы тесно у вас ни была рука от нажатия всех клавиш для этого ярлыка, цена стоит сэкономленного времени, так как вы часто используйте это при сохранении вашего PSD.
43. Закройте отдельное окно PSD (Command + W): Если у вас открыто несколько окон PSD, между которыми вы переключаетесь, и вам нужно быстро закрыть одно из PSD, вместо того, чтобы нажимать эту до смешного маленькую кнопку закрытия попробуйте использовать Command + W, чтобы закрыть этот отдельный PSD.И если у вас появляется это раздражающее маленькое отказоустойчивое окно, когда вы закрываете несохраненный PSD, почему бы не сохранить щелчок, нажав S (для сохранения), C (для отмены) или D (для не сохранять)?
44. Добавление или вычитание из выделенных областей: Если вы хотите делать более одного выделения за один раз, удерживайте нажатой клавишу Shift, чтобы добавить дополнительные выделения, или Option, чтобы вычесть из существующих выделений.
45. HUD Color Picker с помощью мыши вместо Color Picker с помощью панели инструментов: Хорошей новой функцией CS5 стала удобная реализация возможности доступа к палитре цветов без нарушения рабочего процесса (через обычное окно Color Picker, которое у вас есть щелкнуть, чтобы открыть).Просто удерживайте Control + Option + Command и щелкните при использовании инструмента из раздела ретуши / рисования на панели инструментов, чтобы активировать новую палитру цветов. Вы также можете настроить вид этой палитры цветов на вкладке «Общие» панели настроек Photoshop.
46. Использование смарт-объектов: Смарт-объекты хороши тем, что они сохраняют исходное состояние объекта перед преобразованием в смарт-объект. Они также полезны тем, что вы можете создавать дубликаты одного смарт-объекта (например, кнопки), вносить изменения в файл PSB исходного смарт-объекта, а затем изменять это изменение на все повторяющиеся экземпляры смарт-объекта.Чтобы создать смарт-объект, просто выберите слой (слои), которые вы хотите объединить в один объект, щелкните правой кнопкой мыши на панели слоев и выберите «Преобразовать в смарт-объект».
47. Используйте интеллектуальные фильтры: Если вам нравится использовать фильтры, вам понравится использовать интеллектуальные фильтры. Мало того, что интеллектуальные фильтры являются неразрушающими, но и представление галереи интеллектуальных фильтров позволяет вам увидеть, как будет выглядеть слой с несколькими фильтрами, сложенными вместе, и как только вы закончите сохранение фильтров, вы можете легко отключить их, открыв их видимость на панели слоев.Наконец, одна из самых замечательных особенностей умных фильтров заключается в том, что они поставляются с фильтрами-масками, которые действуют так же, как маски слоев, поэтому вы можете замаскировать части фильтра, если захотите!
48. Сохранение стилей и узоров слоев: Вероятно, вы уже более десятка раз создавали один и тот же стиль кнопок, так почему бы просто не сохранить настройки этого стиля слоя и не применить их, когда вам нужно? Кнопка «Новые стили…» находится прямо под кнопками «ОК» и «Отмена» на панели «Стили слоя», но ее часто не замечают.Просто создайте стили слоя, нажмите кнопку «Новые стили» и сохраните стиль слоя в своих предустановках. Если вы хотите снова применить этот стиль слоя в будущем, просто вернитесь на панель стилей слоя, нажмите «Стили» в верхней части левой панели навигации, нажмите на созданный стиль и нажмите «ОК»! Вы также можете управлять своими стилями, а также другими пресетами через Preset Manager через Edit> Preset Manager…
49. Снимки и композиции слоев: Прекратите включать и выключать группы и слои, чтобы увидеть, как будет выглядеть ваш дизайн с различными изменениями и композициями.Используйте моментальные снимки для создания временно сохраненных экземпляров истории состояния вашего PSD; или рассмотрите возможность использования композиций слоев для сохранения определенных состояний видимости, положения и стилей слоев, к которым вы можете вернуться в любой момент в PSD.
50. Привязка к пикселям: Последнее, но одно из наиболее важных: при использовании контуров или слоев фигур обязательно включайте эту опцию, чтобы обеспечить идеальный пиксельный дизайн. И когда вы все же решите переместить эти фигуры, избегайте Transform + перемещения этих элементов, так как разные уровни масштабирования делают их уязвимыми для размещения между пикселями (вместо того, чтобы быть заблокированным в соответствии со следующим доступным пикселем)!
Итак, у вас есть 50 наших лучших приемов и ярлыков, которые мы используем при работе в Photoshop. Итак, вы нашли какие-нибудь новые приемы из этого списка? У вас есть какие-нибудь уловки в Photoshop, которые, по вашему мнению, необходимы в рабочем процессе? Дайте нам знать в комментариях ниже!
Как дублировать слой в After Effects
Простое дублирование слоев в After Effects: краткое руководство
Существует множество причин для дублирования слоев в After Effects. Возможно, вы захотите поэкспериментировать с какими-то новыми манипуляциями, не потеряв оригинала. Может быть, вы хотите создать подложку, чтобы определить прозрачную область исходного слоя.Или вы можете создать «тень», закрасив дублированный слой черным и добавив немного размытия.
Какими бы ни были ваши намерения, эта универсальная утилита незаменима для работы в After Effects.
В нашем последнем кратком руководстве мы покажем вам, как выполнять важную функцию дублирования слоев в After Effects — один слой или несколько слоев за раз, вручную или с помощью сочетания клавиш.Как дублировать слой в After Effects: обучающее видео с краткими подсказками
Как дублировать слой в After Effects: файлы проекта с краткими подсказками
Если вы хотите использовать одни и те же планеты и звездный фон, чтобы попрактиковаться в дублировании слоев , загрузите файлы проекта из этого обучающего видео.Вы найдете три начальных слоя из учебника вместе с фоном.Файлы проекта: как дублировать слой в After Effects
Загрузить сейчасКак дублировать слой в After Effects: объяснено
Как вручную продублировать слой в After Effects
Чтобы дублировать слой из меню After Effects:
1. Выберите слой, который вы хотите дублировать в своей композиции
2. Щелкните меню «Правка» вверху, чтобы открыть его раскрывающееся меню.
На временной шкале вы заметите, что ваш новый слой прямо над слоем, который вы выбрали для дублирования.
Удобно, что After Effects автоматически упорядочивает слои по номерам. Итак, если ваш исходный слой назывался «Планета 1», ваш дублирующий слой будет называться «Планета 2». Это особенно полезно при дублировании нескольких слоев и заполнении панели композиции.
Как дублировать слой с помощью сочетания клавиш в After Effects
Использование меню «Правка» каждый раз, когда вы хотите дублировать слой, может очень быстро устареть, особенно если вам нужно создать несколько дубликатов.
К счастью, как и большинство задач в After Effects, есть сочетание клавиш для дублирования слоев в After Effects:
CMD + D (Mac)
CTRL + D (Windows)
Для быстрого копирования несколько слоев с помощью сочетания клавиш, удерживайте CMD и постоянно нажимайте D, чтобы перейти к новому дублированному слою, который вы хотите создать.
Как дублировать несколько слоев в After Effects
Чтобы дублировать несколько слоев в After Effects, вы можете использовать либо меню «Правка», либо сочетание клавиш, с той лишь разницей, что вам нужно сначала выбрать несколько слоев в вашей композиции, которые вы хочу продублировать.
Этого можно достичь с помощью стандартного выбора лассо или путем выбора нескольких слоев вручную.
Как освоить After Effects
Хотя мы (и другие) предлагаем тонны бесплатного контента (например, таких руководств), чтобы по-настоящему воспользоваться всем, что может предложить SOM, вы захотите зарегистрироваться в одном из наши курсы, которые проводят ведущие дизайнеры движения в мире. Мы знаем, что это решение нелегко. Наши уроки непростые, и они платные. Они интерактивны и интенсивны, поэтому эффективны.Фактически, 99% наших выпускников рекомендуют School of Motion как отличный способ изучить моушн-дизайн. (Имеет смысл: многие из них продолжают работать на крупнейшие бренды и лучшие студии на земле!)Но с таким количеством курсов на выбор, какой из них подходит вам?
After Effects Kickstart
С помощью After Effects Kickstart, преподавателем которого является Нол Хониг из The Drawing Room, вы изучите After Effects за шесть недель — выполняя реальные проекты; получение персонализированной и всесторонней критики от профессиональных художников; глубокое погружение в историю и культуру моушн-дизайна; и регулярно общаться со своими одноклассниками через частную студенческую онлайн-группу.Опыт не требуется.Наши 10 других курсов по моушн-дизайну
Кикстарт After Effects не для вас? Без проблем.
У нас есть 11 курсов по моушн-дизайну, охватывающих 2D- и 3D-анимацию, иллюстрации для движения, кодирование движения, визуальные эффекты, дизайн персонажей, искусство визуальных эссе и многое другое.
Наша быстрая и простая викторина поможет вам определить, какой курс School of Motion лучше всего соответствует вашим потребностям и целям.Как профессионально работать в After Effects
Вы уже являетесь специалистом по After Effects, но вам нужно руководство по использованию ваших навыков и опыта в профессиональном плане? Мы вас прикрыли.
С целью сломать преграды, стоящие на вашем пути, и подготовить вас к предстоящей работе, мы обратились к ведущим студиям моушн-дизайна по всей стране и спросили их руководителей, что нужно, чтобы получить работу.
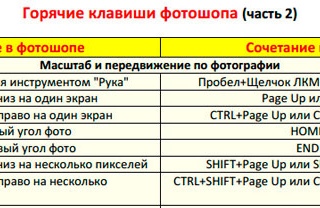 Фон сменится на цвет, соответствующий основному в палитре цветов на панели инструментов.
Фон сменится на цвет, соответствующий основному в палитре цветов на панели инструментов.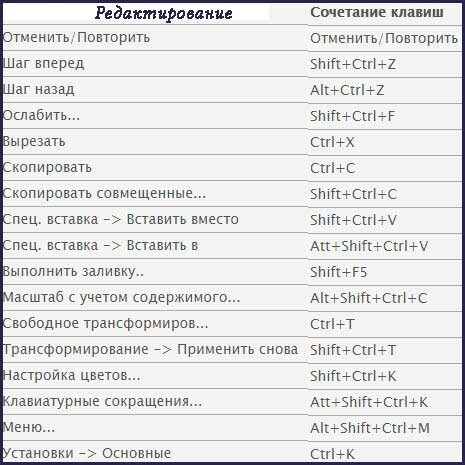


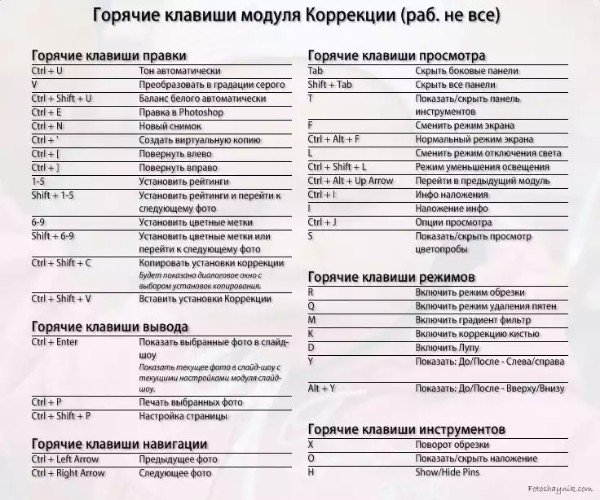 Кликните там левой кнопкой мыши, зажмите ее, и там, где вы ее отпустите, начнется отсчет координат. Как видите, полезным может быть не только комбинации клавиш в фотошопе, но и простое знание, куда и зачем можно кликнуть мышкой.
Кликните там левой кнопкой мыши, зажмите ее, и там, где вы ее отпустите, начнется отсчет координат. Как видите, полезным может быть не только комбинации клавиш в фотошопе, но и простое знание, куда и зачем можно кликнуть мышкой. Нажмите Ок – и изображение повернется.
Нажмите Ок – и изображение повернется.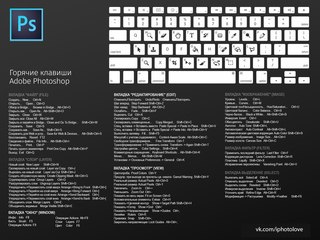
 Файл сохраняется в том формате, в котором находится в текущий момент.
Файл сохраняется в том формате, в котором находится в текущий момент.
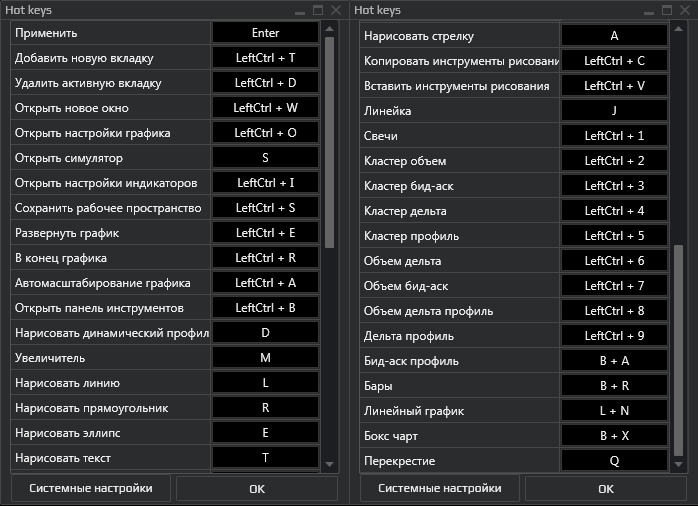



 Позволяет накладывать различные эффекты и управляет графической составляющей слоя. Функция действительно полезная, так как обеспечивает дополнительную гибкость слоям.
Позволяет накладывать различные эффекты и управляет графической составляющей слоя. Функция действительно полезная, так как обеспечивает дополнительную гибкость слоям. Очень часто работаю в фотошопе, для ускорения работы, пользовался alt+колесико мышки для масштабирования. Потом переустановил Винду, поставил тот же Фотошоп, о масштабирование с помощью alt+колесико стало увеличивать совсем чуть-чуть, немного приблизит и по вертикали картинку двигает. а масштабирует с помощью ctrl+alt+колесико. Но это крайне не удобно. Подскажите как вернуть alt+колесико.
Очень часто работаю в фотошопе, для ускорения работы, пользовался alt+колесико мышки для масштабирования. Потом переустановил Винду, поставил тот же Фотошоп, о масштабирование с помощью alt+колесико стало увеличивать совсем чуть-чуть, немного приблизит и по вертикали картинку двигает. а масштабирует с помощью ctrl+alt+колесико. Но это крайне не удобно. Подскажите как вернуть alt+колесико.
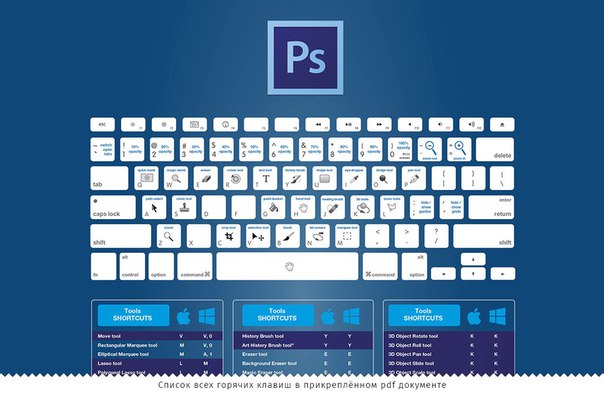
 Если выделение сделано, эта команда скопирует только выделенную область в новый слой.
Если выделение сделано, эта команда скопирует только выделенную область в новый слой. Это также работает с корректирующими слоями, автоматически применяя выделение к маске.
Это также работает с корректирующими слоями, автоматически применяя выделение к маске.