Как войти в аккаунт Google на смартфоне или планшете Samsung Galaxy
В этой статье вы узнаете как войти в аккаунт, если он у вас уже есть. Если аккаунта еще нет — зарегистрируйте его.
Чем вход отличается от регистрации
Регистрация аккаунта — это бронирование уникального имени, по которому вас будут узнавать сервисы Google. Во время регистрации создается новый аккаунт.
Вход в аккаунт — это добавление ранее созданного аккаунта на устройство. Для добавления вы должны знать электронную почту и пароль, которые указали при регистрации.
Как войти в аккаунт
-
Подключитесь к интернету.
-
Откройте «Настройки».
-
Выберите пункт «Учетные записи и архивация» или «Облако и учетные записи».
 Если такого пункта нет,
перейдите к следующему шагу.
Если такого пункта нет,
перейдите к следующему шагу. -
Выберите пункт «Учетные записи».
-
Выберите пункт «Добавить учетную запись».
-
Выберите пункт «Google».
-
Введите адрес электронной почты нажмите «Далее».
-
Введите пароль от аккаунта нажмите «Далее».
-
Появится предложение привязать аккаунт к номеру телефона. Нажмите «Пропустить». Вы сможете добавить номер позже.
-
На следующем экране появятся условия использования аккаунта. Просмотрите и нажмите «Принимаю».
-
Готово, аккаунт добавлен.

Если появляется ошибка: не удалось войти в аккаунт
Ошибка означает, что возникли проблемы с интернет-соединением. Чтобы ее устранить:
- Убедитесь, что на устройстве установлены правильные дата, время и часовой пояс.
- Перезагрузите мобильное устройство.
- Попробуйте войти в аккаунт еще раз.
Google Диск
Google ДискРаботайтеМаша вмеМайкл сте
Документы
Купить Дмитрий Блинов
Мука
Варенье клубничное Аня Ковальчук
клубничное малиновое СоздатьТаблицы
Катя 42
Макс 3,14
Макс
Аня
1337 1,618 СоздатьПрезентации
Аня Дмитрий Аня Ковальчук Дмитрий Блинов
Доклад Доклад Наш доклад СоздатьФормы
 Результаты будут сохранены в электронной таблице.Создать
Результаты будут сохранены в электронной таблице.СоздатьРисунки
Добавьте документам, презентациям или сайтам наглядности – дополните их рисунками и графиками.
СоздатьСкрипты
Develop scripts to enhance your favorite apps like Docs, Sheets, Forms, Drive, Calendar and Gmail.
Сводные таблицы
Упорядочивайте разрозненные данные и объединяйте их с информацией из Интернета. Работайте над таблицами вместе с коллегами из разных офисов. Создавайте графики и диаграммы. Функция работает в тестовом режиме.
Создатькак настроить контекстную рекламу — CMS Magazine
Несмотря на популярность альтернативных видов интернет-рекламы, именно контекстная реклама — это то, что будет наиболее эффективным в продвижении бренда в ближайшие пару лет.
Создайте конкурс на workspace.ru – получите предложения от участников CMS Magazine по цене и срокам. Это бесплатно и займет 5 минут. В каталоге 15 617 диджитал-агентств, готовых вам помочь – выберите и сэкономьте до 30%.
Создать конкурс →Что такое Google AdWords?
Хотелось бы начать с того, что Google AdWords и Google Ads — это одна и та же платформа (сокращение названия произошло буквально год назад), в России известна как «Google Реклама».
Google AdWords — это специально разработанный рекламный сервис от Google, который, кстати, приносит 80% доходов этой многомиллионной корпорации.
Данный сервис позволяет размещать контекстную рекламу на первых страницах поисковика (баннеры вверху, внизу и сбоку страницы поиска).
Забегая наперед, хочу сказать, что данный вид рекламы:
-
эффективный — если иметь стратегию продвижения и грамотно настроить контекстную рекламу;
-
недешевый — хотя бюджет устанавливаете вы, хороших результатов можно достичь только при достаточном вложении средств;
-
универсальный — подходит для 90% брендов и сайтов;
-
хорошо принимается Гуглом — так как Ads — это «младший брат» всемирно известной поисковой системы, вы можете не сомневаться в том, что реклама будет высоко ранжироваться и показываться столько раз, за сколько вы заплатили.

-
простой в настройке — вам не нужно (можно, но не обязательно) нанимать специалиста по рекламе, если у вас есть желание и время самостоятельно разобраться с рекламным кабинетом (ну, или хотя бы прочитать эту статью и попробовать настроить первую рекламную кампанию).
Хотя выше уже было сказано, что контекстная реклама — универсальная и эффективная, она имеет не только преимущества, но и недостатки, которых нет у других видов онлайн-продвижения.
Плюсы от использования рекламы Google AdWords
Удобство
Благодаря простому интерфейсу и детальным инструкциям, запустить рекламу через Google AdWords не сложнее, чем забронировать гостиницу на время отпуска. Все доступно и понятно.
Клиентоориентированность
Вы сами выбираете аудиторию, на которую будет распространяться реклама. Можно таргетировать (то есть выбрать из всех пользователей Google только тех, кто удовлетворяет вашим требованиям) рекламу на жителей определенных стран, городов, районов и даже улиц; выбрать людей, которые посещают определенные сайты (например, если вы хотите рекламировать интернет-магазин книг, то можно запустить рекламу для людей, которые вводят поисковые запросы «купить книги Пушкина», «Евгений Онегин купить», «интернет-магазин книг скидки» и т.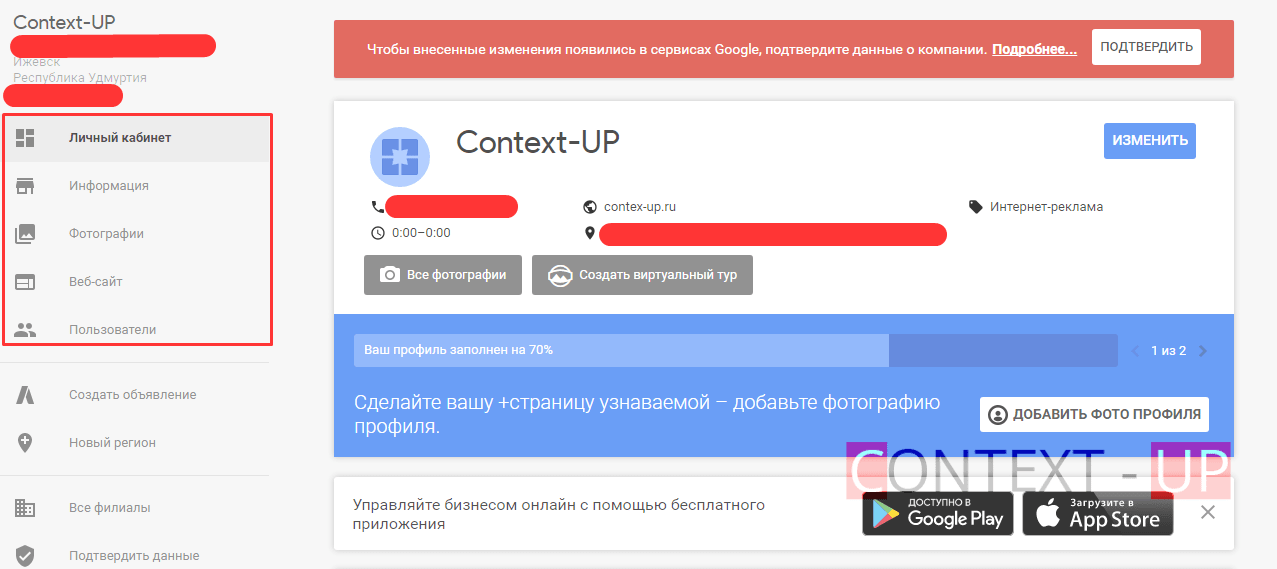
Бюджет
Вы и только вы решаете, сколько денег тратить на рекламу и за какой период. Понятно, что если вы заплатите 1$ за неделю рекламы, то ваше объявление увидит очень малое количество людей, но в случае ограниченных средств самостоятельная настройка бюджета спасает.
Разнообразие рекламных площадок
Контекстная реклама может показываться не только на странице Google, но и на так называемых КМС (это не «кандидат в мастера спорта» — не думайте :)) — партнерских сайтах контекстно-медийной сети. Если по простому — у Google есть сайты-партнеры (кстати, не менее популярные, чем прародитель поисковиков), и ваша реклама может показываться на них, если больше целевой аудитории находится там. К КМС относятся такие гиганты, как YouTube, Blogger, Gmail и т.д.
Небольшая конкуренция
Если сравнить количество рекламных объявлений в «Яндекс.Директ» и Google AdWords, то сразу станет понятно, почему стоимость клика в Google в несколько раз ниже — все из-за меньшего количества рекламодателей.
Статистика
Данные по вашей рекламе доступны в личном кабинете. Используя и анализируя количество конверсий и общую эффективность рекламы, можно планировать будущие рекламные кампании, опираясь на имеющиеся данные.
Скорость запуска
Реклама Google AdWords запускается в считанные минуты после окончания настройки. Это позволяет не терять время (а это особенно актуально для ресурсов и товаров, находящихся на волне «хайпа», когда каждая минута оценивается не в одну сотню долларов).
Оплата за результат
В настройках рекламного кабинета предусмотрена оплата за количество конверсий, которые вы сами устанавливаете: например, звонки потенциальных клиентов.
От редакции
Если у вас нет возможности самостоятельно разобраться во всех нюансах контекстной рекламы в Гугл, советуем воспользоваться Рейтингом сертифицированных агентств Google. Здесь вы сможете найти подрядчика с учетом вашего бюджета и месторасположения.
Долгий период «раскачивания»
Контекстная реклама начнет приносить ощутимые результаты минимум через 3-6 месяцев — именно за это время ваша страница потихоньку выйдет в ТОП поисковой выдачи. Если нужен результат прямо сейчас, контекстная реклама не для вас.
Ограниченное количество рекламных мест
Так как место для проплаченных объявлений в Google небольшое, соответственно и количество рекламных объявлений также весьма невелико. Но даже если ваш сайт и попадет на «обложку страницы», необходим цепляющий заголовок и сочное описание, чтобы чем-то выделиться среди конкурентов.
Популярность ниши
Если в вашей нише много конкурентов и есть практически монополисты, то даже не стоит тратиться на контекстную рекламу — лучше выстраивайте бренд. Яркий пример, когда Google AdWords не поможет: допустим, появился новый бренд мобильных телефонов, скажем какой-то «SuperPhone» и создатели этого бренда решили сразу продвигаться через контекстную рекламу. Но сколько бы объявлений не было в Google, такой неокрепший и никому не известный бренд не сможет конкурировать с Apple, Samsung и другими.
Но сколько бы объявлений не было в Google, такой неокрепший и никому не известный бренд не сможет конкурировать с Apple, Samsung и другими.
Работа конкурентов
Если уровень конкуренции зашкаливает, то на войне все средства хороши. И как показывает моя практика, иногда большие компании нанимают на работу людей, чьими обязанностями есть устранение конкурентов. Люди создают видимость конверсий — переходят по вашему проплаченному объявлению, иногда даже звонят, только для того, чтобы вы израсходовали рекламный бюджет и пропали из поисковой выдачи.
Как и во всех сервисах, Google AdWords далеко не идеальный, но у него есть ряд преимуществ, которые при грамотном использовании перекрывают все недостатки. Если правильно таргетировать контекстную рекламу под свою целевую аудиторию, то можно получить большие охваты за относительно небольшие деньги. Так что выбирать данный метод продвижения или искать более оптимальный — решать вам. А как правильно настраивать рекламную кампанию в Google AdWords, читайте далее.
-
Самое главное и необходимое для настройки рекламы в Google AdWords — это аккаунт Google. Если у вас нет почты Gmail, то настоятельно рекомендую ее завести уже сейчас.
-
Переходим на сайт Google AdWords, заходим в систему:
-
Вводим адрес сайта, который будем рекламировать:
-
Заполняем настройки:
-
Указываем желаемый бюджет за день.
Моя рекомендация: выбирайте меньшее количество дней, но с бОльшим бюджетом — например, если вы вложите 20$ на 5 дней — это будет эффективнее и результативнее, чем если вы вложите те же 20$, но за 20 дней. Объясняю, почему так. Допустим, за 5 дней ваше объявление будет показано 1000 людей (по 200 каждый день) и вероятность того, что это будут разные люди — намного выше, чем если ваше объявление будет показываться ежедневно 20 людям — ведь часто мы ищем что-то не по одному разу.
 Например, когда решаем что-то купить и начинаем ежедневно мониторить цены.
Например, когда решаем что-то купить и начинаем ежедневно мониторить цены. -
Указываем целевую аудиторию.
Моя рекомендация: как можно точнее описывайте свою целевую аудиторию. Например, если у вас есть офлайн-магазин, то обязательно в месторасположении укажите район, в котором находится ваш магазин. Это увеличит показы вашего объявления потенциальным офлайн-клиентам.
-
Указываем сети для рекламы.
Дальше мы выбираем, где именно будет транслироваться наша реклама — только в поиске Google или и в поиске, и на сайтах партнеров. Конечно, более эффективной является широкая реклама — и в поисковике, и у партнеров, но в таком случае бюджет возрастет в несколько раз.
-
Указываем ставку.
«Ставка» — это та максимальная стоимость, которую вы готовы платить за 1 клик по объявлению.

Моя рекомендация: всегда выбирайте автоматический режим, потому что Google автоматически выбирает самый дешевый и эффективный вариант.
-
Заполняем текст объявления:
«Заголовок 1» — это кликабельный текст, который люди увидят первым — он большой, цветной и цепляющий (в идеале).
«Заголовок 2» — это продолжение первого заголовка или его дополнение.
«Описание» — это краткий текст объявления, который должен убрать у людей все сомнения, переходить на ваш сайт или нет, и сработать мощным триггером, от которого захочется сразу переходить по ссылке.
-
-
Когда заполнили все настройки, переходим к оплате:
Здесь все просто — выбираете удобный вариант оплаты и заполняете контактную информацию о себе.
ЗаключениеВ последнее время люди разделились на два лагеря — тех, кто люто ненавидит платформу Google AdWords, и тех, кто не признает других рекламных сервисов.
Почему так, сказать однозначно нельзя, ведь каждый случай уникален. Но попробовать предположить, почему сложилась такая ситуация, можно. Если грамотно настроить контекстную рекламу, то все затраты на нее окупятся (но не забываем, что в первые 3-6 месяцев об окупаемости можно даже не думать). Если же неправильно настроить свою рекламную кампанию, то можно потратить очень большую сумму, а конверсия будет нулевая.
Всё ещё сомневаетесь в своих силах? Попробуйте выбрать подрядчика для ведения контекстной рекламы в AdWords на тендерной площадке Workspace. Зная основы, вы легко подберете правильное для себя агентство.
Точно можно сказать одно — реклама, сделанная в Google AdWords — простая и быстрая в использовании и позволяет получать статистику, а значит анализировать успехи своей кампании.
Самым оптимальным вариантом с моей точки зрения является тестовая самостоятельная настройка рекламы в Google AdWords с небольшим бюджетом, и если будут хоть какие-то конверсии, то последующая более детализированная и профессиональная настройка рекламы там же.
Как удалить со смартфона учетную запись Google
Надо ли удалить учетную запись Google с телефона?
Прежде чем удалять учетную запись Google с мобильного телефона, вам стоит знать о последствиях этого шага.
- Если вы удалите привязанную почту Google, вы потеряете доступ к некоторым связанным с ней приложениям. К ним относятся Google Play, GMail, YouTube, Google Диск и Календарь Google.
- Кроме того, с помощью учетной записи Google вы можете покупать и загружать приложения.
 Не стоит забывать, что в зависимости от настроек вы также удалите с телефона все свои контакты и почтовые сообщения.
Не стоит забывать, что в зависимости от настроек вы также удалите с телефона все свои контакты и почтовые сообщения. - Однако эти данные удаляются только со смартфона. Если вы снова войдете в систему, информация опять будет в вашем распоряжении. Поэтому при удалении учетной записи обязательно убедитесь, что нужные данные находятся в локальном хранилище устройства, чтобы вы по-прежнему имели к ним доступ.
Удаляем учетную запись: как просмотреть все связанные сервисы
Узнать, какие сервисы связаны с вашей учетной записью Google, можно в Google Dashboard. Зайти в него легко как с телефона, так и с компьютера.
- Сначала авторизируйтесь с вашими пользовательскими данными в Google.
- Теперь в правом верхнем углу нажмите на фотографию профиля и кликните по кнопке «Управление аккаунтом Google».
- В меню слева выберите вкладку «Данные и персонализация».
- Следующий шаг — прокрутите немного вниз до заголовка «Ваши действия и данные».
 Нажмите здесь «Перейти в Личный кабинет Google».
Нажмите здесь «Перейти в Личный кабинет Google». - В разделе «Ваши сервисы Google» вы увидите все сервисы, которые привязаны к вашей учетной записи.
Удаляем учетную запись Google с телефона
Для телефона под управлением Android выполните следующие действия.
- Откройте настройки вашего смартфона.
- Кликните на пункт «Пользователи и аккаунты» и выберите «Google». Здесь вы увидите список всех аккаунтов Google, к которым вы подключаетесь с вашего смартфона.
- Выберите нужную учетную запись и затем внизу нажмите на кнопку «Удалить». В зависимости от версии Android эта опция может не появляться до тех пор, пока вы не нажмете три точки в правом верхнем углу.
Читайте также:
Как удалить личную информацию из Google: пошаговая инструкция
Автор фото, Getty Images
Подпись к фото,Компания Google получает много данных о пользователях, однако честно предупреждает об этом в пользовательском соглашении
Он знает, что вы ищете в сети, чем интересуетесь и на каких сайтах бываете. И еще много чего.
И еще много чего.
Речь идет о Google — самом популярном поисковике в мире.
«Пользуясь сервисами Google, вы доверяете нам свои личные данные», — этими словами начинается раздел пользовательского соглашения, в котором описана политика конфиденциальности.
Технологическая компания четко дает понять своим пользователям, к чему они должны быть готовы.
Однако немногие знают, что Google также дает возможность удалить любую информацию, которая хранится в разделе «Мои действия».
Как удалить информацию о своих действиях в сети
Всякий раз, когда вы обращаетесь к поисковым машинам Google, компания сохраняет эту информацию, связывая ее с вашим аккаунтом.
Поисковик также регистрирует каждое действие, например, заполнение форм или анкет Google, а также работу с почтой Gmail.
Автор фото, Google
Здесь можно выбрать конкретные страницы или продукты Google и удалить информацию, которую они хранят. Также можно стереть всю историю за день или за конкретный временной отрезок.
Также можно стереть всю историю за день или за конкретный временной отрезок.
Самый радикальный шаг — удалить данные обо всех продуктах за все время.
Перед выполнением этой операции Google пришлет предупреждение о возможных последствиях, тем не менее, удаление истории поиска или использования приложений и продуктов Google никак не повлияет на работу аккаунта.
Как удалить историю всех действий на YouTube
Google, которому принадлежит видеохостинг YouTube, также отслеживает, какие ролики вы смотрите на сайте.
Но и эту информацию можно быстро удалить. Во вкладке «История» нужно выбрать две опции: «Очистить историю поиска» и «Очистить историю просмотра «. Удалить можно и отдельные поисковые запросы или просмотренные видео.
Автор фото, Google
Также можно запретить сервису сохранять историю просмотров.
Как удалить информацию, которую получают рекламодатели
Google не только собирает информацию о пользователях, но и передает ее рекламодателям и партнерам.
Именно поэтому вы так часто видите контекстную рекламу, которая пересекается с недавними поисковыми запросами.
Но в этом нет ничего страшного: можно легко узнать, что именно Google рассказал о вас.
Автор фото, Google
Для этого нужно войти на страницу своего аккаунта Google, а затем в раздел «Конфиденциальность».
В нем нас интересует строка «Настройка рекламных предпочтений», а затем «Настройка рекламы».
После отключения функции персонализации поисковик не сможет использовать данные о вас для подбора рекламы.
Автор фото, Google
Однако полностью отказаться от рекламы не получится, такой опции не предусмотрено.
Google всякий раз будет предупреждать, что персонализированная реклама работает в интересах пользователя, однако это вопрос индивидуальных предпочтений.
Как удалить информацию о своем местоположении
На устройствах с операционной системой Android, которая также принадлежит Google, автоматически сохраняется список мест, которые вы посетили.
Для начала можно просто отключить функцию трекинга геолокации. Историю перемещений можно удалить целиком или выбрать отдельный день или период времени. Предусмотрена функция удаления даже отдельных перемещений или остановок, которые можно просто отправить в корзину.
Личный кабинет Google | Smotrisoft
В личном кабинете Гугл отображены ваши основные данные по всем сервисам Google.
Заходим в ваш личный кабинет Google по адресу: google.com/settings/dashboard. Вам надо будет ввести ваш пароль от Google-аккаунта, чтобы войти в личный кабинет. Сверху вниз отображены сервисы аккаунт, AdSense, Android, Google Talk, Google+, Payments (покупки).
Во вкладке Android отображены все устройства на которых вы входили в ваш аккаунт Google. Нажав на управление активными устройствами можно найти их в картах Google и заблокировать их, если вы их потеряли и на нём кто-то пользуется ваш Google-аккаунтом.
Во вкладке Payments (Платежи) отображены все ваши покупке сделанные на Google-аккаунте. На скриншоте отображена покупка игры Герои Меча и Магии III.
На скриншоте отображена покупка игры Герои Меча и Магии III.
Во вкладке Play Market отображено последнее загруженное приложение.
Во вкладке YouTube отображено количество ваших видео на вашем YouTube канале, ваши плейлисты, статистика по просмотрам.
Также в личном кабинете Google отображены ваши важные события, которые вы сохраняли в календаре Google, ваши контакты, почта, синхронизация Google Chrome. Можно посмотреть подробнее про синхронизацию в Chrome нажав «Настройки синхронизации Chrome».
Chrome сохраняет ваши закладки, историю, пароли и многое другое в вашем аккаунте Google. Это значит, что ваш Chrome будет с вами, с какого бы устройства вы не выходили в интернет. Отображается сколько у вас в Chrome сохранено приложений, расширений, настройки, закладки, пароли. Пароли синхронизированные в Chrome хранятся в зашифрованном формате.
Можно отключить синхронизацию и перенос данных из Google-аккаунта в Chrome браузер.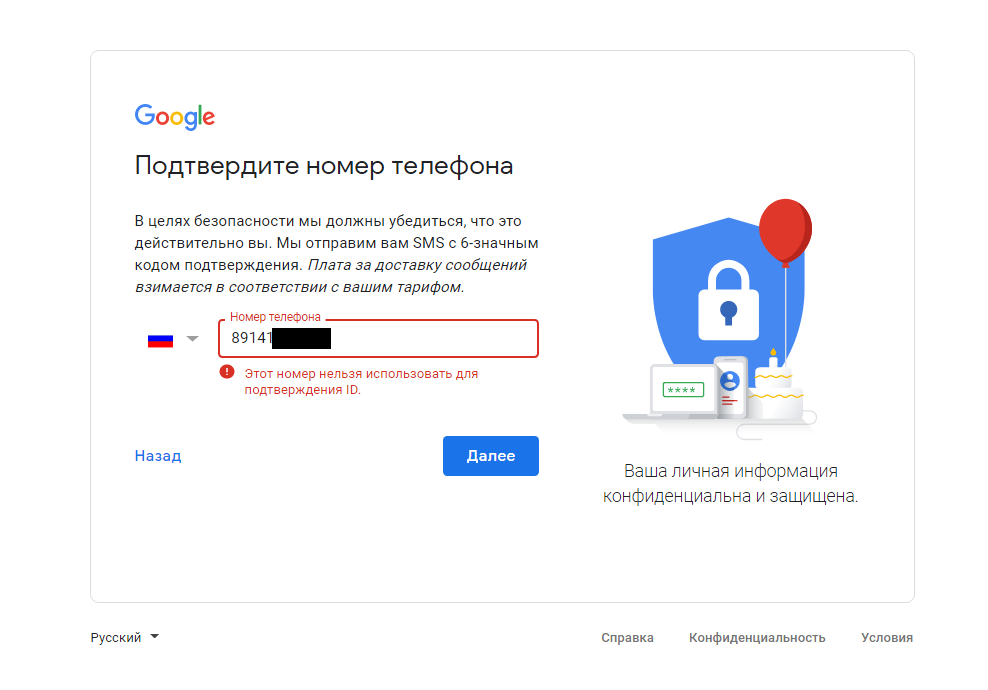
Нажмите остановить синхронизацию, чтобы все данные из браузера Chrome на серверах Google будут удалены. Данные на вашем устройстве сохранятся. Нажимаем OK.
Данные Chrome удалены.
А вот и видео на схожую тему.
Другие статьи на подобную тему:
Google Мой Бизнес: как разместить организацию в поиске Google и на Картах
Страницу в сервисе могут создать организации с действительным фактическим адресом, персонал которой лично контактирует с клиентами в указанные часы работы. Если компания оказывает услуги через интернет или по телефону, необходимо указывать адрес, куда покупатели могут обратиться за поддержкой.
Карточка организации в поиске Google выглядит так:
И почти так же в Google Картах:
У организаций, зарегистрированных, в Google Мой Бизнес есть ряд дополнительных возможностей для работы в AdWords:
- рекламодатели могут добавить адрес и телефон в объявления Google AdWords;
- если компания получила от 3,5 звезд и не менее 5 отзывов в Google Мой Бизнес, можно показывать отзывы в объявлениях с адресами.

Регистрация страницы в Google Мой Бизнес
Откройте сайт сервиса и нажмите кнопку Начать. Откроется карта и форма добавления организации. Чтобы продолжить, заполните все поля.
Обратите внимание, под каким аккаунтом вы регистрируетесь в Google Мой Бизнес. Адрес этой учетной записи будет использоваться в качестве логина для входа в личный кабинет сервиса. Для регистрации крупных кампаний, где маркетолог может уволиться, лучше не использовать личные email-адреса, а для небольшого бизнеса уместно использовать личную почту.
Особенности заполнения:
- В поле Название введите название организации, и система выдаст список компаний с совпадающими элементами. Так можно проверить, зарегистрирована ли компания с таким именем на картах или наличие дубликатов.
- Обязательно укажите область. Для городов федерального значения, например Москвы или Петербурга, вместо области выберите название города.

- Если ваша компания предлагает доставку или занимается выездным обслуживанием, необходимо указать территорию обслуживания. Для этого в последнем пункте выберите Да и заполните форму:
Google предложит список компаний, данные которых могут соответствовать вашему описанию. Если среди нет вашей организации, нажмите Использовать мои данные, чтобы продолжить регистрацию.
Проверьте сведения о компании и ознакомьтесь с условиями использования сервиса:
Далее необходимо подтвердить существование компании и право создателя организации на нее. Для этого нужно ввести код. Google может сообщить его по почте, телефону, электронной почте. Тип подтверждения система выбирает автоматически. Кнопку Подтвердить позже лучше использовать, если вы знаете, что ввели неверные данные и вам их нужно исправить. Если все данные введены верно, то выбирайте способ подтверждение и ждите кода.
После этого страница компании создана.
Подтверждение компании
Если вам доступно подтверждение по телефону, выбирайте его. Автоответчик сразу сообщит вам пятизначный код. Введите его в соответствующее поле:
Если вам доступно подтверждение только по почте, то необходимо указать контактное лицо, которое получит письмо.
Код подтверждения будет отправлен на фактический адрес и доставлен в течение 26 дней. При этом пин-код действует 30 дней. Дата заказа кода сохранится в интерфейсе.
В случае, если код не был доставлен в установленный срок, свяжитесь с службой поддержки для ручной активации.
Когда вы получите код, откройте раздел Подтвердить данные и активируйте код подтверждения:
Дается пять попыток ввести верный код и возможность запросить новый.
Заполнение страницы о компании
После того, как вы подтвердили компанию, заполните профиль компании, добавьте все важные характеристики. В разделе Информация проверьте данные о компании и добавьте недостающие.
Несколько важных шагов для оптимизации страницы:
Если график работы меняется на праздниках, отразите это на странице в поле Измененный график:
-
добавьте атрибуты — дополнительные сведения о компании, которые будут отображаться на странице. Какие именно атрибуты доступны, зависит от указанной при регистрации категории:
-
выберите обложку и фотографии интерьера, продукта или коллектива. Для повышения узнаваемости разместите логотип бренда.
Сайт на конструкторе от Google Мой Бизнес
Если у компании нет сайта, то его можно сделать в отдельном конструкторе системы Мой Бизнес. Перейдите в раздел Веб-сайт.
В зависимости от того, к какой категории бизнеса относится организация, будут доступны разные настройки. Например, владельцы ресторанов и кафе могут добавить меню.
Филиалы
Если у вашей компании несколько отделений, их адреса нужно указать в Google Мой Бизнес.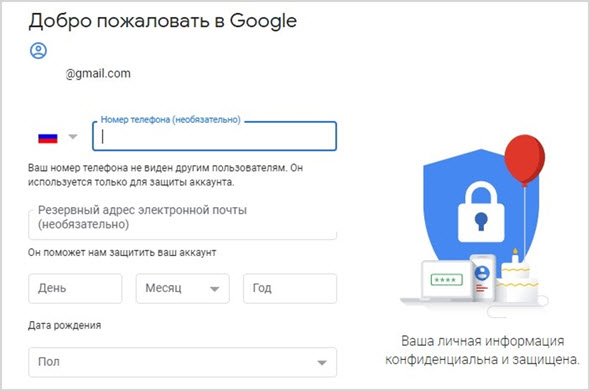 После входа на страницу откройте вкладку Мой Бизнес. В разделе Филиалы вы можете добавить новый адрес с помощью кнопки +.
После входа на страницу откройте вкладку Мой Бизнес. В разделе Филиалы вы можете добавить новый адрес с помощью кнопки +.
У каждого филиала должен быть уникальный код, который добавляется в Расширенных сведениях в разделе Информация. В качестве кода можно использовать название компании и порядковый номер филиала.
Если у вас больше 10 филиалов, их можно загрузить в систему из таблиц (XLS, XLSX или CSV). Шаблоны таблиц можно скачать из интерфейса Мой Бизнес.
Филиалы можно группировать с помощью опции «Ярлыки». Ярлык, как и код филиала, можно добавить в поле «Расширенные сведения». Каждому филиалу можно присвоить до десяти ярлыков. Ярлыки нужны для поиска адресов в интерфейсе Моего Бизнеса и сортировки расширений «Адреса» в AdWords.
Доступ к странице
Основной владелец страницы Google Мой бизнес управляет всеми функциями аккаунта, а также может выдать доступ другим пользователям. Есть три роли:
Есть три роли:
- владелец — обладает равными правами с основным владельцем: управляет аккаунтом и изменяет его, управляет Hangouts в прямом эфире и роликами на YouTube. Единственное отличие от основного владельца — он может быть удален без передачи обязанностей;
- администратор — не может управлять пользователями, добавлять и удалять страницы;
- менеджер — отвечает на отзывы клиентов компании.
Настроить доступ можно в разделе Пользователи → Пригласить пользователей.
Введите e-mail пользователя и укажите роль.
Заключение
После создания и подтверждения аккаунта Google Мой Бизнес, информация о вашей компании будет доступна пользователям сервисов Google.
А в следующем материале мы разберем, как и зачем связывать Google AdWords с карточкой компании в Моем бизнесе.
FAQ для пользователей с личными аккаунтами Google
У вас уже есть учетная запись Google или Gmail? Вот почему вы можете начать использовать свою учетную запись Google в Хэмпшире, а также несколько советов по работе с несколькими учетными записями.
Почему я должен использовать Hampshire Google Apps for Education вместо моей личной учетной записи Google?
Есть три основные причины, по которым вы можете захотеть использовать сервисы Hampshire Google Apps для образования.
Неограниченное хранилище файлов на диске.hampshire.edu. У личных учетных записей ограниченное хранилище.
Возможность простого обмена файлами с другими пользователями графства Хэмпшир ИЛИ доступа к файлам, отправленным на ваш адрес электронной почты в графстве Хэмпшир.
Google утверждает, что не использует данные пользователей Google Apps for Education, когда они используют службы Google Apps for Education core . В нашем случае это Google Диск и Hangouts. Все остальные сервисы (YouTube, Карты и т. Д.) Считаются «дополнительными» сервисами и подпадают под стандартные условия обслуживания Google (т.е. они будут добывать ваши данные).

Уже используете адрес @ hampshire.edu для входа на Google Диск?
Если вы использовали старую учетную запись Google Диска со своим адресом электронной почты @ hampshire.edu или псевдонимом в графстве Хэмпшир в качестве логина, вы должны сначала создать новую учетную запись Google с другим адресом электронной почты, чтобы сохранить эти файлы Диска.
Узнайте, как перенести Google Диск
Следует ли мне переместить файлы с Диска из моей личной учетной записи Google в мою учетную запись Google в графстве Хэмпшир?
В идеале преподаватели и сотрудники с рабочими файлами на Диске переместили бы их на свой Хэмпширский Google Диск.К сожалению, в настоящее время вы не можете передать право собственности на файл или папку на Диске из личного аккаунта в аккаунт графства Хэмпшир. Единственный обходной путь на данный момент — загрузить все файлы из вашей личной учетной записи на свой компьютер, а затем повторно загрузить их при входе в свою учетную запись в графстве Хэмпшир. Обратите внимание, что любое совместное использование необходимо будет повторно выполнить из вашей учетной записи Google Apps for Education в графстве Хэмпшир.
Обратите внимание, что любое совместное использование необходимо будет повторно выполнить из вашей учетной записи Google Apps for Education в графстве Хэмпшир.
Как я могу использовать несколько учетных записей Google?
Использование нескольких учетных записей Google может немного сбить с толку, особенно если некоторые файлы хранятся в одном (или передаются ему), а некоторые — в другом.Вот несколько полезных стратегий.
Войти в несколько учетных записей
Вы можете войти в несколько учетных записей Google одновременно. Чтобы добавить учетную запись, щелкните изображение своего профиля в правом верхнем углу и выберите «Добавить учетную запись».
После того, как вы вошли в две (или более) учетные записи, вы можете щелкнуть изображение своего профиля для переключения между ними. Таким образом, вы можете получить доступ к файлам, хранящимся в ваших учетных записях или совместно используемым с ними. Вы даже можете открыть две вкладки браузера, каждая из которых использует разные учетные записи.
Вы даже можете открыть две вкладки браузера, каждая из которых использует разные учетные записи.
Чтобы помочь вам определить, какую учетную запись вы используете, мы предлагаем установить разные изображения профиля для каждой учетной записи.
После того, как вы используете желаемую учетную запись, используйте меню Google Apps, чтобы выбрать приложение, которое вы хотите использовать.
Установить учетную запись по умолчанию
Учетная запись, с которой вы входите первой в сеансе просмотра, становится вашей учетной записью по умолчанию. Итак, если вы хотите получать доступ к своему личному Gmail на регулярной основе, мы рекомендуем сначала войти в свою личную учетную запись, а затем добавить в свою учетную запись Hampshire Google.Затем вы можете переключиться на использование своей учетной записи в графстве Хэмпшир с Google Диском по мере необходимости.
The Gmail Rabbit Hole
Внимание! Поскольку в наших приложениях Google для графства Хэмпшир не включены Gmail или Календарь, вы получите сообщение об ошибке, если войдете в свою учетную запись Google в графстве Хэмпшир и, например, используете закладку для перехода к Gmail.
Если это произойдет, обратитесь в службу, которая ДЕЙСТВИТЕЛЬНО есть в Хэмпшире, например Drive. Затем переключитесь на свою личную учетную запись Google (см. Выше, чтобы войти в дополнительную учетную запись, если это необходимо).
Настройка общей папки
Вы можете создать папку, выполнив вход в свою учетную запись Google в графстве Хэмпшир, а затем поделиться ею со своим личным аккаунтом Google. Это позволяет вам продолжать получать доступ к этой папке без необходимости каждый раз входить в свою учетную запись Google в графстве Хэмпшир. Поскольку папка «принадлежит» вашей учетной записи Google в графстве Хэмпшир, ограничения на хранение вашей личной учетной записи не применяются. Обратите внимание, что для приема документов, переданных в ваш Hampshire Google, или для простого обмена документами с другими учетными записями Hampshire, вам НЕОБХОДИМО войти в свой аккаунт Hampshire Google.
Настройка нескольких «людей»
Если вы все еще не понимаете, какую учетную запись вы используете, вы можете использовать функцию «Люди» браузера Chrome, чтобы создать разные профили просмотра для каждой из ваших учетных записей Google — один для вашего Hampshire Google, другой для личного и т. Д.
Д.
Для этого зайдите в меню «Люди» и скажите «Добавить человека».
Затем войдите в выбранную учетную запись Google и назовите ее соответствующим образом.
Это дает вам кнопку в правом верхнем углу вашего браузера, которая позволяет вам изменить весь ваш опыт просмотра в соответствии с выбранной учетной записью.
(
Только не входите случайно в личный кабинет, используя Личность для своей учетной записи в Хэмпшире! Еще один совет с «Люди» в Chrome: вы можете установить разные «темы» для каждого человека, чтобы сразу определить, какое окно использует какую учетную запись. (ссылка на темы)
Дополнительная справка для нескольких учетных записей
Создайте учетную запись Google, используя свой рабочий или личный адрес электронной почты — ECLAT Tech
Google предлагает пользователям широкий выбор приложений.Большинство из них бесплатны, и у большинства есть дополнительные платные опции. Чтобы использовать эти приложения, каждому пользователю нужен логин и пароль. Это достаточно просто, но слишком легко ускорить процесс, принять настройки по умолчанию и упустить важные детали — например, тот факт, что вам не нужно создавать адрес @ gmail.com для использования учетной записи Google. Фактически, если у вас уже есть учетная запись электронной почты, особенно для вашей компании, лучше НЕ создавать отдельную учетную запись Gmail.
Это достаточно просто, но слишком легко ускорить процесс, принять настройки по умолчанию и упустить важные детали — например, тот факт, что вам не нужно создавать адрес @ gmail.com для использования учетной записи Google. Фактически, если у вас уже есть учетная запись электронной почты, особенно для вашей компании, лучше НЕ создавать отдельную учетную запись Gmail.
Проще всего объяснить это следующим образом:
- Кто-то из ваших знакомых поделился с вами ресурсом Google.Возможно, это доступ к аккаунту Google Analytics, большому (или конфиденциальному) вложенному файлу, электронной таблице или документу, всей папке на Диске или любому из множества других продуктов.
- Получив приглашение для доступа к файлу, вы щелкаете ссылку, и вам предлагается войти в систему.
- Происходит одно из двух. Либо,
- Поскольку у вас еще нет учетной записи, вы пройдете через процесс ее создания. Но в спешке вы что-то упускаете и создаете новый @gmail.com адрес электронной почты.

- Вы входите в систему, используя свою личную учетную запись Google, вместо того, чтобы создавать учетную запись для работы.
- Поскольку у вас еще нет учетной записи, вы пройдете через процесс ее создания. Но в спешке вы что-то упускаете и создаете новый @gmail.com адрес электронной почты.
- Затем ваш знакомый получит по электронной почте ответ на приглашение, которое приходит не с вашего адреса электронной почты, а либо с адреса @ gmail.com, который вы только что создали, либо с вашей личной учетной записи @ gmail.com.
- Следует ли этому человеку доверять только что полученному запросу?
- Собираетесь ли вы активно отслеживать эту новую учетную запись и уведомления по электронной почте, которые ей отправляются?
- Что вы пропустите, если не будете это проверять?
- Вы хотите, чтобы ваш работодатель рассмотрел вопрос об использовании вами личной учетной записи для бизнеса?
- Вы хотите, чтобы ваш личный адрес электронной почты и учетная запись на диске были проверены другими людьми в случае судебного иска против компании, в которой вы работаете?
- Вы, как работодатель, хотите, чтобы сотрудники брали на себя такой риск, когда существует бесплатная и гораздо более управляемая альтернатива?
- Как работодатель, хотите ли вы, чтобы уволившийся сотрудник взял с собой доступ к данным деловых партнеров и клиентов, или вы бы предпочли иметь возможность контролировать этот доступ?
- Какие еще новые и непредвиденные угрозы безопасности только что открылись?
Это вполне нормальная последовательность событий (и очень короткий список рисков). К счастью, вы можете снова взять ситуацию под контроль и значительно повысить безопасность своей учетной записи, выполнив следующие действия. Обратите внимание, что эти шаги лучше всего подходят для тех, у кого есть новая учетная запись, и они действительно не использовали ее для более чем одного или двух файлов. Выполнение описанных ниже шагов также дает дополнительное преимущество, заключающееся в защите использования учетной записи Google с адресом электронной почты в домене вашей компании от возможного использования неизвестной третьей стороной. И не забываем — вы можете начать этот процесс совершенно бесплатно.Даже если вы никогда не решите выйти за рамки бесплатных продуктов, вы все равно получите множество преимуществ.
К счастью, вы можете снова взять ситуацию под контроль и значительно повысить безопасность своей учетной записи, выполнив следующие действия. Обратите внимание, что эти шаги лучше всего подходят для тех, у кого есть новая учетная запись, и они действительно не использовали ее для более чем одного или двух файлов. Выполнение описанных ниже шагов также дает дополнительное преимущество, заключающееся в защите использования учетной записи Google с адресом электронной почты в домене вашей компании от возможного использования неизвестной третьей стороной. И не забываем — вы можете начать этот процесс совершенно бесплатно.Даже если вы никогда не решите выйти за рамки бесплатных продуктов, вы все равно получите множество преимуществ.
Шаг за шагом
Шаг 1
Здесь ничего интересного. Просто нажмите ссылку «создать учетную запись».
Шаг 2
Если вы используете это для работы, потому что вы работаете на кого-то еще или владеете бизнесом, нажмите «Для управления моим бизнесом».
Шаг 3
Это самый ВАЖНЫЙ шаг во всем процессе.Обязательно нажмите на ссылку «Использовать мой текущий адрес электронной почты». Я добавил сюда мигающую желтую стрелку, чтобы сделать это как можно более очевидным. Именно этот шаг позволяет вам получить полный контроль над учетной записью, одновременно упрощая и повышая безопасность вашей учетной записи.
Шаг 4
Вот оно! Это момент, когда вы вводите свой существующий адрес электронной почты. Неважно, используете ли вы свой собственный @ abc.xyz каждый день на работе или (если это для личного использования) ваш @aol.com, @ hotmail.com, @ yahoo.com, @whateverotherdomain. Дело в том, что ввод здесь дает вам на один адрес электронной почты меньше, а также упрощает и защищает все остальное в дальнейшем.
Шаг 5. Не закрывайте страницу кода подтверждения
Это немного состоит из двух этапов. Когда вы увидите экран ниже, держите его открытым и проверьте свою электронную почту на наличие кода подтверждения.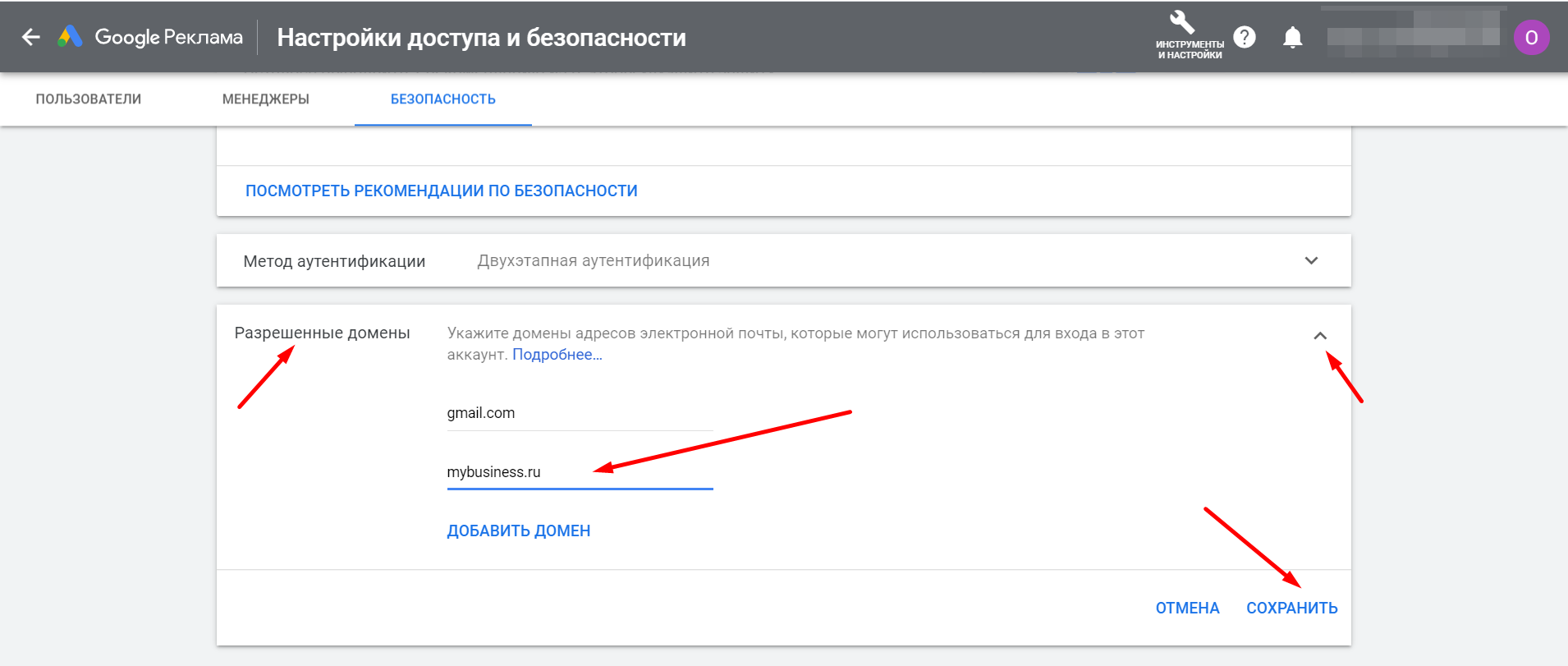 Затем введите этот код в этот экран. Может быть, проще проверить электронную почту на другом устройстве, пока вы оставите это открытым.
Затем введите этот код в этот экран. Может быть, проще проверить электронную почту на другом устройстве, пока вы оставите это открытым.
Шаг 5. Проверьте свою электронную почту
Вам понадобится код из вашего электронного письма, чтобы ввести кодовый экран. Не забудьте проверить папку со спамом / нежелательной почтой на случай, если он был перенаправлен туда — не все провайдеры электронной почты здесь хорошо себя ведут.
Шаг 6
Даже если вы собираетесь использовать многофакторную аутентификацию, нет необходимости вводить здесь свой номер телефона, если вы этого не хотите. День рождения — это подтверждение того, что вы достигли минимального возраста для использования продуктов Google.это просто быстрая проверка компьютера, а не проверка данных, поэтому не стесняйтесь использовать правильный год, а затем, скажем, 31 декабря — просто не забудьте отметить этот «день рождения» в своем хранилище управления паролями на случай, если он вам понадобится позже .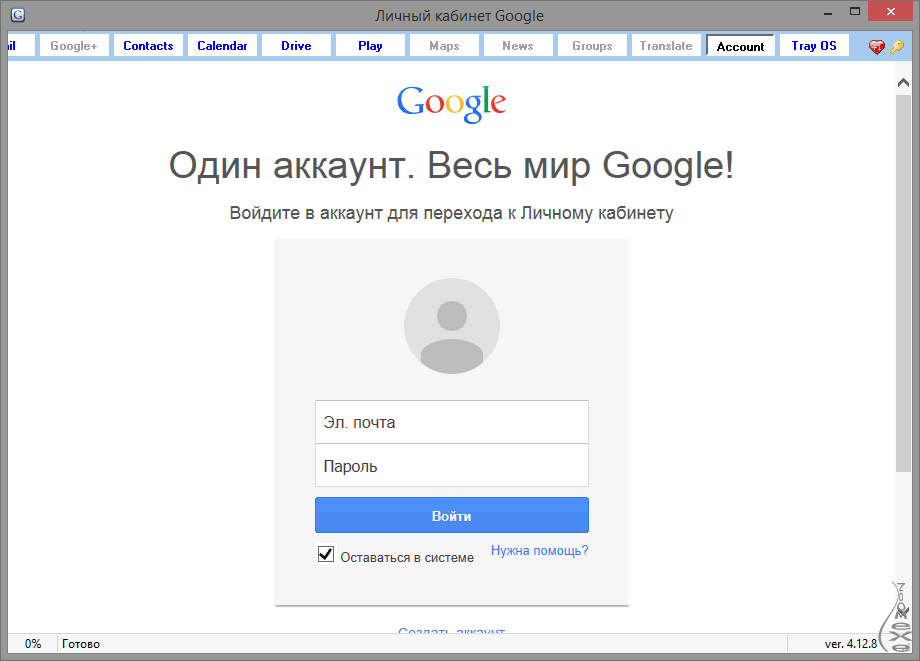 Что касается пола, еще раз — Google не нужно знать. Их рекламодатели могли бы, но не стесняйтесь сказать: «Лучше не говорить». Выбор есть для вашей конфиденциальности — я рекомендую вам воспользоваться этим.
Что касается пола, еще раз — Google не нужно знать. Их рекламодатели могли бы, но не стесняйтесь сказать: «Лучше не говорить». Выбор есть для вашей конфиденциальности — я рекомендую вам воспользоваться этим.
Шаг 7
Privacy and Terms — длинный интерактивный документ, который дает вам возможность с самого начала выбрать различные услуги или отказаться от них.Найдите время, чтобы просмотреть различные кнопки-переключатели, чтобы выбрать настройки конфиденциальности, которые подходят именно вам, и предполагаемое использование продуктов Google.
Шаг 8
После того, как вы завершите процесс отказа от участия в разделе «Конфиденциальность и условия», я рекомендую установить этот флажок, чтобы получать периодические напоминания о настройках конфиденциальности. Со временем все меняется, и полезно иметь подсказку, чтобы периодически их пересматривать и вносить коррективы.В противном случае нажмите «Я согласен», и все! Вы закончили, и теперь у вас есть значительно улучшенный контроль над своим аккаунтом Google, который принесет пользу вам и вашему бизнесу / конфиденциальности на долгие годы.
Заключение
Может показаться, что восемь шагов — это много, чтобы просто создать учетную запись. Но, учитывая путаницу, которую я наблюдал в результате того, что НЕ следовали этим шагам на протяжении многих лет, это действительно 8 шагов на пути к безмерному упрощению вашей жизни. И действительно, что еще можно сделать, чтобы упростить себе жизнь всего за 8 шагов? Что ж, вы можете подписаться на менеджер паролей, но тогда это другой пост.
Боннский шанс!
Создание личной учетной записи Google Voice
Примечание. Вы можете переадресовать свой служебный телефон Wellesley на личную учетную запись Google Voice (или на любой номер телефона) только тогда, когда вы или ваш коллега находитесь в вашем офисе и можете нажимать клавиши на стационарный телефон.Переадресация вашего телефона не может быть выполнена удаленно, и это не может быть выполнено сотрудниками LTS. Существуют разные направления для переадресации вашего телефона, в зависимости от того, какой у вас однолинейный (обычно бежевый) или многолинейный (обычно черный).

Однолинейный телефонный номер для переадресации вызовов
Многоканальная телефонная линия для переадресации вызовов на черных телефонах.
Многоканальная телефонная линия для переадресации звонков на бежевых телефонах.
1. Создайте личную учетную запись Google, если у вас ее еще нет.
Если у вас еще нет личного аккаунта Google, например, адреса электронной почты, заканчивающегося на gmail.com, например wendywellesley@gmail.com, вам необходимо его создать.
Перейдите на страницу создания учетной записи Google — https: // accounts.google.com/SignUp.
Введите имя, фамилию. Создайте имя пользователя (возможно, вам потребуется использовать буквы, цифры и / или точки). Придумайте пароль и подтвердите его. Щелкните синюю кнопку Далее. При желании для безопасности учетной записи вы можете ввести номер телефона и / или дополнительный адрес электронной почты. Введите свой день рождения и пол. Прочтите Политику конфиденциальности и условия, а затем нажмите Я согласен.
———————————————————
2. Создайте личную учетную запись Google Voice
Убедитесь, что вы вошли в свой личный аккаунт Google @gmail.com, а не ваш аккаунт Google Wellesley
Перейдите на voice.google.com, нажмите «Получить Google Voice» и выберите «Интернет». * Примечание. При появлении запроса введите llow voice.google.com для отображения предупреждений . Нажмите «Продолжить», чтобы принять Условия использования и Политику конфиденциальности
.Выберите номер Google Voice. Выберите любой номер из ближайшего города, если вы добавите аббревиатуру MA, например, Natick, MA; Довер, Массачусетс; Вэйланд, Массачусетс; Садбери, Массачусетс; Нидхэм, Массачусетс; Уэллсли, Массачусетс.
Введите свой личный номер смартфона для ссылки. Вы можете удалить этот связанный номер на более позднем этапе, поэтому вам не нужно беспокоиться о конфиденциальности вашего смартфона и Google.
Щелкните зеленую кнопку Отправить код. Введите 6-значный код, который был отправлен на ваш смартфон, затем нажмите кнопку «Подтвердить», чтобы завершить настройку. Вы увидите сообщение «xxx-xxx-xxxx все ваше». Щелкните Готово.
При появлении запроса разрешите Google Voice использовать ваш микрофон.
Нажмите на значок шестеренки в правом верхнем углу, чтобы просмотреть настройки Google Voice.Прокрутите вниз до Связанные номера. Удалите связанный номер, который вы создали ранее, щелкнув x. Это функция, которая не понадобится 99% пользователей Wellesley (если вы привяжете номер, звонки, идущие прямо на ваш номер Google Voice, также будут звонить на ваш связанный номер).
———————————————————
Инструкции по совершению и приему звонков в Google Voice.
Вы можете использовать свою новую личную учетную запись Google Voice в веб-браузере на своем ноутбуке, и / или вы можете установить приложение Google Voice на свой iPhone (откройте эту ссылку на своем iPhone) или приложение Voice на своем телефоне Android, чтобы использовать его. там.
там.
Как управлять личными учетными записями Gmail в управляемом магазине Google Play
Окружающая среда
- Knox Manage (км)
- Android Enterprise
Обзор
В этой статье базы знаний содержится информация об управлении личными учетными записями Gmail в управляемом магазине Google Play, в том числе о том, как разрешить или запретить пользователям добавлять свои личные учетные записи с помощью Knox Manage (KM) и как запретить пользователям скачивать определенные приложения.
Управляемый Google Play Store служит площадкой для размещения устройств на Android Enterprise — здесь вы можете просматривать приложения для своей организации и управлять ими. Приложения, которые не были одобрены или назначены в KM, не отображаются в управляемом магазине Google Play.
Приложения, которые не были одобрены или назначены в KM, не отображаются в управляемом магазине Google Play.
Как разрешить пользователям загружать общедоступные приложения не из управляемого магазина воспроизведения?
Чтобы загрузить приложение из общедоступного Play Store, пользователи должны добавить личную учетную запись Google на устройстве и переключиться на нее.Сделать это:
- Перейдите к настройкам > Учетные записи и резервное копирование > Учетные записи .
- Под Добавьте личную учетную запись Google , введите учетные данные для своей личной учетной записи Google.

- В своем рабочем профиле запустите Managed Play Store и переключитесь на свою личную учетную запись Google.
Теперь вы можете загружать общедоступные приложения за пределами Managed Play Store.
Как я могу запретить пользователям загружать неутвержденные приложения с помощью личной учетной записи Google в Knox Manage?
В настоящее время существует два метода запрета пользователям загружать приложения не из управляемого Play Store.Добавление политики «Черный список учетных записей» блокирует личные учетные записи Google, но разрешает добавление других личных учетных записей (например, Outlook). Кроме того, отключение политики «Изменение учетной записи» блокирует все личные учетные записи, включая учетные записи Google, от добавления или удаления.
- В консоли KM выберите Профиль > Добавьте , чтобы создать новый профиль устройства.
- В настройках профиля убедитесь, что Android Enterprise выбрано под Platform .
- В меню Set Policy перейдите к Android Enterprise > System .
- В разделе Изменение учетной записи выберите Разрешить .
- В черный список учетной записи добавьте «com.
 google «, чтобы пользователи не могли добавлять личные аккаунты Google.
google «, чтобы пользователи не могли добавлять личные аккаунты Google. - В KM одобрите и назначьте приложение Samsung Email для организации или группы вашего устройства.
- На устройстве запустите Samsung Email и добавьте личную учетную запись Google.
Запуск Managed Play Store на устройстве показывает, что других связанных учетных записей Google нет, поэтому пользователь может загружать только приложения, одобренные для организации или группы.
ПРИМЕЧАНИЕ. В Samsung Email добавление личной учетной записи Google отображается как учетная запись Samsung Email.
Модификация аккаунта- В консоли KM выберите Профиль > Добавьте , чтобы создать новый профиль устройства.

- В настройках профиля убедитесь, что Android Enterprise выбрано под Platform .
- В меню Set Policy перейдите к Android Enterprise > System .
- В разделе Модификация учетной записи выберите Запретить .
- После настройки этой политики пользователи не могут добавлять какие-либо личные учетные записи, включая учетные записи Google, в управляемый магазин Google Play.
Дополнительная информация
профилей Google Chrome | Держите личную и рабочую жизнь отдельно друг от друга
Отправляете ли вы личные электронные письма на рабочем компьютере или рабочие электронные письма на личном компьютере, все может быстро запутаться. Вы можете в конечном итоге отправлять электронные письма, связанные с работой, со своего личного адреса или, что еще хуже, забыть выйти из системы и оставить свою учетную запись открытой для следующего члена семьи, который использует компьютер.
Вы можете в конечном итоге отправлять электронные письма, связанные с работой, со своего личного адреса или, что еще хуже, забыть выйти из системы и оставить свою учетную запись открытой для следующего члена семьи, который использует компьютер.
«Профили» Google Chrome
При проверке личных счетов на корпоративном оборудовании и наоборот всегда важно соблюдать правила безопасности и управления персоналом вашей компании. Лучшее правило, которому следует следовать, — «сомневаешься — не надо». Но если ваша компания позволяет вам получить доступ к личным учетным записям, вам поможет функция «Профили» Google Chrome.
С помощью «Профилей» Google Chrome вы можете хранить все данные вашего браузера (закладки, историю, пароли и другие настройки) в одном месте, под одним профилем пользователя, и переключаться между профилями по мере необходимости. Это особенно полезно, если вы используете компьютер совместно с несколькими членами семьи или просто хотите найти баланс между работой и личной жизнью. В этом случае мы рекомендуем создать профиль Chrome для личного использования и отдельный для работы и профессионального использования. Таким образом, вы можете легко переключаться между профилями в зависимости от того, над чем вы работаете.
В этом случае мы рекомендуем создать профиль Chrome для личного использования и отдельный для работы и профессионального использования. Таким образом, вы можете легко переключаться между профилями в зависимости от того, над чем вы работаете.
Готовы к изменению правил игры?
Является ли управление всеми вашими учетными записями организованным и актуальным образом на всех ваших устройствах переломным моментом? Если это так, настроить новый профиль очень просто. : просто откройте Chrome, щелкните значок профиля в правом верхнем углу (он может выглядеть как серый значок «голова») и нажмите «Добавить». Отсюда вы можете войти в свой другой профиль и присвоить ему имя и значок. Вам также будет предложено включить «Синхронизацию». Функция Sync в Chrome сохраняет историю браузера, закладки, пароли и т. Д.на всех ваших устройствах. Мы рекомендуем включить эту функцию, чтобы не беспокоиться о потере данных при обновлении или покупке новой машины.
Позже вы можете поблагодарить нас за то, что не все ваши семейные рецепты были сохранены в отправленном почтовом ящике вашей компании.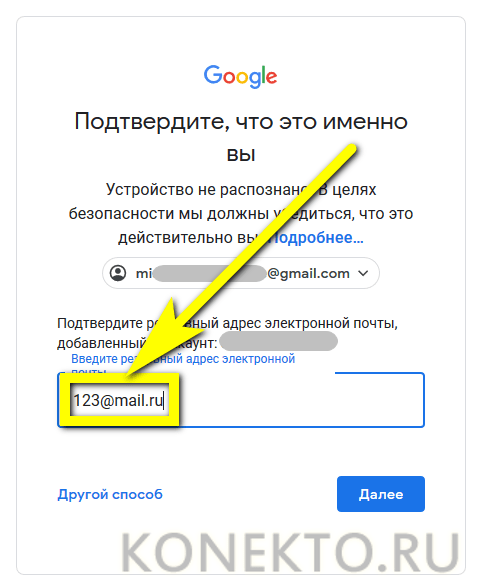 Или еще лучше, если все ваши коллеги по работе не получат ваш личный адрес электронной почты, чтобы беспокоить вас в любое время ночи.
Или еще лучше, если все ваши коллеги по работе не получат ваш личный адрес электронной почты, чтобы беспокоить вас в любое время ночи.
Для получения дополнительной информации или совета по этой и другим вопросам работы на дому, не стесняйтесь набирать номер , нажмите .Мы здесь для вас и рады возможности обсудить все, что связано с технологиями.
Совместное использование корпоративных и личных учетных записей в Google Chrome с включенной синхронизацией
Я работаю удаленно в компании, которая требует, чтобы я использовал свой собственный компьютер. Отлично. Поскольку они используют GSuite, они рекомендуют Chrome всем. Это небольшая компания, и она небрежно относится к политике. Так что я не знаю ни одного документа о компьютерной политике. И да, я бы предпочел, чтобы компания предоставила для использования ноутбук. Они отказались.Легче сказать, чем сделать новую работу, поэтому я застрял.
На практике у меня обычно два экземпляра Chrome. В одном я вхожу под своей личной учетной записью, а в другом — под своей бизнес-учетной записью. Хорошо, лучше, чем делать все в бизнес-аккаунте, но все же о нем легко забыть (у меня также есть отдельные виртуальные рабочие столы для личного / рабочего, чтобы упростить задачу).
В одном я вхожу под своей личной учетной записью, а в другом — под своей бизнес-учетной записью. Хорошо, лучше, чем делать все в бизнес-аккаунте, но все же о нем легко забыть (у меня также есть отдельные виртуальные рабочие столы для личного / рабочего, чтобы упростить задачу).
Я узнал, что синхронизация ПО УМОЛЧАНИЮ включена для моей бизнес-учетной записи.Когда я посмотрел на некоторые вещи, которые были синхронизированы, я немного нервничал (пароль банковского счета, менеджер паролей и т. Д.). Поэтому иногда я ошибался и делал какие-то личные вещи на рабочем столе / в Chrome-аккаунте бизнес-аккаунта (ничего странного, проверял банковский баланс, отвечал на некоторые личные электронные письма и т. Д.)
Итак, пара вопросов:
1) Я предполагаю (э-э-э), что синхронизация бизнес-аккаунта не синхронизирует и личный аккаунт. Но откуда мне знать?
2) Для синхронизируемых материалов рабочей учетной записи может ли администратор войти в систему как я, а затем просмотреть всю информацию, которая была синхронизирована под бизнес-учетной записью? Например, если комбинация имени пользователя и пароля была синхронизирована, смогут ли они затем войти в эту учетную запись как я?
3) Я использую Google Drive на ноутбуке со своим личным аккаунтом. Я предполагаю, что он изолирован от Google Диска в бизнес-аккаунте?
Я предполагаю, что он изолирован от Google Диска в бизнес-аккаунте?
Я думаю, что безопаснее всего НЕ использовать Chrome в деловых целях. Но это будет продолжаться. Последние шесть месяцев я использую Chrome, даже не подозревая о том, что он что-то синхронизирует с бизнесом. Я пытаюсь понять, что это сделано и насколько доступна эта информация. Если есть что-то, что я могу прочитать, что подскажет мне, ссылка будет отличной! Некоторое время я гуглил и не могу найти уровень детализации, который мне нужен, чтобы знать, что здесь происходит.
Как изменить учетную запись Google по умолчанию на Mac или ПК
- Вы можете изменить свою учетную запись Google по умолчанию, выйдя из всех своих учетных записей Google, а затем снова войдя в ту, которую вы хотите использовать по умолчанию.
- Первая учетная запись Google, в которую вы войдете, будет использоваться по умолчанию, пока вы снова не выйдете из них.
- Ваша учетная запись Google по умолчанию — это та учетная запись, в которую обычно входят Google Диск, YouTube и другие платформы при посещении.

- Посетите техническую библиотеку Business Insider, чтобы узнать больше .
Новая работа, новое направление жизни, новый приоритет — обстоятельства меняются, и иногда это означает, что новая учетная запись Gmail должна стать вашим главным приоритетом.
Вот и пришло время изменить вашу учетную запись Google по умолчанию и, следовательно, отдать предпочтение одной учетной записи над любыми другими, которые у вас есть. Таким образом, вы сначала увидите эти электронные письма, но вы сможете переключиться на другие связанные учетные записи, когда захотите.
К счастью, установить новую учетную запись Google по умолчанию на Mac или ПК несложно. Это займет всего несколько минут. Вот как это сделать.
Как изменить свою учетную запись Google по умолчанию 1. Зайдите на mail.google.com на своем ПК или компьютере Mac, убедитесь, что вы вошли в систему, и щелкните значок изображения своего профиля, расположенный в правом верхнем углу угол экрана.
2. Выйдите из него, а также из любых других учетных записей Gmail, в которые вы вошли.
Выйдите из всех своих учетных записей Google. Девон Дельфино / Business Insider3. Войдите в учетную запись, которую вы хотите использовать по умолчанию, а затем снова войдите в другую учетную запись.
Сначала войдите в выбранную учетную запись по умолчанию, затем войдите в другие свои учетные записи.Девон Дельфино / Business Insider 4. Чтобы убедиться, что ваша предполагаемая учетная запись теперь установлена по умолчанию, щелкните изображение своего профиля, расположенное в правом верхнем углу. В нем должен быть указан адрес электронной почты, а под ним в скобках должно быть указано «по умолчанию».
В нем должен быть указан адрес электронной почты, а под ним в скобках должно быть указано «по умолчанию».
Повторное подписание таким образом выполнит свою работу.Впоследствии вы можете снова войти во все свои другие учетные записи Google, не испортив новую настройку.
Помните: ваша учетная запись по умолчанию отличается от устройства к устройству, и описанный выше метод будет применяться только к устройству, на котором вы выполняете шаги.
Итак, если вы хотите обновить настройки по умолчанию для всех ваших устройств, вам придется делать это индивидуально на каждом устройстве.
Insider Inc.получает комиссию при покупке по нашим ссылкам.

 Если такого пункта нет,
перейдите к следующему шагу.
Если такого пункта нет,
перейдите к следующему шагу.

 Например, когда решаем что-то купить и начинаем ежедневно мониторить цены.
Например, когда решаем что-то купить и начинаем ежедневно мониторить цены.
 Не стоит забывать, что в зависимости от настроек вы также удалите с телефона все свои контакты и почтовые сообщения.
Не стоит забывать, что в зависимости от настроек вы также удалите с телефона все свои контакты и почтовые сообщения.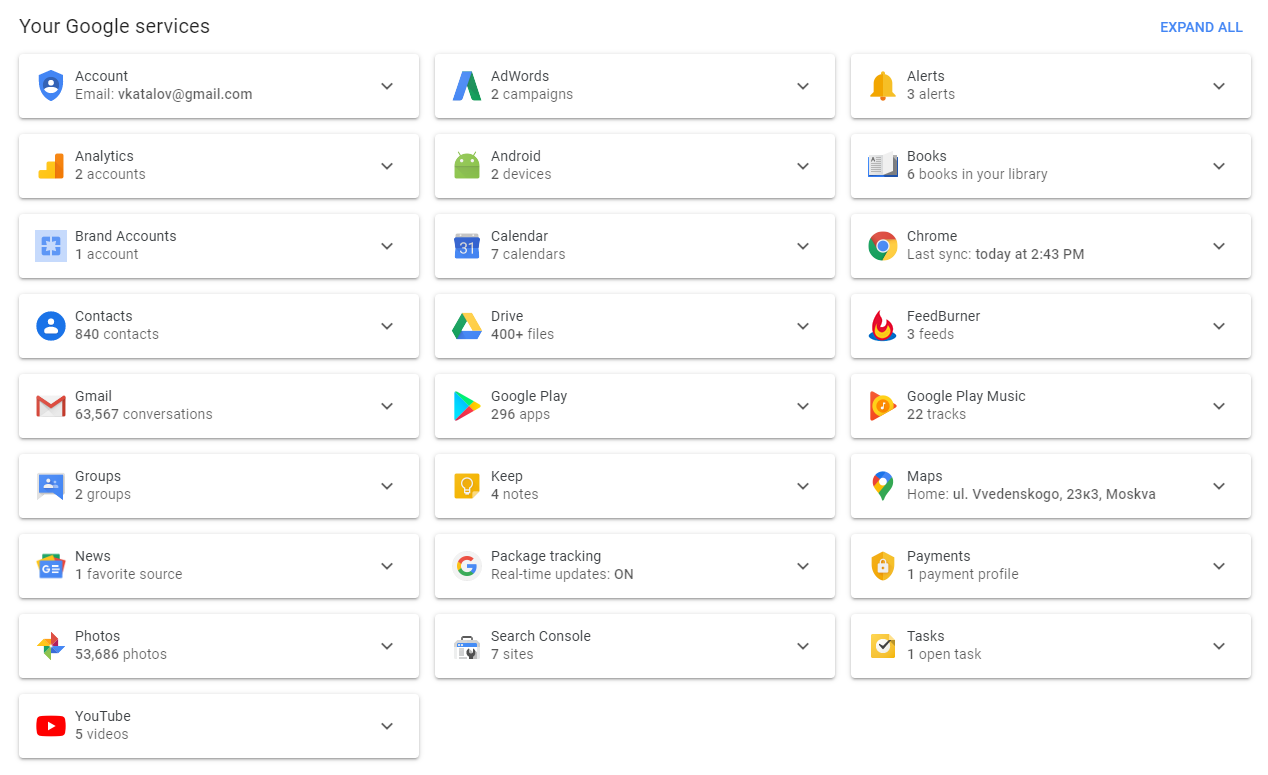 Нажмите здесь «Перейти в Личный кабинет Google».
Нажмите здесь «Перейти в Личный кабинет Google».



 google «, чтобы пользователи не могли добавлять личные аккаунты Google.
google «, чтобы пользователи не могли добавлять личные аккаунты Google.
