Рассмотрим работу со стандартным инструментом Photoshop
Содержание
быстрая навигация по статье
Посмотреть видео-урок
В данном уроке мы рассмотрим один из самых интересных инструментов фотошоп, который называется «пластика«. Почему он один из самых интересных? Да потому что работа с этим инструментом превращается в игру, и возрастает вероятность просто залипнуть на часок-другой. Инструмент «пластика» представляет из себя ту же деформацию, но в отличии от последней он сам распознаёт лицо и автоматически расставляет точки в нужных местах — глаза, рот, нос, овал лица и т.п. И нам остаётся только играться параметрами, чтобы задать нужные пропорции и положение.
Инструмент «пластика» появился в фотошопе очень давно, но в ранних версиях данный инструмент был достаточно скудным, по-моему там было только раздувание и сжатие, такие эффекты.
1. Пластика лица на примере фото
Для демонстрации работы данного инструмента я взял лицо девушки, которое просто нагуглил, не знаю кто она, может быть известная актриса или фотомодель какая-то, вообщем это не важно, мы будет из неё делать эльфийку.
Для начала необходимо разблокировать слой с фото, с которым мы будем работать. Если у вас стоит значок замочка, то достаточно кликнуть по замочку левой кнопкой мыши, чтобы разблокировать слой.
Теперь давайте откроем инструмент «Пластика», он относится к фильтрам и расположен в верхнем меню «Фильтр» — «Пластика. .». Либо можно воспользоваться комбинацией клавиш «Shift + Ctrl +X»
.». Либо можно воспользоваться комбинацией клавиш «Shift + Ctrl +X»
По большому счёту, тут всё интуитивно понятно. Справа находится панель настроек деформации, меняя настройки можно добиваться различных результатов, меняя черты лица, которые распознала программа. Распознаёт программа глаза, нос, рот и форму лица.
С помощью значка «скрепка» у параметров глаз можно делать изменения как каждого глаза в отдельности, так и сразу обоих. При работе с пластикой лица есть один не большой нюанс. Вот я деформировал все части лица девушки под эльфийские формы, но я хочу сделать у глаз более сильный наклон, а параметры инструмента не позволяют больше мне этого сделать, видите настройка установлена на максимум.
Чтобы решить такую задачу, нужно просто выставить данную настройку по максимуму, что я и сделал, после чего применить изменения и снова открыть изображение инструментом «пластика». После этого опять появится возможность произвести более сильную деформацию нужной части лица.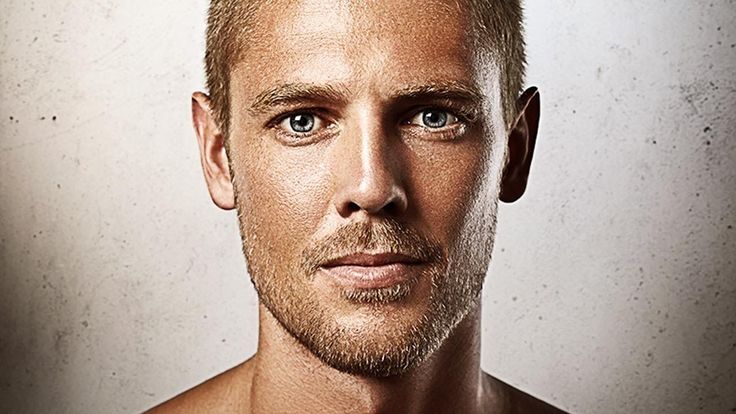
Вот я сделал девушке все черты эльфа, которые хотел, теперь осталось сделать вытянутые эльфийские уши. В пластике, к сожалению такой возможности нет, поэтому я их сделаю с помощью инструмента «деформация» и доработаю инструментом «палец». В новой версии фотошоп 2020 — это сделать достаточно просто и удобно. Выбираем в верхнем меню «Редактирование» — «Трансформирование» — «Деформация».
Теперь выставляем точки деформации в нужных местах, для этого удерживая «Alt» кликаем левой кнопкой мыши. Ну и деформируем по очереди уши под нужные формы.
После этого, кончики ушей я вытяну с помощью инструмента «палец». Если же у вас не фотошоп 2020, а версия более ранняя, то можно всё сделать инструментом «палец», просто конечно времени уйдёт немного больше.
Ну вот я настроил все необходимые мне пропорции лица и его частей и получился вот такой результат (до и после).
Теперь можно немного притонировать кожу, на сколько я помню из различных фильмов эльфы существа лесные и кожа у них бледная, но я сделаю её немного зеленоватого оттенка, просто мне так больше нравится. Для этого я создам над слоем с изображением новый слой, кликнув по соответствующему значку.
Теперь наложу новый слой на слой с изображением. Для этого удерживая «Alt» на клавиатуре наводим курсор мыши между двумя слоями до появления пентаграммы изогнутой стрелки и в момент её появления кликаем левой кнопкой мыши.
Далее устанавливаем наложенному слою параметр «Цветность», берем инструмент «Кисть», устанавливаем светло-зелёный цвет и просто закрашиваем лицо. Можно так же порегулировать настройки непрозрачности слоя. В результате получается вот такой оттенок кожи. С цветом конечно можете сами поэкспериментировать, я оставлю такой, он меня вполне устраивает.
Глаза у эльфов должны быть зелёными, ну я так думаю, поэтому раскрасим их зелёным. Как и в случае с кожей, создаём новый слой, накладываем его на слой с лицом, устанавливаем параметр наложения «Цветность», берем кисть зелёного цвета и красим глаза.
Теперь сделаем небольшие веснушки, для этого возьмем стандартную кисть фотошоп, такими точками и зададим ей нужный размер. Так же создадим новый слой, наложим на все предыдущие и нарисуем веснушки.
Чтобы веснушки выглядели более реалистичными зададим данному слою параметр наложения «Умножение» и отрегулируем непрозрачность на глаз.
В результате быстро и просто мы из лица девушки сделали лицо эльфийки. Инструмент «пластика» достаточно точно и качественно выполнил свою работу.
2. Пластика морды животного
Самое интересное, что «пластика» распознаёт не только лица людей, но и морды животных, но не всех, а только таких, у которых ярко выраженные черты морды и есть какие-то сходства с человеком. Вот, например, я взял китайскую хохлатую собаку и у неё ярко выраженные черты морды, есть даже причёска и цвет шерсти однотонный, мало пятен.
Открываем изображение инструментом «пластика» и видим, что он распознал так же все его части морды: глаза, нос, рот и т. д.. Можно сделать улыбающего пёсика, выставляем на максимум улыбку и сохраняем. Чтобы сделать улыбку еще больше, снова открываем пластику и еще раз деформируем нужные части. В результате вот такой вот улыбающийся пёсик получился.
д.. Можно сделать улыбающего пёсика, выставляем на максимум улыбку и сохраняем. Чтобы сделать улыбку еще больше, снова открываем пластику и еще раз деформируем нужные части. В результате вот такой вот улыбающийся пёсик получился.
У некоторых животных данный инструмент распознаёт только нос, у других глаза, вообщем с этим можно поэкспериментировать, но стоит не забывать, что данный инструмент создан именно для деформации лица человека.
Поделиться:
App Store: Peachy — Редактор лица и тела
Описание
Стремясь к совершенству во всем, Peachy является мощным и удобным профессиональным редактором фотографий, особенно для редактирования и ретуширования собственного тела, редактирования формы тела.
Все это отличный фотограф с помощью этого простого инструмента для ретуширования, он помогает вам найти лучшую версию, гладкую кожу, отбелить зубы, изменить лицо, исправить пятна, удалить морщины, стать выше, добавить макияж, татуировку, мышцы и фильтры и так далее ,
Peachy предоставляет множество функций редактирования портретов и самоуправлений. Скачайте и попробуйте!
Скачайте и попробуйте!
РЕТУШИРОВАНИЕ
·Удалите морщины и прыщи
·Гладкие и прояснился ваша кожа
·Уменьшите темные круги под глазами
·Отбеливайте зубы
·Добавьте объем и затемните свою бровь
ПЕРЕКРОИТЬ
·Измените структуру тела и лица
·Уточните конкретную область тела, например, руки или лица
·Взбейте свою грудь, увеличьте мышцы и функции лица
КОРРЕКЦИЯ ВЫСОТЫ
·Удлините ноги и станьте выше
ДОБАВИТЬ МЫШЦЫ
·Добавьте шестьбрюшных мышц
·Добавить грудную мышцу
ДОБАВИТЬ ТАТУИРОВКУ
·Добавьте творческие татуировки в свое тело
СВЕТОВЫЕ ЭФФЕКТЫ
·Улучшение световых эффектов самообслуживания или портрет
АКСЕССУАРЫ
·Украсьте свое самоуничтожение или портрет стильными аксессуарами
ФИЛЬТРЫ
·Высокомощные старинные фильтры, идеально подходящие для самообслуживания
РЕГУЛИРОВАТЬ
·Создавайте настраиваемые фильтры, настраивая яркость, контрастность и т. Д.
Д.
Совершенствуйте своих эгоистов или портреты в Peachy и делитесь с друзьями в Интернете, это может быть весело и вдохновляет!
Любые предложения или отзывы для Peachy (фото и редактор самообороны, инструмент ретуширования), пожалуйста, напишите нам по адресу peachy.ios@inshot.com. Мы вернемся к вам как можно скорее.
Peachy Pro Unlimited Subscription
— With an Peachy Pro Unlimited subscription, you have access to all features and paid editing options and materials. Advertisements will be removed automatically.
— Peachy Pro Unlimited subscription is billed annually. In addition, a one-time payment will be offered if needed, which is not one of the subscription plan.
— Payment will be charged to iTunes Account at confirmation of purchase.
— Subscription automatically renews unless auto-renew is turned off at least 24-hours before the end of the current period.
— Account will be charged for renewal within 24-hours prior to the end of the current period, and identify the cost of the renewal.
— Subscriptions may be managed by the user and auto-renewal may be turned off by going to the user’s Account Settings after purchase.
— Any unused portion of a free trial period, if offered, will be forfeited when the user purchases a subscription to that publication, where applicable.
-Terms of Use
-Privacy Policy
https://inshot.cc/terms/privacy_peachy.pdf
Версия 1.35.0
— [Макияж]: новый полный макияж — нанесите модный макияж одним касанием
— [Ретушь]: поддержка настройки размера кисти.
— [Макияж — Кожа]: новый инструмент «Основа».
— [Тату]: новый набор стилей «Муха»
— [Макияж — Глаза]: поддержка цветных ресниц, добавление дополнительных стилей подводки для глаз и теней для век.
— Исправления ошибок и другие улучшения
Спасибо за использование Персика. Ваши идеи и отзывы очень важны для нас!
Ваши идеи и отзывы очень важны для нас!
> Свяжитесь с нами по адресу peachy.ios@inshot.com
> Подпишитесь на нас в инстаграме @peachyapp.official
Оценки и отзывы
Оценок: 104,8 тыс.
Тот же фейстюн , только бесплатный !!!!И лучше
Разработчики , вам браво 👏
Из недочетов , (которые простительны) из-за недавнего выпуска приложения , оно немного нагружает и при использовании питчей- подлагивает на шестерке…Но я уверен , с другими версиями исправите , в любом случае браво и прекрасного развития 👍
Отлично
Приложение классное платить не надо, Удобно но это мне всё не понадобилось лучше иметь настоящее тело чем делать искусственное
ПРОСТО КЛАСС!!
Супер , а не приложение .
Главное не перебочить
События
Подписки
Peachy Pro (1 год)
Доступ ко всем про контент и инструментам.
Пробная подписка
Разработчик SHANTANU PTE. LTD. указал, что в соответствии с политикой конфиденциальности приложения данные могут обрабатываться так, как описано ниже. Подробные сведения доступны в политике конфиденциальности разработчика.
Данные, используемые для отслеживания информации
Следующие данные могут использоваться для отслеживания информации о пользователе в приложениях и на сайтах, принадлежащих другим компаниям:
Не связанные с пользователем данные
Может вестись сбор следующих данных, которые не связаны с личностью пользователя:
- Идентификаторы
- Данные об использовании
- Диагностика
Конфиденциальные данные могут использоваться по-разному в зависимости от вашего возраста, задействованных функций или других факторов. Подробнее
Подробнее
Информация
- Провайдер
- SHANTANU PTE. LTD.
- Размер
- 137,1 МБ
- Категория
- Фото и видео
- Возраст
- 4+
- Copyright
- © InShot
- Цена
- Бесплатно
- Сайт разработчика
- Поддержка приложения
- Политика конфиденциальности
Поддерживается
Другие приложения этого разработчика
Вам может понравиться
Как наложить текстуру на лицо человека.
 Урок Фотошоп.
Урок Фотошоп.В этом уроке вы научитесь накладывать на лицо текстуру с помощью «Карты смещения». Применение этого метода позволит создать наложение текстуры с высоким реализмом. Данный эффект широко применяется в фотодизайне и его можно встретить в различных изданиях.
Вот так выглядит результат применения этого эффекта.
Для создания данного эффекта нам понадобиться основная фотография с лицом и сама текстура.
В данном случае будем работать с текстурой камня.
ШАГ 1
Откроем фотографию в Фотошоп, и сразу переключимся на вкладку Channels/Каналы, эта вкладка находится на палитре слоев. Если по каким то причинам этой вкладки у вас нет, вы легко сможете ее включить зайдя в меню Window/Окно и далее выбрав пункт Channels/Каналы. Итак мы находимся в палитре каналы, в данном окне видим 4 «слоя» RGB — это совмещенные каналы Red, Green, Blue/Красный, Зеленый, Синий и еще 3 слоя с каждым каналом в отдельности.
Мы используем один из этих каналов чтобы создать карту смещения, на которую впоследствии мы нанесем текстуру.Теперь нам необходимо выбрать канал, который даст самый высокий контраст на лице человека, для того чтобы поэкспериментировать просто кликайте по названиям каналов. Активный канал будет выделяться синим или голубым цветом.
Кликая на каждый канал мы будем видеть различные чернобелые изображения, как на фото внизу. Слева — красный, в центре — зеленый, справа — синий. Обычно, имея дело с тонами кожи красный канал будет слишком ярок, поэтому больше будут подходить либо зеленый либо синий. Синий канал в данном случае, слишком темный, красный, как я уже говорил, слишком яркий, хоть и содержит большое количество деталей, но мы все же остановимся на зеленом., т.к. он дает больший контраст. Его то мы и будем использовать для создания «Карты смещения».
ШАГ 2
Итак убедимся, что выбран нужный канал, в данном случае зеленый.
Нажмем на маленький значок «Меню», который находится вверху справа на палитре каналов. Далее выберем пункт Duplicate Channel/Создать дубликат канала.
В появившемся диалоговом окне в пункте Destination/Назначение выберете New/Новый. Это действие откроет копию канала в новом документе. Нажимаем ОК.
У нас открылся новый документ в котором оказалась копия зеленого канала, это чернобелым изображением имеющим только один канал — Альфаканал. Это и будет наша карта смещения.
|
Подписавшись на бесплатную рассылку видеоуроков, вы получите Минивидеокурс по Photoshop, а так же еженедельные видеоуроки по фотографии и обработке фото! |
|||
|
ШАГ 3
Сейчас мы будем работать с картой смещения. Чтобы избежать проблем с наложением текстуры мы должны удалить большую часть деталей лица: щетину, поры и прочие маленькие недостатки. Для этого мы будем использовать несколько фильтров. И первый из них это Медиана. Для его применения заходим в меню Filter/Фильтр далее выбираем пункт Noise/Шум, и далее Median/Медиана.
Чтобы избежать проблем с наложением текстуры мы должны удалить большую часть деталей лица: щетину, поры и прочие маленькие недостатки. Для этого мы будем использовать несколько фильтров. И первый из них это Медиана. Для его применения заходим в меню Filter/Фильтр далее выбираем пункт Noise/Шум, и далее Median/Медиана.
Далее попадаем в диалоговое окно данного фильтра. Что бы увеличить степень его воздействия нужно увеличить радиус для этого передвиньте бегунок вправо. Чем дальше вы тяните бегунок тем больше деталей удаляется с изображения. Наша задача удалить как можно больше деталей с лица, но при этом сохранив его четкие очертания. В данном случае хватило радиуса 8 пикселей (если ваше изображение больше по размеру, то возможно потребуется более высокое значение радиуса).
Вот такой результат получился, после применения фильтра Медиана, и детали удалены и очертания лица не пострадали.
ШАГ 4
Следующий фильтр, который мы применим к нашей «Карте смещения» это будет Размытие Гауса. Для этого заходим в меню Filter/Фильтр, далее Blur/Размытие и выбираем Gaussian Blur/Размытие по Гауссу.
В открывшемся диалоговом окне нам так же нужно менять радиус чтобы увеличить степень воздействия данного фильтра. Здесь нет четкого рецепта, нам нужно размыть наше изображение, но чтобы можно было различить важные детали (глаза, нос, рот, и т.д). В моем случае достаточно радиуса около 13 пикселей, если фото другого размера то радиус может иметь другое значение.
Должно получиться что то вроде этого
ШАГ 5
Теперь переведем нашу карту смещения в цветовой режим Grayscale/Градации серого, для этого пройдем в меню Image/Изображение далее Mode/Режим и наконец Grayscale/Градации серого.
ШАГ 6
Теперь сохраним нашу «Карту смещения» в формат PSD, для этого идем в меню File/Файл далее Save As../Сохранить как…
В открывшемся диалоговом окне выберете формат Photoshop или PSD это одно и тоже, просто в некоторых версиях нужно выберать сам формат, а в некоторых нужное расширение (в нашем случае нужное расширение PSD) назовем файл displace.psd и нажмем Сохранить.
ШАГ 7
Теперь вернемся к нашему основному цветному изображению. Как вы помните мы закончили работу с этим изображением на Каналах, включим все каналы кликнув на канале RGB.
Теперь вернитесь на палитру слоев, нажав на вкладку Layers/Слои она чуть левее вкладки Каналы. Теперь нам нужно выделить область куда мы будем накладывать текстуру, и так как эта область у нас — лицо, то будем выделять его. Выделите лицо любым удобным для вас инструментом (Лассо, Перо и т.п.). Вот такое выделение должно у вас получится или примерно такое.
Выделите лицо любым удобным для вас инструментом (Лассо, Перо и т.п.). Вот такое выделение должно у вас получится или примерно такое.
Теперь вычтите из своего выделения глаза, если вы работаете стандартными инструментами выделения, такими как лассо, просто нажмите Alt и выделите глаза. Клавиша Alt включает режим вычитания из выделенной области. Вот, что должно получиться.
ШАГ 8
В данный момент это выделение нам не нужно, но очень скоро оно понадобиться, поэтому сохраним его. Для этого зайдем в меню Select/Выделение и выберем пункт Save Selection/Сохранить выдленную область.
В открывшемся окне введем название выделения Face и нажмем ОК.
Теперь уберем выделение, чтобы оно нам не мешалось, быстрее всего это можно сделать нажав комбинацию клавиш Ctrl+D.
ШАГ 9
Откроем документ с текстурой, расположим окна документов с текстурой и лицом поудобнее, и перетащим изображение текстуры в документ с лицом. В итоге на палитре слоев документа с лицом появится новый слой с текстурой (название слоя значение не имеет).
В итоге на палитре слоев документа с лицом появится новый слой с текстурой (название слоя значение не имеет).
ШАГ 10
Теперь самое время вернуть наше созданное и сохраненное выделение, если мы вернемся во вкладку Channels/Каналы, то обнаружим наше выделение в отдельном канале в самом низу. Чтобы активировать выделение кликните на этом канале удерживая клавишу Ctrl.
В итоге выделение легло на текстуре слой с которой находится поверх слоя с лицом.
ШАГ 11
Теперь переключитесь обратно на палитру инструментов. Для того чтобы отсечь ненужную часть текстуры убедимся, что у нас выбран слой с текстурой. Теперь создадим Слой-Маску, нажав на соответствующий значок.
Теперь у нас отсеклось все, что было за пределами выделения и мы имеем вот такое изображение.
ШАГ 12
Теперь сменим режим наложения для слоя с обрезанной текстурой на Overlay/Перекрытие
В итоге получаем вот такое изображение, но это еще не конец, добавим еще больше реализма.
ШАГ 13
Теперь выберем слой с текстурой кликнув на него. Внимание!!! кликаем не на слой-маску, а именно на слой с текстурой т.к. маска слоя находится рядом правее, что может некоторых ввести в заблуждение.
ШАГ 14
Если приглядитесь то увидите что между слоем с текстурой и его слой-маской есть связь, это значок в виде цепочки. Так вот нам необходимо эту связь убрать, для этого просто кликните левой кнопкой мыши на значке с цепочкой. Делаем это для того, чтобы слой-маска не был затронут «Картой смещения»
ШАГ 15
Теперь применим наконец эту пресловутую «Карту смещения». Идем в меню Filter/Фильтр, далее выбираем Distort/Искажение, и Displace/Смещение.
В первом из открывшихся диалоговых окон (всего их 2) установим параметры как на рисунке ниже. Нажимаем ОК и попадаем во
Нажимаем ОК и попадаем во
Нажимаем ОК и попадаем во второе окно, в разных версиях оно может выглядеть по разному но функция у этого окна все равно одна (от версии к версии меняется только оболочка). Итак указываем путь к сохраненному файлу с «Картой смещения», как вы помните мы назвали его displace.psd и нажимаем кнопку Open/Открыть.
Как только мы открыли «Карту смещения» она тут же применилась к текстуре и контурам лица и головы, тем самым придавая больше реализма изображению. И вот наш конечный результат.
Автор: Steve Patterson
Перевод: Александр Ипполитов
Понравился урок? Поделись с друзьями!
Как освоить замену лица в Photoshop всего за 10 простых шагов – Путь
Как поменять местами лица в Photoshop
- Откройте файлы изображений в Photoshop
. - Выберите лицо, которое вы хотите на финальной фотографии
- Скопируйте изображение
- Вставить изображение
- Изменить размер изображения
- Скопируйте фоновый слой
- Создать обтравочную маску
- Создайте небольшое перекрытие лица с телом
- Удалить лицо из слоя тела
- Выберите слои тела и лица
- Добавление разнообразия моделям, представленным на фотографиях вашего продукта (помните, что потребители любят видеть людей, похожих на них)
- Использование кадра, в котором все, кроме лица модели, находится в правильном положении
- Сделать несчастного или рассерженного ребенка снова счастливым
- Оцените разницу в яркости и цвете двух изображений. Затем, используя Hue , Saturation , Brightness и Layer Mask , вы можете настроить каждый из них независимо, пока не получите желаемый тон.
- Другим вариантом является использование селективной цветовой маски .
 В этом методе используется маска слоя для защиты областей, не требующих настройки цвета. Он изменяет цвета CMYK и RGB слоев до тех пор, пока они не совпадут.
В этом методе используется маска слоя для защиты областей, не требующих настройки цвета. Он изменяет цвета CMYK и RGB слоев до тех пор, пока они не совпадут. - Третий метод заключается в использовании функции Кривые с маской слоя для защиты областей, не требующих настройки цвета.
- Для фотосъемки ювелирных изделий вы можете заменить камни, подвески или драгоценные камни
- В одежде можно поменять дизайн на футболке
- Когда у вас есть фотографии с моделями, вы можете использовать функцию смены лица в Photoshop, чтобы изменить их прически
- Вы можете изменить рисунок на кружке или стакане
- Замена этикеток на бутылках с напитками, картонных коробках с едой и других предметах, связанных с пищевыми продуктами
- Данные об использовании
- Диагностика
Замена лица в Photoshop — это метод редактирования изображений, который позволяет менять местами лица разных людей с помощью Photoshop.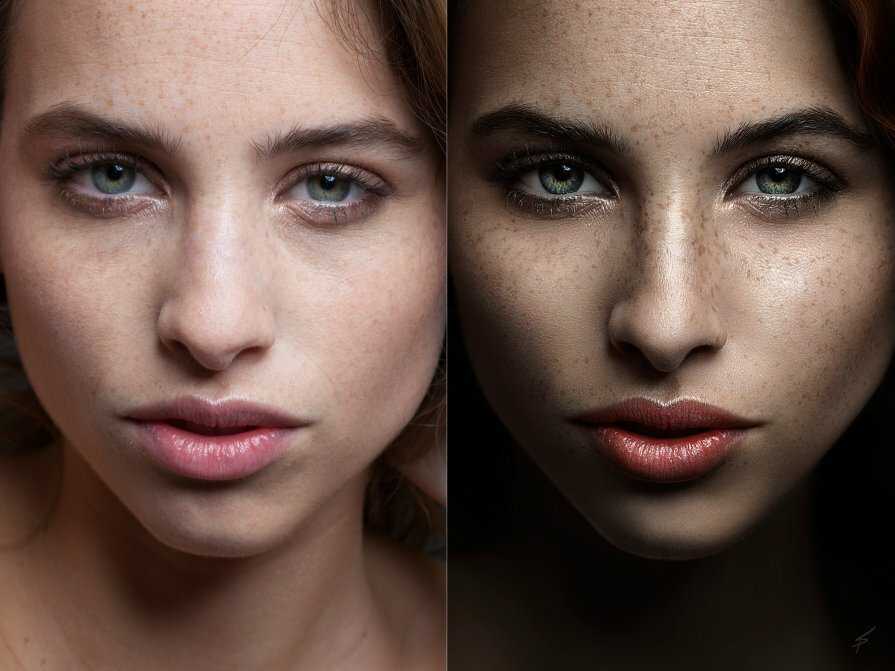 Техника смены лица в Photoshop особенно полезна для брендов электронной коммерции, которые хотят получить максимальную отдачу от своих инвестиций в предметную фотографию.
Техника смены лица в Photoshop особенно полезна для брендов электронной коммерции, которые хотят получить максимальную отдачу от своих инвестиций в предметную фотографию.
Существует множество причин, по которым вам может понадобиться замена лица в Photoshop, в том числе:
В этой статье мы изучим технику замены и смешивания лиц в Photoshop всего за 10 простых шагов.
Получите бесплатные советы по электронной торговле и фотосъемке продуктов
Примечание редактора. Мы используем Photoshop 2018 Creative Cloud. Для других версий шаги могут отличаться.
Шаг 1. Откройте файлы изображений в Photoshop
Откройте два снимка головы в Photoshop, щелкнув Файл и выбрав Открыть в раскрывающемся меню. Откроется новое окно, где вы можете выбрать фотографии.
Откроется новое окно, где вы можете выбрать фотографии.
Вы можете выбрать оба, удерживая клавишу CTRL (COMMAND на Mac), пока вы щелкаете второй файл.
Шаг 2: Выберите лицо, которое вы хотите на окончательной фотографии
Нажмите на вкладку файла, которая соответствует лицу, которое вы хотите на окончательной фотографии. Выберите Lasso Tool , нажав L на клавиатуре или выбрав его в меню инструментов. Аккуратно обведите брови, нос и губы.
Лучше всего выбирать только наиболее выделенные части лица, чтобы можно было менять местами лица с более реалистичным результатом. Когда вы закончите, вокруг него будет мигающая пунктирная линия.
Шаг 3: Скопируйте изображение
Нажмите CTRL+C (или COMMAND+C для пользователей Mac), чтобы скопировать выделение. Убедитесь, что пунктирная линия все еще мигает.
Шаг 4. Вставьте изображение
В рабочих средах с вкладками выберите рабочую область, содержащую лицо из исходного снимка, которое вы хотите заменить. Это будет ваш слой «тело». Нажмите CTRL+V (COMMAND+V на Mac), чтобы вставить скопированное лицо на фотографию. Затем нажмите CTRL+D (COMMAND+D для пользователей Mac), чтобы отменить выбор лица и удалить мигающую линию.
Это будет ваш слой «тело». Нажмите CTRL+V (COMMAND+V на Mac), чтобы вставить скопированное лицо на фотографию. Затем нажмите CTRL+D (COMMAND+D для пользователей Mac), чтобы отменить выбор лица и удалить мигающую линию.
Шаг 5. Измените размер изображения
Установите непрозрачность слоя на 30%, чтобы вы могли видеть под слоем. Используя CTRL+T (COMMAND+T для Mac), расположите лицо, выровняв глаза и рот, растянув при необходимости, чтобы они выровнялись как можно ближе.
Чтобы настроить лицо пропорционально, удерживайте клавишу Shift , щелкните поле и перетащите. Если вы наведете курсор возле угла, это даст вам переключатели вращения, которые позволят вам повернуть изображение.
Чтобы правильно совместить лица, потребуется немного терпения и немного проб и ошибок, используя ваш глаз, чтобы найти положение, которое выглядит наиболее естественным.
Если вы довольны размещением, нажмите . Введите , чтобы завершить размещение. Это действительно важно. Если вы забыли нажать Введите , когда вы закончите, вся ваша тяжелая работа будет потеряна.
Это действительно важно. Если вы забыли нажать Введите , когда вы закончите, вся ваша тяжелая работа будет потеряна.
Затем верните непрозрачность слоя на 100%.
Шаг 6. Скопируйте фоновый слой
Далее вам нужно продублировать фоновый слой. В меню слоев выберите фоновый слой. Вы можете щелкнуть правой кнопкой мыши и выбрать Duplicate Layer или использовать сочетание клавиш, нажав CTRL+J (COMMAND+J на Mac).
Переименуйте слой копии в «тело», так как он будет составлять большую часть вашей окончательной фотографии. Идите вперед и нажмите на Visibility Eye , чтобы скрыть фоновый слой.
Шаг 7. Создайте обтравочную маску
Нажмите клавишу CTRL (COMMAND на Mac), щелкнув миниатюру слоя с лицом. Это выберет форму лица на всех слоях.
Выберите слой тела и щелкните Visibility Eye слоя лица, чтобы скрыть его. После того, как слой фона и лица будет скрыт, вы увидите только тот слой, который вы выбрали.
Шаг 8: Создайте небольшое перекрытие лица с телом
Перейдите в меню Photoshop в заголовке и нажмите Выберите . Затем выберите Modify и выберите Contract .
В диалоговом окне введите 10 пикселей. Это уменьшит обтравочную маску на 10 пикселей, что позволит лицу перекрывать тело на несколько пикселей.
Шаг 9. Удалите лицо из слоя с телом
Не снимая выделения со слоя с телом, нажмите Удалить или Backspace , чтобы удалить область под лицом. Нажмите CTRL+D (COMMAND+D на Mac), чтобы отменить выбор.
Шаг 10: Выберите слои тела и лица
Перейдите к Edit в меню Photoshop. Выберите Auto-Blend Layers из выпадающего меню.
Появится окно (см. скриншот ниже). Выберите Панорама и установите флажки для Бесшовные тона и цвета и Заливка прозрачных областей с учетом содержимого , прежде чем нажать OK.
Вот на что вы будете смотреть:
И ваше окончательное изображение должно выглядеть так:
Как изменить цвет кожи в Photoshop?
Существует несколько методов изменения цвета кожи в Photoshop. Мы рекомендуем сначала использовать функцию автоматического смешивания и выделять естественно выделенные области лица. Это делает смешивание более естественным даже в тех случаях, когда тона могут не совпадать идеально.
Если вам нужно изменить цвет кожи для смены лица в Photoshop, вместо выполнения шага 10 в руководстве вы также можете попробовать одно из следующих действий:
Что такое маска слоя в Photoshop?
Слой-маска в Photoshop используется для выбора только частей изображения. Слой-маска скрывает части вашей фотографии от просмотра. Вот почему это полезно при замене лица в Photoshop: он сохраняет части исходного лица, заменяя другие части лица другими.
Photoshop автоматически создает слой-маску как функцию функции Auto-Blend .
Слой-маска использует черный и белый цвета для обозначения открытых областей. Белые области открыты, а черные области нет. Кроме того, вы можете использовать инструмент «Кисть», чтобы применить к изображению белый или черный цвет для большей точности.
Слой-маска может использоваться и по-другому, например, для удаления элемента или объекта с изображения или наложения нескольких изображений вместе.
Использование метода смены лица в Photoshop на фотографиях продуктов
Технику смены лица в Photoshop можно применять не только к смене лиц, но и к другим сценариям. В частности, для фотографии продуктов электронной коммерции функция смены лица в Photoshop имеет несколько потенциальных применений. Это означает, что вы можете легко получить разнообразные фотографии продуктов с меньшими затратами.
Например:
Нет времени делать все самому? Мы можем применить для вас технику смены лица в Photoshop к фотографиям вашего продукта.
Узнайте больше о наших услугах по редактированию фотографий с маскированием изображений и получите расчет в течение 45 минут или меньше
Узнать больше
Как поменять лицо в Photoshop (шаг за шагом)
Есть много причин, почему умение менять лицо полезно. Все мы знаем этот почти идеальный групповой снимок, где только один человек закрывает глаза. Вы можете легко исправить это изображение, используя лицо человека с изображения, где его глаза открыты. Замена лица также может использоваться по другим причинам, и, хотя этот процесс может показаться сложным, на самом деле он довольно прост.
Продолжайте читать, чтобы узнать, как сделать реалистичную замену лица в Photoshop всего за 10 шагов.
Как заменить лицо в Photoshop — шаг за шагом
Шаг 1: сделайте выбор лица, которое вы будете использовать
Чтобы создать замену лица, вам понадобятся два изображения; один для тела, другой для лица. Выбрав обе фотографии, откройте их в Photoshop на двух разных вкладках.
Выбрав обе фотографии, откройте их в Photoshop на двух разных вкладках.
После этого вам нужно выделить лицо, которое вы будете использовать при замене лица. Самый простой способ сделать это — использовать инструмент Lasso , , хотя вы можете использовать любой инструмент выделения, который вам подходит.
Вы можете найти инструмент Лассо на панели инструментов.
После выбора инструмента «Лассо» необходимо изменить некоторые его настройки на панели «Параметры».
Во-первых, убедитесь, что включен параметр New Selection , который является первым значком, изображающим один блок.
Далее установите Feather на ноль, если это еще не сделано.
Наконец, установите флажок рядом с Сглаживание .
После этого сделайте выделение вокруг лица объекта. Не выбирайте все лицо, а только его основные черты, такие как рот, глаза и нос.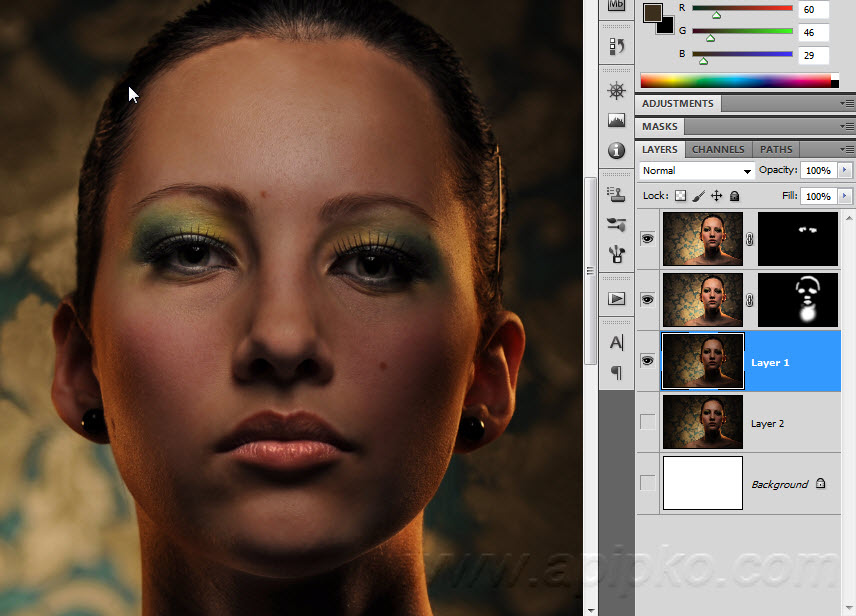 Не выделяйте края лица, потому что это затруднит наложение лица на новую голову.
Не выделяйте края лица, потому что это затруднит наложение лица на новую голову.
Шаг 2: Скопируйте и вставьте лицо на изображение тела
После выбора лица его необходимо скопировать. Для этого нажмите Control + C (Win) или Command + C (Mac).
Затем вставьте лицо в целевое изображение — откройте его вкладку и нажмите Control + V (Win) или Command + V (Mac). Лицо появится сразу на холсте, а также для него будет слой на панели Layers .
Шаг 3. Переименуйте слои
Во избежание путаницы переименуйте слои, используемые при замене лица. Для этого дважды щелкните слой, который вы хотите переименовать, и введите нужный текст. В моем случае я назвал верхний слой «Лицо», а нижний слой «Тело». чтобы он подходил к новому кузову. Для этого выберите слой с лицом.
Затем включите инструмент Move , нажав V . Затем перейдите к Панель параметров и установите флажок рядом с Показать элементы управления преобразованием .
Вокруг слоя лица появятся контрольные точки.
Щелкните и перетащите любую из контрольных точек внутрь, удерживая Shift , чтобы пропорционально уменьшить лицо.
При активном инструменте Move поместите новую грань рядом с исходным телом, чтобы проверить ориентацию.
В некоторых случаях исходная грань указывает в одном направлении, а новая грань указывает в другом направлении, как в случае с изображением выше. Как видите, исходное лицо указывает вправо, а новое лицо — влево.
Чтобы исправить это, нажмите Control + T (Win) или Command + T (Mac), чтобы включить инструмент Free Transform . Затем щелкните правой кнопкой мыши выбранную грань и выберите Отразить по горизонтали .
После этого снова используйте инструмент Перемещение (V) , чтобы поместить лицо на тело.
Возможно, вам придется снова уменьшить масштаб лица. Для этого щелкните любой маркер вокруг грани, удерживая Shift , и перетащите его внутрь, как показано в предыдущем примере.
Для этого щелкните любой маркер вокруг грани, удерживая Shift , и перетащите его внутрь, как показано в предыдущем примере.
Шаг 5. Выровняйте лица
Чтобы замена лиц выглядела естественно, вам нужно выровнять оба лица, используемые при замене лиц. Однако это трудно сделать, когда новое лицо полностью закрывает исходное лицо.
К счастью, вы можете уменьшить непрозрачность нового слоя лица на панели слоев , чтобы частично увидеть исходное лицо. Я предлагаю вам снизить его примерно до 50–60%.
Как только вы уменьшите непрозрачность слоя с лицом, вы частично увидите слой под ним. Более низкая непрозрачность облегчит вам выравнивание лиц.
Сначала выровняйте глаза объектов для достижения наилучших результатов. Это потому, что глаза — это черта лица, которая в наибольшей степени определяет личность человека и помогает согласовать другие черты лица. Так что начав с глаз, вы добьетесь более точного выравнивания.
Чтобы сделать это, оставьте слой лица выделенным и используйте инструмент Перемещение , чтобы выровнять глаза обоих слоев. Совместите внутренние уголки обоих глаз для более точного результата.
Совместите внутренние уголки обоих глаз для более точного результата.
После наилучшего выравнивания глаз объектов вы должны убедиться, что они случайно не сместятся, особенно при изменении масштаба нового лица.
Для этого выберите слой с лицом и нажмите Control + T (Win) или Command + T (Mac), чтобы включить инструмент свободного преобразования . Этот инструмент создаст контрольные точки вокруг слоя.
Затем перейдите на панель Параметры и установите флажок Контрольная точка .
Затем, как только появится контрольная точка, щелкните ее и перетащите в угол глаза вашего объекта.
Когда контрольная точка будет на месте, переместите мышь за пределы поля преобразования, пока не появится изогнутая двойная стрелка. Затем, когда вы будете вращать слой, он будет поворачиваться за угол глаза. Поворот позволяет лучше выровнять глаза, если это необходимо.
Шаг 6.
 Сравните лицо с телом
Сравните лицо с теломПосле выравнивания лиц рекомендуется проверить, как продвигается ваша работа, и внести соответствующие коррективы.
Для этого перейдите на панель слоев и верните непрозрачность на 100%. Либо нажмите 0 на клавиатуре с выбранным слоем лица.
Затем уменьшите масштаб изображения, нажав Control + 0 (Win) или Command + 0 (Mac), чтобы просмотреть его в полном размере.
Теперь проверьте правильность пропорций. В моем случае черты лица были слишком большими по сравнению с головой.
Шаг 7. Дополнительные настройки пропорций лица
Если с размером и пропорциями лица все в порядке, переходим к шагу 8. Если лицо все еще не соответствует телу, выберите слой «Лицо».
Затем включите инструмент свободного преобразования , нажав Control + T (Win) или Command + T (Mac). После этого щелкните правой кнопкой мыши или Ctrl+щелчок по слою с лицом и выберите 9. 0053 Перекос .
0053 Перекос .
Затем щелкните любые контрольные точки вокруг лица и перетащите их внутрь или наружу, чтобы исказить лицо.
Вы даже можете перетащить лицо по диагонали, чтобы лучше подогнать лицо в форме сердца или шестиугольника.
После того, как вы закончите использовать Искажение , вы также можете использовать параметр Искажение для изменения пропорций лица. Для этого щелкните правой кнопкой мыши или Control + щелкните изображение и выберите Distort .
Затем щелкните любую из контрольных точек в любом направлении, в котором вы хотите исказить лицо. Искажайте лицо, пока не почувствуете, что оно соответствует голове максимально естественно.
После того, как вы закончите искажение лица, снова уменьшите масштаб изображения, чтобы сравнить лицо с телом.
Если вы довольны результатом, вы можете перейти к следующему шагу, где вы научитесь сочетать цвета и свет лица и тела.
Шаг 8: Сопоставление света и цвета
Когда вы сопоставляете свет и цвет, ваш объект выглядит как реальный человек, а не как коллаж. Прежде всего, удалите исходное лицо, чтобы оно не мешало при редактировании нового лица.
Прежде всего, удалите исходное лицо, чтобы оно не мешало при редактировании нового лица.
Для этого сначала продублируйте слой, выбрав слой Body и нажав Control + J (Win) или Command + J (Mac).
Затем отключите исходный слой «Тело», щелкнув значок глазного яблока.
После этого выберите миниатюру слоя лица, удерживая Control (Win) или Command (Mac), чтобы создать выделение вокруг слоя лица.
Но перед удалением лица нужно свернуть выделение. Для этого поднимитесь на Выберите > Изменить > Контракт.
Затем в появившемся диалоговом окне введите количество пикселей, чтобы определить, насколько выделение должно сжаться. В моем случае я поставил 5, и вам советую сделать так же. Нажмите OK, когда закончите.
Теперь выберите слой Body Copy и нажмите Удалить на клавиатуре. После этого нажмите Control + D (Win) или Command + D (Mac), чтобы отменить выбор лица.
После этого нажмите Control + D (Win) или Command + D (Mac), чтобы отменить выбор лица.
Это действие удалит исходное лицо. Чтобы проверить это, щелкните значок глаза рядом со слоем Body Copy, удерживая Alt (Win) или Option (Mac).
Чтобы вернуться в предыдущий режим просмотра, щелкните тот же значок глаза, удерживая Alt (Win) или Option (Mac).
Теперь вам нужно смешать лицо с телом. Для этого выберите слои копии лица и тела, щелкая один слой за другим, удерживая 9.0053 Смена .
После этого перейдите к Редактировать > Автосмешение слоев.
В появившемся диалоговом окне выберите Панорама и выберите два параметра в нижней части панели.
Нажмите «ОК», когда закончите, и подождите, пока Photoshop AI обработает изменения. Эта смесь будет отправной точкой для смешивания света и цветов вашего изображения. И если вам повезет, эта функция сделает большую часть работы за вас.
И если вам повезет, эта функция сделает большую часть работы за вас.
После автоматического смешивания слоев на панели «Слои» появляется новый слой под названием «Лицо (объединенный)» . Хотя эффект работает довольно хорошо, вы все равно можете заметить различия в оттенках кожи и текстурах. К счастью, вы можете исправить это с помощью Healing tool .
Для этого создайте новый слой над всеми слоями панели «Слои» , щелкнув значок плюса в нижней части панели.
Затем назовите его Heal , чтобы вам было легче идентифицировать слой.
Затем перейдите на панель инструментов и выберите инструмент «Восстанавливающая кисть» . Его значок выглядит как лейкопластырь.
Перейдите на панель параметров , чтобы настроить параметры восстанавливающей кисти. Во-первых, установите Sample на Current And Under .
Затем установите Source на Sample, , если это еще не .
Наконец, откройте Параметры кисти .
Набор Твердость от до 0% , чтобы лучше смешивать оттенки кожи.
Что касается размера кисти, вы можете отрегулировать его при использовании инструмента восстановления кисти, нажимая правую или левую скобки. Ключ правой скобки ] увеличивает размер кисти, а ключ левой скобки [ уменьшает ее размер.
После настройки всех необходимых параметров инструмента «Восстанавливающая кисть» выберите слой «Исцеление» и увеличьте целевую область. В моем случае это был лоб. Чтобы увеличить изображение, нажмите Control + + (Win) или Command + + (Mac).
Затем наведите курсор на лицо и удерживайте Alt (Win) или Option (Mac). Затем перетащите на эту область.
Затем перетащите на эту область.
После того, как вы перетащите область, курсор превратится в значок цели, указывая на то, что вы выполняете выборку пикселей.
Затем отпустите кнопку мыши и закрасьте края лица, чтобы они лучше сочетались с оригинальной головой.
При рисовании нужной области вы заметите, что ваш курсор превратится в круг. Этот круг является предварительным просмотром выбранных вами пикселей. Если вы чувствуете, что эти пиксели не подходят для области, которую вы рисуете, вы можете вернуться и попробовать другие пиксели.
Вы даже можете сэмплировать пиксели с оригинальной головы и использовать их в области лица. В конце концов, ключ здесь в том, чтобы избавиться от любых резких краев и смешать лицо и голову так плавно, чтобы они выглядели так, как будто они принадлежат одному и тому же человеку. Продолжайте использовать кисть вокруг всех краев лица.
Шаг 9: Создание корректирующих слоев для лучшего слияния
Вы можете настроить контрастность и цвета, чтобы лучше совместить лицо с головой. Преимущество использования корректирующих слоев заключается в том, что вы можете применять эффекты неразрушающим образом. Это означает, что вы можете удалить эти слои в любое время, не затрагивая всю вашу работу. Вы даже можете включать и выключать корректирующие слои, чтобы проверить, нужны ли они.
Преимущество использования корректирующих слоев заключается в том, что вы можете применять эффекты неразрушающим образом. Это означает, что вы можете удалить эти слои в любое время, не затрагивая всю вашу работу. Вы даже можете включать и выключать корректирующие слои, чтобы проверить, нужны ли они.
Чтобы создать корректирующий слой для лица, щелкните миниатюру слоя лица, удерживая Control (Win) или Command (Mac).
Чтобы настроить контрастность слоя, щелкните значок Кривые на панели Коррекция .
Этот значок создает новый корректирующий слой Кривые с маской слоя, которая гарантирует, что корректирующий слой кривых применяется только к лицу.
Вы можете использовать корректирующий слой кривых, чтобы настроить свет и тона лица. Для этого щелкните кривую. На нем появится контрольная точка. Вы можете перетащить эту контрольную точку вверх, чтобы осветлить пиксели в области, или вниз, чтобы затемнить их.
Щелкните значок корректирующего слоя Color Balance на панели Adjustments , чтобы настроить цвет слоя.
После создания слоя цветового баланса щелкните маску слоя, связанную со слоем кривых, удерживая Alt (Win) или Option (Mac). Затем перетащите маску слоя на новый слой цветового баланса. Эффект будет применяться исключительно к области лица.
В диалоговом окне «Цветовой баланс» можно управлять количеством определенного цвета в изображении.
Например, если на вашем изображении слишком много голубого, вы можете перетащить вправо бирюзово-красный ползунок, а если ваша фотография слишком желтоватая, вы можете перетащить вправо желто-синий ползунок. Поиграйте с этими ползунками, пока цвета головы не совпадут.
И это почти все, что вам нужно сделать, чтобы эффективно смешать смену лица. Вы можете закончить свою работу, используя параметр поиска цвета на панели слоев , если хотите, что я опишу в последнем шаге.
Шаг 10. Применение эффекта поиска цвета (необязательно)
Корректирующий слой поиска цвета применяет к изображению общий цветовой эффект. Эта настройка обычно помогает полностью совместить цвета на изображении. Хотя результат иногда выглядит резким, вы можете отрегулировать его количество после его применения.
Чтобы применить эффект поиска цвета, щелкните значок корректирующего слоя .
Затем выберите Поиск цвета.
Затем используйте раскрывающееся меню 3DLUT File , чтобы выбрать нужный цветовой профиль. Вы можете экспериментировать с различными вариантами, пока не найдете тот, который подходит вашему образу.
В моем случае я выбрал 3Strip.look и уменьшил непрозрачность эффекта до 34%, иначе результат выглядел бы слишком резко. Чтобы уменьшить непрозрачность слоя поиска цвета, выберите его и введите нужное значение.
Теперь вы успешно поменяли лица на своих изображениях.
BeforeAfter Стоит помнить, что угол изображения вашего лица может исказить внешний вид конечного результата. Например, если вы используете портрет крупным планом, некоторые элементы необходимо сильно масштабировать, чтобы получить правильные пропорции. Весь этот процесс становится намного проще, когда у вас есть два похожих изображения, с которыми вы работаете. Например, изображение, на котором вы хотите заменить лицо кого-то в середине моргания, является гораздо более простым процессом, но может выполнять аналогичные шаги.
Например, если вы используете портрет крупным планом, некоторые элементы необходимо сильно масштабировать, чтобы получить правильные пропорции. Весь этот процесс становится намного проще, когда у вас есть два похожих изображения, с которыми вы работаете. Например, изображение, на котором вы хотите заменить лицо кого-то в середине моргания, является гораздо более простым процессом, но может выполнять аналогичные шаги.
Пытаетесь выучить Photoshop? Попробуйте это:
Photo Face Swap в App Store
Описание
Хотите рассмешить друзей? Тогда вы нашли нужное приложение! Faceover Lite позволяет легко копировать лица людей на ваших фотографиях, и это даже выглядит настоящим. Лучше всего то, что это бесплатно.
Применяйте потрясающие эффекты редактирования фотографий на iPhone, iPad или iPod Touch. Используйте Faceover Lite, чтобы редактировать, сохранять и делиться любыми фотографиями из вашей библиотеки. Быстро создавайте высококачественные эффекты, копируя, вставляя, меняя местами, переворачивая и поворачивая изображения. Он прост в использовании, а результаты реалистичны и веселы.
Он прост в использовании, а результаты реалистичны и веселы.
Сфотографируйте своих друзей и используйте Faceover Lite, чтобы поменять их лица. Скопируйте глаза знаменитости и вставьте их на свою фотографию. Скопируйте и вставьте морду собаки поверх всех на семейном портрете. Или даже заняться серьезной обработкой фотографий.
Возможности безграничны, но имейте в виду — это приложение очень интересное. Скоро вы будете пытаться Faceover всех, кого вы знаете!
——————————
Ознакомьтесь с некоторыми 5-звездочными отзывами, написанными другими довольными клиентами:
«Мне нравится это приложение. Оно быстро стало моим любимым. Слишком весело!!!!» -IM IQ
«Никогда еще не было так весело с приложением. Простое в использовании.» -Smiling Dan
«Это приложение просто великолепно!!! Когда дело доходит до приложений, мне очень трудно угодить, но это мне очень нравится : )» -Jeff Fillingim-Selk
«Это так весело! И это действительно забавно — помещать лица людей на такую замечательную картинку! Я пристрастился!» -Sophia Gabrielle
«Лучшее приложение для смены лица. Вы можете переключаться между своими фотографиями, я больше нигде такого не нашла» -Jahhhdhjf
Вы можете переключаться между своими фотографиями, я больше нигде такого не нашла» -Jahhhdhjf
Версия 3.3.4
Исправлена проблема с открытием некоторых фотографий.
Рейтинги и обзоры
39,3 тыс. оценок
Последнее обновление исправлено! ИСПОЛЬЗУЙТЕ ЭТО ПРИЛОЖЕНИЕ, РЕБЯТА!
Это приложение было невероятно забавным, потрясающим и действительно простым в использовании, пока не появилось новое вонючее обновление. Раньше я мог просто знать, что означают все символы, и адаптироваться к этому, потому что символы для элементов управления имели смысл, но теперь не так много.
Теперь символы довольно трудно понять, и даже я следую учебнику, и я все еще не понимаю его. Кроме того, где в мире кнопка сохранения фото? Когда я обычно нажимаю значок «Поделиться» в правом верхнем углу экрана, он дает мне 3 варианта, один из которых — кнопка «Сохранить фото». Теперь, когда я нажимаю значок «Поделиться», он просто показывает изображение внутри белой рамки без значков, только изображение. Я импровизирую, чтобы сделать скриншот изображения вместо того, чтобы просто нажать одну кнопку и сохранить его в Фотопленку. Измените это обновление, чтобы оно больше походил на оригинальный Faceover lite. Спасибо за чтение.
РЕДАКТИРОВАТЬ- Спс, чуваки! Да, я только что использовал Faceover lite сегодня и увидел, что часть моих опасений исчезла! Продолжайте хорошую работу! Я РЕКОМЕНДУЮ ЭТО ПРИЛОЖЕНИЕ! Пользуюсь этим приложением около года и оно ни разу меня не подвело!
УДИВИТЕЛЬНО!
Это потрясающее приложение.
Возможно, оно не может делать все, что может делать приложение для работы с фотографиями, но оно бесплатное и содержит множество интересных вещей! Это как приложение для селфи! Отлично подходит для селфи, но также отлично подходит для обычного изображения.
Всем настоятельно рекомендую это приложение. Дети и взрослые, это приложение для вас! Если вы ребенок и любите фотографировать, скачайте это приложение прямо сейчас!
Взрослые это приложение отлично подходит, если вы хотите опубликовать фотографию в любой социальной сети, вы можете отредактировать ее и сделать ее потрясающей!
Самое приятное, что это бесплатно! Я просмотрел множество фотоприложений, и буквально ни одно из них не бесплатно. Никто. Так что это фото приложение, чтобы получить!
Легко, весело, доступно!
Мне очень повезло, что я нашел приложение, которое позволяет мне копировать и вставлять без чрезмерной платы после пробного периода, которую я больше не могу себе позволить, потому что я на пенсии и получаю фиксированный доход.
Это приложение очень простое в использовании, и приятно видеть результаты! Мне нравится хорошее комическое облегчение, и ваше приложение позволяет мне его себе позволить! Надеюсь, у тебя будет много подписчиков, потому что ты этого заслуживаешь. Плата за ваши функции очень справедлива и доступна, и я аплодирую вам за то, что вы сделали ее доступной!
Барбара из РИ
Разработчик, Revelary LLC, указал, что политика конфиденциальности приложения может включать обработку данных, как описано ниже. Для получения дополнительной информации см. политику конфиденциальности разработчика.
Данные, используемые для отслеживания вас
Следующие данные могут использоваться для отслеживания вас в приложениях и на веб-сайтах, принадлежащих другим компаниям:
Данные, не связанные с вами
Следующие данные могут собираться, но они не связаны с вашей личностью:
Методы обеспечения конфиденциальности могут различаться, например, в зависимости от используемых вами функций или вашего возраста.

 Главное не перебочить
Главное не перебочить В этом методе используется маска слоя для защиты областей, не требующих настройки цвета. Он изменяет цвета CMYK и RGB слоев до тех пор, пока они не совпадут.
В этом методе используется маска слоя для защиты областей, не требующих настройки цвета. Он изменяет цвета CMYK и RGB слоев до тех пор, пока они не совпадут. Теперь символы довольно трудно понять, и даже я следую учебнику, и я все еще не понимаю его. Кроме того, где в мире кнопка сохранения фото? Когда я обычно нажимаю значок «Поделиться» в правом верхнем углу экрана, он дает мне 3 варианта, один из которых — кнопка «Сохранить фото». Теперь, когда я нажимаю значок «Поделиться», он просто показывает изображение внутри белой рамки без значков, только изображение. Я импровизирую, чтобы сделать скриншот изображения вместо того, чтобы просто нажать одну кнопку и сохранить его в Фотопленку. Измените это обновление, чтобы оно больше походил на оригинальный Faceover lite. Спасибо за чтение.
Теперь символы довольно трудно понять, и даже я следую учебнику, и я все еще не понимаю его. Кроме того, где в мире кнопка сохранения фото? Когда я обычно нажимаю значок «Поделиться» в правом верхнем углу экрана, он дает мне 3 варианта, один из которых — кнопка «Сохранить фото». Теперь, когда я нажимаю значок «Поделиться», он просто показывает изображение внутри белой рамки без значков, только изображение. Я импровизирую, чтобы сделать скриншот изображения вместо того, чтобы просто нажать одну кнопку и сохранить его в Фотопленку. Измените это обновление, чтобы оно больше походил на оригинальный Faceover lite. Спасибо за чтение. Возможно, оно не может делать все, что может делать приложение для работы с фотографиями, но оно бесплатное и содержит множество интересных вещей! Это как приложение для селфи! Отлично подходит для селфи, но также отлично подходит для обычного изображения.
Возможно, оно не может делать все, что может делать приложение для работы с фотографиями, но оно бесплатное и содержит множество интересных вещей! Это как приложение для селфи! Отлично подходит для селфи, но также отлично подходит для обычного изображения.  Это приложение очень простое в использовании, и приятно видеть результаты! Мне нравится хорошее комическое облегчение, и ваше приложение позволяет мне его себе позволить! Надеюсь, у тебя будет много подписчиков, потому что ты этого заслуживаешь. Плата за ваши функции очень справедлива и доступна, и я аплодирую вам за то, что вы сделали ее доступной!
Это приложение очень простое в использовании, и приятно видеть результаты! Мне нравится хорошее комическое облегчение, и ваше приложение позволяет мне его себе позволить! Надеюсь, у тебя будет много подписчиков, потому что ты этого заслуживаешь. Плата за ваши функции очень справедлива и доступна, и я аплодирую вам за то, что вы сделали ее доступной!