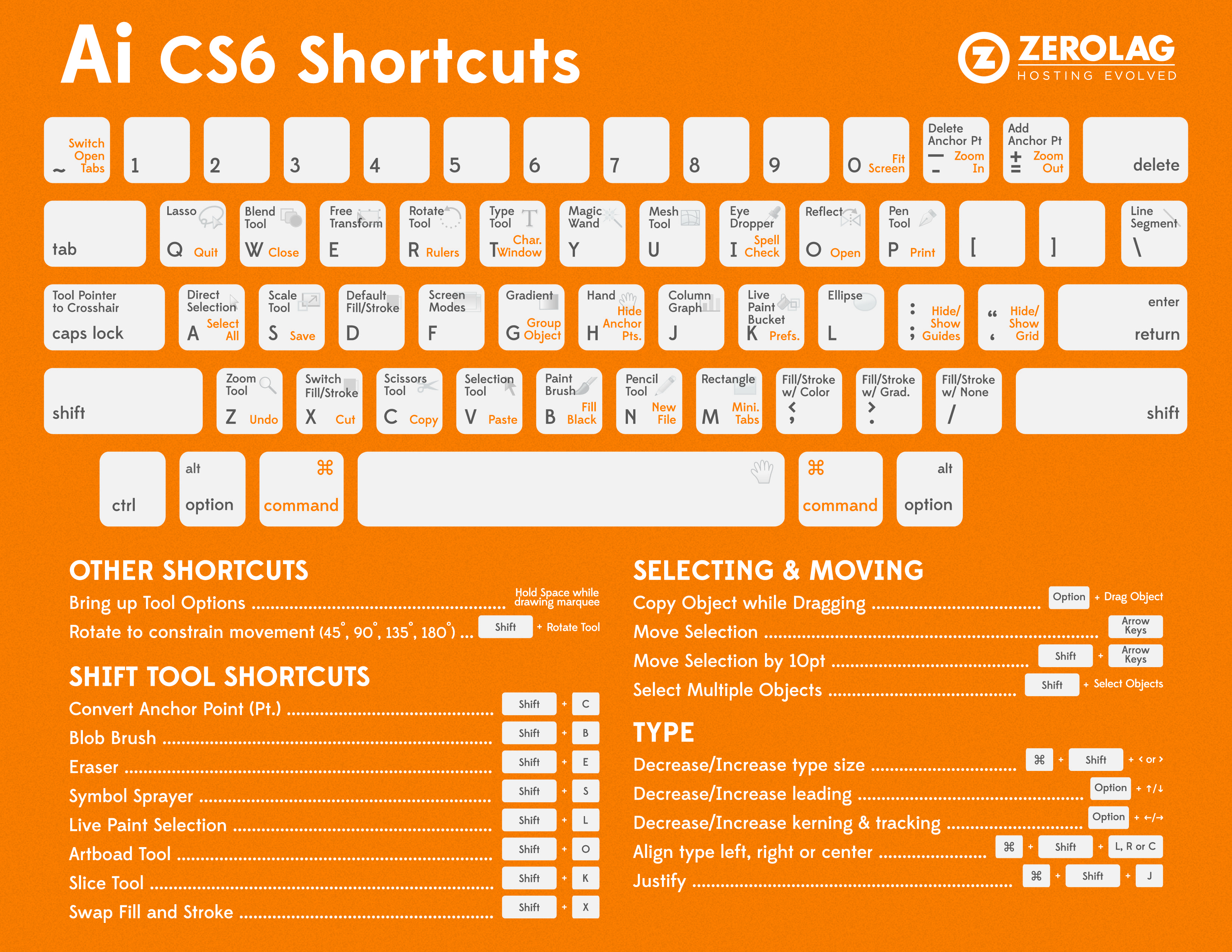Как включить и пользоваться линейкой в Фотошопе
Каждый наверняка знает, что в приложениях ПК для вызова каждой функции есть свой определенный путь. И вовсе не нужно нервно перебирать все пункты меню в поисках нужного инструмента. Нужно лишь соблюдать заложенную в программе последовательность действий или нажать нужную комбинацию клавиш. Но зачастую пользователи забывают путь к открытию той или иной функции в программе. А возможно, даже и не знают его вовсе.
В программе Photoshop принцип действий заключен в визуализации. Для того чтобы вызвать ту или иную функцию, нужно перейти в раздел меню, отвечающий за эту область. Однако порой случается ситуация, что поиск не приносит результатов и пользователь начинает нервничать. Если помощи ждать неоткуда, нижеизложенный материал вам непременно поможет.
В этой статье подробно рассказано о том, как вызвать инструмент «Линейка» в Фотошопе, а также как им правильно пользоваться.
Содержание: Как включить и пользоваться линейкой в Photoshop
- Как включить линейку
- Линейка измерительная, с транспортиром
- Как по линейке выровнять слой
Как включить линейку
Инструмент «Линейки» в англоязычной версии Фотошопа будет звучать как Rulers. Найти этот пункт можно в соответствующем разделе основного меню — «Просмотр».
Найти этот пункт можно в соответствующем разделе основного меню — «Просмотр».
Либо же можно вызвать линейки сочетанием клавиш CTRL + R. Убрать линейку можно той же комбинацией кнопок.
Помимо умения вызывать или убирать этот инструмент, пользователю необходимо знать еще кое-что. В линейке Фотошопа имеется возможность смены шкалы измерения.
При включении линейки через меню “Просмотр”, по умолчанию откроется стандартная линейка, со шкалой измерения в сантиметрах. Однако есть и другие виды линеек: пункты, дюймы, пиксели и другие. Для смены единиц измерения кликните по линейке правой кнопкой мыши. И далее в появившемся списке выберите нужный вам вариант.
Линейка измерительная, с транспортиром
В основном блоке инструментов программы можно найти всем знакомый инструмент «Пипетка», наверняка каждый без труда его найдет. А в выпадающем меню, при наведении на “Пипетку”, прямо под «Пипетками», располагается нужная нам кнопка для вызова линейки.
В фотошопе линейка применяется для точного вычисления местоположения нужной точки, откуда и производится измерение. После чего измеряется расстояние от этой точки до чего-либо. Может потребоваться измерить длину отрезка, ширину или высоту элемента, углы.
Подведите курсор мыши к точке начала измерения, и потяните по направлению к конечной точке.
Эта манипуляция также вызовет инструмент «Линейки», а данные по измерению можно посмотреть на верхней панели программы.
Щелчком мыши остановите формирование линейки и перейдите в режим измерения.
Крестики на концах полученной линии позволяют скорректировать направление линейки.
Наверху, в параметрах инструмента буквы X и Y отвечают за координаты начальной точки измерения. Символы Ш и В — тут все понятно (ширина и высота). У (не путайте с игреком) — градус угла. L1 – обозначает отрезок между заданными точками.
Для того чтобы вызвать функцию транспортира требуется проделать следующие действия. Зажмите на клавиатуре кнопку ALT и поместите курсор мыши к начальной точке линейки (где крестик). Транспортир позволяет провести угол относительно положения линейки. Второй луч на панели сверху имеет обозначение L2, а угол между L1 и L2 обозначается буквой Y.
Зажмите на клавиатуре кнопку ALT и поместите курсор мыши к начальной точке линейки (где крестик). Транспортир позволяет провести угол относительно положения линейки. Второй луч на панели сверху имеет обозначение L2, а угол между L1 и L2 обозначается буквой Y.
Данные в верхнем меню выглядят так:
Также в верхнем меню вы можете найти подсказку “По шкале измерений”. Нужно поставить галочку и это позволит вычислить данные инструмента “Линейка” с помощью шкалы измерений.
Как по линейке выровнять слой
Порой требуется выровнять картинку, для этой задачи применяется линейка. Вызовите инструмент «Линейка» любым удобным способом. После чего в настройках укажите горизонтальный тип выравнивания. Затем потребуется найти и нажать пункт «Выровнять слой».
Выравнивание будет выполнено путем обрезки изображения по размерам указанной рамки.
Либо же можно при этом зажать клавишу ALT. Тогда изображение и все его элементы не изменят своего изначального положения.
Если вы желаете потренироваться и поэкспериментировать с линейкой, то стоит учесть одну вещь. С линейкой невозможно работать на пустом холсте. Необходимо открыть какую-либо картинку, или создать новый документ.
С каждой последующей версией Фотошопа в программу добавляются новые функции. Однако же алгоритм вызова линейки не меняется.
Как включить линейку в Фотошопе
При работе с фотографиями очень часто возникает необходимость выравнивания дополнительных слоев и элементов. Особенно часто это требуется при работе с логотипами, иконками и другими изображениями. И сегодня мы постараемся максимально подробно рассказать, как включить линейку в фотошопе.
Вам также может быть интересно:
- Как изменить язык в Фотошопе на русский — инструкция для всех версий
- Как изменить цвет в фотошопе — 2 простых способа
- Откройте Photoshop и кликните по меню «Просмотр». В появившемся меню нажмите на пункт «Линейки».
 Активировать линейку можно также при помощи горячих клавиш Ctrl+R.
Активировать линейку можно также при помощи горячих клавиш Ctrl+R.
- После этого появится линейка. По умолчанию, линейка отображается в пикселях, но вы можете изменить единицу измерения. Для этого, нажмите правой кнопкой мыши по линейке и выберите удобный формат линейки.
Работа с линейкой подразумевает не только её включение и выбор подходящего формата отображения, но и использование других инструментов, о которых мы расскажем далее.
Измерительная линейка
Благодаря этому инструменту, можно замерить расстояние между элементами на фотографии. Это очень необходимо при создании логотипов и других изображений, где важно соблюдать симметричность.
- Откройте Photoshop и кликните правой кнопкой мыши по пипетке. Выберите инструмент «Линейка».
- После этого выделите элементы линейкой, чтобы узнать расстояние между ними. Для того, чтобы нарисовать идеально ровный отрезок, зажмите клавишу Shift при начертании линии.

По результату использования линейки, вы можете узнать следующие значения.
- Величина X — это горизонтальная ось координат (значения отображаются исходя из линейки около документа).
- Величина Y — это вертикальная ось координат (значения отображаются исходя из линейки около документа).
- Величина Ш — это ширина, которую прошла линия вдоль координаты X (значения отображаются исходя из построенной линии при помощи линейки).
- Величина В — это высота, которую прошла линия вдоль координаты Y (значения отображаются исходя из построенной линии при помощи линейки).
- Величина L1 (линия 1) — отображает длину линии с учетом угла наклона.
- Величина L2 (линия 2) — отображает длину второй линии, построенной как продолжение первой линии.
Использование направляющих плоскостей
При работе с линейкой, вам обязательно нужно пользоваться направляющими, так как это повысит удобство и точность измерения и выравнивания элементов по горизонтали и вертикали.
Допустим, вам необходимо расположить два элемента на одном уровне по горизонтали. Ниже мы расскажем, как это сделать точно.
- Активируйте линейку, об этом мы уже говорили выше. После этого нажмите на верхнюю часть линейки и потяните вниз. Расположите плоскость на необходимом уровне, а затем отпустите левую кнопку мыши, чтобы зафиксировать положение направляющей.
- Затем расположите элементы по уровню направляющей. По результату работы уберите направляющую, просто нажмите левой кнопкой мыши по линии и перетащите в верхнюю часть линейки.
Построение отрезков с 45° или 90° углами наклона
Если вам необходимо нарисовать отрезок с 45° или 90° углами наклона, то для этого предстоит сделать следующее.
- Нарисуйте первую линию, а затем зажмите клавиши Alt+Shift и нарисуйте вторую линию. В результате у вас получатся идеально ровные отрезки, как на картинке ниже.
Выравнивание слоя по линейке
К примеру, вам необходимо выровнять слой по линейке на изображении.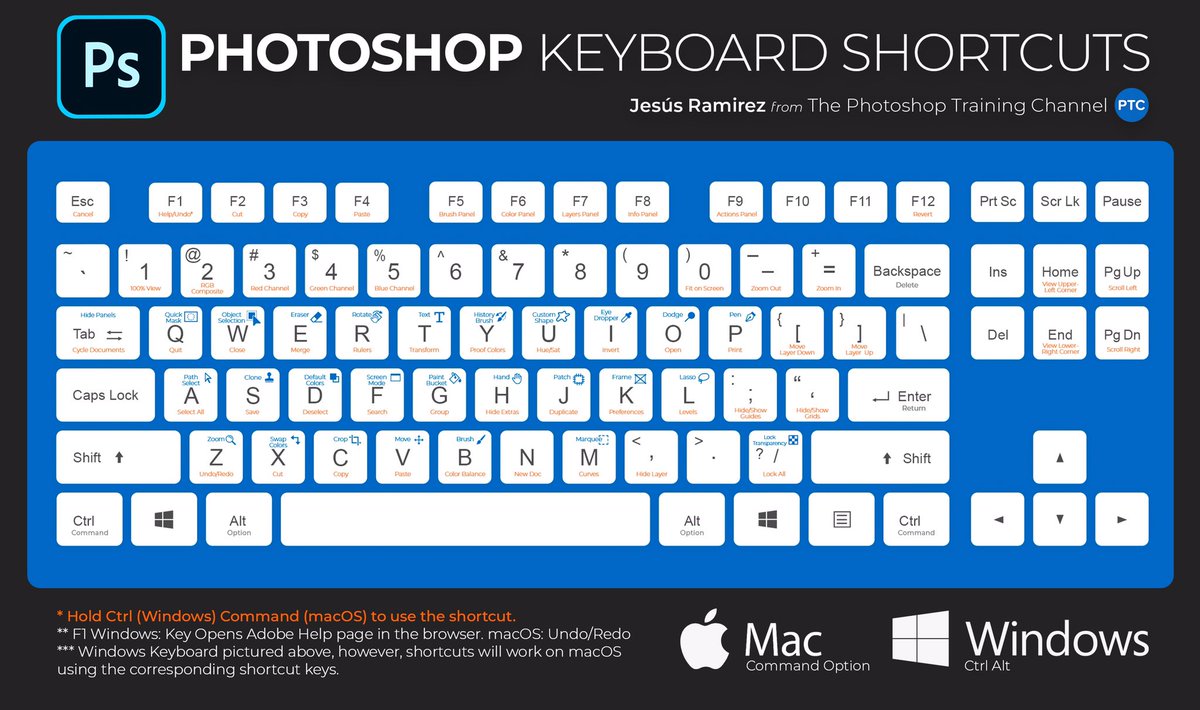 Это можно сделать при помощи линейки, как по горизонтали, так и по вертикали.
Это можно сделать при помощи линейки, как по горизонтали, так и по вертикали.
- Воспользуйтесь инструментом «Линейка», нажав правой кнопкой мыши по пипетке.
- После этого, проведите линейкой по слою, который необходимо выровнять. Очень важно, чтобы линейка проводилась точно по плоскости, иначе слой не будет выровнен идеальным образом. Затем необходимо нажать на кнопку «Выровнять слой».
- В результате вышеперечисленных действий, нам удалось выровнять слой по горизонтали.
Удаление линейки на изображении
- Если вам понадобилось удалить линейку с изображения, то просто нажмите на кнопку «Удалить».
- После этого линейка будет удалена с изображения.
Прочитав нашу статью, вы не только разобрались с вопросом о том, как включить линейку в фотошопе. Но и рассмотрели, как работать с линейкой на практике.
Если у вас остались вопросы по статье, обратитесь в раздел комментариев ниже.
Понравилась статья? Поделитесь в социальных сетях!
Блог Джулианны Кост | Советы по сеткам, направляющим и параметрам линейки в Photoshop
Вот несколько моих любимых советов по работе с сетками, направляющими и правилами в Photoshop!
Работа с линейками
• Command + R (Mac) | Control + R (Win) быстро отображает линейки вдоль верхней и левой сторон документа.
• Чтобы быстро изменить единицу измерения линейки, щелкните, удерживая клавишу Control (Mac) | щелкните правой кнопкой мыши (Win) в области линейки и выберите нужные единицы измерения в контекстно-зависимом меню.
• Чтобы отобразить настройки единиц измерения и линеек, дважды щелкните в области линейки.
• Чтобы изменить исходную точку линейки (нулевую точку линеек), щелкните и перетащите поле в верхнем левом углу линеек (где они встречаются) и измените положение. Двойной щелчок на пересечении линеек сбрасывает исходную точку в левый верхний угол открытого документа.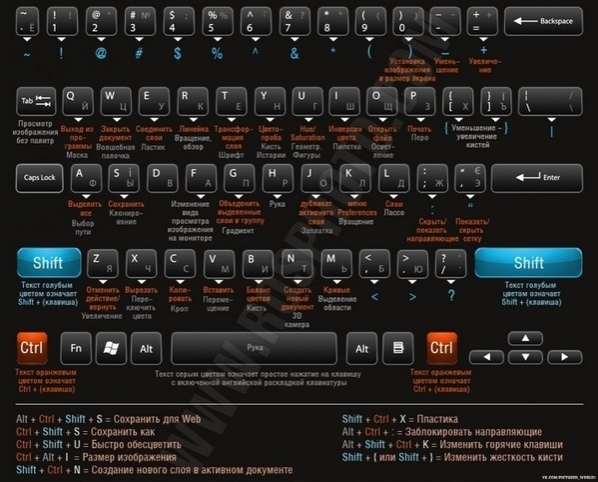
• Чтобы быстро найти центр изображения, установите линейки в процентах и перетащите направляющие к отметкам 50 % (вы также можете использовать «Просмотр» >
Работа с сетками
• Command + ‘ (Mac) | Control + ‘ (Win) переключает видимость сетки.
• Чтобы создать сетку, отображающую наложение «Правило третей», выберите «Настройки» > «Направляющие, сетка и фрагменты». Установите для параметра «Сетка каждые» значение 100%, а для параметра «Подразделения» — значение 3.
Работа с направляющими
• Чтобы разместить одну направляющую в определенном месте документа, выберите «Вид» > «Новая направляющая». Чтобы ввести значение, отличное от текущих единиц измерения, введите значение, а затем единицу измерения (px, in, cm, mm, pt, pica, %).
• Чтобы добавить направляющую с помощью линеек, щелкните в области линейки и перетащите направляющую в документ. Опция -перетащить (Mac) | Удерживая клавишу Alt, перетащите (Win) линейку, чтобы изменить ориентацию направляющей (с вертикальной на горизонтальную).
Опция -перетащить (Mac) | Удерживая клавишу Alt, перетащите (Win) линейку, чтобы изменить ориентацию направляющей (с вертикальной на горизонтальную).
• Option — щелкните (Mac), Alt — щелкните (Win) по направляющей, чтобы удалить ее.
• Дважды щелкните направляющую, чтобы отобразить настройки направляющих, сетки и слайдов.
• Чтобы одновременно добавить несколько направляющих, выберите «Вид» > «Новый макет направляющей». Выберите цель (холст, монтажная область, выбранные монтажные области), цвет направляющих, количество столбцов и рядов, ширину, высоту, промежутки, размер поля и нужно ли центрировать столбцы и очистить существующие направляющие. Выберите Предустановки и выберите Сохранить предустановку, чтобы сохранить макет направляющей для будущего использования.
• При выбранном инструменте «Перемещение»:
Option + Shift, удерживая щелчок (Mac) | Alt + Shift-щелчок (Win) по направляющей, чтобы выбрать несколько направляющих. Затем с помощью тех же модификаторов клавиатуры перетащите, чтобы изменить положение нескольких направляющих одновременно.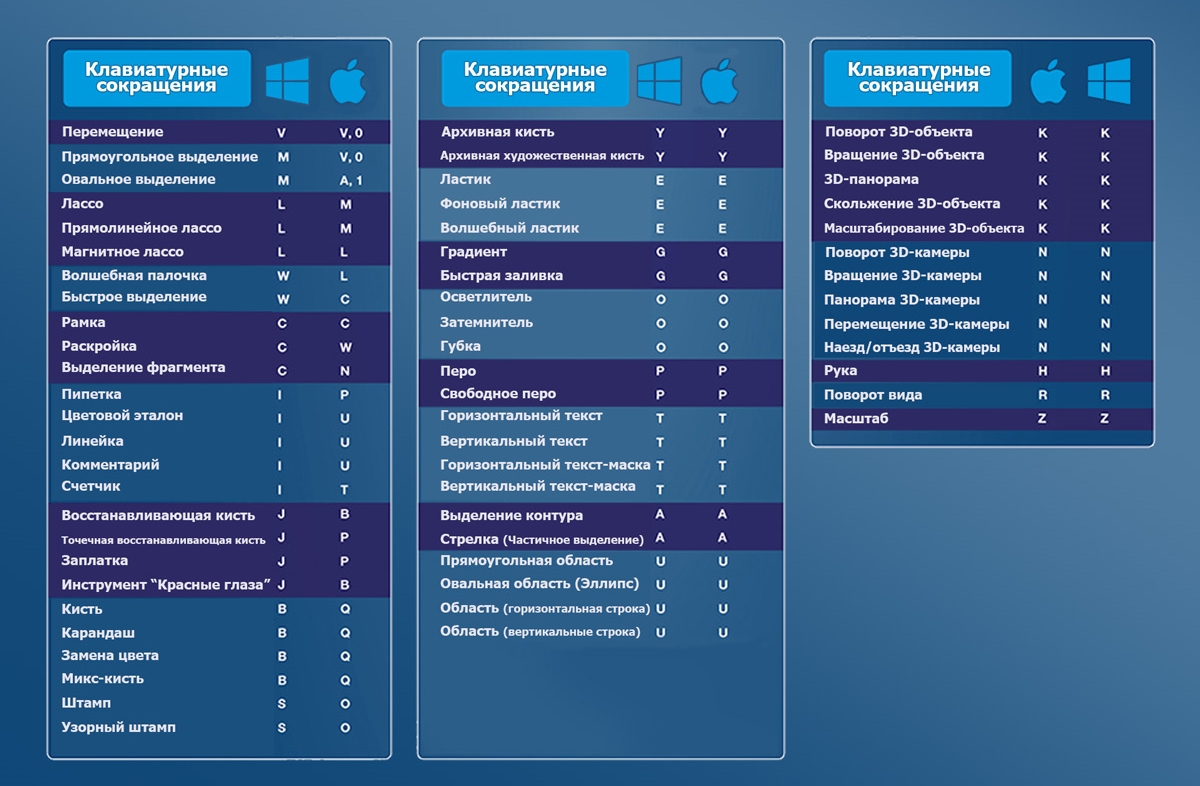
Option + Shift — двойной щелчок (Mac) | Alt + Shift — двойной щелчок (Win) двойной щелчок по направляющей, чтобы отобразить диалоговое окно «Редактировать выбранную направляющую»
Щелкните правой кнопкой мыши (или Control — щелкните Mac), чтобы отобразить контекстное меню «Направляющие».
Примечание. Если у вас выбран инструмент, отличный от инструмента «Перемещение», удерживайте Command (Mac) | Control (Win) для временного доступа к инструменту «Перемещение», затем добавьте другие модификаторы для выделения/перемещения направляющих
• Чтобы создать направляющие на основе фигуры, выберите «Вид» > «Новая направляющая из фигуры». И вы не ограничены только слоями формы, вы можете создавать направляющие из текстовых слоев и слоев на основе пикселей! Как видно из приведенных ниже примеров, направляющие создаются на основе ограничивающей рамки вокруг содержимого слоя.
Направляющие, созданные вокруг слоя формы. Направляющие, созданные вокруг содержимого пиксельного слоя.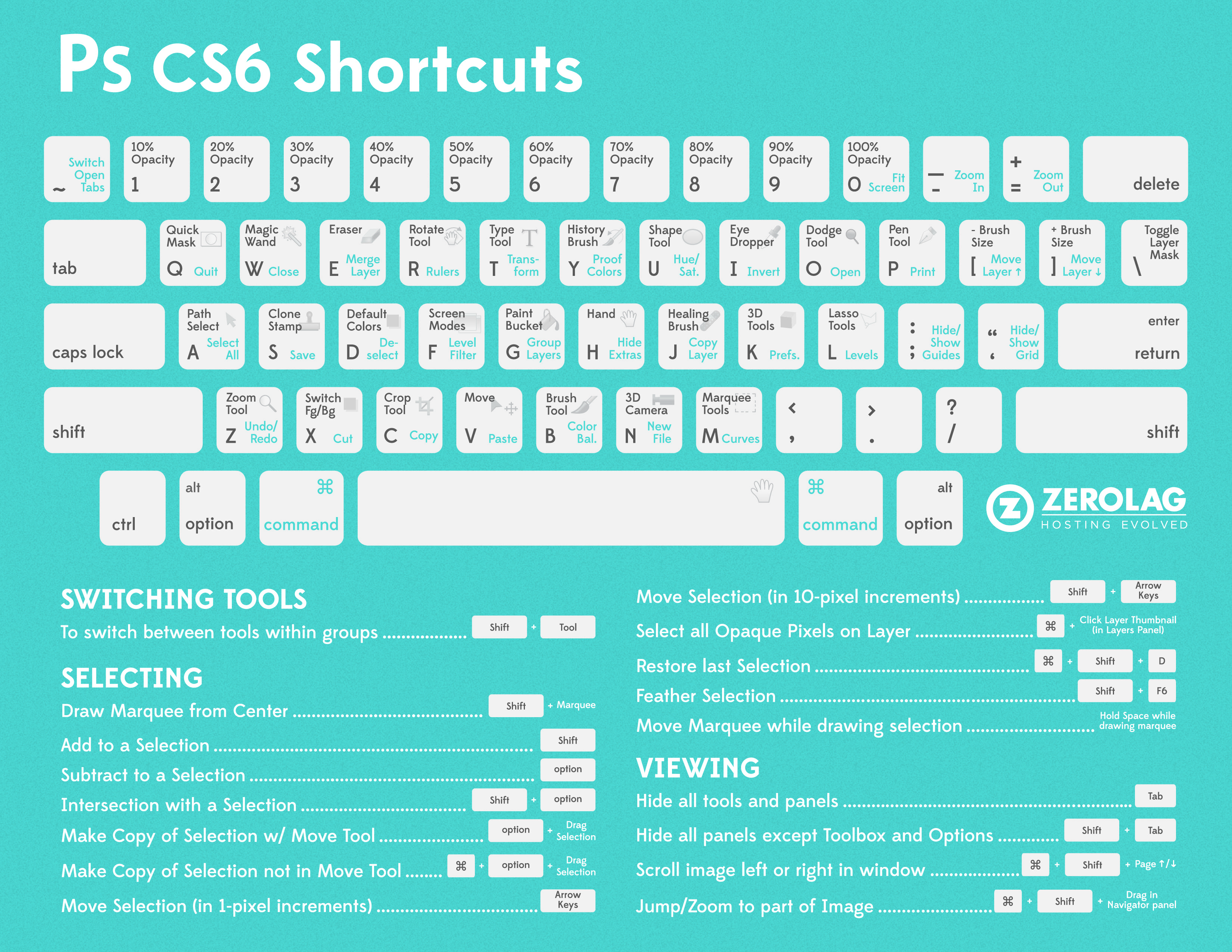 Направляющие, созданные из текстового слоя.
Направляющие, созданные из текстового слоя.• Чтобы изменить положение направляющей с помощью инструмента «Перемещение», расположите инструмент «Перемещение» непосредственно над направляющей. Когда значок изменится на двунаправленную стрелку, щелкните и перетащите, чтобы изменить положение направляющей.
• Перетащите направляющую, удерживая нажатой клавишу Shift, чтобы привязать ее к засечкам на линейке. Обратите внимание, что этот ярлык работает, даже если функция «Привязать к» отключена («Просмотр» / «Привязать к…»).
• Перетащите направляющую за пределы области изображения, чтобы быстро ее удалить.
• Команда + ; (Мак) | Контроль + ; (Win) переключает видимость направляющих.
• Command + Option + «;» (Мак) | Control + Alt + «;» (Win) блокирует/разблокирует направляющие (Просмотр > Блокировать направляющие). При изменении размера изображения документа разблокируйте направляющие, чтобы изменить размер направляющих пропорционально. Заблокируйте их, если вам нужно сохранить точные числовые значения.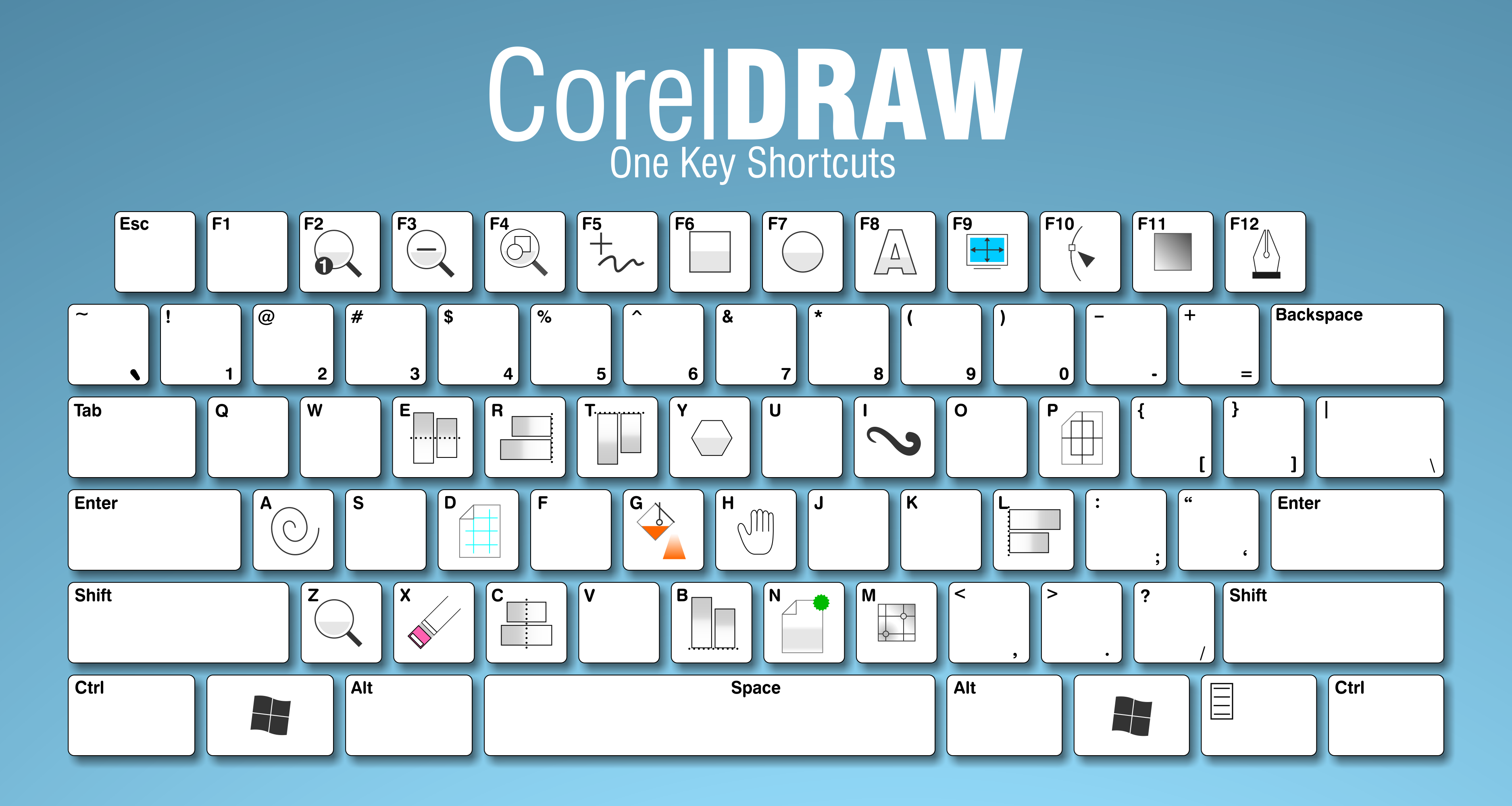
• Направляющие (и пути) могут быть плохо видны на мониторах с высоким разрешением, поскольку они сглажены. Чтобы сделать их более толстыми, выберите «Настройки» > «Производительность». В настройках графического процессора нажмите «Дополнительные настройки» и снимите флажок «Направляющие и пути сглаживания». Примечание. Вы не увидите изменения, пока не нажмете «ОК» в дополнительных настройках графического процессора и не закроете «Настройки».
Изменение цвета направляющих, сеток и фрагментов
• Чтобы изменить цвет направляющих (включая быстрые направляющие), сетки и/или фрагментов, выберите «Установки» > «Направляющие, сетка и фрагменты» и выберите цвет из раскрывающегося списка или щелкните образец цвета справа и выберите любой желаемый цвет.
• Чтобы изменить цвет выбранных направляющих, сначала выберите направляющие, затем выберите «Вид» > «Редактировать выбранные направляющие» и используйте параметры «Цвет», чтобы изменить цвет. Или используйте сочетание клавиш: Option + Shift + двойной щелчок (Mac) | Alt + Shift + двойной щелчок (Win) по выбранным направляющим для отображения диалогового окна «Редактировать выбранные направляющие».
• Чтобы изменить визуальное представление направляющих или сетки, используйте раскрывающееся меню для выбора линии, пунктира или точек (только для сетки).
Смарт-направляющие
• Быстрые направляющие могут быть очень полезны для выравнивания и определения расстояний между несколькими слоями при их перемещении в документе. Посмотрите видеоролики ниже, чтобы узнать, как это сделать.
В этом выпуске 3, 2, 1, Photoshop вы узнаете, как использовать быстрые направляющие для быстрого выравнивания и распределения слоев и фигур в Photoshop CC.
https://www.youtube.com/embed/59jeQpyc9UM
Пиксельная сетка
• При увеличении изображения выше 500 % поверх изображения отображается пиксельная сетка.
На приведенном ниже рисунке показаны три варианта:
• Первая фигура была нарисована с включенными параметрами «Инструменты векторной привязки» и «Преобразование в пиксельную сетку». В результате все стороны прямоугольника сплошные (обратите внимание, что даже несмотря на то, что исходная форма прямоугольника могла быть не идеально выровнена по пиксельной сетке, Photoshop автоматически привязал прямоугольник к этой сетке, поскольку параметр был включен).
• Средняя иллюстрация была нарисована с отключенными параметрами «Инструменты векторной привязки» и «Преобразование в пиксельную сетку». Это привело к сглаживанию краев (разные уровни непрозрачности), потому что прямоугольник (векторный путь) не был идеально выровнен по краю пикселя при рисовании прямоугольника.
• Последняя иллюстрация представляет собой тот же прямоугольник, что и на второй иллюстрации (параметр «Привязать векторные инструменты» и «Преобразование в пиксельную сетку» был отключен), однако параметр «Выровнять края» был включен для слоя формы прямоугольника (на панели параметров) после рисование прямоугольника. При включении параметра «Выровнять края» заливка прямоугольника «перескакивала» к ближайшей пиксельной сетке (вы все еще можете видеть, что исходная форма (черный контур) не выровнена по пиксельной сетке, но заливка принудительно выровнена по краям. по краям пиксельной сетки. Выравнивание краев – это удобный способ выравнивания объектов по пиксельной сетке для каждого слоя фигуры, если вы хотите отключить инструменты привязки векторов и параметр Преобразование в пиксельную сетку.
Я ожидаю, что большинство людей оставят параметры Привязать векторные инструменты и Преобразовать в пиксельную сетку включенными, так как это поможет избежать сглаживания краев при рисовании фигур, а также их преобразовании, делая выравнивание чистым и точным.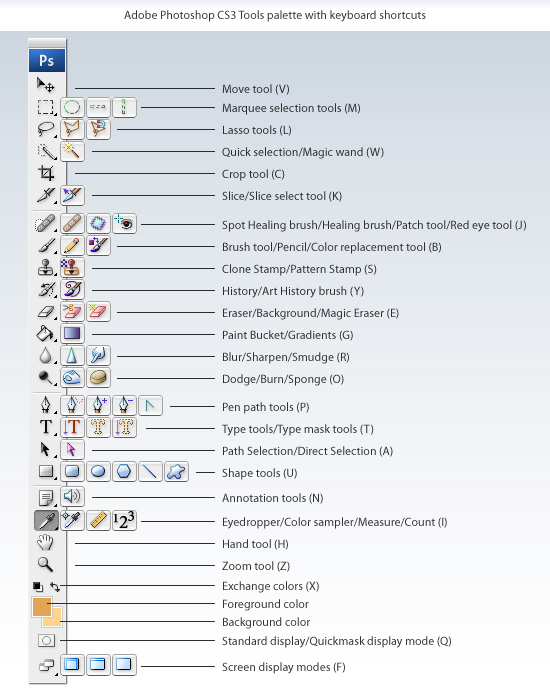
Adobe Photoshop, видеоуроки
Сетка (6), направляющие (7), пиксельная сетка (1), настройки (21), линейки (2), быстрые направляющие (4), инструменты векторной привязки и преобразование в пиксельную сетку ( 2)
Краткое руководство по направляющим, сеткам и линейкам в Photoshop
Последнее обновление: 7 сентября 2021 г.
Один из самых простых способов улучшить ваши проекты, будь то для печати или экрана, — это выровнять визуальные элементы. Photoshop предоставляет нам набор инструментов, упрощающих размещение компонентов в нужных местах. Этими инструментами являются направляющие, сетки и линейки. Направляющие и сетки не отображаются при сохранении файла для печати или экрана, поэтому вам не нужно беспокоиться об их удалении.
Щелкните здесь, чтобы загрузить бесплатную 7-дневную пробную версию Photoshop
В Photoshop вы можете использовать направляющие, чтобы выровнять изображения, текст или фигуры в документе. Вы настраиваете эти направляющие, перетаскивая их с линеек вверху и сбоку рабочей области, поэтому первый шаг — убедиться, что ваши линейки видны.
Линейки в Photoshop
Чтобы отобразить или скрыть линейки в Photoshop, выберите «Вид» > «Линейки» или нажмите Cmd + R (Mac) или Ctrl + R (Windows). В верхней и левой части интерфейса появится линейка. Чтобы снова отключить линейки, просто нажмите ту же комбинацию клавиш.
Если вы хотите изменить единицу измерения линейки, щелкните правой кнопкой мыши горизонтальную или вертикальную линейку. Появится всплывающее меню, и вы сможете выбрать единицы измерения.
Хорошо, теперь ваши линейки видны, вы можете перетаскивать направляющие.
3. Чтобы разместить направляющую на изображении, нажмите на линейку (горизонтальную вверху или вертикальную слева) и перетащите направляющую наружу. Курсор изменится на двойную стрелку, а направляющая появится в виде тонкой линии, когда вы перетащите ее в нужное положение. Отпустите, чтобы бросить руководство, где вы хотите. Цвет вашей направляющей линии будет зависеть от ваших настроек предпочтений. (дополнительную информацию о настройках Photoshop см. в конце этой статьи)
Отпустите, чтобы бросить руководство, где вы хотите. Цвет вашей направляющей линии будет зависеть от ваших настроек предпочтений. (дополнительную информацию о настройках Photoshop см. в конце этой статьи)
4. Если вы хотите изменить положение направляющей, выберите инструмент Переместить (V) на панели инструментов. Нажмите и нажмите на существующую направляющую и перетащите ее на новое место.
5. Чтобы убедиться, что вы случайно не сдвинули направляющие, когда вас устраивает их положение, вы можете зафиксировать их в этом положении, выбрав в меню Вид > Заблокировать направляющие .
6. Если вы хотите избавиться от отдельной направляющей, просто нажмите на нее с помощью инструмента «Перемещение», а затем перетащите ее обратно на линейку.
7. Чтобы избавиться от всех направляющих, выберите View > Clear Guides .
Быстрые направляющие в Photoshop Быстрые направляющие — это специальные направляющие, которые появляются на экране при возникновении определенных пространственных отношений между объектами в документе. Например, если вы перемещали объект (скажем, фотографию) и верхняя часть фотографии совпадала с верхом, центром или низом другого объекта (скажем, фрагмента текста), появится направляющая. говоря вам, что это за отношения.
Например, если вы перемещали объект (скажем, фотографию) и верхняя часть фотографии совпадала с верхом, центром или низом другого объекта (скажем, фрагмента текста), появится направляющая. говоря вам, что это за отношения.
Когда вы используете их в первый раз, быстрые направляющие могут немного сбивать с толку, но когда вы к ним привыкнете, вы увидите, что это действительно полезный инструмент для правильного выравнивания объектов в документе. Они отлично подходят для помощи с макетом графического дизайна.
Чтобы включить Быстрые направляющие, выберите Вид > Показать > Быстрые направляющие .
В приведенном ниже примере синяя интеллектуальная направляющая появляется, когда я перемещаю тень яблока (нижняя часть иллюстрации яблока) в соответствии с базовой линией текста «Яблоко». Обратите внимание, что все эти объекты находятся на отдельных слоях.
Привязка Чтобы объект «привязывался» к направляющей или сетке, выберите Вид > Привязка . Включение привязки заставляет направляющие работать почти как магниты с краями объектов. Вы почувствуете, как объект встает на место, когда вы перемещаете его к направляющей или линии сетки.
Включение привязки заставляет направляющие работать почти как магниты с краями объектов. Вы почувствуете, как объект встает на место, когда вы перемещаете его к направляющей или линии сетки.
После того, как объект выровняется по направляющей, вы можете аккуратно переместить его вдоль этой линии, чтобы он также зафиксировался с другими направляющими. Если вы не хотите, чтобы объект был выровнен по определенной направляющей, просто продолжайте перемещать его, и он отпустит направляющую, когда окажется достаточно далеко.
Вы можете выбрать, к чему именно вы хотите привязаться, выбрав Вид > Привязать к и затем выбрав Направляющие, Сетка, Слои, Фрагменты, Границы документа, Все или Нет.
Если вы обнаружите, что привязка раздражает и перемещает ваши выделения или объекты в нежелательные положения, просто отключите привязку, снова выбрав View > Snap .
Сетки
Если вам нужно выровнять несколько объектов в документе, вы можете использовать сетку Photoshop. Включите его, выбрав View > Show > Grid или используйте сочетание клавиш Cmd + ‘ (Mac) или Ctrl + ‘ (Windows).
Включите его, выбрав View > Show > Grid или используйте сочетание клавиш Cmd + ‘ (Mac) или Ctrl + ‘ (Windows).
Сетка отображается в вашем документе, и по умолчанию линии сетки разнесены на дюйм с четырьмя подразделениями. Вы можете изменить внешний вид сетки и размер делений в настройках, которые мы рассмотрим чуть позже.
В приведенном ниже примере вы можете увидеть еще один постер с наложенной сеткой. Я использую здесь подразделения, а также более крупные и тяжелые основные линии сетки, чтобы выровнять текст, а также оценить расстояния между объектами.
Настройки для направляющих и сеток
Если вы хотите изменить цвета направляющих и линий сетки или изменить расстояние в сетке, выберите Photoshop > Настройки > Направляющие, сетка и фрагменты (Mac) или Редактировать > Настройки > Направляющие, сетка и фрагменты (Windows).
В диалоговом окне «Установки» настройте цвета направляющих холста, щелкнув образец и выбрав один из вариантов.

 Активировать линейку можно также при помощи горячих клавиш Ctrl+R.
Активировать линейку можно также при помощи горячих клавиш Ctrl+R.