Доступ по WebDAV — Облако
Вы можете подключиться к сервису по протоколу WebDAV. На вашем компьютере Облако будет выглядеть как обычная файловая система.
- Windows
- macOS
- Linux
- Проблема с подключением
Настройка на Windows
1. Включите службу Веб-клиент: Панель управления → Администрирование → Службы → Веб-клиент (Тип запуска «Автоматически»).
Перезагрузите компьютер.
2. Создайте пароль внешнего приложения.
С 1 января 2022 для подключения по WebDAV нужно использовать пароль для внешнего приложения. Создайте его и укажите вместо обычного пароля — доступ по обычному паролю закрыт.
3. Перейдите в «Этот компьютер».
4. В верхней панели нажмите «Подключить сетевой диск».
5. В открывшемся окне нажмите на надпись «Подключение к веб-сайту, на котором вы можете хранить документы и изображения».
6. Нажмите «Далее».
7. Выделите надпись «Выберите другое сетевое расположение» и нажмите «Далее».
8. В поле «Сетевой адрес или адрес в Интернете» введите https://webdav.cloud.mail.ru и нажмите «Далее».
9. Введите логин от аккаунта, к которому подключено Облако, и пароль для внешнего приложения из п.2 (Основной пароль от ящика использовать не нужно).
10. Укажите имя сетевого диска и нажмите «Далее».
11. Нажмите «Готово». Сетевой диск будет доступен в «Проводнике».
Подключение через командную строкуПри загрузке больших файлов возникает проблема с индикатором: он останавливается на 99%. На самом деле загрузка начинается именно в этот момент. Чтобы файл появился на Облаке, подождите еще некоторое время. Это специфика работы протокола WebDAV на Windows. К сожалению, мы не можем на неё повлиять.
Если у вас возникла ошибка при подключении Облака по протоколу WebDAV, попробуйте настроить доступ через консоль Windows. Для этого:
Для этого:
- Нажмите клавиши Win+R.
- В открывшемся окне напишите «CMD» и нажмите «ОК». Откроется командная строка.
- Введите команду
net use R: https://webdav.cloud.mail.ru/ <password> /user:<email> /persistent:yes
где <email> — ваш почтовый ящик, к которому подключено Облако, и <password> — пароль от него.
Если ошибка сохранилась, проверьте, запущена ли у вас служба «Веб-клиент». Для этого:
- Перейдите «Пуск» → «Панель управления» → «Система и безопасность» → «Администрирование» → «Службы».
- В списке найдите службу «Веб-клиент» и откройте ее.
- В списке «Тип запуска» выберите «Автоматически».
- Нажмите «ОК» и перезагрузите компьютер.
1. На рабочем столе в панели задач Finder нажмите «Переход» → «Подключение к серверу».
2. Введите https://webdav.cloud.mail.ru и нажмите «Подключиться».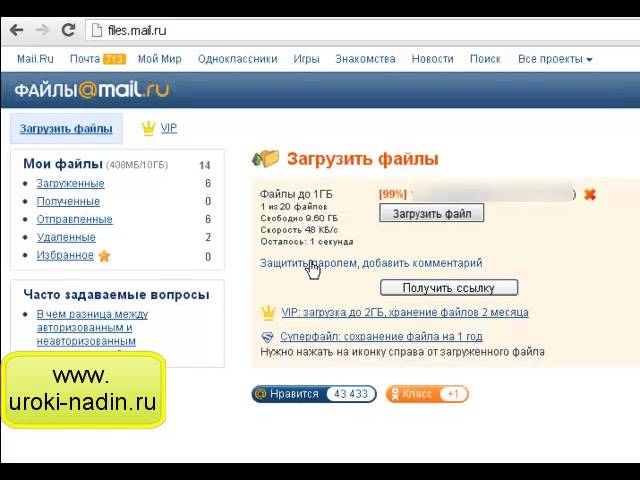
3. Введите логин от аккаунта, к которому подключено Облако, и пароль для внешнего приложения. И нажмите «Подключиться».
С 1 января 2022 для подключения по WebDAV нужно использовать пароль для внешнего приложения. Создайте его и укажите вместо обычного пароля — доступ по обычному паролю закрыт.
Откроется окно с Облаком пользователя.
Настройка на Linux1. Перейдите в ваш файловый менеджер.
2. Нажмите надпись «Подключиться к серверу» («Connect to Server»).
3. В поле «Адрес сервера» («Server Adress») введите davs://<логин>@webdav.cloud.mail.ru:443, где <логин> — адрес вашего ящика, к которому подключено Облако, в формате [email protected].
4. Нажмите «Подключиться» («Connect»).
5. Введите пароль для внешнего приложения и снова нажмите «Подключиться» («Connect»).
С 1 января 2022 для подключения по WebDAV нужно использовать пароль для внешнего приложения.
Создайте его и укажите вместо обычного пароля — доступ по обычному паролю закрыт.
Откроется Облако. Чтобы в дальнейшем попасть в него, откройте файловый менеджер. Ссылка находится снизу в левом меню.
Чтобы выйти из Облака, нажмите на значок рядом с его названием.
Если вы используете davfs2, отключите использование метода LOCK. Для этого выставите опции use_locks в 0 в конфигурационном файле /etc/davfs2/davfs2.conf (расположение файла может варьироваться в зависимости от используемого дистрибутива).
Проблема с подключением по WebDAV
Заполните, пожалуйста, форму.
Файлообменник Майл ру
Если Вы привыкли пользоваться сервисом Майл ру, у Вас есть там почта, тогда Вам будет «сподручнее» загрузить файлы на Майл. До 2015 года для этого был предназначен Файлообменник Майл ру. С октября 2014 года правила игры с файлами на Майл ру поменялись.
Файлообменник Майл ру ЗАКРЫТ.
Для работы с файлами предлагаю использовать любой из трех сервисов:
- Облако Майл ру,
- dropmefiles.com,
- Яндекс.Диск.
По порядку о каждом из них.
1. Облако Майл ру
Можно пользоваться Облаком Майл ру для того, чтобы, например, обмениваться файлами с другими пользователями. Также можно хранить свои файлы (видео, фото и др.) в Облаке. Для этого нужна почта Майл ру.
О том, как пользоваться сервисом Облако Майл ру, я подробно писала здесь:
Облако Майл ру.
Файлообменник Майл ру всегда находился по ссылке: files.mail.ru.
Сейчас эта ссылка работает таким образом:
Рис. 0 Файлы Mail ru переезжают в Облако Mail ru
Если у Вас раньше в Файлообменнике Майл ру были свои файлы, то на рис. 0 видно, что они никуда не пропали.
цифра 1 на рис. 0 — сообщается, что файлы, загруженные ранее, по-прежнему находятся в папке «Мои файлы».
Если кликнуть по ссылке «Мои файлы», то надо будет войти в свой аккаунт Майл ру. Еще предлагается самостоятельно перенести свои файлы из Файлообменника в Облако Майл ру.
2 цифра на рис. 0 — перенаправляет в Облако Майл ру, предлагая «Загрузить файл в Облако»:
2. Сервис dropmefiles.com
Если Вы по каким-то причинам не хотите пользоваться Облаком Майл ру, можно воспользоваться простым сервисом dropmefiles.com, все подробности по ссылке: «Как переслать файл большого размера (до 50 Гб)«.
3. Яндекс.Диск
У Яндекса тоже ранее был свой Файлообменник — удобно было тем, у кого есть Яндекс.Почта. Файлообменник Яндекса был закрыт еще раньше, чем файлообменник Майл ру, точнее, он закрыт с января 2013 года.
Вместо закрытого Файлобменника Яндекса теперь милости прошу на облачный сервис Яндекс, который называется Яндекс.Диск. Понадобится почта в Яндексе.
Все, что изложено ниже, теперь стало ИСТОРИЕЙ
Файлообменник Майл ру канул в лету. Я оставила материал про него (идет ниже) просто как летопись IT-истории. Возможно, кому-то будет интересно узнать, что было раньше (а был Файлообменник Майл ру), и при желании сравнить с тем, что появилось взамен (сейчас Облако Майл ру).
Я оставила материал про него (идет ниже) просто как летопись IT-истории. Возможно, кому-то будет интересно узнать, что было раньше (а был Файлообменник Майл ру), и при желании сравнить с тем, что появилось взамен (сейчас Облако Майл ру).
Внимание! Ниже идет инструкция о том, как пользоваться Файлообменником Майл ру, которая теперь НЕ актуальна в связи с переездом Файлообменника в Облако Майл ру.
Для начала давайте определимся, кто мы такие:
- авторизованные (то есть зарегистрированные на Майл ру. Такими «законопослушными» пользователями считаются те, кто имеет свой почтовый ящик на Майл.ру) или
- неавторизованные пользователи (то есть незарегистрированные, те, про которых в Москве говорят «понаехали»).
А что лучше:
- авторизованный пользователь или
- неавторизованный?
В первую очередь это зависит от того, какие задачи Вы ставите перед собой. Если Вам нужно «по-быстрому» загрузить файл на Майл и срочно отправить ссылку на него, то тогда вполне подойдет вариант неавторизованного пользователя.
Если Вам нужно «по-быстрому» загрузить файл на Майл и срочно отправить ссылку на него, то тогда вполне подойдет вариант неавторизованного пользователя.
Если же Вы настроены серьезно, собираетесь загрузить файлы на Майл, хранить их более-менее долго, управлять файлами, в том числе, удалять ненужные файлы – такой серьезный подход требует, конечно, вариант авторизованного пользователя со своим почтовым ящиком на Майл ру.
Чтобы помочь Вам сделать выбор между авторизованным и неавторизованным пользователем Майл ру, приведу два факта: по размеру файлов и по срокам хранения.
За одну отправку неавторизованный пользователь может отправить файл(ы) размером 100 МЕГАбайт (100 Мб).
То же самое удовольствие для авторизованного пользователя – одна отправка размером 10 ГИГАбайт (Гб). Как говорится, «почувствуйте разницу» или лучше сосчитайте:
1 Килобайт (Кб)=1024байта,
1 Мегабайт (Мб)=1024кб,
100 Мб=1024х100= 102400 Кб,
1 Гигабайт (Гб)= 1024 Мб,
10 Гигабайт=1024х10 Мб= 10240 Мб.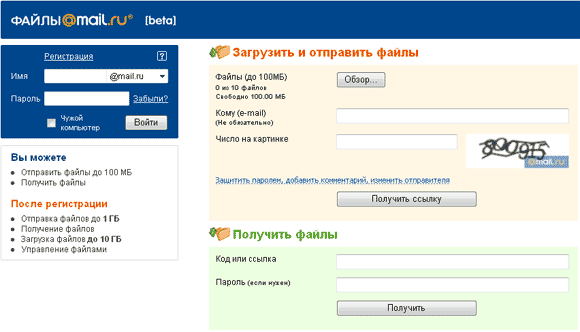
Сравним 100 Мб и 10 ГБ, то есть, в мегабайтах это 100 Мб и 10240 Мб, разница почти в 100 раз.
Теперь факты по срокам хранения:
- для неавторизованного пользователя файлы на файлообменнике Майл ру хранятся 5 дней, а дальше «ищи ветра в поле» — файлы автоматически будут удалены;
- для авторизованного пользователя файлы хранятся 30 дней и Вы можете их потом каждый месяц продлевать, если не забудете.
Как зайти на файлообменник Майл ру?
Чтобы зайти на файлообменник Майл ру, можно:
- в поисковой строке своего браузера набрать «файлообменник майл» и кликнуть по первой ссылке;
- либо в адресной строке браузера набрать files.mail.ru.
В результате Вы попадаете на файлообменник Майл ру:
Рис. 1 Заходим на файлообменник Майл ру
Если Вы введете логин (красная цифра 1 на рис. 1) и пароль (красная цифра 2 на рис. 1) от своей почты на Майл ру, тогда станете авторизованным пользователем на Майл ру, и файлообменник будет для Вас выглядеть следующим образом:
Если Вы НЕавторизованный пользователь на Майл ру, то файлообменник будет для Вас выглядеть следующим образом:
Есть такая детская игра: найти как можно больше отличий среди двух картинок. Давайте в нее поиграем. Принципиальная разница использования файлообменника Майл ру для авторизованного и неавторизованного пользователя, как видно из двух вышеприведенных скриншотов, состоит:
Давайте в нее поиграем. Принципиальная разница использования файлообменника Майл ру для авторизованного и неавторизованного пользователя, как видно из двух вышеприведенных скриншотов, состоит:
- в размере файла, который можно загрузить,
- в верхнем меню, где есть возможность сразу отправить файлы по почте с помощью кнопки «Отправить/получить файлы»,
- а также в тех возможностях, которые предоставляются в левой колонке. Авторизованный пользователь, судя по левой колонке, может управлять своими файлами, а Неавторизованному пользователю предлагается в левой колонке пройти регистрацию.
Как загрузить файлы на Майл?
Чтобы загрузить файл (неважно, авторизованному или неавторизованному пользователю), достаточно:
- кликнуть по кнопке «Загрузить файл»,
- откроется окно «Выгрузка файла», в котором надо найти на своем ПК файл для загрузки,
- кликнуть по нему мышкой, после чего в строку «Имя файла» попадет имя нужного файла,
- наконец, кликаем по кнопке «Открыть»:
Тогда файл загружается на файлообменник Майл ру и кнопка «Получить ссылку» становится активной, то есть кликабельной. Кликнув по кнопке «Получить ссылку», получим ссылку типа: files.mail.ru/SS3TPO.
Кликнув по кнопке «Получить ссылку», получим ссылку типа: files.mail.ru/SS3TPO.
Чтобы вставить эту ссылку в комментарий на форуме или где-то еще, надо:
- выделить ссылку (как иногда говорят, закрасить синим цветом),
- нажать горячие клавиши CTRL+C, ссылка попадает в буфер обмена (внешне это для пользователя никак не проявляется, он ничего на своем ПК не замечает),
- перейти в письмо или в комментарии на форуме, кликом мыши поставить курсор в нужное место вставки,
- нажать горячие клавиши CTRL+V. Ссылка на скачивание файла вставлена.
Все, что описывается ниже, доступно только зарегистрированным (авторизованным, то есть имеющим свою почту) пользователям Майл ру.
После того как Вы нажали на кнопку «Получить ссылку», ссылка автоматически попадает в папку «Отправленные» с заголовком «Публичная отправка»:
Как я узнаю, что файл удален с файлообменника Майл ру?
Если Вы загружали свой файл как зарегистрированный пользователь Майл ру, то по окончании 30 дней на почту придет письмо примерно следующего содержания:
«Здравствуйте, уважаемый(ая) Надежда Широбокова.
В связи с окончанием срока хранения, Ваши файлы, размещённые на проекте Файлы@Mail.Ru:
будут автоматически удалены через 1 день.
Вы можете продлить хранение файлов ещё на 30 дней, восстановив их из папки «Удалённые»
С уважением,
Администрация проекта Файлы@Mail.Ru»
Что можно делать с файлами на файлообменнике Майл ру?
Как я уже упоминала, зарегистрированному пользователю можно управлять своими файлами. Кликнув в левой колонке (на скриншоте ниже) по кнопке «Загруженные», Вы можете выделить файл галочкой в правом окне, а затем:
- переименовать его (клик по изображению карандаша напротив имени файла),
- скачать файл (клик по дискете напротив имени файла),
- удалить файл (клик по красному крестику напротив имени файла и файл переместится в папку «Удаленные»):
Как восстановить файл из папки «Удаленные»?
Чтобы восстановить файл из папки «Удаленные», кликаем по кнопке «Удаленные», появляется удаленный файл и рядом с ним щелкаем по маленькой синей стрелке «Восстановить» слева от крестика.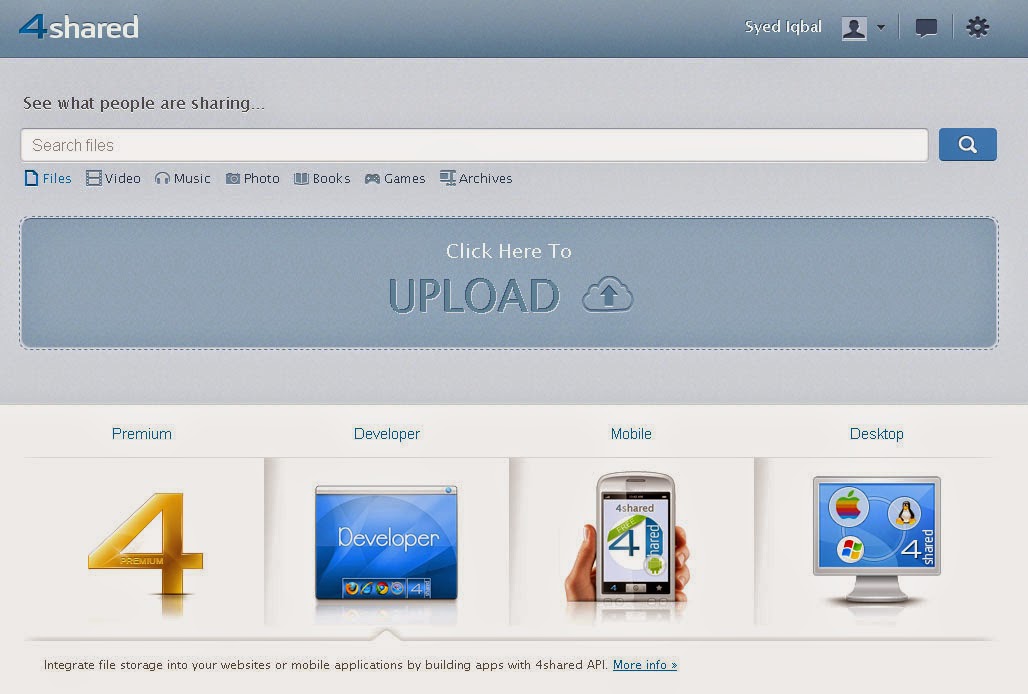
Остались еще вопросы? Кто ищет, то найдет!
Конечно, я не все вопросы осветила по работе с файлообменником Майл ру. Зарегистрированный пользователь Майл при необходимости может найти ответы на многие вопросы в левой колонке файлообменника «Часто задаваемые вопросы» или спросить у меня в комментариях к этой статье.
Упражнение по компьютерной грамотности:
Теория без практики уходит из головы также быстро как утренний туман. Предлагаю Вам, уважаемый читатель:
- закрепить теорию на практике и
- загрузить файл со своего ПК на файлообменник Майл ру,
- получить на файлообменнике ссылку на свой файл и
- поместить эту ссылку в письмо на свой e-mail, где Вы сами будете получателем,
- открыть письмо и проверить свою ссылку,
- смело отправлять письмо со ссылкой вашему знакомому.
Инструкцию найдете выше под заголовком «Как вставить ссылку на файл в комментарий на форуме?»
P.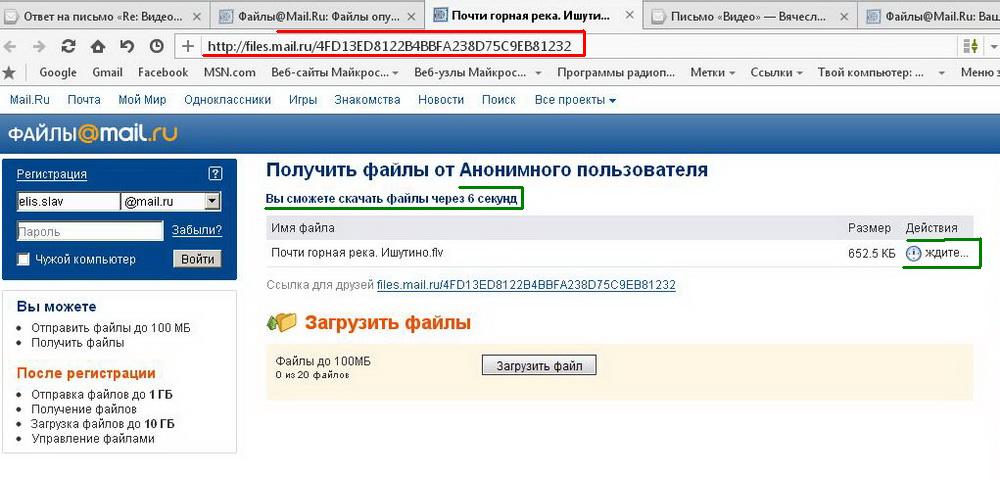 S. Статья закончилась, но можно еще почитать:
S. Статья закончилась, но можно еще почитать:
Как сортировать письма Майл ру по папкам
Открытки Майл ру
Как в почте Mail.Ru создавать временные почтовые адреса
Получайте новые статьи по компьютерной грамотности на ваш почтовый ящик:
Необходимо подтвердить подписку в своей почте. Спасибо!
О Filemail и команде Filemail
Наша история
2008, Осло, Норвегия. Это было холодное морозное утро, когда двое блестящих молодых людей по имени Стиан и Ньол основали Filemail. Хорошо, то, что мы базируемся в Осло, означает, что почти каждое утро будет холодным и морозным, но Filemail также был основан на проблематичной реальности. Попытка отправить большие файлы по электронной почте была просто невозможна, до сих пор невозможна. Были и другие доступные решения, у которых были присущие им проблемы, а это означало, что они были недостаточно хороши.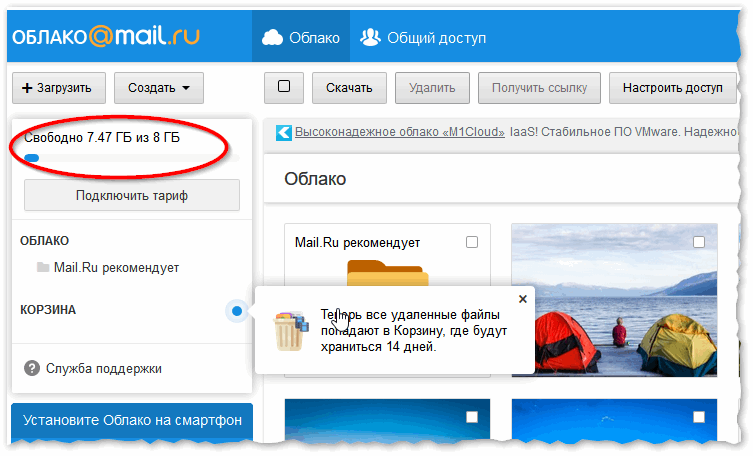
Наша миссия
Делитесь своими файлами любого размера. Если вам нужно отправлять или получать огромные файлы, если вам нужно делать это безопасно и в соответствии с требованиями, тогда нам следует поговорить. Мы используем такие слова, как большой, огромный или большой рядом с файлами, которые являются субъективными и неточными. Речь идет о файлах любого размера. Критерии, которые мы используем для оценки дальнейшего успеха нашей миссии: скорость, безопасность и простота использования. Мы остались верны нашей миссии, оставаясь верными нашим основным ценностям.
Основные ценности файловой почты
Мы были стартапом, пока эти условия не стали достоянием общественности. Мы видели, как многие конкурирующие сервисы приходят и уходят. Мы видели, как они пробуют нежизнеспособные бизнес-модели, которые набирают обороты и проникают на рынок только для того, чтобы исчезнуть. Мы здесь, чтобы остаться. Мы предоставляем наши услуги с рядом ключевых соображений:
- Без рекламы
- Без ограничения скорости
- Размер файла не ограничен
- Простой интуитивно понятный интерфейс
- Учитесь у наших клиентов
Понимание наших клиентов
Наша обязанность и ответственность как учредителей — говорить с ними, слушать и, по возможности, принимать во внимание то, что говорят нам наши клиенты. Файлы, которыми мы делимся, их файлы — это больше, чем просто файлы. Это чья-то работа, чья-то мечта, чья-то амбиция. Итак, хотя мы говорим, что делимся файлами, мы ценим и уважаем то, что представляют собой эти файлы, и то, чем мы действительно помогаем вам делиться.
Файлы, которыми мы делимся, их файлы — это больше, чем просто файлы. Это чья-то работа, чья-то мечта, чья-то амбиция. Итак, хотя мы говорим, что делимся файлами, мы ценим и уважаем то, что представляют собой эти файлы, и то, чем мы действительно помогаем вам делиться.
Njål Gjermundshaug
Основатель и генеральный директор
Я соучредитель Filemail, и мне 40 лет. Имею степень магистра в области информатики и искусственного интеллекта. У меня есть сильный набор навыков, который включает в себя искусственный интеллект, MSFT Azure Cloud, техническую архитектуру и автономные технологии. В Filemail я отвечаю за аппаратное обеспечение и инфраструктуру, поэтому вы можете поблагодарить меня за отличную скорость и способность работать с файлами любого размера.
Stian Fauske
Основатель
Я 39-летний технически подкованный человек, который любит обрабатывать цифры и статистику. Когда я основал Filemail вместе с Ньялом, я работал программистом. У меня есть степень в области компьютерных наук и предпринимательства. Помимо управления Filemail, я обычно разговариваю с нашими клиентами о поддержке клиентов, а также разрабатываю дорожную карту продукта. Итак, если у вас есть жалоба или предложение, дайте мне знать.
У меня есть степень в области компьютерных наук и предпринимательства. Помимо управления Filemail, я обычно разговариваю с нашими клиентами о поддержке клиентов, а также разрабатываю дорожную карту продукта. Итак, если у вас есть жалоба или предложение, дайте мне знать.
Эволюция Filemail
Чтобы оставаться актуальными и чтобы Filemail продолжал развиваться, мы контролировали рост нашего набора функций, нашего оборудования и команды, стоящей за нашей службой.
Набор функций
Интеграция, настройка и настольное приложение UDP для более быстрой передачи. На всех этапах мы стремились предоставить функции, которые по-прежнему сосредоточены на предоставлении звездного решения для передачи.
Аппаратное обеспечение
У нас есть несколько центров обработки данных, распределенных по всему миру, поэтому ваши данные отправляются как можно быстрее, и мы можем соблюдать ряд глобальных и региональных правил.
Команда
Мы постепенно увеличивали нашу команду, включив в нее то, что мы считаем сливками урожая, фантастических разработчиков и отличную поддержку клиентов: тузы в рукаве.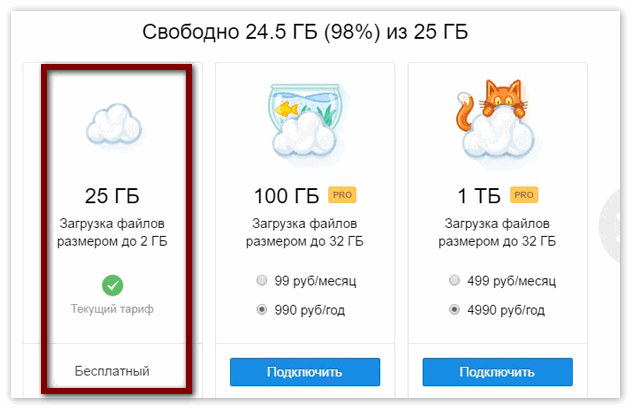
Что делает Filemail особенным
Мы не единственное решение для передачи файлов на рынке.
Есть аналоги, с помощью которых можно отправить файл любого размера. Они берут примерно столько же, сколько и мы. Есть конкуренты, которые обеспечивают большую скорость передачи по UDP. Они берут обычно намного больше, чем мы.
Но у нас нет конкурентов, когда речь идет о возможности отправки файлов любого размера со скоростью UDP по экономичной цене.
Планы Professional, Business и Enterprise
Все наши планы включают 7-дневную пробную версию
Ознакомьтесь с нашими планами
Бизнес-план Filemail — Filemail
Выделенные функции в нашем бизнес-плане
Делитесь файлами быстрее и проще
Ускорение передачи UDP
Наши настольные приложения для Windows и Mac используют протокол передачи UDP, чтобы использовать всю вашу пропускную способность и обеспечить невероятную скорость передачи.

Автоматические загрузки
Сколько раз вам приходилось ждать завершения загрузки, прежде чем вы могли начать работу? Выберите автоматическую загрузку, чтобы вы могли загружать свои файлы, пока вы AFK.
Интеграция и белая маркировка
Привлечение клиентов и посетителей на ваш сайт стоит вам денег. Позвольте им отправлять вам файлы, не покидая вашего сайта, используя нашу простую в интеграции форму загрузки с помощью одной строки HTML.
Конфигурация и брендинг
Представьте свой бизнес по-своему
Пользовательский субдомен
Вы получите настраиваемый субдомен, который вы можете назвать, используя название вашей компании.

Брендируемый аккаунт
Чтобы еще больше повысить согласованность бренда, вы можете настроить и брендировать элементы своей учетной записи.
Клиентоориентированность
Упростите для заказчиков и клиентов обмен большими файлами с вами вместо использования недружественных решений.
Эффективный обмен файлами
Делитесь быстрее, чтобы вы могли работать над своим бизнесом
Высокая скорость передачи
Скорость передачи файлов через браузер частично зависит от того, насколько удалены серверы.
 У нас есть серверы по всему миру, поэтому вашим файлам не нужно далеко перемещаться.
У нас есть серверы по всему миру, поэтому вашим файлам не нужно далеко перемещаться.Адресная книга
Храните контакты, которыми вы делитесь файлами, в адресной книге Filemail. Обратите внимание, что мы не имеем доступа к вашему списку контактов.
Доступность файлов
Вы можете хранить файлы в течение недели, месяца, года или навсегда, это ваш выбор.
Отзывы клиентов
Художественные СМИ Filemail — это лучшая служба отправки и получения файлов, которую мы когда-либо использовали! Мы пробовали множество других, и все они так или иначе не достигли цели, где Filemail действительно «доставил».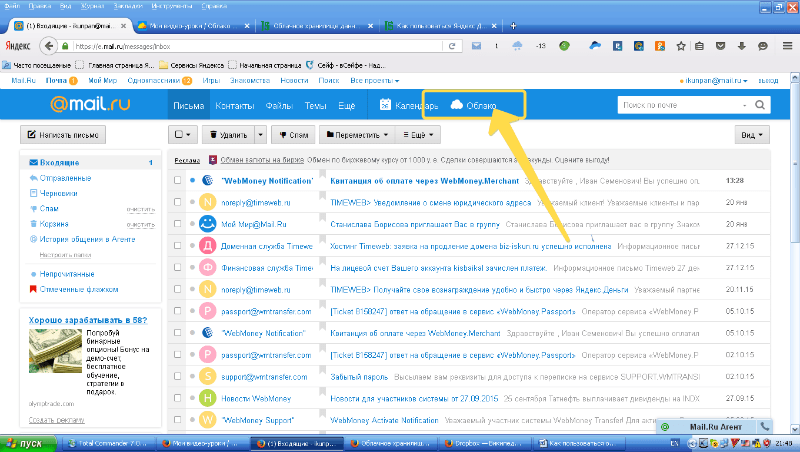

 Создайте его и укажите вместо обычного пароля — доступ по обычному паролю закрыт.
Создайте его и укажите вместо обычного пароля — доступ по обычному паролю закрыт.

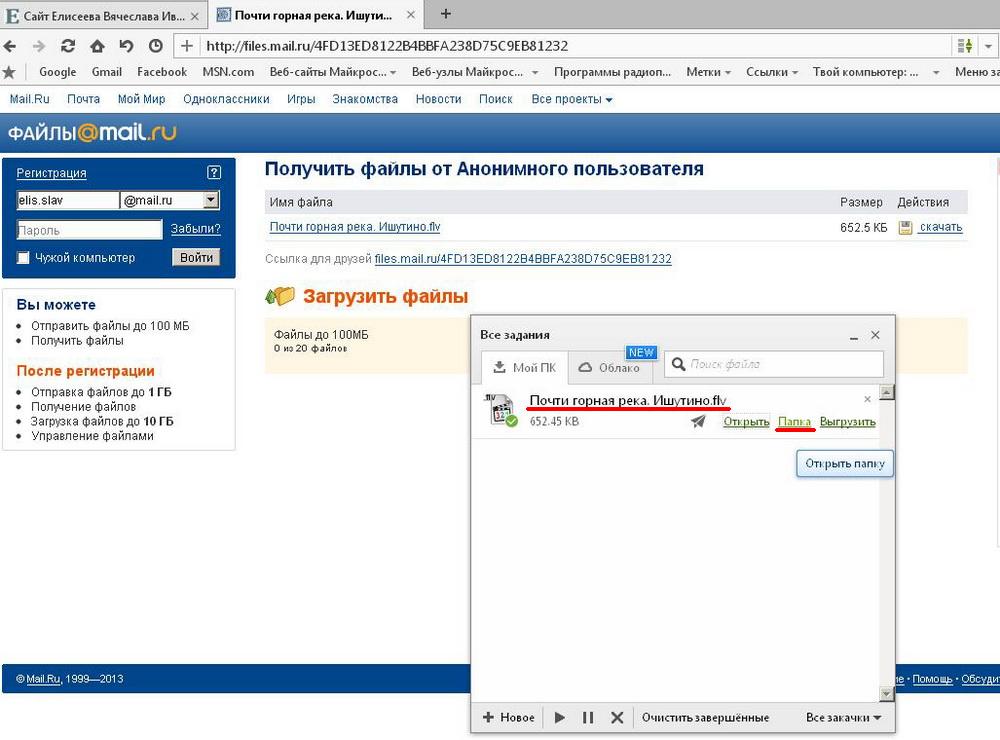 У нас есть серверы по всему миру, поэтому вашим файлам не нужно далеко перемещаться.
У нас есть серверы по всему миру, поэтому вашим файлам не нужно далеко перемещаться.