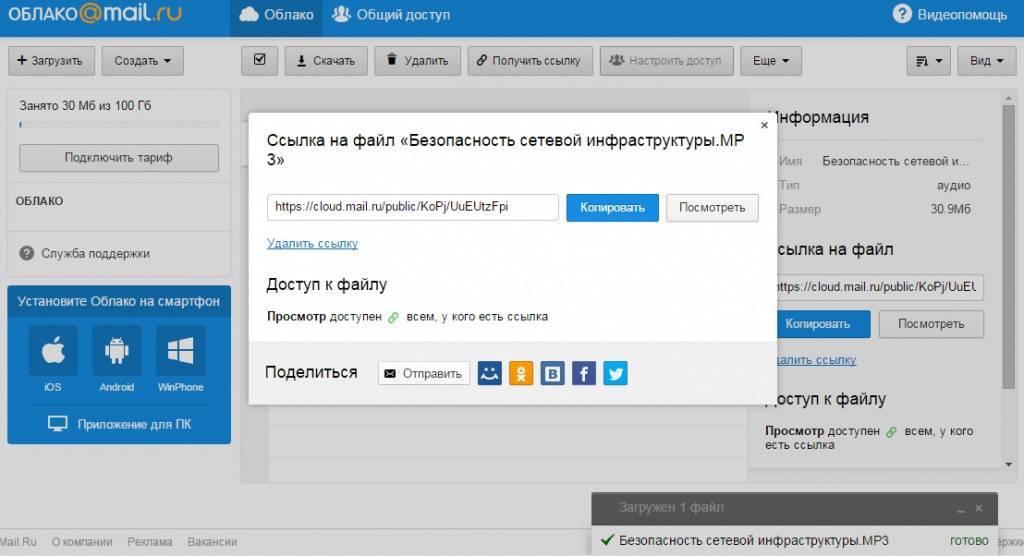Отправка или загрузка содержимого изображения и файла — Power Automate
Twitter LinkedIn Facebook Адрес электронной почты- Статья
Вы можете использовать потоки для отправки или скачивания изображений и файлов в Microsoft Dataverse.
Файл: у вас может быть столбец, в котором хранятся произвольные данные файла для вашей таблицы.
Изображение — помимо столбца для хранения полного размера изображения в виде файла, тип данных Изображение также может включать информацию об эскизе.
Вы можете использовать соединитель Microsoft Dataverse для работы с этими типами данных в Power Automate.
Загрузить содержимое файла или изображения
Выполните следующие шаги, чтобы добавить действие Загрузить файл или изображение
Выберите Создать шаг, чтобы добавить действие в ваш поток.
Введите Загрузить файл в поле поиска Поиск соединителей и действий на карточке Выберите операцию.

Выберите параметр Microsoft Dataverse.
Выберите действиеЗагрузить файл или изображение.
Выберите таблицу, из которой вы хотите загрузить содержимое файла или изображения, или введите собственное значение для имени таблицы.
В ID строки введите идентификатор строки в только что выбранной таблице.
Совет
Обычно вы можете скопировать идентификатор строки из предыдущего запроса, используя динамическое содержимое.
Список поддерживаемых столбцов файлов и изображений для таблицы, выбранной ранее, будет заполнен в списке Имя столбца.
В Имя столбца выберите столбец, содержащий содержимое файла или изображения, которое вы хотите загрузить.
Теперь вы можете получить доступ к содержимому файла или изображения, используя переменную

С выводом содержимого действия вы можете передать его любому действию далее в потоке. В следующем примере содержимое файла передается в действие Создать файл.
Отправить содержимое файла или изображения
Выполните следующие действия, чтобы добавить действие Отправить файл или изображение для вашего потока. Таким образом, вы можете отправлять контент в соответствующий столбец файла или изображения в Microsoft Dataverse.
В Имя таблицы выберите таблицу, в которую вы хотите отправить содержимое файла или изображения, или введите собственное значение.
Введите идентификатор в ИД строки для строки, в которую вы хотите отправить содержимое файла или изображения.
Совет
Обычно вы можете скопировать идентификатор строки из предыдущего запроса, используя динамическое содержимое.
Список доступных столбцов файлов и изображений в выбранной вами таблице заполняется.

В Имя столбца
Ваша карточка действия Отправить файл или изображение может выглядеть так.
Введите содержимое, которое требуется отправить.
В этом примере файлы для отправки — это содержимое вложений из сообщения электронной почты, полученного ранее в потоке. Вы можете выбрать Содержимое вложений в списке динамического контента, который отображается при выборе Добавить динамический контент в карточке Отправить файл или изображение.
Добавление файлов, изображений, аудио и видео
Перейти к основному содержаниюThis information applies only to the Ultra Course View.
This information applies only to the Ultra experience.
Добавление файлов, изображений, аудио и видео
На странице Материалы курса можно искать файлы в облачном хранилище или на своем компьютере. В некоторых случаях учащиеся выбирают имя файла, чтобы загрузить и открыть его. Если браузер позволяет, некоторые медиафайлы открываются в новом окне или вкладке. Когда вы добавляете содержимое, учащиеся получают уведомления в своих лентах активности.
В некоторых случаях учащиеся выбирают имя файла, чтобы загрузить и открыть его. Если браузер позволяет, некоторые медиафайлы открываются в новом окне или вкладке. Когда вы добавляете содержимое, учащиеся получают уведомления в своих лентах активности.
В большинстве браузеров можно выбрать, куда будут загружаться файлы из курсов. Например, в браузере Chrome выберите пункт Настройки > Дополнительные > Загрузки. Вы можете выбрать расположение для загрузки файлов по умолчанию или указать, чтобы браузер всегда спрашивал, куда нужно сохранить файл. В Safari есть такие же функции. Нажмите Настройки > Общие > Расположение для загрузки файлов. Чтобы узнать, как изменить настройки загрузки файлов в других браузерах, воспользуйтесь поиском в Интернете.
Поддерживаемые типы файлов: DOC, DOCX, HTM, HTML, MP4, MPG, PDF, PPT, PPTX, XLS, XLSX, RTF, TXT, ZIP и большинство форматов изображений.
Отправить файлы. Нажмите «+», чтобы отправить файлы. В меню нажмите Выгрузить и выберите файлы на компьютере.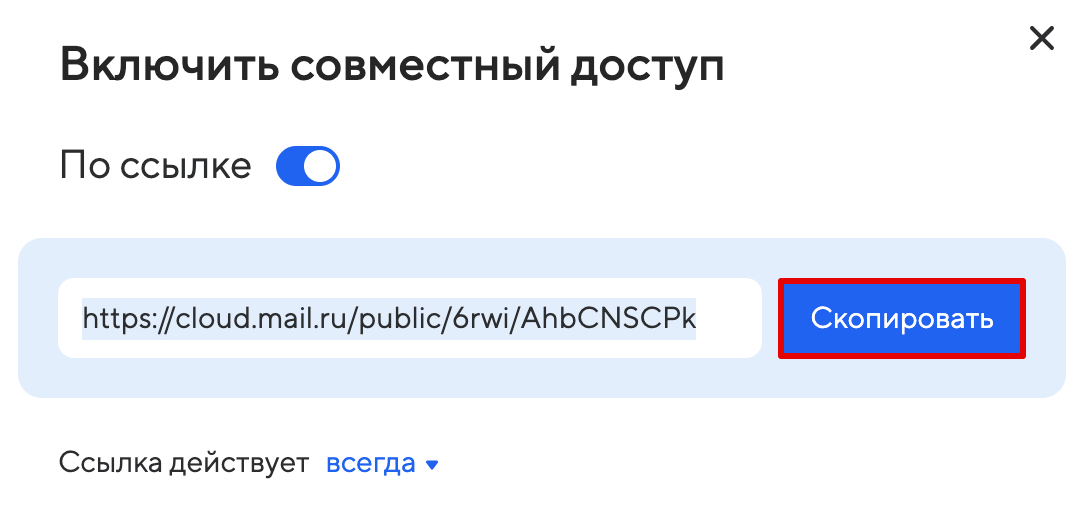
Откройте меню файла, чтобы изменить имя файла, сопоставить его с целями, заменить файл или добавить описание. Вы также можете развернуть или создать папку или учебный модуль, а затем выгрузить файлы.
Если в вашем учреждении используется Blackboard Ally, вы можете использовать это средство, чтобы обеспечить доступность материалов курса для всех учащихся. Рядом с файлами отображаются индикаторы и альтернативные форматы. Дополнительные сведения о Blackboard Ally см. ниже в этом разделе.
Добавление файлов из облачного хранилища. Можно добавить в курс файлы из облачного хранилища, например OneDrive
Подробнее об облачном хранилище
Загрузка файлов из коллекции материалов. Если файлы уже сохранены в коллекции материалов, можно создать на них ссылку в курсе.
Если файлы уже сохранены в коллекции материалов, можно создать на них ссылку в курсе.
Копирование и вставка ссылок из строки URL-адреса в изображения, PDF-файлы или другие файлы в коллекции материалов будут работать неправильно. Эти URL-адреса являются временными и позже будут отключены.
Подробнее о загрузке файлов из Content Collection
Можно выбрать информацию, которая будет доступна учащимся. Все содержимое скрыто от учащихся, пока вы не решите его отобразить. Для каждого элемента указано, скрыт ли он от учащихся. Чтобы изменить отображение, выберите его.
С помощью клавиатуры переключитесь на список видимости и нажмите клавишу ВВОД, чтобы открыть меню. С помощью клавиш Alt/Option + стрелки вверх и вниз выберите нужный параметр.
Добавление целей и стандартов. С помощью целей ваше учреждение и вы можете оценивать достижения учащихся в рамках программ и учебных планов. После успешной отправки файла в свой курс вы можете сопоставить его с одной или несколькими целями.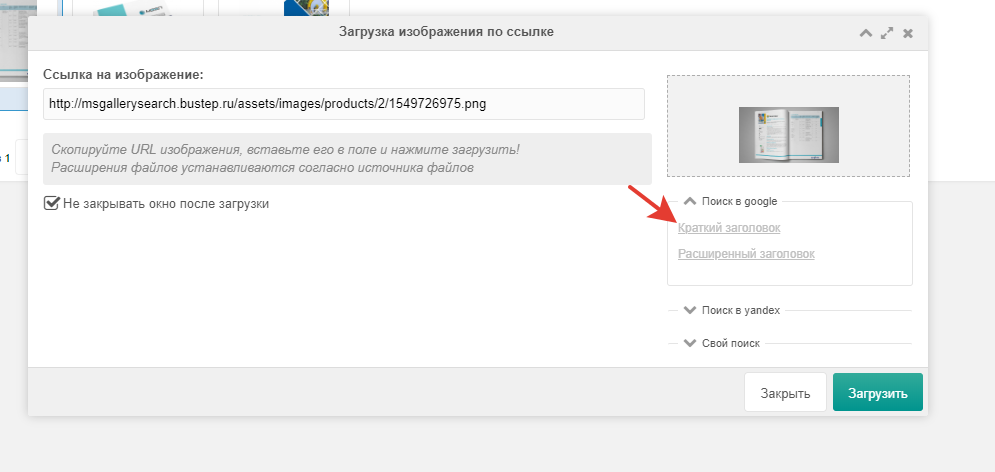
Учащиеся не видят цели, сопоставленные с файлом.
Легко переупорядочивайте, изменяйте и удаляйте содержимое. Наведите указатель на элемент, чтобы отобразился значок Переместить, и перетащите элемент на новое место в списке содержимого. Откройте меню и выберите Изменить или Удалить. Например, на панели можно изменить имя файла, ввести описание, которое отображается вместе с файлом на странице Материалы курса, или заменить файл.
С помощью клавиатуры можно перетащить элемент на новое место, переместить элемент в развернутую папку и переместить папку в другую развернутую папку.
- С помощью клавиши Tab перейдите к значку перемещения элемента.
- Для активации режима перемещения нажмите клавишу ВВОД.
- Выберите нужное расположение с помощью клавиш со стрелками.
- Нажмите клавишу ВВОД, чтобы перетащить элемент на новую позицию.

Файлы ZIP
На странице Материалы курса можно отправить пакет файлов со сжатием, который также называют файлом ZIP. Учащиеся скачивают ZIP-файл на компьютер и распаковывают его, чтобы просмотреть содержимое. В меню нажмите Выгрузить и выберите файл на компьютере.
Просмотр и улучшение специальных возможностей для содержимого
Ваше учреждение определяет, какие средства будут вам доступны.
Ваш класс состоит из различных учащихся, некоторые из которых имеют особые потребности. Добавляя содержимое с поддержкой специальных возможностей, вы можете быть уверены, что каждый учащийся выберет подходящий формат. Если в вашем учреждении используется Blackboard Ally, вы можете использовать это средство, чтобы обеспечить доступность материалов курса для всех учащихся.
Рядом с документами и тестами курса отображаются индикаторы поддержки специальных возможностей и альтернативные форматы.
Начало работы с Blackboard Ally
- Найдите содержимое, который хотите улучшить.

- Рядом с содержимым есть значок, показывающий балл специальных возможностей.
- Нажмите значок с баллом, чтобы узнать, как улучшить балл специальных возможностей.
- Ally откроет и покажет подсказки, как улучшить специальные возможности содержимого и оптимизировать его для альтернативных форматов.
Как улучшить применение специальных возможностей в материалах курсов
Учащиеся не видят балл специальных возможностей. Но они могут выбрать один из альтернативных форматов, которые Ally может создать. Следуя рекомендациям по созданию содержимого со специальными возможностями, вы можете оптимизировать создание альтернативных форматов в Ally.
Просмотр альтернативных форматов
После того как вы добавите файлы в курс, Ally создаст альтернативные форматы файлов на основе оригинала. Например, если исходный файл имеет формат PDF, Ally создаст файлы в аудиоформате, ePub и для брайлевских дисплеев. Эти форматы можно скачать вместе с исходным файлом, что очень удобно.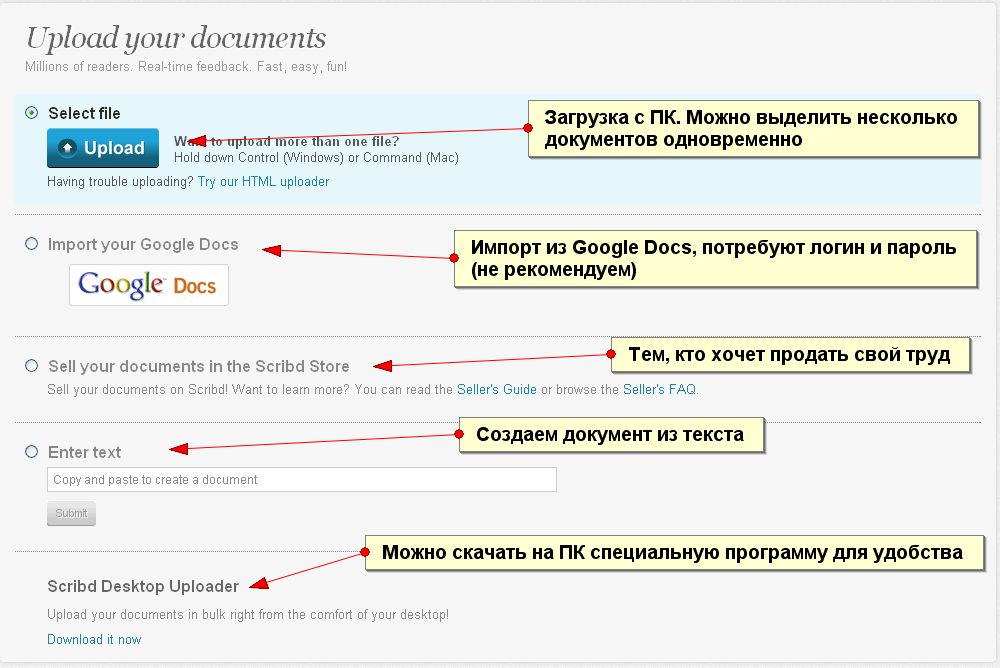
Альтернативные форматы создаются на основе типа исходного содержимого. Если у вас нет опции скачать материалы в альтернативном формате, это значит, что служба Ally не включена для этого курса или тип содержимого не поддерживается.
Найдите содержимое в курсе. Нажмите на меню рядом с ним и выберите Альтернативные форматы. Выберите версию, наиболее отвечающую вашим потребностям. Нажмите кнопку Скачать, чтобы сохранить файл в альтернативном формате на своем устройстве.
Подробнее об альтернативных форматах материалов курса
Добавление файлов в редакторе
Файлы можно добавлять в редакторе в определенных областях курса Ultra. Например, вы можете добавить изображение или документ, чтобы помочь учащимся понять ваши инструкции или первоначальный посыл.
Встроенное средство просмотра редактора поддерживает видео только в формате MP4. Возможно, вам будет нужно скачивать файлы других типов, например MOV или MPEG. Редактор не позволяет добавлять вложения в элементы календаря.
Выберите пункт Вставить/изменить локальный файл. Найдите файл на компьютере. Откроется окно, отображающее прогресс добавления файла. Вы также можете добавлять файлы из облачного хранилища, например OneDrive.
Вы можете изменить настройки файла, включая отображаемое имя, замещающий текст и режим отображения. Файл можно вставить в виде ссылки в редакторе или встроить непосредственно в другое добавленное содержимое на странице.
Чтобы изменить замещающий текст или режим отображения изображения, выберите файл в редакторе и щелкните значок Изменить вложение.
Вставка изображений в редакторе
В некоторых областях курса Ultra можно использовать функции редактора, чтобы добавлять изображения к текстовому содержимому. Вы можете добавлять изображения, размещенные в сети, или загружать файлы с локального диска.
Если вы добавляете большое изображение, включите его в виде отдельной текстовой ссылки. Таким образом учащиеся смогут перейти по ссылке и рассмотреть изображение, не закрывая текст.
В настоящее время редактор не позволяет добавлять изображения в элементы календаря.
Выберите пункт Добавить содержимое > Вставка/изменение изображения из Интернета. Введите или вставьте URL-адрес изображения, чтобы встроить изображение, размещенное в сети. Для этих целей необходимо использовать протокол http://. Включите описание изображения в поле Замещающий текст, чтобы пользователи, которые не могут просмотреть изображение, могли понять его смысл.
Добавьте файлы Office 365. Файлы корпоративного Office 365 можно встраивать непосредственно в содержимое. В файле Office 365 нажмите кнопку Предоставить общий доступ, чтобы создать ссылку на файл. Выберите разрешения для пользователя и нажмите Копировать ссылку. Ссылка будет скопирована в буфер обмена. Чтобы встроить содержимое, в редакторе нажмите Вставить/изменить медиа из Интернета. Вставьте ссылку в поле URL-адрес мультимедиа. Нажмите Вставить.
Чтобы изменить источник изображения или замещающий текст, выберите изображение в редакторе и нажмите значок Вставить/изменить изображение из Интернета.
Вставка мультимедийных файлов в редакторе
Чтобы вставить мультимедийный файл или файлы корпоративного Office 365 непосредственно в редактор, можно использовать параметр Вставить/изменить медиа из Интернета. Редактор автоматически встроит содержимое, чтобы оно отображалось вместе с остальными добавленными вами материалами. Учащиеся смогут просматривать содержимое, например видео, в том же окне, не переходя на сайт с медиафайлами.
Вы можете встроить содержимое из таких сайтов:
- VidGrid
- Panopto™
- FlipGrid
- SlideShare
- Prezi
- VoiceThread
- Khan Academy
- Kaltura
- SoundCloud
- Spotify®
- Genial.ly
- NearPod
- Quizlet
- EdPuzzle
- H5P
- Vimeo®
- YouTube™
- Office 365
- В меню редактора выберите пункты Добавить содержимое > Вставить/изменить мультимедиа из Интернета.
- Вставьте URL-адрес источника с сайта.
- Добавьте замещающий текст с описанием файла для пользователей программ чтения с экрана или для тех, кто не сможет загрузить содержимое.

- Нажмите кнопку Вставить. Файл будет автоматически встроен в редактор.
Вставка видео YouTube
Параметр Вставить видео YouTube позволяет просматривать и добавлять видео YouTube непосредственно в редакторе. Чтобы найти ссылку, не нужно выходить из своего курса. Видео можно отображать как ссылку или встроить его, чтобы оно отображалось вместе с другим включенным содержимым. Учащиеся могут просматривать видео в том же окне — нет необходимости переходить на YouTube.
Подробнее о вставке видео YouTube
Вставка записи отзыва в редакторе
Вы можете встраивать аудио- и видеозаписи своих отзывов в редактор во время оценивания попыток. Возможность записи появляется в редакторе отзывов для большинства оцененных элементов в вашем курсе. Учащиеся смотрят или слушают ваши отзывы вместе с любым включенным вами текстом.
Не все браузеры поддерживают эту функцию. Для оптимальной работы используйте Chrome или Firefox.
Подробнее о добавлении аудио- и видеоотзывов
Вставка файлов Content Market
Ваше учреждение определяет, какие средства будут вам доступны.
С помощью Content Market вы можете получить доступ к учебным материалам от доверенных поставщиков содержимого. Кроме того, вы можете использовать средства и ссылки, доступные для вашего учреждения.
Вы можете добавлять содержимое из Content Market непосредственно в редактор в заданиях, тестах и документах вашего курса. В меню редактора выберите Вставить содержимое > Вставить/изменить элемент LTI.
Выберите средство для запуска и перейдите к содержимому, которое хотите добавить. Или же нажмите значок «плюс» на карточке «Средства учреждения», чтобы полностью добавить средство в редактор. Добавленные в редактор элемент содержимого или инструмент отображаются в виде ссылки.
Подробнее о Content Market
Загрузка файлов из коллекции материалов
Коллекцию материалов можно использовать для упорядочения и повторного использования файлов в курсах. Эти файлы доступы для совместного использования по всему учреждению. Содержимое из коллекции материалов можно добавлять непосредственно на странице Материалы курса. Нажмите «+», чтобы добавить файлы. Чтобы просмотреть доступные файлы и загрузить их в курс, в меню выберите пункт Коллекция материалов.
Нажмите «+», чтобы добавить файлы. Чтобы просмотреть доступные файлы и загрузить их в курс, в меню выберите пункт Коллекция материалов.
Кроме того, коллекцию материалов можно найти на панели Импорт содержимого. Для просмотра доступных файлов и загрузки их в курс выберите пункт Коллекция материалов. Чтобы ускорить процесс, можно выбрать для загрузки одновременно несколько файлов.
Выберите Обзор коллекции материалов, чтобы начать работу. Вы выйдете в коллекцию материалов, в которой хранятся файлы ваших других курсов. Кроме того, у вас есть доступ к файлам, которые были выгружены и открыты для общего использования вашим учреждением. Используйте функции просмотра для обзора содержимого.
Коллекцию материалов можно открыть в текущем или в новом окне в виде курсе Ultra при первом открытии. Выберите параметр, который лучше подходит для вас. Выбор можно изменить позже. Нажмите значок Настройки браузера в верхней части окна.
Чтобы добавить нужный файл в курс, установите флажок рядом с именем файла. Вы можете продолжить просмотр и выбор файлов. Внизу окна отображается число выбранных файлов. Готовы загрузить? Выберите Отправить, чтобы просмотреть список выбранных элементов.
Вы можете продолжить просмотр и выбор файлов. Внизу окна отображается число выбранных файлов. Готовы загрузить? Выберите Отправить, чтобы просмотреть список выбранных элементов.
На странице «Средства» можно просмотреть коллекцию материалов без добавления файлов к курсу. Кроме того, можно добавлять ссылки на элементы в коллекции материалов.
Просмотр списка
Перед импортом в курс можно просмотреть список выбранных файлов. Просмотрите имя элемента, дату изменения и размер, чтобы убедиться, что это правильные файлы. Что-то забыли? В список можно добавлять дополнительные элементы. Выберите Вернуться к коллекции материалов, чтобы продолжить просмотр.
Чтобы удалить или отредактировать файл из списка, откройте меню нужного элемента. Выберите Удалить, если больше не нужно копировать файл в курс. Выберите Изменить, чтобы изменить имя или описание файла.
Нажмите кнопку Сохранить, чтобы добавить содержимое в курс. Файлы по умолчанию скрыты для учащихся, поэтому можно продолжать создание материалов курса.
Принцип работы файлов коллекции материалов
При добавлении файла из коллекции материалов в курс Ultra файл в курсе сохраняет ссылку на исходное расположение. Учитывайте приведенные особенности при добавлении файлов коллекции материалов в свой курс.
- Разрешения для файлов в коллекции материалов не влияют на возможность учащегося просматривать файл в вашем курсе. Видимостью таких файлов можно управлять так же, как и в случае другого содержимого в вашем курсе.
- Если файл, добавленный вами в курс, обновлен или перезаписан в коллекции материалов, эти изменения отразятся и в файле в курсе.
- Если файл, добавленный вами в курс, удален из коллекции материалов, файл в вашем курсе больше недоступен. Файл все еще отображается на странице Материалы курса, но при его открытии пользователем отображается ошибка. Можно открыть полный обзор перед удалением файлов коллекции материалов, чтобы понять, какие последствия это повлечет.
- При удалении файла курса, добавленного вами из коллекции материалов, файл сохраняется в коллекции материалов.
 Файл удаляется только из вашего курса.
Файл удаляется только из вашего курса.
Легко загружать файлы | Бесплатная загрузка и обмен файлами до 10 ГБ
21/03/2023 06.11 UTC
Доступен премиум-план Influencer
Easyupload.io теперь предлагает премиум-планы Influencer для людей, которые делятся популярными файлами со своими подписчиками, друзьями и т. д. С помощью этого плана файлы Influencer можно загружать на максимальной скорости без каких-либо дополнительных затрат для загрузчиков .
Влиятельные лица также получат доступ к функциям премиум-плана бесплатно в течение неограниченного времени. Если вы генерируете большое количество загрузок с вашими файлами, вы можете связаться с нами для получения плана влияния.
Присоединяйтесь к нам!
Best,
John H.
28.01.2020 17.11 UTC
Почему стоит выбирать облачные сервисы для хранения файлов и данных?
Хранение файлов и данных — одна из самых популярных концепций в настоящее время. Обеспечение безопасности данных и файлов имеет важное значение для любого человека или компании, потому что они являются самой важной частью головоломки. Многие компании повторяют одну и ту же фразу снова и снова: «Данные — это деньги». Таким образом, для защиты этих данных и сохранения файлов в целости использование облачного хранилища является наиболее безопасным способом по сравнению с аппаратными решениями: они могут быть легко повреждены, испорчены, украдены или потеряны, но с облачным хранилищем вы можете быть уверены, что ваши файлы и данные доступны только вам, всегда там и защищены для вас.
Многие компании повторяют одну и ту же фразу снова и снова: «Данные — это деньги». Таким образом, для защиты этих данных и сохранения файлов в целости использование облачного хранилища является наиболее безопасным способом по сравнению с аппаратными решениями: они могут быть легко повреждены, испорчены, украдены или потеряны, но с облачным хранилищем вы можете быть уверены, что ваши файлы и данные доступны только вам, всегда там и защищены для вас.
Easyupload.io предлагает это для компаний и частных лиц. С расширенной панелью управления пользователи могут отслеживать свои файлы, отправлять их любому другу или коллеге, когда это необходимо, одним щелчком мыши. Другие варианты, такие как аппаратное хранилище, делают их более сложными для всех и небезопасными. Серверы в облачном хранилище в основном зарезервированы на случай потери данных, и они круглосуточно отслеживаются на предмет любых атак или проблем. Также имейте в виду, что крупнейшие компании сегодня используют облачные решения, а не аппаратные решения.
Итак, ловите тренд и пользуйтесь облачным хранилищем!
Добрый день!
Marry H.
25.01.2020 14.11 UTC
Насколько безопасно облачное хранилище?
Согласно Phoenixnap.com, определение облачной безопасности:
«Облачная интернет-безопасность — это аутсорсинговое решение для хранения данных. Вместо сохранения данных на локальных жестких дисках пользователи хранят данные на серверах, подключенных к Интернету. Центры обработки данных управляют этими серверами, чтобы обеспечить безопасность данных и доступ к ним. способ хранения конфиденциальных данных. Каждый раз, когда вы получаете доступ к файлам, хранящимся удаленно, вы получаете доступ к облаку. Ярким примером является электронная почта. Большинство пользователей электронной почты не утруждают себя сохранением электронных писем на своих устройствах, потому что эти устройства подключены к Интернету».
Существует 2 типа облачных хранилищ: общедоступное и частное. Хотя частное облако более безопасно, чем общедоступные облачные сервисы, оно стоит дорого и требует технических знаний для настройки частного облака. Таким образом, выбор известного и безопасного общедоступного облака будет более выгодным для пользователей.
Таким образом, выбор известного и безопасного общедоступного облака будет более выгодным для пользователей.
Здесь, на easyupload.io, мы делаем все возможное для безопасности файлов и пользователей, предлагая общедоступные облачные услуги так же, как и частное облако, чтобы пользователи экономили деньги и избегали технических требований при настройке частного облака. Сохранение вас и ваших файлов — наш единственный приоритет, поэтому используйте частное облако или easyupload.io
Добрый день!
Marry H.
17/11/2019 12:54 UTC
Безопасность ПК
Проблемы безопасности, связанные с облачными вычислениями, делятся на две категории: проблемы безопасности, с которыми сталкиваются поставщики облачных услуг и их клиенты. Однако ответственность распределяется. Поставщик должен обеспечить безопасность своей инфраструктуры и защиту данных и приложений своих клиентов, в то время как пользователь должен принять меры для укрепления своего приложения и использовать надежные пароли и меры аутентификации.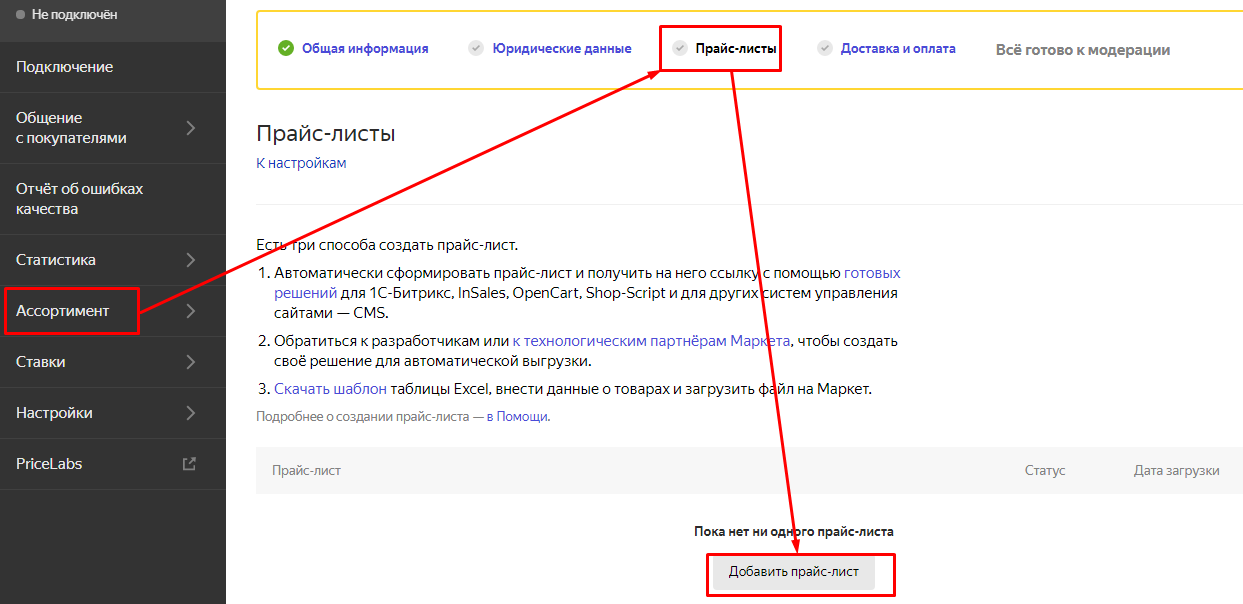
Чтобы сосредоточиться на стороне клиента, прежде всего, пользователи должны быть уверены, что используемое ими устройство не должно быть скомпрометировано и что они безопасны для использования. Любое вредоносное ПО или вирус на компьютере может передать ваш пароль и файлы третьим лицам. Использование мощного антивируса может помочь вам защитить ваши файлы и ваш компьютер. Кроме того, пользователи не должны использовать общие компьютеры или общедоступный Wi-Fi, поскольку пароли могут быть легко украдены.
Добрый день!
Майкл С.
16.10.201914.11 UTC
Какие файлы можно загружать?
Всем пользователям easyupload.io следует избегать любых файлов, распространение или загрузка которых запрещены законом. Easyupload.io очень строго относится к юридическим вопросам и не разрешает использовать любые незаконные файлы, включая, помимо прочего: контент для взрослых, жестокое обращение с детьми, фильмы, игры или любые материалы, защищенные авторским правом.
Easyupload.io регулярно проверяет загружаемые файлы и предпринимает необходимые действия в случае каких-либо нарушений. У нас также есть механизмы сообщения о загруженных файлах, где вы можете сообщить о любом файле, который, по вашему мнению, нарушает условия использования и закон. Мы мгновенно удаляем и блокируем реальный URL-адрес и при необходимости блокируем учетную запись пользователя.
Мы предлагаем бесплатную услугу для людей, чтобы делиться своими файлами и хранить свои файлы, единственное условие состоит в том, чтобы они оставались законными!
Добрый день!
Marry H.
Запрос файлов с разрешенными ссылками для загрузки
Клиенты Sync Pro и Business могут запрашивать файлы со ссылками. Эта функция позволяет людям безопасно отправлять вам файлы.
- Людям, у которых вы запрашиваете файлы, не нужна учетная запись синхронизации.
- Люди могут загружать файлы только в указанные вами папки.
- Вы можете легко получать файлы от клиентов и заказчиков с помощью портала.

- Если вы предоставляете нескольким людям доступ к одной и той же папке, вы можете контролировать, могут ли они видеть файлы друг друга.
- Загрузчики не могут удалять или перезаписывать существующие файлы в папке.
В этой статье:
- Как запросить файл со ссылками для загрузки?
- Как контролировать видимость загружаемых файлов?
- Как включить уведомления по электронной почте, даты истечения срока действия и пароли (или отозвать доступ)?
- Как загружать файлы по ссылке с поддержкой загрузки?
Вы можете создавать ссылки для загрузки (файловые запросы) с веб-панели Sync.com, а также с телефона или планшета.
Поделитесь ссылкой для загрузки с веб-панели Sync.com:
- Войдите в веб-панель.
- Наведите указатель мыши на папку , который вы хотите использовать для запроса файла, и нажмите кнопку Поделиться . Лучше всего создавать новую папку для каждого запроса файла.

- Выберите параметр Поделиться как ссылку (или параметр Управление ссылкой , если ссылка уже создана).
- Нажмите кнопку Настройки ссылки .
- Рядом с Разрешения на загрузку выберите Включено (показывать файлы в папке) .
- Нажмите кнопку Сохранить настройки .
После сохранения вы можете скопировать и вставить ссылку для загрузки в электронное письмо или отправить ее непосредственно через веб-панель Sync.com.
Поделитесь ссылкой для загрузки со своего телефона или планшета:
- Установите мобильное приложение Sync на свое мобильное устройство.
- Откройте мобильное приложение Sync.
- Коснитесь значка (многоточие) рядом с любой папкой, чтобы открыть меню.
- Нажмите Поделиться ссылкой (или Управление ссылкой , если ссылка уже создана).
- Нажмите Включить загрузку .
- Выберите Загрузка включена .

- Нажмите Сохранить изменения .
- Коснитесь Отправить ссылку на номер и выберите программу электронной почты, приложение для обмена сообщениями или другое приложение для отправки ссылки.
Вы можете контролировать, будут ли существующие файлы в папке загрузки видны людям, с которыми вы делитесь ссылкой. Это полезно, если вы предоставляете нескольким людям доступ к одной и той же папке и не хотите, чтобы они видели файлы друг друга.
Используйте параметры Включено (показывать файлы в папке) или Включено (скрывать файлы в папке) при создании ссылки или управлении настройками ссылки.
Когда вы делитесь ссылкой с включенной загрузкой, вы можете установить права доступа, чтобы контролировать, кто может просматривать ссылку и что они могут делать со ссылкой.
Основные разрешения включают настраиваемые пароли и удаление ссылок (для отмены доступа). Клиенты Sync Pro и Business могут устанавливать расширенные разрешения, такие как даты истечения срока действия и уведомления об активности.



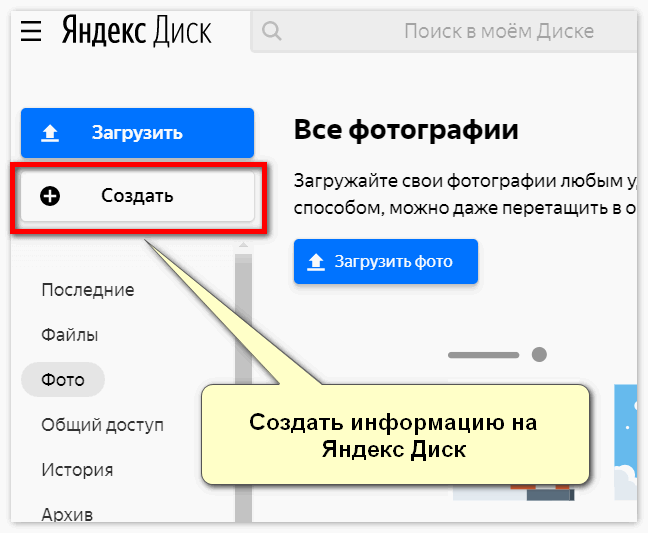



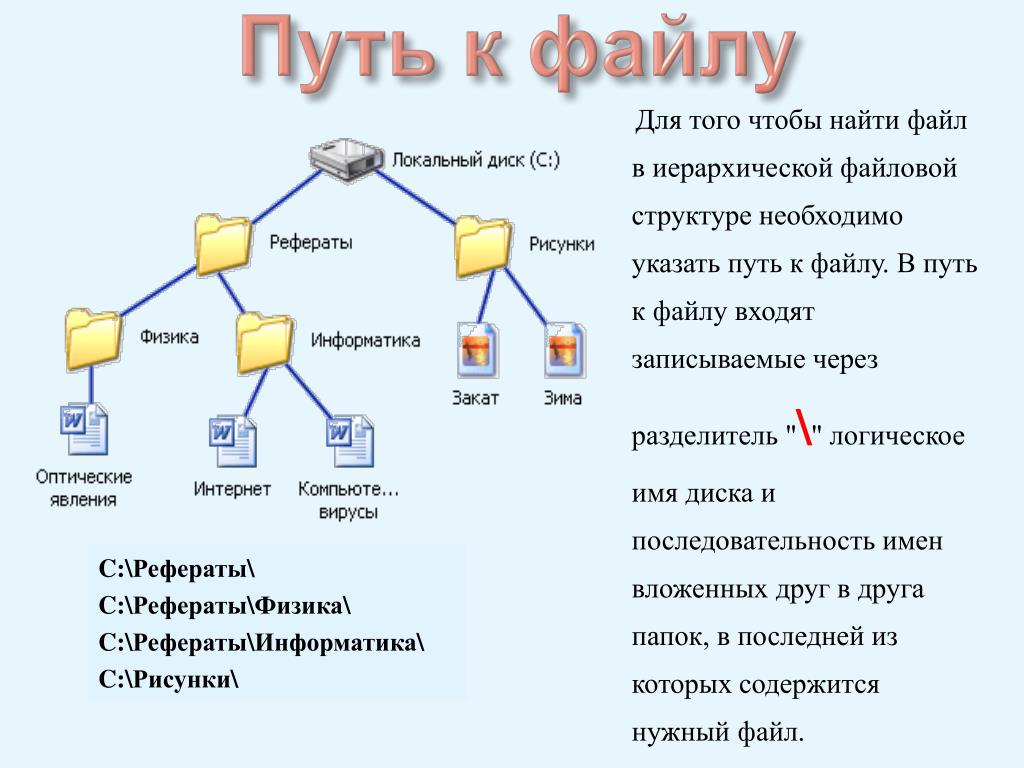 Файл удаляется только из вашего курса.
Файл удаляется только из вашего курса.