Размеры фотографий для печати | Форматы фото
Монтаж видео на мобильном устройстве
- Назад
- Clips
- Для Android
- Для iOS
Всё, что нужно для обработки видео
- Назад
- Video Suite
- Для Windows
Редактирование видео
- Назад
- Видеоредактор
- Для Windows
- Для Mac
Больше возможностей редактирования
- Назад
- Видеоредактор Плюс
- Для Windows
- Для Mac
Монтаж панорамного видео
- Назад
- 360 Видеоредактор
- Для Windows
2 в 1: редактирование видео и запись экрана
- Назад
- Видеоредактор Бизнес
- Для Windows
-
www.movavi.ru
Cтандартные размеры фотографий
Стандартные размеры фотографий нам нужны, например, когда мы хотим напечатать свою фотографию в фотолабораториях. Современные фотокамеры дают нам возможность получать снимки в очень больших разрешениях, но при редактировании в фото редакторах и кадрировании, мы получаем кадры произвольного размера. Чтобы не получать при печати совсем не то, что вам нужно, сохраните себе таблицу, где указаны
Стандартные размеры фотографий обычно используются вот такие: 10×15, 15×20, 20×30. Чтобы вы могли себе представить сразу, запомните: 20×30 — это лист размера А4, 15×20 — это половинка А4, называется А5.
Если вам нужен более подробный список размеров, то смотрите ниже в таблице.
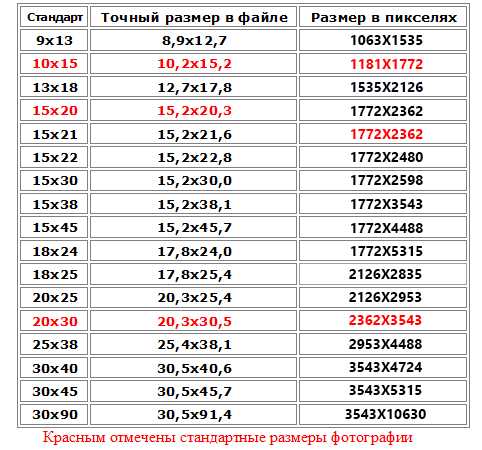
Размер фотографии в дюймах
| Стандарт | Размер в дюймах |
|---|---|
| 9×13 | 3,543 x 5,117 |
| 10×15 | 3,937 x 5,907 |
| 13×18 | 5,117 x 7,087 |
| 15×20 | 5,907 x 7,873 |
| 15×21 | 5,907 x 8,267 |
| 15×22 | 5,907 x 8,66 |
| 15×30 | 5,907 x 11,81 |
| 15×38 | 5,907 x 14,96 |
| 15×45 | 5,907 x 17,717 |
| 18×24 | 7,087 x 9,45 |
| 7,087 x 9,843 | |
| 20×25 | 7,873 x 9,843 |
| 20×30 | 7,873 x 11,81 |
| 25×38 | 9,843 x 14,96 |
| 30×40 | 11,81 x 15,747 |
| 30×45 | 11,81 x 17,717 |
| 30×90 | 11,81 x 35,433 |
Готовые шаблоны
1. Сохраните картинку с нужным размером: кликните на картинку левой кнопкой мыши — нажмите сохранить изображение/картинку.
2. Откройте скачанную картинку в любом фоторедакторе (например, Photoshop или Paint) и вставьте свою фотографию поверх.
3. Готово! Можно нести в печать.
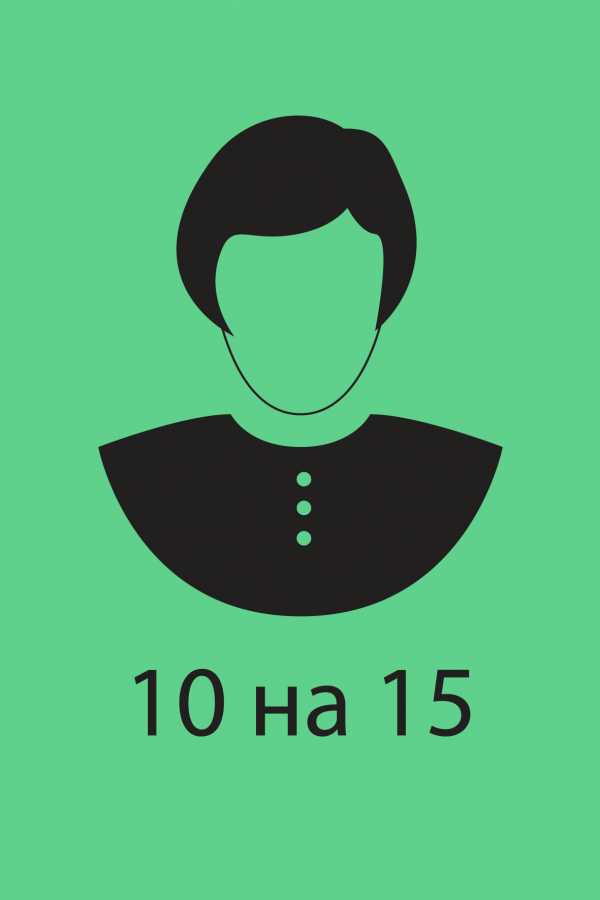
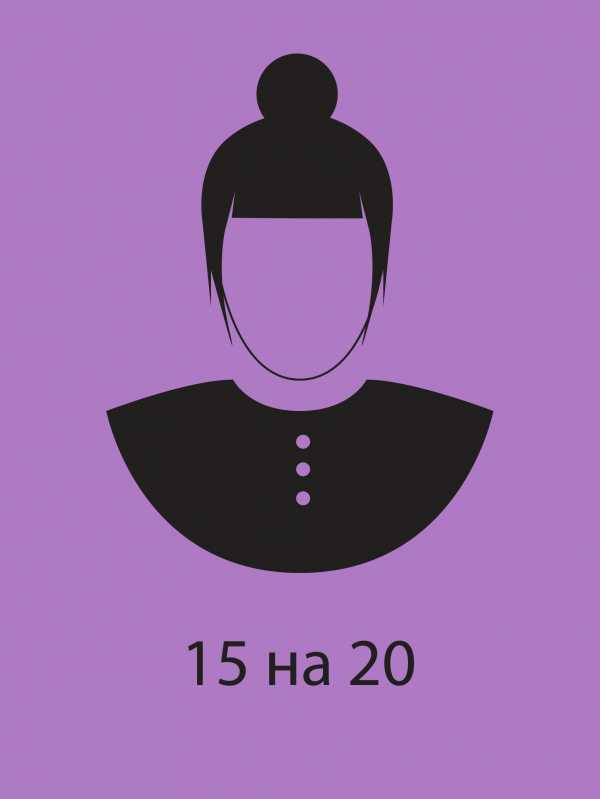
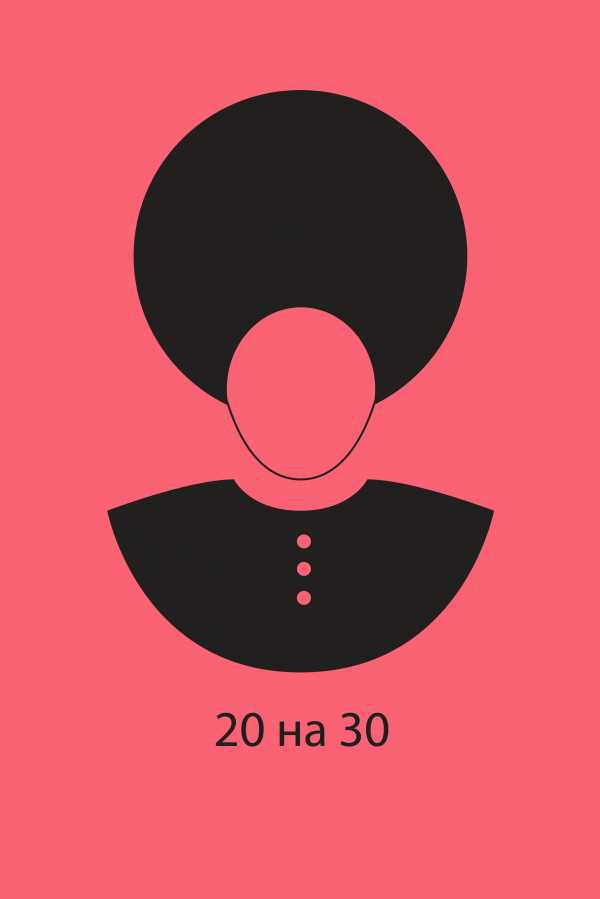 София Розановская
София Розановская100secrets.ru
Печать маленьких и квадратных фото для скрапальбома — подготовка в Photoshop
Сегодня хочу рассказать, как я готовлю фотографии к печати.
Часто бывает такое, что фотографий очень много, а делать слишком толстый альбом не хочется и перед вами стоит задача уместить как можно больше фотографий на страничке. Или вы делаете миник, возможно даже из тегов, тогда уж точно обычные форматы для печати 9х13 см или 10х15 см вам не подойдут!
В салонах фотопечати вам могут напечатать, но обычно за эту услугу (размещение нескольких фото на одном формате) берут дополнительные деньги, а еще могут сделать криво (у меня так один раз было), оно вам надо? Лучше самим все подготовить заранее, чтобы в фото салоне просто распечатать.
Я расскажу вам свой метод, есть и другие способы, но мне этот кажется удобным и быстрым. Нам понадобится программа Photoshop, у меня стоит 5-й на английском языке. Урок этот длинный, потому что очень подробный, не пугайтесь, тут все просто! Итак начнем, открываем Photoshop, выбираем вкладку File — New (Файл — Новый):
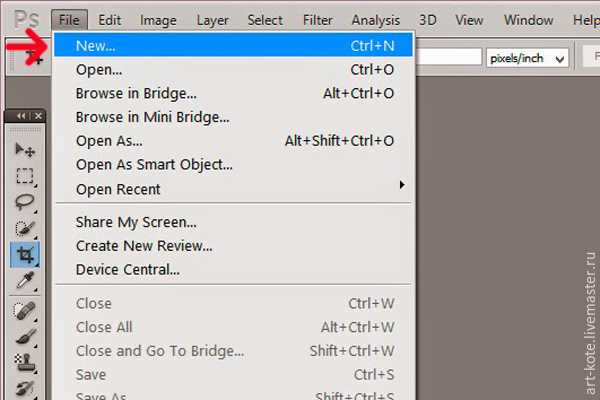
Теперь нам нужно задать размеры нашего макета. Единицу измерения выбираем сантиметры (см), ширину ставим 10 см, высоту 15 см. Таким образом мы создаем лист 10х15 см. Разрешение ставим не меньше 300 пикс/дюйм.

Теперь нам надо задать направляющие для удобства. Выбираем вкладку View (Вид) — New Guide (Новая направляющая):
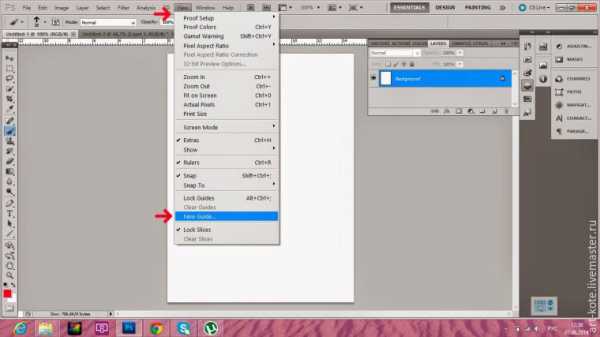
В появившемся окошке сначала задаем размер для горизонтальной направляющей — 7,5 см (обратите внимание, что нужно поставить именно «,» , а не «.»):
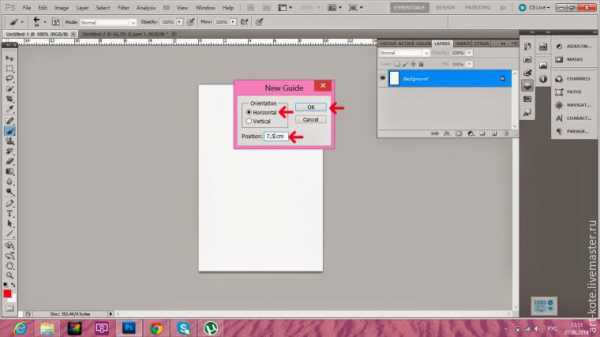
Появилась вот такая линия, которая делит наш лист ровно пополам по горизонтали:
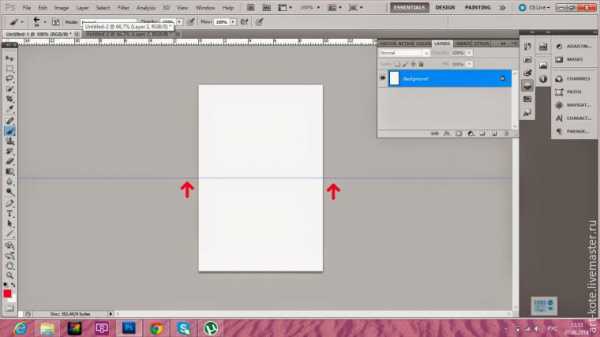
Затем повторяем те же шаги, только теперь задаем вертикальную направляющую — 5 см.
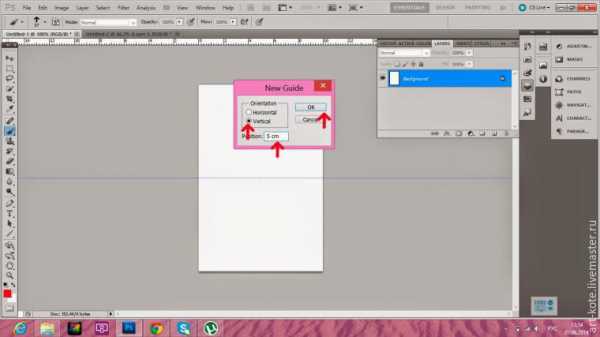
Вот так теперь выглядит наш макет. Эти шаги нам нужно сделать всего один раз, мы сохраним макет, и дальше вы будете просто открывать его и вставлять фотографии.
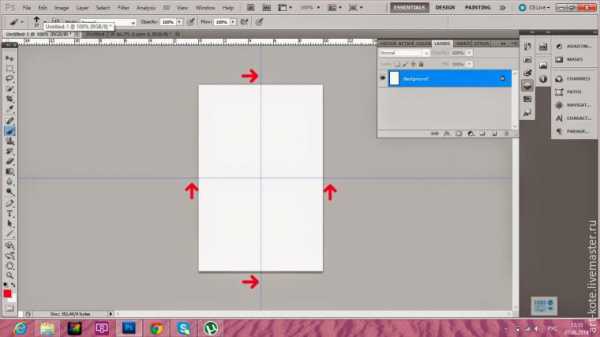
Теперь откроем папку с фото, выберем мышкой нужную и не отпуская левой кнопки мышки, перетащим фото на наш макет:
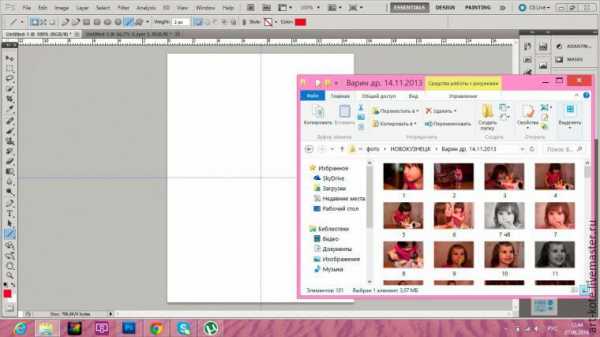
Вот таким образом она вставилась, нажимаем Enter, когда исчезнут линии на фото, можно продолжать работу:
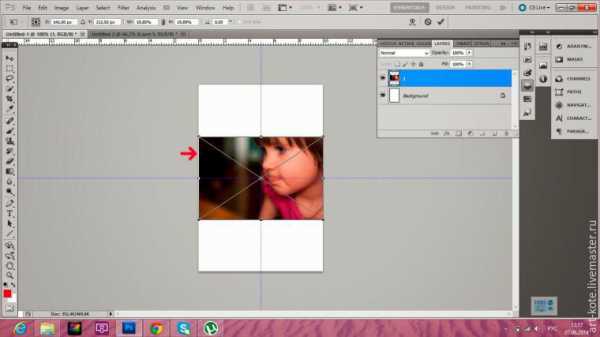
Двигаем фото вверх, равняем по горизонтальной линии:
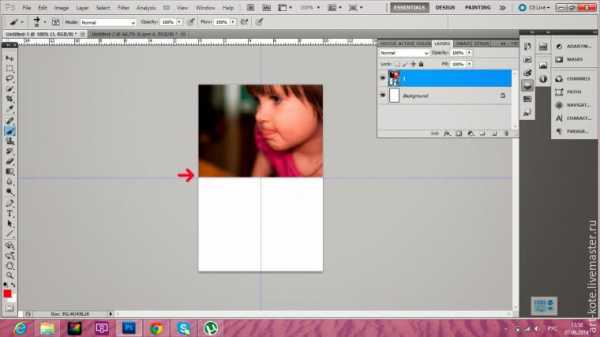
Открываем снова папку с фото и повторяем все то же самое:
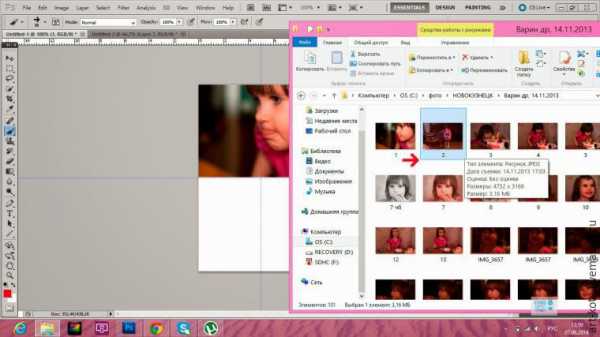
Перенесли фото, нажали Enter:
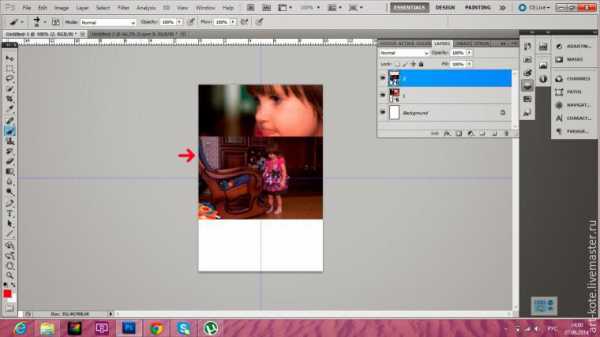
Передвинули фото вниз, иногда остается небольшой зазор, на него можно не обращать внимание, вы же потом по этой линии как раз будете разрезать фото, но если он слишком большой и беспокоит вас, надо его убрать:
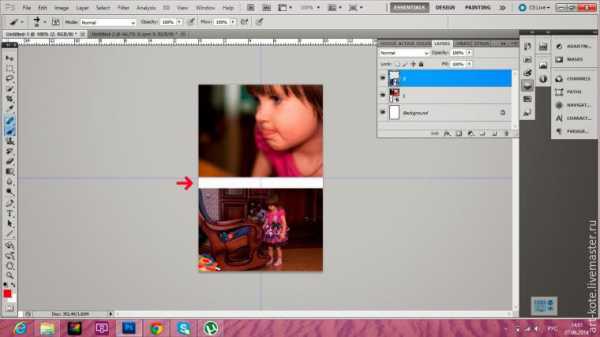
Нажимаем Ctrl+T (свободное трансформирование), появляются направляющие на фото, зажимаем Shift и тянем за квадратик в углу по диагонали. Если вы не зажмете при этом Shift, фотография будет увеличиваться не пропорционально:
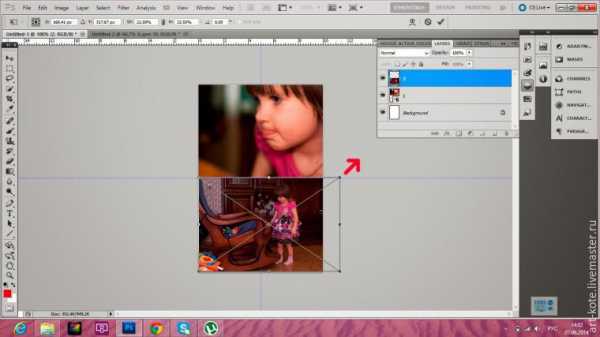
Таким образом мы получили 2 фотографии размером 10х7,5 см
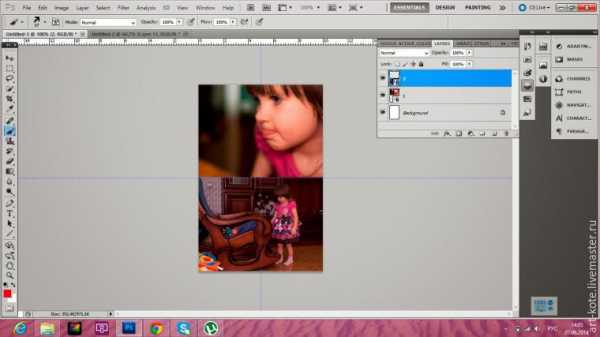
Сбоку есть панелька со слоями (Layers), если мы уберем «глазки» напротив слоев с нашими фото, то они исчезнут и мы можем добавлять новые фото:
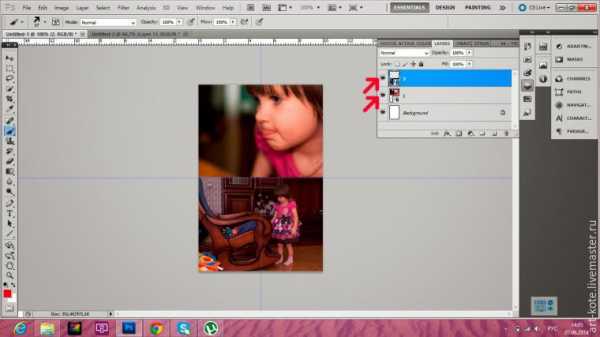
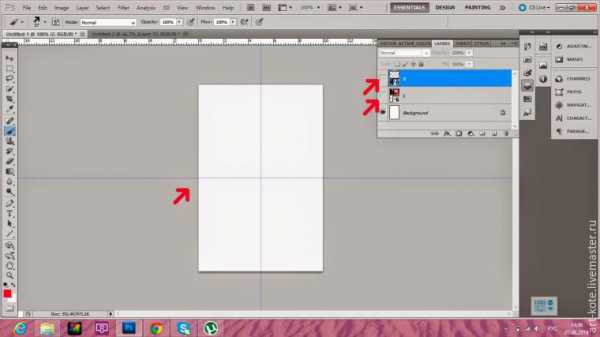
Теперь попробуем уместить 4 фотографии на формате 10х15 см. Снова открываем папку и перетаскиваем фото, оно появится по центру, перед тем как нажать Enter вверху напишем 90 (это угол поворота нашего фото):
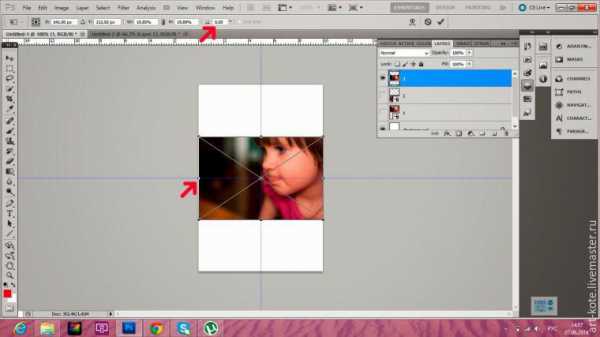
После того, как фото повернулось, можно нажать Enter, направляющие на фото должны исчезнуть:
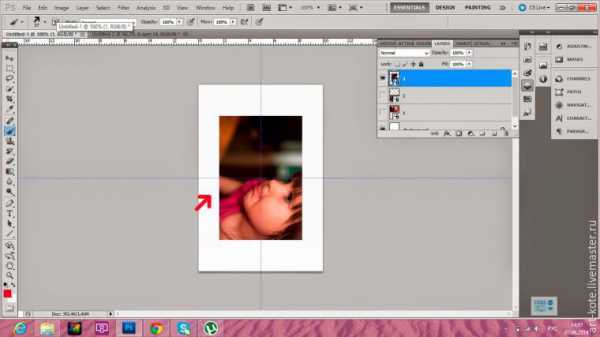
Передвигаем фото в уголок, нажимаем Ctrl+T, зажимаем Shift и тянем за квадратик по диагонали, пока наше фото не поравняется с горизонтальной направляющей макета:
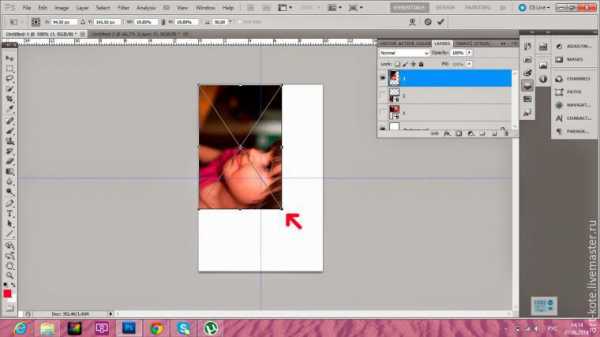
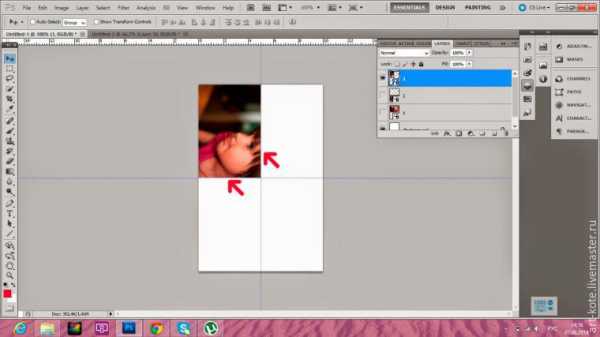
Вставляем второе фото, так же его переворачиваем, перетаскиваем к правому уголку, нажимаем Ctrl+T, зажимаем Shift и тянем за квадратик по диагонали, пока наше фото не поравняется с горизонтальной направляющей макета:
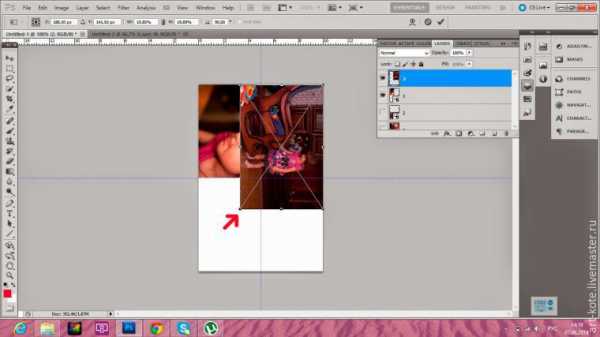
Таким образом мы получили 4 фото размером 7,5х5 см:
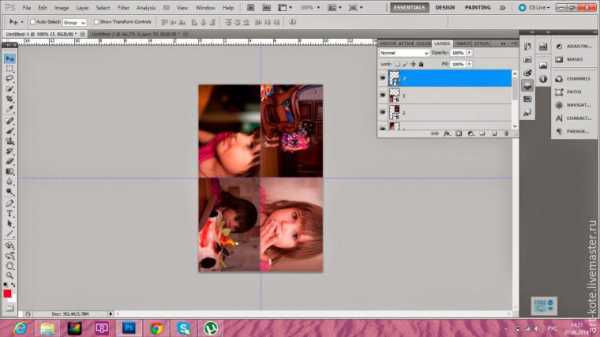
Для удобства вам нужно создать 2 таких макета, один 10х15 см, другой 15х10 см (т.е. вертикальный и горизонтальный), чтобы не переворачивать фото каждый раз, как мы делали сейчас. А если наоборот у вас больше вертикальных фото, то вам такой макет как раз подойдет!
Теперь нам надо сохранить получившийся коллаж для печати. Нажимаем File-Save As (Файл — сохранить как), печатаем название (у меня «4 фото на 10х15»), формат выбираем jpg и нажимаем «сохранить», в появившемся окошке выбираем качество от 8 (у меня 10) и сохраняем.
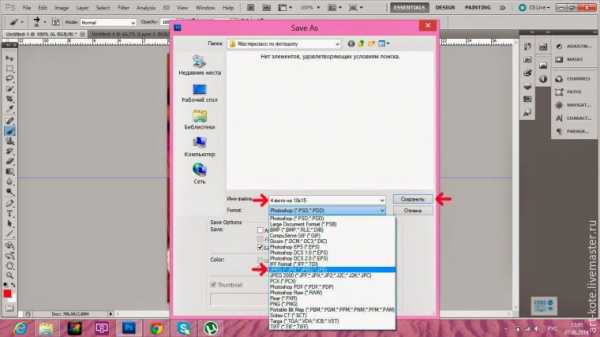
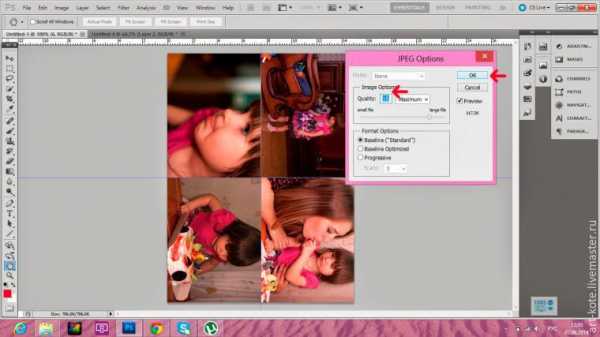
Следующий макет, который мы создадим 13х18 см. Вы можете самостоятельно сделать по аналогии макет 9х13 см. На этот раз сделаем горизонтальный макет (высота 13, ширина 18 см). Не забываем про разрешение (300 пикс/дюйм):

Создаем направляющие:
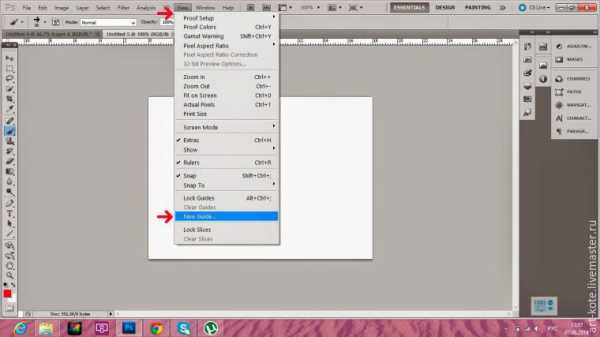
Горизонтальная направляющая 6,5 см, вертикальная 9 см:
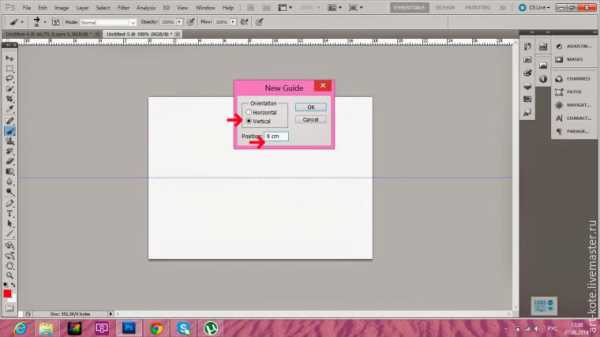
Перетаскиваем фото, вверху поворачиваем на 90 градусов, затем нажимаем Enter:
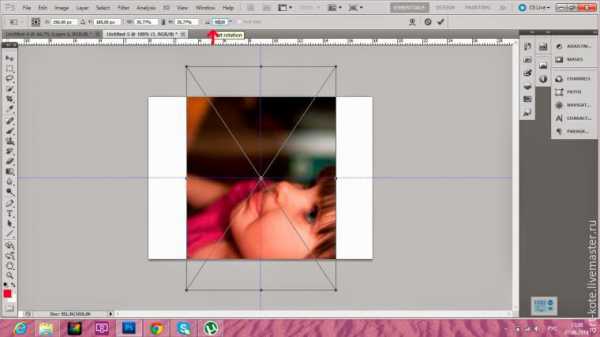
Сдвигаем фото влево, нажимаем Ctrl+T, зажимаем Shift и тянем за квадратик, пока фото не поравняется с направляющими. Перетаскиваем второе фото, его уже не переворачиваем, опускаем в нижний правый квадрат, иногда так получается, что фото выходит за пределы макета, если в этой части нет ничего важного, то смело можно оставить так, а если вам все-таки нужна вся фотография целиком, то уменьшайте ее при помощи Ctrl+T, равняя по вертикальным направляющим.
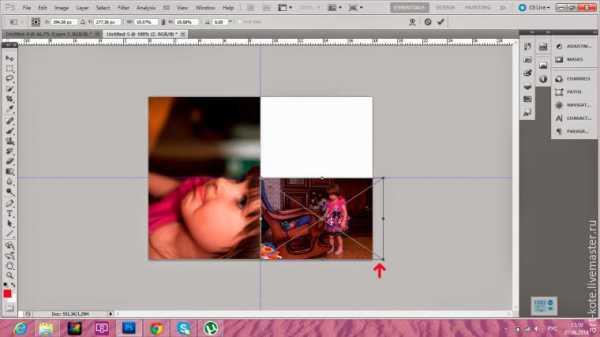
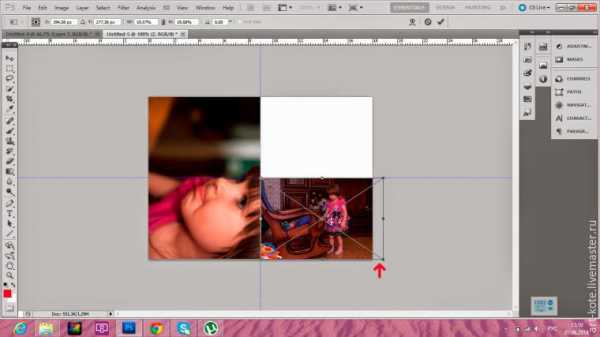
Здесь опять фото вылезло за пределы «своей территории», только на этот раз не справа, где мы могли так ее и оставить, а слева, где теперь она наслаивается на другое фото. Открываем слои (Layers) и двигаем слой с этим фото в самый низ (нажимаем на слой и перетаскиваем его):
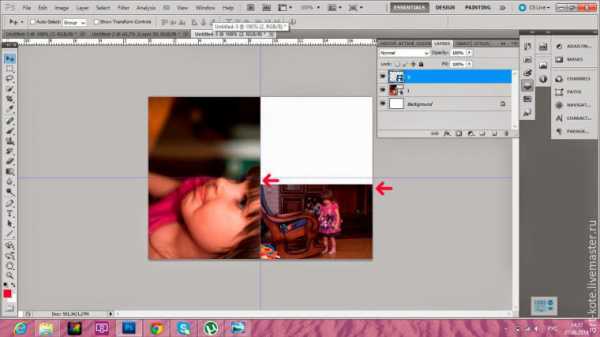
Теперь этот слой самый первый и наш ненужный кусочек фотографии оказался под большим фото:
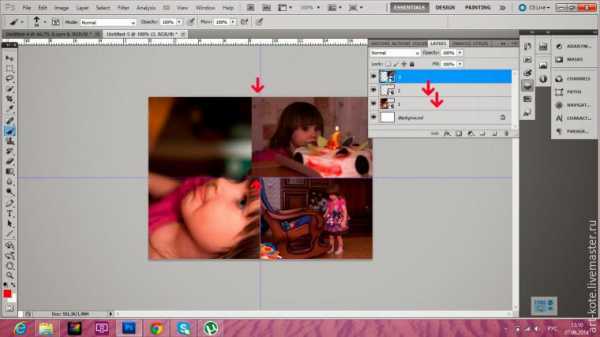
Таким образом у нас получилось одно фото 9х13 см и 2 фото 9х6,5 см.
Как сохранить макет? Надо было это сделать в самом начале, когда мы его создавали, но можно и сейчас. Убираем глазки напротив всех слоев, кроме первого (очищаем наш макет) или можем вообще удалить эти все слои, перетащив их в мусорку:
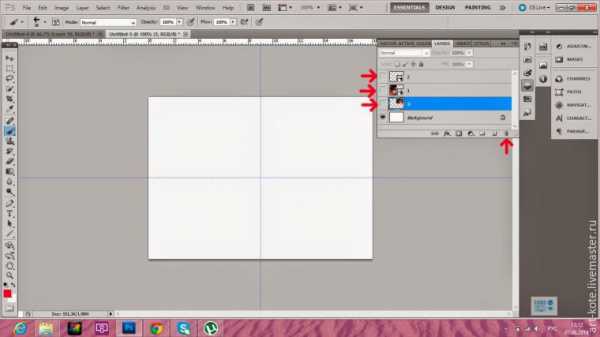
Затем File-Save As, называем наш макет, сохраняем в формате PSD (он у вас будет стоять по умолчанию), чтобы потом мы могли открыть в фотошопе наш макет и готовить фотографии для следующего альбома:
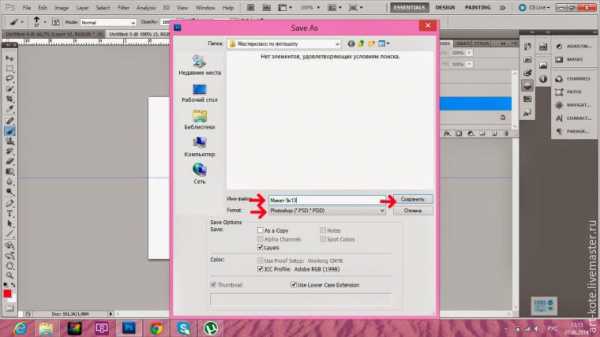
А если Вы хотите фото определенного размера, то помогут нам направляющие! Ими можно очертить любой квадрат (5х5 или 7х7 или любой другой):
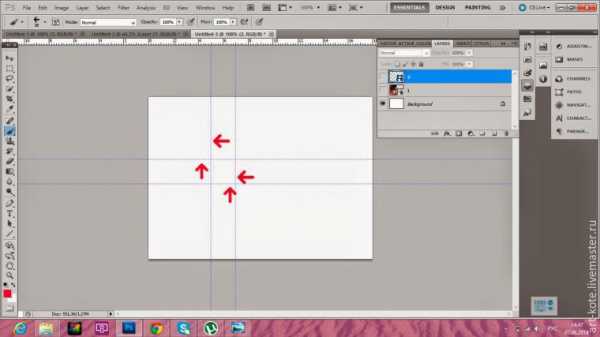
А вот пример, как уместить «квадартики» разного размера. Создаем сначала направляющие: горизонтальную 5 см и вертикальную 5 см, помещаем туда наше фото. Затем добавляем вертикальную 12 (5+7 см) и горизонтальную 7 см, таким образом рядышком поместилось фото 7х7 см. Можем добавить еще горизонтальную 10 см, и внизу поместится еще один квадратик 5х5 см:
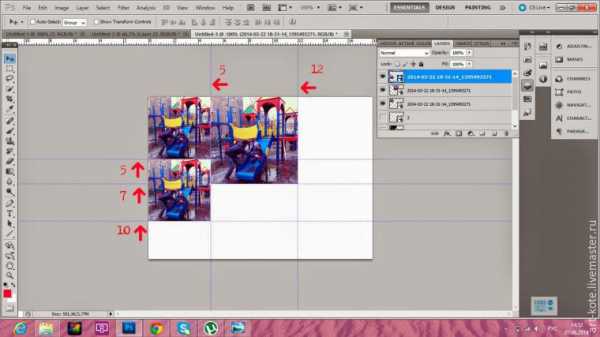
Вот и все хитрости, старалась рассказать очень подробно, чтобы всем было понятно, надеюсь, это урок будет полезным!

 .
.
www.livemaster.ru
Таблица размеров фотографий для печати. Стандартные размеры фотографий. Таблица размеров фотографий. Сантиметры (см), дюймы, пиксели в разрешении 300dpi. Цветом отмечены основные = самые распространенные размеры.
|
tehtab.ru
Разрешение изображений и качество печати
В этой статье мы рассмотрим, как разрешение изображения влияет на качество печати.
Вы когда-нибудь скачивали картинку из Интернета, а затем при печати получали результаты, которые были, ну, меньше, чем вы ожидали? Изображение выглядело великолепно на экране вашего компьютера, но когда вы распечатали его, оно либо выводилось на печать в размере почтовой марки или в нормальном размере, но выглядело размытым или «с кубиками«? Причина в разрешении изображения.
На самом деле, это не совсем справедливо. Это не так, что разрешение изображения специально указывается таким образом, чтобы сделать вас несчастными, когда вы печатаете фото из Интернета. Проблема заключается в том, что большинство фотографий в Интернете имеют очень маленькие размеры в пикселях, как правило, в районе 640 пикселей в ширину и 480 пикселей в высоту. Или даже меньше.
Потому что изображение не должно быть очень большим, чтобы нормально выглядеть на экране компьютера. А также потому, что маленькие изображения загружаются намного быстрее, чем более крупные (это уже совсем другой вопрос, который мы не будем затрагивать в этой статье).
Так что мы можем сделать, чтобы фотографии, загруженные из Интернета, выглядели при печати как качественные фотографии с цифровой камеры? Ответ — абсолютно ничего. В большинстве случаев интернет-снимки просто не имеют достаточно пикселей, чтобы обеспечить печать с высоким качеством. По крайней мере, если не печатать их в формате почтовой марки. Давайте выясним, почему.
Прежде всего, давайте немного отойдем от темы загрузки изображений из Интернета, так как таковой, и от того, что мы на самом деле в любом случае не должны делать это без разрешения владельца авторских прав. Давайте рассмотрим разрешение изображений в целом.
Термин «разрешение изображения» означает, сколько пикселей вашего снимка будет помещаться на каждом дюйме бумаги при печати.
Очевидно, что, так как ваша фотография имеет фиксированное количество пикселей, чем больше пикселей содержится в одном дюйме, тем меньше изображение будет выглядеть на бумаге. Аналогично, чем меньше пикселей на дюйм при печати, тем больше изображение.
Количество пикселей на дюйм при печати и называется «разрешением изображения«. Разрешение изображения определяет качество печати изображения. Оно не имеет ничего общего с тем, как изображение выводится на экране компьютера. Поэтому фото, загруженные из Интернета, как правило, имеют гораздо более высокое качество на экране, чем когда вы выводите их на печать.
Давайте в качестве примера рассмотрим фотографию:
Не слишком качественное фото лошади
Я не могу удержаться от смеха каждый раз, когда вижу эту фотографию лошади, которую я сделал проезжая по сельской местности. Обычно эта лошадь — гордое, мощное, полное достоинства животное, но я, кажется, поймал его в довольно неприглядном положении. Она стоит под немного странным углом, солома свисает у нее с гривы и, кажется, я застал ее во время пережевывания пищи.
Либо так, либо она отчаянно пытается мне улыбнуться. В любом случае, этой лошади уже неловко, что я застал ее в такой момент. Давайте используем это изображение в качестве примера.
Во-первых, давайте посмотрим, что Photoshop может рассказать нам о текущем размере этой фотографии. Я захожу в меню «Изображение» в верхней части экрана и выбираю пункт «Размер изображения», после чего появляется диалоговое окно с соответствующим названием «Размер изображения«:
Диалоговое окно «Размер изображения» показывает нам текущий размер фото
Диалоговое окно «Размер изображения» делится на две основные части: «Размеры в пикселях» в верхней части и «Размер документа» непосредственно под ней.
«Размеры в пикселях» указывают, сколько пикселей содержит наше изображение. «Размер документа» сообщает нам, насколько большим изображение будет выглядеть на бумаге, если мы распечатаем его. Если мы посмотрим на раздел «Размеры в пикселях», то видим, что эта фотография имеет ширину 1200 пикселей и высоту 800 пикселей. Это может показаться огромным количеством пикселей (1200 на 800 = 960000 пикселей!).
И это, конечно, было бы так, если бы мы отображали изображение на экране компьютера. В самом деле, в 1200 на 800, это может быть слишком большим изображением, чтобы уместиться полностью на вашем мониторе!
Но только то, что оно выглядит красивым и большим на экране, не означает, что оно будет красивым и большим на печати. По крайней мере, не с высокой степенью качества. Давайте внимательнее посмотрим на то, что говорит нам раздел «Размер документа»:
Раздел «Размер документа» говорит о том, насколько большой или маленькой фотография будет при печати в определенном разрешении
Раздел «Размер документа» диалогового окна «Размер изображения» позволяет нам узнать две вещи: какое текущее разрешение у нашего изображения и насколько большим или маленьким будет изображение, если мы распечатаем его на основе данного разрешения.
В настоящее время у нас установлено значение разрешение в 72 пикселя / дюйм, что означает, что из 1200 пикселей, которые составляют размер от правого до левого края фото (ширину), на каждый дюйм бумаги будет идти 72 пикселя. И из 800 пикселей, которые составляют размер изображения сверху вниз (высоту), также на каждый дюйм бумаги будет идти 72 пикселя.
Значение в поле «Разрешение» определяется для ширины и высоты, а не общего количества пикселей. Другими словами, на каждый квадратный дюйм бумаги, по 72 пикселя будет идти на дюйм высоты и ширины. Общее количество пикселей, печатаемых в каждом квадратном дюйме бумаги, в таком случае будет 72 на 72 (72 пикселя по ширине и 72 пикселя по высоте). Что дает нам 5184 пикселей!
Давайте произведем некоторые простые математические вычисления, чтобы убедиться, что ширина и высота, показываемая нам в разделе «Размер документа» верна. Мы знаем из раздела «Размер в пикселях», что мы имеем 1200 пикселей слева направо и 800 пикселей сверху вниз. Разрешение печати в настоящее время установлено на 72 пикселей / дюйм.
Чтобы выяснить, насколько велико будет наше изображение на печати, нам нужно всего лишь разделить количество пикселей слева направо на 72, что даст нам наш ширину изображения при печати. А также разделить количество пикселей сверху вниз на 72, что даст нам высоту при печати. Давайте сделаем это:
1200 пикселей в ширину, разделенные на 72 пикселей на дюйм = 16,667 дюймов ширины
800 пикселей делится на 72 пикселей на дюйм = 11,111 дюйма высоты
Исходя из наших собственных простых вычислений, при разрешении 72 пикселя / дюйм (ppi для краткости), наше изображение при печати будет иметь 16,667 дюймов в ширину и 11,111 дюймов в высоту. И если мы посмотрим на раздел «Размер документа» еще раз:
Подтверждение размеров печати в разделе «Размер документа»
Это именно то, что здесь указано! Ничего себе, фото 1200 на 800 пикселей является достаточно большим для того, чтобы распечатать его в размере 11 на 14 дюймов, мы даже можем его немного уменьшить! Замечательно!
К сожалению, нет. Если бы в жизни все было так просто.
Дело в том, что 72 пикселей на дюйм не достаточно, чтобы дать нам на печати резкое, хорошего качества, профессионально выглядящее изображение. Даже близко нету. Чтобы дать Вам представление о том, что я имею в виду, вот грубое приближение того, как фото будет выглядеть на бумаге, если бы мы попытались распечатать его с разрешением 72 пикселя на дюйм.
Вы должны будете немного использовать свое воображение. Попробуйте представить себе, что это 11 на 16 дюймов:
Как будет выглядеть фото на бумаге при печати в разрешении всего лишь 72 пикселя на дюйм
Выглядит не слишком хорошо, не так ли? Проблема в том, что 72 пикселя на дюйм дают слишком мало информации об изображении, чтобы распечатать на бумаге резкое и четкое фото. Как будто на большой кусок тоста намазали слишком мало арахисового масла. Фото теперь выглядит размыто, скучно и вообще непривлекательно.
Мы не видим этого на экране компьютера, потому что компьютерными мониторами, как правило, называют устройства с низким разрешением. Даже фото с относительно небольшими размерами в пикселях, например, 640 на 480, будет отлично смотреться на экране компьютера.
Принтеры, однако, являются устройствами высокого разрешения, и если вы хотите, чтобы ваши фотографии печатались четко и на них были видны все мелкие детали, вам нужно разрешение намного выше, чем 72 пикселя на дюйм.
Так какое максимальное значение разрешения нужно для печати профессионального качества? Принято считать, что это 300 пикселей на дюйм. Печать изображения с разрешением 300 пикселей на дюйм достаточно сжимает пиксели, чтобы сохранить резкость.
На самом деле, 300, как правило, даже немного больше, чем нужно. Вы часто можете видеть фото с разрешением 240 точек на дюйм, без заметной потери качества изображения. Однако профессиональный стандарт — это 300 пикселей на дюйм.
Давайте возьмем то же изображение, с теми же 1200 пикселями ширины и 800 пикселями высоты, а затем изменим разрешение с 72 пикселей на дюйм до 300 пикселей на дюйм, и посмотрим, что получится.
Вот диалоговое окно «Размер изображения» с новым разрешением в 300 пикселей на дюйм. Заметьте, что в разделе «Размер в пикселях» в верхней части у нас по-прежнему значится 1200 пикселей по ширине и 800 пикселей по высоте.
Единственное, что изменилось, это наше разрешение — с 72 до 300:
Разрешение печати было изменено на 300 пикселей на дюйм
То, что разрешение увеличилось с 72 до 300 пикселей на дюйм, означает, что из 1200 пикселей, которые имеет наше изображение в ширину, 300 пикселей печатаются на один дюйм бумаги. И из 800 пикселей высоты 300 печатаются на каждый дюйм бумаги по высоте. Естественно, с таким большим количеством пикселей на каждый дюйм бумаги, фотография на печати будет намного меньше.
И, конечно, в разделе «Размер документа» теперь значится, что наше фото будет печататься в размере всего 4 дюйма в ширину, 2,667 дюйма в высоту:
Фото теперь будет печататься в гораздо меньшем размере, чем прежде
Откуда же взялись эти новые значения ширины и высоты? Опять же, немного простой математики:
1200 пикселей в ширину делится на 300 пикселей на дюйм = 4 дюйма
800 пикселей в высоту делится на 300 пикселей на дюйм = 2,667 дюйма
Фото теперь будет печататься в гораздо меньшем размере, чем это было при разрешении 72 точек на дюйм. Но то, что мы теряем в физическом размере, мы более чем компенсируем за счет качества изображения. При 300 пикселях на дюйм (или даже при 240 пикселях на дюйм) мы будем наслаждаться четким, профессионального качества результатом:
Более высокое разрешение печати ведет к уменьшению размеров фотографии, но при этом изображение имеет гораздо более высокое качество
Конечно, большинство людей не печатают свои фотографии в нестандартных форматах, таких как 4 на 2,667. Так как нам убедиться, что мы получим результаты профессионального качества при печати в более стандартном формате, например, 4 на 6? Отличный вопрос, и получить ответ мы можем, снова обратившись к скучной арифметике.
Допустим, вы взяли фотографии с вашего недавнего семейного отдыха, сделанные с помощью цифровой камеры, и вы хотите распечатать некоторые из них на принтере в формате 4 на 6. Теперь мы знаем, что для того, чтобы достичь профессионального качества снимков, мы должны установить разрешение изображений минимум на 240 пикселей на дюйм. Хотя официальный стандарт 300 пикселей на дюйм.
Давайте рассмотрим оба этих значения разрешения, чтобы увидеть, насколько большими должны быть изображения с камеры для того, чтобы распечатать их в хорошем качестве в формате 4 на 6. Во-первых, давайте рассмотрим 240 пикселей на дюйм.
Чтобы выяснить, насколько велики в пикселях должны быть наши изображения, чтобы они печатались в формате 4 на 6 в профессиональном качестве, нам всего лишь нужно умножить 240 на 4 по ширине, а затем 240 на 6 по высоте (или наоборот, в зависимости от того, имеют ли ваши фотографии ландшафтную или портретную ориентацию).
Давайте сделаем это:
240 пикселей на дюйм х 4 дюйма в ширину = 960 пикселей
240 пикселей на дюйм х 6 дюймов в высоту = 1440 пикселей
Исходя из этих расчетов, мы видим, что для того, чтобы напечатать цифровую фотографию в формате 4 на 6 с разрешением 240 пикселей на дюйм, и чтобы при этом сохранялось отличное качество, размер фото в пикселях должен быть как минимум 960 на 1440. Мы видим также, сколько пикселей должна содержать фотография в целом, 960 умножить на 1440 дает нам 1382400 пикселей.
Давайте округлим это значение до 1400000 пикселей. Это может показаться слишком большим числом, но на самом деле так и есть. 1,4 миллиона — это минимальное количество пикселей, которое необходимо, чтобы напечатать фотографию в формате 4 на 6 при минимально допустимом для нормального качества разрешении 240 пикселей на дюйм.
Хорошая новость заключается в том, что на сегодняшний день большинство цифровых камер на рынке имеют 5 Мп («мега пикселей» или «миллионов пикселей») и выше. Так что у вас не возникнет проблемы с печатью хорошего качества в формате 4 на 6 даже при разрешении 300 пикселей на дюйм.
Конечно, мы еще не подсчитали точно, сколько пикселей мы должны иметь, чтобы распечатать фото в формате 4 на 6 с профессиональным качеством при разрешении 300 пикселей на дюйм. Так что давайте сделаем это. Мы будем использовать ту же простую формулу, которая была описана выше.
Мы умножим 300 на 4, а затем 300 на 6, чтобы получить размеры в пикселях, которые нам понадобятся:
300 пикселей на дюйм х 4 дюйма в ширину = 1200 пикселей
300 пикселей на дюйм х 6 дюймов в высоту = 1800 пикселей
Давайте сделаем еще одно быстрое вычисление, чтобы узнать, сколько пикселей нам нужно в общей сложности:
1200 пикселей в ширину умножаем на 1800 пикселей в высоту = 2160000
Итак, для того, чтобы напечатать фотографии в формате 4 на 6 в хорошем качестве с использованием профессионального стандарта 300 пикселей на дюйм для разрешения, наша фотография должна иметь 1200 пикселей в ширину и 1800 пикселей в высоту (или наоборот). Это означает, что мы должны в общей сложности иметь 2160000 пикселей. Что опять-таки не должно стать проблемой для большинства цифровых камер на рынке, которые имеют 5Mп и больше.
Но что, если у вас есть фото, которые вы обожаете и считаете, что оно заслуживает того, чтобы распечатать его в формате 8 на 10, а не 4 на 6? Насколько большое изображение должно быть, чтобы при печати в формате 8 на 10 оно выглядело нормально? Ответ на этот вопрос также легко дать, как ранее.
Все, что вам нужно сделать, это умножить значение разрешения в пикселях на дюйм на ширину в дюймах, а затем сделать то же самое для высоты.
Давайте сначала используем разрешение 240 пикселей на дюйм:
240 пикселей на дюйм х 8 дюймов в ширину = 1920 пикселей
240 пикселей на дюйм х 10 дюймов в высоту = 2400 пикселей
Общее количество пикселей = 1920 пикселей в ширину х 2400 пикселей в высоту = 4608000 пикселей.
По результатам вычислений мы видим, что для того, чтобы напечатать фотографию в хорошем качестве в формате 8 на 10, изображение должно иметь 1920 пикселей в ширину и 2400 пикселей в высоту (или наоборот). В общей сложности около 4,6 миллионов пикселей.
Теперь мы начинаем приближаться к границе технических возможностей цифровых камер. 4-мегапиксельной цифровой камеры нам уже будет недостаточно, чтобы иметь возможность распечатать изображение в формате 8 на 10 с разрешением 240 пикселей на дюйм. Потеря порядка 600 000 пикселей это не слишком значительно. Вы все еще сможете распечатать изображение в формате 8 на 10, но, скорее всего, вы уже не получите профессионального качества.
Давайте сделаем такие же вычисления для формата 8 на 10 при разрешении 300 пикселей на дюйм:
300 пикселей на дюйм х 8 дюймов в ширину = 2400 пикселей
300 пикселей на дюйм х 10 дюймов в высоту = 3000 пикселей
Общее количество пикселей = 2400 пикселей в ширину х 3000 пикселей в высоту = 7200000 пикселей
Теперь мы действительно выходим за ограничения, существующие для некоторых цифровых фотоаппаратов. Для того, чтобы иметь возможность распечатать фотографию в формате 8 на 10 с разрешением 300 пикселей на дюйм, наша фотография должна быть 2400 пикселей в ширину и 3000 пикселей в высоту (или наоборот), в общей сложности 7,2 миллиона пикселей! Теперь это на самом деле много!
Это означает, что вы должны иметь, по крайней мере, 7.2-мегапиксельную цифровую камеру. В этом случае вы будете иметь возможность печатать свои фотографии в формате 8 на 10, и при этом все еще сможете получить снимки профессионального качества. Конечно, не забудьте, что большинство фотографий требуется хотя бы немного обрезать, а значит, вы теряете еще несколько пикселей.
Если вы уверены, что будете печатать много фотографий в формате 8 на 10, инвестиции в качественную 8-мегапиксельную или выше камеру настоятельно рекомендуются.
Это в целом все!
Данная публикация представляет собой перевод статьи «Image Resolution And Print Quality» , подготовленной дружной командой проекта Интернет-технологии.ру
www.internet-technologies.ru
Все размеры фотографий для печати в таблице
Фотографии печатают на фотобумаге с помощью специальных принтеров — струйных или реже лазерных. Так же мы все знаем, что существуют определенные популярные размеры фотоснимков. Но каковы стандартные размеры фотографий для печати? Сведем их в таблицу, в которой приведем все размеры фотографий для печати.
Довольно часто, решив распечатать свои снимки, мы сталкиваемся с проблемой и задаемся вопросом — а какой величины они должны быть? Конечно, большинство современных цифровых фотоаппаратов автоматически подбирает нужные величины разрешения фотографии, но ведь бывает и так, что необходимо распечатать фото, скачанные из Интернета или запечатленные на телефон, как быть в этом случае?
Вначале ответим на вопрос — зачем следует знать (и соответственно придерживаться) стандартных размеров фото для печати? Дело в том, что придумав стандартные размеры фотографий, фотобумагу стали делать такого же размера. Поэтому, очень важно правильное соотношение высоты и ширины фотоснимка. В противном случае, фотографии получаться растянутыми как по высоте, так и по ширине. Так же важно разрешение снимка — оно влияет на качество (четкость) изображения при печати.
Размеры фотографий для печати приведены в таблице
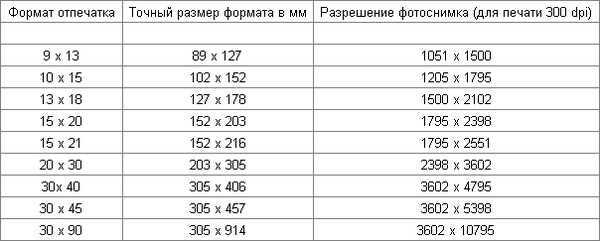
Где стандарт или формат, это и есть то соотношение сторон, которого желательно придерживаться, чтобы не пришлось обрезать или растягивать фото. Вторая колонка содержит размеры фотографий в сантиметрах, третья в пикселях, я думаю это понятно.
Стандартные размеры фотографий имеют параметры 10,2 х 15,2 см (выделено в таблице) – это обычные фото для альбома, которые мы привыкли видеть.
Что делать если снимок имеет другие размеры?
Допустим, Вы сравнили размеры фотографий для печати, таблица которых была представлена выше, и выяснили, что ваш снимок имеет иные величины, что делать в этом случае? Если соотношение сторон различается, то простым увеличением или уменьшением сантиметров тут не обойтись. Придется обрезать изображение под нужный формат.
Как быстро обрезать фотографию под нужный размер?
Есть два главных способа.
Первый способ — использовать самую простую программу для редактирования изображений. Практически во всех версиях операционной системы Windows есть программа Paint во вкладке «Стандартные программы». Открыв файл фотографии в этой программе нужно потянуть за границу картинки справа или снизу и таким образом обрезать фото до нужных размеров в пикселах. Внизу окна программы показывается размер изображения в пикселах.
Второй способ — использовать специализированные программы для редактирования изображений. Чаще всего используют программу Фотошоп — она наиболее популярна и наиболее профессиональна. Отмечу, что нам нужно именно подогнать фото под нужный формат (в зависимости от версии программы расположение данной кнопки может меняться — просто пищите её на панели инструментов).
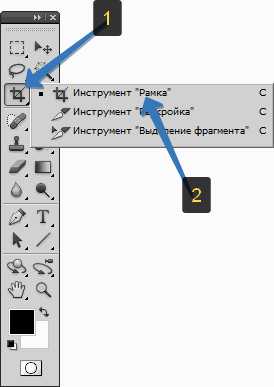
Выбираем, в верхнем поле желаемое соотношение размеров для фото, согласно таблице размеров фотографий для печати.
Теперь правой кнопкой мыши перемещаем изображение так, чтобы в выделенном поле оказалось необходимая нам часть фотографии. В завершении двойным щелчком мыши по выделенной области обрезаем фото до нужных нам размеров. Не забудьте сохранить получившееся изображение. Теперь оно готово к печати на струйном или лазерном принтере.
obumage.net
Форматы фотографий для печати
Только длятех, у кого
есть деньги Кнопка
лестницы
в небо
Возможно, что всем приходилось сталкиваться с такой ситуацией: вы фотографировали, на экране снимок выглядел четким и качественным. После чего вы шли в салон и распечатывали его, а оно на фотопечати выглядело совсем не так, как на экране монитора и имело большое количество цифрового шума. В чем проблема?
Основные термины для понимания темы
Пиксели— маленькие квадратные точки, окрашенные в определенный свет, которые составляют единое целое — изображение.
Когда вы смотрите на фотографию, глаз не замечает конкретных точек растра, поскольку они очень маленькие и количество их может достигать десятков тысяч, они сливаются, образуя одну картинку. Только при увеличении вы сможете их разглядеть.
Существует особенность: чем число точек растра выше, тем больше деталей прорисовывается и фотоснимок качественнее.
Линейный размер
— это данные о ширине и высоте напечатанного снимка, выраженные в миллиметрах. Их можно узнать при помощи обычной линейки. К примеру, линейная величина снимка с параметрами 10*15 см -102*152 мм.
Параметры в пикселях — это данные о ширине и высоте цифровой картинки.
| Мегапиксели | Макс. формат печати | Размер в пикселях |
| 3 | 13х18 | 1500х2102 |
| 6 | 15х22 | 1795х2646 |
| 8 | 20х30 | 2304х3456 |
| 10 | 20х30 | 2398х3602 |
| 12 | 24х30 | 2835х3602 |
| 16 | 30х40 | 3602х4760 |
| 24 | 30х45 | 3602х5398 |
— число, которое связывает между собой величины в миллиметрах и в пикселях, измеряемое в dpi (от англ. «dots per inch» — количество точек на дюйм).
Специалисты советуют ставить разрешение — 300 dpi, предназначенное для получения высококачественных фотоснимков.
Но, стоит заметить, что если вы делаете фотоснимок крупнее оригинала, то есть «растягиваете точки растра», то качество падает.
Стандартные размеры
Какие есть форматы фотографий? Выясним.
Самый популярный размер печати — 10*15 см. Он применяется для формирования семейного архива.
Следующий — 15*20 см или А5.
А4, 20*30 см или 21*29,7 см. Применяют для украшения стен фотографиями. Поскольку А4 — размер офисной бумаги для печати, то распечатка не составит труда, так как в основном принтеры разработаны под изготовление А4.
30*40 см — сложный формат. Имеет два других названия: А3 или А3+. Почему сложный? Потому что идет путаница. Размер А3 имеет параметры 297*420 мм, но таких фоторамок подобрать нельзя, их нет в продаже. Самая близкая фоторамка к этому фотоснимку — 30*40 см. Будьте внимательны при заказе. Фоторамки изготавливаются со стеклом.
Нестандартные размеры
Часто нам приходится заказывать фото не стандартной величины, а уникальной — нестандартной.
13*18 см. Применяется крайне редко.
30*45 см, 40*50 см, 40*60 или 60*90 Картинки с данными параметрами помогут украсить интерьер, поскольку довольно велики. Поэтому качество должно быть высокое.
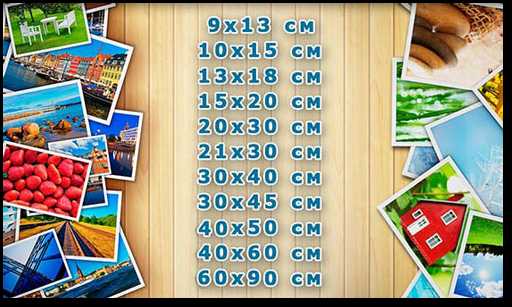
Как рассчитать размеры для получения высокого разрешения
Можно рассчитать параметры в пикселях, при которых получится разрешение 300 единиц и более того.
Подробно рассмотрим фото с параметрами 10*15 см.
Линейные величины данных параметров (указанные обычно в специальных таблицах) — 102*152 мм.
Умножим ширину изображения (102 мм) на разрешение, которого хотим добиться, в нашем случае это 300 dpi.
Разделим результат прошлого шага на число мм в одном дюйме — 25,4.
Получим число точек растра исходной картинки по ширине 102*300/25,4 =1205.
Тот же самый алгоритм проведем для высоты.
152*300/25,4 = 1795.
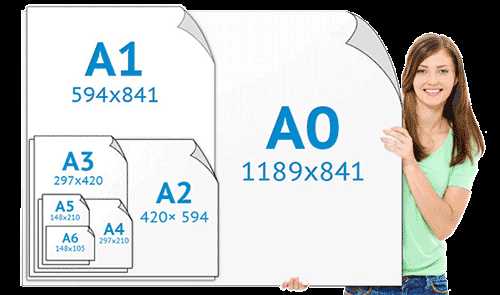
Фотопечать «с полями» и «без полей»
Когда мы принимаем заказ на фотопечать, то всегда спрашиваем о способе печати — Вам как, «с полями» или «без полей»? Речь идет о способе кадрирования фотографий.
Объясним подробнее:
наиболее распространенный формат бумаги для печати — 10х15 см имеет соотношение сторон 2:3, а формат снимков большинства современных цифровых фотоаппаратов — 3:4. Поэтому, когда мы пытаемся напечатать «цифровой» снимок на бумаге 10х15, возможны два варианта:
А) Снимок вмещаем на бумагу целиком, не обрезая ничего — но за счет несовпадения пропорций получаем «белые поля» по двум сторонам (чаще всего по коротким сторонам) — это зовется «ПЕЧАТЬ С ПОЛЯМИ»
.
Б) Снимок растягивается так, что бы заполнить весь листок фотобумаги, а что не вошло на фотобумагу — срезается в автоматическом режиме — это зовется
«ПЕЧАТЬ БЕЗ ПОЛЕЙ».
Ниже картинки, для понимания ситуации.
Когда лучше сделать «с полями»?
Когда есть значимые элементы фото, расположенные близко к краю — чаще всего головы, или фигуры на групповых портретах. Либо если Вам дорог каждый участок фото, в том числе и заднего плана. Например, для этих фото однозначно лучше выбрать А — «печать с полями».

Когда лучше сделать «без полей»?
Когда все значимые элементы фото хотя бы немного удалены от края, а фоном можно пожертововать. Например, для этих фото лучше будет смотреться вариант Б — «печать без полей».
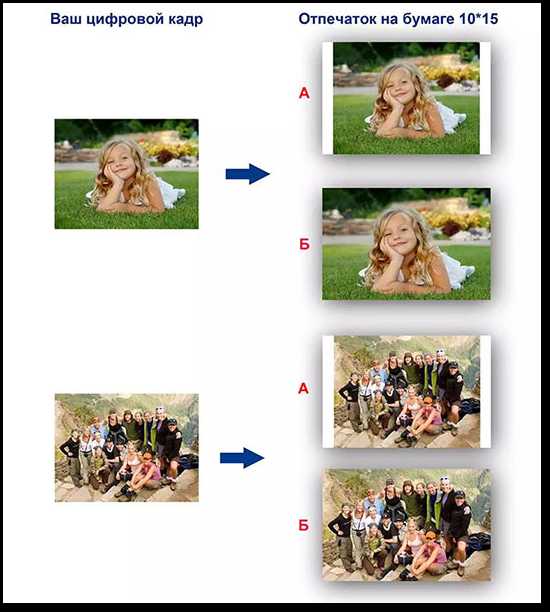
Однозначно «с полями»
Когда Ваше фото имеет совершенно нестандартные пропорции (ближе к квадрату, или очень вытянутому прямоугольнику) — однозначно выбираем «С полями» (хотя бывают и исключения, конечно..) Вот так будут кадрированы эти фотографии при печати в автоматическом режиме:
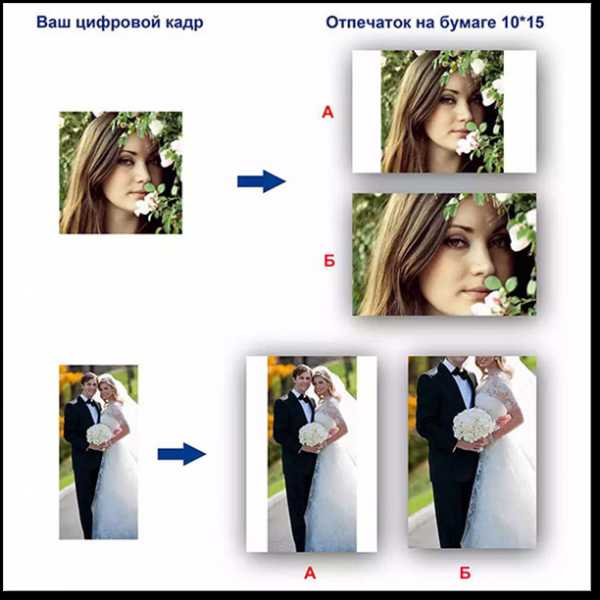
фотопечать, форматы фотографий, печать фотографий печать фотографий печать фотографий
www.xn--80aibardtk5aglm7mf.xn--p1acf
