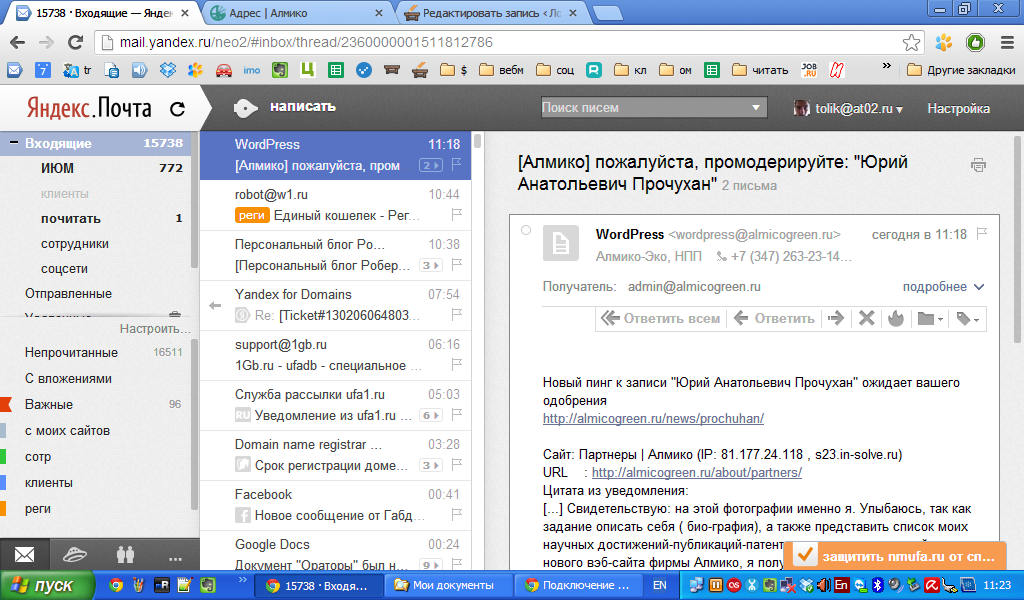Яндекс Почта — ящик для email
Описание
Яндекс Почта – это надёжный почтовый ящик для рабочей и личной переписки со встроенным переводчиком. Ваши письма будут в безопасности благодаря встроенной защите от вирусов и блокировке спама. Работайте с письмами и вложениями в любое время и на любом устройстве, подключайте все почтовые аккаунты.
• Ничего лишнего. Отключите все ненужные рассылок разом, выбрав их в общем списке адресов. Теперь не нужно заходить в письмо от нежелательного отправителя, чтобы отписаться от рассылки.
• Приложение поддерживает работу с несколькими почтовыми аккаунтами одновременно, в том числе с mail, google, outlook, yahoo, rambler, iCloud. Читайте письма из разных почтовых ящиков в одном приложении.
• Все вложения из e-mail — например, фото и документы, автоматически сохраняются в облачное хранилище Яндекс Диск и доступны с любого устройства.
• Работать с Почтой можно без подключения к интернету. Например, потеряв связь в метро, вы можете прочитать письма и отвечать на них — когда вы снова окажетесь в сети, все сообщения автоматически отправятся.
Например, потеряв связь в метро, вы можете прочитать письма и отвечать на них — когда вы снова окажетесь в сети, все сообщения автоматически отправятся.
• Защитите себя от взлома и спама. Чтобы посторонние не могли прочитать ваши письма, включите вход по пин-коду. Кроме того, от нежелательных рассылок вас надёжно защитят умные алгоритмы Почты.
• Видеовстречи по ссылке и Календарь. В Телемосте можно устраивать рабочие конференции и встречаться с семьей. Совершайте видеозвонки на любом устройстве без ограничений по времени. Организуйте звонки прямо в приложении Диска, не переходя в Zoom, Skype, WhatsApp и другие сервисы. А если добавить встречу в Календарь, то все участники получат письмо с уведомлением напоминанием.

• Красивый адрес. Подключите Яндекс 360 Премиум, чтобы выбрать уникальный e-mail с вашим именем или сферой деятельности. Красивый адрес сам расскажет, чем вы занимаетесь. Например: alex@biznes‑design.ru. Ваше письмо будет выделяться среди других и на него будут обращать внимание.
• Резервная копия. Восстанавливайте письма, что бы ни произошло. Например, если случайно потеряете важную переписку, её можно восстановить в течение полугода, а не в течение 1 месяца. Опция бэкапа писем и папок доступна в тарифах Яндекс 360 Премиум. Резервная копия сохранит ваши переписки в неизменном виде.
Яндекс Почта — российский почтовый сервис, альтернативный Mail, Gmail от Google, iCloud, Rambler. Пользователям Почты доступно бесплатное место в облачном хранилище — 5 ГБ на Яндекс Диске.
Данные Яндекс Почты надёжно хранятся в нескольких копиях в разных дата-центрах на территории России, так что вы всегда будете иметь доступ к своим файлам.
Версия 4.76.0
Теперь в мобильной Почте все доступные для письма действия у вас под рукой — на панели в нижней части экрана. Вы можете быстро написать ответ, переслать или удалить письмо, пометить его важным. А кнопка «Ещё» открывает меню со всеми остальными опциями, которые могут пригодиться во время работы с письмом.
Оценки и отзывы
Темная тема
Темная тема — супер!
Только было бы здорово, если бы письма с пометкой «важно» выглядели немного контрастнее.
Здорово, что вы оценили темную тему! Мы с командой дизайнеров очень стараемся 🙂 Подумаем о том, как дополнительно выделить важные письма.
Один из лучших почтовых клиентов.
Удобное быстрое приложение. За несколько лет не было никаких проблем.
Спасибо! Очень приятно, что вы выбрали нас и ни разу за все то долгое время, что вы с нами, не пожалели о своем выборе 😊
Реклама
Это дно — реклама в списке писем. Это же на сколько нужно не уважать пользователей. Лучше установите себе стороннее приложение и привяжите почту к нему.
Мы понимаем, что реклама может мешать, но мы были вынуждены ее добавить — без нее приложение просто не сможет функционировать. Для пользователей мы предлагаем способ отключения рекламы по подписке на Яндекс 360.
У подписки есть и другие преимущества, кроме того, что не будет рекламы. Подробнее на странице Яндекс Справки https://clck.ru/W5bY7
Разработчик Intertech Services AG указал, что в соответствии с политикой конфиденциальности приложения данные могут обрабатываться так, как описано ниже. Подробные сведения доступны в политике конфиденциальности разработчика.
Данные, используемые для отслеживания информации
Следующие данные могут использоваться для отслеживания информации о пользователе в приложениях и на сайтах, принадлежащих другим компаниям:
Связанные с пользователем данные
Может вестись сбор следующих данных, которые связаны с личностью пользователя:
- Контактные данные
- Идентификаторы
- Данные об использовании
- Диагностика
- Другие данные
Конфиденциальные данные могут использоваться по-разному в зависимости от вашего возраста, задействованных функций или других факторов.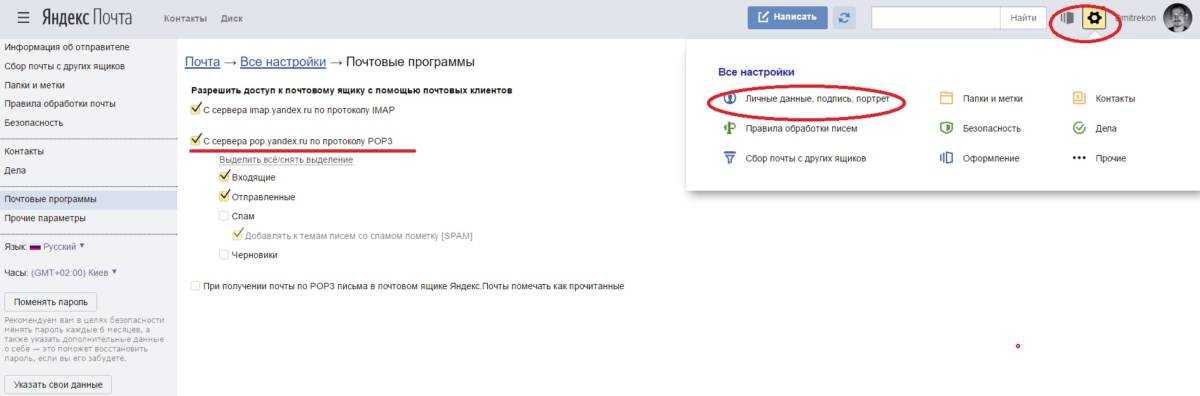
Информация
- Провайдер
- Intertech Services AG
- Размер
- 217,1 МБ
- Категория
- Производительность
- Возраст
- 4+
- Copyright
- © 2010 — 2023 Yandex LLC
- Цена
- Бесплатно
- Сайт разработчика
- Политика конфиденциальности
Поддерживается
Другие приложения этого разработчика
Вам может понравиться
Как бесплатно создать электронную почту Яндекс
В этом уроке я на примере покажу, как бесплатно создать электронную почту Яндекс.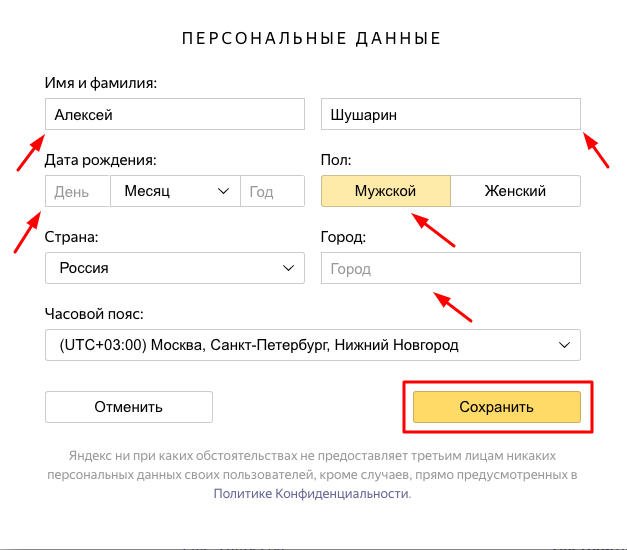 Мы научимся не только регистрировать новый ящик, но и настраивать его.
Мы научимся не только регистрировать новый ящик, но и настраивать его.
Содержание:
- Как создать почту Яндекс
- Как войти и выйти из Яндекс Почты
- Настройка электронной почты
- Заключение
Как создать почту Яндекс
Яндекс – одна из лучших электронных почтовых служб в мире. Быстрая, надежная, простая в управлении. Имеет встроенную защиту от спама и вирусов, работает 24 часа в сутки без выходных. Зарегистрировать электронный ящик в этой системе может любой желающий бесплатно!
| Преимущества | Недостатки |
|---|---|
| ✔ Быстрая отправка и получение писем ✔ Защита от вирусов и спама ✔ Удобный интерфейс ✔ Бесплатный доступ к сервисам Яндекса: Диск, Такси и другие ✔ Есть мобильное приложение | ✘ Иногда долго загружается |
Сейчас я на примере покажу, как завести электронную почту Яндекс.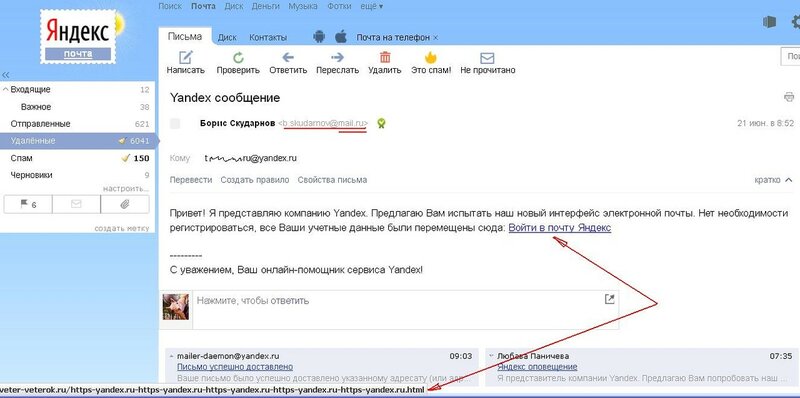 Для этого нужно будет зарегистрироваться на сайте yandex.ru. Сначала рассмотрим, как это сделать на компьютере, а потом на мобильном устройстве — телефоне и планшете.
Для этого нужно будет зарегистрироваться на сайте yandex.ru. Сначала рассмотрим, как это сделать на компьютере, а потом на мобильном устройстве — телефоне и планшете.
Регистрация на компьютере
1. Откройте сайт yandex.ru.
2. В верхнем правом углу находится небольшой прямоугольник с кнопкой «Войти в почту». Чуть выше есть ссылка «Завести почту» — нажмите на нее.
3. Загрузится новая страничка. В правой части будет анкета для регистрации. Заполните ее — и у вас будет личный почтовый ящик.
На картинке ниже приведен пример заполнения анкеты. Вам же нужно будет указать там свои данные. Далее я подробно расскажу про каждый пункт.
Имя и Фамилия. Здесь нужно напечатать свое настоящее имя и настоящую фамилию. Эта информация будет показана только в личном кабинете пользователя. Отправлять письма можно под любыми другими данными. О том, как это сделать, я рассказываю ниже.
Вы можете указать в этих строках и вымышленные имя/фамилию – никто проверять не будет. Но лучше все-таки печатать правду, потому как эта информация нужна для восстановления доступа к почте.
Но лучше все-таки печатать правду, потому как эта информация нужна для восстановления доступа к почте.
Например, завели вы себе ящик в Яндексе и пользуетесь им несколько лет. А потом вдруг что-то случилось с компьютером: сбой в системе, вирус. И так вышло, что в почту попасть не получается.
В этом случае нужно будет восстанавливать доступ. А для этого служба поддержки может потребовать указать имя и фамилию из регистрационной анкеты. Если на этапе создания ящика вы их выдумали, могут возникнуть проблемы с восстановлением. В худшем случае эту электронную почту вы больше никогда не увидите.
Придумайте логин. Сюда нужно напечатать название для своего будущего ящика.
Логин должен состоять из латинских букв (английский язык) – русские использовать нельзя. Также разрешено добавить к нему цифры и точку или дефис. Например, ivan.pertov, slava-ivanov1990
Логин — это главная часть адреса электронной почты. Он уникален — будет принадлежать только вам и другой человек не сможет получить такое же название.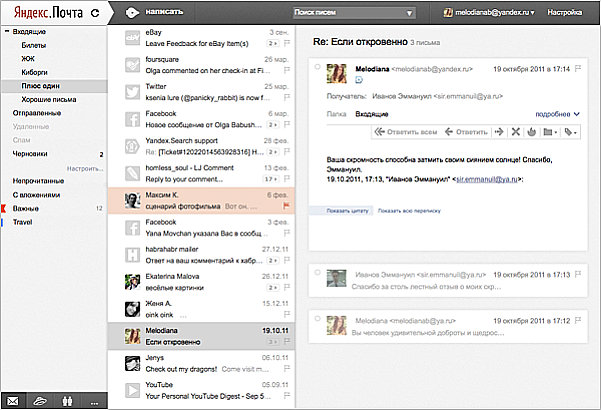
Но так как Яндекс почтой пользуется много людей, большинство простых логинов уже заняты. И не всегда получается быстро найти свободный вариант. Поэтому система помогает с выбором – подсказывает доступные для регистрации имена.
Покажу на примере. Допустим, я придумал для своей почты название umnik. При печати его в поле «Логин» система подсказывает, что такое название уже кем-то занято. Но, вместе с тем, Яндекс предлагает другие, свободные варианты.
Система подбирает их автоматически, взяв за основу имя и фамилию. Можно выбрать любой из них — для этого достаточно просто щелкнуть по нему. Если логин подходит, то в конце строки появится галочка зеленого цвета.
Пример:
От логина зависит название вашего ящика, тот адрес, который будет ему назначен. Рекомендую не торопиться и уделить этому достаточно времени, ведь выбранный логин потом поменять нельзя!
Чем короче и проще логин, тем лучше. В идеале он должен быть звучным и состоять только из букв — без цифр и знаков препинания.
Придумайте пароль. Здесь нужно напечатать буквы/цифры английского алфавита (не менее шести), которыми вы будете открывать свой ящик. Можно сказать, пароль — это ключ от почты.
Во время печати вместо набранных знаков будут высвечиваться точки. Это сделано специально, чтобы никто не смог случайно его подсмотреть. Увидеть пароль можно нажав на значок с изображением глаза в конце строки.
Запомните этот пароль, а лучше запишите в надежное место и никому не показывайте. Ведь зная его, человек сможет открыть электронный ящик, прочитать письма и даже переписываться от вашего лица.
Повторите пароль. В этом поле нужно еще раз напечатать пароль от ящика — тот же, который вы только что печатали.
Если случайно наберете его с ошибкой, Яндекс об этом сообщит.
Номер мобильного телефона. Здесь нужно указать номер своего мобильного. Это необходимо для того, чтобы в случае потери доступа к почте вы всегда могли ее восстановить.
Номер нужно вводить в международном формате и после ввода нажать на кнопку «Получить код». Например, 79001112233
Например, 79001112233
На ваш телефон придет бесплатное смс-сообщение с кодом. Этот код нужно ввести в специальное поле.
Если номера мобильного нет или вы по каким-то причинам не хотите его указывать, то нажмите на надпись «У меня нет телефона» под этим полем.
Тогда нужно будет ответить на контрольный вопрос. Это альтернатива номеру телефона на случай потери доступа к почте.
Нажмите на надпись «Контрольный вопрос» и выберите из списка тот, который покажется достаточно сложным (чтобы его нельзя было подобрать). И в нижнее поле напечатайте СВОЙ ответ на него.
Пример:
Зарегистрироваться – это последний шаг в получении электронной почты Яндекс. Нажмите на эту кнопку, когда все поля будут заполнены.
Появится небольшое окошко. В нем система сообщит, что откроет вам новый ящик только в том случае, если вы примите пользовательское соглашение и согласитесь с политикой конфиденциальности. Для завершения регистрации нажмите «Принимаю».
Если при заполнении анкеты вы что-то указали неправильно, то после нажатия на кнопку «Зарегистрироваться» ничего не произойдет. Значит, нужно внимательно пересмотреть анкету и исправить ошибку – она будет подсвечена красным цветом.
Сразу после регистрации откроется личный кабинет Яндекса – это и есть ваша новая электронная почта.
Возможно, появится дополнительное окошко, предлагающее настроить ящик. Закройте его, нажав на крестик в правом верхнем углу. О том, как настроить почту я расскажу далее.
Обратите внимание на верхний правый угол почты — в нем написан ваш логин. Если по нему нажать, высветиться полное название электронного ящика. Обязательно запишите его – ведь это и есть адрес почты (email).
Адрес состоит из выбранного при регистрации логина, знака @ (собака) и названия почтового сайта – yandex.ru. Вот этот адрес целиком, без пробелов и без точки в конце и нужно давать людям, чтобы они смогли отправить вам письмо.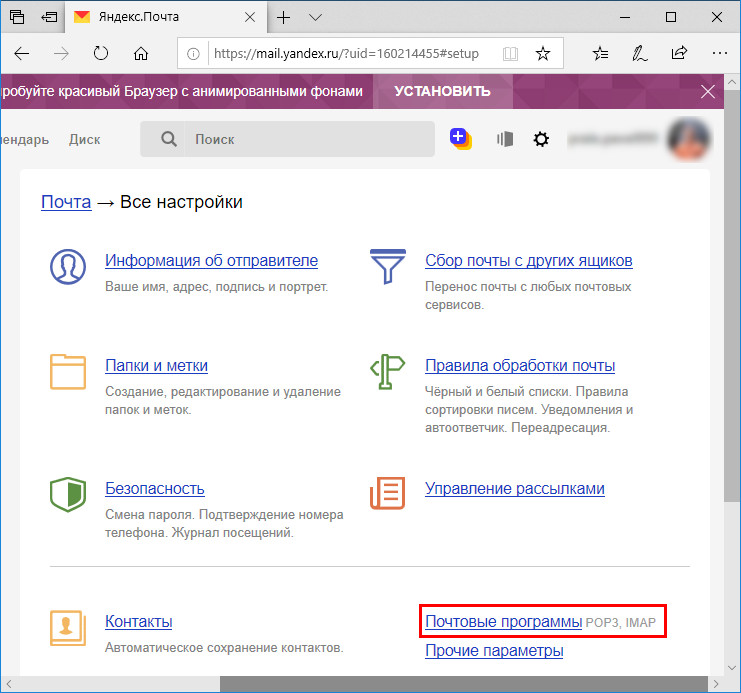
На заметку: электронный ящик начинает свою работу сразу после создания. Как только открылся личный кабинет, вы уже можете отправлять и получать письма.
ВАЖНО! Почта создается один раз – повторно регистрироваться не нужно. Чтобы зайти в этот ящик, просто введите логин и пароль в форме для входа (см. далее).
Регистрация на телефоне или планшете
Регистрация нового ящика через телефон или планшет происходит практически так же, как и в компьютерной версии. Нужно заполнить небольшую анкету: указать фамилию/имя, выбрать логин и пароль.
Если вы уже заполняли анкету (например, на компьютере), то заново регистрироваться не нужно. Просто войдите в свою почту по логину и паролю. О том, как это сделать, читайте далее.
Сейчас я покажу, как зарегистрироваться в Яндексе через телефон или планшет. Для этого подойдет любое приложение для запуска сайтов: Google Chrome, Mozilla Firefox, Opera, Safari и др.
1. Откройте программу, в которой вы просматриваете сайты на своем мобильном.![]() В верхней строке напечатайте mail.yandex.ru и перейдите на этот адрес.
В верхней строке напечатайте mail.yandex.ru и перейдите на этот адрес.
2. Нажмите на кнопку «Создать аккаунт».
3. Заполните все поля анкеты:
- Имя;
- Фамилия;
- Логин;
- Придумайте пароль;
- Номер мобильного телефона.
Пример заполнения:
Подробнее о заполнении каждого поля я рассказывал в инструкции чуть выше.
4. Нажмите кнопку «Зарегистрироваться», а затем «Принимаю». Сразу после этого откроется ваша новая почта на Яндексе.
Теперь у вас есть электронный ящик, который будет работать на любом другом устройстве, – в том числе и на компьютере.
Как войти и выйти из Яндекс Почты
Сейчас я покажу, как входить в свою почту на компьютере и телефоне. Также поговорим про выход из ящика – это важно, если вы пользуетесь им на чужом устройстве (например, на рабочем компьютере).
Еще раз повторюсь: регистрацию мы проходим один раз. Потом, чтобы пользоваться ящиком, в него нужно просто войти.Сделать это можно через любое устройство: компьютер, смартфон, планшет.
Как войти в ящик на компьютере
1. Открываем сайт yandex.ru.
2. В правом верхнем углу нажимаем на кнопку «Войти в почту».
3. В первое поле печатаем логин, а во второе поле пароль и нажимаем «Войти».
Если вы входите в почту с другого компьютера (не со своего), щелкните по пункту «Чужой компьютер». Таким образом ваш пароль не запомнится в системе.
Откроется личный кабинет — это и есть ваша почта на Яндексе.
Как войти в ящик на телефоне или планшете
Войти в свою Яндекс.Почту на мобильном можно одним из двух способов:
- Через браузер;
- Через приложение.
Я покажу, как входить в электронный ящик через браузер. Это подходит, если нужно быстро проверить почту. А вот если вы собираетесь регулярно пользоваться ящиком на мобильном, то лучше установить специальное приложение. Подробно об этом я рассказывал в статье «Яндекс. Почта».
Почта».
Вход в Яндекс почту через мобильный браузер:
1. Открываем программу для интернета, в верхней части печатаем mail.yandex.ru и переходим на этот адрес.
2. В первом поле печатаем логин, во втором – пароль от почты. Затем нажимаем «Войти».
Если открываете свой ящик на чужом устройстве, нажмите на пункт «Чужой компьютер».
После этого может загрузиться страница установки мобильного приложения. Нажмите «Перейти на мобильную версию сайта».
3.Откроется ваш электронный ящик. На смартфоне он выглядит так:
Выход из электронной почты
Часто при входе в ящик, данные от него запоминаются в браузере. Это значит, что теперь каждый раз при открытии сайта yandex.ru вход в почту будет выполняться автоматически. И чтобы прочитать письма, нужно просто нажать на надпись «Почта».
Это удобно, если вы пользуетесь почтой на личном компьютере или телефоне. Но опасно, если так происходит в общественно месте – например, на работе или в компьютерном клубе. Ведь получается, что любой человек, который зайдет на Яндекс после вас, сможет попасть в ваш ящик.
Ведь получается, что любой человек, который зайдет на Яндекс после вас, сможет попасть в ваш ящик.
Чтобы такого не произошло, из почты на чужих устройствах нужно выходить. Таким образом вы уберете данные из браузера, и программа не будет автоматически открывать ящик.
На заметку. Выход из электронной почты – это просто ее закрытие на определенном устройстве. Ящик, как и прежде, будет работать: принимать и отправлять письма. И вы, как и прежде, сможете зайти в него по логину и паролю.
Как выйти из Яндекс почты на компьютере:
Откройте сайт yandex.ru и в правом верхнем углу нажмите на свою иконку.
Из списка выберите пункт «Выйти».
На телефоне или планшете принцип почти такой же:
- Открываем сайт yandex.ru
- Нажимаем на три горизонтальные линии рядом с логином и выбираем «Выход».
Настройка электронной почты
Сразу после регистрации Яндекс.Почта уже готова к полноценной работе: принимать и отправлять письма с документами и фото в любую точку мира. Но есть функции, которые настраиваются дополнительно. Сейчас я расскажу о самых, на мой взгляд, полезных.
Но есть функции, которые настраиваются дополнительно. Сейчас я расскажу о самых, на мой взгляд, полезных.
Защита ящика от взлома
Защита ящика от взлома – это важный этап, который многие пользователи игнорируют. Из-за этого они теряют доступ к почте и страдают от действий мошенников.
Важно знать! Электронные ящики чаще всего взламывают не люди, а программы. Злоумышленник запускает приложение, и оно автоматически составляет логины и подбирает к ним пароли. Ваш адрес тоже может попасть под раздачу.
Чтобы этого не допустить, существуют правила защиты. Соблюдая их, вероятность, что вас взломают, минимальна. А даже если это произойдет, вы сможете быстро восстановить доступ к почте.
Правила защиты ящика:
- Сложный пароль. Он должен состоять как минимум из 10 букв, среди которых будут и большие и маленькие, а также цифры и знаки препинания (кроме ~ и ‘). Пример надежного пароля: Vb6,Gh_89jkSe1
- Добавление номера телефона. Указав в настройках номер своего мобильного, вы сможете быстро вернуть доступ к электронной почте в случае каких-либо проблем.

Если у вас не настроено ни то ни другое, советую поправить. Для этого щелкните по иконке с изображением шестеренки и выберите «Безопасность».
Настройка имени, портрета и подписи
Имя – это то, под каким названием от вас будут приходить письма. Оно будет написано в поле «Кому», рядом с адресом почты. По умолчанию в этом поле указаны те данные, которые вы заполняли при регистрации.
Портрет – это иконка, которая будет добавлена к каждому вашему письму. Примерно то же самое есть в популярных мессенджерах: Skype, WhatsApp, Viber и других.
Пример:
Подпись – это текстовая часть, которая будет автоматически добавляться в конце каждого письма.
Пример:
Для настройки имени, портрета и подписи щелкните по иконке с шестеренкой в правом верхнем углу ящика и выберите пункт «Личные данные, подпись, портрет».
Другие настройки
Остальные настройки находятся под шестеренкой в правом верхнем углу личного кабинета:
Здесь можно настроить сбор почты с других ящиков, поменять оформление, создать папки и метки. Также есть пункт «Прочие», где прячутся настройки интерфейса. Через них, например, можно отключить рекламу в почте.
Также есть пункт «Прочие», где прячутся настройки интерфейса. Через них, например, можно отключить рекламу в почте.
Заключение
В этом уроке я показал, как бесплатно зарегистрироваться в Яндексе и получить новый электронный ящик. Также мы поговорили про вход и выход из почты и научились ее настраивать.
Подробнее про работу с электронной почтой Яндекс я рассказываю в другом уроке. Там вы научитесь отравлять письма, фотографии, документы, а также узнаете, что делать при проблемах с входом.
Другие вопросы пишите в комментариях. Постараюсь помочь, чем смогу.
С уважением, Илья Кривошеев
P.S. На большинство вопросов можно найти ответ в официальной справочной службе Яндекс Почты по ссылке.
Автор: Илья Кривошеев
Мобильный доступ для смартфонов и планшетов
Вы можете получить доступ к Яндекс.Почте через мобильное приложение, мобильную версию сайта или с помощью почтового клиента. Выберите свою платформу:
Выберите раздел:
Приложение Яндекс.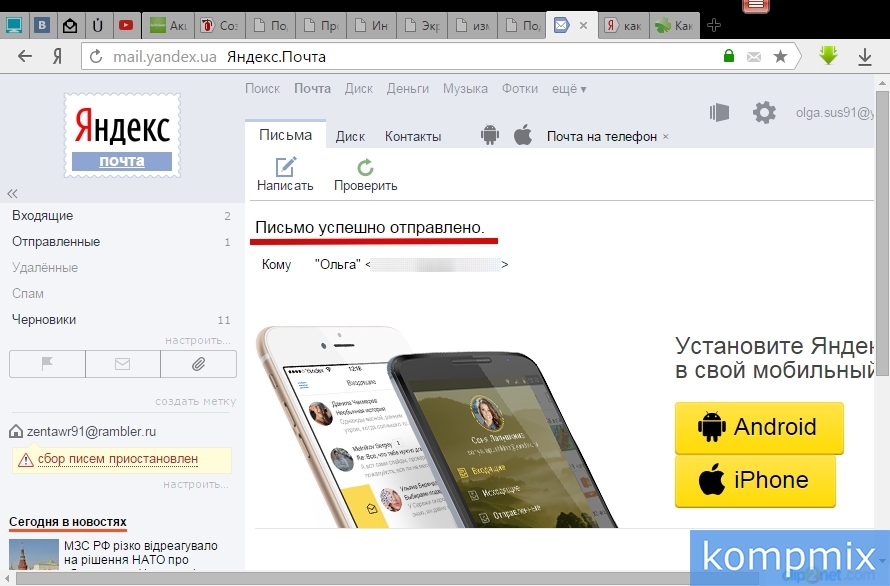 ПочтаМобильная Яндекс.ПочтаПредустановленные приложенияДругие приложения
ПочтаМобильная Яндекс.ПочтаПредустановленные приложенияДругие приложения
С помощью мобильного приложения Яндекс.Почта вы можете проверять Яндекс Почту и читать почту, если ваше устройство подключено к Интернету.
Примечание. Если у вас включена двухфакторная аутентификация, используйте одноразовый пароль, сгенерированный приложением Яндекс.Ключ
Внимание. Если вы используете почтовый ящик QIP, NGS или E1, следуйте инструкциям по входу в систему.
Дополнительные сведения о мобильном приложении см. в разделе Приложение электронной почты для Android.
Для доступа к мобильной версии сайта Яндекс.Почты введите в адресной строке браузера.
Подробнее о мобильном сайте читайте в Мобильная Яндекс.Почта.
Внимание. Мобильный веб-интерфейс доступен на смартфонах и планшетах под управлением Android 4.4 и выше. Если на вашем устройстве установлена более ранняя версия Android, перейдите в соответствующий раздел справки.
Вы можете работать с Яндекс. Почтой с помощью предустановленного почтового клиента.
Почтой с помощью предустановленного почтового клиента.
Откройте раздел «Почтовые клиенты» в настройках Яндекс.Почты.
Выберите следующие варианты: С сервера imap.yandex.com через IMAP и пароли приложений и токены OAuth.
Сохранить изменения.
Примечание. Если вы хотите, чтобы письма сохранялись какое-то время после их удаления в почтовом клиенте, выберите Не удалять автоматически письма, помеченные как удаленные в IMAP. Обратите внимание, что они будут безвозвратно удалены из почтового ящика сразу после перезапуска почтового клиента.
Затем настройте приложение:
Введите адрес электронной почты и пароль, которые вы включили в настройках Яндекс.Почты, затем нажмите Далее.
Установите тип учетной записи на IMAP.
Введите следующую информацию:
Сервер: imap.yandex.com.
Порт: 993.
Тип безопасности: SSL/TLS.

Нажмите «Далее».
Введите следующую информацию:
SMTP-сервер: smtp.yandex.com.
Порт: 465.
Тип безопасности: SSL/TLS.
Включите опцию «Войти в систему», введите логин и пароль, которые вы включили в настройках Яндекс.Почты, затем нажмите «Далее».
Укажите, как часто вы хотите проверять папку «Входящие», и включите соответствующие параметры. Нажмите «Далее».
Укажите имя учетной записи и ваше имя для исходящих сообщений. Нажмите «Далее».
Вы можете работать с Яндекс.Почтой через другой почтовый клиент.
Откройте раздел «Почтовые клиенты» в настройках Яндекс.Почты.
Выберите следующие варианты: С сервера imap.yandex.com через IMAP и пароли приложений и токены OAuth.
Сохранить изменения.
Примечание. Если вы хотите, чтобы письма сохранялись какое-то время после их удаления в почтовом клиенте, выберите Не удалять автоматически письма, помеченные как удаленные в IMAP. Обратите внимание, что они будут безвозвратно удалены из почтового ящика сразу после перезапуска почтового клиента.
Обратите внимание, что они будут безвозвратно удалены из почтового ящика сразу после перезапуска почтового клиента.
Затем настроить приложение:
Указать технические детали:
- Входящая почта
адрес почтового сервера —
imap.yandex.com.безопасность соединения — SSL.
порт — 993.
- Исходящая почта
адрес почтового сервера —
smtp.yandex.com.безопасность соединения — SSL.
порт — 465.
Введите логин и пароль на Яндексе, которые вы включили в настройках Яндекс.Почты.
Откройте приложение и нажмите Добавить учетную запись.
Если у вас уже есть учетная запись AquaMail и вы хотите добавить еще одну, откройте меню приложения и нажмите Добавить новую учетную запись.
Выберите Яндекс и нажмите Перейти.
Войдите в почту под своим логином и паролем.
Разрешите приложению доступ к вашим данным на Яндексе.
Примечание. Доступ к вашим данным необходим для правильной обработки электронных писем. Приложение ничего не будет делать с сообщениями без вашего согласия.
Укажите свое имя для исходящих сообщений и имя учетной записи, выберите параметры автоматической загрузки и уведомления.

Нажмите Сохранить.
Нажмите и удерживайте строку с нужной учетной записью.
Примечание. Чтобы получить доступ к списку аккаунтов из любой папки, нажмите → Аккаунты.
В открывшемся меню выберите Общие настройки.
Щелкните Расширенный стандарт безопасности для этой учетной записи в верхней части экрана и снова войдите в почтовый ящик, используя свое имя пользователя и пароль.
Перейдите по этой ссылке на своем компьютере: https://passport.yandex.ru/profile/access.
Выберите AquaMail в программах, у которых есть доступ к учетной записи.

Нажмите «Удалить».
AquaMail
AquaMail поддерживает протокол OAuth для безопасного подключения к почте. Пользовательские данные не хранятся на сервере приложений или мобильном устройстве, что затрудняет доступ к ним хакеров.
Пользовательские данные не хранятся на сервере приложений или мобильном устройстве, что затрудняет доступ к ним хакеров.
Вы можете в любой момент заблокировать доступ приложения к своей почте (например, если вы потеряете телефон).
Создание учетной записи в AquaMail
Включение нового протокола для существующей учетной записи
Если у вас уже есть учетная запись AquaMail, вы можете включить для нее протокол OAuth:
Отказ приложения в доступе к электронной почте
Чтобы продолжить работу с почтой через AquaMail, откройте приложение, авторизуйтесь в почте и снова разрешите Яндексу доступ к своим данным.
Выберите раздел:
Приложение Яндекс.ПочтаМобильная Яндекс.ПочтаПредустановленные приложенияДругие приложения
С помощью мобильного приложения Яндекс.Почта вы можете проверять Яндекс Почту и читать почту, если ваше устройство подключено к Интернету.
Примечание. Если у вас включена двухфакторная аутентификация, используйте одноразовый пароль, сгенерированный приложением Яндекс.Ключ
Внимание. Если вы используете почтовый ящик QIP, NGS или E1, следуйте инструкциям по входу в систему.
Дополнительные сведения о мобильном приложении см. в разделе Приложение электронной почты для iOS.
Для доступа к мобильной версии сайта Яндекс.Почты введите в адресной строке браузера.
Подробнее о мобильном сайте читайте в Мобильная Яндекс.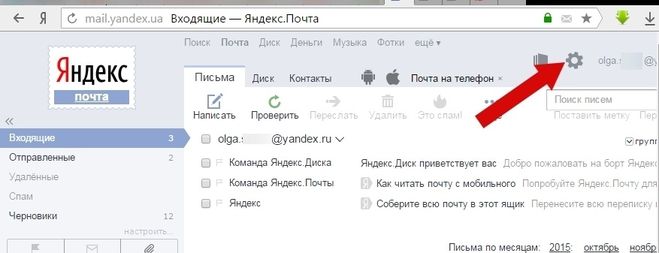 Почта.
Почта.
Внимание. Этот мобильный интерфейс доступен на смартфонах и планшетах под управлением iOS 9 и выше. Если на вашем устройстве установлена более ранняя версия iOS, перейдите в соответствующий раздел справки.
Откройте раздел «Почтовые клиенты» в настройках Яндекс.Почты.
Выберите следующие варианты: С сервера imap.yandex.com через IMAP и пароли приложений и токены OAuth.
Сохранить изменения.
Примечание. Если вы хотите, чтобы письма сохранялись какое-то время после их удаления в почтовом клиенте, выберите Не удалять автоматически письма, помеченные как удаленные в IMAP. Обратите внимание, что они будут безвозвратно удалены из почтового ящика сразу после перезапуска почтового клиента.
Затем настройте приложение:
Откройте системные настройки.
Перейдите в раздел Пароли и учетные записи.
Нажмите Новая учетная запись.
Выберите Другое.

В разделе «Почта» нажмите «Новая учетная запись».
Введите данные учетной записи:
Имя: Ваше имя для исходящих писем.
Электронная почта: Ваш адрес электронной почты на Яндексе.
Пароль: Пароль приложения, созданный вами для Яндекс.Почты.
Описание: Имя учетной записи.
Нажмите «Далее».
Включить почту. Коснитесь Сохранить.
Вы можете работать с Яндекс.Почтой через другой почтовый клиент.
Откройте раздел «Почтовые клиенты» в настройках Яндекс.Почты.
Выберите следующие варианты: С сервера imap.yandex.com через IMAP и пароли приложений и токены OAuth.
Сохранить изменения.
Примечание. Если вы хотите, чтобы письма сохранялись какое-то время после их удаления в почтовом клиенте, выберите Не удалять автоматически письма, помеченные как удаленные в IMAP. Обратите внимание, что они будут безвозвратно удалены из почтового ящика сразу после перезапуска почтового клиента.
Обратите внимание, что они будут безвозвратно удалены из почтового ящика сразу после перезапуска почтового клиента.
Затем настройте приложение:
Выберите раздел:
Мобильная Яндекс.ПочтаПредустановленные почтовые клиенты
Для доступа к мобильной версии сайта Яндекс.Почты введите mail.yandex.com/lite в адресной строке браузера .
Подробнее о мобильном сайте читайте в Яндекс.Почте Mobile Lite.
Откройте раздел «Почтовые клиенты» в настройках Яндекс.Почты.
Выберите следующие варианты: С сервера imap.yandex.com через IMAP и пароли приложений и токены OAuth.
Сохранить изменения.
Примечание. Если вы хотите, чтобы письма сохранялись какое-то время после их удаления в почтовом клиенте, выберите Не удалять автоматически письма, помеченные как удаленные в IMAP. Обратите внимание, что они будут безвозвратно удалены из почтового ящика сразу после перезапуска почтового клиента.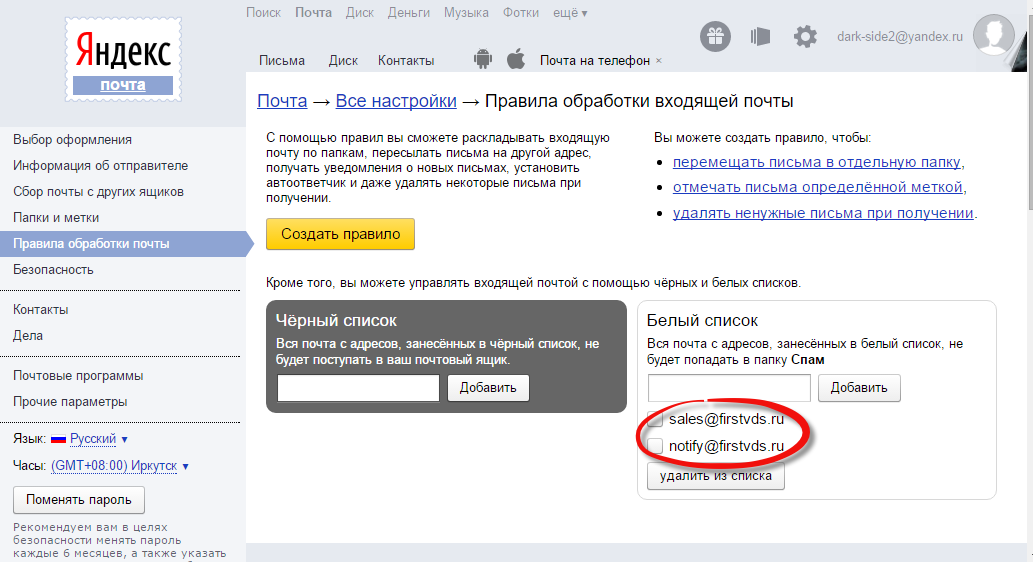
Затем настройте приложение:
Перейдите в «Настройки» → «Электронная почта + учетные записи».
Нажмите добавить услугу.
Нажмите «Дополнительно».
Внимание. Обратите внимание: если вы случайно коснетесь другой учетной записи вместо расширенной, ваш почтовый клиент не будет настроен должным образом.
Установите тип учетной записи на Интернет-почту:.
Введите адрес электронной почты и пароль, которые вы включили в настройках Яндекс.Почты. Нажмите «Далее».
Введите следующую информацию:
Ваше имя (для исходящих сообщений).
Сервер входящей почты — imap.yandex.com:993.
Тип учетной записи: IMAP4.
Ваше имя пользователя.
Пароль: Пароль приложения, созданный вами для Яндекс.Почты.
Сервер исходящей почты: smtp.
 yandex.com:465.
yandex.com:465.
Коснитесь дополнительных настроек и включите следующие параметры:
Сервер исходящей почты требует аутентификации пользователя.
Используйте то же имя пользователя и пароль для отправки почты.
Для входящей почты требуется SSL.
Для исходящей почты требуется SSL.
Нажмите Войти.
Выберите раздел:
Мобильная Яндекс.ПочтаПредустановленные почтовые клиенты
Для доступа к мобильной версии сайта Яндекс.Почты введите mail.yandex.com/lite в адресная строка браузера.
Подробнее о мобильном сайте читайте в Яндекс.Почте Mobile Lite.
Откройте раздел «Почтовые клиенты» в настройках Яндекс.Почты.
Выберите следующие варианты: С сервера imap.yandex.com через IMAP и пароли приложений и токены OAuth.
Сохранить изменения.
Примечание.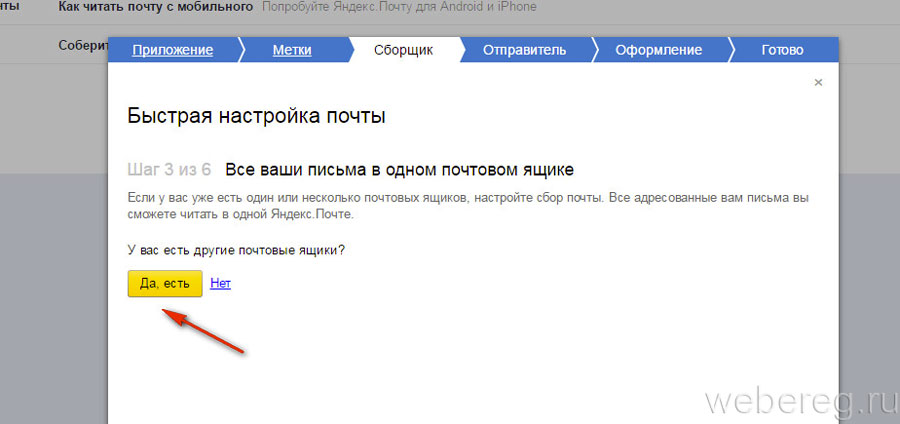 Если вы хотите, чтобы письма сохранялись какое-то время после их удаления в почтовом клиенте, выберите Не удалять автоматически письма, помеченные как удаленные в IMAP. Обратите внимание, что они будут безвозвратно удалены из почтового ящика сразу после перезапуска почтового клиента.
Если вы хотите, чтобы письма сохранялись какое-то время после их удаления в почтовом клиенте, выберите Не удалять автоматически письма, помеченные как удаленные в IMAP. Обратите внимание, что они будут безвозвратно удалены из почтового ящика сразу после перезапуска почтового клиента.
Затем настройте приложение:
Перейдите в «Сообщения» → «Функции» → «Настройки» → «Электронная почта».
Выберите Почтовые ящики → Новый почтовый ящик.
Введите следующую информацию:
Тип почтового ящика — IMAP.
Мой адрес электронной почты – адрес вашего почтового ящика .
Сервер входящей почты — imap.yandex.ru.
Сервер исходящей (SMTP) почты — smtp.yandex.ru.
Текущая точка доступа – точка доступа для мобильного подключения к Интернету .
Имя почтового ящика – ваше имя отображается в исходящих сообщениях .

Вернитесь в меню «Сообщения» и выберите свой почтовый ящик.
Нажмите Функции → Параметры электронной почты.
В настройках входящей и исходящей почты в параметрах подключения укажите свой логин и пароль на Яндексе, которые вы включили в настройках Яндекс.Почты.
Выберите раздел:
Мобильная Яндекс.ПочтаПредустановленные почтовые клиенты
Для доступа к мобильной версии сайта Яндекс.Почты введите mail.yandex.com/lite в адресной строке браузера.
Подробнее о мобильной версии сайта Яндекс.Почта Мобильная Lite.
Откройте раздел «Почтовые клиенты» в настройках Яндекс.Почты.
Выберите следующие варианты: С сервера imap.yandex.com через IMAP и пароли приложений и токены OAuth.
Сохранить изменения.
Примечание. Если вы хотите, чтобы письма сохранялись какое-то время после их удаления в почтовом клиенте, выберите Не удалять автоматически письма, помеченные как удаленные в IMAP.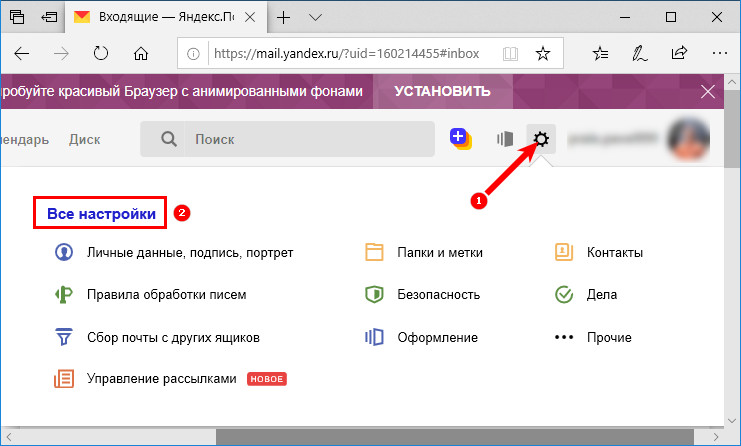 Обратите внимание, что они будут безвозвратно удалены из почтового ящика сразу после перезапуска почтового клиента.
Обратите внимание, что они будут безвозвратно удалены из почтового ящика сразу после перезапуска почтового клиента.
Затем настройте приложение:
Укажите технические данные:
- Входящая почта
адрес почтового сервера —
imap.yandex.com.безопасность соединения — SSL.
порт — 993.
- Исходящая почта
адрес почтового сервера —
smtp.yandex.com.безопасность соединения — SSL.
порт — 465.
Введите логин и пароль на Яндексе, которые вы включили в настройках Яндекс.Почты.
Связаться со службой поддержки
Почта. Мобильная версия сайта.
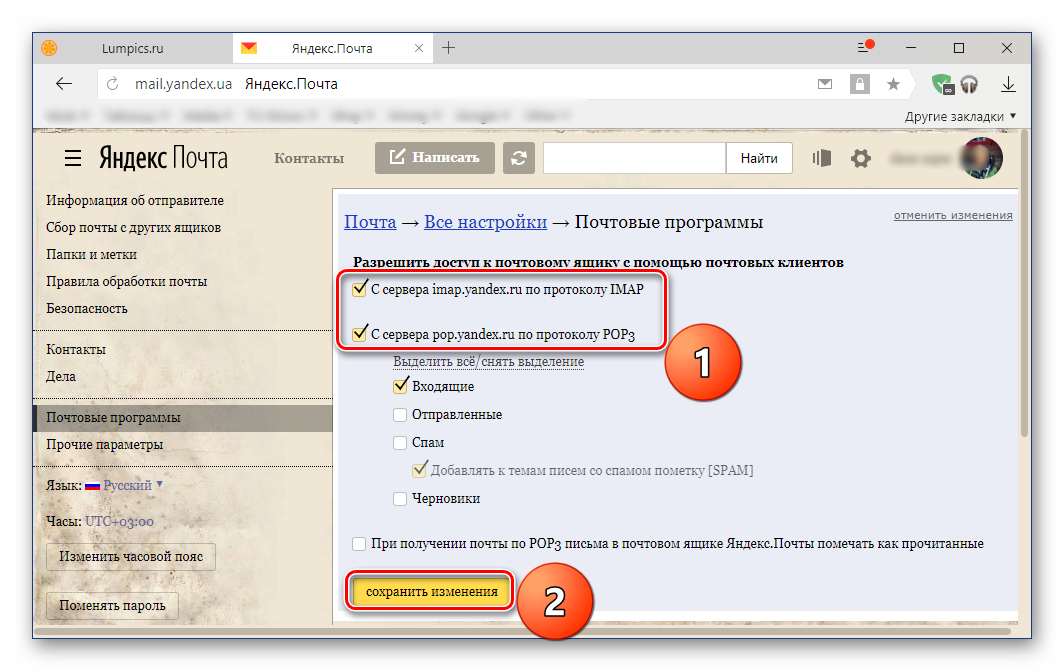 Помощь
Помощь- Сменить пароль
- Настроить почтовый клиент
- Включить уведомления
- Добавить аватарку в Яндекс.Почту
- Сменить имя, фамилию, пол или год рождения
- Создать свои папки
- Изменить имя отправителя и подпись
- Изменить язык интерфейса
- Организовать списки рассылки
- Настроить импорт почты или почтовые фильтры
Вы можете изменить свой пароль в полной версии Яндекс.Почты (см. Как изменить пароль или ответ на секретный вопрос?).
Доступ к почтовому ящику осуществляется не только через веб-интерфейс Яндекс.Почты. Скачайте и установите мобильное приложение Яндекс.Почта (Android или iOS) на свой смартфон или воспользуйтесь предустановленным почтовым клиентом. Для этого включите протокол IMAP или POP3 в настройках вашего почтового ящика, а затем настройте почтовый клиент, следуя инструкциям для вашей платформы.
Примечание. Мы рекомендуем настроить программу через IMAP.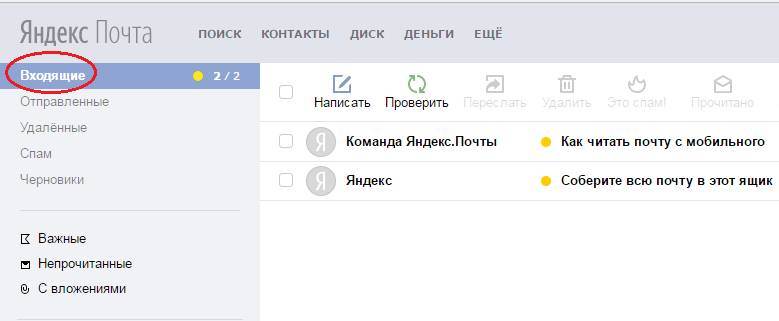 Таким образом, ваша активность в почтовом ящике синхронизируется между вашим телефоном и сервером.
Таким образом, ваша активность в почтовом ящике синхронизируется между вашим телефоном и сервером.
Если вы настроите почтовый клиент через POP3, все сообщения, доступные в веб-интерфейсе, будут загружены на ваш телефон. Используйте опцию «Сохранить копию письма на сервере», если она предусмотрена вашим почтовым клиентом. Вы не можете включить эту опцию в настройках веб-интерфейса Яндекс.Почты.
Введите свой адрес электронной почты и пароль (или пароль приложения, если у вас включена двухфакторная аутентификация) и нажмите «Далее».
Установите тип учетной записи IMAP.
Введите следующую информацию:
Сервер: imap.yandex.com
Порт: 993
Тип безопасности: SSL/TLS
.
Введите следующую информацию:
SMTP-сервер: smtp.yandex.com
Порт: 465
Тип безопасности: SSL/TLS
Включите параметр «Войти в систему», введите свое имя пользователя и пароль и нажмите «Далее».

Укажите, как часто вы хотите проверять папку «Входящие», и включите соответствующие параметры. Нажмите «Далее».
Укажите имя учетной записи и ваше имя для исходящих сообщений. Нажмите «Далее».
Укажите свое имя для исходящих сообщений.
Пожалуйста, введите свой адрес электронной почты и пароль (или пароль приложения, если у вас включена двухфакторная аутентификация).
Укажите имя учетной записи. Нажмите «Далее».
Выберите Почта. Коснитесь Сохранить.
Перейдите в «Настройки» → «Электронная почта + учетные записи».
Нажмите добавить услугу.
Нажмите «Дополнительно».
Внимание. Обратите внимание: если вы случайно коснетесь другой учетной записи вместо расширенной, ваш почтовый клиент не будет настроен должным образом.

Установите тип учетной записи на Интернет-почту:.
Пожалуйста, введите свой адрес электронной почты и пароль (или пароль приложения, если у вас включена двухфакторная аутентификация). Нажмите «Далее».
Введите следующую информацию:
Ваше имя (для исходящих сообщений).
Сервер входящей почты: imap.yandex.com:993.
Тип учетной записи: IMAP4.
Ваше имя пользователя.
Ваш пароль.
Сервер исходящей почты: smtp.yandex.com:465.
Коснитесь дополнительных настроек и включите следующие параметры:
Сервер исходящей почты требует аутентификации пользователя.
Используйте то же имя пользователя и пароль для отправки почты.
Для входящей почты требуется SSL.
Для исходящей почты требуется SSL.
Нажмите Вход.

Android
iOS
Windows Phone
Ограничение. Включить уведомления можно только в браузере Chromium (версия 29или позже).
Коснитесь значка в верхнем левом углу экрана, коснитесь «Настройки» под списком папок и включите параметр «Уведомления».
Вы можете изменить аватарку в Яндекс.Паспорте (см. Изображение).
Чтобы изменить личную информацию, введенную вами при создании аккаунта на Яндексе, выполните следующие действия:
Зайдите в Яндекс.Паспорт.
Коснитесь Изменить личную информацию.
Внесите необходимые изменения.
Нажмите «Сохранить».
В полной версии Яндекс.Почты вы можете создавать свои папки (см. Папки).
Вы можете изменить имя отправителя и подпись в полной версии Яндекс.Почты (см. Изменение имени и подписи).
Вы можете изменить язык интерфейса в полной версии Яндекс.Почты (см. Как изменить язык в Яндекс.Почте язык?).
Если вы получаете подписки в папке «Входящие», Яндекс.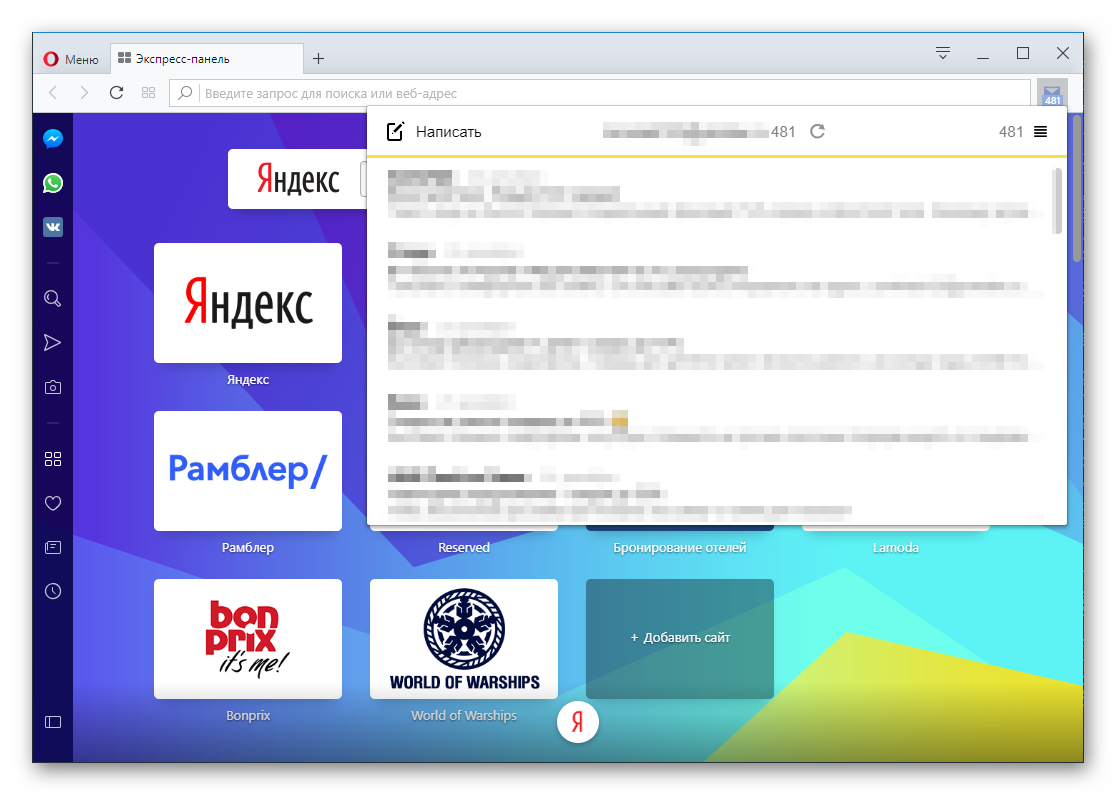 Почта может помочь вам их систематизировать. Разделите все свои подписки на те, которые вы читаете, и те, которые вы не читаете. Письма из списков рассылки, которые вы читаете, будут поступать в папку «Входящие», а новые письма из списков рассылки, которые вы не читаете, будут автоматически отправляться в папку «Корзина».
Почта может помочь вам их систематизировать. Разделите все свои подписки на те, которые вы читаете, и те, которые вы не читаете. Письма из списков рассылки, которые вы читаете, будут поступать в папку «Входящие», а новые письма из списков рассылки, которые вы не читаете, будут автоматически отправляться в папку «Корзина».
Внимание. Все электронные письма в папке «Корзина» автоматически удаляются через 31 день. Обратите внимание, что вы не сможете восстановить удаленные электронные письма.
- Просмотреть все ваши подписки
- Переместить письма в папку «Корзина»
- Повторно получать письма в папке «Входящие»
Коснитесь в верхнем левом углу.
Нажмите «Настройки» под списком папок.
Выберите Управление списками рассылки.
Вы увидите все свои списки рассылки на вкладке Активные. Чтобы просмотреть последние сообщения с определенного адреса, коснитесь его.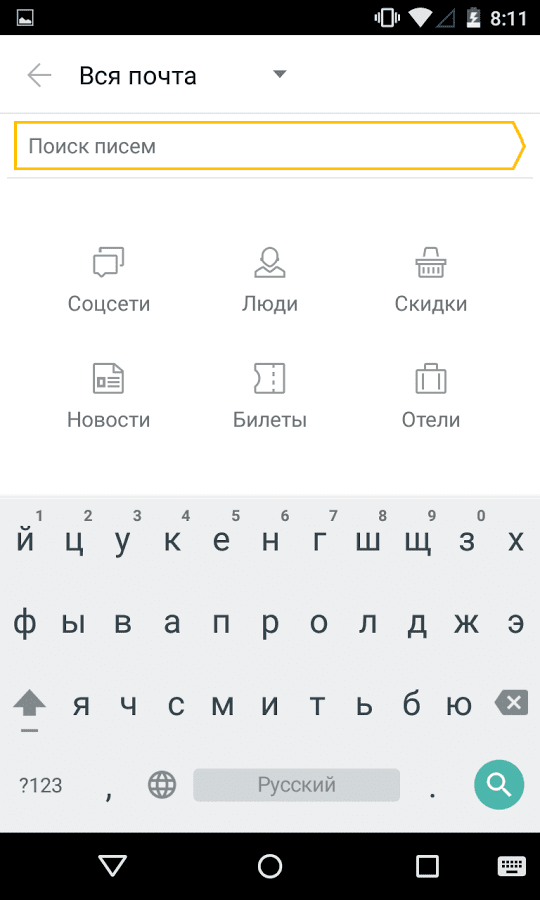
На вкладке Активные выберите подписки, которые вы хотите скрыть. Новые электронные письма с этих адресов будут автоматически отправляться в папку «Корзина».
Нажмите Скрыть <число> списков рассылки.
Включите параметр Удалить старые письма, если хотите перемещать старые сообщения с выбранных адресов из папки «Входящие» в корзину.
Нажмите Скрыть <число> списков рассылки.
Откройте вкладку Скрытые.
Отметьте подписки, которые хотите прочитать. Новые электронные письма с этих адресов будут поступать в папку «Входящие».
Коснитесь Активировать <количество> подписок.
Подтвердить активацию.
В полной версии Яндекс.Почты вы можете настроить импортер почты на пересылку почты из другого почтового ящика, а также настроить почтовые фильтры.
Примечание. Чтобы перейти на полную версию Яндекс.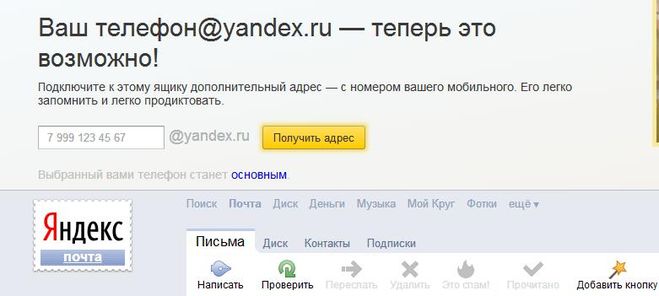 Почты, нажмите кнопку в левом верхнем углу экрана, а затем на открывшейся странице кнопку Полная версия внизу страницы. Чтобы вернуться к мобильной версии, нажмите Облегченная версия внизу страницы.
Почты, нажмите кнопку в левом верхнем углу экрана, а затем на открывшейся странице кнопку Полная версия внизу страницы. Чтобы вернуться к мобильной версии, нажмите Облегченная версия внизу страницы.
Если у вас возникла проблема с мобильной версией Яндекс.Почты, свяжитесь с нами через форму обратной связи мобильной Яндекс.Почты:
Нажмите в левом верхнем углу.
Нажмите «Справка и обратная связь» в списке папок.
Как можно подробнее опишите вашу проблему.
Внимание. Если вы хотите сообщить о проблеме с мобильной версией Яндекс.Почты, воспользуйтесь формой обратной связи в мобильной версии, а не в Справке. Таким образом, ваш запрос будет получен нужными специалистами службы поддержки, и вы получите более быстрый ответ. Когда вы отправляете отчет через Яндекс.Почту, наши специалисты могут просмотреть всю актуальную техническую информацию, чтобы помочь вам более эффективно.


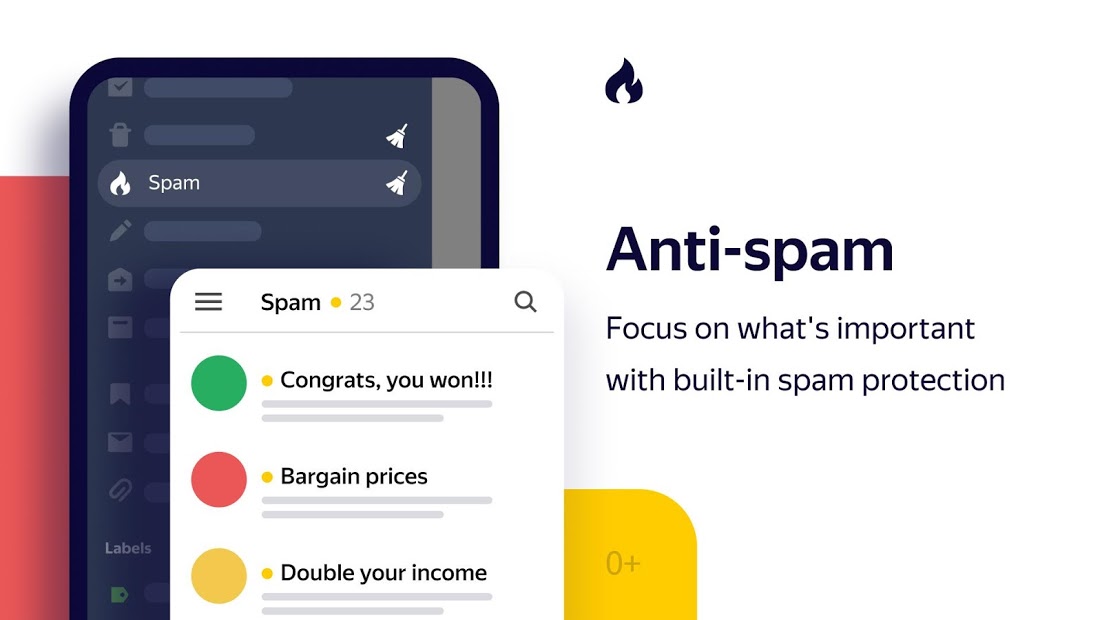
 Сделать это можно через любое устройство: компьютер, смартфон, планшет.
Сделать это можно через любое устройство: компьютер, смартфон, планшет.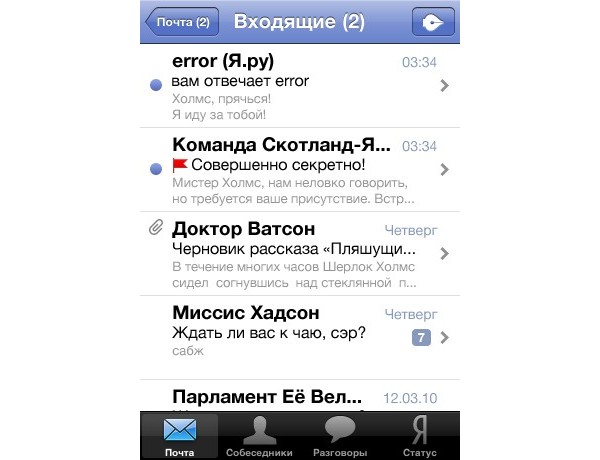

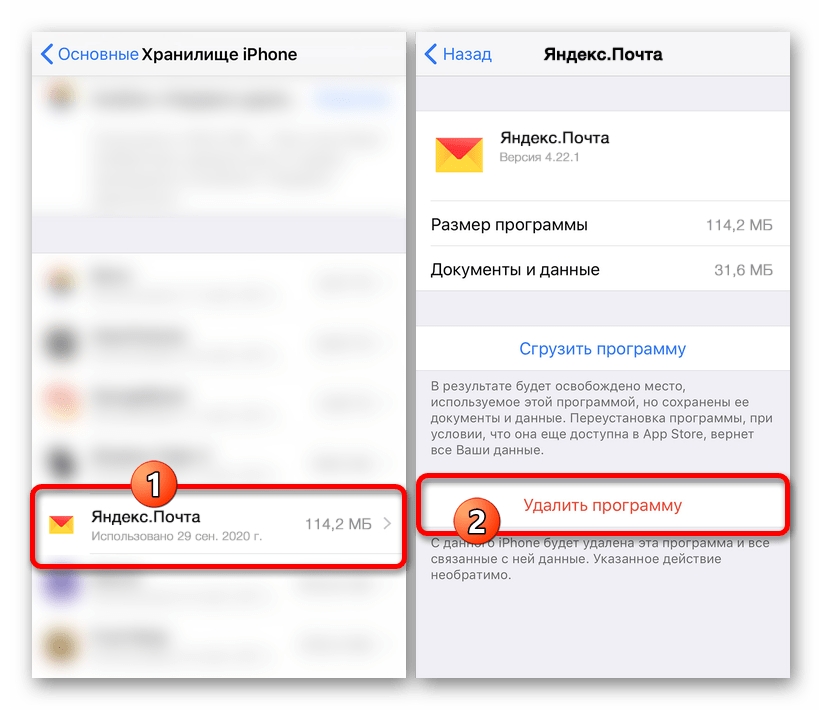
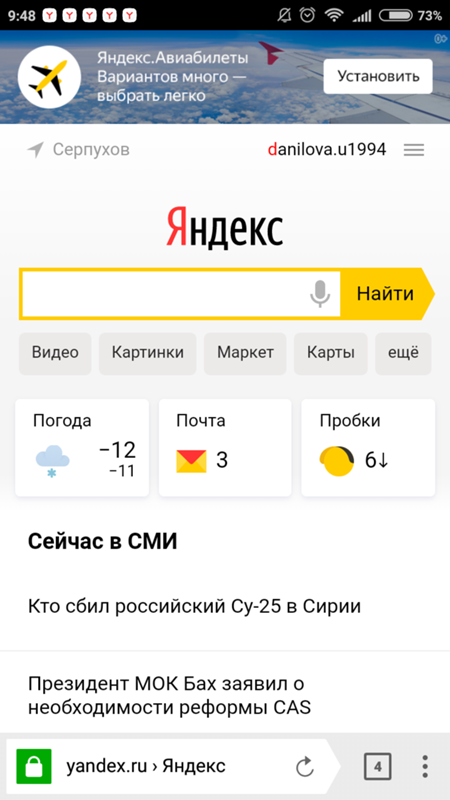

 yandex.com:465.
yandex.com:465.