Оптимальная настройка MODX Revolution
Главная » MODX Revo
MODX Revo
Автор Алексей На чтение 7 мин Просмотров 7.8к. Опубликовано Обновлено
В данном уроке разберем основные базовые настройки MODX Revolution, которые нужно выполнить после установки CMS.
В предыдущих уроках мы произвели установку modx на хостинг и разобрали его админку, теперь давайте настроим движок.
Русификация MODX
На всякий случай решил написать, о том как русифицировать modx revo (сменить язык админки), чтобы названия настроек не отличались от моих, если ваша админка на другом языке.
Для того чтобы русифицировать modx, перейдите во вкладку «System Settings«.
Далее выбираем категорию настроек — «Lexicon and Language» и меняем следующие значения:
Language — cultureKey — ru
Front-end Editor Language — fe_editor_lang — ru
Manager HTML and XML Language Attribute — manager_lang_attribute — ru
Manager Language — manager_language — ru
В принципе все) Разлогиниваетесь из админки и снова зайдите в нее.
https://youtube.com/watch?v=okA5oZTVs88Video can’t be loaded because JavaScript is disabled: Настройка MODX Revolution после установки (https://youtube.com/watch?v=okA5oZTVs88)
Заходим в админку MODX, в верхнем меню (в правом углу у MODX 2? в левом нижнем углу у MODX 3) щелкаем по шестеренке и выбираем «Системные настройки».
Здесь можно фильтровать настройки, относящиеся к тому или иному компоненту системы MODX, а также настройки, относящиеся к одному и тому же компоненту, но сгруппированные по категориям в зависимости от выполняемой функции.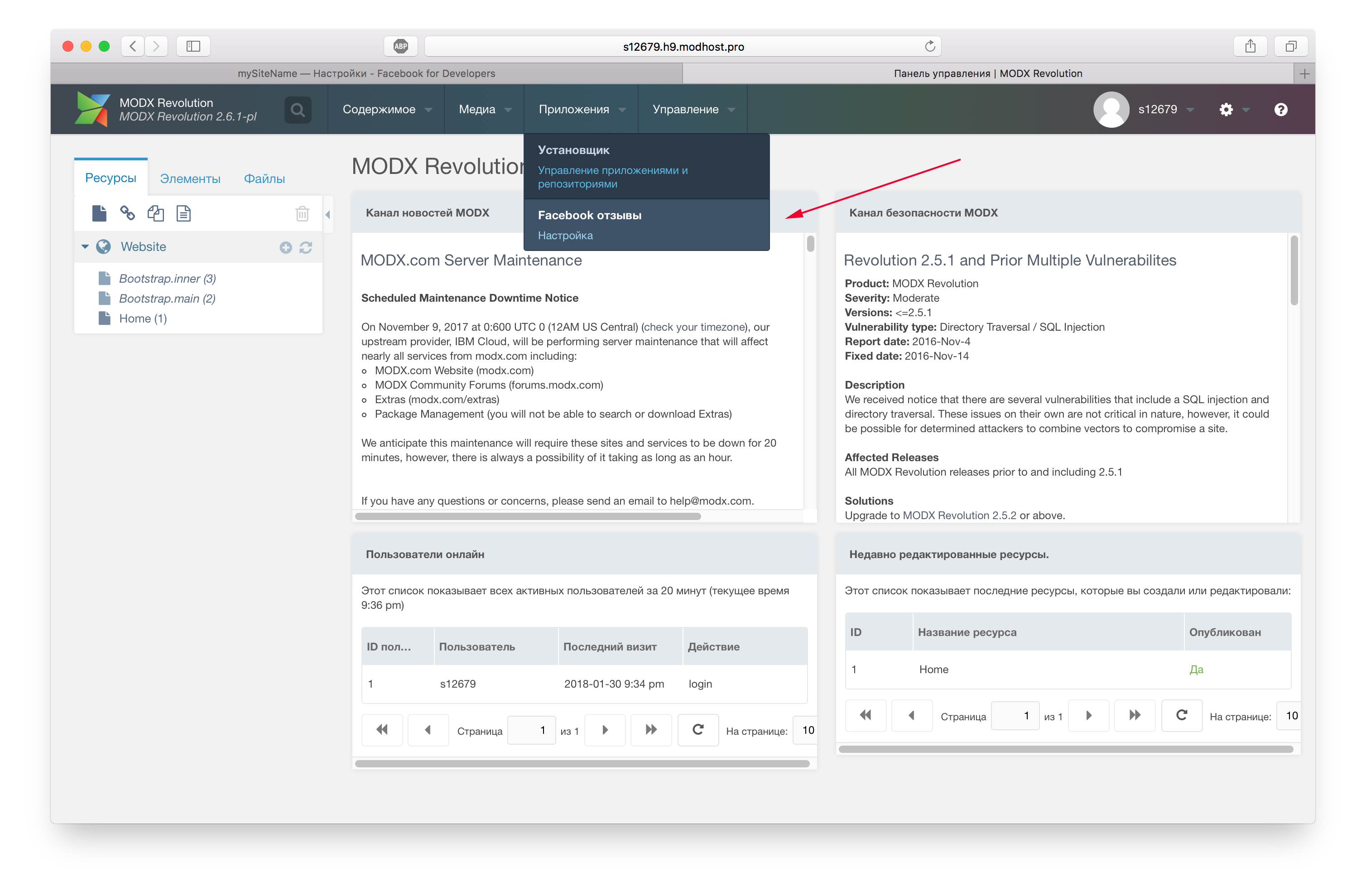
Идем по порядку (по категориям).
Настраиваем (правим) следующие параметры для ядра (core).
Авторизация и безопасность
- Адрес электронной почты —
Почти не кто не настраивает
Тема письма при регистрации — emailsubject — Ваши данные для входа
Письмо восстановления пароля — forgot_login_email:
<p>Привет [[+username]],</p>
<p>Для вашей учетной записи отправлен запрос на сброс пароля. Если вы его отправили, вы можете перейти по этой ссылке и использовать этот пароль для входа в систему. Если вы не отправляли этот запрос, не обращайте внимания на это письмо.</p>
<p>
<strong>Ссылка для активации:</strong> [[+url_scheme]][[+http_host]][[+manager_url]]?modahsh=[[+hash]]<br />
<strong>Логин:</strong> [[+username]]<br />
<strong>Пароль:</strong> [[+password]]<br />
</p>
<p>После входа в административную панель MODX вы можете снова сменить пароль, если хотите.
</p>
<p>С уважением,<br />Администратор сайта</p>Письмо регистрации — signupemail_message:
<p>Привет [[+uid]],</p>
<p>Ваши данные для входа в [[+sname]] административную панель MODX:</p>
<p>
<strong>Логин:</strong> [[+uid]]<br />
<strong>Пароль:</strong> [[+pwd]]<br />
</p>
<p>Как только вы войдете в админку MODX на [[+surl]],вы сможете изменить свой пароль.</p>
<p>С уважением,<br />Администратор сайта</p>Напоминание пароля — webpwdreminder_message:
<p>Привет [[+uid]],</p> <p>Чтобы активировать новый пароль, нажмите следующую ссылку:</p> <p>[[+surl]]</p> <p>В случае успеха вы можете использовать следующий пароль для входа в систему:</p> <p><strong>Пароль:</strong> [[+pwd]]</p> <p>Если вы не запрашивали это письмо, не обращайте на него внимания.</p> <p>С уважением,<br />Администратор сайта</p>
Регистрация веб-пользователя — websignupemail_message:
<p>Привет [[+uid]],</p> <p>Вот ваши данные для входа в [[+sname]]:</p> <p><strong>Логин:</strong> [[+uid]]<br /> <strong>Пароль:</strong> [[+pwd]]</p> <p>Как только вы войдете в [[+sname]] на [[+surl]], вы сможете изменить свой пароль.</p> <p>С уважением,<br />Администратор сайта</p>
Кеширование — пропускаем.
Визуальный редактор — пропускаем, т.к. его еще нет.
Файловая система — пропускаем.
Дружественные URL — пропускаем, еще рано, по их настройке будет отдельная статья: Настройка ЧПУ MODX.
Шлюз
- Строгий метод запроса — request_method_strict — Да (отключение доступа к странице по id)
Словарь и язык
- Язык текстового редактора во фронтенде сайта — fe_editor_lang — ru
- Локаль — locale — ru_RU.

Почта — здесь вы можете настроить отправку почты через SMTP, пока пропускаем.
Система управления
- Первый день недели — manager_week_start — 1 (понедельник в России).
- Поле для названия узла в дереве ресурсов — resource_tree_node_name — menutitle (чтобы названия ресурсов в дереве с лева были покороче).
- Поле для подсказки для узла в дереве ресурсов. — resource_tree_node_tooltip — alias (чтобы можно было понять, какой у ресурса адрес).
Прокси, сессии и куки
Сайт
- Скрыть из меню по умолчанию — hidemenu_default — Да (ели у вас не сайт визитка). У вновь создаваемых ресурсов (страниц) по умолчанию будет снята галочка «Отображать в меню». В любой момент её можно будет включить. Но зачем лишний раз снимать галочку, ведь не все создаваемые в дальнейшем страницы сайта будут отображаться в меню.
 Установив опцию в «Да» вам в дальнейшем не нужно будет совершать лишних действий.
Установив опцию в «Да» вам в дальнейшем не нужно будет совершать лишних действий. - Публиковать по умолчанию — publish_default — Да. Та же история, что и с предыдущей опцией, только наоборот. При создании страницы уже будет стоять отметка «Опубликовать». Если ресурс не опубликован, то он будет недоступен посетителям сайта. Но мы же создаём публичные страницы – так ведь?
- Схема URL — link_tag_scheme — full. Будут генериться полные пути до ресурсов.
- Название сайта — site_name — введите название сайта, доступное в дальнейшем для вставки плэйсхолдером [[++site_name]]. Любое название, например, Строительная компания ООО «Рога и копыта».
- Сайт опубликован — site_status — Да (пока сайт находиться в разработке его лучше скрыть, у неавторизованного пользователя будет выводиться сообщение о недоступности сайта — следующая настройка).
- Сообщение о недоступности сайта —
 Пожалуйста, зайдите чуть позже.
Пожалуйста, зайдите чуть позже.
Статические элементы — тех кто работает с файлами можете настроить.
Система и сервер
- Отображение RSS-канала «Новости MODX» — feed_modx_news_enabled — Нет (убираем с главного экрана виджет новостей)
- Отображение RSS-канала «Уведомления безопасности MODX» — feed_modx_security_enabled — Нет (убираем с главного экрана виджет «Уведомления безопасности MODX»)
- Устаревшие функции в журнале ошибок — log_deprecated — Нет.
- Тип сервера — server_protocol
На этом первичные настройки можно завершать. Это далеко не все настройки, остальные настройки будем вносить по мере разработки сайта.
В следующих уроках: настроим .htacess, установим нужные для разработки дополнения и настроим ЧПУ MODX.
modx настройка настройка modx revo настройка сайта на modx
Поделиться с друзьями
Оцените автора
( 9 оценок, среднее 3. 78
78
Урок 2. Первоначальная настройка MODX Revolution
Планируете ли вы создавать крупный информационный портал, сайт-организации, простейшую интернет-визитку, вам по окончании процесса установки MODX в любом случае потребуется произвести базовую настройку системы.
Настроек в этой системе управления огромное количество, меньше, чем звезд на небе, но достаточно, чтобы изначально несколько растеряться. Не будем бросаться в крайности. Рассмотрим только основные системные настройки, без упоминания которых теряется весь смысл самообучения…
Первое, что нужно сделать, это избавиться от ошибки настройки системы «Каталог ядра в открытом доступе», если такое сообщение появляется. Исправляем согласно инструкции сообщения, то есть переименовываем файл ht.access, расположенный в папке core, дав ему название . htaccess.
htaccess.
Сделать это можно либо через FTP-клиент, либо через файловый менеджер панели управления хостинга, либо с помощью файл-менеджера административной части MODX (вкладка «Файлы» в левой части окна).
Если вы переместили папку core за корневую директорию, установив MODX при помощи расширенного пакета, третий способ вам не поможет.
Обновив окно, убедитесь, что сообщение пропало.
Дальнейшие настройки производятся в окне «Системные настройки и события». Чтобы открыть окно настроек, следует подвести курсор мыши к значку шестеренки в правом верхнем углу админ-панели и выбрать первый же пункт «Системные настройки».
Системных настроек в Revo огромное количество
Для облегчения поиска нужной настройки можно воспользоваться фильтром, отобрав нужные параметры по разделу.
Значок «+» в левой части названия настройки откроет подсказку о том, для чего данный пункт предназначен. А в поле «Значение» меняются сами параметры каждой настройки. Их, в зависимости от типа настройки, вводят или вручную, или выбирают из списка.
А в поле «Значение» меняются сами параметры каждой настройки. Их, в зависимости от типа настройки, вводят или вручную, или выбирают из списка.
Основные параметры системы, которые обычно редактируются непосредственно после установки MODX
Раздел «Сайт»
- Название сайта: нужное нам наименование проекта, произвольная форма
- Сообщение о недоступности сайта: текст, который будет отображаться в режиме отключенного (неопубликованного) сайта, произвольная форма
- Публиковать по умолчанию: будет ли новый документ доступен для просмотра посетителями сразу после создания и сохранения, на ваш выбор, варианты Да/Нет
Раздел «Система и сервер»
- Отображение RSS-канала «Новости MODX»: отключаем (Нет)
- Отображение RSS-канала «Уведомления безопасности MODX»: отключаем (Нет)
Раздел «Панель управления»
- Показывать текст подсказки рядом с полем: описание пунктов меню, полезно только при знакомстве с системой, в дальнейшем можно отключать, варианты Да/Нет
- Формат даты в панели управления: можно сменить на наш, родной, d-m-Y
- Первый день недели: ставим 1, мы же не Стругацкие
Раздел «Дружественные URL» – режим ЧПУ
- Транслитерация псевдонимов: russian (для включения транслитерации дополнительно требуется установить дополнение translit)
- Суффикс контейнера: Очищаем
- Использовать дружественные URL: Да
- Строгий режим дружественных URL: Да
- Проверять на дублирование URI во всех контекстах: Да
Подтверждение изменений или сохранение параметров не требуется, все происходит автоматически.Включив на сайте ЧПУ (режим дружественныу URL), переименуйте дополнительно ht.
access в корне сайта в .htaccess, иначе при попытке перехода на страницы, отличные от главной, получите ошибку 404.
Можно дополнительно посетить раздел «Типы содержимого» (пункт меню «Содержимое») и очистить поле «Расширение файла» в параметре HTML. Теперь адрес страниц станет без расширения, то есть http://адрес_Сайта/about вместо http://адрес_Сайта/about.html.
На этом первоначальную настройку можно считать завершенной. Далее идет установка из репозиториев самых необходимых для плодотворной и удобной разработки дополнений MODX Revo.
04 Утилита > Настройки > Система
В двух предыдущих статьях было показано, как избавиться от размытия экрана и затемнить Super Knob. Это видео о других параметрах на экране Utility > Settings > System .
Нажмите на изображение, чтобы увеличить его.
Нажмите кнопку Utility , чтобы открыть экран Utility.
Нажмите Настройки > Система для отображения экрана системных настроек.
Boot Power on Mode позволяет выбрать, какой экран будет открываться после запуска. Возможные варианты: Live Set или экран Performance .
Отображение загрузочной части позволяет выбрать значение по умолчанию на экране производительности для поля Тип / имя .
Boot Auto Power Off позволяет выбрать время автоматического выключения, когда синтезатор не используется какое-то время.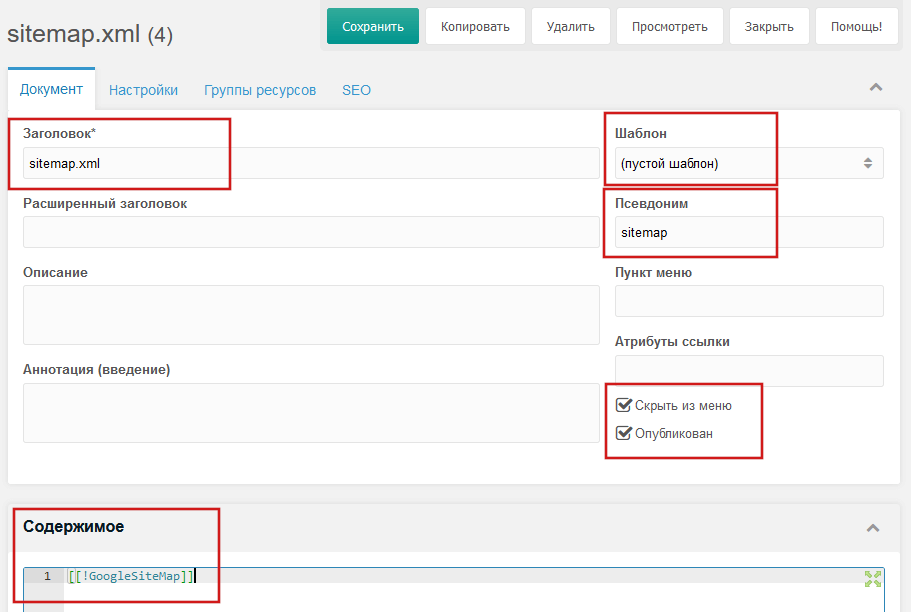
Off означает, что синтезатор остается включенным :).
Обратите внимание, что любая несохраненная работа/редактирование будут потеряны при выключении синтезатора!
Initial Live Set: Bank / Page / Slot определяет, если мы выбрали запуск с экраном Live Set , какие из доступных будут показаны.
Анимация пользовательского интерфейса позволяет нам выбрать, хотим ли мы видеть белые анимированные круги при касании экрана.
Звуковой сигнал пользовательского интерфейса определяет, будет ли издаваться звуковой сигнал при касании экрана. Статус может быть ON или OFF, регулировка громкости отсутствует.
Через UI Blur мы можем удалить размытый фон дисплея. Это объясняется более подробно здесь.
UI Live Set Font позволяет выбрать шрифт Normal или Large для экрана Live Set.
Вспышка светодиодной ручки определяет, делает ли Super Knob свои кричащие движения или она горит стабильно, что может быть легче для глаз.
Яркость светодиодной ручки позволяет набрать число от 0 до 127, чтобы установить яркость подсветки суперручки. Значение 0 полностью отключает его.
Более подробно оба описаны здесь.
LED Half Glow позволяет выбрать яркость кнопок на синтезаторе. Кнопки, которые можно использовать, будут гореть с яркостью 1/2 или 1/4 или, если выбрано «Выкл.», они останутся тусклыми. Кнопки, функция которых активна, горят на максимальной яркости.
Более подробно это объясняется здесь.
— 0 —
Нравится:
Нравится Загрузка…
Эта запись была опубликована в рубрике Без рубрики с тегами background, blur, boot, display, LED, power on, settings, system, ui автором RudyB.Установка MODX Revolution [версия 2.6.5-pl] — онлайн-руководство
Для установки MODX Revolution (традиционный дистрибутив) необходимо выполнить следующие действия:
1. Загрузите установку с сайта производителя. Его можно получить по адресу:
http://modx.com/
2. После того, как вы скачали архив с установкой, вам необходимо загрузить его на свой диск.
Вы можете либо извлечь все файлы из загруженного архива и загрузить их, либо вы можете загрузить архив и использовать файловый менеджер Панели управления хостингом для извлечения пакета. Установите права 755 или 775 на все папки из инсталляционного пакета. Вы также можете использовать файловый менеджер для этой задачи.
Лучший способ загрузки больших файлов или нескольких файлов — через FTP. Если вы не знаете, как загружать файлы, ознакомьтесь с разделом «Загрузка файлов» в нашей онлайн-документации.
Если вы устанавливаете приложение в своем основном домене или в поддомене, вам может потребоваться сначала удалить файл index.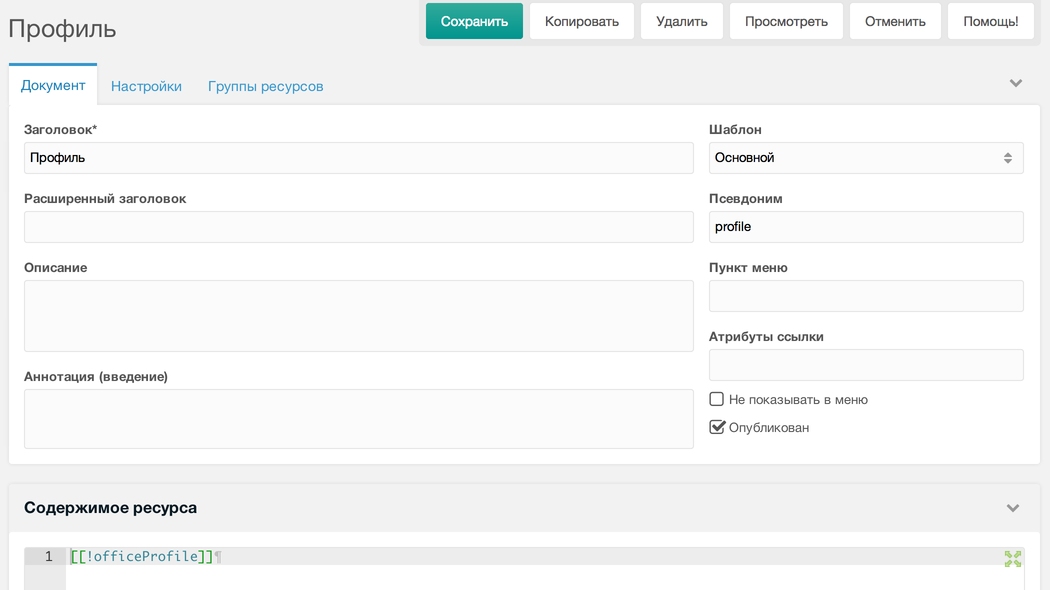 php по умолчанию. Вы можете сделать это либо через FTP, либо через файловый менеджер панели управления хостингом.
php по умолчанию. Вы можете сделать это либо через FTP, либо через файловый менеджер панели управления хостингом.
3. Создайте новую базу данных MySQL и пользователя для приложения MODX Revolution. Из соображений безопасности базы данных и пользователей MySQL можно создавать только через панель управления хостингом. Подробные инструкции по этому процессу доступны в нашей статье «Создание базы данных/пользователя MySQL».
После создания базы данных и пользователя MySQL вы должны связать пользователя MySQL с базой данных, следуя инструкциям из нашей статьи «Связывание пользователя MySQL с базой данных». Если у вас нет причин поступать иначе, вы можете выбрать все доступные привилегии для нового пользователя MySQL.
4. По умолчанию часовой пояс для MODX Revolution будет установлен на часовой пояс сервера. Если вы хотите изменить его, обратитесь к нашей статье «Изменение часового пояса сервера в PHP-скриптах».
5. Вам необходимо получить доступ с помощью браузера к каталогу, в котором находятся извлеченные файлы, и начать процесс установки, запустив сценарий установки, перейдя в папку setup/. Вы должны увидеть первую страницу установки. Вам нужно выбрать свой язык и нажать на кнопку «Выбрать» . На следующей странице нажмите кнопку «Далее» , чтобы начать процесс установки. После этого снимите флажок «Отправить заголовок X-Powered-By», затем нажмите кнопку 9.0003 Кнопка «Далее» .
Вам необходимо получить доступ с помощью браузера к каталогу, в котором находятся извлеченные файлы, и начать процесс установки, запустив сценарий установки, перейдя в папку setup/. Вы должны увидеть первую страницу установки. Вам нужно выбрать свой язык и нажать на кнопку «Выбрать» . На следующей странице нажмите кнопку «Далее» , чтобы начать процесс установки. После этого снимите флажок «Отправить заголовок X-Powered-By», затем нажмите кнопку 9.0003 Кнопка «Далее» .
6. На следующем шаге вам необходимо настроить параметры вашей базы данных. Вам необходимо использовать следующие значения:
Тип базы данных: MySQL
Хост базы данных: Вам нужно ввести localhost для MySQL 5 или 127.0.0.1:3308 для MySQL 8.
Имя для входа в базу данных: Вам нужно введите имя пользователя MySQL, созданное вами в разделе MySQL Панели управления веб-хостингом для вашего приложения.
Пароль базы данных: Вам нужно ввести пароль, который вы назначили своему пользователю MySQL.
Имя базы данных: Вам необходимо указать базу данных MySQL, которую вы создали для своего приложения.
Префикс таблицы: Для этого параметра следует оставить значение по умолчанию, если только вы не устанавливаете более одного экземпляра приложения в одной базе данных.
После применения значений нажмите «Проверить подключение к серверу базы данных и просмотреть параметры сортировки». Ссылка для проверки соединения с базой данных.
7. После успешного подключения вы увидите дополнительные параметры сортировки и набора символов. Задайте для набора символов значение UTF8 и для параметра сортировки значение utf8_general_ci и нажмите «Создать или проверить выбор базы данных». ссылка .
После тестирования необходимо создать учетную запись администратора.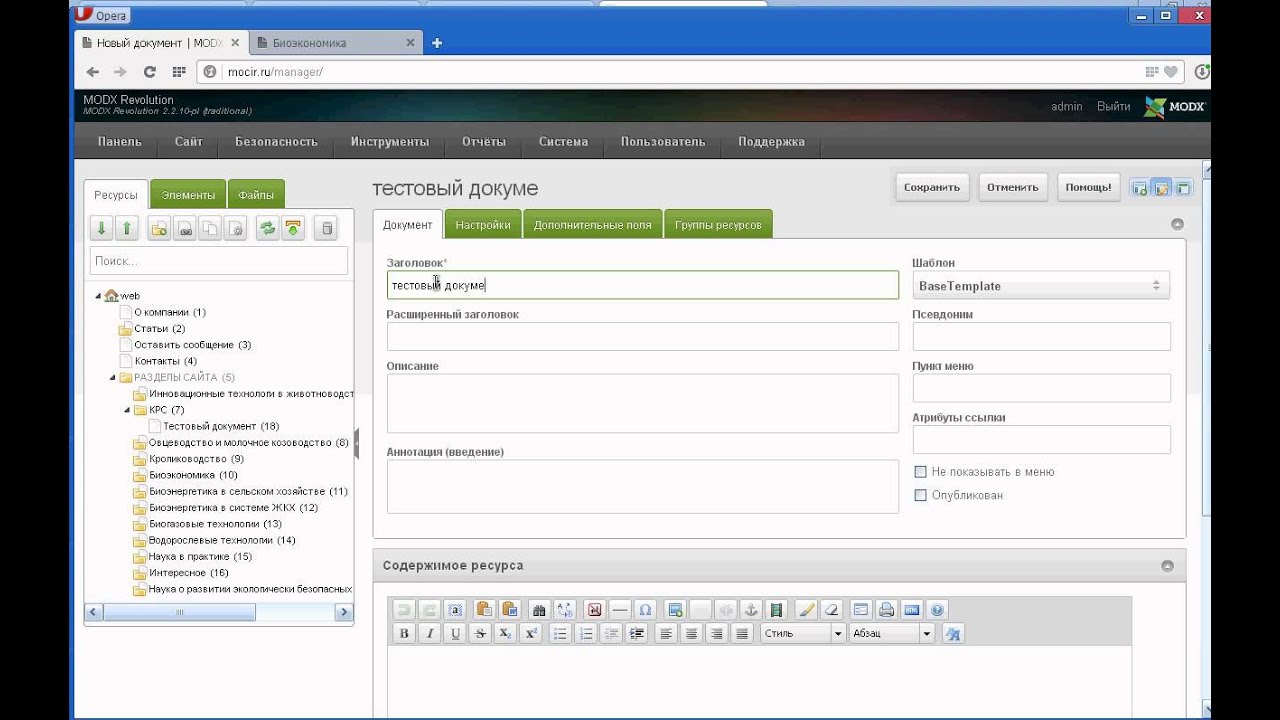 Вам необходимо выбрать Имя пользователя администратора и Администратор пароль (дважды, второй раз для подтверждения), введите свой адрес электронной почты для Электронная почта администратора и нажмите кнопку «Далее» .
Вам необходимо выбрать Имя пользователя администратора и Администратор пароль (дважды, второй раз для подтверждения), введите свой адрес электронной почты для Электронная почта администратора и нажмите кнопку «Далее» .
8. На следующей странице вы увидите краткую информацию об установке. Если предустановочная проверка прошла успешно, нажмите на кнопку «Установить» , чтобы продолжить установку. Нажмите кнопку «Далее» на следующей странице, чтобы завершить установку.
9. На следующей странице нужно отметить опцию «Отметьте это, чтобы УДАЛИТЬ каталог установки из файловой системы.» и нажмите на кнопку «Войти» . Вам необходимо ввести имя пользователя и пароль администратора.
10. После загрузки информационной панели вам необходимо щелкнуть ссылку «Главная» в меню навигации на левой панели и начать редактирование домашней страницы.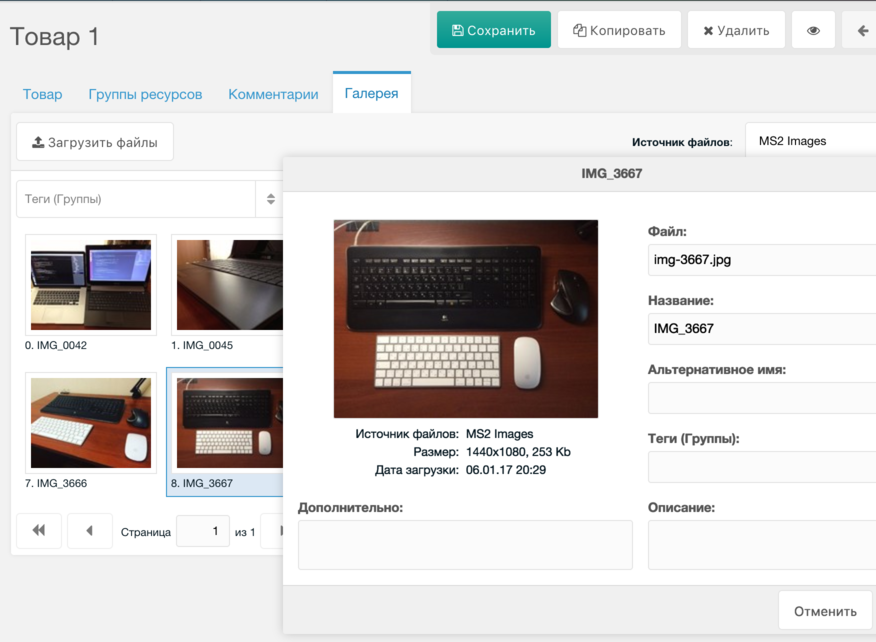




 Установив опцию в «Да» вам в дальнейшем не нужно будет совершать лишних действий.
Установив опцию в «Да» вам в дальнейшем не нужно будет совершать лишних действий. Пожалуйста, зайдите чуть позже.
Пожалуйста, зайдите чуть позже. access в корне сайта в .htaccess, иначе при попытке перехода на страницы, отличные от главной, получите ошибку 404.
access в корне сайта в .htaccess, иначе при попытке перехода на страницы, отличные от главной, получите ошибку 404.