Как проверить общедоступный IP-адрес с помощью командной строки в Windows 10
Windows
используется айпи адрес Для идентификации компьютера в сети. Есть два основных типа IP-адреса:
- айпи адрес Для локальной сети (LAN), локальный IP-адрес, частный IP-адрес или внутренний IP-адрес.
- айпи адрес публичный или внешний IP-адрес
Частный IP-адрес — это IP-адрес, который используется в локальной сети. Использует айпи адрес Это необходимо для идентификации компьютера в локальной сети. К этому частному IP-адресу нельзя получить доступ напрямую из Интернета.
Общедоступный или внешний IP-адрес — это адрес, предоставленный вашим интернет-провайдером (ISP). Несколько компьютеров могут иметь один общедоступный IP-адрес, если сеть настроена с использованием технологии, называемой NAT (преобразование сетевых адресов). Поскольку общедоступный IP-адрес не предоставляется бесплатно, люди используют смесь частных IP-адресов, которые подключаются к одному общедоступному IP-адресу, для работы в Интернете на каждом компьютере, подключенном к сети.
Обратите внимание, что один компьютер может иметь несколько публичных адресов LAN. Давайте узнаем, как мы можем найти частные и общедоступные IP-адреса в Windows с помощью параметров командной строки.
Найти мой IP-адрес (локальная сеть)
Если вы хотите узнать сетевую информацию своего компьютера, вы можете получить ее из различных вариантов. Перечислим некоторые сайты, а затем перейдем к параметру командной строки.
- Настройки Windows -> Сеть и Интернет
- Панель управления -> Центр управления сетями и общим доступом
- Диспетчер задач -> вкладка «Производительность»
Теперь давайте посмотрим, как вы можете получить всю информацию, относящуюся к сети, с помощью командной строки:
- Откройте командную строку, выбрав «Выполнить» -> «CMD».
- Выполните следующую команду, чтобы найти IP-адрес:
ipconfig
Это покажет вам сводку всех подключенных сетевых интерфейсов, включая назначенные им IP-адреса.
Если вам нужна полная информация обо всех сетевых интерфейсах на вашем компьютере, вы можете выполнить следующую команду:
ipconfig /all
Получите мой внешний IP-адрес из командной строки
Иногда нам нужно проверить наш внешний IP-адрес. Давайте посмотрим, как мы можем получить общедоступную IP-информацию с помощью командной строки в Windows. Обратите внимание, что вам необходимо быть подключенным к Интернету, чтобы использовать команды и службы, перечисленные ниже.
Если у вас есть домашняя сеть, вы можете запускать эти команды на одном устройстве, даже если к Интернету подключено несколько устройств. Где у них должен быть один и тот же публичный IP.
Через параметр командной строки
Мы можем получить информацию о внешнем IP-адресе с помощью команды nslookup и службы OpenDNS. Просто запустите следующую команду в командной строке, и вы получите свой внешний IP-адрес.
nslookup myip.opendns.com resolver1.opendns.com
Через опцию PowerShell
Вы также можете использовать команду PowerShell для получения внешнего IP-адреса без использования сторонних инструментов поиска IP-адресов.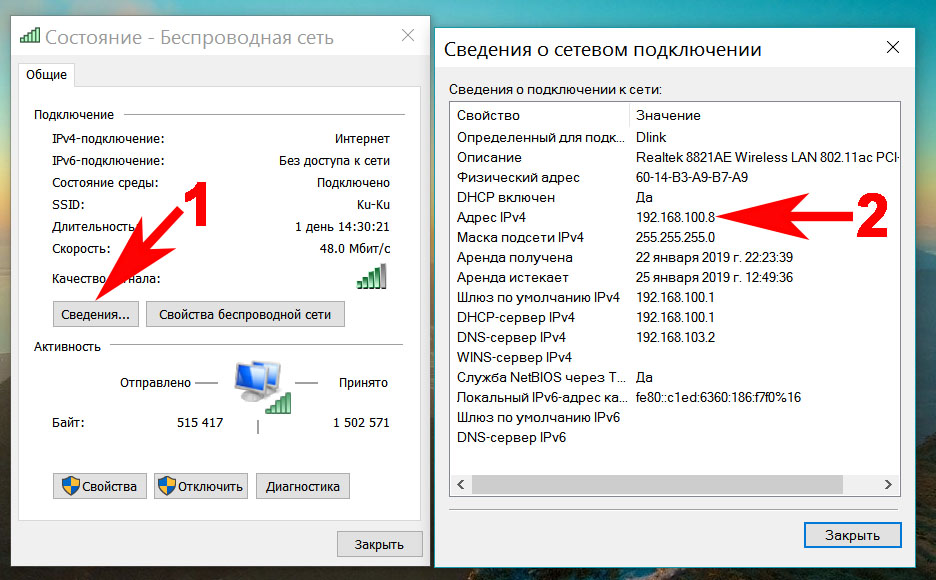
Откройте PowerShell, перейдя в Выполнить -> PowerShell
Выполните следующую команду:
(Invoke-WebRequest ifconfig.me/ip).Content.Trim()
Получите мой общедоступный IP-адрес с помощью сторонних сервисов
В Интернете есть несколько сервисов, которые могут показать вам ваш общедоступный IP-адрес, просто открыв веб-страницу. Преимущество некоторых из этих сервисов заключается в том, что они покажут вам множество других связанных вещей, таких как IP-адрес, имя провайдера, Интернет-протокол (адрес ipv4 и ipv6) и т. Д. Вот список сторонних сервисов:
- Google.com Найдите «мой ip», и Google покажет вам общедоступный IP-адрес вашего устройства.
- whatismyip.com Показывает различную информацию о сети, включая внешний IP-адрес.Команда What is my IP также доступна через их службу API.
- Myexternalip.com Просто вы можете вывести общедоступный IP-адрес в виде обычного текста.
- Icanhazip.com Он дает вам общедоступный IP-адрес в текстовой форме.

- ifconfig.me Отображает обширную информацию, включая общедоступный IP-адрес, пользовательский агент, используемый порт, язык и т. Д.
В случае сомнений вы всегда можете перейти к своему маршрутизатору, который отобразит точную информацию об общедоступном IP-адресе и другую сетевую информацию, назначенную вашим интернет-провайдером. Надеюсь, эта тема богата необходимой вам информацией. Сообщите нам в комментариях ниже, если какая-либо информация отсутствует.
Источник Источник
Что такое внешний и внутренний IP адрес. Как узнать свой внешний IP адрес
IP адрес — это уникальный идентификатор (номер) компьютера, подключённого к локальной сети или сети Интернет.
Для чего он нужен?
IP адрес позволяет другим компьютерам, объединенным в сеть, общаться с вашим. Отправлять сообщения, обмениваться файлами и так далее. Хотя, в реальности, все так просто, как кажется на первый взгляд.
Что же такое «внешний IP адрес»?
Это тот же IP-адрес, но он УНИКАЛЕН для всей сети Интернет. Таких адресов ограниченное количество.
Таких адресов ограниченное количество.
Чем внешний IP адрес отличается от «внутреннего»?
Если Вашему компьютеру присвоен внешний (или «белый») IP адрес, ваш компьютер легко сможет стать сервером, то есть к нему можно будет подключиться через Интернет, чего нельзя сделать, если у вас обычный («внутренний» или «серый») IP адрес, который выделяется всем компьютерам в локальной сети. К примеру, имея «серый» IP адрес, вы спокойно можете просматривать веб-сайты из дома, но не сможете подключиться извне (например, с работы) к своему домашнему компьютеру, чтобы воспользоваться, веб-камерой или удалённым помощником или другими сервисами.
Преимущества внешнего IP адреса
В отличие от внутреннего IP адреса, внешний IP имеет множество преимуществ: некоторые файлообменные системы (в т.ч. торренты) не позволяют скачивать информацию без конкретного внешнего IP адреса. Если у вас его нет, то один адрес распределяется на несколько пользователей — в этом случае скачать файлы часто становится невозможно из-за ограничений сервисов или из-за высокой загрузки.
Внешний IP — одно из основных условий для организации онлайн игр, если вы хотите установить игровой сервер у себя на компьютере. Пользователи всегда смогут подключиться к вам через Интернет и свободно участвовать во всех игровых баталиях.
Помимо этого, если вы пользуетесь облачными сервисами для хранения файлов, вы можете увидеть сообщение, что с вашего IP адреса в данный момент идет закачка и придется ждать пока кто-то закончит скачивать файлы. Почему так происходит? Потому что большинство провайдеров «выпускают» пользователей через один или несколько внешних IP адресов, используя
Наличие внешнего IP адреса также позволяет использовать свой компьютер как хост для своего сайта или сервер для любых сервисов.
Также появляется возможность удаленного доступа — управление своим компьютером с любого места, используя специализированные программы.
Недостатки внешнего IP адреса.
Достоинство внешнего IP адреса является его главным недостатком. Раз вы можете увидеть ваш домашний компьютер «извне» (с работы, от друзей, находясь в командировке), то ничто не мешает попытаться проникнуть на него другим пользователям сети Интернет, вирусам, шпионским программам и прочим нежелательным вещам. Поэтому в первую очередь перед подключением внешнего IP, нужно обратить особое внимание на защиту вашего компьютера. В противном случае велика вероятность того, что вы потеряете данные на вашем компьютере или он станет «рассадником» компьютерных вирусов. Для обеспечения безопасности обязательно наличие хорошей антивирусной программы с последними версиями антивирусных баз. Очень желательным является наличие на компьютере настроенного брандмауэра. Хотя его настройка требует определенного опыта, но в результате вы можете чувствовать себя гораздо безопаснее.
Как узнать свой внешний IP адрес?
Способов узнать свой внешний ip-адрес немало, но самым простым, пожалуй является следующий споcоб:
1) После нажатия на кнопку «пуск» вызываем интерпретатор командной строки Windows:
cmd
2) в появившемся окне пишем команду:
nslookup myip.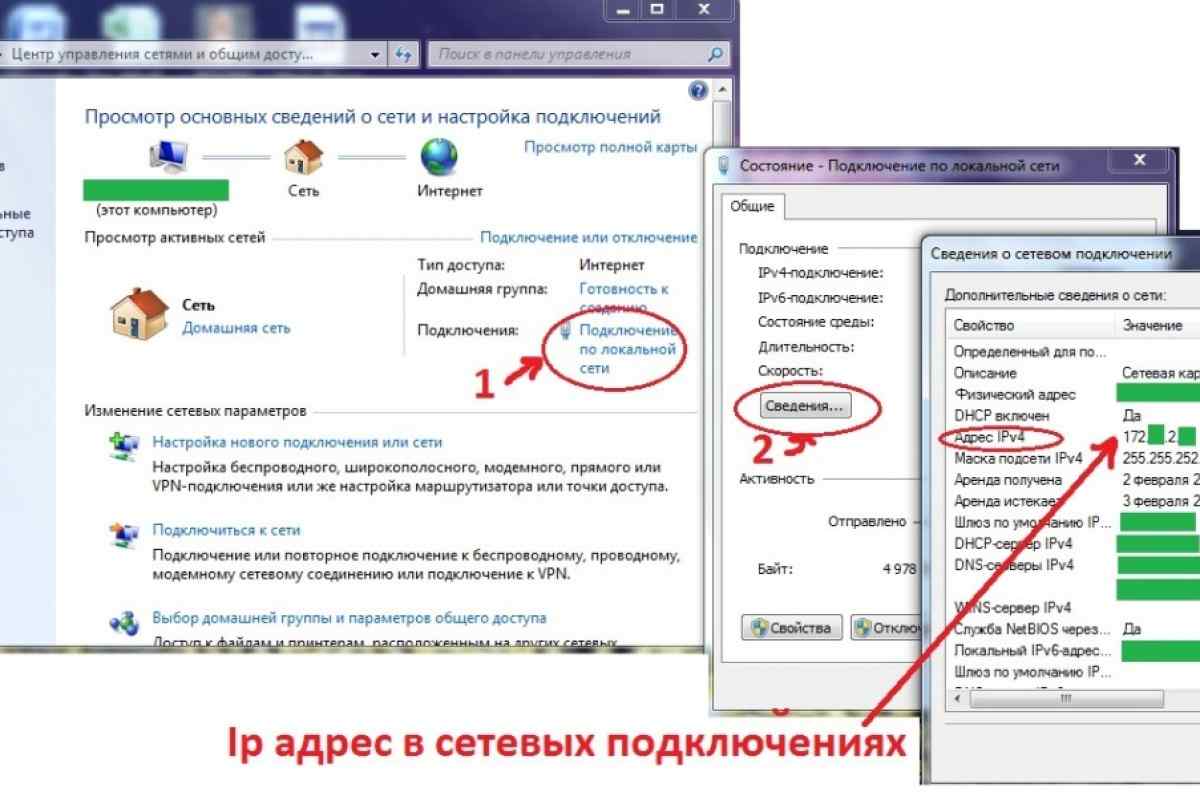 opendns.com
opendns.com
или
nslookup resolver1.opendns.com
обращаем внимание на то обстоятельство, что команду придется вводить с клавиатуры, а не используя команды «скопировать-вставить».
3) Результат:
Способ определения собственного IP адреса от Yandex
Набираем в браузере следующую команду
https://yandex.ru/search/?lr=44&text=%D0%BC%D0%BE%D0%B9%20ip
И видим результат
Как узнать внутренний IP адрес?
1) После нажатия на кнопку «пуск» вызываем интерпретатор командной строки Windows:
cmd
2) в появившемся окне пишем команду:
ipconfig
3) Получаем результат:
Поделиться:
Оставьте свой комментарий!
- Комментарий в ВКонтакте
- адрес
- сети
Добавить комментарий
| < Предыдущая | Следующая > |
|---|
Узнайте, обновите, измените IP-адрес в Windows 11/10
Ваш IP-адрес подключение к Интернету, связанное со всеми вашими действиями в Интернете и сети. Это то, о чем обычный пользователь компьютера, вероятно, никогда бы не подумал, но на самом деле это очень важная технология, которая соединяет одну машину с другой через Интернет.
Это то, о чем обычный пользователь компьютера, вероятно, никогда бы не подумал, но на самом деле это очень важная технология, которая соединяет одну машину с другой через Интернет.
В этом посте мы узнаем о простых шагах, чтобы узнать, сбросить, обновить, настроить и изменить IP-адрес для использования статического IP-адреса на вашем компьютере с Windows 111 или Windows 10.
Как узнать IP-адрес моего компьютера?
Вам может понадобиться узнать IP-номер вашего компьютера, если вам нужно подключить два или более устройств для «общения» друг с другом.
В меню WinX откройте окно командной строки с повышенными привилегиями, введите следующее и нажмите Enter:
ipconfig /all
IPConfig — это инструмент, встроенный в Windows, который отображает все текущие значения конфигурации сети TCP/IP и обновляет настройки DHCP протокола динамической конфигурации хоста и DNS системы доменных имен.
Как обновить IP-адрес моего компьютера
Чтобы обновить или обновить ваш IP-адрес, используйте следующие команды:
ipconfig /release
ipconfig /renew
Related : Как найти мой IP-адрес?
Если вы хотите установить статический IP-адрес, вы можете изменить свой IP-адрес.
Откроется новое окно с подробной информацией о вашем интернет-соединении. Нажмите на вкладку Свойства.
Откроется другое окно, показывающее элементы, используемые вашим соединением. Выберите Интернет-протокол версии 4 (TCP/IP v4 ).
По умолчанию ПК получает IP-адрес автоматически, но при необходимости его можно изменить.
Выберите Используйте следующий IP-адрес и заполните необходимые данные (8 и 9 на изображении выше) и нажмите OK, и все готово.
Не забудьте поставить галочку « Проверять настройки при выходе». Ваш ПК автоматически запустит диагностику сети и проверит соединение.
Если ваш компьютер используется более чем в одной сети, введите такие данные, как маска подсети, шлюз по умолчанию, предпочтительный DNS-сервер, альтернативный DNS-сервер и т.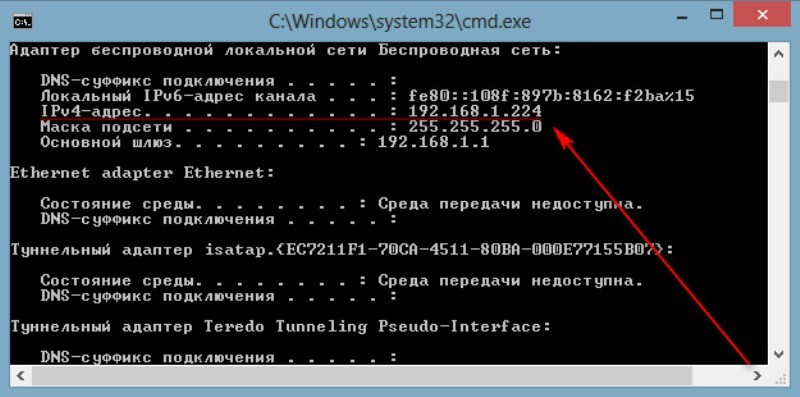 д.
д.
Читайте также:
- Сброс TCP/IP с помощью утилиты NetShell
- Сброс Winsock в Windows
- Исправление проблем с сетью и подключением к Интернету Сообщение об ограниченном сетевом подключении.
Не забудьте перезагрузить компьютер после внесения изменений.
224 Акции
- Подробнее
Дата публикации:
Ананд Ханс является администратором TheWindowsClub.com, 10-летнего MVP (2006-16) и Windows Insider MVP (2016-2022). Пожалуйста, сначала прочитайте весь пост и комментарии, создайте точку восстановления системы, прежде чем вносить какие-либо изменения в свою систему, и будьте осторожны с любыми сторонними предложениями при установке бесплатного программного обеспечения.
Как исправить вашу сеть, когда вы видите сообщение «Другое устройство использует ваш IP-адрес» на Mac
Главная / Аксессуары / How-To
Mac 911
Возможно, в вашей локальной сети или на вашем Mac настроены неправильные адреса.
Mac 911
Гленн Флейшман, старший сотрудник, Macworld 10 сентября 2022 г., 00:30 по тихоокеанскому времени
Изображение: LogRythm
Интернет-сети включают в себя много алхимии, и я признаюсь, что иногда бросал глаз тритона (или IP-адрес тритона) в кипящий котел, чтобы решить проблемы в моей локальной сети. Существует особое сообщение, которое macOS отображает в ограниченных случаях, что вызывает недоумение, потому что это своего рода низкоуровневое всплытие, о котором обычно заботится Apple. В этом случае ваш Mac предупредит вас о проблеме, которая может быть вызвана вами или может быть связана с вашим шлюзом Wi-Fi или широкополосным модемом. Это сообщение: «Другое устройство использует ваш IP-адрес».
Этот конфликт не позволяет вашему компьютеру получить доступ к некоторым локальным сетям и Интернету. Вот почему.
Каждому устройству, которое обменивается данными через Интернет, необходим уникальный адрес интернет-протокола (IP), номер, который используется маршрутизаторами для упаковки и отправки данных нужному получателю. Это верно для локальной сети или в рамках обмена данными в Интернете на высшем уровне, будь то маршрутизатор стоимостью 10 миллионов долларов или адресуемая умная лампочка. Когда Интернет впервые начал свой сверхбыстрый рост более двух десятилетий назад, использовались адреса из относительно небольшого диапазона с использованием стандарта IP версии 4 (IPv4). Число возможных уникальных адресов было намного меньше, чем то, что люди предсказывали в ближайшее время, и это предсказание сбылось.
Это верно для локальной сети или в рамках обмена данными в Интернете на высшем уровне, будь то маршрутизатор стоимостью 10 миллионов долларов или адресуемая умная лампочка. Когда Интернет впервые начал свой сверхбыстрый рост более двух десятилетий назад, использовались адреса из относительно небольшого диапазона с использованием стандарта IP версии 4 (IPv4). Число возможных уникальных адресов было намного меньше, чем то, что люди предсказывали в ближайшее время, и это предсказание сбылось.
Преобразование сетевых адресов (NAT) было создано как способ предложить устройствам, подключенным к локальной сети, что-то особенное, сохраняя при этом пул доступных адресов. Хотя большинство IP-адресов должны быть уникальными, поскольку все они используются в большом общедоступном пуле — например, наличие уникального адреса в уникальном городе в уникальном штате или провинции — протокол NAT допускает передачу частных адресов. через шлюз, который сопоставляет частный адрес с общим общедоступным. Исходящий трафик управляется маршрутизатором, поэтому входящие ответы возвращаются на нужный компьютер или другое оборудование в локальной сети. Это сложный процесс, но он используется для обработки триллионов (возможно, квадриллионов) пакетов данных в день по всему миру.
Исходящий трафик управляется маршрутизатором, поэтому входящие ответы возвращаются на нужный компьютер или другое оборудование в локальной сети. Это сложный процесс, но он используется для обработки триллионов (возможно, квадриллионов) пакетов данных в день по всему миру.
Большинство маршрутизаторов сочетают NAT с DHCP (протокол динамической конфигурации хоста), который автоматически назначает адреса устройствам по запросу. Вы заметите, что когда вы подключаетесь к сети Wi-Fi или подключаетесь через Ethernet в своей сети (и в большинстве сетей), вам не предлагается настраивать параметры IP. Вместо этого ваше устройство по умолчанию настроено на отправку запроса шлюзу через DHCP; шлюз получает его, система NAT находит доступный адрес и ведет его запись, а DHCP-сервер предоставляет этот адрес и другие настройки вашему оборудованию, что называется «аренда».
Вот несколько способов решения проблемы с используемым адресом.
Если вы не управляете своим шлюзом
Если член семьи, друг или коллега управляет шлюзом — даже если у них есть пароль, и они никогда не прикасались к нему с момента его настройки — попросите их о помощи и пусть они прочтут эту статью.
Выключение и выключение питания маршрутизатора может помочь, если это ошибка внутреннего отслеживания адресов маршрутизатором. Подключение к административному интерфейсу маршрутизатора также может помочь в устранении неполадок.
Переход в спящий режим и пробуждение вашего Mac
Если вы никогда не трогали настройки своего шлюза, вы можете просто попробовать перевести свой Mac в спящий режим и разбудить его; что иногда устраняет временный конфликт. Когда Mac просыпается без IP-адреса, он пытается получить DHCP-сервер шлюза, чтобы снова дать ему адрес, и это может просто сработать.
Вы можете попробовать перезагрузить компьютер, но этот шаг может не потребоваться; вместо этого попробуйте следующее решение.
Продлить аренду DHCP
На панели настроек сети macOS выберите сетевой адаптер в списке слева и нажмите Расширенный , затем TCP/IP . Нажмите Продлить аренду DHCP . Если это работает, все готово (на данный момент). Если нет, перейдите к проверке на наличие других проблем.
Если нет, перейдите к проверке на наличие других проблем.
Настроенный вручную адрес
Каждое устройство должно иметь уникальный частный IP-адрес в локальной сети, и если вы вручную настроили сетевые настройки вашего оборудования для использования определенного номера, возможно, вы видите сообщение «Другое устройство используя ваш IP-адрес», потому что комбинация DHCP/NAT назначила адрес, который вы установили вручную для компьютера, на котором вы находитесь. (Или другой компьютер, который его использует, был настроен вручную, и вам или кому-то еще нужно проверить его.)
Например, у вас может быть запущен игровой сервер или вы хотите удаленно обмениваться экраном со своим компьютером, вы прочитали о сопоставлении портов или UPnP (универсальном Plug ‘n’ Play) и настроили свой компьютер для фиксированного (или « static») частный адрес, чтобы он всегда был доступен с помощью магии маршрутизатора. Вы могли бы, скажем, установить адрес своего компьютера как 192.168. 1.100.
1.100.
Многие шлюзы позволяют зарезервировать определенные адреса (иногда называемые «резервированием DHCP»), чтобы избежать повторного использования IP-адреса в сети. Другие позволяют установить начало диапазона IP-адресов. Итак, если сеть 192.168.1.0 до 192.168.1.255, вы можете установить начало назначенных NAT адресов на 192.168.1.100 и выбрать любой доступный адрес от 192.168.1.2 до 192.168.99. NAT по-прежнему будет работать, а DHCP не задействован. (Адреса .0 и .1 обычно зарезервированы, поэтому в этом примере вам, возможно, придется начать с 192.168.1.2.)
Чтобы проверить, настраивал ли вы (или кто-то другой) свой Mac таким образом в прошлом и просто забыли об откройте панель настроек сети, выберите свой сетевой адаптер в списке слева и нажмите Дополнительно в правом нижнем углу. Если на панели TCP/IP для параметра «Настроить IPv4» установлено значение «Вручную», адрес был введен вручную. Проверьте свой шлюз, чтобы узнать, можете ли вы изменить диапазон, если хотите или должны сохранить этот параметр.
На вкладке TCP/IP можно установить адрес для вашего Mac, что может привести к выбору уже используемого адреса.
Если вы не знаете, почему он настроен таким образом, и это не в рабочей сети, в которой внесение изменений может повлиять на коллег, выберите Используя DHCP , во всплывающем меню нажмите OK , затем нажмите Применить и посмотрите, исчезнет ли проблема.
Недостаточно сетевых адресов для раздачи
Большинство маршрутизаторов по умолчанию настроены на предоставление от 100 до 200 адресов, потому что при разработке устройства управление этим количеством находилось в пределах вычислительных возможностей устройства или рассматривалось как разумное количество. Однако более старый шлюз мог быть установлен по умолчанию или настроен установщиком интернет-провайдера всего на 50 динамически назначаемых частных адресов. В 2000 году кто мог представить себе будущее, в котором более 50 различных устройств в доме должны были бы подключаться к Интернету?! Нелепый.
DHCP-сервер не только назначает адрес, но и привязывает к нему время истечения срока действия. Когда время истечет, устройство может запросить новый адрес или сервер может обновить, если устройство в данный момент активно в сети. В противном случае этот адрес освобождается и возвращается в пул. В некоторых случаях, даже с сотнями доступных частных адресов, ваш шлюз может исчерпать свой запас. Он не должен выдавать идентичный адрес, но все может пойти наперекосяк. (Вы можете не получить адрес, и в этом случае ваш Mac создаст так называемый самоназначаемый IP-адрес , который начинается с 169.254.x.x.)
Это исчерпание номеров может произойти, если у вас есть много подключенных к Интернету устройств, общий дом или здание с плохо управляемым интернет-сервисом (потому что они действительно должны иметь больше доступных адресов или лучшее время ожидания DHCP), или через вашу сеть проходит много людей.
Начните с маршрутизатора. Прочтите руководство, войдите в его административный интерфейс и проверьте его настройки.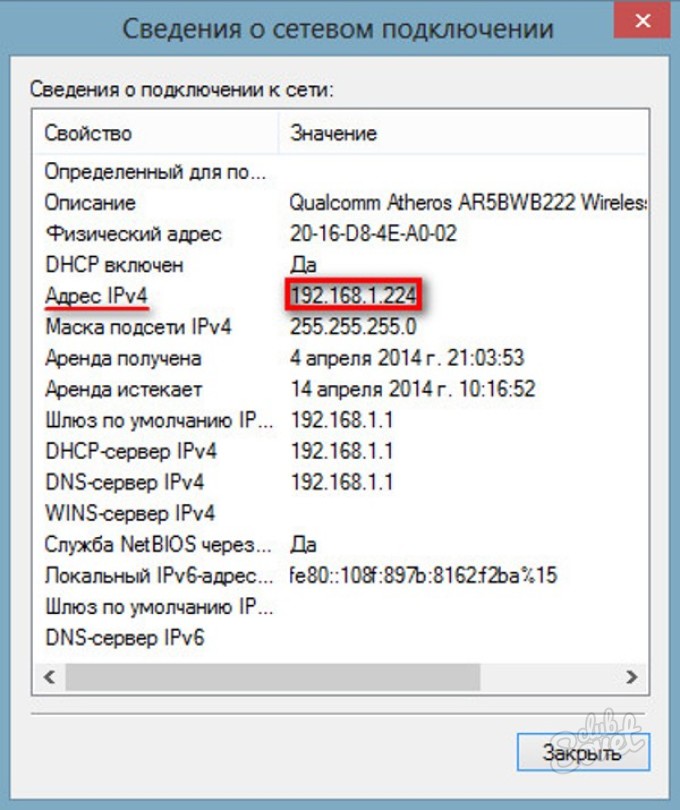 Он может показать вам список подключенных устройств и назначенных частных IP-адресов. Вы можете увидеть, превышаете ли вы число, которое он может назначить, и, возможно, сможете просто увеличить это число. Вы также можете уменьшить продолжительность тайм-аута, чтобы он быстрее освобождал адреса.
Он может показать вам список подключенных устройств и назначенных частных IP-адресов. Вы можете увидеть, превышаете ли вы число, которое он может назначить, и, возможно, сможете просто увеличить это число. Вы также можете уменьшить продолжительность тайм-аута, чтобы он быстрее освобождал адреса.
Возможно, вам придется обновить маршрутизатор или внести более сложные изменения, но это маловероятно для домашнего использования и малого бизнеса. На большинстве шлюзов вы должны иметь возможность увеличить число до более чем 200 или внести изменения, которые позволят вам назначить более 500 или более 1000.
Эта статья о Mac 911 является ответом на вопрос читателя Macworld Умберто.
Ask Mac 911
Мы составили список вопросов, которые нам задают чаще всего, вместе с ответами и ссылками на колонки:
прочитайте наш супер FAQ, чтобы узнать, охвачен ли ваш вопрос. Если нет, мы всегда ищем новые проблемы для решения! Электронная почта
мак911@macworld.com, включая снимки экрана, если это необходимо, и укажите, хотите ли вы использовать свое полное имя.

