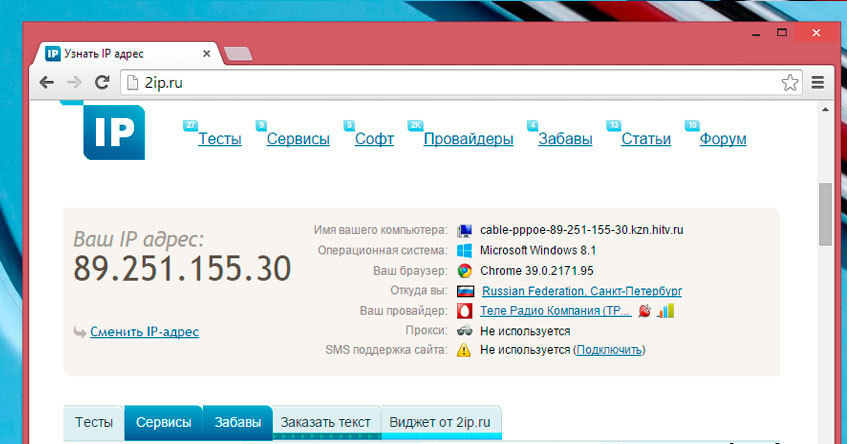Мой ip — Мой Айпи — Мой ip Адрес
Мой Айпи
На странице запрос IP адреса Вы можете узнать свой IP-адрес, получить доступ к информации о местонахождение вашего IP-адреса и информации интернет-провайдера. Вы можете получить информацию об IP-адресе, путем ввода адреса в поле запрос IP адреса. Каждый телефон — планшет и компьютер имеет целевой номер устройства. IP, адрес то есть адрес интернет-протокола, представляет собой специальный номер устройства, который отличает его от других устройств подключащихся к Интернету. Проще говоря, IP-адрес — это идентификационный номер устройства, и процесс запроса данного номера называется запросом IP адреса.
Какой Мой IP Адрес?
Каждое устройство, подключенное к Интернету, имеет IP адрес (адрес интернет протокола). IP адрес состоит из четырех чисел, разделенных точками; Например, ваш IP адрес 81.214.139.237. Если устройство имеет IP адрес, другие оборудования подключенные к Интернету могут найти данное устройство с легкостью.
Что такое IPv6?
Устройство не может подключиться к Интернету без IP-адреса. Однако IP адреса закончились очень быстро в результате постоянного увеличения количества пользователей Интернета в мире и развития технологий. Благодаря IPv6, предложенному в качестве альтернативного IP-адреса в 1996 году в связи с недостаточностью IPv4 IP-блоков, миру интернета были предложены 340 триллионов умноженный на триллион различных IP-адресов.
Запрос IP-адрес доменного имени
Для определения IP-адрес доменного имени, то есть для установления IP-адреса, с которым связан доменное имя, в окно запроса введите полное доменное имя вместе с расширением.
Подобрать
Доменное имя является удостоверением личности зерегистрированного лица или компании в мире интернета.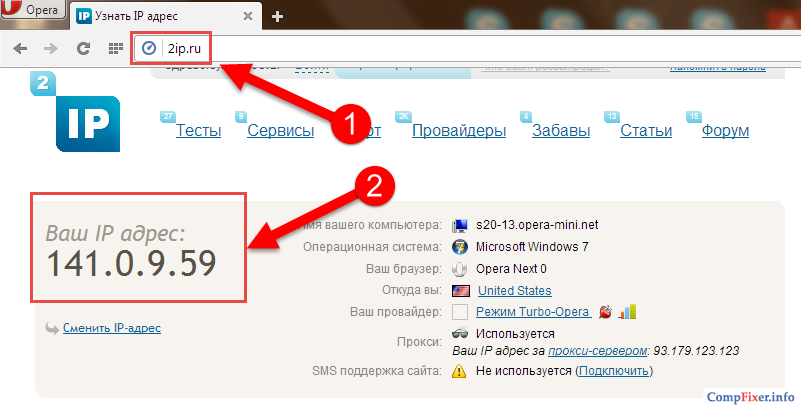 При покупке хостинга вам будет назначен номер интернет-протокола. Назначенный IP-адрес может быть общим или выделенным. Соединение с другими веб-сайтами в Интернете осуществляется через этот IP-адрес. При посещении доменного адреса вы входите в ваш веб-хостинг через назначенный вам ip-адрес следовательно, в ваш веб-сайт. Теперь вы можете легко найти IP-адрес вашего домена — веб-хостинга через службу запроса IP-адрес домена. Мы рекомендуем вам посетить нашу страницу по запросу домена, чтобы приобрести новый домен, а также нашу страницу Поиск Whois для получения информации о Whois домен.
При покупке хостинга вам будет назначен номер интернет-протокола. Назначенный IP-адрес может быть общим или выделенным. Соединение с другими веб-сайтами в Интернете осуществляется через этот IP-адрес. При посещении доменного адреса вы входите в ваш веб-хостинг через назначенный вам ip-адрес следовательно, в ваш веб-сайт. Теперь вы можете легко найти IP-адрес вашего домена — веб-хостинга через службу запроса IP-адрес домена. Мы рекомендуем вам посетить нашу страницу по запросу домена, чтобы приобрести новый домен, а также нашу страницу Поиск Whois для получения информации о Whois домен.
Часто задаваемые вопросы
Что такое прокси?
Прокси-сервис — это вспомогательная система шлюза, которая обеспечивает связь между локальной сетью Интернета (или компьютером, подключенным к Интернету) с внешней связью. Их можно использовать в двух целях:
Прокси-сервис (сервер) обрабатывает от вашего имени получаемые от вас информационные запросы и передает результаты вам.
В местах с системой безопасности межсетевого экрана, выход пользователей может осуществляться только через одну машину. В данном случае прокси-сервер будет функционировать только в качестве посредника. Использование прокси-сервиса даёт много преимуществ. В случае отсутствия любой желаемой информации, с любого сайта (веб-страница, ftp-документ и т. д.), в используемой вами прокси-сервере, информация будет получена с соответствующего сайта и передана вам. Когда другой пользователь (или вы) позже будет отправлять запрос на тот же документ/информацию, информация будет напрямую получена из место хранения в прокси-сервера (кеше), и доступ на информацию будет быстрее.
Прокси-сервисы являются очень полезными инструментами для снижения нагрузки международных интернет-соединений, ускорения доступа и более эффективного использования сети. Самые популярные прокси-сервера Web (http), FTP, Gopher и Wais настроены для устройств интернета.
Сброс IP-адреса и очистка DNS
Запрос IP-адреса сайта
Запрос IP-адреса сайта
О поиске IP-адреса домена и сайта
DNS (Система Доменных Имен)
Получите помощь от нашей команды экспертов
Мы рядом всегда, когда вы в этом нуждаетесь!
Свяжитесь с нами!
Откройте требование
Получите онлайн поддержку
Как узнать IP адрес модема: полная инструкция
Всем привет и с вами на связи Бородач! Утром рано с про сони пришёл новый и интересный вопрос – как узнать и определить IP адрес модема. Более ничего не было написано, да и больше ничего и не надо. Очень часто IP адрес нужен для настройки второго оборудования, при ручной настройке IP адреса или для того, чтобы зайти в настройки, так как не на всех моделях есть поддержка DNS адреса.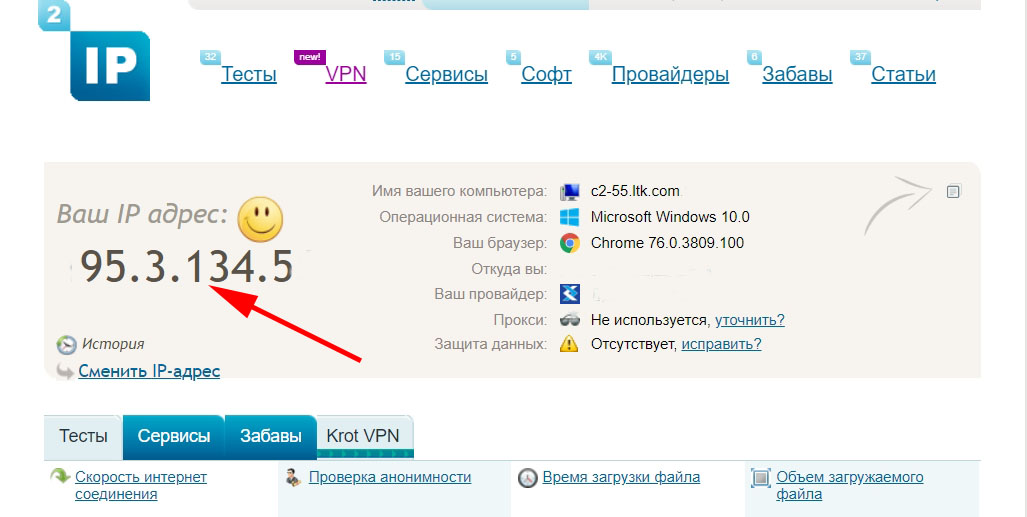
Ещё один маленький нюанс – а нужен IP адрес именно модема или роутера (маршрутизатора). Дело в том, что некоторые путают эти два разных устройства. Если говорить проще у модема есть хотя бы один aDSL или телефонный порт – он обычно имеет меньшие размеры по сравнению с другими локальными входами. У маршрутизатора все порты одинаковые и широкие.
Модем с DSL портомЯ на всякий случай сразу рассказал об этом, так как способы могут немного отличаться. Также очень часто в качестве подключения к интернету используют именно модемы, но для раздачи Wi-Fi к этому же модему подключают роутер. В таком случае надо будет выполнить некоторые дополнительные действия, о которых я расскажу чуть ниже.
Подключение с использованием модема и маршрутизаторНадеюсь, мы с этим вопросом разобрались и далее я расскажу – как можно посмотреть и найти айпи на своем модеме или даже роутере. По прочтению статьи, если у вас останутся какие-то вопросы – пишите в комментарии.
Содержание
- 1 Способ
- 2 Способ
- 3 Способ
- 4 Способ
- Не заходит
- Задать вопрос автору статьи
1 Способ
Просто берем свой модем и начинает вертеть, пока не найдем заветную бумажку, на которой должна быть нужная нам информация. В строке IP и будет нужный нам адрес. Но не всегда пишется именно IP, на современных модемах или интернет-центрах очень часто указывают DNS адрес, с помощью которого можно также зайти в настройки роутера. Как вариант еще можно посмотреть эту информацию на коробке или в руководстве пользователя.
В строке IP и будет нужный нам адрес. Но не всегда пишется именно IP, на современных модемах или интернет-центрах очень часто указывают DNS адрес, с помощью которого можно также зайти в настройки роутера. Как вариант еще можно посмотреть эту информацию на коробке или в руководстве пользователя.
2 Способ
Второй способ достаточно простой – мы через консоль пропишем команду, которая покажет нам IP аппарата, подключенного к вам. Но тут нужно уточнить одну очень важную вещь, если вы подключены именно к роутеру, то данной командной вы получите адрес именно вай-фай маршрутизатора.
Если же вам нужно IP именно модема, то возьмите второй конец кабеля, который вставлен в маршрутизатор и подключитесь к свободному порту на модеме. То есть один конец провода будет в сетевой карте компа или ноута, а второй в LAN порту модема.
- Если у вас операционная система Windows, то нажмите на клавиатуре сочетание клавиш и английской R.
- По-английски прописываем команду «cmd» и подтверждаем.

- Вводим команду:
ipconfig/all
- Далее вы увидите информацию о всех сетевых подключениях. Находим нужное подключение и смотрим в строку «Основной шлюз» – там и будет заветный «АйПи».
3 Способ
- Нажимаем на клавиши, которые я указал выше: и R. После этого вводим: ncpa.cpl.
- Вам нужно нажать правой кнопкой на то подключение, через которое вы подключены к модему или роутеру. Далее выбираем «Состояние».
- После этого нажимаем по кнопке «Сведения» и в строке «Шлюз по умолчанию IP…» смотрим нужную информацию.
4 Способ
Чаще всего производители используют стандартные «ИП». Поэтому вы можете их просто проверить, после подключения к сети аппарата, откройте браузер и введите в адресную строку один из предложенных:
- 192.168.1.1
- 192.168.0.1
Более редко используются, но всё же могут быть:
- 192.
 168.100.1
168.100.1 - 192.168.50.1
Если у вас получится зайти и далее откроется меню Web-интерфейса или у вас попросят ввести логин и пароль — значит это нужный IP. Но как я уже и говорил не обязательно использовать именно IP, можно использовать также и DNS:
- Tp-Link – tplinklogin.net
- D-Link – dlinkrouter.local
- Asus – asus.com
- Zyxel Keenetic – my.keenetic.net
Повторюсь, что нужно вбить его именно в адресную строку, а далее ввести логин и пароль. По умолчанию они также указаны на этикетке. Если данной информации нет, то значит его уже кто-то настраивал. Как вариант – это были работники провайдера. Тогда можно его перенастроить или узнать имя пользователя и ключ в технической поддержке поставщика услуг.
Не заходит
Очень часто бывает, когда ты хочешь зайти в настройки, но не можешь этого сделать. В первую очередь убедитесь, что вы вписываете правильный адрес именно в адресную строку, а не в поисковик браузера.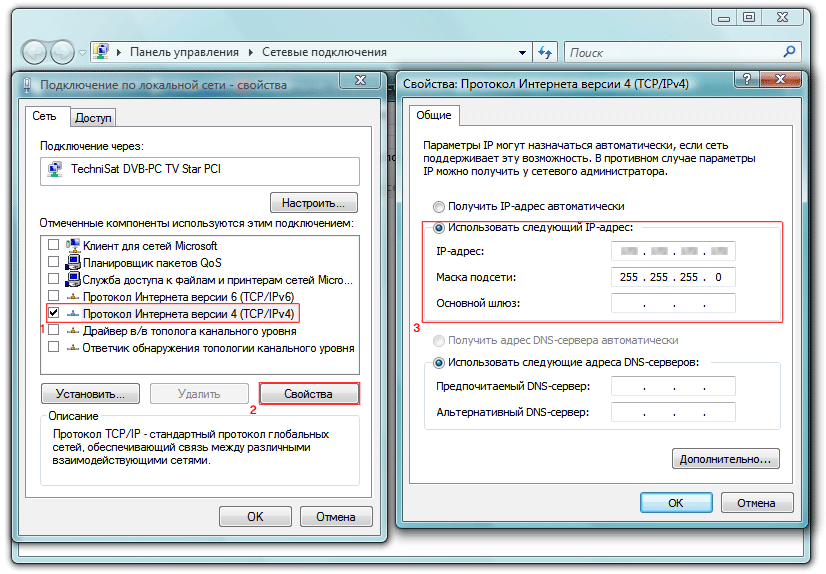
Далее вам нужно посмотреть, чтобы в настройках сетевой карты не было выставлен статический IP:
- + R
- ncpa.cpl
- От того как вы будете подключены к аппарату, вам нужно выбрать одно из подключений. На компьютере оно обычно одно, а ноутбуке ещё есть Wi-Fi или беспроводное подключение. Выбираем нужное, жмакаем правой кнопочкой и выбираем «Свойство».
- Нажмите один раз на строку, где есть цифра «4» и ниже нажимаем «Свойства». Теперь выставите настройки как на картинке выше. В конце нажмите «ОК».
Но бывает, что у модема или маршрутизатора выключен DHCP сервер, тогда он не сможет раздать вам нужный IP адрес, но можно его прописать вручную. В первую строку вводим адрес вашего компьютера. Первые 3 цифры должны быть как у IP адреса роутера, а последнюю выбираем из диапазона от 10 до 254. Маска заполнится автоматом при первом нажатии. А в строку «Основной шлюз» вписываем адрес маршрутизатора или модема.
Как узнать IP-адрес маршрутизатора
Продукт
Если вы когда-либо пользовались Интернетом, вам был присвоен IP-адрес. Вы, наверное, слышали этот термин раньше (обычно используется вместе с более известными интернет-терминами, такими как «сеть» или wi-fi), но никогда не задумывались об этом до сих пор. Тем не менее, вам нужно знать, как найти IP-адрес маршрутизатора. Почему? Потому что ты оставляешь следы по всему интернету. Эти данные могут отслеживать как люди, которые заботятся о ваших интересах, так и те, кто этого не делает.
IP-адрес маршрутизатора найти не так уж и сложно, но для этого требуется немного ноу-хау и немного интернет-умений. Если вы когда-нибудь задавались вопросом: «Какой IP-адрес моего маршрутизатора?» мы придумали это руководство, чтобы помочь вам. С его помощью вы сможете определить IP-адрес своего маршрутизатора, независимо от того, являетесь ли вы пользователем Apple, пользователем ПК или даже операционной системой с открытым исходным кодом, такой как Linux. Кроме того, мы предоставим небольшое руководство о том, что такое ваш маршрутизатор, как он работает и почему вам может быть важно подумать об изменении IP-адреса вашего маршрутизатора с помощью VPN.
Что такое маршрутизатор?
Маршрутизатор – это электронное оборудование, которое необходимо дома для доступа в Интернет. Он выступает в качестве вашей первой линии защиты от вторжения в вашу сеть и облегчает использование Wi-Fi в вашем доме. На самом базовом уровне маршрутизатор физически подключается к вашему модему через свой интернет-порт или порт WAN. Это физическое соединение происходит через сетевой кабель.
На самом базовом уровне маршрутизатор физически подключается к вашему модему через свой интернет-порт или порт WAN. Это физическое соединение происходит через сетевой кабель.
Маршрутизаторы — это в основном крошечные компьютеры; у них даже есть ЦП и память для обработки входящих и исходящих данных. Вы использовали маршрутизатор, если вы когда-либо настраивали беспроводной доступ в Интернет или вам приходилось менять пароль Wi-Fi. Это также место, где ваша сеть зашифрована, где вы можете настроить правила переадресации портов (обычно для максимального использования пропускной способности) и где вы можете изменить имя своей сети. Иногда вашему маршрутизатору необходимо обновить прошивку, но в большинстве случаев это пункт «установил и забыл». Тем не менее, вам нужно знать, как найти IP-адрес маршрутизатора.
Итак, где именно IP-адрес маршрутизатора играет роль?
Какой IP-адрес моего маршрутизатора?
Прежде чем углубляться, важно понять, что существуют два разных термина IP: IP-адрес вашего маршрутизатора и шлюз по умолчанию.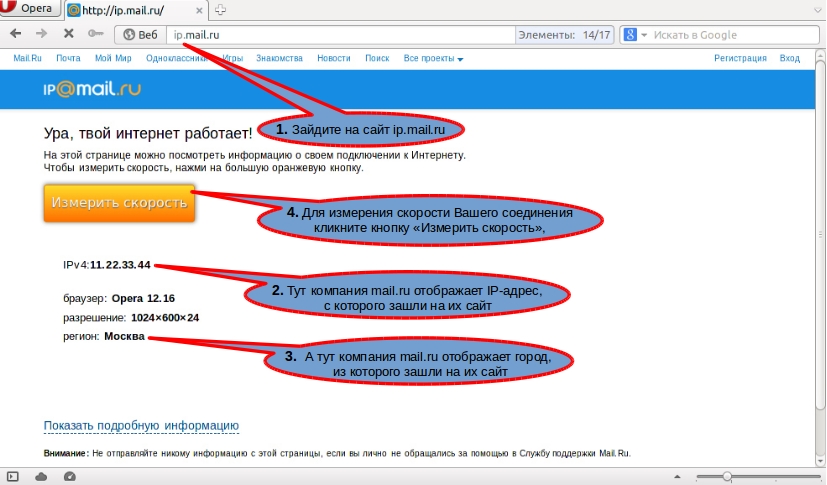 Понимание этих концепций откроет некоторые тайны того, как работает Интернет и основные функции вашего маршрутизатора.
Понимание этих концепций откроет некоторые тайны того, как работает Интернет и основные функции вашего маршрутизатора.
IP-адрес маршрутизатора
IP означает «интернет-протокол». IP-адрес вашего маршрутизатора — это ваш идентификационный номер для любого устройства, подключенного к вашей сети. Устройство (например, компьютер или смартфон) должно иметь IP-адрес, чтобы маршрутизатор мог идентифицировать и отправлять пакеты данных. Пакеты данных — это то, что делает ваш интернет, в общем, интернетом. Каждый раз, когда вы посещаете новую страницу, транслируете видео или слушаете музыку, эти пакеты данных — вот что заставляет все это работать.
Шлюз по умолчанию
Шлюз — это узел в вашей сети, который позволяет вам получить доступ к другой сети, что означает, что он разрешает исходящие пакеты данных. Это как посредник между ними, и когда вы подключаетесь к другой сети, шлюзом по умолчанию является IP-адрес интерфейса вашего маршрутизатора. Часть по умолчанию означает, что она используется автоматически, если другое приложение не указывает, что оно должно использовать другой шлюз.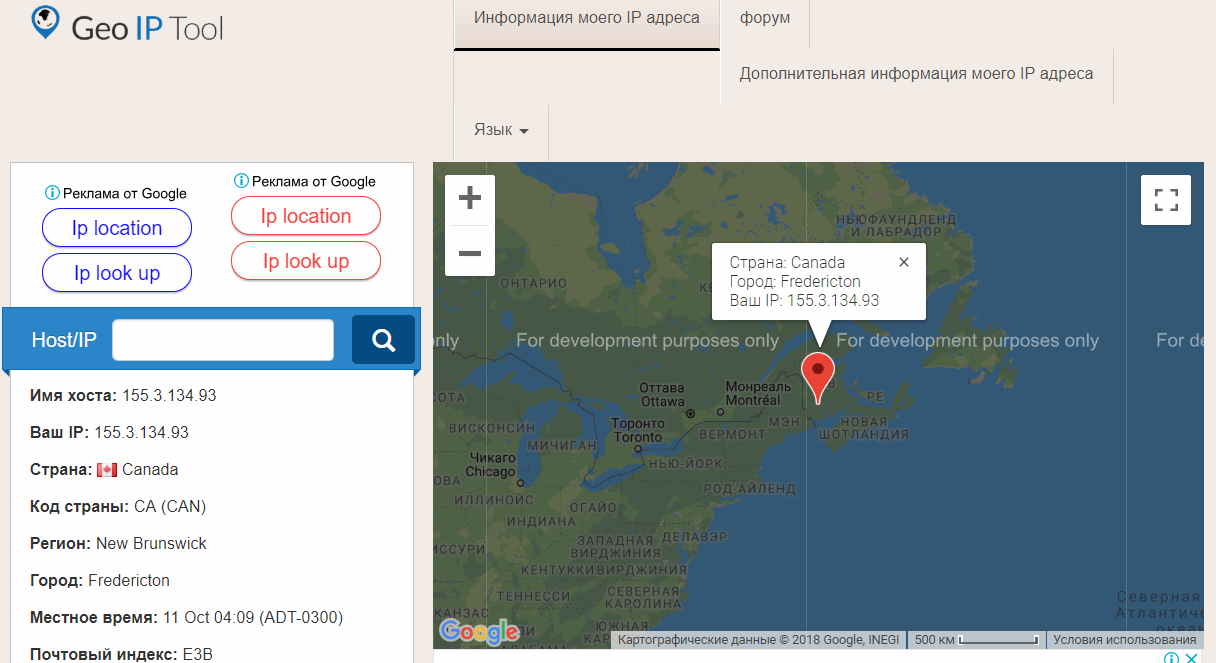
Зачем мне знать свой IP-адрес?
Итак, ваш IP-адрес – это, по сути, ваш след. Он понадобится вам для корректной работы вашего интернета. Это связано с тем, что все сети работают с использованием протоколов, обеспечивающих доступ и взаимодействие с большим Интернетом. Вы можете думать о своем IP-адресе как о небольшом трекере, который показывает в Интернете, где вы были и что делали. Он также показывает ваше местоположение. Звучит пугающе? Может быть. Вот почему многие люди скрывают свой IP-адрес — подробнее об этом в следующих постах.
Как узнать IP-адрес маршрутизатора
Найдите IP-адрес маршрутизатора в Windows
Если это кажется простым, это потому, что это так. Поиск IP-адреса вашего маршрутизатора в Windows — это буквально трехэтапный процесс, который не намного сложнее в других операционных системах. Не пугайтесь; даже твоя бабушка могла понять это.
- Запустите командную строку
- Введите ipconfig
- IP-адрес вашего маршрутизатора указан рядом с Шлюз по умолчанию
Найдите IP-адрес маршрутизатора в Mac OS
- Запустите системные настройки
- В разделе TCP/IP IP-адрес вашего маршрутизатора указан рядом с маршрутизатором .
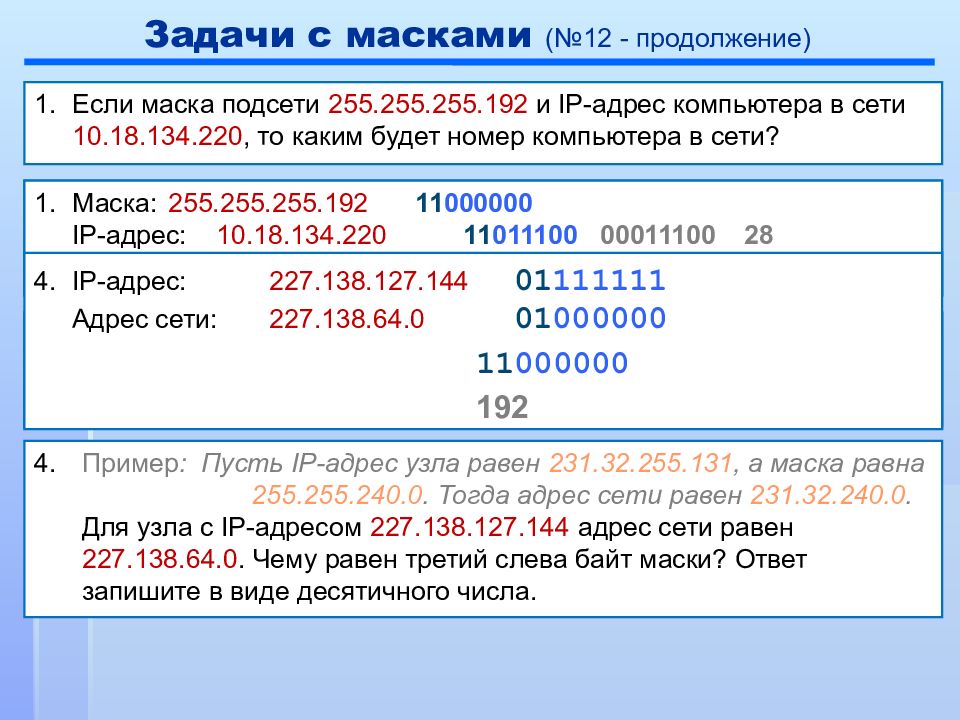
Найдите IP-адрес маршрутизатора на Android
- Перейдите к Настройки
- Нажмите Настройки Wi-Fi
- Нажмите и удерживайте подключенную сеть и выберите Управление настройками сети
- Установите флажок рядом с Показать дополнительные параметры
- Выберите Статический в разделе Настройки IP
- IP-адрес вашего маршрутизатора указан в разделе
Узнайте IP-адрес маршрутизатора на iPhone/iPad
- Перейдите к Настройки
- Tap Wi-Fi
- Коснитесь вашей сети Wi-Fi , к которой вы подключены
- Найдите раздел АДРЕС IPV4 (может потребоваться прокрутить вниз)
- Ваш IP-адрес будет указан рядом с Маршрутизатор
Найдите IP-адрес маршрутизатора в Chrome OS
- Нажмите время в правом нижнем углу
- Выберите свою сеть Wi-Fi
- Выберите информацию
- Там должен быть указан ваш IP-адрес и IPv6
Найдите IP-адрес маршрутизатора в Linux
- Найдите значок сети в области уведомлений
- Нажмите на значок сети
- Выберите Информация о подключении (это может быть указано как аналогичный термин)
- Ваш IP-адрес должен отображаться рядом с Маршрут по умолчанию или Шлюз
Изменение IP-адреса маршрутизатора
Итак, теперь вы можете успешно найти IP-адрес вашего маршрутизатора независимо от того, какое устройство вы используете. Это здорово, если вы хотите изменить настройки или внести коррективы в свою конфигурацию. А как насчет смены IP? Если вы хотите изменить свой IP-адрес, лучше всего это сделать с помощью VPN. VPN изменяет ваш IP-адрес и дополнительно маскирует ваше местоположение, чтобы защитить вашу конфиденциальность. Он работает путем шифрования вашего интернета для его защиты, и если вы измените IP-адрес своего маршрутизатора с помощью VPN, вы измените IP-адрес каждого устройства, подключенного к этому маршрутизатору. VyprVPN предлагает более 300 000 IP-адресов и серверов в более чем 70 странах мира. Попробуйте VyprVPN сегодня!
Это здорово, если вы хотите изменить настройки или внести коррективы в свою конфигурацию. А как насчет смены IP? Если вы хотите изменить свой IP-адрес, лучше всего это сделать с помощью VPN. VPN изменяет ваш IP-адрес и дополнительно маскирует ваше местоположение, чтобы защитить вашу конфиденциальность. Он работает путем шифрования вашего интернета для его защиты, и если вы измените IP-адрес своего маршрутизатора с помощью VPN, вы измените IP-адрес каждого устройства, подключенного к этому маршрутизатору. VyprVPN предлагает более 300 000 IP-адресов и серверов в более чем 70 странах мира. Попробуйте VyprVPN сегодня!
Вы можете ознакомиться с нашей политикой конфиденциальности здесь.
Как узнать свой IP-адрес на Windows и Mac (2021)
Кишалая Кунду — IP-адрес — это уникальный идентификатор, назначаемый устройствам, подключенным к Интернету или локальной сети в вашей организации. Теперь нам обычно не нужно иметь дело с IP-адресами, поскольку мы можем ввести Apple.com благодаря DNS. Но могут быть случаи, когда вам нужно получить доступ к IP-адресу вашего компьютера, скажем, для игр или других административных целей. Если это то, что вы ищете, есть несколько способов найти IP-адрес в Windows и Mac. Рассмотрим все доступные методы.
Теперь нам обычно не нужно иметь дело с IP-адресами, поскольку мы можем ввести Apple.com благодаря DNS. Но могут быть случаи, когда вам нужно получить доступ к IP-адресу вашего компьютера, скажем, для игр или других административных целей. Если это то, что вы ищете, есть несколько способов найти IP-адрес в Windows и Mac. Рассмотрим все доступные методы.
Найдите свой IP-адрес в Windows или Mac (2021)
Windows, в частности, предлагает целый ряд способов найти ваш локальный (внутренний) IP-адрес, включая использование командной строки и PowerShell. Мы подробно расскажем обо всех способах в этой статье. Мы также расскажем вам о сторонних веб-сайтах, которые помогут вам найти IP-адрес подключенных устройств. Итак, без дальнейших проволочек, давайте посмотрим, как вы можете найти IP-адрес на вашем компьютере с Windows 10 и Mac.
Содержание
Публичный (или внешний) IP-адрес и локальный (или частный) IP-адрес
Прежде чем вы узнаете, как найти свой IP-адрес (адрес интернет-протокола), необходимо знать, что существует два разных типа IP-адресов. для любого подключенного устройства. Одним из них является общедоступный IP-адрес (может быть статическим или динамическим), назначенный вашим интернет-провайдером (интернет-провайдером), и он одинаков для всех устройств, использующих это соединение. Другой — Локальный IP , который варьируется от одного устройства к другому.
для любого подключенного устройства. Одним из них является общедоступный IP-адрес (может быть статическим или динамическим), назначенный вашим интернет-провайдером (интернет-провайдером), и он одинаков для всех устройств, использующих это соединение. Другой — Локальный IP , который варьируется от одного устройства к другому.
В отличие от общедоступного IP-адреса, локальный IP-адрес определяет ваш маршрутизатор. Каждому устройству в сети, например компьютерам, телефонам, планшетам и т. д., присваивается отдельный сетевой идентификатор. Хотя ваш общедоступный IP-адрес виден каждому веб-сайту, который вы посещаете (если вы не используете VPN или прокси-сервер), ваш локальный IP-адрес более приватным, потому что его нельзя увидеть за пределами вашей частной (домашней или офисной) сети.
Как правило, «IP-адрес» относится к внешнему (общедоступному) IP-адресу, но мы покажем вам, как найти ваш общедоступный IP-адрес, а также ваш локальный IP-адрес на вашем компьютере с Windows 10 и Mac.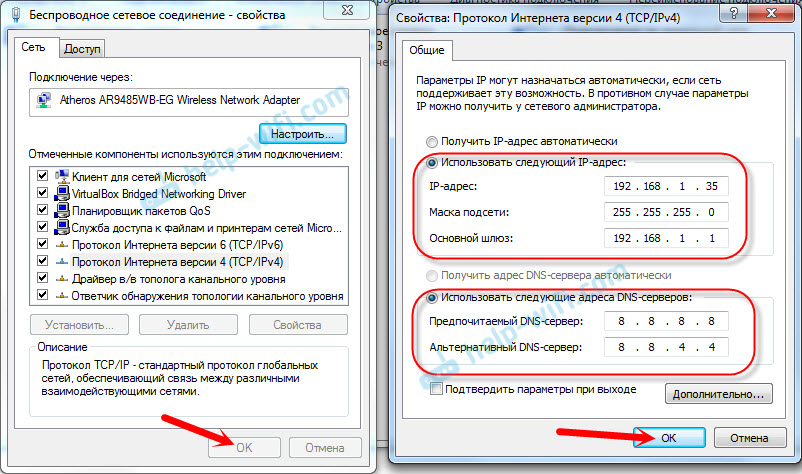 Есть только один или два способа найти первое, в то время как Windows предлагает несколько способов проверить второе.
Есть только один или два способа найти первое, в то время как Windows предлагает несколько способов проверить второе.
Поиск общедоступного IP-адреса с помощью сторонних веб-сайтов
В Интернете существует множество веб-сайтов, которые могут показать вам ваш общедоступный IP-адрес. Вы можете посетить эти сайты с помощью стандартного веб-браузера и проверить свой внешний IP-адрес. Обратите внимание, что те, у кого динамический IP-адрес, будут видеть, что их IP-адрес меняется каждый раз, когда они выключают свой маршрутизатор. Для людей со статическим IP-адресом ваш адрес останется прежним, независимо от того, сколько раз вы перезагружаете маршрутизатор.
- Два самых надежных веб-сайта для проверки IP включают WhatIsMyIP.com (посещение) и WhatIsMyIPAddress.com (посещение). Зайдите на любой веб-сайт, и вы увидите свои адреса IPv4 и IPv6 спереди и по центру.
Примечание: Этот метод работает независимо от устройства или ОС и применим как для компьютеров Mac и Windows 10, так и для устройств Android и iOS .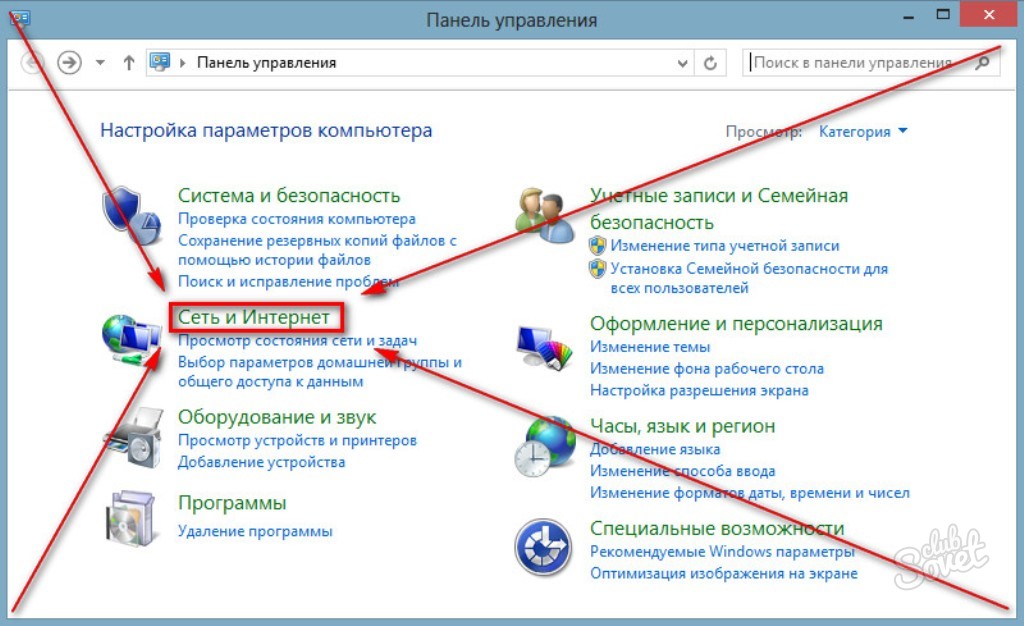
Найти локальный IP-адрес в Windows 10
Существует несколько способов найти локальный IP-адрес в Windows 10. Вы можете сделать это с помощью встроенных параметров графического интерфейса или через командную строку. Вот самые простые способы найти свой локальный IP-адрес в Windows 10:
Метод 1: для подключения к Wi-Fi
- Прежде всего, щелкните правой кнопкой мыши значок Wi-Fi [1] в правом нижнем углу рабочего стола Windows и нажмите « Открыть настройки сети и Интернета» [2].
- Теперь нажмите « Свойства », чтобы увидеть более подробную информацию о беспроводной сети, к которой вы в данный момент подключены.
Примечание: Вы также можете открыть окно свойств сети, щелкнув символ Wi-Fi на панели задач и выбрав «Свойства» для сети, к которой вы подключены .
- В окне свойств Wi-Fi вы увидите свои адреса IPv6 и IPv4.

Если вы не знаете, что означают IPv4 и IPv6, ознакомьтесь с нашей подробной статьей о IPv4 и IPv6, где мы расскажем вам, что они означают и чем они отличаются друг от друга.
Способ 2: для соединения Ethernet
- Если ваш ПК подключен напрямую к модему через кабель Ethernet, вы увидите значок Ethernet вместо значка Wi-Fi на панели задач. Нажмите на это и выберите сеть, к которой вы подключены вверху.
- Затем в окне «Настройки сети и Интернета» щелкните имя вашей сети.
- На следующей странице прокрутите вниз, чтобы увидеть свой IP-адрес в разделе «Свойства».
Способ 3. Использование командной строки
- Чтобы найти свой IP-адрес с помощью командной строки в Windows 10, скопируйте и вставьте следующую команду в окно командной строки и нажмите Enter:
ipconfig /all
Примечание: Вы также можете использовать только ipconfig без квалификатора /all . Кроме того, если вы не знаете, как получить доступ к командной строке, используйте сочетание клавиш Win + R, введите «cmd» и нажмите клавишу ввода. На вашем ПК откроются окна командной строки.
Кроме того, если вы не знаете, как получить доступ к командной строке, используйте сочетание клавиш Win + R, введите «cmd» и нажмите клавишу ввода. На вашем ПК откроются окна командной строки.
- Теперь Windows будет отображать всю информацию об IP для всех используемых сетевых адаптеров. Прокрутите немного вниз, и вы сможете увидеть свои адреса IPv4 и IPv6.
Способ 4. Использование Центра управления сетями и общим доступом
- Еще один простой способ узнать свой IP-адрес в Windows — открыть « Центр управления сетями и общим доступом » из панели управления. Кстати, вы можете открыть панель управления, просто выполнив поиск с помощью панели поиска Windows.
- В окне Центра управления сетями и общим доступом нажмите « Изменить настройки адаптера » на левой боковой панели.
- Теперь дважды щелкните (или щелкните правой кнопкой мыши -> Состояние) на имени сети.

- Наконец, нажмите кнопку « Details », чтобы увидеть ваши адреса IPv4 и IPv6 в следующем окне.
Метод 5: Использование системной информации
- Вы также можете проверить свой IP-адрес в системной информации Windows. Чтобы попасть в окно SysInfo, откройте окно «Выполнить» (клавиша Windows + R), введите « msinfo32 ‘(без кавычек) и нажмите ‘ OK ’ или Enter.
- Теперь в левой панели окна SysInfo разверните «Компоненты -> Сеть », нажав на знаки «+» рядом с ними. Теперь выберите «адаптер » в разделе «Сеть». Наконец, на правой панели найдите адаптер для вашего текущего подключения. Прокрутите вниз, и вы увидите свои локальные адреса IPv4 и IPv6, перечисленные вместе.
Метод 6: Использование Windows PowerShell
- Чтобы найти свой локальный IP-адрес с помощью Windows PowerShell, скопируйте и вставьте следующую команду:
Get-NetIPConfigurationв окно PowerShell (откройте, просто выполнив поиск в строке поиска Windows). Затем нажмите Enter. Теперь вы увидите локальные адреса IPv4 и IPv6 для вашего компьютера с Windows.
Затем нажмите Enter. Теперь вы увидите локальные адреса IPv4 и IPv6 для вашего компьютера с Windows.
Примечание: Вы также можете использовать команду gip , чтобы найти свой локальный IP-адрес с помощью Windows PowerShell.
Способ 7. Использование диспетчера задач Windows
- Запустите диспетчер задач Windows (Ctrl+Shift+Esc) и перейдите на вкладку «Производительность». Теперь на левой боковой панели выберите «Wi-Fi» или «Ethernet» в зависимости от того, как вы подключены к Интернету. Теперь вы увидите адреса IPv4 и IPv6 в нижней части правой панели.
Поиск локального IP-адреса на Mac, MacBook и iMac
Чтобы найти общедоступный IP-адрес на Mac, перейдите на веб-сайты проверки IP-адресов, указанные ранее в этой статье. Как мы уже упоминали, они отлично работают на всех настольных и мобильных платформах. Чтобы найти локальный IP-адрес на вашем Mac, используйте следующий метод:
- Щелкните значок Apple в верхнем левом углу экрана и выберите « Системные настройки » в раскрывающемся меню.

- Теперь выберите « Сеть » в окне «Системные настройки».
- Наконец, на левой боковой панели щелкните сеть, к которой вы в данный момент подключены (если она еще не выделена). Теперь вы сможете увидеть имя вашей сети и локальный IP-адрес вашего устройства Mac. Как обычно, он почти наверняка начнется с 192.168.х.х.
Простой поиск IP-адреса вашего компьютера
Теперь, когда вы знаете, как проверить свой IP-адрес в Windows и Mac с помощью сторонних веб-сайтов, командной строки, PowerShell и различных другие методы, идите вперед и узнайте общедоступный и частный IP-адреса для вашего компьютера. Между тем, если вы беспокоитесь о раскрытии своего общедоступного IP-адреса каждому веб-сайту, который вы посещаете в Интернете, ознакомьтесь с лучшими VPN-сервисами для Windows и вашего Android TV. Кроме того, узнайте, как изменить настройки DNS в Windows и Android, чтобы ваш интернет-провайдер не мог отслеживать ваши действия в Интернете.


 168.100.1
168.100.1

 Затем нажмите Enter. Теперь вы увидите локальные адреса IPv4 и IPv6 для вашего компьютера с Windows.
Затем нажмите Enter. Теперь вы увидите локальные адреса IPv4 и IPv6 для вашего компьютера с Windows.