Как узнать свой или чужой IP-адрес?
Вы можете легко узнать ваш собственный IP-адрес
Так можно выяснить, какой у вас IP-адрес:
Откройте CMD: для этого одновременно нажмите [Win] + [R]. В появившемся окне введите «cmd» и подтвердите выбор, нажав на «OK». Теперь введите «ipconfig» в командной строке. Ваш IP-адрес можно найти в поле «IPv4-адрес».
Альтернативный способ: одновременно нажмите [Win] + [R] и введите «ncpa.cpl». Выберите здесь свое соединение и нажмите «Подробности». Здесь вы тоже можете найти свой IP.
Однако в обоих случаях вы узнаете только тот IP-адрес, который роутер назначил вам во внутренней подсети. Если вы хотите узнать ваш внешний IP-адрес, введите команду «nslookup myip.
Узнать свой IP-адрес онлайн
Вы также можете узнать свой с IP-адрес с помощью различных инструментов в интернете.
На WhatIsMyIP.com будут отображаться ваши IPv4 — и IPv6-адреса. Здесь вы также найдете местоположение Интернет-узла, к которому вы подключены.
Поиск чужого IP-адреса
IP-адрес чужого компьютера тоже можно узнать через интернет. В этом вам поможет командная строка Windows.
- В строке поиска меню «Пуск» введите «cmd» и подтвердите действие, нажав [Enter]. Кроме того, вы также можете открыть CMD так, как описано выше.
- Введите «ping example.com». Замените «example.com» на адрес, IP которого вы хотите узнать, и нажмите [Enter].
- В появившемся окне вы увидите многократно повторенный внешний IP-адрес (см. скриншот выше).
Читайте также:
Как увидеть свой IP-адрес в Windows 10
Каждое подключенное к сети устройство (ноутбук, планшет, настольный компьютер, смартфон и т. д.) имеет свой IP-адрес в сети и универсальный MAC-адрес. В Windows 10 есть несколько способов с помощью которых вы можете узнать IP-адрес своего устройства и в сегодняшней статье мы их рассмотрим.
д.) имеет свой IP-адрес в сети и универсальный MAC-адрес. В Windows 10 есть несколько способов с помощью которых вы можете узнать IP-адрес своего устройства и в сегодняшней статье мы их рассмотрим.
IP-адрес в локальной сети
Узнать IP-адрес в диспетчере задач
1. Откройте диспетчер задач: один из способов – нажмите на панель задач в пустом месте правой клавишей мыши и из открывшегося меню выберите “Диспетчер задач” (также для его открытия вы можете нажать на клавиатуре клавиши Ctrl+Shift+Esc).
2. Если вы открываете диспетчер задач первый раз на этом компьютере – нужно нажать “Подробнее”.
3. Перейдите во вкладку “Производительность”, с левой стороны выберите Wi-Fi или Ethernet (в зависимости от соединения, которое вы используете), с правой стороны вы найдете IPv4 и IPv6, связанные с сетевым адаптером.
Узнать IP-адрес в параметрах системы
1.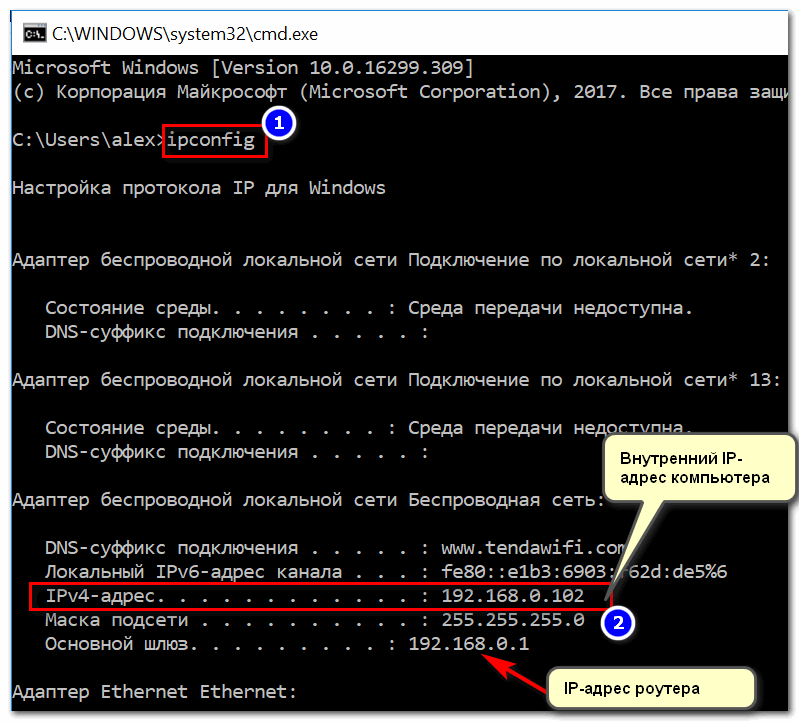 Зайдите в меню “Пуск” и выберите “Параметры” (также вы можете нажать клавиши Win+I).
Зайдите в меню “Пуск” и выберите “Параметры” (также вы можете нажать клавиши Win+I).
2. Откройте “Сеть и интернет” => с левой стороны выберите Wi-Fi (если вы используете беспроводное соединение) или Ethernet (если вы используете проводное соединение) => с правой стороны нажмите левой клавишей мыши на свое соединение.
3. В открывшемся окне вы увидите IP-адрес вашего устройства.
Узнать IP-адрес в центре управления сетями и общим доступом
1. Откройте “Центр управления сетями и общим доступом”: один из способов – в строке поиска или в меню “Выполнить” (выполнить вызывается клавишами Win+r) введите команду control.exe /name Microsoft.NetworkAndSharingCenter и нажмите клавишу Enter.
2. Возле “Подключения” нажмите левой клавишей мыши на сетевой адаптер, IP-адрес которого вы хотите увидеть.
3.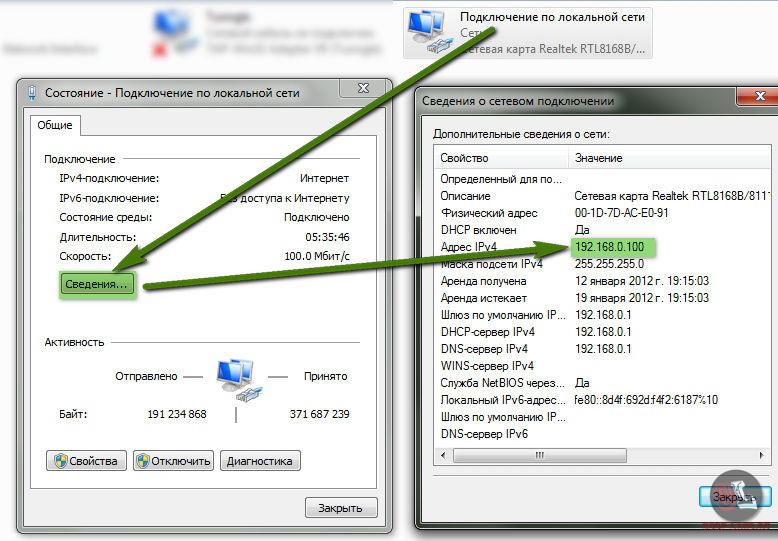 Нажмите на “Сведения”, чтобы увидеть IP-адрес текущего соединения.
Нажмите на “Сведения”, чтобы увидеть IP-адрес текущего соединения.
Узнать IP-адрес в командной строке
1. Откройте командну строку: один из способов – нажмите на меню “Пуск” правой клавишей мыши и выберите ее из открывшегося меню
2. Введите команду ipconfig /all и нажмите клавишу Enter. Найдите в списке активный сетевой адаптер и посмотрите ip-адрес.
Общедоступный или внешний IP-адрес
Самый простой способ быстро проверить внешний IP-адрес – в любом браузере в адресную строку введите http://myexternalip.com/raw и нажмите клавишу Enter.
На сегодня всё, если вы знаете другие способы – пишите в комментариях! Удачи Вам 🙂
Как найти свой IP-адрес в Windows 10 и Windows 7

Причин, по которым Вам может понадобиться найти ip адрес компьютера может быть много. Возможно, вам нужно знать IP-адрес вашего компьютера, потому что возникли какие-либо проблемы с подключением к сети Интернет Вашего провайдера, или может быть ip адрес требуется какому-либо приложению, или Ваш роутер не хочет раздать Вам нужный IP-адрес, и так далее.
Существует два способа найти свой IP-адрес в Windows. Вы можете использовать оболочку Windows и за пару кликов узнать ip адрес, либо зайти в командную строку, и прописав нужную команду, выяснить то же самое. Поехали.
Для Windows 10:
Найти свой IP-адрес с помощью приложения НастройкиСамый простой способ найти свой IP-адрес в Windows 10 включает в себя запуск приложения Настройки:
1. Откройте Пуск и далее Настройки.
2. Нажмите Сеть и далее
3. В левой панели выберите Wi-Fi или Ethernet, в зависимости от того, какое соединение Вы используете.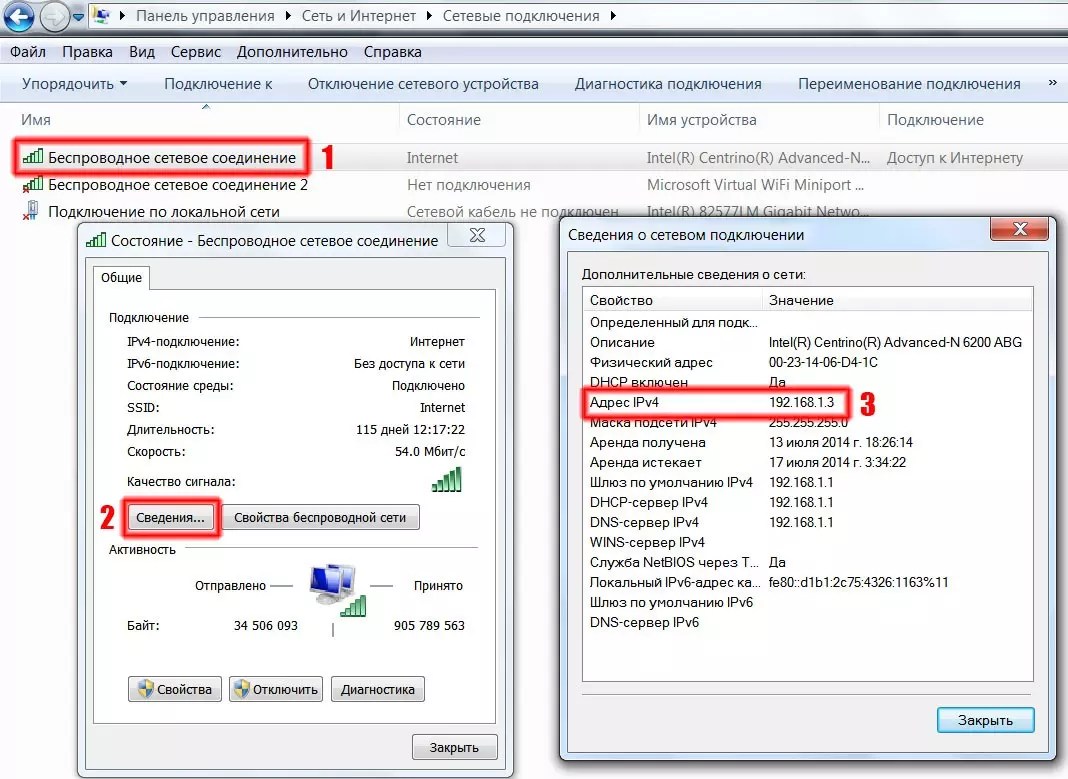
4. Нажмите на свою сеть (обычно она единственная в списке) или имя подключения.
5. Прокрутите страницу вниз до адреса IPv4.
6. Номер, который Вы видите, — это ваш IP-адрес.
Найти свой IP-адрес с помощью командной строки
Другой способ поиска вашего IP-адреса в Windows 10 — использование командной строки. Результат будет аналогичен первому способу.
1. Нажмите Пуск, введите cmd и нажмите Enter
2. Далее введите команду ipconfig и нажмите Enter.
3. Найдите адрес IPv4 (Ethernet) в разделе Подключение по локальной сети (обычно самые первый в списке), либо адрес IPv4 (Wi-Fi).
Номер, который Вы видите, — это Ваш IP-адрес.
Для Windows 7:
Найти свой IP-адрес с помощью приложения НастройкиПорядок действий несколько отличается от Windows 10.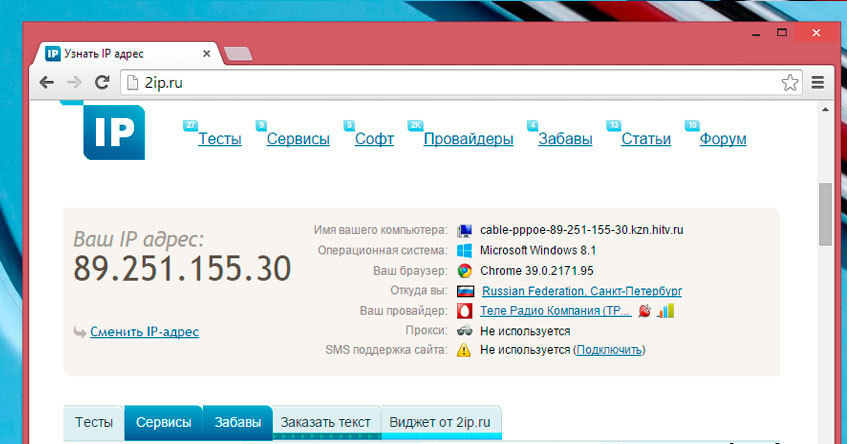
1. В трее нажмите правой кнопкой мышки по своему соединению и выберите Центр управления сетями и общим доступом.
2. В открывшемся окне в списке Просмотр активных сетей найдите свое соединение и нажмите справа на
3. В открывшемся окне Состояние Нажмите на кнопку Сведения.
4. В строке Адрес IPv4 будет прописан IP-адрес Вашего компьютера.
Найти свой IP-адрес с помощью командной строки
Порядок действий для Windows 7 и Windows 10 ничем не отличается. Переходите по ссылке.
Вот такие не хитрые действия позволят Вам в любую минуту узнать свой IP адрес.
Что можно сделать с вашим IP-адресом?
Конфиденциальность сегодня как никогда важна, особенно когда дело касается интернета. По факту, можно найти тонны информации и статей о том, насколько важно скрывать IP-адрес при использовании интернета.
Но что на самом деле можно сделать с вашим IP-адресом?
Вот все, что вам нужно знать об этом:
Что такое IP-адрес?
IP-адрес (Internet Protocol) выступает в качестве идентификатора устройства, которое вы используете для доступа в интернет. Он помогает веб-сайтам точно знать, куда отправлять данные, которые вы запрашиваете посредством запросов на подключение.
Помимо идентификации вашего устройства, ваш IP-адрес также показывает ваше местоположение, так как содержит следующую информацию:
- В какой стране вы находитесь.
- Из какого вы города.
- Даже кто ваш провайдер.
- Какой у вас почтовый индекс.
Как можно определить ваш IP-адрес?
- Проще всего определить ваш IP-адрес, если вы используете торренты, – он просто отображается в общем Рое (список всех раздающих и скачивающих). Остаётся лишь проверить список раздающих (пиров) – ваш IP-адрес будет показан вместе с типом и версией торрент-клиента, который вы используете.

- Кроме того, если вы отправляете кому-нибудь Email, то получатель может просто проверить заголовок электронного сообщения
- Более нетрадиционный способ выявить ваш IP-адрес, – это когда вы ведете собственный сайт и размещаете его на домашнем сервере. В таком случае достаточно просто открыть командную строку в ОС и “пропинговать” домен вашего веб-сайта. Когда придёт ответ, в командной строке высветится IP-адрес вашего сайта.
Кроме того, можно просто использовать онлайн-инструмент поиска IP-адресов, и проделать то же самое.
Конечно же, если ваш сайт размещается на серверах какого-нибудь дата-центра, то об этом можно не беспокоиться.
Есть и другие “менее популярные” способы выяснить ваш реальный IP-адрес:
- Проверкой логов сервера веб-сайтов, которые вы посещали.
 Не забывайте — каждый сайт, на который вы заходите, видит и хранит ваш IP-адрес. Конечно, только владельцы веб-сайтов и администраторы могут видеть эту информацию – или любой желающий, если на сайте происходит утечка данных.
Не забывайте — каждый сайт, на который вы заходите, видит и хранит ваш IP-адрес. Конечно, только владельцы веб-сайтов и администраторы могут видеть эту информацию – или любой желающий, если на сайте происходит утечка данных. - Ошибки при использовании HTML-кода в электронной почте могут раскрыть ваш IP-адрес,
- Если кто-то сидит у вас в гостях или каким-либо другим образом заполучил доступ к вашей WiFi точке доступа, то может просто спросить у Google, какой в данный момент используется IP-адрес.

- Администраторы форумов, блогов и игровых серверов могут видеть ваш реальный IP-адрес. В конце концов, часто именно благодаря этому они могут блокировать игроков.
- Взаимодействие с любой онлайн-рекламой (особенно в социальных сетях) раскрывает ваш IP-адрес рекламодателям.
- Кто-то может использовать инструменты, вроде Grabify, для создания ссылки на легитимный сайт и поделиться ссылкой с вами. Нажатие по ссылке перенесет вас к реальному веб-сайту, но также позволит человеку, отправившему ссылку, отслеживать информацию о вас, включая ваш IP-адрес.
Итак, как же можно использовать ваш IP-адрес?
Вот несколько негативных последствий, которые несёт за собой раскрытие вашего реального IP-адреса:
«Если у кого-то есть мой IP-адрес, как это помешает мне пользоваться интернетом?»
К примеру, поставщики контента могут использовать ваш IP-адрес, чтобы применить к вам геоблокировку — это ограничение контента, которое по сути не позволяют вам получить доступ к веб-странице или содержимому сайта, если услуги сайта не распространяются на вашу страну.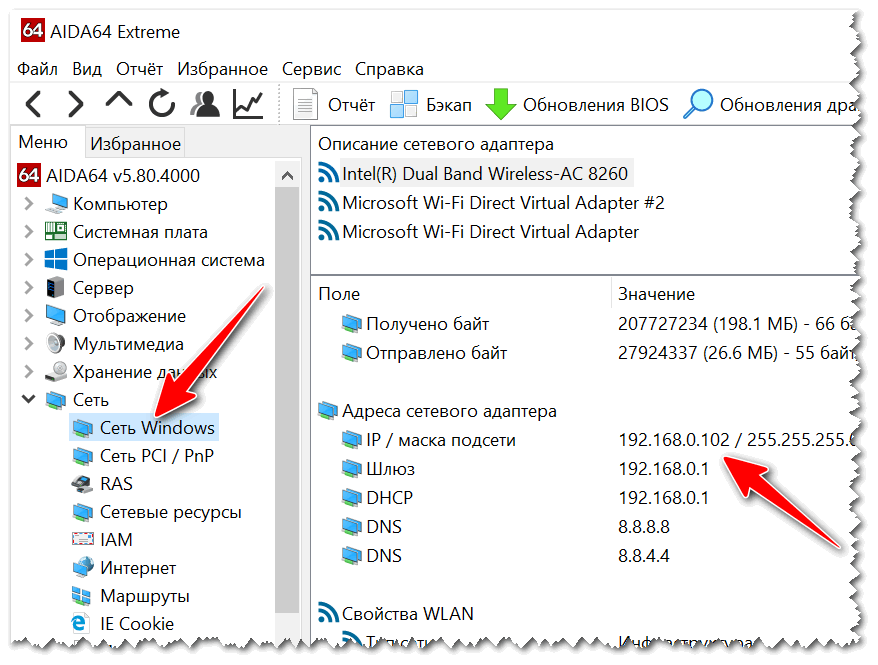
Как мы уже упоминали, ваш IP-адрес раскрывает вашего реальное местоположение, и любой сайт, которому вы отправляете запросы на подключение или посещаете, будет видеть и считывать ваш IP-адрес.
Так, например, сервисы, вроде Netflix или Hulu, не позволяют людям получать смотреть американский контент из других стран.
Спам «персонализированными» объявлениямиСлучалось ли вам когда-нибудь читать статьи о выборе хорошего пылесоса? После этого в интернете вас еще полгода повсюду преследуют объявления о продаже пылесосов.
Пылесос – лишь один из примеров, но по факту это правило работает абсолютно для всего.
На самом деле, это не какое-то жуткое «совпадение», это просто рекламодатели отслеживают вас в интернете, и спамят вам рекламой, которая вроде может вас заинтересовать.
Обычно рекламодатели используют пиксели отслеживания, но также пользуются и вашим IP-адресом. С его помощью они могут показывать вам объявления на основе местоположения, соответственно реклама будет на вашем родном языке.
Некоторые люди сочтут это полезным, но для большинства из нас это кажется вторжением в личное пространство.
Вас могут добавлять в базы данных и продавать в даркнетеНекоторые хакеры могут собирать IP-адреса с целью их последующего сбыта в даркнете ради получения прибыли.Естественно, киберпреступник продает не только ваш IP-адрес. Потому что сам адрес не стоит практически ничего. Вместо этого они составляют целую базу данных, содержащую пользовательские данные, которые им удалось похитить с различных веб-сайтов, и эти данные также включают ваш IP-адрес.
К этому нельзя относиться несерьезно. Если кто-то покупает ваш IP-адрес в даркнете, то явно не из благих намерений. Они либо попытаются использовать его, чтобы выдать себя за вас, узнать личную информацию о вас, либо использовать его в мошеннических целях.
Это позволяет накопать о вас больше информацииНе думайте, что кто-то может найти ваше имя, физический адрес и номер телефона, просто зная ваш IP-адрес.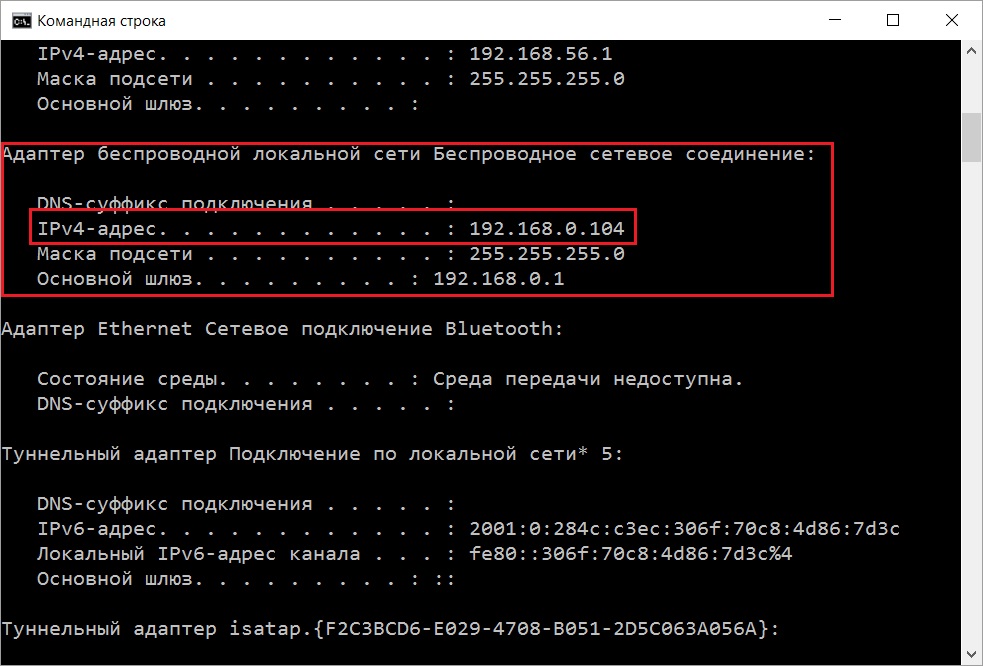
В худшем случае они могут определить ваше местоположение в определённой местности — стране, городе или даже районе.
Тем не менее, если киберпреступник достаточно квалифицирован, при помощи IP-адреса он может узнать, кто ваш интернет-провайдер, и использовать фишинговые и мошеннические атаки против них, что позволит узнать ваши личные данные. Такое уже случалось в прошлом, так что это не выдумки.
Достаточно настойчивые киберсталкеры могут попытаться использовать ваш IP-адрес для отслеживания ваших действий в интернете, что позволит им найти больше личной информации о вас. Хотя, опять же, это сработает, только если им удастся обмануть вашего провайдера, и раскрыть конфиденциальные данные или взломать их систему, чтобы заполучить их.
Провести DoS/DDoS-атаку вашей сетиЕсли киберпреступник знает ваш IP-адрес, он может провести на вас атаку DDoS/DoS (аббр. англ. Denial of Service «отказ в обслуживании») — по сути, будет наполнять вашу сеть нежелательным трафиком до тех пор, пока ваше подключение к интернету не будет перегружено.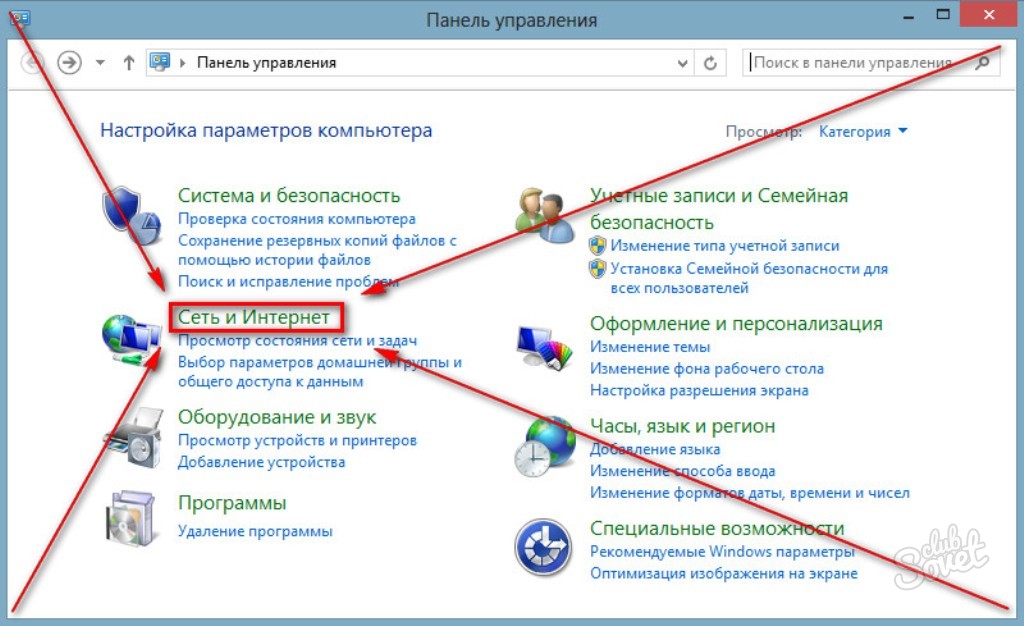
Как правило, это часто случается в онлайн-играх – расстроенные игроки “ддосят” других и тем самым не дают нормально играть.
Подать на вас в суд за нарушение авторских правДа, такое тоже случается, если вы проживаете в стране, где суровые законы против торрентов и пиратства. Например, в США.
Существуют специальные агентства, которые мониторят все популярные торренты и выискивают нарушителей авторского права. Для этого им достаточно просто узнать IP-адрес того, кто раздает торрент. Если им это удастся, то дальше дело за малым: они просто свяжутся с вашим интернет-провайдером и запросят ваши контактные и личные данные.
Затем, в зависимости от того, насколько серьезное вы совершили «преступление», они могут просто угрожать вам уведомлениями DMCA (Digital Millennium Copyright Act — Закон об авторском праве в цифровую эпоху), или подадут на вас в суд (что случается крайне редко).
Забанить вас в онлайн-играхЭто относится только к онлайн-играм. Часто далеко не самые администраторы из-за собственного проигрыша могут забанить того, кто их обыграл.
Часто далеко не самые администраторы из-за собственного проигрыша могут забанить того, кто их обыграл.
И чаще всего они блокируют игроков именно по IP-адресу. Так как игровой сервер заносит его в черный список, вы не можете снова подключиться к нему, пока администратор не отменит запрет.
«Можно ли взломать и использовать мой IP-адрес?»
Не совсем. Хотя в интернете часто можно встретить много информации об IP-взломах.
Однако киберпреступник по факту не может взломать IP-адрес. Это просто цифра, а не программное или аппаратное обеспечение.
«Хорошо, так что хакер может сделать с моим IP-адресом?»
Ну, киберпреступник теоретически может воспользоваться вашим IP-адресом. Для этого им нужно будет взломать ваше устройство, чтобы получить доступ к его IP-адресу. Или они могут получить доступ к вашей домашней WiFi-сети, причем, сделать это с лёгкостью, если не защитили её должным образом.
После того, как доступ к вашей сети или устройству будет получен, они могут начать делать незаконные вещи, используя ваш IP-адрес. Например, угрожать убийством или загружать незаконные торренты, детскую порнографию или контент, который может угрожать национальной безопасности страны.
Например, угрожать убийством или загружать незаконные торренты, детскую порнографию или контент, который может угрожать национальной безопасности страны.
«Может ли кто-нибудь удаленно получить доступ к моему компьютеру через мой IP-адрес?»
Зависит от обстоятельств.
Как правило, нет. Недостаточно просто знать чей-то IP-адрес, чтобы удалённо взламывать устройства.
Тем не менее, очень квалифицированный киберпреступник может использовать ваш IP-адрес для сканирования открытых портов. Если вы не знакомы с портами, то считайте, что это конвейеры, через которые данные поступают в сеть с устройства, и наоборот.
Если хакеру удастся найти открытый порт(ы) и получить над ним контроль, то вполне вероятно он сможет удалённо управлять вашим компьютером. Однако это может произойти только в том случае, если ваша ОС устарела, а также если вы не используете антивирус или отключили фаервол.
Еще киберпреступник может использовать ваш IP-адрес для сбора личной информации о вас и ваших привычках в интернете, а также использовать фишинг и попытаться обмануть вас, вынудив установить вредоносное ПО на ваше устройство. Если ему это удастся, то тогда он тоже заполучит контроль над вашим устройством.
Если ему это удастся, то тогда он тоже заполучит контроль над вашим устройством.
Как защитить свой IP-адрес от хакеров, рекламодателей и слежки
Вот несколько хороших способов скрыть IP-адрес, чтобы никто не мог выследить и похитить его:
1. Используйте VPN-СервисVPN — это онлайн-сервис, который позволяет вам быстро и легко скрыть свой IP-адрес. Все, что вам нужно сделать, это подключиться к VPN-серверу, и он автоматически заменит ваш реальный IP-адрес своим собственным.
Перед тем, как подключиться к VPN, лучше протестировать соединение и убедиться, что оно не страдает от IP-утечек.Кроме того, лучше использовать VPN с поддержкой функции автоматического отключения от интернета (Kill Switch). Таким образом, если VPN-соединение по какой-либо причине будет прервано, вам не придется беспокоиться о том, что кто-то увидит ваш реальный IP-адрес, так как VPN автоматически отключит доступ к интернету до тех пор, пока соединение не будет восстановлено.
Ищите безопасный VPN-Сервис?
Об этом можно больше не беспокоиться, так как вы уже нашли CactusVPN. Мы предлагаем VPN-Сервис с шифрованием на военном уровне, с высокоскоростными серверами с неограниченной пропускной способностью.
Мы также предоставляем общие IP-адреса, то есть наши серверы смешивают ваш трафик с трафиком других пользователей, что дает дополнительную защиту вашей конфиденциальности.
Это, а также мы предлагаем защиту от утечки DNS, функцию Kill Switch и гарантированную политику отсутствия логов.
Специальное предложение! Получите CactusVPN за 3.5$ в месяц!
И как только вы станете клиентом CactusVPN, у вас будет 30-дневная гарантия возврата денег.
Сэкономьте 64% сейчас
2. Используйте прокси
Как и VPN, прокси-сервер также скрывает ваш IP-адрес при каждом подключении. Тем не менее, это не дает такого же уровня безопасности, как VPN.
Таким образом, вы не добьетесь высококачественного шифрования с должной защитой вашего трафика и данных. Кроме того, прокси-серверы часто работают медленнее, чем VPN, и это также следует иметь в виду.
Кроме того, прокси-серверы часто работают медленнее, чем VPN, и это также следует иметь в виду.
Если вы беспокоитесь об этом, но хотите использовать прокси-сервер, то попробуйте найти VPN-Сервис с дополнительной услугой прокси-сервера. Такой, как например, у CactusVPN.
3. Переключитесь между WiFi-сетямиЕсли вы боитесь, что кто-то узнает ваш IP-адрес, и при этом у вас есть доступ к нескольким сетям WiFi, просто переключайтесь между ними. При каждом новом подключении к очередной сети вы будете получать новый IP-адрес.
Конечно, это не идеальное решение. Пользоваться общественным WiFi довольно рискованно. Так как большинство сетей не используют никакого шифрования, их пользователи легко могут стать жертвой киберпреступников.
4. Перейдите на мобильное подключениеЕсли у вас поблизости нет WiFi-сетей, которыми можно воспользоваться (например, если вы сидите дома), то есть еще один способ скрыть ваш IP-адрес – просто подключитесь к интернету через мобильный телефон.
Таким образом, вам будет выдан новый IP-адрес от вашего оператора сотовой связи.
5. Пообщайтесь с вашим интернет-провайдеромПоскольку IP-адреса вам назначает ваш интернет-провайдер, очевидно, что если вы хотите изменить адрес, то в первую очередь нужно обратиться к провайдеру.
Можно спросить, есть ли у провайдера возможность предоставить вам динамический IP-адрес, который меняется каждый раз, когда вы выходите в интернет.
Правда, как правило, за это взимается дополнительная плата. Еще зачастую при этом приходится заполнять дополнительные анкеты с подозрительными вопросами.
А что насчет Tor?Конечно, Tor также может скрывать ваш IP-адрес. В конце концов, это анонимная сеть.
Тем не менее, есть одна большая проблема – некоторое время назад у Tor уже бывали проблемы, когда в сеть просочились реальные IP-адреса пользователей.
Конечно, этот баг был исправлен, но кто знает, когда это случится снова? Наверняка последнее, что вам хотелось бы, это чтобы ваш IP-адрес транслировался в сеть без вашего ведома.
Кроме того, вам придется мириться и с другими проблемами, такими как отсутствие шифрования у последнего узла сети, необходимость пользоваться только браузером Tor, а также медленные скорости, так как на данный момент в количество узлов в сети значительно меньше активных пользователей.
Что делать, если кто-то заполучил ваш реальный IP-адрес
Тут все довольно очевидно – смените его. Вы можете сделать это с помощью VPN или прокси-сервера или попросить провайдера сделать это за вас.
По сути, сделать можно только это. Если вы боитесь, что киберпреступники используют ваш адрес для загрузки торрентов или совершения других незаконных актов, лучше самостоятельно предупредить об этом правоохранительные органы.
Что же можно сделать с вашим IP-адресом? Подытожим
Довольно много — можно использовать его для получения приблизительных сведений о вашем местоположении (страна, город, почтовый индекс, интернет-провайдер), ограничить доступ к определенным сайтам или игровым серверам, а также натравить на вас раздражающих рекламодателей.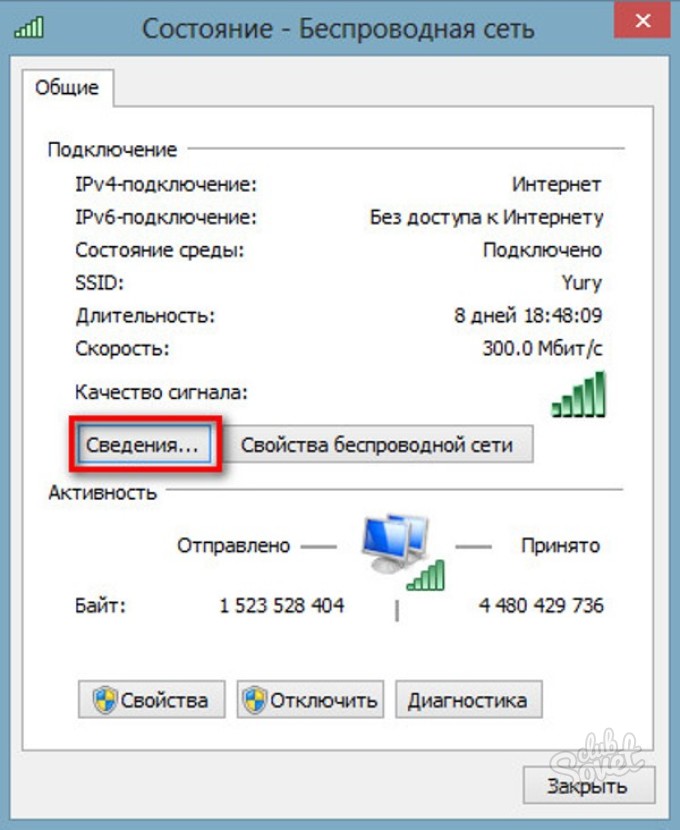
Что касается того, как кто-либо может выяснить ваш IP-адрес, то тут вариантом может быть много – от специальных инструментов и проверки списка пиров на раздаче торрента до использования скрытого HTML-кода в электронных письмах или онлайн-рекламе.
Чтобы ваша конфиденциальность оставалась нетронутой, вам следует использовать VPN или прокси-сервер. Это позволит вам скрывать IP-адрес всякий раз, когда вы пользуетесь интернетом.
Как узнать свой ip адрес компьютера или ноутбука на windows 10
IP-адрес — это сокращение от аббревиатуры Internet Protocol Address (адрес интернет протокола). Он является уникальным сетевым адресом узла в компьютерной сети.
Для сетей Интернет есть особые требования, которым должен соответствовать адрес — это уникальность. При этом для работы в локальной сети хватает уникальности в пределах сети.
Еще одна важная особенность. В версии протокола IPv4 Айпи адрес имеет длину 4 байта. Пример адреса IPv4 192.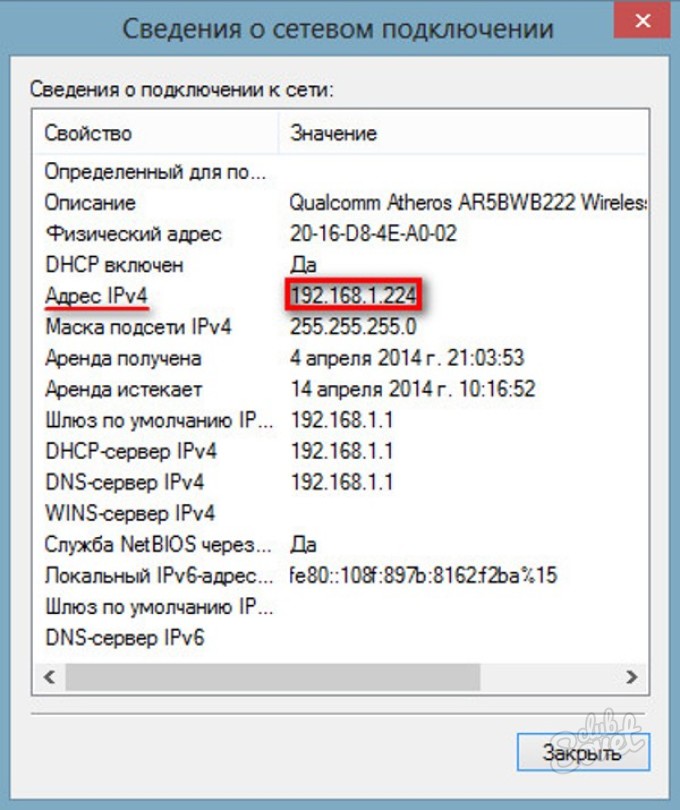 168.0.10 – (запись производится в привычных нам десятичных числах).
168.0.10 – (запись производится в привычных нам десятичных числах).
В версии протокола IPv6 адрес уже имеет длину в 16 байт.
Пример адреса IPv6 2001:0db8:11a3:09d7:1f34:8a2e:07a0:765d (данный протокол был создан для решения проблемы ограниченного количества IP адресов в протоколе Ipv4).
После того, как вы немножко освоились в протоколах IP, то я расскажу вам, как узнать IP адрес в операционной системе Windows 10.
Предлагаю вам ознакомиться с пошаговыми инструкциями и изображениями процесса просмотра Ip адреса на компьютере.
Вариант 1
Наведите на меню «Пуск» курсор и нажмите на него правой кнопкой мыши.
В появившемся сером окне нажмите на пункт «Панель управления». В новом окне «Настройки параметров компьютера» выберите пункт «С» «Центр управления сетями и общим доступом».
Затем в разделе «Просмотр основных сведений о сети и настройка подключений» нажмите на активное подключение. В моём случае это «Беспроводное сетевое соединение (Link-WiFi)».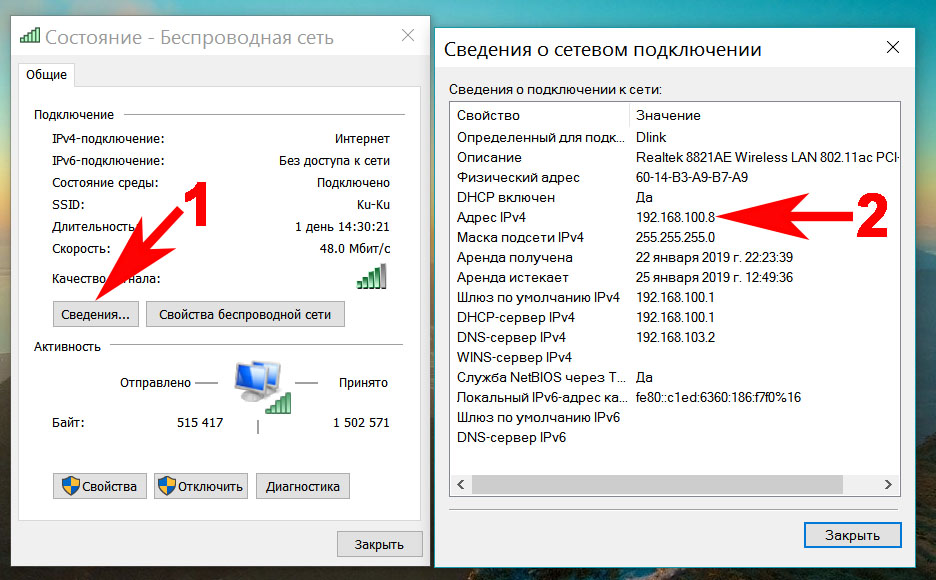 Нажимаем на «Сведения» и в очередном окне появится заветная информация.
Нажимаем на «Сведения» и в очередном окне появится заветная информация.
Адрес Ipv4. — в этой графе находится ваш ip адрес.
Вариант 2
Нажимаем на меню «Пуск» и выбираем пункт «Параметры». В новом появившемся окне выберите пункт «Сеть и Интернет».
В новом окне нажимите на пункт «Настройка параметров адаптера».
После клика откроется новое окно «Сетевые подключения». Вам необходимо сделать двойной щелчок по активному подключению. В новом окне «Состояния подключения» выберите пункт «Сведения». После данного действия вы увидите заветное окно со всеми сведениями о сетевом подключении.
Обратите внимание на графу Адрес Ipv4. В ней находится ваш ip адрес.
Хочу отметить, что данным способом, при наличии роутера, вы узнаете IP адрес, который был вам выдан DHCP вашего устройства. Если роутера нет (кабель провайдера напрямую вставлен в сетевую карту), то вы узнаете какой вам выдал IP адрес провайдер.Существует ещё вариант для продвинутых пользователей или для тех, кто больше любит писать, чем кликать мышкой по различным вкладках 🙂 О нём вы можете прочитать в следующей статье: Как узнать IP адрес компьютера через командную строку CMD.
Уважаемые пользователи!
Если у вас возникли вопросы по данному материалу — оставьте свой комментарий и мы постараемся вам помочь.
С уважением, Администратор сайтаsnapcomp.ru
Дорогой друг! Возможно, тебе будут интересны следующие статьи:
Если заметили ошибку, выделите фрагмент текста и нажмите Ctrl+Enter
В чем отличие «белого» и «серого» IP-адреса? – Keenetic
Все IP-адреса протокола IPv4 делятся на публичные/глобальные/внешние (их называют «белые») — они используются в сети Интернет, и частные/локальные/внутренние (их называют «серые») — используются в локальной сети.
Публичные «белые» IP-адреса
В сети Интернет используются именно публичные глобальные адреса. Публичным IP-адресом называется IP-адрес, который используется для выхода в Интернет. Публичные (глобальные) IP-адреса маршрутизируются в Интернете, в отличие от частных адресов.
Наличие публичного IP-адреса на вашем роутере или компьютере позволит организовать собственный сервер (VPN, FTP, WEB и др.), удаленный доступ к компьютеру, камерам видеонаблюдения, и получить к ним доступ из любой точки глобальной сети.
С «белым» IP-адресом можно организовать любой собственный домашний сервер для публикации его в сети Интернет: веб (HTTP), VPN (L2TP/IPSec, PPTP, IPSec, OpenVPN, WireGuard), медиа (аудио/видео), FTP, сетевой накопитель NAS, игровой сервер и т.д.
TIP: Примечание: Все публичные серверы и сайты в сети Интернет используют «белые» IP-адреса (например, сайт google.com — 172.217.22.14, DNS-сервер Google — 8.8.8.8, сайт yandex.ru — 213.180.204.11, DNS-сервер Яндекс.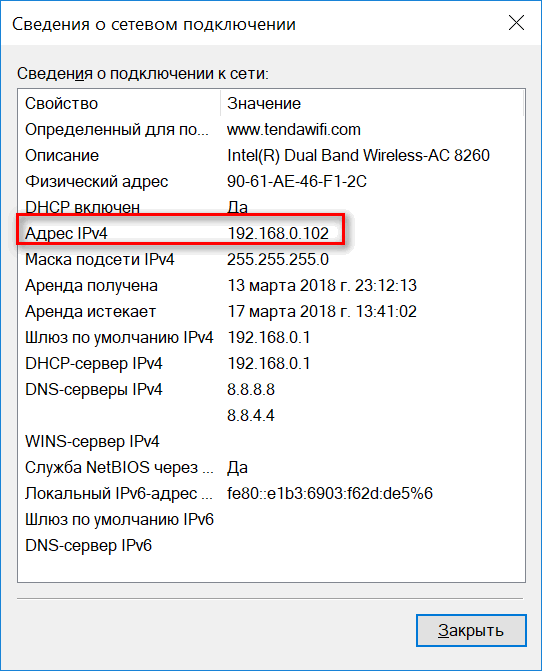 DNS — 77.88.8.8).
DNS — 77.88.8.8).
Все публичные IP-адреса в сети Интернет уникальны и не могут повторяться.
Для домашних пользователей провайдер может предоставлять всего один или несколько публичных IP-адресов (как правило, это платная услуга).
Маршрутизатор (роутер, интернет-центр) позволяет устройствам домашней сети использовать для выхода в Интернет один публичный IP-адрес, установленный на WAN-интерфейсе устройства, через который осуществляется подключение к Интернету. Именно этот внешний публичный IP-адрес может быть использован для доступа из Интернета к компьютеру домашней сети, но для этого необходимо использовать проброс портов на роутере (пример приведен в статье: «Переадресация портов»).
В связи с тем что «белых» IP-адресов существует ограниченное количество, а рост числа пользователей Интернета увеличивается, интернет-провайдеры всё чаще используют частные («серые») IP-адреса, назначаемые абонентам.
Частные «серые» IP-адреса
Частные внутренние адреса не маршрутизируются в Интернете и на них нельзя отправить трафик из Интернета, они работают только в пределах локальной сети.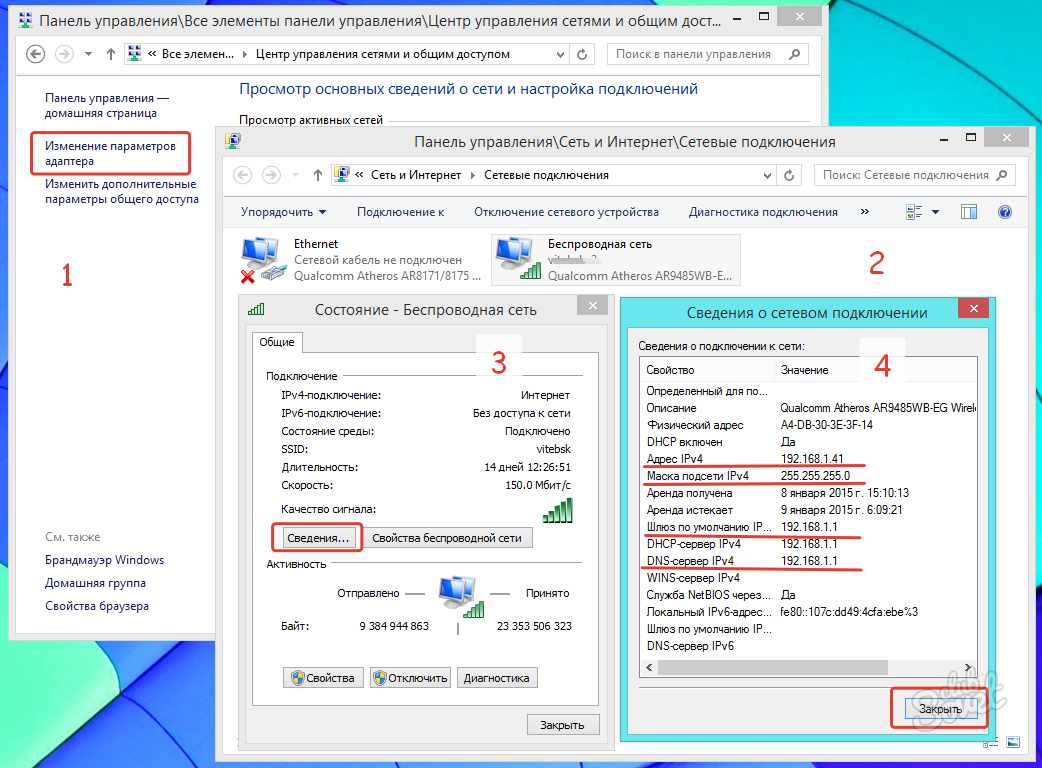
К частным «серым» адресам относятся IP-адреса из следующих подсетей:
- От 10.0.0.0 до 10.255.255.255 с маской 255.0.0.0 или /8
- От 172.16.0.0 до 172.31.255.255 с маской 255.240.0.0 или /12
- От 192.168.0.0 до 192.168.255.255 с маской 255.255.0.0 или /16
- От 100.64.0.0 до 100.127.255.255 с маской подсети 255.192.0.0 или /10; данная подсеть рекомендована согласно rfc6598 для использования в качестве адресов для CGN (Carrier-Grade NAT)
Это зарезервированные IP-адреса. Такие адреса предназначены для применения в закрытых локальных сетях, распределение таких адресов никем не контролируется.
Напрямую доступ к сети Интернет, используя частный IP-адрес, невозможен. В этом случае связь с Интернетом осуществляется через NAT (трансляция сетевых адресов заменяет частный IP-адрес на публичный). Частные IP-адреса в пределах одной локальной сети должны быть уникальны и не могут повторяться.
NOTE: Важно! Если ваш интернет-провайдер предоставляет вам IP-адрес из вышеприведенного списка, то вы не сможете настроить подключение из Интернета к компьютерам и серверам вашей домашней сети (кроме VPN-сервера SSTP и файлового облачного сервера WebDAV), т. к. частные IP-адреса не маршрутизируются (не видны) в сети Интернет. При необходимости доступа к компьютерам вашей домашней сети из Интернета нужно обратиться к интернет-провайдеру для получения публичного «белого» IP-адреса.
к. частные IP-адреса не маршрутизируются (не видны) в сети Интернет. При необходимости доступа к компьютерам вашей домашней сети из Интернета нужно обратиться к интернет-провайдеру для получения публичного «белого» IP-адреса.
Но тем не менее, с «серым» IP-адресом вы можете настроить удаленный доступ к веб-конфигуратору интернет-центра и ресурсам (сервисам) домашней сети или интернет-центра через наш сервис доменных имен KeenDNS. Например, доступ к устройству с веб-интерфейсом — сетевому накопителю, веб-камере, серверу, или к интерфейсу торрент-клиента Transmission, работающего в интернет-центре.
Что касается безопасности в Интернете, то использование «серого» IP-адреса более безопасно, чем использование «белого» IP-адреса, т.к. «серые» IP-адреса не видны напрямую в Интернете и находятся за NAT, который также обеспечивает безопасность домашней сети. При использовании «белого» IP-адреса необходимы меры для обеспечения дополнительной безопасности компьютера или сервера (например, использование межсетевого экрана для блокирования портов и протоколов, которые не используются сервером; применение сегмента сети DMZ для отделения общедоступных сервисов от локальной сети и т.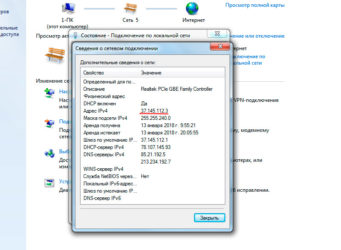 п.).
п.).
Полный список описания сетей для протокола IPv4 представлен в документе RFC6890.
Как проверить, является ли мой IP-адрес «белым»?
Чтобы самостоятельно проверить, является ли ваш IP-адрес публичным «белым», можно воспользоваться сервисом myip.ru, myip.com (или любым подобным). Вам будет показан IP-адрес, под которым был произведен запрос на сайт; если он совпадает с IP-адресом, выданным интернет-провайдером на WAN-интерфейсе интернет-центра, значит, вам выдан публичный «белый» IP-адрес. Например:
IP-адрес на WAN-интерфейсе интернет-центра можно посмотреть в его веб-конфигураторе. На стартовой странице «Системный монитор» в разделе «Интернет» нажмите «Подробнее о соединении». В поле «IP-адрес» вы увидите адрес интернет-центра, используемый для выхода в Интернет.
В нашем примере IP-адреса совпадают и этот адрес не входит в диапазон частных подсетей, значит внешний WAN IP-адрес интернет-центра является публичным «белым».
Если вы увидите, что IP-адреса не совпадают, и внешний WAN IP-адрес Keenetic в веб-конфигураторе принадлежит к одному из диапазонов частной сети, значит роутер имеет «серый» IP-адрес.
Как узнать свой IP в macOS (внутренний и внешний)
Если вы настраиваете новую сеть у себя дома или по какой-то другой причине хотите узнать свой IP, сделать это проще, чем вы думаете. Более того, ниже мы расскажем и о том, как узнать внешний IP компьютера.
Как узнать внутренний IP-адрес Mac
Есть три простых и быстрых способа узнать IP-адрес на любом Mac, в том числе Macbook, Macbook Pro, Mac Mini, Mac Pro, Macbook Air и т.д.
- Через Системные настройки
1) На панели меню выберите значок Apple > Системные настройки.
2) Выберите секцию Сеть.
3) Если она ещё не выбрана, то слева выберите свою домашнюю сеть Wi-Fi.
Ваш IP-адрес будет отображаться прямо под статусом подключения.
Также читайте: Как забыть Wi-Fi сеть на iPhone, iPad и Mac
- Через панель меню
1) Зажмите клавишу Option на клавиатуре.
2) Нажмите значок Wi–Fi на панели меню, продолжая держать клавишу.
Ваш IP-адрес появится на табличке с опциями под текущей сетью Wi-Fi.
На панели меню нет значка Wi-Fi, но вы хотели бы его добавить? Тогда выберите значок Apple > Системные настройки, откройте секцию Сеть и нажмите галочку рядом с Показывать статус Wi-Fi в строке меню.
- Через программу Терминал
Есть и более сложный способ узнать IP в MacOS. Откройте программу Terminal и скопируйте в неё следующую команду:
ipconfig getifaddr en0
Ваш IP появится сразу под командой.
Есть ещё одна команда, с помощью которой можно узнать свой айпи-адрес. Она предоставляет доступ к дополнительной информации:
ifconfig |grep inet
Как узнать внешний IP-адрес Mac и ПК
Внешний IP-адрес считается «публичным», поэтому его можно узнать через интернет несколькими способами.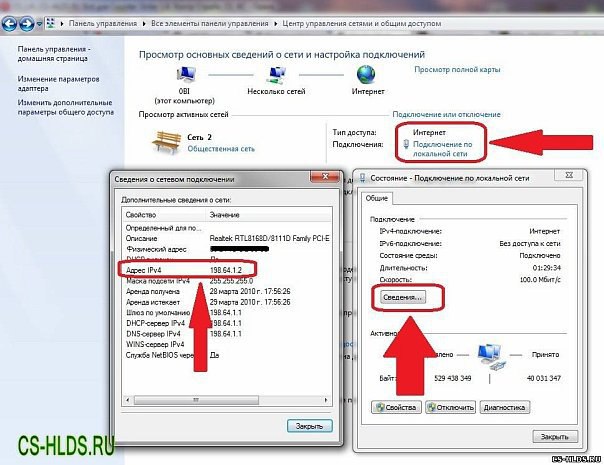 Для этого нужно использовать именно тот Mac или ПК, адрес которого вы хотите узнать. Да, способы ниже актуальны и для ПК с Windows.
Для этого нужно использовать именно тот Mac или ПК, адрес которого вы хотите узнать. Да, способы ниже актуальны и для ПК с Windows.
Откройте поисковик Google и введите «IP-адрес» или «Какой у меня IP?». В самом верху среди результатов вы увидите свой внешний IP-адрес.
- Через сайт What Is My IP Address
Есть удобный сайт, который тоже поможет узнать свой внешний айпи. Зайдите на сайт https://whatismyipaddress.com, и вы сразу же увидите свой IP. Подобный сайт: https://www.whatsmyip.org.
- Через сайт 2ip.ru
Здесь схема такая же простая, как и на сайтах выше. Просто зайдите на сайт https://2ip.ru/, и вы сразу же увидите свой внешний айпи. Кроме того, на этом сайте есть дополнительные полезные услуги. К примеру, вы можете проверить скорость своего интернета, степень своей анонимности и ещё многое другое.
- Через сайт Whoer
Ещё один полезный сайт – https://whoer. net/ru, ведь на нём вы узнаете не только свой IP, но и другую полезную информацию о своём компьютере.
net/ru, ведь на нём вы узнаете не только свой IP, но и другую полезную информацию о своём компьютере.
Узнать внешний и внутренний IP-адрес своего Mac очень легко. Тем более доступно столько разных способов. Надеемся, данная инструкция была вам полезной.
Оцените пост
[всего: 0 рейтинг: 0]Смотрите похожее
macOSКак найти IP-адрес вашего компьютера на ПК с Windows 10: HelloTech How
Ваш IP-адрес (Интернет-протокол) похож на ваш домашний адрес, но для вашей сети Wi-Fi. Без IP-адреса Интернет не знал бы, куда доставить все необходимые данные, например электронную почту и веб-сайты. Вот как узнать свой IP-адрес на компьютере с Windows 10.
Как найти IP-адрес на компьютере с Windows 10
Чтобы узнать свой IP-адрес
на компьютере с Windows 10 перешел в Панель управления > Сеть и
Интернет > Сеть и центр общего доступа> Сменить адаптер
настройки.Щелкните правой кнопкой мыши Ethernet и перейдите к Status > Details .
Примечание. Это руководство предназначено только для ПК с Windows 10. Если вы используете Mac, ознакомьтесь с нашей статьей о том, как найти свой IP-адрес на Mac.
- Щелкните значок увеличительного стекла в нижнем левом углу экрана.
- Затем введите IP-адрес в строку поиска.
- Затем нажмите «Открыть».
- Затем щелкните Изменить параметры адаптера .
- Затем щелкните свою сеть правой кнопкой мыши и выберите «Состояние». Если вы подключены к Интернету через Wi-Fi, щелкните его правой кнопкой мыши. Если вы используете соединение Ethernet, щелкните по нему.
- Затем нажмите Подробнее .
- Наконец, вы увидите IP-адрес вашего компьютера рядом с IPv4-адресом.
Общедоступный IP-адрес
глобально уникальный IP-адрес, назначенный вашим устройствам вашим интернет-сервисом
провайдер. Частный IP-адрес назначается устройствам в вашем личном
сеть вашим маршрутизатором. Вот почему вы можете иметь тот же локальный IP-адрес, что и
кто-то другой, но не тот же частный IP-адрес.
Частный IP-адрес назначается устройствам в вашем личном
сеть вашим маршрутизатором. Вот почему вы можете иметь тот же локальный IP-адрес, что и
кто-то другой, но не тот же частный IP-адрес.
Подумайте об этом так: ваш публичный IP-адрес подобен адресу вашего многоквартирного дома, а ваш частный IP-адрес подобен номеру вашей квартиры. Таким образом, у вас может быть тот же номер квартиры, что и у кого-то в доме на другом конце города, но у вас не будет того же адреса.
Найти IP-адрес в Windows 7
Вы можете спросить себя, зачем мне искать IP-адрес в Windows 7.Что ж, это хороший вопрос, и если вы плохо знакомы с компьютерами, маршрутизаторами и всем, что связано с подключением к Интернету, это может быть полезно. Определение вашего локального IP-адреса для настройки многих вещей, например принтеров. Его также можно использовать для решения любых технических проблем / проблем в вашей сети. Например, вам может потребоваться связаться с сотрудником службы технической поддержки и сообщить им ваш общедоступный IP-адрес.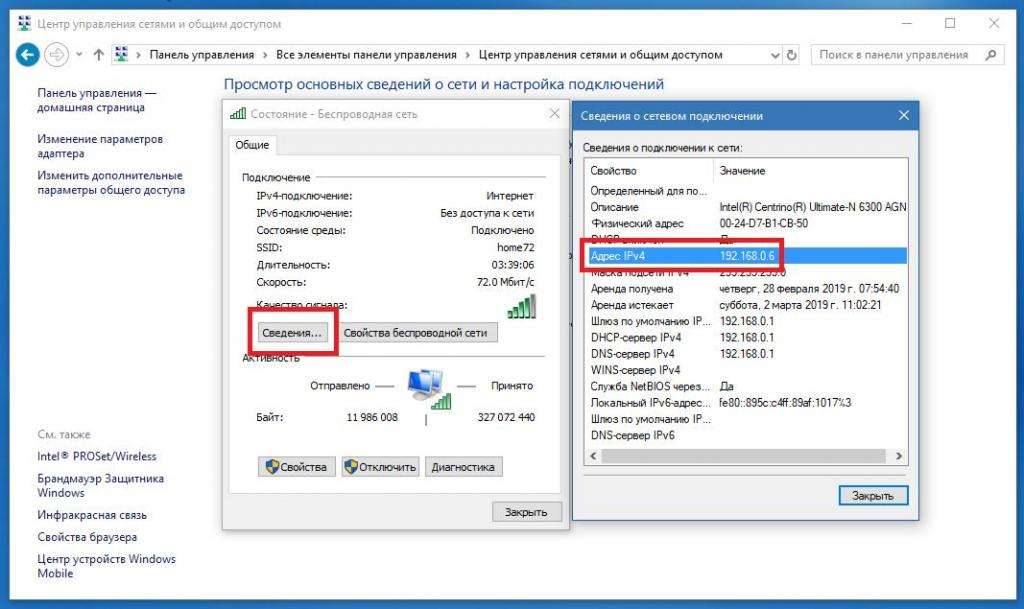 Возможно, если вы потеряете подключение к Интернету. Еще одна причина — дать кому-то разрешение на удаленный доступ в вашу сеть.
Возможно, если вы потеряете подключение к Интернету. Еще одна причина — дать кому-то разрешение на удаленный доступ в вашу сеть.
Более того, всего за несколько шагов, если вы используете командную строку или панель управления Windows, вы можете найти локальный IP-адрес в Windows 7.
Использование командной строки
Шаг первыйЩелкните кнопку Windows и поместите курсор в поле поиска, введите cmd и нажмите клавишу ввода.
Шаг второйВведите в командной строке ipconfig и нажмите клавишу ВВОД.
Шаг третийПросмотрите дисплей и метку IPv4 для информации об IP следующим образом.
Использование панели управления
Шаг первыйВыберите ПУСК — ПАНЕЛЬ УПРАВЛЕНИЯ — СЕТЬ И ИНТЕРНЕТ — СЕТЬ И ЦЕНТР ОБМЕНА.
Шаг второй Если у вас проводное соединение: дважды щелкните Подключение по локальной сети и щелкните Подробнее. Проверьте метку IPv4 для своего IP-адреса.
Проверьте метку IPv4 для своего IP-адреса.
Если у вас есть беспроводной адаптер: дважды щелкните Беспроводное сетевое соединение (имя сети) и щелкните Подробнее.Проверьте метку IPv4 для своего IP-адреса.
В заключение
Нахождение вашего локального IP-адреса дает много преимуществ, а знания — всегда сила. Эта возможность полезна во многих вещах, о которых говорилось выше, включая подключение принтеров, техническую поддержку и т. Д. И многое другое.
Статьи по теме
Найти IP-адрес в Windows 10 — Как найти IP-адрес в Windows 10. Легко найти свой локальный IP-адрес с помощью командной строки или панели управления Windows.
Что такое MAC-адрес относительно Интернета? — MAC-адрес — это физический аппаратный адрес, назначаемый каждому устройству, которое может подключаться к сети, например к Интернету.
Статический IP-адрес и динамический IP-адрес в отношении устройств — При назначении статического IP-адреса адрес не изменяется. Когда назначается динамический IP-адрес, он именно такой, динамический.
Когда назначается динамический IP-адрес, он именно такой, динамический.
Внешний IP-адрес, назначаемый компьютеру
Как изменить свой IP-адрес
Проверьте настройки TCP / IP вашего компьютера | UMass Amherst Information Technology
Если у вас возникли проблемы с подключением к сети кампуса через Ethernet , вам следует убедиться, что ваш сетевой адаптер настроен правильно. Примечание: Следующие инструкции предназначены только для подключения на территории кампуса. Пользователям за пределами кампуса может потребоваться связаться со своим интернет-провайдером (ISP) или в ИТ-справочном центре.
По состоянию на осень 2011 года все общежития UMass Amherst были оснащены самым современным беспроводным доступом в Интернет. Проводные соединения Ethernet недоступны в этих зданиях. Для получения дополнительной информации, пожалуйста, посетите страницу проекта по установке беспроводных устройств в общежитиях.
TCP / IP в Windows 7, 8, 8.1 и 10
- Перейдите в Пуск> Панель управления> Сеть и Интернет> Центр управления сетями и общим доступом , затем в левом столбце щелкните Управление сетевыми подключениями .
- Щелкните правой кнопкой мыши Подключения по локальной сети и выберите Свойства .
Примечание: Имя этого подключения может отличаться, если вы его изменили или ранее подключались к другим проводным сетям Ethernet. - Windows 7 может представить вам окно User Account Control с запросом разрешения на продолжение.Щелкните Продолжить , чтобы двигаться дальше. Откроется окно Свойства подключения по локальной сети .
- В окне Свойства подключения в разделе Это подключение использует следующие элементы: , выберите Интернет-протокол версии 4 (TCP / IPv4) , затем щелкните Свойства и убедитесь, что Получить IP-адрес автоматически и Получить адрес DNS-сервера автоматически.
 выбраны.
выбраны. - Если TCP / IP не отображается в списке под Это соединение использует следующие элементы: , вы должны установить его.
- Щелкните Установить .
- В окне Select Network Feature Type выберите Protocol и нажмите Add …
- В окне Select Network Protocol выберите TCP / IP и нажмите OK , затем следуйте инструкциям на экране.
TCP / IP в Windows Vista
Примечание. UMass Amherst IT больше не поддерживает Windows Vista.
- Перейдите в Пуск> Панель управления> Сеть и Интернет> Центр управления сетями и общим доступом , затем в левом столбце щелкните Управление сетевыми подключениями .
- Щелкните правой кнопкой мыши Подключения по локальной сети и выберите Свойства .
Примечание: Имя этого подключения может отличаться, если вы его изменили или ранее подключались к другим проводным сетям Ethernet.
- Windows Vista может представить вам окно User Account Control с запросом разрешения на продолжение. Щелкните Продолжить , чтобы двигаться дальше. Откроется окно Свойства подключения по локальной сети .
- В окне Свойства подключения в разделе Это подключение использует следующие элементы: , выберите Интернет-протокол версии 4 (TCP / IPv4) , затем щелкните Свойства и убедитесь, что Получить IP-адрес автоматически и Получить адрес DNS-сервера автоматически. выбраны.
- Если TCP / IP не отображается в списке под Это соединение использует следующие элементы: , вы должны установить его.
- Щелкните Установить .
- В окне Select Network Feature Type выберите Protocol и нажмите Add …
- В окне Select Network Protocol выберите TCP / IP и нажмите OK , затем следуйте инструкциям на экране.

TCP / IP в Windows XP
Примечание. UMass Amherst IT больше не поддерживает Windows XP.
- Перейдите в Пуск> Панель управления> Сетевые подключения .
- Щелкните правой кнопкой мыши Подключение по локальной сети , затем щелкните Свойства и выберите вкладку Сеть .
- В окне Свойства подключения по локальной сети в разделе Это подключение использует следующие элементы: , выберите Интернет-протокол (TCP / IP), , затем щелкните Свойства и убедитесь, что Получить IP-адрес автоматически и Получить адрес DNS-сервера автоматически. выбраны.
- Если TCP / IP не отображается в списке под Это соединение использует следующие элементы: , вы должны установить его.
- Щелкните Установить .
- В окне Select Network Component Type выберите Protocol и нажмите Add .
 ..
.. - В окне Select Network Protocol выберите TCP / IP и нажмите OK , затем следуйте инструкциям на экране.
TCP / IP в Mac OS X
- Перейдите в Apple Menu > Системные настройки .Откроется окно Системные настройки .
- В окне Системные настройки в разделе Интернет и беспроводная связь щелкните Сеть.
- В окне Сеть :
- В раскрывающемся окне Местоположение выберите Автоматически.
- Выберите Ethernet (слева).
- В раскрывающемся меню Configure IPv4 выберите Using DHCP . DNS-сервер и Поисковые домены информация будет заполнена автоматически.
- Если DNS Server и Search Domains информация не заполняется автоматически, щелкните Advanced.
 Появится окно Ethernet .
Появится окно Ethernet . - В окне Ethernet на вкладке TCP / IP в раскрывающемся меню Настроить IPv4 выберите Автоматически (если еще не выбран), затем щелкните ОК .
- Щелкните Применить , затем закройте окно Сеть .
Что такое IP-адрес и как найти мой
Цены, спецификации, доступность и условия предложений могут быть изменены без предварительного уведомления. Ценовая защита, соответствие цен или гарантии цен не распространяются на внутридневные, ежедневные предложения или ограниченные по времени рекламные акции. Ограничения по количеству могут применяться к заказам, включая заказы на товары со скидкой и рекламные товары. Несмотря на все наши усилия, небольшое количество товаров может содержать ошибки в ценах, типографике или фотографиях. Правильные цены и рекламные акции подтверждаются в момент размещения вашего заказа. Эти условия применяются только к продуктам, продаваемым HP.com; предложения реселлеров могут отличаться. Товары, продаваемые на HP.com, не подлежат немедленной перепродаже. Заказы, которые не соответствуют условиям и ограничениям HP.com, могут быть отменены. Контрактные и оптовые заказчики не имеют права.
Эти условия применяются только к продуктам, продаваемым HP.com; предложения реселлеров могут отличаться. Товары, продаваемые на HP.com, не подлежат немедленной перепродаже. Заказы, которые не соответствуют условиям и ограничениям HP.com, могут быть отменены. Контрактные и оптовые заказчики не имеют права.
Рекомендуемая производителем розничная цена HP может быть снижена. Рекомендуемая производителем розничная цена HP указана либо как отдельная цена, либо как сквозная цена, а также указана цена со скидкой или рекламная цена. О скидках или рекламных ценах свидетельствует наличие дополнительной более высокой сквозной цены MSRP
Следующее относится к системам HP с Intel 6-го поколения и другим процессорам будущего поколения в системах, поставляемых с Windows 7, Windows 8, Windows 8.1 или Windows 10 Pro, пониженная до Windows 7 Professional, Windows 8 Pro или Windows 8.1: эта версия Windows, работающая с процессором или наборами микросхем, используемыми в этой системе, имеет ограниченную поддержку со стороны Microsoft. Дополнительные сведения о поддержке Microsoft см. В разделе часто задаваемых вопросов о жизненном цикле поддержки Microsoft по адресу https://support.microsoft.com/lifecycle
Дополнительные сведения о поддержке Microsoft см. В разделе часто задаваемых вопросов о жизненном цикле поддержки Microsoft по адресу https://support.microsoft.com/lifecycle
Ultrabook, Celeron, Celeron Inside, Core Inside, Intel, логотип Intel, Intel Atom, Intel Atom Inside, Intel Core, Intel Inside, логотип Intel Inside, Intel vPro, Intel Evo, Itanium, Itanium Inside, Pentium, Pentium Inside, vPro Inside, Xeon, Xeon Phi, Xeon Inside, Intel Agilex, Arria, Cyclone, Movidius, eASIC, Enpirion, Iris , MAX, Intel RealSense, Stratix и Intel Optane являются товарными знаками корпорации Intel или ее дочерних компаний.
Гарантия для дома доступна только для некоторых настраиваемых настольных ПК HP. Потребность в обслуживании на дому определяется представителем службы поддержки HP. Заказчику может потребоваться запустить программы самопроверки системы или исправить обнаруженные неисправности, следуя советам, полученным по телефону. Услуги на месте предоставляются только в том случае, если проблема не может быть устранена удаленно. Услуга недоступна в праздничные и выходные дни.
Услуга недоступна в праздничные и выходные дни.
HP передаст в Bill Me Later® информацию о вашем имени и адресе, IP-адрес, заказанные продукты и связанные с ними расходы, а также другую личную информацию, связанную с обработкой вашего заявления.Bill Me Later будет использовать эти данные в соответствии со своей политикой конфиденциальности.
Microsoft Windows 10: не все функции доступны во всех выпусках или версиях Windows 10. Для использования всех возможностей Windows 10 системам может потребоваться обновленное и / или отдельно приобретенное оборудование, драйверы, программное обеспечение или обновление BIOS. Windows 10 обновляется автоматически, что всегда включено. Могут применяться сборы интернет-провайдера, и со временем могут применяться дополнительные требования для обновлений. См. Http://www.microsoft.com.
«Лучший принтер« все в одном »» и «самый простой принтер, который вам когда-либо приходилось настраивать» от Wirecutter.© 2020 The Wirecutter, Inc .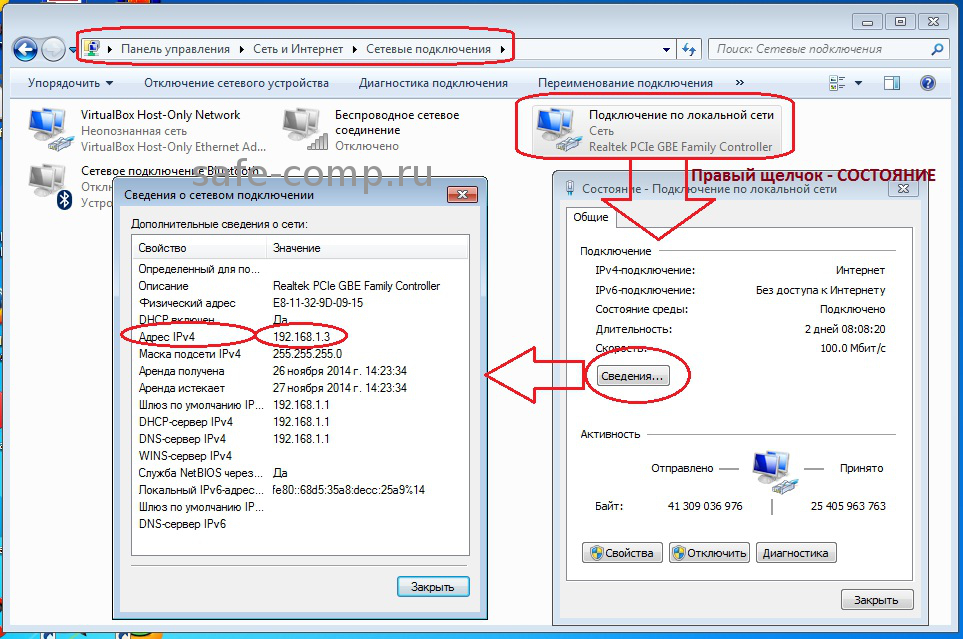 . Все права защищены. Используется по лицензии. https://www.nytimes.com/wirecutter/reviews/best-all-in-one-printer/
. Все права защищены. Используется по лицензии. https://www.nytimes.com/wirecutter/reviews/best-all-in-one-printer/
Получите Marvel’s Avengers при покупке игровых ПК HP с соответствующими процессорами Intel® Core ™ i5, i7 или 10-го поколения. процессоры i9. Код погашения будет отправлен по электронной почте в течение 60 дней с момента покупки. Количество ограничено, пока есть поставки. Предложение действительно до 31.12.2020, только пока товар есть в наличии. Мы оставляем за собой право заменять названия в предложении на названия равной или большей стоимости.Некоторые названия могут быть недоступны для всех потребителей из-за возрастных ограничений. Предложение может быть изменено, отменено или приостановлено в любое время, по любой причине, без предварительного уведомления, по разумному усмотрению Intel, если его справедливость или целостность могут быть затронуты из-за человеческой или технической ошибки. Спонсором предложения является корпорация Intel, 2200 Mission College Blvd. , Santa Clara, CA 95054, США. Для участия вы должны создать учетную запись Intel Digital Hub, приобрести соответствующий продукт в течение периода погашения, ввести действительный мастер-ключ и ответить на краткий опрос.Предоставляемая вами информация собирается, хранится, обрабатывается и используется на серверах в США. Для получения дополнительной информации о предложениях, критериях участия, ограничениях и нашей политике конфиденциальности посетите https://softwareoffer.intel.com/offer/20Q3-19/terms.
, Santa Clara, CA 95054, США. Для участия вы должны создать учетную запись Intel Digital Hub, приобрести соответствующий продукт в течение периода погашения, ввести действительный мастер-ключ и ответить на краткий опрос.Предоставляемая вами информация собирается, хранится, обрабатывается и используется на серверах в США. Для получения дополнительной информации о предложениях, критериях участия, ограничениях и нашей политике конфиденциальности посетите https://softwareoffer.intel.com/offer/20Q3-19/terms.
© 2020 MARVEL. © Корпорация Intel. Intel, логотип Intel и другие знаки Intel являются товарными знаками корпорации Intel или ее дочерних компаний в США и / или других странах. Другие названия и бренды могут быть заявлены как собственность других лиц.
Предоставленная вами личная информация будет использоваться в соответствии с Заявлением о конфиденциальности HP (https://www8.hp.com/us/en/privacy/ww-privacy.html)
Как узнать свой IP-адрес | Windows и Mac
Если вы хотите узнать публичный IP-адрес вашего хаба, вы можете использовать такие сайты, как —
Есть статический IP? Найдите свой статический IP
Чтобы найти свой локальный IP-адрес — тот, который маршрутизатор дал вашему компьютеру, — выполните следующие действия для вашей операционной системы.
Microsoft Windows 10
- В левом нижнем углу экрана дважды щелкните область с надписью Введите здесь для поиска.
- В выделенном поле введите cmd.
- Выберите Командная строка из результатов поиска.
- На появившемся черном экране введите ipconfig / all и
- Войдите.
- Вы увидите такой экран. В этом примере IPv4-адрес 192.168.1.214.
Если у вас также есть IPv6-адрес, он будет отображаться как Link-local IPv6 Address.В этом примере адрес fe80 :: 25b3: 5ad1: c468: fe56:
Microsoft Windows 8 или 8.1
- Переместите курсор в нижний правый угол экрана (проведите одним пальцем вправо при использовании сенсорного экрана).
- Выберите «Поиск» и введите «cmd».
- Выберите cmd из результатов поиска.
- На появившемся черном экране введите ipconfig / all и
- Войдите.
- Вы увидите такой экран.В этом примере IP-адрес 192.
 168.1.214.
168.1.214.
Microsoft Windows 7 или Vista
Важная информация: Microsoft прекратила поддержку Windows 7 с 14 января 2020 года.
Подробнее о Windows 7
- Щелкните значок «Пуск» (он находится в левом нижнем углу экрана компьютера).
- Введите cmd в поле Поиск программ и файлов (выполните не нажимайте Enter).
- Щелкните cmd.
- На появившемся черном экране введите ipconfig / all и
- Войти
- Вы увидите такой экран.В этом примере IP-адрес 192.168.1.214.
Apple OSX (MacOS) 10.4 или новее
- В правом верхнем углу экрана щелкните Spotlight (увеличительное стекло) и введите сетевая утилита.
- Выберите Network Utility из результатов
- В выделенном раскрывающемся списке выберите способ подключения (например, Wi-Fi).
- Затем вы получите свой IP-адрес. В этом примере это 192.168.1.102.
 01.2020
01.2020Найдите свой IP-адрес и проверьте связь с другим компьютером [31363] — PST Product Service & Support
Эта статья относится к:
E-Prime 3.0
E-Prime 2.0
Деталь
В зависимости от парадигмы может потребоваться использование нескольких конфигураций машины. При использовании нескольких машин обе машины должны быть подключены друг к другу (например, через сетевой коммутатор). Самый простой способ определить, что одна машина подключена к другой, — это проверить связь одной машины с другой. IP-адрес машины, с которой осуществляется связь, должен быть известен, прежде чем его можно будет проверить.
ПРИМЕЧАНИЕ : В следующих шагах используется машина 1 и машина 2 для обозначения машин, которые необходимо подключить.
Чтобы найти IP-адрес машины 2, выполните следующие действия:
- Удерживая нажатой клавишу Windows, нажмите клавишу R, чтобы открыть диалоговое окно «Выполнить».

- Введите «cmd» и нажмите «ОК» в диалоговом окне «Выполнить».
- Убедитесь, что открывается командная строка.
- Введите «ipconfig» в командной строке и нажмите Enter.
- Просмотрите IP-адрес в окне командной строки.
ПРИМЕЧАНИЕ : Не все IP-адреса выглядят одинаково. В общем, вы захотите использовать IPv4-адрес, указанный в соответствующем адаптере (т. Е. Адаптер, который используется для подключения к другому компьютеру).
Выполните следующие действия на машине 1 для связи с машиной 2:
- Удерживая нажатой клавишу Windows, нажмите клавишу R, чтобы открыть диалоговое окно «Выполнить».
- Введите «cmd» и нажмите «ОК» в диалоговом окне «Выполнить».
- Убедитесь, что открывается командная строка.
- Введите «Ping [IP-адрес из шага 5 выше]» и нажмите Enter.
Если машины могут обмениваться данными, появляется ответное сообщение:
Если машины не могут обмениваться данными, появляется сообщение об ошибке:
См.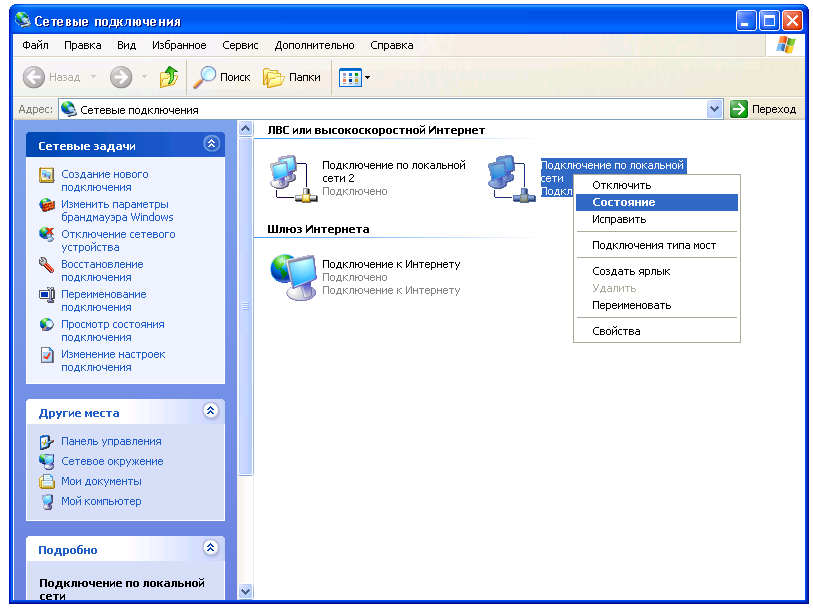 Также :
Также :
ИНФОРМАЦИЯ: разрешения брандмауэра Windows с E-Prime [26269]
Как мне узнать IP-адреса других компьютеров в моей сети?
Q: Как мне узнать IP-адреса других компьютеров в моей сети ?
Много сетей
Ну, во-первых, ваш компьютер, вероятно, находится в большом количестве сетей .[a-z0-9] | inet ‘ lo0: flags = 8049 Первое поле выровненных по левому краю строк — это имена сетевых интерфейсов. Ваш Wi-Fi, вероятно, Предположим, IPv4 Поскольку вы запросили IP-адресов , я предполагаю, что адреса IPv4 — это то, что вас волнует. Найдите хосты Давайте сосредоточимся на этом Из этого вы можете предположить, что мой RaspberyPi по какой-то причине получил IP Надеюсь, это поможет. 168.2.1 маска сети 0xffffff00 широковещательная передача 192.168.2.255
utun0: flags = 8051
168.2.1 маска сети 0xffffff00 широковещательная передача 192.168.2.255
utun0: flags = 8051 en0 . Мой TunnelBlick VPN для AWS — utun1 . Мои системные настройки> Общий доступ> Общий доступ к Интернету создано bridge100 для RaspberryPi. У меня есть доступ в Интернет с моего MacBook Pro через свой сетевой ключ. Я использовал «inet» (с пробелом), чтобы заблокировать записи «inet6» для IPv6. Если вам нужен IPv6, вы, вероятно, знаете о сети больше, чем я, и я должен задавать вам вопросы.
Я использовал «inet» (с пробелом), чтобы заблокировать записи «inet6» для IPv6. Если вам нужен IPv6, вы, вероятно, знаете о сети больше, чем я, и я должен задавать вам вопросы. bridge100 и принесем вам немного трафика Google. Многие люди сталкиваются с этой ситуацией, когда хотят подключиться по SSH или RDC к компьютеру без головы (например, RaspberryPi ) либо в своей сети, либо через Internet Sharing .Это особенно сложно, когда у вас нет истории подключений (таблицы arp) к устройству. Для этого вы можете использовать sudo nmap -sn 192.168.3.0/24 , что является значением bridge100 inet (192.168.3.1) с последней цифрой, замененной на «0/24». Однако nmap не является стандартным для OSX, поэтому мы можем установить его с помощью homebrew.
$ brew установить nmap
Предупреждение: nmap-7.31 уже установлен
$ sudo nmap -sn 192. 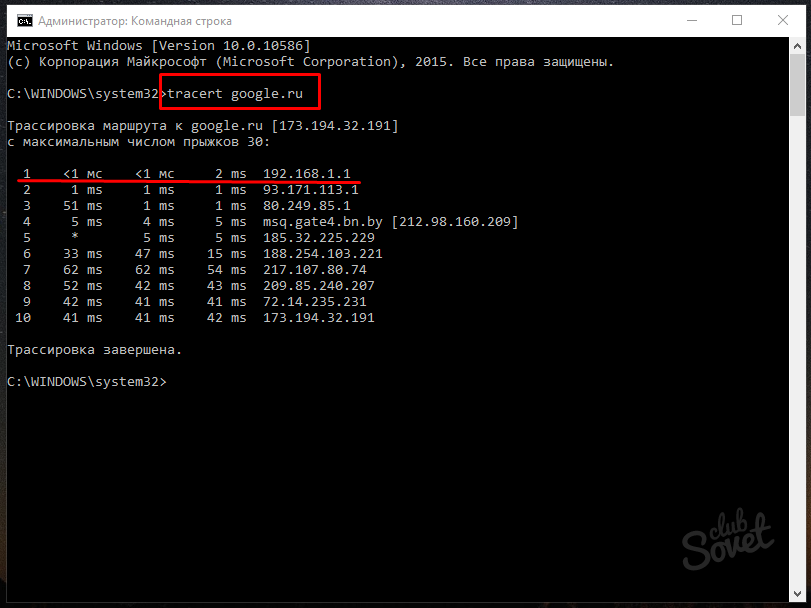 168.3.0/24
Пароль:
Запуск Nmap 7.31 (https://nmap.org) в 2016-11-21 22:03 EST
Отчет о сканировании Nmap для 192.168.3.6
Хост работает (задержка 0,00025 с).
Отчет о сканировании Nmap для 192.168.3.1
Хост включен.
Выполнено Nmap: 256 IP-адресов (2 хоста подключены) просканированы за 2,08 секунды
168.3.0/24
Пароль:
Запуск Nmap 7.31 (https://nmap.org) в 2016-11-21 22:03 EST
Отчет о сканировании Nmap для 192.168.3.6
Хост работает (задержка 0,00025 с).
Отчет о сканировании Nmap для 192.168.3.1
Хост включен.
Выполнено Nmap: 256 IP-адресов (2 хоста подключены) просканированы за 2,08 секунды
192.168.3.6 . В прошлый раз, когда я подключил его, я был в другой подсети и получил 192.168.2.3 . Этот трюк с nmap намного лучше, чем набирать ping 192.168.3.2 … ping 192.168.3.6 , пока вы его не найдете.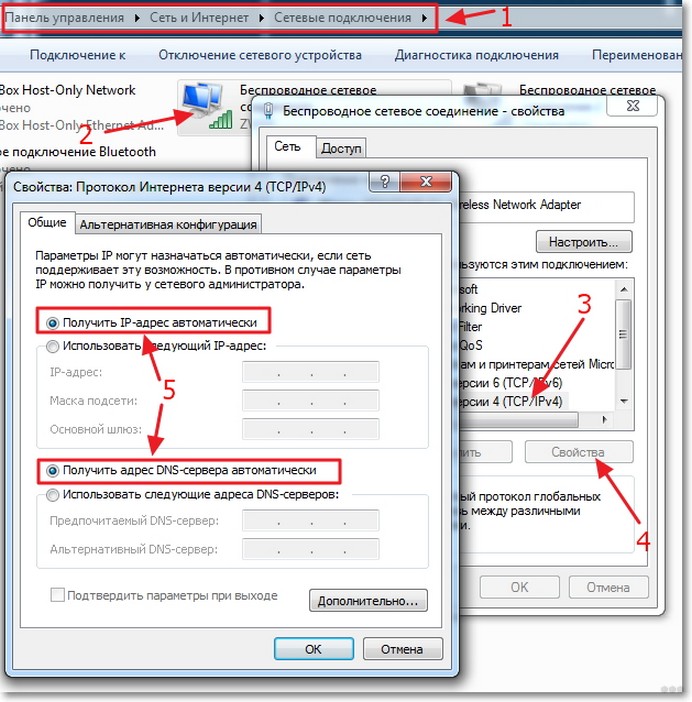


 Не забывайте — каждый сайт, на который вы заходите, видит и хранит ваш IP-адрес. Конечно, только владельцы веб-сайтов и администраторы могут видеть эту информацию – или любой желающий, если на сайте происходит утечка данных.
Не забывайте — каждый сайт, на который вы заходите, видит и хранит ваш IP-адрес. Конечно, только владельцы веб-сайтов и администраторы могут видеть эту информацию – или любой желающий, если на сайте происходит утечка данных.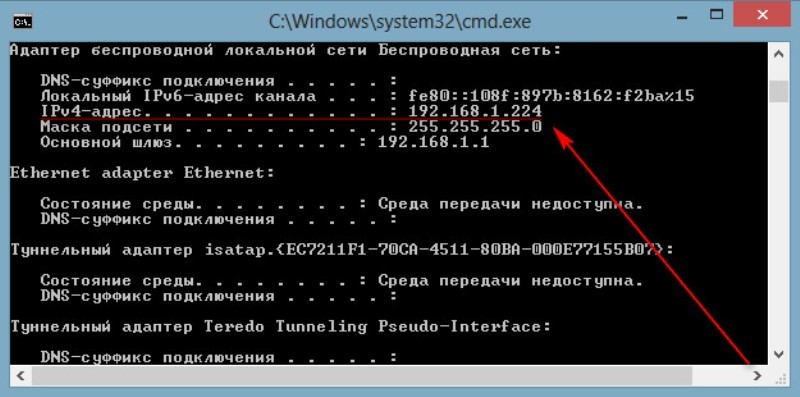
 Существует ещё вариант для продвинутых пользователей или для тех, кто больше любит писать, чем кликать мышкой по различным вкладках 🙂 О нём вы можете прочитать в следующей статье: Как узнать IP адрес компьютера через командную строку CMD.
Существует ещё вариант для продвинутых пользователей или для тех, кто больше любит писать, чем кликать мышкой по различным вкладках 🙂 О нём вы можете прочитать в следующей статье: Как узнать IP адрес компьютера через командную строку CMD. выбраны.
выбраны.

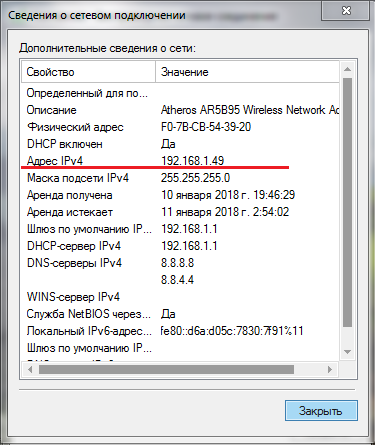 ..
.. 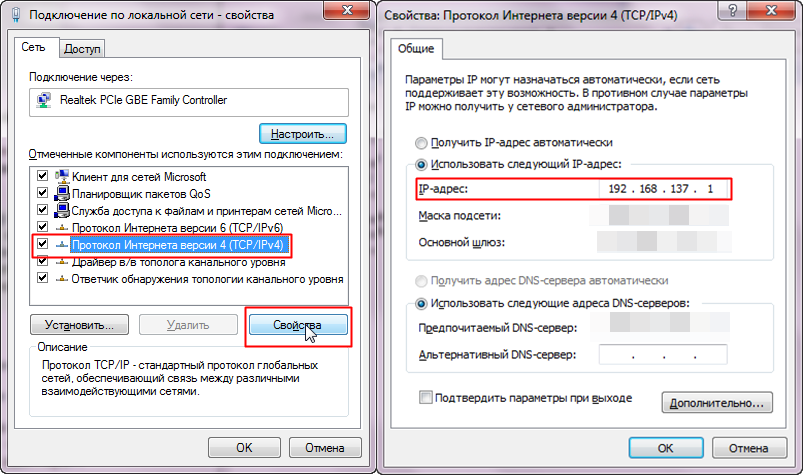 Появится окно Ethernet .
Появится окно Ethernet .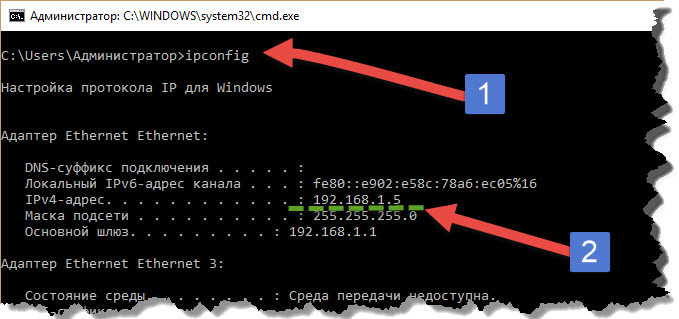 168.1.214.
168.1.214.