Где хранятся расширения веб-браузера Google Chrome
Изначально в Гугл Хроме довольно ограниченное количество функций. И, скорее всего, браузер не стал бы таким популярным, если бы его нельзя было расширить путем установки различных плагинов. С течением времени их общее число значительно увеличивается, если пользователь часто пользуется веб-обозревателем. Лучше всего знать, как просмотреть весь список установленных расширений в Chrome и где они хранятся. Разберемся с этими вопросами.
Подробности
Просмотреть все загруженные плагины проще всего непосредственно из окошка браузера. Но также стоит понимать, что они при этом занимают место в памяти компьютера, поскольку хранятся в отдельном каталоге. Остановимся на обоих вариантах более детально.
Вариант №1: Просмотр непосредственно в Гугл Хроме
Для начала посмотрим, где находятся расширения в самом Google Chrome. Для претворения задуманного в жизнь отлично подойдет следующая пошаговая инструкция:
- Открываем браузер и кликаем ЛКМ по главной кнопке в правой части пользовательского окна.
- Теперь наводим курсор на вкладку «Дополнительные инструменты».
- Там выбираем пункт «Расширения».

Именно здесь уютно расположились наши плагины. На этой же страничке можно их удалять, отключать и вносить правки в настройки. Попасть на нее можно и другим путем:
- Откройте новую вкладку в интернет-обозревателе, например, через комбинацию клавиш Ctrl + T.
- Скопируйте адрес chrome://extensions/.

- Вставьте его в адресную строку.
- И для перехода нажмите на клавиатуре Enter.
Вариант №2: Просмотр в отдельном каталоге на компьютере
Так в какой же папке находятся расширения от Google Chrome? Изначально она скрыта от глаз пользователя. Но существует простой способ, как до нее добраться. Выполните следующие шаги:
- Откройте Проводник Windows любым удобным способом.
- В любом каталоге вставьте в строку пути адрес %localappdata%\Google\Chrome\User Data\Default\Extensions.

- Для перехода нажмите Enter.
В результате откроется папка Extensions. Именно здесь появляются все дополнения, которые в настоящий момент присутствует в интернет-обозревателе от Гугл. Они для внутреннего удобства (то есть не для пользователей) именуются набором букв и цифр. Выглядит это следующим образом: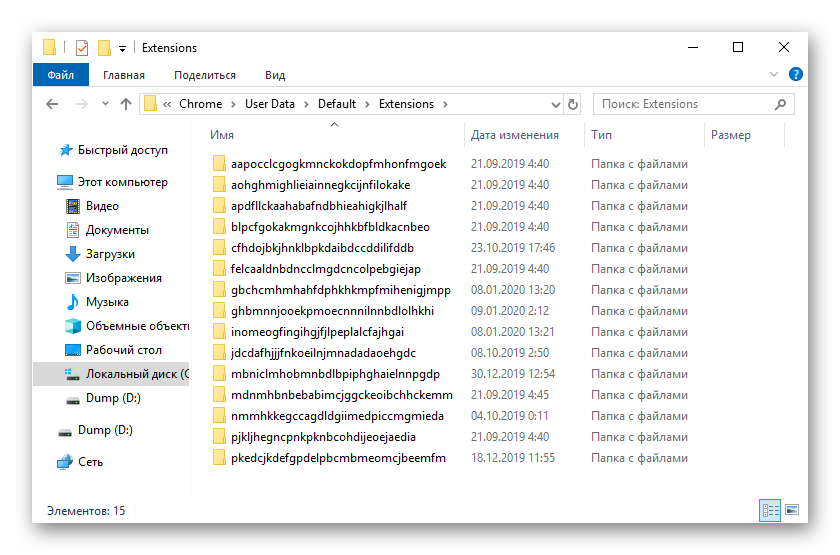
В предыдущей папке Default находятся хранилища под названием Extension State и Extension Rules. Туда записываются пользовательские настройки, вносимые для удобства.
Более подробно про Google Chrome:
Всем привет. Меня часто спрашивают про расширения для Гугл Хрома, и вопросы вполне стандартные – где они находятся, как их включить или отключить, как настроить и т. д. В этой статье рассмотрим базовую настройку расширений. Когда я только начинал пользоваться этим новым для меня браузером, то он мне не понравился из-за того, что он был слишком прост по возможностям. Но со временем, он ставал все лучше и лучше, и я не смог устоять, чтобы не перейти на него.
Расширения для Google Chrome называют по-разному, часто их называют плагинами или дополнениями, а иногда и приложениями. Хотя, приложения – это отдельная категория в магазине Google Web Store, которая чаще всего представляет собой ссылки на другие веб сайты, или игры и не имеет ничего общего с расширениями.
Где находятся расширения для Google Chrome?
Я уже писал про то, где искать расширения и как их устанавливать в
Перейти к расширениям можно еще двумя способами – зайти в историю браузера или перейти в его настройки. В обоих случаях слева можно увидеть трио История/Расширения/Настройки. Также можно щелкнуть по значку расширения правой кнопкой мыши и выбрать пункт «Настройки», если он доступен для данного плагина.
Как включить, отключить, удалить и обновить плагины для Гугл Хрома.
Отключить или удалить расширения очень просто. Посмотрите на картинку ниже. Если щелкнуть правой кнопкой мыши по плагину, то в контекстном меню можно выбрать, что с ним делать.
Если у плагина есть настройки, в них вы сможете зайти, нажав на соответствующий пункт. Для полного удаления расширения с Гугл Хрома, нужно нажать на пункт «Удалить», для отключения – «Отключить». Пункт «Скрыть кнопку» позволяет скрыть расширение с панели, но оно продолжит работать.
Чтобы удалить скрытое расширение, нужно перейти на вкладку расширений и нажать на значок корзины. Здесь же можно и поменять настройки плагинов и указать, могут ли они работать в режиме Инкогнито или нет. По умолчанию не могут.
[sc:300600]Пункт «Настройки» позволяет изменить параметры дополнения, если они есть. Бываю такие простые плагины, что у них даже нет настроек. У большинства же они есть, например, как в плагина для перевода текста
Часто возникает вопрос, как обновить плагины для Гугл Хрома? На что я вам отвечу, что вам не нужно их обновлять. Они сами обновляются в фоновом режиме, без вашего участия. Так же само и с обновлением самого Гугл Хрома – он тоже самостоятельно незаметно обновляется в фоновом режиме, что является удобным решением.
После настройки плагинов вам возможно захочется установить красивую тему. Про то, как сделать свою тему для для Гугл Хрома быстро и качественно можете прочитать вЕсли у вас не устанавливаются плагины из веб-магазина, то нужно проделать следующее: в папке «Мои документы» создать папку «Downloads». После этого все должно заработать. При желании, потом можно переместить папку для загруженных файлов в другое удобное место.
Хочу еще добавить несколько слов о браузерах на базе Google Chrome.
Почти все плагины, что работают в Google Chrome, будут работать в Яндекс Браузере, Chromium, браузере от Mail.ru и других вариациях Гугл Хрома. Поэтому, не ищите специально плагины для Яндекс Браузера или ему подобных, знайте, что в большинстве случаев плагины будут работать во всех этих браузерах.
Часто задаваемые вопросы
1. chrome отключить fps слева — это значит, что у вас установлена программа Fraps. Можете просто отключить программу Fraps или изменить настройки так, чтобы индикатор fps не выводился.
На сегодня все, всем спасибо. Если статья была для вас полезной, поделитель инфой в соц сетях с друзьями. Если у вас возникли вопросы — пишите их в комментариях, найдем решение.
Мой мир
Вконтакте
Одноклассники
Google+
Выполнив чистую переустановку
Так вот, чтобы не попадать в такую малоприятную ситуацию, нужно делать резервные копии установленных расширений. Это несложно, нужно зайти на страницу chrome://extensions, включить режим разработчика, выбрать нужное расширение.
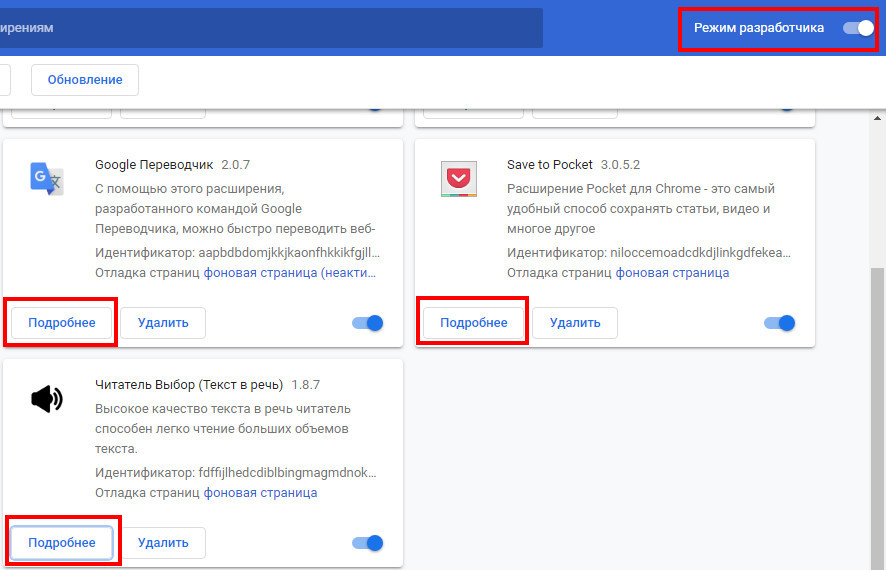
И нажать на странице с его подробным описанием кнопку «Упаковать расширение».
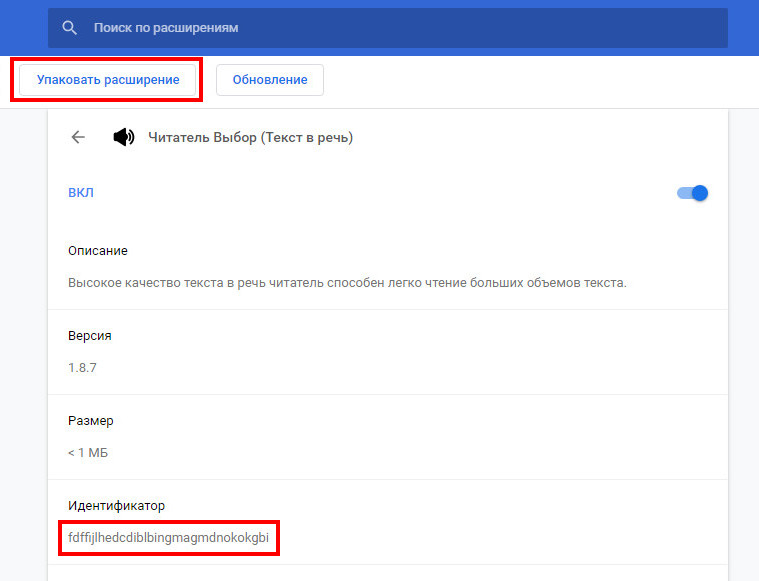
Мастер запакует плагин в CRX-архив (тот же ZIP), из которого вы затем сможете его установить.
Единственная трудность, с которой могут столкнуться начинающие пользователи, это определение пути к сохраняемому плагину. Дело в том, что мастер-упаковщик не показывает корневой каталог расширения, путь к нему пользователь должен указать сам.
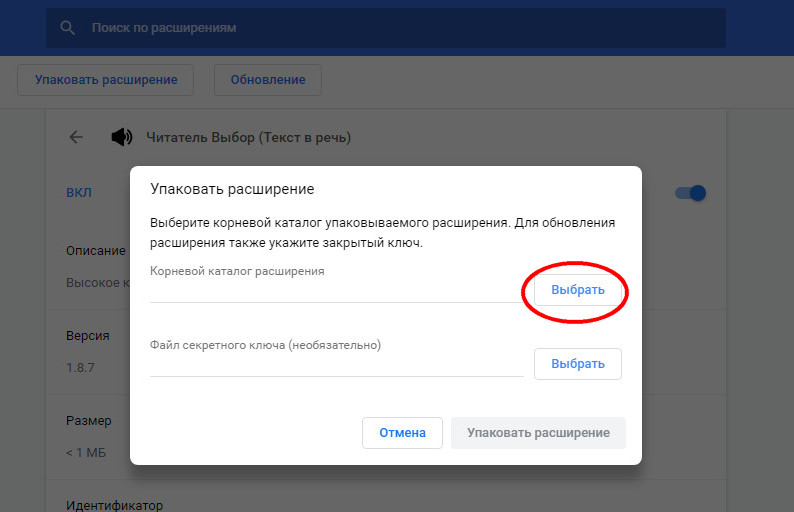
Расширения Chrome хранятся по пути %userprofile%\AppData\LocalGoogle\Chrome\User Data\Default\Extensions в папках с длинными, ничего не говорящими на первый взгляд именами, так что определить в какой директории лежит какое расширение можно лишь просмотрев его код.
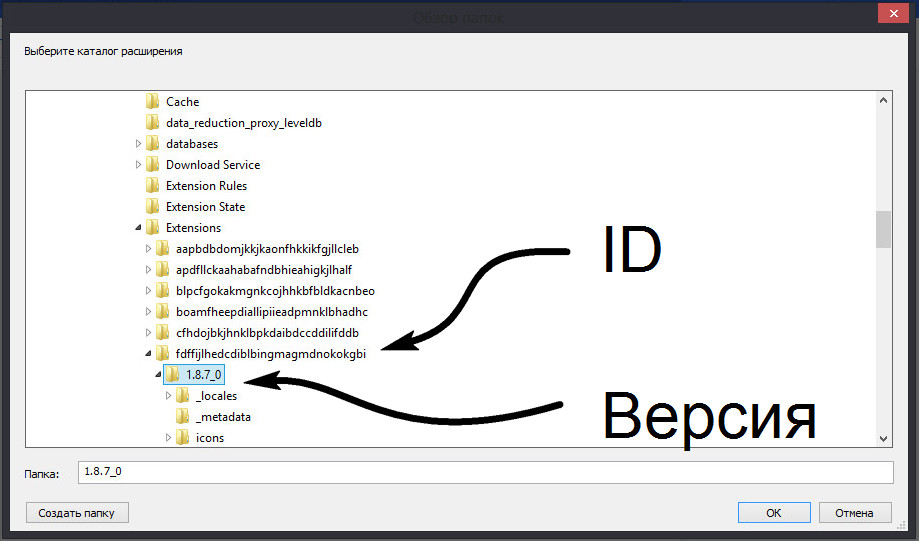
На самом деле это не нужно, определить папку нужного вам расширения очень просто, достаточно лишь посмотреть его идентификатор на странице с описанием. Этот же
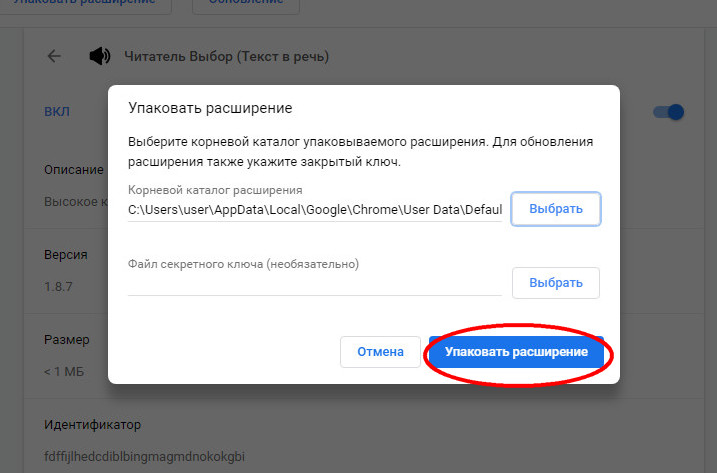
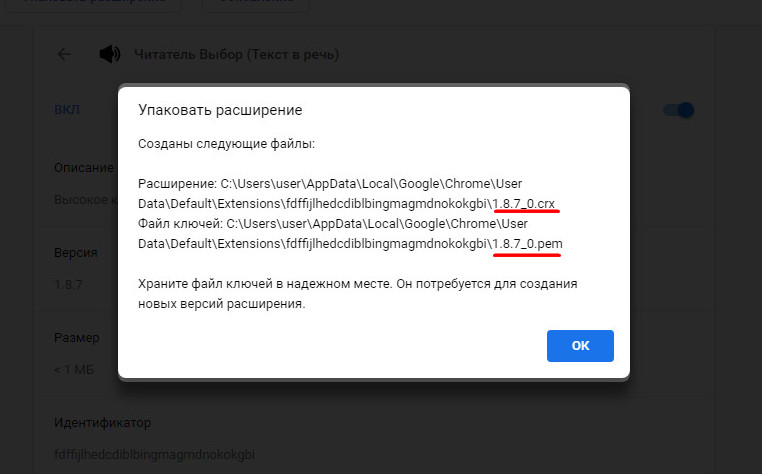
Паковать нужно, однако, не папку с именем идентификатора, а вложенный в нее каталог с индексом версии расширения. В него же сохраняются файл ключа PEM и файл резервной копии CRX, установить который можно, перетащив его на окно браузера на странице управления расширениями.
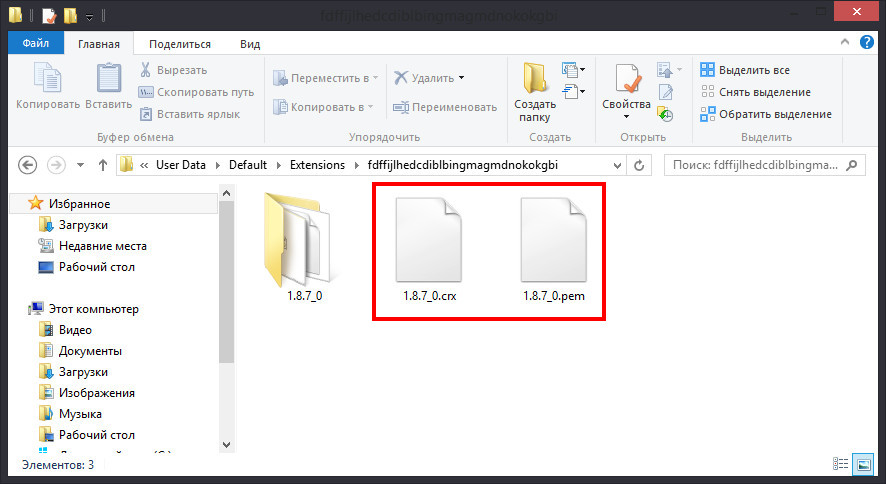
Как посмотреть установленные расширения Google Chrome
Как посмотреть установленные расширения Google Chrome


Современный веб-браузер умеет делать очень многое, разве только что кофе не варит. Чтобы узнать какие дополнительные функции он сейчас имеет, Вам нужно посмотреть установленный расширения в Chrome. Кстати, не всегда эти плагины могут быть полезными — частенько приходится сталкиваться с рекламными модулями, которые устанавливаются скрытно и приносят пользователю кучу ненужных проблем.
В главном окне веб-браузера Google Chrome на панели навигации найдите и нажмите кнопку с тремя точками, которая открывает основное меню приложения.
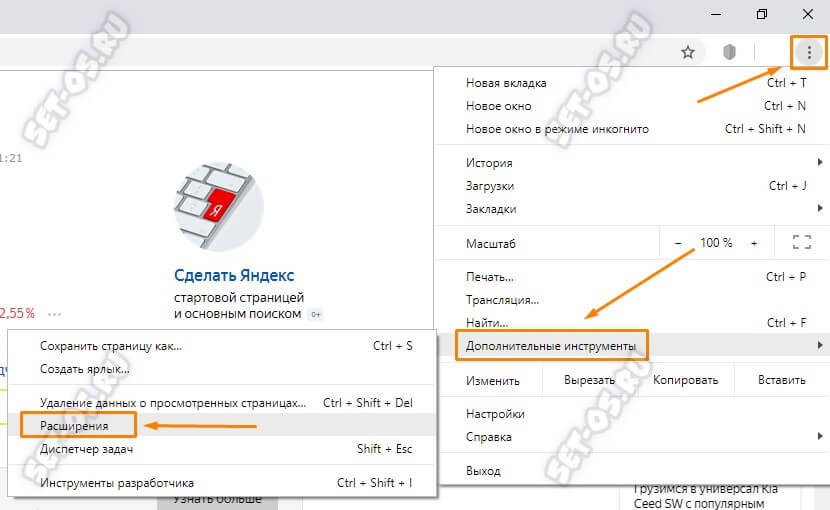
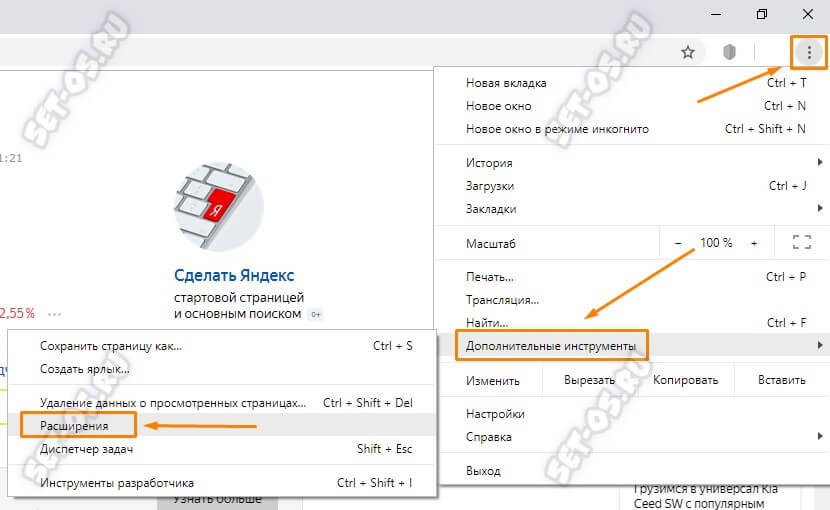
Откройте раздел «Дополнительные инструменты» и в выпавшем подменю кликните по ссылке «Расширения».
Кстати, есть и второй, даже более быстрый способ открыть список установленных плагинов Хрома — это ввести в адресной строке такой адрес:
chrome://extensions
Выглядит это следующим образом:
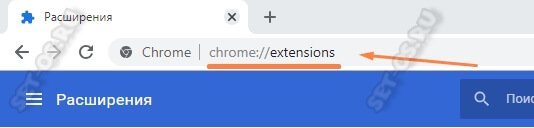
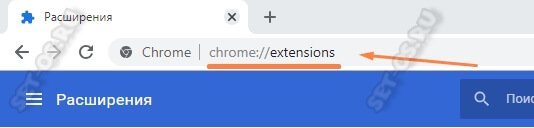
В обоих случаях откроется вот такая вкладка «Расширения»:
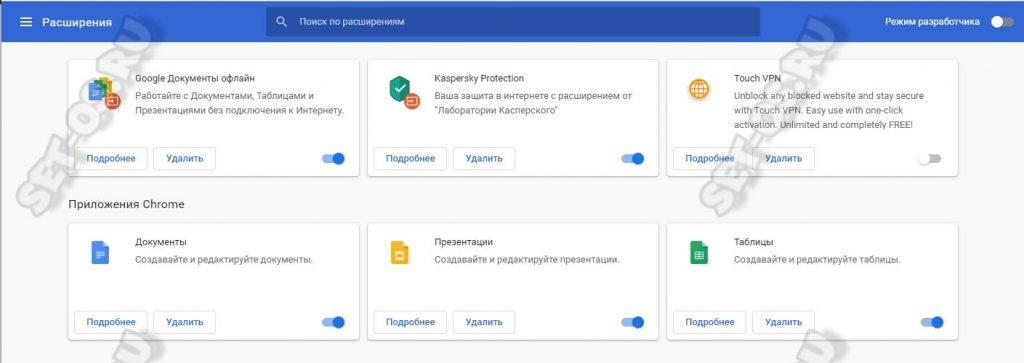
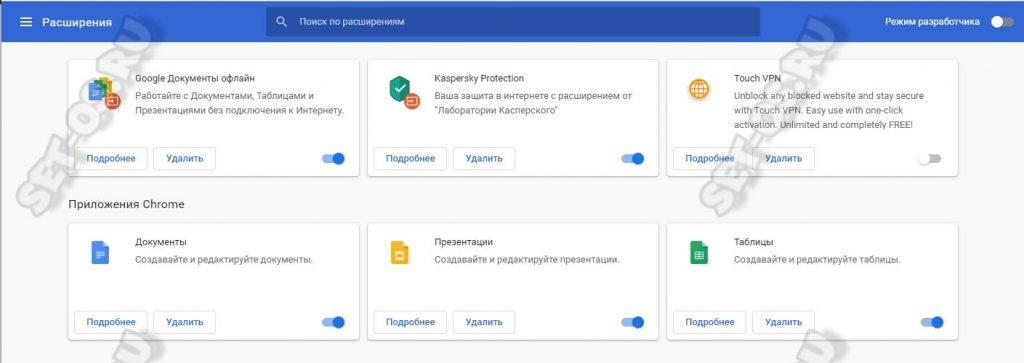
Здесь показаны все установленные расширения Google Chrome, как активные, так и отключенные в данный момент. Чтобы включить или выключить расширение браузера — просто переведите ползунок-переключатель в положение Вкл. или Выкл. Чтобы удалить установленный плагин Хрома — просто кликните на кнопку «Удалить», после чего программа от него избавится.
Поделитесть полезным с друзьями:
как установить расширение в Google Chrome
Браузер Гугл Хром не отстает от своих аналогов, конкурентов и позволяет дополнять свои возможности за счет установки различных расширений. При помощи них можно выполнять те функции, которых изначально нет в браузере, например: быстрое подключение к VPN, скачивание музыки, видео с различных сайтов (ютуб, вконтакте и прочие), моментально сохранить нужные данные с вебстраниц на гугл диске и многое другое. Вопрос только, как установить расширение в google chrome?
Сейчас я подробно отвечу на данный вопрос, рассмотрим как ставить стандартные дополнения прямо из «магазина» браузера, а также дополнительные, которые он не дасту становить стандартным способом. Такими дополнениями, пользуются очень многие пользователи, каждый выбирает что-то под свои цели и задачи, личные нужды.
Как установить расширение в google chrome
Прежде чем пояснить процесс установки, приведу несколько примеров расширений, чтобы вы понимали, что это может из себя представлять и где они расположены. Все, что вы устанавливаете в хром из дополнений, будет располагаться в правом верхнем углу (сразу после адресной строки браузера):

Некоторые примеры расширений:
RUSVPN — устанавливается для быстрого подключения к VPN от соответствующего разработчика. Есть масса других расширений, от иных разработчиков. Как вы поняли, такой подход в хроме позволит обходиться без установки полноценного софта в Windows.
Сохранить на Google Диске — дает возможность сохранять контент с сайтов на своем диске, буквально в пару кликов.
Google Переводчик — позволяет переводить страницы, отдельные предложения, фразы, слова с любых языков на любые, не переходя на соответствующий сервис для перевода.
Это лишь 3 примера, но удобных штуковин для браузера на самом деле масса и вы будете с ними сталкиваться по мере работы, потому что многие сайты и программы на компьютере предлагают установить свои дополнения в браузер для удобства работы.
Вариант 1 — стандартная установка через магазин
Не стоит пугаться слова «магазин», поскольку многие расширения бесплатные 🙂 Есть конечно и платные, либо условно платные (с ограничениями в бесплатном режиме).
Самый простой и наиболее часто используемый способ установки расширений — перейти по ссылке на него в магазине Google Chrome, что обычно применяется на сайтах, предлагающих какие-либо программы. Например, RUSVPN предлагает установить свое расширение, а кнопка на сайте везет на магазин Google Chrome:
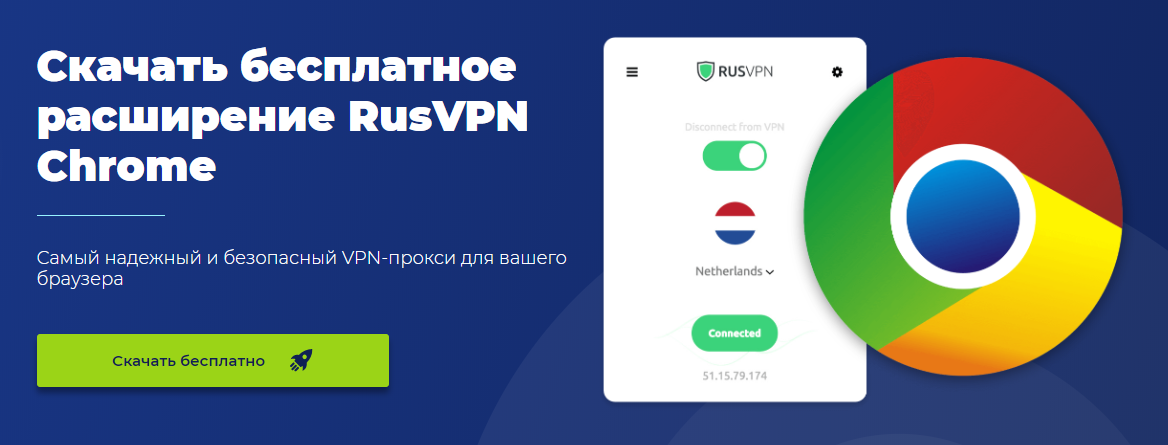
Ссылка на установку расширения выглядит обычно так (имейте это ввиду, если встретите такой адрес):
https://chrome.google.com/webstore/detail/hipncndjamdcmphkgngojegjblibadbe
Перейдя на страницу расширения, нужно нажать «Установить», после чего еще раз подтвердить установку во всплывающем окне:
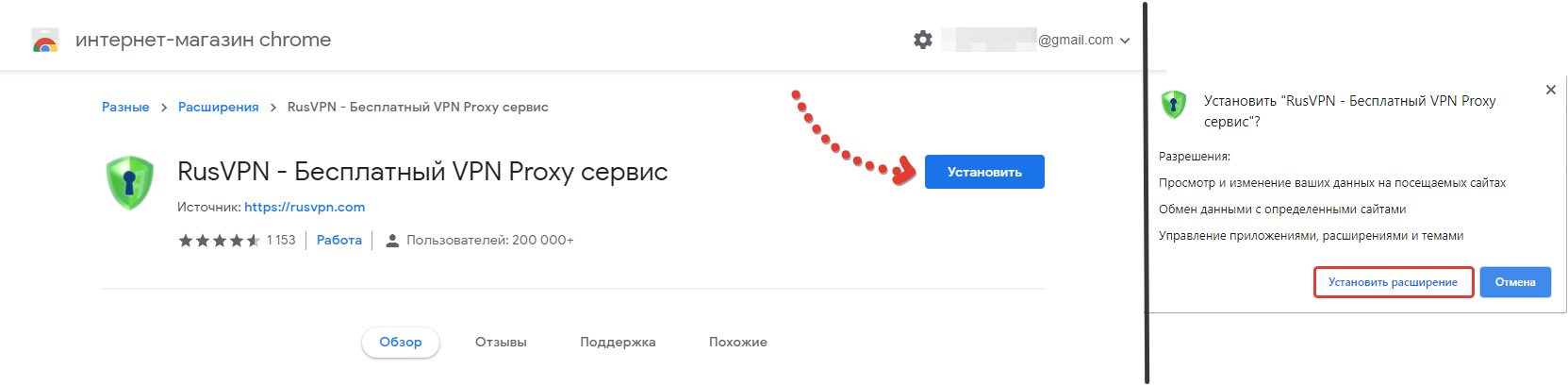
Через несколько секунд расширение будет установлено и вы увидите его значок в правом верхнем углу.
Также вы можете самостоятельно выбрать расширения из магазина Хром, найдя по нужные по поиску или специальным фильтрам. Для этого перейдите по ссылке https://chrome.google.com/webstore/category/extensions или откройте меню браузера: «дополнительные инструменты», «расширения».
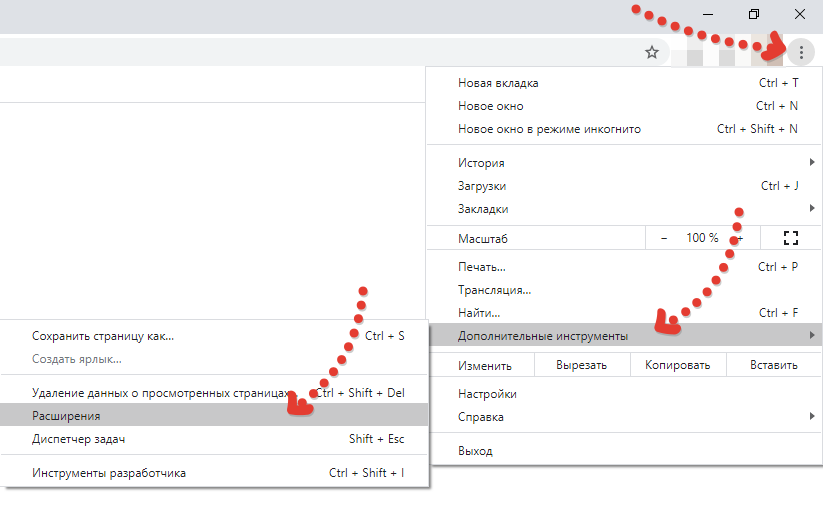
В открывшемся окне открываем еще раз слева вверху меню «расширения» и внизу выбираем «открыть интернет-магазин google chrome».

Попав в магазин, вы можете воспользоваться поиском вверху, чтобы найти нужное дополнение либо фильтрацией в правой колонке (по категории, оценкам и возможности), тем самым отобразив только интересные для ваших предпочтений варианты.

Вариант 2 — установка расширения из файла
Браузер также позволяет устанавливать расширения, загруженные с компьютера в виде папки с файлами, среди которых есть файл .CRX. Но такая возможность стандартно недоступна, поскольку разработчики тем самым оберегают нас от возможных последствий, ведь в файл с дополнением можно и вирусятинку закинуть.
Поэтому если вам понадобится установить в браузер какое-либо расширение из вручную, то будьте внимательны! Убедитесь, что это действительно надежный файл, что вы доверяете ресурсу и авторам, от которых его получили.
Если уверены, то перейдите в упомянутый выше раздел расширений:
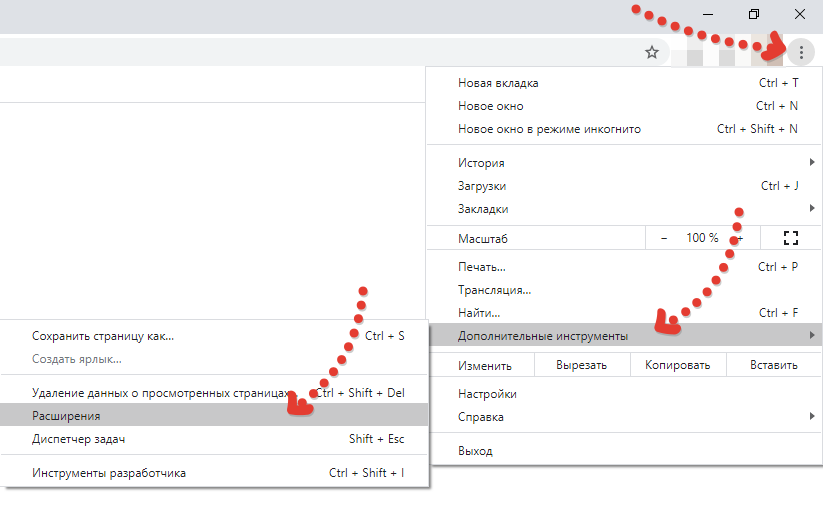
Затем включите «режим разработчика» и нажмите появившуюся кнопку «загрузить распакованное расширение».

Откроется проводник системы, где осталось выбрать папку с распакованным расширением на компьютере и оно будет установлено в браузер. Расширение должно быть именно распаковано! То есть, скачав его изначально в архиве ZIP, нужно этот архив распаковать.
Параметры (настройка), отключение и удаление расширений
Удаление и отключение производится прямо из общего списка, если перейти в тот самый раздел «дополнительные инструменты», «расширения». Здесь вы увидите соответствующую кнопку «удалить», а также переключатель, отвечающий за включение / отключение:

Удаление, соответственно, совсем убирает расширение из хрома, а отключение позволяет убрать его на время, т.е. оно не будет работать и исчезнет из списка активных в правом верхнем углу браузера. Но всегда можно зайти в этот же раздел и включить снова.
Параметры есть не у всех расширений. Чтобы проверить, просто кликните по нужному из списка активных и увидите соответствующую кнопку:
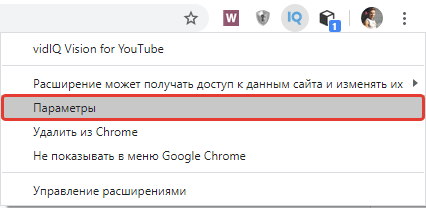
Если она активна, то кликнув по ней, перейдете как раз в раздел настроек. Ну а если неактивна, значит у расширения нет параметров.
Заключение и выводы
Некоторые расширения, устанавливаемые в Google Chrome позволяют существенно упростить различные задачи. У каждого они свои: кому-то нужно быстро менять IP через прокси и VPN, что можно сделать через установку соответствующих расширений, не прибегая к полноценным программам Windows, кому-то оперативно работать с «облаком», кому-то взаимодействовать с различными другими сервисами и программами.
Процесс поиска и установки, как вы успели заметить, очень прост. Главное будьте осторожны при установке расширений вручную! Хотя для новичков, например, и простых пользователей ПК, такой вариант вряд ли вообще пригодится.
Напишите, пожалуйста в комментариях ниже, все ли понятно по статье, для чего служат расширения в гугл хроме и как их устанавливать? Если что-то непонятно, я дополню статью, а заодно отвечу сразу на возникшие вопросы.
Удачи! 😉
Расширение Chrome – это дополнительные функции и возможности, которые можно легко добавить в Google Chrome. Используя расширения, вы можете настроить нужные функции в Google Chrome, освободив браузер от лишних элементов, которые не используются.
В чем прелесть расширений браузера
- Получения дополнительной информации о странице. Расширение могут дополнять страницу, которую вы просматриваете, соответствующими ссылками и информацией. Например, используя расширения Адреса на карте, выделите адрес страницы, чтобы мгновенно получить маршруты и ссылки на карты.

- Получение своевременных уведомлений. Некоторые расширения добавляют кнопки рядом с адресной строкой, чтобы сообщать вам об определенных событиях. Например, используйте расширение Проверка почты Google, чтобы получать уведомления о новых сообщениях электронной почты.

- Уменьшение количества кликов. Некоторые расширения выполняют функцию ярлыков. Например, если вы используете считыватель каналов, расширение «RSS подписка» сообщит Ввам, если для сайта, который вы просматриваете, существует канал. Нажмите маленький значок, который появится в адресной строке, чтобы быстро подписаться на канал.

Попробуйте расширения Chrome
Посетите Веб-магазин Chrome на странице http://chrome.google.com/webstore, чтобы найти интересные расширения. Как только вы найдете расширение, которое вам нравится, установите его, чтобы испытать.
Как установить расширение Google Chrome
- Посетите магазин на странице http://chrome.google.com/webstore. Доступ к магазину можно получить, нажав значок
 в разделе «Программы» на странице новой вкладки.
в разделе «Программы» на странице новой вкладки. - Найдите или просмотрите расширения, которые хотите установить.
- Нажмите кнопку Добавить в Chrome на странице информации о расширении.
- Появится диалоговое окно с информацией о типе данных, доступ к которым это расширение будет иметь. Чтобы придать расширению доступ к указанным, нажмите в диалоговом окне кнопку Установить.
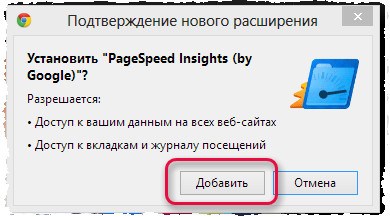
Расширение устанавливается и загружается автоматически, поэтому вы можете начать пользоваться им сразу.
Установка расширений с других веб-сайтов
Чтобы добавить расширение, выполните в Chrome эти действия:
- На веб-сайте разработчика, нажмите Добавить в Chrome, чтобы установить расширение.
- Просмотрите и примите разрешения.
- Завершите установку, открыв страницу «Новая вкладка».
Примечание: добавляйте расширения только с надежных сайтов.
Если вы являетесь администратором в компании, вы можете использовать правила ExtensionInstallSources, чтобы указать URL-адреса, с которых разрешено устанавливать расширения, приложения и темы.
Дополнительная информация
- Управляйте своими расширениями на странице параметров браузера.
- Синхронизируйте свои расширения: воспользуйтесь функцией синхронизации в Google Chrome, чтобы сохранить свои расширения в аккаунте Google. Благодаря этому вы сможете легко получать доступ к ним независимо от того, каким компьютером вы пользуетесь.
- Удаляйте расширения с помощью страницы расширений.
Загружать продукты в Веб-магазин Chrome может любой. Поэтому следует устанавливать только продукты, созданные пользователями, которым вы доверяете. Просмотрите оценки и отзывы о продукте, чтобы определить его надежность.
Управление расширениями
Просто перетащите значки расширений рядом с адресной строкой, чтобы перегруппировать их на панели инструментов браузера.
Чтобы на панели инструментов браузера отображалось больше значков расширений, можно развернуть область значков расширений. Нажмите правую границу адресной строки и перетащите ее влево. Аналогично, чтобы скрыть дополнительные расширения, растяните адресную строку, перетащив его правую границу вправо.
Нажмите кнопку рядом с меню Chrome  , чтобы увидеть дополнительные расширения (если их значки отображаются).
, чтобы увидеть дополнительные расширения (если их значки отображаются).
Управление всеми расширениями
Чтобы открыть страницу расширений, выполните следующие действия.
- Нажмите меню Chrome
 на панели инструментов браузера.
на панели инструментов браузера. - Выберите Настройки.
- Выберите Расширения.
Настройка параметров расширений
Некоторые расширения могут иметь дополнительные параметры, которые можно редактировать. Чтобы просмотреть Эти настройки на странице расширений нажмите ссылку Параметры (если доступно) для соответствующего расширения.
Чтобы расширение отображались в анонимных окнах, установите флажок Разрешить в режиме инкогнито для соответствующего расширения.
Восстановление поврежденного расширения
Сообщение «Это расширение может быть повреждено» означает, что файлы расширения могут быть изменены. Чтобы защитить Вас, Chrome отключает такие расширения.
Чтобы исправить расширение, выполните следующие действия:
- В браузере нажмите Меню.
- Выберите Инструменты → Расширения.
- Найдите поврежденные расширение и нажмите Восстановить.
- Появится диалоговое окно с запросом на подтверждение восстановления и выдачу разрешений.
- Нажмите Восстановить, чтобы восстановить и включить расширение, а также предоставить ему полномочия.
Временное отключение расширений
- Нажмите меню Chrome
 на панели инструментов браузера.
на панели инструментов браузера. - Выберите Настройки.
- Выберите Расширение.
- На странице расширений нажмите Отключить для расширения, которое нужно временно удалить.
Включить отключенные расширения можно в любое время, вернувшись в списке расширений. Чтобы использовать расширение после повторного включения, возможно, потребуется обновить страницу.
Удаление расширений Google Chrome
Чтобы полностью удалить расширение из браузера, выполните следующие действия:
- Нажмите меню Chrome
 на панели инструментов браузера.
на панели инструментов браузера. - Выберите Инструменты.
- Выберите Расширение.
- Нажмите значок корзины
 для расширения, которое нужно полностью удалить.
для расширения, которое нужно полностью удалить. - Появится диалоговое окно подтверждения. Нажмите Удалить.
Можно отключить расширение, отключив его на странице расширений.
10 расширений для Chrome, которые прокачают поиск Google
1. Fast Advanced Google Search
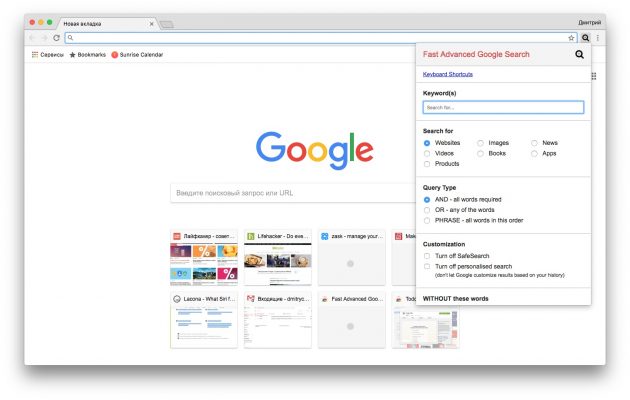
Расширенные возможности поиска Google — полезная вещь, но возиться с ними часто попросту лень. Это расширение позволяет запускать расширенный поиск с помощью горячей клавиши. Просто нажмите Alt + G, отметьте нужные галочки и ищите что угодно, не утруждая себя запоминанием команд поиска Google.

2. Faster Google Search
Когда вы нажимаете на ссылку на странице поиска Google, вы не сразу открываете нужный сайт. Вместо этого Google сначала перенаправляет вас на специальную страницу для отслеживания посещаемости сайтов.
Faster Google Search отключает эту функцию, так что вы сможете мгновенно открывать сайты без перенаправления на страницы Google. Кроме того, с этим расширением намного удобнее копировать адреса найденных сайтов прямо на странице с результатами.
3. Google Search Filter
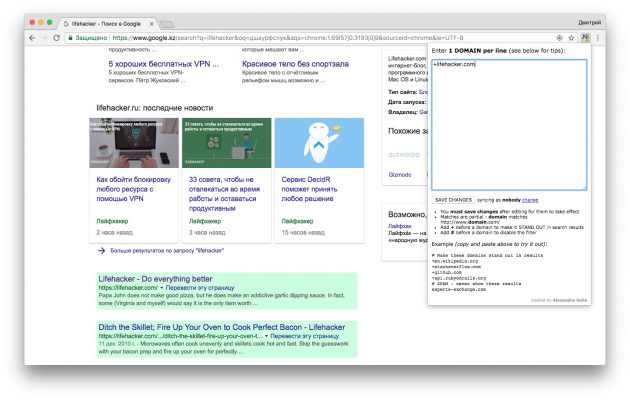
Крутое расширение, которое подсвечивает или, наоборот, скрывает определённые результаты поиска. Например, если вы добавите lifehacker.ru в раздел подсвечиваемых сайтов, все ссылки на Лайфхакер будут выделены зелёным. Если же вы добавите какой-нибудь сайт в блок-лист, вы больше не увидите ссылок на него в результатах Google. Вы сможете сэкономить много времени, заранее отметая сайты, которые вы не хотите видеть, или выделяя ваши любимые ресурсы.

4. Infinite Scroll for Google
Если вам надоело листать страницы поисковой выдачи Google, это расширение позволит совершать меньше лишних щелчков мышью. Оно отображает результаты поиска на одной бесконечной странице, так что вам будет достаточно просто скроллить вниз, а результаты будут подгружаться по мере прокрутки.

5. Personal Blocklist (by Google)
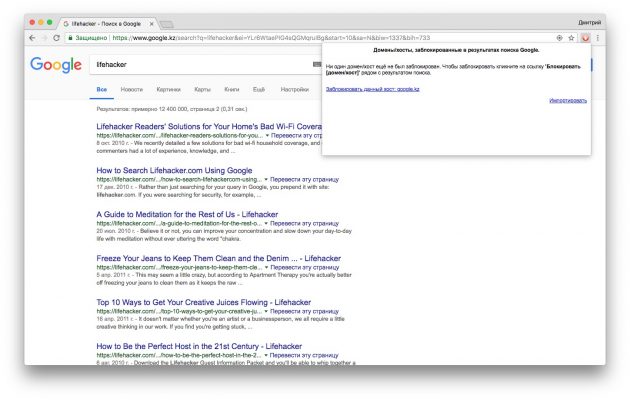
Ещё одно расширение, которое позволяет фильтровать результаты поиска. Если вы не хотите, чтобы какой-то сайт отображался в вашем поиске Google, вы сможете скрыть его одним щелчком.
6. Search the Current Site
Чтобы искать какое-то слово или фразу только на определённом сайте, вы должны ввести запрос site:адрес в поисковой строке. Но это ведь долго, не так ли? Гораздо проще установить это расширение. Щёлкните на его значке в панели инструментов Chrome, введите поисковый запрос, и Google будет искать на том сайте, который открыт в вашем браузере.

7. View Image
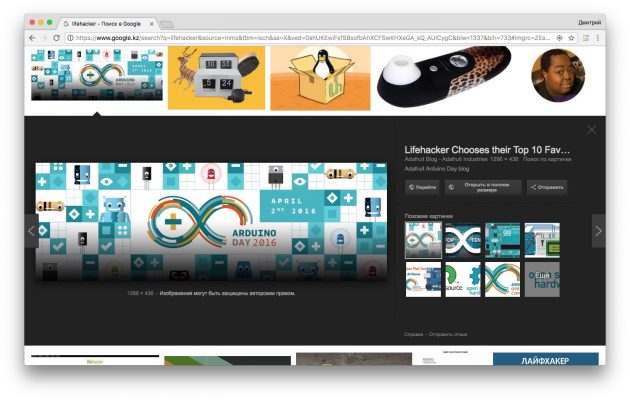
Google недавно убрала кнопки «Открыть в полном размере» и «Поиск по картинке» со своей поисковой страницы. Если раньше вы могли сразу открыть найденную картинку прямо в браузере, то теперь вам придётся каждый раз переходить на сайт, содержащий изображение, и уже оттуда открывать картинку. Эту проблему легко обойти, установив View Image. Это расширение вернёт удалённые кнопки на место.

8. Search by Image (by Google)
Функция поиска изображений Google замечательна, с ней не нужно никакого TinEye. Просто скормите поисковику нужную картинку, и он отыщет все изображения, похожие на неё.
Расширение Search by Image делает поиск картинок ещё проще. Щёлкните на изображении правой кнопкой мыши и выберите «Поиск в Google».

9. SearchPreview
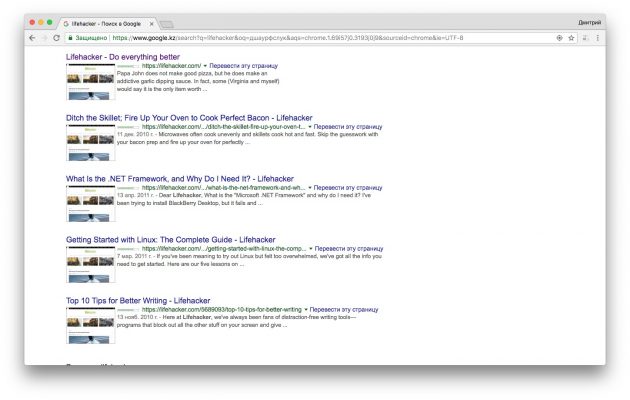
Помните, у Google была крутая функция предварительного просмотра? Она позволяла быстро посмотреть найденный сайт прямо на странице результатов, не открывая его. Эту функцию убрали, но SearchPreview может вернуть её.
Установите расширение, начните что-то искать в Google, и вы увидите миниатюры страниц рядом с записями в результатах поиска.

10. Google Search Shortcuts — Resulter
Ещё одна крутая фишка Google, которую убрали, — возможность управлять поиском только с помощью клавиатуры. Вы могли выбирать и открывать результаты поиска клавишами со стрелками и Enter. Если приноровиться, это гораздо быстрее, чем щёлкать мышью.
Resulter возвращает возможность использования горячих клавиш для ориентации на странице поиска Google. Кроме того, расширение добавляет в Chrome несколько других полезных клавиатурных сочетаний и специальную поисковую панель, с помощью которой вы сможете переключаться между результатами поиска Google, не возвращаясь на страницу поиска.

Цена: Бесплатно
Читайте также
Где Chrome хранит расширения?
Переполнение стека- Товары
- Клиенты
- Случаи использования
- Переполнение стека Публичные вопросы и ответы
- Команды Частные вопросы и ответы для вашей команды
- предприятие Частные вопросы и ответы для вашего предприятия
- работы Программирование и связанные с ним технические возможности карьерного роста
- Талант Нанимать технический талант
- реклама Связаться с разработчиками по всему миру
В интернете есть несколько способов тратить время.
Но если вы используете его эффективно, Интернет может помочь вам сосредоточиться на своей работе, сэкономить деньги, повысить эффективность и защитить вашу личную информацию.
Введите Google Chrome — безусловно, самый популярный веб-браузер в мире. 
Что неудивительно, если учесть звездную производительность Chrome, интуитивно понятный интерфейс и синхронизацию устройств.
Но настоящий блеск Google Chrome заключается в его приложениях и расширениях.
Эти сторонние приложения позволяют пользователям настраивать способ доступа и использования во всемирной сети.
В этой статье вы узнаете о 25 лучших расширениях Google Chrome.
Некоторые помогут вам стать более продуктивным и организованным. Другие помогут вам оставаться в безопасности и сэкономить деньги. И другие улучшат ваш бизнес.
Давай прыгнем!
Откройте для себя тысячи продуктов, которые вы можете начать продавать онлайн.Никаких обязательств, кредитной карты не требуется.
Получи Оберло сейчас. Это бесплатно.
25 лучших расширений Google Chrome
Google Chrome Extension # 1: Oberlo — Импортер продуктов Aliexpress

С расширением Oberlo для Chrome весь процесс поиска продукта упрощается. Импортируйте товары от поставщиков всего за один клик. Oberlo — это приложение для прямой поставки, которое позволяет вам найти самые популярные товары для продажи в Интернете, добавить их в свой магазин Shopify и начать продавать уже сегодня.Вам никогда не придется беспокоиться об упаковке или доставке.
Соедините свою учетную запись Oberlo с расширением Product Importer, и вы сможете сразу же запустить и запустить магазин электронной коммерции.
Добавить Oberlo Product Importer бесплатно в Интернет-магазине Google Chrome.
Расширение Google Chrome № 2: Shopify Inspector

Когда-нибудь заходили в интернет-магазин и удивлялись, на какой платформе он был построен? С помощью этого расширения вы можете увидеть, был ли создан этот прекрасный веб-сайт с помощью Shopify, платформы электронной коммерции для интернет-магазинов и систем розничной торговли.
Этот интересный инструмент показывает не только, был ли веб-сайт создан с помощью Shopify, но также и тему, если добавлены какие-либо новые продукты, самые продаваемые продукты в магазине и статистика продуктов. Наряду с расширением Oberlo Product Importer этот инструмент может помочь вам опередить конкурентов.
Бесплатно добавьте Shopify Inspector в Интернет-магазин Google Chrome.
Расширение Google Chrome № 3: StayFocusd

Промедление это забавная вещь.
Одна минута, все готово к работе. В следующую минуту вы узнаете о глубоководной морской жизни в Википедии.
StayFocusd помогает вам быть более продуктивным, ограничивая количество времени, которое вы можете тратить на тратящие время веб-сайты. Просто установите, как долго вы позволите себе отвлекать веб-сайты. Затем, когда вы израсходуете выделенное время, расширение будет блокировать эти сайты до конца дня.
StayFocusd также чрезвычайно гибок для ваших нужд. Вы можете заблокировать целые веб-сайты, отдельные субдомены или страницы и даже определенный контент на странице (например, видео, игры и изображения).
Добавьте StayFocusd бесплатно в Интернет-магазин Google Chrome.
Расширение Google Chrome # 4: Eradicator для новостной ленты для Facebook

При использовании намеренно, Facebook является великолепным инструментом. Но если вы позволите, он с радостью украдет половину вашего утра.
Если вы тратите слишком много времени на Facebook, News Feed Eradicator для Facebook — это то расширение, которое вам нужно.
Он уничтожает самую захватывающую и трудоемкую часть сайта: новостную ленту.
Самое приятное в этом расширении Chrome — то, что оно не блокирует Facebook полностью. Вы по-прежнему можете использовать другие функции Facebook, такие как Messenger, Группы и Marketplace.
Добавить новостную ленту Eradicator для Facebook бесплатно в Интернет-магазине Google Chrome.
Расширение Google Chrome № 5: RescueTime

RescueTime — еще одно популярное расширение производительности, которое измеряет, сколько времени вы тратите на каждый посещаемый вами сайт.
Мы можем думать, что мы потратили всего 5 минут на проверку нашей электронной почты, но с RescueTime нет ничего скрывающего в том, что это было больше похоже на … о, я не знаю … ровно 27 минут и 39 секунд.
* Глоток *
Это приложение отслеживает все, чтобы вы могли понять свои привычки и стать более продуктивными. Он даже приостановится, если ваша клавиатура и мышь останутся нетронутыми в течение двух или более минут.
RescueTime бесплатно для версии Lite. Однако, чтобы получить доступ к дополнительным функциям, таким как оповещения и блокировка сайта, вы можете перейти на Премиум-версию за 6 долларов в месяц или 72 доллара в год.
Бесплатно добавьте RescueTime в Интернет-магазин Google Chrome.
Расширение Google Chrome № 6: FoxClocks

FoxClocks показывает все часовые пояса со всего мира в нижней части вашего браузера. Если вы беспокоитесь о переходе на летнее время при работе с глобальной командой, тогда это лучшее расширение для вас. Вы можете настроить отображение времени с помощью этого расширения, делая его очень гибким.
FoxClocks автоматически проверяет наличие обновлений для базы данных часовых поясов, поэтому вы всегда будете в курсе времени.
Добавьте FoxClocks бесплатно в Интернет-магазин Google Chrome.
Расширение Google Chrome № 7: буфер

Buffer — простой, но мощный инструмент для социальных сетей. Если вы управляете несколькими учетными записями в социальных сетях и хотите запланировать обновления для таких платформ, как Facebook, Twitter, Pinterest и LinkedIn, вам нужен этот инструмент.
Расширение помещает Buffer на панель инструментов, поэтому при каждом переходе на страницу, которой вы хотите поделиться, все, что вам нужно сделать, — это щелкнуть значок и запланировать свои обновления.
Бесплатная версия позволяет подключить три учетные записи в социальных сетях и запланировать публикацию до 10 сообщений позже. Но у Buffer также есть несколько других премиальных планов в зависимости от ваших потребностей.
Бесплатно добавьте буфер в Интернет-магазин Google Chrome.
Расширение Google Chrome № 8: Pablo

Pablo — это бесплатное расширение от создателей Buffer. Он предназначен для того, чтобы помочь вам создать профессионально выглядящие изображения, которые будут включены в ваши сообщения в социальных сетях.
Просто выделите текст в любом месте вашего браузера и щелкните значок Pablo, чтобы открыть расширение в новом окне.
Ваш текст будет ждать вас в редакторе изображений для настройки. Затем вы можете выбрать изображение из массива невероятных стоковых фотографий, добавить свой текст, выбрать шрифт, наложить фильтр и вставить свой логотип.
Самое приятное то, что у Pablo есть три размера изображений, между которыми вы можете переключаться одним щелчком мыши — один для Pinterest, один для Instagram и один для Facebook и Twitter.
Добавьте Pablo бесплатно в Интернет-магазин Google Chrome.
Расширение Google Chrome № 9: Loom

Иногда электронные письма не обрезаются, и лучше всего это сделать в видео.
Loom — это бесплатное расширение для Google Chrome, которое позволяет вам захватывать, комментировать и мгновенно обмениваться видеозаписями вашего экрана. Это не лучшая программа для редактирования видео, но она забита невероятно полезными функциями.
Запишите только текущую вкладку или весь экран.Выберите, хотите ли вы добавить миниатюрное видео своего лица на веб-камеру. Кроме того, вы можете мгновенно обмениваться видео и даже выбирать, требуется ли для просмотра видео пароль.
Самое приятное, что нет предела тому, сколько вы можете записать — и это абсолютно бесплатно!
Добавьте Loom бесплатно в Интернет-магазин Google Chrome.
Расширение Google Chrome № 10: Отправить на Kindle

Вы когда-нибудь сталкивались с длинными статьями, которые хотели бы прочитать, но у вас просто нет времени в этот конкретный момент?
Send to Kindle — простое расширение, которое полностью решает эту проблему.
Всякий раз, когда вы сталкиваетесь с чем-то онлайн, что вы хотели бы прочитать правильно, вместо того, чтобы пропустить или отчаянно читать его, используйте это расширение, чтобы вернуться к нему в более удобное время.
Вы можете отправить веб-контент на свой Kindle всего за два клика, и расширение преобразует его в чистый, удобный для чтения формат.
Добавить Отправить бесплатно отправлять на Kindle в Google Chrome Web Store.
Расширение Google Chrome № 11: Mercury Reader

- Товары
- Клиенты
- Случаи использования
- Переполнение стека Публичные вопросы и ответы
- Команды Частные вопросы и ответы для вашей команды
- предприятие Частные вопросы и ответы для вашего предприятия
- работы Программирование и связанные с ним технические возможности карьерного роста
- Талант Нанимать технический талант
- реклама Связаться с разработчиками по всему миру
- Товары
- Клиенты
- Случаи использования
- Переполнение стека Публичные вопросы и ответы
- Команды Частные вопросы и ответы для вашей команды
- предприятие Частные вопросы и ответы для вашего предприятия
- работы Программирование и связанные с ним технические возможности карьерного роста
- Талант Нанимать технический талант
- реклама Связаться с разработчиками по всему миру
Загрузка…

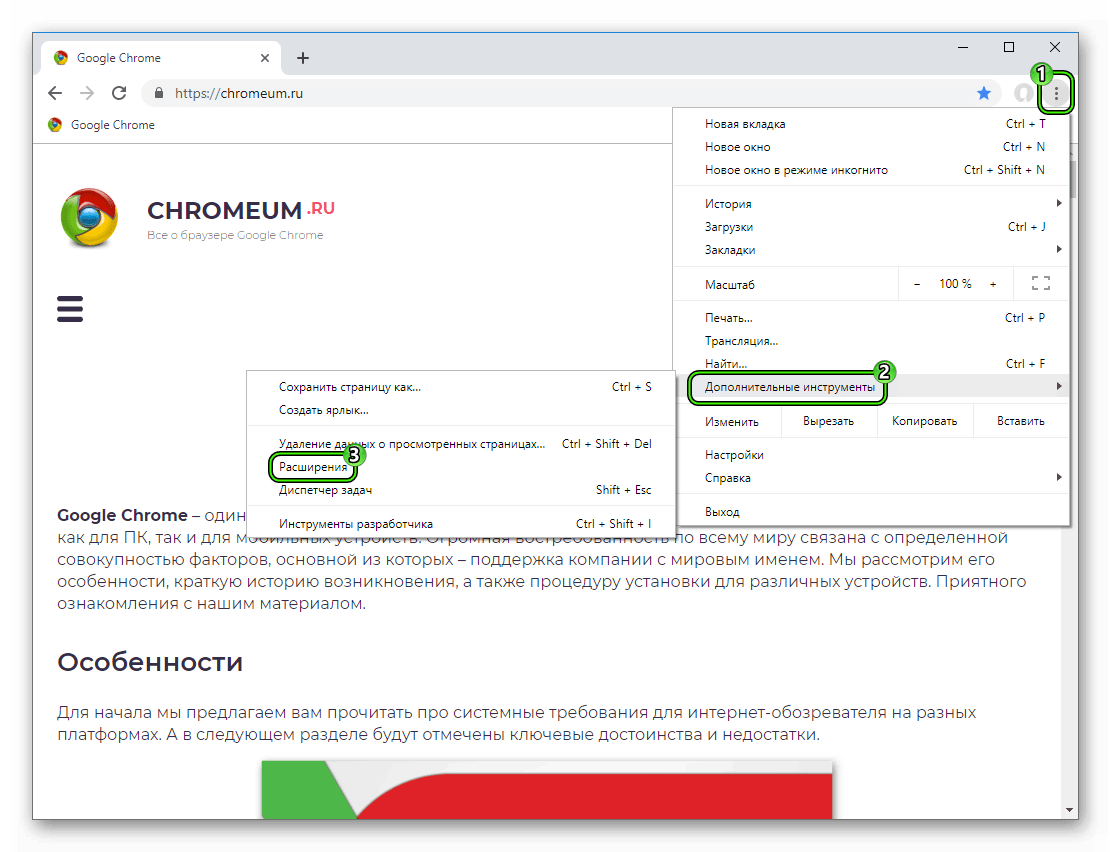
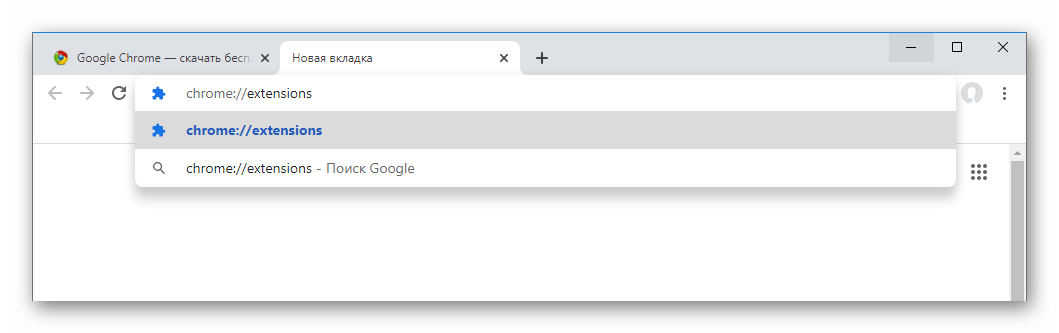
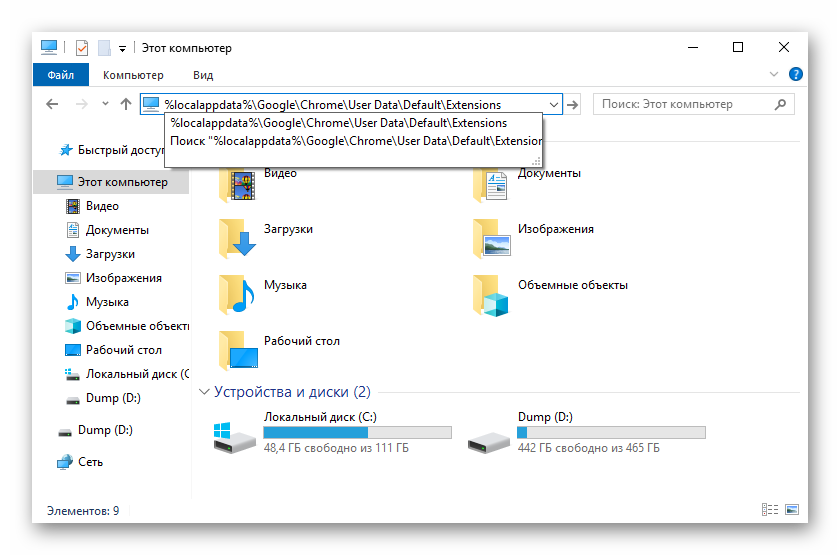
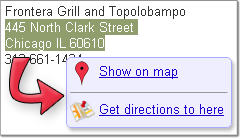
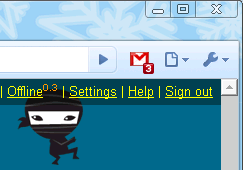
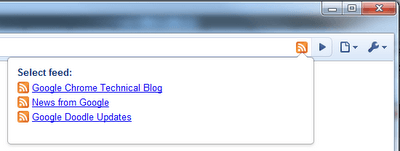
 в разделе «Программы» на странице новой вкладки.
в разделе «Программы» на странице новой вкладки.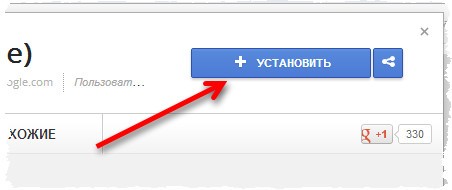
 для расширения, которое нужно полностью удалить.
для расширения, которое нужно полностью удалить.