обзор функций и инструкции по созданию и настройке аккаунта — OdesSeo
Business Manager — определение и необходимость
Business Manager — инструмент для компаний, брендов по управлению страницами, рекламными кабинетами, каталогами централизованно.
Для чего нужен этот инструмент и какие проблемы может решить?
Проблема, с которой сталкиваются владельцы бизнеса — нет всех прав на его ресурсы компании Facebook. Страницу создал SMM специалист, рекламный кабинет создал бывший маркетолог и теперь не может передать его в собственность клиента.
Единственно правильное решение в этом случае — как только создали страницу компании в Facebook, сразу создавайте Business Manager и управляйте ресурсами компании централизованно. Также будет решен вопрос с восстановлением доступов к ресурсам компании при смене маркетолога или агентства.
Чтобы создать Business Manager, перейдите по ссылке и смотрите видео, как создать Business Manager:
Управление ресурсами в Business Manager осуществляется в разделе Настройки.
Рекламный кабинет в Бизнес Менеджере
Создать рекламный кабинет можно двумя способами — с помощью профиля или в Бизнес Менеджере.
В чем преимущества рекламного кабинета, который вы создаете через Business Manager, перед рекламным кабинетом, созданным профилем?
Профиль может создать только один кабинет, а в Business Manager можно создавать несколько, доступный лимит новых рекламных кабинетов можно посмотреть в Настройках компании.
Это удобно, если у вашей компании несколько страниц, и нужно разделить их бюджеты. Либо, когда над рекламой разных направлений компании работают отдельные специалисты или агентства. При этом все рекламные кабинеты вашего Business Manager могут использовать пиксель для создания пользовательских аудиторий.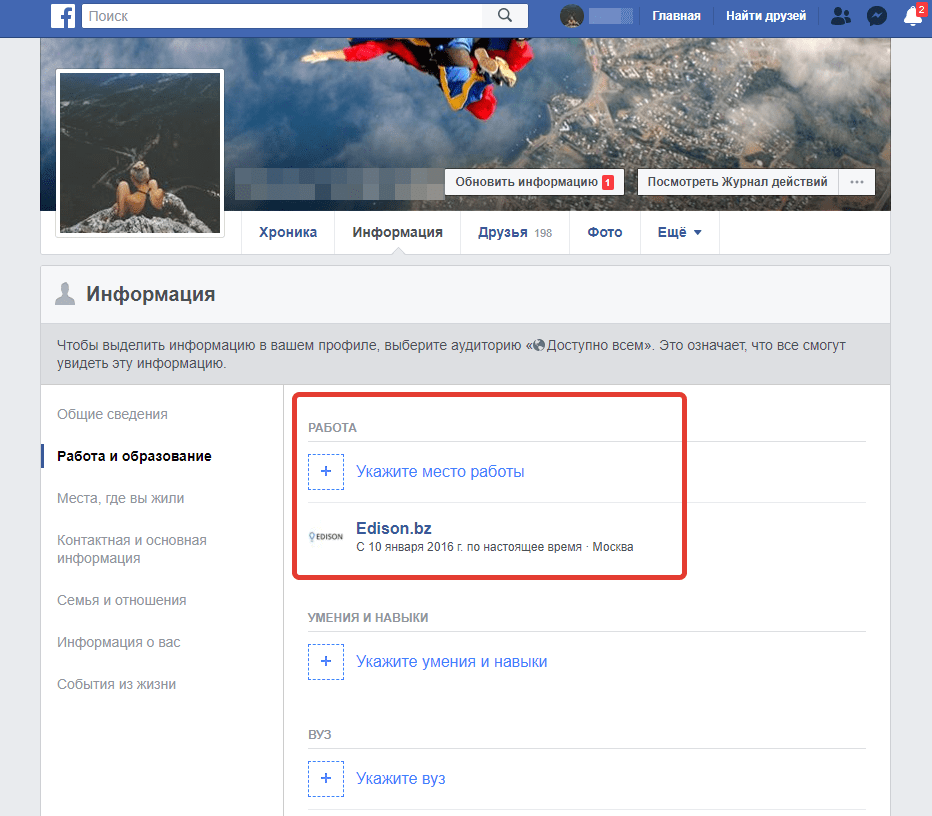 В рамках одного Business Manager можно поделиться ресурсами, например, индивидуализированными аудиториями между рекламными кабинетами.
В рамках одного Business Manager можно поделиться ресурсами, например, индивидуализированными аудиториями между рекламными кабинетами.
Админ Бизнес Менеджера может предоставлять доступ к рекламным кабинетам Facebook профилям, которые добавлены как сотрудники.
Администратор Бизнес Менеджера может назначить доступ партнера к рекламному кабинету своего БМ другим Business Manager, с которыми они сотрудничают.
И еще весомое преимущество — создавать индивидуализированные аудитории на основе данных о пользователях, клиентах возможно только в рекламном кабинете, созданном через Business Manager.
! Важно помнить, что рекламный кабинет, который создан в Бизнес Менеджере, нельзя передать в собственность другого Бизнес Менеджера.
В случае сотрудничества Компании с агентством или маркетологом на аутсорсе, Компания предоставляет партнерский доступ, а после окончания сотрудничества доступ отменяет. Все ресурсы компании остаются в его собственности.
Итак, в Business Manager можно:
- создать рекламный кабинет — Ads Manager,
- заявить права на рекламные кабинеты, которые принадлежат отдельным профилям или запросить доступ на управление ними,
- подать запрос на партнерский доступ к рекламным кабинетам, которые принадлежат другим Business Manager.

Смотрите видео, как создать рекламный кабинет в Business Manager:
Ads Manager — способы платежа
Важным моментом, на который стоит обратить внимание — это способ оплаты. В качестве способа оплаты в Украине можно использовать:
- Карту физического лица.
- Карту юридического лица.
- PayPal
Справка о доступных способах оплаты в вашей стране по ссылке
Видео, как добавить способ оплаты:
Однако в случае добавления карты юридического лица для закрытия бухгалтерского учета нужны оригиналы документов из Facebook, которые вы не получите, есть возможность только распечатать счета в электронном виде.
Именно поэтому чаще используется карта физического лица. В этом случае этот пользователь должен быть владельцем рекламного кабинета или администратором Business Manager, чтобы контролировать расход бюджета со своей карты.
Можно добавить дополнительный способ оплаты и в случае, если на основной карте не будет денег, списание произойдет с дополнительной карты.
Если Facebook не удалось списать средства, он останавливает все рекламные кампании в данном кабинете и блокирует часть функций по настройке рекламы и передачи прав. Как только вы пополните карту и проведете платеж, реклама снова будет показываться и все функции рекламного кабинета будут работать корректно.
! В Business Manager, в котором есть Ads Manager с непогашенной задолженностью, блокируется возможность создавать новые рекламные кабинеты.
Рекомендуем создавать Ads Manager, Business Manager с помощью профиля реального человека, личность которого можно подтвердить документами, на аватарке профиля должна быть его фотография. Все, что связано с продвижением бизнеса, запуском рекламы, Facebook тщательно проверяет, и за любую подозрительную активность, намек на нарушение правил, может заблокировать. В случае реального профиля, вы без труда решите этот вопрос с поддержкой, нужно будет только прислать документы. Если в профиле Facebook вымышленное имя и котик на аватарке, решение вопроса займет гораздо больше времени, либо проблему вовсе не удастся решить.
Все, что связано с продвижением бизнеса, запуском рекламы, Facebook тщательно проверяет, и за любую подозрительную активность, намек на нарушение правил, может заблокировать. В случае реального профиля, вы без труда решите этот вопрос с поддержкой, нужно будет только прислать документы. Если в профиле Facebook вымышленное имя и котик на аватарке, решение вопроса займет гораздо больше времени, либо проблему вовсе не удастся решить.
Страницы в Business Manager — управление и передача прав
Управление страницами через Бизнес Менеджер не отличается от управления напрямую. Удобство состоит в предоставлении или удалении прав доступа.
В Business Manager вы можете:
- Добавить страницу Facebook. В этому случае вы заявляете право собственности на эту страницу, и после одобрения запроса прежним владельцем, ваш Business Manager станет владельцем данной страницы.
- Запросить доступ на управление страницей. Владельцем страницы будет оставаться первоначальный владелец.
 При необходимости он может удалить ваш доступ в любой момент.
При необходимости он может удалить ваш доступ в любой момент. - Создать страницу в Business Manager, в этом случае она принадлежит Business Manager.
При необходимости можно передать страницу, которая принадлежит одному Business Manager, другому Business Manager.
Видео, как запросить доступ к Странице и одобрить его:
Сотрудники в Business Manager
Для управления ресурсами в Business Manager профили пользователей необходимо добавить в качестве сотрудников. Сотруднику можно представить как стандартный доступ сотрудников Бизнес менеджера, так и доступ администратора. В этом случае он получает полный доступ ко всем аспектам работы Business Manager и может удалять и назначать других администраторов.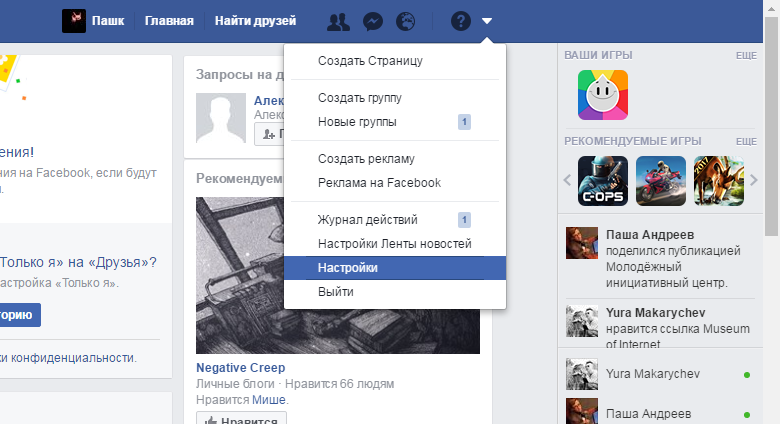 Доступ администратора — наивысший уровень доступа в Business Manager.
Доступ администратора — наивысший уровень доступа в Business Manager.
Чтобы добавить сотрудника, нужна почта, на которую зарегистрирован его профиль. Если профиль зарегистрирован на номер телефона, к профилю нужно подвязать и почту.
Следующий этап — назначение сотруднику доступа к ресурсам. Одному сотруднику можно назначить доступ сразу к нескольким ресурсам, например, страницам или рекламным кабинетам. Регулировать можно и уровень доступа, в зависимости от выполняемых задач. Далее сотрудник должен одобрить приглашение в бизнес-менеджер, оно придет на почту.
К одному ресурсу можно предоставлять доступ нескольким сотрудникам.
Справка о ролях сотрудников в Business Manager по ссылке
Видео, как добавить сотрудника в Бизнес Менеджер и открыть ему доступ к ресурсам :
Партнерский доступ в Business Manager
К ресурсам Business Manager можно предоставлять партнерский доступ для других Business Manager. После одобрения этого доступа Business Manager с партнерским доступом может назначить своих сотрудников управлять этим ресурсом. Партнерский доступ можно назначить только к тем ресурсам, которыми данный Бизнес менеджер владеет.
После одобрения этого доступа Business Manager с партнерским доступом может назначить своих сотрудников управлять этим ресурсом. Партнерский доступ можно назначить только к тем ресурсам, которыми данный Бизнес менеджер владеет.
Открыть доступ партнеру можно 2 способами:
- по ID Business Manager. Партнер получит уведомление о предоставлении ему доступа от вашей компании,
- сформировать ссылку для отправки партнеру, данная ссылка действительна 30 дней, может быть использована только 1 раз, и если у партнера нет Business Manager, ему придется его создать.
В момент назначения партнера вы регулируете уровень доступа, который зависит от целей сотрудничества и задач, которые будет выполнять партнер.
Партнерский доступ можно также открыть в разделе Настройки/Пользователи/Партнеры . Он бывает двух видов:
- по ID партнера добавляете его и затем назначаете ему доступ к ресурсам вашего Business Manager,
- вы запрашиваете партнерский доступ к другому Business Manager, чтобы в дальнейшем, после одобрения, получить доступ к его ресурсам.

Видео “Как открыть или запросить доступ Партнера в Business Manager Facebook”:
В разделе пользователи есть возможность открыть доступ серверам или программному обеспечению, которым нужно по API обращаться к ресурсам компании. Они называются системные пользователи.
Мы рекомендуем использование Business Manager для управления ресурсами компании в Facebook. Данный инструмент позволяет:
- оптимизировать работу с ресурсами компании,
- управлять компанией в Facebook централизованно,
- назначать, удалять сотрудников и партнеров к ресурсам и объектам, контролировать их доступ.
И вы перестанете задавать вопросы: “А у кого главный доступ к нашей странице бренда? Кому принадлежит наш рекламный кабинет Facebook.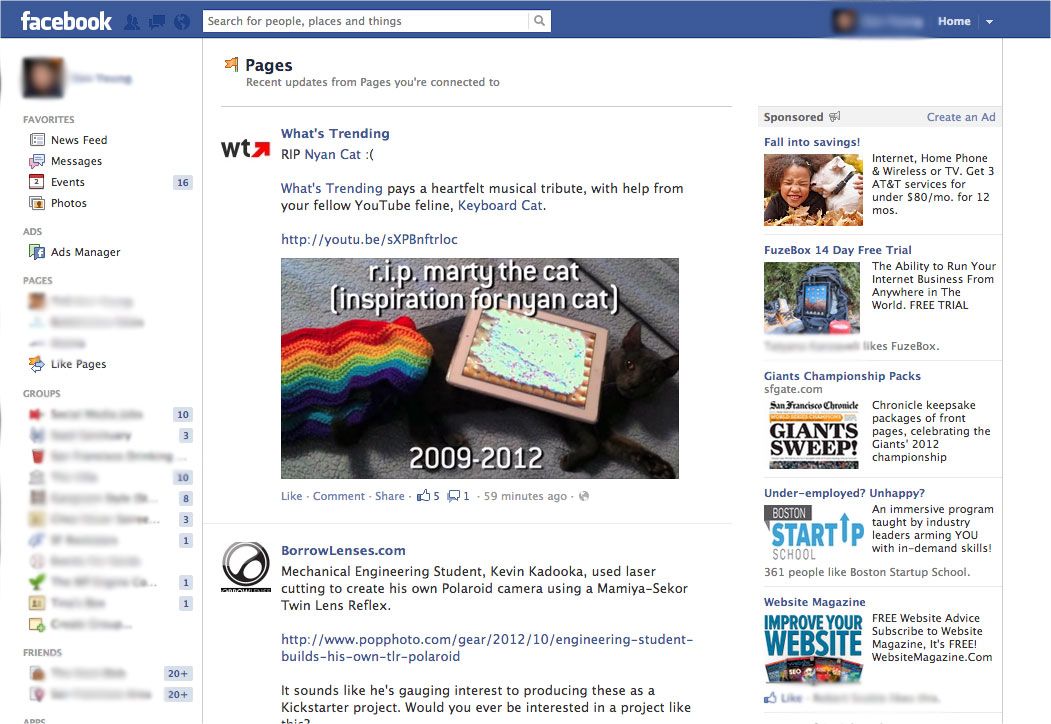 ”
”
Видео Как работать в Facebook Business Manager в 2022 году
Смотрите подробное видео, как работать в Facebook Business Manager — подробная инструкция с обсуждением часто задаваемых вопросов, проблем и того как их решить.
Как создать Страницу в Facebook
Чтобы развивать вашу компанию в сети и привлекать новых клиентов, создайте Страницу в Facebook. Для этого введите название, выберите категорию, укажите настройки Страницы, а после — добавьте всю необходимую информацию о компании и ее продуктах. В статье детально разберем каждый из этих шагов.
Шаг 1. Создайте Страницу
Авторизуйтесь в вашей учетной записи Facebook.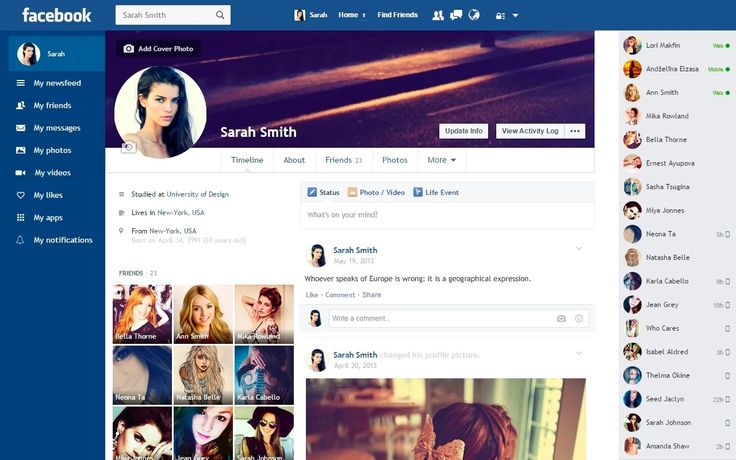
Справа в столбике «Создать» выберите «Страница».
Введите название Страницы
Введите такое же название, которое используете в других каналах. Так ваша аудитория легко найдет вас в Facebook и сможет подписаться.
Читайте подробнее: «Какие названия Страниц можно использовать на Facebook»
Выберите категорию
Выберите из предложенных категорий ту, которая описывает тип или сферу деятельности компании. На основании установленных категорий Facebook будет подбирать аудиторию, которую заинтересует ваша Страница.
Введите описание Страницы
Добавьте описание Страницы, чтобы пользователи могли больше узнать о компании, ее товарах и услугах.
Максимальная длина описания — 255 символов.
Нажмите «Создать Страницу».
Шаг 2.
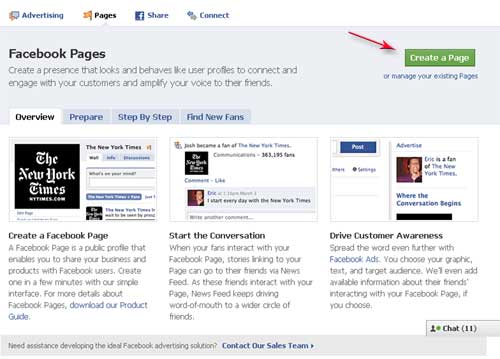 Настройте Страницу
Настройте Страницу
Далее загрузите фото профиля и обложки, добавьте кнопку, чтобы пользователи могли связаться с вами через другие каналы, создайте имя пользователя и добавьте дополнительную информацию о вашей компании — контакты, местоположение, часы работы и другое.
Загрузите фото профиля и обложки
Для фото профиля выберите логотип компании — это поможет выстраивать узнаваемость бренда и позволит клиентам идентифицировать ваши посты в ленте.
Перетащите изображения в рабочую область или выберите их на вашем компьютере. Поменяйте их расположение, если необходимо.
Рекомендовано использовать фото профиля 170*170 px, а фото обложки — 1640*856 px.
Добавьте кнопку CTA
Клиенты вашей компании могут связываться с вами через кнопку СТА. Под обложкой Страницы нажмите «Добавить кнопку» и выберите тип кнопки. К примеру, «Заказать», «Забронировать», «Позвонить», «Отправить сообщение» и так далее.
Например, кнопка «Отправить сообщение» будет перенаправлять пользователей в мессенджер, где они смогут подписаться на чат-бота, задать вопрос службе поддержки, или проконсультироваться с менеджером, записаться на мероприятие и сделать заказ.
После создания кнопки CTA вы можете ее отредактировать, удалить или протестировать. Для этого нажмите на «Редактирование кнопки …» и выберите нужное действие.
Создайте имя пользователя
Чтобы клиенты могли легко перейти по ссылке на вашу Страницу, добавьте уникальное имя пользователя, которое будет отображаться в ссылке на вашу страницу.
Под названием вашей Страницы, нажмите «Создать @имя_пользователя».
Для имени пользователя можно использовать буквы, цифры и точки. Длина имени должна быть от 5 до 50 символов. Читайте также: «Что нужно учитывать, создавая имя пользователя или псевдоним на Facebook?»
Добавьте информацию о компании
Чтобы повысить уровень доверия потенциальных клиентов, добавьте информацию о компании.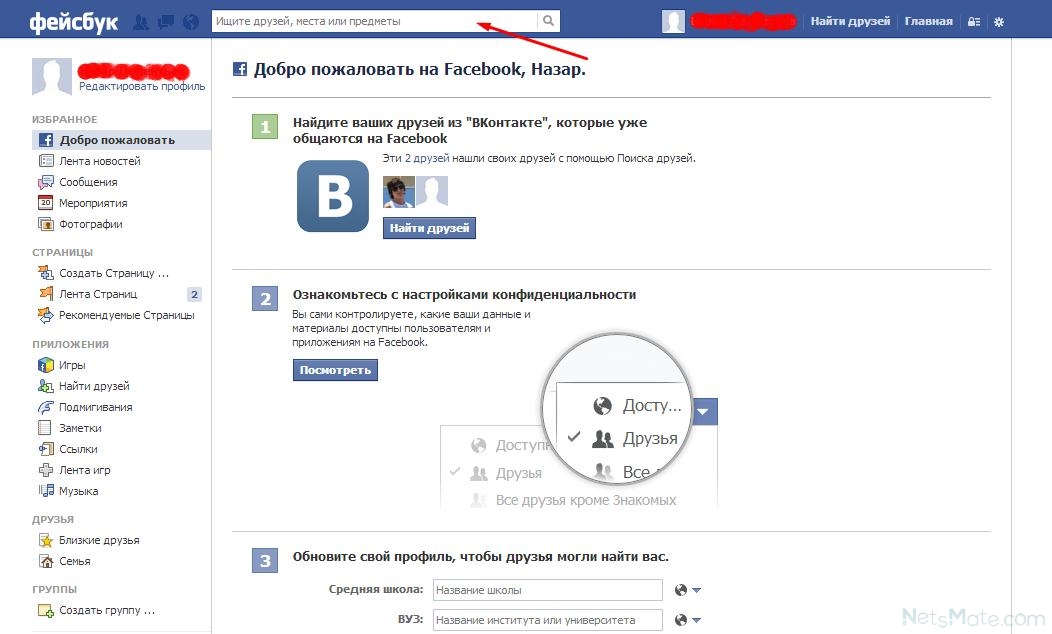 Для этого напишите описание своей Странице — какие вы услуги предоставляете и чем можете быть полезны, укажите контакты, добавьте адрес, часы работы и другую информацию.
Для этого напишите описание своей Странице — какие вы услуги предоставляете и чем можете быть полезны, укажите контакты, добавьте адрес, часы работы и другую информацию.
Чтобы заполнить нужные данные , перейдите во вкладку «Редактировать» в меню слева.
Общая информация
В разделе «Общее» находится информация, которую вы заполнили при создании страницы — название, описание Страницы и имя пользователя. Если нужно, отредактируйте ее.
Категории
Далее, прокрутите вниз. Пересмотрите выбранные категории и убедитесь, что вы указали их правильно. При необходимости, добавьте новые.
Контактная информация
Добавьте контактную информацию компании: номер телефона, номер телефона WhatsApp, электронный адрес и ссылку на сайт. Это поможет потенциальным клиентам найти удобный способ связаться с вами.
Если у вашей Страницы нет контактной информации, выберите «У моей Страницы нет …».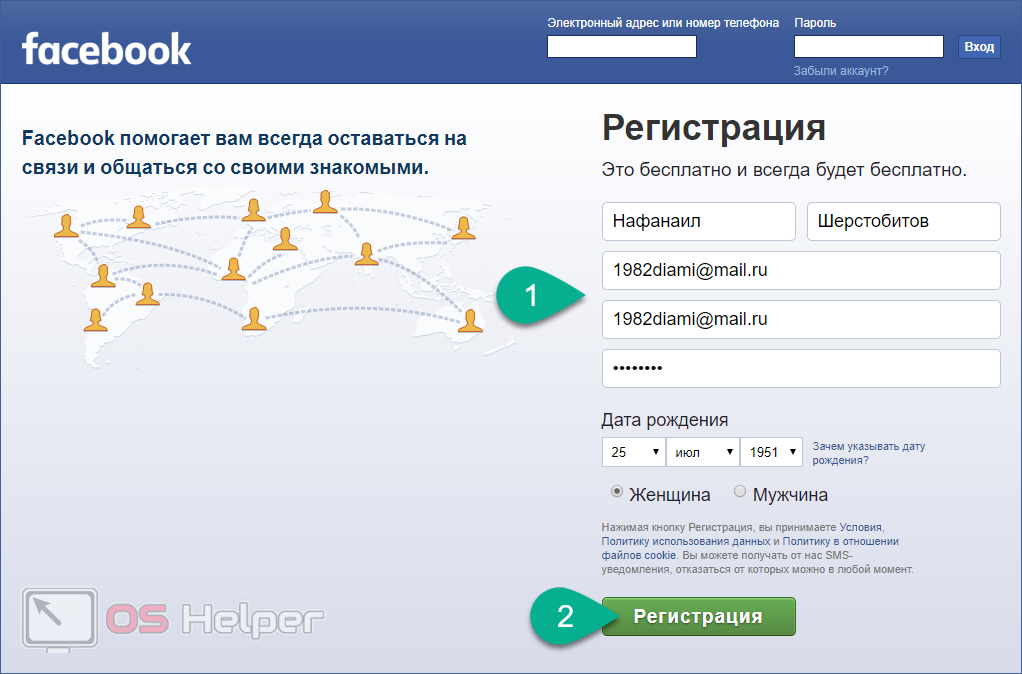
Местоположение
Если планируете использовать Facebook для продвижения локального бизнеса и привлечения местных, укажите местоположение — адрес, город, индекс или добавьте свой адрес на карте.
Если у вас нет адреса, выберите «У моей Страницы нет местоположения».
Также вы можете указать дополнительные сведения о местоположении или зоне обслуживания.
Часы работы
Чтобы клиенты знали, в какое время с вами можно связаться, добавьте часы работы для каждого дня недели.
Если в работе вашей компании произошли изменения в связи с пандемией, укажите их в блоке «Обновления в связи с коронавирусом (COVID-19)». Если связанные с другими обстоятельствами — блоке «Временные изменения в работе».
Другая информация
В разделе «Еще» можно добавить ссылку на политику конфиденциальности и рассказать о принципах работы, предоставляемых товарах и услугах.
Также вы можете скопировать QR-код и добавить его, к примеру, на ваш сайт.
Чтобы информировать клиента о ценах услуг вашей компании, укажите диапазон цен.
Также можно добавить аккаунты в других социальных сетях, например, Instagram, Twitter, YouTube, Pinterest и так далее.
Шаг 3. Развивайте Страницу
Чтобы развивать свою Страницу и повышать эффективность ее работы, используйте бесплатные рекомендации и обучающие материалы от Facebook. Для этого в меню слева выберите вкладку «Ресурсы и инструменты». Ознакомьтесь с предложенными советами, руководствами, инструментами и другими полезными материалами.
Разработайте стратегию продвижения Страницы и используйте инструменты рекламы Facebook Ads, чтобы привлекать новых подписчиков, взращивать лиды и повышать продажи. Платформа позволяет точно таргетировать рекламу на целевую аудиторию: вы можете выбрать пол, возраст пользователей, их интересы.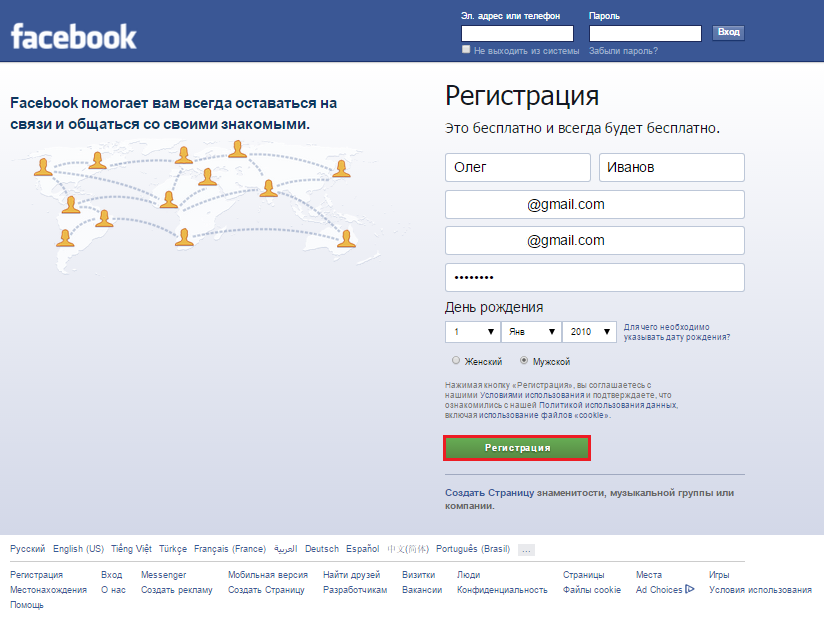 Ознакомьтесь с руководством о настройке рекламы в Facebook, чтобы создавать эффективные рекламные кампании.
Ознакомьтесь с руководством о настройке рекламы в Facebook, чтобы создавать эффективные рекламные кампании.
Чтобы повысить качество коммуникации с подписчиками Страницы и автоматизировать работу, создайте бесплатно чат-бота для Facebook Messenger с помощью SendPulse. Так вы сможете взаимодействовать с клиентами 24/7. В зависимости от поставленных задач чат-бот будет мгновенно отвечать на вопросы пользователей, принимать заказы, сегментировать аудиторию или продвигать лиды дальше по воронке продаж.
Обновлено: 28.08.2022
10 Размер фото на обложке Facebook и рекомендации по дизайну [Шаблоны]
Когда люди заходят на вашу страницу в Facebook, как вы думаете, куда они в первую очередь посмотрят? В большинстве настольных браузеров он занимает почти четверть экрана.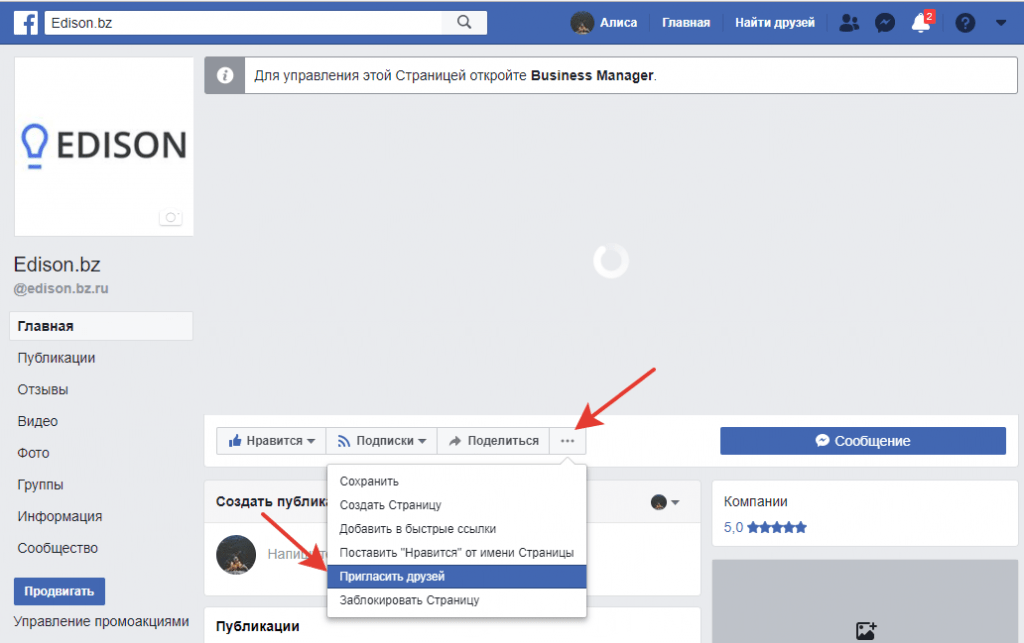 Правильно — это ваша обложка Facebook.
Правильно — это ваша обложка Facebook.
Фото обложки вашей бизнес-страницы в Facebook задает тон посетителям. В этом посте вы познакомитесь с лучшими практиками создания фото на обложке Facebook с реальными примерами каждого совета, который мы рекомендуем.
Для начала давайте углубимся в размеры обложки Facebook.
Размер обложки Facebook
Размер обложки Facebook составляет 851 пиксель в ширину и 315 пикс в высоту для настольных компьютеров и 640 пикс в ширину и 360 пикс в высоту для мобильных устройств. Фотография должна быть меньше 100 килобайт. Если загруженное изображение меньше этих размеров, Facebook растянет его до нужного размера, что сделает его размытым.
Правильное изображение может сигнализировать о том, что ваша страница является привлекательным сообществом, а не просто скучной чередой обновлений. Знание того, как создать обложку для Facebook, необходимо для успеха вашей страницы.
Этот рисунок, который иногда называют баннером Facebook, является одной из самых заметных частей вашей страницы.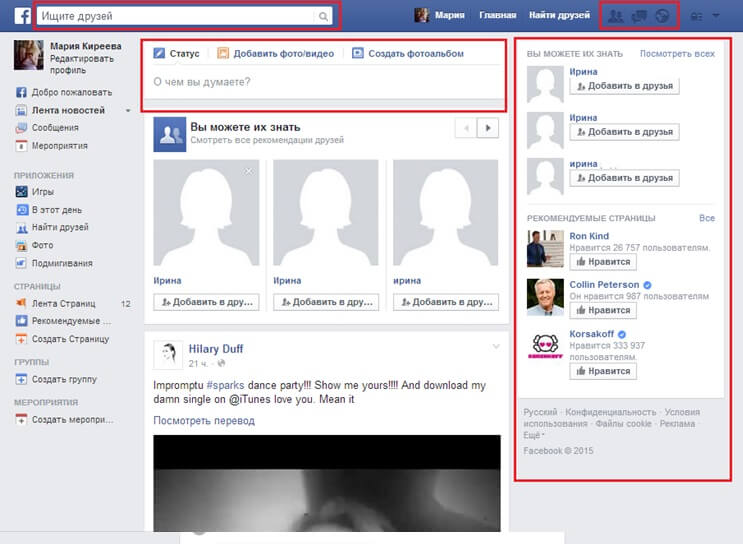 Вам понадобится кристально чистое изображение, точно отражающее цели вашего бизнеса. Наличие правильных размеров решает все.
Вам понадобится кристально чистое изображение, точно отражающее цели вашего бизнеса. Наличие правильных размеров решает все.
Facebook устанавливает определенные размеры для фотографий обложки, чтобы создать стандартный вид на всех страницах, независимо от того, на каком устройстве они просматриваются. Вы захотите следовать рекомендациям по созданию фотографий на обложке Facebook и оптимизировать их для правильных размеров.
Учитывая размеры обложки Facebook выше, найти баланс между креативностью и требованиями платформы может быть непросто. Мобильные и настольные экраны имеют разные требования. Эти устройства будут отображать одну и ту же обложку по-разному.
Вот на что следует обратить внимание при оптимизации обложки для мобильных и настольных устройств.
Как обложки Facebook отображаются на экранах мобильных устройств и компьютеров?
Мобильные устройства отображают уменьшенную версию обложки, чем экран настольного компьютера. Как видите, по периметру фотографии много места, которое может быть обрезано, когда посетитель просматривает вашу фотографию на экране мобильного телефона.
Убедитесь, что самая важная часть ваших изображений не обрезана на мобильных устройствах. Учитывайте это при создании дизайна.
Поэтому лучше размещать важные части вашего контента в зеленом пространстве. Это гарантирует, что все смогут правильно видеть вашу обложку, независимо от используемого устройства.
Вот пример с обложки HubSpot на Facebook. Вот как выглядит наша обложка на рабочем столе:
Источник изображения
А вот как обложка выглядит на мобильном телефоне:
Источник изображения
Обратите внимание, что выравнивание и область просмотра отличаются в обоих случаях, но весь контент отображается .
Нужна помощь в начале работы? Ниже вы найдете шаблоны фотографий для обложек Facebook и рекомендации, которые помогут вам при разработке обложек фотографий для вашего бренда.
Как создать обложку для Facebook Фото
- Соблюдайте правила использования обложек Facebook.

- Убедитесь, что ваша обложка Facebook имеет правильный размер.
- Не беспокойтесь о правиле «20% текста».
- Сделайте обложку центром внимания.
- Убедитесь, что изображение вашего профиля совпадает с изображением на обложке.
- Обратите внимание на кнопки действий внизу справа.
- Выровняйте объекты на обложке по правому краю.
- Помните о мобильных пользователях.
- Включите сокращенную ссылку в описание фотографии обложки, которая соответствует призыву к действию на вашей странице.
- Закрепите связанную публикацию прямо под изображением обложки Facebook.
1. Соблюдайте правила использования обложек Facebook.
Это кажется очевидным, но следование рекомендациям Facebook по размещению обложек — это первый шаг к тому, чтобы ваша страница оставалась видимой на платформе.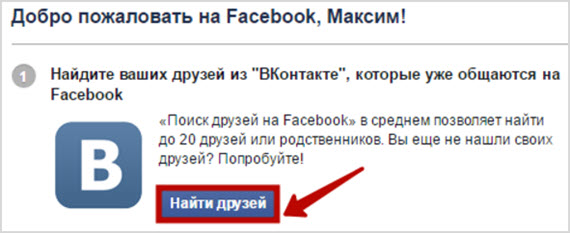 Я бы посоветовал прочитать все Правила страницы, но вот несколько важных моментов, о которых следует помнить при создании обложки Facebook:
Я бы посоветовал прочитать все Правила страницы, но вот несколько важных моментов, о которых следует помнить при создании обложки Facebook:
- Ваша обложка общедоступна.
- Фото на обложке не могут быть обманчивыми, вводящими в заблуждение или нарушать чьи-либо авторские права.
- Вы не можете поощрять людей загружать вашу обложку в свои личные хроники.
Если уличат в нарушении вышеуказанных условий, Facebook может принять меры против вашей страницы. Ваше социальное присутствие важно. Вы хотите любой ценой избежать любых нарушений правил обложки.
Совет для профессионалов: используйте изображения своих продуктов, которые вы сделали, выберите весь текст или используйте стоковые фотографии, лицензия на которые у вас есть, чтобы избежать нарушения авторских прав.
2. Убедитесь, что ваша обложка Facebook имеет правильный размер.
Как я упоминал ранее, размер фотографии обложки Facebook составляет 851 пиксель в ширину и 315 пикселей в высоту для экранов настольных компьютеров и 640 пикселей в ширину и 360 пикселей в высоту на экранах мобильных устройств.
Если вы загрузите изображение меньшего размера, чем эти размеры, Facebook растянет его по размеру. Если изображение больше, Facebook придется сократить его и может отображать только треть созданного вами изображения.
Создание идеальной обложки требует времени. Последнее, чего вы хотите, это чтобы ваша тяжелая работа была усечена или искажена.
Если вам нужен простой способ убедиться, что ваши фотографии для обложки имеют правильный размер, загрузите наш предварительно установленный шаблон для фотографий для обложки Facebook.
Скачать шаблоны обложек Facebook
3. Не беспокойтесь о правиле «20% текста».
Еще в 2013 году Facebook удалил все ссылки на правило 20% для текста на фотографиях обложки, но это не означает, что вы должны использовать много текста в своем дизайне.
Предыдущее правило гласило, что только 20% обложки могут отображать текст. Хотя это правило может показаться ограничительным, его смысл имеет смысл — вы хотите, чтобы ваши посетители были вовлечены в визуальные эффекты, а не в стену текста.
Если вы используете текст на обложке, сделайте его кратким и позвольте изображениям говорить самим за себя. Вы можете увидеть, как мы достигли этого баланса, на странице HubSpot в Facebook ниже.
Источник изображения
Чтобы узнать больше об обложке, посетите нашу страницу в Facebook.
4. Сделайте обложку центром внимания.
Думайте об обложке как о той части страницы, которая находится «в верхней части страницы». Если это отвлекает или сбивает с толку, люди с большей вероятностью уйдут со страницы.
Многие из лучших фотографий на обложке Facebook включают фокус и цветовую схему, которая соответствует остальной части бренда. Помните, что ваши учетные записи в социальных сетях являются продолжением вашего бизнеса и должны производить хорошее первое впечатление на посетителей.
Великолепные обложки Facebook также имеют достаточно свободного пространства, чтобы тема, текст и элементы, уникальные для Facebook (например, кнопка призыва к действию [CTA] на бизнес-страницах Facebook), выделялись еще больше.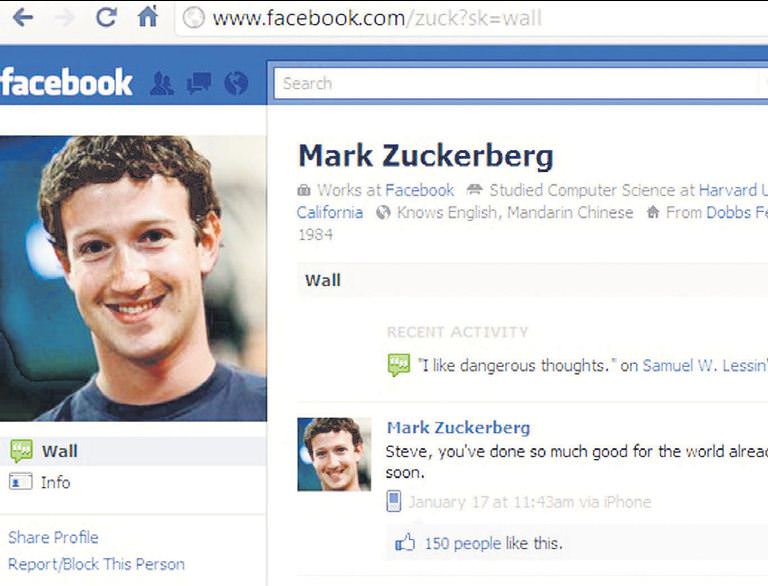
Вот пример удачного использования пустого пространства из The New York Times:
Источник изображения
А вот еще один пример из платформы управления социальными сетями Sprout Social.
Источник изображения
5. Убедитесь, что изображение вашего профиля совпадает с изображением на обложке.
Для предприятий изображения профиля полностью отделены от фотографии обложки. Эти два изображения не будут пересекаться.
Помните об этом при разработке дизайна. Эти изображения должны иметь схожие цветовые схемы или контрастные узоры, но при этом соответствовать рекомендациям вашего бренда.
Взгляните на страницу антропологии в Facebook ниже. Желтый цвет на изображении профиля выделяется на фоне обложки, дополняя общую цветовую схему.
Источник изображения
6. Обратите внимание на кнопки действий внизу справа.
В нескольких примерах обложек выше вы могли заметить, что основные кнопки призыва к действию были другими.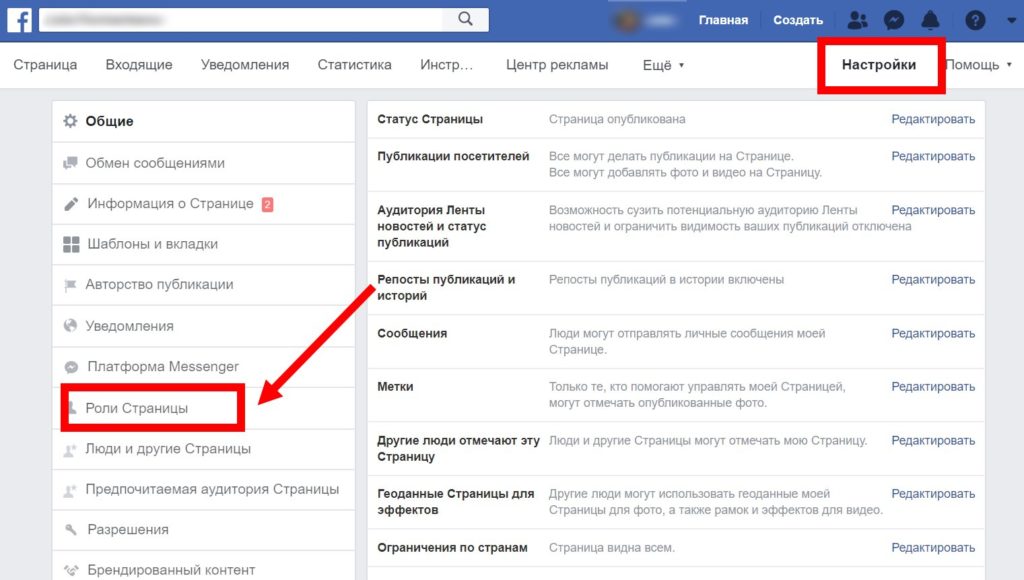 На кнопке призыва к действию HubSpot написано «Отправить сообщение», а на Sprout Social — «Зарегистрироваться».
На кнопке призыва к действию HubSpot написано «Отправить сообщение», а на Sprout Social — «Зарегистрироваться».
В зависимости от вашего бизнеса вы можете запустить страницу на Facebook с помощью уникальной кнопки CTA в правом нижнем углу вашей обложки. Учитывайте расположение этой кнопки при разработке обложки.
LinkedIn Learning делает это тонким способом ниже, размещая изображение человека на ноутбуке над кнопкой «Зарегистрироваться», привлекая ваше внимание к этому синему призыву к действию.
Источник изображения
Примечание: Хотя может показаться хорошей идеей добавить указатели направления, такие как стрелки, чтобы люди нажимали на кнопки CTA, обратите внимание, что эти кнопки CTA не выглядят одинаково способ в мобильном приложении. Вместо этого выберите более тонкие способы выделения этой кнопки, как на странице выше.
7. Выровняйте объекты на обложке по правому краю.
Поскольку изображение вашего профиля находится слева, вы хотите добавить некоторый баланс к дизайну обложки Facebook, поместив фокус изображения справа.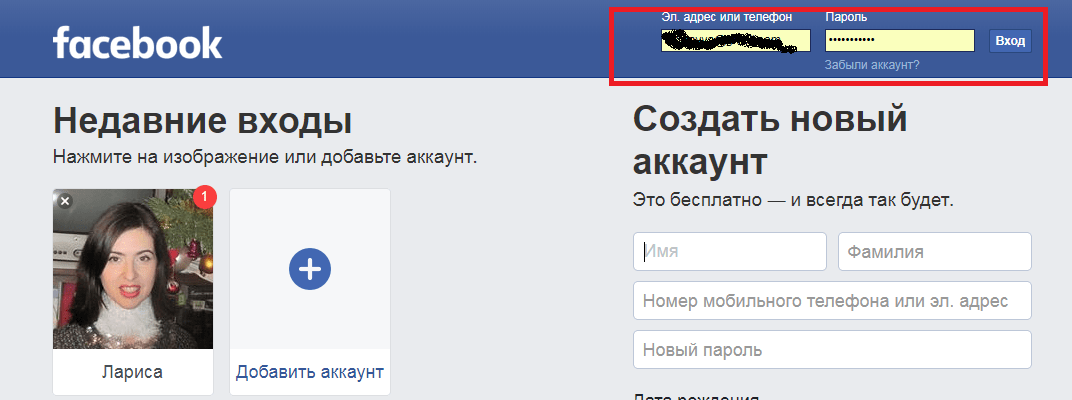
Взгляните на эти обложки. Какой из них выглядит более эстетично?
Фокус по правому краю.
Источник изображения
Фокус по левому краю.
Источник изображения
Разве обложка, выровненная по правому краю, не выглядит намного лучше? На новой обложке Samsung самые большие элементы дизайна (изображение профиля, текст и два телефона) расположены равномерно.
На старой обложке Samsung ваше внимание сразу переключается на левую часть страницы Facebook, из-за чего вы упускаете название продукта в правом верхнем углу.
Добавление баланса в макет — важнейший элемент дизайна. Этот метод позволяет сделать ваши обложки более эффектными на мобильных устройствах.
8. Помните о мобильных пользователях.
Статистические данные сообщают, что 98,5% пользователей Facebook получают доступ к социальной сети с мобильных устройств, таких как смартфоны и планшеты. Именно поэтому так важно держать мобильных пользователей в центре внимания при разработке обложки для Facebook.
На мобильных устройствах видна гораздо меньшая часть обложки. Правая сторона обычно вырезается полностью.
Давайте посмотрим, как страница Cisco в Facebook выглядит в настольном браузере по сравнению с мобильным приложением Facebook.
Настольный компьютер:
Источник изображения
Мобильный телефон:
Источник изображения
Важно отметить, что текст на обложке фотографии Cisco не отображается в мобильной версии. Хотя визуальные элементы, выровненные по правому краю, выглядят великолепно, будьте осторожны и не размещайте важный контент слишком далеко вправо, чтобы он не обрезался при просмотре на мобильном устройстве.
9. Включите сокращенную ссылку в описание обложки, которая соответствует призыву к действию на странице.
Если вы хотите использовать свою обложку для поддержки CTA страницы, убедитесь, что описание вашей обложки включает текст CTA и ссылки на то же предложение. Таким образом, всякий раз, когда люди просматривают вашу фотографию на обложке, они по-прежнему могут получить доступ к ссылке.
Таким образом, всякий раз, когда люди просматривают вашу фотографию на обложке, они по-прежнему могут получить доступ к ссылке.
Вот эта практика в действии на странице Adobe Creative Cloud в Facebook.
Источник изображения
Совет: Сократите ссылки и добавьте коды UTM, чтобы отслеживать посетителей, перешедших по ссылке в описании. Функции сокращения и отслеживания доступны в маркетинговом центре HubSpot и с помощью таких инструментов, как Bitly.
(Если вы хотите узнать больше о том, как написать эффективный текст с призывом к действию для описания обложки, загрузите нашу бесплатную электронную книгу по созданию убедительных призывов к действию.)
10. Прикрепите соответствующий пост прямо под обложкой Facebook. .
Закрепление публикации позволяет выделить типичную публикацию Facebook в верхней части вашей временной шкалы. Это обозначается заголовком ЗАКРЕПЛЕННАЯ СТАТЬЯ в правом верхнем углу публикации, как на странице Behance ниже.
Источник изображения
Вы уже потратили время на согласование призыва к действию на странице Facebook, дизайна обложки и копии описания обложки. Вы также должны обязательно опубликовать одно и то же в своей хронике и закрепить этот пост, чтобы усилить сообщение.
Таким образом, ваши посетители будут иметь один очень четкий призыв к действию, когда они попадут на вашу страницу (хотя и в нескольких разных местах), что даст им больше возможностей для совершения конверсии.
Вот как закрепить публикацию в Facebook:
- Опубликовать пост на Facebook.
- Нажмите на три точки в правом верхнем углу публикации.
- Выберите «Закрепить вверху страницы».
Размеры фотографий для обложки Facebook, подходящие для вашего бизнеса
Хотя создание фотографии для обложки может показаться простым, выбранное вами изображение имеет огромное значение для потенциальных клиентов, посещающих вашу страницу. Вы хотите показать себя с лучшей стороны на Facebook, и ваше фото на обложке — это первое, что увидят посетители.
Вы хотите показать себя с лучшей стороны на Facebook, и ваше фото на обложке — это первое, что увидят посетители.
Неподходящее фото или видео для обложки может выглядеть непрофессионально и создать неправильное впечатление о качестве ваших предложений.
Благодаря советам в этой статье у вас есть информация, необходимая для создания обложки Facebook, которая олицетворяет ваш бренд и привлекает пользователей на платформе.
Примечание редактора: этот пост был первоначально опубликован в июле 2020 года и обновлен для полноты картины.
Как сделать значок главного экрана, который открывает сайт Facebook на Android « Android :: Гаджеты
- Автор: Спенсер Депас
- Фейсбук
- Гугл Хром
Если вам не нужно большое и требовательное к разрешениям приложение Facebook на вашем телефоне, идеальное решение — создать значок приложения для мобильного сайта Facebook на главном экране. Версия Facebook для веб-сайта не запускает фоновые задачи, по умолчанию не имеет отвлекающих уведомлений, вы не будете предоставлять Facebook столько данных, а время автономной работы вашего телефона будет увеличено.
Чтобы воспользоваться преимуществами того, что Facebook не отслеживает вас слишком часто и не использует аккумулятор и ресурсы вашего устройства, вам необходимо удалить приложение Facebook. Если вы лично установили приложение Facebook, просто удалите его. Если приложение Facebook было предустановлено на вашем устройстве как вредоносное ПО, вы можете следовать приведенному ниже руководству о том, как удалить предварительно загруженную версию Facebook с вашего устройства.
- Не пропустите: 3 способа удалить Facebook, если он был предустановлен на вашем телефоне
Добавление сайта Facebook на главный экран
Во-первых, отмечу, что для этого требуется Google Chrome. Итак, для начала войдите в Facebook из приложения Chrome. Когда вы окажетесь на главной странице, нажмите кнопку меню из трех точек в правом верхнем углу, затем выберите «Добавить на главный экран».
Здесь вы увидите всплывающее окно, позволяющее изменить имя нового ярлыка. По умолчанию установлено значение «Facebook», которое вы можете изменить, но не можете изменить значок. Нажмите кнопку «Добавить», чтобы добавить закладку на главный экран. После того, как вы это сделаете, веб-приложение Facebook появится на вашем домашнем экране.
Закладка Facebook Chrome будет иметь значок Facebook и выглядеть как приложение, но вы не найдете его в панели приложений — оно будет доступно только на главном экране. Каждый раз, когда вы запускаете закладку Facebook, Google Chrome открывает ту же вкладку Facebook, а не новую вкладку.


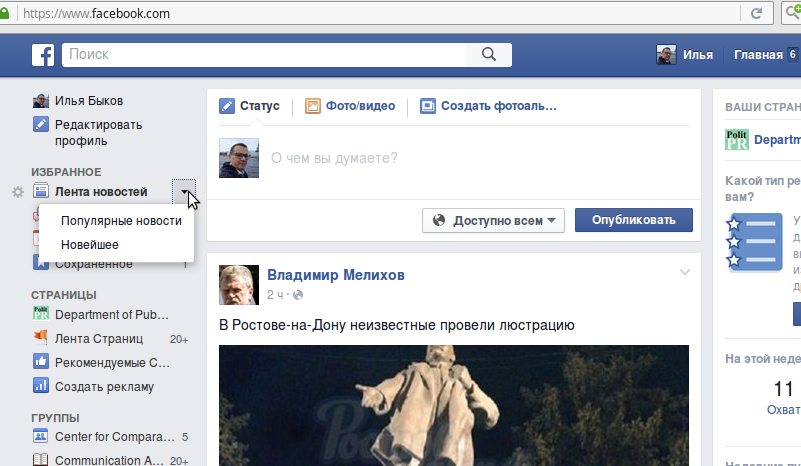 При необходимости он может удалить ваш доступ в любой момент.
При необходимости он может удалить ваш доступ в любой момент.
