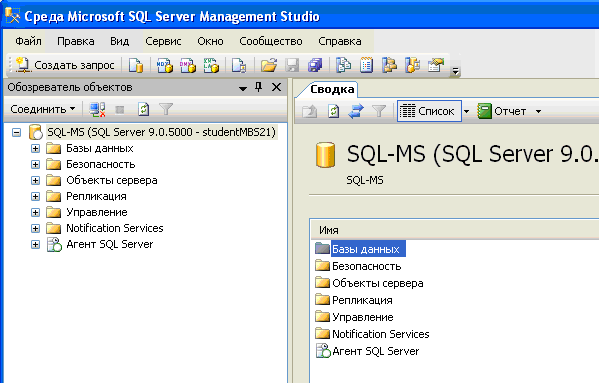Как уменьшить размер БД на Microsoft SQL Server с помощью технологии FileStream?
Если у вас используется Microsoft SQL Server, вы можете существенно сократить размер базы даных системы, используя технологию хранения данных FileStream. Суть данной технологии в том, что большие неструктурированные данные (типа текстовых файлов, изображений и т.п.) больше не сохраняются в БД, а переносятся на файловую систему. Данный способ хранения данных позволит вам, например, использовать бесплатную версию Microsoft SQL Server Express Edition для работы с системой документооборота FossLook гораздо более длительное время до момента исчерпания лимита на размер БД — 10Гб (если вы его достигнете вообще).
- Запуск режима FileStream
- Результаты
Как запустить режим FileStream на вашем сервере?
Важно! FileStream будет работать при выполнении следующих условий:
- у вас установлен Microsoft SQL Server версии 2008 и выше;
- на SQL Server используется только Windows-авторизация для подключения к БД.

Дополнительно у вас должен быть установлен продукт Microsoft SQL Server Management Studio, который можно скачать с сайта разработчика.
1. Запустите приложение Microsoft SQL Server Configuration Manager, который входит в состав установки Microsoft SQL Server, подключитесь к серверу и выберите ваш экземпляр сервера. Выполните из контекстного меню пункт «Свойства»:
2. В диалоге свойств отметьте все три опции на закладке «FILESTREAM», как показано на рис.:
Нажмите Применить.
3. Запустите Microsoft SQL Server Management Studio и подключитесь к вашему серверу. Создайте следющий запрос:
EXEC sp_configure filestream_access_level, 2
RECONFIGURE
Выполните данный запрос.
4. Откройте каким-либо редактором (например «notepad») файл App.config вашего экземпляра сервера:
«C:\Program Files\FOSS\FossLook Application Server\Instances\{папка вашего экземпляра}\App.config»
Внутри файла найдите строку с параметром: «AllowSnapshotIsolation» и измените значение value=»false», в итоге должно быть:
‹add key=»Foss. FossLook.ApplicationServer.DatabaseProvider.MSSQL.Transaction.AllowSnapshotIsolation» value=»false» ⁄›»
FossLook.ApplicationServer.DatabaseProvider.MSSQL.Transaction.AllowSnapshotIsolation» value=»false» ⁄›»
Сохраните изменения.
5. Перезапустите службу вашего сервера FossLook
Что должно получиться в результате?
Для того чтобы убедиться в том, что режим FileStream был успешно запущен на вашем сервере, перейдите в папку MSSQL\DATA в каталоге, где у вас установлен SQL Server. Например, если у вас установлен SQL Server Express Edition, то по умолчанию путь для данной папки: C:\Program Files\Microsoft SQL Server\MSSQL10.SQLEXPRESS\MSSQL\DATA. По данному пути у вас должна появится папка вида «Имя сервера_bin», в которой сервер будет хранить все бинарные файлы.
Если режим FileStream так и не был запущен, узнать по какой причине это произошло можно с помощью log-файла сервера FossLook — MYSQL.log. Обратитесь на форум техподдержки, приложите данный файл, и мы ответим, что необходимо предпринять, чтобы устранить данную проблему.
Проблемы с подключением к SQL Server [BS Docs 5]
Вопрос:
Возникают проблемы при подключении к SQL Server, при этом в сообщении об ошибке встречается фрагмент:
«Ошибка подключения к серверу SQL»;
«Ошибка подключения к экземпляру сервера SQL»;
«При установлении соединения с SQL Server произошла ошибка, связанная с сетью или определенным экземпляром.
 Сервер не найден или недоступен»;
Сервер не найден или недоступен»;«Error 26»;
«Error: 40».
Что можно сделать для решения таких проблем?
Ответ:
Для устранения проблемы попробуйте воспользоваться приведенной ниже инструкцией.
Инструкция по устранению наиболее часто возникающих проблем с подключением к SQL Server:
1) Проверьте, что имя сервера задано верно (в частности, если компьютер был переименован):
Также проверьте, что имя экземпляра (в данном случае – SQLEXPRESS) задано верно. При необходимости допишите его вручную в поле «Сервер баз данных». Примечание. Если SQL Server был установлен автоматически при установке Business Studio, то имя экземпляра должно быть SQLEXPRESS.
2) Если сервер SQL находится не на локальном компьютере, то проверьте, что компьютер включен и подключен к сети.
3) Проверьте, что SQL Server запущен и настроен верно. Далее приведен пример для SQL Server 2014 (подходит и для других версий SQL Server, начиная с 2008)
a. Откройте Пуск->Все программы->Microsoft SQL Server 2014->Диспетчер конфигурации SQL Server 2014.
Откройте Пуск->Все программы->Microsoft SQL Server 2014->Диспетчер конфигурации SQL Server 2014.
b. Проверьте, что запущена служба SQL Server (на скриншоте пример для экземпляра SQLEXPRESS), т.е. что она находится в состоянии «Работает»:
c. Проверьте, что запущена служба обозревателя SQL Server (SQL Server Browser), т.е. что она находится в состоянии «Работает»:
d. Проверьте, что удаленные соединения разрешены, т.е. что состояние протоколов «Именованные каналы» и «TCP/IP» для рассматриваемого экземпляра SQL Server – «Включено»:
4) Проверьте, что никакие брандмауэры на компьютере с сервером SQL не блокируют соединение со службой SQL. То же касается и антивирусов, т.к. некоторые из них имеют функции брандмауэров. Обратитесь к документации по этим средствам. Для проверки можно временно отключить их. Далее приведен пример для встроенного брандмауэра Windows 7:
a. Откройте Пуск->Панель управления->Брандмауэр Windows, перейдите на закладку «Разрешить запуск программы или компонента через брандмауэр Windows» (для Windows 10 необходимо вызвать контекстное меню правой кнопкой мыши от кнопки «Пуск»->Сетевые подключения->Брандмауэр Windows->Брандмауэр и безопасность сети->Разрешить работу с приложением через брандмауэр) и нажмите кнопку «Изменить параметры».
b. Добавьте следующие программы, как показано на рисунке (повторив поз. 1-3 для каждой из программ)2):
C:\Program Files (x86)\Microsoft SQL Server\MSSQL12.SQLEXPRESS\MSSQL\Binn\sqlservr.exe (служба SQL Server)
C:\Program Files (x86)\Microsoft SQL Server\90\Shared\sqlbrowser.exe (cлужба обозревателя SQL Server)
c. Перезапустите вышеуказанные службы.
5) Возможно, имеются проблемы с разрешением сетевых имен. Попробуйте в окне Свойств подключения к базе данных в поле «Сервер базы данных» указать вместо имени компьютера его IP-адрес. Например, так:
В случае локального сервера SQL укажите IP-адрес 127.0.0.1, в случае удаленного – узнайте у администратора сети.
6) Если ничего не помогает, воспользуйтесь полной статьей от Microsoft по данной теме. Если на компьютере, где находится SQL Server, соединение успешно — можно сразу перейти к Шагу 9 статьи от Microsoft.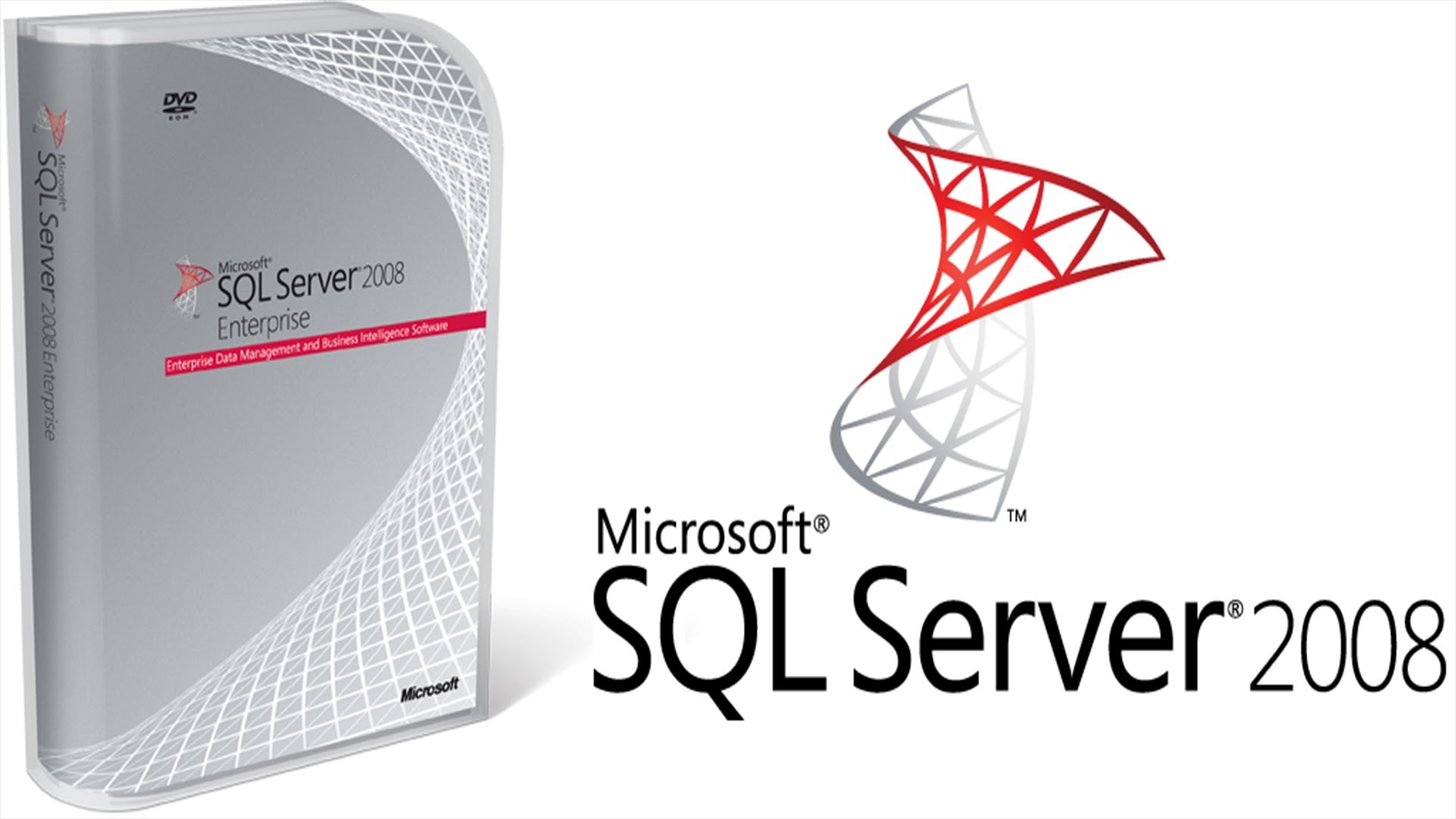
Внимание! Выполнение данных действий может потребовать квалификации и полномочий системного администратора.
Business Studio, Microsoft SQL Server
1) При использовании Microsoft SQL Server 2005 откройте Пуск->Все программы->Microsoft SQL Server 2005->Средства настройки->Настройка контактной зоны SQL Server, выберите «Настройка контактной зоны для служб и соединений» и проверьте/приведите к требуемому виду описанные далее в текущем пункте настройки в интерфейсе этой утилиты.
2)Выделенные фрагменты пути могут отличаться от приведенных здесь. Точный путь можно узнать в свойствах соответствующей службы, см. параметр Исполняемый файл.
Подключение к серверу MS SQL
Предварительные условия
Должны быть установлены и включены Инструменты базы данных и подключаемый модуль SQL
Microsoft SQL Server 2019 (Express Edition) – ссылка для скачивания с сайта Microsoft
90 005CLion 2019.1 и более поздние версии — ссылка для загрузки с сайта JetBrains
Microsoft SQL Server Management Studio 18.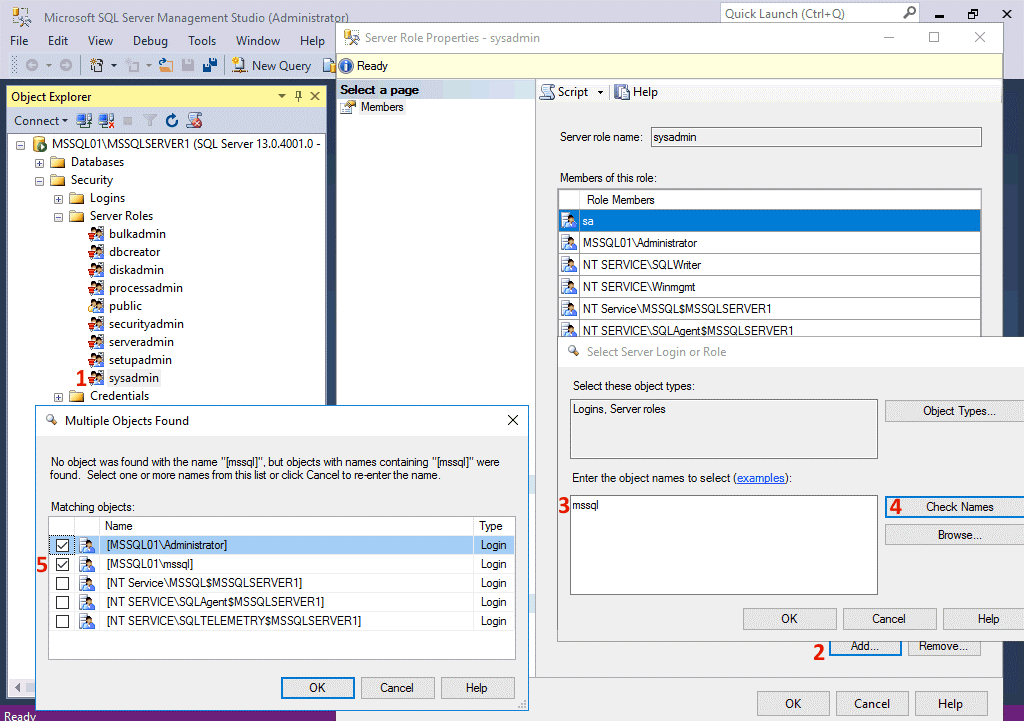 8 — ссылка для загрузки с сайта Microsoft
8 — ссылка для загрузки с сайта Microsoft
В этом разделе приведен пример того, как можно настроить Microsoft SQL Server и создать подключение к нему из КЛион. Если у вас уже установлен и настроен Microsoft SQL Server, рассмотрите возможность перехода к разделу, в котором описывается создание подключения к базе данных в CLion.
Шаг 1. Настройка диспетчера конфигурации SQL Server
Чтобы открыть диспетчер конфигурации SQL Server, откройте диалоговое окно поиска в Windows и введите SQLServerManager15.msc (для Microsoft SQL Server 2019). Дважды щелкните найденный результат.
Если вы используете другие версии Microsoft SQL Server, измените вторую цифру перед .msc или проверьте следующие расположения:
SQL Server 2019: C:\Windows\SysWOW64\SQLServerManager15.
 msc
mscSQL Server 2017: C:\Windows\SysWOW64\SQLServerManager14.msc
SQL Server 2016: C:\Windows\SysWOW64\SQLServerManager13.msc
SQL Server 2014 (12.x): C :\Windows\SysWOW64\SQLServerManager12.msc
SQL Server 2012 (11.x): C:\Windows\SysWOW64\SQLServerManager11.msc
Запустить браузер SQL Server
9 0006 Браузер SQL Server прослушивает входящие запросы и предоставляет информацию об экземплярах Microsoft SQL Server на компьютере. Дополнительные сведения о браузере SQL Server см. в разделе Браузер SQL Server в документации Microsoft.Если пункты меню обозревателя SQL Server отключены, попробуйте включить службу агента SQL Server.
В Диспетчере конфигурации SQL Server щелкните Службы SQL Server.
На правой панели со списком серверных служб щелкните правой кнопкой мыши обозреватель SQL Server и выберите Пуск.
Включить агент SQL Server
Если запущен браузер SQL Server, эту процедуру можно пропустить.
Агент SQL Server — это служба Microsoft Windows, которая выполняет запланированные административные задачи. Дополнительные сведения о службе см. в разделе «Агент SQL Server» официальной документации Microsoft. Убедитесь, что агент SQL Server запущен и запускается автоматически. После изменения может потребоваться перезагрузка.
Перейти к панели управления | Административные инструменты | Услуги.
В окне «Службы» щелкните правой кнопкой мыши агент SQL Server (<имя_сервера>) и выберите «Свойства». В этом руководстве <имя_сервера> — это MSSQLSERVER.
В списке «Тип запуска» выберите «Автоматически» и нажмите «Пуск».
Включить соединение TCP/IP
В Диспетчере конфигурации SQL Server разверните Сетевая конфигурация SQL Server и щелкните Протоколы для MSSQLSERVER, где MSSQLSERVER — это имя экземпляра Microsoft SQL Server.
В списке имен протоколов щелкните правой кнопкой мыши TCP/IP и выберите пункт Свойства.

На вкладке Протокол в списке Включено выберите Да.
На вкладке IP-адреса найдите интерфейс, который использует ваша рабочая станция, и посмотрите порт подключения. По умолчанию используется порт 1433. Убедитесь, что другие работающие приложения не используют тот же порт.
Если вы изменили какие-либо настройки, перезапустите сервер. В большинстве случаев перезагрузка решает проблемы с подключением.
Шаг 2. Настройка SQL Server Management Studio (SSMS)
Создание пользователя
В SQL Server Management Studio (SSMS) перейдите в раздел Безопасность | Логины.
Щелкните правой кнопкой мыши корневую папку Logins и выберите New Login.
На странице Общие укажите имя для входа в поле Имя для входа.
Выберите режим аутентификации. Вы можете выбрать один из следующих режимов аутентификации:
Аутентификация Windows: использовать доменный логин и пароль.

Аутентификация SQL Server: для использования пользовательского имени пользователя и пароля. Если вы установите флажок Применить политику безопасности паролей, пользователь должен изменить назначенный пароль перед подключением к Microsoft SQL Server с помощью CLion. В противном случае снимите флажок Применить политику безопасности паролей.
Нажмите OK.
Настройка ролей пользователей
Щелкните правой кнопкой мыши созданный профиль пользователя и выберите Свойства.
На странице Роли сервера выберите соответствующую роль пользователя (например, sysadmin).
Шаг 3. Подключитесь к Microsoft SQL Server с помощью CLion
В следующем разделе описывается настройка CLion в Windows, macOS и Linux. Обратите внимание, что флажок Использовать проверку подлинности домена Windows доступен только в Windows. Чтобы настроить проверку подлинности домена Windows в macOS и Linux, см. раздел Подключение с использованием проверки подлинности домена Windows.
Чтобы настроить проверку подлинности домена Windows в macOS и Linux, см. раздел Подключение с использованием проверки подлинности домена Windows.
Windows
Подключение с использованием проверки подлинности SQL Server
В окне инструментов базы данных ( Вид | Окна инструментов | База данных) щелкните значок Свойства источника данных . Либо нажмите Shift+Enter .
В диалоговом окне «Источники данных и драйверы» щелкните значок «Добавить» () и выберите Microsoft SQL Server.
Щелкните ссылку Драйвер и выберите Microsoft SQL Server (jTds).
Проверьте, есть ли ссылка Загрузить отсутствующие файлы драйверов в нижней части области настроек источника данных. Когда вы щелкнете по этой ссылке, CLion загрузит драйверы, необходимые для взаимодействия с базой данных. Среда IDE не включает драйверы в комплекте, чтобы уменьшить размер установочного пакета и обеспечить актуальность версий драйверов для каждой версии IDE.

Вы можете указать свои драйверы для источника данных, если не хотите загружать предоставленные драйверы. Дополнительные сведения о создании подключения к базе данных с помощью драйвера см. в разделе Добавление пользовательского драйвера к существующему подключению.
В полях Хост, Экземпляр и Порт укажите данные подключения. Если имя сервера (в нашем случае
DESKTOP) не работает, замените его IP-адресом сервера.В списке Аутентификация выберите Пользователь и пароль.
В полях Пользователь и Пароль укажите свои учетные данные.
Чтобы убедиться в успешном подключении к источнику данных, щелкните ссылку Проверить подключение.
(Необязательно) Если вы подключаетесь к источнику данных, содержащему множество баз данных и схем, на вкладке Схемы выберите схемы, с которыми вам нужно работать.
Нажмите OK, чтобы создать источник данных.
Подключение с использованием единого входа для Microsoft SQL Server
Если вы запускаете CLion в Windows в том же домене, что и база данных Microsoft SQL Server, вы можете использовать единый вход (SSO).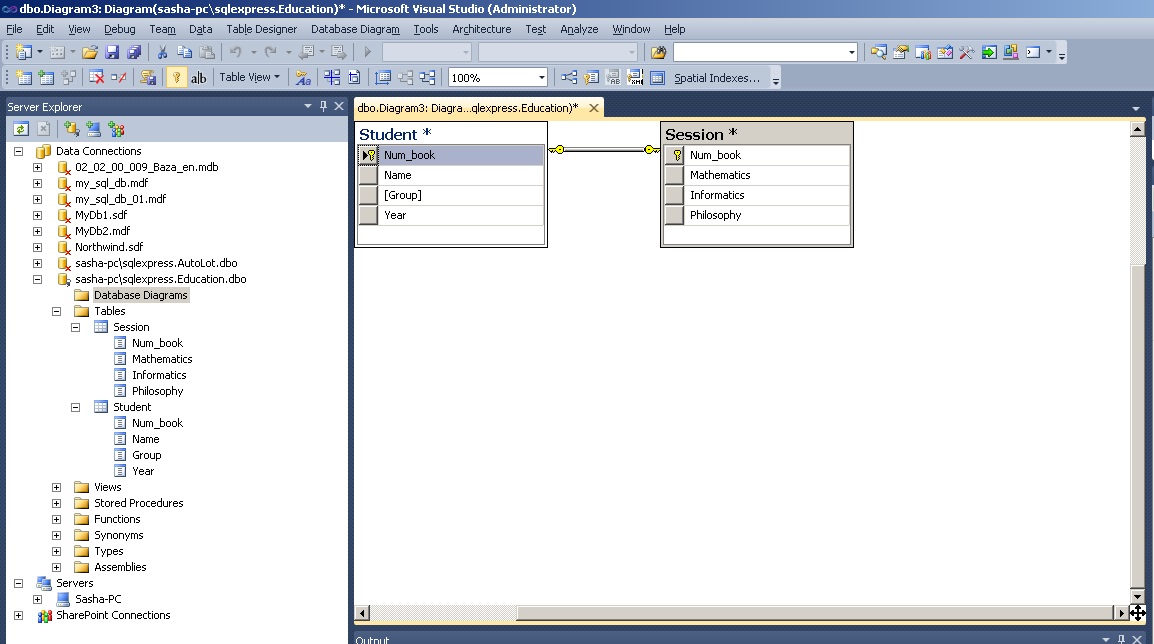
В окне инструментов базы данных ( Вид | Окна инструментов | База данных) щелкните значок Свойства источника данных . Либо нажмите Shift+Enter .
В диалоговом окне «Источники данных и драйверы» щелкните значок «Добавить» () и выберите Microsoft SQL Server.
Щелкните ссылку Драйвер и выберите Microsoft SQL Server (jTds).
Проверьте, есть ли ссылка Загрузить отсутствующие файлы драйверов внизу области настроек источника данных. Когда вы щелкнете по этой ссылке, CLion загрузит драйверы, необходимые для взаимодействия с базой данных. Среда IDE не включает драйверы в комплекте, чтобы уменьшить размер установочного пакета и обеспечить актуальность версий драйверов для каждой версии IDE.
Вы можете указать свои драйверы для источника данных, если не хотите загружать предоставленные драйверы. Дополнительные сведения о создании подключения к базе данных с помощью драйвера см. в разделе Добавление пользовательского драйвера к существующему подключению.

В полях Хост, Экземпляр и Порт укажите данные подключения. Если имя сервера (в нашем случае
DESKTOP) не работает, замените его IP-адресом сервера.В списке Аутентификация выберите Учетные данные Windows.
Чтобы убедиться в успешном подключении к источнику данных, щелкните ссылку Проверить подключение.
(Необязательно) Если вы подключаетесь к источнику данных, содержащему множество баз данных и схем, на вкладке Схемы выберите схемы, с которыми вам нужно работать.
Нажмите OK, чтобы создать источник данных.
Подключение с использованием проверки подлинности домена Windows
В окне инструментов базы данных ( Вид | Окна инструментов | База данных) щелкните значок Свойства источника данных . Либо нажмите Shift+Enter .
В диалоговом окне «Источники данных и драйверы» щелкните значок «Добавить» () и выберите Microsoft SQL Server.

Щелкните ссылку Драйвер и выберите Microsoft SQL Server (jTds).
Проверьте, есть ли ссылка Загрузить отсутствующие файлы драйверов внизу области настроек источника данных. Когда вы щелкнете по этой ссылке, CLion загрузит драйверы, необходимые для взаимодействия с базой данных. Среда IDE не включает драйверы в комплекте, чтобы уменьшить размер установочного пакета и обеспечить актуальность версий драйверов для каждой версии IDE.
Вы можете указать свои драйверы для источника данных, если не хотите загружать предоставленные драйверы. Дополнительные сведения о создании подключения к базе данных с помощью драйвера см. в разделе Добавление пользовательского драйвера к существующему подключению.
В полях Хост, Экземпляр и Порт укажите данные подключения. Если имя сервера (в нашем случае
DESKTOP) не работает, замените его IP-адресом сервера.В списке Аутентификация выберите Учетные данные домена.

В поле Домен укажите домен (например,
РАЗРАБОТКА).В полях «Пользователь» и «Пароль» укажите учетные данные вашего домена. В поле Пользователь введите пользователя вашего домена без префикса домена (например,
John.SmithвместоДОМЕН\John.Smith).Либо на вкладке Общие укажите строку подключения. Рассмотрим следующий пример полной строки подключения:
jdbc:jtds:sqlserver://DESKTOP:1433;domain=DEVELOPMENT;instance=MSSQLSERVER;databaseName=guest;
Чтобы убедиться в успешном подключении к источнику данных, щелкните ссылку Проверить подключение.
(Необязательно) Если вы подключаетесь к источнику данных, содержащему множество баз данных и схем, на вкладке Схемы выберите схемы, с которыми вам нужно работать.
Нажмите OK, чтобы создать источник данных.
macOS и Linux
Подключение с использованием проверки подлинности SQL Server
В окне инструмента базы данных ( Вид | Окна инструментов | База данных) щелкните значок Свойства источника данных .
 Либо нажмите ⌘ I .
Либо нажмите ⌘ I .В диалоговом окне «Источники данных и драйверы» щелкните значок «Добавить» () и выберите Microsoft SQL Server.
Щелкните ссылку Драйвер и выберите Microsoft SQL Server (jTds).
Проверьте, есть ли ссылка Загрузить отсутствующие файлы драйверов внизу области настроек источника данных. Когда вы щелкнете по этой ссылке, CLion загрузит драйверы, необходимые для взаимодействия с базой данных. Среда IDE не включает драйверы в комплекте, чтобы уменьшить размер установочного пакета и обеспечить актуальность версий драйверов для каждой версии IDE.
Вы можете указать свои драйверы для источника данных, если не хотите загружать предоставленные драйверы. Дополнительные сведения о создании подключения к базе данных с помощью драйвера см. в разделе Добавление пользовательского драйвера к существующему подключению.
В полях Хост, Экземпляр и Порт укажите данные подключения.
 Если имя сервера (в нашем случае
Если имя сервера (в нашем случае DESKTOP) не работает, замените его IP-адресом сервера.В списке Аутентификация выберите Пользователь и пароль.
В полях Пользователь и Пароль укажите свои учетные данные.
Чтобы убедиться в успешном подключении к источнику данных, щелкните ссылку Проверить подключение.
(Необязательно) Если вы подключаетесь к источнику данных, содержащему множество баз данных и схем, на вкладке Схемы выберите схемы, с которыми вам нужно работать.
Нажмите OK, чтобы создать источник данных.
Подключение с использованием проверки подлинности домена Windows
В окне инструментов базы данных ( Вид | Окна инструментов | База данных) щелкните значок Свойства источника данных . Либо нажмите ⌘ I .
В диалоговом окне «Источники данных и драйверы» щелкните значок «Добавить» () и выберите Microsoft SQL Server.

Щелкните ссылку Драйвер и выберите Microsoft SQL Server (jTds).
Проверьте, есть ли ссылка Загрузить отсутствующие файлы драйверов в нижней части области настроек источника данных. Когда вы щелкнете по этой ссылке, CLion загрузит драйверы, необходимые для взаимодействия с базой данных. Среда IDE не включает драйверы в комплекте, чтобы уменьшить размер установочного пакета и обеспечить актуальность версий драйверов для каждой версии IDE.
Вы можете указать свои драйверы для источника данных, если не хотите загружать предоставленные драйверы. Дополнительные сведения о создании подключения к базе данных с помощью драйвера см. в разделе Добавление пользовательского драйвера к существующему подключению.
В полях Хост, Экземпляр и Порт укажите данные подключения. Если имя сервера (в нашем случае
DESKTOP) не работает, замените его IP-адресом сервера.В списке Аутентификация выберите Учетные данные домена.

В поле Домен укажите домен (например,
РАЗРАБОТКА).В полях «Пользователь» и «Пароль» укажите учетные данные вашего домена. В поле Пользователь введите пользователя домена без префикса домена (например,
John.SmithвместоDOMAIN\John.Smith).Либо на вкладке Общие укажите строку подключения. Рассмотрим следующий пример полной строки подключения:
jdbc:jtds:sqlserver://DESKTOP:1433;domain=DEVELOPMENT;instance=MSSQLSERVER;databaseName=guest;
Чтобы убедиться в успешном подключении к источнику данных, нажмите ссылку «Проверить подключение».
(Необязательно) Если вы подключаетесь к источнику данных, содержащему множество баз данных и схем, на вкладке Схемы выберите схемы, с которыми вам нужно работать.
Нажмите OK, чтобы создать источник данных.
Последнее изменение: 21 февраля 2023 г.
Microsoft SQL Server Microsoft SQL Server LocalDB
Как просмотреть расположение файлов базы данных SQL Server
Собственное решение
Netwrix Auditor для SQL Server
Шаги
- Запуск Microsoft SQL Server Management Studio (MSSMS) .

- В меню Файл выберите Подключить обозреватель объектов . В диалоговом окне Подключиться к серверу :
- В списке Тип сервера выберите Database Engine 9.0461 .
- В списке Authentication выберите метод SQL Server Authentication и укажите учетные данные пользователя. Если вы не хотите повторно вводить пароль каждый раз при подключении к серверу, отметьте Запомнить пароль .
- Нажмите Подключить .
- При подключении нажмите « New Query » и вставьте следующий скрипт в поле запроса:
SELECT
mdf.database_id,
mdf.name,
ldf.physical_name as log_file,
db_size = CAST((mdf.
size * 8.0)/1024 AS DECIMAL (8,2)), log_size = CAST((ldf.size * 8.0 / 1024) AS DECIMAL(8,2))
ИЗ (ВЫБРАТЬ * ИЗ sys.master_files, ГДЕ type_desc = ‘СТРОКИ’ ) mdf
ПРИСОЕДИНЯЙТЕСЬ (ВЫБЕРИТЕ * ИЗ sys.master_files, ГДЕ type_desc = ‘LOG’ ) ldf
ON mdf.database_id = ldf.database_id
- Щелкните Выполнить (или нажмите клавишу F5).
- Просмотрите список файлов базы данных сервера в результатах выполнения запроса:
Щелкните здесь для редактирования
- Откройте Netwrix Auditor и перейдите к
- Щелкните Просмотр .
Microsoft SQL Server стал одной из самых популярных систем управления реляционными базами данных как для малого, так и для крупного бизнеса. ИТ-специалисты должны иметь возможность точно сказать, где хранятся важные файлы базы данных SQL, без задержек или ошибок по нескольким причинам, например, для облегчения процессов резервного копирования и восстановления, для переноса файлов в другое место или для поиска папки, если сервер Экземпляр был установлен в нестандартное место.
SQL Server хранит данные, используя два расширения файлов:
- Файлы MDF — это файлы данных, которые содержат данные и объекты, такие как таблицы, индексы, хранимые процедуры и представления.
- Файлы LDF — это файлы журнала транзакций, в которых записываются все транзакции и модификации базы данных, сделанные каждой транзакцией.
Расположение файла базы данных по умолчанию для экземпляров сервера зависит от версии программного обеспечения Microsoft SQL Server:
- SQL Server 2014 — C:\Program Files\Microsoft SQL Server\MSSQL12.MSSQLSERVER\MSSQL\DATA\
- SQL Server 2016 — C:\Program Files\Microsoft SQL Server\MSSQL13.MSSQLSERVER\MSSQL\DATA\
- SQL Server 2017 —C:\Program Files\Microsoft SQL Server\MSSQL14.MSSQLSERVER\MSSQL\ DATA\
У вас есть два встроенных способа узнать, где сервер SQL хранит свои файлы базы данных: либо щелкнуть правой кнопкой мыши имя экземпляра в SQL Server Management Studio (SSMS) и перейти на вкладку «Параметры базы данных», либо использовать запрос T-SQL.


 Сервер не найден или недоступен»;
Сервер не найден или недоступен»; msc
msc





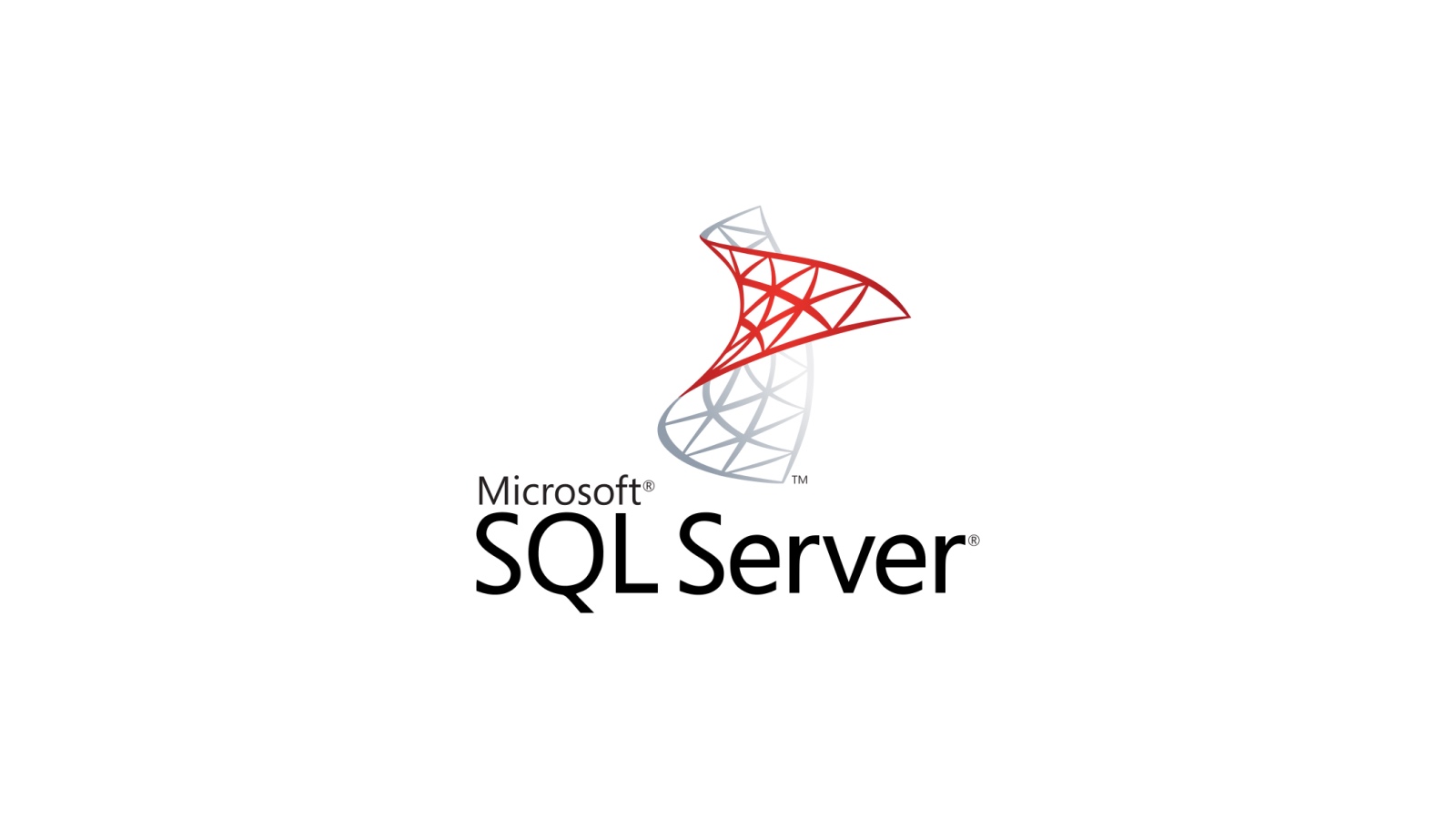 Либо нажмите ⌘ I .
Либо нажмите ⌘ I . Если имя сервера (в нашем случае
Если имя сервера (в нашем случае