Анонимность работы за компьютером | jameszero.net
Из чего складывается анонимность работы за компьютером, о которой многие не задумываются, пока не станет слишком поздно. Вы можете не подозревать или не придавать значения, тому, что находится в вашем компьютере, но оно может быть использовано против вас. Я не имею в виду криминальные действия, и сказанное ниже, никоим образом не должно служить предпосылкой к ним. Предмет статьи – личная конфиденциальность, это право, которое нам даёт конституция, но брать его мы должны самостоятельно. Прежде всего, хочу сказать, что материал носит исключительно теоретический характер, без каких либо руководств к действию, т.к. любое опубликованное решение, сразу будет взято на карандаш противником и сведет его эффективность на нет.
Потенциально опасных факторов, способных привлечь внимание противника, два: информация, передаваемая по интернет и содержимое винчестера. Интернет трафик является самым уязвимым, ибо защитить его не прибегая к серьёзным методам и затратам, постоянно мониторя ситуацию, крайне сложно.
Если интернет трафик можно сравнить с чем-то динамическим, требующим фиксации для доказуемости умысла, то данные на винчестере уже зафиксированы, а поэтому требуют особых мероприятий по сокрытию. Основное правило для всех пользователей –

Немаловажным моментом обеспечения анонимности, является удаление следов работы за компьютером. Обнаружив информацию о запуске файла P:\продажа #censured#.xls, но не обнаружив такого файла, а тем более раздела винчестера с такой буквой, у противника возникнет настойчивое желание, ознакомиться с его содержимым. Операционные системы Microsoft Windows, содержат большое количество мест, где хранится информация о запускаемых файлах, причем из интерфейса операционной системы эти закладки не проконтролировать. Например, список недавно открытых документов в меню “Пуск” можно отключить только твиком реестра:
;Не вести историю использовавшихся документов [HKEY_LOCAL_MACHINE\SOFTWARE\Microsoft\Windows\CurrentVersion\Policies\Explorer] «NoRecentDocsHistory»=dword:00000001
;Не вести историю использовавшихся документов [HKEY_LOCAL_MACHINE\SOFTWARE\Microsoft\Windows\CurrentVersion\Policies\Explorer] «NoRecentDocsHistory»=dword:00000001 |
В следующих ветках реестра хранятся данные, способные скомпрометировать пользователя:
;Список последних программ, запущенных через диалог «Запуск программы» [-HKEY_CURRENT_USER\Software\Microsoft\Windows\CurrentVersion\Explorer\RunMRU] ;Список последних программ и папок, выбранных в диалоговых окнах «Открыть/Сохранить» [-HKEY_CURRENT_USER\Software\Microsoft\Windows\CurrentVersion\Explorer\ComDlg32] ;Список файлов, открываемых недавно из проводника [-HKEY_CURRENT_USER\Software\Microsoft\Windows\CurrentVersion\Explorer\RecentDocs] ;Информация о программах и ярлыках, которые пользователь открывал из проводника (Win XP) [-HKEY_CURRENT_USER\Software\Microsoft\Windows\CurrentVersion\Explorer\UserAssist\{5E6AB780-7743-11CF-A12B-00AA004AE837}\Count] [-HKEY_CURRENT_USER\Software\Microsoft\Windows\CurrentVersion\Explorer\UserAssist\{75048700-EF1F-11D0-9888-006097DEACF9}\Count] ;Информация о программах и ярлыках, которые пользователь открывал из проводника (Win 7) [-HKEY_CURRENT_USER\Software\Microsoft\Windows\CurrentVersion\Explorer\UserAssist\{CEBFF5CD-ACE2-4F4F-9178-9926F41749EA}\Count] [-HKEY_CURRENT_USER\Software\Microsoft\Windows\CurrentVersion\Explorer\UserAssist\{F4E57C4B-2036-45F0-A9AB-443BCFE33D9F}\Count] ;Удаление мусора + необходимые фиксы согласно KB813711 (Windows XP) [-HKEY_CURRENT_USER\Software\Microsoft\Windows\Shell] [-HKEY_CURRENT_USER\Software\Microsoft\Windows\ShellNoRoam] [HKEY_CURRENT_USER\Software\Microsoft\Windows\Shell] «BagMRU Size»=dword:00001388 [HKEY_CURRENT_USER\Software\Microsoft\Windows\ShellNoRoam] «BagMRU Size»=dword:00001388 ;Удаление мусора + необходимые фиксы согласно KB813711 (Windows 7) [-HKEY_CURRENT_USER\Software\Microsoft\Windows\Shell\Bags] [-HKEY_CURRENT_USER\Software\Microsoft\Windows\Shell\BagMRU] [-HKEY_CURRENT_USER\Software\Microsoft\Windows\ShellNoRoam\Bags] [-HKEY_CURRENT_USER\Software\Microsoft\Windows\ShellNoRoam\BagMRU] [-HKEY_CURRENT_USER\Software\Classes\Local Settings\Software\Microsoft\Windows\Shell\BagMRU] [-HKEY_CURRENT_USER\Software\Classes\Local Settings\Software\Microsoft\Windows\Shell\Bags] [-HKEY_CURRENT_USER\Software\Classes\Local Settings\Software\Microsoft\Windows\Shell\MuiCache] [HKEY_CURRENT_USER\Software\Classes\Local Settings\Software\Microsoft\Windows\Shell\BagMRU] «BagMRU Size»=dword:00001388 [HKEY_CURRENT_USER\Software\Classes\Local Settings\Software\Microsoft\Windows\Shell\Bags] «BagMRU Size»=dword:00001388 ;Прочий мусор [-HKEY_CURRENT_USER\Software\Microsoft\Windows\CurrentVersion\Explorer\StreamMRU]
1 2 3 4 5 6 7 8 9 10 11 12 13 14 15 16 17 18 19 20 21 22 23 24 25 26 27 28 29 30 31 32 33 34 35 36 37 38 39 40 | ;Список последних программ, запущенных через диалог «Запуск программы» [-HKEY_CURRENT_USER\Software\Microsoft\Windows\CurrentVersion\Explorer\RunMRU]
;Список последних программ и папок, выбранных в диалоговых окнах «Открыть/Сохранить» [-HKEY_CURRENT_USER\Software\Microsoft\Windows\CurrentVersion\Explorer\ComDlg32]
;Список файлов, открываемых недавно из проводника [-HKEY_CURRENT_USER\Software\Microsoft\Windows\CurrentVersion\Explorer\RecentDocs]
;Информация о программах и ярлыках, которые пользователь открывал из проводника (Win XP) [-HKEY_CURRENT_USER\Software\Microsoft\Windows\CurrentVersion\Explorer\UserAssist\{5E6AB780-7743-11CF-A12B-00AA004AE837}\Count] [-HKEY_CURRENT_USER\Software\Microsoft\Windows\CurrentVersion\Explorer\UserAssist\{75048700-EF1F-11D0-9888-006097DEACF9}\Count]
;Информация о программах и ярлыках, которые пользователь открывал из проводника (Win 7) [-HKEY_CURRENT_USER\Software\Microsoft\Windows\CurrentVersion\Explorer\UserAssist\{CEBFF5CD-ACE2-4F4F-9178-9926F41749EA}\Count] [-HKEY_CURRENT_USER\Software\Microsoft\Windows\CurrentVersion\Explorer\UserAssist\{F4E57C4B-2036-45F0-A9AB-443BCFE33D9F}\Count]
;Удаление мусора + необходимые фиксы согласно KB813711 (Windows XP) [-HKEY_CURRENT_USER\Software\Microsoft\Windows\Shell] [-HKEY_CURRENT_USER\Software\Microsoft\Windows\ShellNoRoam] [HKEY_CURRENT_USER\Software\Microsoft\Windows\Shell] «BagMRU Size»=dword:00001388 [HKEY_CURRENT_USER\Software\Microsoft\Windows\ShellNoRoam] «BagMRU Size»=dword:00001388
;Удаление мусора + необходимые фиксы согласно KB813711 (Windows 7) [-HKEY_CURRENT_USER\Software\Microsoft\Windows\Shell\Bags] [-HKEY_CURRENT_USER\Software\Microsoft\Windows\Shell\BagMRU] [-HKEY_CURRENT_USER\Software\Microsoft\Windows\ShellNoRoam\Bags] [-HKEY_CURRENT_USER\Software\Microsoft\Windows\ShellNoRoam\BagMRU] [-HKEY_CURRENT_USER\Software\Classes\Local Settings\Software\Microsoft\Windows\Shell\BagMRU] [-HKEY_CURRENT_USER\Software\Classes\Local Settings\Software\Microsoft\Windows\Shell\Bags] [-HKEY_CURRENT_USER\Software\Classes\Local Settings\Software\Microsoft\Windows\Shell\MuiCache] [HKEY_CURRENT_USER\Software\Classes\Local Settings\Software\Microsoft\Windows\Shell\BagMRU] «BagMRU Size»=dword:00001388 [HKEY_CURRENT_USER\Software\Classes\Local Settings\Software\Microsoft\Windows\Shell\Bags] «BagMRU Size»=dword:00001388
;Прочий мусор [-HKEY_CURRENT_USER\Software\Microsoft\Windows\CurrentVersion\Explorer\StreamMRU] |
а эти места на жестком диске целесообразно зачищать методами безвозвратного стирания данных:
:: Windows 7
%AppData%\Microsoft\Windows\Network Shortcuts\
%AppData%\Microsoft\Windows\Recent\
:: M$ Office в Windows 7
%UserProfile%\AppData\Local\Microsoft\Windows\Temporary Internet Files\Content. MSO\
%UserProfile%\AppData\Local\Microsoft\Windows\Temporary Internet Files\Content.Word\
:: M$ Office в Windows XP
%UserProfile%\Local Settings\Temporary Internet Files\Content.MSO\
%UserProfile%\Local Settings\Temporary Internet Files\Content.Word\
:: M$ Office все Windows
%AppData%\Microsoft\Office\Последние файлы\
:: Системные временные файлы
%TEMP%
:: И не забывайте очищать «Корзину»!
MSO\
%UserProfile%\AppData\Local\Microsoft\Windows\Temporary Internet Files\Content.Word\
:: M$ Office в Windows XP
%UserProfile%\Local Settings\Temporary Internet Files\Content.MSO\
%UserProfile%\Local Settings\Temporary Internet Files\Content.Word\
:: M$ Office все Windows
%AppData%\Microsoft\Office\Последние файлы\
:: Системные временные файлы
%TEMP%
:: И не забывайте очищать «Корзину»!
1 2 3 4 5 6 7 8 9 10 11 12 13 14 15 16 17 18 19 20 21 22 23 24 25 26 27 | :: Windows 7 %AppData%\Microsoft\Windows\Network Shortcuts\
%AppData%\Microsoft\Windows\Recent\
:: M$ Office в Windows 7 %UserProfile%\AppData\Local\Microsoft\Windows\Temporary Internet Files\Content.
%UserProfile%\AppData\Local\Microsoft\Windows\Temporary Internet Files\Content.Word\
:: M$ Office в Windows XP %UserProfile%\Local Settings\Temporary Internet Files\Content.MSO\
%UserProfile%\Local Settings\Temporary Internet Files\Content.Word\
:: M$ Office все Windows %AppData%\Microsoft\Office\Последние файлы\
:: Системные временные файлы %TEMP%
:: И не забывайте очищать «Корзину»! |
Рекомендую также периодически зачищать журналы событий Windows командным файлом:
FOR /F «tokens=*» %%1 in (‘wevtutil.exe el’) DO wevtutil.exe cl «%%1»
FOR /F «tokens=*» %%1 in (‘wevtutil.exe el’) DO wevtutil.exe cl «%%1» |
Не пренебрегайте мерами защиты личной информации, и спите крепко.
Операционные системы — Настройка Windows с помощью реестра
ПРЕДУПРЕЖДЕНИЕ! Некорректное изменение реестра опасно для здоровья Вашего
компьютера! Будьте бдительны и аккуратны! Некоторые изменения вступают в силу
только после перезагрузки Windows.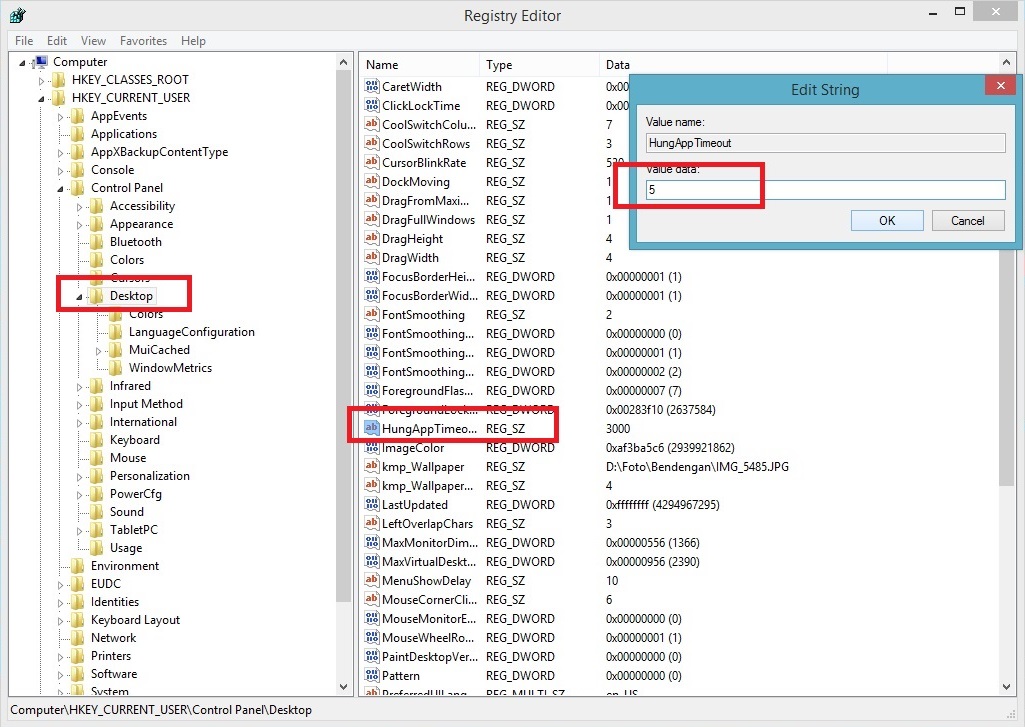
1. Как создать команду, применяемую ко всем типам файлов
В разделе HKEY_CLASSES_ROOT\ *\ Shell\ создать раздел с любым названием, скажем
Command1 (значение строкового параметра «Команда 1»), в это разделе
создать раздел Command. Значение строкового параметра задать равным вашей
команде, например, чтобы создать команду «Открыть блокнотом» строка
следующая: HKEY_CLASSES_ROOT\ *\ Shell\ Command1\ Command = «Notepad
«%1″». Проверка: щелкнуть на любом файле правой кнопкой — в
контекстном меню должна появится команда «Команда1»
2. Как создать команду, применяемую к незарегистрированным типам файлов
Например: вы частенько сталкивались с файлами типа readme.!!!. Согласитесь
довольно нудно открывать их с помощью диалога «Открыть с помощью…»
HKEY_CLASSES_ROOT\ *\ Shell\ Open\ Command = «Notepad «%1″»
3. Как создать команду, применимую к любой папке, диску и т.п
В разделе HKEY_CLASSES_ROOT\ Folder\ shell создайте новый раздел, назвав его
своим именем (например «Огого»).![]() В параметре «По умолчанию»
задайте имя команды (например «Команда Огого»). Создайте раздел
Command в разделе «Огого» и запишите свою команду.
В параметре «По умолчанию»
задайте имя команды (например «Команда Огого»). Создайте раздел
Command в разделе «Огого» и запишите свою команду.
4. Как заменить программу блокнот на другую программу
HKEY_CLASSES_ROOT\ Txtfile\ Shell\ Open\ Command = «C:\ Windows\ notepad
«%1″» — так в оригинале. Замените notepad на др. программу,
только укажите полный путь к ней.
5. Как скрыть значки логических дисков
HREY_CURRENT_USER\ Software\ Microsoft\ Windows\ CurrentVersion\ Policies\
Explorer создать параметр DWORD NoDrives. Установите следующие значения для
скрытия дисков (значения в шестнадцатеричной системе):
A:+B: = 3
C: = 4
D: = 8
E: = 10
F: = 20
A+B+C=7
A+B+D=b
A+B+E=13
A+B+F=23
C+D=c
D+E=18 и т.д.
Скрыть все значки = 0x03ffffff
6. Как скрыть все
значки с рабочего стола
HREY_CURRENT_USER\ Software\ Microsoft\ Windows\ CurrentVersion\ Policies\ Explorer
создать параметр DWORD NoDesktop =1 (=0 — все значки видны)
7. Как скрыть значок Корзина с рабочего стола
Как скрыть значок Корзина с рабочего стола
HKEY_LOCAL_MACHINE\ Software\ Microsoft\ Windows\ CurrentVersion\
explorerDesktop\ NameSpace\ {645FF040-5081-101B-9F08-00AA002F954E} = (ух !!!
устал писать :-)) = «Корзина». Если удалить раздел {…} — значок
Корзина исчезнет со стола.
8. Как изменить имя значка «Корзина»
HKEY_CURRENT_USER\Software\Microsoft\Windows\ShellNoRoam\MUICache
@C:\WINDOWS\system32\SHELL32.dll,-8964 = «Корзина». Если изменить
слово корзина на другое, например «Отходы», то на рабочем столе будет
соответственно «Отходы», а не «Корзина».
9. Как убрать слова «Ярлык для» из названия ярлыка
HKEY_USERS\.DEFAULT\ Software\ Microsoft\ Windows\ CurrentVersion\ Explorer
параметр link должен быть равным 00 00 00 00.
10. Как изменить буквенное обозначение CD-ROM
Можно обойтись стандартными средствами доступными пользователю. Панель
управления — Система — Устройства — Контролеры компакт дисков. Далее вызвать
свойства и назначить букву.
11. Как скрыть меню Выполнить в меню Пуск
Как скрыть меню Выполнить в меню Пуск
HKEY_CURRENT_USER\ Software\ Microsoft\ Windows\ CurrentVersion\ Policies\
Explorer создайте параметр NoRun = 1 — включено, 0 — выключено.
12. Как скрыть меню Найти в меню ПускHKEY_CURRENT_USER\ Software\ Microsoft\ Windows\ CurrentVersion\ Policies\ Explorer создайте параметр NoFind = 1 — включено, 0 — выключено.
13. Как скрыть меню Избранное в меню Пуск
HKEY_CURRENT_USER\ Software\ Microsoft\ Windows\ CurrentVersion\ Policies\
Explorer создайте параметр NoFavoritesMenu = 01 00 00 00 — включено, 00 00 00 00 — выключено.
14. Как скрыть меню Документы в меню Пуск
HKEY_CURRENT_USER\ Software\ Microsoft\ Windows\ CurrentVersion\ Policies\
Explorer создайте параметр NoRecentDocsMenu = 01 00 00 00 — включено, 00 00 00 00 — выключено.
15. Как скрыть меню Завершение сеанса в меню Пуск
HKEY_CURRENT_USER\ Software\ Microsoft\ Windows\ CurrentVersion\ Policies\
Explorer создайте параметр NoLogOff = 1 — включено, 0 — выключено.
16. Как скрыть в меню Пуск меню
HKEY_CURRENT_USER\ Software\ Microsoft\ Windows\ CurrentVersion\ Policies\
Explorer создайте параметр и задайте значение 1 (включено) или 0 (выключено).
NoSetFolders = 1 в меню Настройка будут скрыты Принтеры и Панель управления.
(аналогично в папке Мой компьютер). NoSetTaskbar = 1 — в меню Настройка будут
скрыты Панель задач и меню Пуск.
17. Как скрыть меню Завершение работы в меню ПускHKEY_CURRENT_USER\ Software\ Microsoft\ Windows\ CurrentVersion\ Policies\ Explorer создайте параметр NoClose = 1 — включено, 0 — выключено.
18. Как скрыть имя пользователя в диалоге при загрузке Windows
HKEY_LOCAL_MACHINE\ Software\ Microsoft\ Windows\ CurrentVersion\ Winlogon
создайте параметр DontDisplayLastUserName = 1 — имя пользователя показано не
будет, 0 — будет.
19. Как выключить видеоэффект при сворачивании окон
HKEY_CURRENT_USER\ Control Panel\Desktop\Windowsmetrics создайте параметр
MinAnimate = 0 — выключено.
20. Как включить в работу третью кнопку мыши (средняя кнопка — double-click)
Как включить в работу третью кнопку мыши (средняя кнопка — double-click)
HKEY_CURRENT_USER\ Software\ Logitech\Version создайте параметр
SwapMouseButtons = 1
21. Как очистить список недавно используемых программ в меню Выполнить
Список команд из меню Выполнить находится в разделе HKEY_CURRENT_USER\
Software\ Microsoft\ Windows\ CurrentVersion\ Explorer \ RunMRU. Команды хранятся
в строках с названиями a,b,c,d и т.д. В параметре MRUList записан порядок этих
команд. Если очистить параметры a и MRUList, то список очистится.
22. Как вообще не запоминать выполненные команды, адреса и открытые
документы
HKEY_CURRENT_USER\ Software\ Microsoft\ Windows\ CurrentVersion\ Policies\
Explorer создайте параметр ClearRecentDocsOnExit = 01 00 00 00 — включено, 00
00 00 00 — выключено. При выключении компьютера все списки очистятся.
23. Как очистить список меню Документы
HKEY_CURRENT_USER\ Software\ Microsoft\ Windows\ CurrentVersion\ Explorer
\RecentDocs Очистите параметр MRUList = «».
24. Как посмотреть список программ, запускаемых в процессе загрузки Windows
Существует 5 разделов в ветви HKEY_LOCAL_MACHINE\ Software\ Microsoft\ Windows\
CurrentVersion
Run — список программ, которые запускаются при каждой загрузке Windows
RunOnce — список программ, которые запускаются только один раз при загрузке
Windows, потом список очищается
RunOnceEx — то же, что и предыдущий раздел, но здесь можно определять
очередность запуска программ
RunServices — список сетевых или системных программ, которые запускаются при
каждой загрузке Windows
RunServicesOnce — список сетевых или системных программ, которые запускаются
только один раз при каждой загрузке Windows
25. Параметры, определяющие настройки даты, времени, формат чисел, валют
Эти параметры находятся в разделе HKEY_CURRENT_USER\ Control Panel\
International.
26. Как изменить место часового пояса в «Свойства: Дата и время»
HKEY_LOCAL_MACHINE\ Software\ Microsoft\ Windows\ CurrentVersion\ TimeZones\
Russian измените значение следующего параметра на нужное Вам. По умолчанию там
стоит: «[GMT+3.00] Москва, Санкт-Петербург, Волгоград». Можно
написать, например ваш адрес. 🙂
По умолчанию там
стоит: «[GMT+3.00] Москва, Санкт-Петербург, Волгоград». Можно
написать, например ваш адрес. 🙂
Добавить элементы в список «Открыть с помощью» в Windows 8
[2019/2020] ВКЛЮЧАЙТЕ пузырчатый чат в своих играх на ROBLOX!
Когда я просматриваю файлы в проводнике Windows-8.1, я могу щелкнуть файл правой кнопкой мыши и выбрать «Открыть с помощью», чтобы выбрать программу, которая позволяет мне открыть этот файл. Например: когда я выбираю файл PDF, я могу выбрать Adobe Acrobat, Adobe Reader, некоторую программу просмотра MS PDF и Firefox.
Я не хочу менять программу по умолчанию (в моем случае это Acrobat), но я хочу добавить еще одну программу, которую я написал сам и которая позволяет мне проверять синтаксис PDF.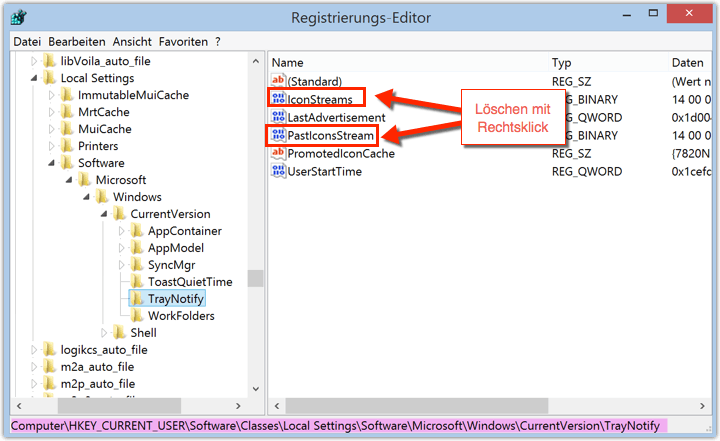
В настоящее время мне нужно использовать «Выбрать программу по умолчанию …», снять флажок «Использовать это приложение для всех файлов .pdf» и затем выбрать эту конкретную программу в «Дополнительные параметры». Для этого требуется довольно много щелчков мышью, и я хотел бы, чтобы выбранная мной программа отображалась как второй или третий элемент в списке, который появляется, когда я нажимаю «Открыть с помощью …»
Я искал в Google, но все ответы относятся к чему-то, что называется «Консоль управления групповой политикой», которая, по-видимому, доступна на Windows Server и позволяет администраторам настраивать политики для нескольких пользователей. Я единственный пользователь на одном ПК; Я не думаю, что у меня есть (доступ) к этой «Консоли управления групповой политикой» (я не могу ее найти).
Есть ли другой способ расширить список приложений, когда я нажимаю «Открыть с помощью …»?
Ответ до смешного прост — просто убедитесь, что в вашем приложении есть disk:\\\\path_to\\\\your_app. строка с любым значением, например 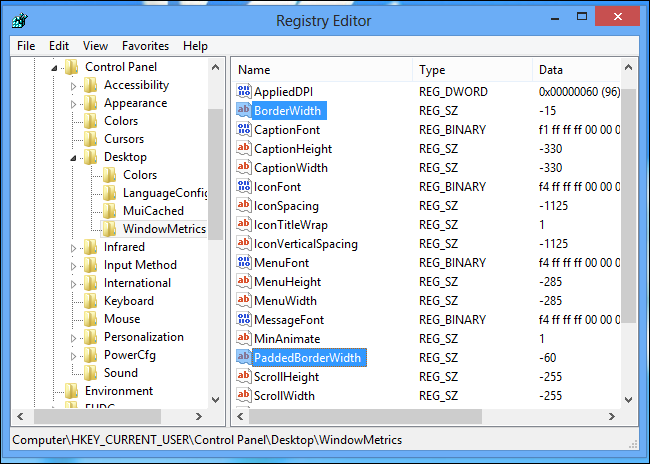 exe.ApplicationCompany
exe.ApplicationCompanySoopa-troopa soft в [HKEY_CLASSES_ROOT\\\\Local Settings\\\\Software\\\\Microsoft\\\\Windows\\\\Shell\\\\MuiCache].
После создания этого раздела реестра откройте нужный файл в своем приложении, и он появится в Open with список.
- Поскольку мне пришлось установить новый компьютер, я забыл, как добавить exe-файл в «Открыть с помощью …», поэтому я просмотрел первоначальный ответ, который я принял (и он отлично работает), и обнаружил этот второй ответ. Я попробовал, и все работает. Хотя мне нравится первоначальный ответ, этот ответ является более точным ответом на настоящий вопрос.
- Как мы все, вероятно, знаем (см. Support.microsoft.com/help/256986), «HKCR» = «HKLM \\\\ Software \\\\ Classes» + «HKCU \\\\ Software \\\\ Classes». В случае столкновения HKCU имеет более высокий приоритет. Но при сохранении некоторого ключа в HKCR, если ключ уже существует в HKCU, он создается в HKCU, в противном случае он создается в HKLM.
 Но в вашем случае мы НЕ хотим создавать этот ключ в HKLM, потому что у него нет подпути «\\\\ Shell \\\\ MuiCache». Этот подпуть существует только в HLCU. Таким образом, правильный путь для сохранения этого ключа будет: «HKEY_CURRENT_USER \\\\ Software \\\\ Classes \\\\ Local Settings \\\\ Software \\\\ Microsoft \\\\ Windows \\\\ Shell \\\\ MuiCache».
Но в вашем случае мы НЕ хотим создавать этот ключ в HKLM, потому что у него нет подпути «\\\\ Shell \\\\ MuiCache». Этот подпуть существует только в HLCU. Таким образом, правильный путь для сохранения этого ключа будет: «HKEY_CURRENT_USER \\\\ Software \\\\ Classes \\\\ Local Settings \\\\ Software \\\\ Microsoft \\\\ Windows \\\\ Shell \\\\ MuiCache».
Есть программа, упомянутая в другом вопросе. Может быть, это поможет. Он называется «Редактор программ по умолчанию». Журнал изменений говорит, что он старый. Последнее обновление с 2010 года. Есть также ответы, которые углубляются в тему.
- Ага, сейчас я работаю на своей старой машине с Windows 7, но я попробую ее на Windows 8.1 на выходных и приму ответ, если он сработает (я уже проголосовал за него).
- Предложение, которое вы сделали, не решило мою проблему в том смысле, что я добавил свой самодельный .exe в список «Открыть с помощью …» без какого-либо эффекта. Я могу изменить список, но, видимо, только с набором «зарегистрированных» приложений (а мой .
 exe не зарегистрирован). Однако ваше предложение помогло мне, так как я смог добавить свой .exe в контекстное меню. Теперь у меня есть возможность выбрать «Проверить PDF», и в этом случае исполняется мой .exe. Это мне действительно помогает.
exe не зарегистрирован). Однако ваше предложение помогло мне, так как я смог добавить свой .exe в контекстное меню. Теперь у меня есть возможность выбрать «Проверить PDF», и в этом случае исполняется мой .exe. Это мне действительно помогает. - Я думаю, что приложение в Windows 8 должно быть зарегистрировано для определенного типа MIME, который будет использоваться для записей в списке «открыть с помощью». Я нашел другие решения. Я отправлю их позже, сейчас некогда. Я рад, что смог помочь.
Список всех недавно запущенных программ на ПК с Windows — Сетевое администрирование
Вы знаете, какие программы раньше запускались на вашем ПК с Windows? Вероятно, вы знаете хотя бы некоторые из них, например программы, которые вы запустили вручную.
В зависимости от того, как используется компьютер, это может быть лишь небольшая часть исполняемых файлов, запускаемых в системе.
Файлы могут выполняться автоматически, например, операционной системой или другими пользователями, имеющими доступ к системе (и той же учетной записью).
Если вы хотите отобразить список недавно запущенных программ на ПК, вы можете сделать это двумя разными способами:
- Проверьте реестр Windows и данные предварительной загрузки вручную.
- Запустите ExecutedProgramsList, бесплатную программу, которая сделает всю тяжелую работу за вас.
Реестр
Несколько ключей реестра хранят информацию о программах, которые ранее выполнялись в системе:
- HKEY_CURRENT_USER \ Software \ Classes \ Local Settings \ Software \ Microsoft \ Windows \ Shell \ MuiCache
- HKEY_CURRENT_USER \ Программное обеспечение \ Microsoft \ Windows \ ShellNoRoam \ MUICache
- HKEY_CURRENT_USER \ Software \ Microsoft \ Windows NT \ CurrentVersion \ AppCompatFlags \ Compatibility Assistant \ Persisted
- HKEY_CURRENT_USER \ Software \ Microsoft \ Windows NT \ CurrentVersion \ AppCompatFlags \ Compatibility Assistant \ Store
Чтобы открыть их, нажмите кнопку Windows, введите regedit и нажмите Enter. Это должно открыть редактор реестра Windows. Вы можете получить приглашение UAC, которое необходимо принять.
Используйте левую боковую панель для перехода к перечисленным выше папкам. Там вы найдете списки программ, которые были запущены на ПК.
ВыполненныеПрограммыСписок
ExecutedProgramsList — переносимая программа для Windows. Все, что вам нужно сделать, это загрузить его в свою локальную систему, распаковать и затем запустить.
Он будет извлекать данные из всех источников данных и через короткое время отображать их отсортированными в своем интерфейсе.
По умолчанию программы сортируются по пути и имени, которые можно изменить, щелкнув заголовок таблицы. Например, можно отсортировать список по дате последнего выполнения, по дате создания или по размеру.
Вы можете использовать поиск, чтобы найти интересующие программы, или вместо этого просмотреть выбор вручную. Вы заметите, что список содержит как программы, которые вы запустили вручную, так и программы, которые были автоматически запущены операционной системой.
Некоторые программы перечислены с ограниченной информацией. Вы можете заметить, что некоторые из них указаны только с их путем и именем, в то время как другие могут отображать дополнительную информацию, но не все из них.
Поскольку это программа Nirsoft, вы можете экспортировать данные в файлы txt, csv или xml или сгенерировать отчет HTML вместо того, чтобы перечислять выбранную информацию или все из них.
Наконечник : Программы вроде CCleaner или PrivaZer не удаляйте всю информацию по умолчанию. Вы можете добавить местоположения в эти программы вручную или удалить данные в реестре непосредственно в редакторе реестра.
Вывод
ExecutedProgramsList — еще одно полезное приложение Nirsoft, которое иногда может пригодиться. Поскольку он портативный и крошечный, это идеальный инструмент для набора системных инструментов и инструментов для обслуживания.
Отображение списка программ с помощью ExecutedProgramsList 📀
Если вам нужно проанализировать свой ПК с Windows, чтобы узнать, какие приложения, которые были запущены на нем в прошлом, freeware ExecutedProgramsList — бесплатный инструмент, который сделает именно это для вас. ExecutedProgramsList — это простое, удобное для пользователя программное обеспечение, с помощью которого вы можете анализировать приложения и узнавать, какие приложения были запущены в вашей системе. Для использования этого бесплатного программного обеспечения просто нет опыта, даже пользователь начального уровня с базовыми знаниями ПК может использовать это программное обеспечение.
Список исполняемых программ
Основная функция бесплатного ПО ExecutedProgramsList — отобразить список приложений и пакетных файлов, которые ранее выполнялись на вашем ПК. ExecutedProgramsList имеет множество функций, которые могут помочь пользователю проанализировать приложения и получить большую часть информации о прошлых приложениях, которые работали в системе. Некоторые из этих функций заключаются в следующем:
- Переносимость: Для анализа приложений ExecutedProgramsList может запускаться из любой папки, в которой он хранится. Он не требует какой-либо установки, и поскольку он переносится, его можно легко унести куда угодно. Вы можете скопировать его на любое устройство и можете напрямую запустить его оттуда, чтобы получить необходимую информацию.
- Информация о приложении: Как только вы запустите ExecutedProgramsList, отобразится список, показывающий все приложения, которые были запущены в системе в прошлом, вместе с другой информацией, такой как размер файла, атрибуты и описание, версия продукта и т. Д. С датой, когда приложение было выполнено последним
- Экспорт: Используя функцию «Поиск», вы можете искать определенную программу и экспортировать ее в файлы TXT, CSV, HTML, HTM или XML, чтобы проанализировать ее позже.
- Доклад: При необходимости вы можете создать отчет HTML со всеми записями в списке ExecutedProgramsList, чтобы позже вы могли запустить этот отчет и получить от него некоторую информацию в будущем.
Существуют ключи реестра сервера, которые хранят информацию о программах, которые ранее выполнялись в системе. Это следующие:
- HKEY_CURRENT_USER Software Classes Local Settings Software Microsoft Windows Shell MuiCache
- HKEY_CURRENT_USER Software Microsoft Windows ShellNoRoam MUICache
- HKEY_CURRENT_USER Программное обеспечение Microsoft Windows NT CurrentVersion AppCompatFlags Помощник по совместимости Persisted
- HKEY_CURRENT_USER Программное обеспечение Microsoft Windows NT CurrentVersion AppCompatFlags Помощник по совместимости Магазин
Существует два способа, которые помогут вам просмотреть предыдущие программы, запущенные в вашей системе. Сначала нужно перейти вручную и проверить данные реестра Windows и Prefetch вручную, а второй — использовать это программное обеспечение «ExecutedProgramsList» для анализа приложений. Все, что вам нужно сделать, это просто загрузить программное обеспечение с его главная страница, и начните использовать его, запустив файл .exe. Вы можете сохранять или копировать выбранные элементы, просматривать их свойства и получать всю связанную информацию обо всех приложениях, присутствующих в списке.
Tweet
Share
Link
Plus
Send
Send
Pin
Как увидеть последние версии программ, открытых или работающих в Windows
Как увидеть последние программы, открытые или запущенные в Windows
У вас есть вопрос о программе, которая внезапно запустилась в Windows, когда вы работали с документом или просматривали веб-страницы? Как узнать, какая программа была открыта или запущена другими пользователями?
le Диспетчер задач (Диспетчер задач Windows 10: что он позволяет делать) позволяет узнать, какие программы запущены. Обозреватель процессов (Process Explorer, диспетчер задач n-й степени) даже позволяет вернуться к синтаксису команд, используемому для запуска программы, включая параметры (или переключатель) использовал.
Process Explorer также позволяет использовать удобную функцию поиска для поиска работающей программы.
Однако две утилиты не позволяют отслеживать программы, которые были открыты или запущены в Windows в прошлом.
Скажем сразу, что, к сожалению, операционная система Microsoft не предлагает инструментов для этого, если вы не активируете мониторинг выполняемых программ на уровне журнала событий как описано в статье Проверьте, какие программы работают в Windows.
И, очевидно, функция отслеживания не видит событий, которые произошли в прошлом, и может записывать только те, которые произошли после активации инструмента.
В дополнение к этой функции, которую затем можно запросить через PowerShell для поиска интересующей вас информации, вы можете использовать бесплатную утилиту. Список выполненных программ разработан и распространен Nirsoft (поиск в Интернете с помощью Google).
После этого, щелкнув заголовок столбца Последний запуск на (последний справа) и, наконец, вверху Последний измененный файл, вы можете отслеживать программы, которые недавно были запущены в вашей системе Windows.
Чтобы узнать о последних программах, работающих в Windows, Список выполненных программ использует информацию, указанную операционной системой в следующих разделах реестра:
Классы HKCU Локальные настройки Программное обеспечение Microsoft Windows Shell MuiCache
HKCU Оболочка Microsoft Windows NoRoam MUICache
HKCU Microsoft Windows NT CurrentVersion AppCompatFlags Поддерживается помощник по совместимости
HKCU Microsoft Windows NT Текущая версия AppCompatFlags Совместимость Магазин помощника
Как найти все программы, работающие в Windows, с помощью PowerShell
Utilisant командлет PowerShell может найти все исполняемые файлы, запущенные в системе в течение заданного периода.
Мы разработали следующие командлет PowerShell: попробуйте выделить, скопируйте в память (CTRL + C), затем вставьте его в открытое окно PowerShell с правами администратора (в Windows 10 просто нажмите Windows + X Так что выбирайте Windows PowerShell (администратор)).
Get-ChildItem -Path C: -Recurse -Inclut * .exe, *. Cmd, *. Летучая мышь, *. Com, *. Капрал, *. Lnk, *. Msi, *. Msp, *. Мст, *. пиф, *. paf, *. ps1, *. рег, *. scr, *. шс, *. vb, *. vbs, *. vbe, *. WS, *. wsf, *. wsh -erroraction «Продолжить без звука» | где-объект $ _. LastAccessTime -gt (Get-Date) .AddMinutes (-5) | выберите Имя, LastAccessTime
Нажмите Enter, чтобы найти и отобразить все файлы, открытые за последние 5 минут, которые связаны с запущенными программами и сценариями, ограниченными диском. C:. Не имеет значения, запускаются ли эти элементы по запросу или через запланированные процедуры (окно Планировщик; см. Планировщик Windows: что это такое и как его использовать) или сценарий / пакет.
В ответ вы получите в этом случае список исполняемых файлов (или потенциально связанных с выполнением других файлов), которые были загружены за последние 5 минут (обратите внимание на расширения, которые мы ищем с помощью командлет Get-ChildItem).
Вместо -5 это может быть указано например -30 если вы хотите найти программы, открытые или запущенные за последние 30 минут.
Вы также можете заменить AddHours (-2) чтобы ограничить поиск последними двумя часами. Тот же результат, очевидно, можно получить, используя AddMinutes (-120).
Следующий синтаксис можно использовать для чтения полного пути к именам файлов (просто измените Фaмилия с Фамилия и имя:
Get-ChildItem -Path C: -Recurse -Inclut * .exe, *. Cmd, *. Летучая мышь, *. Com, *. Капрал, *. Lnk, *. Msi, *. Msp, *. Мст, *. пиф, *. paf, *. ps1, *. рег, *. scr, *. шс, *. vb, *. vbs, *. vbe, *. WS, *. wsf, *. wsh -erroraction «Продолжить без звука» | где-объект $ _. LastAccessTime -gt (Get-Date) .AddMinutes (-5) | выберите FullName, LastAccessTime
Вместо C: вы, очевидно, можете указать любой другой путь или переменную среды, такую как $ env: TEMP ou $ env: ProgramData для ссылки соответственно на содержимое папок (и подпапок) % ТЕМП.% является % программа% (см. Какие файлы важно резервировать в Windows?).
Откройте для себя больше статей в наших категориях окна, Интернет и Интернет или Компьютер и интернет.
Наконец, спасибо за ваш визит, мы надеемся, что наша статья Как увидеть последние версии программ, открытых или работающих в Windows
Помогите вам, чтобы помочь нам, мы приглашаем вас поделиться статьей в Facebook, Twitter и WhatsApp с хэштегом ☑️ #Comment #voir #last #programmes #open # выполнено # under #Windows ☑️!
Windows 10. Обсуждение работы (II) | Microsoft Windows
westlife,Самый полный скрипт отключения всех слежек для Windows 10 LTSB x64:
Код:
::Tweak Script for Windows 10 Enterprise N LTSB x64 en-US
::original url: http://reboot.pro/topic/20622-windows-10-enterprise-ltsb-mother-of-all-tweak-scripts/
::
::VERSION: 1.26 DATE LAST MODIFIED: 2015-08-24 CREATED BY: ERICGL
::
::During Win10 installation, select Customize Settings, and turn everything OFF.
::Also during Win10 installation, use a local account, not a Microsoft account. Click «Skip this step» at the bottom.
::
::IMPORTANT!!
::BEFORE APPLYING ANY OF THE SECTIONS IN THIS SCRIPT,
::BACKUP YOUR ENTIRE REGISTRY TO A FILE!
::MAKE SURE YOU ARE RUNNING WITH ADMIN RIGHTS!!
::Open Regedit.exe > File > Export.
::Make sure «Export range» is set to All, give it an appropriate name and save in a convenient location.
::
::Download SetACL from here:
::https://helgeklein.com/downloads/SetACL/current/SetACL%20(executable%20version).zip
::NOTE: This app is required in order to give Administrators ownership of locked registry keys. Its perfectly safe to use.
::Extract SetACl.exe from the 64bit folder and rename it to SetACLx64.exe.
::Copy SetACLx64.exe to %SystemRoot%\System32 (Allow through UAC).
::OK, LET’S BEGIN
::*** Change all Temp directories to C:\TEMP (environment variables) ***
REM *** NOTE TO SELF: When running an individual command directly in CMD, use ^%
REM*** NOTE TO SELF: When running a CMD script file in CMD, use %%
cd\
if NOT exist %SYSTEMDRIVE%\TEMP (md %SYSTEMDRIVE%\TEMP)
reg add «HKLM\SYSTEM\CurrentControlSet\Control\Session Manager\Environment» /v «TEMP» /t REG_EXPAND_SZ /d %%SYSTEMDRIVE%%\TEMP /f
reg add «HKLM\SYSTEM\CurrentControlSet\Control\Session Manager\Environment» /v «TMP» /t REG_EXPAND_SZ /d %%SYSTEMDRIVE%%\TEMP /f
reg add «HKEY_USERS\.DEFAULT\Environment» /v «TEMP» /t REG_EXPAND_SZ /d %%SYSTEMDRIVE%%\TEMP /f
reg add «HKEY_USERS\.DEFAULT\Environment» /v «TMP» /t REG_EXPAND_SZ /d %%SYSTEMDRIVE%%\TEMP /f
reg add «HKCU\Environment» /v «TEMP» /t REG_EXPAND_SZ /d %%SYSTEMDRIVE%%\TEMP /f
reg add «HKCU\Environment» /v «TMP» /t REG_EXPAND_SZ /d %%SYSTEMDRIVE%%\TEMP /f
takeown /f %USERPROFILE%\AppData\Local\Temp /r /d y
icacls %USERPROFILE%\AppData\Local\Temp /grant Administrators:F /T
rd /s /q %USERPROFILE%\AppData\Local\Temp
takeown /f %SystemRoot%\Temp /r /d y
icacls %SystemRoot%\Temp /grant Administrators:F /T
rd /s /q %SystemRoot%\Temp
*** Don’t allow Windows 10 to repair itself from Windows Update (define alternate repair source, such as network location or WIM file) ***
*** VERY RISKY!!! MAKE SURE YOU KNOW WHAT YOU’RE DOING ***
REM Instead of Windows Update, I set it to use 0.0.0.0, which means it won’t be able to find a repair source.
REM This setting is located at GPEDIT.MSC > Computer Configuration > Administrative Templates > System: Specify settings for optional installation and component repair
REM If you prefer to use the GPEDIT.MSC UI, Enable the setting, type an alternate repair source and CHECK «Never attempt to download payload from Windows Update»
REM source: https://technet.microsoft.com/en-us/library/hh825020.aspx#BKMK_Specify
reg add «HKCU\SOFTWARE\Microsoft\Windows\CurrentVersion\Group Policy Objects\{7C0F6EBB-E44C-48D1-82A9-0561C4650831}Machine\Software\Microsoft\Windows\CurrentVersion\Policies\Servicing»
reg add «HKCU\SOFTWARE\Microsoft\Windows\CurrentVersion\Group Policy Objects\{7C0F6EBB-E44C-48D1-82A9-0561C4650831}Machine\Software\Microsoft\Windows\CurrentVersion\Policies\Servicing» /v «**del.RepairContentServerSource» /t REG_SZ /f
reg add «HKCU\SOFTWARE\Microsoft\Windows\CurrentVersion\Group Policy Objects\{7C0F6EBB-E44C-48D1-82A9-0561C4650831}Machine\Software\Microsoft\Windows\CurrentVersion\Policies\Servicing» /v «LocalSourcePath» /t REG_EXPAND_SZ /d «0.0.0.0» /f
reg add «HKCU\SOFTWARE\Microsoft\Windows\CurrentVersion\Group Policy Objects\{7C0F6EBB-E44C-48D1-82A9-0561C4650831}Machine\Software\Microsoft\Windows\CurrentVersion\Policies\Servicing» /v «UseWindowsUpdate» /t REG_DWORD /d 2 /f
reg add «HKLM\SOFTWARE\Microsoft\Windows\CurrentVersion\Policies\Servicing»
reg add «HKLM\SOFTWARE\Microsoft\Windows\CurrentVersion\Policies\Servicing» /v «LocalSourcePath» /t REG_EXPAND_SZ /d «0.0.0.0» /f
reg add «HKLM\SOFTWARE\Microsoft\Windows\CurrentVersion\Policies\Servicing» /v «UseWindowsUpdate» /t REG_DWORD /d 2 /f
reg add «HKLM\SOFTWARE\Wow6432Node\Microsoft\Windows\CurrentVersion\Policies\Servicing»
reg add «HKLM\SOFTWARE\Wow6432Node\Microsoft\Windows\CurrentVersion\Policies\Servicing» /v «LocalSourcePath» /t REG_EXPAND_SZ /d «0.0.0.0» /f
reg add «HKLM\SOFTWARE\Wow6432Node\Microsoft\Windows\CurrentVersion\Policies\Servicing» /v «UseWindowsUpdate» /t REG_DWORD /d 2 /f
*** Remove the Previous Versions tab, which appears when right-clicking a file > Properties ***
reg add «HKLM\SOFTWARE\Microsoft\Windows\CurrentVersion\Explorer» /v NoPreviousVersionsPage /t REG_DWORD /d 1 /f
*** Disable Disk Quota tab, which appears as a tab when right-clicking on drive letter > Properties ***
REM Changes in registry do not reflect back to GPEDIT.MSC. Better to do it directly through GPEDIT.MSC UI.
reg add «HKLM\SOFTWARE\Policies\Microsoft\Windows NT\DiskQuota» /v «Enable» /t REG_DWORD /d 0 /f
*** Remove Application Telemetry — WINDOWS 7 ONLY!! ***
REM *** reg add «HKLM\SOFTWARE\Microsoft\Windows NT\CurrentVersion\AppCompatFlags\AIT» /v «AITEnable» /t REG_DWORD /d 0
*** Disable creation of an Advertising ID ***
reg add «HKLM\Software\Microsoft\Windows\CurrentVersion\AdvertisingInfo» /v «Enabled» /t REG_DWORD /d 0 /f
*** Remove Telemetry & Data Collection ***
REM Changes in registry do not reflect back to GPEDIT.MSC. Better to do it directly through GPEDIT.MSC UI.
reg add «HKLM\SOFTWARE\Microsoft\Windows\CurrentVersion\Device Metadata» /v PreventDeviceMetadataFromNetwork /t REG_DWORD /d 1 /f
reg add «HKLM\SOFTWARE\Microsoft\Windows\CurrentVersion\Policies\DataCollection» /v «AllowTelemetry» /t REG_DWORD /d 0 /f
reg add «HKLM\SOFTWARE\Policies\Microsoft\MRT» /v DontOfferThroughWUAU /t REG_DWORD /d 1 /f
reg add «HKLM\SOFTWARE\Policies\Microsoft\SQMClient\Windows» /v «CEIPEnable» /t REG_DWORD /d 0 /f
reg add «HKLM\SOFTWARE\Policies\Microsoft\Windows\AppCompat» /v «AITEnable» /t REG_DWORD /d 0 /f
reg add «HKLM\SOFTWARE\Policies\Microsoft\Windows\AppCompat» /v «DisableUAR» /t REG_DWORD /d 1 /f
reg add «HKLM\SOFTWARE\Policies\Microsoft\Windows\DataCollection» /v «AllowTelemetry» /t REG_DWORD /d 0 /f
reg add «HKLM\SYSTEM\CurrentControlSet\Control\WMI\AutoLogger\AutoLogger-Diagtrack-Listener» /v «Start» /t REG_DWORD /d 0 /f
reg add «HKLM\SYSTEM\CurrentControlSet\Control\WMI\AutoLogger\SQMLogger» /v «Start» /t REG_DWORD /d 0 /f
reg add «HKLM\SOFTWARE\Microsoft\Windows\CurrentVersion\WINEVT\Channels\Microsoft-Windows-Application-Experience/Program-Telemetry» /v «Enabled» /t REG_DWORD /d 0 /f
REM reg add «HKLM\SYSTEM\CurrentControlSet\Control\WMI\AutoLogger\TCPIPLOGGER» /v «Start» /t REG_DWORD /d 0 /f REM *** NOT SURE ABOUT THIS ONE YET
REM reg add «HKLM\SYSTEM\CurrentControlSet\Control\WMI\AutoLogger\ReadyBoot» /v «Start» /t REG_DWORD /d 0 /f REM *** NOT SURE ABOUT THIS ONE YET
*** Set some IE11 settings. Pay Attention to Download folder location (change to your preferred location)!! ***
reg add «HKCU\SOFTWARE\Microsoft\Internet Explorer\Main» /v «Default Download Directory» /t REG_SZ /d «D:\DOWNLOADS»
reg add «HKCU\SOFTWARE\Microsoft\Internet Explorer\Main» /v «DoNotTrack» /t REG_DWORD /d 1 /f
reg add «HKCU\SOFTWARE\Microsoft\Internet Explorer\Main» /v «Search Page» /t REG_SZ /d «http://www.google.co.uk» /f
reg add «HKCU\SOFTWARE\Microsoft\Internet Explorer\Main» /v «Start Page Redirect Cache» /t REG_SZ /d «http://www.google.co.uk» /f
*** Don’t allow Windows Defender to submit samples to MAPS (formerly SpyNet) ***
REM Changes in registry do not reflect back to GPEDIT.MSC. Better to do it directly through GPEDIT.MSC UI.
REM Or in this case through: Settings > Update & Security > Windows Defender
%SystemRoot%\System32\setaclx64 -on «HKLM\SOFTWARE\Microsoft\Windows Defender\Spynet» -ot reg -actn setowner -ownr «n:Administrators» -rec yes
%SystemRoot%\System32\setaclx64 -on «HKLM\SOFTWARE\Microsoft\Windows Defender\Spynet» -ot reg -actn ace -ace «n:Administrators;p:full» -rec yes
reg add «HKLM\SOFTWARE\Microsoft\Windows Defender\Spynet» /v » SpyNetReporting» /t REG_DWORD /d 0 /f
reg add «HKLM\SOFTWARE\Microsoft\Windows Defender\Spynet» /v » SubmitSamplesConsent» /t REG_DWORD /d 0 /f
*** Disable Administrative shares ***
REM *** After running these commands, only IPC$ (and user created shares) will remain.
REM *** If you’re running this snippet alone and wish to see the change immediately, run the net stop/start commands.
reg add «HKLM\System\CurrentControlSet\Services\LanmanServer\Parameters» /v «AutoShareWks» /t REG_DWORD /d 0 /f
reg add «HKLM\System\CurrentControlSet\Services\LanmanServer\Parameters» /v «AutoShareServer» /t REG_DWORD /d 0 /f
REM net stop server
REM net start server
*** Win10 — Add «Reboot to Recovery» to right-click menu of «This PC» (credit goes to Sliden from MDL forums) ***
%SystemRoot%\System32\setaclx64 -on «HKEY_CLASSES_ROOT\CLSID\{20D04FE0-3AEA-1069-A2D8-08002B30309D}\shell» -ot reg -actn setowner -ownr «n:Administrators» -rec yes
%SystemRoot%\System32\setaclx64 -on «HKEY_CLASSES_ROOT\CLSID\{20D04FE0-3AEA-1069-A2D8-08002B30309D}\shell» -ot reg -actn ace -ace «n:Administrators;p:full» -rec yes
reg add «HKEY_CLASSES_ROOT\CLSID\{20D04FE0-3AEA-1069-A2D8-08002B30309D}\shell\Reboot to Recovery» /v «Icon» /t REG_SZ /d %SystemRoot%\System32\imageres.dll,-110″ /f
reg add «HKEY_CLASSES_ROOT\CLSID\{20D04FE0-3AEA-1069-A2D8-08002B30309D}\shell\Reboot to Recovery\command» /ve /d «shutdown.exe -r -o -f -t 00» /f
*** Add Google as search provider for IE11, and make it the default ***
reg add «HKCU\SOFTWARE\Microsoft\Internet Explorer\SearchScopes\{89418666-DF74-4CAC-A2BD-B69FB4A0228A}» /f
reg add «HKCU\SOFTWARE\Microsoft\Internet Explorer\SearchScopes\{89418666-DF74-4CAC-A2BD-B69FB4A0228A}» /v «DisplayName» /t REG_SZ /d «Google» /f
reg add «HKCU\SOFTWARE\Microsoft\Internet Explorer\SearchScopes\{89418666-DF74-4CAC-A2BD-B69FB4A0228A}» /v «FaviconURL» /t REG_SZ /d «http://www.google.com/favicon.ico» /f
reg add «HKCU\SOFTWARE\Microsoft\Internet Explorer\SearchScopes\{89418666-DF74-4CAC-A2BD-B69FB4A0228A}» /v «FaviconURLFallback» /t REG_SZ /d «http://www.google.com/favicon.ico» /f
reg add «HKCU\SOFTWARE\Microsoft\Internet Explorer\SearchScopes\{89418666-DF74-4CAC-A2BD-B69FB4A0228A}» /v «OSDFileURL» /t REG_SZ /d «http://www.iegallery.com/en-us/AddOns/DownloadAddOn?resourceId=813» /f
reg add «HKCU\SOFTWARE\Microsoft\Internet Explorer\SearchScopes\{89418666-DF74-4CAC-A2BD-B69FB4A0228A}» /v «ShowSearchSuggestions» /t REG_DWORD /d 1 /f
reg add «HKCU\SOFTWARE\Microsoft\Internet Explorer\SearchScopes\{89418666-DF74-4CAC-A2BD-B69FB4A0228A}» /v «SuggestionsURL» /t REG_SZ /d «http://clients5.google.com/complete/search?q={searchTerms}&client=ie8&mw={ie:maxWidth}&sh={ie:sectionHeight}&rh={ie:rowHeight}&inputencoding={inputEncoding}&outputencoding={outputEncoding}» /f
reg add «HKCU\SOFTWARE\Microsoft\Internet Explorer\SearchScopes\{89418666-DF74-4CAC-A2BD-B69FB4A0228A}» /v «SuggestionsURLFallback» /t REG_SZ /d «http://clients5.google.com/complete/search?hl={language}&q={searchTerms}&client=ie8&inputencoding={inputEncoding}&outputencoding={outputEncoding}» /f
reg add «HKCU\SOFTWARE\Microsoft\Internet Explorer\SearchScopes\{89418666-DF74-4CAC-A2BD-B69FB4A0228A}» /v «TopResultURLFallback» /t REG_SZ /d «» /f
reg add «HKCU\SOFTWARE\Microsoft\Internet Explorer\SearchScopes\{89418666-DF74-4CAC-A2BD-B69FB4A0228A}» /v «URL» /t REG_SZ /d «http://www.google.com/search?q={searchTerms}&sourceid=ie7&rls=com.microsoft:{language}:{referrer:source}&ie={inputEncoding?}&oe={outputEncoding?}» /f
reg add «HKCU\SOFTWARE\Microsoft\Internet Explorer\SearchScopes» /v «DefaultScope» /t REG_SZ /d «{89418666-DF74-4CAC-A2BD-B69FB4A0228A}» /f
*** Change how Windows Updates are delivered to you — allow only directly from Microsoft ***
REM 0 = Off (only directly from Microsoft)
REM 1 = Get updates from Microsoft and PCs on your local network
REM 3 = Get updates from Microsoft, PCs on your local network & PCs on the Internet (like how torrents work)
reg add «HKLM\SOFTWARE\Microsoft\Windows\CurrentVersion\DeliveryOptimization\Config» /v «DODownloadMode» /t REG_DWORD /d 0 /f
*** Windows Update — Notify first (These settings are also available in GPEDIT.MSC) ***
REM Changes in registry do not reflect back to GPEDIT.MSC. Better to do it directly through GPEDIT.MSC UI.
REM GPEDIT.MSC > Computer Configuration > Administrative Templates > Windows Components > Windows Update
net stop wuauserv
reg add «HKLM\SOFTWARE\Policies\Microsoft\Windows\WindowsUpdate\AU» /v «AutoInstallMinorUpdates» /t REG_DWORD /d 0 /f
reg add «HKLM\SOFTWARE\Policies\Microsoft\Windows\WindowsUpdate\AU» /v AUOptions /t REG_DWORD /d 2 /f
reg add «HKLM\SOFTWARE\Policies\Microsoft\Windows\WindowsUpdate\AU» /v NoAutoUpdate /t REG_DWORD /d 0 /f
net start wuauserv
*** Disable Cortana (Speech Search Assistant, which also sends information to Microsoft) ***
REM Changes in registry do not reflect back to GPEDIT.MSC. Better to do it directly through GPEDIT.MSC UI.
reg add «HKLM\SOFTWARE\Policies\Microsoft\Windows\Windows Search» /v «AllowCortana» /t REG_DWORD /d 0 /f
*** Disable Cortana Telemetry ***
reg add «HKLM\COMPONENTS\DerivedData\Components\amd64_microsoft-windows-c..lemetry.lib.cortana_31bf3856ad364e35_10.0.10240.16384_none_40ba2ec3d03bceb0» /v «f!dss-winrt-telemetry.js» /t REG_DWORD /d 0 /f
reg add «HKLM\COMPONENTS\DerivedData\Components\amd64_microsoft-windows-c..lemetry.lib.cortana_31bf3856ad364e35_10.0.10240.16384_none_40ba2ec3d03bceb0» /v «f!proactive-telemetry.js» /t REG_DWORD /d 0 /f
reg add «HKLM\COMPONENTS\DerivedData\Components\amd64_microsoft-windows-c..lemetry.lib.cortana_31bf3856ad364e35_10.0.10240.16384_none_40ba2ec3d03bceb0» /v «f!proactive-telemetry-event_8ac43a41e5030538» /t REG_DWORD /d 0 /f
reg add «HKLM\COMPONENTS\DerivedData\Components\amd64_microsoft-windows-c..lemetry.lib.cortana_31bf3856ad364e35_10.0.10240.16384_none_40ba2ec3d03bceb0» /v «f!proactive-telemetry-inter_58073761d33f144b» /t REG_DWORD /d 0 /f
*** Hide the search box from taskbar. You can still search by pressing the Win key and start typing what you’re looking for ***
REM 0 = hide completely, 1 = show only icon, 2 = show long search box
reg add «HKCU\SOFTWARE\Microsoft\Windows\CurrentVersion\Search» /v «SearchboxTaskbarMode» /t REG_DWORD /d 0 /f
*** Disable MRU lists (jump lists) of XAML apps in Start Menu ***
reg add «HKCU\SOFTWARE\Microsoft\Windows\CurrentVersion\Explorer\Advanced» /v «Start_TrackDocs» /t REG_DWORD /d 0 /f
*** Set Windows Explorer to start on This PC instead of Quick Access ***
REM 1 = This PC, 2 = Quick access
reg add «HKCU\SOFTWARE\Microsoft\Windows\CurrentVersion\Explorer\Advanced» /v «LaunchTo» /t REG_DWORD /d 1 /f
*** Show Computer shortcut on desktop ***
REM 0 = show icon, 1 = don’t show icon
reg add «HKCU\Software\Microsoft\Windows\CurrentVersion\Explorer\HideDesktopIcons\NewStartPanel» /v «{20D04FE0-3AEA-1069-A2D8-08002B30309D}» /t REG_DWORD /d 0 /f
*** Show Network shortcut on desktop ***
REM 0 = show icon, 1 = don’t show icon
reg add «HKCU\Software\Microsoft\Windows\CurrentVersion\Explorer\HideDesktopIcons\NewStartPanel» /v «{F02C1A0D-BE21-4350-88B0-7367FC96EF3C}» /t REG_DWORD /d 0 /f
*** Change Clock and Date formats of current user to: 24H, metric (Sign out required to see changes) ***
REM you can apply to all users, by using the key:
REM HKLM\SYSTEM\CurrentControlSet\Control\CommonGlobUserSettings\Control Panel\International
reg add «HKCU\Control Panel\International» /v «iMeasure» /t REG_SZ /d «0» /f
reg add «HKCU\Control Panel\International» /v «iNegCurr» /t REG_SZ /d «1» /f
reg add «HKCU\Control Panel\International» /v «iTime» /t REG_SZ /d «1» /f
reg add «HKCU\Control Panel\International» /v «sShortDate» /t REG_SZ /d «yyyy/MM/dd» /f
reg add «HKCU\Control Panel\International» /v «sShortTime» /t REG_SZ /d «HH:mm» /f
reg add «HKCU\Control Panel\International» /v «sTimeFormat» /t REG_SZ /d «H:mm:ss» /f
*** Set Notepad to Arial font, Size 11, Hebrew script charset, WordWrap On ****
reg add «HKCU\SOFTWARE\Microsoft\Notepad» /v «iPointSize» /t REG_DWORD /d 110 /f
reg add «HKCU\SOFTWARE\Microsoft\Notepad» /v «fWrap» /t REG_DWORD /d 1 /f
reg add «HKCU\SOFTWARE\Microsoft\Notepad» /v «lfCharSet» /t REG_DWORD /d 177 /f
reg add «HKCU\SOFTWARE\Microsoft\Notepad» /v «lfFaceName» /t REG_SZ /d «Arial» /f
*** Add «Take Ownership» on right-click menu of files & folders (with shield icon) ***
REM *** NOTE TO SELF: When running an individual command directly in CMD, use ^%.
REM *** NOTE TO SELF: When running a CMD script in CMD file, use %%
REM *** NOTE TO SELF: Also, the quotes surrounding the variable must be preceded with \ symbol (backslash)
reg add «HKEY_CLASSES_ROOT\*\shell\runas» /ve /t REG_SZ /d «Take ownership» /f
reg add «HKEY_CLASSES_ROOT\*\shell\runas» /v «HasLUAShield» /t REG_SZ /d «» /f
reg add «HKEY_CLASSES_ROOT\*\shell\runas» /v «NoWorkingDirectory» /t REG_SZ /d «» /f
reg add «HKEY_CLASSES_ROOT\*\shell\runas\command» /ve /t REG_SZ /d «cmd.exe /c takeown /f \»%%1\» /a && icacls \»%%1\» /grant Administrators:F» /f
reg add «HKEY_CLASSES_ROOT\*\shell\runas\command» /v «IsolatedCommand» /t REG_SZ /d «cmd.exe /c takeown /f \»%%1\» /a && icacls \»%%1\» /grant Administrators:F» /f
reg add «HKEY_CLASSES_ROOT\Directory\shell\runas» /ve /t REG_SZ /d «Take ownership» /f
reg add «HKEY_CLASSES_ROOT\Directory\shell\runas» /v «HasLUAShield» /t REG_SZ /d «» /f
reg add «HKEY_CLASSES_ROOT\Directory\shell\runas» /v «NoWorkingDirectory» /t REG_SZ /d «» /f
reg add «HKEY_CLASSES_ROOT\Directory\shell\runas\command» /ve /t REG_SZ /d «cmd.exe /c takeown /f \»%%1\» /a /r /d y && icacls \»%%1\» /grant Administrators:F /t» /f
reg add «HKEY_CLASSES_ROOT\Directory\shell\runas\command» /v «IsolatedCommand» /t REG_SZ /d «cmd.exe /c takeown /f \»%%1\» /a /r /d y && icacls \»%%1\» /grant Administrators:F /t» /f
*** Enable Developer Mode (enables you to run XAML apps you develop in Visual Studio which haven’t been certified yet) ***
REM Changes in registry do not reflect back to GPEDIT.MSC. Better to do it directly through GPEDIT.MSC UI.
REM Computer Configuration > Administrative Templates > Windows Components > App Package Deployment
REM Enabling these settings in GPEDIT will grey-out those options in SETTINGS > Update & Security > For Developers
REM source: https://msdn.microsoft.com/library/windows/apps/xaml/dn706236.aspx
reg add «HKLM\SOFTWARE\Microsoft\Windows\CurrentVersion\AppModelUnlock» /v «AllowAllTrustedApps » /t REG_DWORD /d 1 /f
reg add «HKLM\SOFTWARE\Microsoft\Windows\CurrentVersion\AppModelUnlock» /v «AllowDevelopmentWithoutDevLicense » /t REG_DWORD /d 1 /f
*** Change Mouse cursors to Extra Large Black ***
REM NOTE TO SELF: When running an individual command directly in CMD, use ^%
REM NOTE TO SELF: When running a CMD script file in CMD, use %%
REM NOTE TO SELF: When changing/adding registry keys, system locations that are surrounded by the % symbol, it must be written as %%, as long as the string is WITHOUT quotes
reg add «HKCU\Control Panel\Cursors» /ve /t REG_SZ /d «Windows Black (extra large)» /f
reg add «HKCU\Control Panel\Cursors» /v «Hand» /t REG_EXPAND_SZ /d %%SystemRoot%%\cursors\aero_link_xl.cur /f
reg add «HKCU\Control Panel\Cursors» /v «Arrow» /t REG_EXPAND_SZ /d %%SystemRoot%%\cursors\arrow_rl.cur /f
reg add «HKCU\Control Panel\Cursors» /v «IBeam» /t REG_EXPAND_SZ /d %%SystemRoot%%\cursors\beam_rl.cur /f
reg add «HKCU\Control Panel\Cursors» /v «Wait» /t REG_EXPAND_SZ /d %%SystemRoot%%\cursors\busy_rl.cur /f
reg add «HKCU\Control Panel\Cursors» /v «Crosshair» /t REG_EXPAND_SZ /d %%SystemRoot%%\cursors\cross_rl.cur /f
reg add «HKCU\Control Panel\Cursors» /v «Help» /t REG_EXPAND_SZ /d %%SystemRoot%%\cursors\help_rl.cur /f
reg add «HKCU\Control Panel\Cursors» /v «SizeAll» /t REG_EXPAND_SZ /d %%SystemRoot%%\cursors\move_rl.cur /f
reg add «HKCU\Control Panel\Cursors» /v «No» /t REG_EXPAND_SZ /d %%SystemRoot%%\cursors\no_rl.cur /f
reg add «HKCU\Control Panel\Cursors» /v «NWPen» /t REG_EXPAND_SZ /d %%SystemRoot%%\cursors\pen_rl.cur /f
reg add «HKCU\Control Panel\Cursors» /v «SizeNESW» /t REG_EXPAND_SZ /d %%SystemRoot%%\cursors\size1_rl.cur /f
reg add «HKCU\Control Panel\Cursors» /v «SizeNWSE» /t REG_EXPAND_SZ /d %%SystemRoot%%\cursors\size2_rl.cur /f
reg add «HKCU\Control Panel\Cursors» /v «SizeWE» /t REG_EXPAND_SZ /d %%SystemRoot%%\cursors\size3_rl.cur /f
reg add «HKCU\Control Panel\Cursors» /v «SizeNS» /t REG_EXPAND_SZ /d %%SystemRoot%%\cursors\size4_rl.cur /f
reg add «HKCU\Control Panel\Cursors» /v «UpArrow» /t REG_EXPAND_SZ /d %%SystemRoot%%\cursors\up_rl.cur /f
reg add «HKCU\Control Panel\Cursors» /v «AppStarting» /t REG_EXPAND_SZ /d %%SystemRoot%%\cursors\wait_rl.cur /f
*** Lock the Taskbar ***
reg add «HKCU\SOFTWARE\Microsoft\Windows\CurrentVersion\Explorer\Advanced» /v «TaskbarSizeMove» /t REG_DWORD /d 0 /f
*** Delay Taskbar thumbnail pop-ups to 10 seconds ***
reg add «HKCU\Software\Microsoft\Windows\CurrentVersion\Explorer\Advanced» /v «ExtendedUIHoverTime» /t REG_DWORD /d «10000» /f
*** Turn OFF Sticky Keys when SHIFT is pressed 5 times ***
REM 506 = Off, 510 = On (default)
reg add «HKCU\Control Panel\Accessibility\StickyKeys» /v «Flags» /t REG_SZ /d «506» /f
*** Turn OFF Filter Keys when SHIFT is pressed for 8 seconds ***
REM 122 = Off, 126 = On (default)
reg add «HKCU\Control Panel\Accessibility\Keyboard Response» /v «Flags» /t REG_SZ /d «122» /f
*** Underline keyboard shortcuts and access keys ***
reg add «HKCU\Control Panel\Accessibility\Keyboard Preference» /v «On» /t REG_SZ /d 1 /f
*** Use Windows Photo Viewer to open photo files (Enterprise LTSB default is MSPAINT) ***
reg add «HKCU\Software\Classes\.jpg» /ve /t REG_SZ /d «PhotoViewer.FileAssoc.Tiff» /f
reg add «HKCU\Software\Classes\.jpeg» /ve /t REG_SZ /d «PhotoViewer.FileAssoc.Tiff» /f
reg add «HKCU\Software\Classes\.gif» /ve /t REG_SZ /d «PhotoViewer.FileAssoc.Tiff» /f
reg add «HKCU\Software\Classes\.png» /ve /t REG_SZ /d «PhotoViewer.FileAssoc.Tiff» /f
reg add «HKCU\Software\Classes\.bmp» /ve /t REG_SZ /d «PhotoViewer.FileAssoc.Tiff» /f
reg add «HKCU\Software\Classes\.tiff» /ve /t REG_SZ /d «PhotoViewer.FileAssoc.Tiff» /f
reg add «HKCU\Software\Classes\.ico» /ve /t REG_SZ /d «PhotoViewer.FileAssoc.Tiff» /f
reg add «HKCR\Applications\photoviewer.dll\shell\open» /v «MuiVerb» /t REG_SZ /d «@photoviewer.dll,-3043» /f
reg add «HKCR\Applications\photoviewer.dll\shell\open\command» /ve /t REG_EXPAND_SZ /d «%%SystemRoot%%\System32\rundll32.exe \»%%ProgramFiles%%\Windows Photo Viewer\PhotoViewer.dll\», ImageView_Fullscreen %%1″ /f
reg add «HKCR\Applications\photoviewer.dll\shell\open\DropTarget» /v «Clsid» /t REG_SZ /d «{FFE2A43C-56B9-4bf5-9A79-CC6D4285608A}» /f
reg add «HKCR\Applications\photoviewer.dll\shell\print\command» /ve /t REG_EXPAND_SZ /d «%%SystemRoot%%\System32\rundll32.exe \»%%ProgramFiles%%\Windows Photo Viewer\PhotoViewer.dll\», ImageView_Fullscreen %%1″ /f
reg add «HKCR\Applications\photoviewer.dll\shell\print\DropTarget» /v «Clsid» /t REG_SZ /d «{60fd46de-f830-4894-a628-6fa81bc0190d}» /f
*** Win10 — Enable dark theme on XAML (Modern UI) apps [sign out required] ***
reg add «HKLM\SOFTWARE\Microsoft\Windows\CurrentVersion\Themes\Personalize» /v «AppsUseLightTheme» /t REG_DWORD /d 0 /f
reg add «HKCU\SOFTWARE\Microsoft\Windows\CurrentVersion\Themes\Personalize» /v «AppsUseLightTheme» /t REG_DWORD /d 0 /f
*** Remove Music, Pictures & Videos from Start Menu places (Settings > Personalization > Start > Choose which folders appear on Start) ***
del «C:\ProgramData\Microsoft\Windows\Start Menu Places\05 — Music.lnk»
del «C:\ProgramData\Microsoft\Windows\Start Menu Places\06 — Pictures.lnk»
del «C:\ProgramData\Microsoft\Windows\Start Menu Places\07 — Videos.lnk»
*** Remove Music, Pictures & Videos from Libraries ***
del «%userprofile%\AppData\Roaming\Microsoft\Windows\Libraries\Music.library-ms»
del «%userprofile%\AppData\Roaming\Microsoft\Windows\Libraries\Pictures.library-ms»
del «%userprofile%\AppData\Roaming\Microsoft\Windows\Libraries\Videos.library-ms»
*** Remove Libraries ***
reg delete «HKLM\SOFTWARE\Microsoft\Windows\CurrentVersion\Explorer\UsersLibraries» /f
reg delete «HKLM\SOFTWARE\Microsoft\Windows\CurrentVersion\Explorer\Desktop\NameSpace\{031E4825-7B94-4dc3-B131-E946B44C8DD5}» /f
reg delete «HKLM\SOFTWARE\Microsoft\Windows\CurrentVersion\Explorer\FolderTypes\{59BD6DD1-5CEC-4d7e-9AD2-ECC64154418D}» /f
reg delete «HKLM\SOFTWARE\Microsoft\Windows\CurrentVersion\Explorer\FolderTypes\{C4D98F09-6124-4fe0-9942-826416082DA9}» /f
reg delete «HKLM\SOFTWARE\Wow6432Node\Microsoft\Windows\CurrentVersion\Explorer\Desktop\NameSpace\{031E4825-7B94-4dc3-B131-E946B44C8DD5}» /f
reg delete «HKLM\SOFTWARE\Wow6432Node\Microsoft\Windows\CurrentVersion\Explorer\FolderTypes\{59BD6DD1-5CEC-4d7e-9AD2-ECC64154418D}» /f
reg delete «HKLM\SOFTWARE\Wow6432Node\Microsoft\Windows\CurrentVersion\Explorer\FolderTypes\{C4D98F09-6124-4fe0-9942-826416082DA9}» /f
reg delete «HKLM\SOFTWARE\Wow6432Node\Microsoft\Windows\CurrentVersion\Explorer\UsersLibraries» /f
reg delete «HKCU\SOFTWARE\Classes\Local Settings\MuiCache\1\52C64B7E» /v «@C:\Windows\system32\windows.storage.dll,-50691» /f
C:\Windows\System32\setaclx64 -on «HKLM\SOFTWARE\Wow6432Node\Microsoft\Windows\CurrentVersion\SettingSync\WindowsSettingHandlers\UserLibraries» -ot reg -actn setowner -ownr «n:Administrators» -rec yes
C:\Windows\System32\setaclx64 -on «HKLM\SOFTWARE\Wow6432Node\Microsoft\Windows\CurrentVersion\SettingSync\WindowsSettingHandlers\UserLibraries» -ot reg -actn ace -ace «n:Administrators;p:full» -rec yes
reg delete «HKLM\SOFTWARE\Wow6432Node\Microsoft\Windows\CurrentVersion\SettingSync\WindowsSettingHandlers\UserLibraries» /f
C:\Windows\System32\setaclx64 -on «HKLM\SOFTWARE\Wow6432Node\Microsoft\Windows\CurrentVersion\SettingSync\Namespace\Windows\UserLibraries» -ot reg -actn setowner -ownr «n:Administrators» -rec yes
C:\Windows\System32\setaclx64 -on «HKLM\SOFTWARE\Wow6432Node\Microsoft\Windows\CurrentVersion\SettingSync\Namespace\Windows\UserLibraries» -ot reg -actn ace -ace «n:Administrators;p:full» -rec yes
reg delete «HKLM\SOFTWARE\Wow6432Node\Microsoft\Windows\CurrentVersion\SettingSync\Namespace\Windows\UserLibraries» /f
C:\Windows\System32\setaclx64 -on «HKLM\SOFTWARE\Wow6432Node\Microsoft\Windows\CurrentVersion\Explorer\CommandStore\shell\Windows.NavPaneShowLibraries» -ot reg -actn setowner -ownr «n:Administrators» -rec yes
C:\Windows\System32\setaclx64 -on «HKLM\SOFTWARE\Wow6432Node\Microsoft\Windows\CurrentVersion\Explorer\CommandStore\shell\Windows.NavPaneShowLibraries» -ot reg -actn ace -ace «n:Administrators;p:full» -rec yes
reg delete «HKLM\SOFTWARE\Wow6432Node\Microsoft\Windows\CurrentVersion\Explorer\CommandStore\shell\Windows.NavPaneShowLibraries» /f
C:\Windows\System32\setaclx64 -on «HKLM\SOFTWARE\Microsoft\Windows\CurrentVersion\SettingSync\Namespace\Windows\UserLibraries» -ot reg -actn setowner -ownr «n:Administrators» -rec yes
C:\Windows\System32\setaclx64 -on «HKLM\SOFTWARE\Microsoft\Windows\CurrentVersion\SettingSync\Namespace\Windows\UserLibraries» -ot reg -actn ace -ace «n:Administrators;p:full» -rec yes
reg delete «HKLM\SOFTWARE\Microsoft\Windows\CurrentVersion\SettingSync\Namespace\Windows\UserLibraries» /f
C:\Windows\System32\setaclx64 -on «HKLM\SOFTWARE\Microsoft\Windows\CurrentVersion\SettingSync\WindowsSettingHandlers\UserLibraries» -ot reg -actn setowner -ownr «n:Administrators» -rec yes
C:\Windows\System32\setaclx64 -on «HKLM\SOFTWARE\Microsoft\Windows\CurrentVersion\SettingSync\WindowsSettingHandlers\UserLibraries» -ot reg -actn ace -ace «n:Administrators;p:full» -rec yes
reg delete «HKLM\SOFTWARE\Microsoft\Windows\CurrentVersion\SettingSync\WindowsSettingHandlers\UserLibraries» /f
C:\Windows\System32\setaclx64 -on «HKLM\SOFTWARE\Microsoft\Windows\CurrentVersion\Explorer\CommandStore\shell\Windows.NavPaneShowLibraries» -ot reg -actn setowner -ownr «n:Administrators» -rec yes
C:\Windows\System32\setaclx64 -on «HKLM\SOFTWARE\Microsoft\Windows\CurrentVersion\Explorer\CommandStore\shell\Windows.NavPaneShowLibraries» -ot reg -actn ace -ace «n:Administrators;p:full» -rec yes
reg delete «HKLM\SOFTWARE\Microsoft\Windows\CurrentVersion\Explorer\CommandStore\shell\Windows.NavPaneShowLibraries» /f
C:\Windows\System32\setaclx64 -on «HKEY_CLASSES_ROOT\CLSID\{c51b83e5-9edd-4250-b45a-da672ee3c70e}» -ot reg -actn setowner -ownr «n:Administrators» -rec yes
C:\Windows\System32\setaclx64 -on «HKEY_CLASSES_ROOT\CLSID\{c51b83e5-9edd-4250-b45a-da672ee3c70e}» -ot reg -actn ace -ace «n:Administrators;p:full» -rec yes
reg delete «HKEY_CLASSES_ROOT\CLSID\{c51b83e5-9edd-4250-b45a-da672ee3c70e}» /f
C:\Windows\System32\setaclx64 -on «HKEY_CLASSES_ROOT\Wow6432Node\CLSID\{c51b83e5-9edd-4250-b45a-da672ee3c70e}» -ot reg -actn setowner -ownr «n:Administrators» -rec yes
C:\Windows\System32\setaclx64 -on «HKEY_CLASSES_ROOT\Wow6432Node\CLSID\{c51b83e5-9edd-4250-b45a-da672ee3c70e}» -ot reg -actn ace -ace «n:Administrators;p:full» -rec yes
reg delete «HKEY_CLASSES_ROOT\Wow6432Node\CLSID\{c51b83e5-9edd-4250-b45a-da672ee3c70e}» /f
C:\Windows\System32\setaclx64 -on «HKEY_CLASSES_ROOT\CLSID\{e9711a2f-350f-4ec1-8ebd-21245a8b9376}» -ot reg -actn setowner -ownr «n:Administrators» -rec yes
C:\Windows\System32\setaclx64 -on «HKEY_CLASSES_ROOT\CLSID\{e9711a2f-350f-4ec1-8ebd-21245a8b9376}» -ot reg -actn ace -ace «n:Administrators;p:full» -rec yes
reg delete «HKEY_CLASSES_ROOT\CLSID\{e9711a2f-350f-4ec1-8ebd-21245a8b9376}» /f
C:\Windows\System32\setaclx64 -on «HKEY_CLASSES_ROOT\CLSID\{1CF324EC-F905-4c69-851A-DDC8795F71F2}» -ot reg -actn setowner -ownr «n:Administrators» -rec yes
C:\Windows\System32\setaclx64 -on «HKEY_CLASSES_ROOT\CLSID\{1CF324EC-F905-4c69-851A-DDC8795F71F2}» -ot reg -actn ace -ace «n:Administrators;p:full» -rec yes
reg delete «HKEY_CLASSES_ROOT\CLSID\{1CF324EC-F905-4c69-851A-DDC8795F71F2}» /f
C:\Windows\System32\setaclx64 -on «HKEY_CLASSES_ROOT\Wow6432Node\CLSID\{1CF324EC-F905-4c69-851A-DDC8795F71F2}» -ot reg -actn setowner -ownr «n:Administrators» -rec yes
C:\Windows\System32\setaclx64 -on «HKEY_CLASSES_ROOT\Wow6432Node\CLSID\{1CF324EC-F905-4c69-851A-DDC8795F71F2}» -ot reg -actn ace -ace «n:Administrators;p:full» -rec yes
reg delete «HKEY_CLASSES_ROOT\Wow6432Node\CLSID\{1CF324EC-F905-4c69-851A-DDC8795F71F2}» /f
C:\Windows\System32\setaclx64 -on «HKEY_CLASSES_ROOT\CLSID\{51F649D3-4BFF-42f6-A253-6D878BE1651D}» -ot reg -actn setowner -ownr «n:Administrators» -rec yes
C:\Windows\System32\setaclx64 -on «HKEY_CLASSES_ROOT\CLSID\{51F649D3-4BFF-42f6-A253-6D878BE1651D}» -ot reg -actn ace -ace «n:Administrators;p:full» -rec yes
reg delete «HKEY_CLASSES_ROOT\CLSID\{51F649D3-4BFF-42f6-A253-6D878BE1651D}» /f
C:\Windows\System32\setaclx64 -on «HKEY_CLASSES_ROOT\Wow6432Node\CLSID\{51F649D3-4BFF-42f6-A253-6D878BE1651D}» -ot reg -actn setowner -ownr «n:Administrators» -rec yes
C:\Windows\System32\setaclx64 -on «HKEY_CLASSES_ROOT\Wow6432Node\CLSID\{51F649D3-4BFF-42f6-A253-6D878BE1651D}» -ot reg -actn ace -ace «n:Administrators;p:full» -rec yes
reg delete «HKEY_CLASSES_ROOT\Wow6432Node\CLSID\{51F649D3-4BFF-42f6-A253-6D878BE1651D}» /f
C:\Windows\System32\setaclx64 -on «HKEY_CLASSES_ROOT\CLSID\{896664F7-12E1-490f-8782-C0835AFD98FC}» -ot reg -actn setowner -ownr «n:Administrators» -rec yes
C:\Windows\System32\setaclx64 -on «HKEY_CLASSES_ROOT\CLSID\{896664F7-12E1-490f-8782-C0835AFD98FC}» -ot reg -actn ace -ace «n:Administrators;p:full» -rec yes
reg delete «HKEY_CLASSES_ROOT\CLSID\{896664F7-12E1-490f-8782-C0835AFD98FC}» /f
C:\Windows\System32\setaclx64 -on «HKEY_CLASSES_ROOT\Wow6432Node\CLSID\{896664F7-12E1-490f-8782-C0835AFD98FC}» -ot reg -actn setowner -ownr «n:Administrators» -rec yes
C:\Windows\System32\setaclx64 -on «HKEY_CLASSES_ROOT\Wow6432Node\CLSID\{896664F7-12E1-490f-8782-C0835AFD98FC}» -ot reg -actn ace -ace «n:Administrators;p:full» -rec yes
reg delete «HKEY_CLASSES_ROOT\Wow6432Node\CLSID\{896664F7-12E1-490f-8782-C0835AFD98FC}» /f
C:\Windows\System32\setaclx64 -on «HKEY_CLASSES_ROOT\CLSID\{031E4825-7B94-4dc3-B131-E946B44C8DD5}» -ot reg -actn setowner -ownr «n:Administrators» -rec yes
C:\Windows\System32\setaclx64 -on «HKEY_CLASSES_ROOT\CLSID\{031E4825-7B94-4dc3-B131-E946B44C8DD5}» -ot reg -actn ace -ace «n:Administrators;p:full» -rec yes
reg delete «HKEY_CLASSES_ROOT\CLSID\{031E4825-7B94-4dc3-B131-E946B44C8DD5}» /f
C:\Windows\System32\setaclx64 -on «HKEY_CLASSES_ROOT\Wow6432Node\CLSID\{031E4825-7B94-4dc3-B131-E946B44C8DD5}» -ot reg -actn setowner -ownr «n:Administrators» -rec yes
C:\Windows\System32\setaclx64 -on «HKEY_CLASSES_ROOT\Wow6432Node\CLSID\{031E4825-7B94-4dc3-B131-E946B44C8DD5}» -ot reg -actn ace -ace «n:Administrators;p:full» -rec yes
reg delete «HKEY_CLASSES_ROOT\Wow6432Node\CLSID\{031E4825-7B94-4dc3-B131-E946B44C8DD5}» /f
*** Remove «Show Libraries» from Folder Options -> View tab (Advanced Settings) ***
reg delete «HKLM\SOFTWARE\Microsoft\Windows\CurrentVersion\Explorer\Advanced\NavPane\ShowLibraries» /f
*** Remove Music (appears under This PC in File Explorer) ***
reg delete «HKCU\SOFTWARE\Microsoft\Windows\CurrentVersion\Explorer\Shell Folders» /v «My Music» /f
reg delete «HKEY_USERS\.DEFAULT\Software\Microsoft\Windows\CurrentVersion\Explorer\Shell Folders» /v «My Music» /f
reg delete «HKCU\SOFTWARE\Microsoft\Windows\CurrentVersion\Explorer\User Shell Folders» /v «My Music» /f
reg delete «HKEY_CLASSES_ROOT\SystemFileAssociations\MyMusic» /f
reg delete «HKLM\SOFTWARE\Microsoft\Windows\CurrentVersion\Explorer\Shell Folders» /v «CommonMusic» /f
reg delete «HKEY_USERS\.DEFAULT\Software\Microsoft\Windows\CurrentVersion\Explorer\User Shell Folders» /v «My Music» /f
reg delete «HKEY_USERS\S-1-5-19\SOFTWARE\Microsoft\Windows\CurrentVersion\Explorer\User Shell Folders» /v «My Music» /f
reg delete «HKEY_USERS\S-1-5-20\SOFTWARE\Microsoft\Windows\CurrentVersion\Explorer\User Shell Folders» /v «My Music» /f
reg delete «HKLM\SOFTWARE\Microsoft\Windows\CurrentVersion\Explorer\MyComputer\NameSpace\{1CF1260C-4DD0-4ebb-811F-33C572699FDE}» /f
reg delete «HKLM\SOFTWARE\Microsoft\Windows\CurrentVersion\Explorer\MyComputer\NameSpace\{3dfdf296-dbec-4fb4-81d1-6a3438bcf4de}» /f
reg delete «HKLM\SOFTWARE\Microsoft\Windows\CurrentVersion\Explorer\User Shell Folders» /v «CommonMusic» /f
reg delete «HKLM\SOFTWARE\Wow6432Node\Microsoft\Windows\CurrentVersion\Explorer\Shell Folders» /v «CommonMusic» /f
reg delete «HKLM\SOFTWARE\Wow6432Node\Microsoft\Windows\CurrentVersion\Explorer\User Shell Folders» /v «CommonMusic» /f
reg delete «HKLM\SOFTWARE\Wow6432Node\Microsoft\Windows\CurrentVersion\Explorer\MyComputer\NameSpace\{3dfdf296-dbec-4fb4-81d1-6a3438bcf4de}» /f
reg delete «HKLM\SOFTWARE\Wow6432Node\Microsoft\Windows\CurrentVersion\Explorer\MyComputer\NameSpace\{1CF1260C-4DD0-4ebb-811F-33C572699FDE}» /f
reg delete «HKLM\SOFTWARE\Microsoft\Windows\CurrentVersion\Explorer\FolderTypes\{3f2a72a7-99fa-4ddb-a5a8-c604edf61d6b}» /f
C:\Windows\System32\setaclx64 -on «HKEY_CLASSES_ROOT\CLSID\{1CF1260C-4DD0-4ebb-811F-33C572699FDE}» -ot reg -actn setowner -ownr «n:Administrators» -rec yes
C:\Windows\System32\setaclx64 -on «HKEY_CLASSES_ROOT\CLSID\{1CF1260C-4DD0-4ebb-811F-33C572699FDE}» -ot reg -actn ace -ace «n:Administrators;p:full» -rec yes
reg delete «HKEY_CLASSES_ROOT\CLSID\{1CF1260C-4DD0-4ebb-811F-33C572699FDE}» /f
C:\Windows\System32\setaclx64 -on «HKEY_CLASSES_ROOT\CLSID\{3dfdf296-dbec-4fb4-81d1-6a3438bcf4de}» -ot reg -actn setowner -ownr «n:Administrators» -rec yes
C:\Windows\System32\setaclx64 -on «HKEY_CLASSES_ROOT\CLSID\{3dfdf296-dbec-4fb4-81d1-6a3438bcf4de}» -ot reg -actn ace -ace «n:Administrators;p:full» -rec yes
reg delete «HKEY_CLASSES_ROOT\CLSID\{3dfdf296-dbec-4fb4-81d1-6a3438bcf4de}» /f
C:\Windows\System32\setaclx64 -on «HKEY_CLASSES_ROOT\Wow6432Node\CLSID\{1CF1260C-4DD0-4ebb-811F-33C572699FDE}» -ot reg -actn setowner -ownr «n:Administrators» -rec yes
C:\Windows\System32\setaclx64 -on «HKEY_CLASSES_ROOT\Wow6432Node\CLSID\{1CF1260C-4DD0-4ebb-811F-33C572699FDE}» -ot reg -actn ace -ace «n:Administrators;p:full» -rec yes
reg delete «HKEY_CLASSES_ROOT\Wow6432Node\CLSID\{1CF1260C-4DD0-4ebb-811F-33C572699FDE}» /f
C:\Windows\System32\setaclx64 -on «HKEY_CLASSES_ROOT\Wow6432Node\CLSID\{3dfdf296-dbec-4fb4-81d1-6a3438bcf4de}» -ot reg -actn setowner -ownr «n:Administrators» -rec yes
C:\Windows\System32\setaclx64 -on «HKEY_CLASSES_ROOT\Wow6432Node\CLSID\{3dfdf296-dbec-4fb4-81d1-6a3438bcf4de}» -ot reg -actn ace -ace «n:Administrators;p:full» -rec yes
reg delete «HKEY_CLASSES_ROOT\Wow6432Node\CLSID\{3dfdf296-dbec-4fb4-81d1-6a3438bcf4de}» /f
*** Remove Pictures (appears under This PC in File Explorer) ***
reg delete «HKCU\SOFTWARE\Microsoft\Windows\CurrentVersion\Explorer\Shell Folders» /v «My Pictures» /f
reg delete «HKCU\SOFTWARE\Microsoft\Windows\CurrentVersion\Explorer\User Shell Folders» /v «My Pictures» /f
reg delete «HKEY_CLASSES_ROOT\SystemFileAssociations\MyPictures» /f
reg delete «HKEY_USERS\.DEFAULT\Software\Microsoft\Windows\CurrentVersion\Explorer\Shell Folders» /v «My Pictures» /f
reg delete «HKEY_USERS\.DEFAULT\Software\Microsoft\Windows\CurrentVersion\Explorer\User Shell Folders» /v «My Pictures» /f
reg delete «HKEY_USERS\.DEFAULT\Software\Classes\Local Settings\MuiCache\1\52C64B7E» /v «@C:\Windows\System32\Windows.UI.Immersive.dll,-38304» /f
reg delete «HKEY_USERS\S-1-5-19\SOFTWARE\Microsoft\Windows\CurrentVersion\Explorer\User Shell Folders» /v «My Pictures» /f
reg delete «HKEY_USERS\S-1-5-20\SOFTWARE\Microsoft\Windows\CurrentVersion\Explorer\User Shell Folders» /v «My Pictures» /f
reg delete «HKLM\SOFTWARE\Microsoft\Windows\CurrentVersion\Explorer\Shell Folders» /v «CommonPictures» /f
reg delete «HKLM\SOFTWARE\Wow6432Node\Microsoft\Windows\CurrentVersion\Explorer\FolderTypes\{0b2baaeb-0042-4dca-aa4d-3ee8648d03e5}» /f
reg delete «HKLM\SOFTWARE\Wow6432Node\Microsoft\Windows\CurrentVersion\Explorer\StartMenu\StartPanel\PinnedItems\Pictures» /f
reg delete «HKLM\SOFTWARE\Wow6432Node\Microsoft\Windows\CurrentVersion\Explorer\User Shell Folders» /v «CommonPictures» /f
C:\Windows\System32\setaclx64 -on «HKLM\SOFTWARE\Microsoft\Windows\CurrentVersion\Explorer\FolderTypes\{b3690e58-e961-423b-b687-386ebfd83239}» -ot reg -actn setowner -ownr «n:Administrators» -rec yes
C:\Windows\System32\setaclx64 -on «HKLM\SOFTWARE\Microsoft\Windows\CurrentVersion\Explorer\FolderTypes\{b3690e58-e961-423b-b687-386ebfd83239}» -ot reg -actn ace -ace «n:Administrators;p:full» -rec yes
reg delete «HKLM\SOFTWARE\Microsoft\Windows\CurrentVersion\Explorer\FolderTypes\{b3690e58-e961-423b-b687-386ebfd83239}» /f
reg delete «HKLM\SOFTWARE\Microsoft\Windows\CurrentVersion\Explorer\FolderTypes\{c1f8339f-f312-4c97-b1c6-ecdf5910c5c0}» /f
reg delete «HKLM\SOFTWARE\Microsoft\Windows\CurrentVersion\Explorer\FolderTypes\{0b2baaeb-0042-4dca-aa4d-3ee8648d03e5}» /f
reg delete «HKLM\SOFTWARE\Microsoft\Windows\CurrentVersion\Explorer\FolderTypes\{4dcafe13-e6a7-4c28-be02-ca8c2126280d}» /f
C:\Windows\System32\setaclx64 -on «HKLM\SOFTWARE\Wow6432Node\Microsoft\Windows\CurrentVersion\Explorer\FolderTypes\{b3690e58-e961-423b-b687-386ebfd83239}» -ot reg -actn setowner -ownr «n:Administrators» -rec yes
C:\Windows\System32\setaclx64 -on «HKLM\SOFTWARE\Wow6432Node\Microsoft\Windows\CurrentVersion\Explorer\FolderTypes\{b3690e58-e961-423b-b687-386ebfd83239}» -ot reg -actn ace -ace «n:Administrators;p:full» -rec yes
reg delete «HKLM\SOFTWARE\Wow6432Node\Microsoft\Windows\CurrentVersion\Explorer\FolderTypes\{b3690e58-e961-423b-b687-386ebfd83239}» /f
reg delete «HKLM\SOFTWARE\Wow6432Node\Microsoft\Windows\CurrentVersion\Explorer\FolderTypes\{c1f8339f-f312-4c97-b1c6-ecdf5910c5c0}» /f
reg delete «HKLM\SOFTWARE\Microsoft\Windows\CurrentVersion\Explorer\MyComputer\NameSpace\{24ad3ad4-a569-4530-98e1-ab02f9417aa8}» /f
reg delete «HKLM\SOFTWARE\Microsoft\Windows\CurrentVersion\Explorer\User Shell Folders» /v «CommonPictures» /f
reg delete «HKLM\SOFTWARE\Wow6432Node\Microsoft\Windows\CurrentVersion\Explorer\Shell Folders» /v «CommonPictures» /f
reg delete «HKLM\SOFTWARE\Wow6432Node\Microsoft\Windows\CurrentVersion\Explorer\MyComputer\NameSpace\{24ad3ad4-a569-4530-98e1-ab02f9417aa8}» /f
C:\Windows\System32\setaclx64 -on «HKLM\SOFTWARE\Wow6432Node\Classes\CLSID\{3ADD1653-EB32-4cb0-BBD7-DFA0ABB5ACCA}» -ot reg -actn setowner -ownr «n:Administrators» -rec yes
C:\Windows\System32\setaclx64 -on «HKLM\SOFTWARE\Wow6432Node\Classes\CLSID\{3ADD1653-EB32-4cb0-BBD7-DFA0ABB5ACCA}» -ot reg -actn ace -ace «n:Administrators;p:full» -rec yes
reg delete «HKLM\SOFTWARE\Wow6432Node\Classes\CLSID\{3ADD1653-EB32-4cb0-BBD7-DFA0ABB5ACCA}» /f
C:\Windows\System32\setaclx64 -on «HKLM\SOFTWARE\Wow6432Node\Classes\CLSID\{24ad3ad4-a569-4530-98e1-ab02f9417aa8}» -ot reg -actn setowner -ownr «n:Administrators» -rec yes
C:\Windows\System32\setaclx64 -on «HKLM\SOFTWARE\Wow6432Node\Classes\CLSID\{24ad3ad4-a569-4530-98e1-ab02f9417aa8}» -ot reg -actn ace -ace «n:Administrators;p:full» -rec yes
reg delete «HKLM\SOFTWARE\Wow6432Node\Classes\CLSID\{24ad3ad4-a569-4530-98e1-ab02f9417aa8}» /f
C:\Windows\System32\setaclx64 -on «HKEY_CLASSES_ROOT\CLSID\{3ADD1653-EB32-4cb0-BBD7-DFA0ABB5ACCA}» -ot reg -actn setowner -ownr «n:Administrators» -rec yes
C:\Windows\System32\setaclx64 -on «HKEY_CLASSES_ROOT\CLSID\{3ADD1653-EB32-4cb0-BBD7-DFA0ABB5ACCA}» -ot reg -actn ace -ace «n:Administrators;p:full» -rec yes
reg delete «HKEY_CLASSES_ROOT\CLSID\{3ADD1653-EB32-4cb0-BBD7-DFA0ABB5ACCA}» /f
C:\Windows\System32\setaclx64 -on «HKEY_CLASSES_ROOT\CLSID\{24ad3ad4-a569-4530-98e1-ab02f9417aa8}» -ot reg -actn setowner -ownr «n:Administrators» -rec yes
C:\Windows\System32\setaclx64 -on «HKEY_CLASSES_ROOT\CLSID\{24ad3ad4-a569-4530-98e1-ab02f9417aa8}» -ot reg -actn ace -ace «n:Administrators;p:full» -rec yes
reg delete «HKEY_CLASSES_ROOT\CLSID\{24ad3ad4-a569-4530-98e1-ab02f9417aa8}» /f
C:\Windows\System32\setaclx64 -on «HKEY_CLASSES_ROOT\Wow6432Node\CLSID\{3ADD1653-EB32-4cb0-BBD7-DFA0ABB5ACCA}» -ot reg -actn setowner -ownr «n:Administrators» -rec yes
C:\Windows\System32\setaclx64 -on «HKEY_CLASSES_ROOT\Wow6432Node\CLSID\{3ADD1653-EB32-4cb0-BBD7-DFA0ABB5ACCA}» -ot reg -actn ace -ace «n:Administrators;p:full» -rec yes
reg delete «HKEY_CLASSES_ROOT\Wow6432Node\CLSID\{3ADD1653-EB32-4cb0-BBD7-DFA0ABB5ACCA}» /f
*** Remove Videos (appears under This PC in File Explorer) ***
reg delete «HKCU\SOFTWARE\Microsoft\Windows\CurrentVersion\Explorer\Shell Folders» /v «My Video» /f
reg delete «HKLM\SOFTWARE\Microsoft\Windows\CurrentVersion\Explorer\Shell Folders» /v «CommonVideo» /f
reg delete «HKCU\SOFTWARE\Microsoft\Windows\CurrentVersion\Explorer\User Shell Folders» /v «My Video» /f
reg delete «HKEY_USERS\.DEFAULT\Software\Microsoft\Windows\CurrentVersion\Explorer\Shell Folders» /v «My Video» /f
reg delete «HKEY_CLASSES_ROOT\SystemFileAssociations\MyVideo» /f
reg delete «HKLM\SOFTWARE\Wow6432Node\Microsoft\Windows\CurrentVersion\Explorer\User Shell Folders» /v «CommonVideo» /f
reg delete «HKEY_USERS\.DEFAULT\Software\Microsoft\Windows\CurrentVersion\Explorer\User Shell Folders» /v «My Video» /f
reg delete «HKEY_USERS\S-1-5-19\SOFTWARE\Microsoft\Windows\CurrentVersion\Explorer\User Shell Folders» /v «My Video» /f
reg delete «HKEY_USERS\S-1-5-20\SOFTWARE\Microsoft\Windows\CurrentVersion\Explorer\User Shell Folders» /v «My Video» /f
reg delete «HKLM\SOFTWARE\Microsoft\Windows\CurrentVersion\Explorer\MyComputer\NameSpace\{f86fa3ab-70d2-4fc7-9c99-fcbf05467f3a}» /f
reg delete «HKLM\SOFTWARE\Microsoft\Windows\CurrentVersion\Explorer\User Shell Folders» /v «CommonVideo» /f
reg delete «HKLM\SOFTWARE\Microsoft\Windows\CurrentVersion\Explorer\FolderTypes\{51294DA1-D7B1-485b-9E9A-17CFFE33E187}» /f
reg delete «HKLM\SOFTWARE\Microsoft\Windows\CurrentVersion\Explorer\FolderTypes\{ea25fbd7-3bf7-409e-b97f-3352240903f4}» /f
reg delete «HKLM\SOFTWARE\Microsoft\Windows\CurrentVersion\Explorer\FolderTypes\{292108be-88ab-4f33-9a26-7748e62e37ad}» /f
reg delete «HKLM\SOFTWARE\Microsoft\Windows\CurrentVersion\Explorer\FolderTypes\{5fa96407-7e77-483c-ac93-691d05850de8}» /f
reg delete «HKLM\SOFTWARE\Wow6432Node\Microsoft\Windows\CurrentVersion\Explorer\Shell Folders» /v «CommonVideo» /f
reg delete «HKLM\SOFTWARE\Wow6432Node\Microsoft\Windows\CurrentVersion\Explorer\FolderTypes\{51294DA1-D7B1-485b-9E9A-17CFFE33E187}» /f
C:\Windows\System32\setaclx64 -on «HKEY_CLASSES_ROOT\CLSID\{f86fa3ab-70d2-4fc7-9c99-fcbf05467f3a}» -ot reg -actn setowner -ownr «n:Administrators» -rec yes
C:\Windows\System32\setaclx64 -on «HKEY_CLASSES_ROOT\CLSID\{f86fa3ab-70d2-4fc7-9c99-fcbf05467f3a}» -ot reg -actn ace -ace «n:Administrators;p:full» -rec yes
reg delete «HKEY_CLASSES_ROOT\CLSID\{f86fa3ab-70d2-4fc7-9c99-fcbf05467f3a}» /f
C:\Windows\System32\setaclx64 -on «HKEY_CLASSES_ROOT\CLSID\{A0953C92-50DC-43bf-BE83-3742FED03C9C}» -ot reg -actn setowner -ownr «n:Administrators» -rec yes
C:\Windows\System32\setaclx64 -on «HKEY_CLASSES_ROOT\CLSID\{A0953C92-50DC-43bf-BE83-3742FED03C9C}» -ot reg -actn ace -ace «n:Administrators;p:full» -rec yes
reg delete «HKEY_CLASSES_ROOT\CLSID\{A0953C92-50DC-43bf-BE83-3742FED03C9C}» /f
C:\Windows\System32\setaclx64 -on «HKEY_CLASSES_ROOT\Wow6432Node\CLSID\{f86fa3ab-70d2-4fc7-9c99-fcbf05467f3a}» -ot reg -actn setowner -ownr «n:Administrators» -rec yes
C:\Windows\System32\setaclx64 -on «HKEY_CLASSES_ROOT\Wow6432Node\CLSID\{f86fa3ab-70d2-4fc7-9c99-fcbf05467f3a}» -ot reg -actn ace -ace «n:Administrators;p:full» -rec yes
reg delete «HKEY_CLASSES_ROOT\Wow6432Node\CLSID\{f86fa3ab-70d2-4fc7-9c99-fcbf05467f3a}» /f
C:\Windows\System32\setaclx64 -on «HKEY_CLASSES_ROOT\Wow6432Node\CLSID\{A0953C92-50DC-43bf-BE83-3742FED03C9C}» -ot reg -actn setowner -ownr «n:Administrators» -rec yes
C:\Windows\System32\setaclx64 -on «HKEY_CLASSES_ROOT\Wow6432Node\CLSID\{A0953C92-50DC-43bf-BE83-3742FED03C9C}» -ot reg -actn ace -ace «n:Administrators;p:full» -rec yes
reg delete «HKEY_CLASSES_ROOT\Wow6432Node\CLSID\{A0953C92-50DC-43bf-BE83-3742FED03C9C}» /f
*** Add 8 more accent colors ***
reg add «HKLM\SOFTWARE\Microsoft\Windows\CurrentVersion\Themes\Accents\0\Theme0» /v «Color» /t REG_DWORD /d «9538419» /f
reg add «HKLM\SOFTWARE\Microsoft\Windows\CurrentVersion\Themes\Accents\0\Theme1» /v «Color» /t REG_DWORD /d » 10915422″ /f
reg add «HKLM\SOFTWARE\Microsoft\Windows\CurrentVersion\Themes\Accents\1\Theme0» /v «Color» /t REG_DWORD /d » 10766359″ /f
reg add «HKLM\SOFTWARE\Microsoft\Windows\CurrentVersion\Themes\Accents\1\Theme1» /v «Color» /t REG_DWORD /d » 10766359″ /f
reg add «HKLM\SOFTWARE\Microsoft\Windows\CurrentVersion\Themes\Accents\2\Theme0» /v «Color» /t REG_DWORD /d » 6392360″ /f
reg add «HKLM\SOFTWARE\Microsoft\Windows\CurrentVersion\Themes\Accents\2\Theme1» /v «Color» /t REG_DWORD /d » 12235947″ /f
reg add «HKLM\SOFTWARE\Microsoft\Windows\CurrentVersion\Themes\Accents\3\Theme0» /v «Color» /t REG_DWORD /d » 8764727″ /f
reg add «HKLM\SOFTWARE\Microsoft\Windows\CurrentVersion\Themes\Accents\3\Theme1» /v «Color» /t REG_DWORD /d » 8764727″ /f
*** Remove music/OneDrive/Pictures/Videos from DiskSnapshot ***
reg delete «HKLM\SOFTWARE\Microsoft\DiskSnapshot\v2\0\.?users?*?music*» /f
reg delete «HKLM\SOFTWARE\Microsoft\DiskSnapshot\v2\0\.?users?*?onedrive*» /f
reg delete «HKLM\SOFTWARE\Microsoft\DiskSnapshot\v2\0\.?users?*?pictures*» /f
reg delete «HKLM\SOFTWARE\Microsoft\DiskSnapshot\v2\0\.?users?*?videos*» /f
*** Remove Pictures, Music, Videos from MUIcache ***
reg delete «HKCU\SOFTWARE\Classes\Local Settings\MuiCache\1\52C64B7E» /v «@windows.storage.dll,-21790» /f
reg delete «HKCU\SOFTWARE\Classes\Local Settings\MuiCache\1\52C64B7E» /v «@windows.storage.dll,-34584» /f
reg delete «HKCU\SOFTWARE\Classes\Local Settings\MuiCache\1\52C64B7E» /v «@windows.storage.dll,-34595» /f
reg delete «HKCU\SOFTWARE\Classes\Local Settings\MuiCache\1\52C64B7E» /v «@windows.storage.dll,-34620» /f
reg delete «HKEY_USERS\.DEFAULT\Software\Classes\Local Settings\MuiCache\1\52C64B7E» /v «@windows.storage.dll,-21790» /f
*** Enable verbose status messages when you sign in/out of Windows ***
REM In Win7, Better to do it via GPEDIT.MSC, as it also updates the POL file (GPEDIT option is missing in Win10).
REM GPEDIT.MSC > Computer Configuration > Administrative Templates > System: Verbose vs normal status messages. Set to «Enabled».
reg add «HKLM\SOFTWARE\Microsoft\Windows\CurrentVersion\Policies\System» /v «VerboseStatus» /t REG_DWORD /d 1 /f
*** Remove OneDrive ***
REM Changes in registry do not reflect back to GPEDIT.MSC. Better to do it directly through GPEDIT.MSC UI.
reg delete «HKEY_CLASSES_ROOT\CLSID\{018D5C66-4533-4307-9B53-224DE2ED1FE6}» /f
reg delete «HKEY_CLASSES_ROOT\Wow6432Node\CLSID\{018D5C66-4533-4307-9B53-224DE2ED1FE6}» /f
reg delete «HKCU\SOFTWARE\Classes\CLSID\{018D5C66-4533-4307-9B53-224DE2ED1FE6}» /f
reg delete «HKCU\SOFTWARE\Classes\Wow6432Node\CLSID\{018D5C66-4533-4307-9B53-224DE2ED1FE6}» /f
reg add «HKLM\SOFTWARE\Policies\Microsoft\Windows\OneDrive» /v «DisableFileSyncNGSC» /t REG_DWORD /d 1 /f
*** Remove Retail Demo ***
takeown /f %ProgramData%\Microsoft\Windows\RetailDemo /r /d y
icacls %ProgramData%\Microsoft\Windows\RetailDemo /grant Administrators:F /T
rd /s /q %ProgramData%\Microsoft\Windows\RetailDemo
takeown /f «C:\Windows\SystemApps\Microsoft.Windows.CloudExperienceHost_cw5n1h3txyewy\RetailDemo» /r /d y
icacls «C:\Windows\SystemApps\Microsoft.Windows.CloudExperienceHost_cw5n1h3txyewy\RetailDemo» /grant Administrators:F /T
rd /s /q «C:\Windows\SystemApps\Microsoft.Windows.CloudExperienceHost_cw5n1h3txyewy\RetailDemo»
*** Remove Logon screen wallpaper/background. Will use solid color instead (Accent color) ***
REM Changes in registry do not reflect back to GPEDIT.MSC. Better to do it directly through GPEDIT.MSC UI.
reg add «HKLM\SOFTWARE\Policies\Microsoft\Windows\System» /v «DisableLogonBackgroundImage» /t REG_DWORD /d 1 /f
*** Always show all icons on the taskbar (next to clock) ***
REM 0 = Show all icons
REM 1 = Hide icons on the taskbar
reg add «HKLM\Software\Microsoft\Windows\CurrentVersion\Explorer» /v «EnableAutoTray» /t REG_DWORD /d 0 /f
*** Show Hidden files in Explorer ***
reg add «HKCU\SOFTWARE\Microsoft\Windows\CurrentVersion\Explorer\Advanced» /v «Hidden» /t REG_DWORD /d 1 /f
*** Show Super Hidden System files in Explorer ***
reg add «HKCU\SOFTWARE\Microsoft\Windows\CurrentVersion\Explorer\Advanced» /v «ShowSuperHidden» /t REG_DWORD /d 1 /f
*** Show known file extensions in Explorer ***
REM 0 = extensions are visible
REM 1 = extensions are hidden
reg add «HKCU\SOFTWARE\Microsoft\Windows\CurrentVersion\Explorer\Advanced» /v «HideFileExt» /t REG_DWORD /d 0 /f
*** Show super-duper hidden extensions [basically deleting the NeverShowExt (REG_SZ) values] ***
REM Source: www.askvg.com/tip-how-to-show-file-extensions-of-shortcuts-lnk-url-pif-in-windows-explorer/
REM .LNK (File/Folder Shortcut)
REM .URL (Internet Shortcut)
REM .PIF (MS-DOS Program Shortcut)
REM .SCF (Windows Explorer Command)
REM .SHS (Shell Scrap Object)
REM .SHB (Document Shortcut)
REM .library-ms (Library folder)
reg delete «HKEY_CLASSES_ROOT\lnkfile» /v «NeverShowExt» /f
reg delete «HKEY_CLASSES_ROOT\IE.AssocFile.URL» /v «NeverShowExt» /f
reg delete «HKEY_CLASSES_ROOT\IE.AssocFile.WEBSITE» /v «NeverShowExt» /f
reg delete «HKEY_CLASSES_ROOT\InternetShortcut» /v «NeverShowExt» /f
reg delete «HKEY_CLASSES_ROOT\Microsoft.Website» /v «NeverShowExt» /f
reg delete «HKEY_CLASSES_ROOT\piffile» /v «NeverShowExt» /f
reg delete «HKEY_CLASSES_ROOT\SHCmdFile» /v «NeverShowExt» /f
reg delete «HKEY_CLASSES_ROOT\LibraryFolder» /v «NeverShowExt» /f
REM *** An oldy, but a goody. Adding the following value to the registry will prevent both Windows and Office from creating LNK files in the Recents folder on your C drive. Especially recommended if your OS is installed on an SSD.***
REM *** Need to check if this also works with Office 2007/2010/2013 running on Win10
reg add «HKCU\Software\Microsoft\Windows\CurrentVersion\Policies\Explorer» /v «NoRecentDocsHistory» /t REG_DWORD /d 1 /f
*** Show compressed NTFS files in a different color in Explorer ***
REM 0 = Black (same as non-compressed files)
REM 1 = Blue [default]
reg add «HKCU\SOFTWARE\Microsoft\Windows\CurrentVersion\Explorer\Advanced» /v «ShowCompColor» /t REG_DWORD /d 1 /f
*** Expand to current folder in the left panel in Explorer ***
REM 0 = Don’t expand
REM 1 = Expand
reg add «HKCU\SOFTWARE\Microsoft\Windows\CurrentVersion\Explorer\Advanced» /v «NavPaneExpandToCurrentFolder» /t REG_DWORD /d 1 /f
*** Disable WiFi Sense (shares your WiFi network login with other people) ***
reg add «HKLM\SOFTWARE\Microsoft\PolicyManager\default\WiFi\AllowAutoConnectToWiFiSenseHotspots» /v «value» /t REG_DWORD /d 0 /f
reg add «HKLM\SOFTWARE\Microsoft\PolicyManager\default\WiFi\AllowWiFiHotSpotReporting» /v «value» /t REG_DWORD /d 0 /f
*** SERVICES tweaks — basically to disable tracking and info gathering ***
sc config DiagTrack start= disabled
sc config diagnosticshub.standardcollector.service start= disabled
sc config dmwappushservice start= disabled
sc config RemoteRegistry start= disabled
sc config TrkWks start= disabled
sc config WMPNetworkSvc start= disabled
sc config WSearch start= disabled
*** Disable Superfetch (A must for SSD drives, but good to do in general) ***
REM Disabling this service prevents further creation of PF files in C:\Windows\Prefetch.
REM After disabling this service, it is completely safe to delete everything in that folder, except for the ReadyBoot folder.
sc config SysMain start= disabled
reg add «HKLM\SYSTEM\CurrentControlSet\Control\Session Manager\Memory Management\PrefetchParameters» /v «EnableSuperfetch» /t REG_DWORD /d 0 /f
reg add «HKLM\SYSTEM\CurrentControlSet\Control\Session Manager\Memory Management\PrefetchParameters» /v » EnablePrefetcher» /t REG_DWORD /d 0 /f
*** SCHEDULED TASKS tweaks ***
schtasks /Change /TN «Microsoft\Windows\AppID\SmartScreenSpecific» /Disable
schtasks /Change /TN «Microsoft\Windows\Application Experience\Microsoft Compatibility Appraiser» /Disable
schtasks /Change /TN «Microsoft\Windows\Application Experience\ProgramDataUpdater» /Disable
schtasks /Change /TN «Microsoft\Windows\Application Experience\StartupAppTask» /Disable
schtasks /Change /TN «Microsoft\Windows\Autochk\Proxy» /Disable
REM schtasks /Change /TN «Microsoft\Windows\CloudExperienceHost\CreateObjectTask» /Disable
schtasks /Change /TN «Microsoft\Windows\Customer Experience Improvement Program\Consolidator» /Disable
schtasks /Change /TN «Microsoft\Windows\Customer Experience Improvement Program\KernelCeipTask» /Disable
schtasks /Change /TN «Microsoft\Windows\Customer Experience Improvement Program\UsbCeip» /Disable
schtasks /Change /TN «Microsoft\Windows\DiskDiagnostic\Microsoft-Windows-DiskDiagnosticDataCollector» /Disable
REM schtasks /Change /TN «Microsoft\Windows\DiskFootprint\Diagnostics» /Disable *** Not sure if should be disabled, maybe related to S.M.A.R.T.
schtasks /Change /TN «Microsoft\Windows\FileHistory\File History (maintenance mode)» /Disable
schtasks /Change /TN «Microsoft\Windows\Maintenance\WinSAT» /Disable
schtasks /Change /TN «Microsoft\Windows\NetTrace\GatherNetworkInfo» /Disable
schtasks /Change /TN «Microsoft\Windows\PI\Sqm-Tasks» /Disable
schtasks /Change /TN «Microsoft\Windows\Time Synchronization\ForceSynchronizeTime» /Disable
schtasks /Change /TN «Microsoft\Windows\Time Synchronization\SynchronizeTime» /Disable
schtasks /Change /TN «Microsoft\Windows\Windows Error Reporting\QueueReporting» /Disable
schtasks /Change /TN «Microsoft\Windows\WindowsUpdate\Automatic App Update» /Disable
REM The task Microsoft\Windows\SettingSync\BackgroundUploadTask can be disabled using a simple bit change. I use a REG file for that. Reg key is different for each machine/edition!
*** Add the option «Processor performance core parking min cores» ***
REM *** Option will be added to: Power Options > High Performance > Change Plan Settings > Change advanced power settings > Processor power management
REM *** Default data is 1 (option hidden).
reg add «HKLM\SYSTEM\CurrentControlSet\Control\Power\PowerSettings\54533251-82be-4824-96c1-47b60b740d00\0cc5b647-c1df-4637-891a-dec35c318583» /v «Attributes» /t REG_DWORD /d 0 /f
*** Disable CPU Core Parking ***
REM *** Default value is 100 decimal.
REM Basically «Core parking» means that the OS can use less CPU cores when they’re not needed, thus saving power.
REM This, however, can somewhat hamper performance, so advanced users prefer to disable this feature.
REM Better to do this on a desktop. If youre using a laptop and battery life is important to you — don’t change this.
REM source: https://bitsum.com/parkcontrol/
reg add «HKLM\SYSTEM\CurrentControlSet\Control\Power\PowerSettings\54533251-82be-4824-96c1-47b60b740d00\0cc5b647-c1df-4637-891a-dec35c318583» /v «ValueMax» /t REG_DWORD /d 0 /f
*** Remove the DiagTrack package using DISM ***
dism /online /remove-package /packagename:Microsoft-Windows-DiagTrack-Internal-Package~31bf3856ad364e35~amd64~~10.0.10240.16384 /NoRestart
*** Remove XAML (Modern) apps using DISM ***
dism /online /Remove-ProvisionedAppxPackage /PackageName:Microsoft.3DBuilder_2015.624.2254.0_neutral_~_8wekyb3d8bbwe
dism /online /Remove-ProvisionedAppxPackage /PackageName:Microsoft.BingFinance_10004.3.193.0_neutral_~_8wekyb3d8bbwe
dism /online /Remove-ProvisionedAppxPackage /PackageName:Microsoft.BingNews_10004.3.193.0_neutral_~_8wekyb3d8bbwe
dism /online /Remove-ProvisionedAppxPackage /PackageName:Microsoft.Getstarted_2015.622.1108.0_neutral_~_8wekyb3d8bbwe
dism /online /Remove-ProvisionedAppxPackage /PackageName:Microsoft.MicrosoftOfficeHub_2015.4218.23751.0_neutral_~_8wekyb3d8bbwe
dism /online /Remove-ProvisionedAppxPackage /PackageName:Microsoft.MicrosoftSolitaireCollection_3.1.6103.0_neutral_~_8wekyb3d8bbwe
dism /online /Remove-ProvisionedAppxPackage /PackageName:Microsoft.Office.OneNote_2015.4201.10091.0_neutral_~_8wekyb3d8bbwe
dism /online /Remove-ProvisionedAppxPackage /PackageName:Microsoft.SkypeApp_3.2.1.0_neutral_~_kzf8qxf38zg5c
dism /online /Remove-ProvisionedAppxPackage /PackageName:Microsoft.WindowsPhone_2015.620.10.0_neutral_~_8wekyb3d8bbwe
dism /online /Remove-ProvisionedAppxPackage /PackageName:Microsoft.XboxApp_2015.617.130.0_neutral_~_8wekyb3d8bbwe
dism /online /Remove-ProvisionedAppxPackage /PackageName:Microsoft.ZuneMusic_2019.6.10841.0_neutral_~_8wekyb3d8bbwe
dism /online /Remove-ProvisionedAppxPackage /PackageName:Microsoft.ZuneVideo_2019.6.10811.0_neutral_~_8wekyb3d8bbwe
::Now would be a good time to reboot, so all those tweaks take effect.
::
::Using IE11, go to this URL: https://choice.microsoft.com/en-us/opt-out#
::Set «Personalized ads in this browser» to Off.
::This online setting doesn’t seem to work with Edge (Edge is pre-disabled in Enterprise LTSB).
::
::REM The developer mode may be greyed-out, since we set it through GPEDIT
::Go to: Control Panel ->Update & Security -> For Developers -> Select «Developer Mode».
::Go to: Control Panel ->Privacy. Go through each setting on the left and turn off everything you don’t need (too many to list here).
::
::Run Windows Update and install all the latest updates. Reboot if necessary.
::
::*** Reduce the size of your patched Windows OS (final step before imaging) ***
::REM All installed updates will be permanent and cannot be uninstalled after running this command
::Dism /online /Cleanup-Image /StartComponentCleanup /ResetBase
MUICacheView — изменение / удаление элементов MUICache
ОписаниеКаждый раз, когда вы начинаете использовать новое приложение, Операционная система Windows автоматически извлекает имя приложения из ресурса версии exe-файла, и сохраняет его для использования в дальнейшем в ключе реестра, известном как «MuiCache». Эта утилита позволяет вам легко просматривать и редактировать список всех элементов MuiCache в вашей системе.Вы можете изменить имя приложения или удалить ненужные элементы MUICache. Расположение данных MUICache в реестреВ Windows 2000, Windows XP, Windows Server 2003 данные MUICache хранятся в HKEY_CURRENT_USER \ Программное обеспечение \ Microsoft \ Windows \ ShellNoRoam \ MUICache.Начиная с Windows Vista, данные MUICache хранятся в HKEY_CURRENT_USER \ Software \ Classes \ Local Settings \ Software \ Microsoft \ Windows \ Shell \ MuiCache История версий
Использование MUICacheViewMUICacheView не требует никакого процесса установки или дополнительных DLL. Для того, чтобы начать его использовать, просто запустите исполняемый файл — MUICacheView.exe.В главном окне MUICacheView отображается список всех элементов MUICache. Вы можете выбрать один или несколько элементов и использовать опцию «Удалить выбранные элементы», чтобы удалить их. Вы также можете использовать окно «Свойства» для редактирования имени приложения для отдельного элемента MUICache. Системные требованияЭта утилита работает под Windows 2000, Windows XP, Windows Server 2003/2008, Windows Vista и Windows 7.Перевод MUICacheView на другие языкиЧтобы перевести MUICacheView на другой язык, следуйте инструкциям ниже:
Параметры командной строки
ЛицензияЭта утилита выпущена как бесплатное ПО. Вы можете свободно распространять эту утилиту через дискеты, CD-ROM, Интернет или любым другим способом, если вы не берете за это ничего.Если вы распространяете эту утилиту, вы должны включить все файлы в дистрибутив без каких-либо модификаций!Заявление об ограничении ответственностиПрограммное обеспечение предоставляется «КАК ЕСТЬ» без каких-либо явных или подразумеваемых гарантий, включая, но не ограничиваясь, подразумеваемые гарантии товарной пригодности и пригодности для определенной цели. Автор не несет ответственности за какие-либо особые, случайные, косвенный или косвенный ущерб из-за потери данных или по любой другой причине.Обратная связьЕсли у вас есть какие-либо проблемы, предложения, комментарии или вы обнаружили ошибку в моей утилите, вы можете отправить сообщение по адресу nirsofer @ yahoo.ком MUICacheView также доступен на других языках. Чтобы изменить язык MUICacheView, загрузите zip-файл на соответствующем языке, извлеките файл muicacheview_lng.ini, и поместите его в ту же папку, в которой вы установили утилиту MUICacheView. |
Что такое MUICache?
Что такое MUICache?
MUI, или многоязычный пользовательский интерфейс, — это технология интернационализации, используемая в операционных системах Windows версий 2000 и более поздних.Файлы с расширением MUI содержат ресурсы, которые позволяют интерфейсу Windows отображать разные языки. Операционная система Windows может открывать файлы .MUI в зависимости от инструкции, данной операционной системе пользователем.
С помощью этих файлов пользователь может переключать языки без изменения двоичных файлов ядра операционной системы и использовать их на нескольких языках. Языки применяются как пакеты и содержат необходимые ресурсы для локализации части или всего пользовательского интерфейса.
MUI-файлы генерируют ключ в реестре Windows, который мы кратко объясним в следующих строках.
MUICache
MUICache — это ресурс Windows, который действует как ключ реестра, который отвечает за хранение информации об исполняемом файле каждого приложения и который операционная система автоматически извлекает при использовании нового приложения.
MUICache имеет функцию, заключающуюся в том, что даже если вы удалите некоторые элементы, они снова появятся при следующем запуске этого приложения.
Расположение данных MUICache в реестре до Windows Vista:
HKEY_CURRENT_USER \ Software \ Microsoft \ Windows \ ShellNoRoam \ MUICache.
Начиная с Windows Vista, данные MUICache хранятся в
HKEY_CURRENT_USER \ Software \ Classes \ Local \ Settings \ Software \ Microsoft \ Windows \ Shell \ MuiCache
MUICache и вредоносное ПО
Следует отметить, что MUICache — это очень распространенный раздел реестра, который может быть атакован вредоносными программами, троянами и т.п.Есть ссылки на вредоносные программы, которые создают значения в этом ключе, в частности на Trojan-Alexmo и Adware-BlowSearch.
Показания приводят к созданию ключей, однако они не дают дополнительной информации об их использовании. Самая примечательная рекомендация — регулярно обновлять антишпионское ПО и проводить полное сканирование системы.
Известно, что некоторые известные антивирусы, такие как Panda Antivirus, обнаружили некоторые вредоносные программы, маскирующиеся под «антивирус» и использующие MUICache для сохранения временных файлов на случай, если они будут удалены настоящим антивирусом.
Реакция на инцидент в Windows: Тайна MUICache … разгадана ??
Священные ключи реестра, Бэтмен!Ладно, какое-то время я раскидывал это, и даже отложил на задний план, но никогда полностью не забывал об этом. Проблема заключается в этом разделе реестра MUICache, а точнее:
HKEY_CURRENT_USER \ Software \ Microsoft \ Windows \ ShellNoRoam \ MUICache
Это проблема, некоторое время назад я начал замечать ссылки на вредоносные программы, создающие значения под этим ключом…. в частности, Trojan-Alexmo и Adware-BlowSearch. В технических описаниях просто говорилось, что ключи были созданы, но не было никаких указаний на их использование. Было ли это новое место запуска, которое обнаружили авторы вредоносных программ? Для чего используется ключ? Я сделал несколько поисков, но нашел слишком много информации, чтобы пролезть и переварить. Я разместил вопросы, но не получил ответов.
Итак, я закончил сегодня ForensicFocus, и «Лэнс» (я предполагаю, что это Guidance Lance) что-то говорит о значениях ключей MUICache, которые указывают исполняемым файлам, имеющим имена окон в качестве значений.Вы знаете, например, когда вы открываете командную строку в XP, в заголовке указывается «Командная строка» (Интересный вопрос: кто-нибудь помнит, как изменить этот заголовок в пакетном файле DOS, поэтому что-то другое, кроме «Командная строка» «появляется ??) окна. Итак, я открыл свой RegEdit и посмотрел на записи под ключом. Я внимательно изучил некоторые значения, указывающие на исполняемые файлы, и попытался открыть некоторые из них. Я начал понимать, что информация в реестре — это не то, что я видел в заголовках окон.
Итак, я запустил Perl и запустил сценарий, который я использую, который извлекает информацию о версии файла из исполняемых файлов (например, EXE, DLL и т. Д.). И вот, но под значением FileDescription была строка, которую я искал в реестре!
Итак, что это значит? Итак, я начал искать «Muicache + filedescription» и нашел эту заархивированную запись из блога OldNewThing. Оттуда я нашел другие … в частности, этот с форума Sun Java.
Прочитав эти записи, я понял, что эта проблема заключается в том, что значения, которые вы видите под ключом MUICache, помещаются туда не исполняемым файлом, а оболочкой (например, Explorer.EXE). Поэтому, когда в техническом описании вредоносного ПО указано, что исполняемый файл «создает запись под ключом MUICache», это технически неверно. Фактически, оболочка создает запись при запуске вредоносной программы.
С точки зрения судебно-медицинской экспертизы, как это нам помогает? Что ж, это показывает, что приложение было запущено в системе XP (у меня сейчас нет системы Win2k для тестирования) в какой-то момент, независимо от того, есть там исполняемый файл или нет. Однако мы не знаем , когда приложение было запущено, так как нет MRUList, связанного с записями.Один индикатор может быть соответствующей записью для исполняемого файла в каталоге PreFetch.
Что ж, похоже, что завеса секретности в этом конкретном вопросе приоткрыта … по крайней мере, до некоторой степени. Есть еще вопросы, например, есть ли ограничение на количество записей в этом ключе?
Также необходимо провести некоторое тестирование. Например, если кто-то получает троян в системе и заставляет пользователя каким-то образом его запустить, можно подумать, что под ключом появится запись.Однако, если бы злоумышленник смог получить другой исполняемый файл в системе и запустить его через трояна (для тестирования было бы достаточно чего-нибудь такого простого, как прослушиватель netcat), будет ли сделана запись для этого второго исполняемого файла? Логично предположить, что вредоносное ПО, работающее как служба, не будет отображаться в этой записи, потому что такие приложения обычно не привязаны к учетной записи интерактивного пользователя.
Мысли?
Приложение 30 декабря : В случае, если это неясно, одна из точек моей записи заключается в том, что, по крайней мере, поставщик аудио / видео провел «анализ» некоторых новых вредоносных программ (связанных) и обнаружил, что это Из изменений, произошедших в системе, было добавление значений в ключ MUICache.Поиск в Google для подобных вещей обнаруживает «анализы» на других сайтах аудио / видео, которые включают столь же расплывчатую информацию. Тем не менее, похоже, что этот ключ НЕ , на самом деле установлен рассматриваемой вредоносной программой, а вместо этого установлен оболочкой.
Итак, кстати, кому вы доверяете, когда дело касается такого рода анализа?
Раскрытие тайны ключа реестра MUICache
Недавно я видел записи, создаваемые под
HKEY_CURRENT_USER \ Software \ Microsoft \ Windows \ ShellNoRoam \ MUICache
при запуске программ, и мне стало интересно, что это были.Может ли вредоносное ПО гарантированно сохраниться и начать работу после перезагрузки? Очевидно нет. В блоге Windows IR есть хорошее обсуждение этой темы, но лучший ответ я нашел в информационном бюллетене Scot. Я скопировал содержимое ниже на случай, если веб-сайт исчезнет:
Я не уверен, что означает MUICache, но я точно знаю, что Windows использует HKEY_CURRENT_USER \ Software \ Microsoft \ Windows \ ShellNoRoam \ MUICache для кеширования местоположения значков и их строковых описаний для различных видов использования внутренних окон.
Например, если вы измените значение @C: \ WINDOWS \ system32 \ SHELL32.dll, -8964 из корзины в корзину и нажмете F5 на десткопе, описанием вашей корзины будет Корзина.
Обычно строка Trash теперь связана со значком корзины, хранящимся в SHELL32.dll. Если вы щелкните правой кнопкой мыши любой ярлык и выберите свойства, а затем выберите «Изменить значок» на вкладке «Ярлык», вы увидите все значки, хранящиеся в SHELL32.dll.
Другой пример: когда вы пытаетесь запустить файл с незарегистрированным / незарегистрированным расширением в Windows, вы получите диалоговое окно с просьбой выбрать программу из списка.
В списке «Программы» отображаются значки и их строковые имена, которые представляют программы, для которых в реестре есть команда «открыть».
Adobe Acrobat 7.0 соответствует паре ключ-значение
C: \ Program Files \ Adobe \ Acrobat 7.0 \ Acrobat \ Acrobat.exe — Adobe Acrobat 7.0 в MUICache.
Ключ представляет расположение exe, в котором хранится значок, а значение представляет собой строку описания exe. Вы можете получить строку описания, щелкнув правой кнопкой мыши на exe и выбрав свойства.На вкладке версии вы увидите используемую строку описания.
Разработчик C ++ поместит эту информацию в ресурс (файл .rc) под записью VS_VERSION_INFO.
Разработчик может создать ключ в MUICache во время установки или программно при запуске программы.
Эта запись обычно автоматически создается окнами, когда пользователь дважды щелкает зарегистрированное / зарегистрированное расширение.
Например, в HKEY_CLASSES_ROOT есть ключ с именем .doc.Значение этого ключа по умолчанию — Word.Document.8. При двойном щелчке по файлу документа Word Windows ищет ключ .doc в HKEY_CLASSES_ROOT и знает, какой тип документа .doc, и в данном случае Word.Document.8. Затем Windows ищет Word.Document.8 в HKEY_CLASSES_ROOT. В Word.Document.8 есть ключ, который сообщает Windows, какую программу и какие аргументы нужно передать, чтобы открыть такой документ. На моем компьютере ключ — HKEY_CLASSES_ROOT \ Word.Document.8 \ shell \ Open \ Command, а его значение — «C: \ Program Files \ Microsoft Office \ OFFICE11 \ WINWORD» / n / dde
Эта запись также вызывается, когда вы в меню папки выберите «Инструменты»> «Параметры папки» и выберите вкладку «Типы файлов».Вы увидите там запись документа. Выделите его, выберите «Вперед» и дважды щелкните открытую запись. Вы увидите точно такую же строку в HKEY_CLASSES \ Word.Document.8 \ shell \ Open \ Command.
После двойного щелчка по известному расширению и открытия документа программой Windows автоматически генерирует 2 записи: одна — HKEY_CLASSES_ROOT \ Applications \ Winword.exe \ shell, чтобы указать, что отображать в списке приложений и как открыть документ ( рисунок ниже), а другой находится в MUICache для соответствующего значка и строки описания.
Разработчик может программно создать ключ в MUICache и HKEY_CLASSES_ROOT \ Applications \ filename.exe или использовать скрипт в процессе установки. Если нет, то при активации зарегистрированного / распознанного расширения эти две записи создаются автоматически.
Когда вы удалите эти две записи (но, пожалуйста, не делайте этого), она появится снова, когда вы в следующий раз дважды щелкните файл известного расширения (при условии, что реестр расширений все еще работает).
Вот почему иногда мы видим эти два ключа, относящиеся к вирусам, потому что, пока на машине находится exe-файл вируса, вы не можете избавиться от этих ключей.Если вы посмотрите на символический веб-сайт, они задокументировали вирус под названием dialer.exe (который набирает дорогостоящие телефонные звонки с вашего компьютера), связанный с MUICache.
Windows 7/8 MUICache под Windows
Что такое Windows 7/8 MUICache?
Читать далее под Windows
Обзор
Windows 7/8 MUICache публикуется Windows.Вы можете узнать больше о Windows 7/8 MUICache на официальном сайте или на сайте Windows.
Пользователи в среднем считают, что качество Windows 7/8 MUICache очень низкое. Большинство пользователей оценивают его в одну звезду.
Как очистить Windows 7/8 MUICache?
Windows 7/8 MUICache может хранить на вашем компьютере избыточные временные данные, которые могут занимать ценное пространство.Он также может хранить личные данные, такие как пароли или историю просмотров, в реестре или в файловой системе. Самый простой способ стереть эти данные — загрузить AppCleaner, он на 100% бесплатный и имеет размер около 1 МБ. Также доступна портативная версия.
Очистите Windows 7/8 MUICache
с помощью AppCleaner
Если вы хотите очистить Windows 7/8 MUICache вручную, вы можете выполнить шаги, описанные ниже.Windows 7/8 MUICache хранит личные данные в одном разделе реестра.
Реестр
Предупреждение: Будьте очень осторожны при редактировании реестра вручную. Если вы измените реестр неправильно, ваша система может перестать работать должным образом.
Чтобы очистить реестр от данных, хранящихся в Windows 7/8 MUICache, вы можете использовать редактор реестра Microsoft (regedit.exe), который устанавливается по умолчанию во всех операционных системах Windows.Прежде всего, откройте regedit.exe, выполнив следующие действия:
- Нажмите клавишу Windows , обычно расположенную в левом нижнем углу клавиатуры между клавишами Клавиши Ctrl и Alt .
- Windows XP / Vista / 7: нажмите Выполнить …
- Тип regedit.exe
- Хит Введите
Теперь используйте regedit.exe, чтобы удалить ключ реестра:
- Разверните HKEY_CURRENT_ROOT из корня дерева на левой панели.
- Разверните Локальные настройки .
- Разверните Программное обеспечение .
- Разверните Microsoft .
- Разверните Windows .
- Разверните Shell .
- Щелкните правой кнопкой мыши MuiCache .
- Выберите Удалить из контекстного меню.
- Щелкните Да .
metasploit-framework / enum_muicache.rb на главном сервере · rapid7 / metasploit-framework · GitHub
..| ## | |
| # Этот модуль требует Metasploit: https: // metasploit.ru / download | |
| # Текущий источник: https://github.com/rapid7/metasploit-framework | |
| ## | |
| требует ‘rex / registry’ | |
| класс MetasploitModule | |
| включает Msf :: Post :: File | |
| включает Msf :: Post :: Windows :: Priv | |
| включает Msf :: Post :: Windows :: Registry | |
| def инициализация (информация = {}) | |
| супер (update_info (информация, | |
| ‘Name’ => ‘Windows Gather Enum User MUICache’, | |
| ‘Описание’ => | |
| % q { | |
| Этот модуль собирает информацию о файлах и путях к файлам, к которым вошли пользователи. | |
| выполняется в системе.Он также проверит, существует ли файл в системе. Это | |
| Информация | собирается с использованием информации, хранящейся в разделе реестра MUICache. Если |
| пользователь входит в систему, когда модуль запускается, он собирает записи MUICache | |
| путем прямого доступа к реестру. Если пользователь не авторизован, модуль загрузит | |
| куста реестра пользователей NTUSER.DAT / UsrClass.dat из системы и содержимое MUICache — | |
| извлечено из загруженного куста. | |
| }, | |
| ‘Лицензия’ => MSF_LICENSE, | |
| ‘Author’ => [‘TJ Glad | |
| ‘Платформа’ => [‘победа’], | |
| ‘SessionType’ => [‘meterpreter’] | |
| )) | |
| конец | |
| # Удаляет имена пользователей, sid и домашние пути из реестра, чтобы мы знали | |
| # какие учетные записи пользователей есть в системе и где мы можем найти этих пользователей | |
| # кусты реестра. | |
| def find_user_names | |
| user_names = [] | |
| user_homedir_paths = [] | |
| user_sids = [] | |
| username_reg_path = «HKLM \ Software \ Microsoft \ Windows \ NT \ CurrentVersion \ ProfileList» | |
| profile_subkeys = registry_enumkeys (username_reg_path) | |
| , если profile_subkeys.пустой? | |
| print_error («Невозможно получить доступ к разделу реестра ProfileList. Невозможно продолжить.») | |
| возврат ноль | |
| конец | |
| profile_subkeys.each do | user_sid | | |
| , если user_sid.length> 10 | |
| следующий | |
| конец | |
| user_home_path = registry_getvaldata («# {username_reg_path} \\ # {user_sid}», «ProfileImagePath») | |
| , если user_home_path.пустой? | |
| print_error («Невозможно прочитать ProfileImagePath из реестра. Невозможно продолжить.») | |
| возврат ноль | |
| конец | |
| full_path = user_home_path.strip | |
| user_names << full_path.split ("\\"). Last | |
| user_homedir_paths << full_path | |
| user_sids << user_sid | |
| конец | |
| возврат user_names, user_homedir_paths, user_sids | |
| конец | |
| # Эта функция строит полные пути muicache реестра, так что мы можем | |
| # позже перечислить содержимое ключа реестра muicahe. | |
| def enum_muicache_paths (sys_sids, mui_path) | |
| user_mui_paths = [] | |
| hive = «HKU \\» | |
| sys_sids.each do | sid | | |
| full_path = улей + sid + mui_path | |
| user_mui_paths << full_path | |
| конец | |
| user_mui_paths | |
| конец | |
| # Это основная функция перечисления, которая вызывает другие основные | |
| # работает в зависимости от того, можем ли мы получить доступ к реестру напрямую или | |
| # нам нужно скачать куст и обработать его локально. | |
| def enumerate_muicache (muicache_reg_keys, sys_users, sys_paths, muicache, hive_file) | |
| результатов = [] | |
| all_user_entries = sys_users.zip (muicache_reg_keys, sys_paths) | |
| all_user_entries.each do | user, reg_key, sys_path | | |
| подключей = registry_enumval (reg_key) | |
| , если подключи.пустой? | |
| # Если registry_enumval ничего не возвращает, тогда мы узнаем | |
| # что пользователь, скорее всего, не вошел в систему и нам понадобится | |
| # загрузка и обработка куста пользователей локально. | |
| print_warning («Пользователь № {пользователь}: не может получить доступ к реестру. Возможно, пользователь не вошел в систему? Попытка NTUSER.DAT / USRCLASS.DAT … «) | |
| результат = process_hive (sys_path, user, muicache, hive_file) | |
| разве что result.nil? | |
| result.each {| r | | |
| результатов << r кроме r.nil? | |
| } | |
| конец | |
| еще | |
| # Если registry_enumvals возвращает нам контент, мы будем знать, что мы | |
| # может получить доступ к реестру напрямую и, таким образом, продолжить обработку | |
| # собранный оттуда контент. | |
| print_status («Пользователь № {пользователь}: перечисление реестра …») | |
| subkeys.each do | key | | |
| , если ключ [0]! = «@» && key! = «LangID» &&! Key.nil? | |
| результат = check_file_exists (ключ, пользователь) | |
| результатов << результат, если не результат.ноль? | |
| конец | |
| конец | |
| конец | |
| конец | |
| результаты | |
| конец | |
| # Эта функция проверяет, может ли она найти исполняемый файл программы | |
| # из пути, найденного в реестре.Разрешения могут повлиять на | |
| # если он обнаруживает исполняемый файл, но в противном случае он должен быть справедливым | |
| # надежный. | |
| def check_file_exists (ключ, пользователь) | |
| program_path = expand_path (ключ) | |
| if file_exist? (Ключ) | |
| return [пользователь, путь_программы, «Файл найден»] | |
| еще | |
| возврат [пользователь, путь_программы, «Файл не найден»] | |
| конец | |
| конец | |
| # Эта функция проверяет, содержит ли путь к файлу куст реестра | |
| #, и если это произойдет, он перейдет к вызову функции, ответственной за | |
| # загрузка улья.После успешной загрузки будет продолжено | |
| # вызвать функцию hive_parser, которая извлечет содержимое | |
| # ключ реестра MUICache. | |
| def process_hive (sys_path, пользователь, muicache, hive_file) | |
| user_home_path = expand_path (sys_path) | |
| hive_path = user_home_path + hive_file | |
| ntuser_status = file_exist? (Hive_path) | |
| , если ntuser_status == true | |
| print_warning («Не удалось найти / загрузить куст реестра # {user}.Невозможно продолжить. «) | |
| возврат ноль | |
| конец | |
| print_status («Загрузка файла NTUSER.DAT / USRCLASS.DAT # {пользователя} …») | |
| local_hive_copy = Rex :: Quickfile.new («jtrtmp») | |
| local_hive_copy.close | |
| начало | |
| сеанс.fs.file.download_file (local_hive_copy.path, hive_path) | |
| rescue :: Rex :: Post :: Meterpreter :: RequestError | |
| print_error («Невозможно загрузить файл NTUSER.DAT / USRCLASS.DAT») | |
| local_hive_copy.unlink rescue нет | |
| возврат ноль | |
| конец | |
| результатов = hive_parser (local_hive_copy.путь, muicache, пользователь) | |
| local_hive_copy.unlink rescue nil # Windows часто жалуется на отключение временных файлов | |
| результаты | |
| конец | |
| # Эта функция отвечает за парсинг загруженного куста и | |
| # извлечение содержимого раздела реестра MUICache. | |
| def hive_parser (local_hive_copy, muicache, пользователь) | |
| результатов = [] | |
| print_status («Анализ содержимого реестра …») | |
| err_msg = «Ошибка синтаксического анализа куста. Невозможно продолжить.» | |
| улей = Rex :: Registry :: Hive.new (local_hive_copy) | |
| , если улей.ноль? | |
| ошибка печати (err_msg) | |
| возврат ноль | |
| конец | |
| muicache_key = hive.relative_query (muicache) | |
| если muicache_key.nil? | |
| ошибка печати (err_msg) | |
| возврат ноль | |
| конец | |
| muicache_key_value_list = muicache_key.список_значений | |
| если muicache_key_value_list.nil? | |
| ошибка печати (err_msg) | |
| возврат ноль | |
| конец | |
| muicache_key_values = muicache_key_value_list.values | |
| , если muicache_key_values.ноль? | |
| ошибка печати (err_msg) | |
| возврат ноль | |
| конец | |
| muicache_key_values.each do | value | | |
| ключ = значение. Имя | |
| , если ключ [0]! = «@» && key! = «LangID» &&! Key.ноль? | |
| результат = check_file_exists (ключ, пользователь) | |
| результатов << результат разве что result.nil? | |
| конец | |
| конец | |
| результаты | |
| конец | |
| # Информация о разделе реестра MUICache была собрана из: | |
| # | |
| # — Набор средств судебного анализа Windows / 2012 / Харлан Карви | |
| # — Криминалистическая экспертиза реестра Windows / 2011 / Харлан Карви | |
| # — http: // судебно-медицинская экспертиза.com / 2010/08 / registry-muicache / | |
| # — http://www.irongeek.com/i.php?page=security/windows-forensics-registry-and-file-system-spots | |
| по умолчанию | |
| print_status («Начало перечисления ключей реестра MUICache …») | |
| sys_info = sysinfo [«ОС»] | |
| , если sys_info = ~ / Windows XP / && is_admin? | |
| print_good («Поддерживается удаленная система: # {sys_info}») | |
| muicache = «\ Программное обеспечение \ Microsoft \ Windows \ ShellNoRoam \ MUICache» | |
| hive_file = «\\ NTUSER.ДАТ « | |
| elsif sys_info = ~ / Windows 7 / && is_admin? | |
| print_good («Поддерживается удаленная система: # {sys_info}») | |
| muicache = «_Classes \ Local \ Settings \ Software \ Microsoft \ Windows \ Shell \ MUICache» | |
| hive_file = «\\ AppData \\ Local \\ Microsoft \\ Windows \\ UsrClass.dat» | |
| еще | |
| print_error («Неподдерживаемая ОС или недостаточно прав.Невозможно продолжить. «) | |
| возврат ноль | |
| конец | |
| таблица = Rex :: Text :: Table.new ( | |
| ‘Header’ => ‘Информация о MUICache’, | |
| ‘Отступ’ => 1, | |
| ‘Столбцы’ => | |
| [ | |
| «Имя пользователя», | |
| «Путь к файлу», | |
| «Статус файла», | |
| ]) | |
| print_status («Этап 1: поиск имен пользователей… «) | |
| sys_users, sys_paths, sys_sids = find_user_names | |
| , если sys_users.blank? | |
| print_error («Не удалось найти учетные записи пользователей. Продолжить невозможно.») | |
| возврат ноль | |
| еще | |
| print_good («Найдено пользователей: # {sys_users.присоединиться («,»)} «) | |
| конец | |
| print_status («Этап 2: Поиск кустов реестра …») | |
| muicache_reg_keys = enum_muicache_paths (sys_sids, muicache) | |
| результатов = enumerate_muicache (muicache_reg_keys, sys_users, sys_paths, muicache, hive_file) | |
| результатов.каждый {| r | таблица << r} | |
| print_status («Этап 3: Обработка результатов …») | |
| loot = store_loot («muicache_info», «text / plain», session, table.to_s, nil, «MUICache Information») | |
| print_line («\ n» + table.to_s + «\ n») | |
| print_good («Результаты сохранены как: # {loot}») | |
| print_status («Выполнение завершено.») | |
| конец | |
| конец |
MUICache не протерт, может быть? — CCleaner
Привет!Я счастливый пользователь CCleaner, моя версия 2.08.588, я использую Windows XP Pro SP2.
Недавно я обнаружил, что все программы, которые я запустил, перечислены в реестре по адресу MUICache
.HKEY_CURRENT_USER \ Программное обеспечение \ Microsoft \ Windows \ ShellNoRoam \ MUICache
Моя проблема в том, что я не хочу иметь историю программ, которые я запустил.
Я прочитал несколько сообщений на форуме и узнал, что это многоязычная функция, и мне не повредит, если я удалю ее содержимое.
В графическом интерфейсе CCleaner есть флажок MUICache, но я предполагаю, что он «просто» проверяет правильность путей.
Я прошу об очистке записей в папке реестра MUICache. Чтобы сделать его более настраиваемым, было бы полезно иметь настраиваемый список записей реестра для удаления, как и для файлов и папок.
Спасибо
Поднос Hello,
Указанное вами расположение реестра не имеет ничего общего с тем, что вы хотите делать.
Не связывайся с этим.
То, что вы упомянули, имеет отношение к «строкам» описательных данных, которые могут использоваться для английского и других языков.
Помните, что MUI также имеет отношение к компьютерным языкам.
http://www.ccleanerbeginnersguide.com/ Руководство для начинающих по CCleaner.com
Сохраните эту ссылку для справки. См. Тему Информация об очистителе.
Опция, которую вы ищете, уже существует в Cleaner> вкладка Windows> Advanced list> User Assist History.
Включите эту опцию, и каждый раз, когда вы запускаете Cleaner, список истории запущенных программ, количество раз, дата последнего запуска и т. Д. Будет удаляться. Windows автоматически начнет снова создавать список.
Список последних / часто используемых программ исчезнет из меню «Пуск».
Я не уверен, как это повлияет на другие функции Windows.
Этот список можно скрыть другими способами, но он все равно будет существовать.

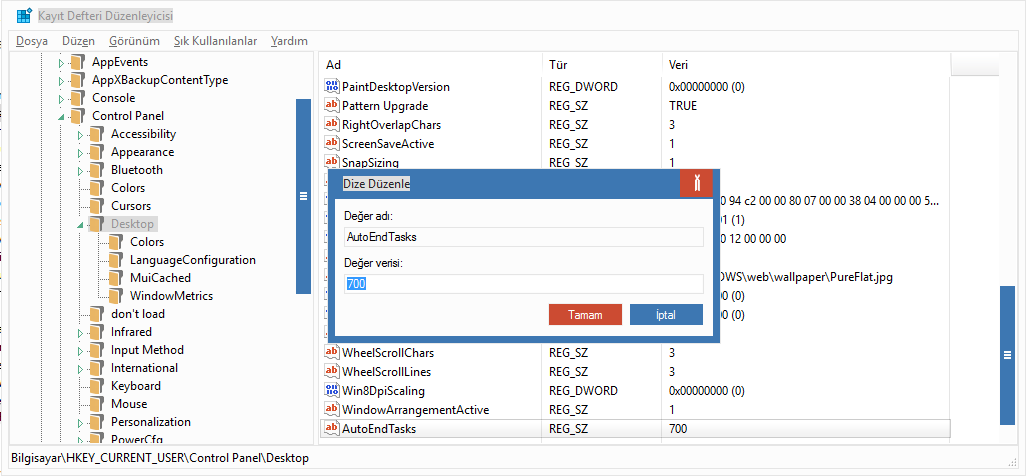 MSO\
MSO\ Но в вашем случае мы НЕ хотим создавать этот ключ в HKLM, потому что у него нет подпути «\\\\ Shell \\\\ MuiCache». Этот подпуть существует только в HLCU. Таким образом, правильный путь для сохранения этого ключа будет: «HKEY_CURRENT_USER \\\\ Software \\\\ Classes \\\\ Local Settings \\\\ Software \\\\ Microsoft \\\\ Windows \\\\ Shell \\\\ MuiCache».
Но в вашем случае мы НЕ хотим создавать этот ключ в HKLM, потому что у него нет подпути «\\\\ Shell \\\\ MuiCache». Этот подпуть существует только в HLCU. Таким образом, правильный путь для сохранения этого ключа будет: «HKEY_CURRENT_USER \\\\ Software \\\\ Classes \\\\ Local Settings \\\\ Software \\\\ Microsoft \\\\ Windows \\\\ Shell \\\\ MuiCache».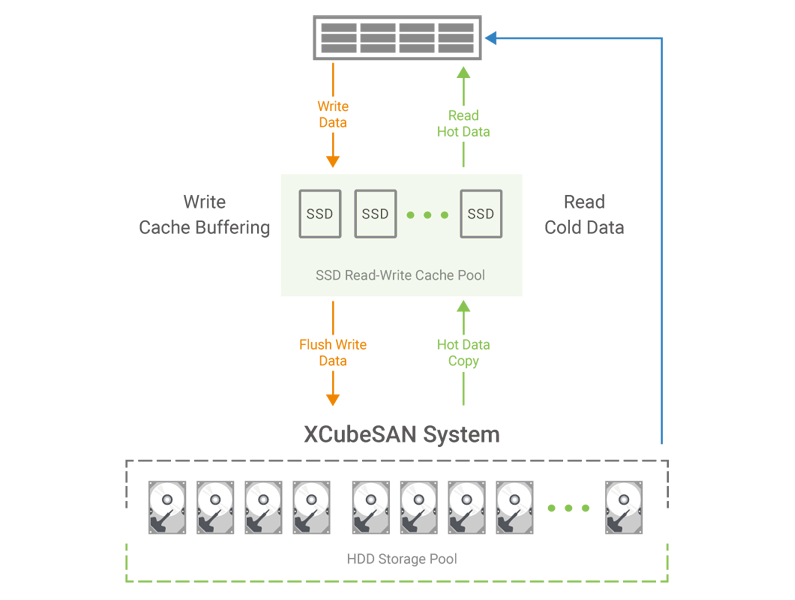 exe не зарегистрирован). Однако ваше предложение помогло мне, так как я смог добавить свой .exe в контекстное меню. Теперь у меня есть возможность выбрать «Проверить PDF», и в этом случае исполняется мой .exe. Это мне действительно помогает.
exe не зарегистрирован). Однако ваше предложение помогло мне, так как я смог добавить свой .exe в контекстное меню. Теперь у меня есть возможность выбрать «Проверить PDF», и в этом случае исполняется мой .exe. Это мне действительно помогает.