Соединение Excel с MySQL / Sandbox / Habr
На работе встретился с такой задачей «Надо сделать отчет, который брал бы данные из MySQL и закидывал его в таблицу Excel».Ну вот я сейчас и опишу процесс конекта.
Есть:
1. Сервер MySQL
2. База данных на MySQL
3. Microsoft Excel 2010
Начнем:
1. Самое первое что нужно сделать, это установить MySQL Connector, актуальную версию можно скачать здесь
2. Нужно создать источник данных, идем вот сюда Панель управления — Администрирование — Источники данных (ODBC)
2.1. Вкладка Пользовательский DSN — Добавить — MySQL ODBC 5.1 Driver (должен появиться после манипуляций с п.1)
2.2. Откроется окно настройки источника, там в поле Data Source Name нужно написать имя сервера MySQL, порт оставляем стандартным (если вы при установке сервера не указали иной), User — имя пользователя, скорее всего root, Password — пароль, Database — тут можно указать базу, к которой подключаться, если все правильно на начальных этапах, то в выпадающем списке уже появятся существующие БД на сервере.
2.3. Ок. Источник данных создан.
3. Теперь необходимо создать строку подключения.
3.1. В любом месте компьютера создайте текстовый файл и переименуйте его в тип файла .udl
3.2. В открывшемся окне Использовать источник данных — выбрать ранее созданный источник данных (п. 2), ввести Пользователь и Пароль, жмем Ок.
3.3. Теперь созданный файл надо открыть с помощью Блокнот’а и там будет что-то подобное:
[oledb]
; Everything after this line is an OLE DB initstring
Provider=MSDASQL.1;Persist Security Info=False;User ID=root;Data Source=MySQLто, что начинается с Provider и до MySQL и есть строка подключения, т.е.
Provider=MSDASQL.1;Persist Security Info=False;User ID=root;Data Source=MySQL она нам понадобиться при настройке Excel.4. Теперь скачиваем специально подготовленный мной документ Excel
5. Открываем, возможно будет ругаться из-за того, что у вас сервер отличный от моего.

6. Идем на вкладку Данные — Параметры — Источник данных — Свойства подключения — Вкладка Определения.
6.1. Вводим Строка подключения, которая у нас появилась ранее (п. 3.3.), вводим текст SQL команды и жмем Ок.
Все, если все правильно было сделано, то в правой части должны появиться поля, которые вы хотели выбрать. Советую на сервере протестировать синтаксис и правильность своего SQL запроса, чтобы не появлялись дополнительные вопросы. Лично я работаю с MySQL через HeidiSQL, там сделал запрос, а потом просто скопировал его в Excel.
Автоматизация обработки таблиц в Excel и перенос данных в MySQL [ Разбор кейса ]
Обзор кейса
Карло, ИТ консультант, работал над сложной, но довольно типичной задачей. Ему нужно было разработать систему, которая бы создавала отчеты для руководства на основе Excel файлов, полученных от порядка 10-20 исследовательских лабораторий.
Сначала эти отчеты создавали в Excel – в основном вручную – и направляли руководству и лабораториям в печатном виде или PDF.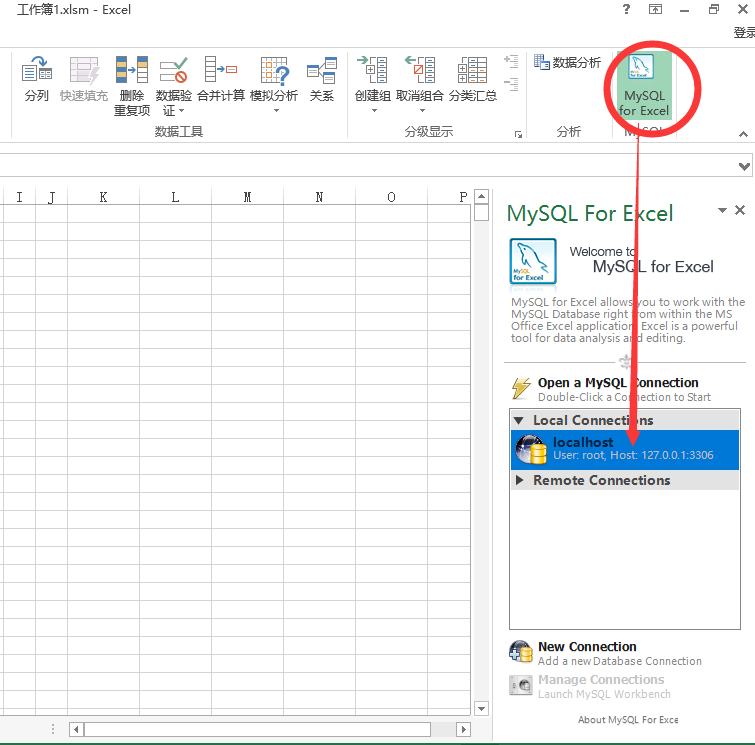
В таком подходе нет нужного уровня автоматизации и гибкости. Поэтому Карло решил найти способ выгружать данные из файлов лабораторий, организовывать их в заданном порядке, и экспортировать данные в базу данных MySQL. Потом, уже в веб интерфейсе, создавать необходимые отчеты, напр., графики динамики по годам, и направлять всем участникам ссылку на финальный отчет.
«Первоначальный подход занимал около 20 дней ужасной работы. Нам приходилось иметь дело с ошибками после копирования огромного объема данных из одного сводного отчета в Excel в отдельные отчеты по каждой задействованной лаборатории. Форматы очень разные, поэтому не представлялось возможным автоматизировать этот процесс в Excel. Кроме того, клиенту нужны были графики, где можно было бы сравнить результаты, полученные много месяцев назад – такое возможно только при выгрузке данных в MySQL.»
В подобных задачах важно, во-первых, минимизировать работу вручную и сократить время на подготовку данных.
Один из подходов к автоматизации – создать специальный макрос VBA. Но при таком большом объеме необходимых операций написание макроса с нуля займет неоправданно много времени. Кроме того, если вы хоть раз пробовали настроить интеграцию макроса с внешней базой данных, вы представляете, насколько утомительной может быть синхронизация вручную. Одно небольшое изменение в процессе (к примеру, другое название исходной таблицы) ведет к бесконечным правкам в скрипте.
Надстройка XLTools, с другой стороны, дала Карло гибкие инструменты для автоматизации всего процесса без VBA: извлечь, подготовить и экспортировать данные в базу данных MySQL.
XLTools Автоматизация – это мощный и многоцелевой инструмент. Последовательность всех операций записана на одном листе Excel, и все операции вручную сводятся к нажатию одной единственной кнопки.
«Мой клиент очень доволен результатами, потому что теперь мы можем выполнить всю работу за 2 часа вместо 20 дней.XLTools помог нам облегчить работу с текущей XLS структурой. Процесс открыт для правок в будущем – скрипт очень легко изменить. Сейчас мы переносим данные в базу данных за минуты, где уже формируем все нужные отчеты.»
Рассмотрим некоторые операции, автоматизированные в этом процессе.
Шаг 1. Автоматически собрать данные из файлов Excel
XLS файлы, полученные из исследовательских лабораторий, стандартизированы. Они всегда следуют одному шаблону. Нам нужно извлечь данные из этих исходных файлов и подготовить к дальнейшей обработке.
Именно это и выполняет команда XLTools.ExtractTable:
Она извлекает данные из внешних Excel или CSV файлов. Вы можете собрать все необходимые данные в одном месте и продолжить работу с полным объемом данных. По большому счету, это инструмент копирования-вставки.
Извлекая простой диапазон, он будет вставлен как именованная таблица. Только данные в формате таблицы могут служить источником данных для дальнейших операций, в т.
 ч. для выполнения SQL запросов в Excel.
ч. для выполнения SQL запросов в Excel.
Например, нам нужно извлечь эту таблицу с числовыми кодами, присвоенными лабораториям:
Для этого, пропишем команду автоматизации XLTools.ExtractTable:
| XLTools.ExtractTable | |
|---|---|
| WorkbookFile: | source.xls |
| Range: | LABCODE!E:F |
| SkipTopRowsCount: | 4 |
| ApplyTableName: | LabCodes |
| Headers: | lab,stat |
| PreserveFormat: | TRUE |
| OutputTo: | NewHiddenSheet[LabCodes] |
Укажите диапазон данных, которые нужно извлечь:
Книга под названием “source.xls”. Обратите внимание, что исходные файлы должны находиться в той же папке, что и ваш файл автоматизации.
Диапазон E:F на листе “LABCODE”
Пропустить (Skip) 4 строки сверху, поскольку данные по факту начинаются со строки 5
Укажите, куда поместить извлеченные данные:
Назвать новую таблицу “LabCodes”
Присвоить заголовки “lab” and “stat”
Сохранить формат ячеек (PreserveFormat)
Поместить результат на новый скрытый лист “LabCodes”.

Нам не нужно, чтобы лист был видимый – извлечение данных это лишь промежуточный шаг к дальнейшим операциям.
Выполнив эту команду, получим такую таблицу “LabCodes”, начиная с ячейки A1 на новом скрытом листе “LabCodes”:
Точно так же мы извлекли другие необходимые таблицы из файлов лабораторий. После этого мы готовы к работе с полным объемом данных.
Шаг 2. Объединить две таблицы Excel c помощью автоматизированного SQL запроса
В самом начале проекта, Карло составил схему, как конкретные записи должны быть выгружены из Excel в MySQL. Используя эту схему, мы помогли автоматизировать подготовку данных к экспорту.
Для обработки данных мы рекомендуем команду XLTools.SQLSelect. Мы очень любим и сами часто используем эту команду:
SQL запросы – первый выбор, если нужно объединить две или более таблиц по общему полю;
XLTools позволяет применять SQL SELECT запросы напрямую к таблицам Excel и быстро подготовить данные;
SQL позволяет выполнять несколько сложных задач за один раз – можно реорганизовать и отформатировать данные всего за пару запросов.

Например, нам нужно было объединить эти две таблица и переименовать столбцы. Кроме того, нам нужно было обработать положительные/отрицательные значения: столбец “sign” указывает, что значения в столбце “d” положительные или отрицательные.
Для этого, мы используем команду XLTools.SQLSelect:
| XLTools.SQLSelect | |
|---|---|
| SQLQuery: | SELECT tbl2.[lab] as [ic_code], tbl1.[Nb] as [rank], tbl1.[%] as [percent], tbl1.[N°] as [lab_code], CASE WHEN tbl1.[sign] = ‘-‘ THEN -1 * tbl1.[d] ELSE tbl1.[d] END as [dev], tbl1.[Sd] as [s_dev], tbl1.[D2] as [dist], tbl1.[Method] as [method], FROM [source.xls].[Table1]tbl1 LEFT JOIN [LabCodes]tbl2 ON tbl1.[Nb] = tbl2.[stat] |
| PreserveFormat: | TRUE |
| ApplyTableName: | data |
| OutputTo: | NewSheet[data] |
Укажите, какие поля нужно выбрать (SELECT):
Взять столбец “lab” из таблицы 2 и назвать “ic_code”
Взять столбец “Nb” из таблицы 1 и назвать “rank”
Взять столбец “%” из таблицы 1 и назвать “percent”
Взять столбец “N°” из таблицы 1 и назвать “lab_code”
Взять столбец “sign” из таблицы 1 и назвать “dev”.
 В то же время добавляем условие (CASE WHEN): если значение в столбце “sign” равно “-”, тогда умножить значение в столбце “d” на -1
В то же время добавляем условие (CASE WHEN): если значение в столбце “sign” равно “-”, тогда умножить значение в столбце “d” на -1Взять столбец “Sd” из таблицы 1 и назвать “s_dev”
Взять столбец “D2” из таблицы 1 и назвать “dist”
Взять столбец “Method” из таблицы 1 и назвать “method”
Найти и выбрать таблицу “Table1” из (FROM) книги “source.xls”
Объединить таблицы по значениям (LEFT JOIN ON) в столбцах “Nb” и “stat”
Укажите, как выгрузить результат запроса:
Сохранить формат ячеек (PreserveFormat)
Присвоить новой таблице название “data”
Поместить результат на новый лист “data”
Как только вы выполните эту команду, через секунду будет сгенерирована таблица результата:
Обратите внимание, что все столбцы имеют новые названия. Значения в столбце “dev” либо положительные, либо отрицательные. XLTools.SQLSelect – отличный инструмент для автоматизации обработки таблиц Excel. Практически все сложные манипуляции в проекте Карло мы выполнили с помощью SQL запросов.
Практически все сложные манипуляции в проекте Карло мы выполнили с помощью SQL запросов.
Шаг 3. Автоматически экспортировать данные из Excel в базу данных MySQL
В проекте Карло было немало сложных и вдохновляющих задач (СПАСИБО)! Если извлечение данных и SQL запросы уже давно включены в Автоматизацию XLTools, то экспорт из Excel в MySQL – новая разработка.
После того, как мы подготовили и нужным образом отформатировали данные, создаем команду XLTools.ExportToMySQL:
| XLTools.SQLSelect | |
|---|---|
| Tables: | zscore-fix,zscore-pt,outliers,repeatability,data |
| Server: | Имя сервера или IP адрес сервера |
| Database: | Имя вашей БД |
| Uid: | Имя пользователя для доступа в вашу БД |
| Pwd: | Пароль для доступа в вашу БД |
| ApplyTableName: | ExportResults |
| OutputTo: | NewSheet[ExportResults] |
Укажите, какие таблицы нужно экспортировать в базу данных:
Взять таблицы “zscore-fix”, ”zscore-pt”, ”outliers”, ”repeatability”, ”data”
Введите данные для подключения к MySQL:
Введите учетные данные для входа в вашу БД: сервер, база данных, имя пользователя и пароль.
 Это позволит XLTools связаться с вашей базой данных.
Это позволит XLTools связаться с вашей базой данных.
Укажите, где поместить отчет об экспорте данных:
По завершении выполнения, команда выгрузит данные в MySQL и создаст сводный отчет об экспорте:
Отчет показывает, сколько записей (строк) из каждой таблицы Excel было экспортировано в БД. В случае ошибок во время экспорта, они будут указаны с последнем столбце. Кстати, описание ошибок будет приведено на языке вашей базы данных. Наш клиент Карло работает в Риме, и ошибки будут выводиться на итальянском.
В данном случае, экспорт двух записей в таблице “zscore-fix” не был успешен. Похоже, некоторые ячейки в этой таблице были пустыми – а такие записи не могут быть экспортированы в MySQL. Теперь легко вернуться и исправить ошибки.
Привязать выполнение всего процесса к одной кнопке
XLTools Автоматизация также позволяет назначать пользовательские кнопки для этих команд. В примерах, рассмотренных выше, мы выполняли каждую команду отдельно.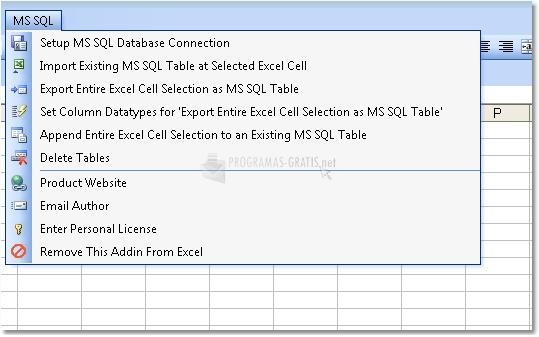 Но мы можем выделить всю последовательность команд и привязать их к собственным кнопкам на вкладке XLTools.
Но мы можем выделить всю последовательность команд и привязать их к собственным кнопкам на вкладке XLTools.
Напр., команды Карло привязаны к трем кнопкам. “Prepare & Export” запускает весь процесс (извлечение, подготовка и экспорт данных) по нажатию всего одной кнопки:
У вас есть процессы в Excel, которые можно автоматизировать?
Свяжитесь с нами! Готовы помочь.
Обсудим вашу задачу и убедимся, что XLTools может с ней справиться. Помощь с настройкой кастомизированной автоматизации включена в стоимость лицензии.
Что если в XLTools нет (пока нет) функционала, нужного для вашей конкретной задачи? Мы постараемся разработать его для вас. В основе многих новых надстроек – предложения наших пользователей. Благодаря проекту Карло, Автоматизация теперь поддерживает Экспорт из Excel в MySQL.
«Мы выбрали XLTools, потому что команда очень быстро отреагировала на наш запрос. Они были готовы обсуждать варианты, помогли нам с кастомным решением и были всегда на связи.Карло Мелис, ИТ консультант»
Благодарность: Карло Мелис (Carlo Melis), ИТ консультант, работает по заданию международного негосударственного органа по сертификации пищевой продукции, Рим, Италия.
Надстройки в фокусе: Автоматизация без VBA (извлечение таблиц, SQL запросы, экспорт из Excel в MySQL). Поддерживается в версии XLTools 5.0.0.762 и выше.
Подводные камни использования Excel Power Query и MySQL для автоматизации отчетности
Отделы аналитики, маркетинга, продаж часто сталкиваются со следующими трудностями при обновлении отчетности:
1. Данные приходится собирать воедино из нескольких источников.
2. Отчеты составляются в Excel, что накладывает значительные ограничения на объем обрабатываемых данных.
3. Внесение изменений в заранее настроенные разработчиками выгрузки дело как правило не самое быстрое.
Если отчеты нужно обновлять еженедельно или даже ежедневно, то эта процедура становится весьма напряженной даже для самых терпеливых. С помощью надстройки Excel Power Query и записи данных в MySQL можно свести обновление большинства отчетов до простого нажатия кнопки «Обновить»:
С помощью надстройки Excel Power Query и записи данных в MySQL можно свести обновление большинства отчетов до простого нажатия кнопки «Обновить»:
1. Данные из любого количества источников импортируются через SQL-запросы в обычные таблицы Excel.
2. Даже из большой базы можно записывать в Excel только небольшую часть данных (например, итоговые суммы за нужный диапазон дат с группировкой только по нужным столбцам).
3. Изменения в отчет можно вносить просто поменяв SQL-запрос. Далее формируем нужный отчет стандартными средствами Excel.
В этой статье я покажу как настраивать и автоматически заполнять простые базы данных MySQL (на примере выгрузки статистики всех ключевых слов из Яндекс Метрики), а потом одной кнопкой обновлять отчеты в Excel, используя надстройку Power Query. Power Query имеет весьма странные особенности работы при составлении SQL-запросов (особенно динамических), которые мы разберем во второй части статьи.
Выбор MySQL (или любой другой популярной базы данных) вполне очевиден — бесплатно, относительно просто, возможность работать с довольно большими базами данных без технических хитростей.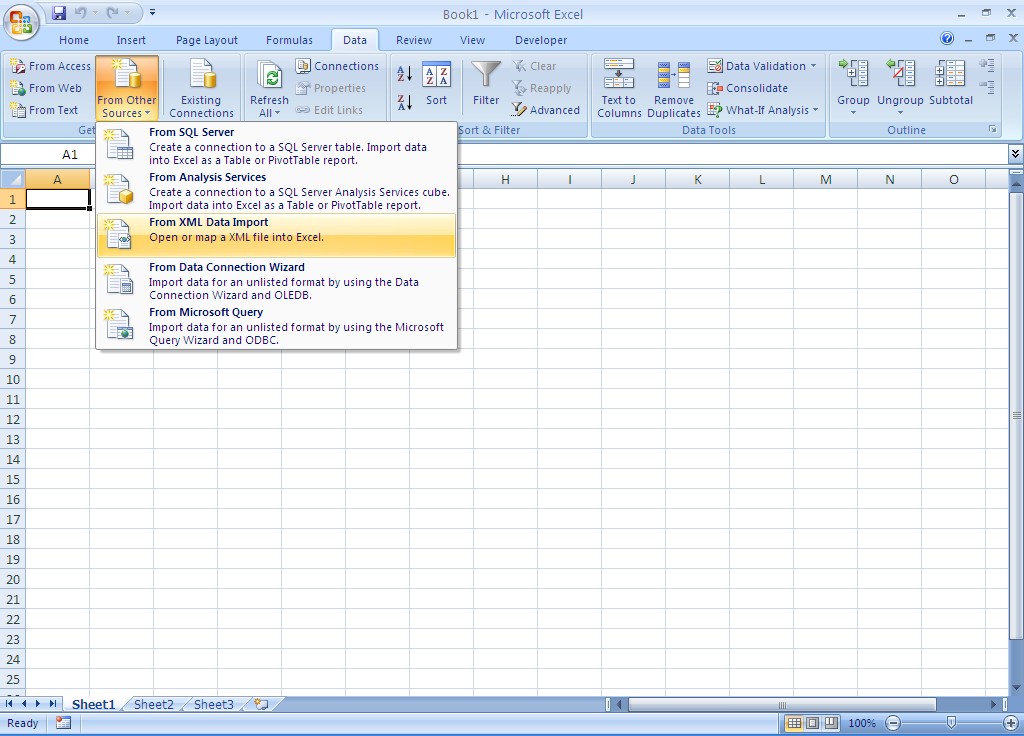 В качестве примера будем использовать Amazon Web Services: дешево (в большинстве случаев используемый инстанс будет бесплатен для вас в течение 12 месяцев).
В качестве примера будем использовать Amazon Web Services: дешево (в большинстве случаев используемый инстанс будет бесплатен для вас в течение 12 месяцев).
Итак, начнем (если у вас уже есть базы данных с готовыми данными, то можно сразу переходить к разделу с Excel):
1. Регистрируемся на AWS (если еще нет учетки), запускаем самый простой инстанс t2.micro и заходим на него по SSH. Можно посмотреть краткую инструкцию в прошлом посте habrahabr.ru/post/265383. Обратите внимание, что нам потребуется первый в списке вариант инстанса на Amazon Linux AMI. Необходимо выставить правила, разрешающие обращение к инстансу по нужным портам:
В целях безопасности лучше выставлять ограничения на IP-адрес. Если у вас динамический IP, то это проблемная опция. Также иногда ограничение доступа к MYSQL по IP вызывает ошибку в Excel. Если выставить любой IP, то все работает.
2. Исполняем подряд команды, описанные в документацииdocs.aws.amazon.com/AWSEC2/latest/UserGuide/ec2-ug.pdf. Нам нужна глава «Tutorial: Installing a LAMP Web Server on Amazon Linux». Запомните пароль, который вводите при выполнении команды «sudo mysql_secure_installation». Для удобства установите phpMyAdmin как описано в конце этой главы. Если будете копипастить из документации строчку «sudo sed -i -e ‘s/127.0.0.1/your_ip_address/g’ /etc/ht tpd/conf.d/phpMyAdmin.conf», то обратите внимание, что иногда при копировании в «httpd» появляется лишний пробел.
Нам нужна глава «Tutorial: Installing a LAMP Web Server on Amazon Linux». Запомните пароль, который вводите при выполнении команды «sudo mysql_secure_installation». Для удобства установите phpMyAdmin как описано в конце этой главы. Если будете копипастить из документации строчку «sudo sed -i -e ‘s/127.0.0.1/your_ip_address/g’ /etc/ht tpd/conf.d/phpMyAdmin.conf», то обратите внимание, что иногда при копировании в «httpd» появляется лишний пробел.
После этих действий на вашем инстансе должна открываться такая страница:
3. Заходим под пользователем root и паролем, который вводили при настройке. Для доступа к базе данных «извне» (т. е. из Excel) нам потребуется пользователь, отличный от root. Заводим его в интерфейсе phpMyAdmin в меню Пользователи —> Добавить пользователя. Добавим пользователя stats, зададим пароль и назначим ему привилегии SELECT и INSERT. Итого получим:
4. Теперь создадим базу данных data:
5. В данном примере будем наполнять базу статистикой посещений по ключевым словам из Яндекс Метрики. Для этого создадим таблицу seo (обратите внимание, что у столбца id надо отметить опцию A_I (auto increment)):
Для этого создадим таблицу seo (обратите внимание, что у столбца id надо отметить опцию A_I (auto increment)):
6. Для получения статистики по ключевым словам из Яндекс Метрики можно использовать следующий скрипт. В качестве параметров нужно указать начальную и конечную дату выгрузки (переменные $startDate и $endDate), авторизационный токен (в коде есть описание как его получить), номер счетчика, из которого нужно получить статистику, и параметры базы данных: ID инстанса, логин (у нас «stats»), пароль и название базы (у нас «data»). Скопируйте в корневую папку инстанса этот код и запустите командой «php seo.php».
Воронка продаж: делаем автоматически обновляемый отчет из базы данных с помощью Excel
Код PHP для выгрузки данных Яндекс Метрики
Если возникнут ошибки при соединении с базой, то они отобразятся в консоли и выполнение будет прервано. В случае успешного выполнения получим статистику ключевых слов за выбранный период:
Отлично, данные получены.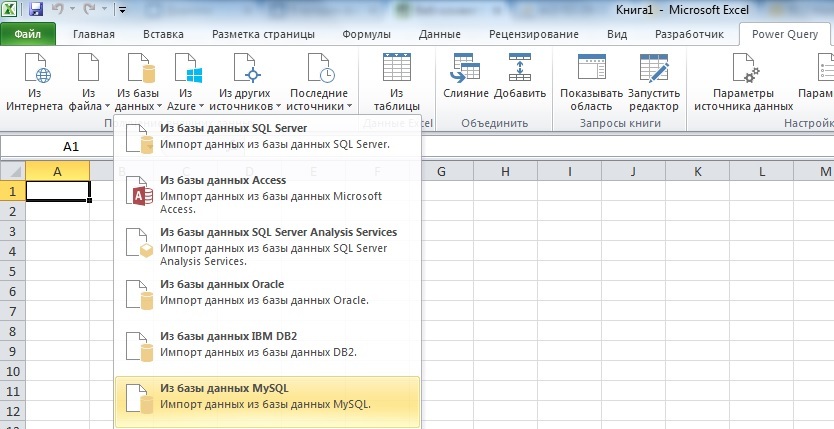 Посмотрим как получать их в Excel.
Посмотрим как получать их в Excel.
Использование Power Query для выгрузки данных в Excel
Power Query представляет собой надстройку, которая расширяет возможности Excel по выгрузке данных. Скачать можно тут www.microsoft.com/en-us/download/details.aspx?id=39379. Для работы с MySQL может потребоваться MySQL Connector и Visual Studio (предлагаются при установке из дистрибутива).
1. После установки выбираем MySQL:
2. В качестве базы указываем ID нашего инстанса (как было в скрипте) ec2-….compute.amazonaws.com. База данных data. Для ввода логина выбираем «База данных»:
3. В открывшемся окне дважды кликаем на таблицу seo и получаем:
В этом окне можно управлять запросами, изменяя столбцы и количество строчек. Когда база данных небольшая, то это работает. Однако если размер данных превышает даже 20MB, то Excel на большинстве компьютеров просто повиснет от такого запроса. К тому же неплохо бы менять даты запроса или другие параметры.
Динамические запросы в Power Query можно делать с помощью встроенного языка Mmsdn. microsoft.com/en-us/library/mt253322.aspx, однако запросы крайне неустойчивы в плане изменения каких-либо параметров в них. Чтобы запрос оставался «постоянным» сделаем следующий прием:
microsoft.com/en-us/library/mt253322.aspx, однако запросы крайне неустойчивы в плане изменения каких-либо параметров в них. Чтобы запрос оставался «постоянным» сделаем следующий прием:
1. Сначала составляем таблицу, в которой указываем нужные нам параметры. В нашем примере это дата выгрузки. Формат ячеек со значениями лучше выставить как тестовый, т. к. Excel любит изменять формат ячеек по своему усмотрению:
2. Создадим запрос Power Query «Из таблицы», который будет просто дублировать эту таблицу:
3. В опциях запроса обязательно укажите формат второго столбца как Текст, иначе последующий SQL-запрос будет некорректным. Далее жмем «Закрыть и загрузить».
Итого мы получили запрос Power Query к обычной таблице, из которого будет брать значение начала и конца выгрузки.
http://excellentricks.ru/excel/kak-sobrat-otchety-s-sotrudnikov-i-ne-popast-v-excel-hell/
Чтобы сделать SQL-запрос потребуется отключить одну опцию: заходим в Параметры и настройки —> Параметры запроса —> Конфиденциальность и выбираем «Игнорировать уровни конфиденциальности для возможного улучшения производительности». Жмем Ок.
Жмем Ок.
4. Теперь делаем запрос к нашей базе данных, указывая в качестве начала и конца периода значения таблицы из пункта 3. Снова подключаемся к базе в Power Query и нажимаем «Расширенный редактор» в меню.
Например, мы хотим получить сумму визитов, которые принесли ключевые слова, содержащие «2015». На языке M запрос выглядит так:let Source = MySQL.Database("ec2-....compute.amazonaws.com", "data", [Query="select sum(visits) from seo where startDate>='"&Text.From(Таблица1{0}[Значение])&"' and endDate<='"&Text.From(Таблица1{1}[Значение])&"' and query like '%2015%';"]) in Source
В параметрах startDate и endDate указываются значения в таблице из пункта 3. При запросе «Для выполнения этого собственного запроса к базе данных необходимы разрешения» жмем «Редактировать разрешение», проверяем, что все параметры подтянулись корректно и выполняем запрос. Теперь полученный ответ от SQL-запроса можно обработать обычными формулами Excel в привычном вам виде.
5. Важно! Когда вы будете обновлять выгрузку в следующий раз, то это приходится делать следующим способом (другие почему-то дают ошибку):
— меняем даты в таблице из пункта 1
— заходим в меню Данные —> Подключения и нажимаем «Обновить все»:
В этом случае все запросы выполнятся корректно и ваши отчеты обновятся автоматически. Итого для обновления отчета вам потребуется только изменить параметры запроса и нажать «Обновить все».
Импорт из Excel в MySQL
Мне не однократно приходилось решать задачи, связанные с импортом данных из файлов электронных таблиц Excel (xls и xlsx) в Базу данных сайта, а также экспортом определенных данных обратно в Excel или CSV. В основном, импортировалась информация о товарах и заказах.
Наиболее универсальные решения представлены ниже. Вы можете приобрести компоненты импорта для таких популярных компонентов интернет-магазина как VirtueMart, JoomShopping и J2Store.
Цена: 30 USD
Купить
Excel2JS — это расширенный импорт и экспорт товаров из Excel, YML и VK в JoomShopping.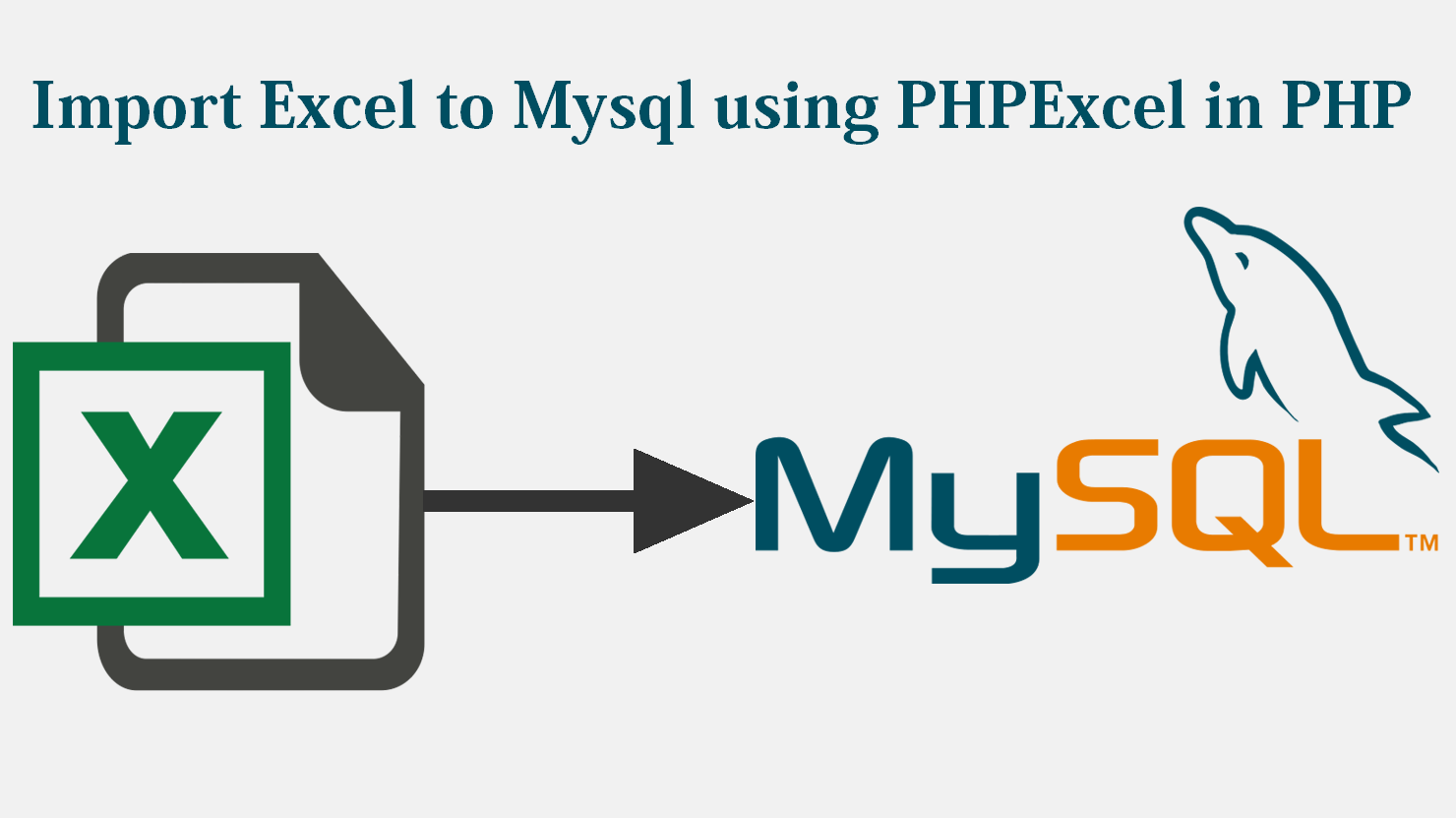 Этот компонент позволит облегчить управление магазином на базе компонента JoomShopping (Joomla 2.5.6 — 3.9). С его помощью Вы сможете наполнять магазин, используя непосредственно Excel прайсы или YML-файлы поставщиков.
Этот компонент позволит облегчить управление магазином на базе компонента JoomShopping (Joomla 2.5.6 — 3.9). С его помощью Вы сможете наполнять магазин, используя непосредственно Excel прайсы или YML-файлы поставщиков.
Полная Инструкция по настройке компонента
Цена: 30 USD
Купить
Excel2VM — это гибкий компонент для интернет-магазина VirtueMart 3, который позволяет упросить импорт и экспорт товаров из Excel, CSV, XML и YML. Этот компонент подойдет для владельцев и менеджеров магазинов сделанных на Joomla 2.5.6 — 3.9. С его помощью Вы сможете наполнять магазин, используя непосредственно Excel (или CSV) прайсы или YML-файлы поставщиков.
Также импорт товаров можно осуществлять из XML-файлов, которые не соответствуют стандартам Яндекс.Маркет. Для этого можно настроить, из каких тэгов будет импортирована информация в какие поля товара.
При покупке компонента Вы получаете также подписку на обновления и тех.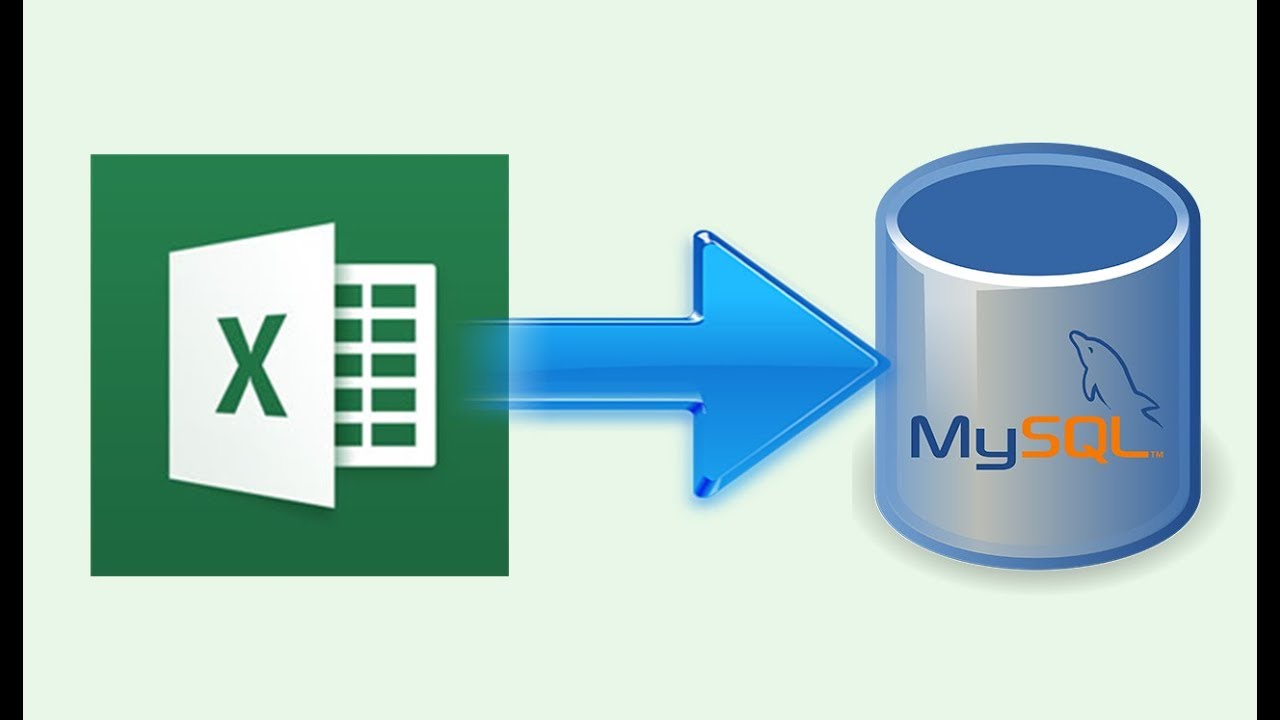 поддержку сроком на 6 месяцев. В пакет тех. поддержки входит помощь в установке и настройке компонента, создание профилей настроек для 1-2 прайсов, консультации, помощь в устранении проблем, связанных с особенностями Вашего сервера.
поддержку сроком на 6 месяцев. В пакет тех. поддержки входит помощь в установке и настройке компонента, создание профилей настроек для 1-2 прайсов, консультации, помощь в устранении проблем, связанных с особенностями Вашего сервера.
Полная Инструкция по настройке компонента
Цена: 30 USD
Купить
Для набирающего популярность компонента Joomla интернет-магазина J2Store разработан компонент — «Xls2Store — XLS Импорт/экспорт товаров в J2Store«. C помощью данного компонента Вы можете в десятки раз ускорить наполнение магазина товарами, упростить изменение цен и дополнительных атрибутов, т.к. компонент позволит Вам несколько тысяч товаров в свой магазин на J2Store в течение минуты.
Создан компонент для Joomla 1.5, с помощью которого можно легко осуществить импорт данных из Excel в любую таблицу вашей базы данных на MySQL. Импорт осуществляется в 2 клика! В настройках компонента необходимо выбрать из выпадающего списка таблицу, а затем — чекбоксами отметить поля, в которые будет произведён импорт.
После сохранения настроек нужно перейти на вкладку «Импорт», где будет указана целевая таблица и подсказка о том, как нужно расположить столбцы Excel-файла. Доступно 2 метода импорта:
- Вставка новых записей с перезаписью крнфликтующих строк. Опционально перед импортом можно очистить таблицу.
- Обновление существующих записей — этот метод полезен тогда, когда вам нужно обновить лишь несколько полей таблицы MySQL, а остальные поля оставить без изменений. При выборе этого метода, появится список полей, одно из которых должно быть ключевым (обычно это поле id).
Используется библиотека ExelReader.
Создан админский модуль, с помощью которого можно осуществить импорт товаров из прайса Excel в VirtueMart без пересохранения файла в CSV! Импорт осуществляется в 2 клика! В параметрах модуля необходимо указать номера столбцов прайса, которые соответствуют полям VirtueMart. При правильной разметке прайса (см. вложения: Образец прайса) модуль автоматически создаёт иерархическое дерево разделов, категорий и подкатегорий.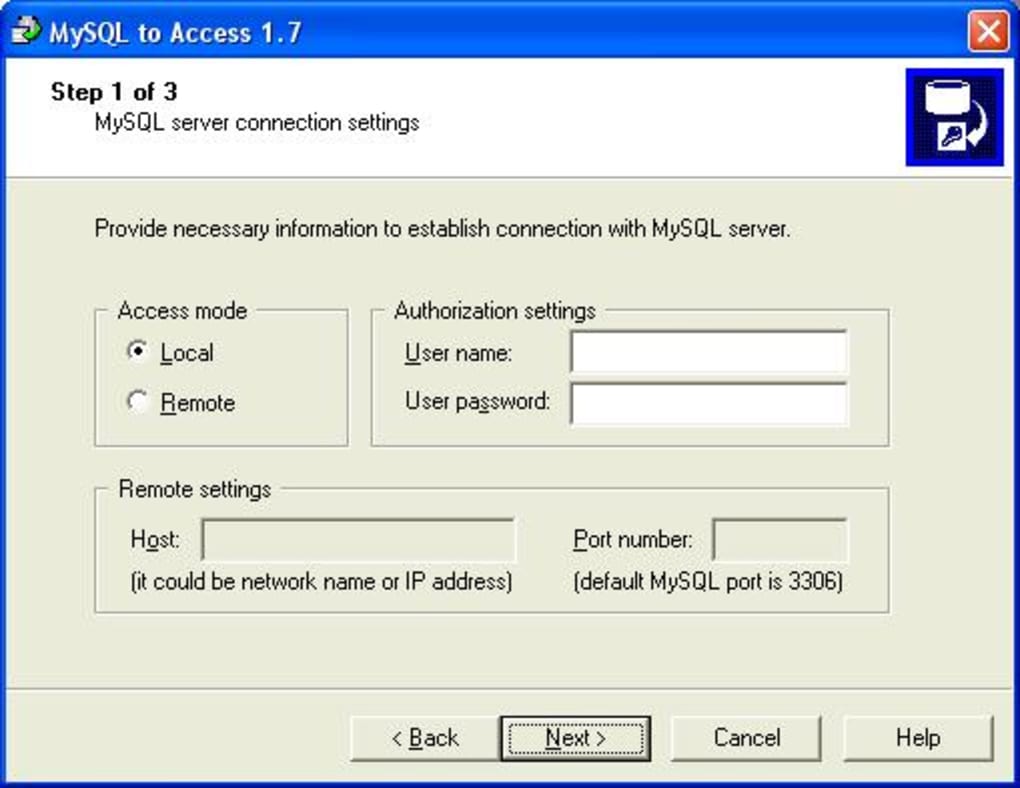 Нет ограничений на количество уровней вложенности. После чего в соответствующие категории вносятся товары. Используется библиотека ExelReader.
Нет ограничений на количество уровней вложенности. После чего в соответствующие категории вносятся товары. Используется библиотека ExelReader.
Модуль умеет работать с типами товаров, а также пакетно создавать уменьшенные изображения товаров по заданным параметрам.
NEW! Внимание! Доступен компонент «Импорт товаров из Excel в VirtueMart 2 — 3» для Joomla 2.5 — 3.x!
NEW! Внимание! Для Joomla 1.5 и VirtueMart 1.1.9 доступен компонент с графическим интерфейсом настройки расположения столбцов в прайсе и функцией экспорта — Компонент импорта/экспорта товаров из Excel в VirtueMart 1.x
| Файл | Описание | Размер файла: |
|---|---|---|
| Образец прайса | Таким образом должен быть организован ваш прайс для создания иерархии категорий. | 30 Кб |
| Инструкция к модулю | Перед заказом модуля ОБЯЗАТЕЛЬНО ознакомьтесь с инструкцией | 56 Кб |
Создан админский модуль, основной функцией которого является импорт данных из файла Excel в базу MySQL. Есть возможность автоматически создавать таблицы с заданными параметрами. Модуль использует библиотеку ExelReader.
Есть возможность автоматически создавать таблицы с заданными параметрами. Модуль использует библиотеку ExelReader.
Подключение Excel к MySQL
Конечно, Excel используется для электронных таблиц, но знаете ли вы, что вы можете подключить Excel к внешним источникам данных? В этой статье мы обсудим, как подключить электронную таблицу Excel к таблице базы данных MySQL и использовать данные в таблице базы данных для заполнения нашей электронной таблицы. Есть несколько вещей, которые вам нужно сделать, чтобы подготовиться к этой связи.
подготовкаВо-первых, вы должны загрузить самую последнюю версию драйвера Open Database Connectivity (ODBC) для MySQL. Текущий драйвер ODBC для MySQL может быть расположен в
//dev.mysql.com/downloads/connector/odbc/
Убедитесь, что после загрузки файла вы проверили хэш md5 этого файла, указанный на странице загрузки.
Далее вам нужно будет установить только что загруженный драйвер. Дважды щелкните файл, чтобы начать процесс установки.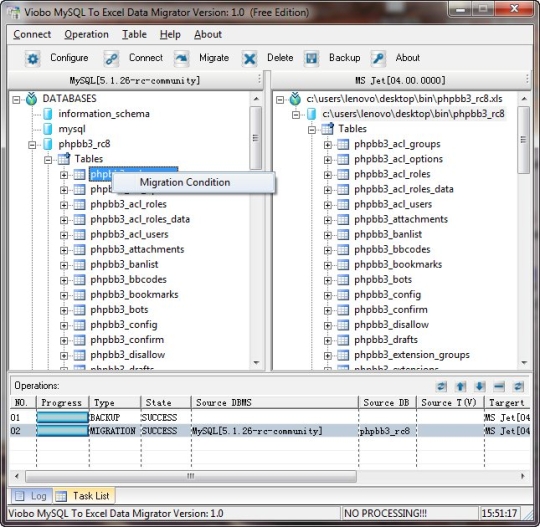 После завершения процесса установки вам потребуется создать имя источника базы данных (DSN) для использования с Excel.
После завершения процесса установки вам потребуется создать имя источника базы данных (DSN) для использования с Excel.
DSN будет содержать всю информацию о соединении, необходимую для использования таблицы базы данных MySQL. В системе Windows вам нужно будет нажать Пуск, затем Панель управления, затем Администрирование, затем Источники данных (ODBC) . Вы должны увидеть следующую информацию:
Обратите внимание на вкладки на изображении выше. Пользовательский DSN доступен только тому пользователю, который его создал. Системный DSN доступен любому, кто может войти в систему. Файл DSN — это файл .DSN, который можно транспортировать и использовать в других системах, в которых установлены те же ОС и драйверы.
Чтобы продолжить создание DSN, нажмите кнопку « Добавить» в правом верхнем углу.
Возможно, вам придется прокрутить вниз, чтобы увидеть драйвер MySQL ODBC 5. x. Если его нет, значит, что-то пошло не так с установкой драйвера в разделе Подготовка этого поста. Чтобы продолжить создание DSN, убедитесь, что драйвер MySQL ODBC 5.x выделен, и нажмите кнопку Готово . Теперь вы должны увидеть окно, подобное приведенному ниже:
x. Если его нет, значит, что-то пошло не так с установкой драйвера в разделе Подготовка этого поста. Чтобы продолжить создание DSN, убедитесь, что драйвер MySQL ODBC 5.x выделен, и нажмите кнопку Готово . Теперь вы должны увидеть окно, подобное приведенному ниже:
Далее вам нужно будет предоставить информацию, необходимую для заполнения формы, показанной выше. База данных и таблица MySQL, которые мы используем для этого поста, находятся на компьютере разработчика и используются только одним человеком. Для «производственных» сред предлагается создать нового пользователя и предоставить новому пользователю только привилегии SELECT. В будущем вы можете предоставить дополнительные привилегии, если это необходимо.
После того, как вы предоставили данные для конфигурации вашего источника данных, вы должны нажать на кнопку « Тест», чтобы убедиться, что все в порядке. Далее нажмите на кнопку ОК . Теперь вы должны увидеть имя источника данных, которое вы указали в форме из предыдущего набора, указанного в окне администратора источника данных ODBC:
Создание подключения к электронной таблице
Теперь, когда вы успешно создали новый DSN, вы можете закрыть окно ODBC Data Source Administrator и открыть Excel. Открыв Excel, нажмите на ленту данных . Для более новых версий Excel нажмите « Получить данные», затем « Из других источников», затем « Из ODBC» .
Открыв Excel, нажмите на ленту данных . Для более новых версий Excel нажмите « Получить данные», затем « Из других источников», затем « Из ODBC» .
В более старых версиях Excel это немного более сложный процесс. Во-первых, вы должны увидеть что-то вроде этого:
Следующий шаг — щелкнуть ссылку « Соединения», расположенную прямо под словом «Данные» в списке вкладок. Расположение ссылки Connections обведено красным на изображении выше. Вам должно быть представлено окно Соединения с рабочей книгой:
Следующим шагом является нажатие на кнопку Добавить . Это откроет вам окно существующих соединений :
Очевидно, вы не хотите работать ни на одном из перечисленных соединений. Поэтому нажмите кнопку « Обзор для более» . Это откроет вам окно выбора источника данных :
Как и в предыдущем окне «Существующие подключения», вы не хотите использовать подключения, перечисленные в окне «Выбор источника данных».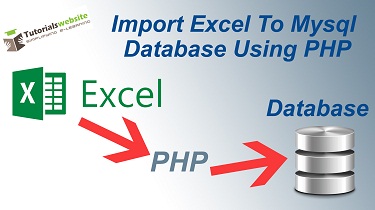 Поэтому вы хотите дважды щелкнуть по папке + Connect to New Data Source.odc . При этом вы должны увидеть окно мастера подключения данных :
Поэтому вы хотите дважды щелкнуть по папке + Connect to New Data Source.odc . При этом вы должны увидеть окно мастера подключения данных :
Учитывая перечисленные варианты выбора источника данных, вы хотите выделить ODBC DSN и нажать Далее . На следующем шаге мастера подключения к данным отобразятся все источники данных ODBC, доступные в используемой вами системе.
Надеемся, что если все идет по плану, вы должны увидеть DSN, созданный на предыдущих шагах, в списке источников данных ODBC. Выделите его и нажмите « Далее» .
Следующим шагом мастера подключения к данным является сохранение и завершение. Поле имени файла должно быть заполнено автоматически. Вы можете предоставить описание. Описание, использованное в этом примере, самоочевидно для любого, кто может его использовать. Затем нажмите кнопку Готово в правом нижнем углу окна.
Теперь вы должны вернуться в окно подключения к книге. Соединение для передачи данных, которое вы только что создали, должно быть перечислено:
Соединение для передачи данных, которое вы только что создали, должно быть перечислено:
Вы можете закрыть окно подключения к книге. Нам нужно нажать на кнопку « Существующие подключения» на ленте данных Excel. Кнопка «Существующие подключения» должна быть расположена слева на ленте данных.
При нажатии на кнопку «Существующие подключения» откроется окно «Существующие подключения». Вы видели это окно на предыдущих шагах, теперь разница в том, что ваше подключение для передачи данных должно быть указано вверху:
Убедитесь, что подключение для передачи данных, созданное на предыдущих этапах, выделено, а затем нажмите кнопку « Открыть» . Теперь вы должны увидеть окно импорта данных :
В этом сообщении мы будем использовать настройки по умолчанию в окне «Импорт данных». Далее нажмите на кнопку ОК . Если у вас все получилось, вы должны теперь представить данные таблицы базы данных MySQL на вашем рабочем листе.
Для этого поста таблица, с которой мы работали, имела два поля. Первое поле представляет собой поле INT с автоматическим приращением под названием ID. Второе поле — VARCHAR (50) и называется fname. Наша последняя таблица выглядит примерно так:
Как вы, наверное, заметили, первая строка содержит имена столбцов таблицы. Вы также можете использовать стрелки раскрывающегося списка рядом с именами столбцов для сортировки столбцов.
ЗаворачиватьВ этом посте мы рассмотрели, где найти последние драйверы ODBC для MySQL, как создать DSN, как создать соединение данных электронной таблицы с помощью DSN и как использовать соединение данных электронной таблицы для импорта данных в электронную таблицу Excel. Наслаждайтесь!
Подключение к MySQL Базе Данных из vba-приложения. Экспорт данных из Excel в MySQL
Для того что бы получить доступ к MySQL из VBA нам понадобится не так уж много:- В References… vba-проекта добавить библиотеку Microsoft ActiveX Data Objects 6.
 1 Library
1 Library - Скачать и установить подходящей для вашей версии операционной системы ODBC драйвер. Скорее всего подойдет MySQL ODBC 3.51 Driver. Скачать этот драйвер можно с сайта MySQL: http://dev.mysql.com/downloads/connector/odbc/3.51.html#downloads
- Собственно, попробовать подключиться к БД:
Set oConn = New ADODB.Connection
oConn.Open «DRIVER={MySQL ODBC 3.51 Driver};» & _
«SERVER=localhost;» & _
«DATABASE=testdb;» & _
«UID=root;» & _
«PASSWORD=;» & _
«PORT:3306;» & _
«charset=cp1251;» & _
«Option=3;»
If oConn.State = adStateOpen Then
MsgBox «Connected! =)»
Else
MsgBox «Сan not connect… =(«
End If
Первый парметр указывает на резмещение сервер. Там может быть IP-адрес, или домен,
дальше — конкретная база данных,
имя пользователя,
пароль,
порт (по умолчанию 3306),
указание кодировки excel, для того, что бы при попытки записать в utf-8 базу данных кириллицу не получились кракозябры,
последний параметр — без понятия о чем %)
Ниже пару примеров работы с базой данных.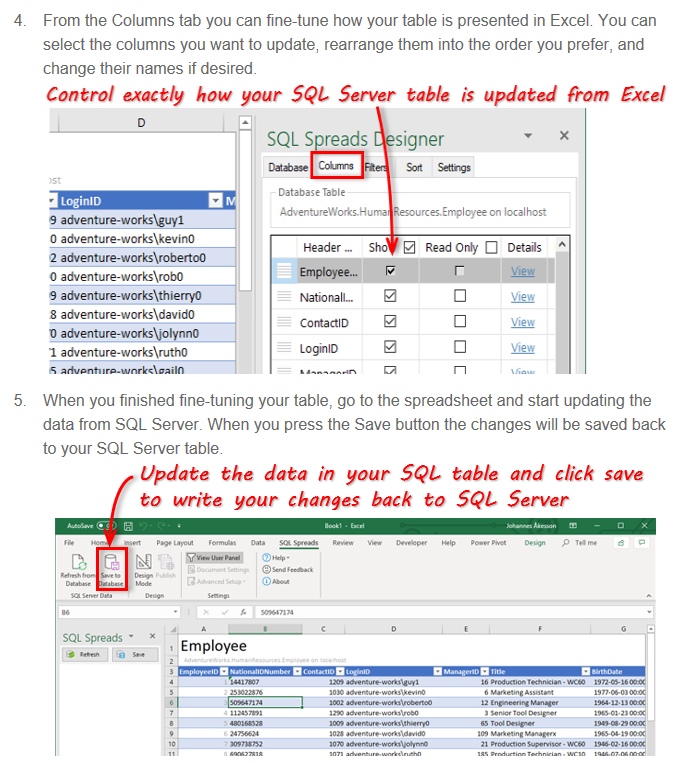
Получение данных из базы данных:
Dim cmd As ADODB.Command ‘переменная в которой будет запросSet cmd = New ADODB.Command
Dim rec As ADODB.Recordset ‘переменная в которой будет результат запроса
Set rec = New ADODB.Recordset
Set cmd.ActiveConnection = oConn ‘указываем соединение из примера выше
cmd.CommandText = «select * from user» ‘собственно, запрос
cmd.CommandType = adCmdText
cmd.Execute
Set rec.ActiveConnection = oConn
rec.Open cmd
Debug.Print (rec.Fields(«login»).Value)
Отправка данных в базу данных:
Dim lg As StringDim ps As String
Dim fn As String
lg = «pupkin»
ps = «qwerty»
fn = «Вася Пупкин»
cmd.CommandText = «INSERT INTO user (login, password, full_name) VALUES (‘» & lg & «‘, ‘» & ps & «‘, ‘» & fn & «‘)»
cmd.
 Execute Выпущено
Execute ВыпущеноMySQL for Excel 1.3.8
Уважаемые пользователи MySQL,
Команда MySQL Windows Experience с гордостью объявляет о выпуске MySQL для Excel версии 1.3.8. Это отладочная версия 1.3.x. Его можно использовать в производственных средах.
MySQL for Excel — это подключаемый модуль приложения, позволяющий аналитикам данных очень легко получать доступ к данным MySQL и управлять ими в Microsoft Excel. Это позволяет вам напрямую работать с базой данных MySQL из Microsoft Excel, поэтому вы можете легко выполнять такие задачи, как:
* Импорт данных MySQL в Excel
* Экспорт данных Excel непосредственно в MySQL в новую или существующую таблицу
* Редактирование Данные MySQL непосредственно в Excel
MySQL для Excel устанавливается с помощью установщика MySQL для Windows.
Установщик MySQL поставляется в двух версиях:
— Полная (400 МБ), которая включает полный набор продуктов MySQL с
их двоичными файлами, включенными в загрузку.
— Интернет (18 МБ — установка по сети), который просто загружает MySQL для
Excel через Интернет и устанавливает его при запуске.
Вы можете загрузить установщик MySQL с нашей официальной страницы загрузок по адресу
http://dev.mysql.com/downloads/installer/
Продукт MySQL для Excel также можно загрузить с помощью автономного установщика продукта, который можно найти по этой ссылке http : // dev.mysql.com/downloads/windows/excel/
Изменения в MySQL for Excel 1.3.8 (2019-06-10, общедоступно)
* Добавлены или изменены функциональные возможности
* Исправлены ошибки
Добавлены или изменены функциональные возможности
* Ранее 1000 (первые строки таблицы MySQL ) был пределом
значения для предварительного просмотра небольшого количества данных в
Excel. Однако установка значения
на 300 или больше сгенерировала исключение и предотвратила дополнительные операции редактирования
.Верхний порог теперь равен 100 вместо
1000 (см. Дополнительные параметры импорта данных, вкладка «Общие»
Дополнительные параметры импорта данных, вкладка «Общие»
(https://dev.mysql.com/doc/mysql-for-excel/en/mysql-for-e
xcel- import-options-advanced.html # mysql-for-excel-import-
options-advanced-general)). (Ошибка № 29745518)
* Новый глобальный параметр, Допуск для сравнений FLOAT и DOUBLE
в предложении WHERE, предоставляет способ редактирования данных
этих типов, что обеспечивает правильное сопоставление строк в базе данных
, когда оно используется вместе с оптимистичные обновления
(см. Глобальные параметры, вкладка «Изменить сеансы»
(https: // dev.mysql.com/doc/mysql-for-excel/en/mysql-for-e
xcel-config-options.html # mysql-for-excel-global-options-e
dit-sessions)). (Ошибка № 29179195, Ошибка № 93824)
* Операция импорта данных добавляет цифры к числам
с плавающей запятой. Например, вместо того, чтобы точно отображать значение
как 5.3 из базы данных, операция
отображает 5.000001
86 после импорта данных. Это поведение
Это поведение
влияет на типы данных FLOAT и DOUBLE, которые
соответствуют стандарту IEEE-754 и хранятся как приблизительные значения
.
Новый параметр теперь предоставляет способ импорта чисел
с плавающей запятой с использованием типа данных DECIMAL, который затем сохраняет
и отображает точное значение из базы данных (см.
Дополнительные параметры импорта данных, вкладка форматирования
(https: // dev .mysql.com / doc / mysql-for-excel / en / mysql-for-e
xcel-import-options-advanced.html # mysql-for-excel-import-
расширенный формат)). (Ошибка № 26008777)
* Добавлена поддержка для зашифрованных соединений в форме
сертификатов SSL и SSH-туннелирования, без требования
наличия промежуточного прокси-программного обеспечения для
создания туннеля.Зашифрованные соединения можно настроить
непосредственно из надстройки MySQL для Excel или
, их можно настроить с помощью MySQL Workbench, а затем использовать
для открытия соединения из надстройки.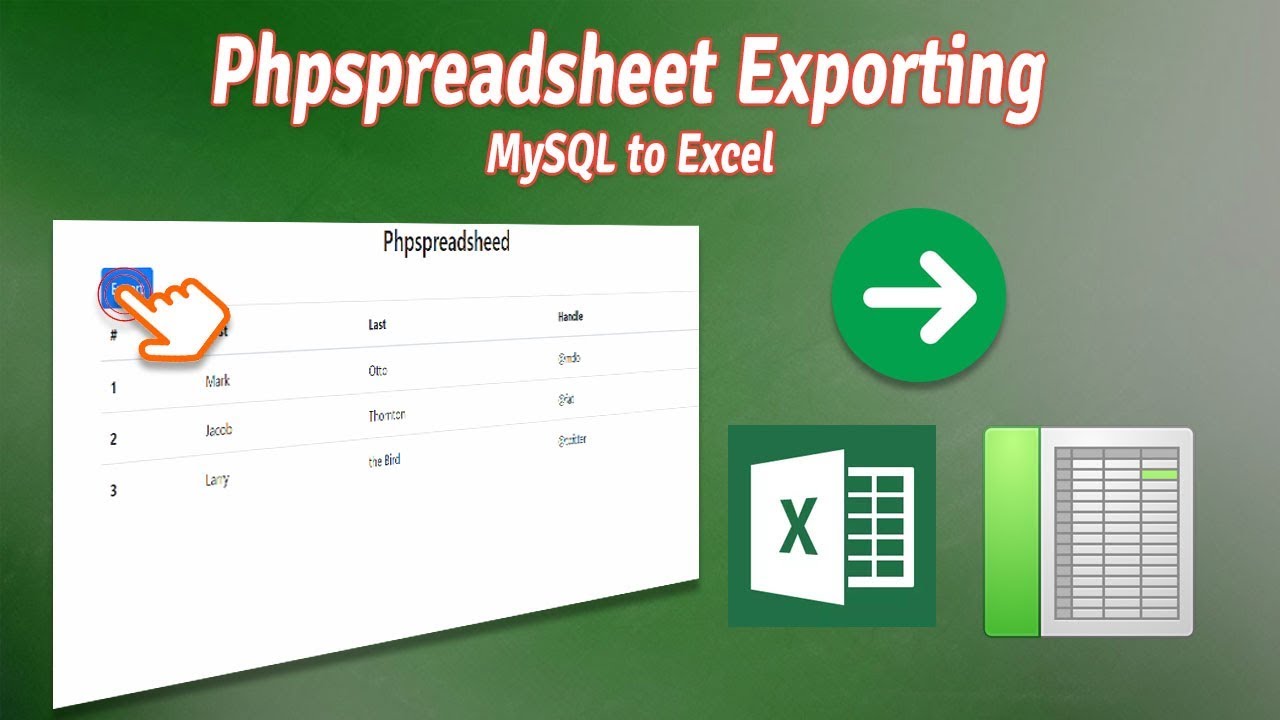 (Ошибка № 18550080)
(Ошибка № 18550080)
* Операция импорта данных для хранимых процедур теперь
позволяет выбрать отдельные столбцы для импорта
из каждого возвращаемого набора результатов, что аналогично
способу, которым импортированные данные столбца уже работают для таблицы
и просмотра данные.(Ошибка № 16239029)
Исправлены ошибки
* Действия «Экспорт» и «Добавление данных» для ячейки с данными
на листе были неожиданно перенесены в ячейку
без данных на втором листе, когда активный фокус
был смещен на второй рабочий лист. (Ошибка # 29839647)
* Отсутствие контраста между данными экранных сообщений и фоном
скрывает информацию о подключении, когда на хосте были установлены некоторые темы
(например, темно-серый).Это исправление
расширяет выбранные цвета темы до надстройки MySQL для Excel
для следующих версий Excel: 2007, 2010,
2013, 2016, 365 и 2019. (Ошибка № 29826900)
* При сохранении сопоставлений для операций добавления данных надстройка
не проверяла пустые и повторяющиеся сохраненные имена сопоставлений
. Теперь проверка гарантирует, что все имена
Теперь проверка гарантирует, что все имена
уникальны и что существующие имена не будут перезаписаны
без разрешения.(Ошибка № 29826762)
* Microsoft Excel предлагал пользователям сохранять книги, в которых
не были изменены. Это исправление изменяет способ создания и хранения метаданных для информации о подключении
(используемой операциями импорта и редактирования данных
) и игнорирует несвязанные действия
. (Ошибка № 29625731)
* Когда информация о схеме была получена с помощью хранимой процедуры
, операция не смогла найти системную таблицу
mysql.proc.Теперь операция извлекает информацию о схеме
из таблиц INFORMATION_SCHEMA.
(Ошибка № 29215137, Ошибка № 93814)
* При включенной опции создания связей Excel для импортированных таблиц
попытка импорта таблицы
(со связанными таблицами) генерировала исключение, когда таблицы
имели циклические ссылки. Это исправление изменяет способ создания отношений
для операций импорта данных для нескольких таблиц
, так что отношения между таблицами
, которые могут создавать циклическую ссылку, не добавляются в
модель данных Excel. (Ошибка № 258)
(Ошибка № 258)
* Операция редактирования данных периодически возвращала сообщение об ошибке
(значение не подходит для преобразования в тип данных
DateTime), даже для таблиц без столбца DATETIME
. Это исправление обновляет библиотеку, используемую для внутренних соединений
с экземплярами сервера MySQL 8.0 и плагином
caching_sha2_password. Кроме того, обновленная библиотека
устраняет ошибку, при которой полученная информация схемы
для столбцов возвращает строки в алфавитном порядке
вместо порядкового.(Ошибка № 2
66,
Ошибка № 93501)
* Данные, импортированные на рабочий лист, не могли быть обновлены, если
рабочий лист был переименован после операции импорта. Надстройка
теперь проверяет информацию о соединении для импортированных таблиц
, чтобы определить, изменилось ли соответствующее имя рабочего листа
, и, если да, обновляет метаданные соединения
. Кроме того, он удаляет информацию о соединении
для отсутствующих или удаленных листов.
(Ошибка № 27441407, Ошибка № 89387)
* После редактирования, фиксации и последующего обновления данных
из базы данных последующие фиксации не были распознаны
операцией редактирования данных. (Ошибка № 27365464, Ошибка № 87642)
* Произошла ошибка, когда операция редактирования данных
включала изменение значения поля даты или времени. Теперь
значение каждого поля даты или времени заключено в
одинарных кавычек, и изменения сохраняются в базе данных.
(Ошибка № 26301455, Ошибка № 86723)
* При открытии существующей книги также открывался второй (пустой) экземпляр книги
. (Ошибка № 26245818,
Ошибка № 86633)
* Некоторые неподдерживаемые методы подключения были показаны как допустимые параметры
для выбора. (Ошибка № 26025950)
* Автоматическое масштабирование визуальных элементов Windows
не работало должным образом, когда операционная система была настроена
на использование значения DPI, отличного от 100%.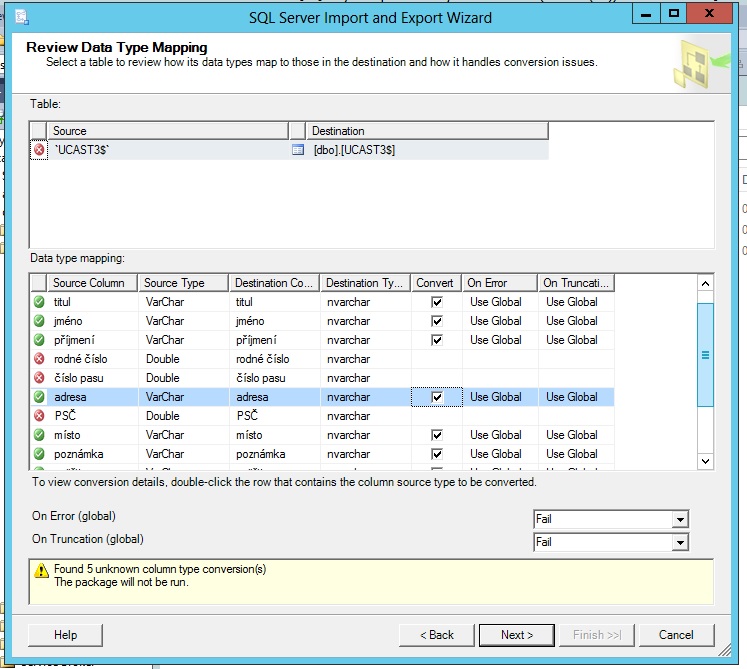 (Ошибка № 23218058,
(Ошибка № 23218058,
Ошибка № 81003)
Быстрые ссылки:
Документация по MySQL для Excel: http://dev.mysql.com/doc/en/mysql-for-excel.html. Блог
Inside MySQL (НОВАЯ главная страница блога): http://insidemysql.com/ Блог
MySQL в Windows (СТАРАЯ главная страница блога): http://blogs.oracle.com/MySQLOnWindows
MySQL for Excel forum: http: // форумы.mysql.com/list.php?172.
MySQL канал на YouTube: http://www.youtube.com/user/MySQLChannel.
Наслаждайтесь и спасибо за поддержку!
Команда MySQL для Windows в Oracle.
Экспорт и импорт данных между MySQL и Microsoft excel
Установка и настройка
Импорт и экспорт данных между MySQL и Excel в Excel 2007 стал намного проще, чем в предыдущих версиях.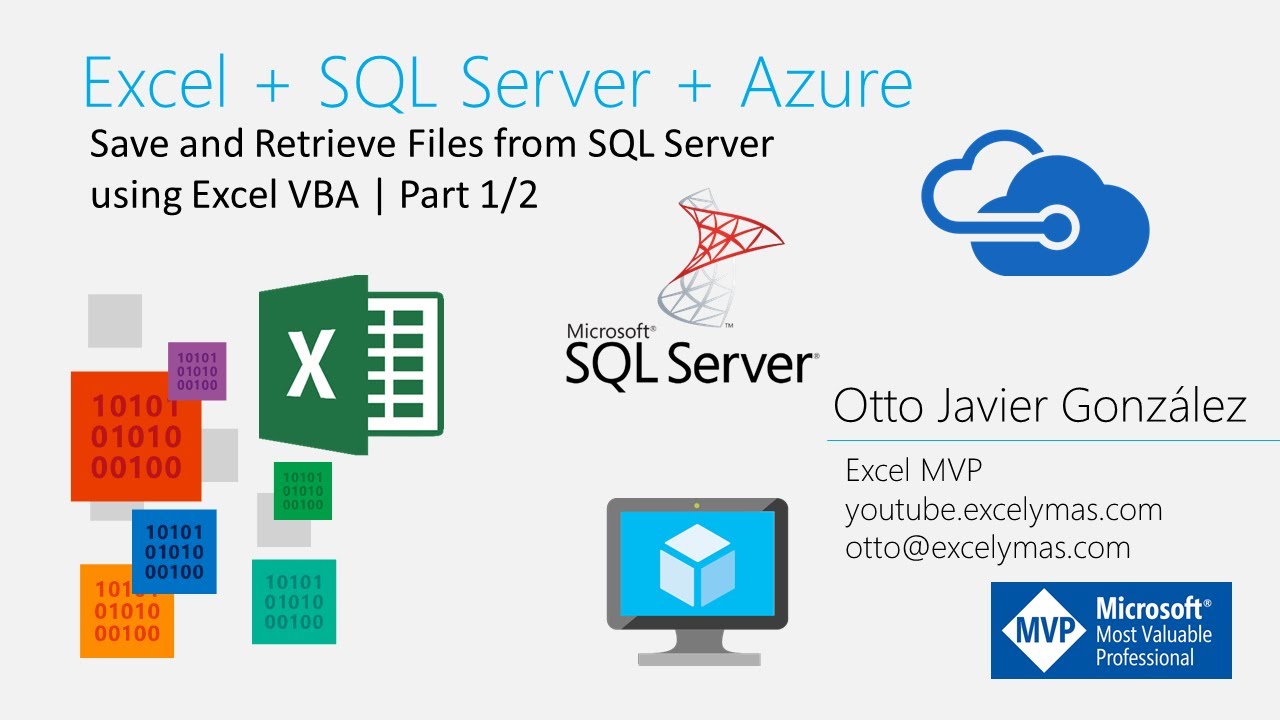 Чтобы изучить эту функцию, вам необходимо установить MySQL For Excel.
Чтобы изучить эту функцию, вам необходимо установить MySQL For Excel.
Вы можете установить MySQL For Excel компонент при установке MySQL Community Server 6. Или вы можете установить его как надстройку к существующей установке MySQL Server.Однако для установки этого компонента есть некоторые предварительные условия.
MySQL для требований Excel
Для установки MySQL For Excel Installer на вашем компьютере должно быть установлено следующее:
.NET Framework 4.0 (клиент или полный профиль).
Microsoft Office Excel 2007 или выше для Microsoft Windows.
Visual Studio Tools для Office 4.0 и MySQL Installer могут установить это за вас.
Доступное соединение с сервером MySQL.
MySQL для Excel загружается и запускается путем выбора вкладки меню «Данные» в Excel, а затем выбора значка базы данных «MySQL для Excel». Это открывает новую боковую панель Excel с доступными параметрами MySQL для Excel. Панель навигации со значком MySQL для Excel показана на следующем снимке экрана:
Панель навигации со значком MySQL для Excel показана на следующем снимке экрана:
Редактировать данные MySQL в Excel
MySQL для Excel позволяет загружать и редактировать данные MySQL непосредственно из Microsoft Excel, или вы можете сделать это вручную, нажав «Принять изменения».
В приведенном ниже примере используется таблица местоположений из базы данных сотрудников, но экран будет выглядеть одинаково для любой таблицы. В MySQL для Excel откройте соединение MySQL, щелкните схему сотрудника, затем выберите таблицу расположения, щелкните «Изменить данные MySQL», затем выберите «Импорт», чтобы импортировать данные в новый рабочий лист Microsoft Excel для редактирования.
Вот пошаговое руководство по редактированию и фиксации данных:
Шаг 1:
Загрузить Microsoft Office Excel 7
Шаг 2:
Щелкните вкладку Data , см. Рисунок выше, значок базы данных «MySQL for Excel» появится ниже.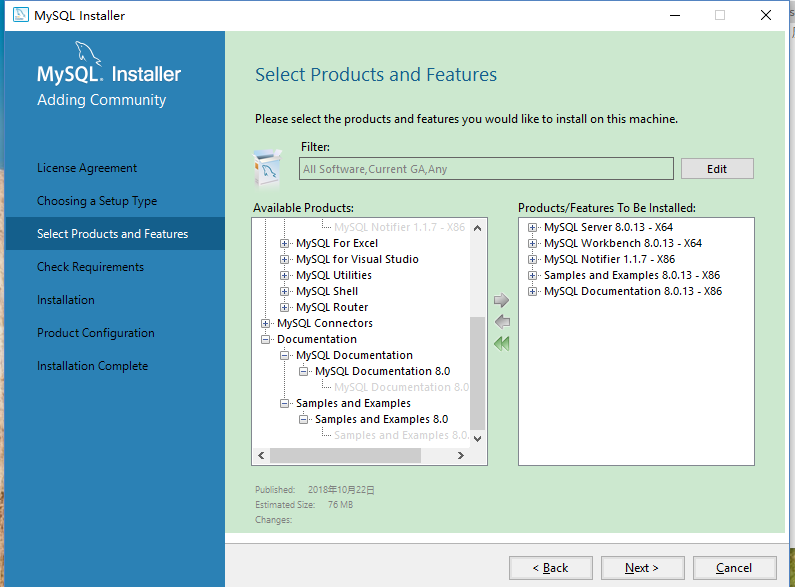
Шаг 3:
Щелкните значок базы данных «MySQL для Excel». Он открывает новую боковую панель Excel с доступными параметрами MySQL для Excel. Панель навигации со значком MySQL для Excel показана на следующем рисунке .:
Здесь наша база данных — это сотрудник , и мы работаем с таблицей location , но экран будет выглядеть одинаково для любой таблицы.
Шаг 4:
На боковой панели MySQL для Excel откройте соединение MySQL двойным щелчком.Здесь наше соединение — Локальный экземпляр MySQL5.6 , и появится следующий экран для принятия пароля.
Шаг 5:
Введите пароль для соединения с сервером MySQL. Базы данных будут отображаться на боковой панели MySQL для Excel. Наша База данных является сотрудником. См. Следующую картинку.
Шаг 6:
Дважды щелкните нужную базу данных, и отобразятся таблицы в базе данных. Наш стол — это расположение. См. Следующую картинку.
Наш стол — это расположение. См. Следующую картинку.
Шаг 7:
Выберите таблицу, которую вы хотите отредактировать, нажмите «Редактировать данные MySQL» на панели навигации, как показано выше, и посмотрите следующий снимок экрана.
Шаг 8:
Нажмите кнопку «Импорт», как указано на рисунке выше, и посмотрите следующий снимок экрана. Данные выбранной таблицы появятся, и если вы поместите курсор в диапазон данных, кнопка «Вернуть данные» и «Применить изменения» (обозначенная прямоугольником красного цвета) не появится, в противном случае не появится.
Шаг 9:
Здесь, в нашей таблице, идентификатор первого столбца — это первичный ключ. Если мы изменим значение ID в ячейке A19 17 вместо 18 и нажмем клавишу ввода, цвет этой ячейки станет зеленым. Теперь мы изменили значение ячейки F16 на Лондон, и нажмите клавишу ввода, цвет ячейки изменится на зеленый, а последний желтый цвет указывает на то, что ячейки принимают новые данные.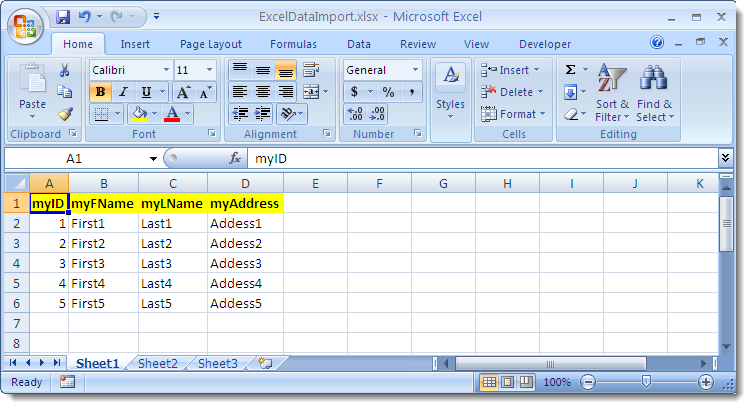 Введенные здесь данные вставляются в таблицу MySQL.
Введенные здесь данные вставляются в таблицу MySQL.
Шаг 10:
Теперь, если мы нажмем кнопку «Вернуть данные», посмотрите следующий снимок экрана.
Здесь, на изображении выше, если вы нажмете «Обновить данные из БД», данные будут обновлены и отобразят исходные данные из БД, а если вы нажмете «Вернуть измененные данные», вы потеряете только что сделанные изменения. На этом этапе, если вы нажмете кнопку «Применить изменения», посмотрите следующий снимок экрана.
Здесь, на картинке выше, вы видите сообщение об ошибке, и цвет ячейки A19 изменился с зеленого на красный, это потому, что столбец ID является первичным ключом, а уникальность здесь нарушена.Теперь мы вернули значение ячейки A19 в исходное значение, то есть 18, и нажали кнопку «Применить изменения», а теперь посмотрим на снимок экрана ниже.
На приведенном выше рисунке показано, что цвет ячейки F16 изменился с зеленого на синий, что означает успешное принятие изменений. Теперь вы можете закрыть окно Excel, сохранив или нет, но таблица базы данных обновлена. Вы можете увидеть это, чтобы сделать шаг снова. Если вы установили флажок «Автоматическая фиксация», эффект немедленно отобразится на вашем листе, и данные будут обновлены в базе данных MySQL.
Теперь вы можете закрыть окно Excel, сохранив или нет, но таблица базы данных обновлена. Вы можете увидеть это, чтобы сделать шаг снова. Если вы установили флажок «Автоматическая фиксация», эффект немедленно отобразится на вашем листе, и данные будут обновлены в базе данных MySQL.
Импорт данных MySQL в Excel
Данные можно импортировать из MySQL в электронную таблицу Microsoft Excel с помощью параметра «Импортировать данные MySQL» после выбора таблицы, представления или процедуры для импорта.
Прежде всего, вы выполните первые 6 шагов, описанных выше в разделе «Редактировать данные MySQL в Excel», затем выберите таблицу, которую вы хотите импортировать. Вот наша таблица — местоположение. Итак, выберите таблицу местоположений, а затем нажмите «Импортировать данные MySQL» и посмотрите появившийся снимок экрана ниже.
Выбор столбцов для импорта
По умолчанию все столбцы выбраны и будут импортированы. Определенные столбцы можно выбрать (или отменить выбор) с помощью стандартного метода Microsoft Windows: Ctrl + щелчок мышью для выбора отдельных столбцов или Shift + щелчок мышью для выбора диапазона столбцов.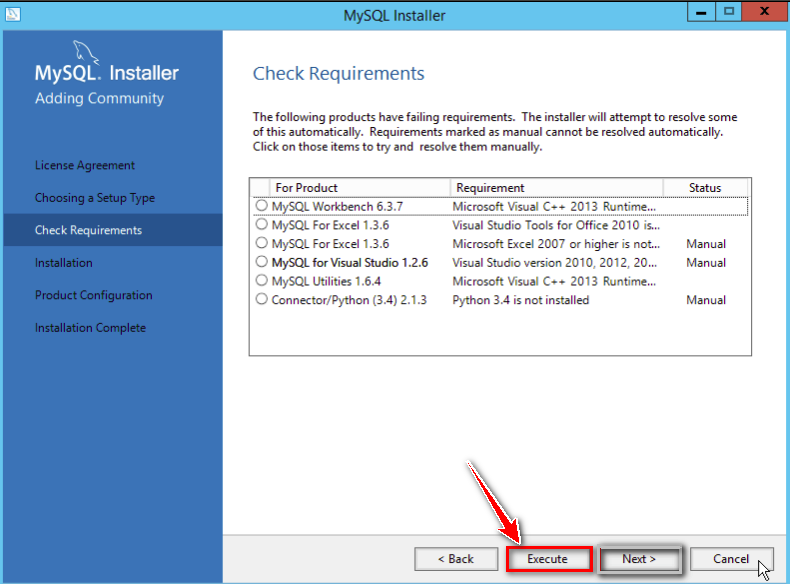
Белый цвет фона указывает, что столбец или столбцы были выбраны и готовы к импорту, с другой стороны, серый цвет означает, что столбцы не выбраны и столбец не будет импортирован.
При щелчке правой кнопкой мыши в любом месте сетки предварительного просмотра открывается контекстное меню с опцией «Выбрать нет» или «Выбрать все» в зависимости от текущего статуса.
Импорт таблицы
Включить имена столбцов как заголовки: По умолчанию этот параметр включен, и при этом имена столбцов в верхней части электронной таблицы Microsoft Excel обрабатываются как строка «заголовков» и будут вставлены как заголовок.
Ограничить строками и и начинать с строки : по умолчанию этот параметр отключен, если он включен, это ограничивает диапазон импортируемых данных.Параметр «Ограничить до» по умолчанию равен 1, и это ограничение можно изменить, указав количество строк для импорта. Параметр Начать с строки по умолчанию равен 1, то есть начиная с первой строки, и его можно изменить, указав номер, с которого начинается импорт. Каждая опция имеет максимальное значение COUNT (строк) в таблице.
Каждая опция имеет максимальное значение COUNT (строк) в таблице.
Предположим, что мы хотим импортировать столбцы LOATION_ID и CITY. Щелкните мышью по столбцу LOCATION_ID, затем нажмите и удерживайте клавишу CTRL, щелкните столбец CITY и посмотрите следующий снимок экрана.
Теперь, если мы нажмем кнопку «Импорт», все строки для этих двух столбцов будут импортированы в лист Microsoft Excel.
Предполагается, что мы хотим импортировать только 6 строк, начиная с 3-й строки. Теперь посмотрите следующий снимок экрана.
Здесь на приведенном выше рисунке показаны все выбранные столбцы, а значение Limit to равно 6, это означает, что будет импортировано количество из 6 строк, и начало импорта начнется с 3-й строки, потому что мы установили значение Start с строкой 3.Теперь нажмите кнопку «Импорт» и посмотрите следующий снимок экрана.
Добавить данные Excel в MySQL
Данные электронной таблицы Microsoft Excel можно добавить к таблице базы данных MySQL с помощью параметра «Добавить данные Excel в таблицу».
Сопоставление столбцов
Сопоставление столбцов Excel со столбцами MySQL может выполняться автоматически (по умолчанию), вручную или с помощью сохраненной процедуры сопоставления. Чтобы добавить данные из Excel в MySQL, выполните следующий шаг:
Сначала выполните указанные выше 6 шагов «Редактировать данные MySQL в Excel», затем введите записи в электронную таблицу Excel, совместимую со структурой таблицы MySQL, в которую вы хотите добавить записи.Вот пример, в котором мы взяли только одну строку, вы можете взять более одной строки и затем выбрать записи. См. Следующий снимок экрана.
Теперь щелкните «Добавить данные Excel в таблицу», как указано выше, и посмотрите на экран.
Здесь, на картинке выше, вы ищете два цвета для легенды. Один красный, а другой зеленый.
Зеленый цвет указывает, что исходный столбец сопоставлен (сопоставлен означает, что исходные столбцы в вышеприведенной сетке, созданной в электронной таблице, были сопоставлены со структурой таблицы MySQL в качестве целевых столбцов, показанных в таблице ниже) в целевой столбец и здесь, в На приведенном выше рисунке показано, что все исходные столбцы сопоставлены с целевыми столбцами.
Если вы перетащите любой заголовок целевого столбца, выделенный зеленым цветом, и оставите его за пределами сетки, цвет целевого столбца будет красным, а цвет исходного столбца будет серым. См. Рисунок ниже.
Здесь, на изображении выше, целевой столбец 4 стал красным, а исходный столбец 4 стал серым.
Цвет Red указывает, что целевой столбец не сопоставлен, а цвет Gray указывает, что исходный столбец не сопоставлен.
Следует отметить, что исходный столбец может быть сопоставлен с несколькими целевыми столбцами, хотя это действие создает диалоговое окно с предупреждением, а щелчок правой кнопкой мыши по целевому столбцу показывает меню с параметрами для удаления сопоставления столбцов для одного столбца или для Очистить все сопоставления для всех столбцов.
Предположим, мы отображаем вручную, перетаскивая исходный столбец 4 с целевым столбцом 4 и столбцом 5. Целевой столбец4 будет просто сопоставлен, но при выполнении процесса для целевого столбца5 появится диалоговое окно с предупреждением, показанное ниже.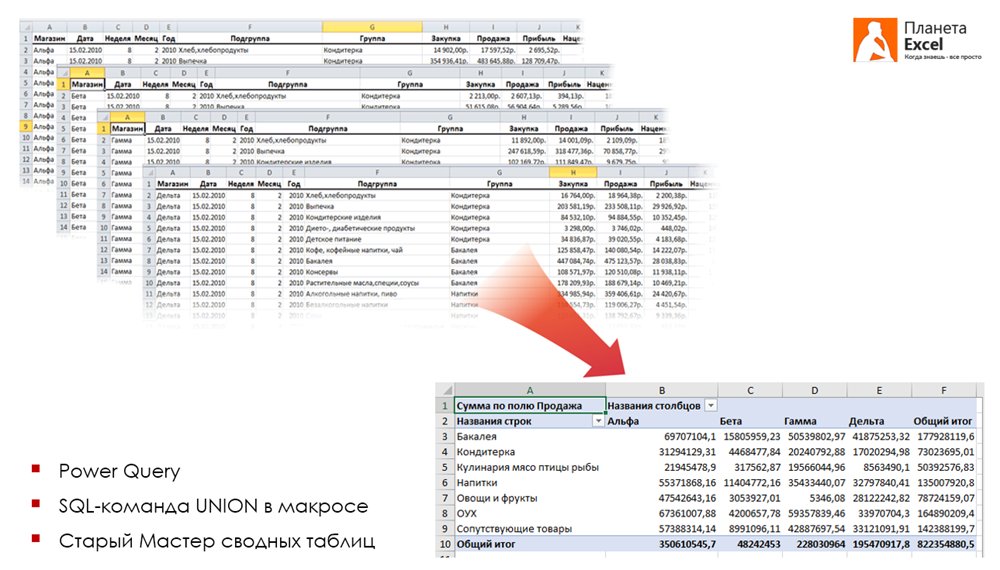
Методы отображения
Вот три метода сопоставления:
Метод автоматического сопоставления пытается сопоставить имена исходных столбцов Excel с именами столбцов целевой таблицы MySQL.
В методе сопоставления вручную имена исходных столбцов перетаскиваются вручную вместе с именами целевых столбцов.После выбора автоматического метода можно также использовать метод перетаскивания вручную.
Вы можете сохранить свои собственные стили сопоставления с помощью кнопки Сохранить сопоставление и сохранить имя типа «имя (dbname.tablename)», и оно будет доступно в поле со списком «Метод сопоставления».
Сохраненные сопоставления можно удалить или переименовать в диалоговом окне Advanced Options .
Дополнительные параметры
Если мы нажмем кнопку Advanced Options, диалоговое окно будет выглядеть примерно так:
Выполнять автоматическое сопоставление при открытии диалогового окна : С помощью этой опции выполняется автоматическое сопоставление цели и источника при открытии диалогового окна Добавление данных.
Автоматически сохранять сопоставление столбцов для данной таблицы : Чтобы установить этот флажок, сохраняет каждую подпрограмму сопоставления после выполнения операции добавления. Подпрограмма отображения сохраняется в формате «tablenameMapping (dbname.tablename)». Это можно выполнить вручную с помощью кнопки «Сохранить отображение».
Автоматическая перезагрузка сохраненного сопоставления столбцов для выбранной таблицы : Если существует сохраненная процедура сопоставления, которая сопоставляет все имена столбцов в исходной сетке с целевой сеткой, то она загружается автоматически.
Расширенные параметры данных поля :
Используйте первые 100 (по умолчанию) строк данных Excel для предварительного просмотра и вычисления типов данных. Это определяет количество строк, отображаемых в предварительном просмотре, и значения, влияющие на функцию автоматического сопоставления.
Когда вы устанавливаете флажок «Использовать форматированные значения», данные из Excel обрабатываются как текст, двойной формат или дата. По умолчанию это включено. Если мы отключим его, существующие данные никогда не будут считаться типом даты, поэтому, например, это означает, что дата может быть представлена в виде числа.
По умолчанию это включено. Если мы отключим его, существующие данные никогда не будут считаться типом даты, поэтому, например, это означает, что дата может быть представлена в виде числа.
Сохраненные сопоставления столбцов — это список сохраненных сопоставлений столбцов, которые были сохранены с помощью функции «Автоматически сохранять сопоставление столбцов для данной таблицы» или вручную с помощью параметра «Сохранить сопоставление».
После завершения всех шагов, если мы нажмем кнопку «Добавить», появится следующий экран.
Экспорт данных Excel в MySQL
Данные электронной таблицы Microsoft Excel можно экспортировать в новую таблицу базы данных MySQL с помощью параметра Экспорт данных Excel в новую таблицу .Сначала вы выполняете первые 6 шагов, описанных выше в Редактировать данные MySQL в Excel . Затем введите несколько записей с заголовком по своему желанию в электронную таблицу Excel и выберите записи.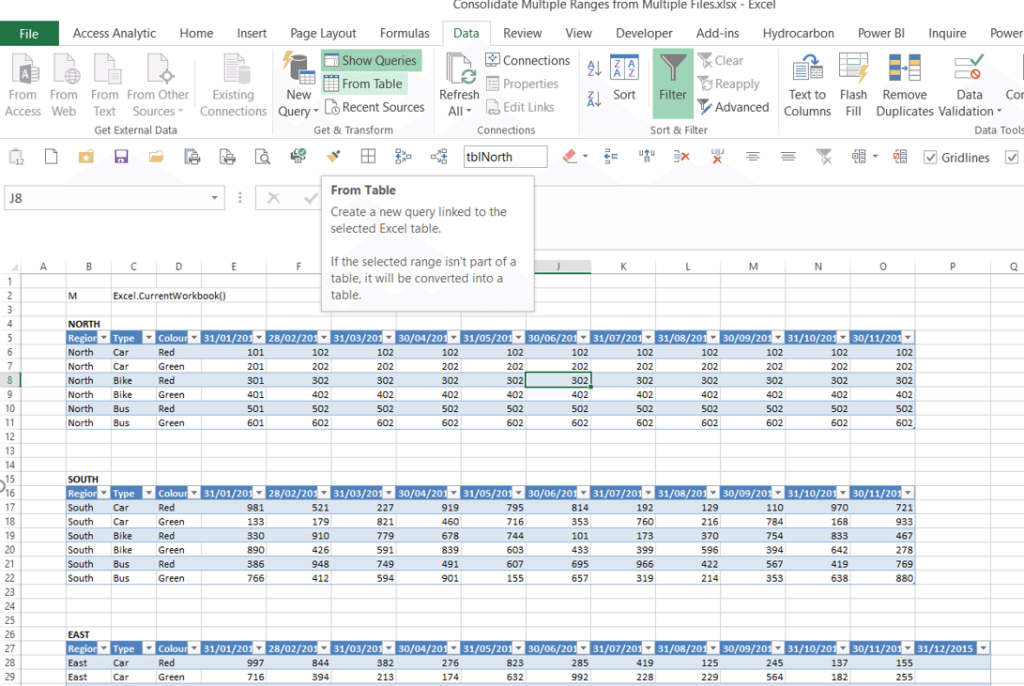 Теперь посмотрите образцы записей на следующем рисунке —
Теперь посмотрите образцы записей на следующем рисунке —
Теперь нажмите «Экспорт данных Excel в новую таблицу», отмеченную стрелкой на приведенном выше рисунке, и посмотрите на следующий экран.
1 — укажите уникальное имя для таблицы MySQL. Предположим, что имя таблицы MySQL — «счет-фактура»
.2 — Если Добавить столбец первичного ключа установлен переключатель , будет добавлен дополнительный столбец первичного ключа, вы можете изменить имя столбца, и по умолчанию тип данных будет целым числом, которое отображается в 7 .
3 — Когда вы установите переключатель «Использовать существующие столбцы», имена столбцов будут доступны в поле со списком, и вы можете выбрать столбец первичного ключа из списка, и этот столбец будет выбран. Предположим, вы выбрали столбец INVOICE_NO, посмотрите на следующую картинку.
Здесь, на приведенном выше рисунке, выбран столбец INVOICE_NO, и теперь вы можете изменить имя столбца (точка 6), тип данных (точка 7) и ограничение (точка 9), которые являются активными.
4 — Если вы установите флажок Первая строка содержит имена столбцов (пункт 4), первый столбец в ваших данных Excel будет заголовком, в противном случае это будет столбец1, столбец2 ,… и т. д.
5 — Предположим, вы изменили тип данных и имя столбца для других столбцов, вы можете щелкнуть заголовок столбца. Предположим, что мы хотим изменить тип данных INVOICE_DT, щелкните INVOICE_DT, и этот столбец будет выбран, а затем вы можете использовать точки 6,7 и 9.
6 — Вы можете изменить имя столбца.
7 — Вы можете изменить тип данных
8 — Advanced Option показывает следующий диалог.
Дополнительные параметры
Использовать первые 100 (по умолчанию) строк данных Excel для предварительного просмотра и вычисления типов данных : этот параметр определяет количество строк, отображаемых при предварительном просмотре, и указанные значения влияют на функцию автоматического сопоставления.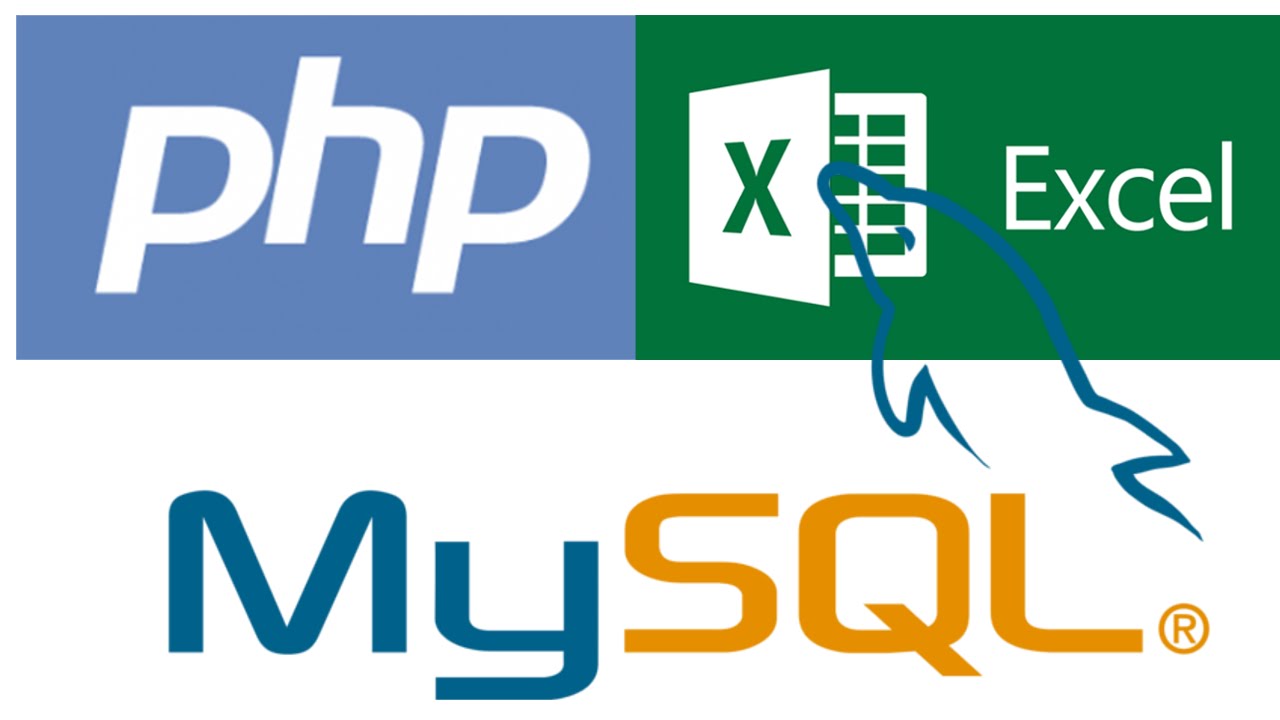
Анализировать и попытаться определить правильный тип данных на основе содержимого поля столбца: Эта опция пытается проанализировать данные и определить тип данных для столбца. Если столбец содержит несколько типов данных, он определяется как VARCHAR.
Добавить дополнительный буфер к длине VARCHAR (округлить до 12, 25, 45, 125, 255) : Когда он включен, он автоматически определяет тип данных и устанавливает значение VARCHAR, а затем находит максимальную длину для всех строк в столбец, и округляет его максимальную длину до одной из указанных выше длин, а когда отключено, тогда длина VARCHAR устанавливается равной длине самой длинной записи в электронной таблице Excel.
Автоматически устанавливать флажок Индекс для целочисленных столбцов : по умолчанию этот параметр включен, а затем для столбцов с целочисленным типом данных по умолчанию будет включен параметр «Создать индекс».
Автоматически устанавливать флажок «Разрешить пустой» для столбцов без индекса: По умолчанию этот параметр включен, а если он включен, столбцы без установленного флажка «Создать индекс» автоматически активируют параметр конфигурации «Разрешить пустой».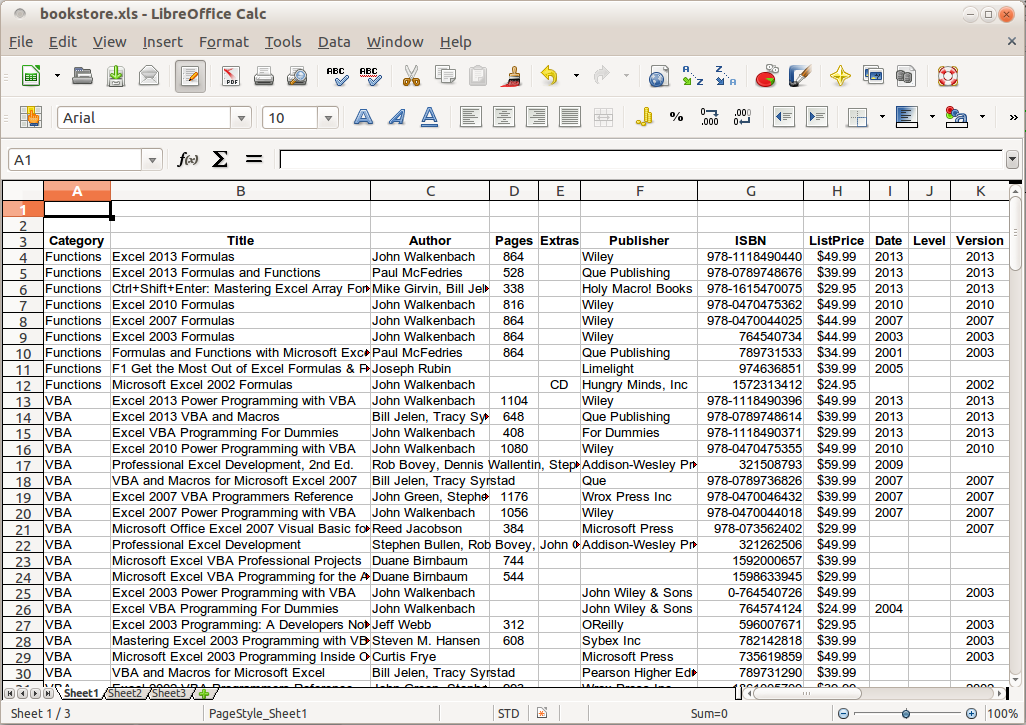
Использовать форматированные значения: По умолчанию этот параметр включен, и данные из Excel обрабатываются как текст, двойные или датированные, но при отключении данные независимы, то есть они не имеют определенного типа данных.
Удалите столбцы, не содержащие данных, в противном случае отметьте их как «Исключенные»: Когда этот параметр включен, столбцы без данных в Excel удаляются и не отображаются на панели предварительного просмотра. По умолчанию этот параметр отключен, и тогда эти столбцы будут существовать, но для них установлен флажок «Исключить столбец».
После завершения всех настроек нажмите кнопку «Экспорт» и увидите следующий снимок экрана —
Предыдущая: MySQL DROP
Далее: Резервное копирование и восстановление MySQL
mysql / mysql-for-excel: MySQL для Excel — это надстройка Excel, которая устанавливается и доступна из вкладки данных MS Excel, предлагая интерфейс в виде мастера, организованный в элегантном, но простом способе помочь пользователям просматривать схемы MySQL.
 , Таблицы, Представления и Процедуры и выполнять с ними операции с данными, используя MS Excel в качестве средства для передачи данных в Базы данных MySQL и из них. GitHub — mysql / mysql-for-excel: MySQL для Excel — это надстройка Excel, которая устанавливается и доступна из вкладки MS Excel Data, предлагая интерфейс в виде мастера, организованный элегантным, но простым способом, помогающим пользователям просматривать Схемы, таблицы, представления и процедуры MySQL и выполнять с ними операции с данными, используя MS Excel в качестве средства для передачи данных в базы данных MySQL и из них.
, Таблицы, Представления и Процедуры и выполнять с ними операции с данными, используя MS Excel в качестве средства для передачи данных в Базы данных MySQL и из них. GitHub — mysql / mysql-for-excel: MySQL для Excel — это надстройка Excel, которая устанавливается и доступна из вкладки MS Excel Data, предлагая интерфейс в виде мастера, организованный элегантным, но простым способом, помогающим пользователям просматривать Схемы, таблицы, представления и процедуры MySQL и выполнять с ними операции с данными, используя MS Excel в качестве средства для передачи данных в базы данных MySQL и из них.MySQL for Excel — это надстройка Excel, которая устанавливается и доступна из вкладки данных MS Excel, предлагая интерфейс в виде мастера, организованный элегантным, но простым способом, который помогает пользователям просматривать схемы, таблицы, представления и процедуры MySQL и выполнять операции с ними с использованием MS Excel в качестве средства для ввода и вывода данных MySQL…
Файлы
Постоянная ссылка Не удалось загрузить последнюю информацию о фиксации.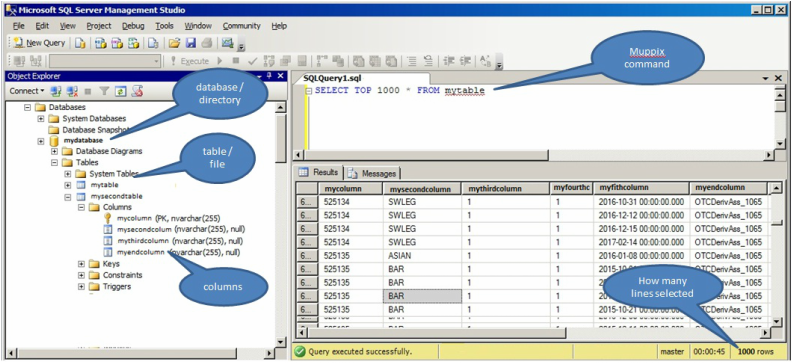
Тип
Имя
Последнее сообщение фиксации
Время фиксации
MySQL для Excel — это надстройка Excel, которая устанавливается и доступна из вкладки данных MS Excel, предлагая интерфейс в виде мастера, организованный элегантным, но простым способом, который помогает пользователям просматривать схемы, таблицы, представления и процедуры MySQL и выполнять данные операции против них с использованием MS Excel в качестве средства для передачи данных в базы данных MySQL и из них.Авторские права (c) 2012, 2019, Oracle и / или ее дочерние компании. Все права защищены.
Информацию о лицензии можно найти в файле Installer / LICENSE.
Установка
- Предварительные требования:
- Visual Studio 2015 или более поздней версии.
- .NET Framework 4.5.2 (клиентский или полный профиль).

- Microsoft Office Excel 2007 или выше для Microsoft Windows.
- Инструменты Visual Studio 2010 для пакета SDK Office (позже названные Инструменты разработчика Office).
- WiX Toolset, для создания установщика MSI.
- MSBuild Community Tasks, для создания установщика MSI.
- Откройте MySQLForExcel.sln или Package.sln в Visual Studio.
Характеристики
MySQL для Excel был разработан как простой и удобный инструмент для аналитиков данных, которые хотят использовать возможности MS Excel для работы с данными MySQL, не беспокоясь о технических деталях, связанных с получением нужных данных, повышая производительность, чтобы они могли сосредоточиться на анализе и обработке данных.
- Импорт данных
- MySQL для Excel делает задачу переноса данных MySQL в Excel очень простой; промежуточных CSV-файлов не требуется, всего пара щелчков мышью, и данные будут импортированы в Excel. MySQL для Excel поддерживает импорт данных из таблиц, представлений и хранимых процедур.

- MySQL для Excel делает задачу переноса данных MySQL в Excel очень простой; промежуточных CSV-файлов не требуется, всего пара щелчков мышью, и данные будут импортированы в Excel. MySQL для Excel поддерживает импорт данных из таблиц, представлений и хранимых процедур.
- Экспорт данных
- MySQL для Excel позволяет пользователям создавать новую таблицу MySQL из выбранных данных Excel; типы данных автоматически распознаются и используются по умолчанию для новой таблицы, а имена столбцов могут быть созданы из первой строки данных, что ускоряет процесс и упрощает его для нетехнических пользователей.
- Добавить данные
- MySQL for Excel позволяет пользователям сохранять выбранные данные Excel в существующих таблицах; он будет автоматически пытаться сопоставить выбранные столбцы с столбцами в таблице MySQL по имени столбца или по типу данных, затем пользователи могут просмотреть сопоставление, вручную изменить его и сохранить для дальнейшего использования. Как и функция экспорта данных, добавить данные в существующую таблицу очень просто.
- Редактировать данные
- MySQL для Excel теперь предоставляет способ редактировать данные таблицы MySQL непосредственно в Excel, используя новый рабочий лист в качестве холста для обновления существующих данных, вставки новых строк и удаления существующих очень удобным и интуитивно понятным способом.
 Изменения отправляются обратно на сервер MySQL в виде пакета транзакций одним нажатием кнопки или могут быть отправлены, как только они сделаны, без дополнительных щелчков, если пользователи предпочитают это. Это мощная функция, поскольку Excel — это естественный пользовательский интерфейс для работы с данными, и эти изменения могут быть немедленно отражены в базе данных.
Изменения отправляются обратно на сервер MySQL в виде пакета транзакций одним нажатием кнопки или могут быть отправлены, как только они сделаны, без дополнительных щелчков, если пользователи предпочитают это. Это мощная функция, поскольку Excel — это естественный пользовательский интерфейс для работы с данными, и эти изменения могут быть немедленно отражены в базе данных.
- MySQL для Excel теперь предоставляет способ редактировать данные таблицы MySQL непосредственно в Excel, используя новый рабочий лист в качестве холста для обновления существующих данных, вставки новых строк и удаления существующих очень удобным и интуитивно понятным способом.
Документация
Для получения дополнительной информации о MySQL или дополнительной документации см .:
Около
MySQL for Excel — это надстройка Excel, которая устанавливается и доступна из вкладки данных MS Excel, предлагая интерфейс в виде мастера, организованный элегантным, но простым способом, который помогает пользователям просматривать схемы, таблицы, представления и процедуры MySQL и выполнять операции с ними с использованием MS Excel в качестве средства для ввода и вывода данных MySQL…
ресурсов
Вы не можете выполнить это действие в настоящее время.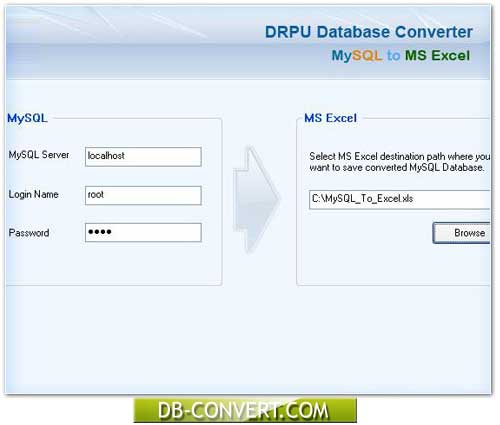 Вы вошли в систему с другой вкладкой или окном. Перезагрузите, чтобы обновить сеанс.
Вы вышли из системы на другой вкладке или в другом окне. Перезагрузите, чтобы обновить сеанс.
Вы вошли в систему с другой вкладкой или окном. Перезагрузите, чтобы обновить сеанс.
Вы вышли из системы на другой вкладке или в другом окне. Перезагрузите, чтобы обновить сеанс.Excel Импорт таблицы MySQL с запросом базы данных ODBC
В этой статье вы узнаете, как импортировать таблицу MySQL из базы данных в таблицу Excel с помощью запроса к базе данных ODBC. Если вы хотите сделать обратное и импортировать таблицу Excel в любую базу данных SQL (включая MySQL), попробуйте другой мой учебник здесь.Это руководство должно работать в Microsoft Excel 2016 или более поздней версии с Microsoft Windows.
Шаг 1. Установите MySQL Connector / ODBC
Во-первых, вы должны установить программное обеспечение MySQL Connector / ODBC. Это драйвер ODBC, который позволит вам добавить сервер MySQL в качестве источника данных. Вы можете скачать драйвер здесь: https://dev.mysql.com/downloads/connector/odbc/. Важно, чтобы архитектура драйвера соответствовала архитектуре вашей установки Excel. В моем случае у меня 64-битная система, но 32-битный Excel, поэтому мне действительно понадобился 32-битный драйвер.Вы можете проверить установку Excel, выбрав «Файл»> «Учетная запись» и нажав «О Excel».
Это драйвер ODBC, который позволит вам добавить сервер MySQL в качестве источника данных. Вы можете скачать драйвер здесь: https://dev.mysql.com/downloads/connector/odbc/. Важно, чтобы архитектура драйвера соответствовала архитектуре вашей установки Excel. В моем случае у меня 64-битная система, но 32-битный Excel, поэтому мне действительно понадобился 32-битный драйвер.Вы можете проверить установку Excel, выбрав «Файл»> «Учетная запись» и нажав «О Excel».
Шаг 2. Настройка сервера MySQL в качестве источника данных ODBC
При установленном MySQL Connector / ODBC вам необходимо настроить источник данных в Windows, чтобы мы могли использовать его в Excel. Откройте Администратор источников данных ODBC, выполнив поиск в меню «Пуск». Если вам предоставляется возможность открыть 32-битное или 64-битное окно, откройте то, которое соответствует установленному вами драйверу и установленному вами Excel.В моем случае это был 32-битный менеджер. Теперь вы должны увидеть драйвер, указанный на вкладке «Драйверы».
Теперь вы должны увидеть драйвер, указанный на вкладке «Драйверы».
Вы можете добавить новый источник данных как системный DSN или как пользовательский DSN, при этом первое означает, что он будет доступен для всех пользователей в системе, а второй будет доступен только текущему пользователю. Чтобы добавить в качестве DSN пользователя, перейдите на вкладку User DSN и нажмите Добавить…
Затем выберите драйвер MySQL и нажмите кнопку «Готово», чтобы перейти к следующему этапу добавления сведений о сервере MySQL.Драйвер Unicode или ANSI должен работать, но если вам требуется поддержка Unicode, убедитесь, что вы используете вариант Unicode.
Затем введите данные своего сервера и проверьте соединение. Вы можете выбрать базу данных на этом этапе, если хотите, но у вас будет возможность выбрать ее в Excel позже, если вы пока оставите поле базы данных пустым. Нажмите OK, чтобы завершить настройку источника данных и закрыть Администратор источника данных ODBC.
Шаг 3. Создайте запрос Excel
Откройте Excel и перейдите на вкладку «Данные».Щелкните Получить данные и выберите Из других источников> Из ODBC.
Выберите из раскрывающегося списка источник данных, который вы настроили в администраторе источников данных ODBC.
При запросе учетных данных выберите По умолчанию или Пользовательский. Вы уже настроили учетные данные при настройке источника данных на шаге 2.
Наконец, нажмите «Подключиться», чтобы подключиться к серверу. Будет загружен список таблиц, которые вы можете импортировать в Excel. Выберите таблицу, которую вы хотите импортировать, и нажмите «Загрузить», чтобы загрузить ее напрямую.Если вам нужно изменить данные, вы можете сделать это, нажав «Преобразовать данные». Откроется редактор запросов, позволяющий вносить изменения, которые будут повторяться каждый раз при обновлении запроса. Для получения дополнительной информации о преобразовании данных см. Видеоурок в верхней части этой страницы.
Завершив запрос, вы можете внести изменения, щелкнув таблицу и щелкнув вкладку «Запрос», чтобы обновить или изменить свойства запроса, например автоматическое обновление.
Вот и все! Пожалуйста, прокомментируйте ниже любые вопросы, которые могут у вас возникнуть, и поделитесь учебником, если вы нашли его полезным.
Excel to MySQL: аналитические методы для бизнеса
Важно: В центре внимания этого курса находится математика, в частности концепции и методы анализа данных, а не Excel как таковой. Мы используем Excel для выполнения наших расчетов, и все математические формулы представлены в виде электронных таблиц Excel, но мы не пытаемся охватить макросы Excel, Visual Basic, сводные таблицы или другие функции Excel от среднего до продвинутого.
Как создавать электронные таблицы Excel с помощью MySQL | Small Business
Когда вы используете MySQL для запроса к базе данных, у вас есть возможность просматривать результаты этого запроса на экране или отправлять их в текстовый файл. Если вы вставляете символы табуляции в поток выходных данных, вы можете создать файл, который может импортировать Excel. Вам не нужно писать код для добавления символов табуляции в этот файл; MySQL вставляет их автоматически, когда вы учитесь вставлять их в свой запрос.
Если вы вставляете символы табуляции в поток выходных данных, вы можете создать файл, который может импортировать Excel. Вам не нужно писать код для добавления символов табуляции в этот файл; MySQL вставляет их автоматически, когда вы учитесь вставлять их в свой запрос.
Создать файл с разделителями табуляцией
Запустите инструмент, который вы используете для управления MySQL, и откройте одну из ваших баз данных.Используйте этот инструмент, чтобы написать простой запрос, например:
SELECT Column1, Column2 INTO OUTFILE «myFile» ПОЛЯ, ЗАКОНЧИВАЕМЫЕ ‘\ t’ ЛИНИЯМИ, ЗАКОНЧЕННЫМИ ‘\ n’ ОТ myTable
Замените «Column1» и «Column2» на имена двух полей в одной из таблиц вашей базы данных.
Замените «myFile» на имя выходного файла, который вы хотите сгенерировать. Например, если вы хотите сохранить файл с именем «Results.txt» в папке с именем «Sales» на диске C, замените «myFile» следующим текстом:
«C: / Sales / Results.txt «
Обратите внимание на символы прямой косой черты.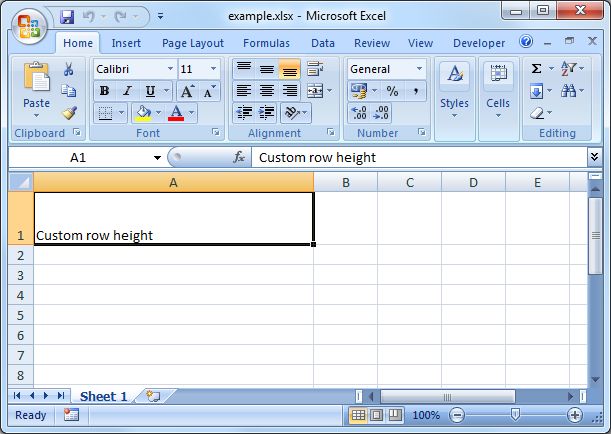 Необходимо использовать косую черту вместо обычной обратной косой черты в качестве разделителя при указании пути к каталогу файла.
Необходимо использовать косую черту вместо обычной обратной косой черты в качестве разделителя при указании пути к каталогу файла.
Замените слово« myTable »в запросе на имя таблицу, из которой вы хотите получить свои данные. Запустите свой запрос, как обычно. На этот раз результаты не будут отображаться на экране. Поскольку вы использовали модификатор «INTO OUTFILE» в своем запросе, результаты переходят в файл, указанный в
Просмотреть в Excel
Запустите Excel и нажмите «Ctrl-O», чтобы просмотреть окно «Открыть».
Перейдите в папку, содержащую созданный вами файл. Дважды щелкните этот файл, чтобы запустить окно мастера «Импорт текста» в Excel.
Нажмите «Далее», а затем установите флажок «Вкладка», чтобы поставить отметку в этом поле, если его нет. Данные в файле появятся в разделе окна «Предварительный просмотр данных».
Нажмите «Готово», чтобы загрузить данные в новую электронную таблицу.
Ссылки
Ресурсы
Подсказки
- В этом примере используется простой запрос MySQL для иллюстрации использования модификаторов запроса INTO OUTFILE, FIELDS TERMINATED BY и LINES TERMINATED BY.
 Используйте эти модификаторы с любым запросом MySQL для создания файлов с разделителями табуляции, которые может открывать Excel.
Используйте эти модификаторы с любым запросом MySQL для создания файлов с разделителями табуляции, которые может открывать Excel. - После загрузки данных в Excel вы можете сохранить новую электронную таблицу как файл XLS или XLSX, как обычно. Затем вы можете дважды щелкнуть этот файл в проводнике Windows, чтобы запустить его и работать с ним, как с любой другой электронной таблицей Excel.
Писатель Био
Получив образование в области физики, Кевин Ли начал профессионально писать в 1989 году, когда в качестве разработчика программного обеспечения он также писал технические статьи для Космического центра Джонсона.Сегодня этот городской ковбой из Техаса продолжает создавать высококачественное программное обеспечение, а также нетехнические статьи, охватывающие множество различных тем, от игр до текущих событий.
Базы данных и электронные таблицы: Excel, Access, MySQL
Крупнейшая в мире компания такси (Uber) не владеет автомобилями, а крупнейший в мире отель (Airbnb) не владеет недвижимостью.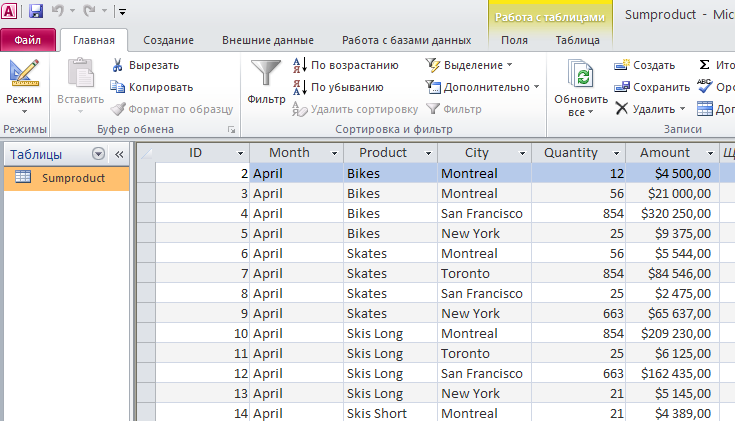 Традиционные отрасли больше не правят миром, а единицы и нули. Данные — это цифровое масло. Как и в случае с нефтью, данные требуют инструментов для добычи и переработки.Обращайтесь с обоими осторожно.
Традиционные отрасли больше не правят миром, а единицы и нули. Данные — это цифровое масло. Как и в случае с нефтью, данные требуют инструментов для добычи и переработки.Обращайтесь с обоими осторожно.
В этой статье исследуются базы данных и электронные таблицы.
Будущее работы — это данные и аналитика данных
Мировая экономика основана на данных и аналитике данных. Некоторые компании рассматривают управление данными как долгосрочную цель и задачу на будущее. Другие считают, что бизнес-модели, ориентированные на данные, имеют важное значение для долгосрочного роста — и сделать это необходимо сейчас.
Сбор, хранение и анализ данных больше не являются чем-то, что компании могут игнорировать.Что следует использовать для вашей базы данных: систему управления базами данных (СУБД) или электронную таблицу?
Давайте разберемся, что такое данные и базы данных, и погрузимся в плюсы и минусы СУБД и электронных таблиц. Один из них подходит именно вам.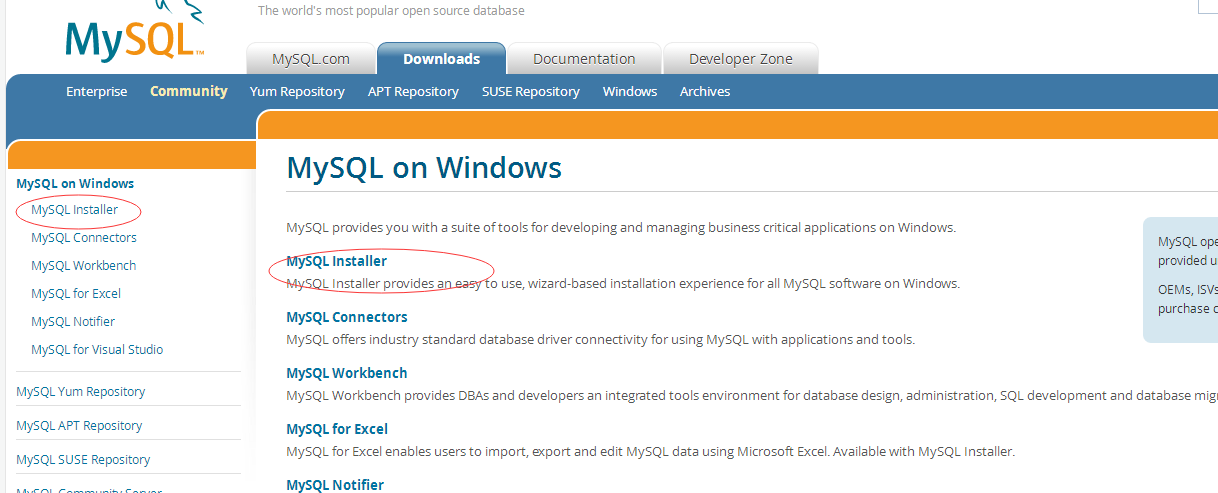 Давай выясним.
Давай выясним.
Что такое данные? Что ж, одним из примеров данных является то, кто ваши клиенты
Оксфордский словарь английского языка определяет данные как «факты и статистические данные, собранные вместе для справки или анализа». Этот словарь также определяет данные как «вещи, известные или предполагаемые как факты… составляющие основу рассуждений или расчетов.”
Данные — это любая информация, которая может помочь в принятии решений.
Пример: имена и интересы в виде данных
Имя — это данные, а имена людей, заинтересованных в покупке ваших услуг, — это лиды. Опять же, data. Лид — это еще одно слово для обозначения данных, о которых вам нужно знать. Но список потенциальных клиентов обычно сложнее, чем список имен. Простые списки потенциальных клиентов описывают источник интереса и включают адрес электронной почты или номер телефона. Более сложные списки потенциальных клиентов включают названия компаний, истории покупок и приветствия.
В качестве примера предположим, что у вас есть простой список потенциальных клиентов (имя, источник и номер телефона).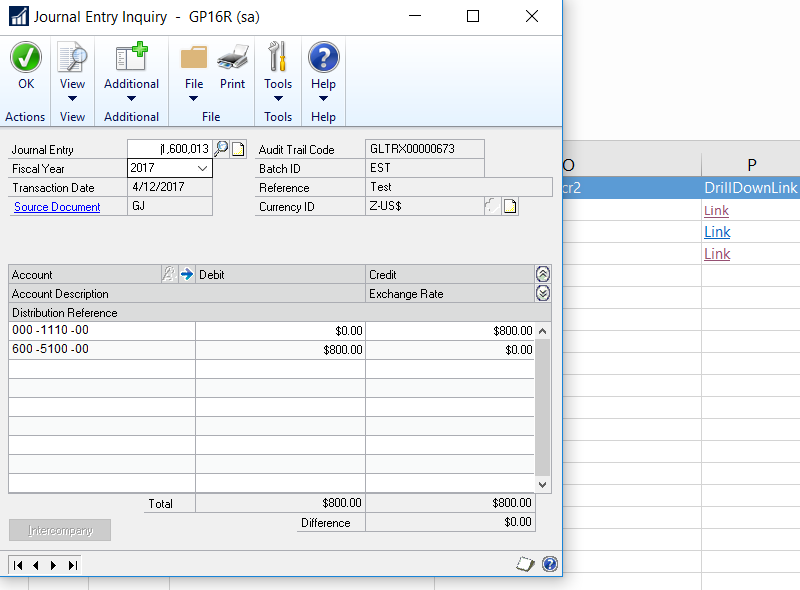 Вы можете записывать свои лиды несколькими способами, включая отдельные листы бумаги в офисе или в голове. Я не рекомендую ни один из этих методов.
Вы можете записывать свои лиды несколькими способами, включая отдельные листы бумаги в офисе или в голове. Я не рекомендую ни один из этих методов.
Что такое база данных? Он структурирован, использует формальный язык и дает вам преимущество.
Оксфордский словарь английского языка определяет базу данных как «структурированный набор данных, хранящихся в компьютере, особенно доступных различными способами».Ключевое слово здесь структурировано.
Структурированные данные — это организованные данные (это означает, что программы для обработки текстов и отдельные листы бумаги в вашем офисе исключены). Это лучший способ заботиться о потенциальных клиентах и структурированно просматривать их.
Храните потенциальных клиентов в одном каталоге с возможностью поиска, которым можно делиться и управлять версиями, если это необходимо. Если данные представляют собой любую и всю информацию, которая может использоваться для принятия решений, то базы данных гарантируют, что данные могут и действительно используются для принятия решений. И базы данных электронных таблиц, и СУБД информируют вас. Однако один из них работает лучше, чем другой, если учесть все плюсы и минусы.
И базы данных электронных таблиц, и СУБД информируют вас. Однако один из них работает лучше, чем другой, если учесть все плюсы и минусы.
Что такое система управления базами данных (СУБД)? Вам может подойти реляционная база данных
СУБД — это программное обеспечение для создания и управления базами данных. DB-Engines перечисляет более 300 систем, представляющих 11 моделей структурирования.
Популярные СУБД включают Oracle, MySQL и Access. Реляционные СУБД (также известные как РСУБД) являются распространенным типом баз данных.Oracle, MySQL и Access — это реляционные базы данных.
Определяющей характеристикой СУБД является схема. Схема базы данных описывает ее структуру на формальном языке. Обычно схемы включают в себя разные таблицы или сущности. Таблицы содержат атрибуты. Вы можете концептуализировать объекты и атрибуты, такие как рабочие листы и столбцы (чтобы использовать жаргон электронных таблиц). В файле книги (базе данных) вы можете иметь один или несколько рабочих листов (сущностей). Эти рабочие листы могут иметь один или несколько столбцов (атрибутов) с данными, отформатированными в строки (записи).
Эти рабочие листы могут иметь один или несколько столбцов (атрибутов) с данными, отформатированными в строки (записи).
Один атрибут — первичный ключ — помогает связать все вместе. СУБД организовывает таблицы столбцов и строк. Хотя они используют те же термины, что и электронные таблицы, СУБД связывает атрибуты между таблицами. Они описывают отношения между таблицами, чтобы держать вас в курсе. Таблица не может отображать такой уровень глубины между таблицами и столбцами.
Например, СУБД для интернет-магазина может быстро проверять атрибуты магазина (адрес магазина) с атрибутами продаж (product_id) и конкретные продукты (название продукта).Он держит вас в курсе, какие продукты продаются больше всего и где.
Все продажи будут представлять собой комбинацию product_id, store_id и amount. Это упрощает поиск и фильтрацию данных с помощью основных запросов. Например: «В каких магазинах продано книг на 1000 долларов?»
И это только начало. Базы данных открывают расширенные расширения, такие как бизнес-логика, для напоминаний и уведомлений в приложении или подключения к такому приложению через API.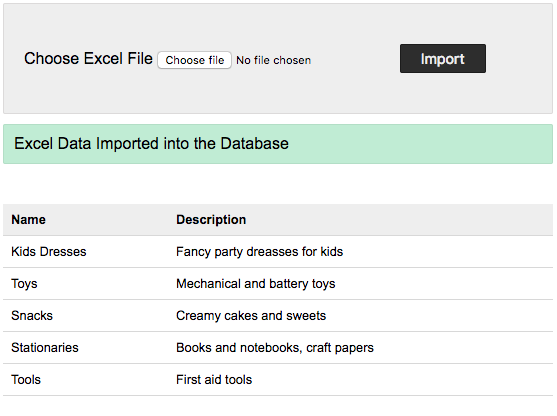
Схема и взаимосвязь между таблицами представляют собой главное отличие СУБД от электронных таблиц.
Что такое электронные таблицы? Электронная таблица может подойти вам
Как и СУБД, электронная таблица — это программа для создания баз данных и управления ими, но электронные таблицы не имеют схемы. Отсутствие схемы означает, что правила, регулирующие, как и где могут быть введены данные, являются неточными.
Таблицы удобны при создании чего-то простого (см. Таблицу Excel выше). Эта база данных содержит две отдельные таблицы, пару плавающих формул и неполную логику. Это читается человеком.Нет перевода с простого английского на официальный язык поиска.
Проблема в энтропии. Второй закон термодинамики гласит, что беспорядок может только увеличиваться, и аналогичный закон применяется к наборам данных. Ваша база данных будет только усложняться. Сегодня ваша база данных может содержать 10 потенциальных клиентов (имя и источник), но завтра ваша база данных может содержать 50 потенциальных клиентов (имя, источник, компания и размер компании).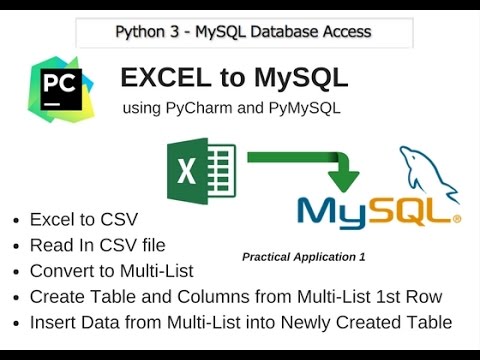
Если ваши данные со временем становятся более сложными, вашу базу данных необходимо масштабировать. Имея только электронную таблицу, вы теряете преимущество.Вы рискуете стать менее информированным по мере роста вашего бизнеса.
Возможно, вам подойдет электронная таблица. Особенно, если вы не ожидаете никакой энтропии. Несмотря на сложность, СУБД постоянно информирует вас о ваших данных.
Последнее слово: базы данных против электронных таблиц
Обе системы имеют свои преимущества и недостатки. Электронные таблицы имеют то преимущество, что их проще и дешевле создавать. Однако они не масштабируются для вас. Они подвержены энтропии.
СУБД масштабируется больше, чем электронные таблицы. Вы можете просматривать информацию на более глубоком уровне и оставаться в курсе с течением времени. Распространенное использование СУБД в бизнес-приложениях — более распространенное, чем масштабирование электронных таблиц — означает, что внедрение СУБД позволяет вам найти свое место в экосистеме вашего бизнеса.

 XLTools помог нам облегчить работу с текущей XLS структурой. Процесс открыт для правок в будущем – скрипт очень легко изменить. Сейчас мы переносим данные в базу данных за минуты, где уже формируем все нужные отчеты.»
XLTools помог нам облегчить работу с текущей XLS структурой. Процесс открыт для правок в будущем – скрипт очень легко изменить. Сейчас мы переносим данные в базу данных за минуты, где уже формируем все нужные отчеты.» ч. для выполнения SQL запросов в Excel.
ч. для выполнения SQL запросов в Excel.

 В то же время добавляем условие (CASE WHEN): если значение в столбце “sign” равно “-”, тогда умножить значение в столбце “d” на -1
В то же время добавляем условие (CASE WHEN): если значение в столбце “sign” равно “-”, тогда умножить значение в столбце “d” на -1 Это позволит XLTools связаться с вашей базой данных.
Это позволит XLTools связаться с вашей базой данных.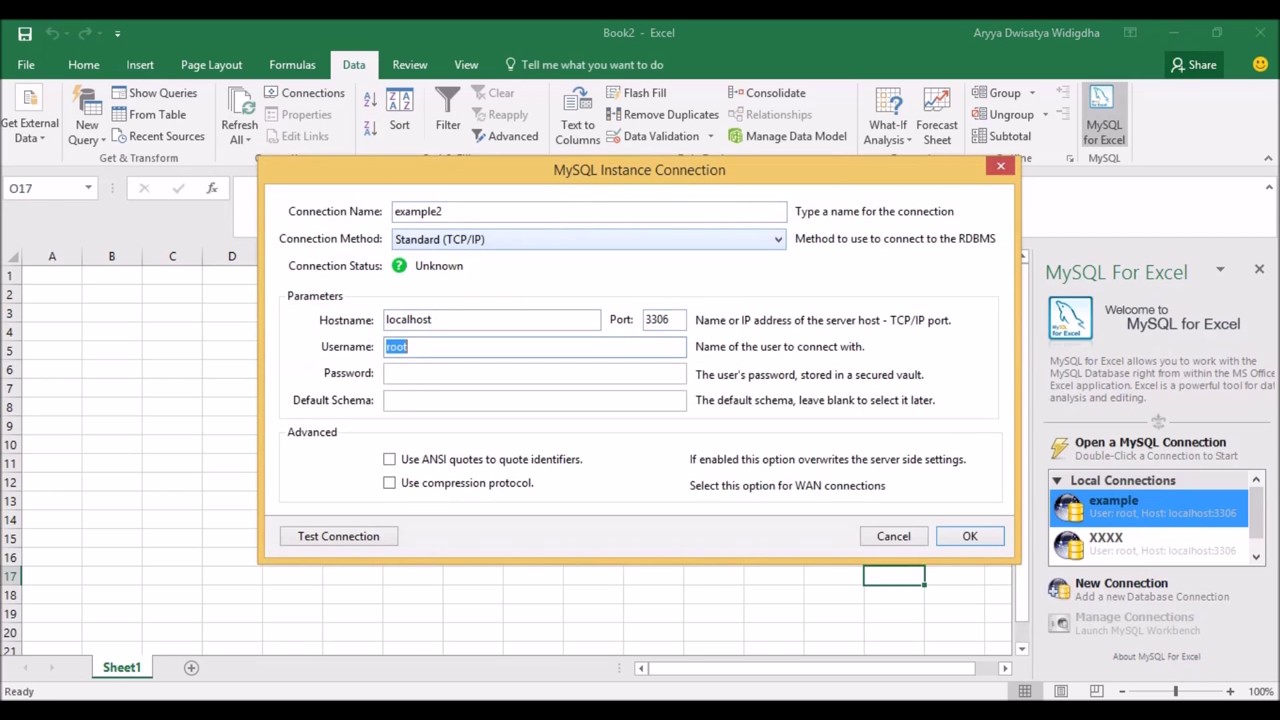 »
» 1 Library
1 Library 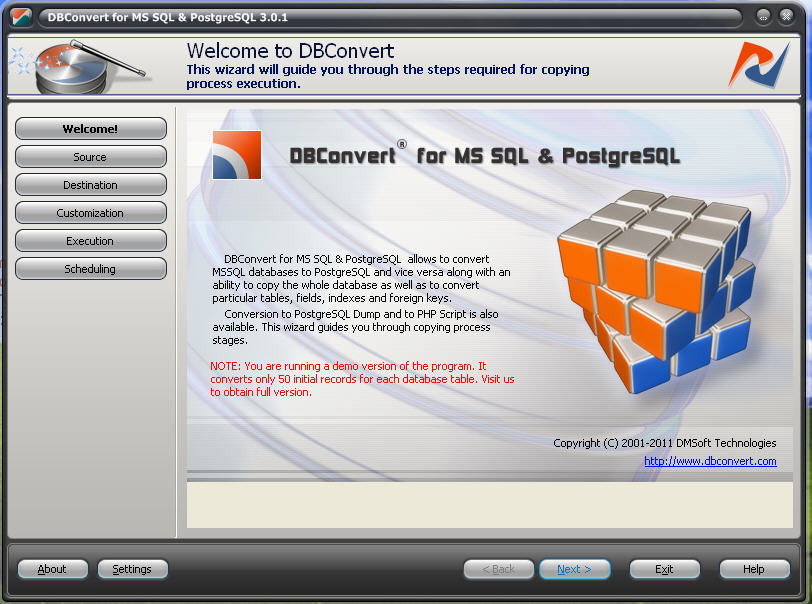

 Изменения отправляются обратно на сервер MySQL в виде пакета транзакций одним нажатием кнопки или могут быть отправлены, как только они сделаны, без дополнительных щелчков, если пользователи предпочитают это. Это мощная функция, поскольку Excel — это естественный пользовательский интерфейс для работы с данными, и эти изменения могут быть немедленно отражены в базе данных.
Изменения отправляются обратно на сервер MySQL в виде пакета транзакций одним нажатием кнопки или могут быть отправлены, как только они сделаны, без дополнительных щелчков, если пользователи предпочитают это. Это мощная функция, поскольку Excel — это естественный пользовательский интерфейс для работы с данными, и эти изменения могут быть немедленно отражены в базе данных. Ваша первая модель будет сосредоточена на минимизации риска дефолта, а вторая — на максимизации прибыли банка. Эти две модели должны на практике продемонстрировать вам идею о том, что ваш выбор бизнес-метрики определяет ваш выбор оптимальной модели. Вторая важная идея, которую этот курс пытается продемонстрировать, заключается в том, что ваши результаты анализа данных не могут и не должны быть направлены на устранение всей неопределенности.Ваша роль как аналитика данных состоит в том, чтобы уменьшить неопределенность для лиц, принимающих решения, с помощью ценного в финансовом отношении приращения, одновременно определяя, сколько неопределенности остается. Вы научитесь рассчитывать и применять к реальным примерам наиболее важные меры неопределенности, используемые в бизнесе, включая частоту ошибок классификации, энтропию информации и доверительные интервалы для линейной регрессии. Все необходимые данные предоставляются в рамках курса, все задания предназначены для выполнения в MS Excel, и вы выучите достаточно Excel для выполнения всех заданий.
Ваша первая модель будет сосредоточена на минимизации риска дефолта, а вторая — на максимизации прибыли банка. Эти две модели должны на практике продемонстрировать вам идею о том, что ваш выбор бизнес-метрики определяет ваш выбор оптимальной модели. Вторая важная идея, которую этот курс пытается продемонстрировать, заключается в том, что ваши результаты анализа данных не могут и не должны быть направлены на устранение всей неопределенности.Ваша роль как аналитика данных состоит в том, чтобы уменьшить неопределенность для лиц, принимающих решения, с помощью ценного в финансовом отношении приращения, одновременно определяя, сколько неопределенности остается. Вы научитесь рассчитывать и применять к реальным примерам наиболее важные меры неопределенности, используемые в бизнесе, включая частоту ошибок классификации, энтропию информации и доверительные интервалы для линейной регрессии. Все необходимые данные предоставляются в рамках курса, все задания предназначены для выполнения в MS Excel, и вы выучите достаточно Excel для выполнения всех заданий. Курс даст вам достаточно практики в работе с Excel, чтобы свободно овладеть его наиболее часто используемыми бизнес-функциями, и вы будете готовы изучить любые другие функции Excel, которые могут вам понадобиться в будущем (модуль 1). Курс не охватывает Visual Basic или сводные таблицы, и они не понадобятся вам для выполнения заданий. Все расширенные концепции демонстрируются в отдельных шаблонах электронных таблиц Excel, которые вы можете использовать для ответа на соответствующие вопросы. Вы получите обширный словарный запас и практические знания о том, как применять методы анализа бизнес-данных, основанные на бинарной классификации (модуль 2), теории информации и показателях энтропии (модуль 3) и линейной регрессии (модули 4 и 5) без использования программного обеспечения. инструменты более сложные, чем Excel.
Курс даст вам достаточно практики в работе с Excel, чтобы свободно овладеть его наиболее часто используемыми бизнес-функциями, и вы будете готовы изучить любые другие функции Excel, которые могут вам понадобиться в будущем (модуль 1). Курс не охватывает Visual Basic или сводные таблицы, и они не понадобятся вам для выполнения заданий. Все расширенные концепции демонстрируются в отдельных шаблонах электронных таблиц Excel, которые вы можете использовать для ответа на соответствующие вопросы. Вы получите обширный словарный запас и практические знания о том, как применять методы анализа бизнес-данных, основанные на бинарной классификации (модуль 2), теории информации и показателях энтропии (модуль 3) и линейной регрессии (модули 4 и 5) без использования программного обеспечения. инструменты более сложные, чем Excel.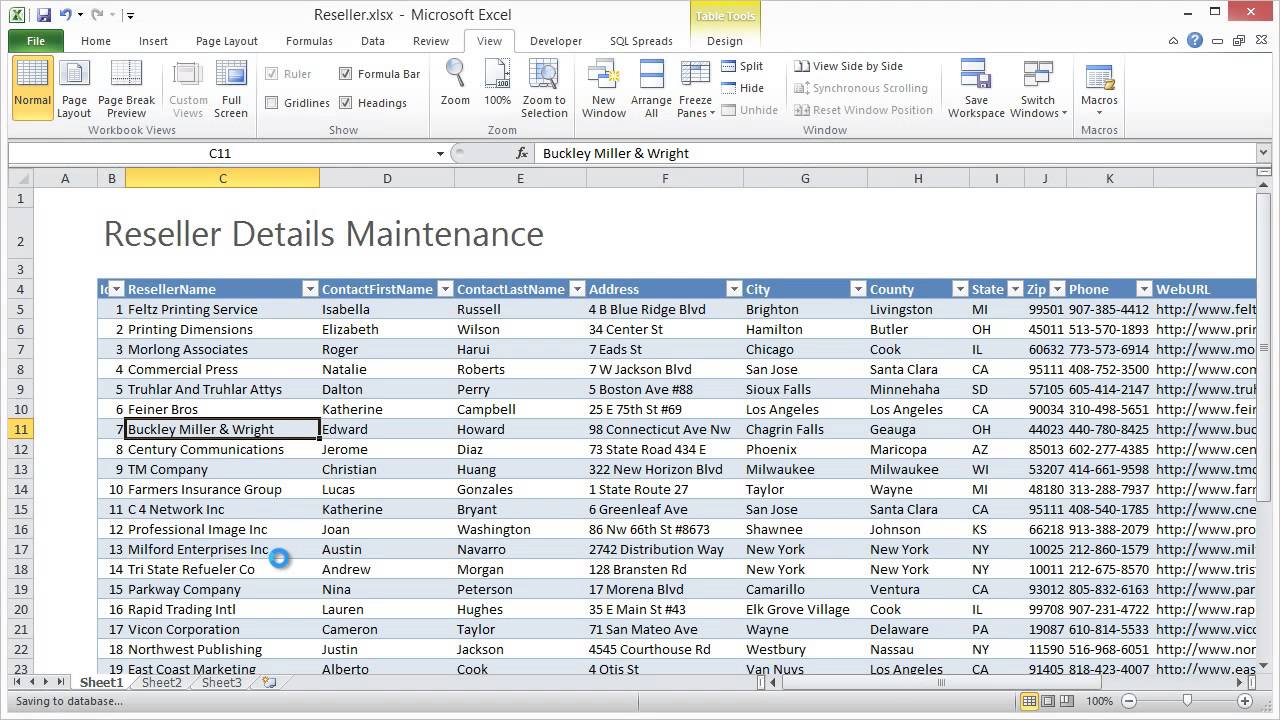 Используйте эти модификаторы с любым запросом MySQL для создания файлов с разделителями табуляции, которые может открывать Excel.
Используйте эти модификаторы с любым запросом MySQL для создания файлов с разделителями табуляции, которые может открывать Excel.