Невозможно запустить это приложение на вашем ПК — как исправить
При запуске игр или программ пользователи Windows 11 и Windows 10 могут столкнуться с сообщением об ошибке «Невозможно запустить это приложение на вашем ПК. Чтобы найти версию для вашего компьютера, обратитесь к издателю приложения» с единственной кнопкой «Закрыть». Для начинающего пользователя причины по которой программа не запускается из такого сообщения вероятнее всего будет не ясны.
В этой инструкции подробно о том, почему может быть невозможно запустить приложение на вашем ПК и как это исправить, а также о некоторых дополнительных вариантах этой же ошибки, а также видео с пояснениями. См. также: Это приложение заблокировано в целях защиты при запуске программы или игры.
Почему невозможно запустить это приложение в Windows 11 и Windows 10
Если при запуске программы или игры в Windows 11 или Windows 10 вы видите именно указанное сообщение о том, что невозможно запустить приложение на вашем ПК, наиболее распространенными причинами этого являются.
- У вас установлена 32-разрядная версия Windows 10, а для запуска программы требуется 64-бит.
- Вы загрузили .exe файл программы для ARM-процессоров (случается, например, при скачивании компонентов Visual C++ Redistributable и попытке запустить vcredist_arm.exe — такие файлы не запустятся на обычном компьютере). Иногда такие файлы обозначаются как arm64 и пользователь ошибочно считает, что это как раз то, что нужно — 64-бит, хотя по факту ARM64 и x64 — это разные версии исполняемых файлов. Первый — для мобильных процессоров ARM, второй — для обычных процессором Intel и AMD и 64-разрядных операционных систем.
- Вы пробуете запустить программу для DOS или очень старой версии Windows, такие программы тоже сообщат, о том что невозможно запустить это приложение на вашем ПК.
- Файл поврежден (например, после восстановления или из-за неполадок накопителя) или не является исполняемым файлом (например, вы просто переименовали файл, задав ему расширение .exe).
Возможны и другие варианты, которые будут рассмотрены в последнем разделе руководства.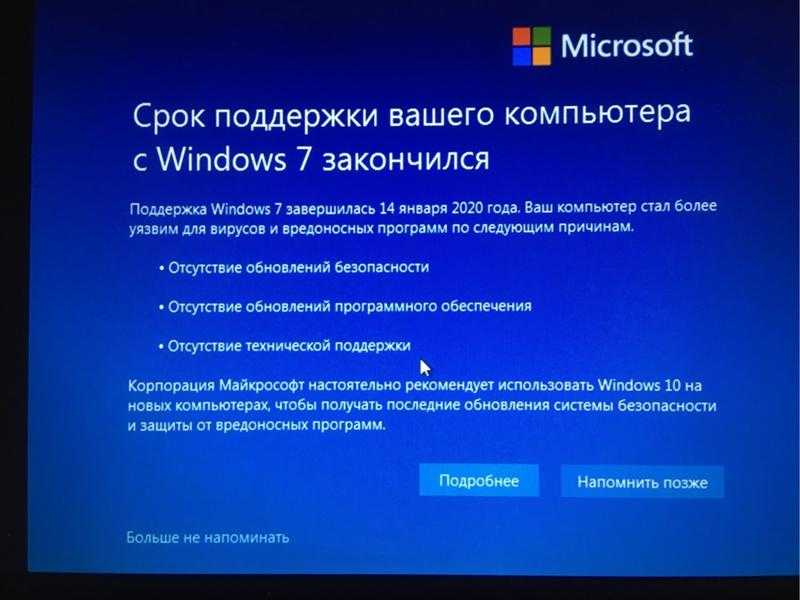
Исправление ошибки
В первом случае всё достаточно просто (если вы не знаете 32-бит или 64-бит система установлена на вашем компьютере или ноутбуке, то Windows 11 теперь только x64, а для Windows 10 можно использовать инструкцию: Как узнать разрядность Windows 10): некоторые программы имеют два исполняемых файла в папке: один с добавлением x64 в названии, другой — без (используем для запуска программы тот, что без), иногда две версии программы (
Во втором случае можно попробовать посмотреть на официальном сайте программы, есть ли версия, совместимая с Windows 10 и 11. Если же программа давно не обновлялась, но при этом разрабатывалась именно для Windows, а не для DOS то попробовать запустить её в режиме совместимости с предыдущими версиями ОС, для этого
- Нажмите правой кнопкой мыши по исполняемому файлу программы или по её ярлыку и выберите пункт «Свойства».
 Примечание: с ярлыком на панели задач так не получится, и если у вас ярлык только там, то можно поступить таким образом: найдите эту же программу в списке в меню «Пуск», нажмите по ней правой кнопкой мыши и выберите пункт «Дополнительно» — «Перейти к расположению файла». Уже там вы сможете изменить свойства ярлыка приложения.
Примечание: с ярлыком на панели задач так не получится, и если у вас ярлык только там, то можно поступить таким образом: найдите эту же программу в списке в меню «Пуск», нажмите по ней правой кнопкой мыши и выберите пункт «Дополнительно» — «Перейти к расположению файла». Уже там вы сможете изменить свойства ярлыка приложения. - На вкладке «Совместимость» отметьте пункт «Запустить программу в режиме совместимости с» и укажите одну из доступных предыдущих версий Windows. Подробнее: Режим совместимости Windows 10.
Если речь идёт о DOS программе или игре, то её простой запуск в современных версиях Windows невозможен, потребуются сторонние инструменты, например, DOSBox.
Если ни один из методов не помог, возможно полезной окажется следующая дополнительная информация:
- Если есть основания предполагать, что файл .exe с программой был поврежден, попробуйте снова загрузить его, возможно — из другого источника.
- Попробуйте запустить программу от имени Администратора (правый клик по исполняемому файлу или ярлыку — запуск от имени Администратора).

- Иногда проблема может быть вызвана ошибками со стороны разработчика — попробуйте более старую или более новую версию программы.
- Выполните проверку компьютера на наличие вредоносных программ (они могут мешать запуску некоторого софта), см. Лучшие средства для удаления вредоносных программ.
- Если запускается приложение магазина приложений Windows 11/10, но загруженное не из Microsoft Store, а со стороннего сайта, то должна помочь инструкция: Как установить .Appx и .AppxBundle в Windows 10.
- В версиях Windows 10 до Creators Update вы могли увидеть сообщение о том, что запуск приложения невозможен, так как отключен контроль учетных записей (UAC). Если вы столкнулись с такой ошибкой и приложение необходимо запустить, включите UAC, см. Контроль учетных записей Windows 10 (подойдет и для Windows 11, в инструкции описано отключение, но произведя действия в обратной последовательности его можно включить).
Видео инструкция
Надеюсь, один из предложенных вариантов поможет вам решить проблему с «невозможно запустить это приложение». Если же нет — опишите ситуацию в комментариях, я постараюсь помочь.
remontka.pro в Телеграм | Способы подписки
Три программы чтобы удалить рекламу в браузерах на компьютере — Блог компьютерного мастера
itech master 4 комментария adwcleaner, chrome, firefox, hitmanpro, Malwarebytes, браузер, реклама
Огромной проблемой для пользователей интернета является навязчивая реклама в браузере. Конечно, интернет не может существовать без рекламы, те же Google или Яндекс зарабатывают и стали популярными только за счет своих рекламных сетей, однако, в последнее время появилось множество программ — вирусов, единственной целью которых является показ пользователю непрошеной рекламы.
Всплывающая реклама постоянно выскакивает на всех страницах и во всех браузерах, независимо от сайта. При попытке перейти по любой ссылке сами собой открываются непрошенные окна, например с рекламой казино Вулкан, ставшим уже легендарным. Меняются стартовые страницы на совершенно посторонние, например на instasurf. Сами устанавливаются программы вроде SearchProtect.
Как убрать рекламу в браузереКак избавится от рекламы в браузере
Adwcleaner — небольшая и очень удобная программа для удаления рекламных модулей. Вот тут ее можно скачать
Открываем программу, соглашаемся с лицензионным соглашением. В следующем окне жмем «Сканировать»
Adwcleaner — программа для удаления рекламы в браузереЧерез непродолжительное время программа выдаст список всех подозрительных служб, файлов, папок, ключей реестра и т.п. Для удаления зловредных файлом жмем «Очистить». После завершения очистки ваш ПК будет перезагружен.
2 Следующая программа, которая поможет избавится от всплываюшей рекламы — это Malwarebytes Antimalware.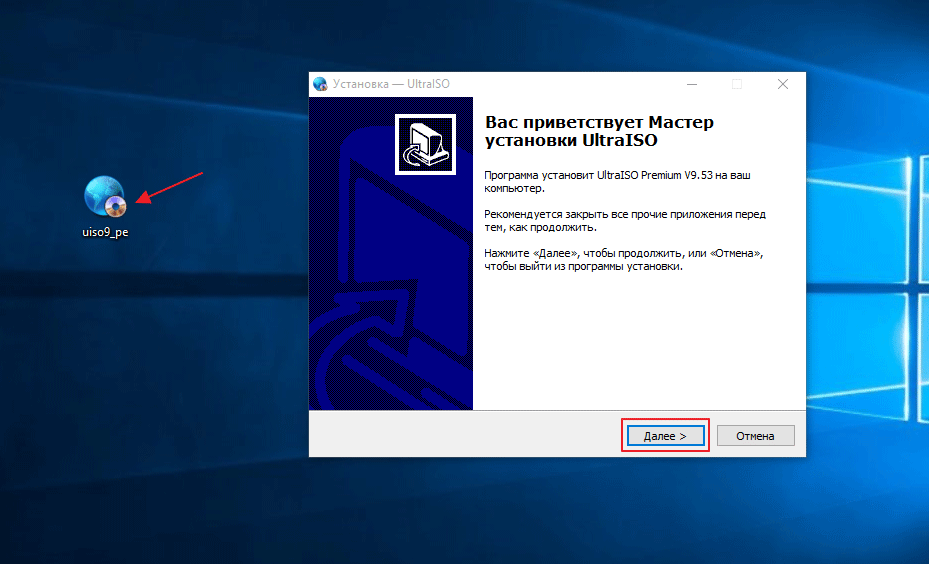 Скачать ее можно здесь
Скачать ее можно здесь
Установите и просканируйте ваш компьютер. В моем случае программа нашла нежелательную программу.
malwarebytes — программа для удаления рекламы в браузере3 Hitman Pro — это еще одна отличная программа для удаления различного рекламного мусора. Скачиваем на этой странице. После запуска в настройках нужно выбрать — «Запустить один раз без установки». Завершив сканирование, программа покажет найденные вирусы и рекламные модули. Для их удаления нажмите Дальше (Для активации бесплатной 30 дневной версии программы вам понадобится ввести свой емайл адрес). Удалив вредоносное ПО перезагрузите ПК и проверьте, решена ли проблема.
hitmanpro — программа для удаления рекламы в браузере
Имеет смысл использовать все три программы, поочередно, для большей надежности.
Бывает, что реклама появляется в браузере из-за установленных в нем сторонних расширений. Необходимо проверить список установленных расширений и удалить все подозрительное.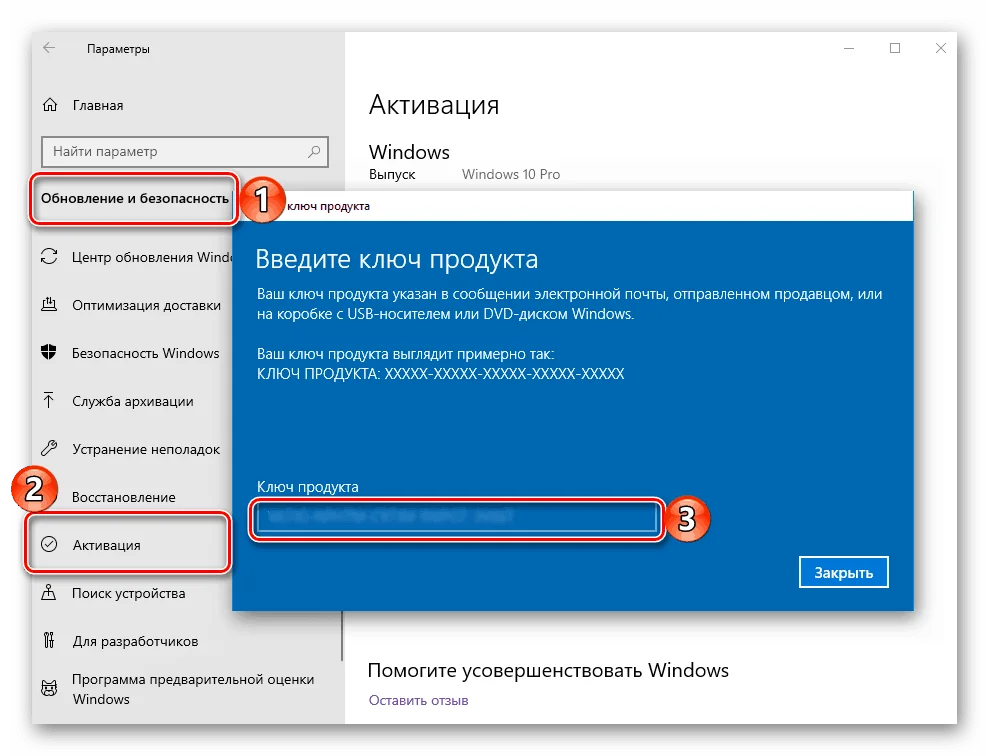
Удаление рекламы в браузере Google Chrome
- Откройте браузер Google Chrome и копируйте в адресную строку адрес — chrome://extensions/
- Удалите все подозрительные расширения, например такие как instant yandex. Помогает также полное удаление профиля пользователя
- Проверьте ярлык программы, они также могут быть «заражены».
Удаление рекламы в браузере Mozilla Firefox
- Действуйте аналогично Chrome — заходите в браузер и копируйте в адресную строку about:addons
- Удалите все подозрительные расширения
- Проверьте ярлык запуска программы
Удаление рекламы в браузерах Opera и Яндекс аналогичны предыдущим. Проверьте ярлыки, по возможности создайте их заново.
Советы напоследок
Также рекомендую заглянуть в раздел «Установка и удаление программ» ОС Windows. Если реклама в браузерах появилась совсем недавно, имеет смысл проверить последние установленные программы и удалить их.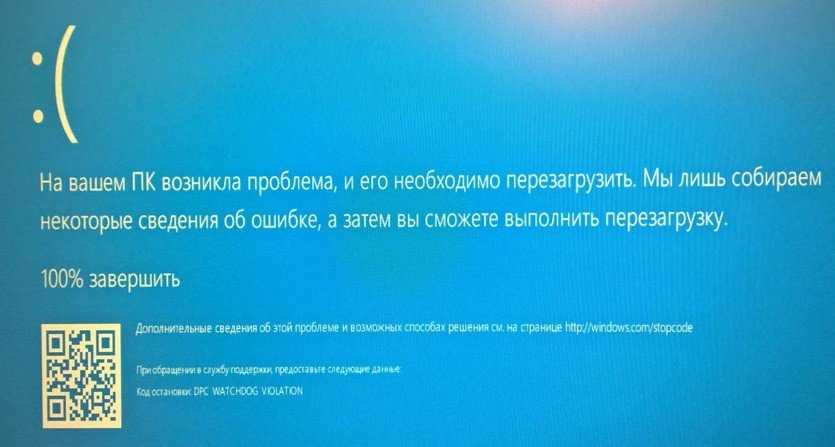 На моем опыте мне приходилось удалять у клиента более ДВАДЦАТИ различных программ, которые установлены были за 1 день. Причем человек хотел установить только какую-нибудь одну, совершенно безобидную, а ему вдогонку установились остальные.
На моем опыте мне приходилось удалять у клиента более ДВАДЦАТИ различных программ, которые установлены были за 1 день. Причем человек хотел установить только какую-нибудь одну, совершенно безобидную, а ему вдогонку установились остальные.
Если ничего не помогает
Проверьте настройки DNS сервера как в ПК, так и в роутере, если он стоит. Также проверьте файл hosts
Исправление проблем, которые блокируют установку или удаление программ
Windows 10 Windows 8.1 Windows 8 Windows 7 Больше…Меньше
Примечание. Выполните следующие действия для программ Windows. Если у вас возникли проблемы с приложением, полученным из Microsoft Store, перейдите к разделу Устранение проблем с приложениями из Microsoft Store.
Средство устранения неполадок при установке и удалении программ помогает автоматически устранять проблемы, когда вы заблокированы в установке или удалении программ. Он также исправляет поврежденные ключи реестра.
Во-первых, вам необходимо загрузить средство устранения неполадок.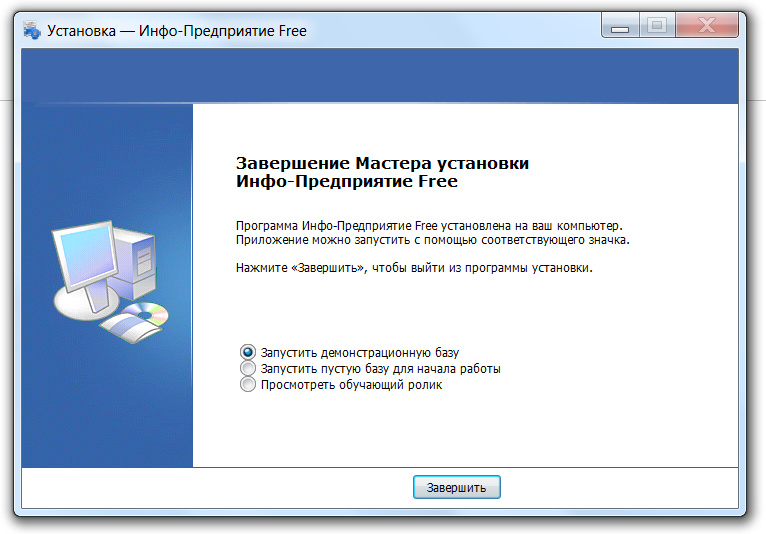
Скачать средство устранения неполадок
Если в начале загрузки отображается окно Загрузка файла , выберите Выполнить или Открыть .
Средство устранения неполадок предлагает шаги, которым вы должны следовать. Если программа не указана в параметрах удаления, вам будет предложено ввести код продукта этой программы. Чтобы получить доступ к коду, вам понадобится инструмент для чтения файлов MSI, который обычно доступен ИТ-специалистам. Вы найдете код продукта в таблице свойств файла MSI.
Что он исправляет
Средство устранения неполадок помогает устранить следующие проблемы:
Поврежденные ключи реестра в 64-разрядных операционных системах.
- org/ListItem»>
Повреждены разделы реестра, управляющие данными обновления.
Запретить установку новых программ.
Запретить полное удаление или обновление существующих программ.
Блокирует удаление программы с помощью «Установка и удаление программ» (или «Программы и компоненты») на панели управления.
Если вы пытаетесь удалить вредоносное ПО, вы можете использовать Windows Security (или другое антивирусное средство) или средство Windows для удаления вредоносных программ.
Работает на
- org/ListItem»>
Windows 10
Windows 8.1
Windows 8
Windows 7
Ссылки по теме
Сделать старые программы совместимыми с этой версией Windows
Получите помощь при обновлении Windows 10 и ошибках установки

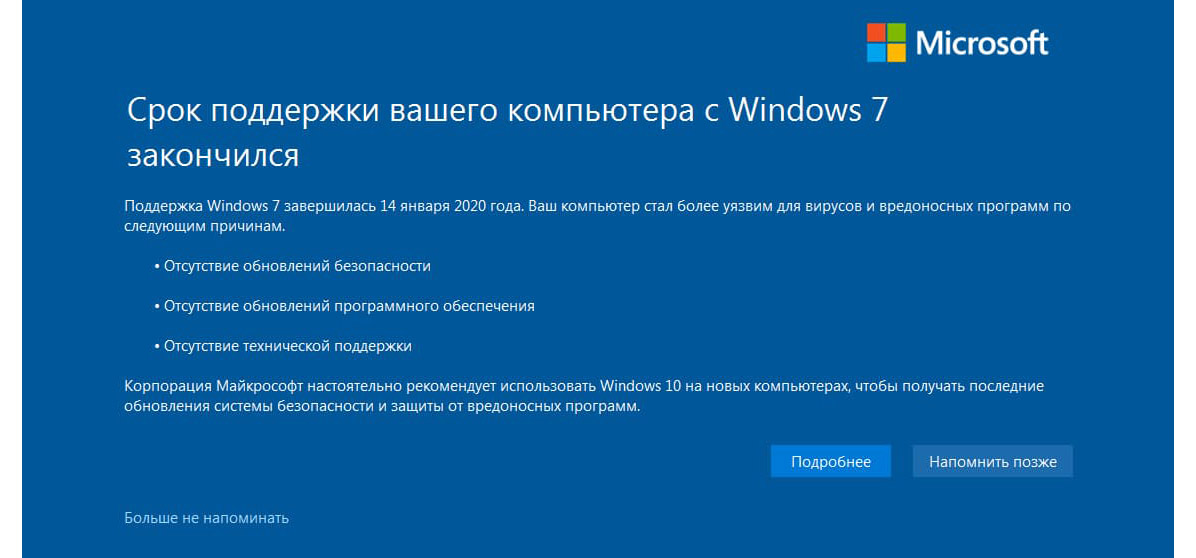 Примечание: с ярлыком на панели задач так не получится, и если у вас ярлык только там, то можно поступить таким образом: найдите эту же программу в списке в меню «Пуск», нажмите по ней правой кнопкой мыши и выберите пункт «Дополнительно» — «Перейти к расположению файла». Уже там вы сможете изменить свойства ярлыка приложения.
Примечание: с ярлыком на панели задач так не получится, и если у вас ярлык только там, то можно поступить таким образом: найдите эту же программу в списке в меню «Пуск», нажмите по ней правой кнопкой мыши и выберите пункт «Дополнительно» — «Перейти к расположению файла». Уже там вы сможете изменить свойства ярлыка приложения.