Нужно ли чистить кэш системы?
Здравствуйте!
Не знаю нужно или нет это для моего компьютера, но часто встречаю советы, что нужно чистить кэш. У меня на комп., я думаю, много лишнего. Снизилась скорость загрузки. Подскажите, как это сделать. Спасибо.
ОС Windows 7
Категория: СистемаАвтор вопроса: Гость
Просмотров: 9220
Ответы специалистов и комментарии пользователей
vitalist / Виталий Владимирович 31.12.2017, 10:06Кэшем называют специальное место, которое выделено на жестком диске каждого компьютера и используется для хранения копий тех страниц, которые ты посещал. Сделано это было для экономии трафика и быстрой загрузки необходимых страниц. Так, зайдя однажды на любой из сайтов, его фрагменты оказываются сохраненными в определённом месте на нашем жёстком диске. Ежедневно мы заходим на огромное число сайтов, где находятся фото, видео, текст. Если мы заходим сюда впервые, то вся получаемая нами информация, как графическая, так и текстовая, грузятся непосредственно с сервера.
Периодически рекомендуется очищать свой кэш. Это связано с тем, что иногда некоторые страницы могут отображаться у нас некорректно из-за того, что в них появились какие-то изменения, а наш браузер автоматически загружает сохраненный на нем вариант. В случае обнаружения на вашем компьютере вирусов или вредоносных программ, так же рекомендуется вместе с лечением, очистить кэш, чтобы не допустить повторного заражения.
Рассмотрим процедуру очищения кэша на примере популярных браузеров:
Internet Explorer. Браузер предлагает очистить кэш следующим образом. Находим пункт «Сервис» и выбираем «Удалить журнал обозревателя». У нас откроется окно, рядом с «Временные файлы Интернета», где нужно поставить галочку. После чего наживаем «Удалить».
Google Chrome. Решив очистить кэш в этом браузере, находим в меню пункт, который называется «Инструменты», где есть «Показать дополнительные настройки». Следующим этапом будет нажатие «Очистить историю». Здесь еще существует возможность выбора, что именно вы хотите удалить – «Изображения и файлы», «За весь период». Выбрав необходимый пункт, нажимаем «Очистить историю». Кэш удален.
Следующим этапом будет нажатие «Очистить историю». Здесь еще существует возможность выбора, что именно вы хотите удалить – «Изображения и файлы», «За весь период». Выбрав необходимый пункт, нажимаем «Очистить историю». Кэш удален.
Mozilla Firefox. Находим и открываем в меню этого браузера «Настройки», далее вкладку «Дополнительные». Там находим пункт «Сеть» и переходим по содержимому, отыскав «Кэшировать веб-содержимое». Рядом видим кнопку «Очистить сейчас», после нажатия, на которую наш кэш очиститься.
Опера. В разделе «Настройки» выбираем «Безопасность». Находим «Очистить историю посещений», где в разделе «Удалить следующие элементы, выбираем «С самого начала», где есть «Очистить историю», жмем найденную кнопку.
Яндекс. Браузер
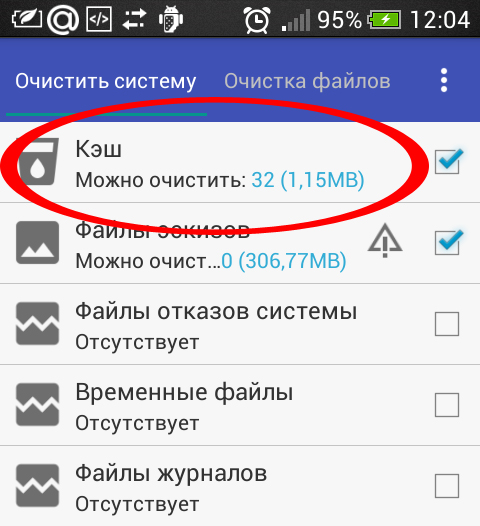 В данном списке следует выбрать «За все время». Поставив отметку возле «Очистить кэш». Чтобы очистить наш кэш, осталось кликнуть на «Очистить историю».
В данном списке следует выбрать «За все время». Поставив отметку возле «Очистить кэш». Чтобы очистить наш кэш, осталось кликнуть на «Очистить историю».Голосов: 0 Для ответа в данной теме, войдите на сайт под своим логином или зарегистрируйтесь.
Разделы
Дополнительно
Быстро
Разработка
Найден секретный способ очистить кэш в телефоне. Показываем
Большой объем кэшированных данных может стать источником проблем в работе телефона. Кэш нуждается в периодической очистке.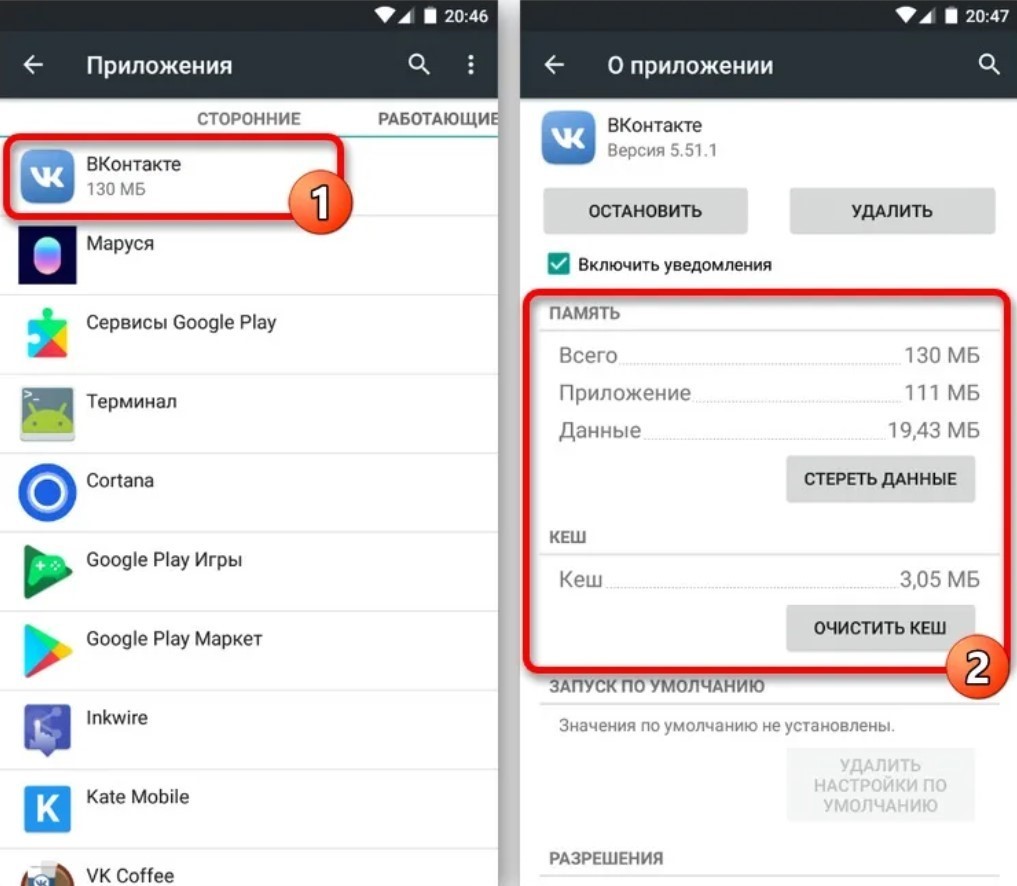 В этой статье поделимся скрытым способом быстро очистить кэш на любом смартфоне Android.
В этой статье поделимся скрытым способом быстро очистить кэш на любом смартфоне Android.
Если ваш телефон стал работать медленнее, причин тому может быть несколько. Одна из самых распространенных – это нехватка оперативной памяти, дефицит которой может случиться на фоне установки пользователем большого количества «тяжёлых» приложений. Вторая причина – переполнение внутреннего накопителя устройства, одним из источников которого является кэш системы Android.
Кэшированные данные используются в системе Android в качестве своеобразного буфера для ускоренного доступа при обращении к файлам и приложениям. Этот раздел нужен для более стабильной работы смартфона и по умолчанию не нуждается в постоянной очистке. Но при длительной работе данных накапливается так много, что это может приводить к неправильной работе устройства, поэтому иногда от них все же необходимо избавляться.
Кэш в Android бывает трех видов. Это кэш приложений, кэш системных данных и кэш, сгенерированный виртуальной машиной, так называемый Dalvik cashe.
Dalvik cashe, как правило, не требует очистки, так как очищается автоматически. Для очистки кэша приложений в некоторых моделях телефонов, а также в более ранних версиях Android можно воспользоваться встроенными утилитами для оптимизации. Для остальных устройств подойдут сторонние приложения из Play Маркет.
В рамках этой статьи мы поговорим только о том как очистить кэш системных данных с помощью специального скрытого меню. Речь идет о меню Android Recovery, которое, кроме быстрой очистки кэша, предоставляет пользователю доступ к некоторым другим скрытым функциям операционной системы Android, таким как сброс системы до заводских настроек, доступ к режиму восстановления телефона, запуск теста графики, а также к проверке целостности системы.
Предупреждение: Не экспериментируйте со всеми пунктами данного меню без дополнительных навыков и знаний. Некоторые из функций могут привести к печальным последствиям в виде сброса до заводских настроек и потери всех данных.
Для перехода в меню Recovery на большинстве устройств Android необходимо одновременно зажать кнопку питания и клавишу снижения громкости телефона.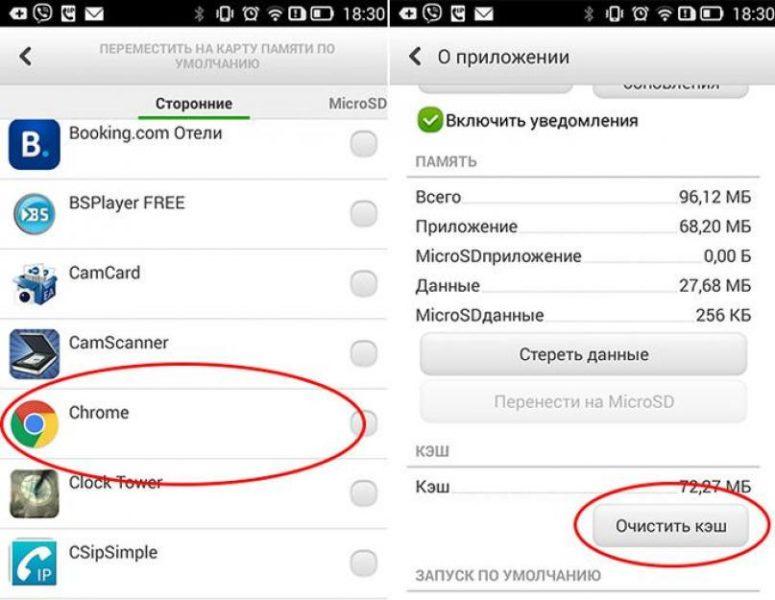 На многих современных смартфонах кратковременное нажатие этих двух кнопок служит для функции «Снимок экрана» и если эта функция у вас активна, просто проигнорируйте скриншот и продолжайте удерживать обе кнопки в нажатом состоянии до тех пор, пока экран телефона не потухнет. Дождитесь появления логотипа загрузки, а затем быстро зажмите клавишу «Добавить громкость» и кнопку питания/блокировки до появления Android Recovery.
На многих современных смартфонах кратковременное нажатие этих двух кнопок служит для функции «Снимок экрана» и если эта функция у вас активна, просто проигнорируйте скриншот и продолжайте удерживать обе кнопки в нажатом состоянии до тех пор, пока экран телефона не потухнет. Дождитесь появления логотипа загрузки, а затем быстро зажмите клавишу «Добавить громкость» и кнопку питания/блокировки до появления Android Recovery.
Управление данным меню производится с помощью все тех же клавиш управления громкостью и кнопки питания/блокировки устройства. После появления меню Recovery пролистайте с помощью кнопки «Убавить громкость» вниз до строчки Wipe Cache Partition. Именно этот пункт отвечает за быструю очистку кэша системных данных на вашем устройстве.
Нажмите кнопку питания для подтверждения выбора. Устройство перейдет на страницу меню, где повторно запросит разрешение на очистку. Выбираем Yes и ждем несколько секунд до завершения процесса.
Надпись Cash wipe complete в нижней части экрана подскажет нам о завершении процедуры. После этого осталось выбрать пункт Reboot system now и подождать несколько секунд, пока наше устройство перезагрузится. Готово. Кэш и оперативная память очищены!
ЗаключениеНесмотря на то, что данный способ помогает быстро очистить кэш системы, помните, что он не затрагивает кэш приложений, который при нехватке памяти также может нуждаться в очистке.
Надеемся, что данный способ поможет вам ускорить работу смартфона, а в вашем арсенале появится еще один полезный инструмент для оптимизации системы.
Автор: Антон Соколов
Android
смартфоны
лайфхаки
Подпишитесь на нас
Новости Hi-Tech Mail.ru
Нажимая «Подписаться», вы соглашаетесь с условиями использования
- Mail.Ru
- О компании
- Реклама
- Редакция
- Условия использования материалов
Сделайте одолжение своему iPhone и очистите кэш
Ваш iPhone делает многое для вас. Он предлагает доступ к социальным сетям, электронной почте и ответы на неожиданные животрепещущие вопросы, где бы вы ни находились. Но что вы делаете для своего iPhone? Вы, вероятно, перемещаете его между карманом или сумочкой и твердой плоской поверхностью. Может быть, вы даже заставили его страдать от того, что его уронили в унитаз. Бывает.
Он предлагает доступ к социальным сетям, электронной почте и ответы на неожиданные животрепещущие вопросы, где бы вы ни находились. Но что вы делаете для своего iPhone? Вы, вероятно, перемещаете его между карманом или сумочкой и твердой плоской поверхностью. Может быть, вы даже заставили его страдать от того, что его уронили в унитаз. Бывает.
Как и любая другая технология, ваш iPhone выигрывает от небольшого TLC, особенно если со временем ваш просмотр становится вялым. Чтобы ваш iPhone 14 Pro, Pro Max или любая другая модель двигались как можно быстрее, ежемесячно очищайте кеш — это занимает всего несколько секунд.
Независимо от того, используете ли вы Chrome, Safari или другие браузеры на своем iPhone, ваш кеш со временем накапливает цифровой беспорядок. Очистка кэша дает браузеру новый старт, что может ускорить просмотр веб-страниц даже на iOS 16.5 или грядущей iOS 17. (И если вы хотите, чтобы ваш телефон работал быстрее, попробуйте управлять памятью вашего iPhone.)
Кэш вашего браузера действует как цифровой ярлык — он хранит данные веб-сайта, чтобы ваш браузер имел преимущество при следующей загрузке этой страницы. В краткосрочной перспективе это помогает ускорить процесс. Но со временем данные, хранящиеся в вашем кеше, могут устареть и перестать соответствовать тому, что на самом деле нужно сайту. В этом случае страницы будут загружаться медленнее, а форматирование может быть неверным.
В краткосрочной перспективе это помогает ускорить процесс. Но со временем данные, хранящиеся в вашем кеше, могут устареть и перестать соответствовать тому, что на самом деле нужно сайту. В этом случае страницы будут загружаться медленнее, а форматирование может быть неверным.
Вот почему очистка кеша может помочь: это дает сайтам новый старт в вашем браузере и освобождает место в вашем хранилище.
Файлы cookie веб-сайта аналогичны, за исключением того, что они хранят информацию о данных пользователя, а не данные о самом веб-сайте. Очистка файлов cookie дает вам возможность сбросить эти настройки, что может улучшить работу в Интернете. Обратите внимание, что очистка кеша и файлов cookie приведет к выходу из системы, а это значит, что вам придется снова войти на них и сбросить все настройки. Но первоначальные инвестиции в это время могут привести к более плавной работе в будущем, и это может быть полезным исправлением, если вы недавно изменили настройки, которые не применяются должным образом.
Ниже приведены пошаговые инструкции по очистке кэша на iPhone в зависимости от используемого вами браузера.
Как очистить кеш iPhone в Safari
Safari — это браузер по умолчанию на iPhone, и вы можете очистить кеш Safari за несколько коротких шагов. Начиная с iOS 11, этот процесс затронет все устройства, на которых выполнен вход в вашу учетную запись iCloud. В результате все кеши ваших устройств будут очищены, и вам нужно будет выполнить вход на все устройства при следующем использовании. Вот что делать.
1 . Откройте приложение Настройки на вашем iPhone.
2 . Выберите Safari из списка приложений.
3 . Перейдите к Очистить историю и данные веб-сайта.
4 . Выберите Очистить историю и данные во всплывающем окне.
Тогда все готово!
Читать далее : Лучший iPhone 2023 года: какой телефон Apple стоит купить?
Как очистить кэш iPhone в Chrome
Очистить кэш iPhone в Chrome очень просто.
Chrome — еще один популярный браузер для пользователей iPhone. К счастью, Google упростил процесс очистки кеша Chrome, что значительно ускорило очистку ваших данных.
1 . Откройте приложение Chrome .
2 . Выберите три точки в правом нижнем углу, чтобы открыть дополнительные параметры.
3 . Выберите Очистить данные браузера , чтобы открыть другое меню.
4 . Выберите предполагаемый диапазон времени в верхней части меню (от «Последний час» до «Все время»).
5 . Убедитесь, что выбраны Файлы cookie, Данные сайта , а также Кэшированные изображения и файлы . Наконец, нажмите Clear Browsing Data в нижней части экрана.
Подробнее : Эта настройка iPhone не позволяет рекламе следить за вами в Интернете
Как очистить кэш iPhone в Firefox
Если вы поклонник Firefox, не волнуйтесь.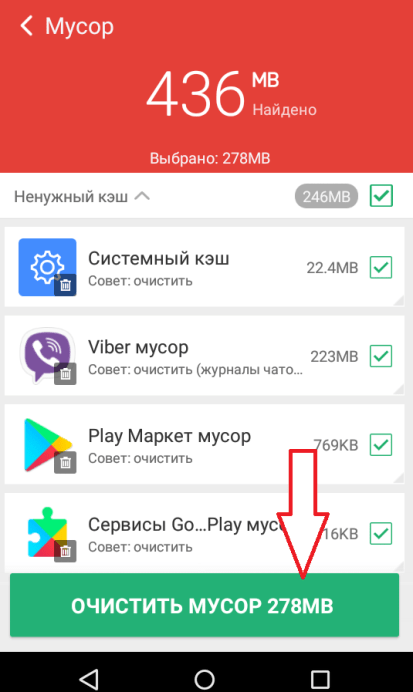 Очистить кеш на вашем iPhone довольно просто. Просто выполните следующие действия.
Очистить кеш на вашем iPhone довольно просто. Просто выполните следующие действия.
1 . Щелкните меню гамбургера в правом нижнем углу, чтобы открыть параметры.
2 . Выберите Настройки в нижней части меню.
3 . Выберите Управление данными в разделе «Конфиденциальность».
4 . Вы можете выбрать Данные веб-сайта , чтобы очистить данные для отдельных сайтов, или выбрать Очистить личные данные в нижней части экрана, чтобы очистить данные из всех выбранных полей.
Подробнее : Медленный Wi-Fi? Это может быть вызвано дросселированием Интернета. Вот как сказать
Что происходит, когда вы очищаете кеш?
Очистка кеша удаляет данные веб-сайта, хранящиеся на вашем телефоне локально, чтобы предотвратить загрузку этих данных при каждом новом посещении. Данные в вашем кеше со временем накапливаются и могут в конечном итоге замедлить работу, если они станут слишком громоздкими или устаревшими.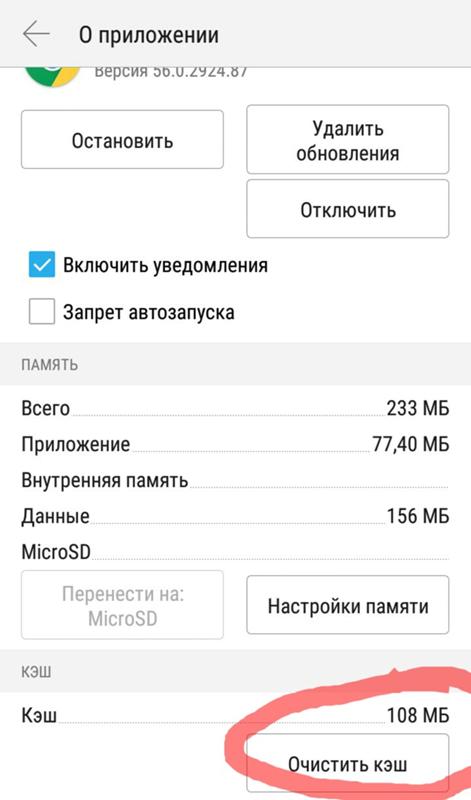 (Когда я проверял, в моем телефоне было около 150 МБ данных, хранящихся в Chrome.) Очистка этих данных дает сайтам новый старт, что может исправить некоторые ошибки загрузки и ускорить работу вашего браузера. Тем не менее, очистка кеша также означает выход из страниц, поэтому будьте готовы снова войти во все.
(Когда я проверял, в моем телефоне было около 150 МБ данных, хранящихся в Chrome.) Очистка этих данных дает сайтам новый старт, что может исправить некоторые ошибки загрузки и ускорить работу вашего браузера. Тем не менее, очистка кеша также означает выход из страниц, поэтому будьте готовы снова войти во все.
Как часто нужно очищать кэш?
Большинству людей требуется очищать свои кэши только раз в месяц или два. Как правило, это тот момент, когда ваш браузер создает достаточно большой кеш, чтобы начать замедлять работу. Если вы часто посещаете большое количество сайтов, вам следует чаще очищать кеш.
Чтобы узнать больше, узнайте, как загрузить iOS 16 сегодня, о некоторых скрытых функциях iOS 16 и наших любимых функциях, объявленных для iOS 17. Вы также можете посмотреть, как каждая новая модель iPhone 14 сравнивается с другими.
Блог Таху | Как часто я должен очищать кэш?
Вам когда-нибудь не удавалось загрузить веб-сайт, но он работал только после того, как вы очистили кеш браузера? Возможно, вы узнали, как очистить кеш в нашем блоге о том, что делать, если веб-сайт не работает. Очистка кеша полезна, но вам не нужно ждать, пока что-то перестанет работать, чтобы сделать это. Очистка на регулярной основе может помочь вам не столкнуться с такими проблемами в первую очередь.
Очистка кеша полезна, но вам не нужно ждать, пока что-то перестанет работать, чтобы сделать это. Очистка на регулярной основе может помочь вам не столкнуться с такими проблемами в первую очередь.
Так что же такое кеш, как он работает и как часто его нужно очищать?
Что такое кэш?
Давайте рассмотрим пример того, что делает ваш кеш. Подумайте о своем любимом веб-сайте, который вы посещаете чаще всего — может быть, это тот самый! Будь то наш веб-сайт, выбранная вами платформа социальных сетей или большинство других веб-сайтов, принадлежащих бренду или компании, вы всегда увидите логотип бренда на каждой странице сайта. Нажимаете ли вы на нашу домашнюю страницу или на другую запись в блоге, вы всегда будете видеть логотип Tachus.
Но вместо того, чтобы загружать наш логотип каждый раз, когда вы видите его на другой странице, ваш браузер просто сохраняет это изображение в кэше. Ваш кеш хранит все виды файлов и помогает вашему браузеру работать быстрее, поскольку он не увязает в задаче повторной загрузки каждого изображения, шрифта или кода на каждой странице.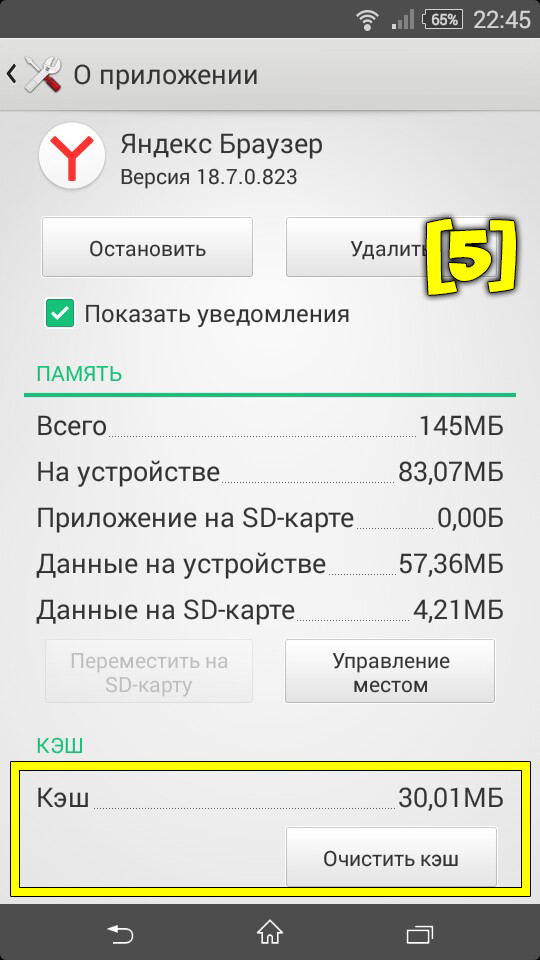
Зачем мне очищать кэш?
Звучит здорово, так в чем же проблема? Если способность кеша хранить все помогает мне быстрее просматривать страницы, зачем мне его очищать? Одна потенциальная проблема, с которой вы можете столкнуться, заключается в том, что веб-сайт, который вы посещаете, обновлялся с тех пор, как ваш кеш последний раз сохранял свои файлы.
Это приводит к странным сбоям, поскольку ваш компьютер пытается сопоставить старую версию веб-сайта, хранящуюся в вашем кэше, с более новой. Но не беспокойтесь — просто очистите кэшированные изображения и файлы, и веб-сайт снова заработает.
Как часто следует очищать кэш?
Это может варьироваться в зависимости от того, как часто вы находитесь в сети и как часто посещаете одни и те же веб-сайты, но обычному пользователю Интернета мы рекомендуем очищать кэш один или два раза в месяц.
Как очистить кэш?
То, как вы можете очистить кэш или историю браузера и данные веб-сайта, зависит от того, какой браузер вы используете. У каждого браузера есть свой набор инструкций:
У каждого браузера есть свой набор инструкций:
Chrome
В Chrome щелкните раскрывающееся меню инструментов (три точки в правом верхнем углу экрана).
Нажмите «Дополнительные инструменты», а затем «Очистить данные браузера».
Выберите временной диапазон. Если вы хотите удалить все, выберите «За все время».
Установите флажок рядом с «Кэшированные изображения и файлы».
Нажмите «Очистить данные».
Firefox
Щелкните значок с тремя линиями в правом верхнем углу экрана.
В меню слева выберите «Конфиденциальность и безопасность».
Найдите раздел «Файлы cookie и данные сайта» и нажмите «Очистить данные».
Убедитесь, что флажок «Файлы cookie и данные сайтов» не установлен, и нажмите «Очистить».
Safari
Перейдите в настройки Safari и нажмите «Настройки». Отсюда есть две вещи, которые вы можете сделать.
Вы можете нажать «Конфиденциальность», а затем «Управление данными веб-сайта».
