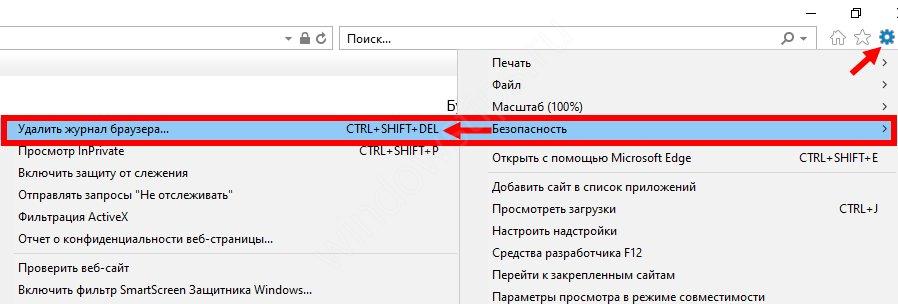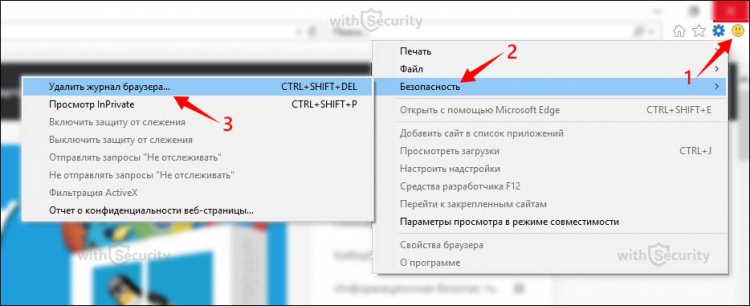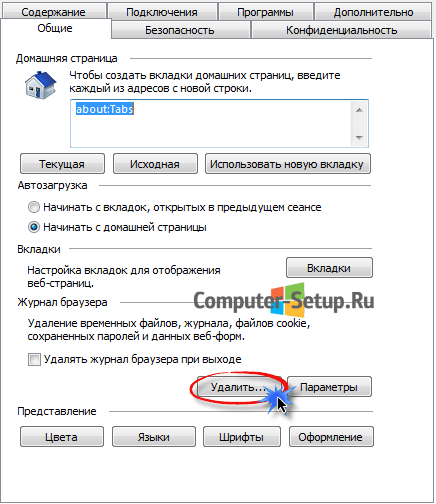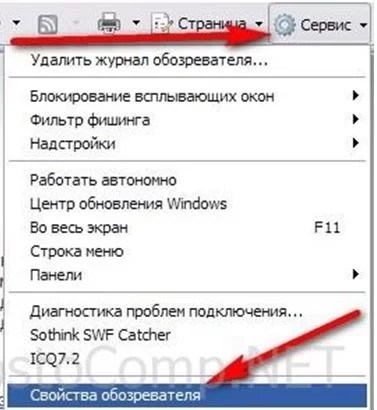Как удалить историю браузера на компьютере
При работе на компьютере, некоторой части пользователей необходимо удалить историю браузера по тем или иным причинам. В истории просмотров отображаются сайты, которые посещал пользователь в интернете.
Список посещенных страниц сохраняется в памяти устройства: ПК, смартфона или планшета. Встречаются ситуации, когда нужно избавиться от некоторой информации для защиты своей конфиденциальности или приватности.
Содержание:
- Как удалить историю Яндекс Браузере
- Как удалить историю браузера Гугл Хром
- Как удалить историю в браузере Firefox
- Как удалить историю браузера Опера
- Удаление истории в Microsoft Edge (Chromium)
- Очистка истории в Internet Explorer
- Удаление истории посещенных сайтов в CCleaner
- Выводы статьи
Современные браузеры сохраняют различные данные о действиях пользователя в интернете, которые нужны для более удобного использования приложения. Среди сохраняемой информации имеются сведения о истории посещений страниц веб-сайтов.
Среди сохраняемой информации имеются сведения о истории посещений страниц веб-сайтов.
В некоторых случаях, пользователю нежелательно, чтобы информация о посещенных страницах сайтов стала доступна другим пользователям. Такая возможность существует, если одним компьютером пользуются несколько человек, или к данному ПК имеют доступ посторонние люди.
Легко представить ситуацию, при которой постороннее лицо может увидеть нежелательную информацию личного характера, о которой не стоит афишировать перед другими людьми.
Один из вариантов не попадать в подобные ситуации: использование в браузере режима инкогнито, при котором браузер не запоминает историю посещений в интернете.
Читайте также: Режим инкогнито в Chrome, Яндекс Браузер, Firefox, Opera, Edge, Internet Explorer
Можно ли удалять историю в браузере? Да, конечно, эта функция встроена во все современные веб-обозреватели интернета. В большинстве случаев, есть возможности для удаления отдельных записей о посещенных сайтах, или для удаления всей истории за все время, или за определенный временной промежуток.
В этом руководстве вы найдете инструкции о том, как стереть историю браузера при использовании популярных веб-обозревателей интернета на компьютере.
Как удалить историю Яндекс Браузере
Вначале посмотрим, как удалить историю браузера Яндекс на компьютере. Рассмотрим оба варианта: выборочное удаление отдельных сайтов из истории и полное удаление всей истории посещений.
В зависимости от обстоятельств, пользователю может потребоваться удаление только некоторых записей из истории. В других случаях, наоборот, более целесообразно полностью очистить всю историю.
Читайте также: Как отключить автозагрузку Яндекс Браузера — 7 способов
Для выборочного удаления отдельных сайтов из истории Яндекс Браузера, выполните следующие действия:
- Нажмите на клавиши «Ctrl» + «H».
- В окне браузера откроется список посещенных сайтов, расположенных в хронологическом порядке.
- Подведите курсор мыши к записи с нужным сайтом.
- Напротив названия посещенного ресурса в правой части отобразится кнопка «Удалить».

- Нажмите на кнопку для удаления конкретной страницы из истории браузера.
Полное удаление истории в Яндекс.Браузер проходит следующим способом:
- Нажмите на клавиши «Ctrl» + «Shift» + «Del».
- В окне «Очистка истории» выберите желаемый временной период:
- За всё время.
- За прошедший час.
- За прошедший день.
- За прошлую неделю.
- За последние 4 недели.
- Отметьте флажками нужные пункты, а затем нажмите на кнопку «Очистить».
Читайте также: Как удалить куки в браузере
Как удалить историю браузера Гугл Хром
Сейчас рассмотрим, как можно удалить историю браузера Google Chrome на компьютере. Вашему внимаю предложены оба варианта: очистка всей истории браузера, или удаление из истории записей о просмотре отдельных страниц сайтов.
Чтобы удалить историю браузера Хром для некоторых посещенных страниц, выполните следующие действия:
- Нажмите на клавиши клавиатуры «Ctrl» + «H».

- Откроется вкладка «История» на странице «chrome://history» с записями о посещениях, размещенных в хронологическом порядке.
- Установите флажок напротив нужной записи, нажмите на кнопку с тремя вертикальными точками.
- В контекстном меню выберите пункт «Удалить из истории».
Если вам необходимо полностью стереть определенный сайт из истории просмотров браузера Google Chrome, нужно проделать следующее:
- Выберите пункт контекстного меню «Другие записи по этому сайту».
- В открывшейся вкладке с результатами поиска, по очереди выделите все записи сайта, а затем удалите их из истории, нажав на кнопку «Удалить».
Для удаления истории всех просмотров пройдите последовательные шаги:
- Нажмите на кнопку «Настройки и управление Google Chrome».
- В контекстном меню сначала выберите «История», а потом снова «История».
- На странице с записями о посещенных сайтах, нажмите на кнопку с тремя полосками, расположенную в левой части верхней панели страницы.

- В открывшемся меню нажмите на пункт «Очистить историю».
- Во всплывающем окне необходимо выбрать временной диапазон для удаления данных:
- Все время.
- Последние 24 часа.
- Последние 7 дней.
- Последние 4 недели.
- Отметьте пункт «История браузера», а при необходимости выберите другие дополнительные опции.
- Нажмите на кнопку «Удалить данные».
- Во вкладке «Дополнительные» можно выбрать больше параметров для очистки истории.
Как удалить историю в браузере Firefox
В браузере Mozilla Firefox можно удалить сведения о посещенных сайтах двумя методами: полное удаление записей о посещениях, или очистка истории от отдельных страниц сайтов.
Чтобы удалить отдельные записи из истории в Фаерфокс, необходимо сделать следующее:
- Нажмите на кнопку с тремя полосками «Открыть меню».
- В контекстном меню сначала нажмите на пункт «Библиотека», а в следующем окне меню на «Журнал».

- В меню «Журнал», в разделе «Недавняя история» отображен список посещенных сайтов.
- Щелкните правой кнопкой мыши по отдельной записи, а в контекстном меню нажмите на пункт «Удалить страницу».
Для удаления всех сайтов из истории в Mozilla Firefox, потребуется выполнить некоторые действия:
- Войдите в настройки браузера.
- Откройте вкладку «Приватность и защита».
- Прокрутите до опции «История».
- Нажмите на кнопку «Удалить историю…».
- Во всплывшем окне необходимо выбрать подходящий период времени:
- За сегодня.
- За последний час.
- За последние два часа.
- За последние четыре часа.
- За всё время.
- В параметре «Историю» отметьте нужные пункты, а затем нажмите на кнопку «ОК».
Как удалить историю браузера Опера
Популярный браузер Opera имеет похожие функции, потому что использует в своей работе такой же движок, как браузер Google Chrome.
Очистка истории посещений для отдельных сайтов в Опера проходит в следующем порядке:
- Нажмите на кнопку «Настройка и управление Opera».
- В контекстном меню нажмите на «История» => «История».
- В левом верхнем углу окна браузера откроется панель «История» с записями посещений сайтов.
- Поведите указатель мыши к названию сайта, нажмите на соответствующий значок для его удаления из истории.
Пройдите шаги для полной очистки истории посещений в Opera:
- Нажмите на клавиши «Ctrl» + «Shift» + «Del».
- В окне «Очистить историю посещений», во вкладке «Дополнительно» нужно выбрать временной диапазон:
- Всё время.
- Последние 24 часа.
- Последние 7 дней.
- Последние 4 недели.
- Укажите подходящие пункты в настройках.
- Нажмите на кнопку «Удалить данные».
Удаление истории в Microsoft Edge (Chromium)
Браузер Microsoft Edge for Chromium используется в качестве браузера по умолчанию в операционной системе Windows. Браузер основан на Chromium, поэтому он имеет похожие функции по удалению данных из интернета.
Браузер основан на Chromium, поэтому он имеет похожие функции по удалению данных из интернета.
Удаление из истории некоторых записей в Microsoft Edge проводится по шагам:
- Нажмите на кнопку «Настройки и прочее» (три горизонтальные точки).
- В выпадающем меню выберите пункт «Журнал».
- В подменю нажмите на «Управление журналом».
- Нажмите на крестик напротив названия записи для удаления ненужной страницы из истории.
Полное удаление журнала посещенных веб-сайтов проходит в следующем виде:
- Вам потребуется одновременно нажать на клавиши «Ctrl» + «Shift» + «Del».
- В открывшемся окне «Удалить данные о просмотре веб-страниц» необходимо выбрать диапазон времени:
- За последний час.
- За последние 24 часа.
- За последние 7 дней.
- За последние 4 недели.
- Все время.
- Активируйте подходящие опции, нажмите на кнопку «Удалить сейчас».
Очистка истории в Internet Explorer
Не очень большое количество пользователей все еще используют браузер Internet Explorer, в основном, из-за того, что только этот обозреватель интернета используется некоторыми программами необходимыми по работе. В настройках Internet Explorer можно очистить список ранее посещенных сайтов.
В настройках Internet Explorer можно очистить список ранее посещенных сайтов.
Удалить историю браузера Эксплорер можно следующим способом:
- Нажмите на кнопку «Сервис».
- В контекстном меню пройдите по пути «Безопасность» => «Удалить журнал браузера».
- В окне «Удалить истории обзора» нужно выбрать подходящие опции, а затем нажать на кнопку «Удалить».
Удаление истории посещенных сайтов в CCleaner
С помощью стороннего программного обеспечения пользователь может провести все необходимые мероприятия, чтобы очистить историю о посещенных веб-страницах в интернете. Многие приложения по оптимизации операционной системы Windows имеют встроенные функции для удаления ненужных данных.
Посмотрим, как это сделать в бесплатной программе CCleaner:
- В окне программы CCleaner откройте раздел «Стандартная очистка».
- Во вкладках «Windows» и «Приложения», в параметрах установленных на вашем ПК браузеров, установите галки в пунктах «Журнал посещённых сайтов» или «Журнал посещений».

- Нажмите на кнопку «Анализ».
- После его завершения сбора сведений нажмите на кнопку «Очистка», чтобы удалить с компьютера ненужные данные.
Выводы статьи
Некоторые пользователи ищут ответ на вопрос о том, как удалить историю браузера на компьютере, чтобы эти сведения не стали доступными для посторонних. В каждом популярном браузере имеется функция для очистки истории посещенных сайтов. Пользователь может удалить отдельные записи о посещенных страницах в интернете, или полностью стереть всю историю просмотров в браузере.
Нажимая на кнопку, я даю согласие на обработку персональных данных и принимаю политику конфиденциальности
Удаление истории браузера в Google Chrome, Мозиле, Opera, телефоне
Ваши действия на компьютере легко отследить. В результате активности в истории запросов, в браузере остаются следы, которые желательно удалять, поскольку это — конфиденциальная информация. В статье вы узнаете, как удалить историю поиска в популярных браузерах, очистить информацию о запросах поисковых систем Google и Яндекс.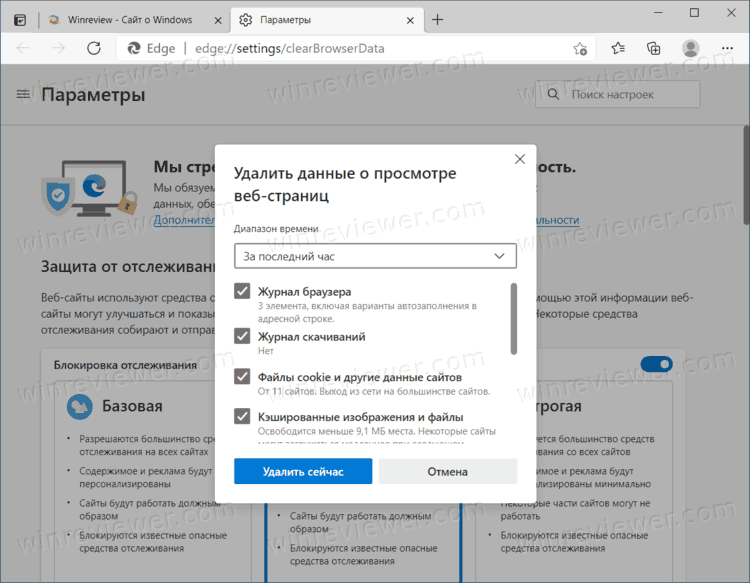
Содержание. Как удалить историю:
- во всех браузерах сразу
- в Google Chrome
- Opera
- Mozilla (Firefox)
- в Интернет Эксплорер (IE)
- на телефоне и планшете
- историю поиска в Гугле
Больше всего следов пребывания в Сети хранится в пользовательских данных интернет-браузера. Любой человек, не обязательно злоумышленник, с легкостью узнает, что вы искали, чем интересовались — в общем, какую деятельность вели в интернете. Посему, удалять историю запросов нужно в первую очередь. Сюда же отнесем поисковые запросы google, yandex, cookie-файлы.
С одной стороны, не обязательно утаивать информацию от каждого пользователя, с другой — вы не застрахованы от утечки конфиденциальной информации. Как только злоумышленник получает доступ к истории поиска Google или пользовательским данным браузера – пиши пропало.
Совет. Перед тем, как дать компьютер в пользование, советуем удалить не только историю просмотров в браузере, но также данные поиска Google.
Какие данные хранятся в истории браузеров?
Во всех популярных браузерах (Google Chrome, Firefox, Opera, IE…) имеются все необходимые средства для тщательного удаления личной информации. Но сначала необходимо пояснить, что под этой конфиденциальной информацией “скрывается” в истории любого браузера:
- Файлы Cookies — фрагмент текста, получаемый браузером с сервера. Определяет настройки пользователя на сайте. Обычно cookies используются для авторизации, отслеживания состояния сессии или ведения статистики о пользователях.
- История (History) — журнал посещения страниц: историю запросов, последовательность и время посещения адресов в Интернете. Помимо собственно Истории, в некоторых браузерах есть История загрузок и История посещенных закладок.
- Сохраненные данные форм, История поиска — в браузерах есть функция автодополнения, когда при вводе слова или выражения программа предлагает возможные варианты ранее введенных данных.
- Пароли жезла (Wand passwords) — в Opera — пароли и логины для входа на сайты.
 Работают как автозаполнение форм, при нажатии клавиатурного сочетания Ctrl + Enter.
Работают как автозаполнение форм, при нажатии клавиатурного сочетания Ctrl + Enter. - Введенные адреса — список адресов, введенных в адресную строку браузера.
- Кэш (cache) — сохраненные на жестком диске данные с посещенных сайтов: HTML-страницы, изображения, flash и др.Кэш служит для более быстрой загрузки станицы за счет сохраненных ранее файлов.
Каким образом можно удалить всю без исключения информацию из браузера? Собственно, как удалить историю браузера? Современные интернет-браузеры давно вынесли эту функцию на передний план, и очистка истории доступна в два клика. По-разному, давайте рассмотрим каждый конкретный случай и браузер.
Как удалить историю просмотров для всех браузеров за раз
Небольшая утилита-чистильщик CCleaner поможет удалить историю просмотров у всех браузеров, установленных на вашем компьютере.
Давайте рассмотрим, как стереть конфиденциальные данные с помощью этой простой бесплатной программки:
- Открываем раздел Очистка в программе CCleaner.

- В разделе Internet Explorer отмечаем все пункты.
- Открываем соседнюю вкладку «Приложения» и также отмечаем все пункты для разделов Firefox, Opera, Google Chrome.
- Чтобы очистить браузер, в правом нижнем углу программы CCleaner нажимаем кнопку «Очистка».
- После этого вся история просмотров будет удалена без следа.
Скачать чистильщик CCleaner
О том, как удалить историю браузера и посещения сайтов через настройки, я расскажу далее.
Как удалить историю в Опере
Для того, чтобы удалить удалить историю просмотров и другие конфиденциальные данные в браузере Opera, зайдите в Меню — Другие инструменты — Очистить историю посещений, или через комбинацию
- история посещений в Opera
- история загрузок
- файлы cookie Оперы и др.
- кэшированные изображения и файлы
- данные автозаполнения форм
- данные сторонних сервисов
Выберите нужные опции и нажмите кнопку “Удалить”.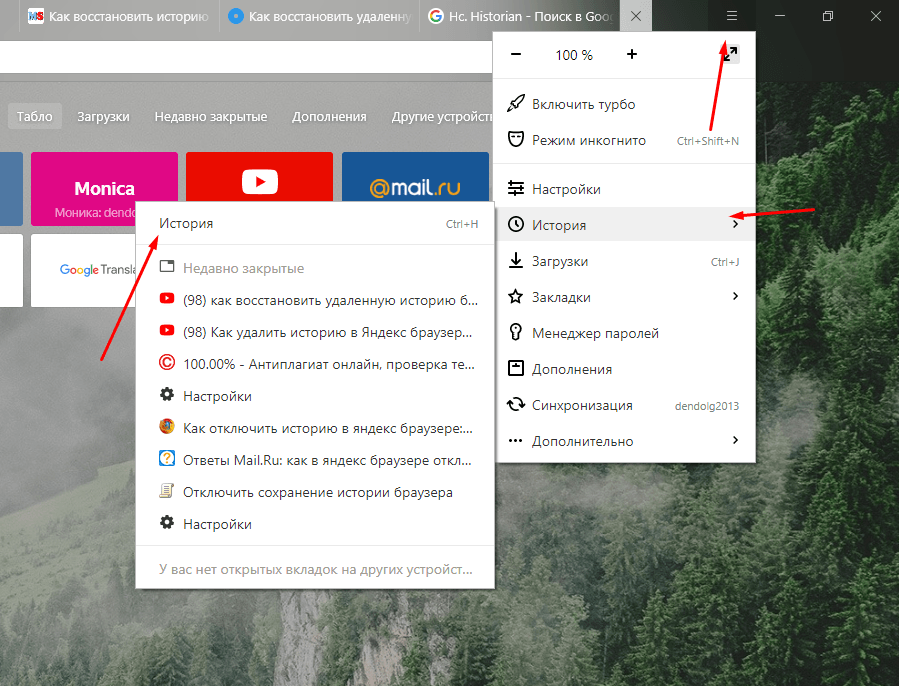 Также вы можете удалить историю просмотров за указанный период.
Также вы можете удалить историю просмотров за указанный период.
Настройки конфиденциальности в Opera можно открыть по следующему адресу: меню “Инструменты — Настройки”, вкладка “Безопасность”, раздел «Конфиденциальность».
Чтобы не удалять историю, можно использовать приватный режим навигации в Опере, использовав комбинацию
Как удалить историю в Хроме (Google Chrome)
Удалить историю в Google Chrome можно по адресу Настройка и управление Google Chrome (значок в правом верхнем углу браузера) — Дополнительные инструменты — Удаление данных о просмотренных страницах — Ctrl + Shift + Del.
Имеющиеся элементы истории:
- История скачиваний
- Файлы cookie браузера
- Изображения и файлы кэша
- Пароли
- Данные автозаполнения
- Прочие элементы истории Chrome
Отмечаем галочками те графы, которые нужно удалить из истории Гугл Хрома, и указываем период: за все время, прошедший час и т.
Как удалить историю в «Мозиле» (Mozilla Firefox)
- Меню “Инструменты — Удалить личные данные”.
- Выберите элементы списка и нажмите кнопку “Удалить сейчас” .
- Настройки конфиденциальности: меню “Инструменты — Настройки”, разделы “Приватность”, “Защита” и “Дополнительно”.
Как удалить историю поиска Гугл (поисковой системы Google.com)
Исходя из того, что Google на сегодняшний день является самой популярной поисковой системой в Рунете, именно на ее примере мы расскажем, как удалить историю запросов непосредственно на странице пользовательского аккаунта в данном сервисе.
Собственно, для тех, кто хотел бы удалить историю поиска в гугле, разработчики поисковика пошли навстречу и собрали все инструменты для “зачистки” воедино.
Для того, чтобы удалить историю Гугл без возможности восстановления на всех аккаунтах вне зависимости от устройства (ПК, телефон, планшет), делаем следующее:
- Заходим на страничку аккаунта Google Мои действия
- Для удаления действий за определенный период
- В графе “Удалить по дате” выбираем временной интервал, например, Все время
- Отмечаем галочками нужные продукты – например, Поиск для того чтобы в дальнейшем полностью стереть историю поиска Гугл
- Нажимаем кнопку УДАЛИТЬ, чтобы удалить историю поиска Гугл окончательно (после этого вы не сможете ее восстановить!)
Как удалить историю на телефоне и планшете (Android)
Проще всего удалить историю с телефона «одним махом», с помощью специализированной утилиты CCleaner. Мобильная версия приложения полностью удаляет данные, которые могут раскрыть вашу приватность, рассказав о вашем пребывании в Интернете.
Мобильная версия приложения полностью удаляет данные, которые могут раскрыть вашу приватность, рассказав о вашем пребывании в Интернете.
Утилита CCleaner позволяет не только полностью удалить историю браузеров на Андроиде, нор также оптимизировать телефон, очистив кэш и прочий мусор. Так что ее установка в любом случае будет оправдана.
Как удалить историю на Андроиде:
- Для удаления истории, перейдите в раздел «Очистка кэша и памяти»
- Отметьте флажком опцию «История браузера» в CCleaner
- Нажмите «Анализ» и «Очистить» для полного удаления истории
Удаление конфиденциальных данных операционной системы
Оказывается, скрытых мест на компьютере, откуда можно узнать о вашей деятельности, бесчисленно много. Нужно учитывать, что в процессе работы может быть задействована не одна программа. Что же в таком случае делать? Поиск и удаление информации, которая так или иначе касается пользователя, — процесс слишком продолжительный, рутинный.
Между тем, программ для удаления такой информации очень много. Есть программы-“твикеры”, где один или несколько разделов служат как раз для этой цели. Но лучше воспользоваться одной из специализированных утилит. Вот список некоторых из них:
- NetConceal AntiHistory
- Privacy Eraser Pro
- Icesun System Cleaner
- Advanced System Cleaner
- Smart Data Scrubber
- East-Tec Eraser 2008
- Advanced Tracks Eraser
- Disk Cleaner Tool
- AbsoluteShield Internet Eraser Pro
Одна из программ, которая должна быть в этом списке — Total Privacy 5. Как раз она и есть самый подходящий под наши нужды вариант. Скачать Total Privacy можно на сайте в разделе “Download”. Программа платная, но 15 дней полнофункционально работает в trial- режиме. К сожалению, доступна она только на одном языке — английском. Это небольшой недостаток, учитывая то, что мы будем пояснять практически каждую опцию программы.
Это небольшой недостаток, учитывая то, что мы будем пояснять практически каждую опцию программы.
Раздел “Overview”
Нажав на кнопку “Wash My Computer”, вы удалите с компьютера отмеченные в разделе “Wash Setup” данные. Поэтому сюда мы вернемся позднее.
Wipe Method — способ стирания. Это может быть стирание в один или несколько заходов (в зависимости от чего меняются шансы на восстановление документа) или стирание по стандартам (8 типов стандартов, утвержденный в различных странах).
Selected Profile — сохраненные в разделе “Profile” настройки.
Вкладка “Windows”
Здесь собраны элементы, относящиеся в конфиденциальности Windows в общем. Содержание этой вкладки мы рассмотрим более подробно, остальное — вкратце.
Секция “Start Menu”
- Empty Recycle Bin — очистка файлов, помещенных в Корзину.
- Document History — список недавно открытых документов в Главном меню (см. раздел “Недавние документы”).
- Find Files or Folders History — очистка истории строки поиска Windows.

- Run History — очистка истории диалога “Выполнить”.
- Find Computer History — очистка истории поиска компьютера в сети.
- Start Menu Click History и Start Menu Order history — удивительно, но все нажатия в меню “Пуск” фиксируются в журнале. Убедиться в этом можно, кликнув на опцию “View Start Menu Click History”.
Вкладка “Browsers”
Удаление личной информации в популярных браузерах Internet Explorer, Mozilla, Mozilla Firefox, Opera и др. Останавливаться на этой вкладке не станем. Подробнее об этом читайте в следующей главе.
Вкладка “Custom”
Список приложений, содержащих конфиденциальную информацию. Total Privacy радует богатым списком поддерживаемых программ. Например, сюда входят такие популярные приложения, как WinRar, Adobe Acrobat Reader, Winamp, Opera и др. Для того, чтобы в Total Privacy отображался список только имеющихся на вашем компьютере программ, поставьте галочку напротив опции “Show only detected programs”.
Вкладка “Wipe Free Space”
Когда бы удаляете файл (учитывая удаление из Корзины), он все равно остается на винчестере — полностью или частично. При этом область жесткого диска помечается как “свободная для перезаписи”. При желании, с помощью программ для восстановления удаленные файлы можно успешно восстанавливать. Это зависит от прошедшего с момента удаления времени. Стереть (окончательно удалить) данные штатными средствами Windows невозможно. А вот с помощью вкладки “Wipe Free Space” это можно сделать. Для стирания отметьте опцию “Wipe the free space” и выберите диски для уничтожения информации.
При этом область жесткого диска помечается как “свободная для перезаписи”. При желании, с помощью программ для восстановления удаленные файлы можно успешно восстанавливать. Это зависит от прошедшего с момента удаления времени. Стереть (окончательно удалить) данные штатными средствами Windows невозможно. А вот с помощью вкладки “Wipe Free Space” это можно сделать. Для стирания отметьте опцию “Wipe the free space” и выберите диски для уничтожения информации.
Раздел “Other Privacy Utilities”
Вкладка “AutoStart programs”. Программы, запускаемые при загрузке Windows. Если вы не знаете предназначения той или иной программы, лучше отключить ее (кнопка “Disabled”).
Вкладка “IE Extensions”.
Некоторые программы при установке незаметно интегрируются в браузер Internet Explorer. Под расширением (extension) может “маскироваться” шпионское ПО. Самый надежный способ — отключить или удалить все надстройки. Браузер от этого не только не перестанет работать, но будет даже быстрее загружаться. Если же вы разбираетесь, что к чему, оставьте самые полезные надстройки включенными.
Если же вы разбираетесь, что к чему, оставьте самые полезные надстройки включенными.
Вкладка “Internet Explorer”.
Настройки браузера, которые влияют на конфиденциальность браузера: автодополнение, пароли и т. д.
После того, как вы отметили желаемые опции, нужно вновь перейти в самый верхний раздел “Overview” и нажать кнопку “Wash My Computer” для стирания отмеченных личных данных. Во вкладке “Wash” отображается процесс удаления.
Таким образом, практически все функции программы Total Privacy мы перечислили. Дело остается за вами. Напоследок можно зайти в настройки (раздел “Settings”) и выставить программу на автозагрузку с Windows. Тогда процесс удаления конфиденциальной информации будет автоматизирован.
Важность очистки истории посещенных страниц и файлов cookie
Вы ежедневно используете свой браузер для доступа к множеству вещей в Интернете — Facebook, онлайн-банкингу, онлайн-покупкам и т. д. Ваш браузер склонен удерживать информацию, и со временем это может вызвать проблемы со входом в систему или загрузкой веб-сайтов.
Всегда рекомендуется очищать кеш или историю браузера, а также регулярно очищать файлы cookie. Ваша конфиденциальность более безопасна, и ваш браузер будет работать лучше после выполнения очистки, однако недостатком этого является то, что ваши сохраненные имена пользователей и пароли будут удалены, и вам нужно будет ввести их повторно.
Как очистить историю просмотра и файлы cookie на НАСТОЛЬНЫХ КОМПЬЮТЕРАХ
Chrome:
- Откройте Chrome.
- В правом верхнем углу браузера вы увидите три точки, обозначающие меню настроек.
- Нажмите «Дополнительные инструменты», а затем выберите «Очистить данные браузера».
- Откроется диалоговое окно для удаления истории просмотров и загрузок, файлов cookie, кэшированных изображений и файлов, сохраненных паролей и многого другого. Выберите подходящий период времени и выберите «Очистить данные».
- Закройте/закройте все окна браузера и снова откройте браузер.
Microsoft Edge:
- Запустите Microsoft Edge.

- Из трех точек в правом верхнем углу окна браузера выберите «Настройки».
- Откройте меню-гамбургер (три полоски) в меню «Настройки» и выберите «Конфиденциальность, поиск и службы».
- В разделе «Очистить данные просмотра» выберите «Выберите, что нужно очистить».
- В диалоговом окне выберите соответствующий период времени и то, что вы хотите очистить. Выберите «Очистить сейчас».
- Закройте/закройте все окна браузера и снова откройте браузер.
Microsoft Internet Explorer:
- Запустите Internet Explorer.
- Перейдите к значку шестеренки в левом верхнем углу и выберите «Свойства обозревателя».
- На вкладке «Общие» установите флажок «Удалить историю просмотра при выходе» или нажмите кнопку «Удалить», чтобы мгновенно избавиться от истории, паролей, файлов cookie, кэшированных данных и многого другого.
- Закройте/закройте все окна браузера и снова откройте браузер.
Firefox:
- Откройте Firefox на вашем компьютере.

- В правом верхнем углу браузера нажмите «строки меню», которые выглядят как три параллельные линии, и перейдите на вкладку «Конфиденциальность и безопасность».
- Прокрутите вниз, чтобы перейти к «История».
- Нажмите кнопку «Очистить историю», чтобы выбрать период времени и элементы, которые вы хотите очистить. Выберите «ОК».
- Закройте/закройте все окна браузера и снова откройте браузер.
Safari:
- Откройте Safari.
- Выберите «Настройки» в раскрывающемся меню Safari.
- Нажмите «Конфиденциальность», затем «Управление данными веб-сайта».
- Нажмите «Удалить все» в раскрывающемся меню.
После выполнения этих шагов, если у вас возникнут проблемы с austinbank.com или входом в вашу учетную запись онлайн-банкинга, обратитесь в наш центр обслуживания клиентов по телефону 1-800-644-9275.
Как часто нужно очищать историю браузера?
В отчете говорится, что в 2021 году в Google было выполнено около 5,6 миллиардов поисковых запросов в день, что является огромным числом! С увеличением количества поисковых запросов одновременно увеличивается и объем истории браузера.
Нас часто спрашивают: «Должны ли мы удалить нашу историю посещенных страниц? Если да, то как часто?» В этом блоге мы обсудим эту тему как с точки зрения конфиденциальности, так и с точки зрения удобства.
В случае с вашими личными устройствами, в идеале, вы никогда не должны удалять историю посещенных страниц. Если вы используете устройство, которым можно поделиться с другими, и вы не хотите показывать свои поисковые запросы другим, вы всегда должны удалять историю просмотров каждый раз перед выходом из браузера. Наконец, если вы не слишком заботитесь об онлайн-безопасности, вы можете очищать историю посещенных страниц не реже одного раза в месяц.
Прежде чем удалять историю браузера, вы можете подробно узнать, какие фактические преимущества это может вам предложить. Или это пустая трата времени?
Каковы плюсы и минусы очистки истории браузера?
Плюсы:- Если вы используете общедоступное устройство, например, компьютер на рабочем месте, удаление истории браузера может защитить вашу конфиденциальность.

- Некоторые сторонние файлы cookie могут отслеживать историю браузера для показа целевой рекламы. Удаление истории браузера может временно избавить вас от этих файлов cookie.
- Хакер может внедрить в вашу систему вредоносное ПО, которое может отслеживать историю браузера. Очистка истории может временно защитить вас от этого вредоносного ПО, но не удалит вредоносное ПО.
- Вы потеряете все записи веб-сайтов, которые вы посетили. Возможно, вы забыли добавить в закладки какой-либо важный, история браузера не может дать вам еще один шанс найти этот URL-адрес и добавить его в закладки.
- Еще одним серьезным недостатком очистки истории является то, что браузеры больше не будут автоматически заполнять ваш ранее посещенный URL-адрес или поисковый запрос. Вам нужно каждый раз заполнять его вручную.
- Очистка истории посещенных страниц может дать вам неправильное представление о том, что теперь никто не может вас отследить, что совершенно неверно, ваш интернет-провайдер или работодатель все еще может проверять ваши просмотренные веб-сайты.

- Очистка истории только из браузера не приведет к ее полному удалению, нужно очистить и из кеша DNS.
После прочтения всех за и против, если вы решите удалить историю посещенных страниц, будет хорошей идеей сохранить резервную копию истории посещенных страниц для использования в будущем.
Как сделать резервную копию и восстановить историю браузера?
Существует два способа сделать резервную копию истории просмотров перед ее удалением.
- Синхронизация всех данных с соответствующей учетной записью браузера.
- Ручное резервное копирование сохраненных файлов истории на устройстве.
Между этими двумя способами Процесс ручного резервного копирования ограничен конкретной платформой, а процесс синхронизации дает возможность перемещать историю между платформами.
Тем не менее, мы обсудим процесс для трех лучших веб-браузеров в Интернете.
Mozilla Firefox
Процесс синхронизации:
- Создайте учетную запись в Firefox Sync.

- Перейдите в свою учетную запись Firefox и нажмите «Синхронизировать сейчас».
- Все ваши данные вместе с вашей историей будут храниться в учетной записи Firefox. Вы можете легко войти в синхронизацию Firefox с любого другого устройства, и все данные, включая историю, будут восстановлены.
Процесс вручную (Windows 7+):
- Перейдите по адресу C:\Users\<имя пользователя>\AppData\Roaming\Mozilla\Firefox\Profiles\<папка профиля> (замените <имя пользователя> и <папка профиля> на соответствующие имя пользователя и профиль вашей системы).
- Скопируйте places.sqlite , places.sqlite-sh и places.sqlite-wal эти три файла и сохраните их в надежном месте.
- Если вы хотите восстановить историю, скопируйте эти три файла и вернитесь в то же место, затем вставьте и замените.
- Откройте Firefox и проверьте историю. Вы найдете всю свою старую историю просмотров.

Google Chrome
Процесс синхронизации:
- Войдите или зарегистрируйтесь в своей учетной записи Google.
- Введите chrome://settings/ в адресной строке и нажмите Включить синхронизацию .
- Нажмите на настройки . Затем перейдите к Управляйте тем, что вы синхронизируете .
- Нажмите настроить синхронизацию и выберите История (Если вы хотите, вы можете синхронизировать и другие данные).
- Вернитесь назад и нажмите Подтвердить . История просмотров будет синхронизирована с учетной записью Google для кросс-платформенного использования.
Ручной процесс (Windows 7+):
- Перейдите по адресу C:\Users\<имя пользователя>\AppData\Local\Google\Chrome\User Data\Default (замените <имя пользователя> фактическим именем пользователя).

- Скопируйте файлы History & History-journal и сохраните их в надежном месте.
- Если вы хотите восстановить историю, скопируйте эти файлы и перейдите в то же место, затем вставьте и замените.
- Откройте Google Chrome и проверьте историю. Вы найдете всю свою старую историю просмотров.
Microsoft Edge
Процесс синхронизации:
- Введите edge://settings/profiles в адресной строке и нажмите Войдите, чтобы синхронизировать данные .
- После входа в свою учетную запись Microsoft (вам может потребоваться создать ее, если у вас ее еще нет), нажмите «Синхронизировать» и включите «История» (если вы хотите, вы также можете синхронизировать другие данные).
- Синхронизация начнется автоматически.
Ручной процесс (Windows 7+):
- Перейдите по адресу C:\Users\
\AppData\Local\Microsoft\Edge\User Data\Default (заменитефактическим именем пользователя). 
- То же, что и в Chrome, скопируйте History & History-journal и сохраните их в надежном месте.
- При восстановлении истории скопируйте эти файлы и вернитесь в то же место, затем вставьте и замените их.
- Запустите Microsoft Edge. Вы найдете свою старую историю просмотров в разделе истории.
Если вы используете устройство Android или iOS, синхронизация будет оптимальным решением для резервного копирования истории просмотров.
Как очистить историю просмотров?
Процесс очистки истории посещенных страниц может немного отличаться от браузера к браузеру. Давайте обсудим процедуру для Mozilla Firefox, Google Chrome и Microsoft Edge.

Google Chrome:
- Введите chrome://settings/clearBrowserData в адресной строке или вы можете перейти туда вручную с помощью Три точки > История > Очистить данные просмотра .
- Выберите Диапазон времени как Все время .
- Отметьте на История просмотров (вы также можете выбрать другие опции в соответствии с вашими потребностями).
- Нажмите Очистить данные .
Microsoft Edge:
- Введите edge://settings/clearBrowserData в адресной строке Edge. Вы также можете зайти туда вручную на Три точки > Настройки > Конфиденциальность, поиск и службы > Очистить данные просмотра
- Выберите Диапазон времени как Все время .

- Отметьте на История просмотров (вы также можете отметить другие опции в соответствии с вашими потребностями).
- Нажмите Очистить сейчас .
Следует помнить, что удаление истории только из браузера не приведет к ее полному удалению. Кэш DNS по-прежнему будет хранить запись об этом. Чтобы удалить его навсегда, вам также необходимо очистить DNS. Для этого загляните в наш блог «Можете ли вы получить взлом в режиме инкогнито браузера?» прокрутите вниз и прочитайте раздел «Как просмотреть и удалить кэш DNS в Windows?»
Если вы хотите очистить историю посещенных страниц для устройств Android, это также довольно просто. Вы найдете его в разделе «Три точки». Однако, если вам сложно сделать это самостоятельно, вы можете проверить следующее:
- Mozilla Firefox
- Google Chrome
- Microsoft Edge
Можно ли восстановить удаленную историю браузера?
Всегда рекомендуется делать резервную копию перед очисткой истории посещенных страниц, но иногда мы забываем сделать резервную копию и в конечном итоге очищаем историю. Восстановление удаленной истории может иметь важное значение в таком сценарии.
Восстановление удаленной истории может иметь важное значение в таком сценарии.
Да, удаленную историю просмотров можно восстановить. Вы можете выполнить любой из следующих процессов, чтобы восстановить его. Все эти процессы могут применяться для всех веб-браузеров.
1. Использование Google My Activity [Любые операционные системы и устройства]
Google всегда отслеживает действия пользователя в браузере и сохраняет их в учетной записи пользователя Google. Если вы хотите проверить, просто зайдите в «Мои действия» — войдите в Google с помощью своей учетной записи Google, и вы найдете каждое действие, которое вы выполняли в браузере, будь то посещение веб-страницы или просмотр видео, у Google будет запись обо всем.
Ограничения: Google может отслеживать ваши действия в Интернете только в том случае, если вы вошли в Google перед просмотром в Интернете. Если вы не войдете в свою учетную запись Google перед просмотром веб-страниц, Google -Мои действия не будут отображать никаких данных.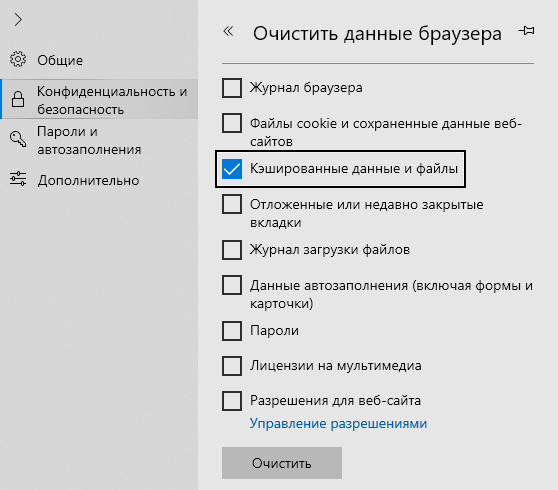
2. Восстановление предыдущих версий браузера [Windows]
Все современные браузеры могут сохранять собственные резервные копии, чтобы в случае случайного сбоя браузера любые проблемные пользователи могли восстановить свои сеансы просмотра.
Эта локальная резервная копия также включает историю посещенных страниц. Все, что вам нужно сделать, это заставить браузеры восстановить предыдущую версию. Выполните указанные ниже шаги, чтобы восстановить историю браузера для Chrome, Firefox и Edge.
A. Включите Показать скрытые файлы, папки и драйверы
- Перейдите в меню «Пуск» в Windows.
- Введите « File Explorer Options » на панели поиска и нажмите Enter.
- Перейдите на вкладку View .
- В разделе Дополнительные настройки > Скрытые файлы и папки выберите Показать скрытые файлы, папки и драйверы .
- Нажмите Применить .

B. Восстановление версий браузера
Mozilla Firefox:
- Перейдите по адресу C:\Users\
\AppData\Roaming\Mozilla\ (заполните имя пользователя именем пользователя вашего устройства) - Щелкните правой кнопкой мыши на Firefox Папка.
- Выберите Восстановить предыдущие версии .
- Выберите первую версию Firefox , показанную ниже.
- Нажмите Восстановить .
- Откройте Firefox и проверьте историю.
Google Chrome:
- Перейдите по адресу C:\Users\
\AppData\Local\Google\Chrome\ (введите имя пользователя с именем пользователя вашего устройства) - Щелкните правой кнопкой мыши в папке User Data .
- Выберите Восстановить предыдущие версии .

- Выберите первую версию User Data , показанную ниже.
- Нажмите Восстановить .
- Откройте Chrome и проверьте историю.
Microsoft Edge:
- Перейдите по адресу C:\Users\
\AppData\Local\Microsoft\Edge\ (заполните имя пользователя именем пользователя вашего устройства) - Щелкните правой кнопкой мыши папку User Data .
- Выберите Восстановить предыдущие версии .
- Выберите первую версию User Data , показанную ниже.
- Нажмите Восстановить .
- Откройте Edge и проверьте историю.
Ограничения: В Windows 10+ восстановление предыдущей версии может работать, только если предварительно включена история файлов или резервное копирование Windows. В противном случае иногда вы можете увидеть “ нет доступных предыдущих версий » на вкладке «Предыдущие версии».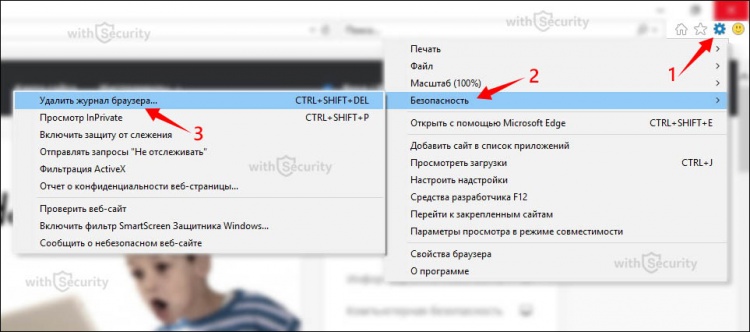
Если у вас возникли проблемы с включением истории файлов и резервного копирования Windows, вы можете проверить это здесь. Если вы все еще сталкиваетесь с той же проблемой, вам может потребоваться установить приложение для восстановления файлов, чтобы восстановить удаленные файлы, вы можете проверить здесь для получения более подробной информации.
3. Использование DNS-кэша [Windows]
Для эффективной связи с сетевым оборудованием система DNS всегда будет кэшировать просматриваемый веб-сайт. Поэтому, если вы по ошибке удалили историю любого браузера, вы всегда можете найти записанный веб-сайт в кеше DNS.
Однако из кэша DNS вы можете просматривать только историю браузера, которую необходимо вручную скопировать в веб-браузер. Выполните следующие действия, чтобы проверить кэширование DNS
- Перейдите в меню «Пуск» и напишите cmd в панели поиска .
- Запустить программу с правами администратора .

- Напишите команду ipconfig /displaydns и нажмите Введите .
- Кэшированная история будет показана в окне командной строки.
Вы должны помнить, что для устройств Android единственный способ восстановить историю просмотров — использовать Google My Activity.
Поэтому настоятельно рекомендуется, если вы хотите отслеживать свою историю, войдите в свою учетную запись Google перед началом просмотра или вы также можете синхронизировать историю браузера перед очисткой.
Заключение
Очистка истории посещенных страниц зависит исключительно от устройства, которое вы используете для работы в Интернете. Если вы используете общее устройство, рекомендуется быстро синхронизировать и удалить историю просмотров как из браузера, так и из кеша DNS, а затем выйти из своей учетной записи синхронизации.
Однако для ваших личных устройств, таких как смартфоны или ноутбуки, нет необходимости очищать историю, если у вас есть минимальные знания об интернет-безопасности.




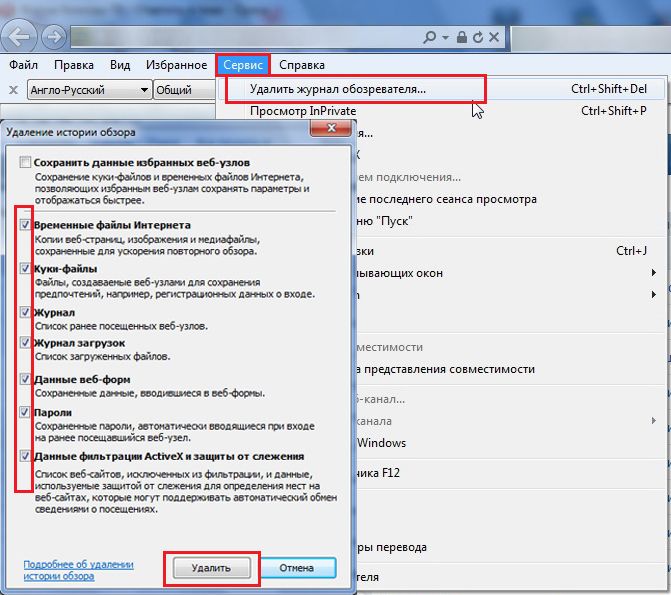

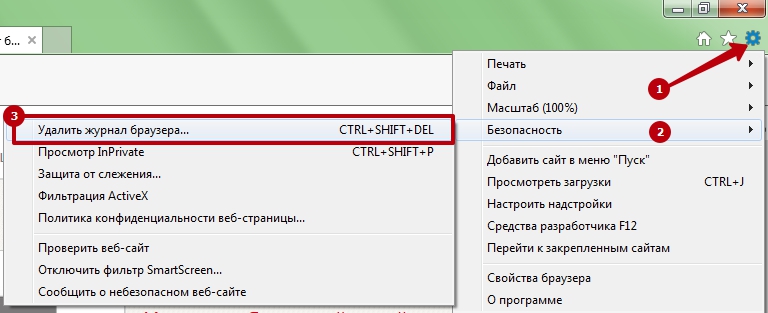 Работают как автозаполнение форм, при нажатии клавиатурного сочетания Ctrl + Enter.
Работают как автозаполнение форм, при нажатии клавиатурного сочетания Ctrl + Enter.