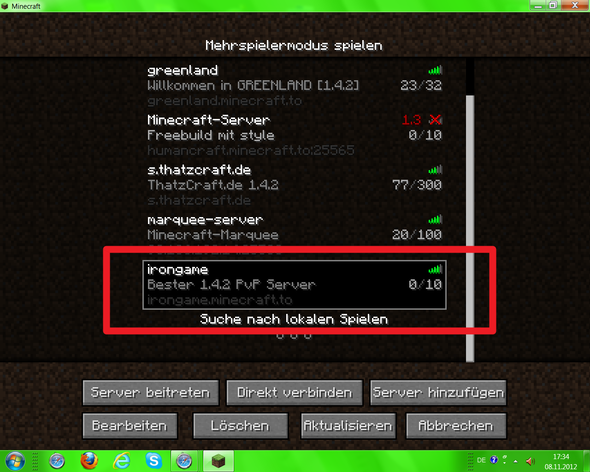Три простейших способа узнать IP роутера
В большинстве случаев узнать IP-адрес маршрутизатора довольно легко. Для этого достаточно перевернуть роутер и посмотреть данные на стикере, который был наклеен производителем. Кроме адреса для входа в панель управления роутером, на этой же наклейке обычно указаны данные учётной записи, используемые по умолчанию.
IP-адрес состоит из четырёх групп цифр, разделённых точками. Для выполнения настройки маршрутизатора эту комбинацию символов необходимо ввести в любом интернет-браузере.
Важно! Если на роутер была установлена нестандартная прошивка, его IP может отличаться от указанного на наклейке или в инструкции. Если стандартный адрес не подходит, вы можете узнать IP средствами Windows.
Определение IP адреса программным путём
В некоторых случаях узнать IP роутера на наклейке не получается (например, данные затёрты или стикер отклеился). Уточнить адрес вы сможете через компьютер, который подключен к устройству. Для подключения используйте Wi-Fi или Ethernet-кабель. Когда связь будет установлена, откройте панель управления, выберите «Центр управления сетями и общим доступом». В пункте «Просмотр активных сетей -> Подключения» нажмите на название вашей сети.
Для подключения используйте Wi-Fi или Ethernet-кабель. Когда связь будет установлена, откройте панель управления, выберите «Центр управления сетями и общим доступом». В пункте «Просмотр активных сетей -> Подключения» нажмите на название вашей сети.
В окне с данными о подключении нажимаем кнопку «Сведения».
Нужный нам параметр называется «Шлюз по умолчанию IPv4». Именно в этом пункте будет написан IP-адрес роутера.
Для использования альтернативного способа уточнения IP роутера нажмите комбинацию клавиш «Win+R» и введите название программы: cmd. Если окно выполнения не открывается, выберите пункт «Выполнить», нажав правой кнопкой на меню «Пуск».
После запуска текстового интерфейса введите команду ipconfig и нажмите Enter. В окне отобразятся все данные о ваших сетевых устройствах и активных подключениях. IP роутера можно узнать в строке «Основной шлюз». Как правило, он имеет формат «192.168.X.X» или «10.10.Х.Х», так как эти диапазоны IP зарезервированы для внутренней адресации.
Если после выполнения команды статистика недоступна или вы не можете найти необходимый сетевой адаптер, используйте альтернативную команду: tracert. В отличие от предыдущей, она не отображает сетевую статистику, а показывает весь путь, который проходит запрос на доступ к определённому сайту или IP-адресу. Поэтому, после самой команды через пробел необходимо указать любой сетевой адрес. К примеру, на скриншоте используется ya.ru. Первым шагом при маршрутизации (перенаправлении запроса) является обращение к роутеру. Поэтому узнать IP роутера можно в первой строке трассировки маршрутов.
Для других операционных систем действия по определению адреса маршрутизатора могут отличаться. Но в большинстве случаев IP роутера можно проверить в свойствах текущего подключения.
Универсальные IP-адреса роутеров
В прошивках некоторых современных маршрутизаторов имеются универсальные адреса. В отличие от IP, они выглядят как обычный интернет-адрес, а значит, состоят не только из наборов цифр и точек между ними.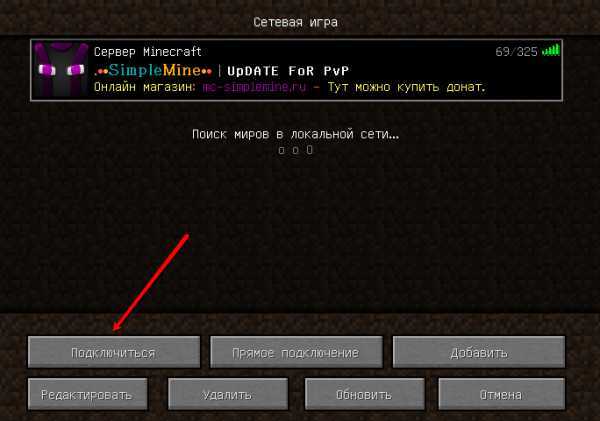 При переходе по такому адресу устройство самостоятельно определит свой текущий IP и перенаправит вас на него. Иногда производитель указывает универсальный адрес на наклейке, вместо реального IP-адреса.
При переходе по такому адресу устройство самостоятельно определит свой текущий IP и перенаправит вас на него. Иногда производитель указывает универсальный адрес на наклейке, вместо реального IP-адреса.
Безусловно, это упрощает процесс настройки, однако для того, чтобы узнать реальный адрес роутера, потребуется выполнить дополнительный шаг. Откройте веб-интерфейс аппарата по указанному универсальному адресу и введите стандартные данные для входа. В панели управления вы сможете уточнить настоящий IP-адрес. Например, на устройствах TP-Link — во вкладке «Состояние», раздел «Локальная сеть».
Обратите внимание! Универсальный IP-адрес можно посмотреть в инструкции к роутеру или уточнить на сайте производителя.
Видео: Узнаем IP роутера
Поделиться:
Сервисы
Подписывайтесь на нас в соцсетях:
Вопрос-ответ
Задать вопрос
Как узнать IP-адрес принтера Kyocera.
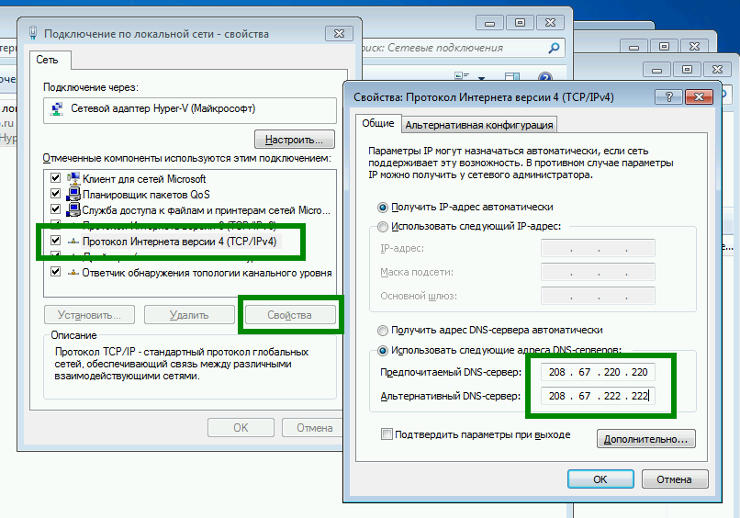 Самые простые способы
Самые простые способыПерейти к содержанию
Зачем нужно знать IP адрес печатного устройства
Отличные навыки работы с оргтехникой ценятся в любом офисе. Однако простой, казалось бы, вопрос «какой ip-адрес нашего принтера?» может легко смутить не самого опытного пользователя. Дисплея у принтера не имеется, при подключении к компьютеру адрес тоже не отображается. Зачастую в офисах к одной локальной сети одновременно подключено не один и не два, а сразу несколько печатных устройств, в то время как документ на печать нужно отослать на один конкретный принтер. Чтобы не ошибиться, сперва вооружитесь информацией о сетевом адресе оргтехники.
IP-адрес является своеобразным идентификатором подключения к сети – корпоративной или домашней. Данный адрес поставляется провайдером при включении в сеть. Знание правильного ip поможет избежать множества досадных неприятностей с печатью. Если при распечатке листов устройство выдает ошибку, вполне возможно, что изменился его сетевой адрес. Тем временем, система пытается отправить документ по старому ip, а в результате печать становится невозможна.
Тем временем, система пытается отправить документ по старому ip, а в результате печать становится невозможна.
При возникновении подобной проблемы рекомендуется в первую очередь проверить сетевые адреса принтеров. Особенно этот совет актуален в офисах, где несколько моделей находятся в одной локальной сети.
Кстати, для многих становится открытием тот факт, что принтер вообще обладает собственным ip. Это стало возможным с появлением современных моделей устройств, ведь почти все они снабжены опцией подключения к домашней сети с помощью технологии Wi-Fi. Как правило, в домашних условиях вы можете самостоятельно присвоить печатному устройству IP-адрес. Большинство простых принтеров для дома подключаются к стационарному компьютеру через интерфейс USB. Далее потребуется установка специального ПО от производителя принтера. Там же во всплывающем окошке вам, скорее всего, будет нужно вбить сетевой адрес.
IP адрес принтера
Для начала не удивляйтесь, что у принтера вообще есть IP-адрес. Да, уже давно не только громоздкие корпоративные ксерокс-машины умеют подключаться к Интернету, но и маленькие домашние принтеры уже могут подключаться по Wi-Fi к вашей домашней сети. Конечно, в домашних условиях Вы, по сути, сами выдаете принтеру IP-адрес. Почти все принтеры для домашнего использования требуют подключения к компьютеру через USB-шнур, установки на компьютер фирменной программы, которая в диалоговом окне попросит ввести IP, попутно показав Вам все данные – от его серийного номера до мак адреса принтера.
Да, уже давно не только громоздкие корпоративные ксерокс-машины умеют подключаться к Интернету, но и маленькие домашние принтеры уже могут подключаться по Wi-Fi к вашей домашней сети. Конечно, в домашних условиях Вы, по сути, сами выдаете принтеру IP-адрес. Почти все принтеры для домашнего использования требуют подключения к компьютеру через USB-шнур, установки на компьютер фирменной программы, которая в диалоговом окне попросит ввести IP, попутно показав Вам все данные – от его серийного номера до мак адреса принтера.
На экране
Если у вашего аппарата есть небольшой экранчик, то проще и быстрее узнать айпи адрес принтера там. Вам нужно зайти в «Настройки» (Settings) или «Опции» (Options) и далее перейти в раздел «Сеть» (Networks). Обычно меню устройства не такое большое, поэтому вы просто можете по нему пошариться и найти нужную информацию.
Технические сведения принтера
- Заходим в меню нужного нам устройства и нажимаем «Пуск».
- Выбираем «Панель управления», затем «Устройства и принтеры».

- Щелкните правой кнопкой мыши принтер и перейдите на вкладку «Свойства».
- Переходим в раздел «Веб-сервисы», который находится рядом со словами «Общие» и «Оборудование». В нижней части окна содержится информация об IP и MAC-адресах.
На заметку! Вы также можете проверить информацию об IP-адресе принтера, открыв столбец «Местоположение».
Если ваш компьютер работает под управлением Windows 7, 8 или 10, вы можете легко узнать список подключенных к нему устройств, нажав одновременно клавиши Win + R.
Затем в появившемся диалоговом окне введите команду «Проверить принтеры».
Затем перейдите на вкладку «Общие» и там будет информация об IP-адресе.
Через Windows
Такой способ подойдет, если аппарат подключен к компьютеру или ноутбуку через USB.
- В Windows 7 откройте меню «Пуск» и далее прейдите в «Устройства и принтеры». В Виндовс 10 нужно перейти в «Панель управления», для этого откройте поисковую строку и введите это название.
 После этого найдите нужный пункт и запустите «Устройства и принтеры».
После этого найдите нужный пункт и запустите «Устройства и принтеры».
- Найдите нужное устройство, кликните по нему правой кнопкой мыши и откройте «Свойства».
- IP принтера будет указан на вкладке «Веб-службы» или «Общие».
Пробная печать
Узнать какие-либо данные об айпи вашего принтера можно непосредственно через его интерфейс. Для того, чтобы это сделать, необходимо найти на корпусе устройства кнопку, на которой будет написано меню или будет изображен значок в виде гаечного ключа. Нажав на такую кнопку, пользователь сразу попадет в раздел настроек.
Далее следует найти список, который будет отображать отсчеты по всем настойкам. Отсчетов будет много, но для того, чтобы узнать айпи адрес потребуется всего один. Можно выбрать любой отсчет и распечатать его. Далее необходимо найти информацию о его конфигурации, где можно будет посмотреть ip.
СПРАВКА! Современные машины для печати воспроизводят сразу практически всю информацию, а именно: текущее состояние остатка красителя в картридже, индексы модели в цифровом и буквенном виде, наименование производителя и многое другое.
Многие пользователи задаются вопросом: как узнать модель принтера? Зачастую она прописывается либо на самом устройстве, либо в настройках к нему.
В случае, если определить ip через местную сеть не получилось, можно попробовать сделать это с помощью тестовой печати.
Для этого нужно проделать следующие действия в строго определенном порядке:
- Открыть окно с настройками принтера, информацию о котором необходимо узнать;
- Выбрать раздел «Общие», перейти в раздел «Пробная печать»;
- Распечатать лист-пробник;
- Рассмотреть информацию, представленную на листе. Скорее всего именно там вы и найдете раздел с адресом.
Через роутер
Вам нужно ввести IP или DNS адрес роутера в адресную строку любого браузера. Чаще всего используется адреса: 192.168.1.1 или 192.168.0.1. Вас также попросят ввести логин и пароль. Чаще всего используется комбинация: admin-admin. Эту же информацию можно подсмотреть на этикетке под корпусом маршрутизатора. Если вы не можете войти в роутер, или не знаете, как это сделать – то читаем эту инструкцию.
Если вы не можете войти в роутер, или не знаете, как это сделать – то читаем эту инструкцию.
Далее расположение пунктов меню может отличаться в зависимости от модели аппарата. Также принтер должен быть подключен к LAN порту роутера или по Wi-Fi.
TP-Link
Классическая прошивка
«DHCP» – «Список клиентов DHCP».
Новая прошивка
«Дополнительные настройки» – «Сеть» – «DHCP-сервер» – пролистываем в самый низ и смотрим в таблицу «Список клиентов DHCP».
D-Link
Старая прошивка
«Статус» – «DHCP».
Новая прошивка
Внизу выбираем «Расширенные настройки», далее в разделе «Статус» нажимаем по ссылке «DHCP».
ASUS
Переходим в раздел «Карта сети» (она же главная страница) и нажимаем по пункту «Клиенты» – справа видим таблицу.
ZyXel Keenetic
Старая прошивка
Нажмите на значок двух мониторов. Далее перейдите в раздел «Устройства» и найдите там свой принтер.
Новая прошивка
Переходим в раздел «Список устройств».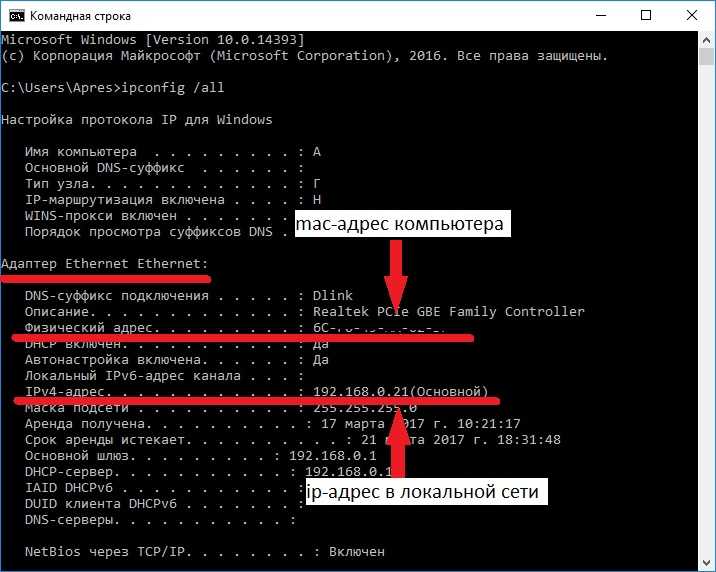
Tenda
«System Settings» – «DHCP Reservation».
Netis
Откройте продвинутое меню «Advanced», нажав по зеленой кнопке в правом верхнем углу. Слева выбираем «Сеть» и «LAN». Смотрим в таблицу ниже.
Текстовые редакторы
Большинство документов отправляются в печать прямиком из текстовых редакторов. С помощью таких программ можно узнать расположение оборудования. Для этого перейдите в меню «Печать», выберите требуемую периферию и обратите внимание на значение параметра «Порт». В случае сетевого соединения там будет отображаться правильный IP-адрес.
Через Word
На самом деле этот способ подходит для любой программы, через которую вы можете печатать. Нажмите на сочетание клавиш «Ctrl» + «P». Или выберите пункты в верхнем меню «Файл» и из выпадающего списка выбираем «Печать». Прежде чем отправить документ на печать, вам должно вылезти вот такое окошко – смотрим в строку «Порт» или зайдите в «Свойства».
Параметры сети
Если компьютер подключен через сетевой кабель или использует Wi-Fi, информацию о нем можно найти в параметрах домашней или сети предприятия. От вас требуется произвести всего несколько манипуляций:
От вас требуется произвести всего несколько манипуляций:
- Через меню «Пуск» перейдите в «Панель управления».
- Там выберите категорию «Центр управления сетями и общим доступом».
- В разделе просмотра сведений о подключении нажмите на значок сети.
- В отобразившемся списке устройств найдите необходимое, правым кликом мыши выберите «Свойства».
- Теперь перед вами появится IP-адрес принтера. Данная строка находится внизу, в разделе «Диагностическая информация».
Правильное подключение печатного оборудования по Wi-Fi имеет свои особенности и трудности.
Командная строка
- Комбинацией клавиш Windows+R откройте окно быстрого запуска.
- Введите надпись «cmd».
- Вбейте «netstat -r».
- В открывшемся перечне оборудования найдите название модели нужного сетевого принтера.

Командную строку можно открыть и через встроенный поиск Windows.
Сеть
Если принтер подключен к тому же роутеру, что и ваш компьютер, то вы можете посмотреть всю информацию в разделе «Сеть», которая находится в левом блоке «Компьютера». Как только вы попадете внутрь, нажмите ПКМ по вашему аппарату и зайдите в «Свойства».
Тоже самое можно сделать и через командную строку. Откройте консоль – для этого в поисковой строке введите название: «Командная строка» или «CMD».
Прописываем команду:
netstat -r
Утилиты для сканирования сети
Компании-производители разрабатывают к оборудованию фирменные утилиты, помогающие в обслуживании и устранении неполадок. Помимо основных функций они также находят сетевые устройства.
Существуют и сторонние утилиты с теми же функциями. Чтобы ими воспользоваться, нужно их скачать, затем загрузить и запустить установочный файл. После установки и запуска утилиты, ее работа начинается нажатием кнопки «Сканировать» («Scan»).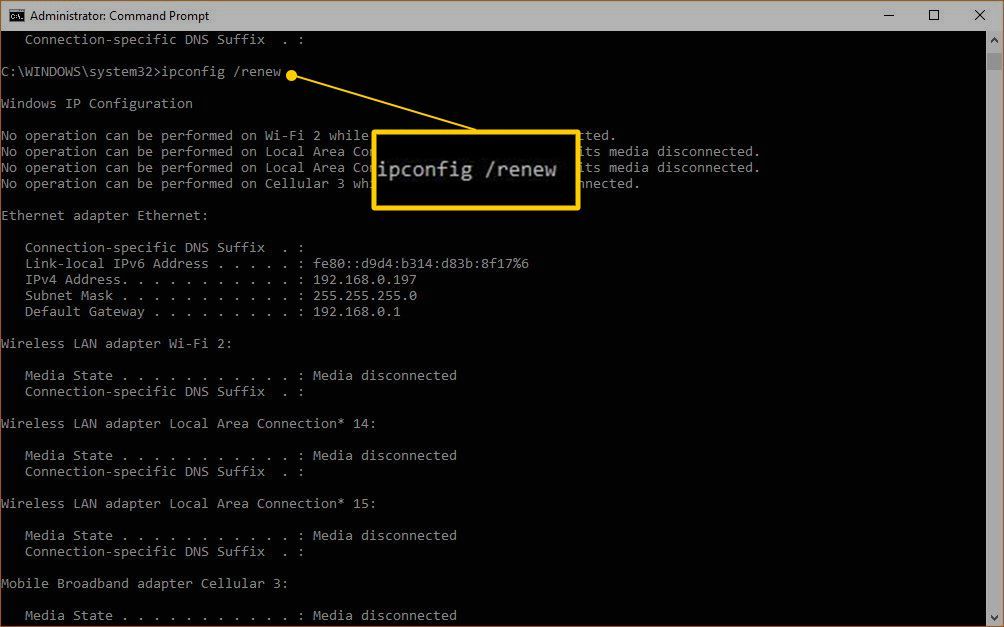
По итогам сканирования, на экране компьютера появится список с девайсами. Во вкладке свойств нужной техники и будет находиться IP.
Как узнать IP-адрес принтера Epson, Kyocera, HP в ОС Windows 10
- Щелкните правой кнопкой мыши логотип Windows и выберите «Выполнить».
- Введите cmd и нажмите ОК.
- В консоли Windows введите ipconfig и нажмите Enter.
- Найдите шлюз по умолчанию и запишите IP-адрес.
- Фантастика! Это ваш IP-адрес KYOCERA FS-C8525MFP, просто введите его в поле адреса веб-браузера, и вы сможете войти в систему настройки KYOCERA FS-C8525MFP.
Как найти IP-адрес KYOCERA , если у вас нет доступа к учетной записи администратора
- Щелкните значок Ethernet или Wi-Fi в правом нижнем углу правой кнопкой мыши.
- Выберите открыть Свойства сети и Интернета.
- Затем выберите Просмотр свойств оборудования и подключения.
- Найдите раздел Шлюз по умолчанию.
- Потрясающие! Этот номер является вашим IP-адресом KYOCERA FS-C8525MFP.

Как узнать IP-адрес принтера Kyocera или HP через дополнительное ПО
Как правило, современные модели печатных устройство снабжаются носителями с драйверами и специальными утилитами. ПО улучшает контроль над работой аппарат: оценивает текущей ресурс картриджа, сообщает об ошибках, о технических параметрах аппарата и так далее.
Универсальные утилиты, помимо всего прочего, позволяют обнаружить любой «свой» аппарат, имеющийся в сети, уведомить о его адресе и выполнить подключение.
Часто задаваемые вопросы:
Как посмотреть ip адрес принтера с помощью настроек роутера
Если принтер подключен к компьютеру по Wi-Fi, вы можете увидеть адрес в настройках роутера. Для этого вам необходимо узнать IP-адрес сетевого оборудования. Обычно он находится на задней панели маршрутизатора и выглядит так: 192.168.1.1. Затем откройте любой браузер и введите эти числа в адресную строку. Должен открыться интерфейс настройки маршрутизатора. У некоторых производителей сетевого оборудования, помимо цифрового адреса, есть еще и вторичный алфавитный. Например, у Tenda есть tentwifi.com. Нечто подобное есть и у других производителей.
Например, у Tenda есть tentwifi.com. Нечто подобное есть и у других производителей.
Для доступа к настройкам роутера вам потребуется ввести логин учетной записи и пароль. Часто логин — это «admin», а пароль также указан на задней панели сетевого устройства. Вам нужно будет найти раздел с подключенными устройствами. В зависимости от модели роутера он может находиться в разных местах. Эта категория обычно называется «Устройства». В нем вы найдете все гаджеты, подключенные к роутеру. Обычно рядом с каждым из них написан IP-адрес.
Как узнать IP-адрес принтера Kyocera В ОС Windows: простой и верный способ
1. Через меню «Пуск» (нажмите кнопку Windows, затем войдите в «панель управления») и перейдите в панель управления.
2. Выполните поиск (ctrl + F → введите «принтеры» в строке поиска)
3. Перейдите в «Устройства и принтеры (1)»
4. Щелкните устройство правой кнопкой мыши, откройте контекстное меню, затем «Свойства» и перейдите на вкладку «Веб-службы» (2) (после вкладок «Общие» и «Оборудование»).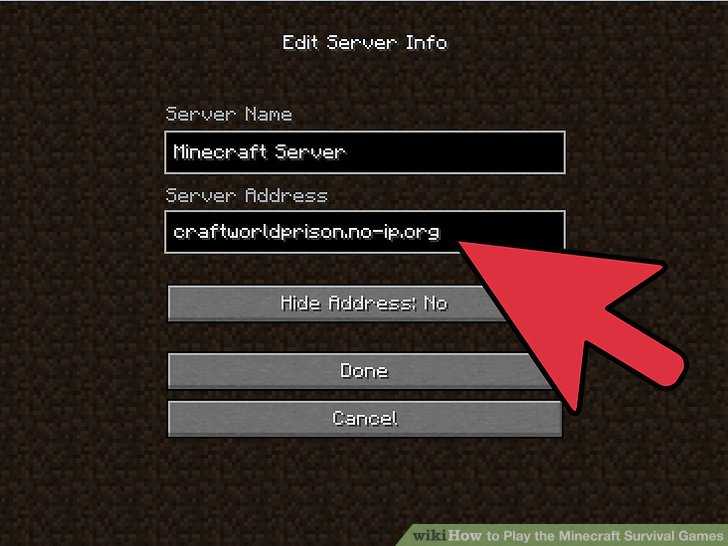
5. В большинстве случаев здесь отображается IP-адрес устройства (3). Нажмите на нее, и вы автоматически попадете в интерфейс RX Command Center.
После этого остается ввести логин и пароль для отслеживания состояния устройства, изменения его настроек.
Примечание. Тот факт, что на скриншоте показаны свойства МФУ Brother, не важен. Если у вас есть МФУ Kyocera, при нажатии на IP-адрес открывается командный центр. Если IP-адрес устройства не отображается или вкладка Веб-службы отсутствует, рекомендуется поискать в Интернете другие способы найти адрес принтера.
Как определить ip адрес принтера, используя пробный лист
Чаще всего при печати тестового листа подробная информация о принтере печатается в виде тестового текста. E указывает, включая сетевой адрес. Для проверки печати выполните следующие действия:
- Нажмите комбинацию клавиш Win + R и в появившемся поле введите команду «Проверить принтеры». Подтвердите операцию, нажав клавишу Enter.
- Найдите свой принтер, щелкните его правой кнопкой мыши и выберите «Свойства».

- На первой вкладке «Общие» внизу найдите «Тестовая печать» и запустите ее.
- Если у вас его нет, попробуйте запустить тестовый документ с помощью кнопки печати на корпусе принтера. Обычно его нужно проводить в течение короткого периода времени.
Как найти ip адрес принтера в свойствах
Если вы являетесь владельцем старого принтера, вы можете использовать информацию, предоставленную операционной системой о подключенных устройствах. Для этого выполните следующие действия:
- Нажмите комбинацию клавиш Win + R и введите команду «управление» в появившемся поле. Вы будете перенаправлены на панель управления.
- В правом верхнем углу измените тип представления на «Категория» (при необходимости). Затем выберите «Устройства и принтеры» в меню «Оборудование и звук».
- Найдите используемое печатающее устройство и щелкните его правой кнопкой мыши. В раскрывающемся меню выберите «Свойства».
- Вверху окна выберите вкладку «Веб-службы» (обычно третья по счету).
 Внизу вы найдете IP-адрес.
Внизу вы найдете IP-адрес.
Как найти ip адрес принтера, используя ПО от разработчика
Многие разработчики создают уникальные программы, совместимые только с их продуктами. Они предназначены не только для устранения различных проблем, но и для предоставления пользователю исчерпывающей информации о его устройстве. Такие программы, конечно же, можно скачать с официальных сайтов. Почти все производители оргтехники (Canon, Epson, Kyocera, Brother и другие) имеют собственное программное обеспечение. Существуют также универсальные решения, такие как NetViewer, IPScan, LANScope. Если вы не можете найти официальный инструмент, вы можете использовать один из этих. Однако нет гарантии, что они отобразят правильную информацию, поэтому их следует использовать только в том случае, если другие методы не помогают.
Похожая запись
You missed
Adblock
detector
Как найти IP-адрес для вашей учетной записи хостинга
Как найти IP-адрес для вашей учетной записи хостинга Знание IP-адреса вашей учетной записи хостинга может быть полезно для просмотра вашего веб-сайта до завершения распространения DNS или для управления настройками DNS с помощью стороннего сервиса, такого как Cloudflare. Чтобы найти свой IP-адрес, выполните соответствующую процедуру ниже для панели управления вашей учетной записи.
Чтобы найти свой IP-адрес, выполните соответствующую процедуру ниже для панели управления вашей учетной записи.
- Plesk
- cPanel
Plesk
Чтобы определить IP-адрес учетной записи на основе Plesk, выполните следующие действия:
- Войдите в Plesk.
Если вы не знаете, как войти в свою учетную запись Plesk, прочтите эту статью.
- На левой боковой панели нажмите Веб-сайты и домены:
- IP-адрес отображается в верхней части области управления веб-сайтом:
cPanel
Чтобы определить IP-адрес учетной записи на основе cPanel, выполните следующие действия:
- Войдите в cPanel.
Если вы не знаете, как войти в свою учетную запись cPanel, см. эту статью.
- В правом столбце главного экрана cPanel найдите заголовок «Общая информация»:
В разделе «Общая информация» нажмите Информация о сервере:
На странице сведений о сервере в столбце Элемент найдите Общий IP-адрес или Выделенный IP-адрес :
Подробнее о статье
- Продукт: Все учетные записи управляемого хостинга
- Уровень: Новичок
Другие статьи в этой категории
- Знакомство с доменами
- Обновление серверов имён у сторонних регистраторов
- Перенос домена на хостинг А2
- Установка серверов имен для домена
- Доступ к вашему веб-сайту до завершения распространения DNS
- Настройка пользовательских серверов имен
- Управление доменом для неуправляемых продуктов
- Настройка обратного DNS
- Установка серверов имен для домена в OpenSRS
- Настройка серверов имен для домена в GoDaddy
- Изменение основного доменного имени вашей учетной записи
- Использование общих URL-адресов для доступа к вашему сайту
- Добавление записи SRV в домен
- Anycast DNS
- Описание типов доменов
- Субдомены с подстановочными знаками
- Определение IP-адреса вашего хостинга
- Настройка пользовательского сервера имен, размещенного в домене .
 dk
dk - Статус автоматического продления домена
- Подтверждение права собственности на сайт с помощью Google
Показать больше
Статьи по теме
- Доступ к вашему веб-сайту до завершения распространения DNS
Показать больше
Развивайте свой веб-бизнес
Подпишитесь, чтобы получать еженедельные советы, стратегии и новости, необходимые для развития вашей сети бизнес.
Бесплатно. Отписаться в любое время.
Была ли эта статья полезной для вас? Тогда вам понравится наша поддержка. Испытайте преимущества хостинга A2 уже сегодня и получите предварительно защищенный и предварительно оптимизированный веб-сайт. Ознакомьтесь с нашими планами веб-хостинга сегодня.
Найти IP-адрес маршрутизатора — Сеть маршрутизатора
Чтобы настроить и отредактировать существующие настройки вашего маршрутизатора, вам необходимо сначала войти в него. Для этого вы должны знать его IP-адрес .
Для этого вы должны знать его IP-адрес .
Можно просмотрите IP-адрес вашего маршрутизатора по умолчанию здесь . Ваш средний IP-адрес будет состоять из четырех цифр, разделенных точками. IP-адрес из домашней сети будет начинаться с 192.168 . Маршрутизаторы обычно имеют IP-адреса, такие как 192.168.1.1 или 192.168.0.1.
Метод определения IP-адреса вашего маршрутизатора будет меняться в зависимости от вашего устройства или компьютера. Следующие шаги помогут вам найти свой IP-адрес в соответствующем программном обеспечении.
Для пользователей Windows этот процесс относительно прост.
- Сначала вам нужно открыть командную строку . ‘Нажмите кнопку Windows или войдите в меню «Пуск» Windows, затем введите «cmd» в строку поиска, это приведет вас к приложению «командная строка».
- Появится черное окно. Здесь введите следующее: « ipconfig ».
 Теперь на экране появится некоторая информация; вам нужно просмотреть результаты и отметить ‘ адрес шлюза по умолчанию .’
Теперь на экране появится некоторая информация; вам нужно просмотреть результаты и отметить ‘ адрес шлюза по умолчанию .’
Вот самые простые шаги для проверки IP-адреса вашего маршрутизатора для пользователей MAC.
- Сначала нажмите « Меню Apple », которое должно находиться в верхнем левом углу экрана, затем выберите « Системные настройки ».
- Затем щелкните значок « Сеть » и выберите соответствующее сетевое подключение. После этого нажмите кнопку « Advanced », здесь мы найдем IP-адрес.
- Перейдите на вкладку « TCP/IP », чтобы найти IP-адрес на правой стороне маршрутизатора.
Пользователи Linux найдут этот процесс относительно простым.
- Сначала перейдите к « Applications », затем « System Tools » и, наконец, « Terminal ».
- После доступа к « Terminal » введите « ipconfig ».

- Вы увидите IP-адрес вашего маршрутизатора адрес , указанный рядом с ‘ инет-адрес. ‘
- Если ваше устройство использует iOS9 или iOS8, вам сначала нужно будет перейти к ‘ Настройки ‘.
- Затем нажмите « WiFi » и найдите беспроводную сеть, к которой в данный момент подключен ваш телефон, затем нажмите.
- В настройках WiFi найдите раздел « DHCP », здесь вы узнаете IP-адрес вашего маршрутизатора .one Руководство по настройке маршрутизатора iOS
Для пользователей Android этот процесс немного сложнее. но так же просто следовать.
- Стороннее приложение под названием « Wi-Fi Analyzer » — это самый простой способ для Android-устройств получить доступ к их IP-адресу. Загрузите это приложение, прежде чем продолжить.
- После установки приложения коснитесь меню « View » и выберите « AP list ».
 Здесь вы увидите « Подключено к: [Имя сети]. ‘ Если вы нажмете на это, появится окно с информацией о вашей сети, включая IP-адрес вашего маршрутизатора .
Здесь вы увидите « Подключено к: [Имя сети]. ‘ Если вы нажмете на это, появится окно с информацией о вашей сети, включая IP-адрес вашего маршрутизатора .
Для устройств Chrome OS, как правило, Chromebook, выполните следующие действия, чтобы найти свой IP-адрес .
- Находясь на главном экране, найдите панель задач и щелкните область уведомлений. Затем нажмите « Connected to [Network Name] » в появившемся списке.
- Затем найдите имя своей беспроводной сети и щелкните вкладку « Сеть », чтобы отобразить результаты. На этой странице вы найдете IP-адрес вашего маршрутизатора .
Популярные марки маршрутизаторов
- Вход в маршрутизатор Cisco
- Вход в маршрутизатор Linksys
- Вход в роутер Tp Link
- Вход в роутер Tenda
- Вход в маршрутизатор Comtrend
- Вход в маршрутизатор Arris
- Вход в маршрутизатор Belkin
- Вход в роутер Asus
- Вход в маршрутизатор Netgear
- Вход в маршрутизатор D Link
Другие бренды
Популярные IP-адреса
- 192.



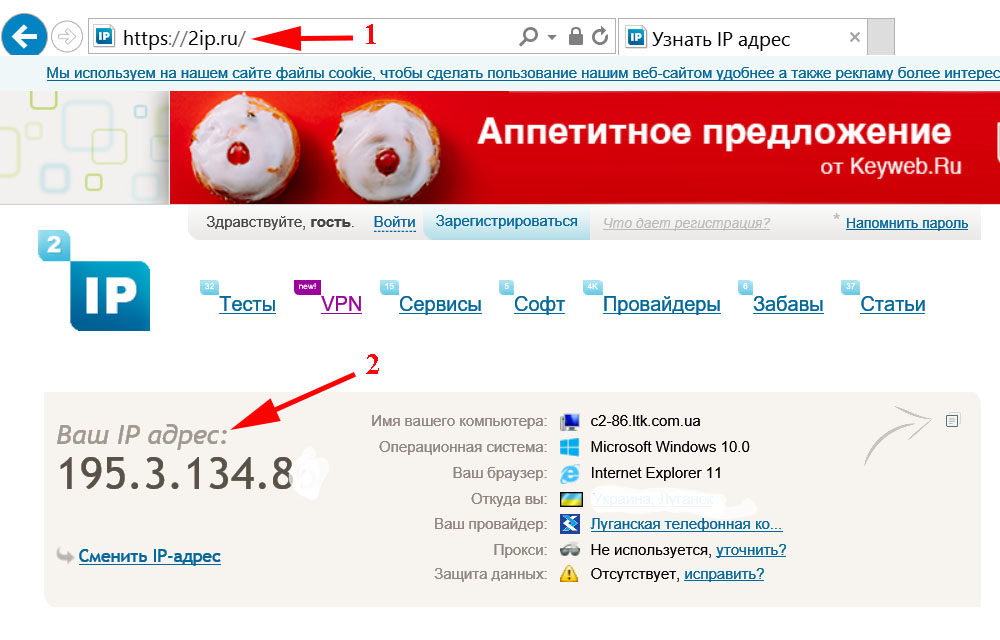 После этого найдите нужный пункт и запустите «Устройства и принтеры».
После этого найдите нужный пункт и запустите «Устройства и принтеры».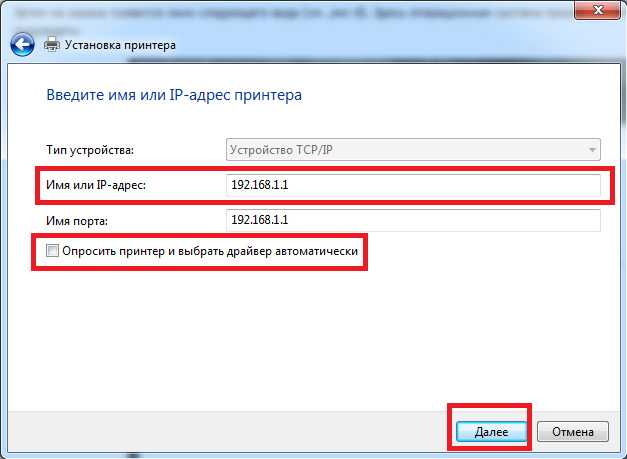 Многие пользователи задаются вопросом: как узнать модель принтера? Зачастую она прописывается либо на самом устройстве, либо в настройках к нему.
Многие пользователи задаются вопросом: как узнать модель принтера? Зачастую она прописывается либо на самом устройстве, либо в настройках к нему.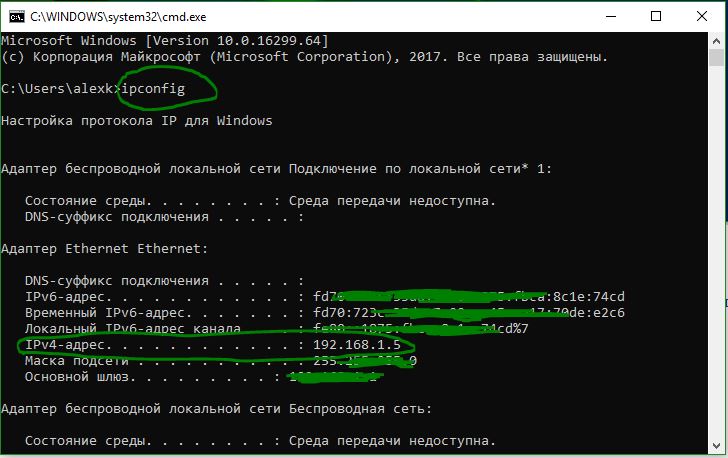


 Внизу вы найдете IP-адрес.
Внизу вы найдете IP-адрес. dk
dk Теперь на экране появится некоторая информация; вам нужно просмотреть результаты и отметить ‘ адрес шлюза по умолчанию .’
Теперь на экране появится некоторая информация; вам нужно просмотреть результаты и отметить ‘ адрес шлюза по умолчанию .’
 Здесь вы увидите « Подключено к: [Имя сети]. ‘ Если вы нажмете на это, появится окно с информацией о вашей сети, включая IP-адрес вашего маршрутизатора .
Здесь вы увидите « Подключено к: [Имя сети]. ‘ Если вы нажмете на это, появится окно с информацией о вашей сети, включая IP-адрес вашего маршрутизатора .