Как включить режим инкогнито в браузерах Google Chrome, Mozilla Firefox, Opera, Microsoft Edge и Internet Explorer?
0 ∞
Полезной функцией, которую предлагает любой популярный браузер, является приватный просмотр. В этой статье мы расскажем, как включить приватный режим в наиболее популярных браузерах.
- Что такое режим инкогнито, InPrivate, или приватный просмотр?
- Как войти в режим инкогнито в браузере Google Chrome
- Как включить инкогнито в браузере Mozilla Firefox?
- Как запустить браузер Microsoft Edge в режиме InPrivate
- Как запустить режим инкогнито в опере?
- Как запустить браузер Internet Explorer в режиме InPrivate
- Какой режим приватного просмотра вам больше нравится?
Эти функции делают одно и то же: позволяет пользователям просматривать веб-страницы без сохранения данных (кэша, истории, паролей или cookie-файлов). Но это делается локально. То есть вы скрываете историю просмотра сайтов только от людей, использующих ваш компьютер. Сами сайты, провайдер и каждый сервер, через который проходят ваши запросы, все равно знают, какие интернет-ресурсы вы посетили.
Но это делается локально. То есть вы скрываете историю просмотра сайтов только от людей, использующих ваш компьютер. Сами сайты, провайдер и каждый сервер, через который проходят ваши запросы, все равно знают, какие интернет-ресурсы вы посетили.
Но некоторые браузеры предлагают больше возможностей. Например, Opera позволяет использовать при просмотре веб-страниц VPN , чтобы интернет-провайдер не смог отслеживать сайты, которые вы посещаете.
Firefox блокирует трекеры и не позволяет им собирать информацию о вашем поведении. Кроме этого в режиме инкогнито данные для аутентификации на сайтах надежно защищены.
Google называет приватный просмотр Incognito. Чтобы открыть новое окно браузера в режиме Incognito, нажмите кнопку «Настройка и управление Google Chrome», расположенную в правом верхнем углу окна браузера. Затем выберите пункт «Новое окно в режиме инкогнито».
Откройте новое окно в режиме инкогнито в браузере Google Chrome
Откроется новое окно в режиме инкогнито , в котором объясняется, что Chrome не сохраняет историю посещения веб-страниц, файлы cookie, а также информацию, вводимую в веб-формы. При этом любые файлы, которые вы загружаете, или закладки, которые вы создаете, сохраняются.
При этом любые файлы, которые вы загружаете, или закладки, которые вы создаете, сохраняются.
Также режим Incognito отключает расширения браузера Google Chrome. Но их можно активировать вручную.
Режим инкогнито в браузере Google Chrome
Для включения режима инкогнито в браузере Google Chrome можно использовать сочетание клавиш CTRL + SHIFT + N .
В Chrome можно распознать окно Incognito по его логотипу, расположенному в правом верхнем углу. Он представляет собой изображение человека в шляпе и темных очках.
Иконка режима инкогнито в браузере Google Chrome
Чтобы включить приватный просмотр в Mozilla Firefox, нажмите кнопку «Открыть меню», расположенную в правой верхней части окна браузера. Затем выберите пункт «Новое приватное окно».
Откройте приватное окно в браузере Mozilla Firefox
После этого откроется новое окно с блокировкой контента. Браузер Firefox объясняет, что при просмотре в приватном режиме он не сохраняет историю посещенных веб-страниц, поиска, загрузок, историю заполнения веб-форм и cookie. Но загруженные вами файлы и созданные закладки сохраняются.
Но загруженные вами файлы и созданные закладки сохраняются.
В отличие от других браузеров Firefox явно предупреждает пользователя о том, что интернет-провайдер может отслеживать историю посещения. Кроме этого Firefox включает блокировку контента, чтобы онлайн-трекеры не смогли собрать информацию о вашем поведении в интернете.
Приватный просмотр в браузере Mozilla Firefox
При активном режиме приватного просмотра в окне браузера отображается иконка с фиолетовой маской.
Иконка режима приватного просмотра в браузере Mozilla Firefox
Microsoft Edge использует то же название режима приватного просмотра, что и Internet Explorer: InPrivate . Чтобы запустить его, нажмите кнопку «Настройки и многое другое», расположенную в правом верхнем углу окна программы. В появившемся меню выберите пункт «Новое окно InPrivate».
Откройте окно InPrivate в браузере Microsoft Edge
Сочетание клавиш для открытия режима InPrivate в Microsoft Edge: CTRL + SHIFT + P .
При активном режиме InPrivate в Microsoft Edge в верхнем левом углу окна программы отображается специальная метка в синем прямоугольнике.
Иконка режима InPrivate в браузере Microsoft Edge
Чтобы открыть окно в режиме приватного просмотра в браузере Opera, нажмите кнопку «Настройка и управление Opera», расположенную в левой верхней части окна программы. Затем нажмите кнопку «Новое приватное окно».
Приватное окно в браузере Opera
Откроется новое окно приватного просмотра, содержащее краткую информацию об этом режиме. А также уведомление о том, что можно включить встроенный VPN. Кнопка включения находится в левой части адресной строки.
Окно приватного просмотра в браузере Opera
Сочетание горячих клавиш, которое позволяет открыть окно приватного просмотра в Opera: CTRL + SHIFT + N.
При активном режиме приватного просмотра в окне браузера Opera выводится иконка солнцезащитных очков.
Иконка приватного просмотра в браузере Opera
Чтобы включить этот режим в десктопной версии Internet Explorer, откройте меню «Инструменты», кликнув по маленькой иконке шестеренки в правом верхнем углу. Затем перейдите в пункт «Безопасность» и нажмите кнопку «Просмотр InPrivate» .
Затем перейдите в пункт «Безопасность» и нажмите кнопку «Просмотр InPrivate» .
Откройте окно InPrivate в браузере Internet Explorer
После этого Internet Explorer откроет новое окно со следующим уведомлением: «InPrivate включен. Просмотр в режиме InPrivate помогает Internet Explorer не сохранять данные о вашем сеансе просмотра». Браузер не сохраняет файлы cookie, временные файлы, историю посещений и другие данные. Также по умолчанию отключаются дополнительные панели инструментов и расширения, установленные в Internet Explorer. Сочетание горячих клавиш для включения режима InPrivate: CTRL + SHIFT + P .
Окно InPrivate в браузере Internet Explorer
Если вы видите логотип, показанный на рисунке ниже, значит в браузере включен режим просмотра InPrivate .
Пометка режима InPrivate в браузере Internet Explorer
Приватный просмотр полезен, когда вы работаете на общедоступном компьютере, и хотите скрыть историю просмотра. Протестируйте этот режим просмотра во всех браузерах. Считаете ли вы, что Mozilla Firefox обеспечивает лучшую конфиденциальность? Или это Opera? А как насчет Google Chrome?
Считаете ли вы, что Mozilla Firefox обеспечивает лучшую конфиденциальность? Или это Opera? А как насчет Google Chrome?
Вадим Дворниковавтор-переводчик
Пожалуйста, оставьте ваши комментарии по текущей теме материала. За комментарии, лайки, отклики, дизлайки, подписки огромное вам спасибо!
Режим инкогнито в Мозиле Фаерфокс
На гребне успеха «огненной лисице» не было равных. В 2009 году Mozilla Firefox 3.5 стала самым популярным браузером, «отхватив» долю более 30%. Фаерфокс и сейчас лучший — но не везде, а только в некоторых странах Африки и Карибского бассейна. В 2019 году Мозила уверенно держит 3-е место по популярности. Вот только вероятность того, что дуумвират лидеров превратится в триумвират, ничтожно мала. Доля «лисички» — всего 10%, а у «Яндекс.Браузера» и Хрома на пару — больше 60%.
Хоть разница в долях и выглядит колоссальной, Фаерфокс с технологической точки зрения лидерам ни в чём не уступает. Здесь также есть «богатый» магазин расширений и весь «обязательный» функционал — в частности, режим инкогнито, позволяющий лазить по сети, не оставляя в браузере «мокрых следов», вроде истории и куки.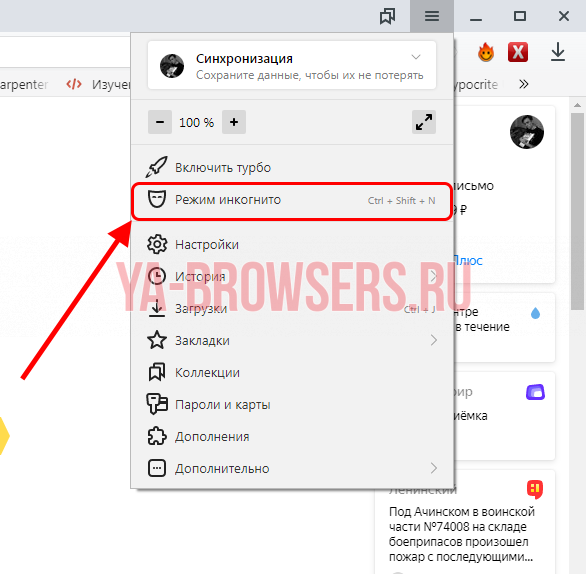 О том, как активировать режим инкогнито в Мозиле, как раз и пойдёт речь в этой небольшой статье.
О том, как активировать режим инкогнито в Мозиле, как раз и пойдёт речь в этой небольшой статье.
Как включить режим инкогнито в Мозиле?
Режим инкогнито Мозилла Фаерфокс можно открыть той же комбинацией, что и в Internet Explorer – CTRL + Shift + P. Есть и второй способ поставить его:
- Нажать на кнопку «Открыть меню» (справа сверху с тремя горизонтальными полосками).
- Выбрать пункт «Новое приватное окно».
Режим инкогнито в Firefox выглядит так:
Особенность “невидимки” в Мозиле – в наличии функции защиты от отслеживания. Браузер уберегает информацию о поведении пользователя от охочих до этих данных трекеров, которые используются некоторыми сайтами. Можно настроить защиту от отслеживания так, чтобы она была в состоянии “Вкл.” постоянно или убрать совсем. Но юзеры предпочитают оставлять её активной только в «привате».
В Mozilla версии 66 (как у меня) защиты от отслеживания нет, но есть функция «Блокировка содержимого». Суть та же, только возможностей настройки больше. Можно, например, выбрать стандартную настройку, при которой будут блокироваться только известные трекеры в приватных окошках, или строгую – в этом случае браузер начнёт «обрезать» все трекеры в любых окнах.
Суть та же, только возможностей настройки больше. Можно, например, выбрать стандартную настройку, при которой будут блокироваться только известные трекеры в приватных окошках, или строгую – в этом случае браузер начнёт «обрезать» все трекеры в любых окнах.
О том, что блокировка активна, говорит наличие щита в адресной строке:
Отключить режим инкогнито в Фаерфокс можно, просто закрыв приватное окошко сиреневого цвета!
Как сделать приватный режим в Mozilla постоянным?
Если вы не «юзаете» Мозиллу иначе как в инкогнито, вам проще настроить браузер таким образом, чтобы он автоматически открывался в «привате». В отличие от IE, Firefox не требует «танцев с бубнов» ради достижения подобного эффекта. Достаточно полазить в настройках — действуйте так:
Шаг 1. Проследуйте в настройки браузера (1) и скролльте до блока «История».
Шаг 2. Напротив слова «Firefox» находится выпадающее меню. В этом меню выберите вариант «Будет использовать ваши настройки хранения истории» вместо «Будет запоминать историю».
В этом меню выберите вариант «Будет использовать ваши настройки хранения истории» вместо «Будет запоминать историю».
Шаг 3. Проставьте галочки там, где их нет, и удалите, где они стоят. Должно выглядеть, как на рисунке ниже (1). Потом перезагрузите браузер (2).
После этого Мозилла запустится сразу в приватном режиме. И продолжит так запускаться, пока вы не вернете настройки к исходному виду.
Несмотря на то что борьба Firefox с дуэтом «ЯБ» и Хрома напоминает эпическую битву Давида и Голиафа (или, если угодно — Дацика и Тарасова), в Mozilla не опускают руки и постоянно что-то «докручивают», делая браузер всё более удобным. Так что риска того, что «лисица» захиреет и зачахнет, как в своё время Эксплорер, нет. Я лично Мозиле симпатизирую, но «юзать» её не буду. Просто эта «лисичка» настолько горяча, что мой ноут становится кипяточным уже при открытии 5-6 вкладок.
Пользовался ли ты Firefox? Почему перестал? Расскажи в комментариях, что тебя побудило поменять браузер!
Полезен ли был этот пост?
Кликни на звездочку, чтобы оценить его!
Средний рейтинг 5 / 5. Итог: 2
Итог: 2
Еще никто не проголосовал :((
Как включить приватный просмотр в Firefox
Также будет блокировать части сайтов, которые пытаются отслеживать вас в Интернете
Все веб-браузеры теперь имеют функцию конфиденциальности, называемую приватным просмотром, которая позволяет просматривать веб-сайты без локального отслеживания вашей истории твой компьютер. Я уже писал о том, как включить приватный просмотр в IE 11 и Microsoft Edge, а в этой статье мы поговорим о Firefox.
Обратите внимание, что в Firefox приватный просмотр работает немного иначе, чем в других браузерах. Помимо того, что Firefox не записывает историю просмотра веб-страниц, он также включает защиту от отслеживания. Это заблокирует части сайтов, которые пытаются отслеживать вашу историю просмотров на нескольких сайтах.
Содержание
Вы когда-нибудь посещали туристический веб-сайт, чтобы изучить информацию об отпуске, а затем внезапно видели рекламу того же места при просмотре других веб-сайтов? Это вас отслеживают, когда вы просматриваете.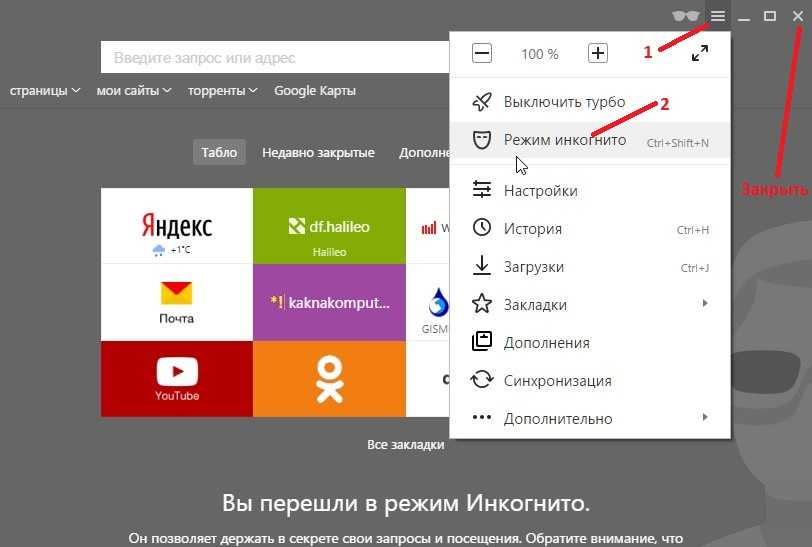
Чтобы включить приватный просмотр в Firefox, щелкните значок гамбургера в правом верхнем углу и выберите Новое приватное окно . Вы также можете просто использовать сочетание клавиш CTRL + SHIFT + P .
Вы сможете определить, что находитесь в приватном режиме, по маске, расположенной в правом верхнем углу окна.
Вы также получите новое окно, показывающее, что сохранено и что не сохранено при просмотре в этом режиме. Как и при любом приватном просмотре, ваша активность не отслеживается локально в вашем браузере, но ваш интернет-провайдер, работодатель или даже программное обеспечение, установленное в вашей системе, могут отслеживать все, что вы делаете.
Как упоминалось ранее, защита от слежения также включена, но ее можно отключить. По умолчанию он использует список, предоставленный Disconnect, продуктом онлайн-безопасности и конфиденциальности. Firefox использует стандартный список, который блокирует распространенные рекламные трекеры, трекеры обмена в социальных сетях и трекеры аналитики.
Firefox использует стандартный список, который блокирует распространенные рекламные трекеры, трекеры обмена в социальных сетях и трекеры аналитики.
Если вам нужна еще большая защита, вы можете включить список строгой защиты, который заблокирует все трекеры. Единственная проблема заключается в том, что он может сломать некоторые сайты, поскольку блокирует множество вещей. Вы можете включить более строгий список, щелкнув значок гамбургера, затем щелкнув Параметры и перейдя к Конфиденциальность .
Рядом с Использовать защиту от слежения в частных Windows нажмите кнопку Изменить черный список .
Теперь нажмите на список строгой защиты Disconnect.me, а затем нажмите Сохранить изменения . Так что именно это делает? Ну, вот пример моего собственного сайта ниже.
Если вы откроете веб-консоль, вы увидите, какие именно ресурсы заблокированы. В моем случае заблокирована вся реклама от Google, Kontera, скрипт Google Analytics и Google+. Ваш просмотр определенно будет быстрее и более приватным, используя этот режим. Очевидно, что это вредит сайтам, которые зарабатывают деньги на рекламе, как моя, но это ваш выбор.
Ваш просмотр определенно будет быстрее и более приватным, используя этот режим. Очевидно, что это вредит сайтам, которые зарабатывают деньги на рекламе, как моя, но это ваш выбор.
Если вам нужно разрешить трекеры на определенных сайтах, вы можете щелкнуть значок маленького щита в адресной строке, а затем нажать Отключить защиту для этой сессии
Наконец, если вы хотите постоянно включать режим приватного просмотра в Firefox, вы можете сделать это, перейдя на ту же вкладку Конфиденциальность в разделе Параметры , а затем выбрав Никогда не помнить историю рядом с Firefox будет : под История заголовок.
Выбор этого параметра аналогичен режиму приватного просмотра. Единственная разница в том, что вы не увидите этот фиолетовый значок маски в окне браузера. Firefox придется перезапустить, чтобы изменения вступили в силу. Вы также можете нажать Использовать пользовательские настройки для истории , а затем установить флажок 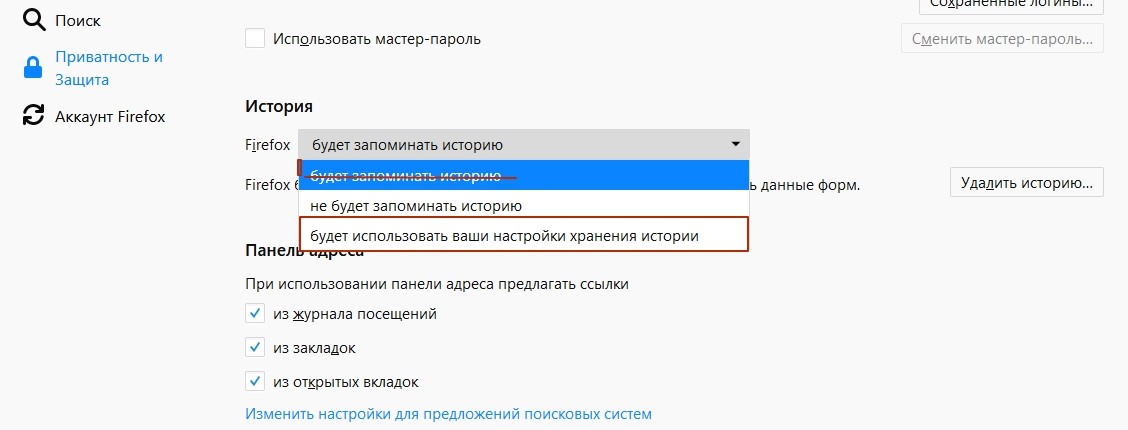
Это точно так же, как выбрать Никогда не помнить историю , поэтому я не уверен, почему у них есть опция и здесь. Я предполагаю, что это более понятно для пользователей, и поэтому они чувствуют себя в большей безопасности. Режим приватного просмотра также удалит все файлы cookie, когда Firefox будет закрыт. Другие данные, которые не сохраняются, включают записи форм и панели поиска, пароли, список загрузок и кэшированный веб-контент (временные файлы Интернета).
В целом, реализация приватного просмотра в Firefox действительно хороша с точки зрения конфиденциальности и безопасности, и ее определенно стоит использовать, когда вам нужно сохранить конфиденциальность истории просмотров. Если у вас есть какие-либо вопросы, не стесняйтесь комментировать. Наслаждаться!
‘;document.getElementsByClassName(«post-ad-top»)[0].outerHTML=»;tocEl.outerHTML=tocHTML+newHTML;}}catch(e){console.log(e)}
Основатель Online Tech Tips и главный редактор. Он начал вести блог в 2007 году и уволился с работы в 2010 году, чтобы вести блог на постоянной основе. Он имеет более чем 15-летний опыт работы в отрасли информационных технологий и имеет несколько технических сертификатов. Прочитать полную биографию Асима
Он начал вести блог в 2007 году и уволился с работы в 2010 году, чтобы вести блог на постоянной основе. Он имеет более чем 15-летний опыт работы в отрасли информационных технологий и имеет несколько технических сертификатов. Прочитать полную биографию Асима
Подписывайтесь на YouTube!
Вам понравился этот совет? Если это так, загляните на наш собственный канал на YouTube, где мы рассказываем о Windows, Mac, программном обеспечении и приложениях, а также предлагаем множество советов по устранению неполадок и видео с практическими рекомендациями. Нажмите на кнопку ниже, чтобы подписаться!
Подписаться
Как всегда запускать Firefox и Edge в режиме инкогнито в Windows
Изображение предоставлено — https://unsplash.com/photos/O5v8heKY4cI
Следующая статья —
Режим инкогнито в вашем любимом браузере позволяет просматривать веб-страницы без сохранения истории поиска, кеша или файлов cookie. Как только вкладка закрыта; браузер стирает всю историю поиска и просмотров.
Как только вкладка закрыта; браузер стирает всю историю поиска и просмотров.
Если вы часто используете режим инкогнито, вы можете настроить браузеры Edge, Firefox и Chrome так, чтобы они по умолчанию всегда открывались в режиме инкогнито. Здесь мы покажем вам, как это сделать.
Всегда открывать Firefox в режиме инкогнито
В отличие от других браузеров, Firefox имеет встроенную возможность всегда открывать браузер в режиме инкогнито. Вы можете настроить Firefox на использование пользовательских настроек истории, чтобы всегда использовать приватный режим просмотра при запуске браузера.
Чтобы использовать пользовательские настройки для истории в Firefox:
- Запустите Firefox и щелкните меню с тремя горизонтальными линиями.
- Выберите Настройки из контекстного меню. В более старых версиях вы можете найти Options вместо Settings .
- Затем откройте вкладку Конфиденциальность и безопасность на левой панели.

- Прокрутите вниз до раздела История .
- Щелкните раскрывающийся список для Firefox запомнит историю и выберите Использовать пользовательские настройки для истории.
- Затем установите флажок Всегда использовать режим приватного просмотра .
- Нажмите Перезапустите Firefox сейчас, чтобы сохранить изменения и перезапустить браузер.
Обратите внимание, что если вы включите Всегда использовать режим приватного просмотра, даже если вы просматриваете в приватном окне, Firefox не будет отображать обычную фиолетовую маску, связанную с режимом инкогнито Firefox или приватным просмотром. Это позволяет вам просматривать конфиденциально, не делая это очевидным.
Чтобы восстановить фиолетовую маскировку для режима инкогнито, перейдите в Настройки > Конфиденциальность и безопасность, и снимите флажок Всегда использовать режим частного просмотра для История .
Кроме того, вы также можете использовать опцию Never Remember в Firefox. Он использует те же настройки, что и приватное окно, и не сохраняет данные просмотра в вашем браузере или где-либо еще.
Чтобы настроить Firefox на Никогда не запоминать историю:
- Перейти к Настройки Firefox > Конфиденциальность и безопасность и прокрутите вниз до История .
- Щелкните раскрывающийся список Firefox и выберите Никогда не запоминать историю .
- Нажмите Перезапустить Firefox сейчас , чтобы перезапустить браузер и применить изменения.
Обратите внимание, что это изменения для всего браузера. Это означает, что если вы не отмените изменения, никакие данные просмотра не будут сохранены с этого момента. Если вы предпочитаете сохранить опцию Приватного просмотра, не влияя на обычный режим, вы можете закрепить Приватный просмотр Firefox на панели задач.
Как закрепить приватный просмотр Firefox на панели задач
Если вы не хотите постоянно включать и выключать режим приватного просмотра Firefox, вы можете закрепить режим приватного просмотра Firefox на
панели задач. Это более быстрый способ получить доступ к Firefox в режиме инкогнито, оставив браузер по умолчанию в стандартном режиме.
Чтобы закрепить режим приватного просмотра Firefox на панели задач:
- Запустите Firefox и щелкните меню Три горизонтальные полосы в верхнем правом углу.
- Нажмите Новое личное окно . Это откроет новое окно Firefox в режиме инкогнито. Закройте окно.
- Затем нажмите клавишу Win и введите Firefox приватный просмотр .
- Щелкните правой кнопкой мыши Приватный просмотр Firefox и выберите Закрепить на панели задач . Это добавит значок приватного просмотра Firefox на панель задач.

- Теперь вы можете запускать Firefox в режиме инкогнито с панели задач.
Откройте Firefox в режиме инкогнито с помощью ярлыка на рабочем столе
Вы можете изменить ярлык Firefox на рабочем столе, чтобы добавить измененный целевой путь, чтобы браузер всегда запускался в режиме приватного просмотра.
Чтобы изменить путь к ярлыку Firefox на рабочем столе:
- Нажмите клавишу Win и введите Firefox . Щелкните правой кнопкой мыши значок Firefox и выберите Открыть расположение файла.
- Затем щелкните правой кнопкой мыши Firefox в проводнике и выберите Показать дополнительные параметры.
- В контекстном меню Classic выберите Отправить > Рабочий стол (создать ярлык).
- Щелкните правой кнопкой мыши только что созданный ярлык Firefox на рабочем столе и выберите Свойства .

- В диалоговом окне «Свойства» откройте вкладку Ярлык .
- В поле Target добавьте -private-window в конце существующего пути к файлу. Например, если ваш текущий целевой путь « C:\Program Files\Mozilla Firefox\firefox.exe «, тогда измененный путь будет выглядеть примерно так:
"C:\Program Files\MozillaFirefox\firefox.exe" -private-window
- Нажмите OK чтобы сохранить изменения. Нажмите Продолжить , чтобы дать разрешение администратора в диалоговом окне «Отказано в доступе». Firefox в режиме инкогнито
Как всегда открывать Microsoft Edge в окне InPrivate
Режим инкогнито в Microsoft Edge называется окном InPrivate. Хотя браузер не предлагает никаких вариантов использования браузера всегда в приватном окне, вы можете использовать ярлык на рабочем столе, чтобы добиться того же.
Как и Firefox, вы можете изменить целевой путь ярлыка Edge на рабочем столе, чтобы браузер всегда открывался в окне InPrivate.
 Вот как это сделать.
Вот как это сделать.Всегда запускать Edge в окне InPrivate:
- Нажмите клавишу Win и введите Microsoft Edge.
- Щелкните правой кнопкой мыши значок браузера и выберите Открыть расположение файла.
- Затем создайте ярлык на рабочем столе, щелкнув правой кнопкой мыши значок ярлыка Edge > Дополнительные параметры > Отправить > Создать (ярлык на рабочем столе).
- Щелкните правой кнопкой мыши ярлык на рабочем столе и выберите Свойства .
- На вкладке Ярлык найдите Поле Target и добавьте -inprivate в конце пути Target.
- Например, если существующий целевой путь для браузера Edge — «C:\Program Files (x86)\Microsoft\Edge\Application\msedge.exe », измененный целевой путь будет выглядеть следующим образом:
«C :\Program Files (x86)\Microsoft\Edge\Application\msedge.
 exe" -inprivate
exe" -inprivate - Нажмите OK , чтобы сохранить изменения. Нажмите «Продолжить», если требуется разрешение администратора.
- Теперь вы можете запускать Microsoft Edge в окне InPrivate, используя новый ярлык.
Как удалить данные браузера после посещения сайта в Edge
Вы также можете настроить Microsoft Edge для автоматического удаления данных браузера, таких как файлы cookie истории просмотра и загрузки, кэшированные изображения, пароли, разрешения сайта и многое другое, каждый раз, когда вы закрываете браузер.
Полезно, если вы хотите сохранить данные просмотра для активного сеанса, но удалить их, как только браузер будет закрыт.
Чтобы настроить удаление данных браузера в Edge:
- Запустите Microsoft Edge и нажмите меню из трех точек в правом верхнем углу.
- Выберите Настройки в меню.
- На левой панели щелкните вкладку Конфиденциальность, поиск и службы



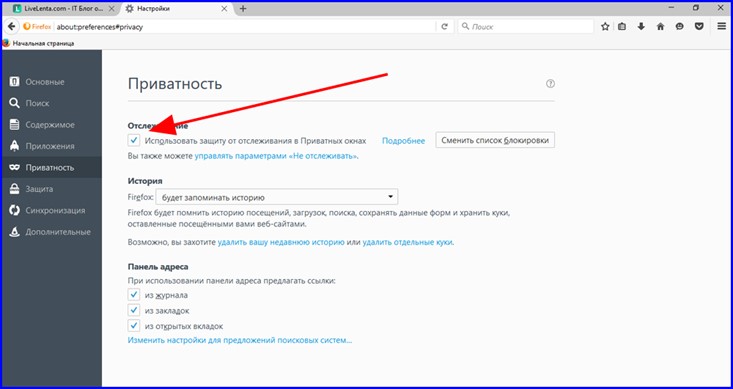

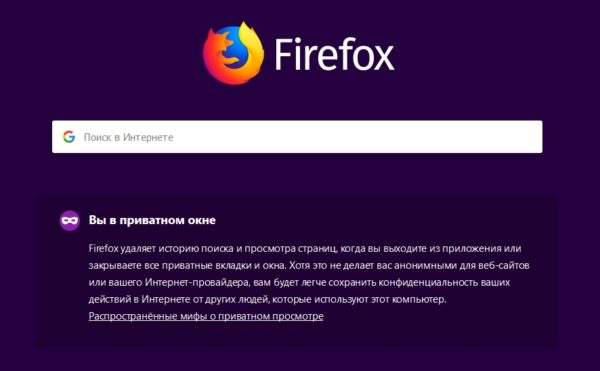 Вот как это сделать.
Вот как это сделать.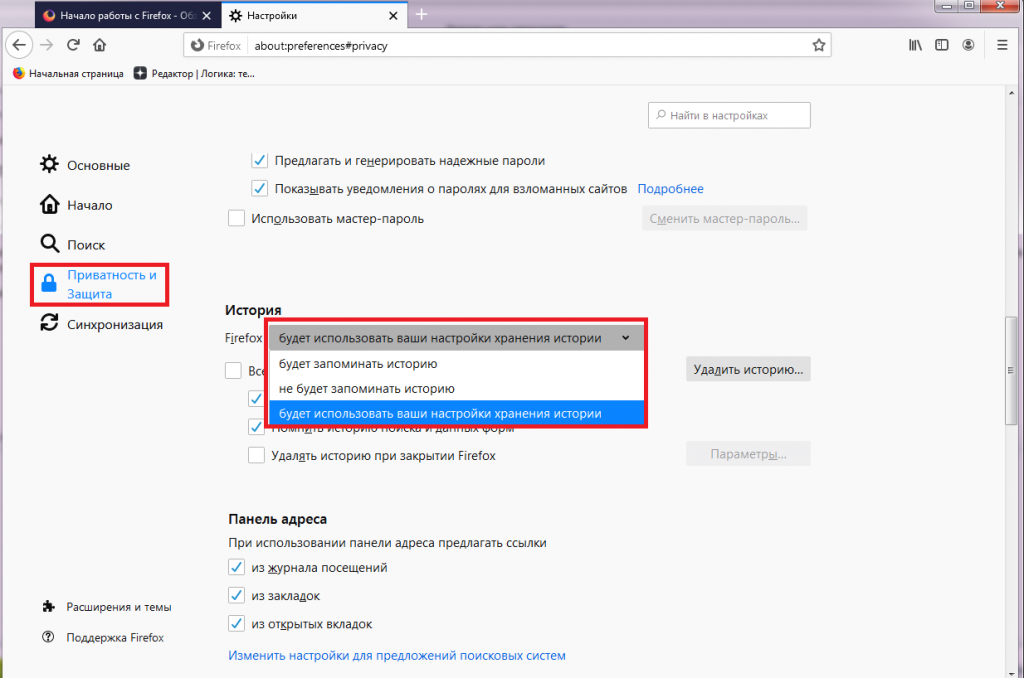 exe" -inprivate
exe" -inprivate 