Как узнать IP-адрес Кинетика, который работает в дополнительном режиме? – Keenetic
Вопрос: Роутер Keenetic подключен в дополнительном режиме «Усилитель» / «Точка доступа» к главному роутеру другого производителя. Необходимо подключиться к веб-конфигуратору Keenetic для изменения настроек беспроводной сети, но IP-адрес, по которому он должен быть доступен, неизвестен. Доступ к настройкам главного роутера отсутствует. Как в этой ситуации узнать IP-адрес Keenetic?
Ответ: Во всех дополнительных режимах веб-конфигуратор интернет-центра Keenetic будет доступен по новому IP-адресу, полученному автоматически по DHCP от главного роутера. Этот IP-адрес можно посмотреть в веб-интерфейсе главного роутера.
TIP: Справка: Когда Keenetic в дополнительном режиме работы не подключен к сети или на главном роутере выключен DHCP-сервер, то для доступа к веб-конфигуратору следует воспользоваться статическим IP-адресом 192.168.1.3. Это временный служебный IP-адрес, который предустановлен в Keenetic как раз для таких случаев, когда нужно подключиться к веб-интерфейсу, но при этом устройству не был присвоен IP-адрес в сети.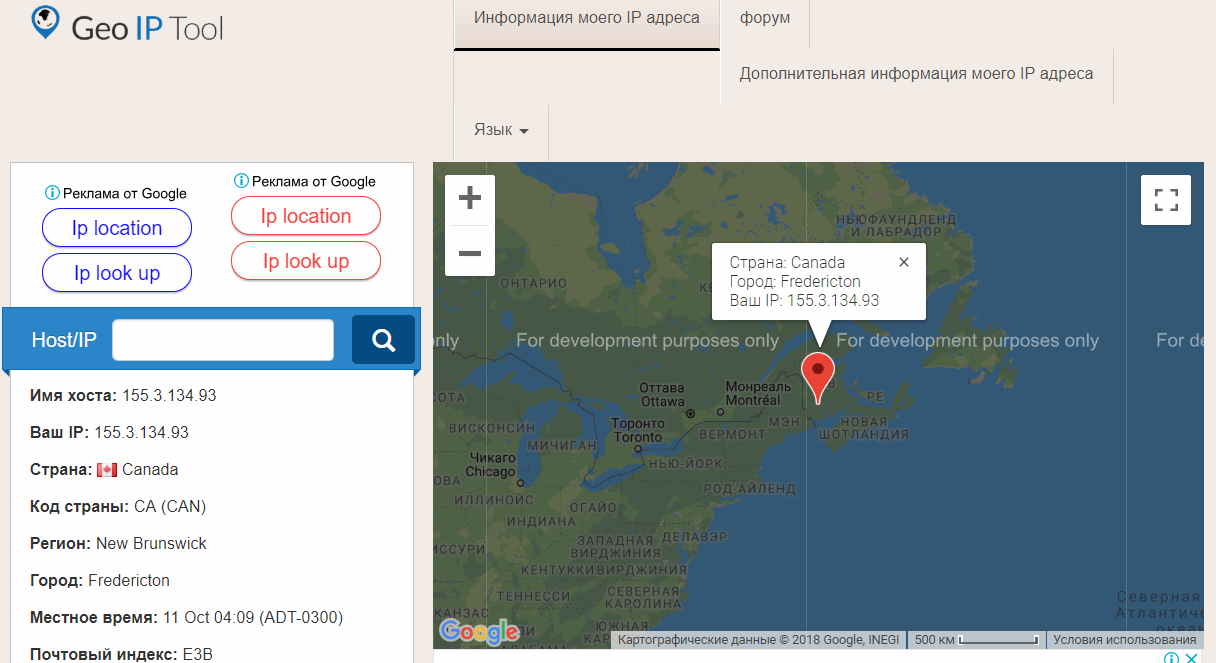
Если отсутствует доступ к веб-интерфейсу главного роутера, то узнать IP-адрес Keenetic можно с помощью любого приложения для сканирования и определения устройств, подключенных к локальной сети. Существует большой выбор подобных приложений как для ПК, так и для мобильных устройств. Мы покажем пример работы приложения Advanced IP Scanner.
Установите приложение на компьютер домашней сети. Подключите компьютер к сети по проводу или по Wi-Fi к главному роутеру.
Запустите приложение и нажмите кнопку «Сканировать» для поиска устройств локальной сети.
После выполнения сканирования локального диапазона IP-адресов приложение на вкладке «Результаты» покажет обнаруженные активные сетевые устройства. Для Кинетика в столбце «Производитель» будет указано «Keenetic Limited» и в столбце «IP» локальный адрес роутера в сети. В нашем примере Keenetic имеет IP-адрес 192.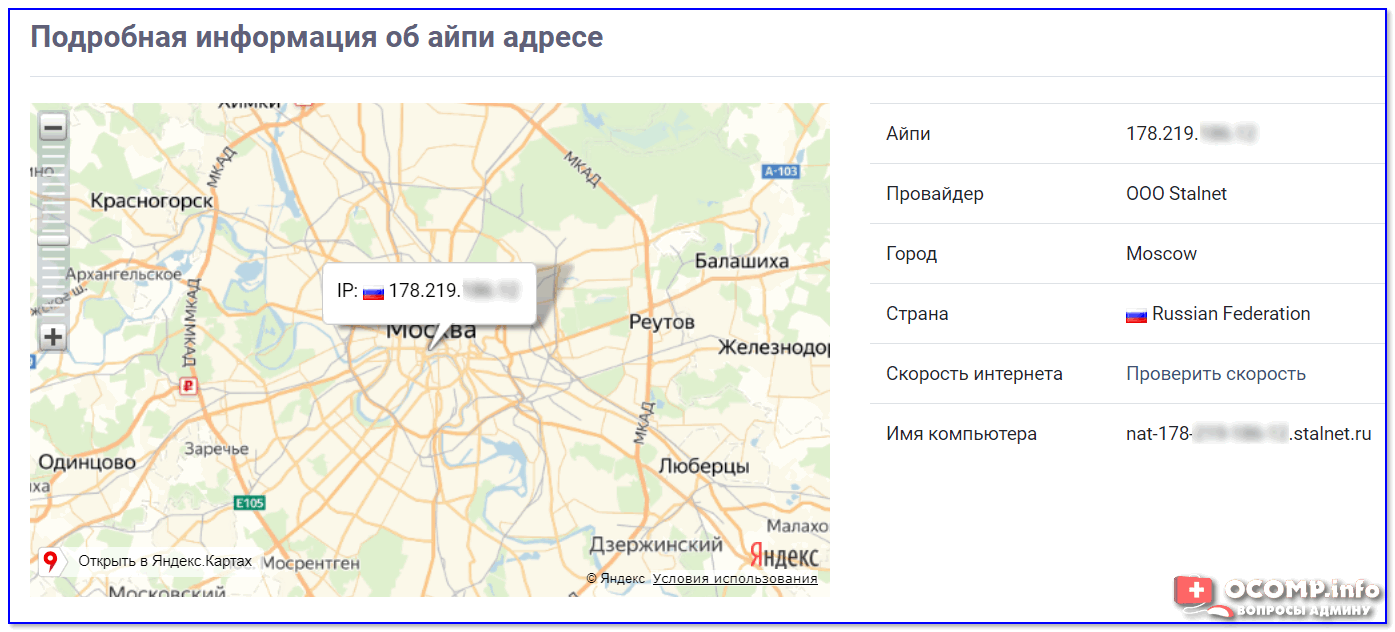 168.121.245.
168.121.245.
Теперь из браузера подключитесь к веб-конфигуратору, используя IP-адрес Кинетика.
Как узнать IP-адрес роутера? Ответ от iCover.ru
Ответ:
Поиском IP-адрес роутера пользователи обычно озадачиваются в попытках зайти в настройки роутера. На самом деле у роутера есть два вида IP-адресов — локальный (адрес вашего роутера в вашей локальной сети) и внешний IP (WAN IP).
Большинство производителей по умолчанию делают локальную подсеть 192.168.1.X или 192.168.0.X, при этом для маршрутизатора адрес в локальной сети используется адрес 192.168.1.1 или 192.168.0.1. Иногда производитель не указывает эту информацию даже в наклейке на роутере, заменяя IP внешним адресом URL:
В таком случае выяснить локальный адрес роутера можно в окне «Сведения о сетевом подключении». Если у вас Windows XP – зайдите в «Пуск» > «Панель управления», в открытом окне выберите ярлык «Сетевые подключения», а затем щелкните двойным кликом по иконке «Подключение по локальной сети».
В появившемся окне выберите вкладку «Поддержка», где напротив надписи «Основной шлюз» будет указан искомый IP роутера.
Если у вас Windows 7, 8 или 8.1 – откройте «Пуск» > «Панель управления» > «Сеть и Интернет» > «Центр управления сетями и общим доступом». Найдите в правой панели пункт «Изменение параметров адаптера», нажмите на иконку «Подключение по локальной сети». Появится окно состояния, выберите кнопку «Сведения…». Напротив надписи «Шлюз по умолчанию IPv4» будет указан адрес роутера.
Но на самом деле можно поступить гораздо проще: введите в адресной строке браузера адрес роутера http://192.168.0.1, или http://192.168.1.1, скорее всего локальный адрес вашего роутера — один из этих двух.
Второй «внешний» IP-адрес роутера в Интернет (WAN IP). Это адрес вашего устройства в сети Интернет, который выдается вашим провайдером. Указать или узнать внешний адрес роутера необходимо в том случае, если вы, организовываете у себя сервер — например FTP или игровой.
Чтобы зайти в настройки роутера (для уточнения статического IP), нужно, что бы он был подключен к вашему компьютеру или ноутбуку по сетевому кабелю. Впрочем для уточнения IP можно воспользоваться и Wi-Fi подключением — главное не менять настройки без необходимости.
Как узнать IP-адрес роутера. Несколько способов
Каждый роутер, или модем, не важно, имеет свой адрес. IP-адрес в локальной сети. Зная этот адрес, можно получить доступ к роутеру. Зайти в его панель управления, и сменить необходимые настройки. Как правило, после установки и настройки маршрутизатора, мы просто забываем о нем. Он выполняет свою работу, раздает интернет, и нет необходимости что-то менять, или настраивать.
Но, когда что-то перестает работать, или нам нужно например сменить настройки Wi-Fi сети, сменить пароль, то возникает вопрос, а как зайти в настройки роутера, по какому адресу, и как узнать адрес роутера. Именно на эти вопросы я постараюсь ответить ниже в статье. Если у вас цель зайти настройки маршрутизатора, то можете посмотреть подробную инструкцию для разных моделей: https://help-wifi.com/sovety-po-nastrojke/kak-zajti-v-nastrojki-routera-podrobnaya-instrukciya-dlya-vsex-modelej/.
Есть несколько способов, которыми можно узнать IP-адрес маршрутизатора, или модема.
- 192.168.1.1, или 192.168.0.1 – скорее всего, один из этих вариантов и есть IP-адресом вашего роутера. Вы можете проверить это, просто открыв адрес в браузере.
- Практически на всех моделях, всех производителей, адрес роутера указан на самом устройстве (обычно, на наклейке снизу). Это может быть не только IP-адрес (из цифр), а и хостнейм (как адрес сайта, из букв). Например, у TP-Link, это tplinkwifi.

- Сам IP-адрес можно посмотреть с компьютера. Главное, чтобы компьютер был подключен к маршрутизатору. Через свойства подключения, или командную строку.
Давайте рассмотрим все более подробно, и с картинками.
Смотрим IP-адрес на самом роутере (на корпусе устройства)
Возьмите свой роутер, и посмотрите на него. Скорее всего, снизу вы увидите наклейку с разной информацией. Там будет указан адрес роутера. IP-адрес (из цифр), или хостнейм. Так же, кроме адреса там вы сможете найти много полезной информации: модель роутера, аппаратную версию, заводские логин и пароль для входа в настройки роутера, MAC-адрес, заводское название Wi-Fi сети и пароль к ней.
Вот так это выглядит на роутерах TP-Link:
Или вот так (хостнейм):
На роутерах ASUS:
Кстати, по ASUS я подготовил отдельную инструкцию: IP-адрес роутера ASUS. Узнаем адрес, имя пользователя и пароль по умолчанию.
Узнаем адрес, имя пользователя и пароль по умолчанию.
Веб-адрес роутеров ZyXEL:
А вот так указан IP-адрес на роутерах D-Link:
Но практически в любом случае, даже если указан хостнейм, подойдет 192.168.1.1, или 192.168.0.1.
Если у вас какой-то другой роутер, то там адрес должен быть указан примерно так же, как на фото выше. Так же, адрес может быть прописан в инструкции к маршрутизатору.
Как узнать адрес роутера в сети (через настройки Windows)
Можно посмотреть шлюз по умолчанию в сведениях нашего подключения. Нужно сначала открыть «Сетевые подключения», где отображаются все адаптеры. Можно нажать правой кнопкой мыши на значок подключения к интернету, выбрать «Центр управления сетями…», и в новом окне перейти в раздел «Изменение параметров адаптера». Или нажать сочетание клавиш Win + R, ввести команду ncpa.cpl и нажать «Ok».
Нажимаем правой кнопкой мыши на то подключение, чрез которое вы подключены к роутеру (если по кабелю, то это «Подключение по локальной сети», или Ethernet (в Windows 10), а если по Wi-Fi, то «Беспроводное соединение») и выбираем «Состояние».
В новом окне нажмите на кнопку «Сведения…». Откроется еще одно окно, в которой посмотрите адрес в строке «Шлюз по умолчанию IP…». Это и будет адрес вашего роутера в локальной сети.
С помощью командной стройки
Запустите командную строку. Ее можно найти и запустить через поиск. Так же, можно нажать сочетание клавиш Win + R, ввести
В командной строке выполняем команду:
ipconfig /all
В строке «Основной шлюз» будет указан нужный нам IP-адрес.
Вот так все просто.
Как узнать IP-адрес роутера соседа
Честно говоря, не понимаю зачем это кому-то нужно. Зачем узнавать адрес роутера соседа 🙂
В любом случае, вы не сможете узнать адрес, если не подключены к роутеру (да и в таком случае, он вам просто не нужен). А если подключены к роутеру с компьютера, то адрес можно посмотреть одним из способов, о которых я писал выше. На мобильном устройстве так же можно узнать необходимый адрес (роутера, к сети которого вы подключены).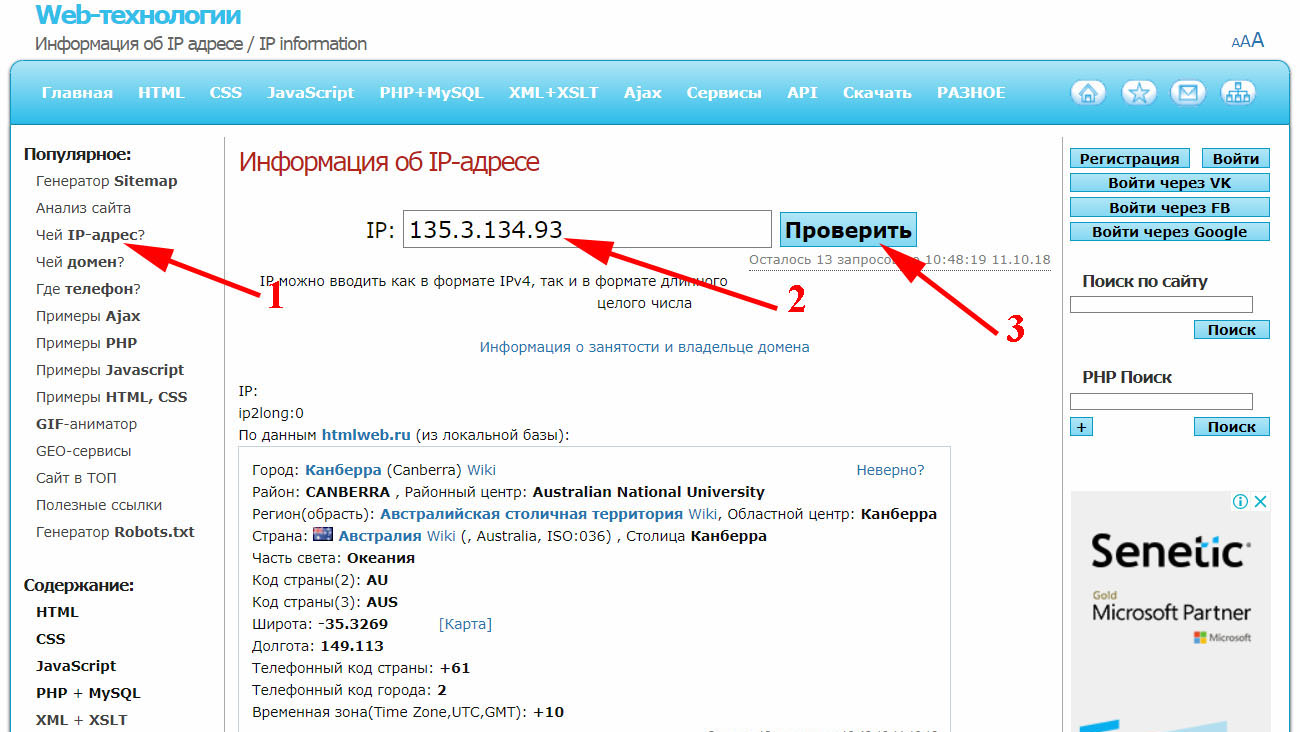 Просто откройте свойства Wi-Fi сети, к которой вы подключены. Там должен быть пункт «Маршрутизатор», или что-то типа этого. Скорее всего вы там увидите 192.168.1.1, или 192.168.0.1.
Просто откройте свойства Wi-Fi сети, к которой вы подключены. Там должен быть пункт «Маршрутизатор», или что-то типа этого. Скорее всего вы там увидите 192.168.1.1, или 192.168.0.1.
Как найти IP-адрес в командной строке Linux
Как узнать IP-адрес системы в командной строке Linux? Это общий вопрос для многих пользователей Linux.Несколько лет назад ifconfig был способом узнать IP-адрес в Linux. К сожалению, команда ifconfig устарела. Если вы попытаетесь использовать эту команду сегодня, вы, скорее всего, увидите следующую ошибку:
command not found: ifconfig
Итак, как вы узнаете IP-адрес? Позвольте нам показать вам, как это сделать.
Найти IP-адрес в командной строке Linux
Ну, вы можете использовать команду ip для этой цели. Команда ip является универсальной и может использоваться для нескольких других вещей, связанных с сетью.
Но просто, чтобы показать IP-адрес, используйте команду с опциями ip addr , ip a или ip address (все одинаковые) следующим образом:
ip address
И вы увидите вывод, вроде этого:
1: lo: mtu 65536 qdisc noqueue state UNKNOWN group default qlen 1000 link/loopback 00:00:00:00:00:00 brd 00:00:00:00:00:00 inet 127.0.0.1/8 scope host lo valid_lft forever preferred_lft forever inet6 ::1/128 scope host valid_lft forever preferred_lft forever 2: wlp58s0: mtu 1500 qdisc mq state UP group default qlen 1000 link/ether 9c:b6:d0:d0:fc:b5 brd ff:ff:ff:ff:ff:ff inet 192.168.34.113/24 brd 192.168.34.255 scope global dynamic noprefixroute wlp58s0 valid_lft 5962sec preferred_lft 5962sec inet6 fe80::bf14:21e3:4223:e5e4/64 scope link noprefixroute valid_lft forever preferred_lft forever
В приведенном выше выводе вы можете игнорировать первый, называемый lo (loopback). Вы можете видеть, что IP-адрес отображается 192.168.34.113/24, следующие за ним, являются маской подсети.
Вот и все. Вот как вы отображаете IP-адрес хост-системы в командной строке Linux.
Другие способы найти IP-адрес вашей системы в Linux
Показать IP-адрес с помощью команды hostname
Команда hostname обычно отображает имя хоста вашей системы. Он также может быть использован для отображения IP-адреса хоста:
Он также может быть использован для отображения IP-адреса хоста:
hostname -I
Он просто отобразит IP-адрес хоста в терминале.
andreyex@destroyer:~$ hostname -I 192.168.0.106
Отображение IP-адреса с помощью инструмента nmcli
Большинство дистрибутивов Linux поставляются с инструментом Network Manager. Этот инструмент имеет интерфейс командной строки под названием nmcli. Вы можете использовать этот инструмент nmcli для просмотра ряда сетевых конфигураций.
IP-адрес может отображаться с помощью:
nmcli -p device show
Вы должны увидеть IP-адрес в выходных данных.
Как насчет ifconfig?
На самом деле, вы все еще можете использовать команду ifconfig. Он присутствует в пакете net-tools. Вы можете установить его с помощью менеджера пакетов вашей системы. Однако использование net-tools не рекомендуется, поэтому мы предлагаем придерживаться команды ip.
В дистрибутивах на основе Ubuntu вы можете установить net-tools, используя эту команду:
sudo apt install net-tools
Теперь вы можете использовать команду ifconfig для отображения IP-адреса вашей системы.
ifconfig -a
Вывод будет таким:
lo: flags=73 mtu 65536 inet 127.0.0.1 netmask 255.0.0.0 inet6 ::1 prefixlen 128 scopeid 0x10 loop txqueuelen 1000 (Local Loopback) RX packets 14855 bytes 3027297 (3.0 MB) RX errors 0 dropped 0 overruns 0 frame 0 TX packets 14855 bytes 3027297 (3.0 MB) TX errors 0 dropped 0 overruns 0 carrier 0 collisions 0 wlp58s0: flags=4163 mtu 1500 inet 192.168.0.106 netmask 255.255.255.0 broadcast 192.168.0.255 inet6 fe80::bf14:21e3:4223:e5e4 prefixlen 64 scopeid 0x20 ether 9c:b6:d0:d0:fc:b5 txqueuelen 1000 (Ethernet) RX packets 88413 bytes 61851930 (61.8 MB) RX errors 0 dropped 0 overruns 0 frame 0 TX packets 56505 bytes 11409219 (11.4 MB) TX errors 0 dropped 0 overruns 0 carrier 0 collisions 0
Опять же, ifconfig устарела и не должна использоваться.
Бонусный совет: поиск публичного IP-адреса вашей системы
До сих пор вы видели частный IP-адрес вашей системы. Мы имеем в виду, что если вы используете сетевой маршрутизатор, вы, скорее всего, находитесь за NAT.
Мы имеем в виду, что если вы используете сетевой маршрутизатор, вы, скорее всего, находитесь за NAT.
IP-адрес вашей системы является частным и используется только для связи с устройствами в вашей подсети. Ни одно устройство за пределами вашей домашней/рабочей сети не сможет найти вас с этим IP-адресом. Им нужен теперь IP-адрес вашего роутера. Ваш маршрутизатор распознает ваше устройство и связывается через частный IP-адрес.
Как вы получаете ваш публичный IP-адрес (IP-адрес вашего маршрутизатора)? Вам придется использовать сторонние инструменты.
Например, вы можете использовать команду host с OpenDNS и получить публичный IP-адрес:
host myip.opendns.com resolver1.opendns.com
Вывод должен быть похож на этот:
Using domain server: Name: resolver1.opendns.com Address: 208.67.222.222#53 Aliases: myip.opendns.com has address 202.91.87.117 Host myip.opendns.com not found: 3(NXDOMAIN) Host myip.opendns.com not found: 3(NXDOMAIN)
Мы надеемся, что этот быстрый совет помог вам найти IP-адрес вашей системы в командной строке Linux.
Как всегда, не стесняйтесь оставлять свои отзывы и предложения в разделе комментариев ниже.
Если вы нашли ошибку, пожалуйста, выделите фрагмент текста и нажмите Ctrl+Enter.
Как посмотреть IP-адрес локальной сети на устройствах с ОС iOS, Android, macOS и Windows — Poster
Чтобы войти в веб-интерфейс роутера, посмотрите IP-адрес локальной сети на своем устройстве.
Чтобы посмотреть IP-адрес локальной сети на iOS-устройстве:
На планшете зайдите в Настройки → Wi-Fi.
Нажмите на ⓘ напротив активной Wi-Fi-сети.
В блоке IPv4-адрес найдите поле Маршрутизатор и посмотрите IP-адрес.
Чтобы посмотреть IP-адрес локальной сети на Android-устройстве:
На планшете зайдите в Настройки → Подключения и выберите Wi-Fi.

Нажмите на название активной сети и удерживайте касание 2 секунды.
В открывшемся окне выберите Управление параметрами сети.
Поставьте галочку возле Показать дополнительные параметры.
Найдите поле Управление маршрутизатором с локальным IP-адресом.
Чтобы посмотреть IP-адрес локальной сети на устройстве с macOS:
Нажмите в левом верхнем углу на и выберите Системные настройки.
Перейдите в Сеть и нажмите Дополнительно.
Откройте вкладку TCP/IP.
Найдите поле Маршрутизатор и посмотрите IP-адрес локальной сети.
Чтобы посмотреть IP-адрес локальной сети на компьютере или моноблоке с ОС Windows:
Нажмите в левом нижнем углу на 🔎.
Напишите cmd и нажмите Enter.

В командной строке напишите ipconfig и нажмите Enter.
Найдите поле Основной шлюз с локальным IP-адресом.
☝️ У разных моделей устройств могут отличаться названия разделов в настройках. Если у вас не получилось самостоятельно найти раздел или в вашем заведении настроена многоуровневая локальная сеть, напишите нам в чат, мы поможем посмотреть IP-адрес локальной сети.
Чтобы поменять IP-адрес локальный сети, проверить или изменить диапазон адресов DHCP-сервера, настроить разные Wi-Fi-сети в заведении, зайдите в веб-интерфейс роутера.
Прочитайте еще:
— С какими роутерами работает Poster
— Как подключить и настроить роутер Zyxel Keenetic Omni
— Как войти в веб-интерфейс роутера Zyxel Keenetic Omni
— Как сбросить до заводских настроек роутер Zyxel Keenetic Omni
Zoom раскрывает личные адреса и телефоны пользователей «Яндекса»
У сервиса видеоконференций Zoom обнаружилась еще одна проблема, связанная с персональными данными. Как пишет издание Vice, сервис может автоматически добавлять своих пользователей в контакты друг к другу и тем самым раскрывать их личные данные – адреса электронной почты, имена, фамилии и фотографии. На утечку первыми обратили внимание жители Нидерландов, которые пользуются почтой от местных провайдеров.
Как пишет издание Vice, сервис может автоматически добавлять своих пользователей в контакты друг к другу и тем самым раскрывать их личные данные – адреса электронной почты, имена, фамилии и фотографии. На утечку первыми обратили внимание жители Нидерландов, которые пользуются почтой от местных провайдеров.
Корреспондент «Ведомостей» убедился, что алгоритмы сервиса настроены не идеально – после регистрации в Zoom с помощью почты на @yandex.kz (домен для Казахстана) и входа в систему ему стали доступны данные 999 других пользователей с почтой на @yandex.kz, в том числе их номера телефонов. Столько же контактов стали доступны при регистрации с почтой на @yandex.by (для Белоруссии). Также удалось узнать данные нескольких десятков людей, зарегистрировавшихся в Zoom с адресами на @citydom.ru (провайдер «Эр-телеком холдинг», бренд «Дом.ру») и @starlink.ru (провайдер Starlink). При регистрации на @yandex.ua, альтернативных доменах «Рамблера» (@ro.ru, @autorambler.ru) и Mail.ru (@list. ru, @bk.ru) сервис работал корректно.
ru, @bk.ru) сервис работал корректно.
В Zoom нет общедоступного каталога пользователей: чтобы просмотреть сведения о пользователе или позвонить ему, человек должен сначала добавить его в контакты по адресу почты или номеру телефона. Однако Zoom автоматически объединяет пользователей корпоративной почты в «каталог компании». Причина утечки заключается в том, что Zoom воспринимает любой нестандартный адрес электронной почты как корпоративный, цитирует Vice слова пользователя, заметившего утечку. После регистрации с доменом @xs4all.nl он увидел данные 995 других пользователей с этим же доменом.
Zoom ведет черный список «публично доступных доменов», для которых функция каталога не включается, передает Vice слова представителя Zoom. Среди них – адреса от Gmail, Yahoo! и Hotmail (Outlook), указано на сайте сервиса. Каталоги также не работают для основных доменов «Яндекса», Mail.ru и «Рамблера». Однако каждый из этих сервисов позволяет выбрать альтернативный бесплатный домен – например, @list. ru вместо @mail.ru или @ya.ru вместо @yandex.ru. Некоторые из этих вариантов Zoom, видимо, распознает как «компанию».
ru вместо @mail.ru или @ya.ru вместо @yandex.ru. Некоторые из этих вариантов Zoom, видимо, распознает как «компанию».
Владельцы доменов могут обратиться в Zoom, чтобы тот добавил их в специальный список, передает Vice слова представителя Zoom. По его словам, компания уже заблокировала функцию каталогов для доменов, с которыми возникли проблемы. Позднее генеральный директор Zoom Эрик Юань заявил, что сервис приостанавливает развертывание новых функций и отключает некоторые из существующих – в частности, возможность следить за тем, что участники конференции делают на своих устройствах. Он не упомянул функцию каталогов компаний, российские адреса продолжали появляться в каталогах после заявления гендиректора Zoom.
Zoom не получает данных, которые хранятся в учетной записи «Яндекса» («Яндекс.Паспорте»), а оперирует той информацией, которую пользователь самостоятельно вводит при регистрации в Zoom, уточнили «Ведомостям» в «Яндексе». Компания уже обратилась в Zoom с просьбой добавить адреса на доменах @yandex. by и @yandex.kz в список исключений. «Эр-телеком холдинг» также направил запрос в Zoom об устранении некорректности в работе сервиса, сказали «Ведомостям» в пресс-службе компании. «Ведомости» направили запрос в Zoom по поводу российских сервисов, а также запрос в Starlink.
by и @yandex.kz в список исключений. «Эр-телеком холдинг» также направил запрос в Zoom об устранении некорректности в работе сервиса, сказали «Ведомостям» в пресс-службе компании. «Ведомости» направили запрос в Zoom по поводу российских сервисов, а также запрос в Starlink.
Сервис Zoom столкнулся с наплывом пользователей после пандемии коронавируса и объявленных во многих странах ограничениях на передвижение населения. Zoom был запущен в 2013 г. с расчетом на b2b-сегмент рынка видеоконференций. Помимо групповых видеозвонков он позволяет организовывать видеосеминары и открывать горячие линии по телефону. По словам Юаня, в марте число участников конференций выросло до 200 млн человек за день, в декабре 2019 г. в Zoom общалось в среднем 10 млн человек в день.
Раскрытие личных данных пользователей – это не первая проблема с приватностью в Zoom. Стандартные настройки Zoom позволяют злоумышленникам подключаться к конференциям без ведома организаторов и выводить на экраны порнографию и оскорбительные материалы, пишет The New York Times. Клиент Zoom для iOS передавал данные пользователей компании Facebook, а клиент для Windows позволял хакерам получить учетные данные от компьютера; в апреле компания заявила, что устранила эти проблемы. После этого The Washington Post сообщила о бреши в функции записи разговоров в Zoom, из-за которой более 15 000 личных видеозвонков оказались в открытом доступе.
Клиент Zoom для iOS передавал данные пользователей компании Facebook, а клиент для Windows позволял хакерам получить учетные данные от компьютера; в апреле компания заявила, что устранила эти проблемы. После этого The Washington Post сообщила о бреши в функции записи разговоров в Zoom, из-за которой более 15 000 личных видеозвонков оказались в открытом доступе.
Как найти IP-адрес любого устройства, MAC-адрес и другие параметры сетевого соединения
Каждое подключенное к сети устройство (ноутбуки, планшеты, настольные компьютера, смартфоны и т.д.) имеет свой IP-адрес в сети и универсальный MAC-адрес. Очень часто, по каким-то причинам вам нужно знать свой MAC-адрес, или IP- адрес. В сегодняшней статье рассмотрим как найти IP и MAC адрес в устройствах Windows 10, 8.1, 8, 7, Mac OS X, IPhone, IPad, Android, Linux.
Windows 10
В Windows 10 IP и Mac -адрес можно найти быстрее чем в других версиях операционных систем. В области уведомлений нужно нажать на значок Wi Fi, или интернет, затем выберите “Сетевые параметры”
Как найти IP и Mac-адрес Windows 10В появившемся окне выбираем “Дополнительные параметры”. В данное меню можно зайти также через “Пуск” => Параметры => Сеть и интернет => Wi Fi или Ethernet.
В данное меню можно зайти также через “Пуск” => Параметры => Сеть и интернет => Wi Fi или Ethernet.
Прокрутите вниз и увидите все нужные сетевые параметры
Как найти IP и Mac-адрес Windows 10Windows 7, 8, 8.1, 10
Во всех версиях Windows сетевые параметры можно найти через панель управления (панель управления обычно в меню Пуск, если нет – можно найти через поиск, или нажав на пуск правой клавишей мыши и выбрав из списка).
В панели управления выбираем “Просмотр состояния сети и задач” (в пункте Сети и Интернет) => с левой стороны “Изменение параметров адаптера” => двойным щелчком левой клавиши мыши откройте нужное вам подключение => нажмите “Сведения” => здесь будут все необходимые вам сетевые параметры
Как найти IP и Mac-адрес Windows 7,8,8,1,10Также во всех версиях Windows, чтобы узнать сетевые параметры – достаточно ввести в командную строку: IPCONFIG
Как найти IP и Mac-адрес Windows 7,8,8,1,10Mac OS X
Самый простой и быстрый способ узнать сетевые параметры в Mac: удерживая кнопку “Опции” открыть меню Wi Fi в строке меню в верхней части экрана, и в списке в самом низу увидите IP, Mac-адрес,и т.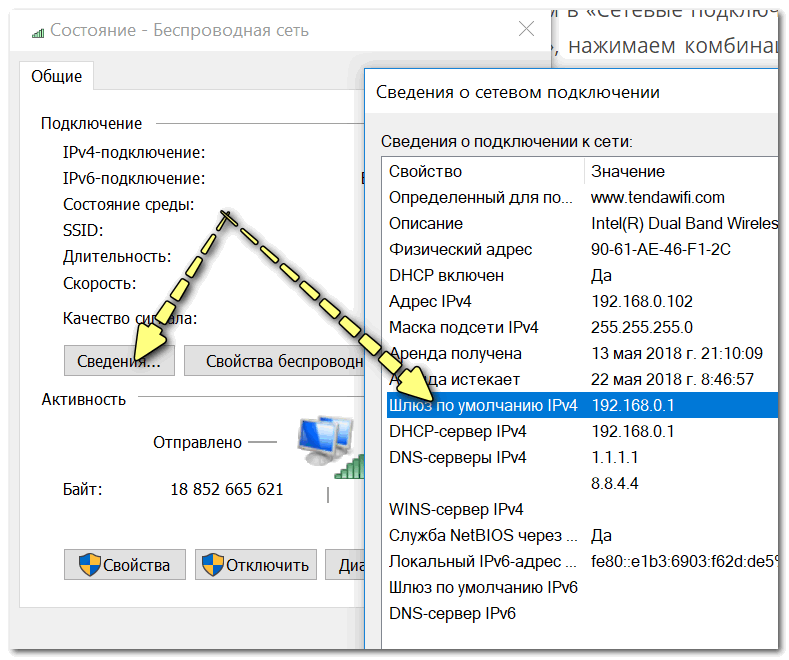 д.
д.
Второй способ: зайти в меню Apple и выбрать “Системные настройки”
Как найти IP и Mac-адрес Mac OS XОткройте “Сеть” и выберите свое сетевое подключение, потом выбираем “Дополнительно” и смотрим по вкладкам нужную вам сетевую информацию.
Как найти IP и Mac-адрес Mac OS XIPhone и IPad
Чтобы найти IP-адрес и другие сетевые параметры в IPhone и IPad – нужно зайти в “Настройки” => Сети Wi Fi => возле вашей сети нажмите стрелку
Как найти IP и Mac-адрес IPhone, IPadЧтобы узнать Mac (физический адрес) в IPhone и IPad – в тех же настройках заходим в “Основные” => О телефоне
Как найти IP и Mac-адрес IPhone, IPadAndroid
В Android IP и Mac-адрес можно посмотреть в настройках:
заходим в “Настройки”, можно зайти через меню или опустить шторку и выбрать шестеренку
Как найти IP и Mac-адрес AndroidТеперь открываем “Сети” => Wi Fi => выбираем “Дополнительно”
Как найти IP и Mac-адрес AndroidОпускаемся в самый низ, где написан IP-адрес и Mac-адрес
Как найти IP и Mac-адрес AndroidLinux
Эта информация доступна из области уведомления, нажмите на значок “Сети” (две стрелочки рядом) и выберите “Информация соединения”.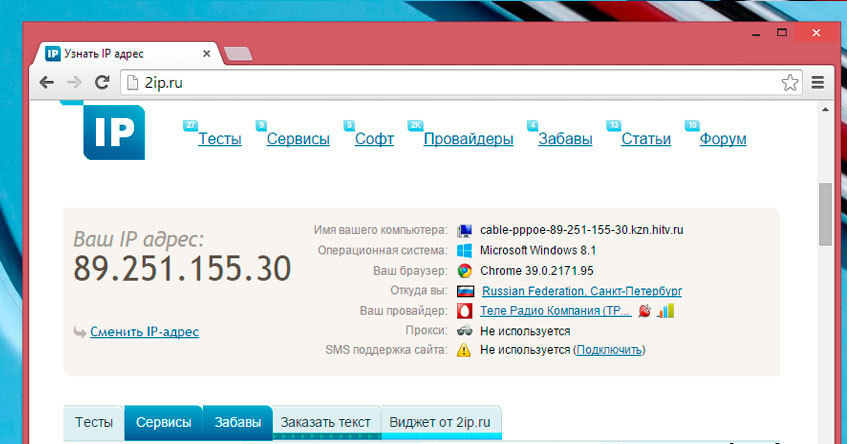 Здесь будет вся информация: IP-адрес, Mac-адрес и т.д.
Здесь будет вся информация: IP-адрес, Mac-адрес и т.д.
также все сетевые параметры можно узнать введя Ifconfig в терминале.
Во всех устройствах процесс поиска сетевых параметров похож, то есть нужно идти в настройки, сеть и т.д. Если есть дополнения, или знаете способы проще – пишите комментарии! Удачи Вам 🙂
Читайте также:
Скрытие моего IP-адреса во время серфинга
Скрытие моего IP-адреса по многим причинам может быть легко выполнено с помощью следующей информации.
Почему скрывают мой IP-адрес?
В современном мире анонимность при использовании Интернета считается само собой разумеющимся. Когда кто-то просматривает веб-страницы, компьютер получает публичный IP-адрес. IP-адрес определяет большую часть информации о компьютере. Чтобы уточнить, компьютер подключен к Интернету. IP-адрес содержит такую информацию, как страна происхождения, штат, регион и город.Более того, не говоря уже о том, что вещи отслеживаются. Например, какие сайты вы могли посещать во время просмотра веб-страниц.
Например, какие сайты вы могли посещать во время просмотра веб-страниц.
Как пользователь Интернета, возможно, вы не захотите, чтобы такая информация была легко доступна. Так сказать, чтобы увидеть все в мире. По этой причине вы можете захотеть скрыть свой IP-адрес. Вы можете спросить, зачем мне скрывать свой IP-адрес во время работы в Интернете. Тем более, что я ничего противозаконного не замышляю. Многие люди связывают сокрытие IP-адреса со взломом или другими незаконными действиями в Интернете.На самом деле существует множество вполне законных причин, по которым вы можете захотеть скрыть свой IP.
Возможные причины
- Возможно, вы подключаетесь к Интернету в общественных местах. Например, библиотека, ресторан, гостиница или интернет-кафе. Самое главное, во время серфинга вы не хотите, чтобы вас отслеживали другие.
- Возможно, вы не захотите рисковать раскрытием вашей личной информации, поэтому выберите анонимный серфинг.
- Возможно, вы не хотите, чтобы ваши привычки просмотра веб-страниц отслеживались компаниями или онлайн-рекламодателями.

- Посещение школы, работа у работодателя или проживание в стране. Следовательно, там, где веб-серфинг сильно ограничен или контент сильно фильтруется.
- Доступ к контенту, который доступен только людям в определенных регионах или странах.
- Вам просто может не понравиться идея о том, чтобы каждое ваше движение контролировалось и отслеживалось.
Как видите, существует множество причин, по которым вы хотите скрыть свой IP. Прежде всего, это не имеет ничего общего с незаконной деятельностью и просто защищает вашу конфиденциальность.
Особые способы
На этом этапе вы, вероятно, задаетесь вопросом, как мне скрыть свой IP-адрес? Есть несколько способов, с помощью которых вы можете просматривать веб-страницы и при этом оставаться анонимными. У нас есть страницы с дополнительной информацией о некоторых методах, которые вы можете использовать, чтобы скрыть свой IP.
VPN
Прокси-серверы
Важно отметить, что пока эти методы могут скрыть ваш IP-адрес.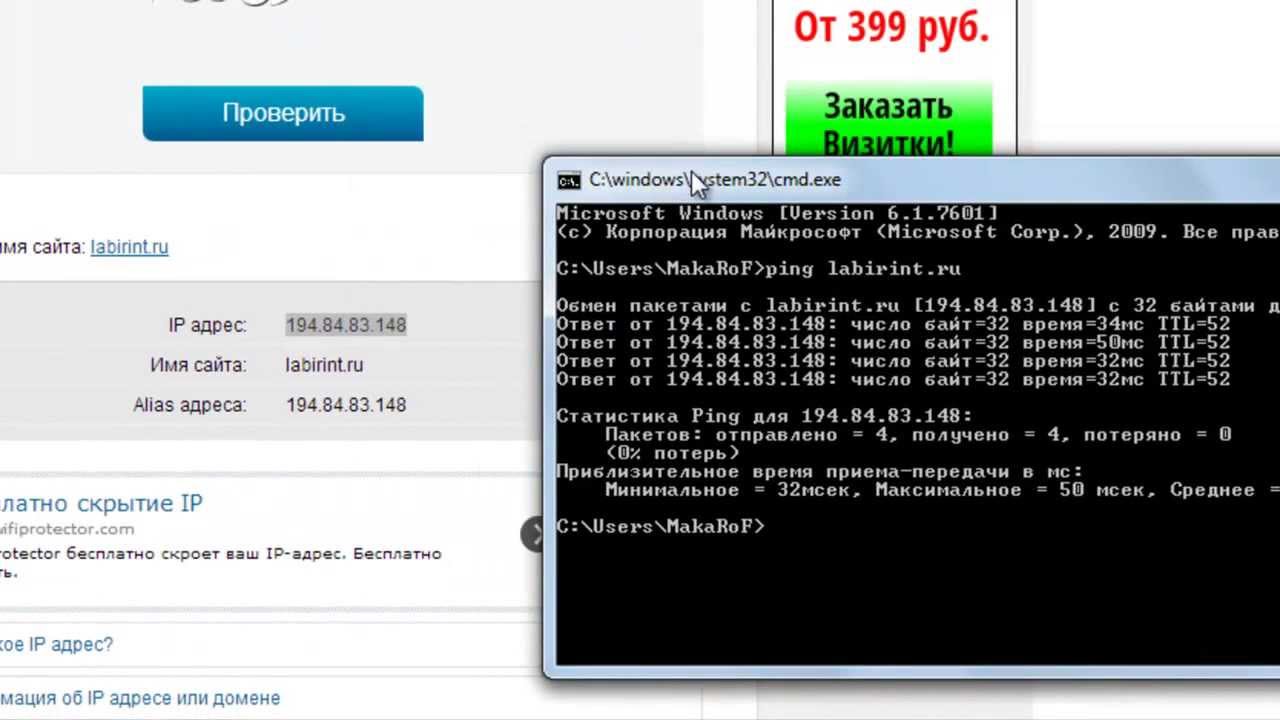 Более того, чтобы вы могли просматривать веб-страницы с большей анонимностью. На самом деле нет способа оставаться полностью анонимным при подключении к Интернету.Ваш интернет-провайдер по-прежнему может записывать ваши действия и IP-адрес. Чтобы уточнить, это какой-либо сервис, который вы используете, чтобы скрыть свой IP. Если вы участвуете в какой-либо незаконной деятельности. Эти службы могут связать эти действия с вашим компьютером.
Более того, чтобы вы могли просматривать веб-страницы с большей анонимностью. На самом деле нет способа оставаться полностью анонимным при подключении к Интернету.Ваш интернет-провайдер по-прежнему может записывать ваши действия и IP-адрес. Чтобы уточнить, это какой-либо сервис, который вы используете, чтобы скрыть свой IP. Если вы участвуете в какой-либо незаконной деятельности. Эти службы могут связать эти действия с вашим компьютером.
Статьи по теме
Советы по защите конфиденциальности в Интернете — Распространенное заблуждение состоит в том, что мы бессильны защитить свою личность при использовании Интернета. Это просто неправда.
Должен ли я скрывать свой IP-адрес? — Скрыть свой IP-адрес — хороший способ защитить себя в сети.Это не бесполезно, но не является окончательной мерой для сохранения статуса анонимным или защищенным.
Отслеживание IP-адреса с помощью IP Tracker — Отслеживание IP-адреса моего IP-адреса, показывающего неправильное местоположение.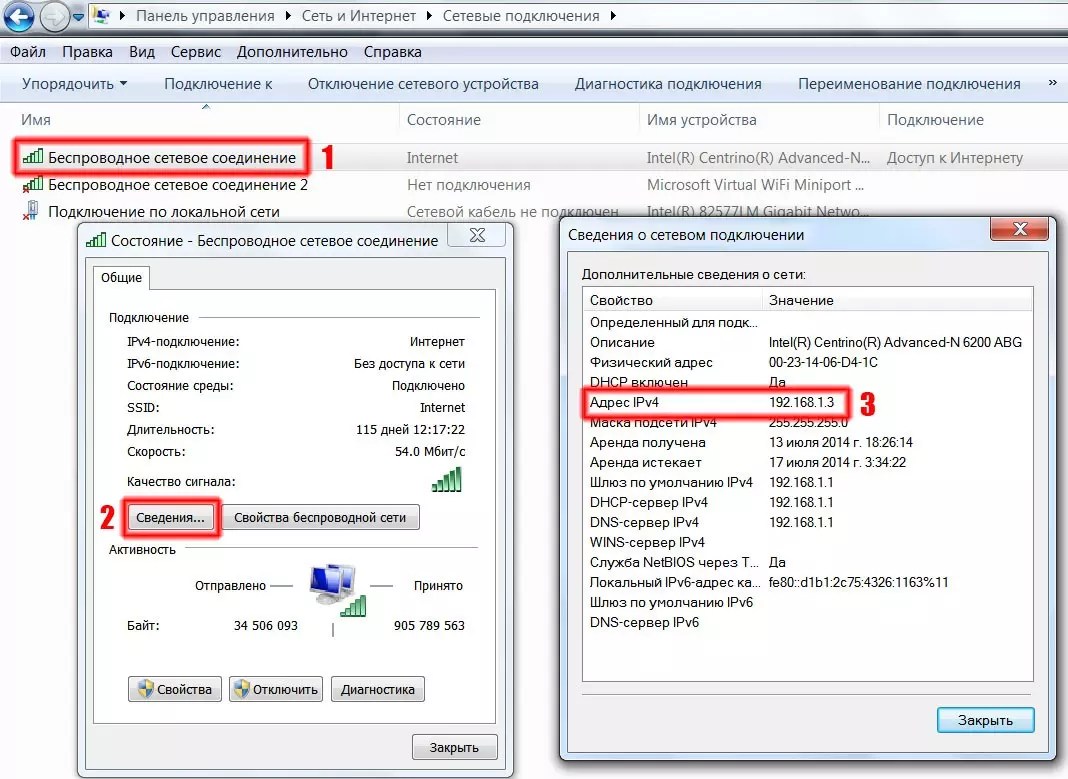 Вы когда-нибудь помещали свой IP-адрес в инструмент поиска IP-адресов?
Вы когда-нибудь помещали свой IP-адрес в инструмент поиска IP-адресов?
Три простых способа повысить конфиденциальность в Интернете
Защитите себя с помощью двухфакторной аутентификации
Определение IP-адреса вашего WP Engine
Последнее обновление 6 января 2021 г.
доменIP
Ваш «IP» — это адрес сервера, на котором размещено содержимое вашего управляемого сайта WordPress.Ваш DNS должен указывать на этот IP-адрес, чтобы домен разрешился на правильный сайт WP Engine.
Вы можете узнать IP-адрес сайта WP Engine несколькими способами. Имейте в виду, что ваши веб-сайты могут находиться на разных серверах, поэтому вам нужно будет указать IP-адрес для каждой среды при указании DNS.
ПРИМЕЧАНИЕ : Прежде чем указывать DNS, сначала добавьте свой домен в пользовательский портал.
Портал пользователя
Пользовательский портал — это наиболее распространенное место, где можно найти IP-адрес вашего веб-сайта при размещении на WP Engine. Есть два места, где IP можно найти и скопировать: на странице домена и на странице обзора.
Есть два места, где IP можно найти и скопировать: на странице домена и на странице обзора.
Доменная страница
Страница домена на вашем пользовательском портале — лучшее место для поиска вашего IP-адреса WP Engine, так как эта страница используется при добавлении вашего домена и будет показывать функциональное состояние DNS после того, как на него будет указано.
- Войдите на портал пользователей
- Щелкните уникальное имя среды , для которого вы хотите найти IP-адрес
- Выберите домены
- Найдите раздел под названием DNS Details
- IP-адрес будет быть в строке под названием A Запись
Обзорная страница
IP-адрес веб-сайта также можно найти на более общей странице «Обзор» вашего пользовательского портала.Страница «Обзор» — это первая страница, которая заполняется при выборе имени среды на странице «Сайты».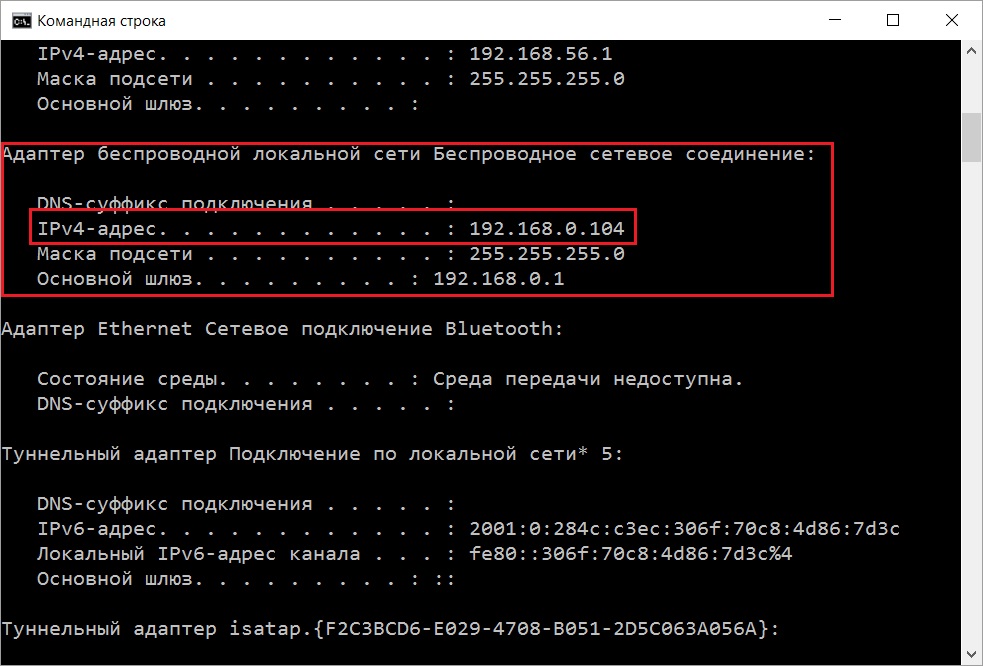
- Войдите на портал пользователя
- Щелкните уникальное имя среды , для которого вы хотите найти IP-адрес
- Найдите IP-адрес в строке с названием IP-адрес
Подключаемый модуль WP Engine
IP-адрес вашего веб-сайта также можно найти через панель администратора WP на веб-сайте с помощью плагина WP Engine.
- Войдите в панель управления
/ wp-admin /вашего веб-сайта. - Нажмите на плагин WP Engine , расположенный в верхнем левом углу.
- В разделе «Общие настройки » вы найдете свой IP-адрес
Если ваш wp- На панели администратора написано «Мои сайты», и вы не видите плагин WP Engine, значит, у вас есть WordPress Multisite, и вместо этого вы должны использовать эти инструкции Multisite.
Мультисайт
Если вы работаете с многосайтовой сетью, плагин WP Engine не будет работать для каждого дочернего сайта так же, как для одного сайта. Вы можете найти IP-адрес с помощью плагина WP Engine на панели администратора WP через Network Admin.
Вы можете найти IP-адрес с помощью плагина WP Engine на панели администратора WP через Network Admin.
- Войдите в панель управления вашего сайта
/ wp-admin / - Щелкните вкладку Мои сайты
- Щелкните Network Admin
- Щелкните WP Engine Плагин , расположенный в верхнем левом углу
- В разделе Общие В настройках вы найдете свой IP-адрес
СЛЕДУЮЩИЙ ШАГ: укажите свой DNS на WP Engine
Как найти свой внешний IP-адрес | Small Business
Адриан Грэхэмс Обновлено 16 января 2019 г.
Каждый компьютер, подключенный к Интернету, имеет уникальный IP-адрес, который идентифицирует устройство для других компьютеров, позволяя пользователю просматривать веб-страницы и получать доступ к другим онлайн-сервисам.Большинство компьютеров в домашнем офисе имеют внешний IP-адрес, назначенный поставщиком услуг Интернета, в то время как компьютеры в корпоративных сетях могут подключаться к Интернету через прокси-сервер и нести внешний IP-адрес, назначенный сетью компании.
Знать свой внешний IP-адрес обычно необходимо, если вы хотите подключиться к службе удаленного доступа к ПК или службе удаленной помощи, но вы должны быть осторожны с тем, где вы делитесь своим IP-адресом. Вы можете узнать свой внешний IP-адрес с помощью веб-инструмента отчетности по IP-адресам.
Общие сведения об IP-адресах
Компьютеры в Интернете направляют сообщения друг другу, используя IP-адреса. Это числовые идентификаторы, похожие на номера телефонов, которые идентифицируют компьютеры и другие устройства. Каждый провайдер Интернет-услуг имеет назначенный ему диапазон общедоступных IP-адресов или набор диапазонов, и другие поставщики могут направлять трафик в нужное место на основе этого набора диапазонов.
Ваш компьютер может иметь отдельный внутренний адрес в вашей домашней или деловой сети, назначенный вашим интернет-маршрутизатором.Ваш внешний IP-адрес на самом деле может быть IP-адресом вашего маршрутизатора, при этом маршрутизатор осуществляет перевод между внутренними и внешними адресами, когда вы отправляете сообщения в более широкий Интернет, но все же может быть полезно знать адрес, который внешние серверы видят для вашего компьютера.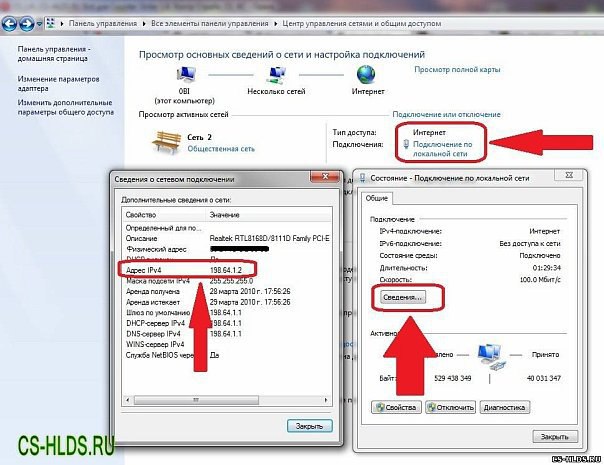 Этот процесс преобразования называется преобразованием сетевых адресов или NAT.
Этот процесс преобразования называется преобразованием сетевых адресов или NAT.
В Интернете широко используются две версии IP-адресов: IP-версия 4 и IP-версия 6. В зависимости от вашего интернет-провайдера ваш компьютер и маршрутизатор могут использовать IPv4-адрес, IPv6-адрес или оба.
Проверка внешнего IP-адреса
Существует ряд веб-служб, которые могут показать вам ваш IP-адрес.
Для них откройте свой веб-браузер и перейдите на такой веб-сайт. Некоторые примеры включают WhatIsMyIPAddress.com, ExpressVPN.com и IPChicken.com. Вы также можете часто вводить «IP-адрес» в поисковые системы, такие как Google, чтобы увидеть свой IP-адрес.
Если хотите, скопируйте свой IP-адрес в файл, распечатайте его или запишите. Вы также можете сделать снимок экрана страницы, если это проще.
Ваш IP-адрес не является особо секретным, и его видят все веб-сайты или другие онлайн-службы, которые вы посещаете. Тем не менее, ваш IP-адрес не обязательно публично связан с вами, и вы, возможно, не захотите делиться им слишком широко в целях безопасности. Если кто-то спрашивает ваш IP-адрес, вам следует убедиться, что вы понимаете, почему они спрашивают, и что вам удобно делиться этой информацией, так же как вы можете не давать свой номер телефона, домашний адрес или адрес электронной почты никому, кто его запрашивает веская причина.
Если кто-то спрашивает ваш IP-адрес, вам следует убедиться, что вы понимаете, почему они спрашивают, и что вам удобно делиться этой информацией, так же как вы можете не давать свой номер телефона, домашний адрес или адрес электронной почты никому, кто его запрашивает веская причина.
Ваш локальный IP-адрес
В зависимости от конфигурации вашей сети внешний IP-адрес может быть таким же или отличаться от вашего адреса в локальной сети.
Если вы хотите найти IP-адрес, который ваш маршрутизатор и другие компьютеры в вашем офисе или домашней сети используют для доступа к вашему компьютеру, вы можете сделать это с помощью своей операционной системы.
Если вы используете Microsoft Windows, вы можете использовать инструмент «ipconfig» для отображения этой и другой информации о вашей сети.Введите «cmd» в поле поиска в меню «Пуск» или на панели задач и щелкните значок командной строки, чтобы открыть командную строку Windows. Введите «ipconfig» в окне командной строки и обратите внимание на отображаемый IP-адрес.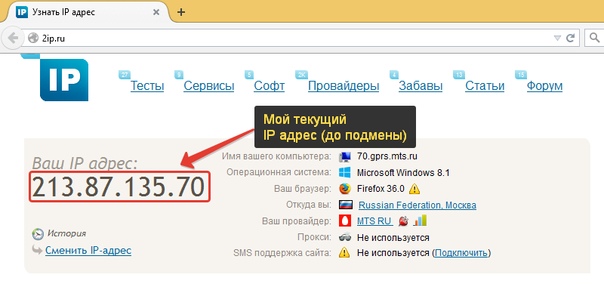 Если у вас используется несколько сетевых портов, таких как порт Ethernet и адаптер Wi-Fi, вы можете увидеть их несколько.
Если у вас используется несколько сетевых портов, таких как порт Ethernet и адаптер Wi-Fi, вы можете увидеть их несколько.
В системе macOS или Linux для той же цели можно использовать инструмент командной строки ifconfig с аналогичным названием. Запустите командную строку в вашей системе и введите «ifconfig», чтобы увидеть ваш локальный IP-адрес.
4 способа узнать IP-адрес вашего интернет-маршрутизатора
В обычных условиях вам никогда не понадобится знать IP-адрес вашего маршрутизатора (Интернет-протокол). IP-адрес, с помощью которого другие компьютеры и устройства в Интернете могут идентифицировать ваш компьютер, представляет собой часть вашей сети, которая работает в фоновом режиме.
Иногда, однако, вам может потребоваться IP-адрес вашего маршрутизатора для устранения неполадок в сети, для настройки программного обеспечения или для посещения панели настроек маршрутизатора в браузере.
Хотя найти свой IP-адрес довольно просто, процесс зависит от того, какое устройство вы используете для его поиска.
Вот как узнать IP-адрес вашего маршрутизатора с помощью компьютера Windows, компьютера Mac, iPhone или iPad и устройства Android.
Ознакомьтесь с продуктами, упомянутыми в этой статье:iPhone 11 (от 699,99 долларов в Apple)
Samsung Galaxy S10 (от 699,99 долларов в Walmart)
Apple Macbook Pro (от 1299 долларов в Apple)
Lenovo IdeaPad 130 ( От 469 долларов.99 в Walmart)
Как узнать IP-адрес вашего маршрутизатора с помощью Windows1. Щелкните правой кнопкой мыши значок Windows в нижнем левом углу экрана и выберите «Командная строка».
2. В окне командной строки введите «IPCONFIG» и нажмите Enter.
3. Найдите раздел «Шлюз по умолчанию». Число, указанное здесь, является IP-адресом вашего маршрутизатора.
«Шлюз по умолчанию» — это IP-адрес вашего маршрутизатора. Дэйв Джонсон / Business Insider Как узнать IP-адрес вашего маршрутизатора с помощью Mac
Дэйв Джонсон / Business Insider Как узнать IP-адрес вашего маршрутизатора с помощью Mac 1. Щелкните значок Apple в верхнем левом углу экрана и выберите «Системные настройки».
2. Щелкните «Сеть».
3. В списке в левой части окна выберите свою сеть и нажмите «Дополнительно» в правом нижнем углу окна.
В настройках сети нажмите «Дополнительно», чтобы узнать свой IP-адрес.Дэйв Джонсон / Business Insider4. Наконец, нажмите «TCP / IP». Вы должны увидеть IP-адрес маршрутизатора, указанный рядом с полем «Маршрутизатор».
Вы можете найти IP-адрес вашего маршрутизатора во вкладке «TCP / IP». Дэйв Джонсон / Business Insider Как узнать IP-адрес вашего маршрутизатора с помощью iPhone или iPad 1. Нажмите «Настройки», а затем нажмите «Wi-Fi.«
Нажмите «Настройки», а затем нажмите «Wi-Fi.«
2. На странице Wi-Fi коснитесь сети Wi-Fi, к которой вы подключены.
3. Прокрутите вниз до раздела« АДРЕС IPV4 ». IP-адрес вашего маршрутизатора будет указан рядом на «Маршрутизатор».
IP-адрес роутера находится в настройках Wi-Fi. Дэйв Джонсон / Business Insider Как узнать IP-адрес вашего маршрутизатора с помощью телефона AndroidК сожалению, в телефонах Android обычно нет встроенного инструмента для определения IP-адреса вашего маршрутизатора.
Некоторые модели Android с настраиваемыми интерфейсами — например, One UI от Samsung в телефонах Galaxy — предоставляют вам доступ к этой информации, но, как правило, легче найти IP-адрес маршрутизатора с помощью другого устройства, например ноутбука или настольного компьютера.
В качестве альтернативы вы можете установить приложение, такое как Wi-Fi Analyzer, которое также может отображать эту информацию.
Как узнать свой IP-адрес в Linux? — Linux Подсказка
IP-адрес — это сетевой адрес вашего устройства, когда оно подключается к Интернету или локальной сети.В Интернете каждому пользователю назначаются IP-адреса, которые используются для их четкой идентификации. . Интернет использует этот адрес для получения ваших электронных писем, сообщений, файлов и изображений с другого устройства с другим идентификационным номером (IP).Адрес IPV4 — это 32-битный уникальный номер двух типов: открытый и частный. Общедоступный IP-адрес используется для доступа в Интернет, а частный IP-адрес зарезервирован для локального использования.
Знать свой IP-адрес особенно важно, когда вы хотите создать локальную сеть для игр или передачи данных.Это также важно, когда дело доходит до устранения проблем с сетью и настройки брандмауэра.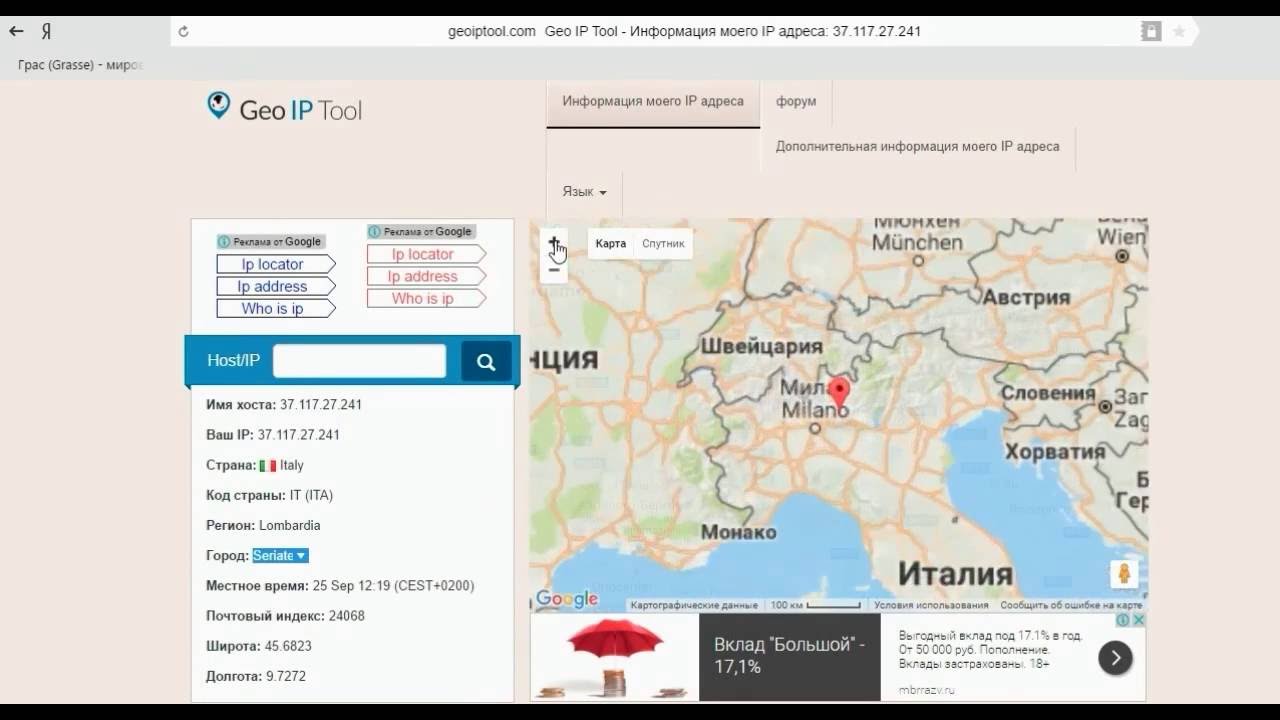 В этом руководстве будут подробно описаны различные методы проверки вашего IP-адреса, публичного или частного в Linux.
В этом руководстве будут подробно описаны различные методы проверки вашего IP-адреса, публичного или частного в Linux.
Как найти частный IP-адрес в Linux:
Есть два способа проверить свой частный IP-адрес. Первый — через графический интерфейс, а второй — через терминал. Давайте проверим первый способ.
Сначала откройте «Настройки» из приложений:
После этого щелкните «Сеть».
В правой части экрана щелкните значок, как показано на следующем изображении:
Откроется окно с частным IP-адресом и другой связанной информацией.
Второй способ найти частный IP-адрес — использовать терминал.
Просто откройте терминал и введите:
Выделенная часть изображения выше указывает на частный IP-адрес.
Другая команда для проверки частного IP:
Или выполните:
Как найти публичный IP-адрес в Linux:
Общедоступный IP-адрес найти относительно проще.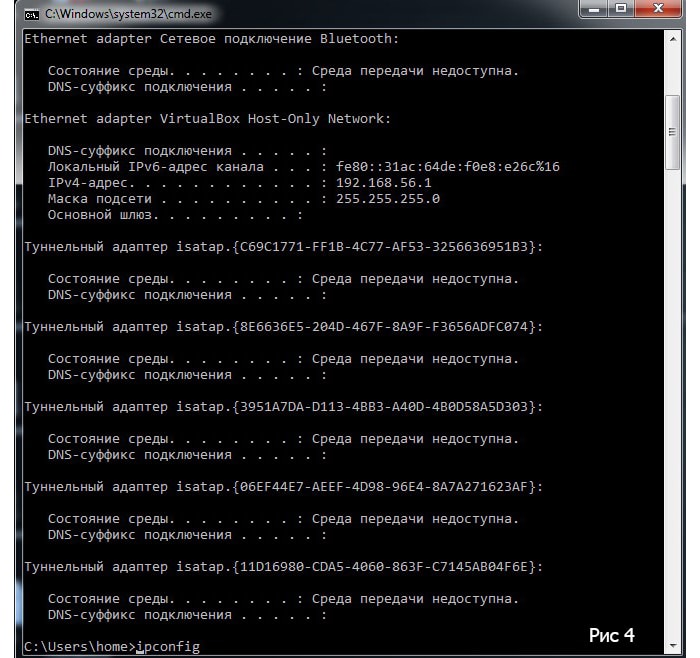 Просто откройте веб-браузер и введите в Google строку «Какой у меня IP?». Будет отображен ваш публичный IP-адрес:
Просто откройте веб-браузер и введите в Google строку «Какой у меня IP?». Будет отображен ваш публичный IP-адрес:
Также можно получить доступ с помощью терминала. Существует множество сервисов, которые предоставляют ваш публичный IP-адрес.
Используйте указанные ниже команды, чтобы найти свой общедоступный IP-адрес:
$ локон checkip.amazonaws.com
Вывод:
В этом посте мы узнали о важности IP-адресов, разнице между общедоступным и частным IP-адресами, а также о том, как их найти в Linux разными методами.IP-адрес представляет собой 32-битный адрес, также известный как IPV4, и представляет собой уникальный идентификатор, который помогает вам подключаться к другим устройствам в Интернете. Локальные IP-адреса используются для подключения различных устройств с целью создания общей локальной сети. Поскольку количество интернет-пользователей увеличивается, адрес IPV4 вскоре может быть заменен более новой схемой IP, известной как IPV6, которая работает быстрее и эффективнее.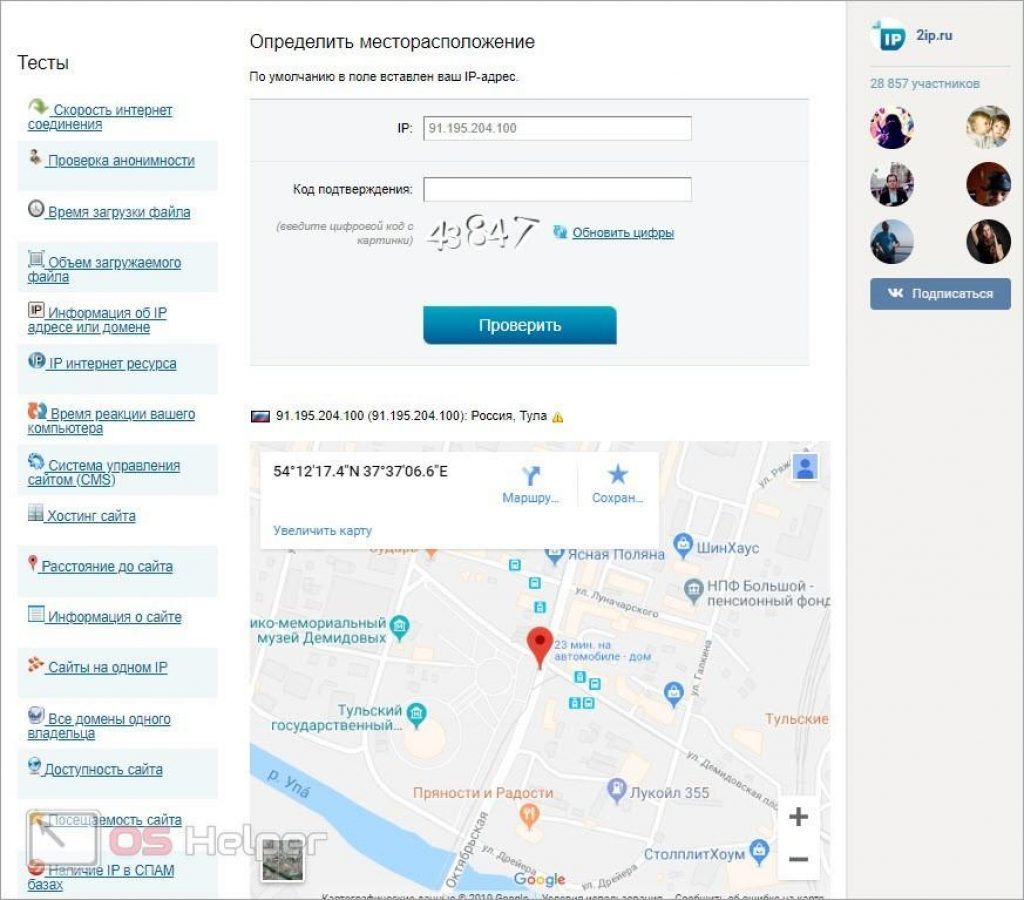
3 умных способа найти IP-адрес веб-сайта
Все веб-сайты в Интернете имеют IP-адрес, который помогает браузерам находить их в Интернете и получать информацию.
Знание IP-адреса веб-сайта может быть полезно для:
- Облегчение устранения неполадок сети, например, при установлении причины сбоя сетевого подключения.
- Включить управление удаленным администрированием.
- Блокировка определенных сайтов
- Доступ к заблокированным веб-сайтам
Поиск IP-адресов в Интернете может быть сложной задачей для нетехнических специалистов. Я упомянул 3 простых способа узнать IP-адрес веб-сайта.
Как узнать IP-адрес веб-сайта: 3 способа1. Команда Ping
Это команда командной строки Windows. Ping связывается с веб-сайтом с именем и возвращает IP-адрес веб-сайта.
Следуйте этим методам, чтобы получить IP-адрес веб-сайта:
- Откройте командную строку в Windows.
- Откройте панель поиска
- Введите «cmd»
- Выберите инструмент командной строки
- Введите следующую команду и нажмите Enter-
Пример ping. com
com Наряду с другой информацией команда вернет IP-адрес запрашиваемого веб-сайта. Он будет выглядеть примерно так:
Вы также можете найти IP-адрес веб-сайта в iOS и Linux с помощью команды Ping.
Все, что вам нужно сделать, это открыть интерфейс командной строки и ввести указанную выше команду.
1. Откройте командную строку в Linux:
Нажмите Ctrl + Alt + T
2. Откройте командную строку или терминал на Mac:
Перейдите в папку «Приложения», нажмите на утилиты и выберите значок терминала.
2. Проверьте приветственное письмо.
Хостинговые компании отправляют IP-адрес сервера, на котором расположен ваш веб-сайт, в приветственном письме. Если вы не можете его найти, обратитесь в службу поддержки хостинговой компании.
Связано: Выделенный IP-адрес: что, почему, когда?
3. Используйте службы поиска, такие как WHOIS
WHOIS — это протокол, который запрашивает базы данных, содержащие регистрационную информацию интернет-ресурса.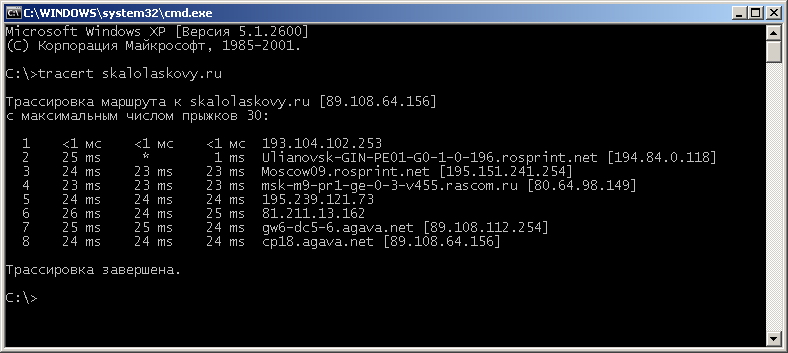 Он используется для поиска IP-адреса веб-сайта, а также другой информации.
Он используется для поиска IP-адреса веб-сайта, а также другой информации.
Однако я бы порекомендовал сначала использовать другие методы, поскольку они не всегда раскрывают информацию об IP-адресе.
Чтобы таким способом найти IP-адрес сервера веб-сайта, сначала посетите любой веб-сайт, предлагающий услуги запросов и ответов к базе данных WHOIS. Например whois.net.
Найдите доменное имя веб-сайта, IP-адрес которого вы хотите получить.
Интересно, что даже если веб-сайт находится в автономном режиме или недоступен, WHOIS все равно выдаст вам IP-адрес, поскольку он хранит IP-адреса статически в базе данных.В то время как команда Ping не находит IP-адрес веб-сайта, если он не в сети.
Помимо WHOIS, вы также можете посещать такие веб-сайты, как whatismyipaddress.com, если вы хотите узнать IP-адрес только своего собственного веб-сайта.
Сводка Использование команды Ping, проверка приветственного письма или использование служб поиска — три основных способа найти IP-адрес сервера веб-сайта.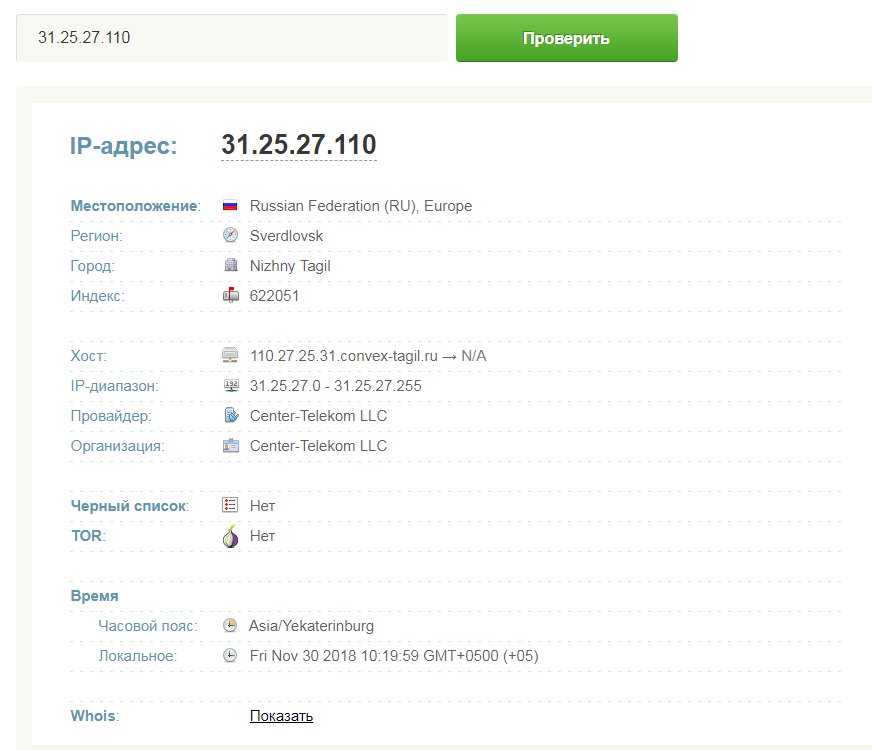 Если вы знаете какие-либо другие методы, укажите их в комментариях ниже!
Если вы знаете какие-либо другие методы, укажите их в комментариях ниже!
Дивья любит писать и увлечен маркетингом.Когда она не пытается отточить свои навыки, вы обнаружите, что она читает или заедает на телешоу.
Найти IP-адрес очень просто
Как найти свой IP-адрес
Ваш IP-адрес доступен любому серверу, к которому вы подключаетесь. Когда вы посетили нашу страницу, ваше устройство отправило запрос на наш сервер, на котором размещен этот сайт. Этот запрос содержит ваш IP-адрес. Вот почему нам (или любому владельцу сайта) очень легко найти ваш IP-адрес.
Чтобы увидеть свой IP-адрес, посетите https: // ip.smartproxy.com — эти четыре числа (или буквенно-цифровые строки) являются вашим IP-адресом. Если вы используете прокси-сервер, страница определит адрес вашего прокси. Используйте его, чтобы проверить, правильно ли настроена ваша прокси-служба.
Скрытие вашего IP-адреса с помощью прокси
Есть много опасных вещей, которые кто-то может сделать с вашим IP-адресом. Вот почему многие технические эксперты рекомендуют скрывать ваш IP-адрес от посторонних. Вы можете сделать это с помощью анонимного прокси-сервера для защиты вашей личности, местоположения и других конфиденциальных данных.
Вот почему многие технические эксперты рекомендуют скрывать ваш IP-адрес от посторонних. Вы можете сделать это с помощью анонимного прокси-сервера для защиты вашей личности, местоположения и других конфиденциальных данных.
Анонимные прокси-серверы — одни из самых безопасных типов прокси, потому что они никогда не отправляют ваш истинный IP-адрес ни с одним запросом на соединение, в отличие, например, от прозрачных прокси.
У нас есть ряд тем, охватывающих различные типы прокси-серверов, в том числе высококачественные домашние прокси-серверы или небезопасные прозрачные прокси, которые используются в общедоступных сетях Wi-Fi.
Поиск IP-адреса веб-сайта
Каждый веб-сайт размещается на сервере.У этого сервера есть как минимум один IP-адрес. Чтобы найти этот IP-адрес, вы должны выполнить следующие шаги:
Найдите IP-адрес веб-сайта в Windows:
- Запустить командную строку
- Введите команду «tracert [адрес веб-сайта]»
- IP-адрес веб-сайта будет отображаться в этой строке текста: «отслеживание маршрута до (адрес веб-сайта) (IP-адрес)»
Найдите IP-адрес веб-сайта на Mac:
- Запустите Терминал
- Введите команду «traceroute [адрес веб-сайта]»
- IP-адрес веб-сайта будет отображаться в этой строке текста: «traceroute to (адрес веб-сайта) (IP-адрес)»
Обратите внимание, что этот адрес может быть неточным — огромные веб-сайты, такие как Google или Amazon, размещены на многочисленных серверах с разными IP-адресами.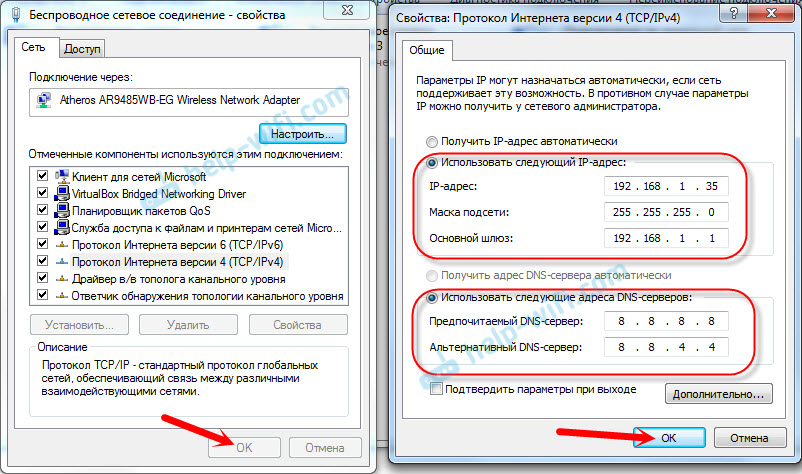


 0.0.1/8 scope host lo
valid_lft forever preferred_lft forever
inet6 ::1/128 scope host
valid_lft forever preferred_lft forever
2: wlp58s0: mtu 1500 qdisc mq state UP group default qlen 1000
link/ether 9c:b6:d0:d0:fc:b5 brd ff:ff:ff:ff:ff:ff
inet 192.168.34.113/24 brd 192.168.34.255 scope global dynamic noprefixroute wlp58s0
valid_lft 5962sec preferred_lft 5962sec
inet6 fe80::bf14:21e3:4223:e5e4/64 scope link noprefixroute
valid_lft forever preferred_lft forever
0.0.1/8 scope host lo
valid_lft forever preferred_lft forever
inet6 ::1/128 scope host
valid_lft forever preferred_lft forever
2: wlp58s0: mtu 1500 qdisc mq state UP group default qlen 1000
link/ether 9c:b6:d0:d0:fc:b5 brd ff:ff:ff:ff:ff:ff
inet 192.168.34.113/24 brd 192.168.34.255 scope global dynamic noprefixroute wlp58s0
valid_lft 5962sec preferred_lft 5962sec
inet6 fe80::bf14:21e3:4223:e5e4/64 scope link noprefixroute
valid_lft forever preferred_lft forever
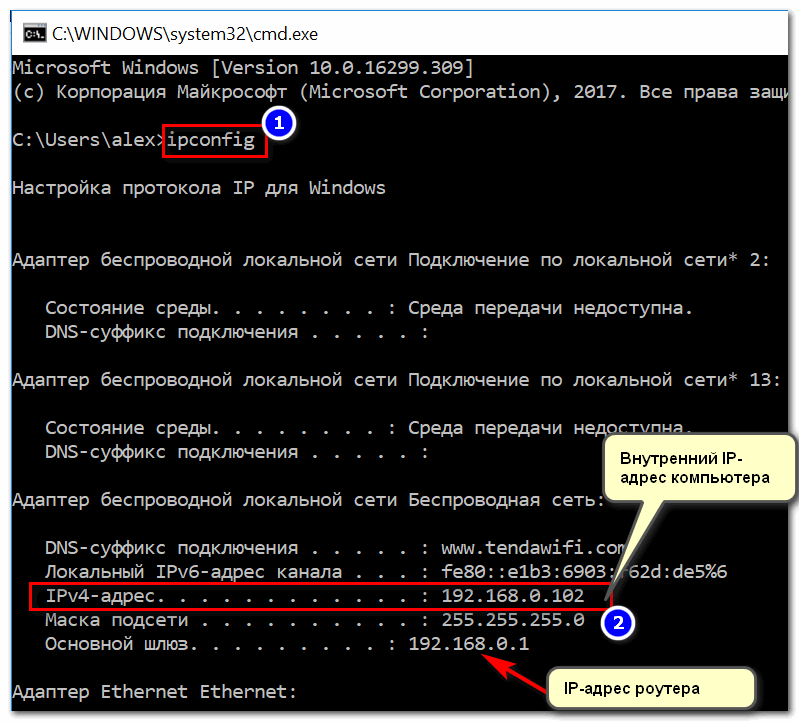 opendns.com not found: 3(NXDOMAIN)
opendns.com not found: 3(NXDOMAIN)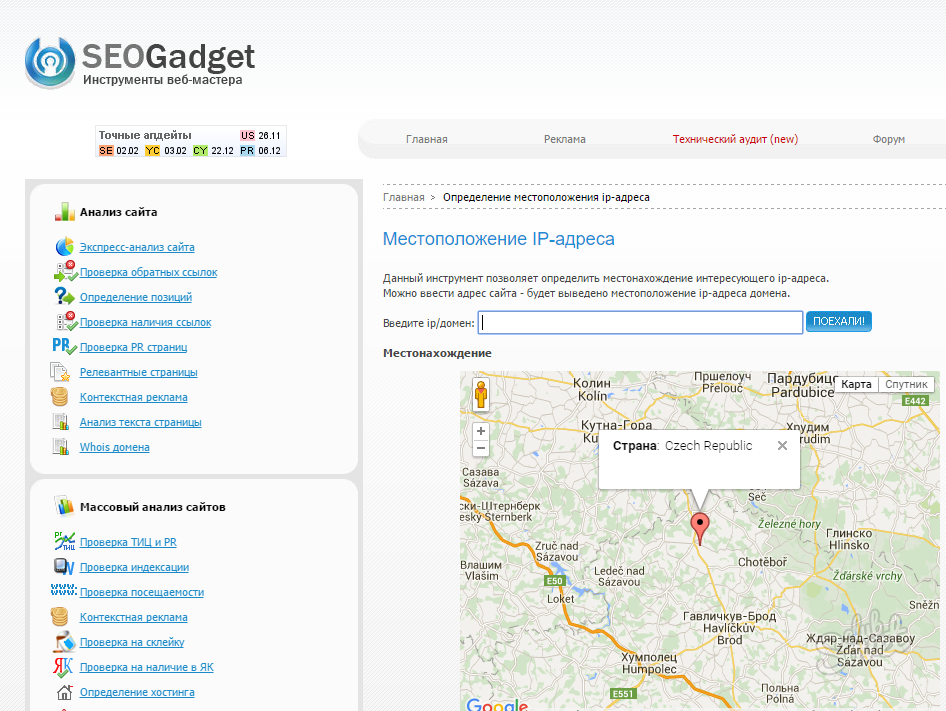


 com
com