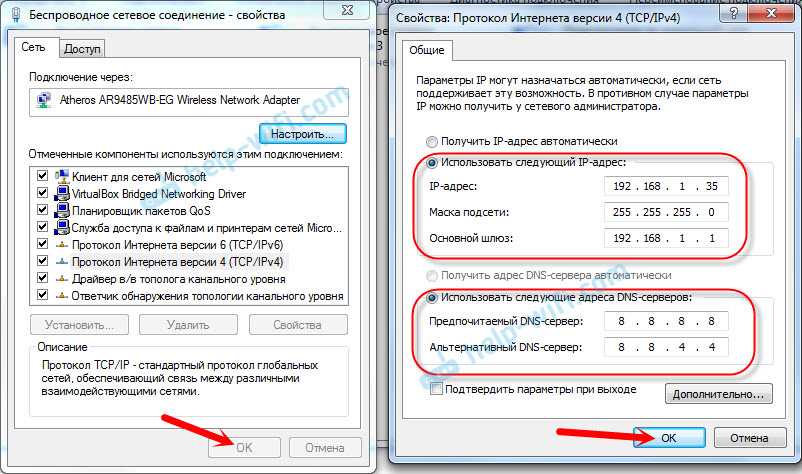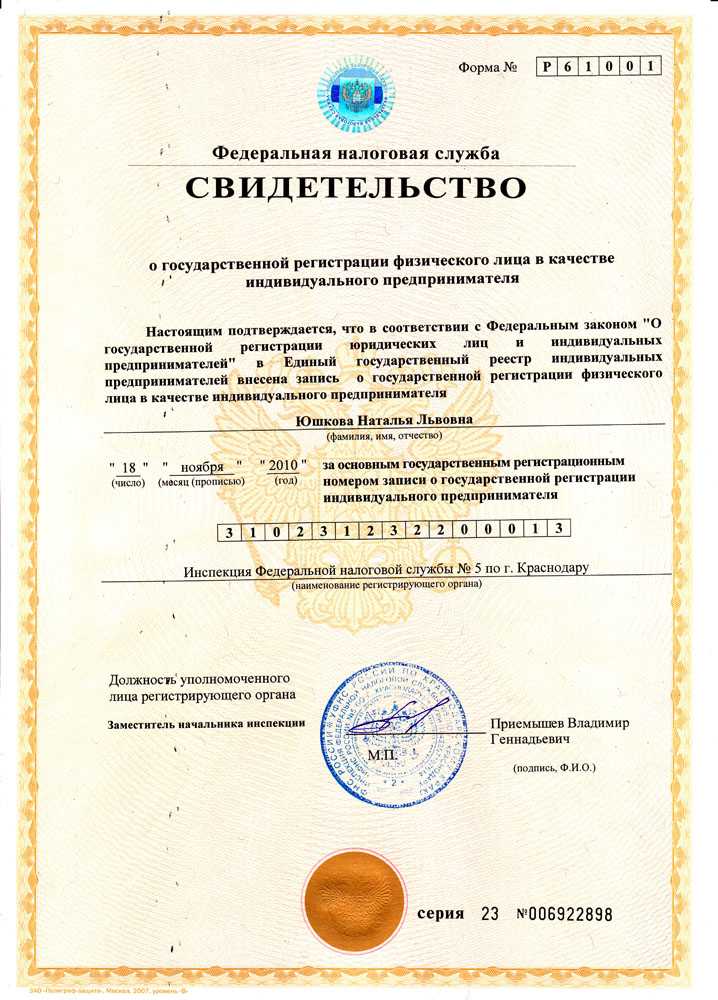Как найти IP-адрес любого устройства, MAC-адрес и другие параметры сетевого соединения
Каждое подключенное к сети устройство (ноутбуки, планшеты, настольные компьютера, смартфоны и т.д.) имеет свой IP-адрес в сети и универсальный MAC-адрес. Очень часто, по каким-то причинам вам нужно знать свой MAC-адрес, или IP- адрес. В сегодняшней статье рассмотрим как найти IP и MAC адрес в устройствах Windows 10, 8.1, 8, 7, Mac OS X, IPhone, IPad, Android, Linux.
Windows 10
В Windows 10 IP и Mac -адрес можно найти быстрее чем в других версиях операционных систем. В области уведомлений нужно нажать на значок Wi Fi, или интернет, затем выберите “Сетевые параметры”
Как найти IP и Mac-адрес Windows 10В появившемся окне выбираем “Дополнительные параметры”. В данное меню можно зайти также через “Пуск” => Параметры => Сеть и интернет => Wi Fi или Ethernet.
Как найти IP и Mac-адрес Windows 10Прокрутите вниз и увидите все нужные сетевые параметры
Как найти IP и Mac-адрес Windows 10Windows 7, 8, 8.
Во всех версиях Windows сетевые параметры можно найти через панель управления (панель управления обычно в меню Пуск, если нет – можно найти через поиск, или нажав на пуск правой клавишей мыши и выбрав из списка).
В панели управления выбираем “Просмотр состояния сети и задач” (в пункте Сети и Интернет) => с левой стороны “Изменение параметров адаптера” => двойным щелчком левой клавиши мыши откройте нужное вам подключение => нажмите “Сведения” => здесь будут все необходимые вам сетевые параметры
Как найти IP и Mac-адрес Windows 7,8,8,1,10Также во всех версиях Windows, чтобы узнать сетевые параметры – достаточно ввести в командную строку: IPCONFIG
Как найти IP и Mac-адрес Windows 7,8,8,1,10Самый простой и быстрый способ узнать сетевые параметры в Mac: удерживая кнопку “Опции” открыть меню Wi Fi в строке меню в верхней части экрана, и в списке в самом низу увидите IP, Mac-адрес,и т.д.
Второй способ: зайти в меню Apple и выбрать “Системные настройки”
Как найти IP и Mac-адрес Mac OS XОткройте “Сеть” и выберите свое сетевое подключение, потом выбираем “Дополнительно” и смотрим по вкладкам нужную вам сетевую информацию.
IPhone и IPad
Чтобы найти IP-адрес и другие сетевые параметры в
Чтобы узнать Mac (физический адрес) в IPhone и IPad – в тех же настройках заходим в “Основные” => О телефоне
Как найти IP и Mac-адрес IPhone, IPadAndroid
В Android IP и Mac-адрес можно посмотреть в настройках:
заходим в “Настройки”, можно зайти через меню или опустить шторку и выбрать шестеренку
Как найти IP и Mac-адрес AndroidТеперь открываем “Сети” => Wi Fi => выбираем “Дополнительно”
Как найти IP и Mac-адрес AndroidОпускаемся в самый низ, где написан IP-адрес и Mac-адрес
Linux
Эта информация доступна из области уведомления, нажмите на значок “Сети” (две стрелочки рядом) и выберите “Информация соединения”.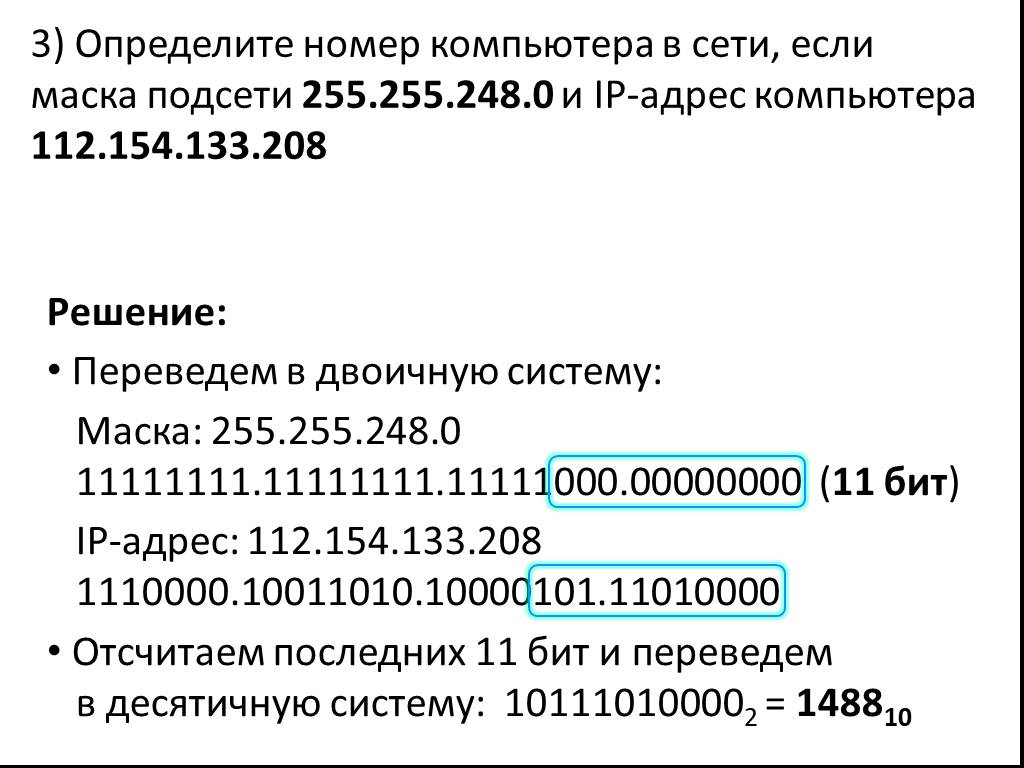 Здесь будет вся информация: IP-адрес, Mac-адрес и т.д.
Здесь будет вся информация: IP-адрес, Mac-адрес и т.д.
также все сетевые параметры можно узнать введя Ifconfig в терминале.
Во всех устройствах процесс поиска сетевых параметров похож, то есть нужно идти в настройки, сеть и т.д. Если есть дополнения, или знаете способы проще – пишите комментарии! Удачи Вам 🙂
Читайте также:
FacebookTwitterPinterestПочта
КАК УЗНАТЬ IP АДРЕС ПРИНТЕРА — ТОП 8 способов
Ни для кого ни секрет, что принтеры подключаются к ПК через Wi-Fi. При таком соединении устройству присваивается личный Айпи-адрес, и через него он взаимодействует с ОС. Что очевидно, то, как говорится, вероятно. Мы же рассмотрим в статье восемь вариантов, как узнать IP адрес принтера, который является идентификатором подключения к сети. Он присваивается устройству и передает информацию в сети. Адрес выдается провайдером. Если принтер расположен в локальной сети, его определяет системный администратор или он уже указан в настройках.
Если принтер расположен в локальной сети, его определяет системный администратор или он уже указан в настройках.
Для справки: существует два класса IP-адресов: публичный и частный, который определяет каждое подключенное устройство. Роутер предоставляет принтеру в сети частный Айпи-адрес. Подключение таких устройств усложняется тем, что их необходимо настраивать индивидуально на каждом ПК. Поэтому для правильной настройки принтера нужно знать его IP-адрес.
Интересная статья: Почему компьютер не видит принтер — 6 шагов к беспроблемной печати документов
Зачем может понадобиться IP адрес принтера
Представьте ситуацию. При распечатке документа возникает ошибка. Одна из причин — изменился сетевой (IP) адрес. Система отправляет документ по старому IP, поэтому распечатать его не получится. Для восстановления печати понадобится действующий Айпи-адрес. Функция беспроводного подключения удобна, если в офисе находится несколько компьютеров, использующих один принтер.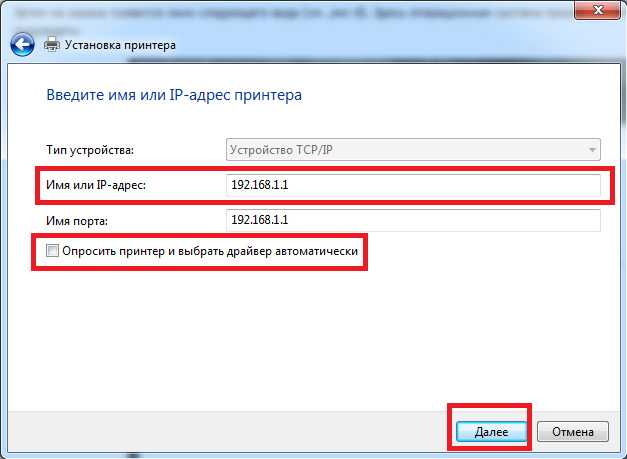
Важно: чтобы получить Айпи-адрес, принтер подключают через Вай-Фай сеть или сервер.
Читайте: Как пользоваться принтером: исчерпывающие инструкции + 9 советов по эксплуатации
Как найти IP адрес принтера: 8 лучших способов
Инструкции нахождения сетевого адреса простые. С ними разберется даже начинающий пользователь. Рассмотрим подробнее самые популярные вариации, как узнать IP принтера.
Свойства принтера
Разработчики добавили раздел «Сведения» в программу принтера. В нем расположена информация об адресе. Чтобы его открыть, кликают по кнопке в форме шестеренки. В зависимости от модели устройства, может отображаться кнопка «Menu», которая расположена на передней панели принтера.
Затем следует переместиться в раздел «Отчет» и посмотреть данные в строке IPv4-адрес.
Если принтер не оснащен экраном просмотра меню, запустится печать характеристик об устройстве.
Познавательная статья: ТОП-10 лучших многофункциональных устройств (МФУ)
Командная строка
Зажимаем на клавиатуре кнопки «Win+R».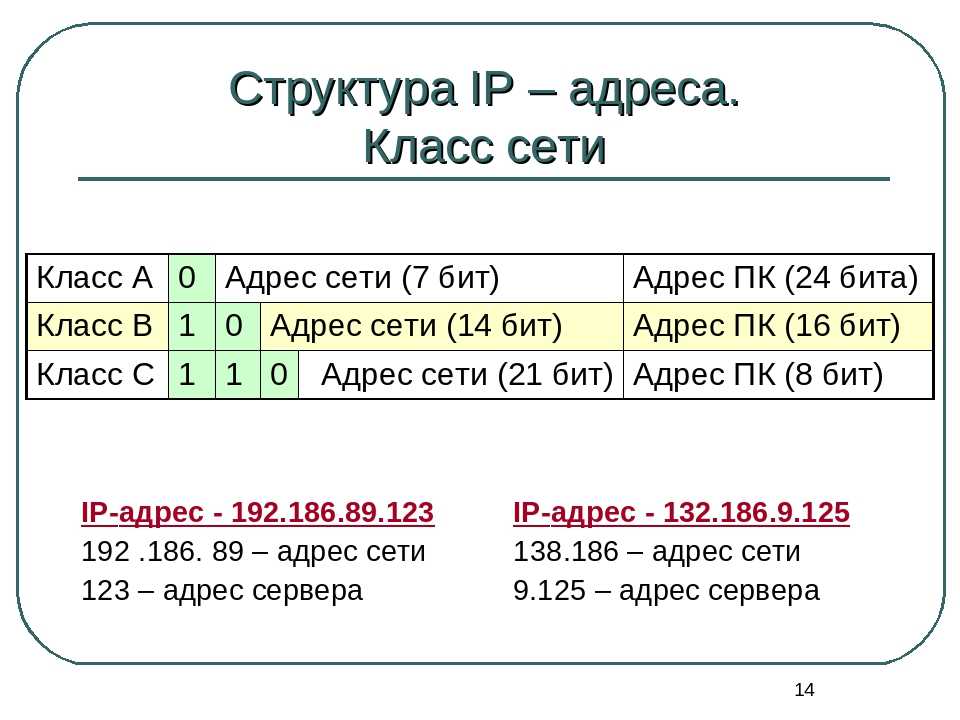 Откроется и отобразиться на экране ПК новое окно. Прописываем в нем в специальном поле команду «cmd». Нажимаем кнопку «ОК».
Откроется и отобразиться на экране ПК новое окно. Прописываем в нем в специальном поле команду «cmd». Нажимаем кнопку «ОК».
На экране отобразится новое окно, где вводится команда: «netstat-r» в строку где написано «С:\». Далее жмут клавишу «Enter». Отобразится список подключенных к ПК устройств. Зная маску сети принтера (если не знаете, посмотрите в способе описанном выше), можно определить его сетевой адрес.
Инструкция: Как подключить принтер по сети в Windows — от XP до Windows 10
Настройки роутера
В настройках маршрутизатора есть данные про сетевой адрес. Чтобы перейти в них, понадобится обозреватель. А последовательность действий такова:
- В поисковой строке браузера прописывается адрес http://192.168.1.1 или http://192.168.0.1. Он отличается в зависимости от модели устройства. Расположен на наклейке маршрутизатора на задней стенке.
- Указать логин и пароль. Если настройки не изменялись, то это «admin».
- Перейти в таблицу клиентов DHCP (протокол динамической конфигурации хоста).

- Адрес состоит из комбинации цифр.
Дисплей принтера
Айпи-адрес смотрят на панели, что расположена на передней части принтера. Чтобы увидеть его, кликают на кнопку «Меню», расположенную на передней панели устройства. В зависимости от фирмы производителя принтера, кнопка может называться:«Настройки», «Options», «Сеть», «Settings». На дисплее отобразится информация про IP-адрес
Настройки позволяют (при необходимости) изменить Айпи-адрес устройства. Второй вариант их обновления — специализированное ПО от производителя.
Пробный лист
Необходимо действовать в такой последовательности:
- Открыть окно настроек, нажав кнопку «Menu», расположенную на передней панели. Как это сделать рассматривалось выше;
- перейти к пункту «Тестовая печать»;
- найти на распечатанном листе раздел с Айпи-адресом.
Второй способ
Нажимают на клавиатуре комбинацию клавиш «Win+R», прописывают «control printers».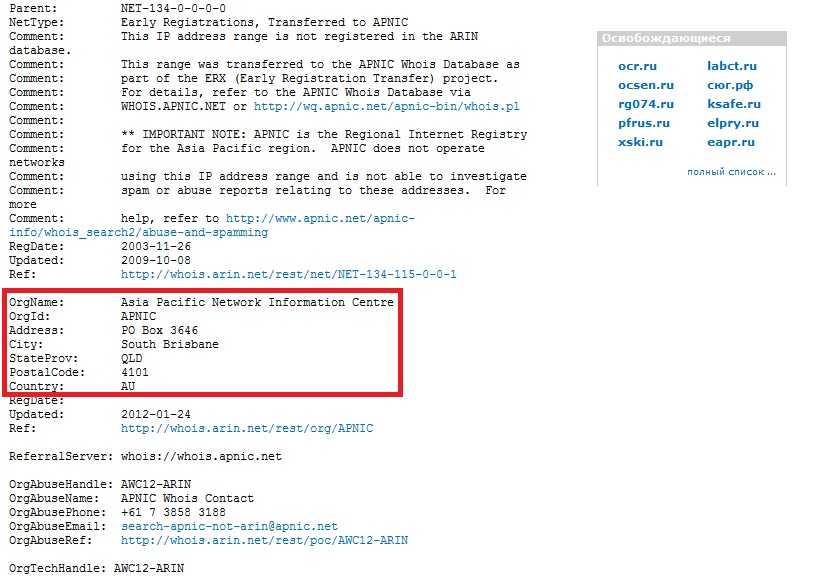
Затем нужно выбрать принтер и нажать на иконке ПКМ, чтобы перейти в его свойства.
На вкладке «Общие» кликнуть на «Пробная печать». Устройство распечатает страницу с настройками принтера. В ней сетевой адрес. Начинается со строк «IP:» Перед выполнением убедитесь, чтобы в лотке принтера была бумага.
Свойства сети
Выполняются такие действия:
- Нажимают на клавиатуре комбинацию клавиш «Win+E».
- Откроется новое окно. В левом списке выбирают «Сеть». В окне справа отобразятся подключенные устройства.
Второй способ
Зажимают на клавиатуре комбинацию «горячих клавиш» «Win+I». Откроется новое окно, где выбирают раздел под названием «Устройства».
Переходят в свойства, кликнув по ярлыку ПКМ, далее «Веб-службы». Данные про адрес смотрят напротив строки «Веб-страница».
Программа «Word»
Открыть текстовый редактор Ворд, выбрать пункт «Новый документ». Откроется пустая страница. В меню сверху жмут ЛКМ пункт «Файл» → «Печать» или нажимают одновременно на клавиши на клавиатуре «Ctr+Р». IP-адрес отобразится в строчке напротив названия «Порт».
В Ворд 2016 и старше достаточно навести ЛКМ на принтер. Откроется всплывающая подсказка с сетевым адресом.
Сторонние утилиты
Разработчики оборудования создают специализированные фирменные приложения к принтерам, помогающие в обслуживании. Дополнительно приложения выполняют поиск и определение устройств. Утилиты проводят поиск устройств, находящихся в сети. Поэтому перед их использованием подключают устройство к сети.
Разработчики принтеров в комплекте поставки с устройствами поставляют официальное ПО от производителя для диагностики и устранения проблем в работе. Устанавливается с диска. Доступно на сайте производителе оборудования. Работают под Управлением Windows и MacOS.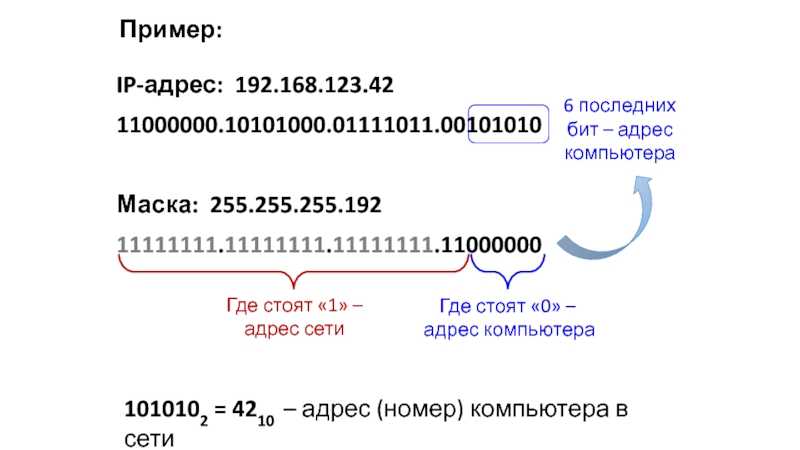
Работа с такого типа ПО происходит по единому принципу:
- Загружается на ПК приложение с официального сайта.
- Нажимают даблкликом ЛКМ по установочному файлу расширения «exe», для инсталляции утилиты на ПК.
- Запускают приложение. Нужно нажать два раза ЛКМ по ярлыку приложения → и нажимают на вкладку «Сканировать», после чего отображается список установленных устройств.
- На вкладке «Свойства» отобразится сетевой адрес.
Лучшие утилиты:
- IPScan-I определяет доступность адресов.
- LANScope находит Айпи за 2-3 секунды.
- Network IP Scanner с интуитивно понятным интерфейсом.
Если под рукою нет ПК, а нужно быстро узнать IP-адрес принтера, разработчики для своих моделей оборудования добавляют дополнительную функциональность для клавиш, позволяющих выполнить тестовую распечатку страницы. Например, для принтеров НР из LaserJet серии нужно нажать и удерживать на протяжении пяти секунд кнопку «Start».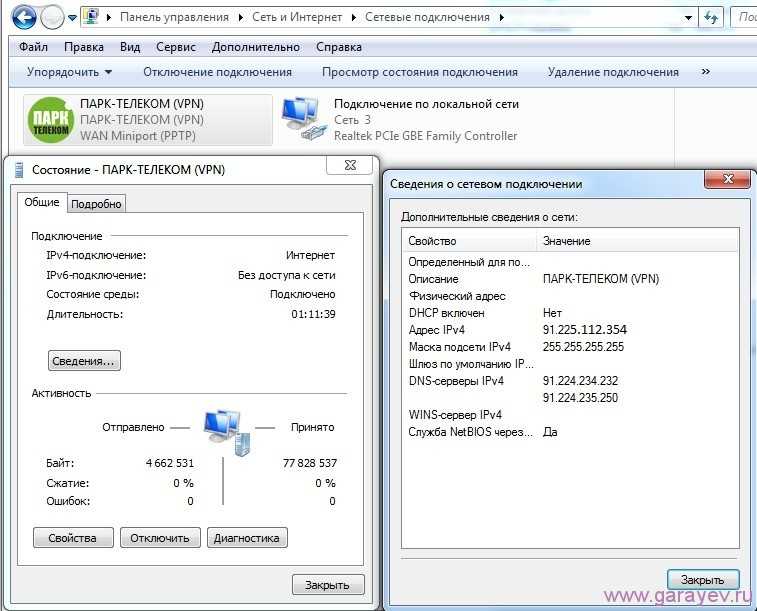 Для моделей Samsung — нажать и не отпускать кнопку «Print Screen» от четырех до десяти секунд. На некоторых моделях достаточно нажать и удерживать от пяти до десяти секунд кнопку питания.
Для моделей Samsung — нажать и не отпускать кнопку «Print Screen» от четырех до десяти секунд. На некоторых моделях достаточно нажать и удерживать от пяти до десяти секунд кнопку питания.
Мы детально расписали, как посмотреть IP адрес принтера. Самый точный способ — в настройках роутера. Именно маршрутизатор назначает подключенным устройствам Айпи-адрес. Быстрый способ — свойства принтера. Тут информация сразу отражается на экране устройства.
Если рассмотренные способы не принесли результата, убедитесь в работоспособности сети. Возможно беспроводная сеть временно недоступна. В таком случае отключают роутер от сети, ждут десять секунд и включают снова. Если не помогло, тогда причина в поломке принтера. Прийдётся отнести его в сервисный центр, где специалисты устранят неисправность.
На заметку: Виды разъемов USB — кратко в 3 разделах
Добро пожаловать в Iplocation API
Этот API обеспечивает геолокацию IP-адреса. По умолчанию поиск возвращает только IP-страну.
По умолчанию поиск возвращает только IP-страну.
Доступ к API:
Поиск страны IP доступен БЕСПЛАТНО. В будущем мы можем предложить премиальный поиск, включая страну, регион, город, интернет-провайдера, организацию, широту и долготу.
Конечная точка API:
https://api.iplocation.net/?ip=XX.XX.XX.XX Или https://api.iplocation.net/?cmd=ip-country&ip=XX.XX.XX.XX
Параметры запроса:
| Имя | Обязательно | Описание | По умолчанию |
|---|---|---|---|
| ключ | нет | Ключ API не требуется. | — |
| формат | нет | Выходной формат, поддерживаются следующие форматы: xml json jsonp php csv сериализованный | json |
| разделитель | нет | Разделитель между прокси. Можно использовать только с форматом Можно использовать только с форматом обычный . Поддерживаются следующие типы: 1 для «\n», 2 для ««. | 1 |
| IP-адрес | да | Адрес IPv4 или IPv6, который вы хотите найти. | — |
Параметры ответа:
| Имя | Описание |
|---|---|
| IP-адрес | Адрес IPv4 или IPv6, используемый для поиска геолокации. |
| ip_номер | IP-номер в виде длинного целого числа. |
| ip_версия | IP версия 4 или 6. |
| имя_страны | Полное название страны IP. |
| код_страны2 | Код страны ISO АЛЬФА-2. |
| исп | Интернет-провайдер (ISP), которому принадлежит IP-адрес. |
| код_ответа | Код состояния ответа, указывающий на успешное или неудачное завершение вызова API. |
| ответ_сообщение | Ответное сообщение, указывающее на успешное или неудачное завершение вызова API. |
Коды ответов и сообщения:
| Имя | Сообщение | Описание |
|---|---|---|
| 200 | ОК | Запрос успешно обработан. |
| 400 | Неверный запрос | Не удалось выполнить запрос. |
| 404 | Не найдено | Команда не найдена. |
Пример вызова API
Пример запроса:
https://api.iplocation.net/?ip=8.8.8.8
Пример ответа:
{"ip":"8. ,"ip_number":"134744072","ip_version":4,"country_name":"Соединенные Штаты Америки","country_code2":"US","isp":"Google LLC","response_code":"200" ,"response_message":"ОК"} Как узнать IP-адрес на Mac
Ася Карапетян
Контент-маркетолог, специализирующийся на руководствах по работе с Mac
4 минуты на чтение
IP-адрес (интернет-протокол) представляет собой уникальный идентификатор (номер) устройства, подключенного к Интернету, и необходим для поиска, обмена и получения информации с одного компьютера (узла) на другой. IP-адрес обычно назначается интернет-провайдерами (ISP), и в каждом регионе есть свой список IP-номеров.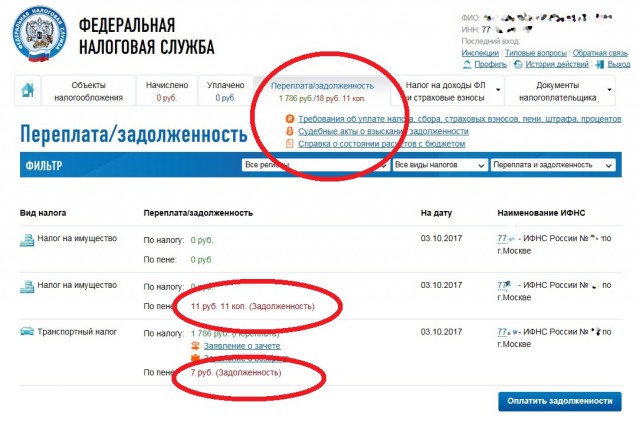 Так можно определить местоположение компьютера, который подключен к Интернету.
Так можно определить местоположение компьютера, который подключен к Интернету.
Существует несколько простых способов узнать IP-адрес Mac. Вы можете найти два из них ниже.
Как узнать IP-адрес Mac в macOS Monterey или более ранних версиях:
- Перейдите в меню Apple → «Системные настройки».
- Выберите «Сеть».
- В главном окне будет отображаться IP-адрес вашей активной сети.
Как узнать IP-адрес Mac в macOS Ventura:
- Откройте настройки системы.
- Нажмите Wi-Fi на боковой панели.
- В разделе, где вы видите подключенный Wi-Fi, нажмите «Подробнее».
- В появившемся окне вы увидите свой IP-адрес.
Примечание: IP-адрес маршрутизатора и IP-адрес Mac — это не одно и то же. Первый показывает номер точки доступа и обычно заканчивается на .1 или .100, а IP-адрес компьютера имеет в своем адресе дополнительные цифры. Чтобы просмотреть IP-адрес маршрутизатора, выполните следующие действия.
- Нажмите «Дополнительно» в правом нижнем углу.
- Перейдите на вкладку TCP/IP. Здесь вы можете найти IP-адрес вашего маршрутизатора.
Если у вас macOS Ventura, окно будет иметь следующий вид:
Как узнать IP-адрес Mac – Способ 2
Вы также можете определить свой частный IP-адрес с помощью Терминала.
- Откройте терминал с панели запуска.
- Используйте одну из следующих команд для сети Wi-Fi или Ethernet
- networksetup-getinfo Wi-Fi
- networksetup-getinfo Ethernet
Существует множество причин, по которым вы можете захотеть изменить IP-адрес на своем Mac. Некоторые из наиболее распространенных:
- просматривать анонимно
- получить доступ к форумам, где вы забанены
- просматривать веб-контент, доступ к которому ограничен в вашей стране или офисе
- безопасные файлы и сообщения, которые вы отправляете по электронной почте или через мессенджеры
- смотреть онлайн спорт зарубежных стран
- скачать программу с торрентов
- и другие
Одним из самых простых способов изменить свой IP-адрес является использование службы VPN.