Команды CMD. Команды командной строки. Командная строка.
Всем привет. В этой статье, мы поговорим на такие темы как : Команды CMD, Команды командной строки, Командная строка.
Командная строка (CMD) — это отдельная программа, которая дает возможность пользователю напрямую взаимодействовать с операционной системой. Командная строка основана на среде, в которой выполняются приложения и служебные программы с помощью текстового интерфейса, а результат выполнения отображается на экране.
Командная строка Windows использует интерпретатор команд cmd.exe, который позволяет загружать приложения и направляет поток данных между ними, проще говоря переводит команды пользователя, в понятный системе вид. Консоль командной строки интегрирована во все версии ОС Windows. На первый взгляд коммандный интерфейс пугает пользователя избалованных графическим интерфейсом того-же Windows, но как правило командный интерфейс, намного быстрее и имеет массу дополнительных возможностей, которые не могут быть осуществлены в граффическом интерфейсе.
Методы запуска:
- Пуск / Все программы / Стандартные / Командная строка.
- Пуск / Выполнить / в строку вводим cmd.exe
- Запуск из системной папки: C:\WINDOWS\system32\cmd.exe
Ниже я дам вам табличку с полным перечнем комманд коммандной строки, а после таблички мы более подробно разберем основные Команды CMD.
| Комманда | Описание |
|---|---|
| ASSOC | Вывод либо изменение сопоставлений по расширениям имен файлов. |
| AT | Выполнение команд и запуск программ по расписанию. |
| ATTRIB | Отображение и изменение атрибутов файлов. |
| BREAK | Включение/выключение режима обработки комбинации клавиш CTRL+C. |
| CACLS | Отображение/редактирование списков управления доступом (ACL) к файлам. |
| CALL | Вызов одного пакетного файла из другого.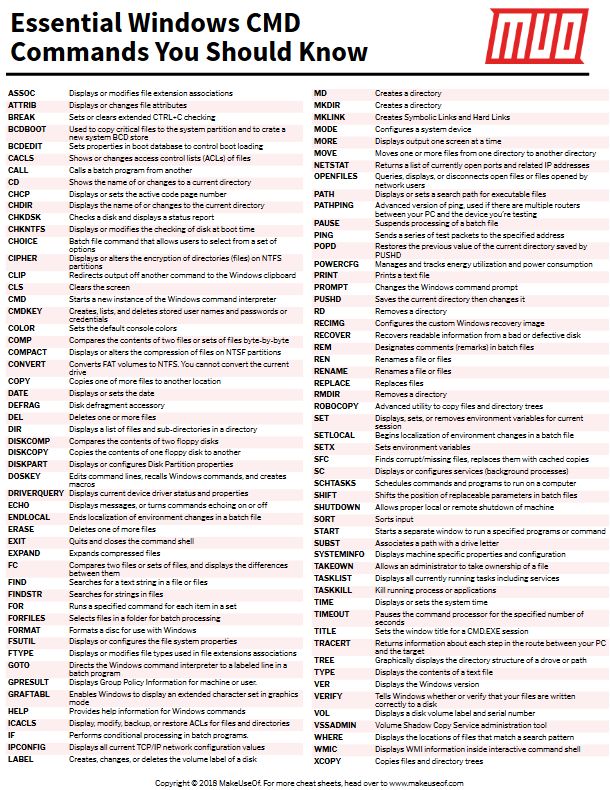 |
| CD | Вывод имени либо смена текущей папки. |
| CHCP | Вывод либо установка активной кодовой страницы. |
| CHDIR | Вывод имени либо смена текущей папки. |
| CHKDSK | Проверка диска и вывод статистики. |
| CHKNTFS | Отображение или изменение выполнения проверки диска во время загрузки. |
| CLS | Очистка экрана. |
| CMD | Запуск еще одного интерпретатора командных строк Windows. |
| COLOR | Установка цвета текста и фона, используемых по умолчанию. |
| COMP | Сравнение содержимого двух файлов или двух наборов файлов. |
| COMPACT | Отображение/изменение сжатия файлов в разделах NTFS. |
| CONVERT | Преобразование дисковых томов FAT в NTFS. Нельзя выполнить преобразование текущего активного диска. |
| COPY | Копирование одного или нескольких файлов в другое место.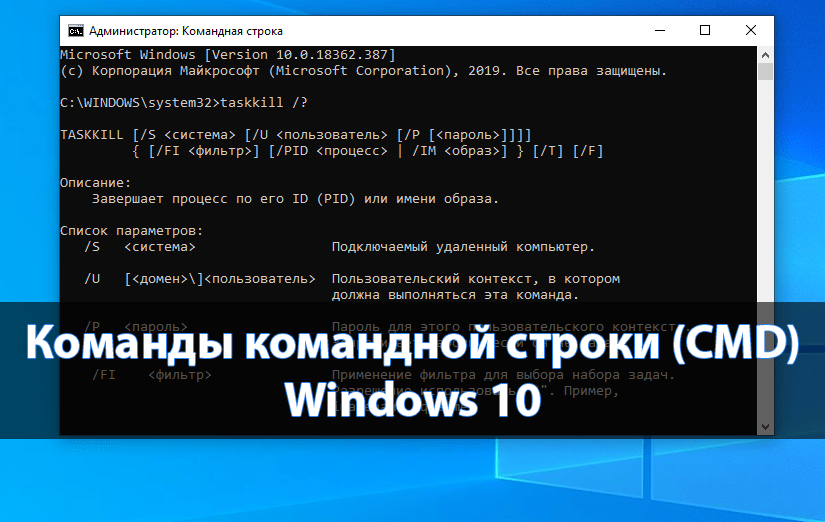 |
| DATE | Вывод либо установка текущей даты. |
| DEL | Удаление одного или нескольких файлов. |
| DIR | Вывод списка файлов и подпапок из указанной папки. |
| DISKCOMP | Сравнение содержимого двух гибких дисков. |
| DISKCOPY | Копирование содержимого одного гибкого диска на другой. |
| DOSKEY | Редактирование и повторный вызов командных строк; создание макросов. |
| ECHO | Вывод сообщений и переключение режима отображения команд на экране. |
| ENDLOCAL | Конец локальных изменений среды для пакетного файла. |
| ERASE | Удаление одного или нескольких файлов. |
| EXIT | Завершение работы программы CMD.EXE (интерпретатора командных строк). |
| FC | Сравнение двух файлов или двух наборов файлов и вывод различий между ними. |
| FIND | Поиск текстовой строки в одном или нескольких файлах.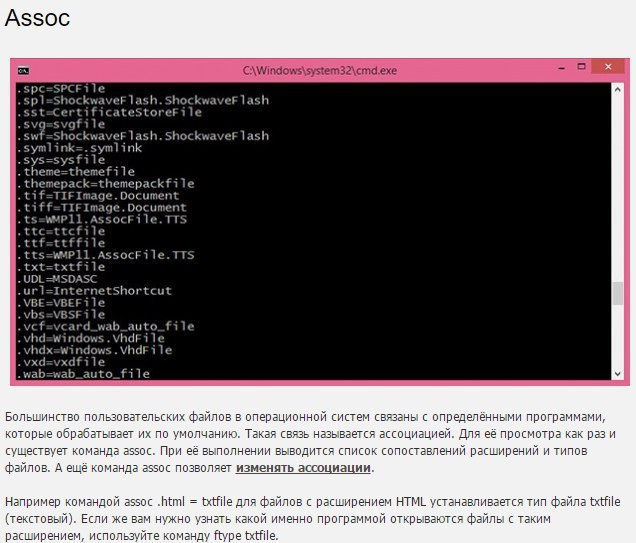 |
| FINDSTR | Поиск строк в файлах. |
| FOR | Запуск указанной команды для каждого из файлов в наборе. |
| FORMAT | Форматирование диска для работы с Windows. |
| FTYPE | Вывод либо изменение типов файлов, используемых при сопоставлении по расширениям имен файлов. |
| GOTO | Передача управления в отмеченную строку пакетного файла. |
| GRAFTABL | Позволяет Windows отображать расширенный набор символов в графическом режиме. |
| HELP | Выводит справочную информацию о командах Windows. |
| IF | Оператор условного выполнения команд в пакетном файле. |
| LABEL | Создание, изменение и удаление меток тома для дисков. |
| MD | Создание папки. |
| MKDIR | Создание папки. |
| MODE | Конфигурирование системных устройств. |
| MORE | Последовательный вывод данных по частям размером в один экран.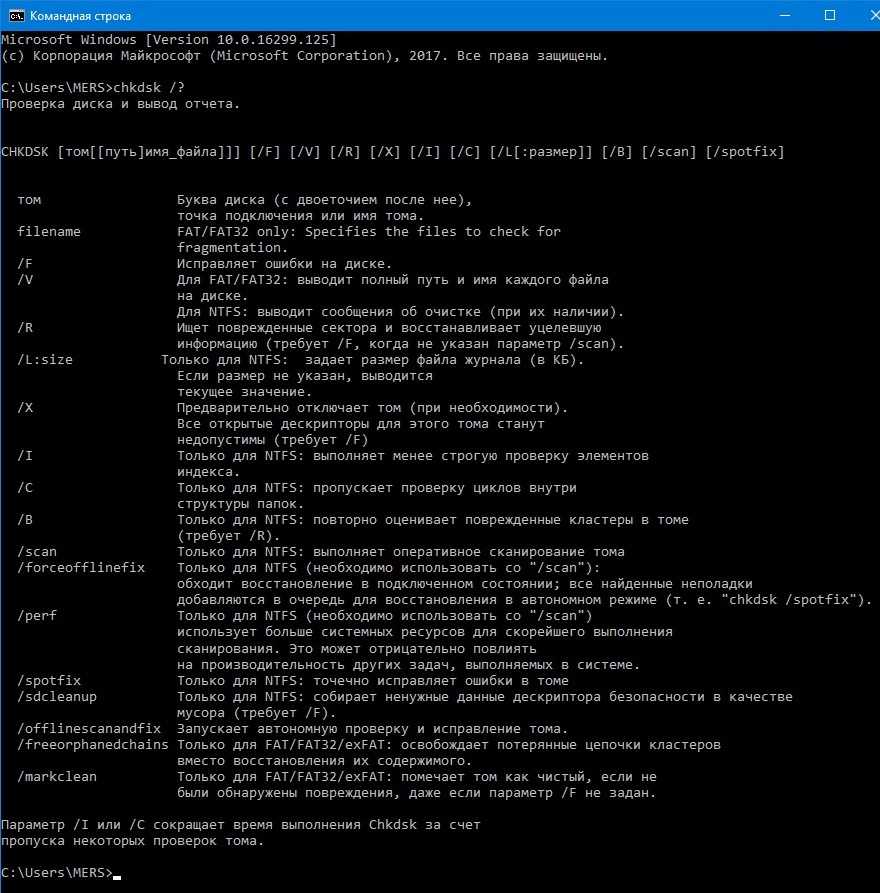 |
| MOVE | Перемещение одного или нескольких файлов из одной папки в другую. |
| PATH | Вывод либо установка пути поиска исполняемых файлов. |
| PAUSE | Приостановка выполнения пакетного файла и вывод сообщения. |
| POPD | Восстановление предыдущего значения текущей активной папки, сохраненного с помощью команды PUSHD. |
| Вывод на печать содержимого текстовых файлов. | |
| PROMPT | Изменение приглашения в командной строке Windows. |
| PUSHD | Сохранение значения текущей активной папки и переход к другой папке. |
| RD | Удаление папки. |
| RECOVER | Восстановление читаемой информации с плохого или поврежденного диска. |
| REM | Помещение комментариев в пакетные файлы и файл CONFIG.SYS. |
| REN | Переименование файлов и папок. |
| RENAME | Переименование файлов и папок. |
| REPLACE | Замещение файлов. |
| RMDIR | Удаление папки. |
| SET | Вывод, установка и удаление переменных среды Windows. |
| SETLOCAL | Начало локальных изменений среды для пакетного файла. |
| SHIFT | Изменение содержимого (сдвиг) подставляемых параметров для пакетного файла. |
| SORT | Сортировка ввода. |
| START | Запуск программы или команды в отдельном окне. |
| SUBST | Сопоставляет заданному пути имя диска. |
| TIME | Вывод и установка системного времени. |
| TITLE | Назначение заголовка окна для текущего сеанса интерпретатора командных строк CMD.EXE. |
| TREE | Графическое отображение структуры папок заданного диска или заданной папки. |
| TYPE | Вывод на экран содержимого текстовых файлов. |
| VER | Вывод сведений о версии Windows.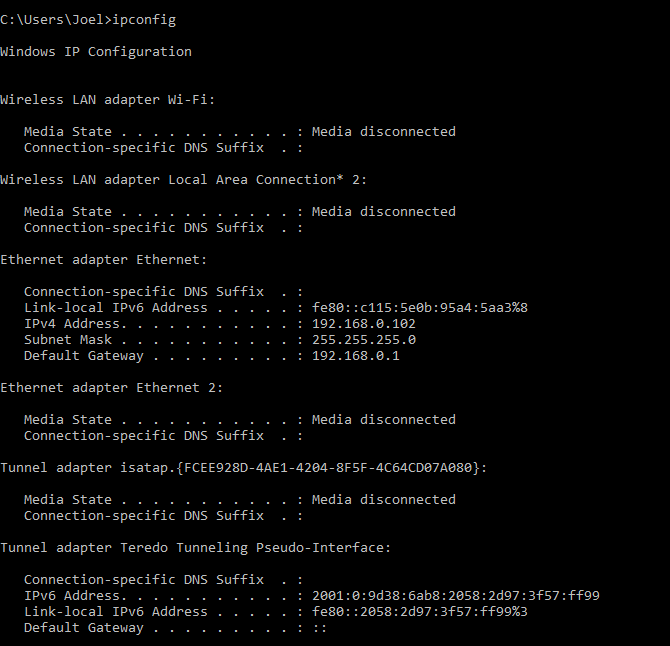 |
| VERIFY | Установка режима проверки правильности записи файлов на диск. |
| VOL | Вывод метки и серийного номера тома для диска. |
| XCOPY | Копирование файлов и дерева папок. |
Команды командной строки.
Теперь давайте по подробней поговорим, о самых часто используемых командах, но прежде расскажу вам немножко о ключах которые можно применять вместе с коммандами, для более функционального действия. На пример возмем команду RD (удаление каталога), если ее применить к пустой папке, то она удалиться, но если в папке есть файлы, то ничего не произойдет. Так вот, чтоб удалить папку вместе с находящимися в ней файлами, нужно вместе с командой RD применить ключ /s.
Тоесть есть например каталог kat и в нем находять какие-либо файлы, чтоб удалить каталог вместе с файлами, нужно прописать RD/s kat
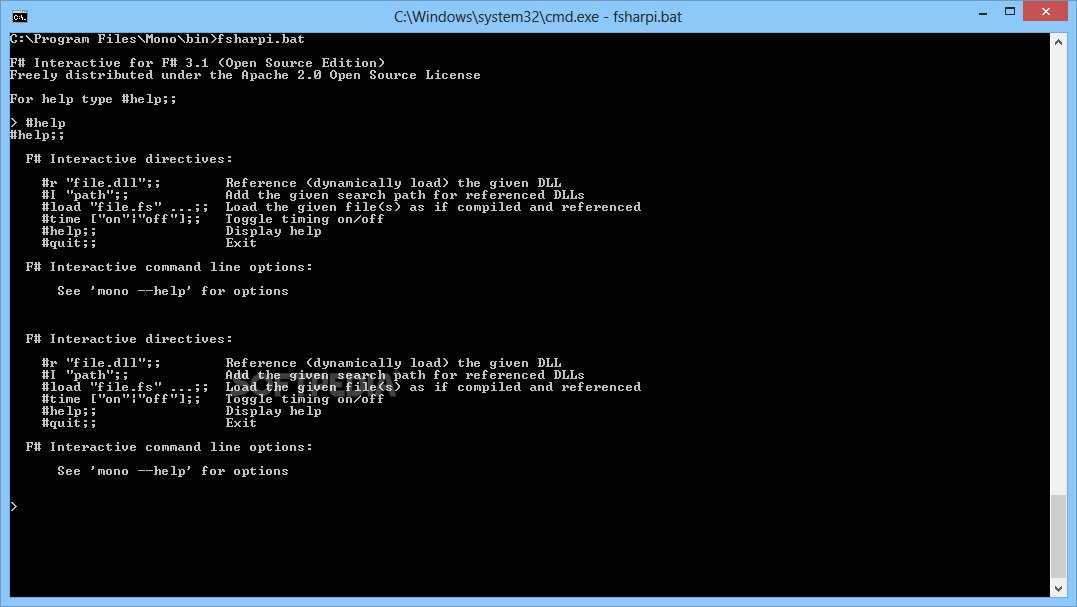
Основные команды работы с каталогами:
- MD — Создание каталога. Синтаксис: (MD имя каталога, есть возможность указать путь расположения).
- RD — Удаление каталога. Синтаксис: (RD имя каталога, есть возможность указать путь расположения). Примечание, RD без ключей позваляет удалить только пустой каталог.
- CD — Смена текущего каталога. Синтаксис: (CD имя каталога, есть возможность указать путь расположения)
- DIR — Просмотр каталога ввиде списка. Синтаксис: (DIR имя каталога, есть возможность указать путь расположения).
- TREE — Вывод каталогов в граффическом представлении. Синтаксис: (TREE имя каталога, есть возможность указать путь расположения).
- MOVE — Перемещение\Переименование каталога. Синтаксис: (MOVE что_перемещаем куда_перемещаем, есть возможность указать путь расположения).

- XCOPY — Копирование структур каталогов. Синтаксис: (XCOPY что_копируем куда_копируем, есть возможность указать путь расположения).
Команды работы с файлами:
- COPY CON — Создание файла. Синтаксис: (COPY CON имя_файла_с_расширением, есть возможность указать путь расположения).
- TYPE — Вывод содержимого файла на экран. Синтаксис: (TYPE имя_файла_с_расширением, есть возможность указать путь расположения).
- DEL — Удаление файла. Синтаксис: (DEL имя_файла_с_расширением, есть возможность указать путь расположения).
- COPY — Копирование файла\Обьединения файлов. Синтаксис(копирование): (COPY что_копируем куда_копируем, есть возможность указать путь расположения). Синтаксис(обьединение): (COPY имя_файла + имя_файла + имя_файла… имя_файла_обьединения, есть возможность указать путь расположения).
- EDIT — Создание\Редактирование файла.
 Синтаксис: (EDIT имя файла, есть возможность указать путь расположения).
Синтаксис: (EDIT имя файла, есть возможность указать путь расположения). - MOVE — Перемещение\Переименование файла. Синтаксис: (MOVE что_перемещаем куда_перемещаем, есть возможность указать путь расположения).
- REN — Переименование файлов. Синтаксис: (REN что_переименовываем вочто_переименовываем, есть возможность указать путь расположения).
- FC — Сравнение файлов. (FC имя_файла имя_файла имя_файла…, есть возможность указать путь расположения).
Команды системного назначения:
- CLS — Отчистка экрана.
- DATE — Просмотр и вывод на изменения текущей даты.
- VER — Вывод информации о текущей версии Операционной системы.
- VOL — Вывод информации о томе-логическом разделе диска.
- SYSTEMINFO — Вывод инофрмации о конфигурациях системы.
- EXIT — Выход из командной строки.
Это были наиболее используемые команды командной строки.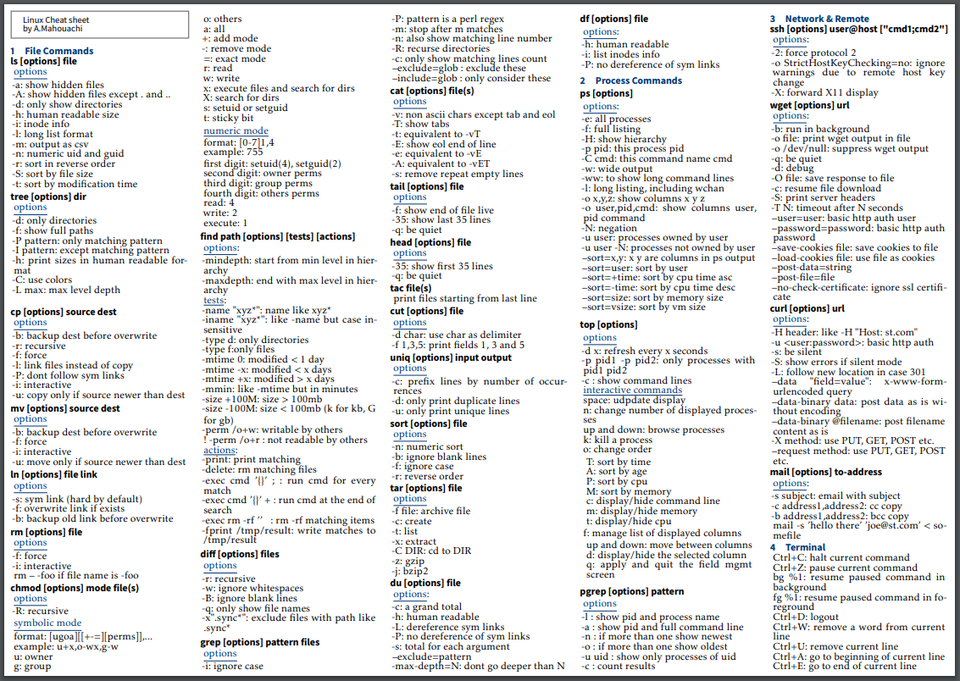
На этом данную статью я заканчиваю, надеюсь, вы полностью разобрались с темами: Команды CMD, Команды командной строки, Командная строка.
Основные cmd команды – просто о полезном
Почему в мире творится такой хаос? Да потому что администратор нашей системы забыл о выполнении своих обязанностей. Или просто потерял список cmd команд от нашего мира. Хотя это несколько оригинальный взгляд на существующий порядок вещей, но, тем не менее, он отражает часть нужной нам правды: с помощью командной строки можно легко навести порядок в своем компьютере:
- Что такое командная строка
- Работа с командной строкой в операционной системе Windows
- Основные команды для работы с файлами и директориями
- Команды для работы с сетью
- Еще несколько нужных команд
Командная строка представляет собой наиболее простой инструмент для управления операционной системой компьютера.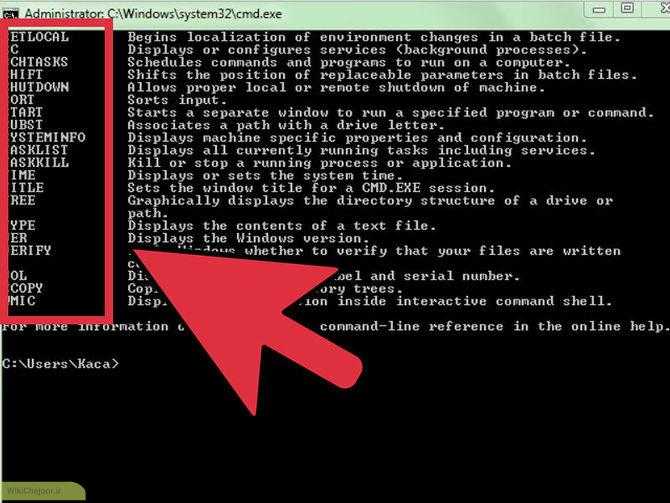 Управление происходит с помощью целого ряда зарезервированных команд и набора символов текстовой клавиатуры без участия мыши (в операционной системе Windows).
Управление происходит с помощью целого ряда зарезервированных команд и набора символов текстовой клавиатуры без участия мыши (в операционной системе Windows).
В системах на основе UNIX при работе с командной строкой возможно применение мыши.
Часть команд пришла к нам еще из MS-DOS. Командную строку также называют консолью. Она применяется не только для администрирования операционной системы, но и для управления обычными программами. Чаще всего в такой набор команд включаются наиболее редко употребляемые.
Преимуществом применения cmd основных команд является то, что при этом затрачивается минимальное количество ресурсов системы. А это важно при возникновении аварийных ситуаций, когда все мощности компьютера, так или иначе, задействованы.
В cmd реализована возможность выполнения и создания целых пакетных файлов, представляющих собой определенный порядок выполнения целого ряда команд (сценариев). Благодаря этому их можно использовать для автоматизации выполнения определенных задач (управление учетными записями, архивация данных и другое).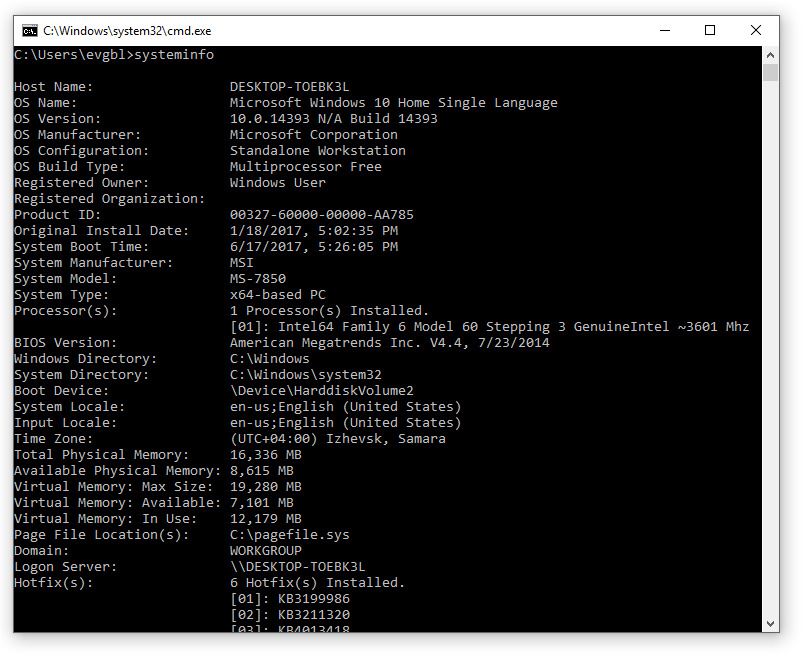
Командной оболочкой Windows для манипуляции и перенаправления команд определенным утилитам и средствам операционной системы является интерпретатор Cmd.exe. Он загружает консоль и перенаправляет команды в понятном для системы формате.
Вызвать консоль в Windows можно несколькими способами:
- Через утилиту «Выполнить» — для ее запуска нужно задействовать комбинацию клавиш «Win»+ «R». Затем ввести в поле команду cmd и нажать «Ok»;
- Через меню «Пуск» — переходим во «Все программы» — «Стандартные» — «Командная строка».
Оба способа подразумевают запуск консоли от имени текущего пользователя. То есть со всеми правами и ограничениями, которые наложены на его роль в операционной системе. Для запуска cmd с правами администратора нужно в меню «Пуск» выделить значок программы и в контекстном меню выбрать соответствующий пункт:
После запуска утилиты можно получить справочную информацию о командах и формате их написания в консоли. Для этого нужно ввести оператор help и нажать на «Enter»:
Наиболее часто употребляемыми являются следующие команды:
- RENAME – переименование директорий и файлов.
 Синтаксис команды:
Синтаксис команды:
RENAME | REN [диск/путь] исходное имя файла/каталога | конечное имя_файла
Пример: RENAME C:UsersдомашнийDesktoptost.txt test.txt
- DEL (ERASE) – используется для удаления только файлов, а не каталогов. Ее синтаксис:
DEL | ERASE [метод обработки] [имя_файла]
Пример: Del C:UsersдомашнийDesktoptest.txt/P
Под методом обработки имеется в виду специальный флаг, позволяющий реализовать определенное условие при осуществлении удаления файла. В нашем примере флаг «P» включает вывод диалога разрешения на удаления каждого файла:
Более подробно о возможных значениях параметра «метод обработки» можно узнать из технической документации по операционной системе Windows.
- MD – позволяет создать папку по указанному пути. Синтаксис:
MD [диск:] [путь]
Пример:
MD C:UsersдомашнийDesktoptest1test2
В примере будет создана подпапка test2 в папке test1. Если одна из корневых папок пути не существует, то она тоже будет создана:
- RD (RMDIR) – удаление определенной папки или всех директорий по указанному пути.
 Синтаксис:
Синтаксис:
RD | RMDIR [ключ_обработки] [диск/путь]
Пример:
rmdir /s C:UsersдомашнийDesktoptest1test2
В примере используется флаг s, который вызовет удаление всей ветви директорий, указанных в пути. Поэтому не стоит без необходимости использовать команду rmdir с этим ключом обработки.
В следующем разделе мы подробно рассмотрим сетевые команды cmd.
Командная строка позволяет управлять не только файловой системой ПК, но и его сетевыми возможностями. В состав сетевых команд консоли входит большое количество операторов для мониторинга и тестирования сети. Наиболее актуальными из них являются:
- ping – команда служит для мониторинга возможностей сетевого подключения ПК. Удаленному компьютеру отправляется установленное количество пакетов, а затем отправляется им назад. Учитывается время передачи пакетов и процент потерь. Синтаксис:
ping [-t] [-a] [-n счетчик] [-l размер] [-f] [-i TTL] [-v тип] [-r счетчик] [-s счетчик] [{-j список_узлов | -k список_узлов}] [-w интервал] [имя_конечного_ПК]
Пример реализации команды:
ping example.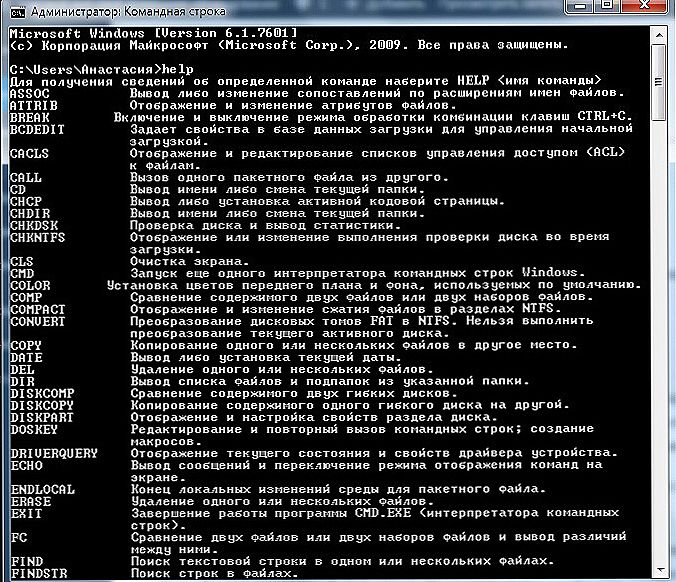 microsoft.com
microsoft.com
ping –w 10000 192.168.239.132
В последнем примере cmd ping команды запрос посылается адресату с указанным IP адресом. Интервал ожидания между пакетами составляет 10 000 (10 сек). По умолчанию этот параметр установлен на 4 000:
- tracert – служит для определения сетевого пути к указанному ресурсу путем посыла специального эхо-сообщения через протокол
- ICMP (Control Message Protocol). После запуска команды с параметрами выводится список всех маршрутизаторов, через которые проходит путь следования сообщения. Первый в списке элемент является первым маршрутизатором со стороны запрашиваемого ресурса.
Синтаксис tracer команды cmd:
tracert [-d] [-h максимальное_число_переходов] [-j список_узлов] [-w интервал] [имя_конечного_ресурса]
Пример реализации:
tracert -d -h 10 microsoft.com
В примере прослеживается маршрут к указанному ресурсу. При этом увеличивается скорость совершения операции за счет применения параметра d, который предотвращает попытки команды получить разрешение на чтение IP адресов. Количество переходов (прыжков) ограничено 10 с помощью установленного значения параметра h. По умолчанию, количество прыжков равно 30:
Количество переходов (прыжков) ограничено 10 с помощью установленного значения параметра h. По умолчанию, количество прыжков равно 30:
- shutdown – используется для перезагрузки, отключения и выхода из сеанса определенного пользователя локальной машины или удаленного ПК. Синтаксис этой cmd команды сети:
shutdown [{-l|-s|-r|-a}] [-f] [-m [\имя_ПК]] [-t xx] [-c «сообщения»] [-d[u][p]:xx:yy]
Пример:
shutdown /s /t 60 /f /l /m \191.162.1.53
Произойдет выключение (s) удаленного ПК (m) с указанным IP адресом (191.162.1.53) через 60 секунд (t). При этом принудительно будет выполнен выход из всех приложений (f) и сеанса текущего пользователя (l).
При работе с ПК может пригодиться еще несколько команд из огромного списка операторов cmd. Вот некоторые из них:
- format – выполняет форматирование CD диска в дисководе, имя которого указано в параметрах. Синтаксис команды:
format том [/fs: Файловая_Система] [/v: метка] [/q] [/a: размер] [/c] [/x]
При написании синтаксиса какой-либо команды квадратными скобками выделяются необязательные параметры.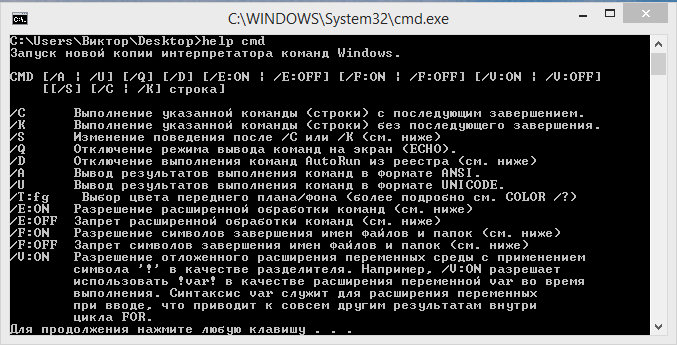
Это подтверждает следующий пример написания команды:
format e: — будет отформатирован носитель в дисководе E;
- set – служит для работы с переменными среды. Эта cmd команда позволяет создавать, удалять и присваивать значение переменным, которые можно использовать во время работы с командной строкой. Синтаксис:
set [[/a [выражение]] [/p [имя_переменной=]] строка]
Пример:
set include=c:inc
- start – предназначена для запуска указанной программы или команды в отдельном окне:
Пример:
start notepad
Теперь с багажом полученных знаний можно не то что своим компьютером управлять, но и целой реальностью. Осталось только запустить соответствующий экземпляр cmd. Да и не все описанные в статье команды могут подойти для управления «действующим экземпляром» нашей реальности.
ДИДмитрий Ивашкоавтор
Как использовать новый терминал Windows для повышения производительности
В большинстве операционных систем пользователи могут управлять компьютером с помощью печатных команд. Linux и macOS называют его терминалом, хотя он также известен как консоль или оболочка. До недавнего времени в Windows было несколько консолей для разных задач.
Linux и macOS называют его терминалом, хотя он также известен как консоль или оболочка. До недавнего времени в Windows было несколько консолей для разных задач.
Это изменилось с запуском Windows Terminal. Давайте изучим его функции и посмотрим, является ли он улучшением по сравнению с предыдущими вариантами.
Что такое Windows Terminal
Windows Terminal — это попытка Microsoft реализовать функциональность Linux, macOS и эмуляторов терминалов сторонних производителей в Windows 10.
В Windows всегда были встроенные текстовые терминалы, такие как командная строка и Powershell. У вас также есть выбор оболочек для подсистемы Windows для Linux (WSL). Но ему не хватало мощного универсального решения для разработчиков и опытных пользователей.
Новое приложение Terminal с открытым исходным кодом доступно бесплатно в Microsoft Store для Windows 10 версии 18362.0 или выше.
Получить Windows Terminal из Магазина Windows
Что делает Windows Terminal лучше?
Первое явное обновление при открытии терминала Windows — это возможность использовать вкладки.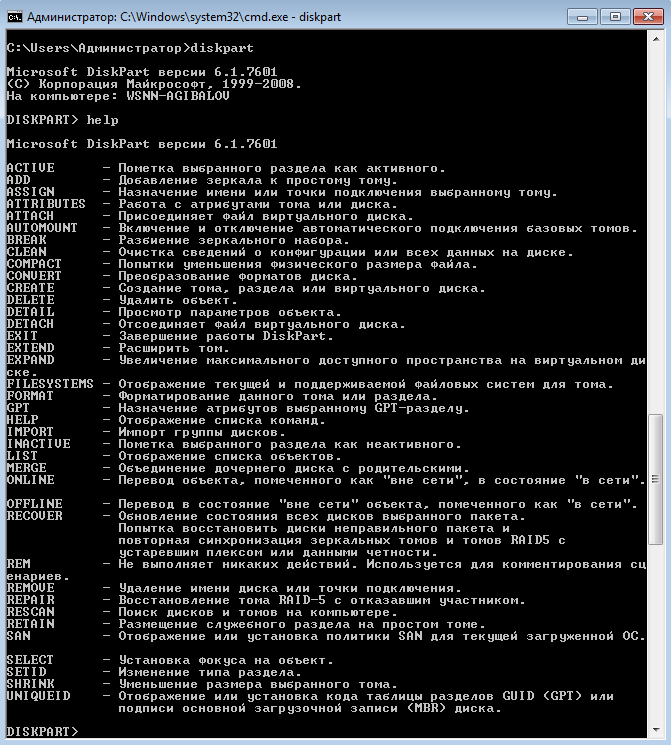 Без вкладок панель задач не займет много времени, а наведение курсора на значок в поисках нужного окна вряд ли будет лучше.
Без вкладок панель задач не займет много времени, а наведение курсора на значок в поисках нужного окна вряд ли будет лучше.
Но есть кое-что еще более привлекательное в новой системе вкладок:
Вы можете одновременно открывать много вкладок разных типов. Согласно блогу разработчиков Windows Terminal,
Любое приложение с интерфейсом командной строки можно запустить в терминале Windows.
Это масштабное обновление значительно упрощает работу практически со всеми формами разработки. Кроме того, Microsoft включила элементы популярных оконных менеджеров.
Разделение окна собственного терминала
Разделение экрана было в центре внимания многих оконных менеджеров для Linux и является стандартным для многих операционных систем. У вас также есть несколько вариантов разделения Windows Terminal на несколько оболочек разных типов.
На этом изображении также показано одно из наиболее практичных визуальных обновлений Windows Terminal.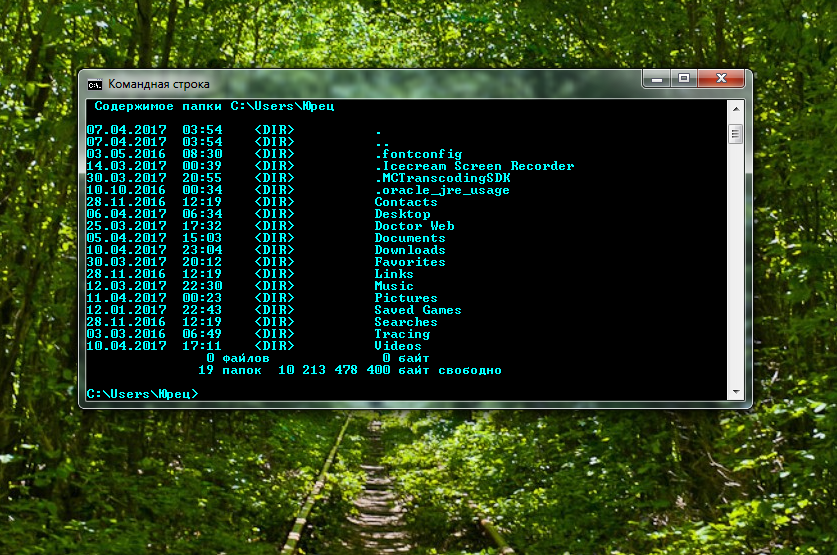
Уникальные цвета и схемы шрифтов позволяют с первого взгляда распознавать типы терминалов. Вам понравится, если у вас уже есть предпочтительный стиль и макет терминала.
Любой цвет, который вам нравится
Корпорация Майкрософт сделала настройку центральным элементом процесса разработки Windows Terminal. Вы можете изменить все об этом через файл настроек JSON, очень похожий на Visual Studio Code, редактор кода Microsoft с открытым исходным кодом.
Большинство элементов Терминала могут изменяться в режиме реального времени, с различными уровнями непрозрачности и размытия фона, наряду с различными шрифтами, цветами и стилями на переднем плане.
Вы даже можете использовать изображения или анимированные GIF-файлы в качестве фона, как показывает ютубер ThioJoe в своем всеобъемлющем видео о Windows Terminal:
Те, кто любит лигатуры в своем коде, также будут рады услышать, что шрифт Cascadia Mono представлен в предварительном просмотре. версии Терминала теперь имеют альтернативную версию под названием Cascadia Code.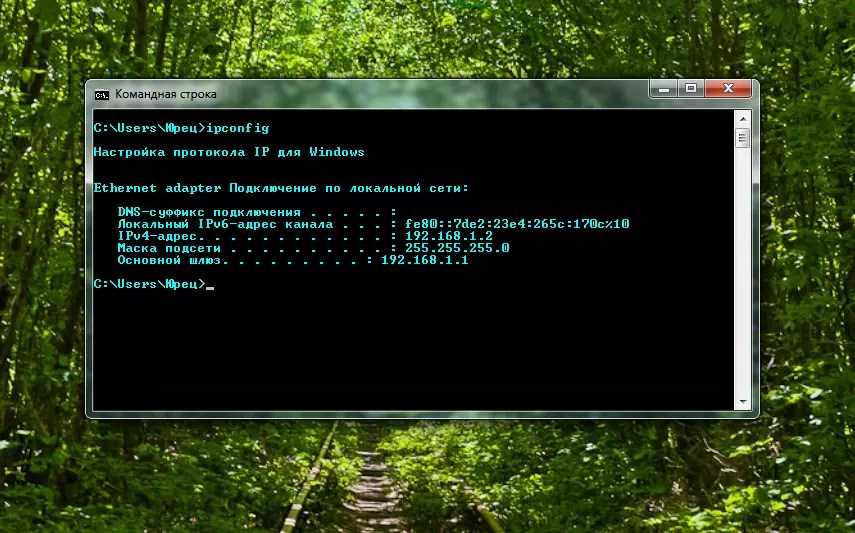 Единственным изменением исходного шрифта является добавление лигатур.
Единственным изменением исходного шрифта является добавление лигатур.
Вся визуальная сторона Терминала визуализируется на графическом процессоре (GPU), что обеспечивает быструю и бесперебойную работу.
Бесконечная настройка
Если вы используете несколько различных макетов для Windows Terminal, вы можете использовать аргументы командной строки для запуска пользовательских окон.
Те же самые команды, которые использовались выше, также могут работать как ярлыки, закрепленные на панели задач, предоставляя вам неограниченное количество настраиваемых параметров терминала под рукой. Эти функции, среди многих других, будут улучшены в будущих сборках Терминала.
Настройка на этом не заканчивается. Тот же файл настроек JSON для типа и внешнего вида терминала также позволяет добавлять пользовательские сочетания клавиш. Они могут создавать новые разделенные панели или вкладки определенных типов на лету. Как показывают официальные документы, не так много вещей, которые вы не можете назначить пользовательской привязке клавиш.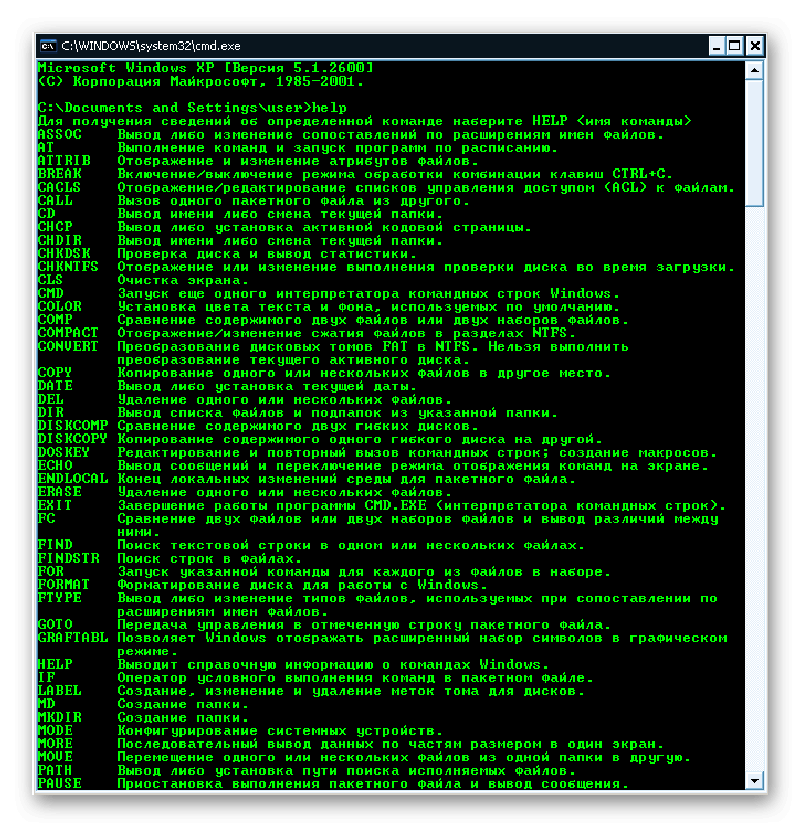
Просто имейте в виду, что привязки клавиш пользователя переопределяют системные клавиши. Хорошо подумайте, прежде чем выбрать Alt + F4 в качестве нового ярлыка!
Как насчет сторонних оболочек?
Если вы уже использовали многофункциональную стороннюю оболочку для Windows, такую как Cmder или эмулятор терминала ZOC, возможно, вам не захочется переходить на нее. Как оказалось, добавить ваш любимый эмулятор терминала в Windows Terminal так же просто, как добавить любую другую пользовательскую настройку терминала.
Инструкции по запуску Cmder в качестве вкладки терминала Windows приведены на их странице GitHub и применимы ко всем сторонним эмуляторам. Вопрос в том, со всеми улучшениями и увеличением скорости, которые приносит новый Windows Terimnanl, не пора ли перейти на него в качестве ежедневного драйвера?
Что произойдет с командной строкой?
Увидеть Powershell и командную строку в новой программе терминала можно было бы рассматривать как первый шаг к постепенному отказу от них, но это не так.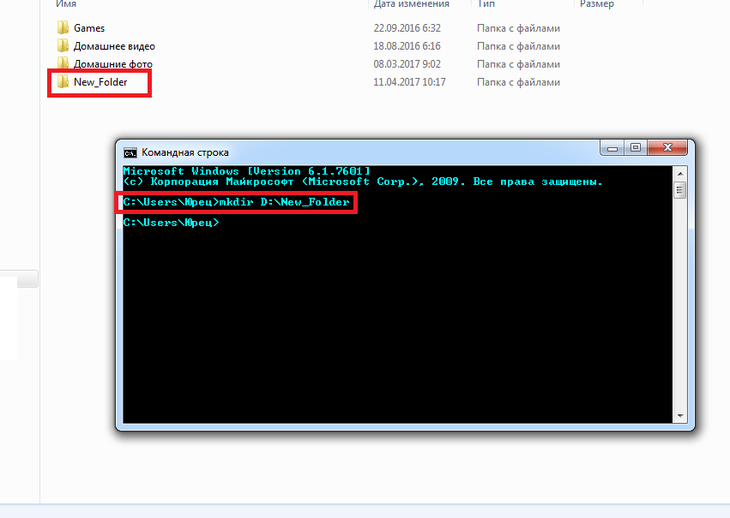 Еще в январе 2017 года Microsoft пыталась опровергнуть этот слух.
Еще в январе 2017 года Microsoft пыталась опровергнуть этот слух.
Microsoft заявила, что другие программы командной строки в Windows не изменятся. Это отличная новость для всех, кто работает с серверами Windows и использует системные команды в процессе разработки!
Что дальше?
Команда разработчиков Windows Terminal ясно дала понять, что выпуск версии 1.0 — это только начало. Версия 2.0 находится в разработке. Дорожная карта того, чего ожидать в ближайшие недели и месяцы, на официальном аккаунте GitHub.
Слишком много будущих функций, чтобы перечислять их. Тем не менее, бесконечная прокрутка назад, расширенные параметры запуска и многие другие визуальные параметры для изменения элементов пользовательского интерфейса — все это звучит как большие усовершенствования. Режим Quake, в котором терминал прокручивается вниз от верхней части экрана, особенно захватывающий.
Новый Windows-терминал со старыми приемами
Windows-терминал — это существенное обновление, которое давно готовилось.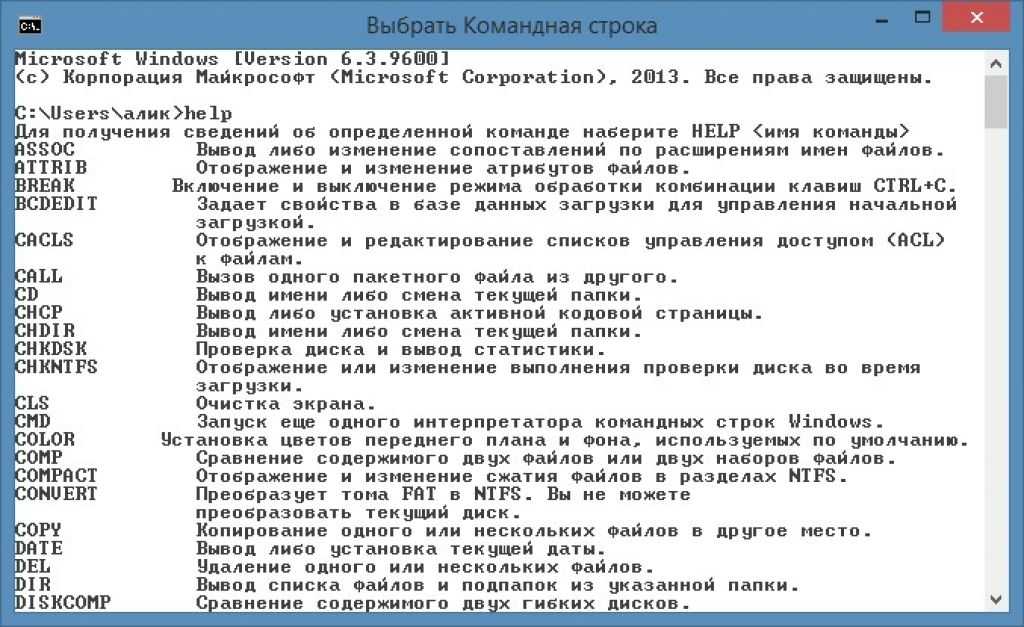 Это отличная реализация, означающая, что все старые команды командной строки по-прежнему будут работать.
Это отличная реализация, означающая, что все старые команды командной строки по-прежнему будут работать.
Надеюсь, это начало капитального ремонта других элементов операционной системы Windows. Тем не менее, пока мы не получим удобный файловый менеджер, вы можете рассмотреть множество отличных альтернатив Проводнику!
Шпаргалка по основным командам запуска Windows
Автор Акшата Шанбхаг
Доступ к приложениям, файлам, настройкам и многому другому для Windows, не отрывая рук от клавиатуры.
Если вам нужен быстрый способ запуска программ, документов, настроек, утилит и других ресурсов на вашем компьютере с Windows, не ищите ничего, кроме диалогового окна «Выполнить».
Вам не нужно изучать что-либо сложное, чтобы использовать эту встроенную функцию. Достаточно запомнить несколько полезных команд. И вы найдете лучшие из этих команд диалога «Выполнить» (обычно называемых командами «Выполнить») в нашей шпаргалке ниже.
Чтобы использовать определенную команду, вызовите диалоговое окно «Выполнить» с помощью сочетания клавиш Win + R , введите команду для определенного элемента Windows и нажмите . Введите , чтобы запустить этот элемент.
БЕСПЛАТНАЯ ЗАГРУЗКА: Эта шпаргалка доступна в формате для загрузки в формате PDF у нашего партнера по распространению, TradePub. Вам нужно будет заполнить короткую форму, чтобы получить к ней доступ только в первый раз. Загрузите основные команды запуска для Windows.
Вам нужно будет заполнить короткую форму, чтобы получить к ней доступ только в первый раз. Загрузите основные команды запуска для Windows.
Основные команды запуска для Windows
Shortcut | Action |
|---|---|
Common Windows Tools | |
explorer | Windows Explorer |
c: | Откройте C: Диск |
regedit | Редактор реестра |
services.msc | Windows Services (local) |
taskmgr | Task Manager |
msconfig | System Configuration Utility |
mstsc | Remote Desktop ( Клиент Microsoft Terminal Services) |
выход из системы | Выход из Windows (без подтверждения!) |
shutdown | Shuts Down Windows (Save all your work first) |
cmd | Command Prompt |
notepad | Notepad |
osk | Экранная клавиатура |
mailto: | Открыть почтовое приложение по умолчанию |
Website address | Open entered URL in default browser |
Other Windows Tools & Utilities | |
calc | Calculator |
chkdsk | Check Disk |
charmap | Карта символов |
cleanmgr | Clean Manager — Disk Cleanup Utility |
clipbrd | Clipboard Viewer (not available after Windows XP) |
cmd | Command Prompt |
comp | Сравнение файлов |
colorcpl | Управление цветом |
cttune | ClearType Text tuner |
dxdiag | Direct X Troubleshooter |
eudcedit | Private Characters Editor |
fonts | Шрифты |
fsquirt | Мастер передачи по Bluetooth |
ftp | MS-DOS FTP |
iexplore | Internet Explorer |
joy. | Game Controllers |
label | Серийный номер тома для C: |
увеличить | Экранная лупа |
microsoft-edge:// | Edge |
migwiz | Migration Wizard — Files and Settings Transfer Tool |
mip | Math Input Panel |
mrt | Средство удаления вредоносных программ |
msiexec | Сведения об установщике Windows |
msinfo32 | System Information |
mspaint | Paint |
narrator | Narrator |
powershell | Powershell |
shrpubw | Мастер создания общей папки |
sigverif | File Signature Verification Tool |
sndvol | Volume Control |
snippingtool | Snipping Tools |
stikynot | Sticky Notes |
utilman | Настройки экранного диктора |
верификатор | Driver Verifier Utility |
was | Contacts |
wf. | Windows Firewall with Advanced Security |
wfs | Windows Fax и Scan |
wiaacmgr | Scanner |
winver | Windows Version (Check your Windows version) |
wmplayer | Windows Media Player |
write | WordPad |
xpsrchvw | XPS Viewer |
winword | Word |
Word /safe | Word Безопасный режим |
Control Panel Commands | |
appwiz.cpl | Application Wizard (Program and Features) |
control | Control Panel |
управление admintools | инструменты администрирования |
управление цветом | персонализация — цвет и внешний вид |
control desktop | Display Properties (Personalization) |
control folders | Folders Properties |
control keyboard | Keyboard Properties |
управление мышью | свойства мыши |
управление сетевыми подключениями | Network Properties |
control printers | Printers Folders |
control schedtasks | Scheduled Tasks |
control update | Windows Update |
управление паролями пользователей | Менеджер текущей учетной записи пользователя |
control userpasswords2 | Manager all User Accounts |
desk. | Display — Screen Resolution |
devmgmt.msc | Device Manager |
firewall.cpl | Брандмауэр Windows |
inetcpl.cpl | Свойства Интернета (Панель управления Интернетом) |
intl.cpl | Regional Settings (International) |
mmsys.cpl | Sound Properties (Multimedia System Settings) |
ncpa.cpl | Свойства сети |
netplwiz | Для создания учетной записи пользователя |
powercfg.cpl | Power Configuration |
sysdm.cpl | System Properties |
timedate.cpl | Date and Time Properties |
utilman | Ease of Access Utility Manager |
wscui. | Центр безопасности (пользовательский интерфейс Центра безопасности Windows) |
Windows Administrative Tools | |
compmgmt.msc | Computer Management including System Tools, Storage, Services and Applications |
defrag | Defrag Command |
dcomcnfg | Службы компонентов (подробная конфигурация компонентов) |
devmgmt.msc | Device Management |
diskmgmt.msc | Disk Partition Manager |
diskpart | Diskpart Command |
eventvwr.msc | Event Viewer |
fsmgmt.msc | Общие папки (управление общим доступом к файлам) |
gpedit. | Group Policy Editor |
lusrmgr.msc | Local User and Groups |
perfmon.msc | Performance Monitor |
rekeywiz | Шифрование файлов |
Утилита проверки системных файлов | |
sfc /scannow0003 | Системная проверка файлов (немедленно сканирование) |
SFC /Scanonce | Системная проверка. Утилита проверки файлов (сканирование при каждой загрузке) |
sfc /revert | Утилита проверки системных файлов (возврат к настройкам по умолчанию) |
SFC /Purgecache | Системный шахтевой |
Переменная общая среда | |
% Allusersprofile % | Данные программы |
%. | Program Files |
%SystemDrive% | System Drive |
%SystemRoot% | System Root |
%Temp% | Temporary Папка |
%UserProfile% | Профиль пользователя |
%WinDir% | 4 Каталог Windows |
Мощная, недооцененная функция Windows
Команды запуска экономят время и просты в использовании, а также являются удобным способом доступа к элементам Windows, используя только клавиатуру.
Не волнуйтесь, если вы не можете вспомнить некоторые полезные команды, которые вам нужны. Вы можете заменить их собственными именами команд, которые будут более запоминающимися. Мы покажем вам, как это сделать, в нашем учебнике по запуску диалога.
Говоря о полезных командах, пришло время открыть для себя некоторые из лучших команд Windows CMD.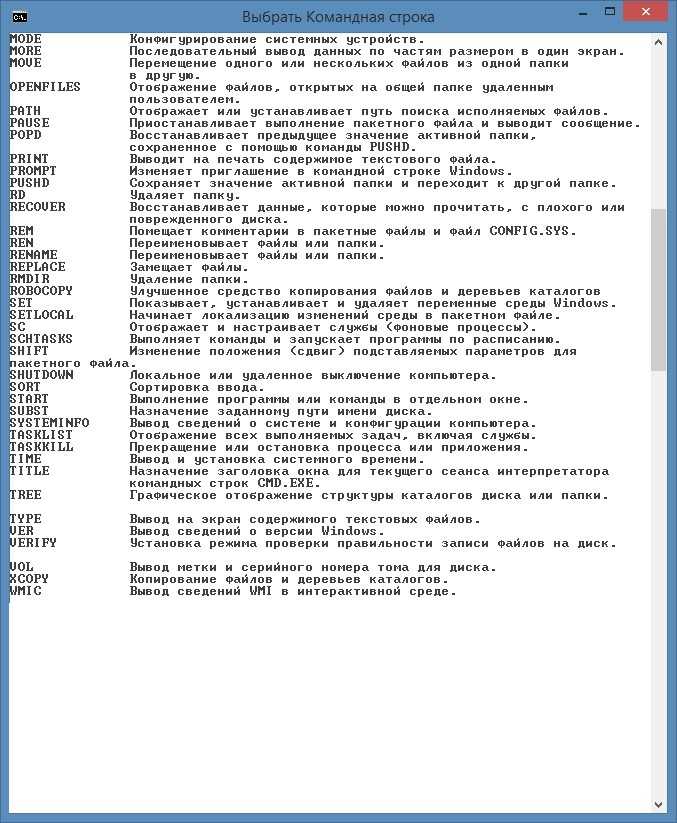


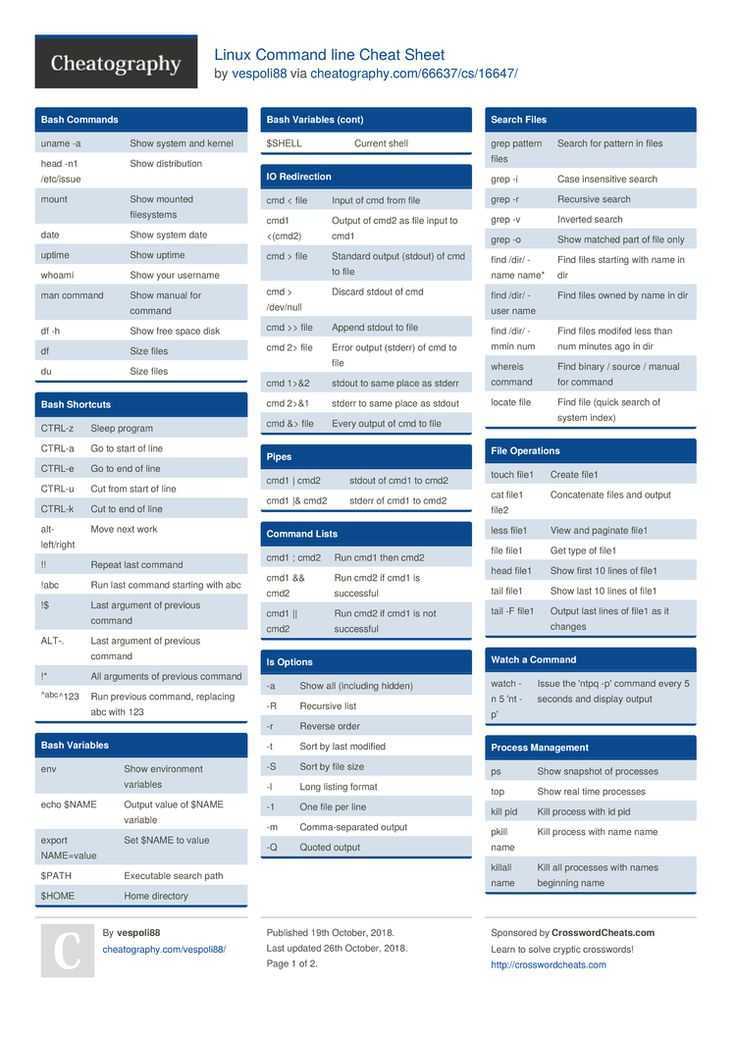 Синтаксис: (EDIT имя файла, есть возможность указать путь расположения).
Синтаксис: (EDIT имя файла, есть возможность указать путь расположения).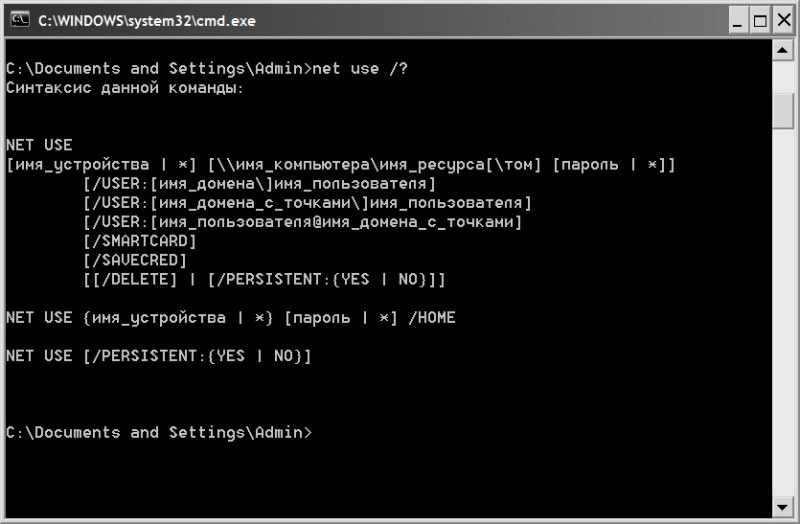 Синтаксис команды:
Синтаксис команды: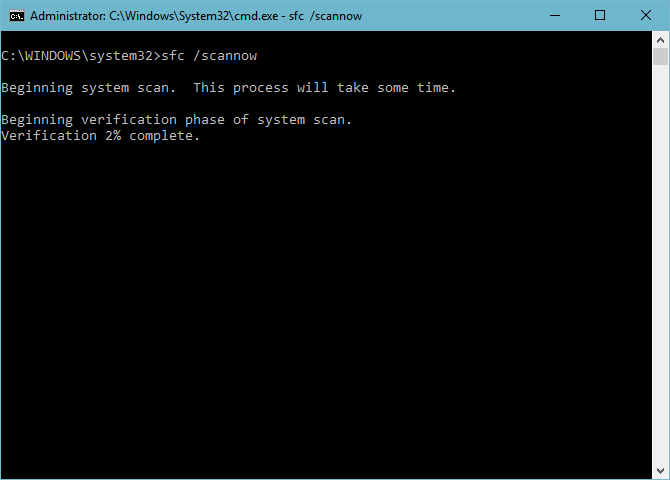 Синтаксис:
Синтаксис: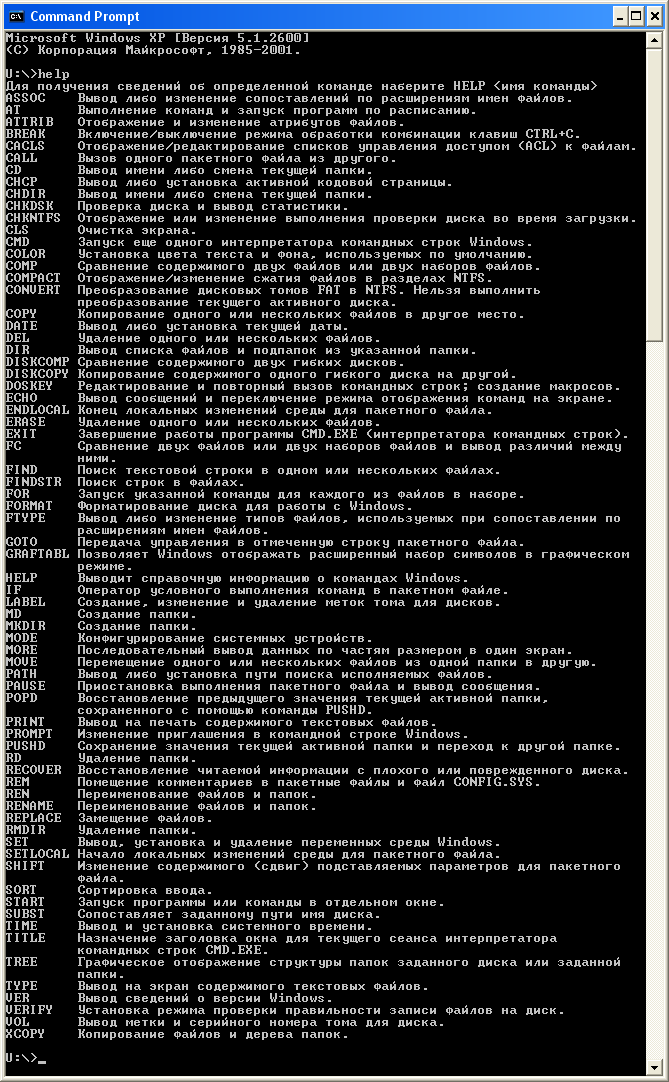 cpl
cpl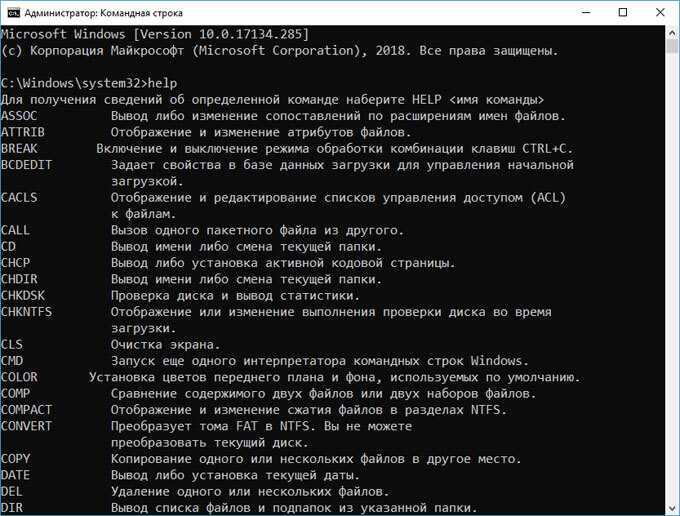 msc
msc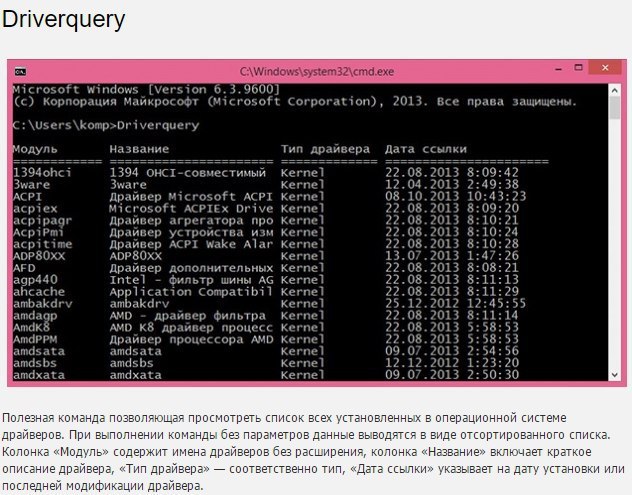 cpl
cpl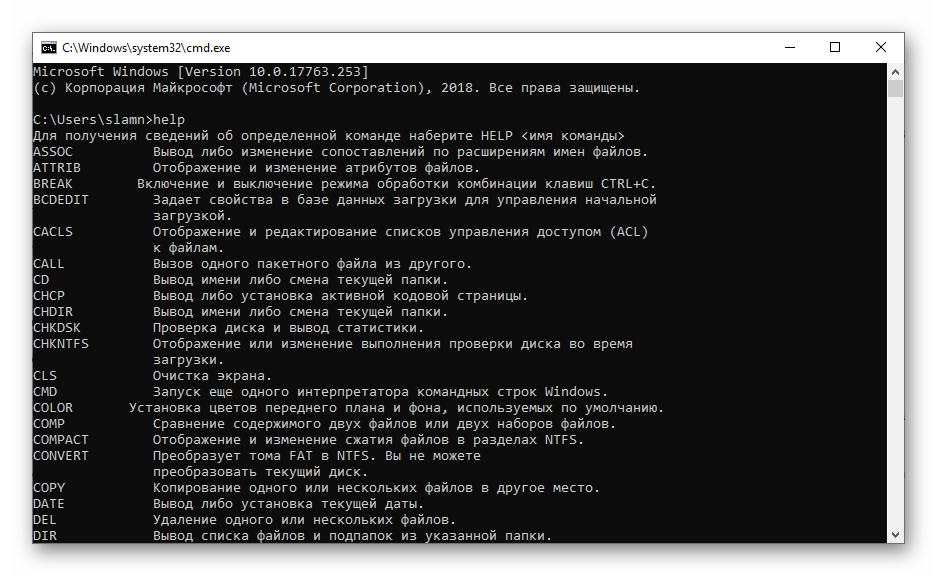 cpl
cpl msc
msc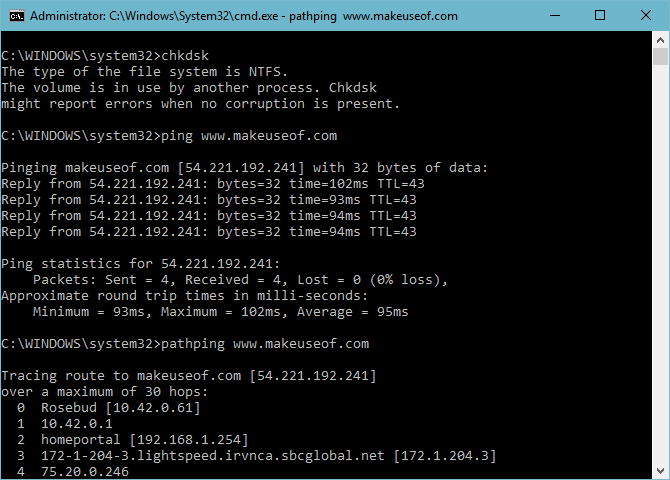 0003
0003