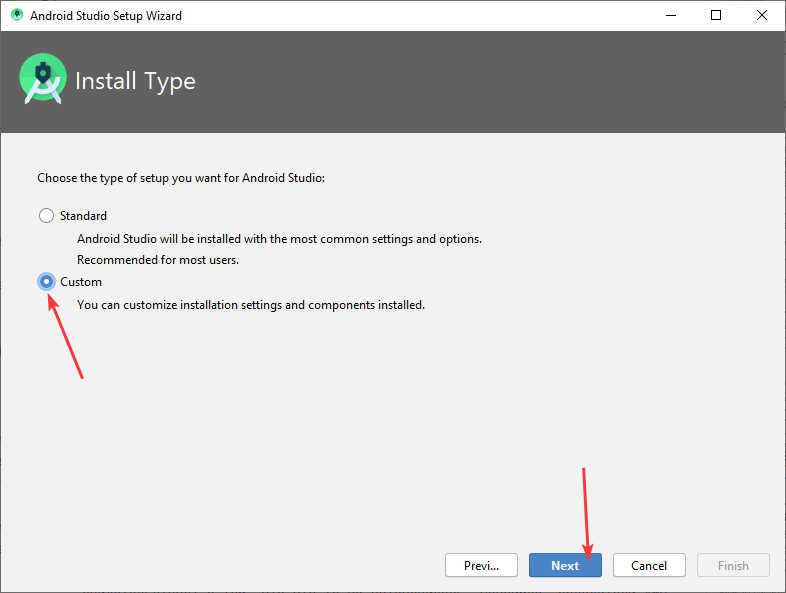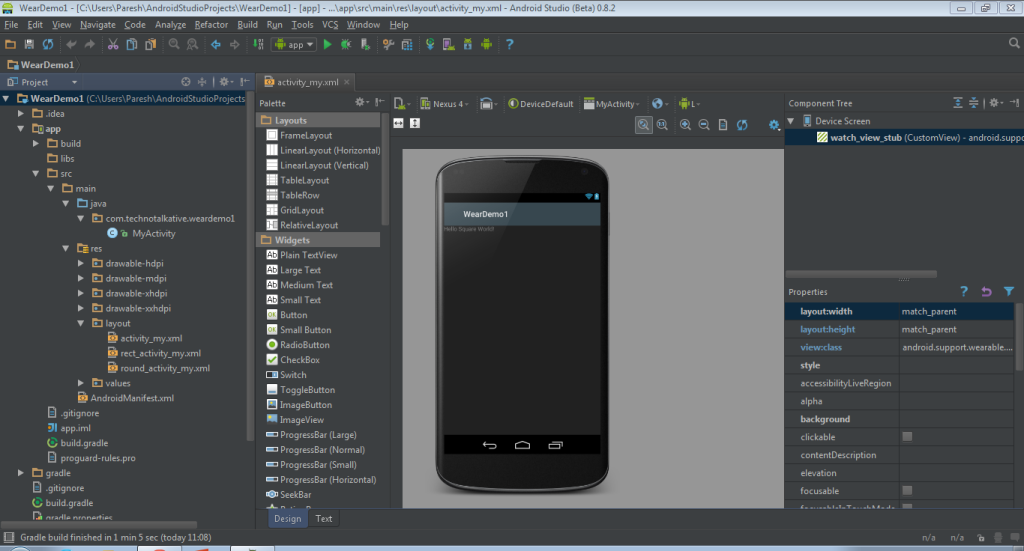Настройка SDK и Android Studio
Последнее обновление: 22.11.2020
Все, что мы делаем на Android с помоью Java, зависит от Android SDK — если мы создаем приложение под определенную версию, например, для Android Nougat, то у нас должны быть установлены соответствующие иструменты SDK. Это надо учитывать при разработке.
Откроем Android Studio. По умолчанию, если мы запускаем программу в первый раз, то нам открывается некоторое начальное меню. В самом низу стартового экрана программы найдем кнопку «Configure» и нажмем на нее:
Далее в выпадающем меню нажмем на пункт «SDK Manager». После этого откроется окно с настройками для Android SDK Manager:
Для более детального просмотра всех компонентов по каждой платформе нажмем внизу окна на ссылку Show Package Details.
Здесь мы детально можем посмотреть, какие пакеты для каждой платформы установлены. Все компоненты сгруппированы по определенной версии SDK, например, Android API 27, Android 8.0 (Oreo),
Android 7.
В данном случае нас прежде всего будет интересовать пункт Android SDK Platform. Android SDK Platform содержит весь основной функционал, который используется при разработке. Данный пункт можно выделить для всех тех платформ, под которые мы собираемся компилировать приложение. В частности, рекомендую выбрать последние платформы — Android 8.0/7.1, а также те, которые будут использоваться в качестве минимальных платформ, например, Android 5.0 / 5.1.
Кроме SDK Platform каждая платформы, как правило, содержит еще ряд компонентов, которые предназначены для тестирования приложения на эмуляторе:
Android TV Intel x86 Atom System Image
Android Wear Intel x86 Atom System Image
Google APIs Intel x86 Atom System Image
Google Play Intel x86 Atom System Image
Для более ранних платформ список компонентов может отличаться.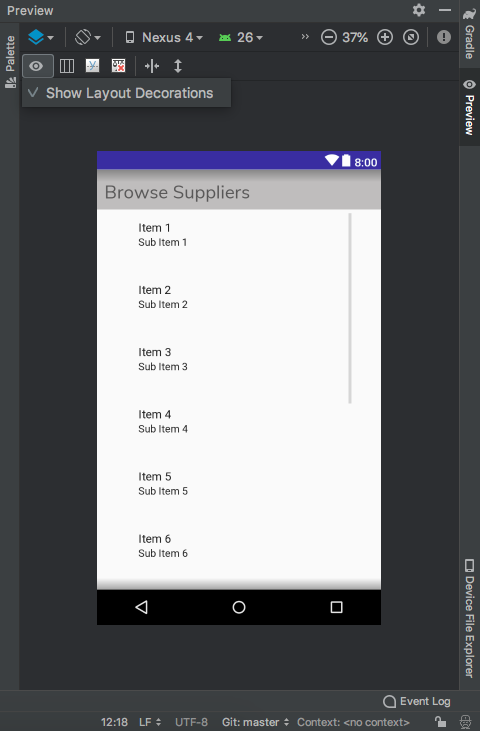
Если не планируется использование эмулятора, то данные компоненты не столь важны. И наоборот, если тестирование будет происходить на эмуляторе, то следует установить для этого образ системы Google APIs Intel x86 Atom System Image или Google Play Intel x86 Atom System Image.
Далее в этом же окне перейдем на вкладку SDK Tools. Здесь перечислены дополнительные пакеты:
Здесь для нас прежде всего важны такие пакеты как:
Android Support Repository
Android Support Library
Google Play Services
Google Repository
Google Usb Driver
Эти пакеты устанавливают репозитории android и сервисы google play. Кроме того, если вы хотите использовать для тестирования приложений смартфон от Google — Nexus 5/5X и 6/6P или Google Pixel,
то обязательно надо установить пакет Google Usb Driver, который представляет драйвер для работы с данными смартфонами. Если же предполагается использовать смартфон другого производителя,
то в этом случае надо будет установить USB-драйвер непосредственно от этого производителя.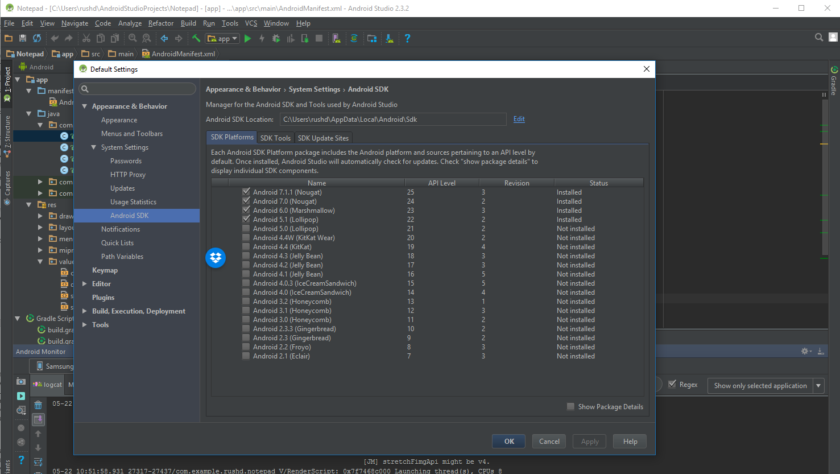
Если планируется использование эмулятора, то также следует установить пакет Intel x86 Emulator Accelerator (HAXM installer).
И если в процессе разработки или тестирования будут возникать проблемы с какими-то версиями ОС Android, то вполне вероятно корень проблем заключается в отсутствии нужных компонентов для определенных платформ. В этом случае можно будет из Android Studio запустить SDK Manager и вручную установить недостающие компоненты.
Впоследствии при каждом запуске Android Studio будут появляться всплывающие уведомления о доступности обновлений по платформам, что довольно удобно и что позволит проектам не отставать от последних обновлений от Google.
Если впоследствии нам потребуется вызвать SDK Manager, то мы можем сделать это из самой Android Sudio через панель инструментов:
НазадСодержаниеВперед
Установка и настройка Android Studio
Дата создания:
В этой статье будет рассказано как установить Android Studio, для этого вам понадобится уже установленный пакет Java, если вы ещё не поставили его, прочитайте, пожалуйста, предыдущую статью. Также здесь будет рассказано про настройку при первом запуске и обновлении Android SDK пакетов.
Скачивание пакета Android Studio
Большая часть работ, задействованных в разработке приложений для Android, будет производиться с помощью среды Android Studio. Её можно скачать со страницы: http://developer.android.com/sdk/index.html. Под заголовком «Other Download Options» представлен список пакетов под разные платформы.
Перед началом загрузки вам необходимо будет согласиться с лицензионным соглашением.
Установка Android Studio
Процесс установки различается для разных операционных систем. Ниже даны инструкции для Windows, Mac OS X, Linux.
Установка под Windows
Запустите скаченный exe-файл, откроется мастер установки со стандартными шагами наподобие места установки и лицензионного соглашения, после этого появится кнопка запуска процесса установки.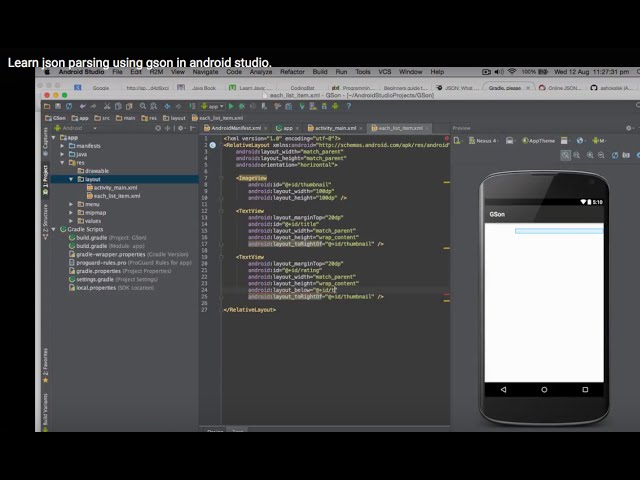 Ничего сложного.
Ничего сложного.
Также сразу будет предложена установка и других компонентов таких, как SDK Manager и Android Virtual Device. Отметьте их, они нам все понадобятся.
Если версия операционной системы позволяет, Android Studio может быть запущена из меню Пуск. В случае же с Windows 8 запуск происходит с помощью исполняемого файла в папке bin директории установки среды, по умолчанию путь до неё выглядит так C:\Program Files\Android\Android Studio\bin. Способ не самый удобный, но ведь всегда можно перенести этот файл на панель задач. Обратите внимание, что одновременно могут присутствовать разные версии exe-файлов для 32-битной и 64-битной системы.
Установка под Mac OS X
Android Studio для MAC OS X загружается в виде файла образа диска (.dmg). Дважды щёлкните по нему, появится окно:
Чтобы установить пакет, просто перетащите значок Android Studio на папку Applications. Пакет будет установлен в папку Applications системы, процесс занимает, как правило, несколько минут.
Чтобы запустить Android Studio, найдите исполняемый файл в папке Applications и дважды щелкните по нему. Может появиться диалоговое окно с ошибкой указывающей на то, что JVM не может быть найдено. Если вылезла такая ошибка, то необходимо скачать и установить JRE пакет Mac OS X Java. Он может быть загружен с сайта Apple, по ссылке http://support.apple.com/kb/DL1572. После этого ошибка не должна больше появляться.
Для дальнейшего облегчения доступа к инструменту, перетащите значок Android Studio из окна Finder и на панель Dock.
Установка под Linux
После скачивания пакета, перейдите в терминале в папку, куда должна установиться Android Studio, и выполните следующую команду:
unzip //android-studio-ide--linux.zip
Обратите внимание на то, что комплект Android Studio будет установлен в подкаталог с именем android-studio.
Чтобы запустить IDE, откройте окно терминала, смените директорию на android-studio/bin и выполните следующую команду:
./studio.sh
При первом запуске Android Studio появится диалоговое окно, предоставляющее возможность импортировать настройки из предыдущей версии Android Studio. Если у вас есть настройки из предыдущей версии, и вам хотелось бы импортировать их в новую установку, выберите соответствующую опцию и укажите расположение настроек. В противном случае укажите, что вам не нужно импортировать предыдущие настройки и нажмите на кнопку OK, чтобы продолжить.
После того как Android Studio завершит загрузку, появится мастер установки, как на рисунке ниже.
Нажмите на кнопку «Далее», выберите стандартную установку и нажмите кнопку «Далее» еще раз, примите лицензионные соглашения и нажмите на кнопку «Готово», чтобы завершить процесс установки. Появится приветственный экран Android Studio.
Установка последних пакетов Android SDK
До этого мы уже поставили Java, IDE для Android и набор текущих Android SDK пакетов поставляемых по умолчанию. Прежде чем продолжить, стоит потратить некоторое время, чтобы проверить, какие пакеты установлены и установить недостающие пакеты.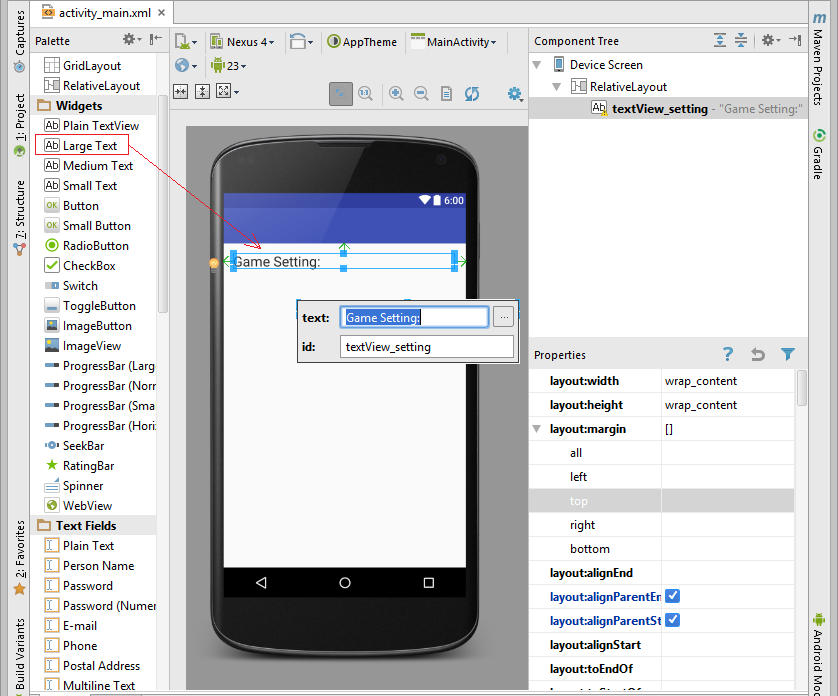
В Android SDK Manager убедитесь, что установлены флажки в столбце Status напротив следующих пакетов:
- Tools > Android SDK Tools
- Tools > Android SDK Platform-tools
- Tools > Android SDK Build-tools
- SDK Platform (most recent version)> SDK Platform
- SDK Platform (most recent version) > ARM EABI v7a System Image
- Extras -> Android Support Repository
- Extras > Android Support Library
- Extras -> Google Repository
- Extras -> Google USB Driver (Required on Windows systems only)
- Extras > Intel x86 Emulator Accelerator (HAXM installer)
В случае, если какой-либо из вышеуказанных пакетов не установлен (в колонке Status стоит Not Installed), просто проставьте флажки напротив них и нажмите на кнопку установки пакетов (Install packages), чтобы начать процесс установки.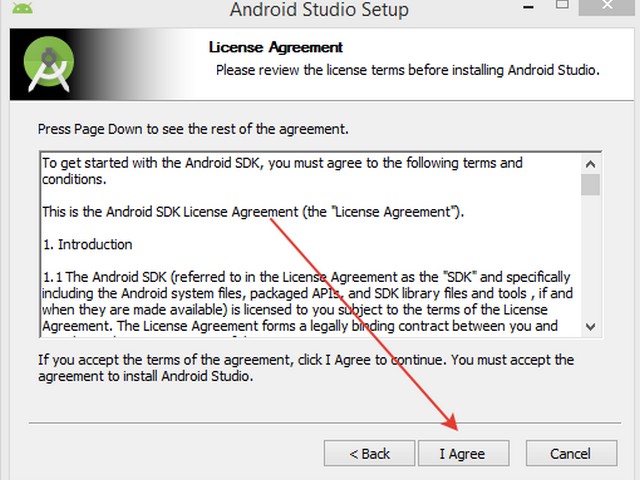 В появившемся диалоговом окне примите условия лицензионного соглашения, нажмите на кнопку Install, после чего SDK Manager начнёт загружать и устанавливать отмеченные пакеты. Во время установки в нижней части окна диспетчера будет отображаться индикатор с указанием статуса установки.
В появившемся диалоговом окне примите условия лицензионного соглашения, нажмите на кнопку Install, после чего SDK Manager начнёт загружать и устанавливать отмеченные пакеты. Во время установки в нижней части окна диспетчера будет отображаться индикатор с указанием статуса установки.
Заключение
На этом установка Android Studio закончена, в следующей статье мы закончим подготовку к разработке приложений под Android.
Поделиться
Похожие статьи
Установка Java
Создание, установка, удаление
Установка своего компонента
Установка эмулятора Android
Создание и запуск Hello world
Настройка Android Studio | Android Developers
Android Studio предоставляет мастера и шаблоны для проверки вашей системы
требования, такие как Java Development Kit (JDK) и доступная оперативная память, а также
настроить параметры по умолчанию, такие как оптимизированное виртуальное устройство Android по умолчанию
(AVD) эмуляция и обновленные образы системы.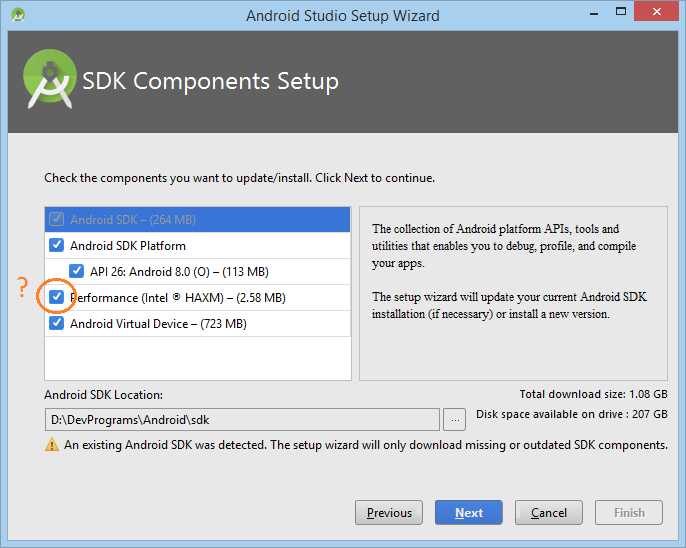 В этом документе описаны дополнительные
параметры конфигурации, которые вы можете использовать для настройки использования Android
Студия.
В этом документе описаны дополнительные
параметры конфигурации, которые вы можете использовать для настройки использования Android
Студия.
Android Studio предоставляет доступ к двум файлам конфигурации через Справка меню:
-
studio.vmoptions: Настроить параметры для Java Studio Виртуальная машина (JVM), например размер кучи и размер кэша. Обратите внимание, что в Linux машинах этот файл может называтьсяstudio64.vmoptions, в зависимости от вашей версии Android Studio. -
idea.properties: настройка свойств Android Studio, например как путь к папке плагинов или максимально поддерживаемый размер файла.
Конкретную документацию по настройке и использованию эмулятора и устройства см. следующие темы:
- Управление виртуальными устройствами
- Использование аппаратных устройств
- OEM-драйверы USB
Найдите свои файлы конфигурации
Оба файла конфигурации хранятся в папке конфигурации для Android
Студия.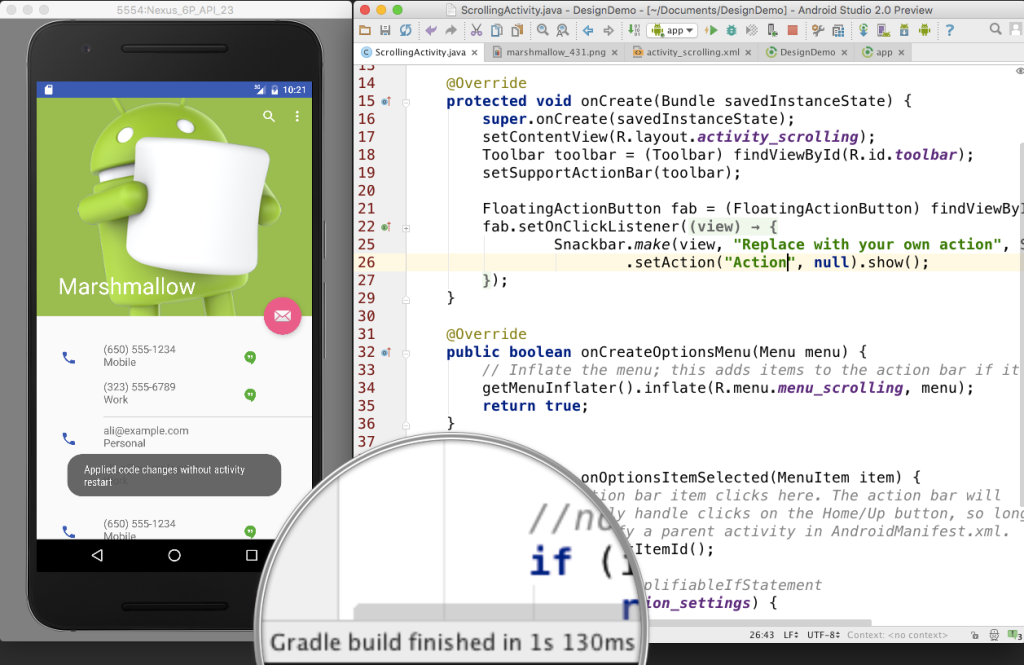 Имя папки зависит от вашей версии Studio. Вот
местоположения для Android Studio 4.1 и выше:
Имя папки зависит от вашей версии Studio. Вот
местоположения для Android Studio 4.1 и выше:
Windows
Синтаксис: %APPDATA%\Google\
Пример: C:\Users\YourUserName\AppData\Roaming\Google\AndroidStudio4.1
macOS
Синтаксис: ~/Library/Application Support/Google/ ~
0 Пример:
0 /Library/Application Support/Google/AndroidStudio4.1
Linux
Синтаксис: ~/.config/Google/
Пример: ~/.config/Google/AndroidStudio4. 1
Для Android Studio версии 4.0 и ниже файлы конфигурации находятся в следующие места:
- Windows:
%USERPROFILE%\. КОНФИГУРАЦИЯ_ПАПКА
КОНФИГУРАЦИЯ_ПАПКА - macOS:
~/Библиотека/Настройки/ ПАПКА_КОНФИГУРАЦИИ - Linux:
~/. КОНФИГУРАЦИЯ_ПАПКА
Вы также можете использовать следующие переменные среды, чтобы указать на конкретный переопределить файлы в другом месте:
-
STUDIO_VM_OPTIONS: установить имя и расположение файла.vmoptions -
STUDIO_PROPERTIES: установить имя и расположение файла.properties -
STUDIO_JDK: установить JDK для запуска Studio
Настройка параметров виртуальной машины
Файл studio. позволяет настраивать параметры для Android Studio.
JVM. Чтобы улучшить производительность Studio, наиболее распространенным вариантом настройки является
максимальный размер кучи, но вы также можете использовать  vmoptions
vmoptions studio.vmoptions файл для переопределения
другие параметры по умолчанию, такие как начальный размер кучи, размер кеша и мусор Java.
коллекторные выключатели.
Чтобы создать новый файл studio.vmoptions или открыть существующий, используйте
следующие шаги:
- Нажмите Help > Edit Custom VM Options . Если вы никогда не редактировали ВМ
параметры для Android Studio раньше, IDE предложит вам создать новый
файл studio.vmoptions. Нажмите Да для создания файла. - Файл
studio.vmoptionsоткрывается в окне редактора Android Studio. Отредактируйте файл, чтобы добавить собственные настраиваемые параметры виртуальной машины. Полный список
настраиваемые параметры JVM, см. страницу параметров Oracle Java HotSpot VM.
Отредактируйте файл, чтобы добавить собственные настраиваемые параметры виртуальной машины. Полный список
настраиваемые параметры JVM, см. страницу параметров Oracle Java HotSpot VM.
Созданный вами файл studio.vmoptions добавляется к файлу по умолчанию файл studio.vmoptions , расположенный в каталоге bin/ внутри вашего Android
Папка установки студии.
Обратите внимание, что вы никогда не должны напрямую редактировать найденный файл studio.vmoptions .
внутри папки программы Android Studio. Хотя вы можете получить доступ к файлу для
просматривать параметры виртуальной машины Studio по умолчанию, редактируя только свой собственный файл studio.vmoptions гарантирует, что вы не переопределите важные настройки по умолчанию для Android Studio.
Поэтому в файле studio. переопределите только те атрибуты, которые вы
заботиться и позволить Android Studio продолжать использовать значения по умолчанию для любых
атрибуты, которые вы не изменили.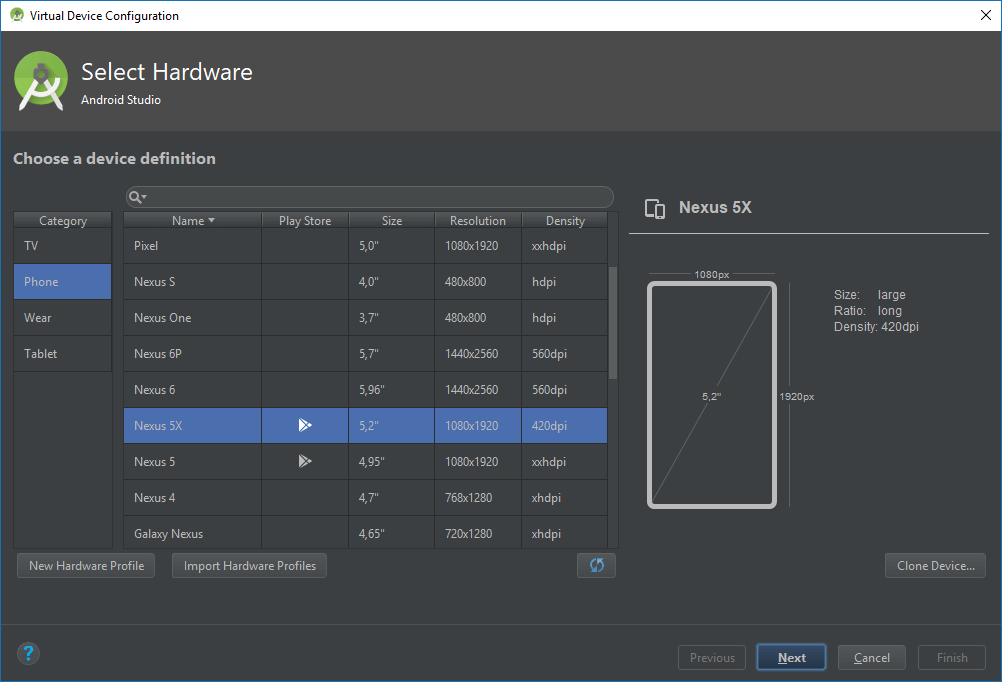 vmoptions
vmoptions
Максимальный размер кучи
По умолчанию максимальный размер кучи в Android Studio составляет 1280 МБ. Если вы работаете на большом проекте или в вашей системе много оперативной памяти, вы можете повысить производительность увеличив максимальный размер кучи для процессов Android Studio, таких как ядро IDE, демон Gradle и демон Kotlin.
Android Studio автоматически проверяет возможные оптимизации размера кучи и уведомляет вас, если обнаруживает, что производительность может быть улучшена.
Рисунок 1. Уведомление о рекомендуемые параметры памяти.
Если вы используете 64-разрядную систему с объемом оперативной памяти не менее 5 ГБ, вы также можете настроить размеры кучи для вашего проекта вручную. Для этого выполните следующие действия:
- Нажмите Файл > Настройки в строке меню (или Android Studio > Настройки в macOS).

Щелкните Внешний вид и поведение > Системные настройки > Настройки памяти .
Отрегулируйте размер кучи в соответствии с желаемым количеством.
Нажмите Применить .
Если вы изменили размер кучи для IDE, необходимо перезапустить Android Studio. до применения новых настроек памяти.
Экспорт и импорт настроек IDE
Можно экспортировать файл Settings.jar , содержащий все или часть
предпочтительные настройки IDE для проекта. Затем вы можете импортировать файл JAR в свой
другим проектам и/или сделать JAR-файл доступным для импорта коллегами.
в свои проекты.
Для получения дополнительной информации см. Экспорт и импорт настроек в IntelliJ IDEA.
Настройка свойств IDE
Файл idea. позволяет настраивать свойства IDE для Android
Studio, например путь к установленным пользователем плагинам и максимальный размер файла.
поддерживается IDE. Файл 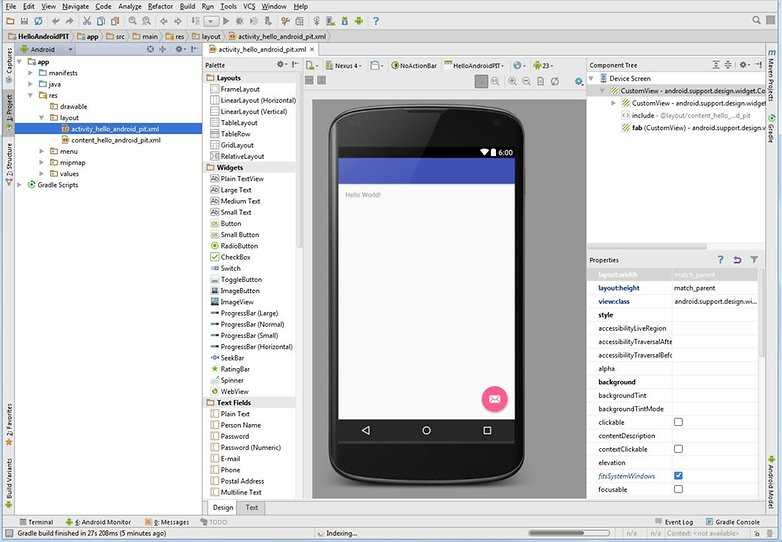 properties
properties idea.properties объединяется с файлом по умолчанию.
свойства для IDE, поэтому вы можете указать только свойства переопределения.
Для создания нового idea.properties или чтобы открыть существующий файл, используйте
следующие шаги:
- Щелкните Справка > Редактировать пользовательские свойства . Если вы никогда не редактировали IDE
свойства ранее, Android Studio предложит вам создать новый
idea.propertiesфайл. Нажмите Да , чтобы создать файл. - Файл
idea.propertiesоткрывается в окне редактора Android Studio. Редактировать файл, чтобы добавить собственные настраиваемые свойства IDE.
Следующий файл idea.properties включает часто настраиваемую среду IDE
характеристики. Полный список свойств см. файл idea.properties для IntelliJ IDEA.
#--------------------------------------------------------------- ----------------------
# Раскомментируйте эту опцию, если вы хотите настроить путь к папке установленных пользователем плагинов. Убедиться
# вы используете косую черту.
#------------------------------------------------- --------------------
# idea.plugins.path=${idea.config.path}/plugins
#------------------------------------------------- --------------------
# Максимальный размер файла (в килобайтах), для которого IDE должна предоставить поддержку кода.
# Чем больше файл, тем медленнее работает его редактор и выше общие требования к системной памяти.
# если включена поддержка кода. Удалите это свойство или установите очень большое число, если вам нужно
# помощь в написании кода для любых доступных файлов, независимо от их размера. #------------------------------------------------- --------------------
idea.max.intellisense.filesize=2500
#------------------------------------------------- --------------------
# Эта опция управляет циклическим буфером консоли: сохраняет размер вывода консоли не выше размера
# указанный размер буфера (Кб). Старые строки удаляются. Чтобы отключить буфер цикла, используйте
# idea.cycle.buffer.size=disabled
#------------------------------------------------- --------------------
идея.цикл.буфер.размер=1024
#------------------------------------------------- --------------------
# Настройте, следует ли использовать специальный модуль запуска при запуске процессов из среды IDE.
# Использование Launcher включает функции «мягкого выхода» и «дампа потока».
#------------------------------------------------- --------------------
idea.no.launcher=false
#------------------------------------------------- --------------------
# Чтобы избежать слишком длинного пути к классам
#------------------------------------------------- --------------------
идея.
#------------------------------------------------- --------------------
idea.max.intellisense.filesize=2500
#------------------------------------------------- --------------------
# Эта опция управляет циклическим буфером консоли: сохраняет размер вывода консоли не выше размера
# указанный размер буфера (Кб). Старые строки удаляются. Чтобы отключить буфер цикла, используйте
# idea.cycle.buffer.size=disabled
#------------------------------------------------- --------------------
идея.цикл.буфер.размер=1024
#------------------------------------------------- --------------------
# Настройте, следует ли использовать специальный модуль запуска при запуске процессов из среды IDE.
# Использование Launcher включает функции «мягкого выхода» и «дампа потока».
#------------------------------------------------- --------------------
idea.no.launcher=false
#------------------------------------------------- --------------------
# Чтобы избежать слишком длинного пути к классам
#------------------------------------------------- --------------------
идея. динамический.класспуть=ложь
#------------------------------------------------- --------------------
# Есть два возможных значения свойства idea.popup.weight: "тяжелый" и "средний".
# Если вы настроили WM как "Фокус следует за мышью с автоподъемом", вам необходимо
# установите для этого свойства значение "средний". Это предотвращает проблемы с всплывающими меню на некоторых
# конфигурации.
#------------------------------------------------- --------------------
idea.popup.weight=тяжелый
#------------------------------------------------- --------------------
# Использовать сглаживание по умолчанию в системе, т.е. переопределить значение
# Опция "Настройки|Редактор|Внешний вид|Использовать сглаженный шрифт". Может быть полезно при использовании Windows
# Например, подключение к удаленному рабочему столу.
#------------------------------------------------- --------------------
idea.use.default.antialiasing.in.editor=false
#------------------------------------------------- --------------------
# Отключение этого свойства может привести к визуальным сбоям, таким как мерцание и невозможность перерисовки
# на некоторых картах видеоадаптера.
динамический.класспуть=ложь
#------------------------------------------------- --------------------
# Есть два возможных значения свойства idea.popup.weight: "тяжелый" и "средний".
# Если вы настроили WM как "Фокус следует за мышью с автоподъемом", вам необходимо
# установите для этого свойства значение "средний". Это предотвращает проблемы с всплывающими меню на некоторых
# конфигурации.
#------------------------------------------------- --------------------
idea.popup.weight=тяжелый
#------------------------------------------------- --------------------
# Использовать сглаживание по умолчанию в системе, т.е. переопределить значение
# Опция "Настройки|Редактор|Внешний вид|Использовать сглаженный шрифт". Может быть полезно при использовании Windows
# Например, подключение к удаленному рабочему столу.
#------------------------------------------------- --------------------
idea.use.default.antialiasing.in.editor=false
#------------------------------------------------- --------------------
# Отключение этого свойства может привести к визуальным сбоям, таким как мерцание и невозможность перерисовки
# на некоторых картах видеоадаптера. #------------------------------------------------- --------------------
sun.java2d.noddraw=истина
#------------------------------------------------- --------------------
# Удаление этого свойства может привести к снижению производительности редактора под Windows.
#------------------------------------------------- --------------------
солнце.java2d.d3d = ложь
#------------------------------------------------- --------------------
# Обходной путь для медленной прокрутки в JDK6
#------------------------------------------------- --------------------
качели.bufferPerWindow = ложь
#------------------------------------------------- --------------------
# Удаление этого свойства может привести к снижению производительности редактора в X Window.
#------------------------------------------------- --------------------
sun.java2d.pmoffscreen=false
#------------------------------------------------- --------------------
# Обходной путь, чтобы избежать длительных зависаний при доступе к буферу обмена в Mac OS X.
#------------------------------------------------- --------------------
sun.java2d.noddraw=истина
#------------------------------------------------- --------------------
# Удаление этого свойства может привести к снижению производительности редактора под Windows.
#------------------------------------------------- --------------------
солнце.java2d.d3d = ложь
#------------------------------------------------- --------------------
# Обходной путь для медленной прокрутки в JDK6
#------------------------------------------------- --------------------
качели.bufferPerWindow = ложь
#------------------------------------------------- --------------------
# Удаление этого свойства может привести к снижению производительности редактора в X Window.
#------------------------------------------------- --------------------
sun.java2d.pmoffscreen=false
#------------------------------------------------- --------------------
# Обходной путь, чтобы избежать длительных зависаний при доступе к буферу обмена в Mac OS X. #------------------------------------------------- --------------------
# ide.mac.useNativeClipboard=Истина
#------------------------------------------------- --------------------
# Максимальный размер (в килобайтах), который IDEA будет загружать для отображения содержимого предыдущего файла -
# в Show Diff или при вычислении Digest Diff
#------------------------------------------------- --------------------
# идея.max.vcs.loaded.size.kb=20480
#------------------------------------------------- --------------------
# ide.mac.useNativeClipboard=Истина
#------------------------------------------------- --------------------
# Максимальный размер (в килобайтах), который IDEA будет загружать для отображения содержимого предыдущего файла -
# в Show Diff или при вычислении Digest Diff
#------------------------------------------------- --------------------
# идея.max.vcs.loaded.size.kb=20480
Настройте IDE для машин с малым объемом памяти
Если вы используете Android Studio на машине с объемом меньше рекомендуемого технические характеристики (см. Системные требования), вы можете настроить IDE для повышения производительности вашего компьютера следующим образом:
- Уменьшить максимальный размер кучи, доступный для Android Studio: Уменьшить
максимальный размер кучи для Android Studio до 512 МБ. Для получения дополнительной информации об изменении
максимальный размер кучи, см.
 Максимальный размер кучи.
Максимальный размер кучи. - Обновите Gradle и подключаемый модуль Android для Gradle: Обновите до последней версии версий Gradle и подключаемого модуля Android для Gradle, чтобы убедиться, что вы берете преимущества последних улучшений производительности. Чтобы получить больше информации об обновлении Gradle и подключаемом модуле Android для Gradle см. Android-плагин для Gradle Release Notes.
- Включение режима энергосбережения: Включение режима энергосбережения отключает ряд фоновые операции с интенсивным использованием памяти и батареи, включая ошибки выделение и проверки на лету, автоматическое завершение кода и автоматическая инкрементная фоновая компиляция. Чтобы включить режим энергосбережения, нажмите Файл > Режим энергосбережения .
Отключить ненужные проверки lint: Чтобы изменить, какой lint проверяет Android Студия работает на вашем коде, сделайте следующее:
- Нажмите Файл > Настройки (в macOS, Android Studio > Настройки )
чтобы открыть диалоговое окно Настройки .

- На левой панели разверните раздел Editor и нажмите Проверки .
- Установите флажки, чтобы выбрать или отменить проверку на наличие ворсинок в соответствии с ваш проект.
- Нажмите Применить или OK , чтобы сохранить изменения.
- Нажмите Файл > Настройки (в macOS, Android Studio > Настройки )
чтобы открыть диалоговое окно Настройки .
Отладка на физическом устройстве: Отладка на эмуляторе использует больше памяти, чем отладки на физическом устройстве, так что вы можете улучшить общую производительность для Android Studio путем отладки на физическом устройстве.
Включить только необходимые сервисы Google Play в качестве зависимостей: В том числе Сервисы Google Play в качестве зависимостей в вашем проекте увеличивают количество необходимая память. Включайте только необходимые зависимости для улучшения использования памяти и производительность. Для получения дополнительной информации см. Добавьте сервисы Google Play в свой проект.

Уменьшите максимальный размер кучи, доступный для Gradle: Gradle по умолчанию максимальный размер кучи составляет 1536 МБ. Уменьшите значение, переопределив Свойство
org.gradle.jvmargsв файлеgradle.properties, как показано ниже:# Обязательно постепенно уменьшайте это значение и обратите внимание # изменения производительности. Выделение слишком малого объема памяти может # также снижает производительность. org.gradle.jvmargs = -Xmx1536m
Не включать параллельную компиляцию: Android Studio может компилировать независимые модулей параллельно, но если у вас система с малым объемом памяти, вам не следует включать эта особенность. Чтобы проверить этот параметр, сделайте следующее:
- Нажмите Файл > Настройки (в macOS, Android Studio > Настройки ), чтобы
откройте диалоговое окно Настройки .

- На левой панели разверните Build, Execution, Deployment и нажмите Компилятор .
- Убедитесь, что компилирует независимые модули параллельно вариант не проверено.
- Если вы внесли изменение, нажмите Применить или OK для изменения вступить в силу.
- Нажмите Файл > Настройки (в macOS, Android Studio > Настройки ), чтобы
откройте диалоговое окно Настройки .
Установить версию JDK
Копия последней версии OpenJDK поставляется в комплекте с Android Studio 2.2 и выше, и это версия JDK, которую мы рекомендуем вам использовать для ваших проектов Android. К используйте связанный JDK, сделайте следующее:
- Откройте свой проект в Android Studio и выберите File > Settings… > Build, Execution, Deployment > Build Tools > Gradle ( Android Studio > Настройки… > Сборка, выполнение, развертывание > Инструменты сборки > Gradle на Mac).
- В разделе Gradle JDK выберите Встроенная опция JDK .

- Нажмите OK .
По умолчанию версия языка Java, используемая для компиляции вашего проекта, основана на
на вашем проекте compileSdkVersion (поскольку разные версии Android
поддерживают разные версии Java). При необходимости вы можете переопределить это
версию Java по умолчанию, добавив следующее опции компиляции заблокировать файл build.gradle :
android {
compileOptions {
исходная совместимость JavaVersion.VERSION\_1\_6
targetCompatibility JavaVersion.VERSION\_1\_6
}
}
Для получения дополнительной информации о том, где определяется compileSdkVersion , см.
читайте о файле сборки на уровне модуля.
Настройка параметров прокси
Прокси служат промежуточными точками соединения между HTTP-клиентами и веб-сайтами.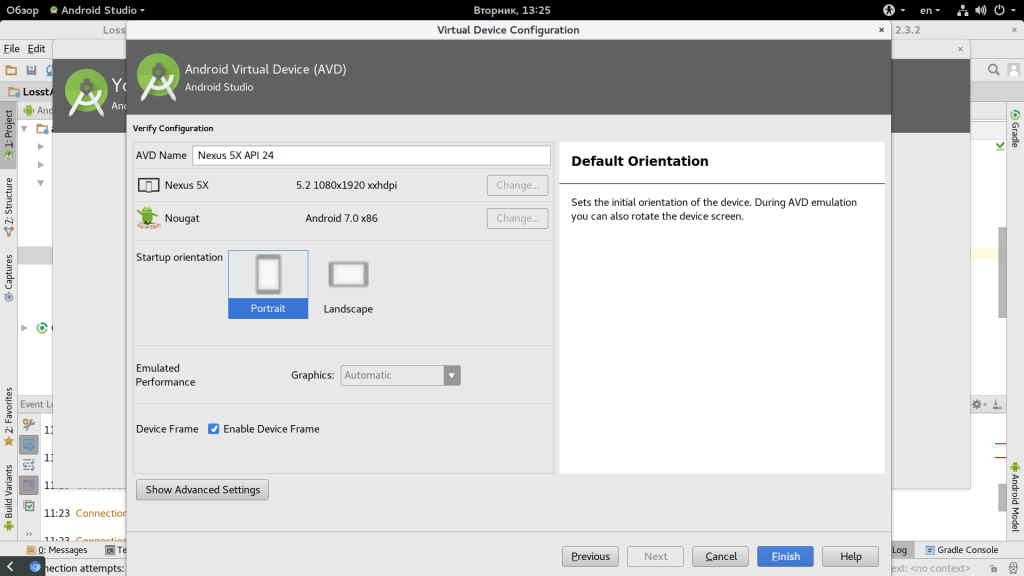 серверы, которые повышают безопасность и конфиденциальность интернет-соединений.
серверы, которые повышают безопасность и конфиденциальность интернет-соединений.
Для поддержки запуска Android Studio за брандмауэром установите параметры прокси для Android Studio IDE. Используйте страницу настроек HTTP-прокси Android Studio IDE, чтобы установите параметры прокси-сервера HTTP для Android Studio.
При запуске подключаемого модуля Android для Gradle из командной строки или на компьютерах где Android Studio не установлена, например серверы непрерывной интеграции, установите параметры прокси в файле сборки Gradle.
Примечание. После первоначальной установки пакета Android Studio Android Студия может работать с доступом в Интернет или в автономном режиме. Тем не менее, Android Studio требуется подключение к Интернету для синхронизации мастера установки, сторонние доступ к библиотеке, доступ к удаленным репозиториям, инициализация Gradle и синхронизация и обновления версий Android Studio.Настройте прокси-сервер Android Studio
Android Studio поддерживает настройки прокси-сервера HTTP, чтобы вы могли запускать Android Studio позади
брандмауэр или безопасная сеть.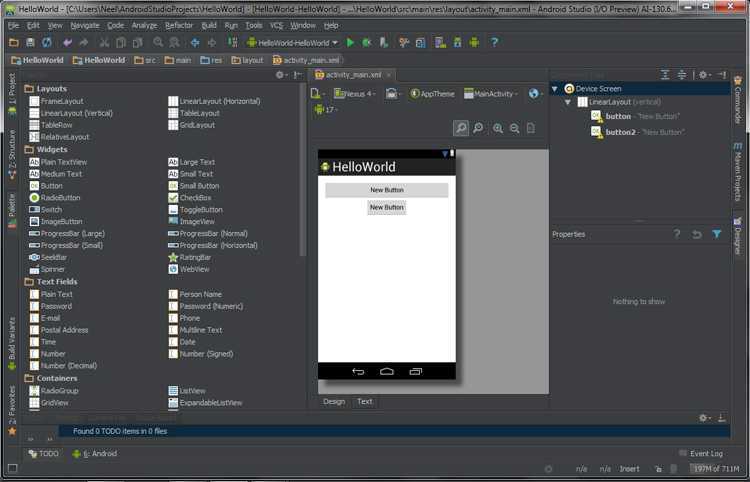 Чтобы установить параметры прокси-сервера HTTP в Android Studio:
Чтобы установить параметры прокси-сервера HTTP в Android Studio:
- В строке меню нажмите Файл > Настройки (в macOS нажмите Android Studio > Настройки ).
- На левой панели щелкните Внешний вид и поведение > Параметры системы > HTTP. Прокси . Появится страница прокси-сервера HTTP.
- Выберите Автоопределение настроек прокси для использования автоматической настройки прокси URL-адрес для настроек прокси-сервера или Ручная настройка прокси-сервера для входа в каждый из настройки самостоятельно. Подробное объяснение этих параметров см. в разделе HTTP-прокси.
- Щелкните Apply или OK , чтобы изменения вступили в силу.
Подключаемый модуль Android для настроек HTTP-прокси Gradle
При запуске подключаемого модуля Android из командной строки или на компьютерах, где
Android Studio не установлена, установите плагин Android для прокси Gradle
настройки в файле сборки Gradle.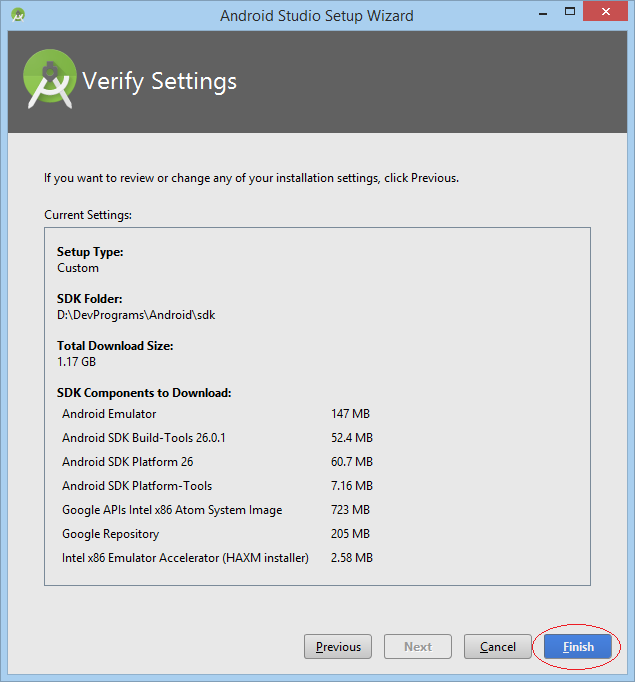
Для настроек прокси-сервера HTTP для конкретного приложения задайте настройки прокси-сервера в build.gradle , необходимый для каждого модуля приложения.
плагинов {
идентификатор 'com.android.application'
}
андроид {
...
defaultConfig {
...
systemProp.http.proxyHost=proxy.company.com
systemProp.http.proxyPort=443
systemProp.http.proxyUser=ID пользователя
systemProp.http.proxyPassword=пароль
systemProp.http.auth.ntlm.domain=домен
}
...
}
Для настроек прокси-сервера HTTP для всего проекта задайте настройки прокси-сервера в
Файл gradle/gradle.properties .
# Настройки Gradle для всего проекта. ... systemProp.http.proxyHost=proxy.company.com systemProp.http.proxyPort=443 systemProp.http.proxyUser=имя пользователя systemProp.http.proxyPassword=пароль systemProp.http.auth.ntlm.domain=домен systemProp.https.proxyHost=proxy.company.com systemProp.https.proxyPort=443 systemProp.https.proxyUser=имя пользователя systemProp.https.proxyPassword=пароль systemProp.https.auth.ntlm.domain=домен ...
Сведения об использовании свойств Gradle для настроек прокси-сервера см. Руководство пользователя Gradle.
Примечание: При использовании Android Studio настройки в Android Studio IDE HTTP Страница настроек прокси-сервера переопределяет настройки прокси-сервера HTTP в Файл gradle.properties .Оптимизация производительности Android Studio в Windows
На производительность Android Studio в Windows может влиять множество факторов. В этом разделе описывается, как можно оптимизировать настройки Android Studio, чтобы получить наилучшая производительность в Windows.
Свести к минимуму влияние антивирусного программного обеспечения на скорость сборки
Некоторые антивирусные программы могут мешать процессу сборки Android Studio,
заставляя сборки работать значительно медленнее.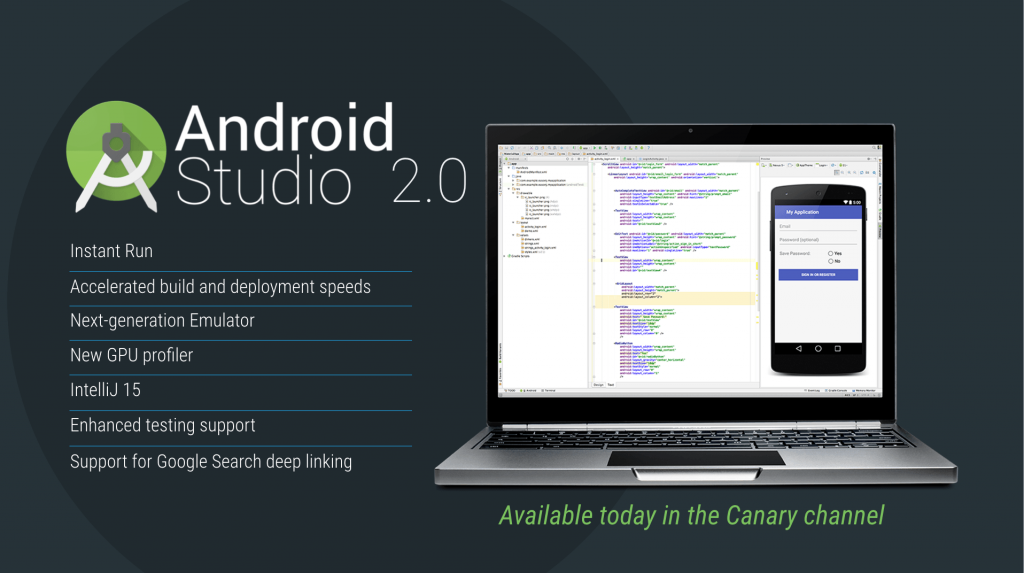 Когда вы запускаете сборку в Android
Studio, Gradle компилирует ресурсы и исходный код вашего приложения, а затем упаковывает
скомпилированные ресурсы вместе в APK или AAB. Во время этого процесса многие файлы
создаются на вашем компьютере. Если ваше антивирусное программное обеспечение имеет сканирование в реальном времени
включен, антивирус может принудительно останавливать процесс сборки каждый раз, когда файл
создается, когда антивирус сканирует этот файл.
Когда вы запускаете сборку в Android
Studio, Gradle компилирует ресурсы и исходный код вашего приложения, а затем упаковывает
скомпилированные ресурсы вместе в APK или AAB. Во время этого процесса многие файлы
создаются на вашем компьютере. Если ваше антивирусное программное обеспечение имеет сканирование в реальном времени
включен, антивирус может принудительно останавливать процесс сборки каждый раз, когда файл
создается, когда антивирус сканирует этот файл.
Чтобы избежать этой проблемы, вы можете исключить определенные каталоги из режима реального времени. сканирование в вашем антивирусном программном обеспечении.
Осторожно: Чтобы защитить компьютер от вредоносных программ, не следует полностью отключать сканирование в реальном времени или антивирусное программное обеспечение.В следующем списке показано расположение по умолчанию каждого каталога Android Studio. которые следует исключить из сканирования в реальном времени:
- Кэш Gradle
-
%USERPROFILE%\. gradle
gradle - проектов Android Studio
-
%USERPROFILE%\AndroidStudioProjects - Android SDK
-
%USERPROFILE%\AppData\Local\Android\SDK
Системные файлы Android Studio
Синтаксис: %LOCALAPPDATA%\Google\
Настройка расположения каталогов для сред, контролируемых групповой политикой
Если групповая политика ограничивает каталоги, которые вы можете исключить из режима реального времени сканирование на вашем компьютере, вы можете переместить каталоги Android Studio в одно из местоположений, которое централизованная групповая политика уже исключает.
В следующем списке показано, как настроить расположение каждого приложения Android Studio.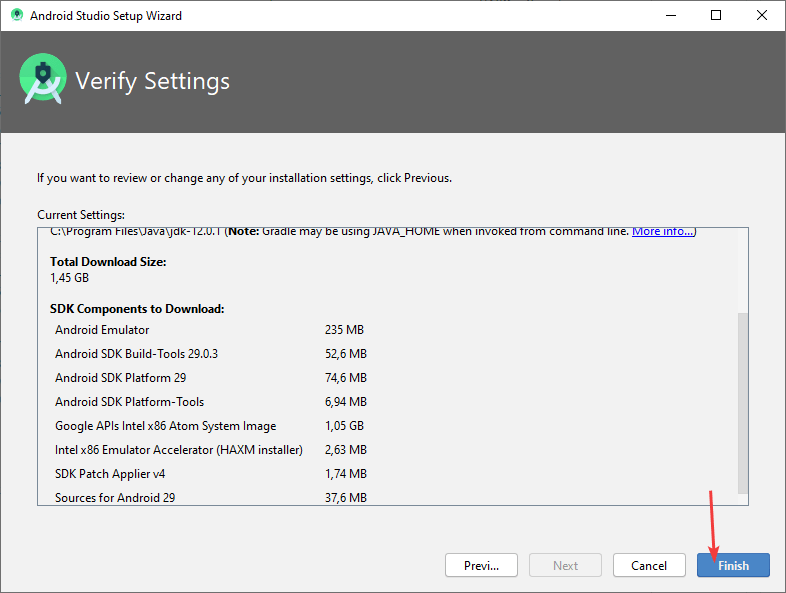 каталог, где
каталог, где C:\WorkFolder — это каталог,
ваша групповая политика уже исключает:
- Кэш Gradle
- Определите
GRADLE_USER_HOMEпеременная среды, на которую нужно указатьC:\WorkFolder \.gradle. - проектов Android Studio
- Переместите или создайте каталоги проекта в соответствующем подкаталоге
C:\WorkFolder. Например,C:\WorkFolder \AndroidStudioProjects. - Android SDK
Выполните следующие действия:
В Android Studio откройте диалоговое окно «Настройки» ( Предпочтения вкл. macOS), затем перейдите к Внешний вид и поведение > Системные настройки > Android SDK .

Измените значение Android SDK Location на
C:\WorkFolder \AndroidSDK.Чтобы избежать повторной загрузки SDK, обязательно скопируйте существующий SDK. каталог, расположенный по адресу
%USERPROFILE%\AppData\Local\Android\SDKпо умолчанию, на новое место.
- Системные файлы Android Studio
Выполните следующие действия:
В Android Studio нажмите Help > Edit Custom Properties .
Android Studio предложит вам создать файл
idea.properties, если вы этого не сделаете уже есть один.Добавьте следующую строку в файл
idea.properties:idea.system.path= c:/workfolder /studio/caches/trunk-system
Как установить и настроить Android Studio в Windows?
Android Studio — это официальная IDE (интегрированная среда разработки) для разработки приложений для Android, основанная на программном обеспечении JetBrains IntelliJ IDEA .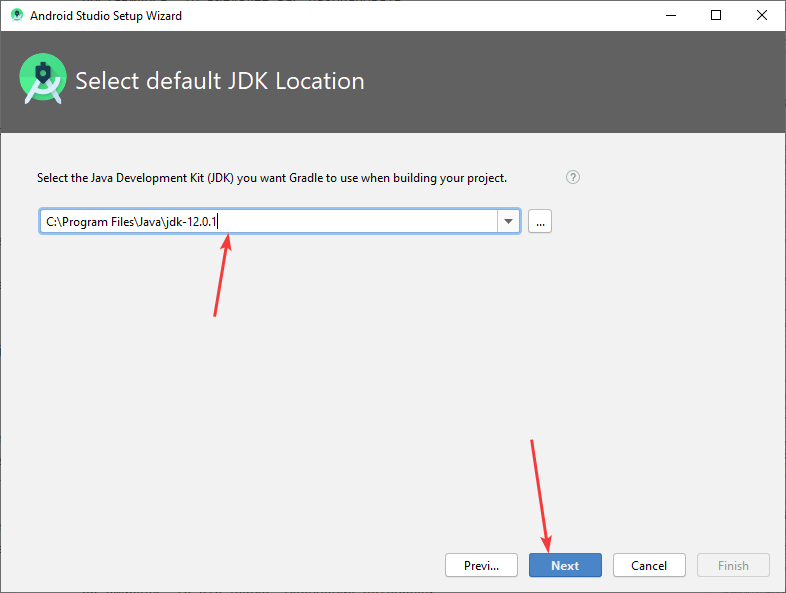 Android Studio предоставляет множество отличных функций, повышающих производительность при создании приложений для Android, таких как:
Android Studio предоставляет множество отличных функций, повышающих производительность при создании приложений для Android, таких как:
- Смешанная среда, в которой можно разрабатывать для всех устройств Android
- Применение изменений для отправки кода и изменений ресурсов в работающее приложение без перезапуска приложения
- Гибкая система сборки на основе Gradle
- Быстрый и многофункциональный эмулятор
- Интеграция GitHub и шаблонов кода для помощи в разработке общих функций приложений и импорте кода примеров
- Расширенные инструменты и среды тестирования
- Поддержка C++ и NDK
- Встроенная поддержка Google Cloud Platform, упрощающая интеграцию Google Cloud Messaging и App Engine и многое другое.
Системные требования
- Microsoft Windows 7/8/10 (32-разрядная или 64-разрядная)
- Минимум 4 ГБ ОЗУ, рекомендуется 8 ГБ ОЗУ (плюс 1 ГБ для эмулятора Android)
- Минимум 2 ГБ свободного места на диске, рекомендуется 4 ГБ (500 МБ для IDE плюс 1,5 ГБ для Android SDK и образа системы эмулятора)
- Минимальное разрешение экрана 1280 x 800.

Шаг 2: Нажмите на Кнопка загрузки Android Studio .
Установите флажок «Я прочитал и согласен с приведенными выше положениями и условиями», а затем нажмите кнопку загрузки.
Нажмите кнопку Сохранить файл в появившемся окне подсказки, и начнется загрузка файла.
Шаг 3: После завершения загрузки откройте файл из загрузок и запустите его. Это вызовет следующее диалоговое окно.
Нажмите «Далее». В следующем запросе он запросит путь для установки. Выберите путь и нажмите следующий.
Шаг 4: Начнется установка, и после ее завершения все будет похоже на изображение, показанное ниже.
Нажмите «Далее».
Шаг 5: После нажатия « Готово » появится вопрос, нужно ли импортировать предыдущие настройки [если Android Studio была установлена ранее] или нет.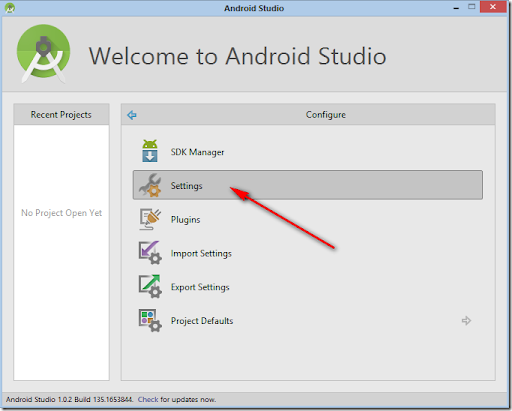 Лучше выбрать вариант «Не импортировать настройки».
Лучше выбрать вариант «Не импортировать настройки».
Нажмите кнопку OK .
Шаг 6: Это запустит Android Studio.
Тем временем он будет искать доступные компоненты SDK.
Шаг 7: После того, как будут найдены компоненты SDK, будет выполнено перенаправление в диалоговое окно «Добро пожаловать».
Нажмите Далее .
Выберите «Стандартный» и нажмите «Далее». Теперь выберите тему, будь то тема Light или тема Dark . Светлый называется Тема IntelliJ , тогда как темная тема называется Darcula . Выберите по мере необходимости.
Нажмите кнопку Далее .
Шаг 8: Теперь пришло время загрузить компоненты SDK.
Нажмите «Готово». Компоненты начинают загрузку, пусть она завершится.
Android Studio успешно настроена.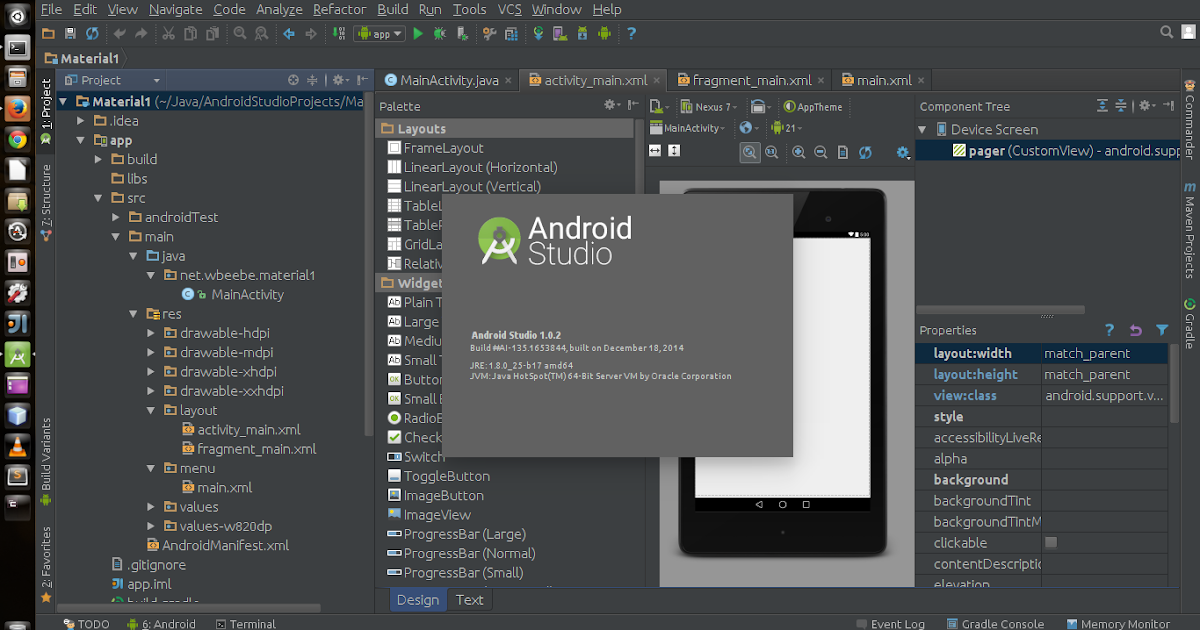

 /studio.sh
/studio.sh КОНФИГУРАЦИЯ_ПАПКА
КОНФИГУРАЦИЯ_ПАПКА 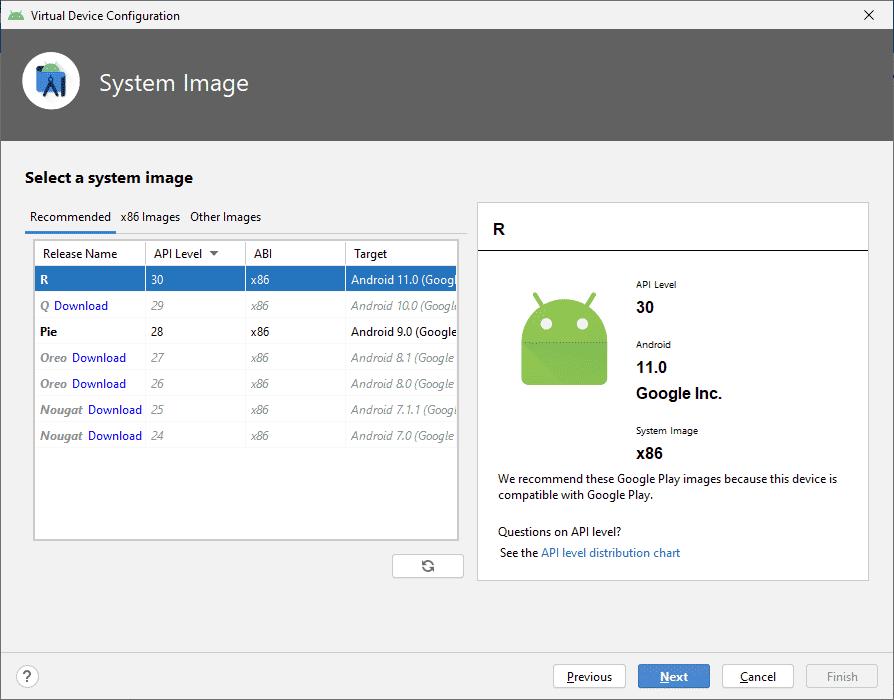 Отредактируйте файл, чтобы добавить собственные настраиваемые параметры виртуальной машины. Полный список
настраиваемые параметры JVM, см. страницу параметров Oracle Java HotSpot VM.
Отредактируйте файл, чтобы добавить собственные настраиваемые параметры виртуальной машины. Полный список
настраиваемые параметры JVM, см. страницу параметров Oracle Java HotSpot VM.

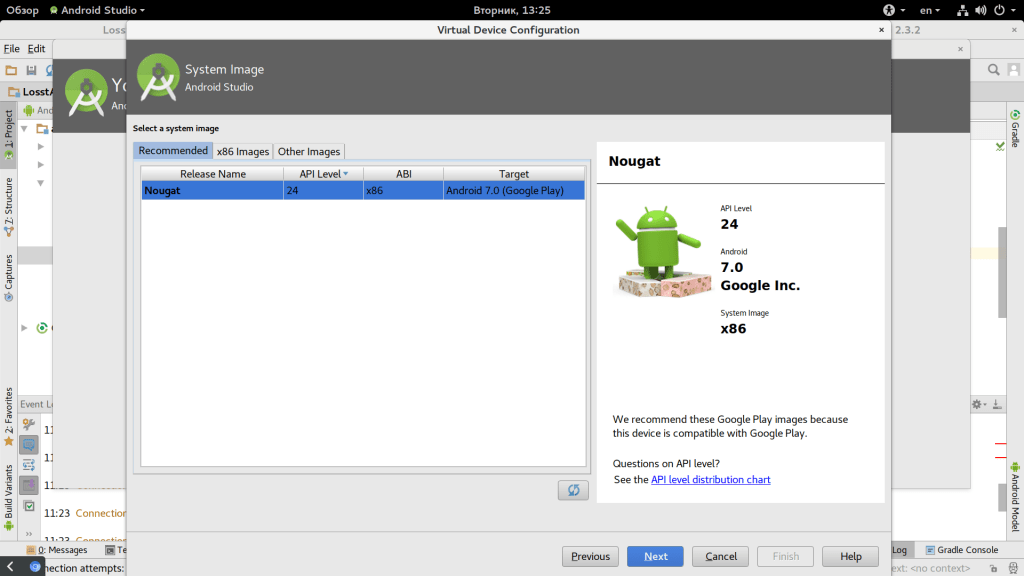 #------------------------------------------------- --------------------
idea.max.intellisense.filesize=2500
#------------------------------------------------- --------------------
# Эта опция управляет циклическим буфером консоли: сохраняет размер вывода консоли не выше размера
# указанный размер буфера (Кб). Старые строки удаляются. Чтобы отключить буфер цикла, используйте
# idea.cycle.buffer.size=disabled
#------------------------------------------------- --------------------
идея.цикл.буфер.размер=1024
#------------------------------------------------- --------------------
# Настройте, следует ли использовать специальный модуль запуска при запуске процессов из среды IDE.
# Использование Launcher включает функции «мягкого выхода» и «дампа потока».
#------------------------------------------------- --------------------
idea.no.launcher=false
#------------------------------------------------- --------------------
# Чтобы избежать слишком длинного пути к классам
#------------------------------------------------- --------------------
идея.
#------------------------------------------------- --------------------
idea.max.intellisense.filesize=2500
#------------------------------------------------- --------------------
# Эта опция управляет циклическим буфером консоли: сохраняет размер вывода консоли не выше размера
# указанный размер буфера (Кб). Старые строки удаляются. Чтобы отключить буфер цикла, используйте
# idea.cycle.buffer.size=disabled
#------------------------------------------------- --------------------
идея.цикл.буфер.размер=1024
#------------------------------------------------- --------------------
# Настройте, следует ли использовать специальный модуль запуска при запуске процессов из среды IDE.
# Использование Launcher включает функции «мягкого выхода» и «дампа потока».
#------------------------------------------------- --------------------
idea.no.launcher=false
#------------------------------------------------- --------------------
# Чтобы избежать слишком длинного пути к классам
#------------------------------------------------- --------------------
идея.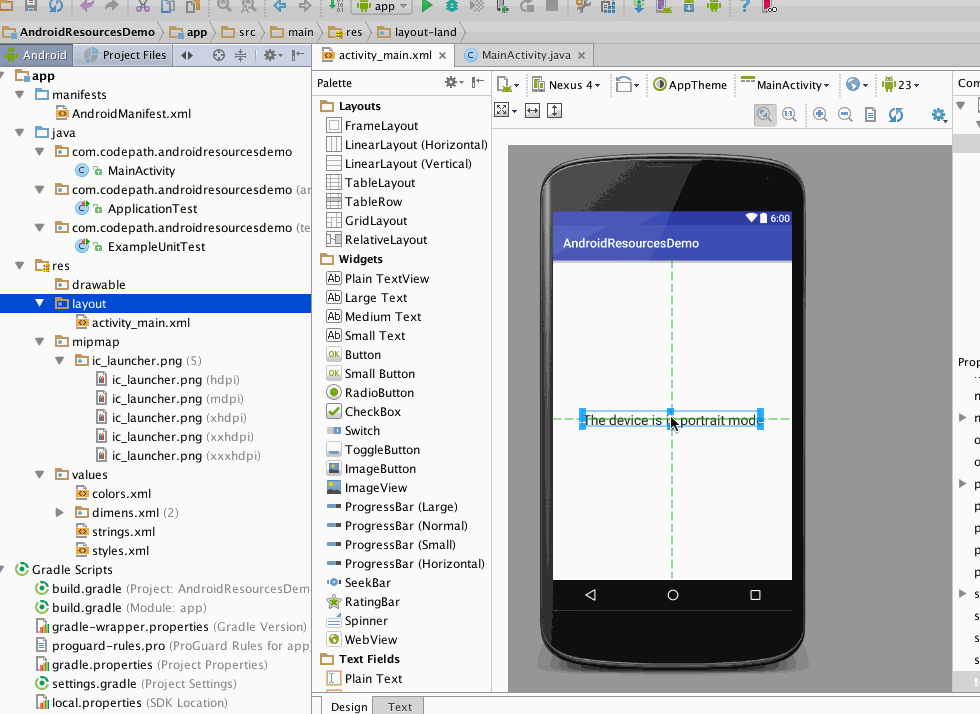 динамический.класспуть=ложь
#------------------------------------------------- --------------------
# Есть два возможных значения свойства idea.popup.weight: "тяжелый" и "средний".
# Если вы настроили WM как "Фокус следует за мышью с автоподъемом", вам необходимо
# установите для этого свойства значение "средний". Это предотвращает проблемы с всплывающими меню на некоторых
# конфигурации.
#------------------------------------------------- --------------------
idea.popup.weight=тяжелый
#------------------------------------------------- --------------------
# Использовать сглаживание по умолчанию в системе, т.е. переопределить значение
# Опция "Настройки|Редактор|Внешний вид|Использовать сглаженный шрифт". Может быть полезно при использовании Windows
# Например, подключение к удаленному рабочему столу.
#------------------------------------------------- --------------------
idea.use.default.antialiasing.in.editor=false
#------------------------------------------------- --------------------
# Отключение этого свойства может привести к визуальным сбоям, таким как мерцание и невозможность перерисовки
# на некоторых картах видеоадаптера.
динамический.класспуть=ложь
#------------------------------------------------- --------------------
# Есть два возможных значения свойства idea.popup.weight: "тяжелый" и "средний".
# Если вы настроили WM как "Фокус следует за мышью с автоподъемом", вам необходимо
# установите для этого свойства значение "средний". Это предотвращает проблемы с всплывающими меню на некоторых
# конфигурации.
#------------------------------------------------- --------------------
idea.popup.weight=тяжелый
#------------------------------------------------- --------------------
# Использовать сглаживание по умолчанию в системе, т.е. переопределить значение
# Опция "Настройки|Редактор|Внешний вид|Использовать сглаженный шрифт". Может быть полезно при использовании Windows
# Например, подключение к удаленному рабочему столу.
#------------------------------------------------- --------------------
idea.use.default.antialiasing.in.editor=false
#------------------------------------------------- --------------------
# Отключение этого свойства может привести к визуальным сбоям, таким как мерцание и невозможность перерисовки
# на некоторых картах видеоадаптера. #------------------------------------------------- --------------------
sun.java2d.noddraw=истина
#------------------------------------------------- --------------------
# Удаление этого свойства может привести к снижению производительности редактора под Windows.
#------------------------------------------------- --------------------
солнце.java2d.d3d = ложь
#------------------------------------------------- --------------------
# Обходной путь для медленной прокрутки в JDK6
#------------------------------------------------- --------------------
качели.bufferPerWindow = ложь
#------------------------------------------------- --------------------
# Удаление этого свойства может привести к снижению производительности редактора в X Window.
#------------------------------------------------- --------------------
sun.java2d.pmoffscreen=false
#------------------------------------------------- --------------------
# Обходной путь, чтобы избежать длительных зависаний при доступе к буферу обмена в Mac OS X.
#------------------------------------------------- --------------------
sun.java2d.noddraw=истина
#------------------------------------------------- --------------------
# Удаление этого свойства может привести к снижению производительности редактора под Windows.
#------------------------------------------------- --------------------
солнце.java2d.d3d = ложь
#------------------------------------------------- --------------------
# Обходной путь для медленной прокрутки в JDK6
#------------------------------------------------- --------------------
качели.bufferPerWindow = ложь
#------------------------------------------------- --------------------
# Удаление этого свойства может привести к снижению производительности редактора в X Window.
#------------------------------------------------- --------------------
sun.java2d.pmoffscreen=false
#------------------------------------------------- --------------------
# Обходной путь, чтобы избежать длительных зависаний при доступе к буферу обмена в Mac OS X.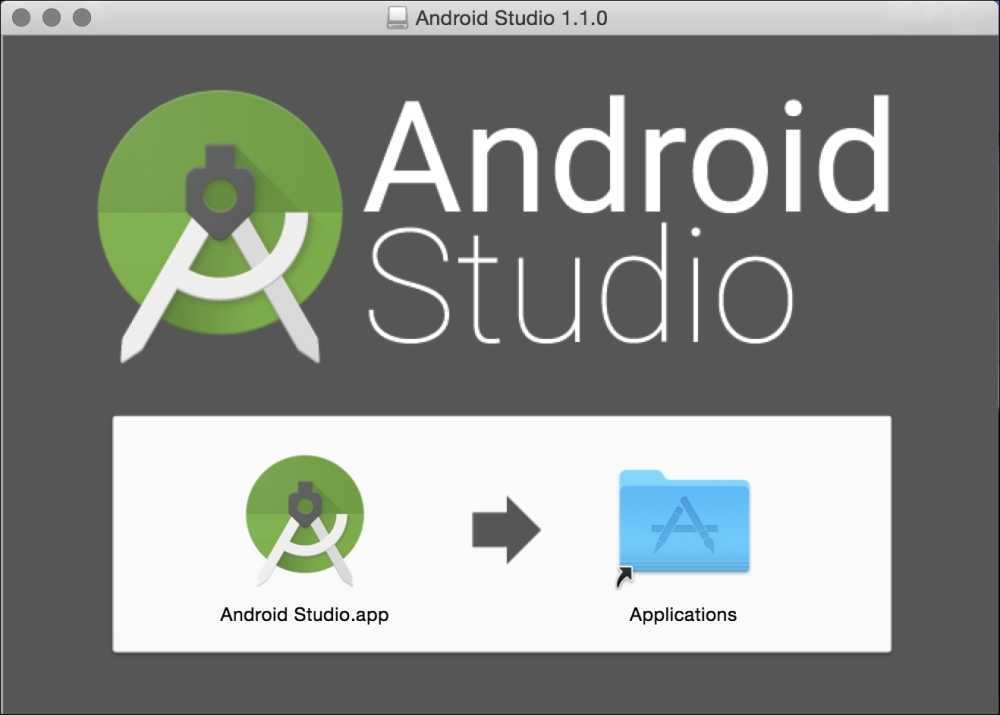 #------------------------------------------------- --------------------
# ide.mac.useNativeClipboard=Истина
#------------------------------------------------- --------------------
# Максимальный размер (в килобайтах), который IDEA будет загружать для отображения содержимого предыдущего файла -
# в Show Diff или при вычислении Digest Diff
#------------------------------------------------- --------------------
# идея.max.vcs.loaded.size.kb=20480
#------------------------------------------------- --------------------
# ide.mac.useNativeClipboard=Истина
#------------------------------------------------- --------------------
# Максимальный размер (в килобайтах), который IDEA будет загружать для отображения содержимого предыдущего файла -
# в Show Diff или при вычислении Digest Diff
#------------------------------------------------- --------------------
# идея.max.vcs.loaded.size.kb=20480
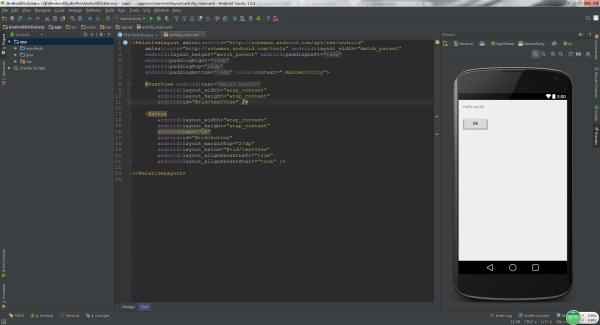 Максимальный размер кучи.
Максимальный размер кучи.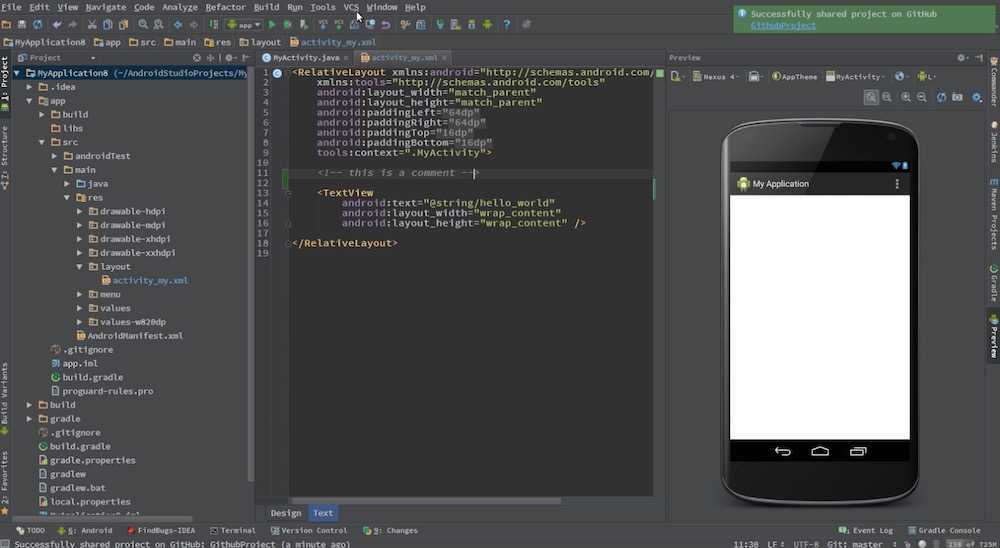


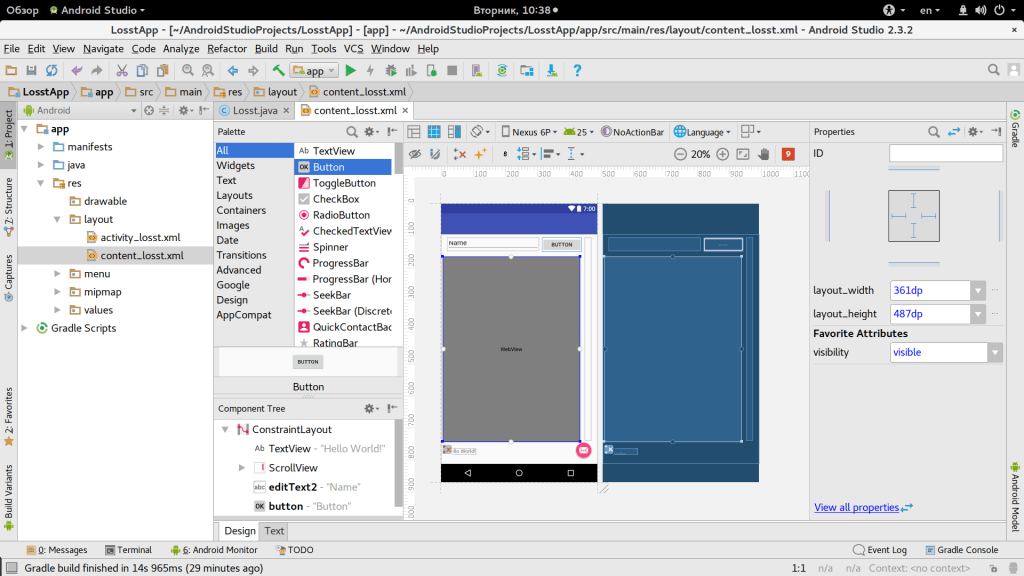
 http.auth.ntlm.domain=домен
systemProp.https.proxyHost=proxy.company.com
systemProp.https.proxyPort=443
systemProp.https.proxyUser=имя пользователя
systemProp.https.proxyPassword=пароль
systemProp.https.auth.ntlm.domain=домен
...
http.auth.ntlm.domain=домен
systemProp.https.proxyHost=proxy.company.com
systemProp.https.proxyPort=443
systemProp.https.proxyUser=имя пользователя
systemProp.https.proxyPassword=пароль
systemProp.https.auth.ntlm.domain=домен
...
 gradle
gradle