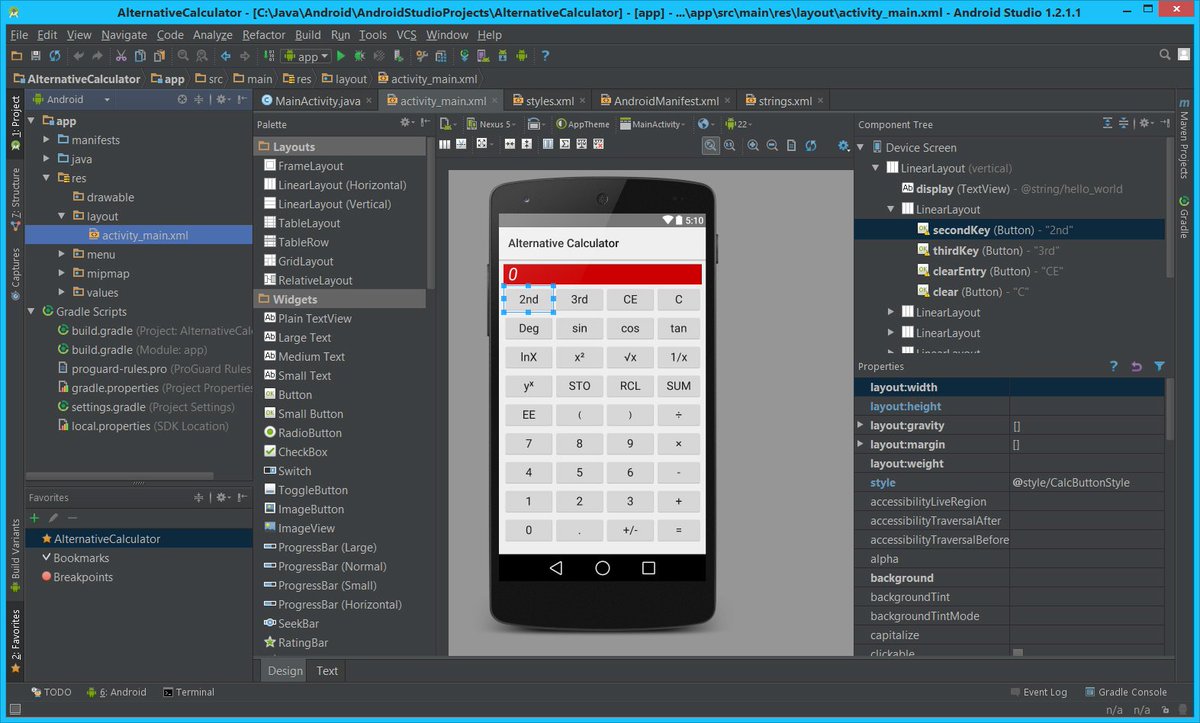Установка и настройка Android Studio
Дата создания:
В этой статье будет рассказано как установить Android Studio, для этого вам понадобится уже установленный пакет Java, если вы ещё не поставили его, прочитайте, пожалуйста, предыдущую статью. Также здесь будет рассказано про настройку при первом запуске и обновлении Android SDK пакетов.
Скачивание пакета Android Studio
Большая часть работ, задействованных в разработке приложений для Android, будет производиться с помощью среды Android Studio. Её можно скачать со страницы: http://developer.android.com/sdk/index.html. Под заголовком «Other Download Options» представлен список пакетов под разные платформы.
Перед началом загрузки вам необходимо будет согласиться с лицензионным соглашением.
Установка Android Studio
Процесс установки различается для разных операционных систем. Ниже даны инструкции для Windows, Mac OS X, Linux.
Установка под Windows
Запустите скаченный exe-файл, откроется мастер установки со стандартными шагами наподобие места установки и лицензионного соглашения, после этого появится кнопка запуска процесса установки. Ничего сложного.
Ничего сложного.
Также сразу будет предложена установка и других компонентов таких, как SDK Manager и Android Virtual Device. Отметьте их, они нам все понадобятся.
Если версия операционной системы позволяет, Android Studio может быть запущена из меню Пуск. В случае же с Windows 8 запуск происходит с помощью исполняемого файла в папке bin директории установки среды, по умолчанию путь до неё выглядит так C:\Program Files\Android\Android Studio\bin. Способ не самый удобный, но ведь всегда можно перенести этот файл на панель задач. Обратите внимание, что одновременно могут присутствовать разные версии exe-файлов для 32-битной и 64-битной системы.
Установка под Mac OS X
Android Studio для MAC OS X загружается в виде файла образа диска (.dmg). Дважды щёлкните по нему, появится окно:
Чтобы установить пакет, просто перетащите значок Android Studio на папку Applications. Пакет будет установлен в папку Applications системы, процесс занимает, как правило, несколько минут.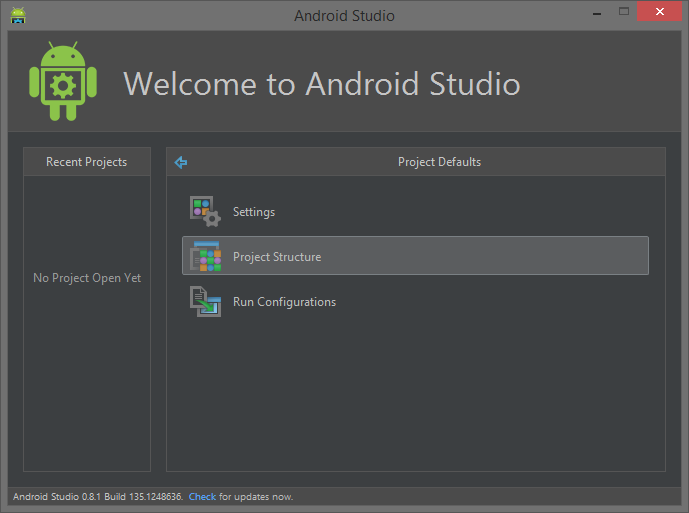
Чтобы запустить Android Studio, найдите исполняемый файл в папке Applications и дважды щелкните по нему. Может появиться диалоговое окно с ошибкой указывающей на то, что JVM не может быть найдено. Если вылезла такая ошибка, то необходимо скачать и установить JRE пакет Mac OS X Java. Он может быть загружен с сайта Apple, по ссылке http://support.apple.com/kb/DL1572. После этого ошибка не должна больше появляться.
Для дальнейшего облегчения доступа к инструменту, перетащите значок Android Studio из окна Finder и на панель Dock.
Установка под Linux
После скачивания пакета, перейдите в терминале в папку, куда должна установиться Android Studio, и выполните следующую команду:
unzip //android-studio-ide--linux.zip
Обратите внимание на то, что комплект Android Studio будет установлен в подкаталог с именем android-studio.
Чтобы запустить IDE, откройте окно терминала, смените директорию на android-studio/bin и выполните следующую команду:
./studio.sh
При первом запуске Android Studio появится диалоговое окно, предоставляющее возможность импортировать настройки из предыдущей версии Android Studio. Если у вас есть настройки из предыдущей версии, и вам хотелось бы импортировать их в новую установку, выберите соответствующую опцию и укажите расположение настроек. В противном случае укажите, что вам не нужно импортировать предыдущие настройки и нажмите на кнопку OK, чтобы продолжить.
После того как Android Studio завершит загрузку, появится мастер установки, как на рисунке ниже.
Нажмите на кнопку «Далее», выберите стандартную установку и нажмите кнопку «Далее» еще раз, примите лицензионные соглашения и нажмите на кнопку «Готово», чтобы завершить процесс установки. Появится приветственный экран Android Studio.
Установка последних пакетов Android SDK
До этого мы уже поставили Java, IDE для Android и набор текущих Android SDK пакетов поставляемых по умолчанию. Прежде чем продолжить, стоит потратить некоторое время, чтобы проверить, какие пакеты установлены и установить недостающие пакеты.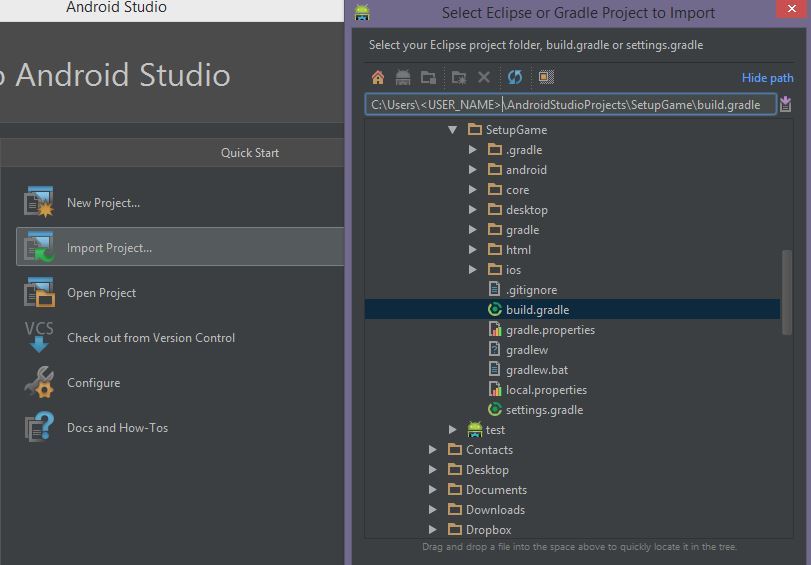 Это можно сделать с помощью Android SDK Manager, который может быть запущен изнутри Android Studio через Настройки (Configure) -> SDK Manager или из приветственного окна при запуске.
Это можно сделать с помощью Android SDK Manager, который может быть запущен изнутри Android Studio через Настройки (Configure) -> SDK Manager или из приветственного окна при запуске.
В Android SDK Manager убедитесь, что установлены флажки в столбце Status напротив следующих пакетов:
- Tools > Android SDK Tools
- Tools > Android SDK Platform-tools
- Tools > Android SDK Build-tools
- SDK Platform (most recent version)> SDK Platform
- SDK Platform (most recent version) > ARM EABI v7a System Image
- Extras -> Android Support Repository
- Extras > Android Support Library
- Extras -> Google Repository
- Extras -> Google USB Driver (Required on Windows systems only)
- Extras > Intel x86 Emulator Accelerator (HAXM installer)
В случае, если какой-либо из вышеуказанных пакетов не установлен (в колонке Status стоит Not Installed), просто проставьте флажки напротив них и нажмите на кнопку установки пакетов (Install packages), чтобы начать процесс установки.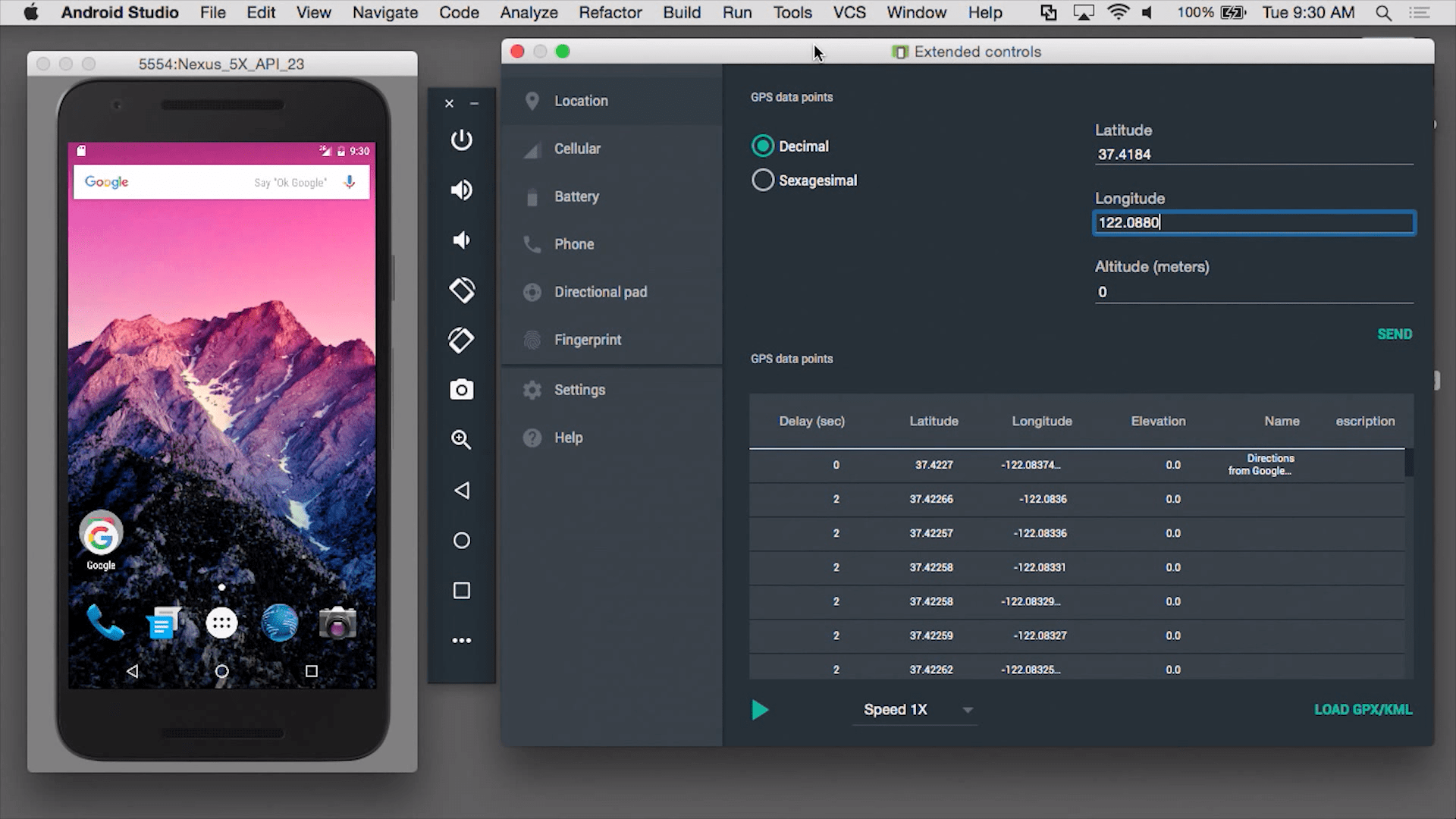
Заключение
На этом установка Android Studio закончена, в следующей статье мы закончим подготовку к разработке приложений под Android.
Поделиться
Похожие статьи
Установка Java
Создание, установка, удаление
Установка своего компонента
Установка эмулятора Android
Создание и запуск Hello world
Android | Урок 2. Установка и настройка Android Studio. Установка JDK. Настройка Android SDK.
- Главная >
- org/ListItem»> Видео канал >
- Android | Урок 2. Установка и настройка Android Studio. Установка JDK. Настройка Android SDK.
УЛУЧШАЙТЕ НАВЫКИ С ПОМОЩЬЮ ПРАКТИКУМА
СЛЕДУЮЩЕЕВ этом уроке, как создают приложения для android? Какие инструменты нужны для разработки android -приложений? Установка и настройка среды разработки мобильных приложений Android Studio. Еще больше интересных видео для пользователей ITVDN.
Please enable JavaScript to view the comments powered by Disqus.Регистрация через
✖или E-mail
Нажав на кнопку «Зарегистрироваться»,
Вы соглашаетесь с условиями использования.
Уже есть аккаунт
Получите курс бесплатно
✖
Вы выбрали курс для изучения
«»
Чтобы получить доступ к курсу, зарегистрируйтесь на сайте.
РЕГИСТРАЦИЯ
Спасибо за регистрацию
✖
Перейдите на почту и подтвердите Ваш аккаунт,
чтобы получить доступ ко всем
бесплатным урокам и вебинарам на сайте ITVDN.com
ПОДТВЕРДИТЬ ПОЧТУ НАЧАТЬ ОБУЧЕНИЕ
Спасибо за регистрацию
✖
Ваш аккаунт успешно подтвержден.
Начать обучение вы можете через Личный кабинет
пользователя или непосредственно на странице курса.
НАЧАТЬ ОБУЧЕНИЕ
Подтверждение аккаунта
На Ваш номер телефона было отправлено смс с кодом активации аккаунта.
Отправить код еще раз
Изменить номер телефона
Ошибка
✖java — Как указать версию JDK в Android Studio?
спросил
Изменено 1 месяц назад
Просмотрено 277 тысяч раз
Android Studio выдает ошибку сборки Gradle, которая выглядит следующим образом:
Ошибка: (3, 22) compileSdkVersion android-22 требует компиляции с JDK 7
Теперь он выдает следующие интерактивные подсказки:
Загрузить JDK 7 Выберите JDK из файловой системы Откройте файл build.gradle
И я уже загрузил и установил JDK 7. Проблема в том, что когда я выбираю его в «Файловой системе», я могу найти только каталог с именем 1. 6.0 JDK. Кроме того, при установке JDK 7 пропущен пункт, где я бы выбрал каталог установки, поэтому я действительно не уверен, где он находится. Моя панель управления java говорит, что у меня есть «Java 7 Update 79″ так что я почти уверен, что я близок, мне просто нужно сообщить студии Android, где она находится. Я также запустил команду
6.0 JDK. Кроме того, при установке JDK 7 пропущен пункт, где я бы выбрал каталог установки, поэтому я действительно не уверен, где он находится. Моя панель управления java говорит, что у меня есть «Java 7 Update 79″ так что я почти уверен, что я близок, мне просто нужно сообщить студии Android, где она находится. Я также запустил команду
java -version в терминале, и она говорит, что моя версия «1.7.0_79».Мы будем признательны за любую помощь! 1
Вы можете использовать cmd + ; для Mac или Ctrl + Alt + Shift + S для Windows/Linux, чтобы открыть диалоговое окно «Структура проекта». Там вы можете установить местоположение JDK, а также местоположение Android SDK.
Чтобы узнать местоположение JDK, запустите /usr/libexec/java_home -v 11 в терминале. Отправьте 1.7 для Java 7, 1.8 для Java 8 или 11 для Java 11.
Android Studio Arctic Fox (2020.
 3.1)
3.1)В Android Studio Arctic Fox (2020.3.1 исправление 4) параметр «Расположение JDK» перемещен на:
Файл > Настройки > Сборка, выполнение, развертывание > Инструменты сборки > Gradle > Gradle JDK
До Android Studio 4.2
Вы можете следовать ответу Бена Кейна, настройка местоположения JDK находится в:
Файл > Структура проекта > Расположение SDK5
Для получения новых версий Android Studio перейдите в C:\Program Files\Android\Android Studio\jre\bin (или в расположение установленных файлов Android Studio), откройте командное окно в этом месте и введите следующую команду в командной строке: —
Java-версия
Синхронизация Gradle использует следующее местоположение JDK:
В Android Studio, Файл -> Структура проекта
Перейдите к местоположению SDK 9 0020 .
cd /Applications/Android\ Studio\ 4. 1.0.app/Contents/jre/jdk/Contents/Home
➜ Главная ./bin/java --version
openjdk 11.0.8 2020-07-14
Среда выполнения OpenJDK (сборка 11.0.8+10-b944,6916264)
64-разрядная виртуальная машина сервера OpenJDK (сборка 11.0.8+10-b944.6916264, смешанный режим)
1.0.app/Contents/jre/jdk/Contents/Home
➜ Главная ./bin/java --version
openjdk 11.0.8 2020-07-14
Среда выполнения OpenJDK (сборка 11.0.8+10-b944,6916264)
64-разрядная виртуальная машина сервера OpenJDK (сборка 11.0.8+10-b944.6916264, смешанный режим)
На Mac вы можете использовать терминал, чтобы перейти к
/Applications/Android Studio.app/Contents/jre/jdk/Contents/Home (или туда, где установлен ваш Android SDK) и ввести следующее в командной строке: ./java -версия
1 В Android Studio 4.0.1 Help -> About показывает сведения о версии Java, используемой студией, в моем случае:
Android Studio 4.0.1
Сборка № AI-193.6911.18.40.6626763 от 25 июня 2020 г.
Версия среды выполнения: 1.8.0_242-релиз-1644-b01 amd64
ВМ: 64-разрядная виртуальная машина сервера OpenJDK от JetBrains s.r.o.
Виндовс 10 10.0
GC: ParNew, ConcurrentMarkSweep
Память: 1237M
Ядра: 8
Реестр: ide.new.welcome.screen.force=true
Плагины, не входящие в комплект: com.
google.services.firebase
1 Это старый вопрос, но все же мой ответ может кому-то помочь
Для проверки версии Java в версии Android Studio,
просто откройте терминал Android Studio и введите
java -version
Это отобразит версию Java, установленную в Android Studio
2- gradle.properties:org.gradle.java.home=/Applications/Android\ Studio.app/Contents/jre/Contents/Home
- ./gradlew assembleDebug -Dorg.gradle.java.home=/Applications/Android\ Studio.app/Contents/jre/Contents/Home
2 Для последней версии ( 2022.2.1 Patch 2 ) на данный момент этот параметр был перемещен в параметр gradle.
Итак, просто откройте структуру проекта через Файл > Структура проекта , выберите Расположение SDK в левом меню, нажмите Настройки Gradle .
Здесь выберите нужный Gradle JDK. Я бы посоветовал выбрать Android Studio Java Home 9.вариант 0132.
Зарегистрируйтесь или войдите в систему
Зарегистрируйтесь с помощью Google Зарегистрироваться через Facebook Зарегистрируйтесь, используя электронную почту и пароль Опубликовать как гость
Электронная почта Требуется, но никогда не отображается
Опубликовать как гость
Электронная почта Требуется, но не отображается
Нажимая «Опубликовать свой ответ», вы соглашаетесь с нашими условиями обслуживания и подтверждаете, что прочитали и поняли нашу политику конфиденциальности и кодекс поведения.
Как настроить Android Studio в Windows 10 и 11
Android Studio — одна из лучших программ для разработки приложений для Android. Он предлагает множество функций и встроенных инструментов для создания профессиональных приложений для Android.
Программа включает в себя многофункциональный эмулятор Android, инструменты тестирования и согласованную среду разработки. Кроме того, он также имеет интеллектуальный редактор кода, который предоставляет вам расширенные предложения по коду.
Из-за большого количества этапов настройки Android Studio может оказаться сложной задачей для начинающих разработчиков. Здесь мы покажем, как установить Android Studio в Windows и создать пример приложения.
Как загрузить и установить Java JDK
Перед установкой Android Studio сначала необходимо установить Java JDK и настроить среду Java, чтобы начать работу с ним.
Java Development Kit (JDK) — это необходимый пакет разработки для создания приложений на основе Java. Кроме того, он также включает инструменты для разработчиков для тестирования приложений, написанных на языке Java.
Кроме того, он также включает инструменты для разработчиков для тестирования приложений, написанных на языке Java.
Выполните следующие действия, чтобы получить последнюю версию Java JDK для Windows и настроить ее:
- Перейдите на официальную страницу загрузки Oracle Java.
- Выберите самую последнюю версию Java JDK и загрузите x64 MSI Installer на вкладке Windows .
- Откройте только что загруженный файл из папки Загрузки .
- Следуйте инструкциям на экране, чтобы установить последнюю версию Java JDK.
Теперь, когда вы успешно установили JDK, вам нужно настроить среду Java, чтобы Android Studio могла легко найти расположение Java на вашем рабочем столе.
Настройка среды Java
Вот шаги, которые необходимо выполнить для настройки среды Java:
- Откройте поиск Windows и введите «Редактировать переменные среды».
- Нажмите клавишу Enter , чтобы открыть окно Переменные среды .

- Теперь в разделе Системные переменные щелкните Путь > Изменить > Создать
- Скопируйте путь к папке, в которой установлены двоичные файлы JDK. Например, в нашем случае путь равен 9.0131 C:\Program Files\Java\jdk-18.0.1.1\bin
- Перейдите в окно переменных среды, вставьте скопированный путь и сохраните изменения.
- Затем в разделе User Variables щелкните New .
- Добавьте PATH_HOME в поле имени переменной и C:\Program Files\Java\jdk-18.0.1.1 в поле значения переменной.
- Наконец, сохраните изменения, нажав OK .
Не забудьте заменить версию JDK на версию, которую вы используете в данный момент. В нашем случае мы использовали версию jdk-18.0.1.1.
Как правило, вам не нужно перенастраивать какие-либо переменные среды, если вы это уже сделали. Но если это ваш первый раз, установка переменных поможет вам уменьшить количество ошибок, связанных с Java, во время компиляции.
Как установить Android Studio в Windows
Чтобы загрузить и установить Android Studio для Windows, выполните следующие действия:
- Посетите веб-сайт разработчиков Android и нажмите Загрузить Android Studio .
- Теперь откройте загруженный файл, чтобы установить Android Studio.
- Нажмите Далее , чтобы продолжить установку Android Studio.
- Далее нажмите Install и подождите, пока Android Studio установится на ваш ПК.
- После этого нажмите Finish , чтобы закрыть программу установки и запустить Android Studio.
- Теперь Android Studio попросит вас импортировать настройки. Нажмите OK , чтобы продолжить настройку Android Studio.
При работе с Android Studio следует использовать хранилище SSD, чтобы повысить производительность и ускорить обработку. Более того, если вы хотите узнать больше о причинах, мы уже объяснили, почему твердотельные накопители лучше жестких дисков.
Если программа установки аварийно завершает работу или закрывается со случайным кодом ошибки, скорее всего, ваш компьютер не соответствует минимальным системным требованиям. Для этого вы должны один раз проверить нижеуказанные требования.
Системные требования для Android Studio в Windows
Для эффективной работы Android Studio ваш компьютер должен соответствовать следующим требованиям:
- 64-разрядная ОС Microsoft Windows 8/10/11.
- Минимальное разрешение экрана 1280 x 800.
- Архитектура процессора x86_64; Intel Core 2-го поколения или новее; или процессор AMD с поддержкой гипервизора.
- 8 ГБ оперативной памяти или больше.
- Требуется 12 ГБ свободного места на диске (IDE + Android SDK + Android Emulator).
Если вы не уверены в технических характеристиках своего ПК, ознакомьтесь с нашим руководством о том, как проверить аппаратные характеристики ПК.
Если ваш компьютер слишком старый или не соответствует указанным выше требованиям, вы не сможете правильно установить программу. Таким образом, для вас будет пустой тратой времени продолжать дальнейшие действия по шагам.
Таким образом, для вас будет пустой тратой времени продолжать дальнейшие действия по шагам.
Как настроить Android Studio в Windows
Пока вы установили Android Studio на ПК с Windows, для создания нового проекта вам потребуется настроить Мастер установки. Мастер установки поможет вам создать среду разработки для ваших будущих проектов.
Выполните следующие действия для настройки Android Studio:
- В окне мастера установки выберите параметр Standard , чтобы применить рекомендуемые настройки, и нажмите Next .
- Далее выберите нужную тему и нажмите Далее еще раз, чтобы проверить настройки, которые вы настроили.
- На следующем экране выберите Принять и нажмите Готово , чтобы применить изменения.
- Подождите, пока мастер установки загрузит необходимые файлы. Это может занять от 15 до 30 минут, в зависимости от скорости вашей сети.
- После завершения загрузки нажмите Готово , чтобы завершить процесс установки.

Если он зависает во время загрузки, это происходит либо из-за высокой загрузки ЦП, либо из-за прерывания загрузки. Вот почему вы должны закрыть все программы, которые могут потреблять Интернет или все еще работают в фоновом режиме.
Чтобы решить эту проблему, мы рекомендуем вам прочитать нашу статью о том, как решить проблему с высокой загрузкой ЦП в Windows. Кроме того, если вы столкнулись с проблемой медленной загрузки, ознакомьтесь с некоторыми эффективными способами проверки ограничения доступа к Интернету в Windows.
Как создать новый тестовый проект в Android Studio
Теперь, когда вы установили и настроили Android Studio, выполните следующие действия, чтобы запустить тестовый проект с нуля:
- Откройте Android Studio и нажмите New Project .
- Выберите параметр Basic Activity и нажмите Next , чтобы продолжить.
- На следующем экране введите имя своего приложения и выберите язык (например, Java).

- Затем выберите Минимальный SDK для вашего приложения. Минимальный SDK определяет минимальную версию Android, необходимую для запуска вашего тестового приложения.
- После завершения нажмите Готово для создания нового тестового проекта.
- Наконец, нажмите Разрешить доступ на следующем экране, чтобы разрешить ADB доступ к вашей общедоступной сети.
- Вот и все. Теперь вы можете внести изменения в тестовый проект и создать приложение для Android.
Первый тестовый проект занимает около 10-15 минут, чтобы загрузить все файлы и синхронизировать проект с помощью Gradle (инструмент автоматизации сборки). Как только это будет сделано, вы сможете взаимодействовать со структурой проекта вашего приложения и просматривать различные действия в Android Studio.
После внесения изменений в проект у вас есть множество различных вариантов запуска тестового приложения:
- Диспетчер устройств: Вы можете создать новый эмулятор из диспетчера устройств и запустить на нем свое приложение.
 Однако эмулятор потребляет большое количество ресурсов, поэтому мы не рекомендуем использовать этот вариант, если вы используете слабый ПК.
Однако эмулятор потребляет большое количество ресурсов, поэтому мы не рекомендуем использовать этот вариант, если вы используете слабый ПК. - Сопряжение устройств с помощью Wi-Fi: Вы также можете запустить тестовое приложение на своем Android-смартфоне. Единственным условием здесь является то, что ваш смартфон и ваш компьютер должны быть подключены к одной и той же сети Wi-Fi.
- Соединение АБР: Наконец, вы можете использовать USB-кабель и включить USB-отладку на своем телефоне, чтобы запустить приложение через соединение ADB.
2 изображения Android Studio упрощает разработку приложений
Без сомнения, Android Studio — это надежное программное обеспечение для разработки приложений. Самое приятное то, что вы не ограничены только приложениями для Android. С Android Studio вы можете создавать приложения для планшетов, циферблаты для Wear OS и даже приложения для вашего Android TV.
Кроме того, приложения для Android разрабатываются на Java (или Kotin) и используют XML.

 /studio.sh
/studio.sh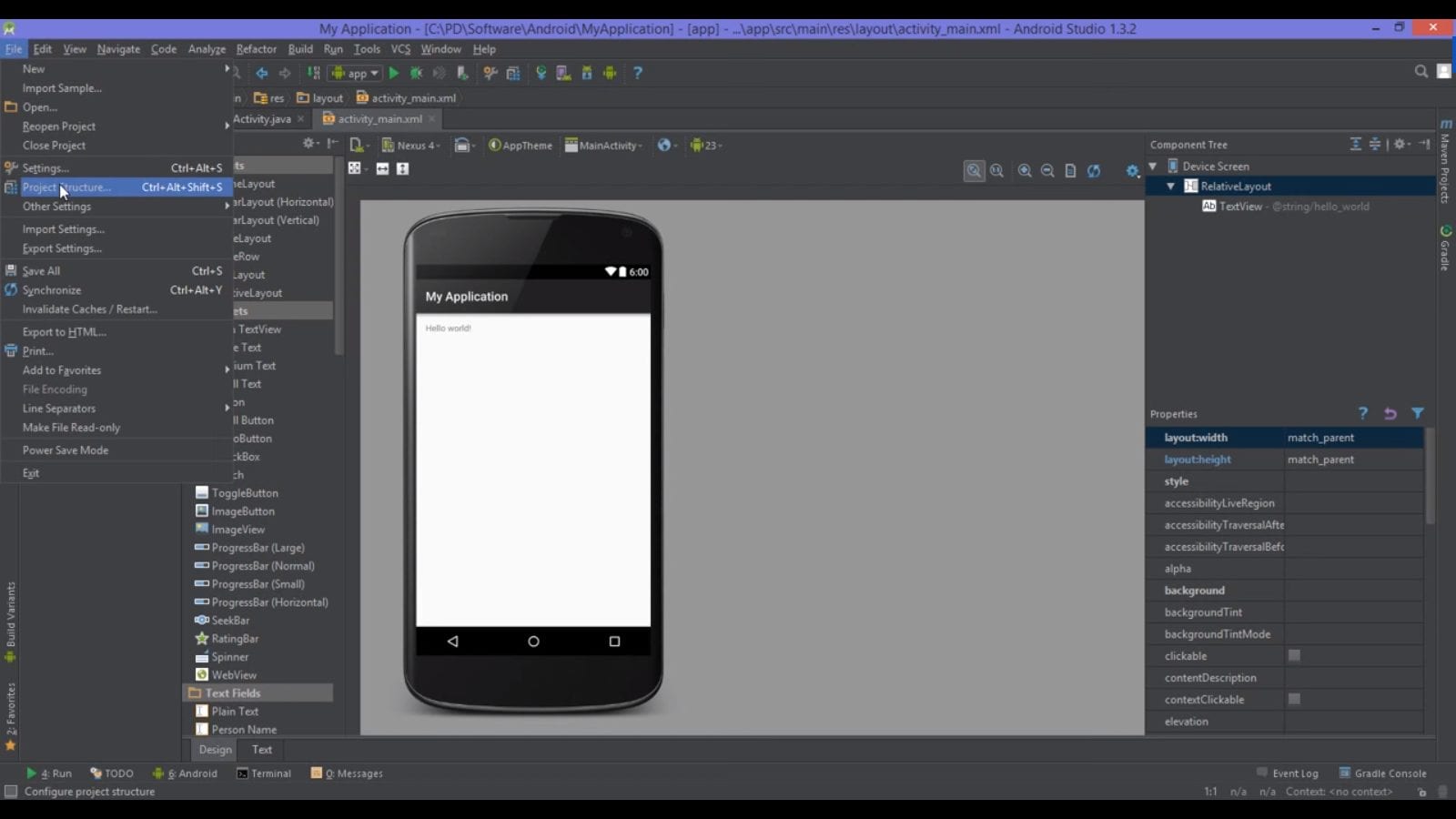 1.0.app/Contents/jre/jdk/Contents/Home
➜ Главная ./bin/java --version
openjdk 11.0.8 2020-07-14
Среда выполнения OpenJDK (сборка 11.0.8+10-b944,6916264)
64-разрядная виртуальная машина сервера OpenJDK (сборка 11.0.8+10-b944.6916264, смешанный режим)
1.0.app/Contents/jre/jdk/Contents/Home
➜ Главная ./bin/java --version
openjdk 11.0.8 2020-07-14
Среда выполнения OpenJDK (сборка 11.0.8+10-b944,6916264)
64-разрядная виртуальная машина сервера OpenJDK (сборка 11.0.8+10-b944.6916264, смешанный режим)
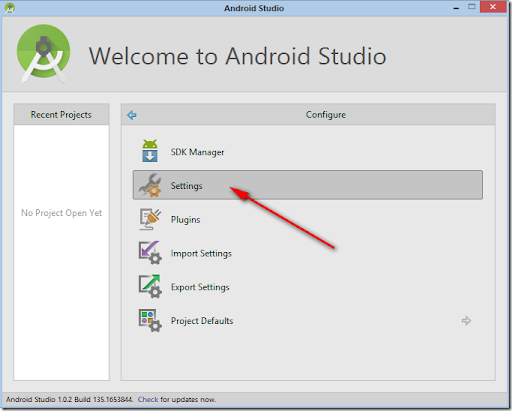

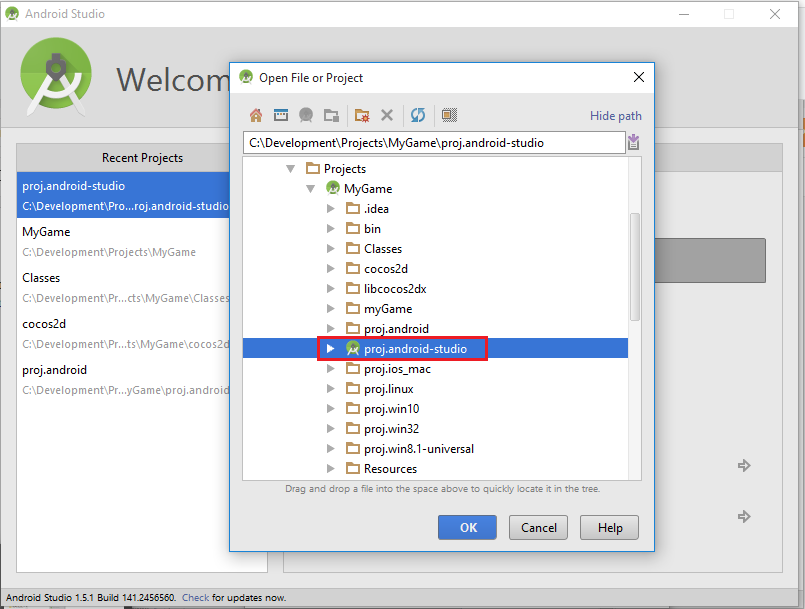
 Кроме того, он также включает инструменты для разработчиков для тестирования приложений, написанных на языке Java.
Кроме того, он также включает инструменты для разработчиков для тестирования приложений, написанных на языке Java.

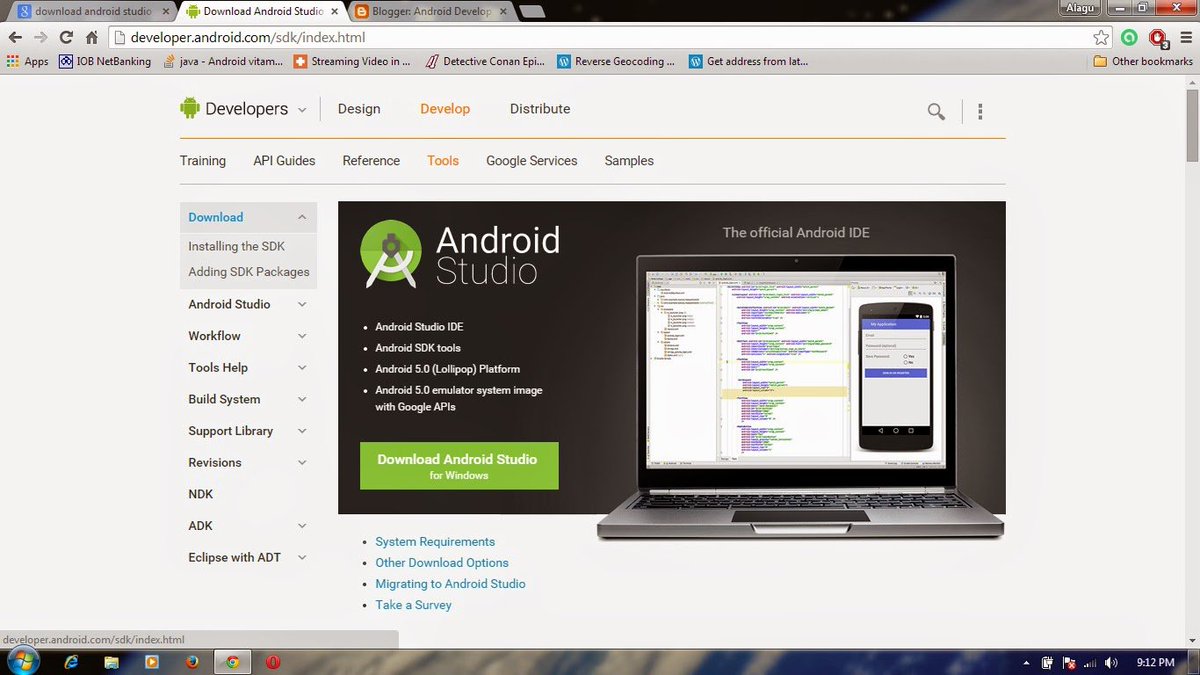
 Таким образом, для вас будет пустой тратой времени продолжать дальнейшие действия по шагам.
Таким образом, для вас будет пустой тратой времени продолжать дальнейшие действия по шагам.

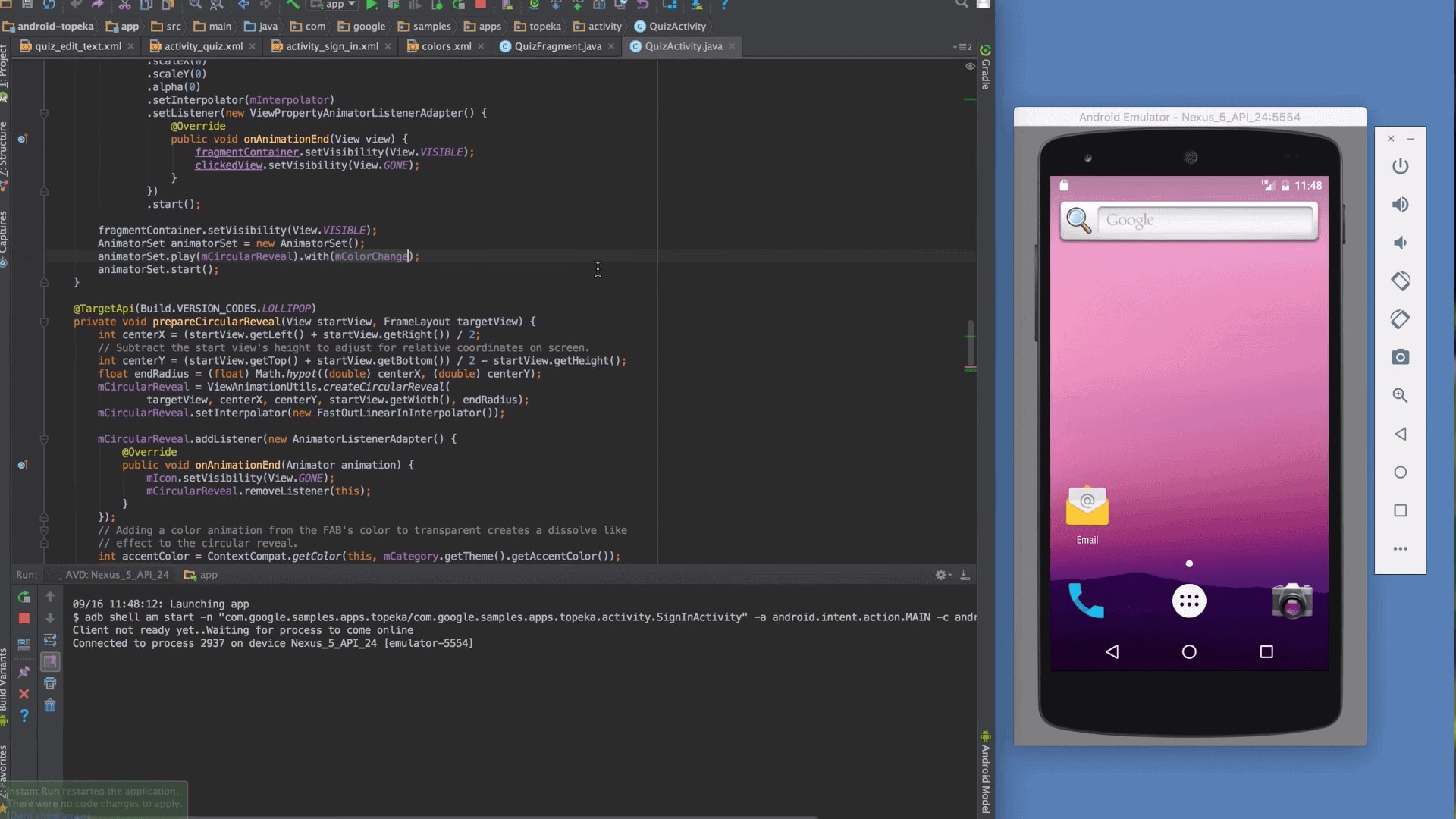 Однако эмулятор потребляет большое количество ресурсов, поэтому мы не рекомендуем использовать этот вариант, если вы используете слабый ПК.
Однако эмулятор потребляет большое количество ресурсов, поэтому мы не рекомендуем использовать этот вариант, если вы используете слабый ПК.