как установить счетчик на сайт и настроить цели
Яндекс.Метрика – источник важных данных для владельца любого сайта. Рассказываем, как настроить Яндекс.Метрику: проходим весь путь от установки счетчика до построения многомерных отчетов.
Что такое Яндекс.Метрика
Установка Яндекс.Метрики на сайт
Регистрация/авторизация
Создание счетчика
Установка кода счетчика на сайт
Проверка работы счетчика
Интерфейс Яндекс.Метрики
Отчеты
Карты
Вебвизор
Посетители
Сегменты
Настройка
Что такое Яндекс.Метрика
Яндекс.Метрика – бесплатный сервис Яндекса для оценки посещаемости сайтов и анализа поведения пользователей на нем.
Для отслеживания поведения посетителей на сайте устанавливается JS–код. Он собирает сведения о каждом посещении сайта, рассчитывает конверсию сайта и интернет-рекламы. При расчете конверсии система аналитики учитывает, сколько пользователей достигли установленной цели.
Целями могут быть следующие действия:
- действие на сайте.
 Это может быть клик по кнопке, скачивание программы, заполнение анкеты и т. д.;
Это может быть клик по кнопке, скачивание программы, заполнение анкеты и т. д.; - просмотр определенного количества страниц. Например, посетитель через рекламу на поиске перешел в интернет-магазин по запросу «робот-пылесос». И в данной категории товаров посмотрел 5 страниц;
- пользователь дошел до определенной страницы. Посетитель попал на главную страницу, перешел в каталог, выбрал товар и перешел на его страницу.
Для отслеживания действий пользователей на сайте цели отслеживаются и в другой системе аналитики – Google Analytics. Подробнее о настройке этого сервиса читайте в статье «Как настроить Google Analytics 4: полная инструкция».
Преимущества Яндекс.Метрики
- Интеграция с родными и сторонними сервисами. Метрика интегрируется с родными сервисами: Яндекс.Метрикой и Яндекс.Маркетом. Также есть интеграция с 35 CMS (в том числе с 1-C Bitrix, AdvantShop, Drupal, Django), с 21 системой коллтрекинга (Roistat, Ringostat, Alloka, Allostat), с сервисами сбора обратной связи, Ecommerce, сервисами визуализации и т.
 д. Полный список интеграций представлен здесь.
д. Полный список интеграций представлен здесь.
- Актуальные данные. Данные в отчетах постоянно обновляются. Это позволяет составлять отчеты по текущему дню с детализацией по минутам, по 10 минут или по часам.
- Шаблонные и кастомизированные отчеты. Сервис позволяет использовать уже готовые отчеты или создавать свои на основе данных, собранных системой аналитики, и информации, полученной из внешних сервисов.
- Глубокий анализ поведения посетителей сайта. С помощью Вебвизора можно отследить поведение пользователей на страницах сайта. Узнать, на каких местах они чаще всего останавливаются, на что смотрят и выбирают.
Установка Яндекс.Метрики на сайт
Регистрация/авторизация
Для работы в Яндекс.Метрике нужно иметь зарегистрированный аккаунт Яндекса (например, в Директе или Почте). Его можно использовать для входа в Метрику. Если аккаунта нет, то его надо зарегистрировать.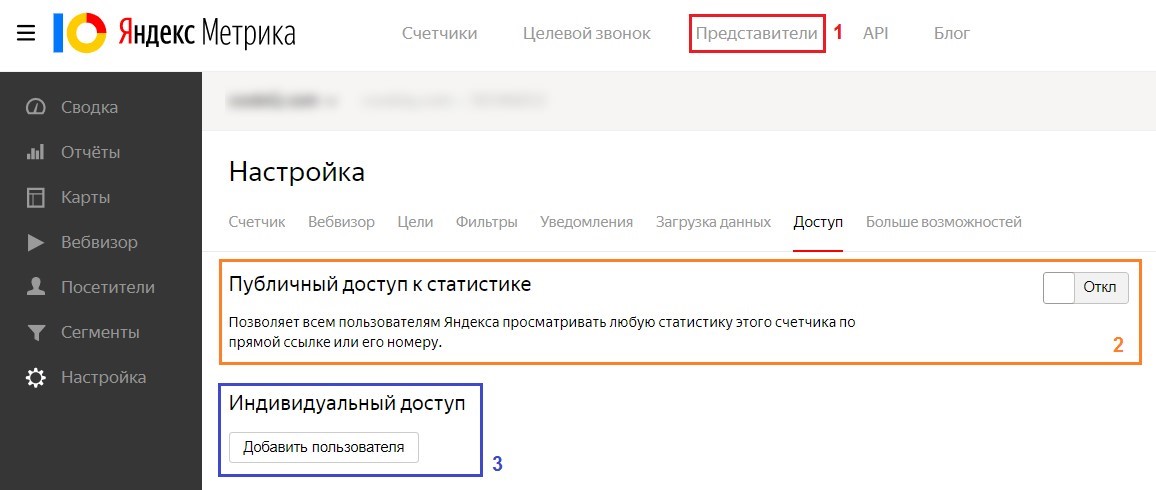
Создание счетчика
Только после установки счетчика Яндекс.Метрики на сайт система аналитики сможет отслеживать поведение пользователей на сайте. Счетчик представляет собой фрагмент кода JavaScript, который нужно добавить в HTML-код каждой страницы сайта.
Как это сделать
Входим в аккаунт Яндекс.Метрики. В разделе «Счетчики» кликаем на кнопку «Добавить счетчик».
Задаем настройки счетчика:
- называем счетчик. Яндекс.Метрика может использоваться для отслеживания действий пользователей на разных сайтах. Поэтому названия счетчиков должны ассоциироваться с тем сайтом, на который установлены;
- указываем домен сайта. Домен или путь сайта указывается без http:// или https://;
- устанавливаем галочку напротив пункта «Принимать данные только с указанных сайтов». В этом случае владельцы сторонних ресурсов не смогут отправлять ненужные данные в ваши отчеты;
- указываем часовой пояс и почту для уведомлений.
На этом же этапе настроек включаем опцию «Вебвизор, карта скроллинга, аналитика форм». Это позволит записывать действия посетителей на сайте. Так можно будет посмотреть, на что пользователь обращал внимание, а что пролистывал.
Это позволит записывать действия посетителей на сайте. Так можно будет посмотреть, на что пользователь обращал внимание, а что пролистывал.
Принимаем условия Пользовательского соглашения и подтверждаем согласие на получение рекламных сообщений от Яндекса.
После выполнения этих действий нажимаем на кнопку «Создать счетчик».
Установка кода счетчика на сайт
Переходим к выбору способа установки кода счетчика на сайт.
Всего есть три способа установки:
- HTML. Код счетчика вставляется в HTML-код тех страниц, которые будут отслеживаться. Он размещается внутри тега <head></head> в начале страницы. Также код можно вставить в пределах тега <body></body>. Размещение в начале страницы позволяет коду быстрее загружаться и передавать данные о пользователе в Яндекс.Метрику даже в тех случаях, когда он сразу закрыл страницу;
- CMS и конструкторы сайтов. Алгоритм установки счетчика зависит от используемых CMS или конструкторов.
 Например, для 1C-Bitrix, AdvantShop.Net, Drupal, Joomla и некоторых других CMS есть готовые плагины. В этом случае достаточно просто подставить номер счетчика в плагин для его установки на всех страницах сайта. Если плагина нет, то код вставляется в поле произвольного html-блока;
Например, для 1C-Bitrix, AdvantShop.Net, Drupal, Joomla и некоторых других CMS есть готовые плагины. В этом случае достаточно просто подставить номер счетчика в плагин для его установки на всех страницах сайта. Если плагина нет, то код вставляется в поле произвольного html-блока; - системы управления тегами. В Google Tag Manager создается тег с шаблоном Custom HTML. В него вставляется код счетчика Метрики.
Показываем, как установить кода счетчика Метрики через HTML.
Ниже в настройках включим две опции:
- «Электронная коммерция». Эту опцию рекомендуется настраивать интернет-магазинам. В отчетах будут отображаться данные о том, как пользователи переходят на сайт, какие товары они чаще ищут на сайте, добавляют в корзину и покупают. После включения опции в сгенерированный HTML-код автоматически добавляется контейнер для сбора данных dataLayer;
- «Контентная аналитика». Это отчеты по текстовым материалам сайта.
 Из них можно узнать, какой контент больше всего нравится пользователям, и определить источники (органика, из поиска, баннерная реклама, соцсети), которые приводят самую вовлеченную аудиторию. Для получения отчетов по контентной аналитике необходимо настроить передачу данных на сайте.
Из них можно узнать, какой контент больше всего нравится пользователям, и определить источники (органика, из поиска, баннерная реклама, соцсети), которые приводят самую вовлеченную аудиторию. Для получения отчетов по контентной аналитике необходимо настроить передачу данных на сайте.
Переходим в дополнительные настройки.
Здесь доступны такие настройки:
- валюта. По умолчанию ценность цели в настройках задана в рублях. При необходимости можно выбрать другую валюту;
- тайм-аут визита в минутах. Это время бездействия пользователя на сайте, по истечении которого счетчик считает визит завершенным. В настройках задан тайм-аут визита – 30 минут. Но можно увеличить его до 360 минут;
- код счетчика. Настройки позволяют видоизменить код счетчика для более удобной работы в частных случаях. Например, можно установить устаревший код счетчика для использования предыдущей версии Вебвизора или настроить код для XML-сайтов.

После настройки копируем код и устанавливаем его на каждой странице сайта.
После копирования кода нажимаем кнопку «Начать пользоваться».
Проверка работы счетчика
Проще всего сделать это в самом меню «Счетчики». Если около названия нужного счетчика отображается зеленый кружок, значит, код установлен и работает корректно. Желтый цвет означает проверку счетчика, а красный – ошибки в его работе.
Более продвинутый способ проверки счетчика – ввести в адресной строке браузера:
http://example.ru/?_ym_debug=1
где example.ru – адрес сайта.
Открываем консоль JavaScript нажатием Ctrl + Shift + J (или ⌥ + ⌘ + J для Mac OS) и смотрим, встречаются ли в тексте строки с номером вашего счетчика.
Если они есть, все в порядке: счетчик собирает и отправляет данные. Если нет, проблема может быть в следующем:
- Счетчик установлен некорректно (не на всех страницах, неполный код и т.п.).
- Счетчик не установлен (веб-сервисы CMS не добавляют счетчик в HTML-код страниц и т.
 п.).
п.). - Домен mc.yandex.ru заблокирован в файле hosts вашей ОС.
- Сработал блокировщик рекламы.
- Счетчик блокируют другие Java-скрипты сайта.
При возникновении проблем лучше обратиться к специалистам, осуществляющим поддержку сайта. Также можно написать в поддержку Яндекса.
Когда счетчик работает корректно, можно считать, что веб-аналитика настроена и собирает ценные данные, которые помогут вам принимать правильные бизнес-решения. Теперь рассмотрим, как настроить Яндекс.Метрику, осталось понять, где и как смотреть данные.
Интерфейс Яндекс.Метрики
После создания счетчика мы попадаем на главную страницу. В разделе «Счетчики» отображаются все созданные нами счетчики.
Для просмотра отчетов по поведению пользователей на конкретном сайте кликаем по нужному счетчику два раза. Перед нами открывается общая сводка по счетчику. В «Сводке» отображается информация по общему числу посетителей на сайте, количеству новых посетителей, адресам страниц, последней поисковой фразе, источникам трафика, отказам, времени, проведенном на сайте, и отзывам.
Данные можно детализировать по дням, неделям и месяцам.
Другие данные из «Сводки»:
В верхнем правом углу страницы есть кнопки «Создать виджет» и «Библиотека виджетов».
С их помощью можно добавить в Сводку миниатюры графиков по любым аналитическим показателям.
Задача Сводки – дать мгновенное представление о структуре трафика сайта.
Отчеты
В Яндекс.Метрике отчеты делятся на стандартные и пользовательские («Мои отчеты»). Стандартные отчеты – это отчеты Яндекс.Метрики, в которых отображаются данные о посещаемости сайта, конверсиях, источниках переходов, аудитории и т. д. Пользовательские отчеты создаются с нуля или на базе измененных стандартных отчетов.
Перейдем в раздел «Отчеты». На примере покажем, как работать со стандартным отчетом.
Для получения данных об источниках переходов переходим в «Стандартные отчеты» – «Источники» – «Источники, сводка».
На графике отображаются следующие данные: количество переходов из поисковых систем, прямые переходы, внутренние переходы, переходы по рекламе, переходы по ссылкам сайта.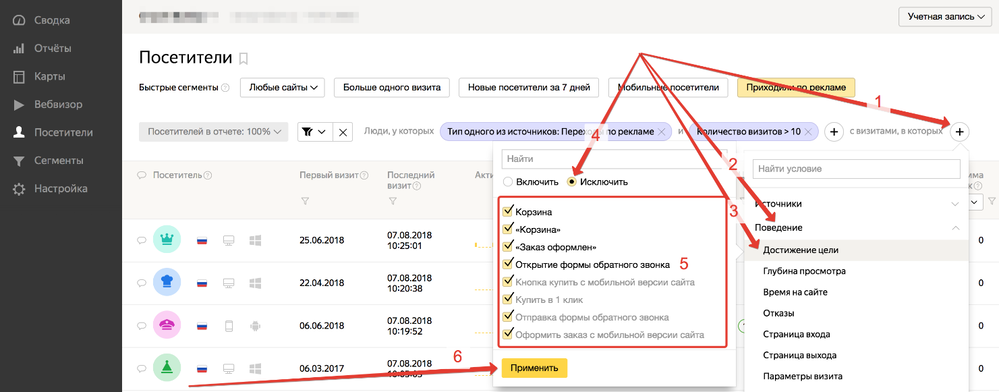
В Яндекс.Метрике данные постоянно обновляются. Это позволяет построить график на текущий день. Также можно отследить динамику переходов за вчерашний день, неделю, месяц, квартал, год или задать свой временной диапазон.
Для примера построим отчет за месяц. Для этого в настройках сверху выбираем «Месяц» – на графике отобразятся данные по переходам за этот период.
С помощью фильтров можно посмотреть данные в разрезе источников, поведения, географии, истории, технологии.
Например, отбираем пользователей по стране браузера. В фильтрах выбираем «Россия».
После применения изменений данные на графике и в таблице будут отображаться по пользователям, которые осуществили переходы из России.
В самом низу страницы можно посмотреть значения метрик, входящих в отчет, в виде таблицы.
С помощью кнопки «Метрики» можно добавлять в отчет новые показатели. Кроме того, если на сайте настроены цели, можно отследить, пользователи с какими характеристиками достигали их чаще.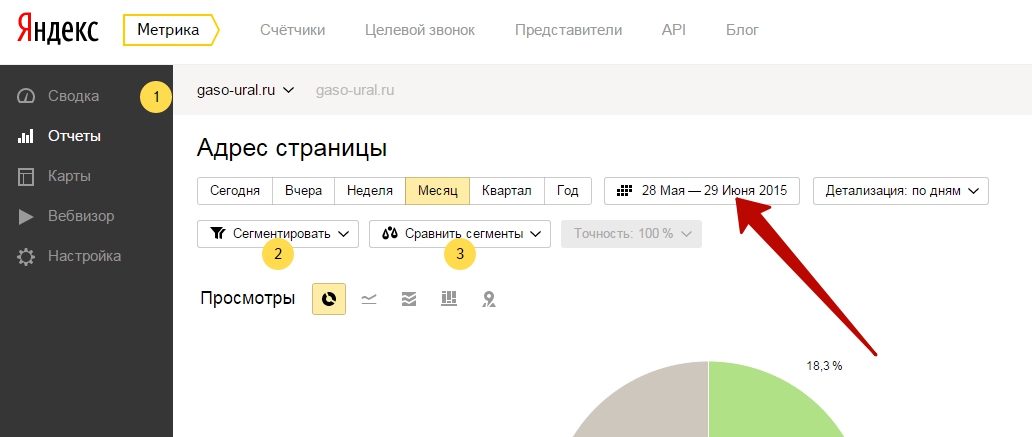
Как работать с целями в Яндекс.Метрике, читайте в с «Конверсии в Google Analytics и Яндекс.Метрике: ставим правильные цели».
«Группировки» – важная настройка отчетов, с помощью которой можно детализировать данные по каждому выбранному показателю.
Сгруппируем данные по рекламным системам. Для этого кликаем на кнопку «Группировки» и выбираем в списке доступных показателей «Рекламная система».
После сохранения изменений мы получим данные об источниках переходов из рекламных систем.
Также с помощью группировки можно уточнить данные по глубине просмотра.
Такая группировка помогает детализировать данные по нужным параметрам, но ими не следует злоупотреблять: чем больше уровней в списке, тем менее он понятен.
Если собранных данных достаточно, то можно скрывать статистически недостоверные строки. Для этого поставим соответствующую галочку над таблицей. После редактирования отчет можно сохранить в качестве пользовательского, и он будет отображаться в меню «Мои отчеты».
Здесь же, в правом верхнем углу экрана, настраивается отправка отчета по расписанию и экспорт в виде файла.
Карты
Карты – это визуализация действий пользователей на сайте, отображаемая прямо на его страницах.
Карты ссылок и карты кликов доступны на всех счетчиках, а карты скроллинга и аналитика форм должны подключаться отдельно.
Вебвизор
Вебвизор в Яндекс.Метрике полностью записывает визиты отдельных пользователей на ваш сайт, скрывая только их конфиденциальные данные (например, пароли или данные контактных форм).
Как уже отмечалось, он подключается к счетчику отдельно.
Посетители
Перейдем в отчет «Посетители». Там можно посмотреть данные по отдельным пользователям – дата и время визитов, количество посещений, время на сайте, активность и т.п.
Все пользователи анонимны, и их можно фильтровать по любым представленным показателям. Отчет позволяет изучить трафик вашего сайта в максимальной детализации.
Сегменты
В этом разделе собраны все созданные сегменты.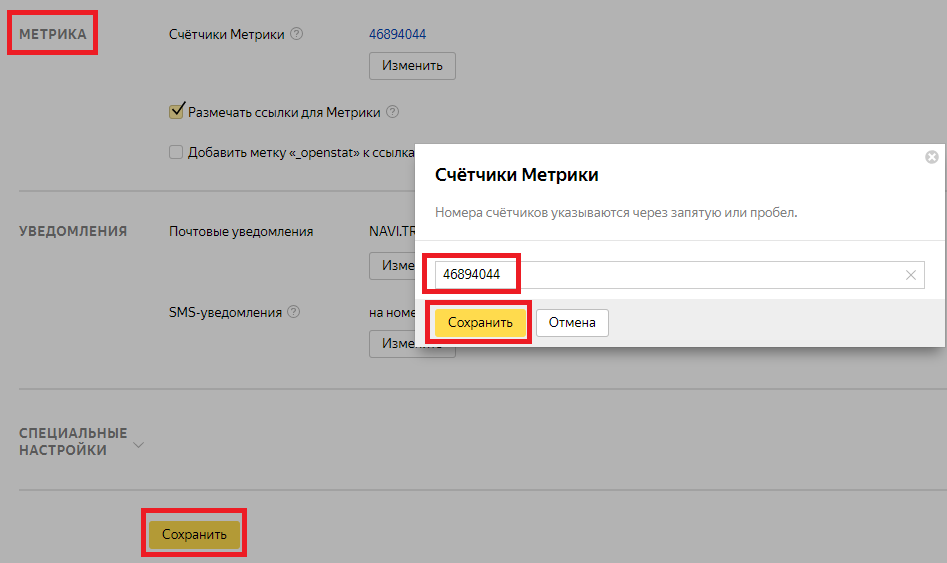
Здесь можно узнать статистику их прироста за 7 и 30 дней, посмотреть сегменты в виде отчетов – или удалить некоторые из них.
Настройка
В разделе «Настройка» можно вносить изменения в настройки счетчика, вебвизора, целей, уведомлений. Также здесь можно загружать данные о посетителях, управлять доступами и подключать к системе аналитики внешние сервисы для формирования сводных отчетов.
Рассмотрим самые важные настройки:
- счетчик. Эта вкладка целиком дублирует настройки счетчика, которые мы вводили в самом начале. Здесь их можно изменить, но после редактирования код счетчика на всех страницах сайта нужно будет обновить;
- цели. Здесь можно задать цели – определенные действия пользователей на сайте, которые Яндекс.Метрика будет отслеживать в качестве конверсий. Подробно о работе с целями можно прочитать здесь;
- загрузка данных. В этом меню загружаются данные о пользователях и взаимодействии с ними.
 Например, их уникальные идентификаторы на сайте или покупки, которые они совершили в офлайн-магазине. Такие данные необходимы для более детальной сегментации аудитории и отслеживания офлайн-конверсий.
Например, их уникальные идентификаторы на сайте или покупки, которые они совершили в офлайн-магазине. Такие данные необходимы для более детальной сегментации аудитории и отслеживания офлайн-конверсий.
Что важно запомнить
- Яндекс.Метрика предоставляет инструменты для решения бизнес-задач для разных типов сайтов. Небольшим блогам без рекламы он позволяет узнать, откуда приходят посетители и что читают, большим информационным сайтам и сервисам – определить контент, который приносит больше трафика и конверсий, а интернет-магазинам – узнать, какой товар ищут люди на страницах и как сделать сайт более удобным для покупателей.
- Обязательное условие для работы Яндекс.Метрики – на сайте должен быть установлен счетчик Яндекс.Метрики. Без этого сбор данных о поведении пользователей невозможен.
- Для отслеживания конверсий на сайте в Яндекс.Метрике настраиваются цели. Целью может быть как клик по кнопке «Купить», так и просмотр страницы в течение нескольких минут.

- В Яндекс.Метрике доступны десятки стандартных отчетов, которые позволяют определить источники трафика, получить развернутые данные о посетителях (демография, география, активность), конверсиях и т. д. Также сервис позволяет создавать собственные отчеты и работать с ними.
Теперь вы знаете, как установить Яндекс.Метрику для сбора данных о входящем трафике. Для обеспечения притока этого трафика предлагаем запустить рекламные кампании с помощью Click.ru. В сервисе есть инструменты для автоматизации рутинных задач. Также в Click.ru можно получать партнерское вознаграждение в размере до 12% от расхода ваших клиентов на контекстную рекламу и до 18% на таргетированную рекламу.
Запустить рекламную кампанию
Быстрый старт — Метрика. Справка
- Шаг 1. Авторизуйтесь
- Шаг 2. Создайте счетчик
- Шаг 3. Установите счетчик на сайт
- Что дальше?
- Вопросы и ответы
Заказать создание и настройку счетчика
Чтобы самостоятельно создать счетчик:
Для работы с Яндекс Метрикой необходим Яндекс ID. Если у вас его нет, зарегистрируйтесь.
Если у вас его нет, зарегистрируйтесь.
Если вы являетесь владельцем рекламной кампании в Яндекс Директе или ваш интернет-магазин является партнером Яндекс Маркета, рекомендуем при авторизации использовать логин, зарегистрированный в этих сервисах. Это позволит вам быстро переходить с сервиса на сервис.
Нажмите кнопку Добавить счетчик. Откроется страница настроек счетчика. Подробно см. в разделе Как создать и установить счетчик.
Обучающее видео. Создание кода счетчика. Посмотреть видео |
Совет. Для установки счетчика рекомендуем обратиться к сотруднику, который отвечает за поддержку сайта.
В разделе Настройка, на вкладке Счетчик, нажмите кнопку Скопировать. Затем добавьте этот код в HTML-код Если разместить код счетчика не на все страницы сайта, для\n Метрики посетитель будет то появляться на сайте, то пропадать — в статистику попадут\n искаженные данные.
Затем добавьте этот код в HTML-код Если разместить код счетчика не на все страницы сайта, для\n Метрики посетитель будет то появляться на сайте, то пропадать — в статистику попадут\n искаженные данные.
«}}»>. Рекомендуем разместить его как можно ближе к началу страницы — от этого зависит полнота и корректность подсчета данных. Подробно см. раздел Установка счетчика.
После установки счетчик будет доступен на странице Мои счетчики. Данные начинают собираться сразу же.
Обучающее видео. Установка кода счетчика на сайт. Посмотреть видео |
Посмотрите, какие инструменты вы можете подключить к счетчику, чтобы сделать Метрику еще эффективнее для вашего сайта. Для этого перейдите на страницу Настройка → Подключение отчетов.
Для этого перейдите на страницу Настройка → Подключение отчетов.
Страница помогает узнавать:
о появлении новых инструментов и отчетов в Яндекс Метрике;
об условиях их подключения к вашему счетчику.
Проверка наличия счетчика на сайте и сбора данных
Вы можете проверить, корректно ли установлен код счетчика и собирается ли статистика.
Проверка настройки целей
Проверить, правильно ли настроены цели, можно с помощью параметра _ym_debug=1. Подробно см. в разделе Проверка цели.
Ошибка при вставке кода счетчика на сайт
Вероятно, вы используете шаблонизатор Smarty, который некорректно обрабатывает фигурные скобки в коде счетчика.
Чтобы код JavaScript обрабатывался в этом шаблонизаторе корректно, необходимо обернуть код счетчика Яндекс Метрики в специальный элемент {literal}{/literal} (см. документацию) или использовать элемент
документацию) или использовать элемент {ldelim}{rdelim} для экранирования фигурных скобок в коде счетчика (см. документацию).
Получение статистики в счетчике РСЯ
Код счетчика РСЯ устанавливается автоматически на страницы сайта, которые содержат блоки РСЯ. Чтобы получить полную статистику, установите код счетчика Яндекс Метрика на все страницы сайта. Получить код счетчика можно на странице Настройка (Счетчик).
Здесь вы сможете включить отображение карты кликов, точного показателя отказов и другие дополнительные возможности сервиса. Подробнее см. в разделе Основные и дополнительные настройки счетчика.
Установка нескольких счетчиков на страницы сайта
Подробная информация об этом представлена в разделе Установка нескольких счетчиков на сайт.
Один счетчик установлен на нескольких сайтах
Статистика будет собираться по всем сайтам, где установлен счетчик, даже если они не указаны в полях Адрес сайта и Дополнительные адреса сайтов (см. раздел Основные и дополнительные настройки счетчика). В некоторых отчетах, например в отчете Популярное, URL таких сайтов выделен серым шрифтом.
раздел Основные и дополнительные настройки счетчика). В некоторых отчетах, например в отчете Популярное, URL таких сайтов выделен серым шрифтом.
Написать в чат
Если вам не удалось самостоятельно проверить работу счетчика, воспользуйтесь рекомендациями ниже.
Данные в консоли не отправляютсяДанные в консоли есть, но отчеты не отображаются
Это может происходить по нескольким причинам:
Счетчик установлен неправильно. Например, CMS внесла изменения в код счетчика. Следует переустановить счетчик или обратиться в службу поддержки вашей CMS.
Работу счетчика Яндекс Метрики на сайте блокируют неработающие скрипты. Проверить это можно в консоли браузера.
Рекомендации не помогли
Обратите внимание: служба поддержки не обзванивает пользователей. Не следуйте указаниям людей, которые вам звонят и представляются службой поддержки Яндекс Метрики.
Это значит, что информация отправляется Яндекс Метрике. При этом данные могут не отображаться в отчетах по следующим причинам:
При этом данные могут не отображаться в отчетах по следующим причинам:
Данные отправляются на счетчик с другим номером.
В настройках счетчика, на вкладке Фильтры, указаны слишком жесткие фильтры. Удалите ненужные фильтры.
В настройках счетчика, на вкладке Фильтры, задан фильтр Не учитывать мои визиты. Это значит, что счетчик не учитывает ваши посещения — попробуйте перейти на сайт в режиме браузера «инкогнито».
Рекомендации не помогли
Обратите внимание: служба поддержки не обзванивает пользователей. Не следуйте указаниям людей, которые вам звонят и представляются службой поддержки Яндекс Метрики.
Функция автоматической метрики для маршрутов IPv4 — Windows Server
Редактировать
Твиттер LinkedIn Фейсбук Электронная почта
- Статья
- 5 минут на чтение
В этой статье описывается функция автоматической метрики, которая используется в Windows для маршрутов IPv4 интернет-протокола.
Исходный номер базы знаний: 299540
Сводка
Метрика — это значение, которое назначается IP-маршруту для определенного сетевого интерфейса. Он определяет стоимость, связанную с использованием этого маршрута. Например, метрика может оцениваться с точки зрения скорости соединения, количества переходов или временной задержки. Автоматическая метрика — это новая функция Windows, которая автоматически настраивает метрику для локальных маршрутов на основе скорости соединения. Функция автоматической метрики включена по умолчанию, и ее также можно настроить вручную для назначения определенной метрики.
Функция автоматической метрики может быть полезна, когда таблица маршрутизации содержит несколько маршрутов для одного и того же пункта назначения. Например, если у вас есть компьютер с сетевым интерфейсом 10 мегабит (Мбит) и сетевым интерфейсом 100 Мбит, и компьютер имеет шлюз по умолчанию, настроенный на обоих сетевых интерфейсах, функция автоматической метрики назначает более высокую метрику более медленному. сетевой интерфейс. Эта функция может заставить весь трафик, предназначенный для Интернета, использовать самый быстрый доступный сетевой интерфейс.
Например, если у вас есть компьютер с сетевым интерфейсом 10 мегабит (Мбит) и сетевым интерфейсом 100 Мбит, и компьютер имеет шлюз по умолчанию, настроенный на обоих сетевых интерфейсах, функция автоматической метрики назначает более высокую метрику более медленному. сетевой интерфейс. Эта функция может заставить весь трафик, предназначенный для Интернета, использовать самый быстрый доступный сетевой интерфейс.
Примечание
Как правило, Microsoft не рекомендует добавлять шлюзы по умолчанию в несвязанных сетях. Например, пограничные серверы, такие как трансляция сетевых адресов (NAT) и прокси-серверы, обычно настраиваются для соединения двух или более непересекающихся сетей: общедоступного Интернета и одной или нескольких частных интрасетей. В этой ситуации вам не следует назначать шлюзы по умолчанию для частных интерфейсов, так как это может привести к неправильной маршрутизации в вашей сети.
Маршруты
В следующей таблице приведены критерии, используемые Windows для назначения метрик для маршрутов, привязанных к сетевым интерфейсам с разной скоростью.
| Скорость соединения | Метрическая система |
|---|---|
| Больше или равно 2 ГБ | 5 |
| Более 200 Мб | 10 |
| Больше 20 МБ, но меньше или равно 200 МБ | 20 |
| Больше 4 МБ, но меньше или равно 20 МБ | 30 |
| Больше 500 килобит (Кбит) и меньше или равно 4 Мбайт | 40 |
| Меньше или равно 500 КБ | 50 |
В следующей таблице перечислены скорости соединения и назначенные показатели для компьютеров, работающих под управлением Windows XP с пакетом обновления 2 и более поздних версий операционных систем Windows.
| Скорость соединения | Метрическая |
|---|---|
| 5 | |
| Более 200 Мб | 10 |
| Больше 80 Мб, но меньше или равно 200 Мб | 20 |
| Больше 20 Мб, но меньше или равно 80 Мб | 25 |
| Больше 4 МБ, но меньше или равно 20 МБ | 30 |
| Больше 500 КБ, но меньше или равно 4 МБ | 40 |
| Меньше или равно 500 КБ | 50 |
В следующей таблице перечислены скорости ссылки и назначенные метрики для компьютеров, которые запускают Windows 10 и более новые версии операционных систем Windows:
для интерфейсов с физическими средами Ndisphysicalmedmedlesslan, ndisphysicalmedmedwerlesswanwan, ndisphysicalmedmale802_11: ndisphysicalmedmedwirerswanwan, ndisphysicalmed802_11: ndisphysicalmedmedwirerswanwan, ndisphysicalmedmallan802_1100.

 д. Полный список интеграций представлен здесь.
д. Полный список интеграций представлен здесь. Например, для 1C-Bitrix, AdvantShop.Net, Drupal, Joomla и некоторых других CMS есть готовые плагины. В этом случае достаточно просто подставить номер счетчика в плагин для его установки на всех страницах сайта. Если плагина нет, то код вставляется в поле произвольного html-блока;
Например, для 1C-Bitrix, AdvantShop.Net, Drupal, Joomla и некоторых других CMS есть готовые плагины. В этом случае достаточно просто подставить номер счетчика в плагин для его установки на всех страницах сайта. Если плагина нет, то код вставляется в поле произвольного html-блока; Из них можно узнать, какой контент больше всего нравится пользователям, и определить источники (органика, из поиска, баннерная реклама, соцсети), которые приводят самую вовлеченную аудиторию. Для получения отчетов по контентной аналитике необходимо настроить передачу данных на сайте.
Из них можно узнать, какой контент больше всего нравится пользователям, и определить источники (органика, из поиска, баннерная реклама, соцсети), которые приводят самую вовлеченную аудиторию. Для получения отчетов по контентной аналитике необходимо настроить передачу данных на сайте.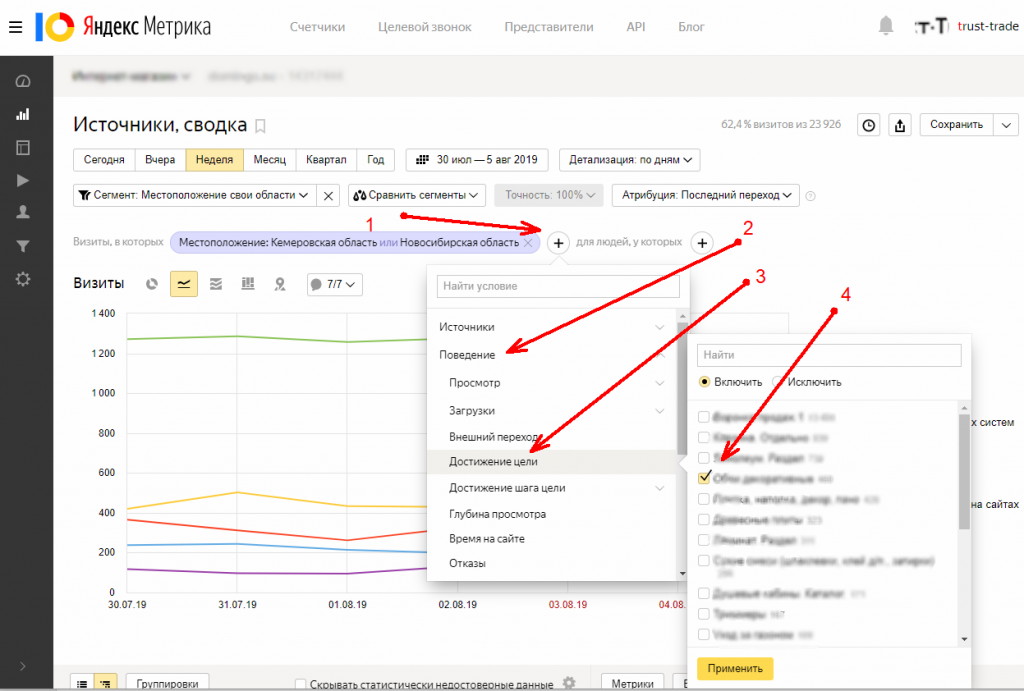
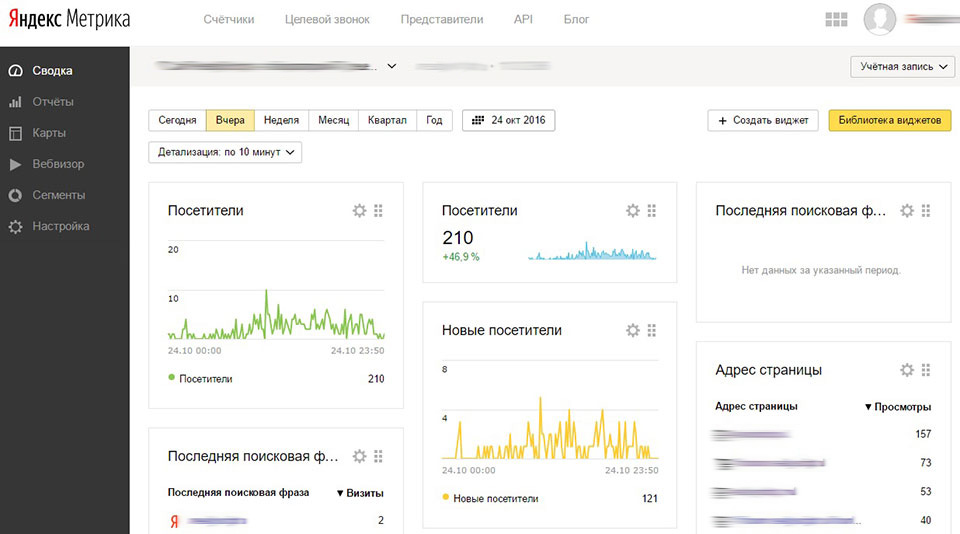 п.).
п.).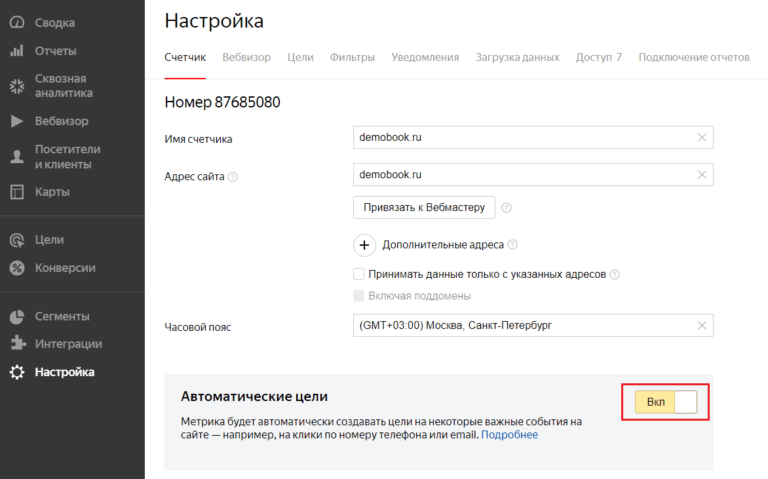 Например, их уникальные идентификаторы на сайте или покупки, которые они совершили в офлайн-магазине. Такие данные необходимы для более детальной сегментации аудитории и отслеживания офлайн-конверсий.
Например, их уникальные идентификаторы на сайте или покупки, которые они совершили в офлайн-магазине. Такие данные необходимы для более детальной сегментации аудитории и отслеживания офлайн-конверсий.