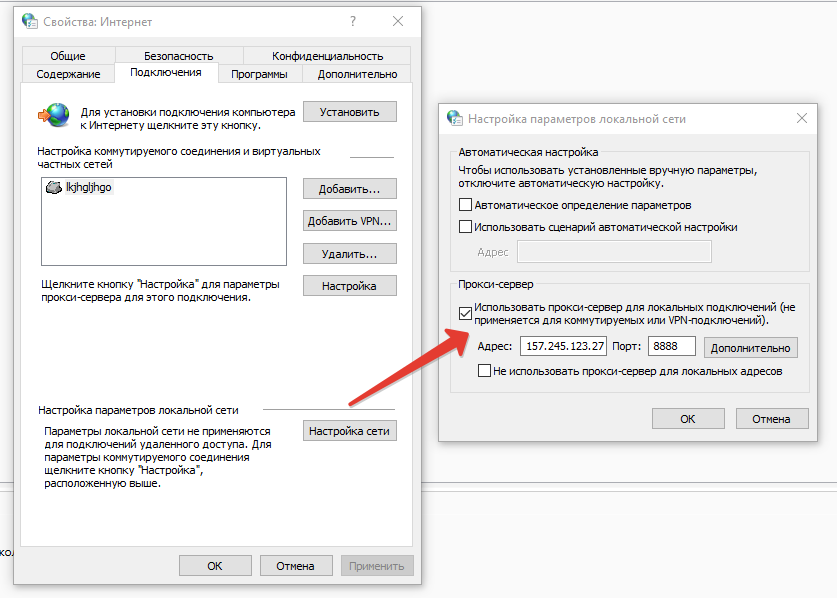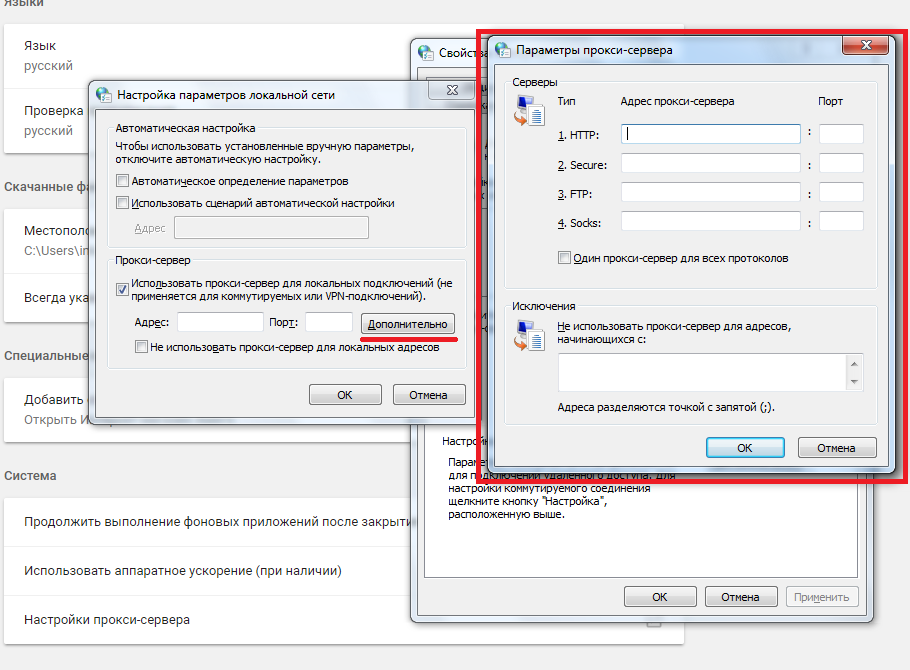«Проверить настройки прокси-сервера и брандмауэра»: значение предупреждения
Иногда при попытке соединения с интернет-ресурсом, браузер выдает ошибку о невозможности подключения по указанному адресу, и один из методов решения проблемы предлагает проверить настройки прокси-сервера и брандмауэра. В представленной статье рассматривается необходимая теоретическая часть по этому вопросу, а также предлагаются подробные инструкции по устранению указанной неполадки.
Содержание
- Как решить проблему при использовании прокси
- Что делать, если прокси-сервер не используется для соединения с Сетью
- Как проверить и изменить настройки прокси-сервера?
- Windows 10
- Windows 7 и Windows 8
- Mac OS X
- Брандмауэры на основе хоста в корпоративных сетях
- Многоуровневые межсетевые экраны
- Пошаговая инструкция по проверке параметров и устранения предупреждения «Проверить настройки прокси-сервера и брандмауэра»
- Шаг 1.
 Проверяем подключение роутера
Проверяем подключение роутера - Шаг 2. Проверяем настройки TCP/IP v4
- Шаг 3. Проверяем настройки прокси-сервера
- Шаг 4. Отключаем брандмауэр
- Шаг 1.
Как решить проблему при использовании прокси
Прокси-сервер – это элемент Сети, который является своеобразным фильтром пакетов, фактически – расширенная версия файервола. Если подсеть использует прозрачный или непрозрачный proxy, все запросы по 443 и 80 порту проходят в первую очередь через него и обрабатываются в соответствии с установленными правилам.
Если возникает ошибка «Не удается получить доступ к сайту» с пунктом «Проверьте настройки прокси-сервера и брандмауэра» и при этом предполагается наличие сетевого экрана, вариант решения будет зависеть от того, имеется ли доступ к настройкам устройства. Общие причины и решения в таком случае можно структурировать следующим образом:
- Прокси-сервер является аппаратной частью подсети, и с ним отсутствует связь. Необходимо обратиться к сетевому администратору, поскольку решить эту проблему без его ведома вряд ли удастся.

- Браузер настроен на соединение с прокси-сервером программными методами. Необходимо убедиться, что отключены все плагины, которые могут осуществлять такую функцию и подключиться заново, также можно попробовать найти рабочие адреса и использовать их. Все «жесткие» установки для соединения через прокси обычно указаны в настройках обозревателя и вынесены в отдельный подпункт, где указаны ДНС (DNS – Domain Name Server) имя, порт, а также параметры аутентификации для подключения к удаленному серверу.
Полезно знать! На сегодня прокси-сервер не является панацеей для блокировки адреса или сетевого ресурса, поскольку существует множество программного обеспечения, которое также выступает как клиент для подключения к сторонним серверам, причем для них может осуществляться постоянная ротация адресов и имен.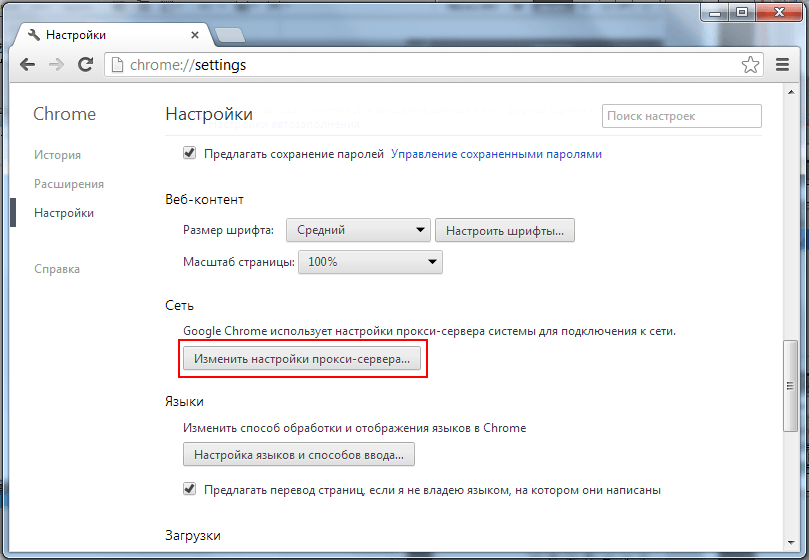 То есть клиент подключается через сервер своей организации к другому серверу, и уже через него получает доступ к нужному ресурсу. При этом если использовать VPN-туннель, идентификация пакетов становится вообще недоступной вследствие использования методов шифрования по сертификату, и пользователь остается анонимным до последней точки выхода в Интернет. Поэтому этот метод можно применять только для разрешенных законодательством ресурсов.
То есть клиент подключается через сервер своей организации к другому серверу, и уже через него получает доступ к нужному ресурсу. При этом если использовать VPN-туннель, идентификация пакетов становится вообще недоступной вследствие использования методов шифрования по сертификату, и пользователь остается анонимным до последней точки выхода в Интернет. Поэтому этот метод можно применять только для разрешенных законодательством ресурсов.
Что делать, если прокси-сервер не используется для соединения с Сетью
Обзор и настройка модема D-Link Dir-320
В том случае когда имеется стопроцентная уверенность в отсутствии прокси-сервера, вариантов причин возникновения ошибки может стать больше:
- отсутствие по какой-либо причине соединения с Глобальной сетью, как проверка может выступать запуск других интернет-приложений или сайтов;
- неполадки с маршрутизатором, которые могут возникнуть в ходе работы его микро ОС, необходимо отключить питание на время, достаточное для разрядки сетевых конденсаторов (30 сек – 1 мин) и включить заново;
- устаревание таблицы соответствия DNS-имени и соответствующего ему IP-адреса ресурса, которая хранится на самом компьютере, устранить проблему можно при помощи запуска соответствующей утилиты из командной строки с нужным ключом — ipconfig /flushdns, после выполнения браузер нужно перезапустить;
- сбой в работе ОС, который, как ни странно, часто возникает, для этого нужно произвести очистку системы (например, при помощи утилиты CCleaner) и перезагрузить компьютер;
- при подозрительной сетевой активности домен может быть заблокирован установленным на компьютере антивирусным программным обеспечением, однако при этом также возможно наличие всплывающего окна с уведомлением об этой операции;
- аналогичными могут быть и действия сетевых экранов, особенно сторонних разработок, где имеются предустановленные списки подозрительных ресурсов, нужно внимательно изучить правила и в случае необходимости отредактировать их;
- проблемы, возникающие на хостинге, также могут привести к появлению такой ошибки, здесь от пользователя ничего не зависит, нужно просто подождать, пока причина будет устранена;
- очень часто сбои дают сами браузеры, в таком случае необходимо очистить историю с сохраненным кэшем и cookie – файлами, а если не помогает, переустановить программное обеспечение, предварительно очистив систему от всех его следов.

Как проверить и изменить настройки прокси-сервера?
В чем отличия между сетями 3G и 4G: особенности, преимущества и недостатки
На разных системах доступ к настройкам для соединения с Интернетом через прокси-сервер немного различаются. Ниже представлена инструкция для самых популярных на сегодня ОС.
Windows 10
- самый простой метод – в строке поиска набрать запрос «прокси» и нажать на результат «Параметры прокси-сервера»;
- перейти в раздел «Прокси-сервер»;
- на странице настроек найти раздел «Настройка прокси вручную», перевести тумблер «Использовать прокси-сервер» в состояние «Включено»;
- в строках «Адрес» и «Порт» указать DNS-имя и порт-соединения для сервера;
- в следующем поле можно указать адреса, которые будут исключением и соединение с этими ресурсами будет осуществляться напрямую, разделитель – знак точка с запятой «;», например www.google.com; www.ya.ru; www.rambler.ru и т.д.;
- галочка на пункте «Не использовать прокси-сервер для внутрисетевых адресов» исключает ресурсы локальной Сети и производит к ним подключение напрямую.

Windows 7 и Windows 8
- вначале необходимо открыть меню «Панель управления»;
- перейти к разделу «Свойства браузера» — «Подключения»;
- нажать кнопку «Настройки сети»;
- в открывшемся окне можно оставить галочку «Автоматическое определение параметров», а также вручную настроить доступ к ресурсам через прокси-сервер, отключив автоопределение и установив флаг «Использовать прокси-сервер для локальных подключений»;
- аналогично предыдущему разделу заполнить соответствующие поля.
Обратите внимание! Такой метод настраивать параметры доступа применим и к Windows 10, эта операционная система дает возможность упрощенного доступа через функционал «Параметры системы», однако суть при этом остается та же.
Mac OS X
- открыть меню «Системные настройки»;
- перейти к разделу «Интернет и беспроводная сеть» — «Сеть»;
- выбрать тип подключения и нажать «Дополнительно» — «Прокси»;
- указать нужные параметры, после чего подключение будет производиться через прокси-сервер.

Брандмауэры на основе хоста в корпоративных сетях
Что делать если не грузится интернет на компьютере
Для обеспечения информационной защиты корпоративных сетей зачастую применяют брандмауэры на базе одной хост-машины, имеющей два физических интерфейса, между которыми файерволом запрещена маршрутизация пакетов, все пакеты отправляются и принимаются посредством установленного на сервере прокси. Проблемы с доступом определенного ПК, который ранее был подключен к сети, могут заключаться в изменении настроек межсетевого экрана, DNS-адреса или порта.
Многоуровневые межсетевые экраны
С целью обеспечения повышенного класса защиты данных в Сети также используются такие системы, когда организуется несколько сетей, а между ними устанавливаются промежуточные файерволы. В качестве демилитаризованной зоны (менее защищенной) может выступать прокси-сервер, тогда при некорректных настройках может возникнуть проблема с доступом к внешним ресурсам.
Пошаговая инструкция по проверке параметров и устранения предупреждения «Проверить настройки прокси-сервера и брандмауэра»
Шаг 1.
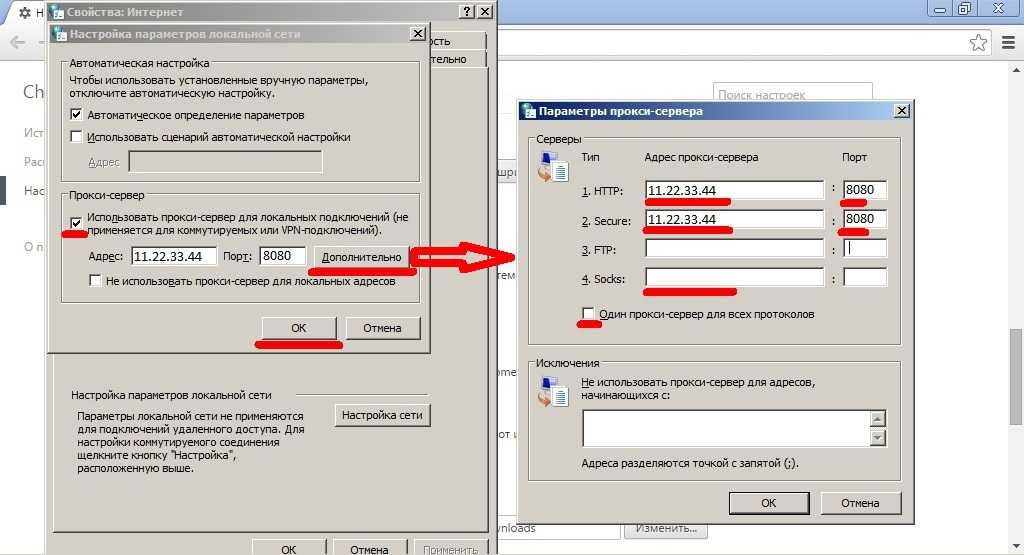 Проверяем подключение роутера
Проверяем подключение роутераДля того чтобы проверить доступность роутера, необходимо выполнить команду ping с его адресом, обычно это ping 192.168.0.1 или ping 192.168.1.1 (прописано в инструкции или на наклейке, находящейся на корпусе). Если ответы положительные, следующим этапом нужно произвести аналогичную команду до нескольких ресурсов, например, ping www.google.com, ping www.ya.ru. Если доступ к ним есть, проблема не в роутере. В противном случае необходимо редактировать его настройки.
Шаг 2. Проверяем настройки TCP/IP v4
Зачастую может оказаться так, что изменились настройки протокола, которые прописаны в свойствах сетевого подключения. Чтобы проверять эти параметры, необходимо запустить «Панель управления» — «Сеть и интернет» — «Центр управления сетями и общим доступом» — «Изменение параметров адаптера». После этого выбрать нужный интерфейс, произвести щелчок правой кнопкой мыши и выбрать «Свойства», перейти на строку «IP-версии 4 (TCP/IP v4)» и нажать «Свойства». После этого можно проверить настройки и в случае необходимости отредактировать их.
После этого можно проверить настройки и в случае необходимости отредактировать их.
Шаг 3. Проверяем настройки прокси-сервера
Параметры настроек прокси-сервера для всех систем семейства «виндовс» можно узнавать через «Панель управления» — «Свойства браузера» — «Подключения» — «Настройки сети». Если настройки указаны в браузере («Опера», «Хром», «Файерфокс» и т. д.), обычно это кнопка «Настройки» и в открывшемся окне должна присутствовать поисковая строка. В ней нужно набрать прокси и перейти по нужной ссылке. Если подключение к прокси осуществляется при помощи плагина или приложения, необходимо редактировать их параметры.
Шаг 4. Отключаем брандмауэр
Для отключения брандмауэра существует два метода:
«Панель управления» — «Система и безопасность» — «Брандмауэр защитника Windows», перейти по ссылке слева «Включение и отключение брандмауэра защитника Windows» и выбрать нужный пункт (отключить или включить).
Дополнительно можно отключить службу брандмауэра, «Панель управления» — «Администрирование» — «Просмотр локальных служб» или щелчок правой кнопкой мыши на значке компьютера и «Управление» — «Службы».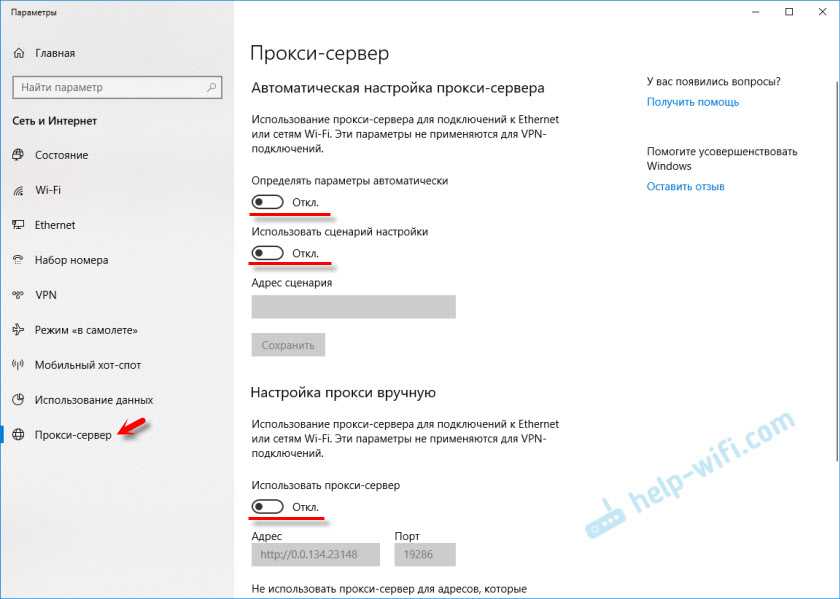 Найти службу «Брандмауэр», нажать на нее двойным щелчком и нажать кнопку «Остановить».
Найти службу «Брандмауэр», нажать на нее двойным щелчком и нажать кнопку «Остановить».
Внимание! Остановка службы защитника может вызывать ошибки работы некоторых других служб Windows, например, общего доступа к принтерам.
Как видно, проблема, возникающая иногда при попытке организации соединения с интернет-ресурсом, имеет много причин возникновения. Для ее решения необходимо как проверить настройки прокси-сервера и брандмауэра для Windows 7, 8 или 10, так и принять во внимание другие особенности параметров ОС.
Подгорнов Илья ВладимировичВсё статьи нашего сайта проходят аудит технического консультанта. Если у Вас остались вопросы, Вы всегда их можете задать на его странице.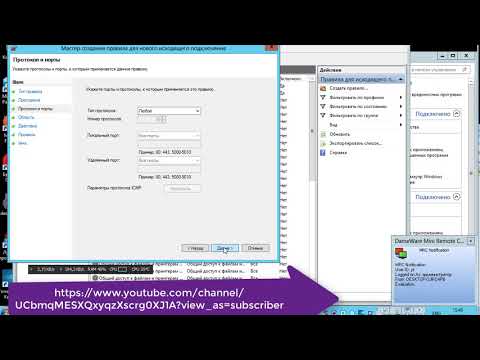
полная пошаговая инструкция. Проверьте настройки прокси-сервера и брандмауэра — Решение
Содержание
- Для чего нужны прокси?
- Где достать прокси?
- 2. Настройки прокси
- Подключение к Интернету через прокси сервер и проверка такого подключения
- Отключение прокси-сервера в операционной системе
- Проверка параметров интернет-подключения
- Проверка реестра
- Как проверить и изменить настройки прокси-сервера?
- Windows 10
- Проверить в Windows 10
- Настройка глобального выхода в интернет через прокси в Windows 10
- Windows 7 и Windows 8
- Параметры прокси-серверов в Windows 7/XP и браузерах
- Подключение и настройка прокси-сервера на Windows 7
- Как решить проблему при использовании прокси
- Настраиваем Opera на своём компьютере
- Opera
- Отключение VPN
- Как прописать в Google Chrome
- Что такое прокси для Гугл Хром
- Смена прокси в Гугл Хром
Для чего нужны прокси?
Краткий раздел для тех, кто еще не знает для чего ему нужны прокси.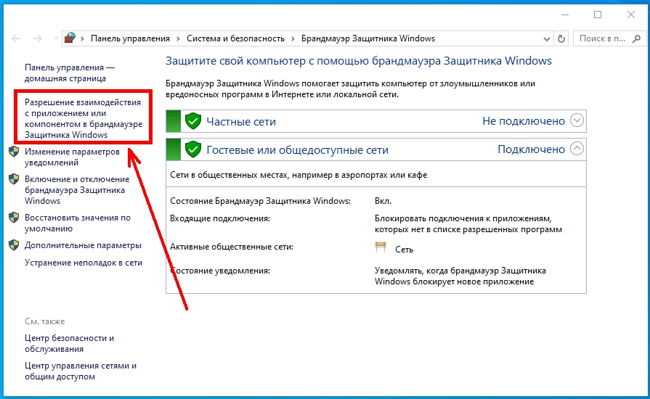
Прокси-сервер выступает посредником между вашим компьютером и конечным ресурсом сети.
Т.е. прокси создает поверх вашей сети еще одну «оболочку», через которую ваш компьютер и пытается обращаться в сеть. В минимальном понимании происходит просто подмена внешнего IP адрес – и это далеко не обозначает применение в каких-то злодейских махинация:
- Ваш IP мог быть случайно забанен – прокси подменит новый IP, вы спокойно сможете посещать ваши любимые сайты.
- На Ютубе некоторые пользователи ограничивают показ видео на определенные страны. Но нам-то никто не запрещает подменить IP под нужную страну?
- Прочие обходы блокировок, совместное пользование сервисами, свои сети, зарубежные покупки и т.д.
Где достать прокси?
Вариантов достать прокси очень много – есть бесплатные, есть платные. Причем качество сервера и количество его пользователей дает очень сильный разброс цен. Видов их тоже много:
- Обычные публичные – как правило бесплатны.

- Пакеты публичных – стоят копейки.
- Пакеты полуприватных – доступны всем, но в публичных листах не светятся, чуть дороже.
- Индивидуальные прокси или попиленные на несколько человек – продаются по одному, ценник от 1$.
- Прочие модные прокси для отдельных задач – вроде мобильных или резидентных.
Сервисов очень много, но периодически выходят и новые. Лично мне нравилось пользоваться с среди индивидуальных пакетов проксями от Proxy-Sale и Proxy6. Для остального просто впихивайте в поиск свои запросы и получайте актуальные сервисы:
- прокси купить
- бесплатные прокси
2. Настройки прокси
Откройте «Параметры» > «Сеть и Интернет» > «Прокси-сервер» > справа отключите «Использовать прокси-сервер», если он был включен.
Подключение к Интернету через прокси сервер и проверка такого подключения
Определить, насколько удобным будет выбранный прокси сервер, невозможно без его подключения и практических испытаний.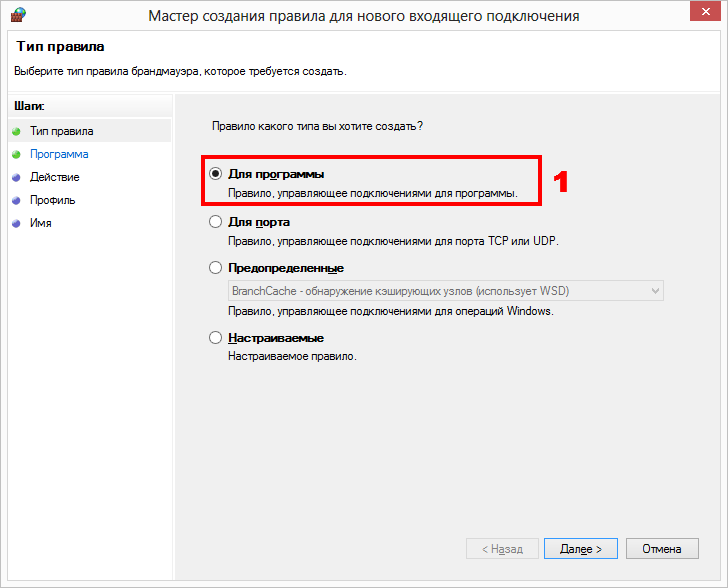
- замерять текущую скорость Интернет;
- выбрать Proxy сервер, который планируется установить и использовать;
- провести настройку прокси и подключить его;
- провести замер скорости с использованием подключенного Proxy.
Каким образом можно проверить Интернет и проверить настройки прокси сервера? Выполняя первый этап предложенной инструкции, следует обратить внимание на следующие значения:
- самым важным является входящая и исходящая скорость интернет соединения;
- стоит обратить внимание на пинг;
- необходимо узнать текущий ip адрес.
Скорость входящего и исходящего Интернета напрямую влияет на скорость загрузки данных с сайта, или временя, которое предстоит потратить на скачивание контента с узлов.
Пинг при подключении через прокси сервер является крайне важным значением, с помощью которого можно определить, как быстро сервер будет получать запросы от пользователя и отвечать на них. Чем меньше – тем лучше.
Чем меньше – тем лучше.
Пример: Оптимальным пингом можно назвать цифру в 30 — 50 мс (его хватает даже для современных сетевых игр, требующих хорошей реакции).
Наконец, последний пункт – это ip адрес. Следует запомнить или записать действующее значение.
Отключение прокси-сервера в операционной системе
Часто для устранения ошибки достаточно отключить прокси. Это выполняется в настройках ОС. Далее будут приведены инструкции для последних операционных систем от компании «Майкрософт».
Проверка параметров интернет-подключения
Отсутствие Интернета может быть связано с некорректными настройками, к примеру, неверно работает получение IP-адресов. Если ваш провайдер предлагает статический IP, то его необходимо установить в настройках. Иначе активируйте автоматическое получение IP и DNS. Сделать это можно по следующей методике:
- Зайдите в «Центр управления сетями».
- Клацните по строке «Изменение параметров адаптера».
- Перейдите в «Свойства» адаптера, который используется для доступа в Интернет.

- В списке нажмите один раз по строке IPV4 и далее на кнопку «Свойства».
- Установите активным пункт «Автоматическое подключение» или наоборот, введите IP вручную.
После этого перезагрузите компьютер и проверьте работоспособность сети.
Проверка реестра
Рекомендуется проверить параметр Appinit_DLLs в реестре. Он может быть ответственен за появление ошибки прокси-сервера. Чтобы проверить его, откройте строку «Выполнить», а затем введите слово-команду regedit. В самом реестре перейдите по следующему пути:
Если в параметре Appinit_DLLs стоит ссылка или другой текст, удалите его, чтобы там была пустая строка, как это показано на изображении.
Как проверить и изменить настройки прокси-сервера?
В чем отличия между сетями 3G и 4G: особенности, преимущества и недостатки
На разных системах доступ к настройкам для соединения с Интернетом через прокси-сервер немного различаются. Ниже представлена инструкция для самых популярных на сегодня ОС.
Windows 10
- самый простой метод – в строке поиска набрать запрос «прокси» и нажать на результат «Параметры прокси-сервера»;
- перейти в раздел «Прокси-сервер»;
- на странице настроек найти раздел «Настройка прокси вручную», перевести тумблер «Использовать прокси-сервер» в состояние «Включено»;
- в строках «Адрес» и «Порт» указать DNS-имя и порт-соединения для сервера;
- в следующем поле можно указать адреса, которые будут исключением и соединение с этими ресурсами будет осуществляться напрямую, разделитель – знак точка с запятой «;», например www.google.com>;>www.ya.ru>;>www.rambler.ru и т.д.;
- галочка на пункте «Не использовать прокси-сервер для внутрисетевых адресов» исключает ресурсы локальной Сети и производит к ним подключение напрямую.
Проверить в Windows 10
- Кликаем по самой левой нижней кнопке со значком окошка. Далее выбираем «Настройки»;
- Находим раздел «Сеть и Интернет»;
- Теперь слева выбираем раздел «Прокси».
 Если данного раздела нет – перейдите к второму способу. Там будут нужные настройки. Можно попробовать на время отключить «проксю» и проверить подключение;
Если данного раздела нет – перейдите к второму способу. Там будут нужные настройки. Можно попробовать на время отключить «проксю» и проверить подключение;
Настройка глобального выхода в интернет через прокси в Windows 10
В Windows 10 имеется возможность настройки общего подключения через прокси-сервер. Все программы будут получать доступ к глобальной паутине через указанный сервер, а если он не будет работать, то доступа к интернету не будет ни у кого.
Настройка несложная, вам нужно:
- Нажать правой кнопкой по меню «Пуск» и открыть программу «Параметры» Windows 10:
- Выберите раздел «Прокси-сервер» и спуститесь с секции «Настройка прокси вручную».
- Включите переключатель «Использовать прокси-сервер»
- Введите адрес и порт
- Если есть, то укажите IP-адреса или сайты, доступ к которым должен осуществляться напрямую, без использования проксей
- Поставьте галочку «Не использовать прокси-сервер для локальных (внутрисетевых) адресов» — это нужно чтобы вы, например, могли зайти в настройки роутера по адресу «192.
 168.1.1»
168.1.1» - Нажмите кнопку «Сохранить»
Если ваш провайдер передал настройки «Сценария» для прокси, то введите адрес сценария в соответствующее поле в верхней секции окна.
Windows 7 и Windows 8
- вначале необходимо открыть меню «Панель управления»;
- перейти к разделу «Свойства браузера» — «Подключения»;
- нажать кнопку «Настройки сети»;
- в открывшемся окне можно оставить галочку «Автоматическое определение параметров», а также вручную настроить доступ к ресурсам через прокси-сервер, отключив автоопределение и установив флаг «Использовать прокси-сервер для локальных подключений»;
- аналогично предыдущему разделу заполнить соответствующие поля.
Обратите внимание! Такой метод настраивать параметры доступа применим и к Windows 10, эта операционная система дает возможность упрощенного доступа через функционал «Параметры системы», однако суть при этом остается та же.
Параметры прокси-серверов в Windows 7/XP и браузерах
В более ранних версиях Windows для настройки прокси используется окно «Свойства браузера». Его можно вызвать прямо из меню браузера «Internet Explorer» или через «Пуск -> Панель управления -> Свойства браузера» (переключившись на способ отображения «Крупные значки»)
Его можно вызвать прямо из меню браузера «Internet Explorer» или через «Пуск -> Панель управления -> Свойства браузера» (переключившись на способ отображения «Крупные значки»)
Вам нужно перейти на вкладку «Подключения» и нажать кнопку «Настройка сети»:
Откроется окошко «Настройка параметров локальной сети»
Собственно, здесь нужно:
- Поставить галочку «Использовать прокси-сервер для локальных подключений»
- Ввести адрес и порт
- Отметить пункт «Не использовать для локальных адресов»
В дополнительных настройках можно указать айпишники и домены для исключения, чтобы они обрабатывались без использования сервера-посредника. Также, вы можете указать разные сервера и порты для протоколов HTTP, HTTPS, FTP и Socks, — используйте при необходимости. В Windows 7, также, не работают прокси типа SOCKS v4, SOCKS v5.
Несмотря на запутывающее название окна «Свойства браузера», параметры прокси применяются ко всей системе и программам. В браузерах нет отдельных настроек Proxy-сервера, точнее сказать такая кнопка есть, но она открывает стандартное окно настроек Windows 10/8 или Windows 7.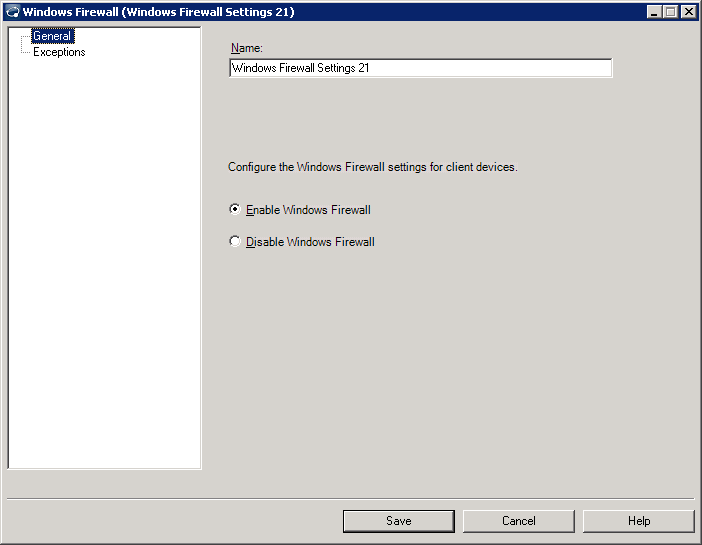
Также, в браузерах могут не использоваться глобальные настройки прокси, если включено какое-либо расширение браузера для подключения к прокси-серверам. Чтобы учитывались только системные параметры Windows, расширение нужно временно отключить, либо запустить другой браузер, например, встроенный Internet Explorer или Microsoft Edge. Если используется расширение, то в браузере Google Chrome, например, в разделе «Настройки -> Система»., мы увидим соответствующее сообщение:
В Google Chrome специальные расширения используются для удобного переключения между прокси-адресами из списка. Удобно, что можно двумя кликами отключить прокси-соединение, и затем включить обратно. Также, прокся будет работать только в этом браузере, а система останется на прямом соединении.
Расширение ProxyControl позволяет добавлять адреса прокси-серверов в списки и переключаться между ними. Поддерживается список исключений (белый список сайтов) и загрузка серверов по API-ключу с сервиса PROXYS.IO.
Подключение и настройка прокси-сервера на Windows 7
Допустим, пользователь хочет анонимно посетить какой-либо сайт или же не может на него попасть из-за блокирования ip-адресов сети, в которую входит его компьютер. Необходимо правильно создать подключение, то есть настроить прокси-сервер. В зависимости от используемого интернет-браузера этот процесс может быть разнонаправленным, но только до открытия настроек прокси-сервера через любой обозреватель. Если раньше для разных браузеров можно было использовать несовпадающие ip-адреса, то сейчас это не выйдет, за исключением разве что Mozilla Firefox. Подключение и настройка прокси-сервера оказывают влияние на настройки всех интернет-обозревателей, используемых в Windows 7.
Как решить проблему при использовании прокси
Поиск решения проблемы “Проверьте настройки прокси-сервера и брандмауэра” зависит от того, выходит юзер в сеть через proxy или нет. По функциональным особенностям промежуточные серверы можно разделить на две разновидности: веб-серверы и приложения, установленные на ПК. Если подключение производится через приложение (Kerio или Squid), то нужно проверить, не сбились ли настройки. В случае выхода в сеть при помощи удаленных прокси-ресурсов есть два варианта решения проблемы:
Если подключение производится через приложение (Kerio или Squid), то нужно проверить, не сбились ли настройки. В случае выхода в сеть при помощи удаленных прокси-ресурсов есть два варианта решения проблемы:
- просмотреть перечень доступных серверов-посредников;
- убедиться, что порт прокси в данный момент не занят другой задачей, в результате чего служба временно блокируется.
Для удостоверения в нормальной работе ПК выйдите в сеть через proxy с другого компьютера. Если так же появляется сообщение “Проверьте настройки прокси-сервера и брандмауэра”, то предпринимайте следующие шаги.
Похожие ошибки:
- NET::ERR_CERT_AUTHORITY_INVALID
- ERR_CONNECTION_TIMED_OUT.
Настраиваем Opera на своём компьютере
В последних версиях браузера настройки прокси-сервера привязаны к системным. Из этого следует, что процесс настройки прокси-сервера одинаков что через браузер, что при помощи панели управления Windows 7. Откроется то же окно параметров локальной сети, что и в случае с Internet Explorer. Чтобы в этом убедиться, выберите в Opera последовательно «Меню//Настройки//Браузер//Изменить настройки прокси-сервера».
Чтобы в этом убедиться, выберите в Opera последовательно «Меню//Настройки//Браузер//Изменить настройки прокси-сервера».
Порядок действий при изменении настроек прокси-сервера в браузере Opera аналогичен алгоритму, описанному для IE
Opera
Для «Оперы» процедура выполняется практически идентично другим браузерам. Как только вы запустите его, выполните действия:
- Открыть раздел с настройками.
- В левом части с надписями кликните по строке «Браузер». В блоке «Сеть» надо кликнуть по кнопке «Изменить».
- Далее через стандартное окно «Виндовс» измените галочки во вкладке «Подключения» (кликнув по «Настройка сети»).
Отключение VPN
Если вы используете VPN-утилиты, то попробуйте деактивировать их. В браузере Opera она поставляется в комплекте, поэтому убедитесь, что функция отключена. В адресной строке не должна гореть синим цветом надпись VPN. Переведите встроенный переключатель в состояние «Выкл.».
Как прописать в Google Chrome
- Откройте настройки обозревателя нажатием левой кнопкой мыши изображения меню (три жёлтых параллельных линии в верхнем правом углу).

- Отметьте чекбокс дополнительных настроек и перейдите к установке параметров прокси-сервера.
Изменение параметров прокси-сервера в Google Chrome производится быстро и просто
Что такое прокси для Гугл Хром
Самое простое и доступное для понимания определение proxy Google Chrome – промежуточный сервер. Он своеобразный посредник между клиентом (нами) и конечным сайтом. Вместо прямой связи клиент-сервер, все запросы выполняются через дополнительную точку, при чем в обоих направлениях. Логично, что включение вспомогательного элемента приводит к снижению время отклика.
Полезно! Во время загрузки материала прокси-сервер способен изменять результат. Именно поэтому при выборе подходящей точки доступа важно смотреть на репутацию ее владельца и выбирать только проверенные сервисы, предоставляющие услуги серверов-посредников.
Смена прокси в Гугл Хром
Если в определенный момент потребуется замена прокси для Гугл Хром, все что нам потребуется сделать – изменить IP-адрес и порт. Это уместно делать тогда, когда интернет начинает подтормаживать или наблюдается снижение пропускной способности. Чтобы переключиться на другой сервер-посредник, рекомендуем предварительно подобрать хороший VDS, расположенный в известном дата-центре. Домашние точки доступа – высокий риск взлома, нестабильное подключение и плавающая скорость работы.
Это уместно делать тогда, когда интернет начинает подтормаживать или наблюдается снижение пропускной способности. Чтобы переключиться на другой сервер-посредник, рекомендуем предварительно подобрать хороший VDS, расположенный в известном дата-центре. Домашние точки доступа – высокий риск взлома, нестабильное подключение и плавающая скорость работы.
Сменить proxy можем по аналогичному способу, как и в разделе настройки прокси-сервера для Гугл Хром, а именно:
- Переходим в раздел параметров «Сеть и Интернет» и выбираем вкладку «Прокси».
- Устанавливаем новый «Адрес» и «Порт».
- Жмем на кнопку «Сохранить».
Полезно! В сети есть большие каталоги с доступными прокси-серверами. Пример достойного веб-ресурса по ссылке выше. Чтобы подобрать оптимальный вариант, рекомендуем указать подходящую страну и выбрать вариант с наименьшей задержкой. Исчисляется в миллисекундах (мс). Если расположение сервера не имеет принципиального значения, можем указать «Скорость прокси» 100 мс и выбрать самый быстрый элемент из доступных.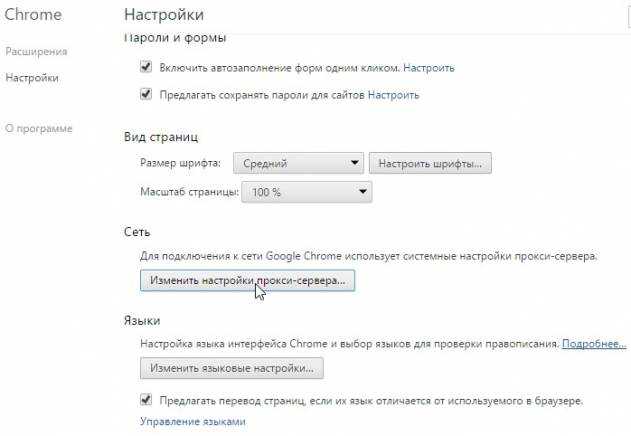
Источники
- https://WiFiGid.ru/raznye-sovety-dlya-windows/kak-nastroit-proksi-server-na-windows-7
- https://mywebpc.ru/windows/ne-udalos-obnaruzhit-proksi-seti/
- https://fineproxy.org/kak-mozhno-proverit-proksi-server/
- https://revclub.ru/vy-uzhe-podkljucheny-k-jetomu-proksi-majnkraft/
- https://vpautine.ru/oshibki/proverit-nastroyki-proksi-servera-i-brandmauera
- https://WiFiGid.ru/poleznoe-i-interesnoe/kak-proverit-nastrojki-proksi-servera-i-brandmauera
- https://it-like.ru/nastrojka-proksi-servera/
- https://kompkimi.ru/sovety/proksi-server-na-windows-7-zapusk-i-nastroyka
- https://lifehacki.ru/proverte-nastrojki-proksi-servera-i-brandmauera/
- https://GuideComp.ru/kak-vklyuchit-i-nastroit-proksi-server-dlya-google-chrome.html
Настройка прокси-сервера Windows 7: полезные советы
По всей видимости, очень многие пользователи современных компьютерных систем слышали о понятии «прокси-сервер».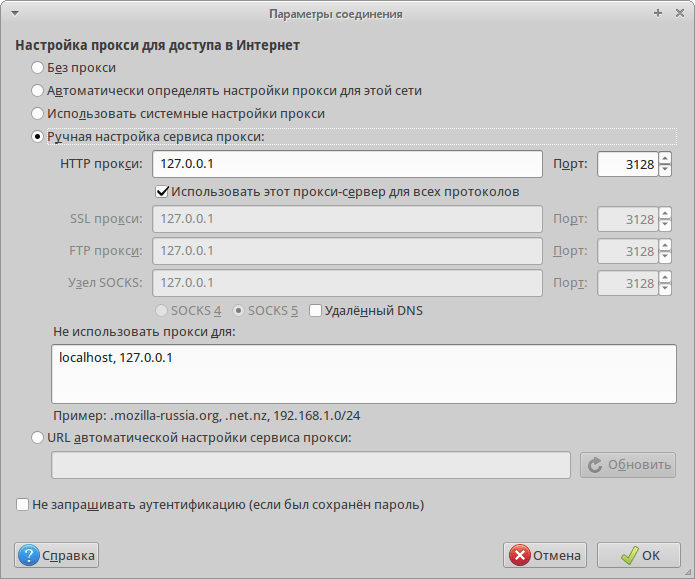 Однако далеко не все себе четко представляют, что это такое и для каких целей может использоваться, не говоря уже о настройке прокси-сервера в локальной сети или на отдельно взятом ПК. Попробуем несколько расширить кругозор таких юзеров, предложив максимально простое объяснение с подробным описанием простейших настроек.
Однако далеко не все себе четко представляют, что это такое и для каких целей может использоваться, не говоря уже о настройке прокси-сервера в локальной сети или на отдельно взятом ПК. Попробуем несколько расширить кругозор таких юзеров, предложив максимально простое объяснение с подробным описанием простейших настроек.
Что такое прокси-сервер, и для чего он нужен
Для начала немного о самом термине. Вообще, принято считать, что прокси-сервер представляет собой один из типов программного обеспечения, устанавливаемого на удаленном компьютерном терминале, которое, в определенном смысле, является неким связующим звеном между пользовательским компьютером или группой компьютеров, объединенных в локальную или виртуальную сеть, и интернет-ресурсами, к которым производится доступ посредством браузера или при обращении к ним установленных программ.
Запрос с указанием обычного URL-адреса с компьютера посылается сначала именно на удаленный прокси-сервер, а только потом переадресуется к запрашиваемому сайту.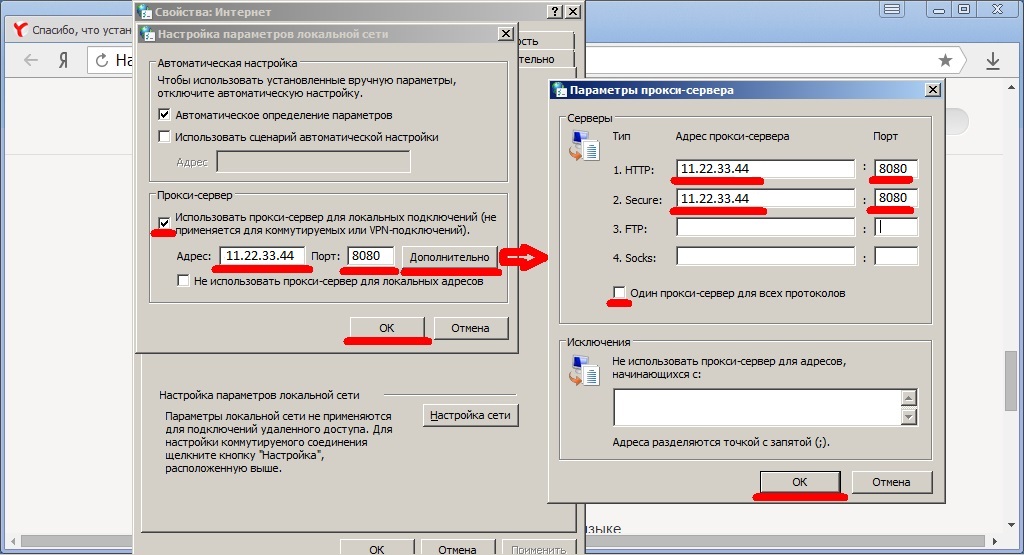 Сам же сервер проверяет наличие имеющихся компонентов страницы в кеше браузера или системы (если запрос производится другой программой), а только потом загружает содержимое на локальный терминал. Сам сервер имеет собственный IP-адрес. Таким образом, понятие прокси-сервера может рассматриваться и как программное обеспечение, и как самый обычный удаленный компьютер.
Сам же сервер проверяет наличие имеющихся компонентов страницы в кеше браузера или системы (если запрос производится другой программой), а только потом загружает содержимое на локальный терминал. Сам сервер имеет собственный IP-адрес. Таким образом, понятие прокси-сервера может рассматриваться и как программное обеспечение, и как самый обычный удаленный компьютер.
К основным же преимуществам такого доступа относится обеспечение анонимности пользователей в Сети, поскольку запрос к ресурсу производится исключительно от имени сервера, а не локального компьютера, а также возможность организации доступа к Интернету для большего количества ПК, состоящих в сети.
Стандартная настройка прокси-сервера в Windows 7 для всех пользователей и других ОС этого класса
Все устанавливаемые параметры достаточно просты и для выставления их на отдельно взятых компьютерах, и для локальных сетей. Правда, во втором случае, настройку прокси-сервера на Windows 7 в локальной сети лучше всего производить не на каждом ПК в сетевом окружении, а на центральном сервере, через который осуществляется подключение и управление всеми терминалами. В этом случае настройки будут применены ко всем без исключения пользовательским машинам.
В этом случае настройки будут применены ко всем без исключения пользовательским машинам.
Теперь перейдем непосредственно к настройке прокси-сервера в Windows 7 «Максимальной», поскольку именно эта модификация стала особо популярной и используется сегодня чаще всего. Сразу же обратите внимание, что указываемые ниже опции в равной степени подходят и для версий системы выше или ниже.
Первым делом необходимо вызвать раздел активных подключений (ncpa.cpl), выбрать нужно и через меню ПКМ перейти к пункту свойств.
Поскольку речь идет именно о настройке прокси-сервера в Windows 7 для всех юзеров, в окне установки параметров используется вкладка доступа, на которой активируются пункты установки разрешений на доступ к интернет-подключению и управление подключениями другими пользователями.
Затем через «Панель управления» нужно вызвать окно свойств браузера и на вкладке подключений нажать кнопку настройки сети, после чего выставить активным либо пункт автоматической настройки параметров, либо указать необходимые опции вручную.
В частности, нужно будет самостоятельно вписать адрес прокси-сервера и назначить нужный порт. Для портов в большинстве случаев устанавливаются значения 80 или 3128, и система, как правило, определяет их автоматически, поэтому выбранный по умолчанию порт можно не менять. Далее остается просто сохранить изменения и на всякий случай выполнить полную перезагрузку терминала.
Предпочитаемые параметры в локальной сети для отдельно взятых пользователей
Что касается настройки прокси-сервера в Windows 7 на отдельных ПК, объединенных в сеть или нет, здесь действия полностью аналогичны вышеописанным. Однако если речь идет именно о локальных сетях, нежелательно устанавливать активным пункт использования прокси для локальных подключений, поскольку сами прокси-серверы являются достаточно медленными, а при осуществлении запросов между компьютерами в Сети, времени на эти операции может потребоваться больше, чем при обычном подключении (иногда связь может пропадать и вовсе).
Примечание: для активации использования прокси с автоматическим определением параметров можно воспользоваться и редактором реестра (regedit).
Настройка прокси-сервера в Windows 7 в этом случае сводится к тому, чтобы в ветке HKCU и через раздел Software добраться до каталога Internet Settings. Справа в окне следует найти ключ ProxyEnable, двойным кликом вызвать окно редактирования параметра и в качестве текущего значения установить единицу. По завершении работы с реестром перезагрузка компьютера должна быть выполнена в обязательном порядке.
Настройка прокси-сервера в Windows 7 для браузеров
В принципе, можно активировать использование прокси не в системных параметрах, а непосредственно в браузерах.
Однако даже при обращении к такому пункту в настройках вы будете переадресованы к свойствам Интернета.
Еще один момент связан с тем, что включить использование прокси при активации дополнительного расширения в виде VPN-клиента не получится исключительно по той причине, что и прокси, и VPN являются своего рода анонимайзерами и работают по схожим принципам (только в VPN весь зашифрованный трафик передается по специальному туннелю).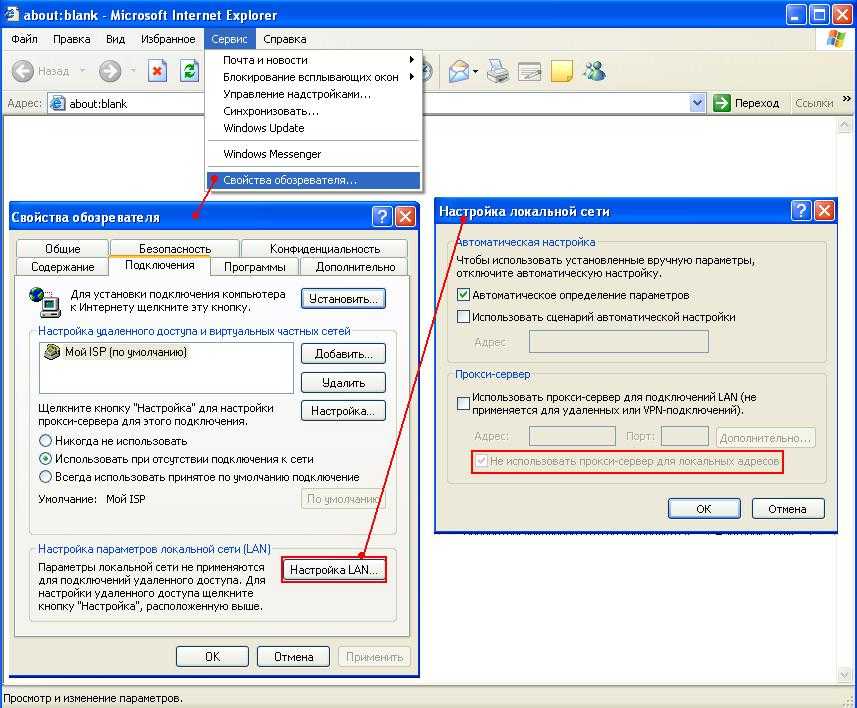
Ошибки подключения
Несмотря на простоту настройки прокси-сервера в Windows 7 или в любой другой операционной системе этого класса, иногда можно встретить и появление несанкционированных сбоев. Как уже говорилось выше, не следует задействовать прокси-сервер для локальных подключений. На отдельно взятых терминалах (особенно при использовании модемов мобильных операторов) зачастую необходимо вводить только те адреса серверов, которые предоставляются провайдером и то, только в том случае, если оператор поддерживает использование такого соединения.
Наконец, для устранения сбоев можно воспользоваться и дополнительными адресами бесплатных прокси-серверов, выкладываемых в Интернете для свободного доступа.
Примечание: для локальных сетей проблема может быть устранена за счет использования на пользовательских машинах статических IP-адресов, но параметры основного шлюза в обязательном порядке должны пересекаться с опциями прокси-сервера.
Краткие итоги
Это вкратце и все, что касается основных моментов, связанных с установкой параметров прокси-сервера.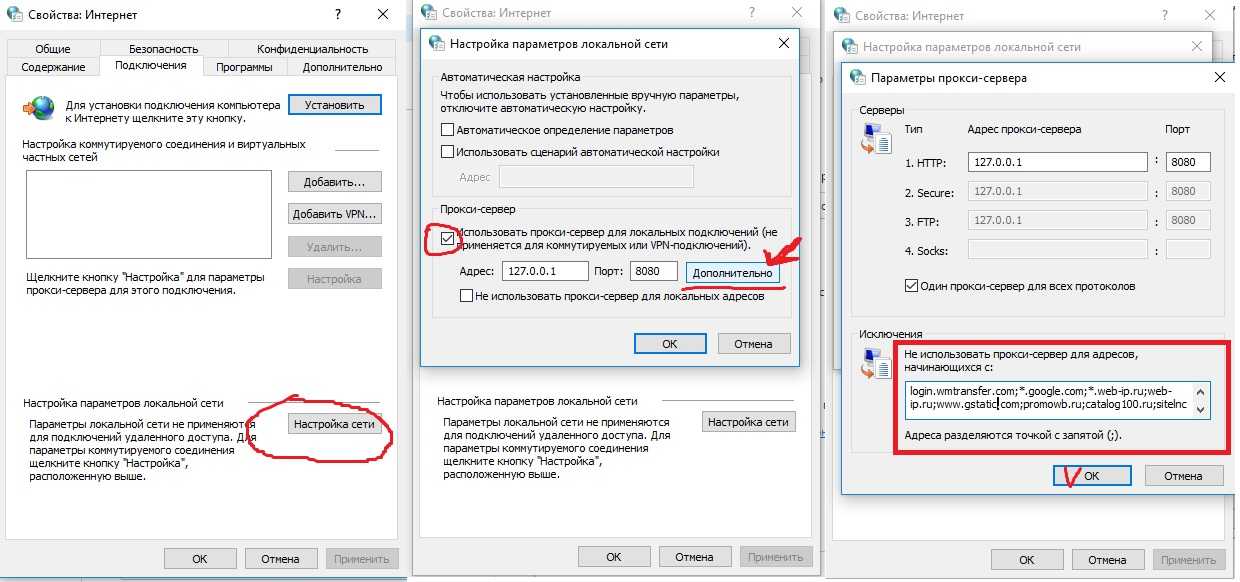 Что же касается целесообразности использования такого подключения, в большинстве случаев применять его рекомендуется, только если оператором или провайдером такая поддержка заявлена или в этом есть крайняя необходимость. При желании, конечно, можно выполнить настройки и самому, но при этом будьте готовы к тому, что скорость доступа к интернет-сайтам может упасть достаточно сильно, не говоря уже о скорости загрузки контента любого типа.
Что же касается целесообразности использования такого подключения, в большинстве случаев применять его рекомендуется, только если оператором или провайдером такая поддержка заявлена или в этом есть крайняя необходимость. При желании, конечно, можно выполнить настройки и самому, но при этом будьте готовы к тому, что скорость доступа к интернет-сайтам может упасть достаточно сильно, не говоря уже о скорости загрузки контента любого типа.
Как проверить мой прокси и брандмауэр Windows 7?
В любой версии Windows вы можете найти настройки прокси через Панель управления на вашем компьютере.
- Нажмите «Пуск» и откройте «Панель управления». Затем нажмите «Свойства обозревателя».
- В разделе «Свойства обозревателя» выберите «Подключения» > «Параметры локальной сети».
- Здесь находятся все настройки, связанные с настройкой прокси в Windows.
Посмотреть полный ответ на websense.com
Как проверить прокси и брандмауэр?
Перейдите в «Настройки» > «Основные» > «Загрузка базы данных». 2. Убедитесь, что выбран параметр «Использовать прокси-сервер или брандмауэр» и указаны правильный сервер и порт. 3.
2. Убедитесь, что выбран параметр «Использовать прокси-сервер или брандмауэр» и указаны правильный сервер и порт. 3.
Посмотреть полный ответ на websense.com
Как изменить настройки прокси в Windows 7?
Нажмите кнопку «Пуск», затем выберите «Настройки» > «Сеть и Интернет» > «VPN». Выберите VPN-подключение, затем выберите Дополнительные параметры. В настройках прокси-сервера VPN выберите тип настройки прокси-сервера, который вы хотите использовать, затем введите информацию о прокси-сервере для этого VPN-подключения.
Просмотр полный ответ на support.microsoft.com
Как проверить настройки прокси-сервера в Windows?
Чтобы проверить текущую конфигурацию прокси-сервера с помощью средства Netsh.exe
- Нажмите «Пуск», выберите «Выполнить», введите cmd и нажмите «ОК».
- В командной строке введите netsh winhttp show proxy и нажмите клавишу ВВОД.
Посмотреть
полный ответ
на support.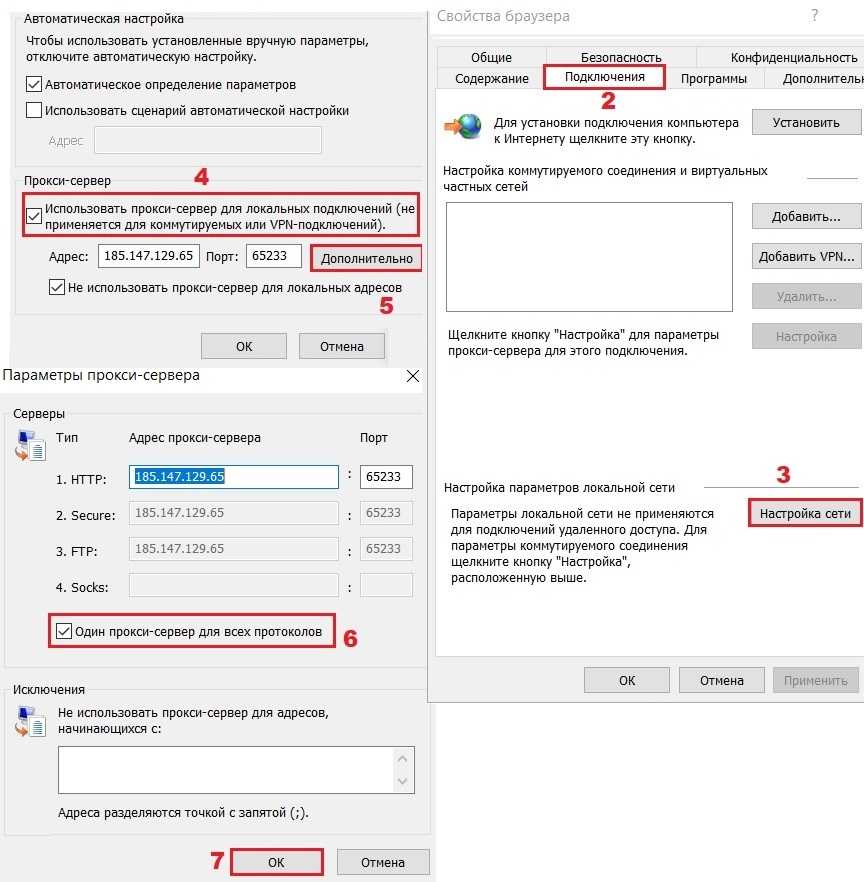 microsoft.com
microsoft.com
Как узнать, включен ли прокси?
- Нажмите кнопку «Пуск», затем нажмите «Панель управления».
- В окне панели управления нажмите «Свойства обозревателя».
- В окне «Свойства обозревателя» перейдите на вкладку «Подключения» и нажмите кнопку «Настройки локальной сети».
- Если флажок «Использовать прокси-сервер для вашей локальной сети» не установлен, это означает, что вы не используете прокси-сервер.
Посмотреть полный ответ на support.grammarly.com
Как проверить настройки прокси-сервера в операционной системе Windows 7 | Компьютер и сеть для начинающих
Как узнать адрес и порт моего прокси-сервера Windows 7?
Ошибки и устранение неполадок
- В строке поиска Windows введите «Свойства обозревателя».

- Выберите «Свойства обозревателя» в списке результатов.
- Нажмите, чтобы открыть вкладку «Подключения».
- Нажмите кнопку настроек LAN.
- Примечание в разделе «Прокси-сервер»: …
- Будут показаны адрес и порт прокси-сервера, используемые для трафика HTTP/HTTPS.
Просмотр полный ответ на fittech.com
Как исправить настройки прокси?
В Windows 10: введите cmd в поле «Введите здесь для поиска» на панели задач, затем нажмите клавишу ввода.
- В окне командной строки введите netsh winhttp reset proxy и нажмите клавишу ввода.
- Перезагрузите компьютер.
Посмотреть полный ответ на сайте help.webex.com
Где найти настройки прокси-сервера?
Windows: выполните поиск, откройте «Свойства обозревателя» и выберите вкладку «Подключения» в этом окне. Нажав Настройки LAN, вы увидите адрес вашего прокси-сервера и более подробную информацию о вашей текущей конфигурации сети.
Просмотр полный ответ на techwalla.com
Какой IP-адрес моего прокси-сервера?
Выберите вкладку «Подключения». В настройках локальной сети (LAN) нажмите кнопку настроек LAN. В разделе «Прокси-сервер» отображаются адрес и номер порта прокси-сервера, используемого вашим компьютером, если установлен флажок «Использовать прокси-сервер для вашей локальной сети».
Посмотреть полный ответ на answer.microsoft.com
Где я могу найти прокси-сервер?
Вот как найти настройки прокси-сервера в Windows:
- Нажмите «Пуск» и выберите «Настройки» (значок шестеренки) в меню «Пуск».
- Выберите Сеть и Интернет.
- Щелкните Прокси на левой панели.
- Здесь вы можете найти необходимую информацию об автоматических и ручных настройках прокси.
Посмотреть полный ответ на avast.com
Как исправить прокси-сервер в Windows 7?
Следуйте инструкциям:
- а.
 Перейдите в «Пуск» и введите параметры Интернета в поле поиска.
Перейдите в «Пуск» и введите параметры Интернета в поле поиска. - б. Нажмите «Свойства обозревателя».
- в. Нажмите на вкладку «Подключения».
- д. Нажмите на настройки локальной сети.
- эл. Снимите флажок «Использовать прокси-сервер для вашей локальной сети».
- а. Нажмите кнопку «Пуск» и введите cmd в поле поиска.
- б. Щелкните правой кнопкой мыши cmd.exe и выберите «Запуск от имени администратора».
- в.
Посмотреть полный ответ на answer.microsoft.com
Как отключить прокси-сервер в Windows 7?
Временно отключить службу прокси или веб-ускорители
- Перейдите в Пуск > Панель управления > Свойства обозревателя > вкладка Подключения.
- Выберите соответствующую интернет-службу следующим образом:
- Снимите/снимите все флажки в разделе «Автоматическая настройка».
- Снимите/снимите флажок в поле Прокси-сервер.
- Нажмите OK.
Посмотреть
полный ответ на ctimls. com
com
Как настроить параметры прокси?
Процедура
- Откройте Chrome.
- Откройте меню «Настройка и управление Google Chrome».
- Щелкните Настройки > Система > Открыть настройки прокси-сервера.
- Используйте свойства Интернета, чтобы настроить соединение для вашего типа сети: …
- Введите адрес прокси-сервера и номер порта прокси.
- Нажмите OK, чтобы сохранить изменения.
Посмотреть полный ответ на ibm.com
Как решить проблему проверки прокси и брандмауэра?
Чтобы попытаться разрешить сообщение ERR_CONNECTION_REFUSED, вы можете:
- Проверить, не закрылась ли сама страница.
- Перезагрузите маршрутизатор.
- Очистите кэш браузера.
- Оцените настройки прокси-сервера и при необходимости измените их.
- Временно отключить антивирус и брандмауэр.
- Очистите кеш DNS.
- Измените свой DNS-адрес.
Посмотреть
полный ответ на kinsta. com
com
Является ли прокси брандмауэром?
Разница между брандмауэром и прокси-сервером заключается в назначении и работе обоих. Брандмауэр просто блокирует доступ к несанкционированным подключениям, в то время как прокси-сервер выступает в качестве посредника между локальным компьютером и Интернетом.
Посмотреть полный ответ на jigsawacademy.com
В чем разница между брандмауэром и прокси?
Прокси сервер. Брандмауэр и прокси-сервер являются частями сетевой безопасности. Брандмауэры могут предотвратить несанкционированный доступ к вашему компьютеру, блокируя порты и программы, тогда как прокси-серверы эффективно скрывают вашу внутреннюю сеть от Интернета.
Просмотр полный ответ на l7defense.com
Какой у меня прокси и адрес порта?
Совет. Чтобы найти адрес и порт прокси-сервера в Internet Explorer, выберите Internet Explorer > Инструменты > Свойства обозревателя > > Подключения > Настройки LAN; или нажмите «Получить настройки прокси», чтобы получить доступные настройки прокси.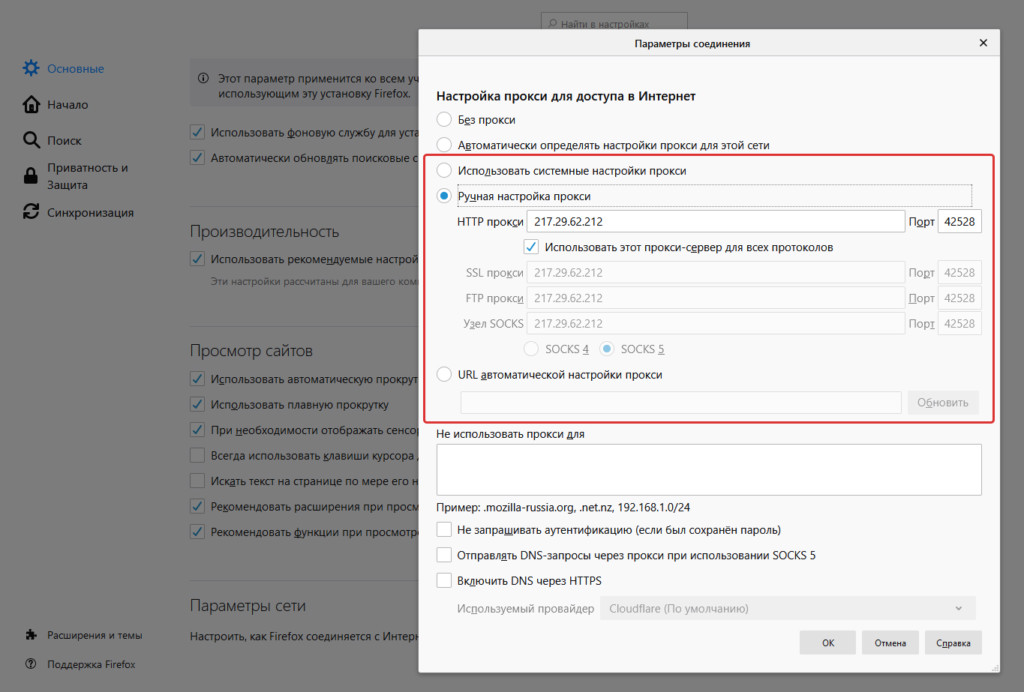
Посмотреть полный ответ на support.logmeininc.com
Какой порт прокси по умолчанию?
3128 — это номер порта по умолчанию, на котором прокси-сервер HTTP/TCP прослушивает HTTP-трафик. Все клиентские приложения, взаимодействующие с прокси-сервером, также должны быть настроены на тот же порт.
Просмотр полный ответ на ibm.com
Что такое прокси-URL?
URL-адрес прокси — это просто средство входа на прокси-сервер для чтения данных или внесения изменений в настройки. По сути, URL-адрес разрешает доступ через веб-браузер. Пользователю по-прежнему будет требоваться пароль для входа в настройки прокси-сервера.
Посмотреть полный ответ на techwalla.com
Как проверить настройки прокси-сервера и брандмауэра в Google Chrome?
Гугл Хром
- Откройте Chrome, затем щелкните значок меню (три горизонтальные линии) в правом верхнем углу.
- Щелкните Настройки.

- Внизу экрана нажмите Показать дополнительные настройки…
- В разделе Сеть нажмите Изменить настройки прокси…
- Откроются Свойства обозревателя Windows.
- Перейдите на вкладку «Подключения», а затем «Настройки локальной сети».
Посмотреть полный ответ на xfinity.com
Что вызывает ошибки прокси?
Techwalla объясняет: «Ошибки прокси-сервера означают, что пользователю Интернета не разрешено посещать определенный веб-сайт или URL-адрес. Это ограничение устанавливается интернет-администратором организации или создателем веб-сайта/URL для защиты частного контента, который предназначен только для просмотра определенными людьми. »
Просмотр полный ответ на LimeProxies.netlify.app
Что такое проблема с прокси?
Что такое ошибка прокси? Ошибка прокси — это статус ошибки HTTP, который вы получите в ответ, если запрос, отправленный на веб-сервер через прокси, не будет выполнен.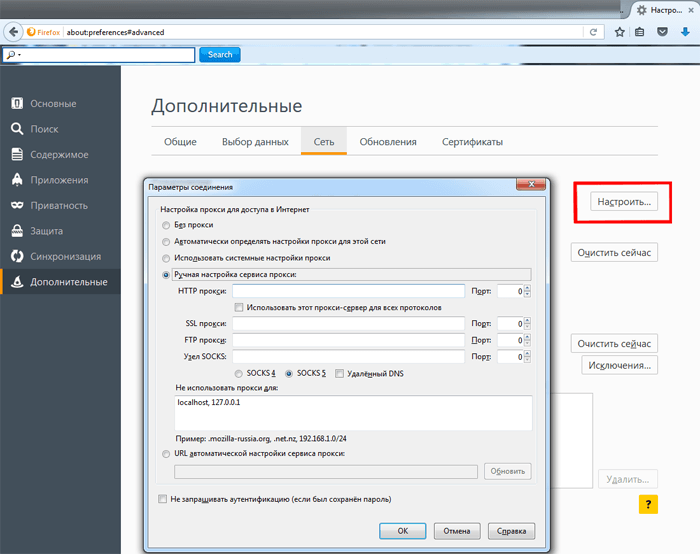 Чтобы продолжать использовать прокси, вы должны найти решение в любом случае. Возвращенный ответ во время сбоя запроса может показаться немного запутанным.
Чтобы продолжать использовать прокси, вы должны найти решение в любом случае. Возвращенный ответ во время сбоя запроса может показаться немного запутанным.
Посмотреть полный ответ на netnut.io
Что такое настройка прокси-сервера компьютера?
Прокси-сервер — это компьютер, который действует как посредник между вашим компьютером и вашим интернет-провайдером (ISP). Настройки прокси вашего компьютера управляют соединением между вашим компьютером и прокси-сервером.
Посмотреть полный ответ на Spectre.net
Прокси должен быть включен или выключен?
Он в основном разделен на две конфигурации: автоматическая или ручная настройка прокси. В 99% случаев все должно быть выключено. Если что-то включено, ваш веб-трафик может проходить через прокси.
Просмотр полный ответ на helpdeskeek.com
Что произойдет, если я отключу прокси-сервер?
Как правило, люди, подключающиеся к Интернету из дома, не используют прокси-сервер.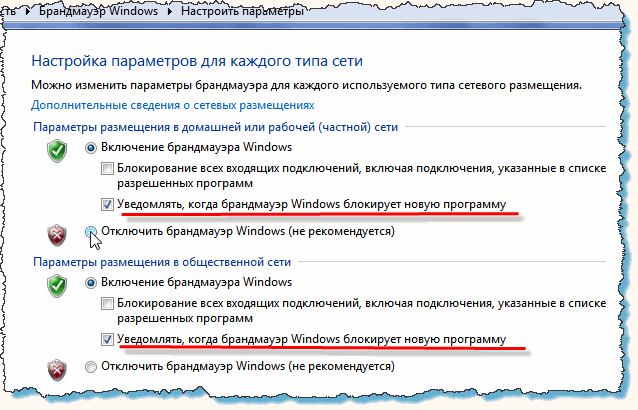 Приложения Windows 8 не смогут подключиться к Интернету и не будут обновляться, если вы используете настройки прокси-сервера на своем компьютере для подключения к Интернету.
Приложения Windows 8 не смогут подключиться к Интернету и не будут обновляться, если вы используете настройки прокси-сервера на своем компьютере для подключения к Интернету.
Посмотреть полный ответ на Answers.Microsoft.com
← Предыдущий вопрос
Делает ли IKEA шкафы на заказ?
Следующий вопрос →
Какие птицы будут есть из ваших рук?
Настройте брандмауэр Windows, чтобы разрешить Firefox доступ в Интернет
Поддержка поиска
Настройте Firefox
Обновить Firefox
- Как это работает?
- Скачать свежую копию
В Windows имеется встроенный брандмауэр, контролирующий доступ программ к Интернету. Если брандмауэр Windows не разрешает Firefox устанавливать соединения, Firefox генерирует » Сервер не найден «ошибка при попытке просмотра веб-сайтов.
Примечание: Эта статья относится только к Windows. Чтобы просмотреть инструкции, выберите версию Windows в раскрывающемся меню выше.
СОДЕРЖАНИЕ
- 1 Проверка для брандмауэра Windows 10
- 2 Настройка Windows 10 Firewall
- 3 Проверка для Windows 8 Firemewall
- 4 Настройка Windows 7 FireWall
- 5 Windows 7
- 5.1 Checking для Windows 7 FireWall
- 5 Windows 7
- 5.1 для Windows 7 FireWall
- 5 Windows 70320
- 5.1.0008
- 5.2 Настройка Windows 7 Firemewall
- 6 Windows Vista
- 6.1. Примечание. Действия для Windows 11 могут отличаться.
Чтобы узнать, работает ли брандмауэр Windows:
- Щелкните правой кнопкой мыши значок Windows. Появится меню.
- Выберите Панель управления из меню. Появится панель управления.
- В Панели управления выберите Система и безопасность .
- В разделе «Система и безопасность» выберите Брандмауэр Windows .

Если вы используете брандмауэр Windows и у вас возникают проблемы с подключением в Firefox:
- В левой части панели брандмауэра Windows нажмите Разрешить приложение или функцию через брандмауэр Windows . Появится панель разрешенных приложений.
- Нажмите кнопку «Изменить настройки».
- Найдите Mozilla Firefox в списке программ. Если он есть, щелкните, чтобы выбрать его. Если нет, пропустите следующий шаг.
- Выбрав Mozilla Firefox (или firefox.exe ), нажмите кнопку «Удалить». Подтвердите, что хотите удалить запись.
- Нажмите кнопку Разрешить другое приложение. Появится окно добавления программы.
- В окне Добавить приложение нажмите кнопку Обзор.
- Перейдите в каталог программы Firefox (например, C:\Program Files\Mozilla Firefox\) и дважды щелкните firefox .exe.
- Нажмите кнопку «Добавить».
- Нажмите кнопку OK, чтобы закрыть панель разрешенных приложений.

Чтобы узнать, работает ли брандмауэр Windows:
- На начальном экране щелкните плитку Рабочий стол . Откроется представление рабочего стола.
- На рабочем столе наведите указатель мыши в нижний правый угол, чтобы получить доступ к чудо-кнопкам.
- Выберите Панель управления на чудо-кнопке «Настройки». Откроется окно Панели управления.
-
- Щелкните Система и безопасность . Появится панель системы и безопасности.
- Нажмите Брандмауэр Windows . Появится панель брандмауэра Windows.
- Если вы видите зеленую галочку, вы используете брандмауэр Windows.
Если вы используете брандмауэр Windows и у вас проблемы с подключением в Firefox:
- В левой части панели брандмауэра Windows нажмите Разрешить программу или функцию через брандмауэр Windows . Появится панель разрешенных программ.

- Нажмите кнопку «Изменить настройки».
- Найдите Mozilla Firefox в списке программ. Если он есть, щелкните, чтобы выбрать его. Если нет, пропустите следующий шаг.
- Выбрав Mozilla Firefox (или firefox.exe ), нажмите кнопку «Удалить». Подтвердите, что хотите удалить запись.
- Нажмите кнопку Разрешить другую программу…. Появится окно добавления программы.
- В окне добавления программы нажмите кнопку Обзор….
- Перейдите в каталог программы Firefox (например, C:\Program Files\Mozilla Firefox\) и дважды щелкните firefox .exe.
- Нажмите кнопку «Добавить».
- Нажмите кнопку OK, чтобы закрыть панель «Разрешенные программы».
Проверка брандмауэра Windows 7
Чтобы узнать, используете ли вы брандмауэр Windows:
- Щелкните значок Windows и выберите Панель управления.
 Появится окно панели управления.
Появится окно панели управления. - Нажмите Система и безопасность . Появится панель системы и безопасности.
- Нажмите Брандмауэр Windows . Появится панель брандмауэра Windows.
- Если вы видите зеленую галочку, вы используете брандмауэр Windows.
Настройка брандмауэра Windows 7
Если вы используете брандмауэр Windows и у вас возникают проблемы с подключением в Firefox:
- В левой части панели брандмауэра Windows нажмите Разрешить программу или функцию через брандмауэр Windows . Появится панель разрешенных программ.
- Нажмите кнопку «Изменить настройки».
- Найдите Mozilla Firefox в списке программ. Если он есть, щелкните, чтобы выбрать его. Если нет, пропустите следующий шаг.
- Выбрав Mozilla Firefox (или firefox.
 exe ), нажмите кнопку «Удалить». Подтвердите, что хотите удалить запись.
exe ), нажмите кнопку «Удалить». Подтвердите, что хотите удалить запись. - Нажмите кнопку Разрешить другую программу…. Появится окно добавления программы.
- В окне добавления программы нажмите кнопку Обзор….
- Перейдите в каталог программы Firefox (например, C:\Program Files\Mozilla Firefox\) и дважды щелкните firefox .exe.
- Нажмите кнопку «Добавить».
- Нажмите кнопку OK, чтобы закрыть панель «Разрешенные программы».
Проверка брандмауэра Windows Vista
Чтобы узнать, работает ли брандмауэр Windows:
- Щелкните значок Windows и выберите Панель управления. Появится окно панели управления.
- Щелкните заголовок System . Появится панель безопасности.
- Щелкните заголовок Брандмауэр Windows . Появится панель брандмауэра Windows.
- Если вы видите зеленую галочку и сообщение Брандмауэр Windows помогает защитить ваш компьютер , вы используете брандмауэр Windows.

Настройка брандмауэра Windows Vista
Если у вас запущен брандмауэр Windows и возникают проблемы с подключением в Firefox:
- В левой части панели брандмауэра Windows нажмите Разрешить программу или функцию через брандмауэр Windows . Появится окно настроек брандмауэра Windows.
- Найти Mozilla Firefox (или firefox.exe ) в списке программ. Если он есть, щелкните, чтобы выбрать его. Если нет, пропустите следующий шаг.
- Выбрав Mozilla Firefox , нажмите кнопку Удалить. Подтвердите, что хотите удалить запись.
- Нажмите кнопку Добавить программу…. Появится окно добавления программы.
- В окне «Добавить программу» нажмите кнопку Обзор….
- Перейдите в каталог программы Firefox (например, C:\Program Files\Mozilla Firefox\) и дважды щелкните firefox .exe.
- Нажмите кнопку OK, чтобы закрыть окно «Добавить программу».

- В окне «Параметры брандмауэра Windows» выберите вкладку Общие .
- Убедитесь, что Блокировать все входящие подключения не выбран.
- Нажмите кнопку OK, чтобы закрыть окно настроек брандмауэра Windows.
Чтобы узнать, работает ли брандмауэр Windows:
- Нажмите кнопку «Пуск» Windows и выберите «Панель управления». Появится окно панели управления.
- Нажмите на ссылку Security Center . Появится Центр безопасности.
-
- Если в заголовке Firewall указано ON , вы используете брандмауэр Windows.
-
Если вы используете брандмауэр Windows и у вас проблемы с подключением в Firefox:
- Убедитесь, что брандмауэр Windows включен.
- В Центре безопасности щелкните Брандмауэр Windows. Откроется окно брандмауэра Windows.
- Выберите вкладку Исключения .

-
- Найдите Mozilla Firefox (или firefox.exe ) в списке программ. Если он есть, щелкните, чтобы выбрать его. Если нет, пропустите следующий шаг.
- Выбрав Mozilla Firefox , нажмите кнопку Удалить. Подтвердите, что хотите удалить запись.
- Нажмите кнопку Добавить программу….
- В окне «Добавить программу» нажмите кнопку Обзор….
- Перейдите в каталог программы Firefox (например, C:\Program Files\Mozilla Firefox\) и дважды щелкните firefox .exe.
- Нажмите кнопку OK, чтобы закрыть окно «Добавить программу».
- Нажмите кнопку OK, чтобы закрыть окно настроек брандмауэра Windows.
На основе информации из брандмауэров (mozillaZine KB)
Поделитесь этой статьей: http://mzl.la/1xKrBcfЭти замечательные люди помогли написать эту статью:
AliceWyman, Chris Ilias, Tonnes, Michael Verdi, scoobidiver, Swarnava Sengupta, user669794, scootergrisen, JoshNiesler
Волонтер
Развивайтесь и делитесь своим опытом с другими.
 Отвечайте на вопросы и улучшайте нашу базу знаний.
Отвечайте на вопросы и улучшайте нашу базу знаний.Узнать больше
Исправление: Windows не удалось автоматически определить параметры прокси-сервера этой сети
Диагностика сети Windows «Windows не удалось автоматически определить параметры прокси-сервера этой сети»
Хотя Windows 10 поставляется со встроенными средствами устранения неполадок, они не всегда могут восстанавливать проблемы автоматически. Однако они всегда отображают сообщение об ошибке, чтобы помочь вам получить информацию об источнике ошибки. Если вы видите «Windows не удалось автоматически определить настройки прокси-сервера этой сети» при запуске средства устранения неполадок с сетью, вам придется вручную решить проблему.Мы собрали 7 рабочих методов для восстановления настроек вашего прокси-сервера до рабочего состояния, что позволит вам снова получить доступ к Интернету и свободно просматривать веб-страницы.
Способ 1. Перезагрузите компьютер и маршрутизатор
Перезагрузите компьютер и маршрутизатор Во многих случаях простой перезапуск компьютера и маршрутизатора может решить проблемы с подключением к Интернету. Мы рекомендуем выполнить это, прежде чем продолжить с методами, описанными ниже. Сначала выполните следующие действия, чтобы перезагрузить компьютер с Windows 10.
- Щелкните значок Windows в левом нижнем углу экрана, чтобы открыть меню «Пуск».
- Нажмите на опцию Power , а затем выберите 9.0331 Перезапустить . Это закроет все ваши открытые приложения и полностью перезагрузит компьютер.
- После перезагрузки компьютера проверьте, сохраняется ли проблема с прокси-сервером. Если да, перейдите к перезагрузке маршрутизатора.
Когда вы сталкиваетесь с такими проблемами, всегда следует пытаться перезагрузить маршрутизатор. Это позволит устройству разобраться в себе и, возможно, исправить любые текущие проблемы в своей системе.
 Вы можете перезапустить маршрутизатор, выполнив 3 простых шага:
Вы можете перезапустить маршрутизатор, выполнив 3 простых шага:- Найдите кнопку питания на маршрутизаторе и выключите устройство.
- Подождите несколько минут. Мы рекомендуем подождать 5 минут , чтобы ваш маршрутизатор и сеть завершили работу должным образом.
- Включите роутер обратно на .
Проверьте, сохраняются ли проблемы с Интернетом после перезагрузки компьютера и маршрутизатора. При необходимости продолжите чтение и попробуйте другие наши методы устранения ошибки.
Способ 2. Перезапустите сетевой адаптерБыстрый цикл включения и выключения питания может помочь вам устранить даже некоторые из самых сложных проблем с подключением в Windows 10. Вот самый быстрый способ включения и выключения сетевого адаптера, который, по сути, позволяет ему выполнить полную перезагрузку.
- Перейдите к Настройки → Сеть и Интернет → Статус и нажмите кнопку Изменить параметры адаптера .

- Выберите соединение. Нажмите Wi-Fi , если вы используете беспроводную сеть, или Ethernet , если вы используете проводное/локальное соединение. Затем нажмите кнопку Отключить это сетевое устройство на панели инструментов.
- Подождите примерно 15–30 секунд, чтобы адаптер полностью выключился. Повторно включите сетевой адаптер, нажав кнопку Включить это сетевое устройство .
Возможно, ваш компьютер получает IP- и DNS-адреса вручную. Это означает, что был введен предварительно настроенный адрес, и ваш компьютер будет использовать только этот адрес для доступа в Интернет. Если адрес по какой-то причине больше не работает, это может привести к осложнениям. В этом случае лучше всего позволить вашему устройству автоматически получать IP и DNS.

- Нажмите клавиши Windows + R на клавиатуре. Это вызовет утилиту «Выполнить».
- Введите « control » и нажмите клавишу Enter на клавиатуре. Это запустит классическое приложение панели управления.
- Убедитесь, что режим просмотра установлен на Категория , а затем перейдите к Сеть и Интернет → Центр управления сетями и общим доступом → Изменить настройки адаптера . Это откроет новое окно.
- Щелкните правой кнопкой мыши Wi-Fi , если вы используете беспроводную связь, или Ethernet , если вы используете проводное/локальное соединение. Выберите Свойства .
- Прокрутите вниз и щелкните Интернет-протокол версии 4 (TCP/IPv4). Нажмите кнопку «Свойства».

- Выберите Получить IP-адрес автоматически и Получить адрес DNS-сервера автоматически . Нажмите OK, чтобы закрыть окно.
Использование VPN, прокси-сервера или даже активного брандмауэра может вызвать проблемы с подключением к вашему устройству. Мы рекомендуем временно отключить каждую из этих функций, чтобы проверить, не вызывают ли они какие-либо конфликты с вашим интернет-соединением.
- Перейдите к Меню «Пуск» → Настройки или используйте ярлык Windows + I . Здесь щелкните плитку Сеть и Интернет .
- Перейдите на вкладку VPN и отключите Разрешить VPN в сети с лимитом и Разрешить VPN в роуминге . Если у вас добавлено активное VPN-подключение, не забудьте также временно отключить его.

- Перейдите на вкладку Прокси . Отключите параметр Использовать прокси-сервер , чтобы отключить ручную настройку прокси-сервера на вашем компьютере.
Регулярное обновление программного обеспечения драйвера — это то, что вы должны делать все время. Устаревшие сетевые драйверы могут вызвать больше проблем, чем вы думаете. В этом решении мы будем использовать встроенный диспетчер устройств для обновления драйверов сетевых адаптеров.
- Нажмите клавиши Windows + X на клавиатуре, а затем выберите Диспетчер устройств в контекстном меню.
- Расширение сетевых адаптеров 9раздел 0332. Здесь просто дважды щелкните адаптер, который вы используете в данный момент.
- Перейдите на вкладку «Драйвер» и нажмите кнопку «Обновить драйвер».

- Выберите способ обновления драйвера. Вы можете разрешить Windows 10 автоматически искать драйвер или вручную найти новый файл драйвера, который уже находится на вашем компьютере.
- Дождитесь завершения установки драйвера. Повторите это для любых других драйверов сетевых адаптеров, которые вы используете, и посмотрите, было ли исправлено сообщение об ошибке.
Некоторые команды в командной строке могут помочь вам устранить ошибку «Windows не удалось автоматически определить параметры прокси-сервера этой сети».
- Нажмите клавиши Windows + R на клавиатуре. Введите « cmd » без кавычек и нажмите клавишу Enter на клавиатуре. Это запустит классическое приложение командной строки.
- Введите следующую команду и нажмите клавишу Enter , чтобы выполнить ее: ipconfig /flushdns
- Проверьте, можете ли вы подключиться к Интернету или использовать онлайн-приложение.
 Если нет, оставьте командную строку открытой и выполните следующие действия.
Если нет, оставьте командную строку открытой и выполните следующие действия.
Если очистки вашего DNS недостаточно, вы можете попробовать сбросить свой TCP/IP. Для этого требуется командная строка и, возможно, административные разрешения. Ознакомьтесь с нашим Как сделать локального пользователя администратором в Windows 10 9Руководство 0332, если вы застряли.
- Оставайтесь в командной строке, которую вы открывали ранее. Введите и выполняйте следующие команды в порядке:
IPConfig /Release
IPConfig /All
IPConfig /Renew
Netsh Int IP Set DNS
NETSH WINSH
9332 NETSH WINSH
NETSH WINSH
. NETSH WINSTSH
933331. - После успешного выполнения команд выйдите из командной строки и перезагрузите компьютер. Проверьте, не сталкиваетесь ли вы с той же ошибкой, что и раньше.

Функция сброса сети в Windows 10 может помочь вам снова установить подключение к Интернету. Он автоматически удаляет все существующие профили для сетей, к которым вы подключались с помощью своего компьютера. Это дает вам новый старт с заводскими настройками по умолчанию.
Обратите внимание, что после выполнения описанных ниже действий вам потребуется повторно подключиться ко всем ранее использовавшимся сетям с правильной авторизацией.
- Щелкните значок Windows в левом нижнем углу экрана, чтобы вызвать меню «Пуск». . Выберите Настройки или используйте ярлык Windows + I .
- Нажмите на плитку Сеть и Интернет .
- Обязательно оставайтесь на вкладке Статус . Здесь прокрутите вниз до нижней части страницы и нажмите ссылку Сброс сети .

- Прочтите меры предосторожности перед выполнением процедуры сброса сети. Убедившись в том, что делает эта функция, нажмите кнопку Reset now .
- Нажмите Да . После того, как все ваши сетевые профили будут сброшены, проверьте, можете ли вы выйти в интернет.
Наш справочный центр предлагает сотни руководств, которые помогут вам, если вам понадобится дополнительная помощь. Вернитесь к нам за более информативными статьями, или свяжитесь с нашими специалистами по номеру для немедленной помощи.
Еще кое-чтоХотите получать информацию об акциях, предложениях и скидках, чтобы покупать нашу продукцию по лучшей цене? Не забудьте подписаться на нашу рассылку, введя свой адрес электронной почты ниже! Получайте первыми свежие новости на свой почтовый ящик.

- 6.1. Примечание. Действия для Windows 11 могут отличаться.

 Проверяем подключение роутера
Проверяем подключение роутера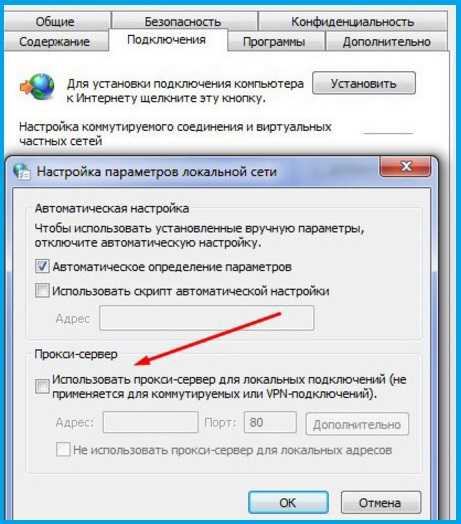





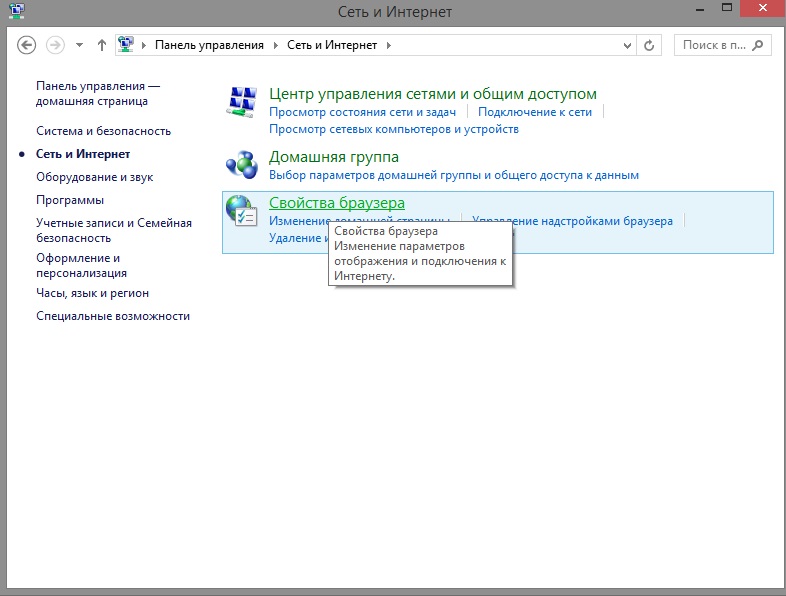 Если данного раздела нет – перейдите к второму способу. Там будут нужные настройки. Можно попробовать на время отключить «проксю» и проверить подключение;
Если данного раздела нет – перейдите к второму способу. Там будут нужные настройки. Можно попробовать на время отключить «проксю» и проверить подключение; 168.1.1»
168.1.1»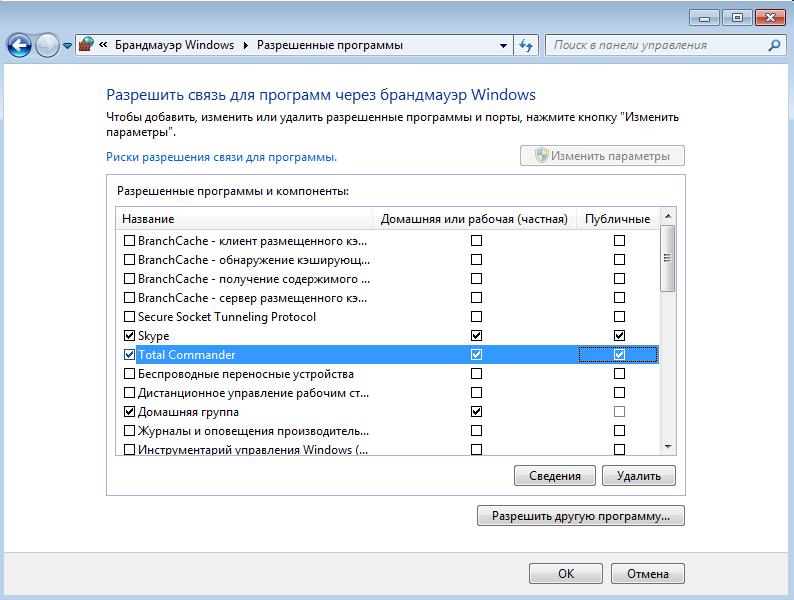
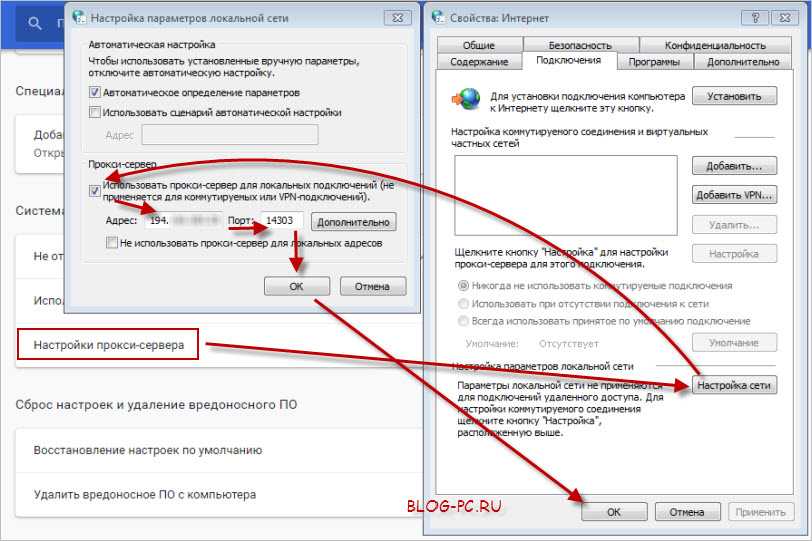
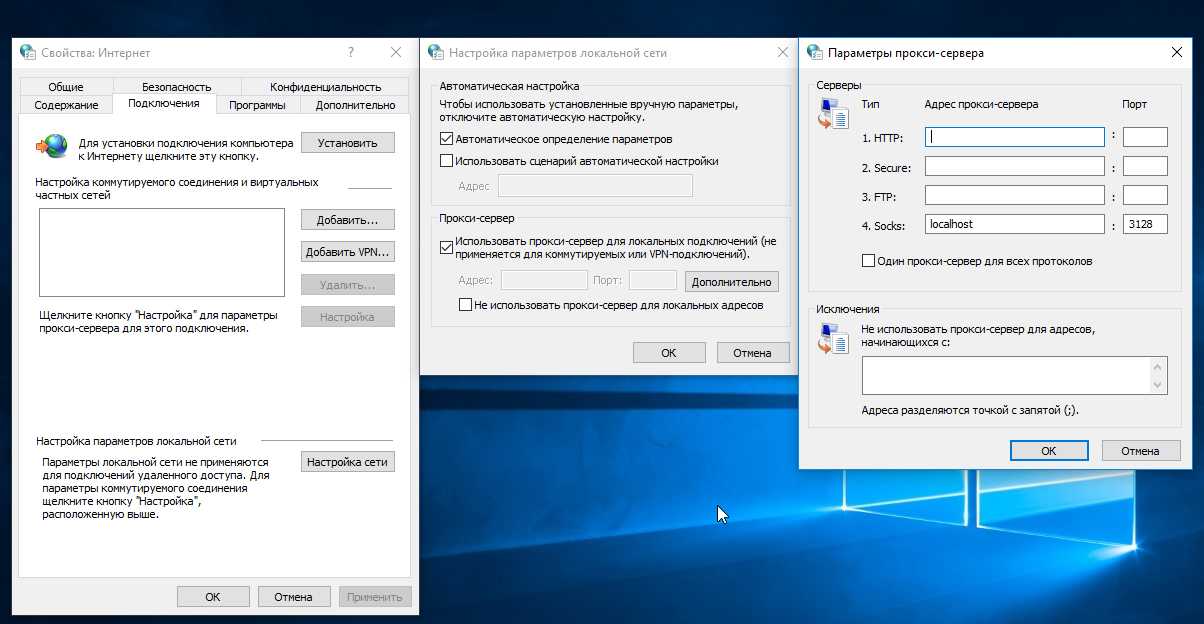 Перейдите в «Пуск» и введите параметры Интернета в поле поиска.
Перейдите в «Пуск» и введите параметры Интернета в поле поиска.


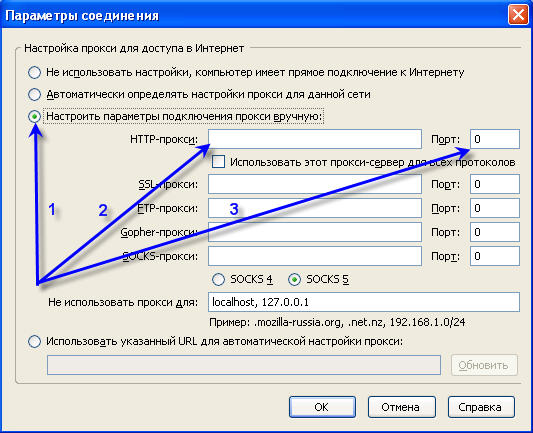
 Появится окно панели управления.
Появится окно панели управления. exe ), нажмите кнопку «Удалить». Подтвердите, что хотите удалить запись.
exe ), нажмите кнопку «Удалить». Подтвердите, что хотите удалить запись.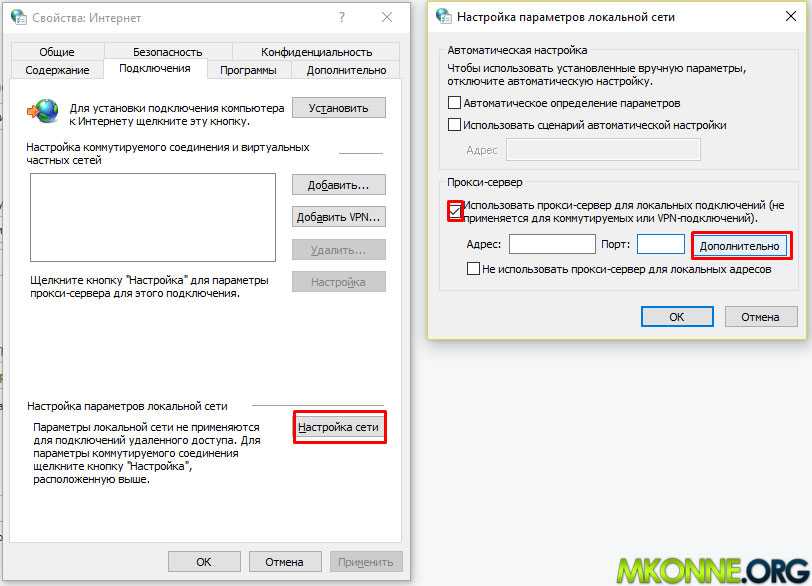

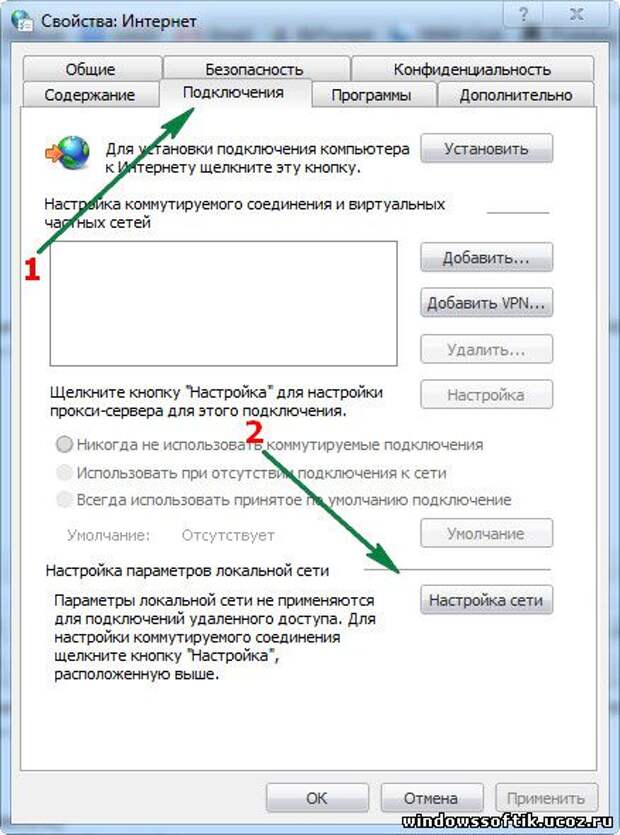
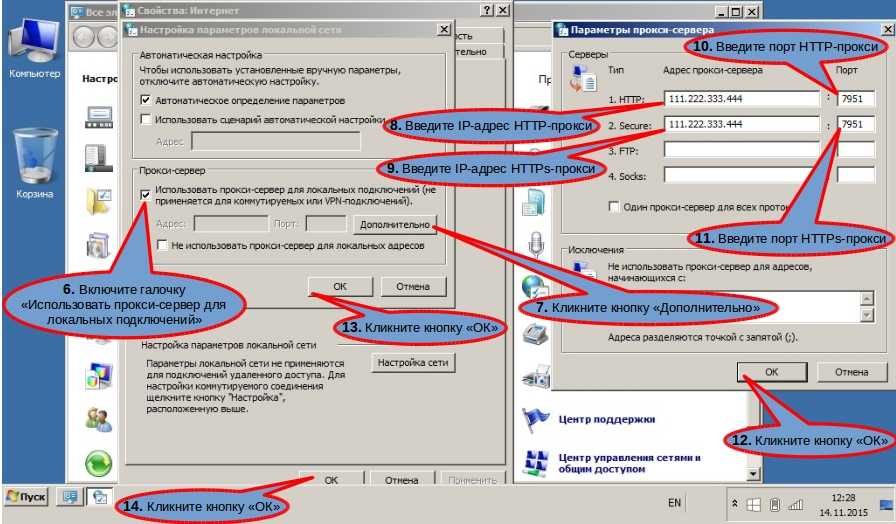 Отвечайте на вопросы и улучшайте нашу базу знаний.
Отвечайте на вопросы и улучшайте нашу базу знаний.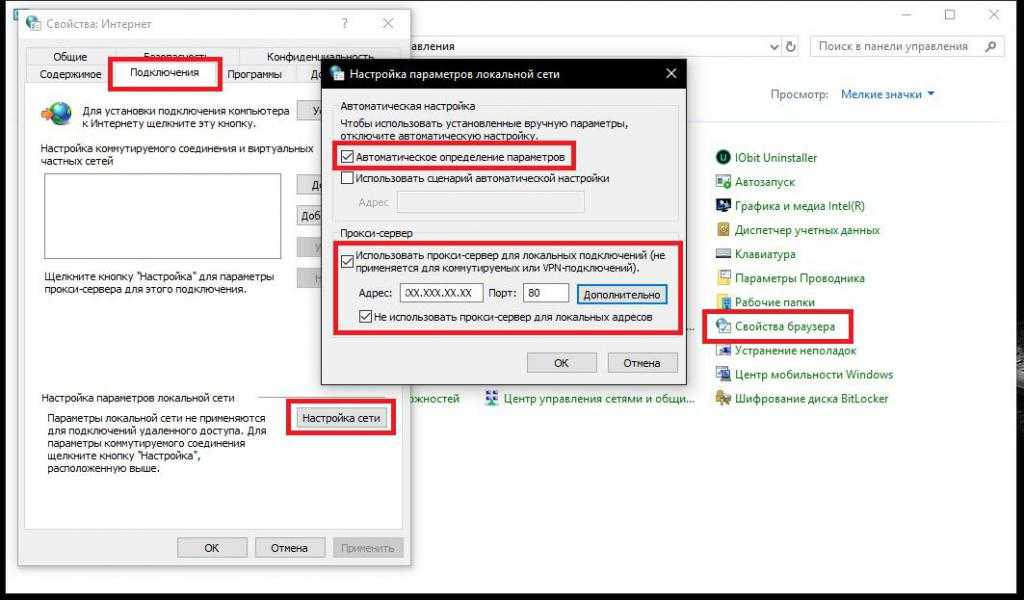 Перезагрузите компьютер и маршрутизатор
Перезагрузите компьютер и маршрутизатор  Вы можете перезапустить маршрутизатор, выполнив 3 простых шага:
Вы можете перезапустить маршрутизатор, выполнив 3 простых шага:

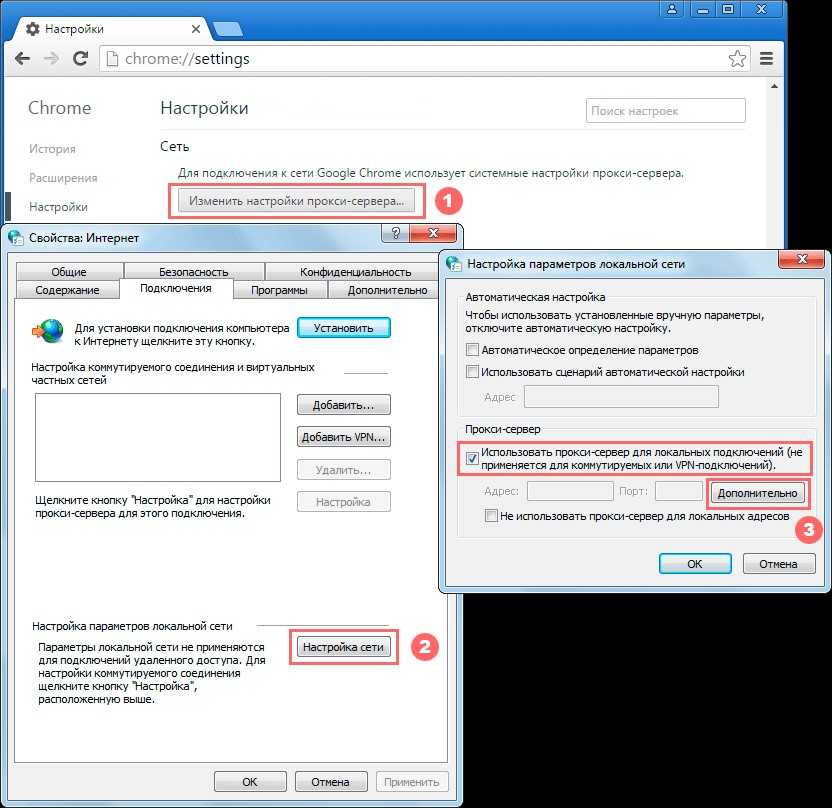
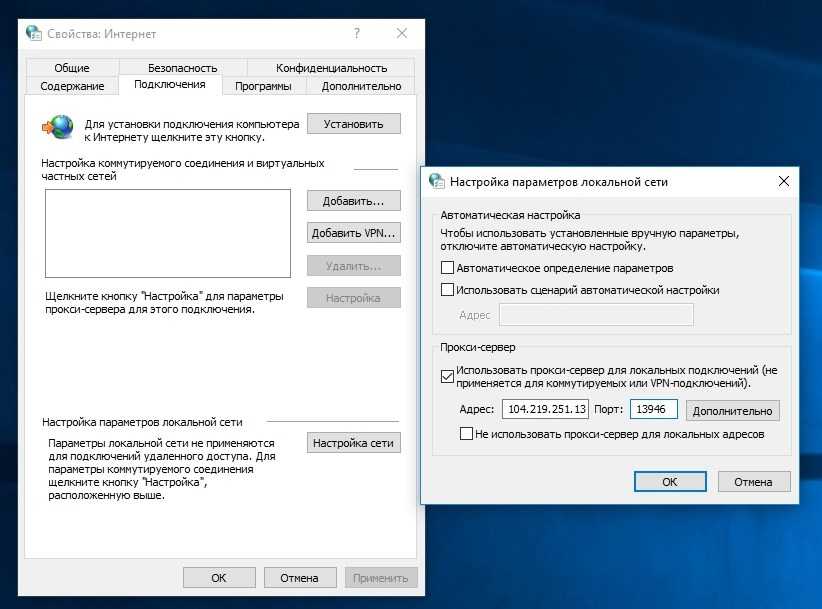
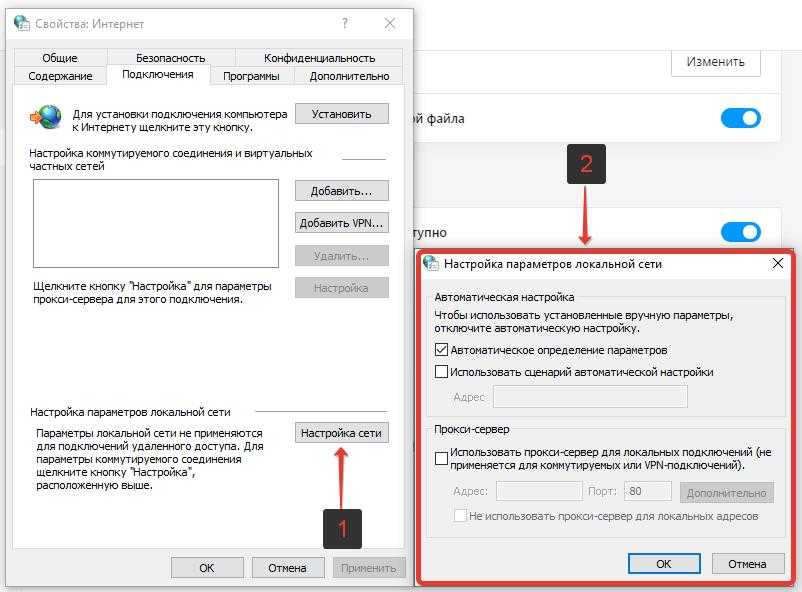
 Если нет, оставьте командную строку открытой и выполните следующие действия.
Если нет, оставьте командную строку открытой и выполните следующие действия.