Обрезка и изменение последовательности видео и фотографий в iMovie
Доработайте свой фильм, увеличив или уменьшив длительность клипов, изменив их последовательность либо разделив их на части.
iPhone или iPad
Mac
Обрезка и изменение последовательности клипов с помощью iPhone или iPad
Обрезка клипов
Вы можете обрезать видеоклип или фотографию, чтобы увеличить или уменьшить их длительность в проекте.
- В открытом проекте коснитесь видеоклипа или фотографии на временной шкале. Выбранный клип будет выделен желтым цветом.
- Чтобы детализировать клип, разведите пальцы в центре временной шкалы. Так вы увидите больше подробностей, что облегчит редактирование.
- Перетаскивайте начало или конец клипа, чтобы увеличить или уменьшить его длительность.
- Чтобы удлинить клип, перетащите его край от центра.
- Чтобы укоротить клип, перетащите его край к центру.
Если вы не можете перетащить край клипа, возможно, в начале или в конце недостаточно видеоматериала. Например, если вы добавляете видеоклип, который длится 20 секунд, вы не можете увеличить общую длительность более чем на 20 секунд. Кроме того, это значит, что длительность клипа достигла минимально разрешенного значения в iMovie: 0,3 секунды. Если вы все равно хотите изменить длительность клипа, попробуйте настроить скорость видео.
Например, если вы добавляете видеоклип, который длится 20 секунд, вы не можете увеличить общую длительность более чем на 20 секунд. Кроме того, это значит, что длительность клипа достигла минимально разрешенного значения в iMovie: 0,3 секунды. Если вы все равно хотите изменить длительность клипа, попробуйте настроить скорость видео.
Изменение последовательности клипов
Вы можете менять последовательность клипов на временной шкале, чтобы изменить порядок появления определенного клипа. В открытом проекте нажмите и удерживайте видеоклип или фотографию на временной шкале, пока соответствующее изображение не поднимется над шкалой, а затем перетащите его в нужное место и отпустите.
Разделение клипов
При разделении клипа вы можете регулировать длительность каждого эпизода, удалить ненужные эпизоды или добавить дополнительные заголовки в каждый эпизод.
- Прокрутите временную шкалу, чтобы разместить указатель воспроизведения (белая линия) в месте разделения.
- При необходимости разведите пальцы в центре временной шкалы, чтобы детализировать клип.

- Коснитесь клипа, кнопки действия , а затем — «Разделить». Или коснитесь клипа, затем проведите пальцем вниз от указателя воспроизведения, как будто разделяя клип пальцем.
iMovie установит запрет перехода (также известный как обрезка) между двумя созданными клипами. Вы можете заменить обрезку на перекрестный наплыв или другой тип перехода.
Обрезка и изменение последовательности клипов на компьютере Mac
Обрезка клипов
Вы можете обрезать видеоклип или фотографию, чтобы увеличить или уменьшить его длительность в фильме.
- В открытом проекте прокрутите временную шкалу, чтобы расположить клип, который требуется обрезать.
- Чтобы увеличить изображение, выберите «Вид» > «Увеличить масштаб», нажмите клавишу Command и знак плюс (+) на клавиатуре либо разведите пальцы на трекпаде. Так вы увидите больше подробностей, что облегчит редактирование.
- На временной шкале наведите указатель на начало или конец клипа, который требуется обрезать, и подождите, пока указатель не примет вид инструмента обрезки .

- Чтобы удлинить клип, перетащите его край от центра.
- Чтобы укоротить клип, перетащите его край к центру.
Если вы не можете перетащить край клипа, в начале или в конце недостаточно видеоматериала. Например, если вы добавляете видеоклип, который длится 20 секунд, вы не можете увеличить общую длительность более чем на 20 секунд. Кроме того, это значит, что длительность клипа достигла минимально разрешенного значения в iMovie: 0,1 секунды. Если вы все равно хотите изменить длительность клипа, попробуйте настроить скорость видео.
Добавление или удаление кадров с помощью средства обрезки клипов
Для более точного редактирования вы можете использовать средство обрезки клипов, чтобы добавлять отдельные кадры в видеоклип или удалять их оттуда. Вы также можете просмотреть, какая часть клипа используется в вашем фильме.
- На временной шкале выберите клип, который требуется обрезать.

- Выберите «Окно» > «Показать обрезку клипа». Выбранный клип появится в средстве обрезки над временной шкалой. Видимая часть клипа в вашем фильме отобразится между двумя белыми линиями, остальные части будут обрезаны.
- Наведите указатель на линию в начале или конце клипа и подождите, пока указатель не примет вид инструмента обрезки , а затем увеличьте или уменьшите длительность клипа:
- Чтобы удлинить клип за счет добавления кадров, перетащите указатель от центра клипа.
- Чтобы укоротить клип за счет удаления кадров, перетащите указатель к центру клипа.
Вы можете использовать другую часть того же клипа, сохраняя его длину в проекте:
- В средстве обрезки клипов, удерживая указатель на клипе, дождитесь, когда он примет вид инструмента обрезки .
- Перетащите выбранную часть клипа влево или вправо.
- Чтобы закрыть средство обрезки клипов, нажмите клавишу «Ввод».
Изменение последовательности клипов
Вы можете менять последовательность клипов на временной шкале, чтобы изменить порядок появления определенного клипа.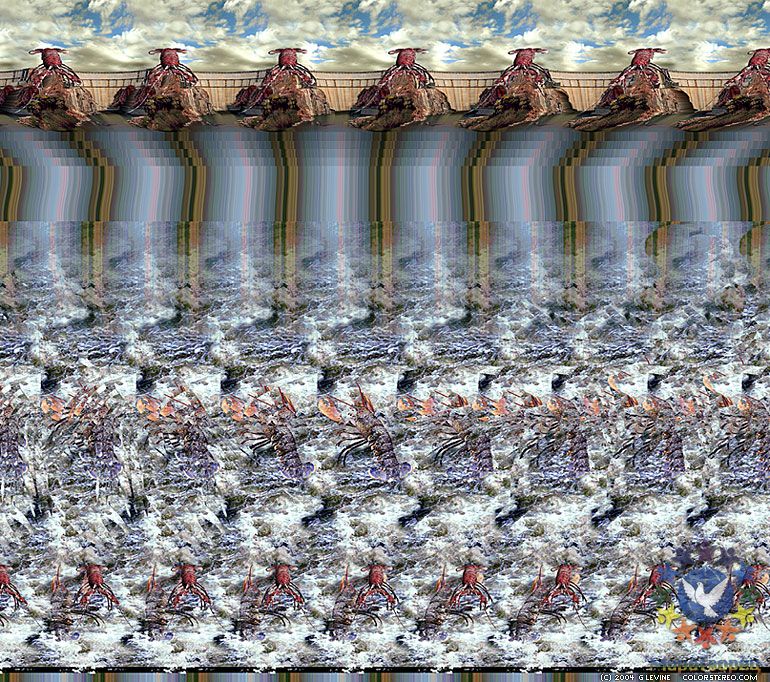 В открытом проекте нажмите видеоклип или фотографию на временной шкале, затем перетащите клип влево или вправо, в зависимости от требуемого места расположения в фильме:
В открытом проекте нажмите видеоклип или фотографию на временной шкале, затем перетащите клип влево или вправо, в зависимости от требуемого места расположения в фильме:
- Если вы хотите, чтобы клип отобразился раньше, перетащите его влево и отпустите.
- Если вы хотите, чтобы клип отобразился позже, перетащите его вправо и отпустите.
- Удерживая клавишу Command, щелкните каждый выбираемый клип и перетащите прямоугольник выделения вокруг клипа либо удерживайте клавишу Shift при выборе каждого клипа.
- Перетащите клипы в новое расположение на временной шкале.
Разделение клипов
При разделении клипа вы можете регулировать длительность каждого эпизода, удалить ненужные эпизоды или добавить дополнительные заголовки в каждый эпизод.
- Прокрутите временную шкалу, чтобы разместить указатель воспроизведения (белая линия) в месте разделения.
- При необходимости выберите «Просмотр» > «Увеличить масштаб» или нажмите сочетание клавиш Command-Plus (+), чтобы увеличить масштаб клипа.

- Чтобы разделить клип, выберите «Обработка» > «Разделить клип» либо нажмите сочетание клавиш Command–B.
После разделения клипа добавьте переход, например перекрестный наплыв, между клипами.
Дополнительная информация
Дата публикации:
Изменение размера рисунка, фигуры, надписи или другого объекта
Publisher для Microsoft 365 Publisher 2021 Publisher 2019 Publisher 2016 Publisher 2013 Publisher 2010 Publisher 2007 Еще…Меньше
Выбрав объект, например рисунок или надпись, можно изменить его размер с помощью одного из нескольких способов.
Изменение размера с помощью перетаскивания
Перетаскивание с удержанием центра объекта на одном месте
- org/ListItem»>
-
Нажмите и удерживайте клавишу CTRL.
Наведите указатель мыши на один из маркеров, а затем щелкните его и перетащите указатель.
-
Отпустите кнопку мыши, а потом — клавишу CTRL.
Выберите объект.
Перетаскивание с сохранением пропорций объекта
-
Выберите объект.
-
Наведите указатель мыши на один из угловых маркеров, а затем щелкните его и перетащите указатель.
-
Отпустите кнопку мыши, а потом — клавишу SHIFT.
Нажмите и удерживайте клавишу SHIFT.
Перетаскивание с сохранением пропорций и удержанием центра объекта на одном месте
-
Нажмите и удерживайте сочетание клавиш CTRL+SHIFT.
-
Наведите указатель мыши на один из маркеров, а затем щелкните его и перетащите указатель.

-
Отпустите кнопку мыши, а потом — клавиши CTRL+SHIFT.
Примечание: Если во время перетаскивания мышью удерживать клавишу ALT, настройки привязки сеток и направляющих не будут действовать.
Настройка определенной высоты и ширины объекта вручную
-
Щелкните правой кнопкой мыши нужный объект.
-
В контекстном меню выберите пункт Формат<тип объекта>.
org/ListItem»>
-
В разделе Размер и поворот введите значения высоты и ширины объекта.
В диалоговом окне откройте вкладу Размер.
Настройка определенной пропорции объекта вручную
-
Щелкните правой кнопкой мыши нужный объект.
-
В контекстном меню выберите команду Формат<тип объекта>.
-
В диалоговом окне откройте вкладу Размер.

-
В разделе Масштаб введите процентные значения относительно первоначальной высоты и ширины, до которых требуется изменить размеры объекта.
Примечание: Чтобы изменить пропорции, но сохранить исходные пропорции, выберите поле «Сохранить пропорции». Если этот поле выбран, изменение высоты приведет к изменению ширины, и наоборот, сохранится пропорции.
Как увеличить изображение при наведении в HTML
Абдул Муизз
Устали от LeetCode? 😩
Изучите 24 шаблона, чтобы решить любой вопрос на собеседовании по кодированию, не заблудившись в лабиринте практических задач в стиле LeetCode. Практикуйте свои навыки в практической среде кодирования, не требующей настройки. 💪
Обзор
В этом ответе мы научимся увеличивать изображение при наведении с помощью HTML в сочетании с CSS. Разработчики обычно делают это, чтобы сделать свою веб-страницу более привлекательной и удобной для пользователя. Анимации, как правило, увлекательны при правильном использовании и значительно влияют на пользовательский опыт.
Разработчики обычно делают это, чтобы сделать свою веб-страницу более привлекательной и удобной для пользователя. Анимации, как правило, увлекательны при правильном использовании и значительно влияют на пользовательский опыт.
Вот визуализация, показывающая, чего мы пытаемся достичь:
При наведении курсора мыши маленькое изображение слева должно увеличиться, как показано справа
Шаги
Мы можем предпринять следующие шаги для решения нашей проблемы:
- Сначала используйте HTML-тег
- Затем используйте псевдокласс
:hoverи соответствующим образом измените CSS, чтобы увеличить изображение. - Мы также должны использовать 9Переход 0022 и
преобразуют свойства CSSдля достижения нашей цели.
Свойство перехода используется для управления скоростью анимации, применяемой с помощью свойства преобразования преобразования .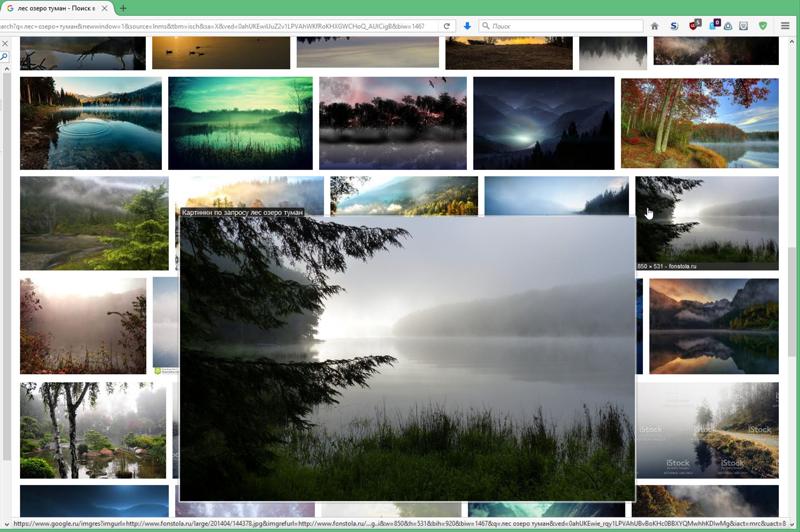
Принимая во внимание, что для увеличения изображения необходимо использовать свойство transform вместе со свойством scale .
Синтаксис
// Используется для добавления изображения в код
Здесь атрибут src в теге используется для определения источника изображения.
Свойства CSS, упомянутые выше, изменяются с использованием приведенного ниже синтаксиса:
//Это используется для управления скоростью анимации и ее продолжительностью.
картинка {
переход: свойство продолжительности, временная функция, задержка | начальная | наследование;
}
//Это свойство используется для изменения свойств изображения при наведении
изображение: наведите {
преобразование: нет|функции преобразования| первоначальный|наследовать;
}
Примечание : Чтобы изучить свойство CSS
transition, перейдите по этой ссылке.
Давайте теперь разберемся с некоторыми значениями, которые используются вместе со свойством transform :
-
transform-none: обычно применяется, когда мы не хотим указывать какое-либо преобразование в теге HTML. -
функции преобразования: Эти функции определяют фактические преобразования и используются для применения 2D или 3D преобразования к элементам HTML. Некоторые из них перечислены ниже: -
Масштаб: Часто используется для уменьшения или увеличения размера элемента HTML в определенном масштабе. -
Поворот: используется для поворота элемента HTML по часовой стрелке или против часовой стрелки. -
Наклон: Используется для применения преобразования наклона к элементу HTML. -
Move: используется для перемещения определенного элемента HTML в определенном направлении, заданном величиной, заданной пользователем.
-
transform-initial: устанавливает для свойства значение по умолчанию. -
transform-inherit: используется для наследования свойства преобразования от родительского элемента , если элемент HTML, который мы используем, является дочерним элементом
Пример
Следующий фрагмент кода помогает нам понять, как увеличить изображение при наведении:
Примечание: Чтобы просмотреть исходный код, перейдите на вкладки HTML и CSS в виджете кода ниже.
Увеличение изображения при наведении в HTML
Объяснение
Ниже приводится объяснение кода, присутствующего в файле HTML:
- Строки 5–7: Мы используем тег
родительский контейнер, который инкапсулирует изображение.
Ниже приводится объяснение кода, содержащегося в файле CSS:
- Строки 1–6: этот код применяется к
родительскомув файле HTML и помогает центрировать вседочерниеэлементы div, такие как тег- Строки 7–15: мы используем свойство CSS
transitionдля управления скоростью анимации, применяемой к элементуimgв нашем HTML-файле.Примечание:
ширинаиheightсвойства CSS используются для изменения размератега.- Строки 16–18: мы используем псевдокласс
:hoverи свойствоtransformвместе с атрибутомscale, чтобы обозначить необходимое масштабирование и помочь нам достичь нашего результата.
СВЯЗАННЫЕ ТЭГИ
УЧАСТНИК
Abdul Muizz
Copyright ©2022 Educative, Inc.
 Все права защищены
Все права защищеныhtml - CSS увеличивает изображения при наведении
Задавать вопрос
спросил
Изменено 5 лет, 11 месяцев назад
Просмотрено 4к раз
Я новичок в программировании и в настоящее время работаю над веб-сайтом со страницами, содержащими изображения. Я хочу, чтобы эти изображения отображались на странице маленькими, но увеличивались при наведении на них курсора. Этот код, который я использую, работает, но есть небольшая проблема, которую я не могу решить. Это код CSS, который я использую:
# изображение изображение { -webkit-transition: ширина 1с, высота 1с; переход: ширина 1s, высота 1s; } # изображение: наведите курсор { ширина: 200%; высота: 200%; }Проблема, с которой я сталкиваюсь, заключается в том, что если я не использую функцию float в CSS, изображения также будут увеличены, если вы наведете курсор на ту же высоту по вертикали, что и изображения, а не наведите курсор на ту же горизонталь.
 положение, что очень раздражает. Я не хочу, чтобы он был float:left, потому что это мешает остальной части моей страницы. Мне бы очень хотелось помочь с этим, потому что, что бы я ни делал, это, похоже, не решает проблему. Заранее спасибо за помощь.
положение, что очень раздражает. Я не хочу, чтобы он был float:left, потому что это мешает остальной части моей страницы. Мне бы очень хотелось помочь с этим, потому что, что бы я ни делал, это, похоже, не решает проблему. Заранее спасибо за помощь.Редактировать: HTML-код:

- HTML
- CSS
3
В целом. Не используйте теги ID в качестве селектора, вместо этого используйте класс. The поймает вас... читать далее
Позволяет масштабировать изображение до div, который оборачивает его, а затем управляет оборачивающим div. И у вас не должно быть никаких проблем.
.image-обертка img { максимальная ширина: 100%; } .изображение-обертка { ширина: 100%; -webkit-transition: ширина 1с, высота 1с; переход: ширина 1s, высота 1s; } .image-обертка: наведите { ширина: 200%; высота: 200%; }Изменение кода с
#image img { -webkit-transition: ширина 1с, высота 1с; переход: ширина 1s, высота 1s; } # изображение: наведите курсор { ширина: 200%; высота: 200%; }до
#image img { -webkit-transition: ширина 1с, высота 1с; переход: ширина 1s, высота 1s; } # изображение изображение: наведите { ширина: 200%; высота: 200%; }решил проблему.

- Строки 7–15: мы используем свойство CSS
- Строки 1–6: этот код применяется к











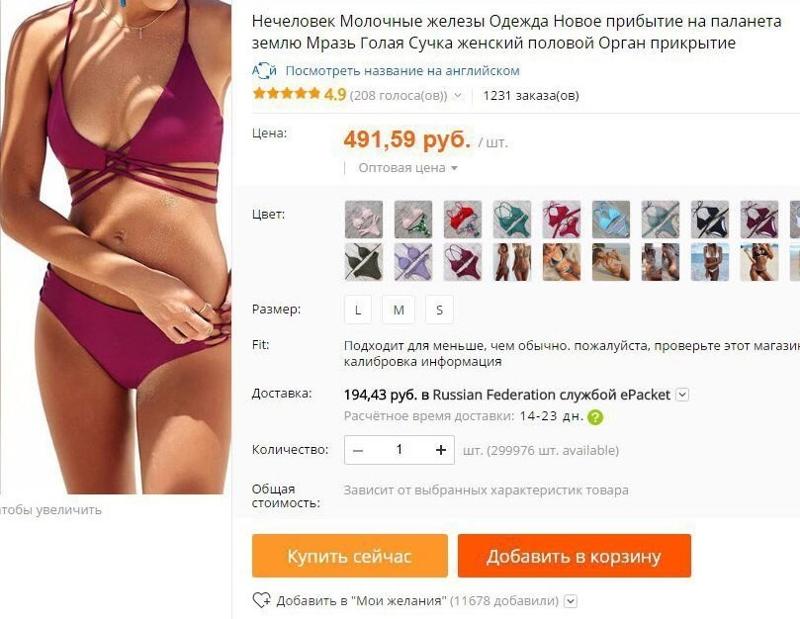 Все права защищены
Все права защищены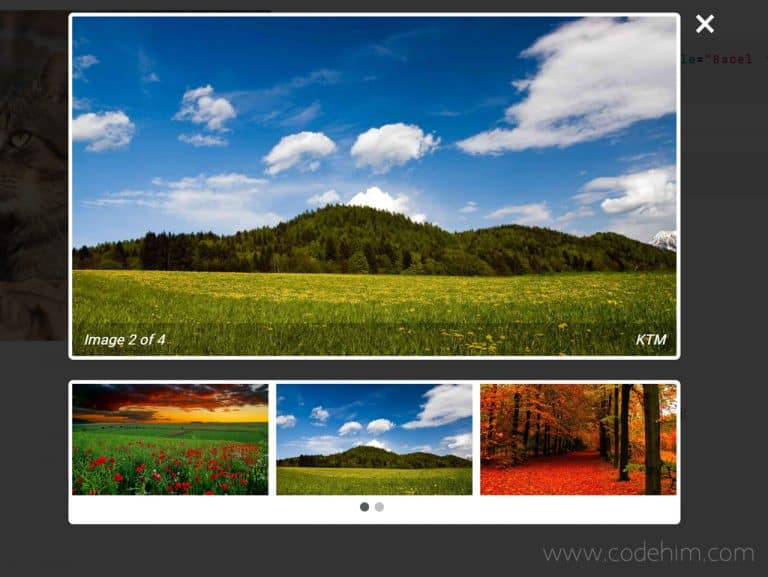 положение, что очень раздражает. Я не хочу, чтобы он был float:left, потому что это мешает остальной части моей страницы. Мне бы очень хотелось помочь с этим, потому что, что бы я ни делал, это, похоже, не решает проблему. Заранее спасибо за помощь.
положение, что очень раздражает. Я не хочу, чтобы он был float:left, потому что это мешает остальной части моей страницы. Мне бы очень хотелось помочь с этим, потому что, что бы я ни делал, это, похоже, не решает проблему. Заранее спасибо за помощь.