Исправить Отказ в доступе при редактировании файла hosts в Windows 10
Что такое файл hosts в Windows 10?(What is a hosts file in Windows 10?)
Файл hosts — это обычный текстовый файл , в котором имена (text file)хостов(hostnames) сопоставляются с IP-адресами. Хост-файл(host file) помогает в адресации сетевых узлов в компьютерной сети(computer network) . Имя хоста — это удобное для человека имя или метка(name or label) , присвоенная устройству (хосту) в сети и используемая для отличия одного устройства от другого в определенной сети или в Интернете.
Если вы разбираетесь в технологиях, вы сможете получить доступ к файлу hosts Windows и изменить его, чтобы решить определенные проблемы или заблокировать любые веб-сайты на своем устройстве. (Windows)Файл hosts находится в C:\Windows\system32\drivers\etc\hosts на вашем компьютере.
Редактирование файла hosts возможно, и вам может понадобиться это сделать по разным причинам.
- Вы можете создавать ярлыки веб-сайтов, добавляя необходимую запись в файл hosts, которая сопоставляет IP-адрес(IP address) веб-сайта с именем хоста по вашему выбору.
- Вы можете заблокировать любой веб-сайт или рекламу(website or ads) , сопоставив их имя хоста с IP-адресом(IP address) вашего собственного компьютера, который 127.
 0.0.1, также называемый петлевым IP-адресом(IP address) .
0.0.1, также называемый петлевым IP-адресом(IP address) .
(Make)Обязательно создайте точку восстановления(restore point) на случай, если что-то(case something) пойдет не так.
Почему я не могу редактировать файл hosts, даже будучи администратором?(Why can’t I edit the hosts file, even as Administrator?)Даже если вы попытаетесь открыть файл в качестве администратора(Administrator) или использовать встроенную учетную запись администратора(Administrator account) для изменения или редактирования файла hosts, вы все равно не сможете внести какие-либо изменения в сам файл. Причина в том, что доступ или разрешение(access or permission) , необходимые для внесения любых изменений в файл hosts, контролируются TrustedInstaller или SYSTEM(TrustedInstaller or SYSTEM) .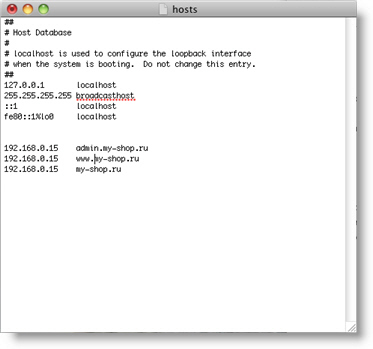
Большинство людей используют блокнот в качестве текстового редактора
1. Нажмите клавишу Windows Key + S , чтобы открыть окно поиска Windows(Windows Search box) .
2. Введите блокнот(notepad) и в результатах поиска вы увидите ярлык Блокнота.(shortcut for Notepad.)
3. Щелкните правой кнопкой мыши блокнот

4. Появится подсказка. Выберите Да(Yes) , чтобы продолжить.
5. Появится окно блокнота . (Notepad window) В меню выберите « Файл (File)»(Menu) , а затем нажмите « Открыть(Open) ».
6. Чтобы открыть файл hosts, перейдите в C:\Windows\system32\drivers\etc.
7. Если вы не видите файл hosts в этой папке, выберите « Все файлы(All Files) » в опции ниже.
8. Выберите файл hosts(hosts file) и нажмите « Открыть».(Open.)
9. Теперь вы можете увидеть содержимое файла hosts.
10. Измените или внесите необходимые изменения в файл hosts.
11. В меню «Блокнот» выберите « File > Save или нажмите Ctrl+S to save the changes.
Важно отметить, что этот метод работает со всеми программами текстового редактора(text editor program) .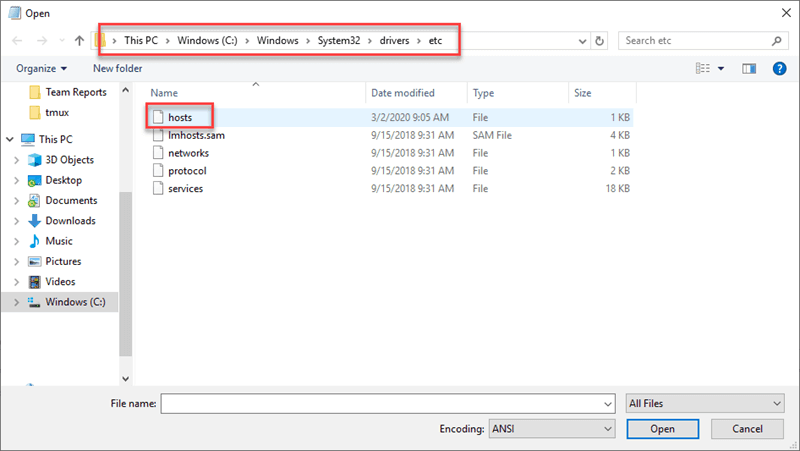
Альтернативный метод:(Alternative Method:)
Кроме того, вы можете открыть блокнот с правами администратора и редактировать файлы с помощью командной строки.( Command Prompt.)
1. Откройте командную строку(command prompt) с правами администратора. Введите CMD(Type CMD) в строке поиска Windows
2. После открытия командной строки(command prompt) с повышенными правами вам необходимо выполнить приведенную ниже команду.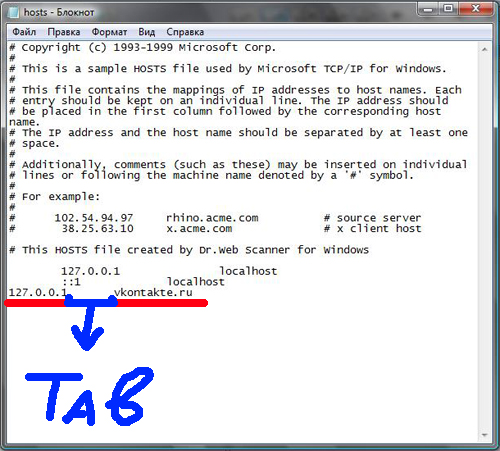
cd C:\Windows\System32\drivers\etc notepad hosts
3. Команда откроет редактируемый хост-файл(host file) . Теперь вы можете внести изменения в файл hosts в
По умолчанию файл hosts открыт, но вы не можете вносить какие-либо изменения, т.е. он доступен только для чтения. Чтобы исправить ошибку «Отказано в доступе(Access) при редактировании файла hosts» в Windows 10 , вам необходимо отключить функцию только для чтения.
1. Перейдите к C:\Windows\System32\drivers\etc.
2. Здесь вам нужно найти файл hosts, щелкнуть по нему правой кнопкой мыши(right-click) и выбрать « Свойства».(Properties.)
3. В разделе атрибутов снимите флажок Только для чтения.(uncheck the Read-only box.)
В разделе атрибутов снимите флажок Только для чтения.(uncheck the Read-only box.)
4. Нажмите « Применить(Apply) », а затем «ОК», чтобы сохранить настройки.
Теперь вы можете попробовать открыть и отредактировать файл hosts. Возможно, проблема отказа в доступе будет решена.
Способ 3 — изменить настройки безопасности для файла hosts(Method 3 – Change the Security settings for the hosts file)Иногда для доступа к этим файлам требуются специальные привилегии. Это может быть одной из причин того, что вам может быть не предоставлен полный доступ, поэтому вы получаете ошибку отказа в доступе при открытии файла hosts.
1. Перейдите к C:\Windows\System32\drivers\etc .
2. Здесь вам нужно найти файл hosts, щелкнуть правой кнопкой мыши файл и выбрать «Свойства(file and choose Properties) » .
3.Перейдите на вкладку «Безопасность»(Security tab) и нажмите кнопку « Изменить(Edit) » .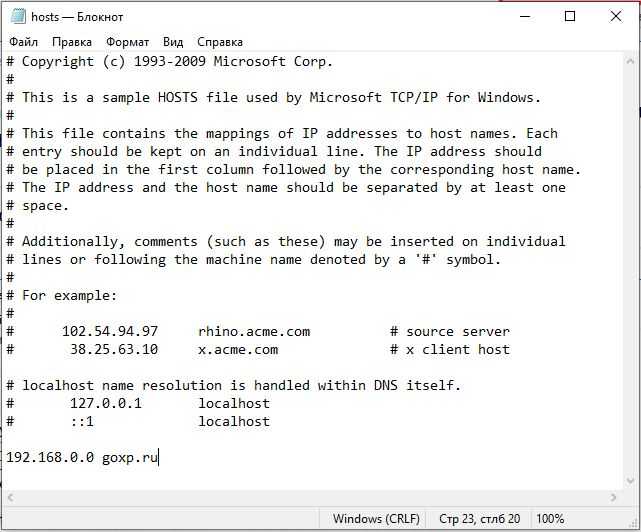
4.Здесь вы найдете список пользователей и групп. Вы должны убедиться, что ваше имя пользователя(user name) имеет полный доступ и контроль(access and control) . Если ваше имя не добавлено в список, вы можете нажать на кнопку Добавить.( Add button.)
5. Выберите учетную запись пользователя(user account) с помощью кнопки «Дополнительно(Advanced button) » или просто введите свою учетную запись(user account) в поле с надписью « Введите(Enter) имя объекта(object name) для выбора» и нажмите «ОК».
6. Если на предыдущем шаге вы нажали кнопку « Дополнительно(Advanced button) », нажмите кнопку « Найти сейчас(Find now) ».
7. Наконец, нажмите «ОК» и установите флажок «Полный доступ».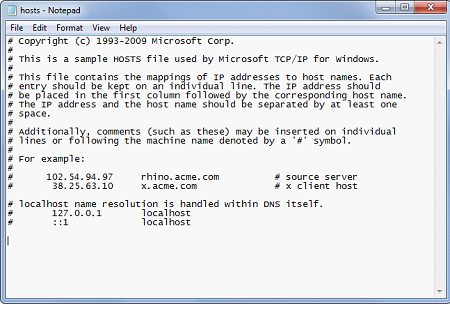 (checkmark “Full Control”.)
(checkmark “Full Control”.)
8.Нажмите « Применить(Apply) », а затем «ОК», чтобы сохранить изменения.
Надеюсь(Hopefully) , теперь вы сможете без проблем получить доступ к файлу hosts и отредактировать его.
Способ 4 — изменить расположение файла hosts(Method 4 – Change the hosts file location )Некоторые пользователи отметили, что изменение местоположения файла(file location) решило их проблему. Вы можете изменить местоположение и отредактировать файл, после чего вернуть файл в исходное местоположение.
1. Перейдите к C:\Windows\System32\drivers\etc.
2. Найдите файл Hosts и скопируйте(file and copy) его.
3. Вставьте скопированный файл на рабочий стол(Desktop) , где вы можете легко получить к нему доступ.
4. Откройте файл hosts на рабочем столе с помощью Блокнота(Notepad)
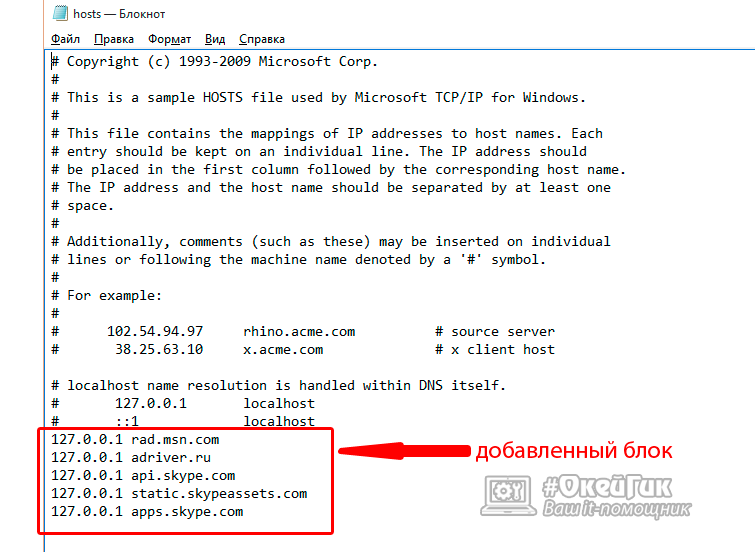
5. Внесите необходимые изменения в этот файл и сохраните изменения.
6. Наконец, скопируйте и вставьте(copy & paste) файл hosts обратно в исходное место:
C:\Windows\System32\drivers\etc.
Рекомендуемые:(Recommended:)
- Создайте несколько (Create Multiple Gmail)учетных записей
- Определите и установите отсутствующие аудио-(Identify and Install Missing Audio) и видеокодеки(Video Codecs) в Windows
- Исправить ошибку « Служба политики (Policy Service)диагностики не запущена»(Diagnostics)
- 10 способов (Ways)исправить медленную загрузку страниц(Fix Slow Page Loading) в Google Chrome(Google Chrome)
Это если вы успешно 
Related posts
Fix IPv6 Connectivity No Internet Access на Windows 10
Fix Limited Access or No Connectivity WiFi на Windows 10
Как исправить отказ в доступе Windows 10
Fix Black Desktop Background в Windows 10
Fix Computer Wo не перейти к Sleep Mode в Windows 10
Как Fix High CPU Usage на Windows 10
Fix HDMI No Sound в Windows 10 при подключении к телевизору
Fix Calculator не работает в Windows 10
Fix VCRUNTIME140.dll отсутствует от Windows 10
Fix Rotation Lock серый в Windows 10
Fix Generic PnP Monitor Problem на Windows 10
Fix Alt+Tab не работает в Windows 10
Как Fix Scaling для Blurry Apps в Windows 10
Fix Spotify не открывается на Windows 10
Как Fix Printer не отвечает на Windows 10
Fix CD/DVD drive не обнаружен после обновления до Windows 10
З8605496 иконы не отображаются на панели задач Windows 10
Fix Keyboard не печатать в проблеме Windows 10
Как Fix Corrupted Registry в Windows 10
Fix No Internet Connection После обновления Creators Creators Windows 10
Редактирование hosts файла на Windows — Сеть без проблем
Файл hosts — это текстовый файл, расположенный в одном и том же месте во всех современных версиях Windows. Большинству людей никогда не нужно входить в это, но если вы делаете, вам нужно знать, как открыть и отредактировать файл hosts.
Большинству людей никогда не нужно входить в это, но если вы делаете, вам нужно знать, как открыть и отредактировать файл hosts.
Однако в некоторых версиях Windows редактирование файла hosts напрямую не допускается. На самом деле вы получите ошибку, если попытаетесь сохранить изменения. К счастью, есть простой совет, который вы можете использовать для редактирования файла hosts в Windows 10, 8, 7, Vista или XP.
О том, как отредактировать hosts на linux, мы уже рассказывали. Настала очередь операционных систем от Microsoft.
Что делает файл Hosts?
Первоначально целью файла hosts было то, что теперь делают DNS-серверы — сопоставлять дружественные доменные имена с недружественными IP-адресами.
Гораздо проще запомнить доменное имя, например YouTube.com, чем IP-адрес 172.217.1.238. Вместо того, чтобы вводить IP-адрес в адресную строку каждый раз, когда вы хотите посмотреть видео на YouTube, вы можете просто ввести доменное имя, и DNS-сервер, используемый вашим устройством, сопоставит имя с правильным адресом, чтобы вы могли получить доступ к веб-страница намного проще.
Файл hosts, так как он служит своего рода DNS-сервером, работает так же. Вы можете ввести IP-адрес, к которому должно быть разрешено доменное имя. Другими словами, вы можете приказать компьютеру загружать IP-адрес, отличный от DNS-сервера, что позволит вам сделать несколько интересных вещей.
Зачем редактировать файл хостов?
Одна из причин редактировать файл hosts — это если вы хотите супер базовый способ заблокировать загрузку веб-сайтов на ваш компьютер. Введите неверный или неправильный IP-адрес для сайта, который вы хотите заблокировать, и каждый раз, когда вы пытаетесь получить к нему доступ, файл hosts будет загружать выбранный вами IP-адрес. В зависимости от того, что вы выбрали, это может полностью заблокировать сайт.
Вы можете использовать ту же технику, чтобы заставить файл hosts блокировать вредоносные сайты. Есть даже списки записей файла хостов (например, этот), которые вы можете загрузить и импортировать в файл хостов, чтобы заблокировать сотни вредоносных сайтов или рекламы.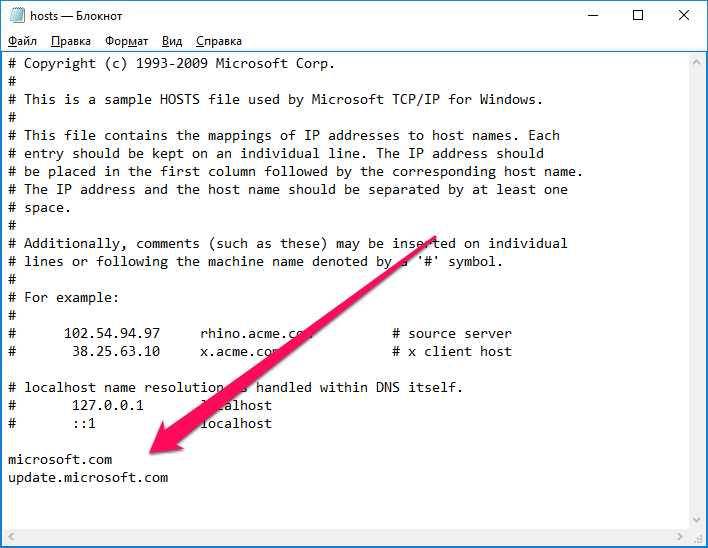
Другое использование файла hosts — ускорение просмотра веб-страниц. Если используемый вами DNS-сервер не работает или работает недостаточно быстро, ручной ввод IP-адресов и сопоставлений доменных имен в файле hosts позволяет компьютеру найти эти адреса практически мгновенно, а не полагаться на DNS-сервер.
Расположение файла хостов Windows
Вам нужно знать, куда идти, чтобы найти файл hosts, прежде чем вы сможете открыть его для редактирования. Это расположение файла hosts в Windows 10 через Windows XP:
C:\Windows\system32\Drivers\Etc
Как редактировать файл хостов
Файл hosts — это текстовый файл, а это значит, что вам нужен текстовый редактор, чтобы внести в него изменения. Однако, поскольку файл hosts является суперосновным и не требует работы с гиперссылками, изображениями и т.д., Вы можете использовать простой текстовый редактор (т.е. нет необходимости использовать полноценный редактор, такой как Microsoft Word).
Открытие файла Hosts
Начнем с простого открытия файла hosts.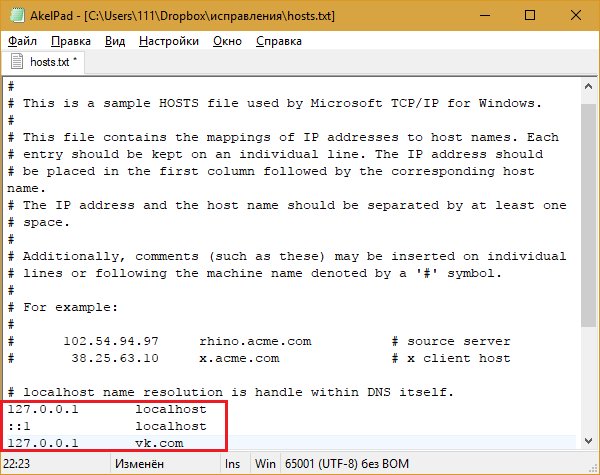 Мы будем использовать Блокнот, который встроен в Windows 10 через Windows XP.
Мы будем использовать Блокнот, который встроен в Windows 10 через Windows XP.
- Откройте диалоговое окно «Выполнить», удерживая клавишу Windows, а затем один раз нажав клавишу «R».
- Введите notepad и нажмите клавишу ВВОД, чтобы открыть программу.
- Перейдите в Файл → Открыть.
- В текстовом поле имени файла внизу введите (или скопируйте и вставьте) расположение файла hosts, показанное выше, и нажмите Enter.
- Выберите меню справа от текстового поля, чтобы изменить текстовые документы (* .txt) на Все файлы (*).
- Дважды щелкните хосты в списке файлов, чтобы открыть файл хостов для редактирования в Блокноте.
Редактирование файла Hosts
В файле hosts есть несколько примеров, показывающих, как форматировать ваши записи. Сначала нужно указать IP-адрес, а затем имя домена, и оба должны быть разделены хотя бы одним пробелом (вкладка — хороший способ их форматировать).
Вот некоторые примеры:
127.0.0.1 www.google.com 13.249.79.104 www.bing.com
Как вы можете видеть на приведенном выше изображении и прочитать указания в файле hosts, символ # используется в качестве комментария, что означает, что все, что следует за ним, избегается. Вот почему две приведенные выше строки примера полезны в этом файле hosts; за ними не следует этот символ.
Если вы хотите заблокировать веб-сайты с помощью файла hosts, такие как YouTube, Amazon, Google, Reddit.com и т.д., Вы можете ввести ложный IP-адрес, например 0.0.0.0.
Примечание. Когда вы вводите URL-адрес сайта, который хотите связать с конкретным IP-адресом, обязательно исключите начальную часть и введите только субдомен, например, www или любой другой, который вы добавляете.
Сохранение файла Hosts
Вот как мы сохраним файл hosts, чтобы убедиться, что он работает независимо от того, какую операционную систему вы используете, какой текстовый редактор вы выбрали или как настроены ваши настройки Windows:
- Перейдите в Файл → Сохранить как.

- Измените параметр Сохранить как тип на Все файлы (*).
- Переименуйте файл в hosts.backupfile, а затем сохраните его на рабочем столе.
- Закройте Блокнот и затем найдите файл hosts, который вы только что создали на рабочем столе. Вы хотите удалить. Резервное копирование части имени и оставить только хосты (без точки или текста после слова).
- После того, как вы это сделаете, щелкните по файлу на рабочем столе и подтвердите изменение имени, когда его попросят.
- Скопируйте файл hosts.
- Откройте папку с файлом hosts, которую вы открывали ранее (папка etc).
- Вставьте файл hosts, который вы скопировали с рабочего стола, и подтвердите все запросы на перезапись, если вы их видите.
Насколько публикация полезна?
Нажмите на звезду, чтобы оценить!
Средняя оценка / 5. Количество оценок:
Количество оценок:
Оценок пока нет. Поставьте оценку первым.
Статьи по теме:
Как отредактировать файл hosts
Изменение файла hosts – простой прием, который используется для изменения разрешения определенного IP-адреса на вашем компьютере. Это особенно полезно при разработке сайта на CMS на хостинге, когда его серверы имен еще не используются.
- Как отредактировать файл hosts?
- Как изменить файл hosts?
- Запустите «Блокнот» от имени администратора
- Откройте файл hosts
- Найдите IP-адрес, связанный с вашей учетной записью
- Как отредактировать файл hosts?
- Работа с Windows Defender при изменении файла Hosts в Windows 8
- Изменение файла hosts в Windows 10
- Как внести изменения в файл hosts
- Как я узнаю, что это сработало?
На рисунке, приведенном ниже, изображен процесс преобразования домена в IP-адрес с использованием различных устройств. Файл hosts был изменен следующим образом:
Файл hosts был изменен следующим образом:
86.75.30.9 example.com 86.75.30.9 www.example.com
Файл hosts был изменен только на вашем компьютере, поэтому только это устройство будет преобразовывать домен example.com в IP-адрес 86.75.30.9.
Другие устройства, для которых файл hosts не был изменен, будут преобразовывать этот домен в IP-адрес 172.16.0.0, найденный на сервере DNS.
Ниже описано, как можно внести изменения в файл hosts.
Сначала необходимо запустить «Блокнот» (или другой текстовый редактор) от имени администратора. Это связано с тем, что файл hosts является системным файлом и не может быть изменен другим пользователем.
Чаще всего файл hosts расположен в каталоге: c:windowssystem32driversetc и имеет имя hosts. Но этот путь может быть другим в зависимости от используемой версии операционной системы:
- Windows 95/98/Mec:windows;
- Windows NT/2000/XP Proc:winntsystem32driversetc;
- Windows XP Home/Vista/Windows 7c:windowssystem32driversetc;
- Windows 8c:windowssystem32driversetc;
- Windows 10c:windowssystem32driversetc.

Теперь нужно открыть файл hosts. В Блокноте выберите меню «Файл», затем пункт «Открыть …». Файл hosts не является стандартным .txt файлом, который «Блокнот» будет искать по умолчанию. Поэтому измените в раскрывающемся в правом нижнем углу списке значение «Текстовые документы» на «Все файлы (*.*)». Затем дважды кликните по файлу, чтобы открыть его в «Блокноте».
- Войдите в cPanel.
- Справа найдите столбец статистики, описывающей вашу учетную запись. Найдите информацию о сервере и нажмите на ссылку.
- Ниже на странице найдите «Общий IP-адрес». Если у вас выделенный IP-адрес, вместо «Общий IP-адрес» будет написано «Выделенный IP-адрес». Это информация, которая понадобится вам для изменений файла hosts.
Содержимое файла hosts выглядит примерно следующим образом:
# Copyright (c) 1993-1999 Microsoft Corp. # # This is a sample HOSTS file used by Microsoft TCP/IP for Windows. # # This file contains the mappings of IP addresses to host names.Each # entry should be kept on an individual line. The IP address should # be placed in the first column followed by the corresponding host name. # The IP address and the host name should be separated by at least one # space. # # Additionally, comments (such as these) may be inserted on individual # lines or following the machine name denoted by a '#' symbol. # # For example: # # 102.54.94.97 rhino.acme.com # source server # 38.25.63.10 x.acme.com # x client host 127.0.0.1 localhost
Внимание: Перед внесением изменений обязательно создайте резервную копию файла hosts! Для этого выполните следующие действия:
- В «Блокноте» зайдите в меню «Файл» и выберите пункт «Сохранить как …»
- В качестве имени файла введите то, что вы запомните, например hosts_file_09.16.2013
- Нажмите кнопку «Сохранить»
Добавьте несколько строк в файл hosts. Они будут выглядеть примерно так:
202.133.229.123 my-wordpress-site.com 202.133.229.123 www.my-wordpress-site.com
После внесения изменений зайдите в меню «Файл», затем выберите пункт «Сохранить».
В Windows 8 по умолчанию работает Windows Defender, который предотвращает изменение файла hosts. Поэтому нужно разрешить редактирование этого файла. Для этого выполните следующие действия:
- Перейдите в Windows Defender, наведите курсор мыши на правый угол, чтобы открыть панель навигации. В поисковое поле введите «Windows Defender», нажмите на появившуюся иконку. Она будет помечена как «Windows Defender». Запустится приложение.
- Когда откроется Windows Defender, кликните по вкладке «Настройки».
- Затем введите местоположение файла hosts, по умолчанию это c:windowssystem32driversetchosts
- Нажмите на кнопку «Добавить.
- Нажмите кнопку «Сохранить изменения», расположеннуюв правом нижнем углу, а затем закройте Windows Defender.
- Наведите курсор мыши на ярлык программы «Блокнот», а затем запустите ее от имени администратора.
- Откройте файл hosts.

- Внесите изменения и выберите «Файл»> «Сохранить».
Для изменения файла hosts вам понадобятся права администратора. Для получения дополнительной информации по этому вопросу обратитесь к справочной документации Microsoft «Администратор для локальных учетных записей».
- Войдите в систему с правами администратора
- Кликните правой кнопкой мыши по иконке Windows в панели инструментов.
- Появится всплывающее меню. Найдите Powershell (Администратор) и выберите эту опцию.
- Вы увидите всплывающее окно с вопросом о том, хотите ли вы разрешить приложению вносить изменения. Нажмите «Да», чтобы продолжить.
- Когда откроется инструмент командной строки, введите «Notepad». Поскольку вы запускаете «Блокнот» из Powershell, он запустится с правами администратора.
- В меню «Блокнот» нажмите пункт «Файл», «Открыть». Перейдите к папке с файлом hosts. Стандартный путь: c:WindowsSystem32driversetc.
- Введите «hosts», затем нажмите «Enter».
 Это вызовет файл hosts. Поскольку файл hosts является системным, он будет скрыт, если вы не зададите в настройках показ скрытых файлов.
Это вызовет файл hosts. Поскольку файл hosts является системным, он будет скрыт, если вы не зададите в настройках показ скрытых файлов.
- На этом этапе вы увидите файл hosts. Убедитесь, что вы следуете приведенному выше примеру. Поставьте пробел между IP-адресом и доменным именем, которое вы хотите использовать.
- Нажмите «Файл»> «Сохранить», чтобы сохранить изменения, которые внесли в файл.
Закройте «Блокнот», а затем снова загрузите файл hosts и проверьте, что внесенные изменения были применены.
Самый простой способ убедиться в том, что это сработало, зайти на свой домен.
Дайте знать, что вы думаете по этой теме материала в комментариях. За комментарии, лайки, подписки, отклики, дизлайки низкий вам поклон!
Вадим Дворниковавтор-переводчик статьи «How to Modify your Hosts File»
Windows 10, не могу редактировать файл hosts
Спросил
Изменено 1 год, 10 месяцев назад
Просмотрено
236 тыс.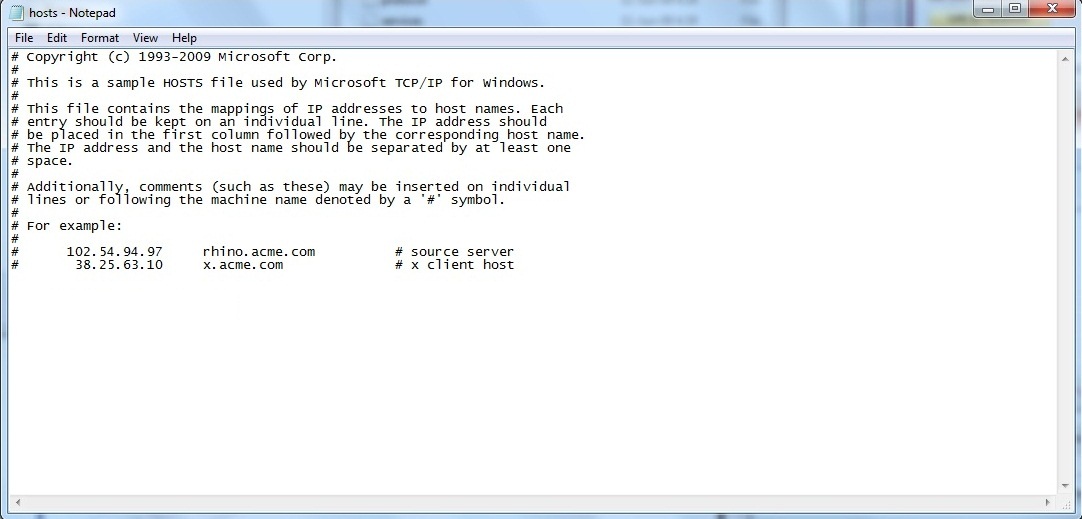 раз
раз
Я недавно приобрел новый компьютер и обновился до Windows 10 (хотя я подозреваю, что это проблема и в других версиях).
Мой пользователь является администратором. Я установил UAC на самый низкий уровень. Я сменил владельца на своего пользователя в целом c:\ диск (включая файл hosts.)
Тем не менее, когда я запускаю блокнот c:\windows\system32\drivers\etc\hosts , редактирую файл и пытаюсь сохранить, он не позволяет мне. Если я сначала запускаю блокнот от имени администратора, а затем открываю файл, я могу сохранить без проблем.
Но почему после проведенных мною измерений мой пользователь не считается администратором? Что мне здесь не хватает, чтобы сделать моего пользователя настоящим администратором (а не просто обычным пользователем с каким-то причудливым ярлыком в учетных записях пользователей)?
Обновленный вопрос: если у вас есть пользователь с правами администратора , почему на права этого пользователя влияет не группа безопасности Администраторы , а группа безопасности Пользователи ?
- виндовс
- виндовс-10
- уак
2
Многие люди выше меня изложили это довольно ясно:
- Копировать на рабочий стол, отредактировать с помощью Блокнота и сохранить, скопировать обратно, что перезапишет предыдущий файл хоста
- Отключить UAC
- Запустите cmd от имени администратора и введите «блокнот.
 ..»
..» - Использовать диспетчер локальных пользователей и групп (не рекомендуется)
Первый вариант в моем списке — это то, как люди делают это годами. Существует только одно приглашение UAC для возврата копии . Так делалось со времен Vista.
Как было объяснено ранее, вы являетесь пользователем-администратором. Вы можете приложить усилия, чтобы изменить это, но это сопряжено с большим риском. Для сравнения: вы не запускаете приложения в Linux с «root» регулярно, а вместо этого повышаете права с помощью команды «su» или входя в систему как «root».
4
Проблема на самом деле очень проста: в Windows 10 файл hosts по умолчанию доступен только для чтения. Это означает, что даже если вы можете получить к нему доступ с правами администратора, вы все равно не сможете записать в него .
Кроме того (по крайней мере, на моей машине) это означает, что редактирование копии, как предлагали другие, не будет работать, потому что она тоже будет доступна только для чтения!
Чтобы иметь возможность редактировать его, вы должны сначала отключить бит только для чтения:
- Откройте папку
c:\windows\system32\drivers\etc\в файловом менеджере; - щелкните правой кнопкой мыши файл
hosts; - выберите
Свойства; - снять галочку
Только для чтения; - нажмите
Применить; - нажмите
Продолжить(чтобы выполнить действие с правами администратора).
Затем вы можете свободно редактировать файл hosts в своем любимом текстовом редакторе (запустив его от имени администратора). Не забудьте переустановить бит только для чтения после того, как закончите, чтобы другие приложения не могли изменить его без вашего ведома.
5
Также, если вы установили tinyfirewall , там есть опция по умолчанию, которая предотвращает редактирование файла host .
Это относится к любому установленному вами брандмауэру или антивирусу, у которого есть возможность заблокировать редактирование файла hosts
, например. ZoneAlarm Free Firewall -> Настройки -> Дополнительные настройки -> Заблокировать файл hosts
2
Откройте notepad.exe или любой другой текстовый редактор (sublime, notepad++) с правами администратора (щелкните правой кнопкой мыши exe и выберите « Запуск от имени администратора »), отредактируйте файл и сохраните.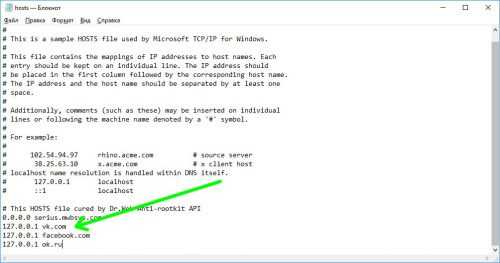
Или
Открыть приглашение «Выполнить» — нажмите Ключ Windows + R и введите/вставьте следующую команду
powershell -c start -verb runas notepad.exe C:\Windows\System32\drivers\etc\hosts
1
То, что вы являетесь администратором, не означает, что все, что вы делаете, вы делаете как администратор; это просто означает, что у вас есть возможность сделать это.
По умолчанию ваш пользователь работает так же, как и любой другой пользователь, как и он сам.
Когда вы пытаетесь выполнить административные задачи — некоторые приложения будут запускаться с правами администратора (например, когда вы нажимаете «Запуск от имени администратора»).
1
Я бы не рекомендовал этого делать, но если вы дадите своему пользователю полный доступ к этому файлу, он должен работать так, как вы этого хотите. Однако это угроза безопасности, пожалуйста, хорошо подумайте, действительно ли вам это нужно.
3
Проверьте настройки брандмауэра. Я только недавно столкнулся с этой проблемой. Единственный пользователь моего ПК и не смог заставить этот файл hosts сотрудничать. Пытался удалить, а антивирус выскакивает, говоря, что защитил меня. Я использую Avira, поэтому я в своей конфигурации защиты в реальном времени проверяю вкладку «Безопасность» и «Защитить файл Windows hosts от изменений». включен по умолчанию. Я снимаю флажок, применяю, вношу изменения, затем проверяю и применяю. Нет проблем вообще, как только эта опция была снята.
2
Когда вы входите в систему, вы получаете токен «Kerberos», который определяет вашего пользователя как администратора и пользователя — независимо от того, что говорит вам панель управления.
Вы можете использовать локальный менеджер пользователей (C:\windows\system32\lusrmgr.msc), чтобы удалить себя из группы пользователей и присутствовать только в группе администраторов, но это может вызвать больше хлопот, чем пользы.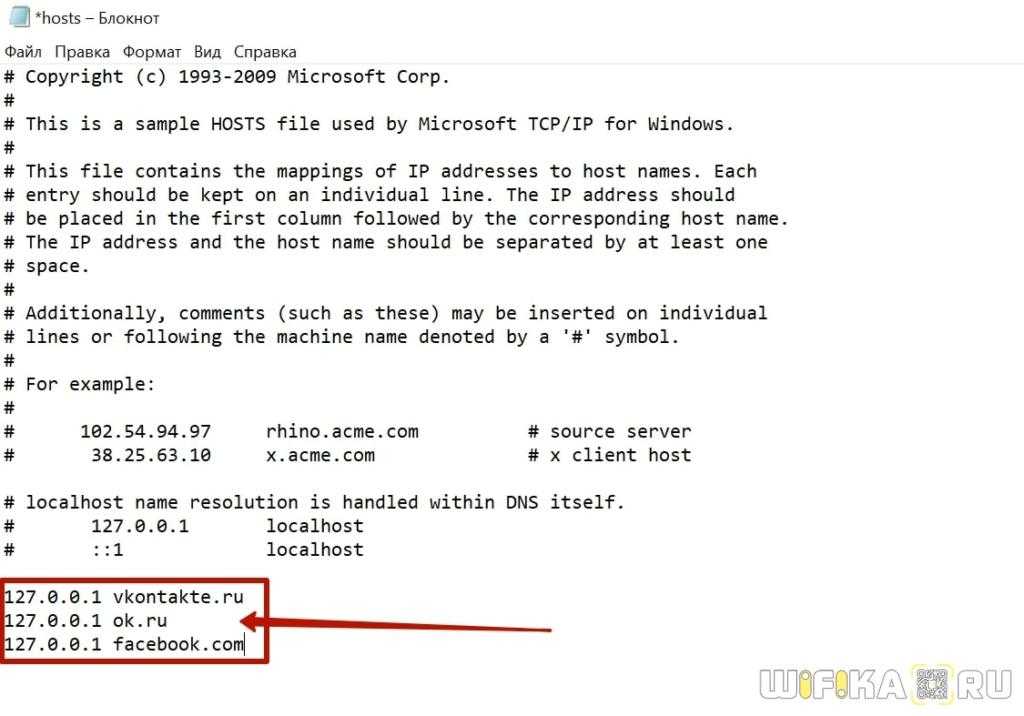
Еще один хакерский подход — запустить cmd от имени администратора, а затем «блокнот C:……»
Вы всегда можете сделать еще один шаг и запустить cmd от имени администратора, из cmd вы можете запустить «taskmgr», а затем убить и снова открыть «explorer.exe». Так как taskmgr работает от имени администратора, процесс, запущенный в этом контексте (explorer.exe — WINDOWS!) также будет в контексте чистого администратора, ОДНАКО, это сопровождается целым рядом предупреждений:
- Путь к профилю изменится на этот администратора
- все, что вы будете делать, будет от имени администратора (открыть дверь для вирусов, вредоносных программ и т. д.)
- Если вы что-то напортачите — это может привести к полному выходу вашего ПК из строя
UAC должен быть там, чтобы вы могли остановиться и подумать, прежде чем делать что-то, что может иметь большие последствия.
Либо отключите UAC (Панель управления > Учетная запись пользователя и семейная безопасность > Учетные записи пользователей > Выбрать пользователя > Изменить параметры контроля учетных записей) ИЛИ (Пуск > Поиск > UAC)
1
Скопируйте файл hosts на рабочий стол
отредактируйте его, сохраните в том же месте, а затем скопируйте обратно в system32\drivers\etc.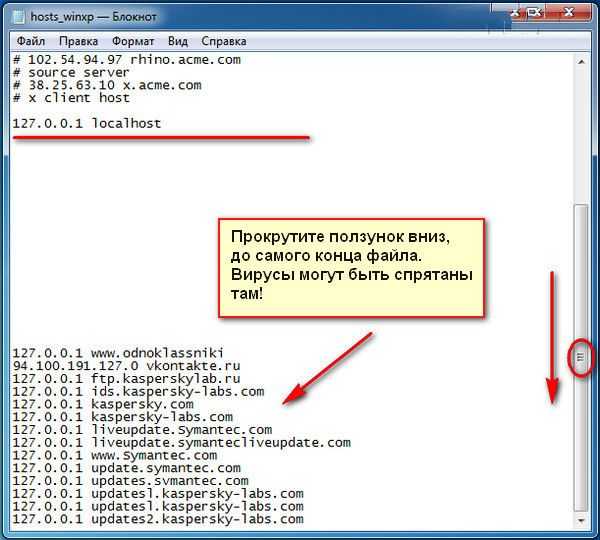 всплывающий ответ UAC с да.
Это оно.
всплывающий ответ UAC с да.
Это оно.
1
Изменение прав доступа для группы пользователей на полный доступ к файлу hosts позволило мне сохранить его без необходимости запускать что-либо от имени администратора. Тот факт, что моя учетная запись является администраторской, и администраторы имели полный доступ к файлу, не позволял мне редактировать его. Не имеет смысла. Давай Виндовс!
У меня была эта проблема, и в конце концов я обнаружил, что файл hosts был заблокирован моим брандмауэром (Tinywall). Временное закрытие брандмауэра помогло.
Чтобы узнать, какая программа блокирует файл, я рекомендую небольшую утилиту под названием Unlocker от Седрика Колломба. Загрузка больше недоступна на веб-сайте автора, но мне удалось получить ее в Softpedia.
Отказано в доступе при редактировании файла hosts в Windows 10/11
by Милан Станоевич
Милан Станоевич
Эксперт по Windows и программному обеспечению
Милан с детства увлекался ПК, и это привело его к интересу ко всем технологиям, связанным с ПК.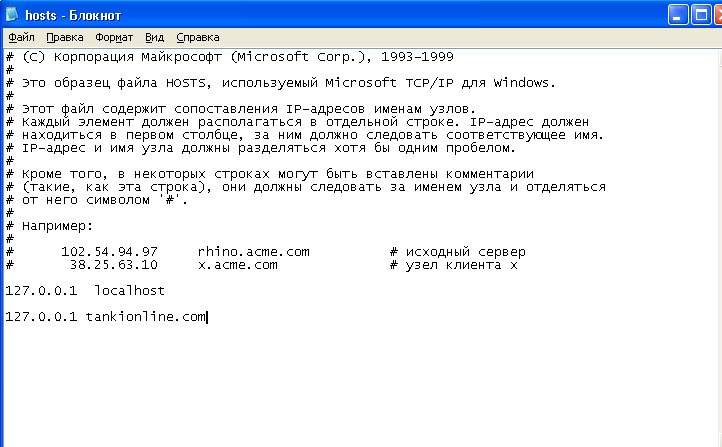 До прихода в WindowsReport он работал… читать далее
До прихода в WindowsReport он работал… читать далее
Обновлено
Раскрытие информации о партнерах
- Для системных ошибок любого типа вы обязательно найдете решение в нашем центре системных ошибок.
- Командная строка — это один из инструментов для устранения неполадок Windows. Для получения более подробной информации о командной строке ознакомьтесь с этой полезной статьей.
- Для редактирования файлов в Windows вы можете использовать приложение «Блокнот» по умолчанию. Если вам больше нравится HTML-редактор, взгляните на наш список лучших HTML-редакторов.
- Если у вас есть проблемы с ошибками Windows, посетите наш специальный центр ошибок Windows 10.
XУСТАНОВИТЕ, щелкнув файл для загрузки
Для устранения различных проблем с ПК мы рекомендуем Restoro PC Repair Tool:Это программное обеспечение устраняет распространенные компьютерные ошибки, защищает вас от потери файлов, вредоносных программ, сбоев оборудования и максимально оптимизирует ваш ПК производительность.
 Исправьте проблемы с ПК и удалите вирусы прямо сейчас, выполнив 3 простых шага:
Исправьте проблемы с ПК и удалите вирусы прямо сейчас, выполнив 3 простых шага:- Скачать утилиту восстановления ПК Restoro с запатентованными технологиями (патент доступен здесь).
- Нажмите Начать сканирование , чтобы найти проблемы Windows, которые могут вызывать проблемы с ПК.
- Нажмите Восстановить все , чтобы устранить проблемы, влияющие на безопасность и производительность вашего компьютера.
- Restoro скачали 0 читателей в этом месяце.
Иногда, чтобы решить определенную проблему или заблокировать определенный веб-сайт на вашем ПК с Windows 10, вам необходимо отредактировать файл hosts.
Редактирование файла hosts является относительно сложной процедурой, и ряд пользователей сообщали о сообщении «Отказано в доступе» при попытке отредактировать файл hosts в Windows 10.
Файл hosts находится в установочном каталоге Windows 10, и он защищен от несанкционированного доступа, но если вам нужно отредактировать файл hosts, вы можете избежать сообщения «Отказано в доступе» , следуя одному из наших решений.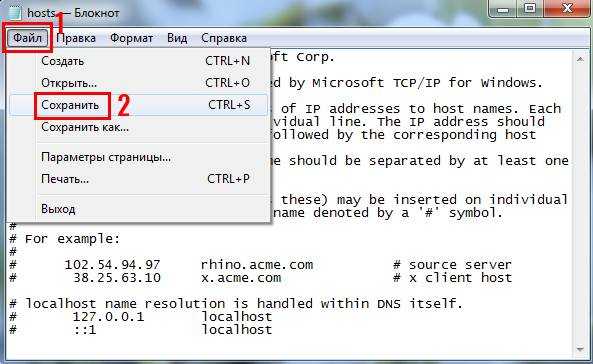
Вот еще несколько примеров этой проблемы:
- Не удается изменить файл hosts в Windows 10 . Если вы не можете изменить файл hosts в Windows 10, вероятно, у вас нет необходимых разрешений. Мы рассмотрим эту проблему здесь
- Файл hosts используется другим процессом — это еще одна распространенная проблема, из-за которой пользователи не могут редактировать файл hosts.
- Нет разрешения на сохранение файла hosts Windows 10 – это тот же случай, что и первое сообщение об ошибке.
Содержание:
- Запустите Блокнот от имени администратора
- Скопируйте файл hosts в другое место
- Убедитесь, что хосты не настроены только для чтения
- Изменить параметры безопасности для хостов
- Использовать скрытую учетную запись администратора
Как отредактировать файл hosts в Windows 10 и избежать сообщения об отказе в доступе?
1. Запустите Блокнот от имени администратора
Запустите Блокнот от имени администратора
- Нажмите Клавиша Windows + S , введите Блокнот . Щелкните правой кнопкой мыши Блокнот в списке результатов и выберите Запуск от имени администратора .
- Когда Блокнот откроется, выберите Файл > Открыть .
- Перейдите к папке C:WindowsSystem32drivesetc и обязательно измените Текстовые документы (*.txt) на Все файлы . Выберите hosts и нажмите Open .
- Внесите нужные изменения и сохраните их.
Если вы используете Блокнот в качестве текстового редактора, вам нужно запустить его от имени администратора, прежде чем вы сможете редактировать файл hosts. Чтобы запустить Блокнот от имени администратора и отредактировать файл hosts, выполните следующие действия:
Следует отметить, что это решение должно работать с любым другим текстовым редактором, поэтому, если вы не используете Блокнот, просто запустите нужный текстовый редактор от имени администратора. и вы сможете без проблем редактировать файл hosts.
и вы сможете без проблем редактировать файл hosts.
Ищете альтернативу Блокноту? Вот 6 лучших текстовых редакторов, доступных прямо сейчас.
Кроме того, вы можете запустить командную строку от имени администратора и использовать ее для запуска Блокнота и редактирования файла hosts. Для этого следуйте этим инструкциям:
- Нажмите Клавиша Windows + X и выберите в меню Командная строка (Администратор) .
- Когда откроется командная строка, введите следующие строки и нажмите Enter после каждой строки:
- компакт-диск C:WindowsSystem32drivesetc
- хосты блокнота
- Теперь Блокнот откроет файл hosts, и вы сможете внести необходимые изменения.
Если у вас возникли проблемы с доступом к командной строке в качестве администратора, вам лучше внимательно изучить это руководство.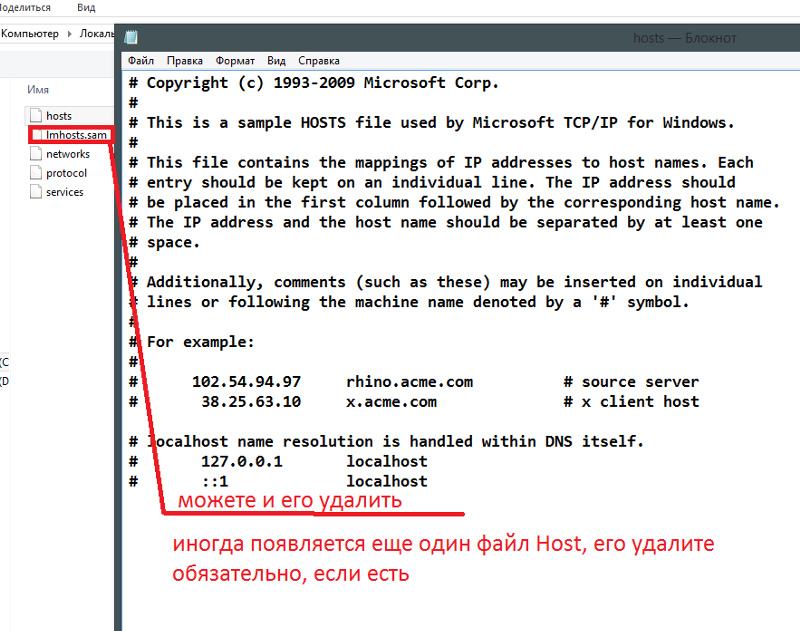
2. Скопируйте файл hosts в другое место. Совет эксперта: Некоторые проблемы с ПК трудно решить, особенно когда речь идет о поврежденных репозиториях или отсутствующих файлах Windows. Если у вас возникли проблемы с исправлением ошибки, возможно, ваша система частично сломана. Мы рекомендуем установить Restoro, инструмент, который просканирует вашу машину и определит, в чем проблема. Легко отредактируйте файл hosts, следуя этому пошаговому руководству. 3. Убедитесь, что для хостов не установлено значение Только чтение Теперь вы сможете внести необходимые изменения в файл hosts. После того, как вы закончите, может быть хорошей идеей снова установить файл hosts в режим только для чтения. Иногда все ваши документы доступны только для чтения, включая файл hosts. Если вы хотите изменить их правильно, вы можете найти больше информации об этом в этом кратком руководстве. 4. Изменить настройки безопасности хостов Эпическое руководство! больше никаких проблем с File Explorer для вас. Исправьте их все с помощью этого подробного руководства! 5. Используйте скрытую учетную запись администратора Большинство системных файлов защищены, поэтому вам нужна учетная запись администратора, чтобы вносить в них изменения. Поскольку hosts является одним из системных файлов, для его редактирования требуется учетная запись администратора. Если вы не используете учетную запись администратора, вы можете включить скрытую учетную запись администратора и использовать ее для внесения изменений в файл hosts. Узнайте все, что нужно знать об учетной записи администратора и о том, как ее включить/отключить прямо здесь! После внесения изменений в файл hosts вы можете вернуться к своей исходной учетной записи, снова запустить командную строку от имени администратора и ввести net useradmin /active:no , чтобы отключить скрытую учетную запись администратора. Файл hosts — это системный файл, поэтому он защищен, и обычно не рекомендуется его редактировать, но если вы решите это сделать, всегда полезно знать, как сбросить файл hosts по умолчанию в Windows 10 на случай, если что-то пойдет не так. Если у вас есть еще вопросы, не стесняйтесь оставлять их в разделе комментариев ниже. Была ли эта страница полезной? Есть 4 комментария Делиться Копировать ссылку Программное обеспечение сделок Пятничный обзор Я согласен с Политикой конфиденциальности в отношении моих персональных данных Что такое файл hosts в Windows 10? Файл hosts — это обычный текстовый файл, в котором имена хостов сопоставляются с IP-адресами. Если вы разбираетесь в технологиях, вы сможете получить доступ и изменить файл hosts Windows, чтобы решить определенные проблемы или заблокировать любые веб-сайты на вашем устройстве. Файл hosts находится по адресу 9.0063 C:\Windows\system32\drivers\etc\hosts на вашем компьютере. Поскольку это обычный текстовый файл, его можно открыть и отредактировать в блокноте . Но иногда вы можете столкнуться с ошибкой « Access Denied » при открытии файла hosts. Как вы будете редактировать файл хоста? Эта ошибка не позволит вам открыть или отредактировать файл hosts на вашем компьютере. В этой статье мы обсудим различные способы решения проблемы «Не удается отредактировать файл hosts в Windows 10». Редактирование файла hosts возможно, и вам может понадобиться это сделать по разным причинам. Содержание Обязательно создайте точку восстановления на случай, если что-то пойдет не так. Даже если вы попытаетесь открыть файл в качестве администратора или использовать встроенную учетную запись администратора для изменения или редактирования файла hosts, вы все равно не сможете внести какие-либо изменения в сам файл. Причина в том, что доступ или разрешение, необходимые для внесения любых изменений в файл hosts, контролируются TrustedInstaller или SYSTEM. Большинство людей используют Блокнот в качестве текстового редактора в Windows 10. Поэтому, прежде чем редактировать файл хоста, вам необходимо запустить Блокнот от имени администратора на вашем устройстве. 1. Нажмите клавишу Windows + S, чтобы открыть окно поиска Windows. 2. Введите notepad и в результатах поиска вы увидите ярлык для Блокнота. 3. Щелкните правой кнопкой мыши Блокнот и выберите « Запуск от имени администратора». 4. Появится подсказка. Выберите Да , чтобы продолжить. 5. Появится окно блокнота. Выберите Файл в меню, а затем нажмите « Открыть ». 6. Чтобы открыть файл hosts, перейдите к C:\Windows\system32\drivers\etc. 7. Если вы не видите файл hosts в этой папке, выберите ‘ Все файлы ’ в опции ниже. 8. Выберите файл hosts и нажмите Open. 9. Теперь вы можете увидеть содержимое файла hosts. 10. Измените или внесите необходимые изменения в файл hosts. 11. В меню Блокнота выберите Файл > Сохранить или нажмите Ctrl+S, чтобы сохранить изменения. Важно отметить, что этот метод работает со всеми программами текстового редактора. Поэтому, если вы используете другую программу текстового редактора, кроме блокнота, вам просто нужно открыть свою программу с помощью Доступ администратора. Альтернативный метод: Кроме того, вы можете открыть блокнот с правами администратора и отредактировать файлы с помощью командной строки . 1. Откройте командную строку с правами администратора. Введите CMD в строке поиска Windows, затем щелкните правой кнопкой мыши в командной строке и выберите Запуск от имени администратора . 2. После открытия командной строки с повышенными правами вам необходимо выполнить приведенную ниже команду 3. Команда откроет редактируемый файл хоста. Теперь вы можете внести изменения в файл hosts в Windows 10. По умолчанию файл hosts настроен на открытие, но вы не можете вносить какие-либо изменения, т.е. он установлен только для чтения. 1. Перейдите к C:\Windows\System32\drivers\etc. 2. Здесь вам нужно найти файл hosts, щелкните его правой кнопкой мыши и выберите Свойства. 3. В разделе атрибутов снимите флажок Только для чтения. 4. Нажмите «Применить», а затем «ОК», чтобы сохранить настройки. Теперь вы можете попробовать открыть и отредактировать файл hosts. Возможно, проблема отказа в доступе будет решена. Иногда для получения доступа к этим файлам требуются особые привилегии. Это может быть одной из причин, по которой вам может быть не предоставлен полный доступ, поэтому вы получаете сообщение об ошибке отказа в доступе при открытии файла hosts. 1. Перейдите к C:\Windows\System32\drivers\etc . 2. Здесь вам нужно найти файл hosts, щелкнуть правой кнопкой мыши файл и выбрать «Свойства». 3.Нажмите на Вкладка «Безопасность» и нажмите кнопку «Редактировать ». 4.Здесь вы найдете список пользователей и групп. Вы должны убедиться, что ваше имя пользователя имеет полный доступ и контроль. Если ваше имя не добавлено в список, вы можете нажать кнопку Добавить. 5. Выберите учетную запись пользователя с помощью кнопки «Дополнительно» или просто введите свою учетную запись в поле с надписью «Введите имя объекта для выбора» и нажмите «ОК». 6. Если на предыдущем шаге вы нажали кнопку «Дополнительно», нажмите кнопку « Найти сейчас ». 7. Наконец, нажмите OK и установите флажок «Полный доступ». 8. Нажмите «Применить», а затем «ОК», чтобы сохранить изменения. Надеюсь, теперь вы сможете без проблем открывать и редактировать файл hosts. Некоторые пользователи отметили, что изменение расположения файла решило их проблему. Вы можете изменить местоположение и отредактировать файл, после чего вернуть файл в исходное местоположение. 1. Перейдите к C:\Windows\System32\drivers\etc. 2. Найдите файл Hosts и скопируйте его. 3. Вставьте скопированный файл на рабочий стол, где вы можете легко получить к нему доступ. 4. Откройте файл hosts на рабочем столе с помощью Блокнота или другого текстового редактора с правами администратора. 5. Внесите необходимые изменения в этот файл и сохраните изменения. 6. Наконец, скопируйте и вставьте файл hosts обратно в исходное место: C:\Windows\System32\drivers\etc. Рекомендуется:
Нажмите здесь, чтобы загрузить и начать восстановление. 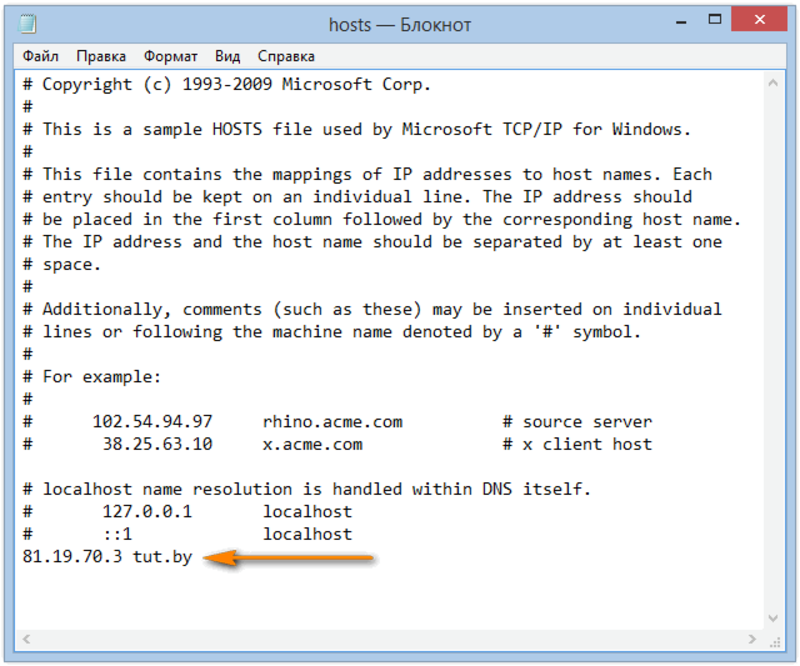
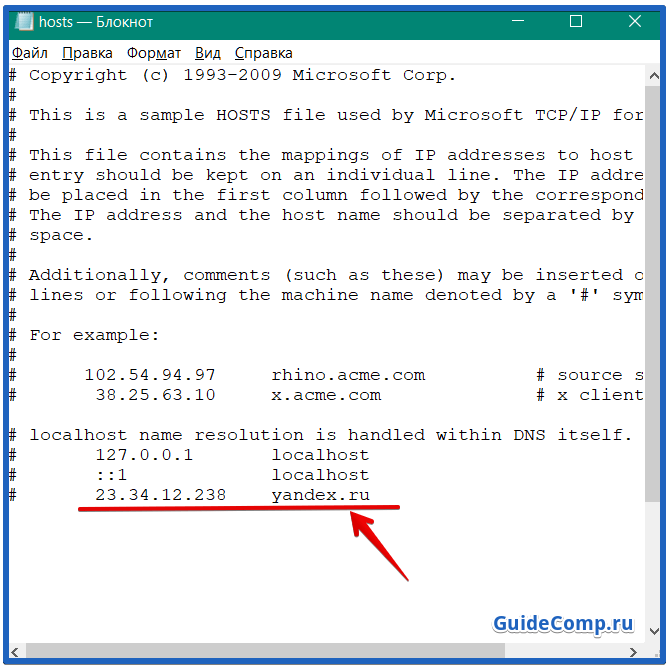

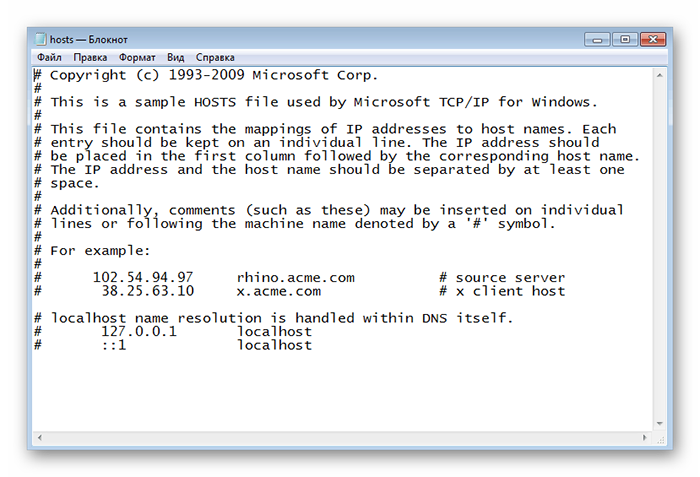
Часто задаваемые вопросы
Информационный бюллетень
Fix Отказано в доступе при редактировании файла hosts в Windows 10
 Хост-файл помогает при адресации сетевых узлов в компьютерной сети. Имя хоста – это удобное для человека имя или метка, присвоенная устройству (хосту) в сети и используемая для того, чтобы отличить одно устройство от другого в определенной сети или в Интернете.
Хост-файл помогает при адресации сетевых узлов в компьютерной сети. Имя хоста – это удобное для человека имя или метка, присвоенная устройству (хосту) в сети и используемая для того, чтобы отличить одно устройство от другого в определенной сети или в Интернете.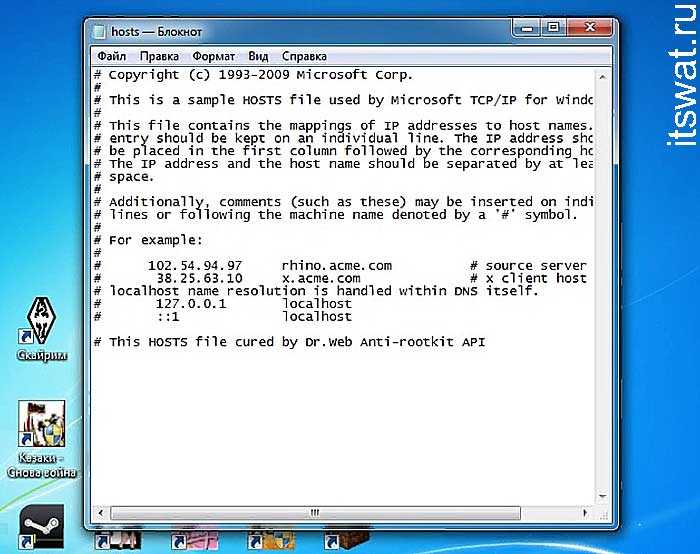
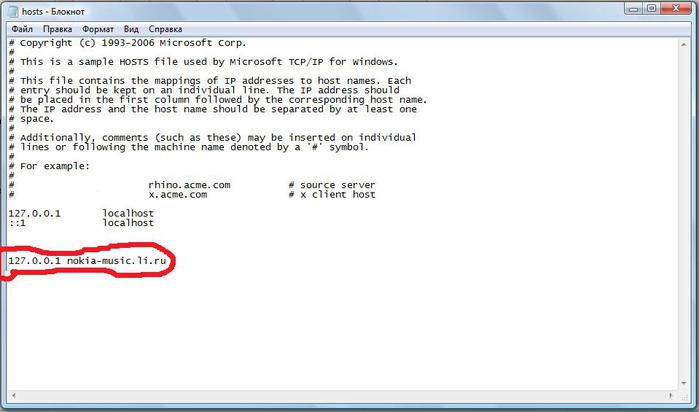
 0054’ из контекстного меню.
0054’ из контекстного меню.

компакт-диск C:\Windows\System32\drivers\etc
блокнот hosts
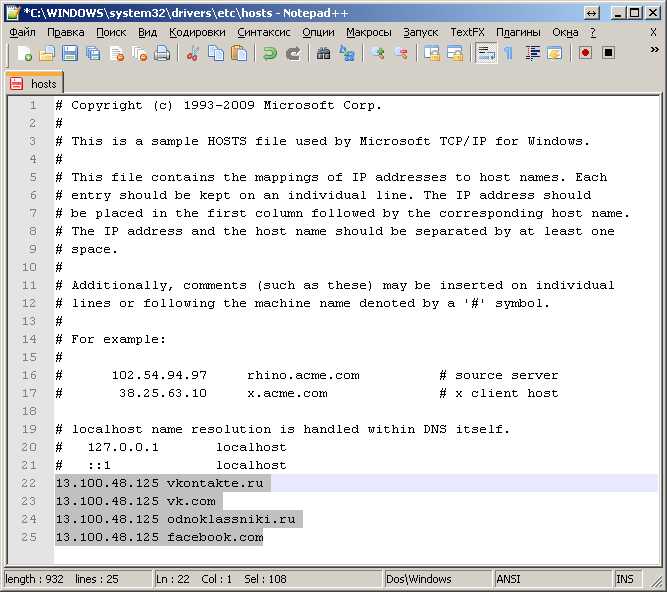 Чтобы исправить ошибку «Отказано в доступе при редактировании файла hosts» в Windows 10, вам необходимо отключить функцию только для чтения.
Чтобы исправить ошибку «Отказано в доступе при редактировании файла hosts» в Windows 10, вам необходимо отключить функцию только для чтения.

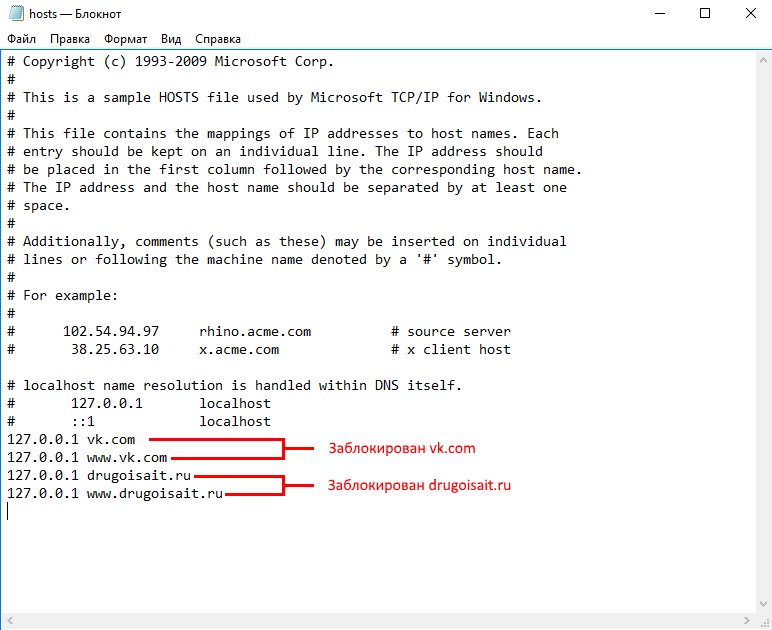

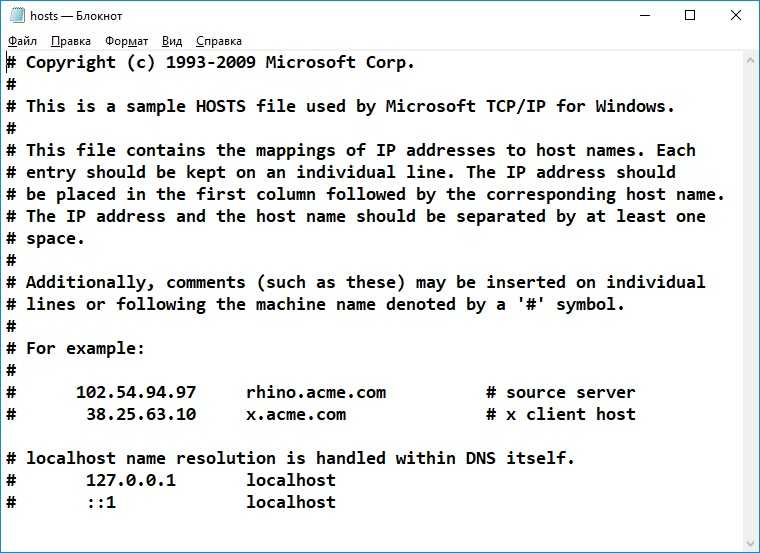 0.0.1, также называемый петлевым IP-адресом(IP address) .
0.0.1, также называемый петлевым IP-адресом(IP address) .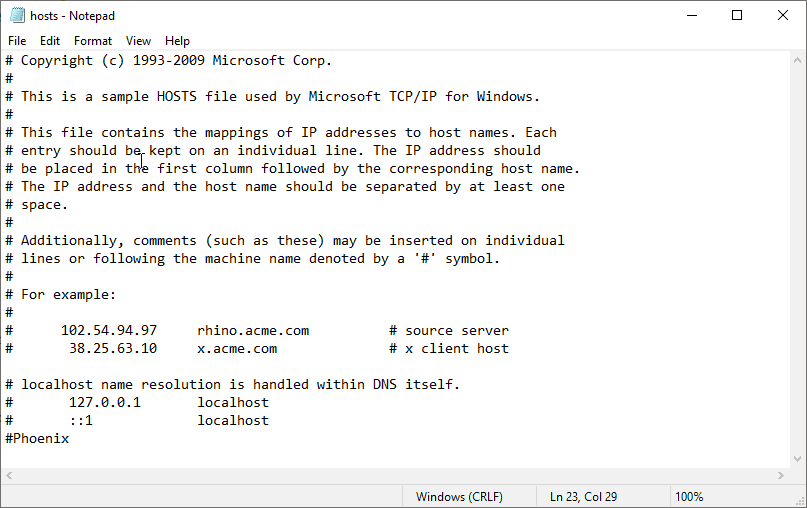


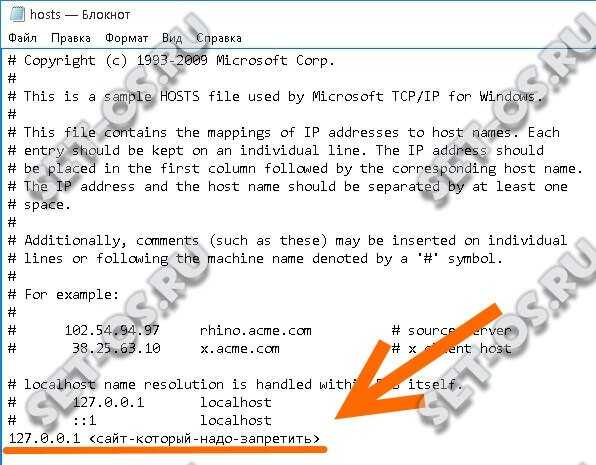 Each
# entry should be kept on an individual line. The IP address should
# be placed in the first column followed by the corresponding host name.
# The IP address and the host name should be separated by at least one
# space.
#
# Additionally, comments (such as these) may be inserted on individual
# lines or following the machine name denoted by a '#' symbol.
#
# For example:
#
# 102.54.94.97 rhino.acme.com # source server
# 38.25.63.10 x.acme.com # x client host
127.0.0.1 localhost
Each
# entry should be kept on an individual line. The IP address should
# be placed in the first column followed by the corresponding host name.
# The IP address and the host name should be separated by at least one
# space.
#
# Additionally, comments (such as these) may be inserted on individual
# lines or following the machine name denoted by a '#' symbol.
#
# For example:
#
# 102.54.94.97 rhino.acme.com # source server
# 38.25.63.10 x.acme.com # x client host
127.0.0.1 localhost  com
com 
 Это вызовет файл hosts. Поскольку файл hosts является системным, он будет скрыт, если вы не зададите в настройках показ скрытых файлов.
Это вызовет файл hosts. Поскольку файл hosts является системным, он будет скрыт, если вы не зададите в настройках показ скрытых файлов.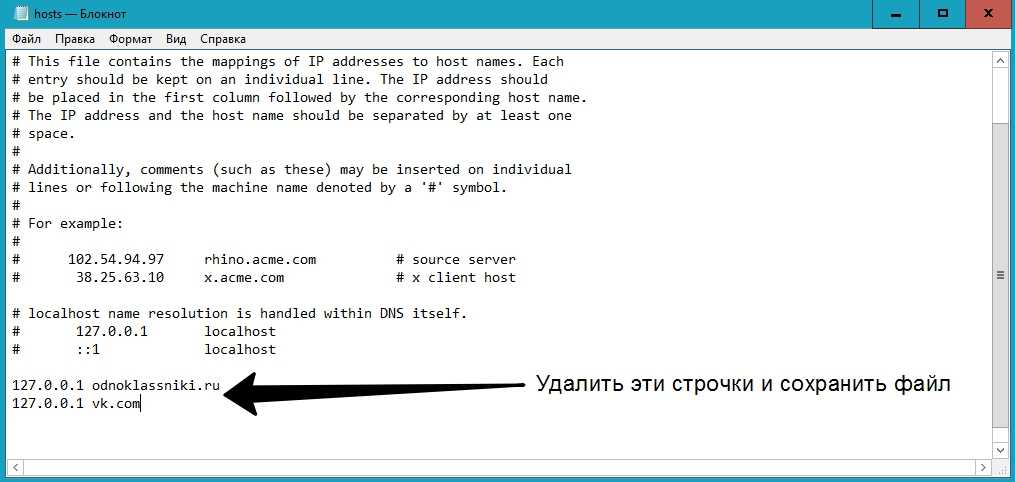 ..»
..»