Развертывание платформа .NET Framework 3.5 с помощью обслуживания образов развертывания и управления ими (DISM)
Twitter LinkedIn Facebook Адрес электронной почты- Статья
С помощью программы командной строки «Обслуживание образов развертывания» и управления образами (DISM) можно создать измененный образ для развертывания платформа .
Важно!
Для образов, поддерживающих несколько языков, необходимо добавить платформа .NET Framework двоичные файлы 3.5 перед добавлением языковых пакетов. Этот порядок гарантирует, что платформа .NET Framework языковые ресурсы версии 3.5 правильно установлены в эталонном образе и доступны пользователям и приложениям.
Использование DISM с подключением к Интернету
Требования
- Подключение к Интернету
- Доступ к клиентский компонент Центра обновления Windows. Если компьютер или сервер находится за брандмауэром или использует прокси-сервер, см. статью KB900935. Как клиент клиентский компонент Центра обновления Windows определяет, какой прокси-сервер будет использоваться для подключения к веб-сайту клиентский компонент Центра обновления Windows.
- Установочный носитель
- Права администратора. Текущий пользователь должен быть членом локальной группы администраторов для добавления или удаления компонентов Windows.
Для эталонного изображения в Интернете, который может получить доступ к клиентский компонент Центра обновления Windows
Откройте командную строку с правами администратора (запуск от имени администратора) в Windows 8 или Windows Server 2012.

Чтобы установить файлы компонентов платформа .NET Framework версии 3.5 из клиентский компонент Центра обновления Windows, используйте следующую команду:
DISM /Online /Enable-Feature /FeatureName:NetFx3 /All
Используйте параметр /All , чтобы включить все родительские функции указанной функции. Дополнительные сведения о аргументах DISM см. в разделе «Включение и отключение функций Windows с помощью DISM».
Проверьте, включена ли функция:
- На компьютерах Windows классического выпуска после установки платформа .NET Framework 3.5 отображается как включенный в панель управления включение и отключение компонентов Windows.
- Для Windows систем состояние установки компонентов можно просмотреть в диспетчер сервера.
Для автономного эталонного изображения
Выполните следующую команду DISM (образ, подключенный к
c:\test\offlineпапке и установочному носителю наD:\диске), чтобы установить . NET 3.5:
NET 3.5:DISM /Image:C:\test\offline /Enable-Feature /FeatureName:NetFx3 /All /LimitAccess /Source:D:\sources\sxs
- Используется
/Allдля включения всех родительских функций указанной функции. - Используется для
/LimitAccessпредотвращения связи с DISM клиентский компонент Центра обновления Windows/WSUS. - Используется
/Sourceдля указания расположения файлов, необходимых для восстановления функции.
Выполните следующую команду, чтобы найти состояние платформа .NET Framework 3.5 (автономный образ подключен к
c:\test\offline):DISM /Image:c:\test\offline /Get-Features /Format:Table
Состояние «Включить ожидание» указывает, что образ должен быть подключен к сети для завершения установки.
Использование DISM без подключения к Интернету
DISM можно использовать для добавления платформа .NET Framework 3.5 и предоставления доступа к \sources\SxS папке на установочном носителе в установку Windows, которая не подключена к Интернету.
Предупреждение
Если вы не используете клиентский компонент Центра обновления Windows в качестве источника для установки платформа .NET Framework 3.5, обязательно используйте источники из той же версии Windows операционной системы. Использование исходного пути, который не соответствует той же версии Windows, не помешает установке несовпадающей версии .NET Framework 3.5. Это может привести к тому, что система будет находиться в неподдерживаемом и неподдерживаемом состоянии.
Требования
- Установочный носитель
- Права администратора. Текущий пользователь должен быть членом локальной группы администраторов для добавления или удаления компонентов Windows.
Этапы
Откройте командную строку с правами администратора (запуск от имени администратора).
Чтобы установить платформа .NET Framework 3.5 с установочного носителя на диске D: используйте следующую команду:
DISM /Online /Enable-Feature /FeatureName:NetFx3 /All /LimitAccess /Source:d:\sources\sxs
- Используется
/Allдля включения всех родительских функций указанной функции.
- Используется для
/LimitAccessпредотвращения связи с DISM клиентский компонент Центра обновления Windows/WSUS. - Используется
/Source
Дополнительные сведения о аргументах DISM см. в разделе «Включение и отключение функций Windows с помощью DISM».
- Используется
Особенности развертывания Microsoft .NET Framework 3.5
Включение платформа .NET Framework 3.5 с помощью мастера добавления ролей и компонентов
Twitter LinkedIn Facebook Адрес электронной почты- Статья
Вы можете использовать диспетчер сервера, чтобы включить платформа .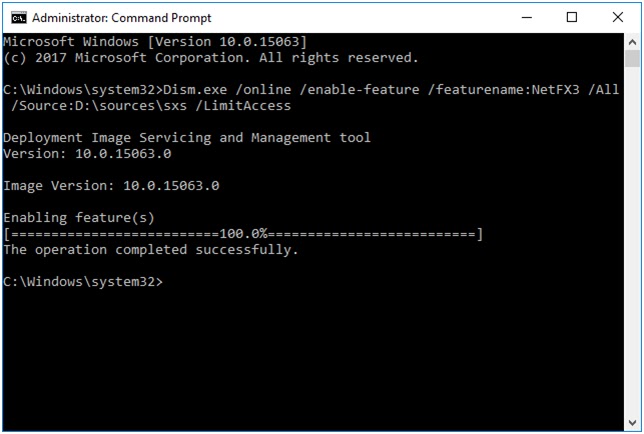
Требования
- Windows Server 2012 R2 и более поздние версии
- Установочный носитель
- Права администратора. Текущий пользователь должен быть членом локальной группы администраторов для добавления или удаления компонентов Windows.
- На целевых компьютерах может потребоваться доступ к сети и права на использование альтернативных источников или подключения к Интернету для использования клиентский компонент Центра обновления Windows.
Этапы
В диспетчер сервера щелкните «Управление«, а затем выберите «Добавить роли и компоненты«, чтобы запустить мастер добавления ролей и компонентов.
На экране выбора типа установки выберите установку на основе ролей или компонентов.
Выберите целевой сервер.
На экране «Выбор компонентов » установите флажок рядом с компонентами .
 Net Framework 3.5.
Net Framework 3.5.На экране подтверждения выбора установки появится предупреждение с запросом
\sources\sxsпапке на установочном носителе, а затем нажмите кнопку «ОК«. После указания альтернативного источника или если целевой компьютер имеет доступ к клиентский компонент Центра обновления Windows, щелкните X рядом с предупреждением и нажмите кнопку «Установить«.Если вы используете диспетчер сервера для добавления роли или компонента на удаленный сервер, учетная запись компьютера удаленного сервера (DOMAIN\ComputerName$) требует доступа к альтернативному пути к исходному файлу, так как операция развертывания выполняется в контексте SYSTEM на целевом сервере.

Особенности развертывания Microsoft .NET Framework 3.5
Шаг за шагом! Как установить Microsoft .NET Framework? — ЧАРБЕЛЬ НЕМНОМ — MVP | МСТ | CCSP | CISM
Иногда при установке нового программного обеспечения на ПК появляется всплывающее окно с сообщением об ошибке, поскольку новое программное обеспечение требует установки .NET framework или последней версии .NET framework.
Для этого приложения требуется одна из следующих версий .NET FrameworkНо что делает платформа Microsoft .NET и почему ее необходимо загружать на свой ПК?
Мы ответим на все эти и другие вопросы! Это информативное и простое для понимания пошаговое руководство по установке и включению платформы .NET в Windows.
Начнем!
Содержание
Что такое Microsoft .NET Framework и что он делает в Windows?
Программисты создают программное обеспечение для ПК или мобильных телефонов. Они пишут обширный код, иногда миллионы строк кода, используя разные языки программирования.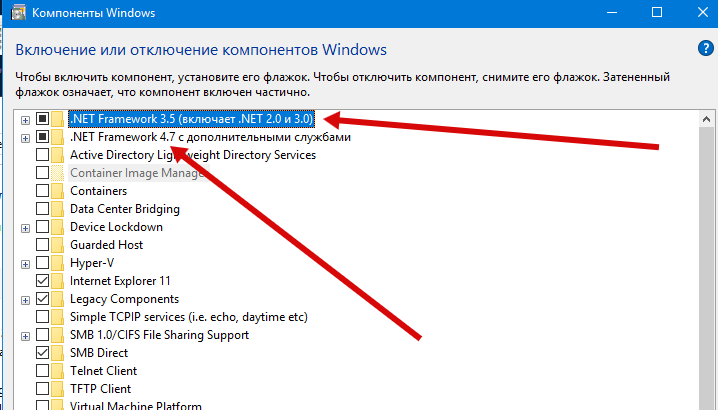 Эти коды действуют как инструкции, сообщающие компьютеру, что делать.
Эти коды действуют как инструкции, сообщающие компьютеру, что делать.
Но написание кода для каждой задачи может быть утомительным и трудоемким процессом. Поэтому, чтобы упростить эту проблему, Microsoft представила .NET framework, среду разработки программного обеспечения. Это набор предварительно написанных кодов и дополнительных инструментов, с помощью которых программисты могут легко создавать новое программное обеспечение.
Ошибка установки SharePoint. Установите…
Пожалуйста, включите JavaScript
Одной из основных особенностей платформы Microsoft .NET является то, что она предоставляет общую платформу для написания программ на нескольких языках. Многие приложения и игры также взаимодействуют с платформой .NET.
Как установить Microsoft .Net Framework в Windows?
Многие программисты используют платформу .net для запуска своих приложений. Иногда платформа .net поставляется встроенной, но если это не так, вы можете загрузить ее с помощью автономного установщика, предоставленного Microsoft на ее веб-сайте dotnet:
Вот как вы можете получить доступ к автономному установщику и загрузить его:
1 ) Перейдите на официальный веб-сайт .
 Net
NetОткройте браузер по вашему выбору или откройте Google через браузер. В строке поиска введите «.net framework» и нажмите Enter. Нажмите на первый вариант на странице результатов поисковой системы Google. Это должна быть официальная страница Microsoft.
Вот прямая ссылка: https://dotnet.microsoft.com/en-us/download/dotnet-framework
Как только вы нажмете на ссылку, откроется официальный сайт .NET, и вы увидите все версии фреймворка.
Самое лучшее в этом то, что поддерживаемые и неподдерживаемые версии будут перечислены отдельно. Убедитесь, что вы загружаете только поддерживаемую и рекомендуемую версию.
2) Загрузите необходимую версию .Net
Вы можете загрузить последнюю версию или версию, необходимую для поддержки нового приложения, с этой страницы. Откроется новое окно с версией, которую вы хотите загрузить.
Здесь вы увидите две опции. Одним из них является пакет среды выполнения, который можно использовать для запуска приложений и программ, созданных с помощью . Net. Другой — это пакет разработчика, который разработчики используют только для создания приложений с помощью Visual Studio.
Net. Другой — это пакет разработчика, который разработчики используют только для создания приложений с помощью Visual Studio.
Выберите пакет среды выполнения, если вы не хотите использовать его для разработки. Откроется окно с просьбой сохранить exe. Выберите папку, в которую вы хотите сохранить исполняемый файл, и нажмите «Сохранить».
3) Разблокировать EXE
Система безопасности вашего компьютера автоматически блокирует файлы с другого компьютера для защиты вашего ПК. Чтобы разблокировать исполняемый файл .NET, перейдите в папку, в которой вы сохранили исполняемый файл, щелкните его правой кнопкой мыши и выберите свойства.
Разблокировать Microsoft .NET Framework EXEВ открывшемся диалоговом окне выберите внизу опцию « Разблокировать » и нажмите « Применить ».
4) Установите Microsoft .Net Framework
Перед началом установки убедитесь, что на вашем ПК не открыто ни одно приложение или программное обеспечение.
Дважды щелкните исполняемый файл или щелкните правой кнопкой мыши и выберите «Запуск от имени администратора» для установки. Появится окно настройки .net framework. Установите флажок «Я прочитал и принимаю условия лицензии» и нажмите «Установить».
Если диалоговое окно предлагает закрыть программы, нажмите Да и продолжайте.
Убедитесь, что ваш компьютер подключен к Интернету. В зависимости от вашего интернет-соединения, установка может занять несколько минут. После завершения установки нажмите Готово .
5) Перезагрузите компьютер
Перезагрузите компьютер после завершения установки. После перезагрузки вы можете попробовать запустить приложение .net. Если есть ошибка, вы можете исправить ее, устранив неполадки.
Включить .Net Framework 3.5 в Windows
Поддержка некоторых предыдущих версий .net framework прекращена. Так что больше не будет никаких обновлений, в том числе исправлений безопасности или техподдержки этих версий.
.Net framework 3.5 будет по-прежнему получать пятилетнюю основную поддержку, а затем пятилетнюю расширенную поддержку от Microsoft. Microsoft больше не будет поддерживать эту версию .net framework после 9 января 2022 г.
Последняя версия .net framework — 4.8, но для работы многих функций и приложений Windows требуется более старая версия, например .net framework 3.5.
Вот как вы можете включить и установить .NET Framework 3.5 в Windows 11, Windows 10, Windows 8.1 и Windows 8 на своем ПК:
Шаг 1. Доступ Включение или отключение функций Windows
Существует два способа вы можете открыть интерфейс «Включить или отключить функции Windows»:
1) Нажмите Windows и выполните поиск «функции Windows». Нажмите Enter, и появится окно «Включение или отключение функций Windows».
2) Зайдите в панель управления Windows, откройте программы и выберите «Включить или отключить функции Windows».
Шаг 2. Нажмите на .Net Framework 3.5
В диалоговом окне «Включение или отключение компонентов Windows» вы увидите сверху . net framework 3.5. Установите флажок рядом с ним и нажмите ОК. Эта версия также включает в себя функции предыдущих версий. Установите .NET Framework 3.5 в Windows
net framework 3.5. Установите флажок рядом с ним и нажмите ОК. Эта версия также включает в себя функции предыдущих версий. Установите .NET Framework 3.5 в Windows
. Когда вы нажмете .NET framework 3.5, под ним появятся еще два параметра, т. е. основа связи Windows HTTP и не-HTTP-активация. Вам не нужно выбирать ни один из них, если вы не разработчик.
Кроме того, вы можете включить .Net Framework 3.5 на клиенте Windows, открыв PowerShell от имени администратора и выполнив следующую команду:
Enable-WindowsOptionalFeature -Online -FeatureName "NetFx3"
Перезагрузите компьютер, если будет предложено, и .NET framework 3.5 будет включен.
Включить .Net Framework 3.5 в Windows Server
Вы также можете установить и включить .Net Framework в любой версии Windows Server без загрузки .NET Framework.
Для этого нажмите Windows и найдите «Диспетчер серверов».
На странице панели инструментов нажмите « Добавить роли и функции ».
Откроется мастер добавления ролей и компонентов , сохраните установку по умолчанию на основе ролей или компонентов , а затем нажмите Далее > три раза.
На экране Select features выберите « .NET Framework 3.5 Features » и нажмите Next > .
Установите .NET Framework 3.5 на Windows ServerНа экране Подтвердить выбор установки появится предупреждение с вопросом Нужно ли указывать альтернативный исходный путь?
Если у целевого компьютера нет доступа к Центру обновления Windows, нажмите ссылку « Укажите альтернативный исходный путь », чтобы указать путь к папке \sources\sxs на установочном носителе, а затем нажмите OK .Включить . NET Framework 3.5 с помощью мастера добавления ролей и компонентов
После того, как вы указали альтернативный источник или если у целевого компьютера есть доступ к Центру обновления Windows, щелкните значок X рядом с предупреждающим сообщением, а затем щелкните Install .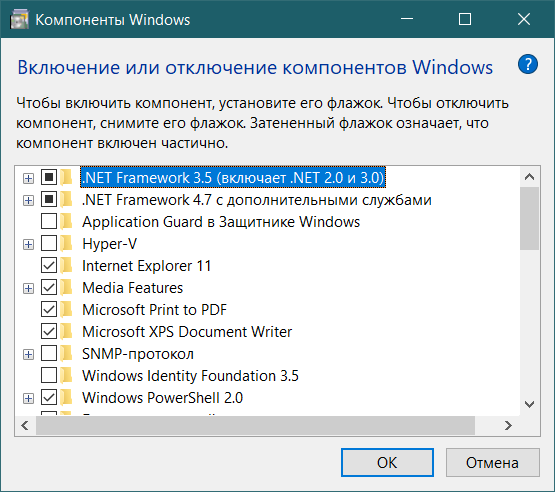
Если вы используете диспетчер сервера для добавления роли или функции на удаленный сервер, учетной записи компьютера удаленного сервера (DOMAIN\ComputerName$) требуется доступ к альтернативному пути к исходному файлу, поскольку операция развертывания выполняется в контексте SYSTEM на целевом сервере. сервер.
Вы также можете установить .NET Framework 3.5 на Windows Server с помощью PowerShell, выполнив следующую команду:
# Установить .NET Framework 3.5 с установочного носителя локально Install-WindowsFeature Net-Framework-Core -source d:\sources\sxs # Или установите .NET Framework 3.5 с установочного носителя, расположенного в сетевой папке Install-WindowsFeature Net-Framework-Core -source \\network\share\sxs
Как установить .NET Framework 4.8 на Windows Server?
Обратите внимание, что .NET Framework 4.7 и 4.8 по умолчанию включены в Windows Server 2019/2022 и запускают любое приложение .NET Framework 4.x. Однако вы можете установить последнюю версию . NET Framework на любую старую версию Windows Server, как описано ранее.
NET Framework на любую старую версию Windows Server, как описано ранее.
Заключение
Мы надеемся, что это руководство помогло вам успешно загрузить и установить необходимую версию .net framework на ваш компьютер.
Вы должны всегда устанавливать последнюю версию .net framework. Вы можете сделать это непосредственно из автономного установщика прямо отсюда или с помощью установочного носителя Windows.
Если в процессе установки возникает какая-либо ошибка, вы можете попытаться устранить неполадки или обратиться в службу поддержки Microsoft.
__
Спасибо, что читаете мой блог.
Если у вас есть какие-либо вопросы или пожелания, пожалуйста, оставьте комментарий.
-Charbel Nemnom-
5 лучших способов исправить отсутствие .NET Framework 3.5 в Windows 10
- Миниинструмент
- Центр новостей MiniTool
- 5 лучших способов исправить отсутствие .NET Framework 3.5 в Windows 10
Эхо | Подписаться | Последнее обновление
Если вы обнаружите, что на вашем компьютере отсутствует .NET Framework 3.5, не беспокойтесь слишком сильно. Этот пост в MiniTool Solution может вам помочь. Он представит некоторые работоспособные решения для исправления этой ошибки. Вы можете попробовать включить .NET Framework 3.5 через панель управления, установить .NET Framework 3.5 с помощью команды DISM и т. д.
.NET Framework 3.5 — важная функция для запуска многих приложений Windows. Он предоставляет этим приложениям необходимые функции для нормальной работы. Однако вы можете обнаружить, что .NET Framework 3.5 отключен в Windows 10 или вы не можете его установить.
Следуйте приведенным ниже инструкциям. Затем вы можете получить некоторые способы устранения проблемы отсутствия .NET Framework 3.5 на вашем компьютере.
Решение 1. Включите .NET Framework 3.5 в панели управления
Вы можете попробовать включить .NET Framework 3.5 в панели управления.
Шаг 1: Нажмите одновременно клавиши Win + R .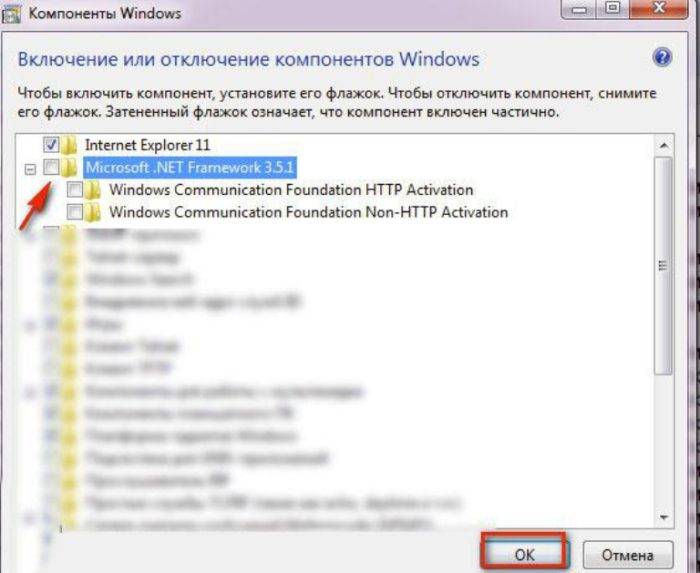 Введите appwiz.cpl и нажмите Введите .
Введите appwiz.cpl и нажмите Введите .
Шаг 2: В окне Программы и компоненты щелкните Включение или отключение компонентов Windows слева.
Шаг 3: Чтобы включить .NET Framework 3.5 (включая .NET 2.0 и 3.0) , отметьте его в списке и нажмите OK .
Шаг 4. Следуйте инструкциям для завершения установки и перезагрузите компьютер,
Следуйте инструкциям на экране, завершите установку и перезагрузите компьютер, если процесс требует этого от вас.
После этого .NET Framework снова должен начать нормально работать.
Решение 2. Установите .NET Framework 3.5 с помощью команды DISM
При установке .NET Framework 3.5 с помощью панели управления может возникнуть ошибка. Чтобы избежать этой ошибки, вы можете установить .NET Framework 3.5, выполнив команду DISM. Прежде чем вы это сделаете, вам нужен установочный носитель Windows 10.
Шаг 1: Нажмите cmd в строке поиска , щелкните правой кнопкой мыши Командная строка и выберите Запуск от имени администратора .
Шаг 2: Введите эту команду: DISM /Online /Enable-Feature /FeatureName:NetFx3 /All /LimitAccess /Source:X:\sources\sxs и нажмите Введите . Замените X буквой, обозначающей диск с установочным носителем.
После этого попробуйте установить .NET Framework 3.5 на свой ПК.
Решение 3. Загрузите последние обновления Windows
Если вы обнаружите, что .NET Framework 3.5 отсутствует в Windows 10, попробуйте загрузить последние обновления Windows.
Шаг 1: Нажмите клавишу Win + клавишу I , щелкните Обновление и безопасность , а затем щелкните Центр обновления Windows с левой стороны.
Шаг 2: Нажмите Проверить наличие обновлений с правой стороны.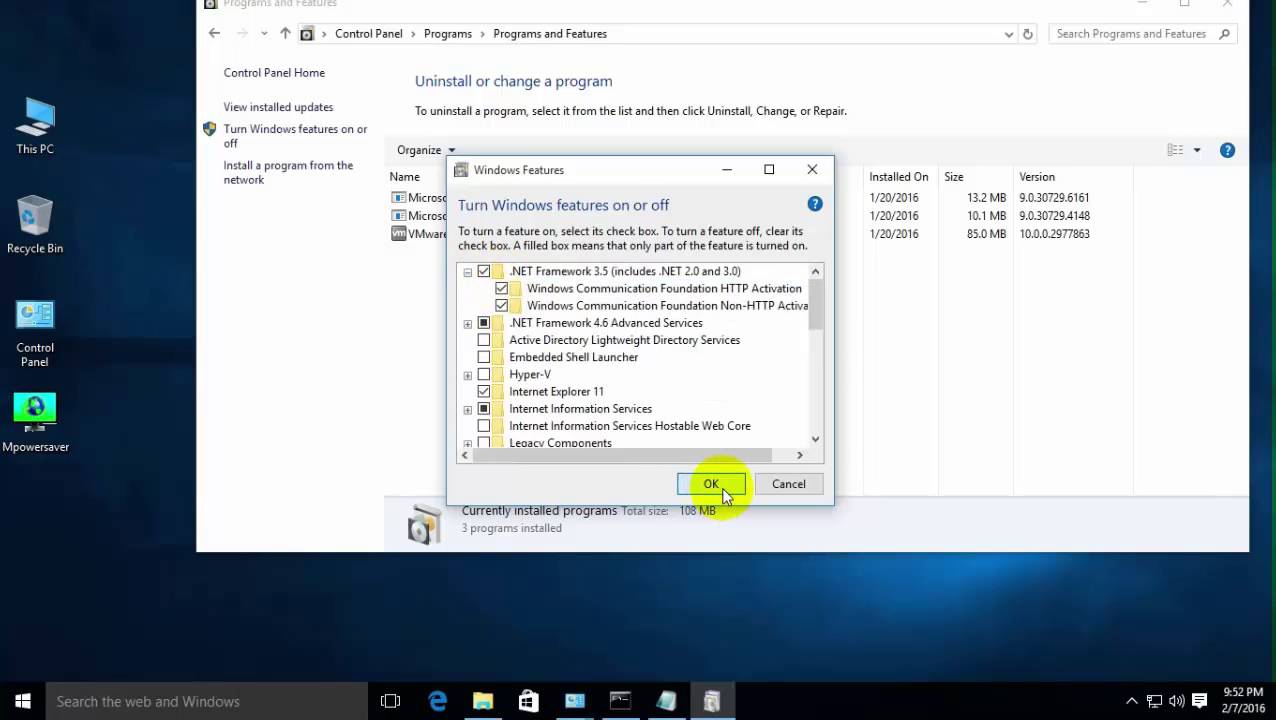
Если есть доступные обновления, они будут загружены и установлены автоматически.
Шаг 3: Перезагрузите компьютер.
Теперь попробуйте снова установить .NET Framework 3.5 и проверьте, не исправили ли вы отсутствующий .NET Framework 3.5.
Решение 4. Выполните сканирование SFC/DISM
При установке .NET Framework 3.5 может возникнуть ошибка отсутствия .NET Framework 3.5 из-за повреждения файла. В этом случае вы можете выполнить сканирование SFC, чтобы решить эту проблему.
Выполните сканирование SFC
Шаг 1: Нажмите cmd в Search , щелкните правой кнопкой мыши Командная строка и выберите Запуск от имени администратора .
Шаг 2: Введите sfc /scannow и нажмите Введите для запуска.
Шаг 3: Теперь начнется сканирование SFC. Дождитесь завершения сканирования.
После этого попробуйте установить .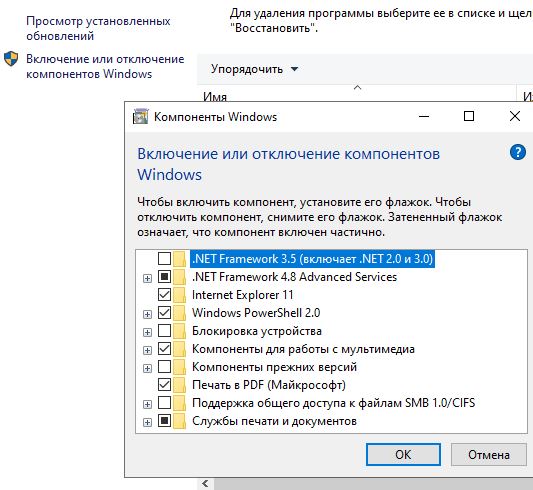

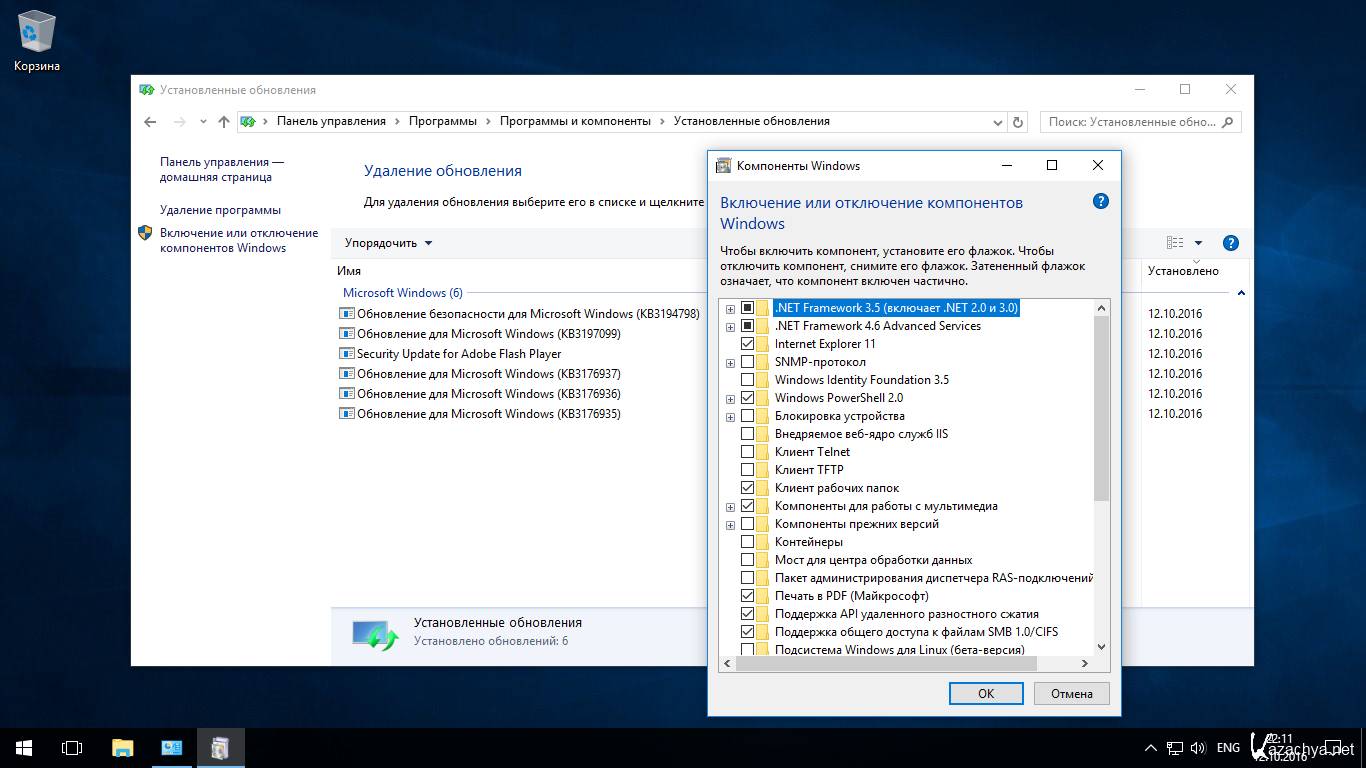
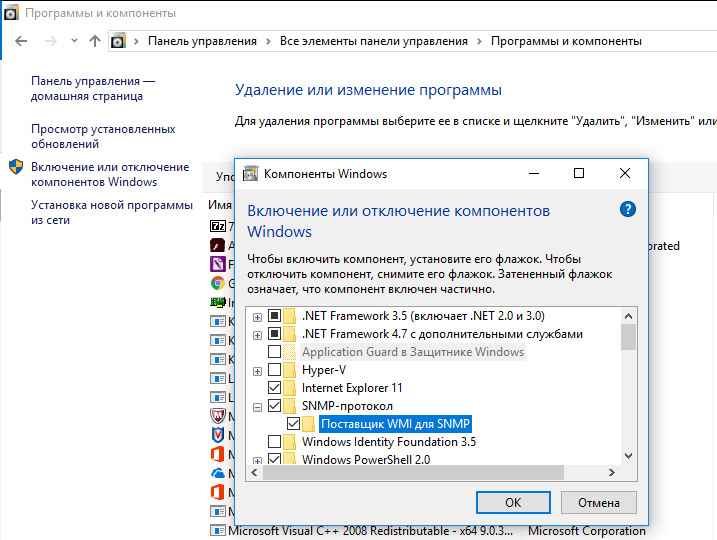 NET 3.5:
NET 3.5:
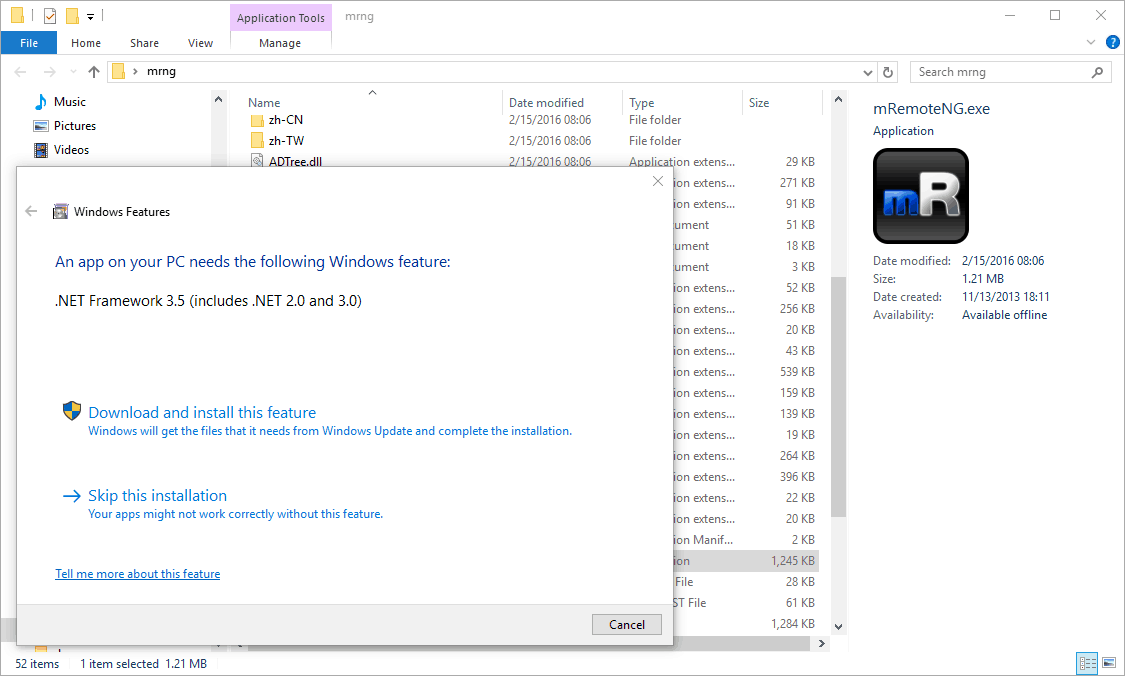 Net Framework 3.5.
Net Framework 3.5.