10 примеров использования команды Ping
Рубрика: Shell -> Сети
Метки: Linux | Linux утилиты | команды Linux
Понедельник, 30 ноября 2009 г.
Просмотров: 115478
Подписаться на комментарии по RSS
Думаю любой администратор знает команду ping, которая используется для проверки доступности хостов. Если вы опытный администратор, вероятнее всего вы не узнаете ничего нового из этой статьи. Если же ваши знания ограничиваются банальным ping ya.ru, советую дочитать статью до конца.
Пример 1. Изменение интервала времени между отправкой пакетов
По умолчанию пакеты посылаются с промежутком в одну секунду. Вы можете изменить это интервал с помощью опции -i.
Увеличение интервала
Пример: Ждем 5 секунд перед отправкой следующего пакета.
$ ping -i 5 IP
Уменьшаем интервал
Пример: Ждем 0.1 секунду перед отправкой следующего пакета.
# ping -i 0.1 IP
Заметка: Только суперпользователь может указывать интервал меньше 0. C
— localhost ping statistics —
2 packets transmitted, 2 received, 0% packet loss, time 999ms
rtt min/avg/max/mdev = 0.051/0.053/0.055/0.002 ms
C
— localhost ping statistics —
2 packets transmitted, 2 received, 0% packet loss, time 999ms
rtt min/avg/max/mdev = 0.051/0.053/0.055/0.002 ms
Пингуем по IP
$ ping 127.0.0.1 2 packets transmitted, 2 received, <strong>0% packet loss,</strong> time 999ms rtt min/avg/max/mdev = 0.051/0.053/0.055/0.002 ms
Не должно быть никаких потерь пакетов.
Пример 3. Послать N пакетов и завершить работу
Для автоматического завершения пинга после отправки указанного вами числа пакетов исползуется опция -c.
В следующем примере мы отправим 5 пакетов.
$ ping -c 5 google.com PING google.com (74.125.45.100) 56(84) bytes of data. 64 bytes from yx-in-f100.google.com (74.125.45.100): icmp_seq=1 ttl=44 time=731 ms 64 bytes from yx-in-f100.google.com (74.125.45.100): icmp_seq=2 ttl=44 time=777 ms 64 bytes from yx-in-f100.google.com (74.125.45.100): icmp_seq=3 ttl=44 time=838 ms 64 bytes from yx-in-f100.C --- localhost ping statistics --- <strong> 427412 packets transmitted</strong>, 427412 received, 0% packet loss, time 10941ms rtt min/avg/max/mdev = 0.003/0.004/1.004/0.002 ms, ipg/ewma 0.025/0.004 ms
Пример 6. Звуковой сигнал
Эта опция исползуется редко, но бывает очень полезна. Вы запускается пинг, ответа от хоста нет, вы разбираетесь в чем дело, и как только проблема будет решена и удаленный хост ответит, вы услышите звук.
$ ping -a IP
Пример 7. Печатать только статистику выполнения команды
С помощью опции -q можно пропустить ответы удаленного хоста и вывести сразу полученную статистику.
$ ping -c 5 -q 127.0.0.1 PING 127.0.0.1 (127.0.0.1) 56(84) bytes of data. --- 127.0.0.1 ping statistics --- 5 packets transmitted, 5 received, 0% packet loss, time 3998ms rtt min/avg/max/mdev = 0.047/0.053/0.061/0.009 ms
Пример 8. Изменение размера пакета
Вы можете изменить размер посылаемого пакета используя опцию -s.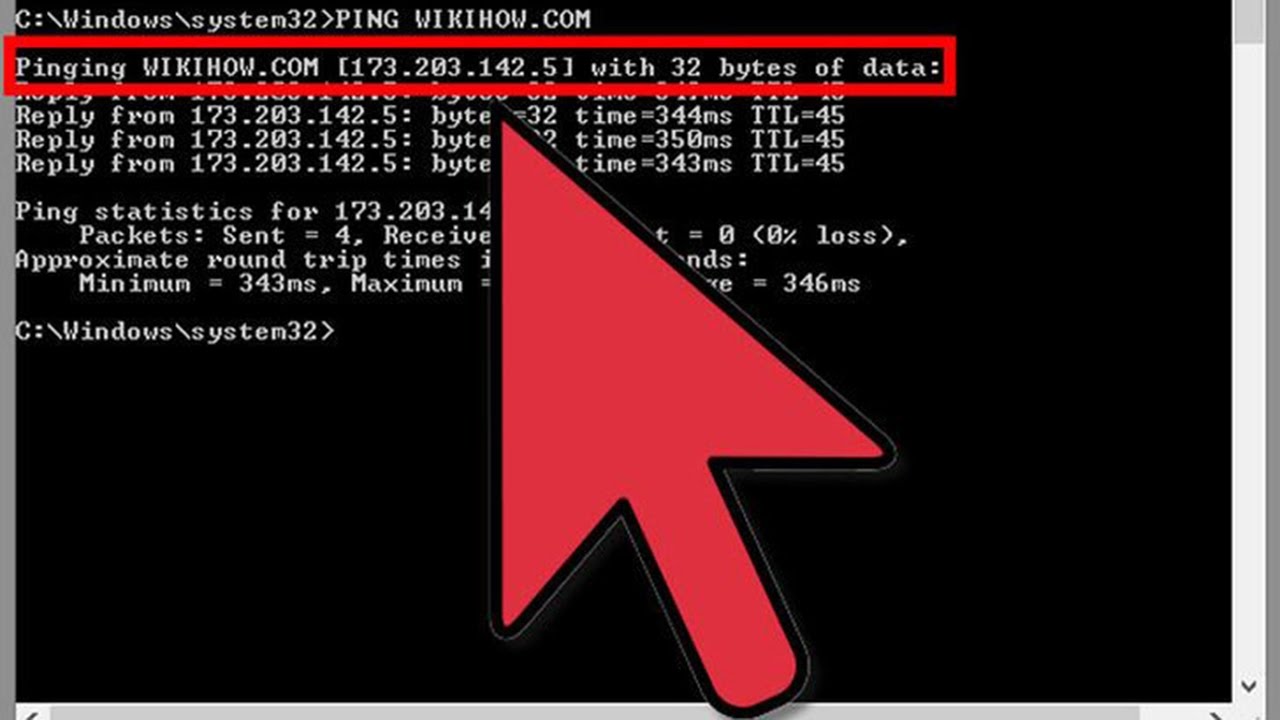 C
— localhost ping statistics —
3 packets transmitted, 3 received, 0% packet loss, time 1998ms
rtt min/avg/max/mdev = 0.020/0.021/0.022/0.000 ms
C
— localhost ping statistics —
3 packets transmitted, 3 received, 0% packet loss, time 1998ms
rtt min/avg/max/mdev = 0.020/0.021/0.022/0.000 ms
Пример 9. Длительность выполнения команды
С помощью опции -w мы можем указать время выполнения команды в секундах.
В следующем примере мы будем пинговать локалхост в течение 5-ти секунд.
$ ping -w 5 localhost
Заметка: В случае одновременного использования опций -w и -c завершение работы утилиты наступит в момент срабатывания первого ограничения.
Пример 10. Краткая статистика с SIGQUIT
Не прерывая команду пинг, можно посмотреть статистику выполнения. Для этого нужна нажать
$ ping -w 100 localhost PING localhost (127.0.0.1) 56(84) bytes of data. 64 bytes from localhost (127.0.0.1): icmp_seq=10 ttl=64 time=0.021 ms 64 bytes from localhost (127.0.0.1): icmp_seq=11 ttl=64 time=0.022 ms <strong>11/11 packets, 0% loss, min/avg/ewma/max = 0.020/0.022/0.022/0.024 ms </strong> 64 bytes from localhost (127.0.0.1): icmp_seq=12 ttl=64 time=0.021 ms 64 bytes from localhost (127.0.0.1): icmp_seq=13 ttl=64 time=0.022 ms 64 bytes from localhost (127.0.0.1): icmp_seq=14 ttl=64 time=0.021 ms 64 bytes from localhost (127.0.0.1): icmp_seq=15 ttl=64 time=0.021 ms <strong> 19/19 packets, 0% loss, min/avg/ewma/max = 0.020/0.022/0.022/0.024 ms </strong> 64 bytes from localhost (127.0.0.1): icmp_seq=31 ttl=64 time=0.022 ms 64 bytes from localhost (127.0.0.1): icmp_seq=32 ttl=64 time=0.022 ms <strong> 32/32 packets, 0% loss, min/avg/ewma/max = 0.020/0.022/0.022/0.027 ms </strong> 64 bytes from localhost (127.0.0.1): icmp_seq=33 ttl=64 time=0.023 ms ..
Полезные ссылки
Лучшая посуда от мировых брендов в интернет магазине: BergHOFF, Luminarc, Vitesse
Еще записи по теме
- Добавление DNS серверов с помощью DNS-add
- Ifconfig: 7 примеров использования
- Как посмотреть какие группы принадлежат пользователю Linux
- Alias — создаем алиасы для ваших команд
- Добавляем дату и время в историю команд bash
- Как удалить дубликаты строк в файле?
- Безопасная передача DNS зон
Диагностика подключения и использование команды «Ping,Tracert»
Требования к использованию
Дата последнего обновления: 04-11-2013 16:49:06 PM 162752
Обзор:
«Ping» (Отправитель пакетов в интернет) является командой, позволяющей проверять соединение между двумя сетевыми узлами посредством отправки пакетов на целевой узел и предоставления отчета о времени, потребовавшемся на получение ответа. Сетевые узлы могут располагаться в локальной сети, широкомасштабной сети, а также по любому адресу в интернете. Вы также можете использовать команду «ping» для проверки IP-адреса или доменного имени.
Сетевые узлы могут располагаться в локальной сети, широкомасштабной сети, а также по любому адресу в интернете. Вы также можете использовать команду «ping» для проверки IP-адреса или доменного имени.
Формат ввода:
Введите слово ping, нажмите клавишу пробел, и далее введите доменное имя/IP-адрес (затем нажмите клавишу Enter для получения ответа).
Пример: В данном случае компьютер будет отправлять пакеты адресу ya.ru
Результат:
Если вы видите список ответов, это означает, что соединение работает. Время указывает вам, насколько быстрым является ваше соединение. Если вместо ответа вы видите ошибку «Превышен интервал ожидания для запроса», это указывает на неисправность соединения между вашим компьютером и доменным имененем.
Как запустить встроенную командую строку
В Windows:
В Windows выберите Пуск -> Служебные Windows -> Командная строка. Перед вами появится окно подобное тому, которое указано ниже. Помимо этого, вы также можете нажать кнопку «Пуск», выбрать команду «Выполнить», ввести «cmd» в текстовое поле и нажать «ОК» или Пуск, выбрать окно поиска и ввести cmd.
Перед вами появится окно подобное тому, которое указано ниже. Помимо этого, вы также можете нажать кнопку «Пуск», выбрать команду «Выполнить», ввести «cmd» в текстовое поле и нажать «ОК» или Пуск, выбрать окно поиска и ввести cmd.
1. Использование команды «Ping» для проверки IP-адреса. (Ping an IP address)
2. Использование команды «Ping» для проверки доменного имени. (Ping a domain name)
В Mac:
Жесткий диск — > Приложения -> Настройки — > Терминал
В Linux:
Откройте окно telnet/TERMINAL.
На iPhone:
http://www.ehow.com/how_5045546_ping-network-iphone.html
Диагностика:
Для понимания какую задачу выполняют эти команды и как именно они помогают в диагностике необходимо ознакомиться с краткой схемой домашней сети и интернет сети. Схема представлена ниже:
Схема представлена ниже:
Разберём итог запуска команды ping ya.ru
Из чего видно, что несколько пакетов размером 32 байта посылалось адресу ya.ru [80.250.250.242].
По ним снята статистика, время за которое пакет провёл расстояние туда и обратно, а также количество отправленных, полученных и пропущенных пакетов.
Это является технической информацией, мы имеем снятую живую статистику по данным.
Запустите для теста у себя на компьютере данную команду чтобы проверить как она работает.
Шаг 1. Схема подключения
Ниже приведена самая распространённая схема домашнего подключения через роутер.
Самая частая, типовая схема подключения интернет провайдера в вашем доме.
На техническом этаже (подвал, крыша) расположено оборудование провайдера (Коммутатор).
Остальное (Домашнее оборудование) расположено у вас в жилом помещении.
На этом шаге самое главное убедится что подключено все правильно: кабели от компьютера к роутеру, от оборудования провайдера к роутеру, ноутбук подключен к сети непосредственно роутера, а не телефона или 3g/4g usb модема.
Примечание: Если ваша домашняя схема отличается от показанной, а перед домашним роутер расположен ещё один роутер то данная инструкция вовсе исказит результат, пожалуйста, осмотритесь и будьте внимательны.
Шаг 2. Схема подключения (глобальной сети)
Ранее, в первом шаге мы ознакомили вас с типовой схемой подключения в многоквартирном доме. Мы её запоминаем оставляем для понимания в дальнейшем. Теперь для ознакомление представлена типовая схема сети самого провайдера и вход в глобальную сеть.
Дома соединены между собой оптоволоконными кабелями через оборудование провайдера (коммутаторы). Вся локальная сеть из домов подключена к главному офису провайдера где уже за каждого пользователя в интернет выходит Маршрутизатор провайдера. Он гораздо больше по размерам и обладает большими мощностями. В свою очередь этот маршрутизатор также получает доступ в глобальную сеть, авторизуется у вышестоящего оборудования ровно как и ваш домашний маршрутизатор и также получает интернет трафик от Глобальной сети.
Ваш домашний маршрутизатор авторизуется у Маршрутизатор провайдера, а Маршрутизатор провайдера авторизуется у Глобальная сеть.
Безусловно где — то на другом конце города/региона/области располагается сервер поиска яндекса. Игровые сервера Mail.ru, различных интернет сайтов и разных компаний, все они разбросаны по разным частям городов/регионов/областей и также через провайдеров или собственными силами подключены к Глобальная сеть.
Теперь когда вы набираете команду ping ya.ru и нажмите Enter. Вы приблизительно понимаете какой путь проходит пакет туда и обратно, прежде чем вернуться к вам.
Помимо этого есть команда tracert.
Взгляните снова на схемы подключения описанные выше и вы сможете понять приблизительный путь любых запросов и интернете, будь то обращение к какому либо сайту или файлу в интернете.
Введите в командной страке tracert ya.ru и нажмите Enter, дождитесь выполнения команды.
Вы получите результат из списка адресов всех возможных доступных для выполнения команды узлов, которые проходит пакет Ping.
Шаг 3. Типовые проблемы и диагностика подключения.
1.Высокий пинг до серверов игры.
2.Прерывается интернет, со стороны провайдера проблемы не обнаружено.
Безусловно это две главные проблемы разобраться в которых поможет эта статья.
Часть 1 Высокий пинг до серверов игры.
Выполнив команду tracert (адрес игрового сервера) и нажав Enter вы сможете просмотреть на каком из узлов сети наблюдается проблема.
Если есть подозрения о том, что именно роутер повышает пинг до серверов, обратите внимание на выполнение команды tracert и посмотрите будет ли высокий пинг именно до адреса роутера и именно до адреса провайдера? Подробнее смотрите ниже
Чтобы более длительно проверить пинг и его статистику потерь, откройте новое окно cmd (командная строка)
Наберите команду ping (проблемный адрес) —t и нажмите Enter
Ещё раз откройте cmd (командная строка) в соседнем (втором, точно таком же окне) наберите ping (второй адрес из команды tracert) —t
Откройте третье окно cmd и наберите ping 192. 168.0.1 —t
168.0.1 —t
И теперь глядя на выполнение команды вы можете в реальном времени смотреть изменение по пингу со стороны обоих разъёмов (wi-fi) модуля у роутера, адреса в глобальной сети расположенны ЗА Основным шлюзом провайдера и ДО Основного шлюза провайдера
Если до адресов 192.168.0.1 и до Основного шлюза провайдера есть высокий пинг. Обратитесь в службу поддержки TP-Link.
Если до адресов 192.168.0.1 и до Основного шлюза провайдера нет проблем с пингом, но они появляются у самого адреса игрового сервера, или ПОСЛЕ шлюза провайдера, (Cм схему Шаг 2) значит и роутер никаким из возможных способов его не повышает, в ином случае вы бы получили результат с куда большими значениями мс (милисекунд).
В этом случае проблема или поломка может находится между Основным шлюзом провайдера и Глобальной сетью. (См Шаг 2) В роутере нет средств и переключателей для изменения параметров на этих узлах.
Сделайте скриншоты выполненных команд или фотографии. Они могут вам понадобится при обращении в отдел поддержки роутера или провайдера.
В этом случае всю собранную статистику сохраните на компьютер и обратитесь к поставщику интернет услуг.
Чтобы остановить выполнение команды, просто закройте окно или нажмите Ctrl + C
Примечание не стоит думать, что проблема может находится между домами, адрес междомовых коммутаторов в данной команде tracert в большинстве случаев указаны не будут, это нормально.
Часть 2 Прерывается интернет, со стороны провайдера проблемы не обнаружено.
Прежде чем решать подобную проблему нужно обнаружить и увидеть разрыв.
Откройте командную строку.
Выполнив команду tracert (ya.ru) и нажав Enter вы получите список узлов которые пройдут интернет пакеты прежде чем дойдут до ya.ru (можно адрес заменить любым адресом в интернете, по желанию)
Наберите команду ping 192. 168.0.1 —t и нажмите Enter
168.0.1 —t и нажмите Enter
Ещё раз откройте cmd (командная строка) в соседнем (втором, точно таком же окне) наберите ping (второй адрес из команды tracert) —t
Компьютер или устройство начнут бесконечно опрашивать доступность роутера параллельно с доступностью Основного шлюза провайдера
В момент когда один из адресов станет недоступным вы увидите строку
“Превышен интервал выполнения запроса”
Если вы наблюдаете нерегулярное появление таких строк, в одно и тоже время ваш браузер не может открыть любую страницу это означает что связь с указанным адресом действительно прервалась.
Чтобы остановить выполнение команды, просто закройте окно или нажмите Ctrl + C
Сделайте скриншоты выполненных команд или фотографии. Они могут вам понадобится при обращении в отдел технической поддержки роутера или провайдера.
Если у проверяемых адресов связь не прерывалась, это может означать только то, что роутер не потерял пакетов ни на входе, ни на выходе из него.
В этом случае проблема или поломка может находится между Основным шлюзом провайдера и Глобальной сетью. (См Шаг 2)
Если у одного из проверяемых адресов наблюдаются потери, свяжитесь отделом технической поддержки Tp-Link мы проконсультируем вас о дальнейших действиях.
Топ-10 команд проверки связи — Satoms
Команда проверки связи — это утилита командной строки, используемая для проверки способности исходного компьютера достичь определенного места назначения в той же сети или в Интернете. Команда ping обычно используется как простой способ проверить, может ли компьютер обмениваться данными по сети с другим компьютером или сетевым устройством.
Команда ping работает, отправляя сообщения эхо-запроса протокола управляющих сообщений Интернета (ICMP) на IP-адрес назначения и ожидая ответа. Сколько из этих ответов возвращается и сколько времени требуется для их возврата, являются двумя основными частями информации, которую предоставляет команда ping.
Совет. Используйте ping /? Чтобы отобразить подробную справку о нескольких параметрах команды в командной строке.
Команды справки Ping[su_box title=»Команды проверки связи» box_color=»#ef7d2d»]
-t Эта опция будет пинговать цель, пока не будет остановлена с помощью Ctrl-C. Чтобы посмотреть статистику без остановки пинга, используйте Control-Break.
-a Этот параметр команды ping разрешает, если возможно, имя хоста целевого IP-адреса.
-l Используйте этот параметр, чтобы задать размер пакета эхо-запроса в байтах от 32 до 65 527. Команда ping отправит эхо-запрос размером 32 байта, если вы не используете параметр -l.
-n Этот параметр устанавливает количество отправляемых сообщений ICMP Echo Request. Если вы выполните команду ping без этой опции, будет отправлено четыре запроса.
-f Используйте этот параметр команды ping, чтобы предотвратить фрагментацию эхо-запросов ICMP маршрутизаторами между вами и целью. Параметр -f чаще всего используется для устранения проблем с максимальным блоком передачи пути (PMTU).
-i Этот параметр устанавливает значение времени жизни (TTL), максимальное значение которого равно 255.
-v Этот параметр позволяет установить значение типа обслуживания (TOS). Начиная с Windows 7, этот параметр больше не работает, но по-прежнему существует из соображений совместимости.
-r Используйте этот параметр команды ping, чтобы указать количество переходов между вашим компьютером и целевым компьютером или устройством, которые вы хотите записывать и отображать. Максимальное значение для количества равно 9.поэтому вместо этого используйте команду tracert, если вы хотите просмотреть все переходы между двумя устройствами.
-s Используйте этот параметр, чтобы сообщать время в формате Internet Timestamp, когда каждый эхо-запрос получен и отправлен эхо-ответ. Максимальное значение счетчика равно 4, что означает, что только первые четыре прыжка могут быть отмечены временными метками.
Максимальное значение счетчика равно 4, что означает, что только первые четыре прыжка могут быть отмечены временными метками.
-w Указание значения времени ожидания при выполнении команды ping регулирует количество времени в миллисекундах, в течение которого ping ожидает каждого ответа. Если вы не используете параметр -w, используется значение времени ожидания по умолчанию, равное 4000, или 4 секунды.
-R этот параметр указывает команде ping отследить путь туда и обратно.
-S Используйте эту опцию, чтобы указать исходный адрес.
-4 Это заставляет команду ping использовать только IPv4, но это необходимо только в том случае, если целью является имя хоста, а не IP-адрес.
-6 Это заставляет команду ping использовать только IPv6, но, как и в случае с опцией -4, необходимо только при проверке связи с именем хоста.
target Это пункт назначения, который вы хотите пропинговать, либо IP-адрес, либо имя хоста.
Примечание. Параметры -f, -v, -r, -s, -j и -k работают только при эхо-тестировании адресов IPv4. Опции -R и -S работают только с IPv6.
Примеры команды Ping
ping 127.0.0.1
ping 127.0.0.1 аналогичен проверке связи с собственным компьютером, а не с внешней сетью. Время прохождения туда и обратно должно быть около <1 мс.
ping 192.168.1.107 -a
Команда ping для поиска имени хоста, назначенного 192.168.1.107 IP-адрес, но в остальном пингуйте его как обычно.
ping www.goole.com
Это разрешает имя хоста и является хорошим способом узнать IP-адрес веб-сайта. Размер пакета по умолчанию 32 байта.
ping 192.168.20.4
-l 1500
Размер пакета будет установлен на 1500 байт.
пинг 10. 1.20.2 -т
1.20.2 -т
Это будет непрерывно отправлять пакеты ping в пункт назначения, пока не будет остановлено с помощью Ctrl C.
Команда ping доступна в Windows через командную строку (найдите cmd в меню «Пуск») и Linux. на командном терминале.
Примечание. Доступность некоторых переключателей команды ping и другого синтаксиса команды ping может различаться в зависимости от операционной системы, например Linux и Windows
Команда ping часто используется с другими командами командной строки, связанными с сетью, такими как tracert, ipconfig, netstat, nslookup и другими.
Наконец, вы можете использовать клавишу со стрелкой вверх в командной строке, чтобы получить последнюю команду, чтобы сохранить ввод!
Дополнительную информацию можно найти на странице Википедии.
Руководство по командам Linux Ping — все, что вам нужно, чтобы начать его использовать!
ВПС
30 ноября 2022 г.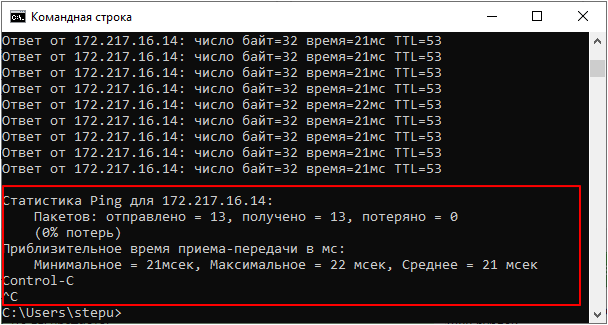
Эдвард С.
3 минуты Чтение
PING или Packet Internet Groper — любимая команда Linux! Его основная цель — управлять состоянием сетевого подключения между источником и устройством с помощью IP-сети. В этом уроке вы узнаете, как он может помочь вашему проекту и как начать его использовать!
Что такое команда Ping в Linux?
С помощью команды ping Linux мы также можем получить доступ к продолжительности времени для отправки и получения ответов из сети. Он работает, отправляя серию сообщений протокола управляющих сообщений Интернета (ICMP) на целевой хост и ожидая эхо-сообщения ICMP от и к хосту и устройству. Это информирует нас о выполнении сети.
По сути, он отправляет сообщение ECHO_REQUEST и ожидает ECHO_RESPONSE. Если в сообщении отображается «быстрый пинг с низкой задержкой», это означает, что соединение быстрое. Измеряется в миллисекундах.
В настоящее время каждый современный компьютер, VPS или устройство имеет предустановленную программу PING из-за ее широкого применения.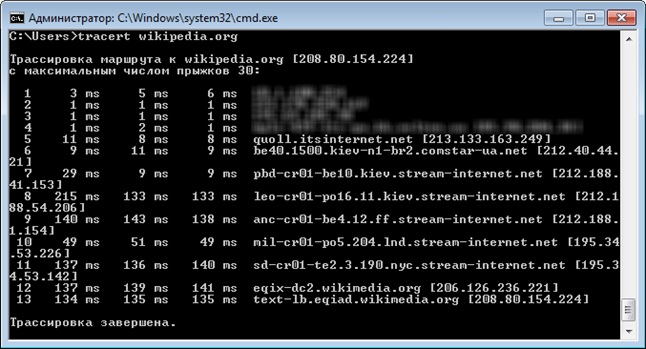
Будь то локальная сеть (LAN) или глобальная сеть (WAN), ping обеспечивает точную информацию о подключении. Вы также получаете статистические сводки теста, которые включают минимальное и максимальное количество раундов, количество переданных и полученных пакетов, процент потерянных пакетов и стандартное отклонение среднего значения. Это также позволяет пользователю проверить качество сетевого соединения между двумя устройствами. Довольно здорово, правда?
Пинг-тест между вашим компьютером и целевым хостом позволит вам определить:
- Статус целевого хоста: доступен ли он
- Измерение времени между круговыми поездками (хост-компьютер-хост)
- Процент потерянных пакетов
Как установить команду Linux Ping
Помните, что сначала нам нужно получить доступ к нашему VPS с помощью SSH. Вы можете ознакомиться с нашим руководством по PuTTY, если у вас возникли проблемы!
Для большинства версий Linux по умолчанию должен быть установлен ping. Вы можете проверить, выполняется ли он при этом:
Вы можете проверить, выполняется ли он при этом:
ping -V
Если ping отсутствует, быстрое обновление системы поможет:
apt-get update && apt-get install -y iputils-ping
Как использовать команду Linux Ping?
В Linux есть различные параметры, которые позволяют пользователю проверить соединение между двумя сетями:
1. Проверка соединения
Вы можете запустить простую и быструю команду в своей системе, чтобы проверить состояние целевого хоста и сервера или компьютер.
В этом примере мы проверяем подключение к сети с помощью www.google.com :
ping google.com
Если вы не уверены, что такое домен, вы также можете использовать IP-адрес. Вы должны увидеть IP-адрес Google, отображаемый в скобках, вместе с полной статистической сводкой.
- мин – относится к минимальному времени для получения ответа
- avg — показывает среднее время получения ответов
- макс.
 – отражает максимальное время получения ответа
– отражает максимальное время получения ответа
Чтобы остановить команду ping в Linux, мы должны использовать Ctrl+C , чтобы остановить отправку пакетов на целевой хост. Команда остановит все процессы в терминале.
2. Указание номера ECHO_REQUEST
Параметр команды -c используется для указания количества пакетов или запросов, которые пользователь хочет выполнить.
Синтаксис будет выглядеть следующим образом:
ping –c * exampledomain.com
Здесь * — это количество пингов, которые вы хотите выполнить.
3. Audible Ping
Параметр команды -a Linux ping создает звуковой сигнал, чтобы проверить, активен хост или нет, информируя вас об этом.
Команда будет выглядеть так:
ping – a exampledomain.com
Помните, что для завершения процесса проверки связи нажмите Ctrl+C .
4. Настройка интервалов
Параметр –i в Linux позволяет пользователю устанавливать интервалы в секундах между каждым пакетом.
Команда имеет ту же структуру, что и предыдущие:
ping –i 2 –c 7 exampledomain.com
Здесь два числа можно изменить на нужные.
5. Получение только сводки команды Linux Ping
Чтобы получить сводку только по сети, используйте параметр –q в командной строке терминала Linux:
ping –c 7 –q exampledomain.com
Снова , мы по-прежнему используем -c 7 для выполнения семи запросов, но получаем только сводку из-за -q дополнение.
6. Заполнение сети командой Linux Ping
Команда ping позволяет пользователям отправлять 100 и более пакетов в секунду с помощью следующей команды: вы хотите проверить, как ваш веб-сайт или сервер справляется с сетевой нагрузкой — большим количеством запросов.
Заключение
Ping — это распространенная утилита для устранения неполадок доступности хостов в сети. Это помогает нам понять причину, по которой веб-сайт может не загружаться.

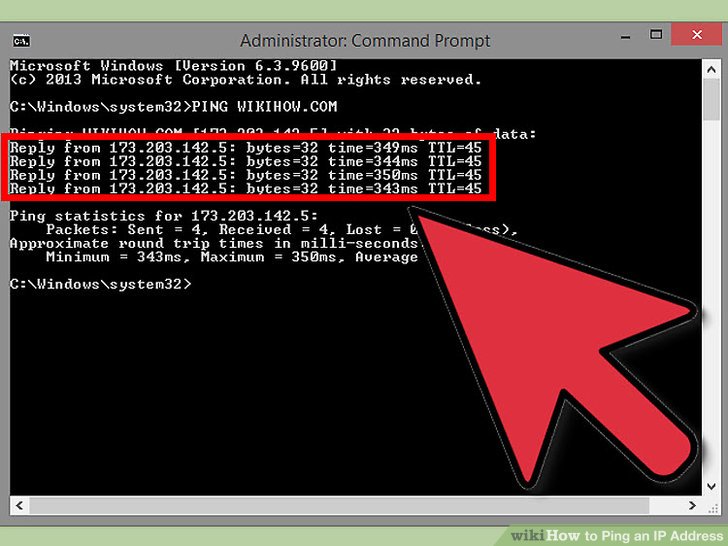
 020/0.022/0.022/0.024 ms </strong>
64 bytes from localhost (127.0.0.1): icmp_seq=12 ttl=64 time=0.021 ms
64 bytes from localhost (127.0.0.1): icmp_seq=13 ttl=64 time=0.022 ms
64 bytes from localhost (127.0.0.1): icmp_seq=14 ttl=64 time=0.021 ms
64 bytes from localhost (127.0.0.1): icmp_seq=15 ttl=64 time=0.021 ms <strong>
19/19 packets, 0% loss, min/avg/ewma/max = 0.020/0.022/0.022/0.024 ms </strong>
64 bytes from localhost (127.0.0.1): icmp_seq=31 ttl=64 time=0.022 ms
64 bytes from localhost (127.0.0.1): icmp_seq=32 ttl=64 time=0.022 ms <strong>
32/32 packets, 0% loss, min/avg/ewma/max = 0.020/0.022/0.022/0.027 ms </strong>
64 bytes from localhost (127.0.0.1): icmp_seq=33 ttl=64 time=0.023 ms ..
020/0.022/0.022/0.024 ms </strong>
64 bytes from localhost (127.0.0.1): icmp_seq=12 ttl=64 time=0.021 ms
64 bytes from localhost (127.0.0.1): icmp_seq=13 ttl=64 time=0.022 ms
64 bytes from localhost (127.0.0.1): icmp_seq=14 ttl=64 time=0.021 ms
64 bytes from localhost (127.0.0.1): icmp_seq=15 ttl=64 time=0.021 ms <strong>
19/19 packets, 0% loss, min/avg/ewma/max = 0.020/0.022/0.022/0.024 ms </strong>
64 bytes from localhost (127.0.0.1): icmp_seq=31 ttl=64 time=0.022 ms
64 bytes from localhost (127.0.0.1): icmp_seq=32 ttl=64 time=0.022 ms <strong>
32/32 packets, 0% loss, min/avg/ewma/max = 0.020/0.022/0.022/0.027 ms </strong>
64 bytes from localhost (127.0.0.1): icmp_seq=33 ttl=64 time=0.023 ms .. – отражает максимальное время получения ответа
– отражает максимальное время получения ответа