Что такое буква Ö? А что такое буква Ø? И почему они не равны нашей О? Разбираемся через Озила и Эдегора
#Месут Озил #АПЛ #Футбол #Арсенал #Мартин Эдегор
Поделиться:
Александр Плеханов
imago sportfotodienst/Global Look Press
Фанаты «Арсенала» публикуют мемы о фамилиях игроков
Месут Озил уходит из «Арсенала» в «Фенербахче». На его место приходит в аренду Мартин Эдегор из «Реала». Это однотипная замена не только по позиции на поле.
Все дело в правильном написании фамилий и конкретных буквах внутри: Озил – Özil, Эдегор – Ødegaard. Люди в твиттере уже сокращенно называют Эдегора одной буквой – Ø.
Саймон Ллойд иронично написал: «О нет. Фанаты «Арсенала» теперь поменяют все символы на Ø в именах в твиттере?» Сами фанаты «Арсенала» реагируют на это лингвистическим мемом:
@Golrusuper
«Арсенал»: готовит на место Озила трансфер Эдегора Фанаты: Ö Ø https://t.co/pK0povddMJ
21:15 — 22 Jan 2021
Прикол с фамилиями развивается не просто так. В 2013 году люди в Лондоне покупали именно правильные футболки Озила с умлаутом (двумя точками), когда он перешел в клуб. Иногда в клубном магазине возникали проблемы, хотя с произношением фамилии Озила у англичан всегда были сложности. Потому что в Англии нет умлаута – звучание Ö выглядит для них странным.
Откуда появились Ö и Ø
 Они нужны под каждый конкретный язык. Пример: I имеет модификацию ï. В Нидерландах это такая же I, но с двумя точками наверху. По такой же схеме точки появились и в фамилии Озила.
Они нужны под каждый конкретный язык. Пример: I имеет модификацию ï. В Нидерландах это такая же I, но с двумя точками наверху. По такой же схеме точки появились и в фамилии Озила.imago sportfotodienst/Global Look Press
От буквы О пошли разновидности Ö и Ø. Обе похожи на русскую Ё. «Известия» рассказывали о ее появлении в алфавите. Там есть отсылка к словам ученых, которые предлагали использовать Ö и Ø в русском языке для лучшей передачи звучания иностранных фамилий.
От них в итоге отказались, а буква Ё в русском языке тоже до конца не прижилась. Например, мы на «Голе» не используем Ё и прекрасно себя чувствуем.
Получилось, что именно буква О постоянно модернизируется и меняется. У нее очень много вариантов написания:
Википедия
Ö используется для передачи звука при слиянии гласных
Сайт Turkush Football подробно рассказывал о правильном произношении фамилии Озила и значении умлаута.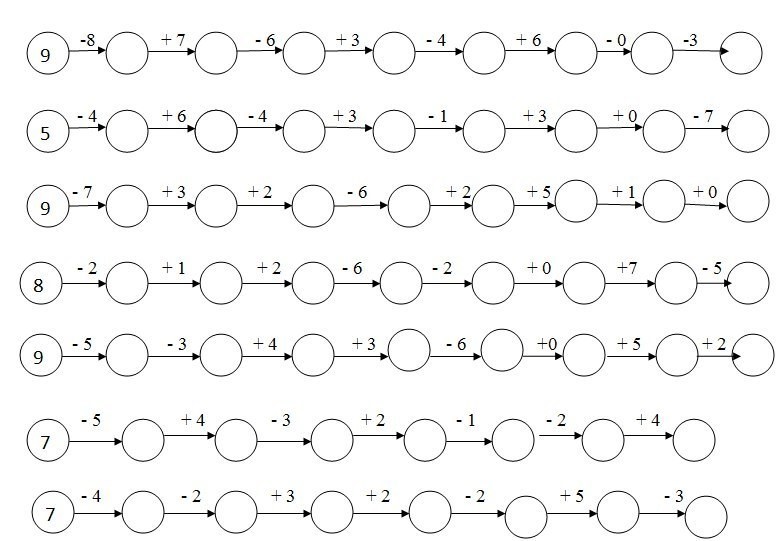
Важно здесь и само происхождение фамилии Озила. Она образована из слияния двух слов турецкого языка: Öz (сущность, настоящий) + il (провинция, город). У Озила турецкие корни.
Умлаут изменяет артикуляцию и тембр гласных. Двойственные звуки произносятся за один раз. На выходе получается слияние звуков.
Если вы открыли этот текст через amp-версию и не видите аудиоплеер – пожалуйста, перейдите в полную версию.
Вот так Ö правильно произносится в немецком языке:
В случае с Ö есть детальное объяснение для русского языка. Если она идет после согласной, то транслируется через Ё. Если в начале слова или после гласной, то больше подходит Э. Точную передачу на русский это все равно не гарантирует, но примерно понимается так.
Фамилия Озила на немецком языке произносится так:
На примере хоккеиста Тима Штюцле мы рассказывали, что умлаут используется в немецком алфавите еще и для смягчения звучания.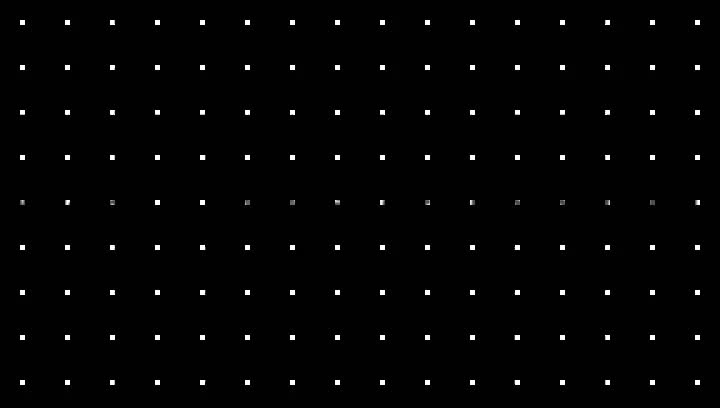 Важен он и для правильного произношения фамилии. Сам Штюцле рассказывал о постоянных спорах. Во время собеседований с клубами НХЛ многие функционеры пытались ее произнести – и не у всех получалось.
Важен он и для правильного произношения фамилии. Сам Штюцле рассказывал о постоянных спорах. Во время собеседований с клубами НХЛ многие функционеры пытались ее произнести – и не у всех получалось.
Все спорят из-за фамилии лидера Германии на МЧМ. У нее три варианта, легкий – ошибка
твиттер «РБ Лейпциг»
Ø – редкая модификация в скандинавских языках
Ø – модификация алфавита для норвежского языка. Такая же используется еще в датском и фарерском языках. Глобально по звучанию Ø = Ö, потому что обе буквы просто представляют из себя модификации буквы О. Для англичан в звучании точно не будет особенных различий, потому что там подобных модификаций нет.
Ø – одна из восьми гласных букв в норвежском алфавите. Это дополнительная буква (еще есть Æ и Å). Если мало нашей вставки, на ютубе есть отдельный урок по правильному произношению всех трех букв. Там все объясняет учитель из Норвегии. По использованию Ø норвежцы сравнивают себя со шведами – там как раз предпочитают Ö.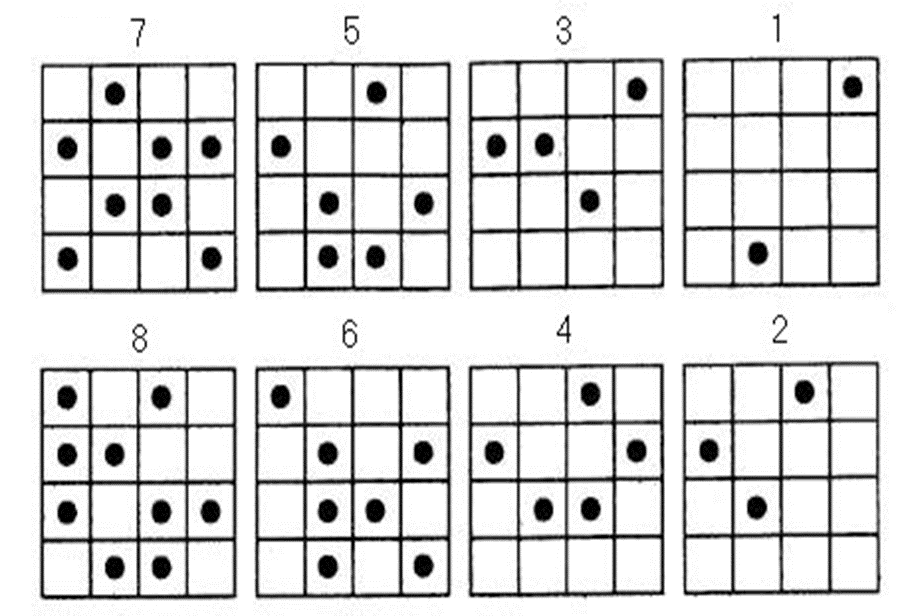
Научное значение Ø – передача огубленного гласного переднего ряда средне-верхнего подъема. Для простоты на письме часто заменяется на обычную О. В Германии и Турции на ее месте используется Ö. В самой Норвегии и Дании изначально в старых вариантах словарей тоже писалось Ö. Поэтому все примерно одинаково.
На русском языке Ø произносится так:
В норвежском:
Так звучит фамилия Мартина Эдегора в норвежском языке:
Интересно, что сам Эдегор не очень трепетно относится к фамилии. Он никогда не устраивал скандалов из-за ее написания на форме. Подстраивался под страну, где играет. В «Сосьедаде» на форме вообще не было Ø, в Нидерландах – была. «Реал» в 2021 году использует Ø в обозначении фамилии Эдегора, хотя в момент его первого перехода клуб просто на это забивал.
твиттер «Реала»
Игроки АПЛ думают о правильном написании фамилий. Либо не используют их вообще
Илкай Гюндоган всегда прописывает фамилию с умлаутом – как Озил.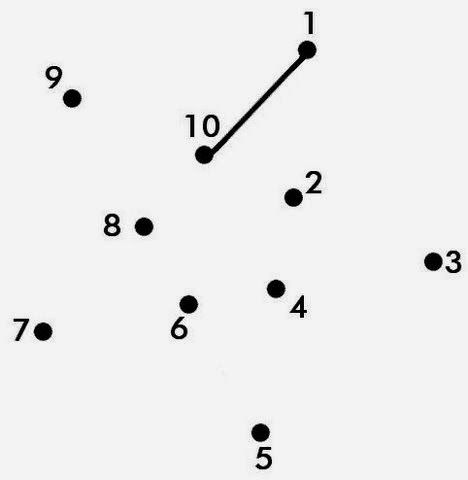 Серхио Агуэро тоже одновременно использует умлаут и прозвище «Кун» во время матчей. Келечи Ихеаначо – идеальный пример по трепетному отношению к фамилии. Он несколько лет добивался ее правильного написания во время матчей.
Серхио Агуэро тоже одновременно использует умлаут и прозвище «Кун» во время матчей. Келечи Ихеаначо – идеальный пример по трепетному отношению к фамилии. Он несколько лет добивался ее правильного написания во время матчей.
Ихеаначо родился в Нигерии и представляет народ игбо. Эта этническая группа доминирует по населению в южной части страны. На языке игбо говорят 24 миллиона человек. В нем есть специальные гласные, где точки ставятся под буквы. Так они тоже меняют произношение.
В «Манчестер Сити» Ихеаначо играл с классической фамилией на футболке. В «Лестере» – с точками. Ихеаначо рассказывал, почему настоял на таком написании: «Для меня это способ показать, откуда я родом. Чтобы люди знали, что у меня дома есть эта традиция. Если люди из моих родных мест посмотрят игру и увидят это, они будут гордиться».
Здесь было фото или видео соцсети, которая больше не работает
Некоторые игроки АПЛ вообще не выходят на матчи с фамилиями на спине. Их нет на форме у Алли и ван Дейка – вместо этого там имена.
Дизайнерская компания Ogilvy & Mather создавала для Месута Озила специальный логотип. Умлаут изображен внутри буквы. С разработкой помогал сам Озил: «Мне очень понравилось участвовать в создании моего собственного логотипа. И результат великолепен. Мне особенно нравится логотип, потому что он одновременно креативный и гениально простой».
@MesutOzil1088
Finally 🙌🏼 Our new M10 shop is online now 😎 @M10esports ↪ https://t.co/uMoeF4txRx https://t.co/ByiotvXKix
15:55 — 01 Jun 2020
НЕ ПРОПУСТИ ГОЛ
Александр Плеханов
Заместитель главреда «Гола» и единственный человек, который видит шайбу.
Еще по теме
Немецкий алфавит — Грамматика немецкого языка в школе dasПРОЕКТ.
Очень похожий на латинский, но все же кое в чем отличающийся от него алфавит немецкого языка сформировался из греко-романского алфавита и имеет на сегодняшний день 26 букв. Отличие заключается в произношении букв и наличии трех умляутов — особенных символов-букв, которых нет в классическом алфавите, и лигатуры «эсцет».
Выглядят буквы немецкого языка с произношением так:
| Aa — а | Nn — эн |
| Bb — бэ | Oo — о |
| Cc — цэ | Pp — пэ |
| Dd — дэ | Qq — ку |
| Ee — э | Rr — эр |
| Ff — эф | Ss — эс |
| Gg — ге | Tt — тэ |
| Hh — ха | Uu — у |
| Ii — и | Vv — фау |
| Jj — йод | Ww — вэ |
| Kk — ка | Xx — икс |
| Ll — эль | Yy — ипсилон |
| Mm — эм | Zz — цэт |
Для тех, кто учил в школе английский язык, произношение многих букв может оказаться непривычным, но это легко исправимо тренировками.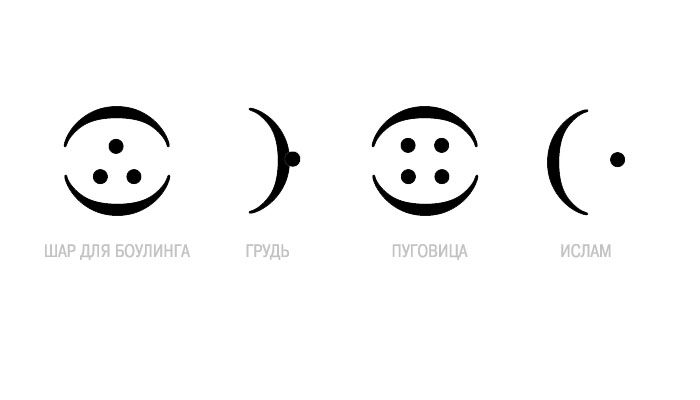
Умлауты
Стоит отдельно сказать о трех важных символах, которые обязательно необходимо запомнить для грамотного чтения и становления правильной речи. Это т.н. умлауты — буквы с двумя точками сверху.
Ää а-умлаут. Произносится как Ее — то есть, э.
Öö о-умлаут. Находясь в центре слова, читается как ё. Русский аналог — слова «лён», «плёс», «дёрн». Чтобы понять прочтение о-умлаута в начале слова, нужно немного плотнее сжать губы, чем вы это делаете обычно для произнесения буквы о. Получится приятный смягченный звук о.
Üü у-умлаут. Располагаясь в середине слова, читается как русская буква ю. Чтобы правильно произнести долгий звук, стоящий в начале слова, немного вытяните губы и скажите букву у, сжав их несколько плотнее обычного. Должен получиться приятный средний звук между звуками ю и у.
ß эсцет. Произносится как долгая буква с и встречается в словах после долгих и после двойных гласных.
Чтение и произношение
Чтение букв немецкого языка в сочетании с другими буквами в словах также подчиняется простым правилам, которые следует запомнить.
Ch произносится как «х», chs — как «кс», sch — «щ». Стоящее в начале слова sp/st необходимо произносить как «шп/шт», tsch говорить так же твердо как букву «ч», ck произносить не иначе, как «к», а буквосочетание qu — как «кв». Не забудьте, что всегда находящийся под ударением суффикс -tion следует читать как что-то среднее между «циoн» и «цьон».
Изучая алфавит немецкого языка, обязательно запомните буквосочетания гласных: ei произносите как «ай», видя ie, говорите долгий звук «и», а eu читайте как «ой». Буквосочетание с а-умлаутом и u тоже произносите как «ой».
Ударение в словах
Говоря об алфавите и произношении в немецком языке, нельзя обойти вниманием ударение в словах. Так, в речи ставьте его только на первый слог, если не имеете дела с тремя видами исключений:
- словами, в которых присутствуют безударные приставки: be-, ge-, er-, ver-, zer-, ent-, emp-, miss-;
- словами, которые в немецком появились из других языков: СompUter;
- словами, которые необходимо заучивать по таблицам, к примеру warUm.

Алфавит немецкого языка — основа всего, что вы будете изучать и осваивать впоследствии. Школа dasPROEKT приглашает на занятия всех, кто собирается глубоко изучать язык и понимает, насколько важна в этом деле помощь опытного преподавателя и общение с носителями языка. Записаться на наши курсы можно по номеру +7 (812) 209-09-90 в любое время.
Как напечатать Ö с двумя точками над ним на клавиатуре (AKA O Umlaut)
HTTA поддерживается считывателем. Когда вы покупаете по ссылкам на нашем сайте, мы можем получать партнерскую комиссию без каких-либо дополнительных затрат для вас. Узнать больше.
Эта статья научит вас, как набирать o с двумя точками над ним на клавиатуре (с сочетаниями клавиш с альтернативным кодом), используя Mac или ПК с Windows. Этот символ (Ö) называется умлаут О.
Без лишних слов приступим к работе.
Содержание
O с точками Краткое руководство Перед тем, как мы начнем, я хотел бы дать вам быстрое решение, чтобы получить этот символ как можно быстрее.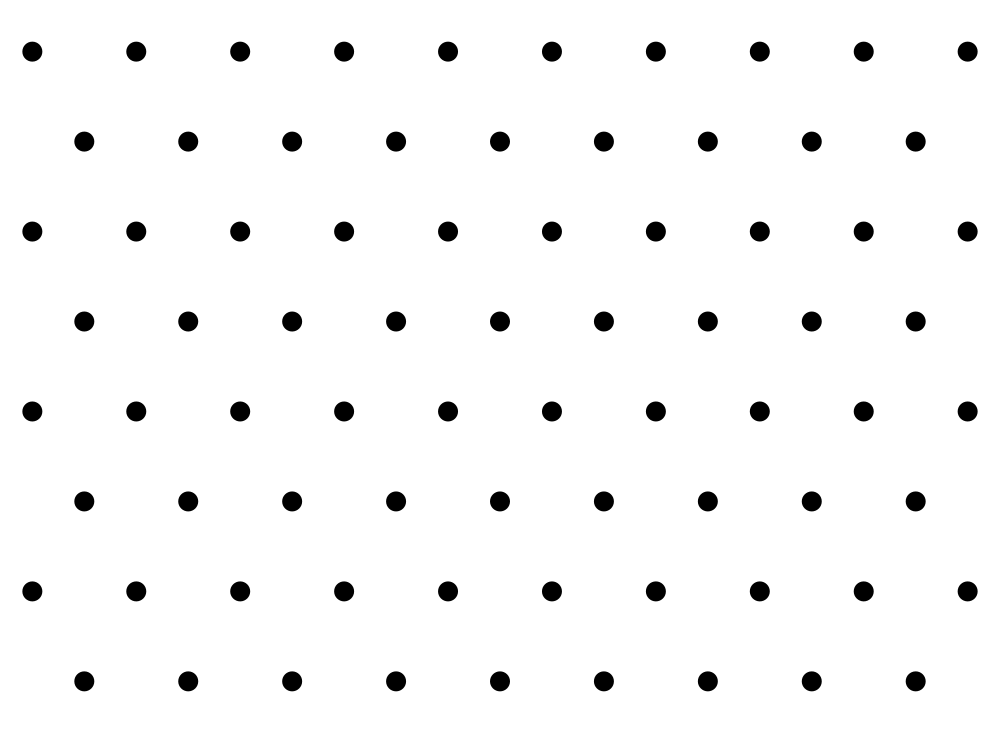
Используйте кнопку ниже, чтобы бесплатно скопировать и вставить букву О с точками над ней.
Однако продолжайте читать, если вы хотите ввести этот символ на клавиатуре.
Чтобы ввести o с символом из 2 точек в Windows с помощью альтернативного кода o umlaut, нажмите и удерживайте клавишу Alt и введите код на цифровой клавиатуре (например, Alt+0246 для строчной буквы ö и Alt+0214 для заглавной буквы Ö), затем отпустите клавишу Alt. Для пользователей Mac нажмите Option + 00D6 для прописных букв или Option + 00F6 для строчных.
В приведенной ниже таблице содержится все, что вам нужно для ввода этого символа в Windows и Mac.
| Uppercase O with Dots | Ö |
| Lowercase o with Dots | ö |
| Uppercase O With Dots Alt Code Shortcut | Alt + 0214 |
| Lowercase o With Dots Alt Code Shortcut | Alt + 0246 |
| Нижний регистр o с двумя точками для Mac | Option + 00F6 |
| Прописная буква O с двумя точками для Mac | Option + 00D6 |
Это краткое руководство.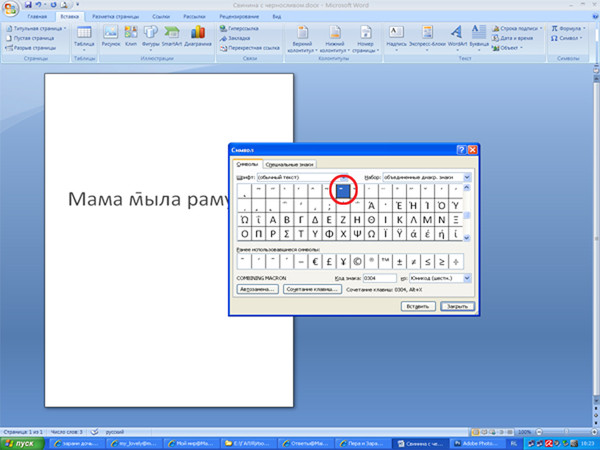 Чтобы получить более подробное пошаговое руководство о том, как набирать умлаут, пожалуйста, продолжайте читать ниже.
Чтобы получить более подробное пошаговое руководство о том, как набирать умлаут, пожалуйста, продолжайте читать ниже.
В Windows альтернативный код умлаута «o» — 0246 для маленькой буквы o с двумя точками (ö) и 0214 для заглавной буквы O с двумя точками (Ö). На Mac альтернативные коды: Option + 00D6 для верхнего регистра и Option + 00F6 для нижнего регистра.
Чтобы ввести O с точками, используя альтернативный код:
- Шаг 1: Запустите документ Word.
- Шаг 2: Поместите указатель вставки в нужное место.
- Шаг 3: Нажмите и удерживайте клавишу Alt.
- Шаг 4: Использование цифровой клавиатуры. Введите альтернативный код умлаута «o» (0246 для нижнего регистра ö или 0214 для верхнего регистра Ö)
- Шаг 5: Отпустите клавишу Alt, чтобы окончательно вставить символ.
ПРИМЕЧАНИЕ. Прежде чем вы увидите вставленный символ, отпустите клавишу Alt после ввода альтернативного кода символа.![]()
Самый быстрый способ ввести символы на Mac — использовать сочетание клавиш Alt Code, нажав клавишу Option (или Alt) и одновременно нажимая альтернативный код Mac.
Однако другой вариант заключался в нажатии и удержании клавиши o до тех пор, пока не появятся версии с акцентом, включая O Umlaut.
Давайте посмотрим, как работают эти методы.
Вариант 1: o Комбинация альтернативных кодов умляут для MacДля пользователей Mac PC альтернативные коды «o с двумя точками»: Option + 00D6 для верхнего регистра или Option + 00F6 для нижнего регистра. Чтобы использовать эту комбинацию клавиш, нажмите клавишу Option и введите альтернативный код (00F6 для нижнего регистра или 00D6 для верхнего регистра)
Эти сочетания клавиш Alt должны давать вам символ «o умляут» (ö).
Вариант 2: введите o с двумя точками, используя метод отложенного нажатия В современной версии Mac OS предусмотрен простой способ ввода букв с диакритическими знаками. Это очень быстро. Этот способ предполагает продолжительное нажатие на букву для большего ее варианта. Давайте посмотрим, как это сделать с буквой «о» с двумя точками над ней.
Это очень быстро. Этот способ предполагает продолжительное нажатие на букву для большего ее варианта. Давайте посмотрим, как это сделать с буквой «о» с двумя точками над ней.
Чтобы ввести умлаут о на Mac:
- Шаг 1: Нажмите и удерживайте клавишу «o».
- Шаг 2: Продолжайте удерживать клавишу, пока не появится меню со всеми символами с диакритическими знаками «о».
- Шаг 3: С помощью мыши щелкните символ умлаута o, чтобы вставить его в документ.
- Можно также нажать номер, соответствующий символу умляут в меню.
Вот как вы можете ввести этот символ на Mac.
Как вставить ö в Word/Excel/PowerPointИспользуя метод альтернативного кода для Windows и ярлык для Mac, вы можете легко ввести «o» с умлаутом в любом месте, включая Microsoft Word, Excel и Силовая установка.
Однако, если вам нужны дополнительные параметры, есть также подход на основе мыши, который вы можете использовать для вставки этого символа в любую из программ Microsoft Office.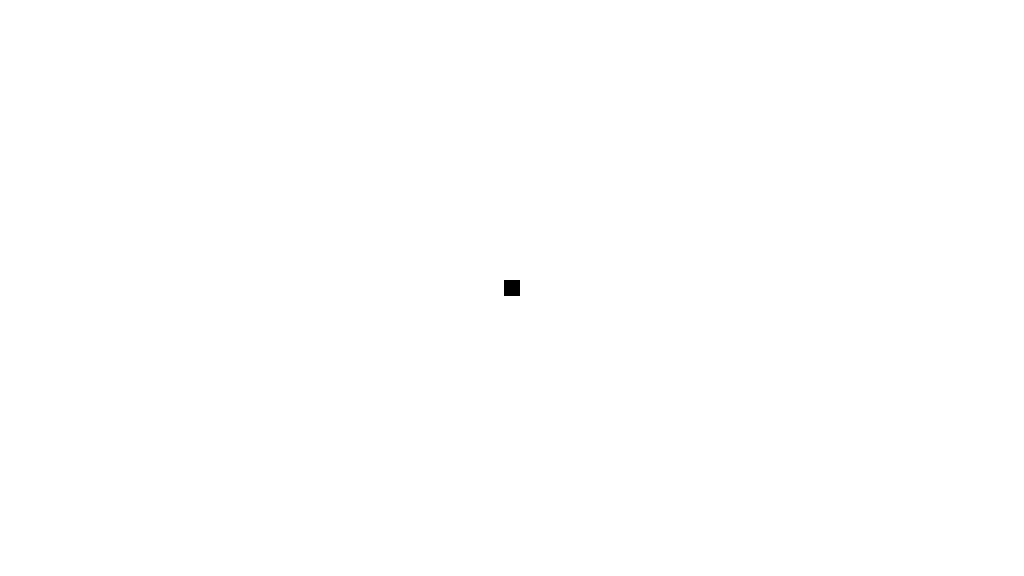
Давайте посмотрим, как использовать этот метод.
Вставка O с точками в WordПочти во всех программах Office есть команда, позволяющая вставлять любой символ или символ с помощью диалогового окна «Символ».
Соблюдайте следующие инструкции, чтобы узнать, как вставить «o» с двумя точками в Word с помощью диалогового окна вставки символа.
- Откройте документ Word и поместите указатель вставки туда, куда вы хотите вставить этот символ умляут.
- На вкладке «Вставка» выберите «Символ » > «Дополнительные символы» .
- Появится диалоговое окно Символ. Выберите Latin-1 Supplement из раскрывающегося списка « Subset: ». Это отобразит все символы или символы в этой категории, включая символ O с точками.
- Найдите символ «o» с двумя точками и дважды щелкните его, чтобы вставить.
- Или щелкните, чтобы выбрать нужный символ (строчные ö или прописные Ö), а затем нажмите кнопку «Вставить», чтобы вставить его в документ.

- Закройте диалоговое окно.
Вы можете использовать эти шаги, чтобы вставить этот символ в Word с помощью диалогового окна «Вставить символ».
Вставка O с точками в Exce lСледуйте следующим инструкциям, чтобы узнать, как вставить умлаут «o» в Excel с помощью диалогового окна вставки символа.
- Откройте документ Excel и поместите указатель вставки в ячейку, куда вы хотите вставить символ.
- На вкладке «Вставка» выберите «Символ » > «Дополнительные символы» .
- Появится диалоговое окно Символ. Выберите Latin-1 Supplement из раскрывающегося списка « Subset: ». Это отобразит все символы или символы в этой категории, включая символ O с точками.
- Найдите символ «o» с двумя точками и дважды щелкните его, чтобы вставить.
- Или щелкните, чтобы выбрать нужный символ (строчные ö или прописные Ö), а затем нажмите кнопку «Вставить», чтобы вставить его в документ.

- Закройте диалоговое окно.
Вы можете использовать эти шаги, чтобы вставить этот символ в Excel с помощью диалогового окна «Вставить символ».
Вставка O с точками в PowerPointПочти во всех программах Office есть команда, позволяющая вставлять любой символ или символ с помощью диалогового окна «Символ».
Соблюдайте следующие инструкции, чтобы узнать, как вставить букву «о» в PowerPoint с помощью диалогового окна вставки символа.
- Откройте документ PowerPoint и поместите указатель вставки туда, куда вы хотите вставить этот символ.
- На вкладке «Вставка» нажмите кнопку «Символ » в группе «Символы».
- Появится диалоговое окно Символ. Выберите Latin-1 Supplement из раскрывающегося списка « Subset: ». Это отобразит все символы или символы в этой категории, включая символ O с точками.
- Найдите символ «o» с двумя точками и дважды щелкните его, чтобы вставить.

- Или щелкните, чтобы выбрать нужный символ (строчный ö или прописной Ö), а затем нажмите кнопку «Вставить», чтобы вставить его в документ.
- Закройте диалоговое окно.
Вы можете использовать эти шаги, чтобы вставить этот символ в PowerPoint с помощью диалогового окна «Вставить символ».
Копировать и вставить или умляутОдин из самых простых способов вставить этот символ в документ — использовать простой метод копирования и вставки. Это сэкономит вам время, чтобы разобраться с ярлыками и методами ввода символов.
Чтобы скопировать и вставить символ умлаута o, выберите символ или символ (ö или Ö) и нажмите Ctrl+C для копирования. Переключитесь на нужный документ и нажмите Ctrl+V, чтобы вставить.
В приведенной ниже таблице можно найти символы как нижнего, так и верхнего регистра.
| Small letter o Umlaut | Capital letter O Umlaut |
| ö | Ö |
Как видите, есть несколько способов напечатать или вставить умлаут о (или о с двумя точками) в документ.
Однако использование альтернативного кода в Windows очень удобно, если вы знаете альтернативный код символа, который хотите ввести.
Для пользователей Mac использование ярлыка или метода длительного нажатия также очень просто.
Как напечатать O Умлаут или O с двумя точками над ним (на клавиатуре)
В этой статье описано несколько методов, которые можно использовать для ввода или вставки O Умлаут или O с двумя точками символ (Ö) в любом месте вашего ПК, например Microsoft Word или Excel, независимо от того, используете ли вы клавиатуру Windows или Mac.
Без лишних слов, приступим.
Содержание
Краткое руководство по вводу O Умлаут (или O с двумя точками) Для ввода O Умлаут или O с двумя точками Символ в любом месте на вашем ПК (например, Word или Excel) , нажмите Option + ярлык 00F6 для Mac. Если вы работаете в Windows, просто нажмите клавишу Alt и введите 0214 для верхнего регистра или 0246 для нижнего регистра, используя цифровую клавиатуру с правой стороны клавиатуры.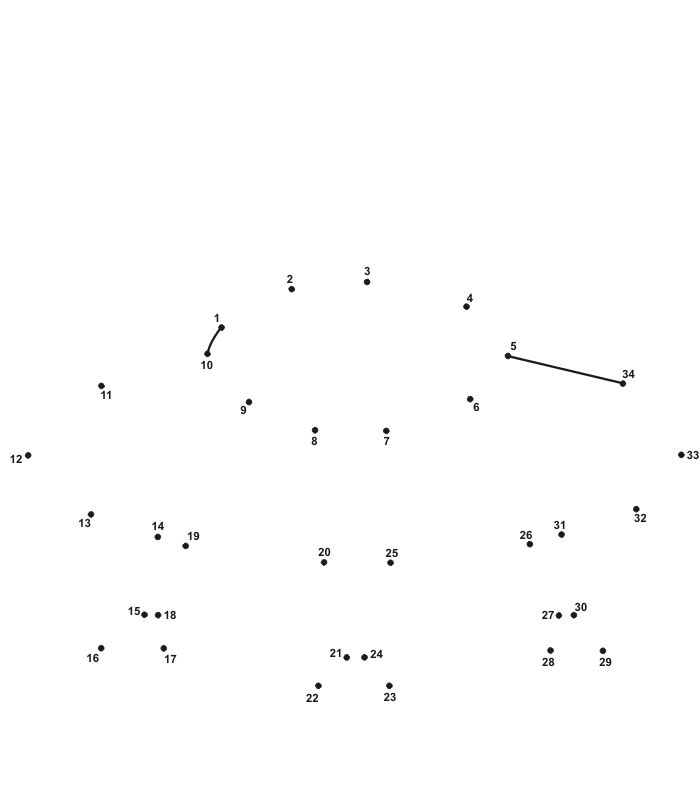
Однако, чтобы ввести символ O Umlaut в Microsoft Word, нажмите Ctrl + Shift + ;, Shift + O . В качестве альтернативы просто введите 00D6 , а затем нажмите Alt + X , чтобы получить символ в документе Word для пользователей Windows.
В приведенной ниже таблице содержится все необходимое для ввода символа O Umlaut как в Windows, так и в Mac.
| Uppercase Umlaut symbol | Ö |
| Lowercase Umlaut symbol | ö |
| Uppercase Alt Code | 0214 |
| Lowercase Alt Code | 0246 |
| Mac Alt Code (ö ) — Строчные | Опция + 00F6 |
| Альтернативный код Mac (Ö) — Прописные | Опция + 00D6 |
| Ярлык Windows | Alt+0246 или Alt+0246 или Alt+0214 или Alt+ |
Независимо от того, используете ли вы Windows или Mac, приведенная выше информация — это все, что вам нужно, чтобы получить знак O с двумя точками для вашей работы, такой как документ Word/Excel или даже документы Google.
Однако, если вы не удовлетворены этой быстрой помощью, продолжайте читать ниже, поскольку я подробно объясню, как вставить этот или любой другой символ в любое место на вашем Mac или ПК с Windows, например, в MS Word или Excel.
Как вы уже знаете, на клавиатуре есть несколько клавиш двойного назначения. Другими словами, в качестве вторых клавиш на клавиатуре есть символы. Просто нажав две или более клавиш одновременно, вы можете легко вставить такие символы в свою работу. Например, нажав Shift + 5 клавиш дают вам символ процента (%).
Однако другие символы не печатаются на клавиатуре в качестве вторых клавиш. Это затрудняет набор текста. Одним из таких символов является O Умлаут или O с двумя точками (Ö).
Печатать становится очень сложно, если вам нужно регулярно вставлять некоторые из этих символов в свою работу.
Но это не должно быть сложно. Особенно сейчас, когда вы читаете это руководство.
В следующих разделах я покажу вам все простые способы вставить этот символ (Ö) в любое место на вашем ПК с Windows или Mac (например, Word, Excel или PowerPoint).
Быстро нажмите Ctrl + Shift + ;, Shift + O на клавиатуре, чтобы ввести O с двумя точками или O Умлаут символ в Microsoft Word. Этот ярлык работает только в MS Word. Для пользователей Windows вне MS Word: нажмите клавишу Alt и введите 0214 или 0246 на цифровой клавиатуре. Используйте Option + 00F6 на Mac.
Если приведенный выше быстрый ответ не работает для вас, ниже приводится разбивка каждого из вариантов ввода этого символа (Ö).
Метод 1: O с двумя точками Ярлыки (Windows и Mac)O с двумя точками или умлаут Ярлык для Mac: Option + 00F6 .
В Windows есть несколько ярлыков, некоторые из которых работают только в Microsoft Word.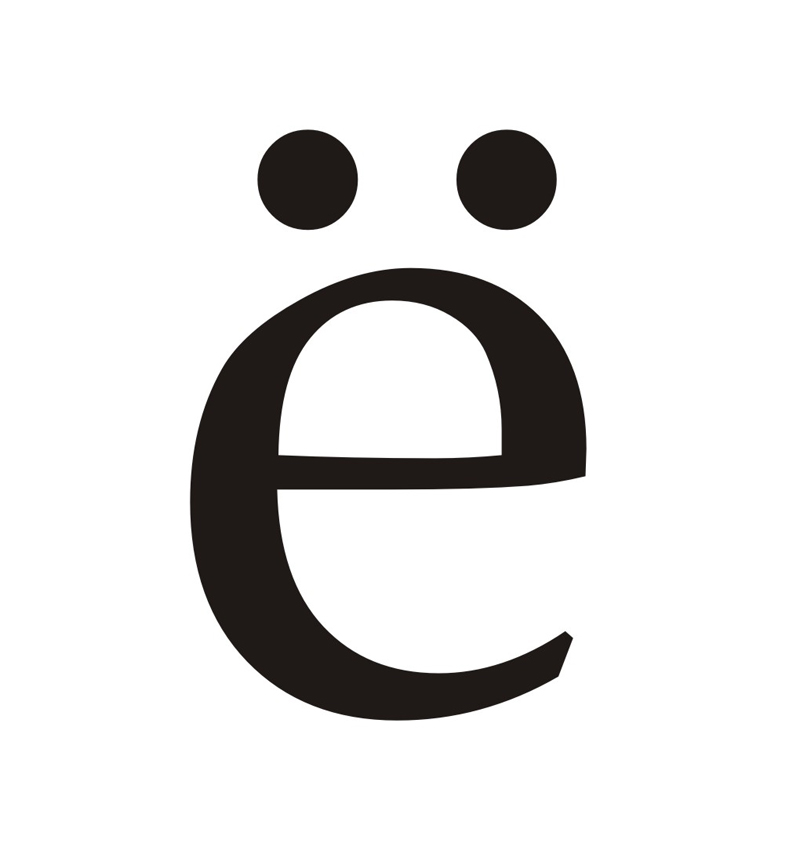
Однако есть ярлык Windows для O с двумя точками , который работает во всех приложениях. Это ярлык с альтернативным кодом: Alt+0214 для верхнего регистра или 0246 для нижнего регистра.
Подробнее об альтернативных кодах я расскажу в следующем разделе.
O с двумя точками или умлаут Сочетание символов для Microsoft Word: Ctrl + Shift + ;, Shift + O или 00D6, Alt X .
Эти сочетания клавиш работают только в Microsoft Word.
Для использования O Umlaut 9Ярлык символа 0012 в Windows (для Word), следуйте следующим инструкциям:
- Поместите указатель вставки в нужное место.
- Нажмите Ctrl + Shift + ; одновременно.
- Не нажимая никаких клавиш и не щелкая мышью, нажмите Shift + O . Этот ярлык вставит O с двумя точками для вас.
- Либо введите 00D6 на клавиатуре, затем нажмите Alt + X.
 Это преобразует числа в 9.0011 O с двумя точками символ в том месте, где вы помещаете указатель вставки.
Это преобразует числа в 9.0011 O с двумя точками символ в том месте, где вы помещаете указатель вставки.
Ниже приведено описание того, как использовать ярлык символа O Umlaut для Mac:
- Прежде всего, поместите указатель вставки туда, куда вам нужно вставить символ умляут.
- Теперь, используя клавиатуру Mac, одновременно нажмите Option + 00F6 .
Этот ярлык должен вставить символ для вас на вашем Mac PC.
В следующем разделе я покажу вам, как использовать O с двумя точками Альтернативный код для ввода символа умлаут O на клавиатуре.
Без дальнейших церемоний, давайте перейдем к следующему методу.
Метод 2: O Альтернативный код символа умлаут (Windows)O с двумя точками Альтернативный код:
Альтернативный код символа O Umlaut (Ö) – 0214 или 0246 .
Каждый символ в Word имеет уникальный код, который можно использовать для вставки символа в документ. Этот код известен как «Альтернативный код».
Этот код известен как «Альтернативный код».
Ниже приведены шаги для ввода этого символа на клавиатуре (используя альтернативный код, указанный выше:
- Нажмите клавишу num lock , чтобы включить цифровую клавиатуру. Используйте клавиши Fn + NumLk, чтобы включить Num Lock на ноутбуках без цифровой клавиатуры
- Нажмите и удерживайте клавишу Alt и введите 0214 для прописных букв или 0246 для строчных букв с помощью цифровой клавиатуры
- После ввода альтернативного кода (например, 0214 или 0246 ) отпустите [Alt] клавиша, которую вы нажали.
Как только вы отпустите клавишу Alt, в вашем документе должен появиться символ O Umlaut (Ö).
Способ 3: Скопируйте и вставьте O с двумя точками Используйте кнопку ниже, чтобы скопировать и вставить O с двумя точками для вашей работы.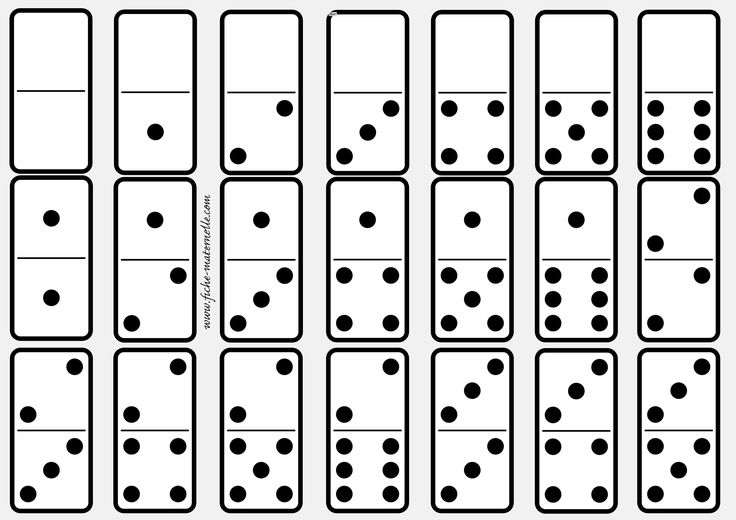
Мой любимый метод вставки символов, которые я не могу легко напечатать, — это копирование и вставка.
С помощью этого метода все, что вам нужно сделать, это ввести в Google символ, который нужно ввести, а затем скопировать его из одного из предоставленных результатов поиска. Как только вы получите символ в свой документ, вы всегда сможете повторно скопировать и вставить его по мере необходимости.
Используйте кнопку выше, чтобы добавить этот символ в буфер обмена.
Есть еще один способ скопировать этот и любой другой символ в Windows. Это связано с использованием карты символов Windows.
Выполните следующие шаги, чтобы скопировать и вставить любой символ, используя карту символов.
- Найдите приложение «Карта символов», нажав кнопку «Пуск».
- Приложение «Карта персонажей» будет отображаться в результатах поиска. Нажмите на нее, чтобы запустить.
- После того, как откроется окно «Карта символов», щелкните, чтобы проверить Расширенный просмотр Установите флажок, чтобы развернуть окно для дополнительных параметров.

- В разделе Advanced View введите O Diaeresis в поле поиска. Две точки над буквой O называются Diaeresis.
- Символ, который вы искали (например, O Diaeresis ) теперь появится на карте символов. Дважды щелкните по нему, чтобы выбрать его. Вы увидите, что символ появляется в текстовом поле «Символы для копирования». Это позволяет вам выбирать и копировать несколько символов одновременно.
- После выбора символа, который вы хотите скопировать, нажмите кнопку Копировать .
- Переключитесь туда, где вам нужен символ, будь то в MS Word, Excel или PowerPoint, и нажмите Ctrl + V, чтобы вставить.
Вот как вы можете скопировать и вставить знак O с двумя точками , используя карту символов в Windows.
Способ 4. Использование диалогового окна «Вставка символа» Этот подход не так прост, как методы быстрого доступа.![]() Но это довольно просто.
Но это довольно просто.
И как только вы добавите символ в свой документ, вы всегда сможете скопировать и вставить его снова, как и когда он вам понадобится в вашей работе.
Ниже приведены шаги для вставки O с двумя точками Знак в Word с помощью диалогового окна вставки символа.
- Перейдите на вкладку Вставка.
- На вкладке Вставка нажмите кнопку Символ и выберите Дополнительные символы…
Эти несколько щелчков отобразят диалоговое окно Символ.
- Найдите символ , который вы хотите вставить.
Чтобы легко найти символ O Umlaut в окне «Символы», посмотрите в верхнюю правую часть диалогового окна и выберите Latin-1 Supplement в раскрывающемся списке Subset: . Символ O Umlaut , который вы хотите вставить, находится в этой категории и должен появиться.
- Выберите символ и нажмите кнопку Вставить .
Кроме того, двойной щелчок по символу также вставит его в ваш документ.
- Нажмите кнопку Закрыть .
Вот как вы можете вставить символ O Umlaut в Word, используя диалоговое окно вставки символа.
Способ 5: Автозамена WordВы также можете ввести O Umlaut , используя функцию автозамены в Word.
Это функция MS Word, предназначенная для исправления орфографических ошибок, таких как thsi до this.
Используя эту функцию автозамены, вы можете назначить сокращенный код O Символ умлаута (например, OWTD ).
Таким образом, всякий раз, когда вы вводите текст OWTD , Word будет думать, что вы на самом деле хотели ввести Ö , и автоматически преобразует его в O Umlaut .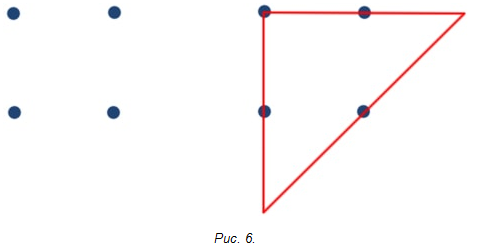
См. иллюстрацию ниже:
Этот метод интересен тем, что вы можете назначить символу свой собственный ярлык или короткий код, и Word будет автоматически вставлять символ всякий раз, когда вы вводите код.
Ниже приведены шаги, которые можно использовать для ввода 9.0011 O Символ умляут в Word с использованием автозамены.
- Перейдите на вкладку Вставка.
- На вкладке «Вставка» перейдите к Symbol и нажмите More Symbols… Появится окно Symbol , как показано на снимке экрана ниже.
- Найдите символ O Umlaut , затем щелкните, чтобы выбрать его.
- Нажмите кнопку Автозамена… , чтобы открыть окно автозамены.
- В диалоговом окне автозамены введите следующее:
Заменить: OWTD
На: Ö
- Нажмите Добавить , а затем нажмите кнопку OK .

Теперь Word будет автоматически вставлять символ O Umlaut в ваш документ всякий раз, когда вы вводите OWTD .
Однако ниже приведены некоторые моменты, на которые следует обратить внимание при использовании метода автозамены для вставки знака O Umlaut .
- Автозамена чувствительна к регистру. Это означает, что если вы введете owtd (в нижнем регистре), Word не преобразует его в O с двумя точками , если вы не наберете OWTD (в верхнем регистре).
- Если перед или после текста автозамены есть какой-либо текст, Word будет рассматривать текст автозамены как часть текста и, следовательно, не будет преобразовывать его в символ O Umlaut . Например, XOWTD не будет преобразовано, но X OWTD будет преобразовано в X Ö.
Как видите, это различные способы вставки или ввода O с двумя точками знака или символа в Word/Excel с использованием клавиатуры или без нее.

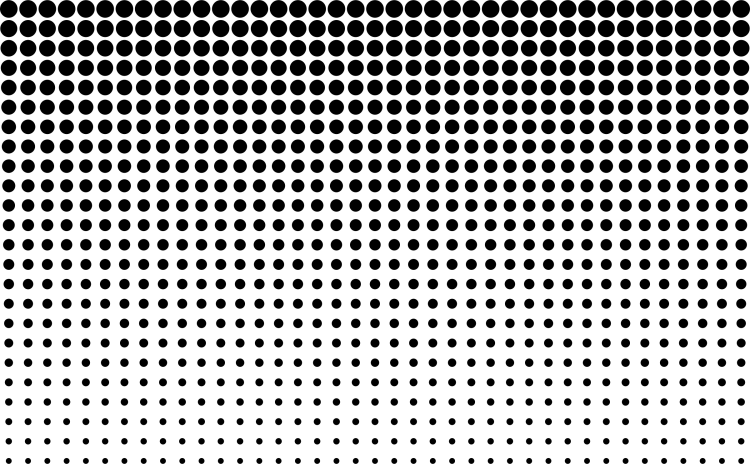


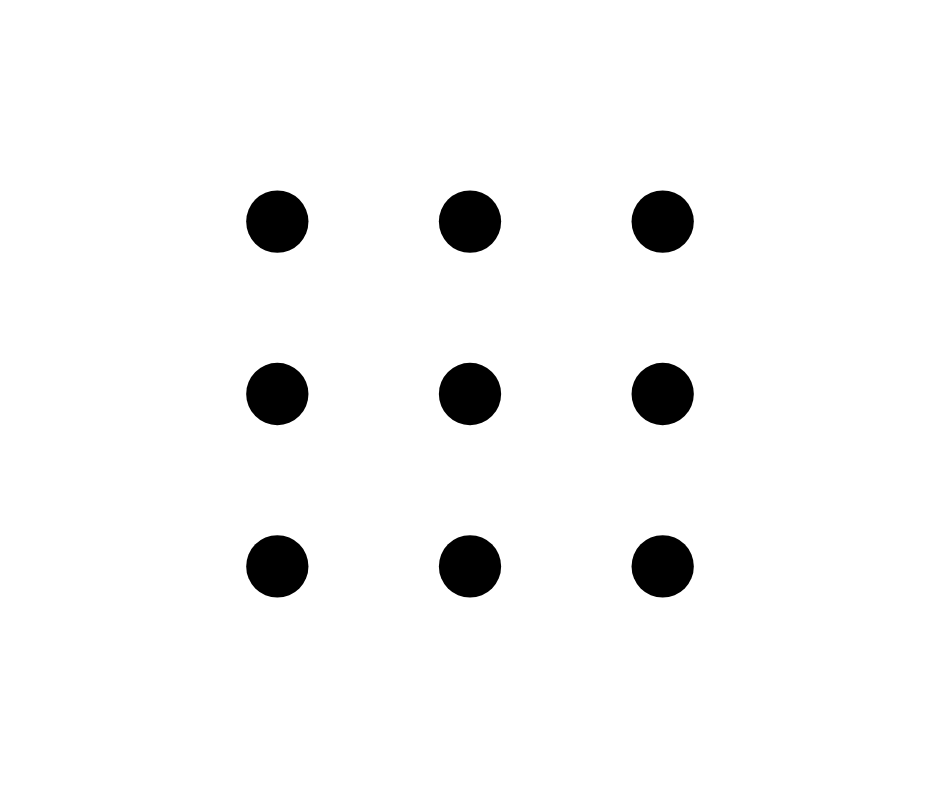
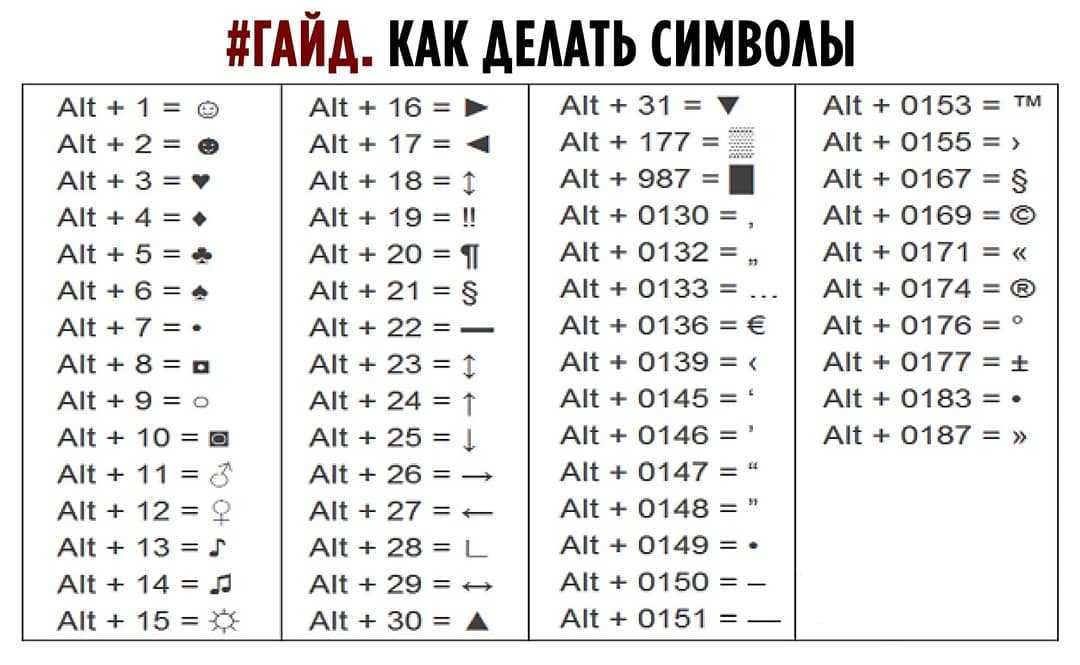 Это преобразует числа в 9.0011 O с двумя точками символ в том месте, где вы помещаете указатель вставки.
Это преобразует числа в 9.0011 O с двумя точками символ в том месте, где вы помещаете указатель вставки.
