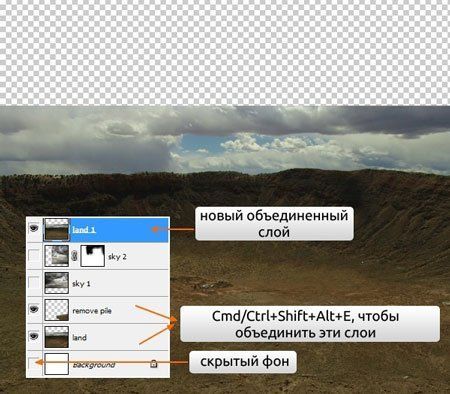6.25. Объединить видимые слои
6.25. Объединить видимые слои6.25. Объединить видимые слои
Команда объединяет в один слой все видимые слои. Видимые слои это те слои, которые помечены пиктограммой «глаз» в диалоге слоёв.
| Примечание | |
|---|---|
После выполнения этой команды исходные видимые слои удалятся. С помощью команды Создать из видимого можно создать новый слой на стопке слоёв, сохраняя при этом исходные видимые слои. |
6.25.1. Активация команды
Получить доступ к этой команде можно через меню изображения → ,

6.25.2. Описание диалога «Параметры объединения слоёв»
Рисунок 16.83. Диалог «Параметры объединения слоёв»
- Конечный, объединённый слой должен быть:
Видимые слои это те слои, которые помечены пиктограммой «глаз» в диалоге слоёв.
Расширен при необходимости: конечный слой будет достаточно большим, чтобы содержать все объединённые слои. Заметьте, что слои в GIMP могут быть больше, чем изображение.
Отсечён по изображению: размер конечного слоя будет равен размеру изображения. Помните, что слои в GIMP могут быть больше, чем изображение.
 Все слои, которые больше изображения, уменьшатся до размера изображения этим параметром.
Все слои, которые больше изображения, уменьшатся до размера изображения этим параметром.Отсечён по нижнему слою
- Объединить только в границах активной группы
Этот говорящий сам за себя параметр становится доступным при наличии группы слоёв
- Отказаться от невидимых слоёв
Если выбран этот параметр, все невидимые слои удаляются из стопки слоёв.
Не удается найти страницу | Autodesk Knowledge Network
(* {{l10n_strings. REQUIRED_FIELD}})
REQUIRED_FIELD}})
{{l10n_strings.CREATE_NEW_COLLECTION}}*
{{l10n_strings.ADD_COLLECTION_DESCRIPTION}}
{{l10n_strings.COLLECTION_DESCRIPTION}} {{addToCollection.description.length}}/500 {{l10n_strings.TAGS}} {{$item}} {{l10n_strings.PRODUCTS}} {{l10n_strings.DRAG_TEXT}}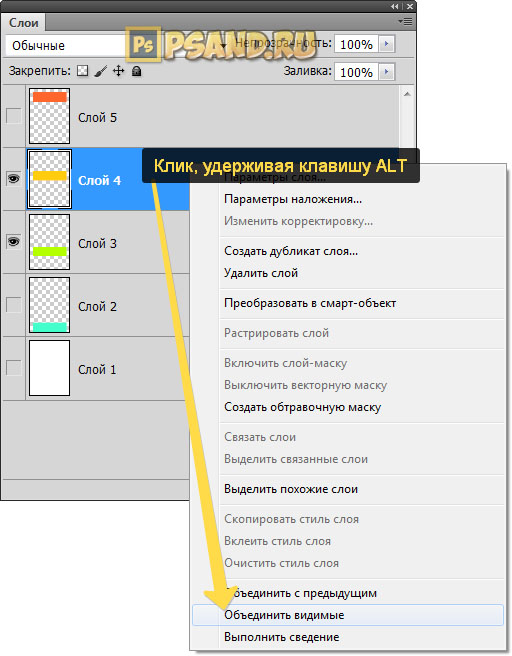
{{article.content_lang.display}}
{{l10n_strings.AUTHOR}}{{l10n_strings.AUTHOR_TOOLTIP_TEXT}}
{{$select.selected.display}} {{l10n_strings.CREATE_AND_ADD_TO_COLLECTION_MODAL_BUTTON}} {{l10n_strings.CREATE_A_COLLECTION_ERROR}}Как объединить режимы наложения слоев в Photoshop
Проблема с объединением режимов смешивания
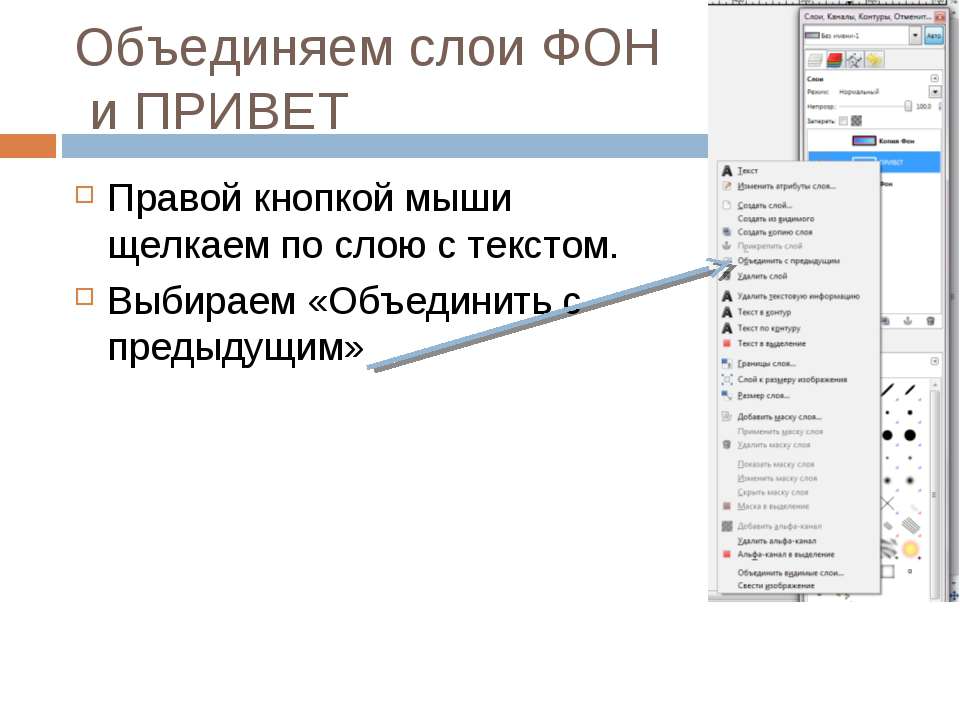 Поскольку создание изображений в Photoshop — это огромная тема, которая выходит за рамки этого учебного пособия, я пройдусь довольно быстро. Если мы посмотрим на
Поскольку создание изображений в Photoshop — это огромная тема, которая выходит за рамки этого учебного пособия, я пройдусь довольно быстро. Если мы посмотрим на Панель «Слои» показывает каждую фотографию на отдельном слое.
Узнайте, как открыть несколько изображений в виде слоев в Photoshop!
Давайте посмотрим на фотографии по одному, начиная с фотографии внизу. Я отключу два верхних слоя, нажав на их значки видимости :
Временно скрываем два верхних слоя в документе.
Скрытие двух верхних слоев позволяет нам увидеть только изображение на нижнем слое. Это фото, которое я буду использовать в качестве отправной точки для композита ( фото серфера на пляже от Shutterstock):
Изображение на нижнем слое.
Поскольку это нижний слой, я оставлю его режим смешивания на Normal (режим по умолчанию):
Оставив нижний слой в режиме Normal blend.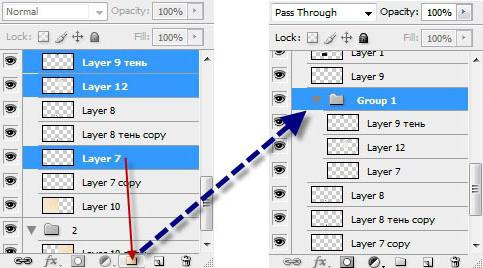
Затем я включу второе изображение (изображение в среднем слое), щелкнув его значок видимости :
Нажав на значок видимости для слоя 2.
Вот мое второе фото. Чтобы сэкономить время, я уже обрезал и переместил его, чтобы лучше вписать в композицию ( фото женщины на пляже из Shutterstock):
Изображение на среднем слое.
Это изображение также в настоящее время установлено в обычный режим наложения, поэтому оно полностью блокирует фотографию под ним. Чтобы смешать два изображения вместе, сначала я нажму на Layer 2 на панели Layers, чтобы выбрать его. Затем я изменю режим смешивания с Normal на Multiply . Я также уменьшу значение непрозрачности до 60% :
Изменение режима наложения на Умножение (и Непрозрачность до 60%).
Вот результат смешивания двух слоев вместе. Все идет нормально:
Эффект смешивания Layer 1 и Layer 2.
Давайте введем третье изображение (на верхнем слое). Я включу его снова в документе, щелкнув его значок видимости :
Нажав на значок видимости для уровня 3.
Вот мое главное изображение. Опять же, чтобы сэкономить время, я уже обрезал и переместил его ( просматривая волновое фото из Shutterstock):
Изображение на верхнем слое.
Чтобы смешать это верхнее изображение с фотографиями под ним, я нажму на Слой 3, чтобы выбрать его, а затем поменяю его режим смешивания с Normal на
Изменение режима наложения верхнего слоя на Overlay.
Вот результат, когда все три слоя теперь смешиваются вместе. Неплохо, учитывая, что все, что мне нужно было сделать, чтобы добиться этого эффекта, это изменить пару режимов наложения слоев (и понизить непрозрачность среднего слоя):
Результат смешивания всех трех изображений вместе.
Допустим, я доволен результатами до сих пор, и теперь я хочу внести дополнительные изменения в общее изображение.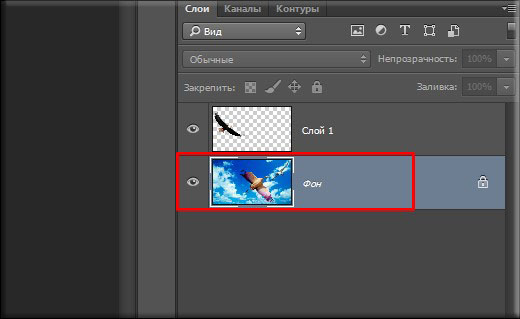 Прежде чем я смогу это сделать, мне нужно объединить слои. Теперь вы можете подумать, что все, что мне нужно сделать, это объединить два верхних слоя, так как они настроены на разные режимы наложения (под «разными», я имею в виду, они настроены на что-то отличное от стандартного режима по умолчанию). ). Давайте посмотрим, что произойдет, если я попытаюсь объединить только эти два верхних слоя.
Прежде чем я смогу это сделать, мне нужно объединить слои. Теперь вы можете подумать, что все, что мне нужно сделать, это объединить два верхних слоя, так как они настроены на разные режимы наложения (под «разными», я имею в виду, они настроены на что-то отличное от стандартного режима по умолчанию). ). Давайте посмотрим, что произойдет, если я попытаюсь объединить только эти два верхних слоя.
Есть несколько способов объединить их. Один из способов — использовать команду Photoshop Merge Down, которая берет выбранный в данный момент слой и объединяет его со слоем, расположенным непосредственно под ним. Это похоже на то, что нам нужно, поэтому с моим верхним слоем ( Layer 3), выбранным на панели Layers, я подойду к меню Layer в строке меню вверху экрана и выберу Merge Down :
Идем в Layer> Merge Down.
Вот результат после слияния верхнего слоя (установленный в режим наложения Overlay) со слоем под ним (установлен в режим смешивания Multiply). Как мы видим, что-то не так. Изображение внезапно потеряло большую часть своего контраста. Это также выглядит намного темнее, чем раньше:
Как мы видим, что-то не так. Изображение внезапно потеряло большую часть своего контраста. Это также выглядит намного темнее, чем раньше:
Результат после применения команды Merge Down.
Давайте посмотрим на панель «Слои», чтобы узнать, сможем ли мы выяснить, что произошло. Здесь мы видим, что два верхних слоя фактически были объединены в слой 2, но что случилось с моим режимом наложения Overlay? Это прошло! Все, что мне осталось, это режим смешивания Multiply. Это объясняет, почему изображение теперь выглядит намного темнее:
Режим наложения Overlay исчез. Остается только режим умножения.
Ну, это не сработало, поэтому я нажму Ctrl + Z (Win) / Command + Z (Mac) на моей клавиатуре, чтобы быстро отменить команду Merge Down. Другой способ, которым я могу попытаться объединить два верхних слоя, — это команда Photoshop Merge Layers . Когда мой верхний слой уже выбран, я нажму и удерживаю клавишу Shift и нажимаю на средний слой. Это выбирает слои Overlay и Multiply одновременно:
Это выбирает слои Overlay и Multiply одновременно:
Выбор обоих слоев режима наложения.
Выбрав оба слоя, я вернусь в меню « Слои» в верхней части экрана и на этот раз выберу « Слить слои» :
Идем в Layer> Merge Layers.
Это сработало? Нету. Команда Merge Layers дала мне результат, отличный от того, что я видел с командой Merge Down, но это все еще не правильно. Два верхних изображения слились воедино, но что случилось с моим третьим изображением (изображением в нижнем слое)? Это полностью исчезло:
Результат после применения команды Merge Layers.
Посмотрев на панель «Слои», мы увидим, что Photoshop снова объединил два верхних слоя, как и ожидалось, но на этот раз он отбросил оба моих режима наложения и наложения Multiply, установив объединенный слой на Normal. Вот почему объединенный слой теперь полностью блокирует изображение на нижнем слое:
Команда Merge Layers отбросила оба моих режима смешивания.![]()
Почему мы не можем объединить режимы смешивания
Так, что происходит? Почему я не могу просто объединить слои Overlay и Multiply без изменения общего внешнего вида композита? Это хороший вопрос. На самом деле, это так хорошо, на самом деле есть три веские причины, почему это не работает.
Первый из-за того, что режимы наложения в Photoshop делают, или, точнее, что они не делают; Режимы наложения не изменяют фактические пиксели на слое . Они просто изменяют способ взаимодействия пикселей на слое с пикселями на слое или слоями под ним. То, что мы видим после изменения режима наложения слоя, является не чем иным, как предварительным просмотром этого взаимодействия. Сами пиксели не изменились.
Чтобы быстро понять, что я имею в виду, я нажму Ctrl + Z (Win) / Command + Z (Mac) на клавиатуре, чтобы отменить команду Merge Layers. Затем я изменю свой верхний слой (Layer 3) с Overlay обратно на режим Normal blend:
Установка режима наложения верхнего слоя обратно на Normal.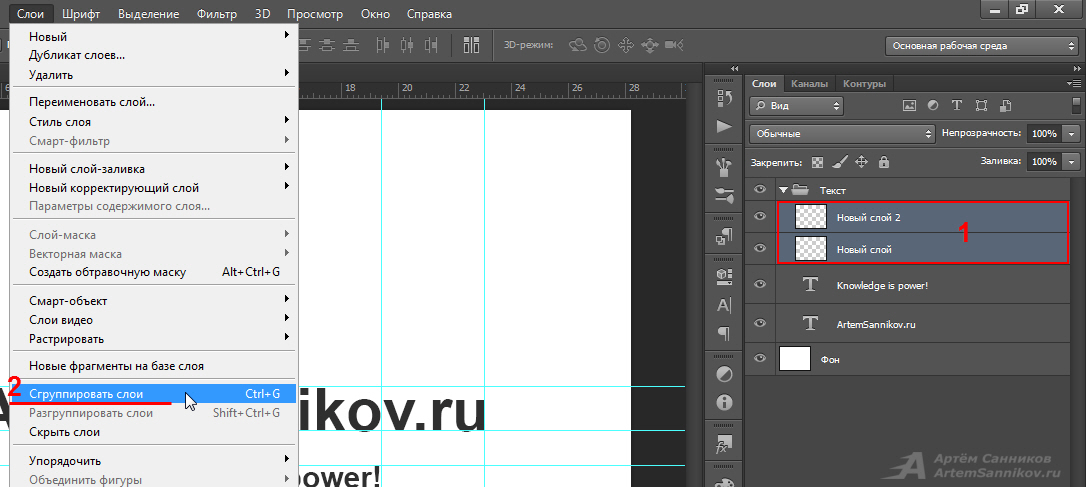
«Нормальный» в мире режимов наложения слоев просто означает, что слой вообще не будет взаимодействовать со слоями, расположенными под ним. Это позволяет нам просматривать фактическое содержимое слоя, и здесь, с верхним слоем, установленным на Normal, мы видим, что изображение на слое не изменилось никоим образом. Все, что я сделал, изменив режим наложения на Overlay, это изменил способ взаимодействия этих пикселей с пикселями на слоях под ним. Если бы я попробовал другой режим наложения, отличный от Overlay, я бы увидел другой результат, но опять же, все, что я бы увидел, — это предварительный просмотр в реальном времени. Исходное изображение на слое никогда не меняется:
Режимы наложения неразрушающие . Никакие пиксели никогда не пострадают от изменения режима наложения слоя.
Вторая причина заключается в том, что к слою в Photoshop может быть применен только один режим наложения в любой момент времени . Каждый режим наложения заставляет пиксели слоя взаимодействовать по-разному, но активным может быть только один способ. Например, режим наложения Overlay повышает контрастность изображения, а режим наложения Multiply затемняет изображение. Это выбор между одним или другим. Невозможно, чтобы один слой делал обе эти вещи одновременно.
Например, режим наложения Overlay повышает контрастность изображения, а режим наложения Multiply затемняет изображение. Это выбор между одним или другим. Невозможно, чтобы один слой делал обе эти вещи одновременно.
Третья причина, по которой я не могу просто объединить два слоя в режиме наложения без изменения общего вида, заключается в том, что общий вид не является просто результатом этих двух слоев. Это результат того, что все три слоя работают вместе, включая нижний слой, для которого установлен режим обычного наложения. Два верхних слоя могут быть теми, которые на самом деле изменили свои режимы наложения, но помните, что они смешиваются не сами с собой или только друг с другом; они также смешиваются с нижним слоем (тот, о котором мы обычно забываем). Это означает, что если я хочу сохранить тот же самый результат после объединения слоев, мне нужно объединить все слои, которые создают результат, включая нижний слой Normal.
Скрытый трюк с клавиатурой
Плохая новость в том, что просто невозможно сделать то, что я изначально пытался сделать; Я не могу просто объединить слои Overlay и Multiply вместе, по крайней мере, без изменения общего внешнего вида изображения. И все же теперь мы знаем почему! Проблема заключалась в том, что я забыл о слое внизу (тот, который установлен в режиме нормального наложения). Это не просто два моих верхних слоя, создающих композицию; это комбинация всех трех слоев. Это означает, что если я хочу объединить результат, мне нужно объединить все три слоя (один с наложением, другой с умножением и с обычным).
И все же теперь мы знаем почему! Проблема заключалась в том, что я забыл о слое внизу (тот, который установлен в режиме нормального наложения). Это не просто два моих верхних слоя, создающих композицию; это комбинация всех трех слоев. Это означает, что если я хочу объединить результат, мне нужно объединить все три слоя (один с наложением, другой с умножением и с обычным).
Одна вещь, которую я не хочу делать, это просто сгладить изображение. Я хочу сохранить свои слои без изменений и просто объединить результат, которого я достиг до сих пор, с новым слоем. К счастью, в Photoshop есть скрытый трюк с клавиатурой, который делает именно это! Сначала выберите верхний слой на панели «Слои»:
Выбор верхнего слоя.
С выбранным верхним слоем, вот фокус. Нажмите и удерживайте клавишу Shift , Alt и Ctrl (Win) / Сдвиг , Option и Command клавиши (Mac) на клавиатуре и нажмите букву E . По сути, Photoshop делает снимок того, как выглядит изображение в настоящее время (со всеми режимами наложения без изменений), а затем помещает снимок в совершенно новый слой над остальными! Не похоже, что в документе что-то произошло (уже хороший знак), но если мы посмотрим на мою панель «Слои», мы увидим, что у меня теперь есть четвертый слой ( Слой 4 ), расположенный над исходными тремя слоями:
По сути, Photoshop делает снимок того, как выглядит изображение в настоящее время (со всеми режимами наложения без изменений), а затем помещает снимок в совершенно новый слой над остальными! Не похоже, что в документе что-то произошло (уже хороший знак), но если мы посмотрим на мою панель «Слои», мы увидим, что у меня теперь есть четвертый слой ( Слой 4 ), расположенный над исходными тремя слоями:
Photoshop делает снимок составного изображения и помещает его на новый слой.
Чтобы лучше понять, что только что произошло, я нажму и удерживаю клавишу Alt (Win) / Option (Mac) и нажимаю на значок видимости слоя 4 . Это сохраняет слой 4 видимым, но отключает все остальные слои в документе:
Выключите все, кроме верхнего слоя, нажав Alt / Option, щелкнув его значок видимости.
Хотя слой 4 теперь является единственным видимым слоем в моем документе, общий вид изображения не изменился.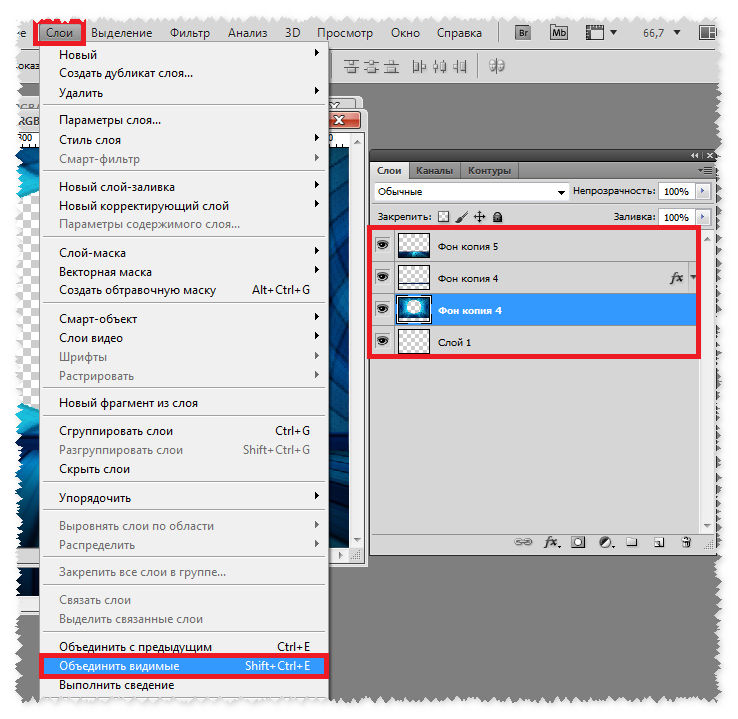 Это потому, что я успешно объединил весь эффект в один слой:
Это потому, что я успешно объединил весь эффект в один слой:
Все три слоя были успешно объединены на новом слое.
Чтобы снова включить другие слои (даже если мне это не нужно), я еще раз нажму и удерживаю клавишу Alt (Win) / Option (Mac) и нажимаю на значок видимости слоя 4:
Чтобы снова включить остальные слои, снова нажмите Alt / Option, щелкнув значок видимости слоя 4.
На данный момент, это хорошая идея переименовать верхний слой. Чтобы сделать это, я дважды щелкну на имени «Слой 4», чтобы выделить его, а затем введу «Объединенный» в качестве имени нового слоя. Чтобы принять изменение имени, я нажму Enter (Win) / Return (Mac) на клавиатуре:
Переименование нового слоя «Слитый».
Как соединить слои в фотошопе. Основы фотошопа: временное объединение слоев
SHARES
Привет всем любителям программы adobe photoshop на блоге сайт! Сегодня захотелось подробней остановиться на такой вещи как объединение слоев в фотошопе. Это объединение может быть как простым объединением слоев чтобы они составляли одно целое, так и более сложным вариантом в виде временного объединения объектов чтобы мы могли перетаскивать их как единое целое.
Это объединение может быть как простым объединением слоев чтобы они составляли одно целое, так и более сложным вариантом в виде временного объединения объектов чтобы мы могли перетаскивать их как единое целое.
Первый путь может затем создать нам много трудностей, ведь объединив слои вы не сможете их потом после работы с ними их разъединить. Поэтому я объединение слоев в фотошопе делаю гораздо проще через временное связывание данных объектов.
Временное объединение слоев в фотошопе
Дли временного связывания нажимаем на 1 нужный нам слой (где расположен объект — он выделяется синим цветом). Зажимаем shift и кликаем на ещё один нужный нам слой. Теперь и этот слой будет также как и первый выделен синим цветом. Оба этих слоя будут полностью самостоятельны, однако даже если выделен 1 слой привязанные к нему слои «скрепкой» двигаться будут вместе и трансформироваться будут тоже вместе.
Если после работы с ними мы захотим разорвать эту скрепку (цепочку): Просто опять встанем хотя бы на один из скрепленных слоев и опять кликаем значок «скрепки» (цепочки).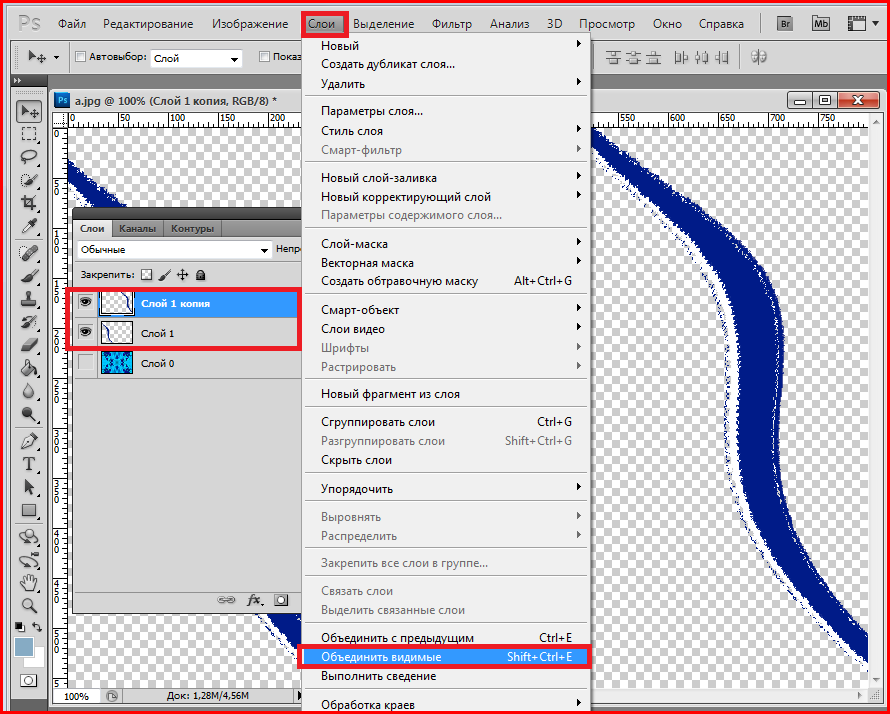 Она исчезнет, а слои снова станут полностью независимыми друг от друга.
Она исчезнет, а слои снова станут полностью независимыми друг от друга.
Если слоев очень много можно нажать на самый верхний слой — зажать shift и нажать на предпоследний слой (ниже которого уже идет фон) — выделится весь столбик.
Временное объединение слоев в фотошопе по группам
Иногда также целесообразней создавать группу слоев. Переходим в самый низ палитры слоев — нажимаем на иконку папки — создается группа. В photoshop C6 — насколько я помню — (по умолчанию папка создается пустой, чтобы поместить туда выбранные слои — нужно их не только выделить, но и зажать shift при создании папки). В photoshop СС выделенные слои помещаются автоматически в папку группы при нажатии на данную иконку.
- Группу как и слой можно переименовать (кликнув двойным кликом на нее и введя своё название). При установке синего цвета на группе перемещается и трансформируется вся группа целиком.
— Если хотим поработать с отдельными слоями которые входят в группу — просто щёлкаем на черный треугольник (в палитре слоев) и группа раскрывается. После встаем на любой из слоев группы и работаем уже с ним отдельно.
После встаем на любой из слоев группы и работаем уже с ним отдельно.
Окончательное объединение слоев в фотошопе
Если же вы хотите объединить слои окончательно — тогда встаем на самый верхний слой — правом верхнем углу палитры слоев — нажимаем на иконку — «стрелочка вниз». В выпадающем меню — находим —
1. объединить с предыдущими (ctrl+e) = объединяет самый верхний слой с предыдущим по высоте слоем.
2. объединить с видимыми (shift+ctrl+e) объединяет слои которые были видны в момент команды.
3. выполнить сведения (свести слои, расплющить изображение) — объединяет все слои в один фон. Если какие то слои были в этот момент отключены photoshop предложит удалить отключенные слои.
На этом пока всё! Думаю статья была полезной. Опыт здесь приходит с практикой. Для более углублённого понимания слоев в photoshop советую почитать «Слои в photoshop» (). До новых встреч!
Объединение слоев в программе Adobe Photoshop – необходимая, порой спасительная техническая операция, которая позволяет избавиться от лишней неразберихи и «мусора» в те моменты, когда объемная композиция грозит разрастись, как снежный ком.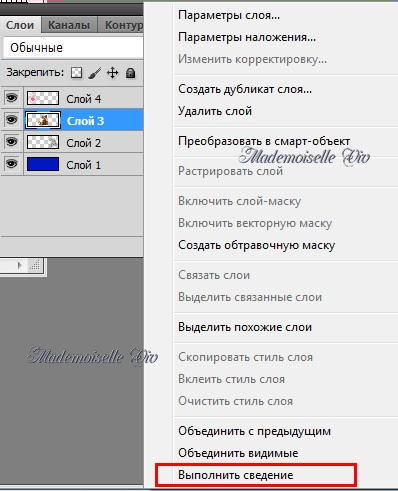
Спонсор размещения P&G Статьи по теме «Как объединить слои в фотошопе» Как сделать прозрачный фон в фотошопе Как слить слои Как залить слой
Инструкция
Разделение информации на множество слоев, составляющих композицию, является, с одной стороны, очень удобным подспорьем в работе – каждый отдельный слой можно обрабатывать и изменять независимо от остальных, с другой стороны, это разделение порой мешает произвести как раз единые для всех слоев операции или одновременное применение фильтров.
Поэтому, чтобы не лишать себя свободы, нужно всегда отдавать отчет, действительно ли требуется слить слои вместе, либо достаточно их лишь виртуально «сцепить» для возможности единого трансформирования, а то и просто достаточно сгруппировать и рассортировать их по «папочкам», чтобы не запутаться в дебрях композиции.
Если вам необходимо произвести одновременное передвижение, уменьшение, разворот, отражение или иного рода геометрическую трансформацию нескольких слоев – например, на каждом из них расположена одна из частей большого объекта, и объект этот целиком надо переместить или уменьшить, – это можно сделать без всякого ущерба для их индивидуального содержания.
Выделите в списке слоев несколько необходимых вам, щелкая по строчкам с именами слоев, и удерживая при этом клавишу Ctrl, или Shift, в соответствии со стандартными правилами выделения элементов, принятых в интерфейсе ОС. Когда в списке станут выделены несколько слоев, нажмите внизу списка на иконку с изображенными звеньями цепи. (Также это можно сделать через меню Layer>Link Layers) Теперь слои стали связаны для общей трансформации: сдвигая один, вы сдвинете и все связанные с ним, при масштабировании одного – растянутся и остальные и т.д. Можете обратить внимание на то, что теперь, при выделении одного слоя, в конце строчек со слоями, соединенных с ним, будут высвечиваться значки цепочки. Соответственно, разбить связь слоев можно повторным нажатием на иконку внизу списка слоев. Если при этом выделены не все слои, то из списка соединенных исключится только выбранные, остальные связь между собой сохранят.
Можно объединить слои иным образом, заключив их в единую группу. Группы слоев в Adobe Photoshop – это прообраз вложенной структуры папок, принятой в компьютерных системах. Слои могут быть объединены в папку, папки, в свою очередь, вложены в другие и т.п. Плюсов в таком объединении несколько:
Слои могут быть объединены в папку, папки, в свою очередь, вложены в другие и т.п. Плюсов в таком объединении несколько:
Во-первых, это создает порядок в списке слоев – ненужное содержимое папок-групп можно визуально схлопнуть, чтобы они не мешали обзору, это, разумеется, положительно повлияет на удобство и скорость нахождения необходимых объектов в списке.
Во-вторых, группа слоев имеет общие параметры режима наложения и прозрачности. Таким образом, например, отпадает необходимость делать каждый слой полупрозрачным, выставляя соответствующих параметр каждый раз одинаковым для подобных слоев – можно однажды собрать их в одну группу и выставить общую цифру.
В-третьих, перемещать и трансформировать объекты, объединенные в группу также просто, как и «сцепленные» через Link Layers, но новый способ связи более гибок и удобен. Если выделить в списке слоев заголовок группы, то производимая трансформация будет затрагивать все слои в ней. Но если тут же возникнет необходимость, например, подвинуть индивидуально какой-либо отдельный слой, это можно сделать просто целенаправленно выбрав именно его в списке, без дополнительных процедур – напомню, что в залинкованных слоях необходимо бы было сначала «отцепить» его от списка, а затем снова включить в список.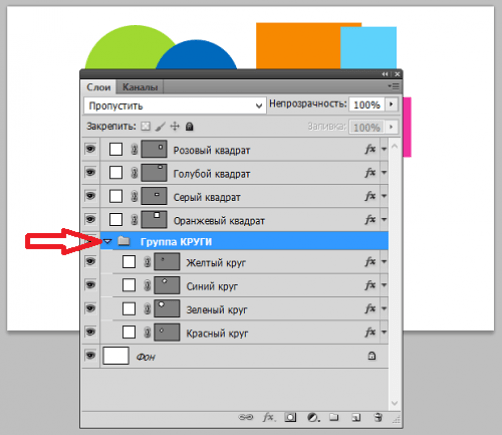
В-четвертых, группа имеет общую маску прозрачности, поэтому при объединении слоев в такую папку, отпадает необходимость контролировать очертания каждого отдельного слоя – лишнее можно «подрезать» общей маской.
Создать папку группы не сложно: для этого необходимо нажать соответствующий значок внизу панели слоев, либо зайти через меню Layer>Group Layers. Включать слои в группу можно, перетаскивая их в списке на заголовок группы, извлекать – соответственно, вынося за ее пределы.
В последних версиях программы Adobe Photoshop есть и еще один режим объединения – создание из нескольких слоев так называемого Smart Object’а. Это по сути включение в один документ другого независимого, который открывается в отдельном окне и может быть отредактирован и сохранен, после чего результаты этих операций отобразятся в главном документе. Большой плюс этого метода объединения слоев в том, что к Smart Object’у можно подключать свойство Filter Gallery, то есть применять, таким образом, единый фильтр к нескольким слоям сразу, причем содержание этих слоев остается нетронутым, при этом можно модифицировать, как параметры самих фильтров, добиваясь наилучшего результата, так и, при необходимости, вносить изменения в сами слои, их взаимное расположение, режим включения в композицию и т. п.
п.
Если предыдущие способы объединения слоев вам не подходят, например, по чисто экономическим соображениям – никакого редактирования слоев точно не подразумевается, все сложные фильтры уже применены и настроены, взаимное расположение слоев изменяться уже никак не будет, поэтому нет никакого резона иметь батарею отдельных слоев, отнимающую ресурсы программы и место на диске, – то их можно просто слить воедино, сделать из них один простой слой.
Для этого выделяем в списке слоев необходимые нам, и в контекстном меню находим пункт Merge Layers (Объединить слои), также можно это сделать через команду основного меню Layer>Merge Layers или нажав на клавиатуре Ctrl+E.
Для облегчения этой операции можно выбрать и находящуюся по соседству в меню операцию Merge Visible (Объединить видимое), тогда ничего выбирать в списке слоев не требуется – в единый слой сольется все, что в данный момент отображается в окне просмотра.
Также можно объединить воедино слои, прежде собранные в одну группу – в контекстном меню нужно выбрать пункт Merge Group.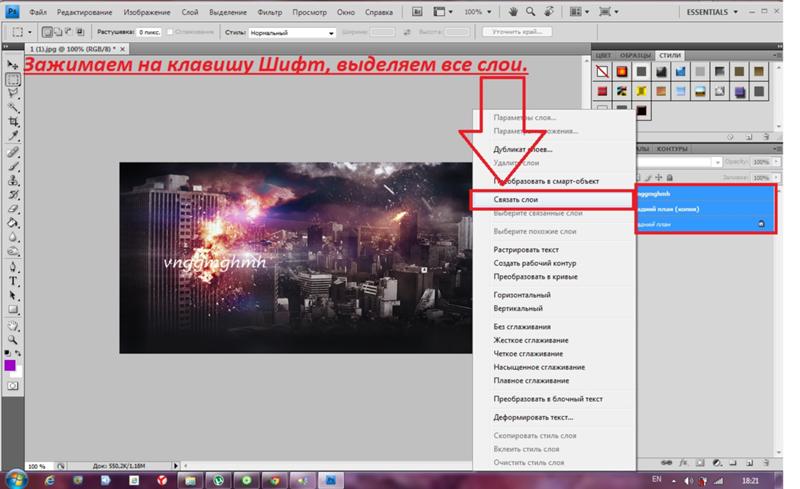 Разумеется, группа тогда перестанет существовать, и вместо нее появится новый слой.
Разумеется, группа тогда перестанет существовать, и вместо нее появится новый слой.
Наконец можно применить самый радикальный метод – выбрать в меню команду Flatten Image. Тогда вся информация о слоях будет окончательно потеряна: всё, что было в композиции, заменится одним базовым слоем, который, к тому же, будет фоновым – т.е. обрежется и исчезнет всё, что выходило за рамки холста. К такому шагу на практике прибегать случается очень редко, ведь никто не застрахован от ошибки, а заново производить работу по воссозданию и отделению слоев – дело крайне неблагодарное, к тому же, порой и технически невозможное. Иногда, неопытные пользователи считают, что выполнение Flatten Image необходимо, чтоб иметь цельную финальную картинку, которую можно будет посылать друзьям или заказчикам, размещать в интернете и т.д. Это не так. Файл с композицией просто необходимо сохранить в двух разных форматах. Один – полный документ с возможностью дальнейшего редактирования и исправления в «родном» формате программы Adobe Photoshop (меню File>Save или File>Save As) А другой файл как раз для интернет-нужд, например, в популярном формате JPEG можно сохранить дополнительно (например, через меню File>Save for Web, в котором есть все необходимые установки для оптимального сохранения изображения именно для передачи по каналам связи), при этом никакого специального слияния производить не нужно – все сохранится на одной картинке автоматически.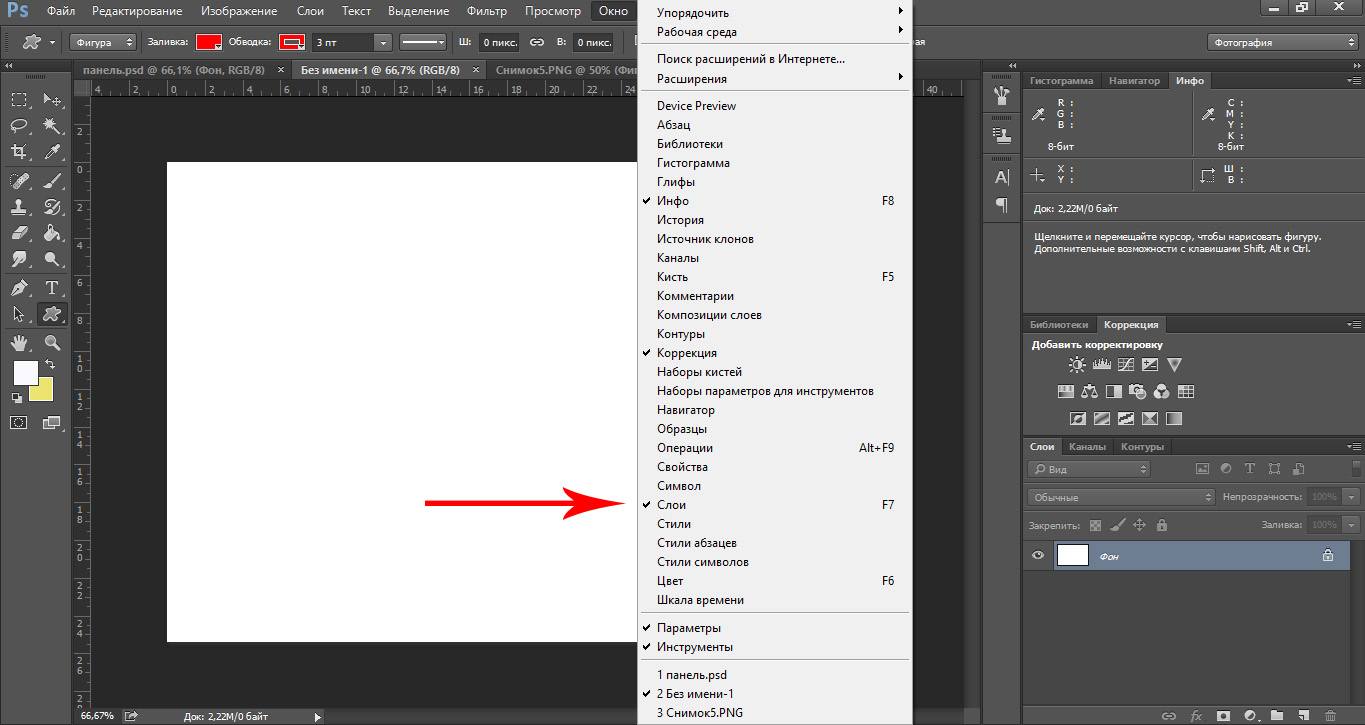 Так вы всегда будете застрахованы от необходимости делать дополнительную повторную работу и горько сожалеть о потерянной информации, возможностях и времени.
Так вы всегда будете застрахованы от необходимости делать дополнительную повторную работу и горько сожалеть о потерянной информации, возможностях и времени.
Другие новости по теме:
Тот факт, что Photoshop поддерживает работу со слоями, позволяет редактировать содержимое одного слоя, не трогая изображения, находящиеся на остальных слоях. Слои можно добавлять, удалять, менять местами, дублировать и склеивать. Основным инструментом для работы со слоями является палитра слоев,
Возможность создания и редактирования изображений, разбитых на слои — один из мощнейших инструментов современных графических редакторов. Он бы много потерял в своей эффективности, если бы не существовало возможности выборочно объединять такие слои. В графическом редакторе Adobe Photoshop способов
Перемещение слоев – одна из базовых операций, необходимая при работе с большинством файлов в Photoshop. Существует, как минимум, три способа поменять местами слои в этом графическом редакторе. Вам понадобится — программа Photoshop; — файл с несколькими слоями. Спонсор размещения P&G Статьи по теме
Вам понадобится — программа Photoshop; — файл с несколькими слоями. Спонсор размещения P&G Статьи по теме
На начальных этапах освоения Adobe Photoshop в ступор может ввести любая незначительная деталь, например, необходимость поменять слои. Это небольшое руководство поможет перешагнуть через ваше маленькое затруднение. Спонсор размещения P&G Статьи по теме «Как поменять слои в фотошопе» Как в Фотошопе
Слои в Фотошопе являются отличным инструментом для сложного редактирования изображений за счет того, что позволяют работать с отдельными фрагментами картинки, не затрагивая остальные ее области. Удобный инструмент для профессионалов, вызывает бурю негодования у начинающих пользователей, которые никак не могут понять, почему они не могут отредактировать или скопировать выделенную область, получая при этом сообщение, что выбранная область пуста.
На самом деле все достаточно просто. Они находятся в пустом, или частично пустом дополнительном слое. Все что нужно для решения данной проблемы — это или перейти в нужный слой, или знать, как объединить слои в Фотошопе.
Рассмотрим процесс объединения слоев в Фотошопе на наглядном примере.
- Запустите Adobe Photoshop и откройте в нем любое подходящее для редактирования изображение.
- Панель работы со слоями в Фотошопе по умолчанию расположена справа. Из нее видно что пока у нас присутствуют один фоновый слой, который частично закрыт от редактирования, о чем свидетельствует символ замочка напротив него.
- Снять защиту слоя можно выполнив двойной клик мышкой по замочку. В результате будет создана полная копия слоя, но уже открытая для редактирования. Закрыть слой от редактирования, или как еще говорят запереть его, можно нажатием более темного замка расположенного немного выше первой сверху строки слоя.
- Выделим любой элемент изображения подходящим инструментом, и создадим копию выделенной области на новом слое нажатием клавиш Ctrl и J на клавиатуре.
- Теперь в панели слоев у нас отображается два слоя: основной и копия выделенной области.
 Нажимая на значок в виде небольшого глаза в начале строки слоя можно отключать и включать видимость каждого слоя.
Нажимая на значок в виде небольшого глаза в начале строки слоя можно отключать и включать видимость каждого слоя. - Чтобы понять как работают слои, отключите по очереди основной слой и его копию.
- Теперь сделаем невидимыми основной слой, а в добавочном слое на двери автомобиля нарисуем цифру 1.
- Включите видимость основного слоя, станьте на дополнительный слой и попробуйте скопировать область изображения, расположенную за пределами автомобиля. В ответ вы получите сообщение об ошибке, указывающее на то, что выделенная область пуста и команда копирования не может быть выполнена.
- Чтобы скопировать данный участок изображения нужно либо перейти на основной слой, либо выполнить объединение слоев.
Для объединения слоев в Фотошопе кликните на любом из них правой кнопкой мышки и в появившемся меню выберите пункт «Объединить видимые». Слои будут сведены в один общий слой. После этого появится возможность копирования «проблемной» области.

Таким образом, работа со слоями в Фотошопе очень удобна для редактирования изображений и не так уж сложна, как может показаться на первый взгляд.
Инструкция
На иллюстрации вы видите, что картинка разбита на много слоев, не объединенных друг с другом. Все они названы в соответствии с теми элементами, которые на них изображены. Каждый из слоев может корректироваться и передвигаться независимо от других. Т.е. правую руку, например, вы можете передвинуть в другое место, перерисовать ее, удалить , добавить эффект, перекрасить. И все это ни как не повлияет на другие части тела нашей «девочки».
Но если вы уже довели все части головы до совершенства, нет никакого смысла хранить их на отдельных слоях. Объединим нужные нам слои . Расставьте все части по местам. Зажмите клавишу Ctrl и выделите все необходимые для объединения слои (в нашем случае это рот, глаза, волосы и голова). Теперь кликните по любому из них правой кнопкой мыши. Появится меню, в котором в самом низу вы должны выбрать пункт «Объединить слои ». Теперь голова и все, что к ней относится , объединились и стали одним элементом. Переименуйте этот слой и дайте ему имя «голова». Это первый способ объединения слоев.
Объединим нужные нам слои . Расставьте все части по местам. Зажмите клавишу Ctrl и выделите все необходимые для объединения слои (в нашем случае это рот, глаза, волосы и голова). Теперь кликните по любому из них правой кнопкой мыши. Появится меню, в котором в самом низу вы должны выбрать пункт «Объединить слои ». Теперь голова и все, что к ней относится , объединились и стали одним элементом. Переименуйте этот слой и дайте ему имя «голова». Это первый способ объединения слоев.
Теперь можно пойти другим путем. На этот раз объединить надо сарафан, руки и ноги, т.е. создать туловище. Отключите слои «голова» и «фон», убрав глаз с окошка рядом со слоем. Кликните на одном из видимых слоев правой кнопкой мыши и выберите пункт меню «Объединить видимые». Те слои , которые не были отключены, сольются в один. Назовите этот слой «туловище».
как объединить несколько слоев в один слой – Zencoder
При нарезании графики в готовом макете сайта очень часто приходится выполнять одну и ту же операцию — объединение слоев (Merge Layers).
Зачем это делается? Дело в том, что практически любой объект макета рисуется дизайнеров с помощью, как минимум, двух слоев. На практике слоев может быть три, четыре или больше.
Когда стоит задача вырезать какой-либо объект из макета (скажем, логотип — очень частая операция), сначала необходимо преобразовать его в единое целое — только тогда можно вычленить отдельный рисунок из макета.
Чтобы преобразовать объект в один цельный рисунок, нужно найти в “Палитре слоев” программы Photoshop (в ней наиболее часто выполняется нарезка макета) все слои, которые отвечают за прорисовку данного изображения. Другими словами, из этих слоев состоит рисунок.
Когда слои найдены, отмечаем их каким-либо цветом в “Палитре слоев” Photoshop, чтобы не потерять из виду (пусть это будет зеленый цвет, неважно). Это делается с помощью контекстного меню (правая кнопка мыши):
Результат может быть таким:
Затем необходимо отметить выделенные цветом слои для последующего их объединения.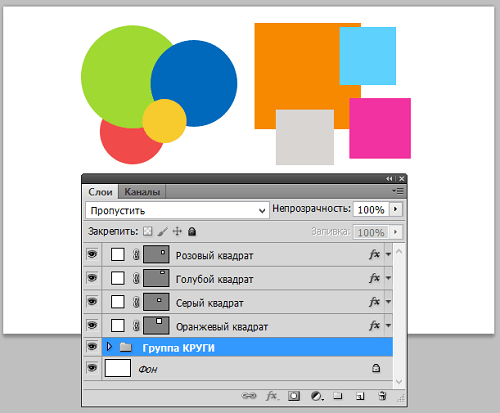 Для этого зажимается и держится нажатой кнопка Ctrl на клавиатуре. И затем мышкой последовательно отмечаются одинарным щелчком все слои, которые нужно отметить. В результате слои будут подкрашены синим цветом, как показано на изображении вверху.
Для этого зажимается и держится нажатой кнопка Ctrl на клавиатуре. И затем мышкой последовательно отмечаются одинарным щелчком все слои, которые нужно отметить. В результате слои будут подкрашены синим цветом, как показано на изображении вверху.
Теперь осталось только объединить слои. Для этого вновь активируем контекстное меню (правая кнопка мыши) и выбираем в открывшемся списке пункт “Merge Layers”:
В результате все выделенные слои преобразуются в один. Это также будет заметно в “Палитре слоев” Photoshop — вместо нескольких слоев останется только один. Это означает, что операция объединения слоев прошла успешно.
Теперь нужный нам объект является единым целым, который можно легко вырезать.
На этом все.
photoshop
Как в фотошопе разъединить слои
Как разъединить слои
Инструкция
Если вы работаете над сложной многослойной композицией, она будет занимать довольно много места на диске. При попытке переслать по сети файл в формате .psd вы заметите, что он «съест» изрядный кусок трафика, да и грузиться будет очень долго. Чтобы уменьшить размер файла после того, как работа над картинкой полностью завершена, вы можете слить все слои в один. В главном меню выбирайте Layer («Слой») и Flatten Image («Выполнить сведение»). Пока работа над коллажем не завершена, вы можете сливать между собой те слои, которые нужно обрабатывать вместе, или обработку которых уже закончили. Для этого есть команды Merge Down («Объединить предыдущие») и Merge Visible («Объединить видимые»). В первом случае объединяются смежные слои, во втором – те, рядом с которыми есть изображение глаза. Такого же результата можно добиться, используя комбинации клавиш Ctrl+E и Shift+Ctrl+E. Отменить слияние вы можете только до того, как запомнили текущую конфигурацию файла. После применения команд Save as («Сохранить как») или Save («Сохранить») вам придется разрезать изображение на фрагменты, если вдруг захочется разъединить слои.
При попытке переслать по сети файл в формате .psd вы заметите, что он «съест» изрядный кусок трафика, да и грузиться будет очень долго. Чтобы уменьшить размер файла после того, как работа над картинкой полностью завершена, вы можете слить все слои в один. В главном меню выбирайте Layer («Слой») и Flatten Image («Выполнить сведение»). Пока работа над коллажем не завершена, вы можете сливать между собой те слои, которые нужно обрабатывать вместе, или обработку которых уже закончили. Для этого есть команды Merge Down («Объединить предыдущие») и Merge Visible («Объединить видимые»). В первом случае объединяются смежные слои, во втором – те, рядом с которыми есть изображение глаза. Такого же результата можно добиться, используя комбинации клавиш Ctrl+E и Shift+Ctrl+E. Отменить слияние вы можете только до того, как запомнили текущую конфигурацию файла. После применения команд Save as («Сохранить как») или Save («Сохранить») вам придется разрезать изображение на фрагменты, если вдруг захочется разъединить слои. Можно создавать временные объединения слоев. В версиях CS и ниже обратите внимание на квадратик рядом с окошком, в котором нарисован глаз (окно видимости). У активного слоя в этом квадрате есть изображение кисти. Щелкните мышкой по пустым квадратам рядом с теми слоями, которые хотите связать – в них появится изображение звеньев цепи. Чтобы разъединить слой, щелкните по окошку с цепью рядом с ним.
Можно создавать временные объединения слоев. В версиях CS и ниже обратите внимание на квадратик рядом с окошком, в котором нарисован глаз (окно видимости). У активного слоя в этом квадрате есть изображение кисти. Щелкните мышкой по пустым квадратам рядом с теми слоями, которые хотите связать – в них появится изображение звеньев цепи. Чтобы разъединить слой, щелкните по окошку с цепью рядом с ним.Чтобы связать слои в версиях CS2 и выше, при нажатой клавише Ctrl или Shift щелкайте мышкой по нужным уровням, а затем нажмите на кнопку-цепочку в нижней строке палитры слоев. На объединенных слоях появляется соответствующее изображение. Для разъединения опять нажмите на кнопку-цепочку.
Слои можно объединять в группу для удобства работы с ними. В версиях CS2 и CS3 выделите нужные слои и нажмите Ctrl+G. В более старых версиях сначала нужно создать новую группу, нажав на кнопку в виде папки в нижней части панели слоев, а затем мышкой перетащить туда нужные объекты. Разъединить слои можно комбинацией Shift+Ctrl+G или вытаскивать мышкой каждый слой по отдельности.
Как разъединить слои?
При работе над изображением с помощью Photoshop вам придется создать, как минимум, два слоя. Чем сложнее рисунок, тем больше будет слоев. Для удобства обработки слои можно объединять и разъединять. Adobe Photoshop предлагает для этого несколько способов.
Инструкция
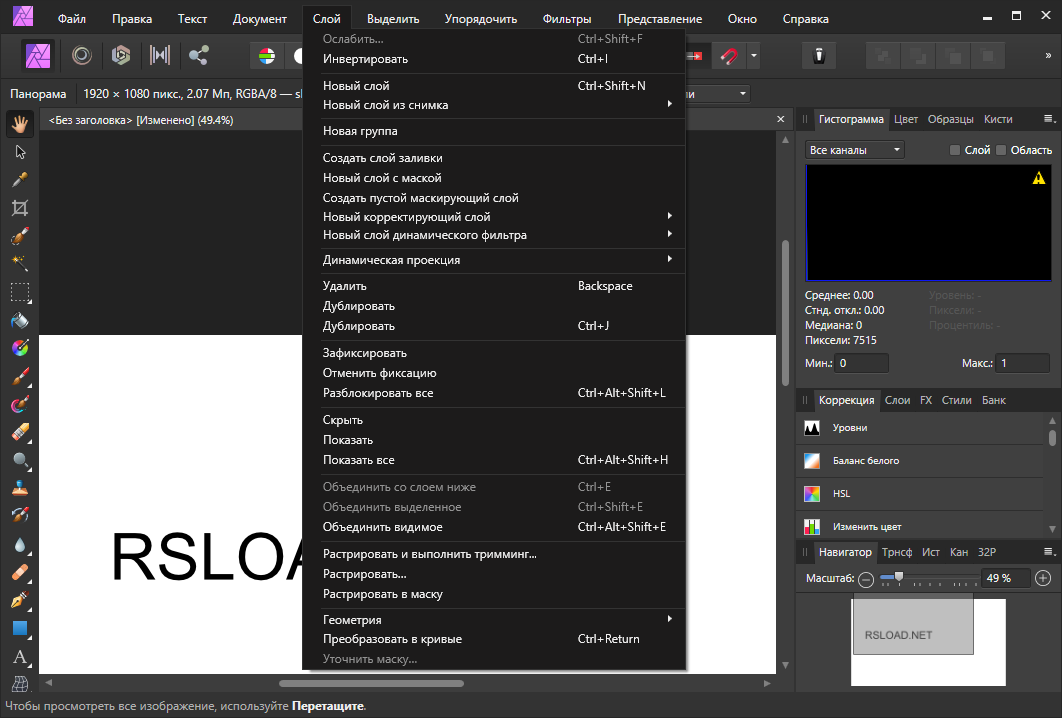 В первом случае объединяются смежные слои, во втором – те, рядом с которыми есть изображение глаза. Такого же результата можно добиться, используя комбинации клавиш Ctrl+E и Shift+Ctrl+E.
В первом случае объединяются смежные слои, во втором – те, рядом с которыми есть изображение глаза. Такого же результата можно добиться, используя комбинации клавиш Ctrl+E и Shift+Ctrl+E.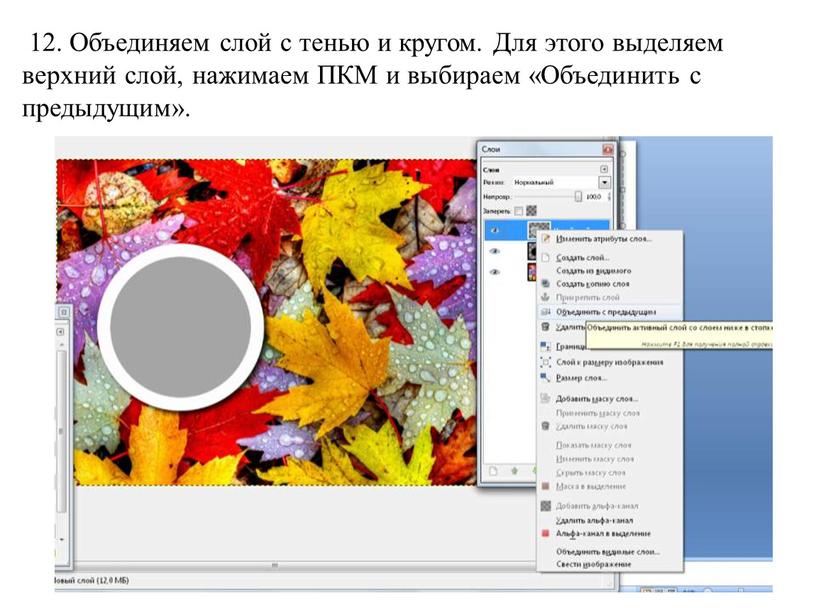 На объединенных слоях появляется соответствующее изображение. Для разъединения опять нажмите на кнопку-цепочку.
На объединенных слоях появляется соответствующее изображение. Для разъединения опять нажмите на кнопку-цепочку.Как разъединить слои
Изображение, открытое в Photoshop, состоит из одного или нескольких слоев. Каждый из них обладает теми же размерами, разрешением, цветовой моделью, что и основной документ. Использование слоев дает возможность применять любые виды редактирования… Как выделить слои в фотошопе
При работе с фотографиями и рисунками в графическом редакторе Photoshop часто возникает необходимость внести изменения в отдельные слои изображения. Слои также можно объединять в группы, что значительно упрощает процесс редактирования. Инструкция …
Инструкция …
Правило, что следует держать каждый элемент изображения на отдельном слое, в ряде случаев не работает. Иногда требуется объединить слои вместе. Это могут быть только два слоя или даже сразу все. Для этих целей в фотошопе есть такие команды как объединение, склеивание и сведение. Что означают эти команды, а также в каких случаях и зачем они могут понадобиться объясняется в этой статье.
Можно ли в фотошопе текстовые слои растрированные в картинки преобразовать обратно в текстовые слои? — PhotoshopСобственно вот. Как в фотошопе cs3 отключить автообновления — Графические программыЛюди добрые)) может кто подскажет как в фотошопе отключить авто обновления?
Подробнее: www.CyberForum.ruТипы фрагментов Выделение фрагментов веб-страницы Преобразование автоматических фрагментов и слоевых фрагментов в пользовательские фрагменты Просмотр фрагментов и их параметров Применимо к: Photoshop Фрагменты разделяют изображение на изображения меньшего размера, которые собираются на веб-странице с помощью HTML-таблицы или слоев CSS. Разделив изображение, можно назначить каждому фрагменту свою URL-ссылку для создания навигации либо оптимизировать каждую часть изображения с помощью индивидуальных параметров оптимизации.
Разделив изображение, можно назначить каждому фрагменту свою URL-ссылку для создания навигации либо оптимизировать каждую часть изображения с помощью индивидуальных параметров оптимизации.
ГОСТ Р МЭК 60204-1-2007: Безопасность машин. Электрооборудование машин и механизмов. Часть 1. Общие требования — Терминология ГОСТ Р МЭК 60204 1 2007: Безопасность машин. Электрооборудование машин и механизмов. Часть 1. Общие требования оригинал документа: TN систем питания Испытания по методу 1 в соответствии с 18.2.2 могут быть проведены для каждой цепи… … Словарь-справочник терминов нормативно-технической документации
Подробнее: universal_ru_en.academic.ruОбъединение слоев – одна из распространенных операций в графических редакторах. Сегодня мы поговорим о том, как объединить слои в Фотошопе. Важно! После завершения работы с содержимым слоев (в том числе фоном) их следует объединить: это позволит вам существенно сжать файл. При выполнении данной операции изображение верхнего слоя замещает перекрывающееся изображение нижних, а области пересечения прозрачных участков не теряют это свойство.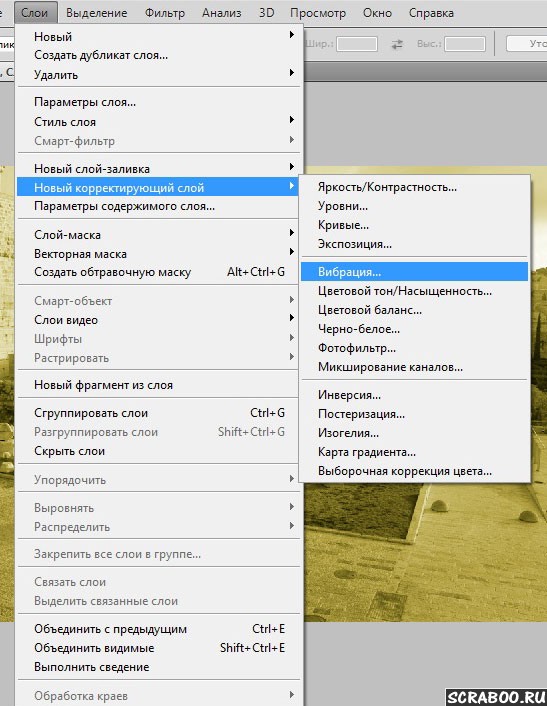 Обратите внимание, что в роли целевых слоев не могут выступать заливки и корректирующие слои.
Обратите внимание, что в роли целевых слоев не могут выступать заливки и корректирующие слои.
Работая с изображениями в графическом редакторе Photoshop, рано или поздно любой пользователь сталкивается с понятием слои. Слой (layer) – отдельные изображения с параметрами основного изображения (цветовая гамма, размер, разрешение). С помощью слоев можно хранить отдельные изображения.
Доброго всем времени суток, мои дорогие друзья! Сегодня мы продолжаем нашу обширную тему, поэтому я расскажу вам как объединить слои в фотошопе в один или же соединить их в группу, используя разные способы. Представьте, что у вас есть документ со множеством слоев, и их настолько много, что можно просто запутаться. Или же вам нужно сделать одни и те же эффекты. Вот для таких вот случаев и понадобится объединение и группировка.
?Как разъединить слои в фотошопеВ разделе Программное обеспечение на вопрос Как разъединить слои в Фотошопе? заданный автором Ivan sharapov лучший ответ это что значит сведены?Если сгруппированы — разгруппируй.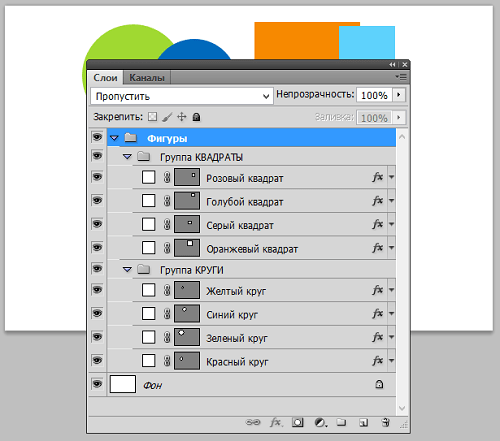 А если сведены в один слой — то это один слой. Ищи другой psd с нмсколькими слоями.Смысла в psd c одним слоем не вижу. фактически это не исходник. Проще было его выложить как JPG смысла в нем не больше
А если сведены в один слой — то это один слой. Ищи другой psd с нмсколькими слоями.Смысла в psd c одним слоем не вижу. фактически это не исходник. Проще было его выложить как JPG смысла в нем не больше
Объединение (соединение, слияние) слоёв в Photoshop — очень и очень распространенная задача, и, поэтому, каждый, а особенно начинающий, пользователь должен чётко представлять методы и результаты этой операции. Слои можно объединять при помощи команд главного и контекстного меню, но гораздо быстрее использовать для выполнения данной задачи комбинации горячих клавиш.
Как редактировать сканированные документы :: программа дляКак работают слои в Photoshop CS6Как делать «атмосферные» фото? Раньше, в области крайней мере вплоть до версии CS включительно, была отправления отделения слоев Ctr+щелчок левой кнопкой мыши в соответствии с слою. Теперь идеже каста удобная занятие, непонятно.
При творческой обработке фотографии в Adobe Photoshop работа со слоями является одним из основных приемов. Слои позволяют независимо изменять части фотографии, применять к ним разные эффекты, усиливать или ослаблять действие фильтров. Мы рассмотрим базовые вопросы работы со слоями, не вдаваясь в детали. Эти навыки составляют основу работы в Фотошопе и помогут в дальнейшем для более сложной обработки фотографий.
Слои позволяют независимо изменять части фотографии, применять к ним разные эффекты, усиливать или ослаблять действие фильтров. Мы рассмотрим базовые вопросы работы со слоями, не вдаваясь в детали. Эти навыки составляют основу работы в Фотошопе и помогут в дальнейшем для более сложной обработки фотографий.
— — — продолжение темы разделения картинок на слои. В этом видео с помощью отдельных слое с разных картинок — создается новое изображение (новая картинка). Все преобразования выполняются в программе Adobe Photoshop CS6. © 2005-2018 «Каталог сайтов NoFolloW» — платная и бесплатная регистрация. В каталоге 84002 сайта.Копирование, перепечатка и цитирование материалов сайта возможно только c разрешения редакции. Разместить рекламу
Подробнее: www.nofollow.ruAdobe Photoshop – мощный графический редактор, в основе которого лежит работа со слоями. Слои представляют собой структурные элементы изображения, похожие на аппликацию. Вам понадобится- компьютер;- программа Adobe Photoshop.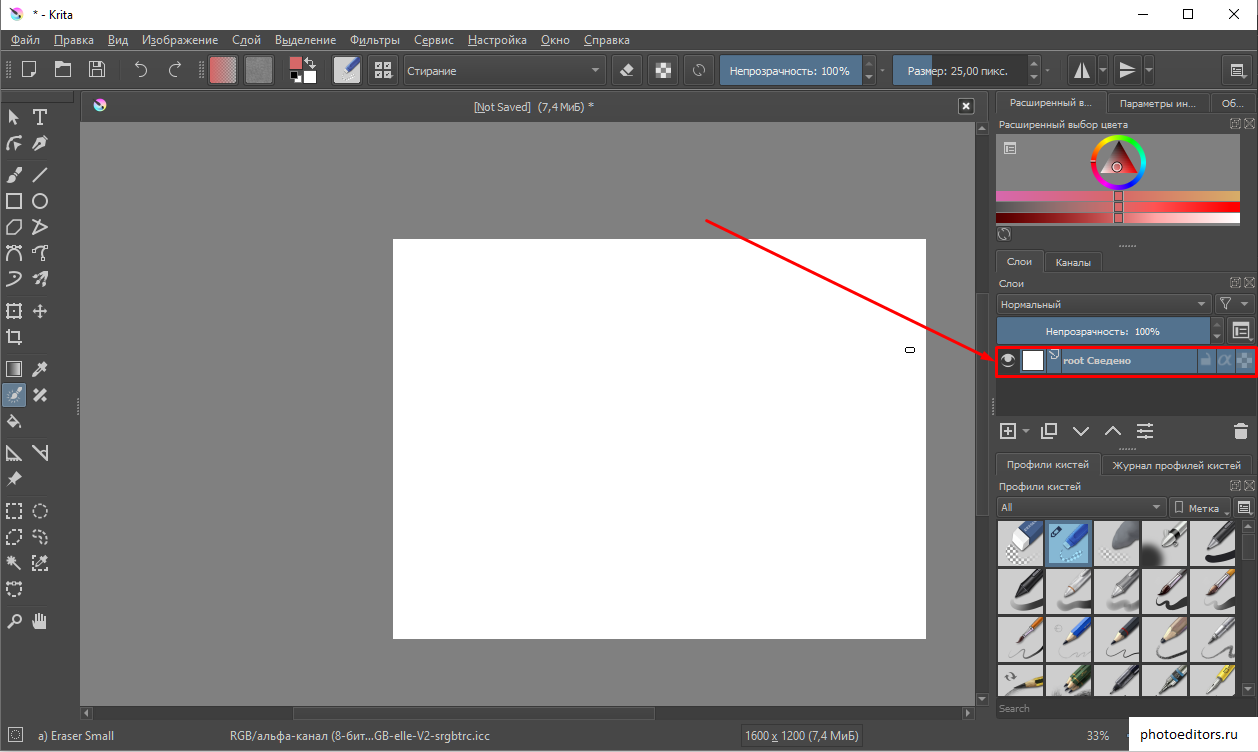 Инструкция1Запустите… Как сделать слой невидимым
Инструкция1Запустите… Как сделать слой невидимым
Возможность работать со слоями — одна из самых полезных и активно используемых опций графического редактора. Однако ее ценность резко упала бы, если бы нельзя было скрывать одни слои и отображать другие. Такая функция, разумеется, предусмотрена в…
При работе в графическом редакторе «Фотошоп» у новичка обязательно возникнет вопрос на тему, как объединить слои в «Фотошопе»? Без данной функции профессиональная обработка любой сложности в редакторе становится практически невозможной. Как же правильно работать со слоями?
В Photoshop одна из самых главных возможностей — это использование слоев. Каждый слой в Photoshop — это отдельное изображение, которое можно редактировать отдельно от любого другого слоя. Любой слой в документе может быть просмотрен, как отдельное изображение. Вместе, все слои образуют единое изображение. Любое изображение в Фотошоп имеет хотя бы один слой — ЗАДНИЙ ПЛАН (Фоновый).
Подробнее: www.BabyBlog. ru
ruВ прошлой статье рассматривались главные особенности формата PNG, теперь воспользуемся ими для оптимизации изображений. Начнем с самого простого способа — постеризации изображения. Если говорить сложным языком, постеризация — это изменение количества уровней яркости в каждом цветовом канале изображения, если простым — изменение количества цветов.
Подробнее: www.artlebedev.ruНет в Фотошопе панели важнее чем панель слоев Layers. Этот урок будет функциональным. Новичка в Фотошопе интересуют простые вопросы, на которые он хочет получить простые ответы. Как объединить слои? Как сгруппировать? Как скрыть, как найти нужный слой? Как из непонятного слоя сделать понятный растрированный? На все эти вопросы вам ответит панель Слоев в Фотошопе. Если вы подключились к хронофагу с этой статьи, советую начать знакомство со слоями с первой части:
Разделить цвета на слои в фотошопе
У меня есть отсканированные изображения с альфа-каналом, которые мне нужно сжать. Изображения — это чертежи.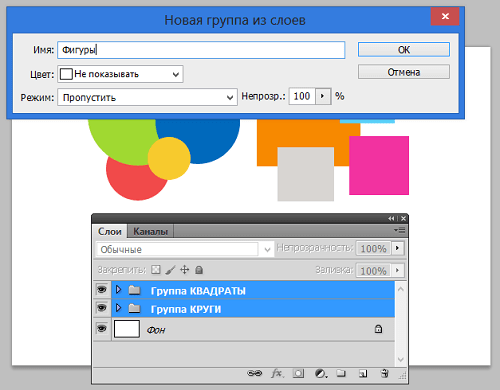 К сожалению, их процесс создания создает случайные изменения в цвете, которые плохо сжимаются в PNG или даже вызывают негативное сжатие.
К сожалению, их процесс создания создает случайные изменения в цвете, которые плохо сжимаются в PNG или даже вызывают негативное сжатие.
Если я запускаю фильтры по данным, я уничтожаю текст.
Если бы я мог разделить все пиксели, имеющие примерно определенный цвет, на отдельный слой, я мог бы запускать фильтры, не затрагивая текст.
Есть четыре разных цвета, которые я хотел бы разделить.
Исходное изображение индексируется, поэтому нет большого количества изменений, которые необходимо разделить.
Возможно ли это в Photoshop? Если да, то как?
— = — = — = — Я не видел формат для удобочитаемой таблицы цветов. Это упростит ситуацию. Я создал некоторые из них в Photoshop, и это PITA.
Я думал об этом вручную, а затем, возможно, автоматизировал его.
Я испробовал магию, но я не могу заставить ее хорошо различать цвета. Например, у меня есть пурпуры и черные. Чтобы получить предмет, чтобы выбрать все пурпуры, он также захватывает черных.
413.
 Удаление и объединение слоев
Удаление и объединение слоев| |
Удаление и объединение слоев
Для удаления слоев из документа вы можете использовать команды меню палитры Layers. При этом объекты, размещенные на удаляемом слое, удаляются.
Поскольку каждый слой существует на всех страницах публикации, а не только на одной определенной странице, рекомендуем вам перед удалением слоя сделать все остальные слои невидимыми и просмотреть каждую страницу публикации. Это позволит вам увидеть все объекты, которые вы собираетесь удалить.
Чтобы удалить слой, выделите имя слоя в палитре и выберите команду Delete Layer <имя слоя> меню палитры. Вместо выбора команды удаления можно щелкнуть мышью на значке «мусорная корзина» в нижней части палитры или просто перетащить удаляемый слой к значку «мусорная корзина». InDesign откроет диалоговое окно с запросом о подтверждении вашего решения.
Если в публикации накопилось много слоев, имеет смысл удалить пустые, т, е. не содержащие никаких объектов. Можно, конечно, сделать это вручную, однако в этом случае велик шанс потерять данные — может оказаться, что на считавшемся пустым слое по ошибке размещены объекты, и при быстром удалении они пропадут. При автоматическом же удалении пустых слоев программа сама анализирует наличие объектов на слоях и удаляет только те, которые действительно являются пустыми.
не содержащие никаких объектов. Можно, конечно, сделать это вручную, однако в этом случае велик шанс потерять данные — может оказаться, что на считавшемся пустым слое по ошибке размещены объекты, и при быстром удалении они пропадут. При автоматическом же удалении пустых слоев программа сама анализирует наличие объектов на слоях и удаляет только те, которые действительно являются пустыми.
Автоматическое удаление пустых слоев производится командой Delete Unused Layers меню палитры слоев.
Рис. 15.31. Объединение слоев
При работе вы можете создать временные слои. По окончании работы с ними их нужно либо удалять, либо объединять с основными слоями публикации. Это необходимо для упорядочения структуры публикации и снижения вероятности ошибки программы, которая обусловлена избыточной сложностью документа.
Для объединения слоев применяется команда Merge Layers меню палитры. Перед тем как выполнить эту команду, выберите в палитре те слои, которые вы собираетесь объединять.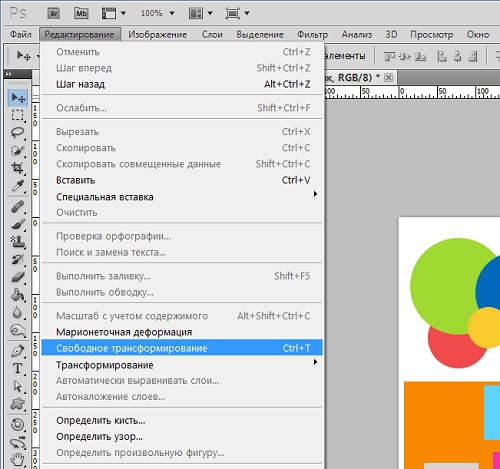 Для выделения нескольких слоев при выборе удерживайте клавишу <Ctrl>. Слой, который был выделен первым, становится целевым. Объекты будут перемещены на него с остальных слоев. Все остальные выделенные слои будут удалены из публикации. Схема объединения слоев приведена на рис. 15.31.
Для выделения нескольких слоев при выборе удерживайте клавишу <Ctrl>. Слой, который был выделен первым, становится целевым. Объекты будут перемещены на него с остальных слоев. Все остальные выделенные слои будут удалены из публикации. Схема объединения слоев приведена на рис. 15.31.
| |
Мы не можем найти эту страницу
(* {{l10n_strings.REQUIRED_FIELD}})
{{l10n_strings.CREATE_NEW_COLLECTION}} *
{{l10n_strings.ADD_COLLECTION_DESCRIPTION}}
{{l10n_strings.COLLECTION_DESCRIPTION}} {{addToCollection.description.length}} / 500 {{l10n_strings.TAGS}} {{$ item}} {{l10n_strings.PRODUCTS}} {{l10n_strings.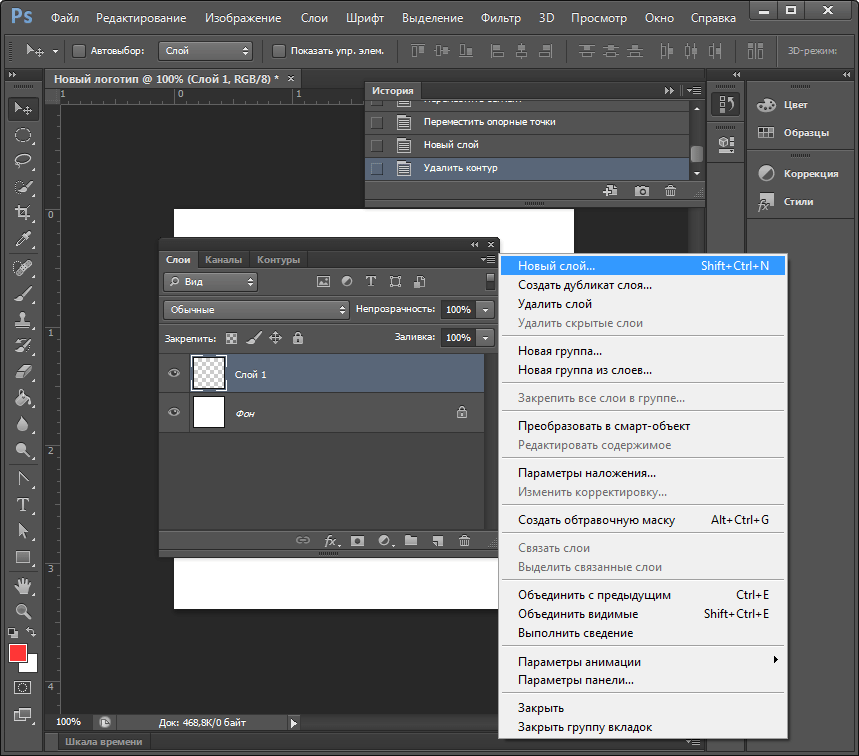 DRAG_TEXT}}
DRAG_TEXT}}{{l10n_strings.DRAG_TEXT_HELP}}
{{l10n_strings.ЯЗЫК}} {{$ select.selected.display}}{{article.content_lang.display}}
{{l10n_strings.AUTHOR}}{{l10n_strings.AUTHOR_TOOLTIP_TEXT}}
{{$ select. selected.display}} {{l10n_strings.CREATE_AND_ADD_TO_COLLECTION_MODAL_BUTTON}}
{{l10n_strings.CREATE_A_COLLECTION_ERROR}}
selected.display}} {{l10n_strings.CREATE_AND_ADD_TO_COLLECTION_MODAL_BUTTON}}
{{l10n_strings.CREATE_A_COLLECTION_ERROR}}Как объединить слои в Photoshop
Как свадебный фотограф, вы, возможно, знаете, как объединять слои в Photoshop.Также есть шанс, что вы не сможете, особенно если вы не тот, кто применяет дополнительные эффекты к своим изображениям в публикации. Продолжайте читать, чтобы узнать больше о слоях и их объединении в Photoshop.
Как объединить слои в Photoshop
Здесь, в ShootDotEdit, мы обеспечиваем пост-продакшн для свадебных фотографов. Мы верим в аутсорсинг ваших потребностей в редактировании фотографий после свадьбы, чтобы вы могли сосредоточиться на самом важном для вашего фото-бизнеса.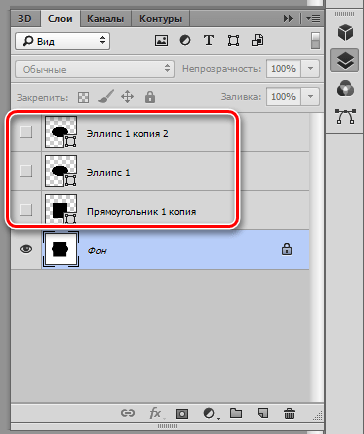 Однако мы понимаем, что необходимо внести некоторые изменения, которые потребуют от вас знания этого процесса.
Однако мы понимаем, что необходимо внести некоторые изменения, которые потребуют от вас знания этого процесса.
Зачем объединять слои?
Преимущество слоев в Photoshop состоит в том, что вы можете работать с одной частью изображения, не мешая другим слоям. Если вы были в ситуации, когда вы настраивали один слой, но случайно изменяете другой, может потребоваться дополнительное время, чтобы вернуться и исправить это.
Эффективность слоев может помочь вам ускорить рабочий процесс, поскольку вам не нужно будет перемещаться вперед и назад, чтобы исправить слои, которые были изменены.
Еще одним преимуществом слоев в Photoshop является их объединение, позволяющее избежать большого размера файла, загрузка которого занимает много времени.Это еще один способ сэкономить время в рабочем процессе после свадьбы.
Параметры слоя в Photoshop
Есть случаи, когда вам нужно объединить или объединить слои в Photoshop. Есть несколько причин, по которым вам может потребоваться выполнить это действие, в том числе:
Есть несколько причин, по которым вам может потребоваться выполнить это действие, в том числе:
- Необходимость работы со слоями, объединенными вместе
- Или необходимость сглаживания слоев в один
Ниже мы рассмотрим шаги по объединению слоев в Photoshop.
Быстрый наконечник
Подобно другим настройкам, которые вы делаете в Photoshop, обязательно сделайте копию исходного изображения. Таким образом, если что-то пойдет не так или вы решите не отменять изменения, исходное изображение не будет изменено.
Использовать параметры слияния
Первый выбор, который вы можете сделать, — это использовать параметры слияния Photoshop. К ним относятся:
- Слой из фона
- Дублировать слой
- Удалить слой
- Преобразовать в смарт-объект
- Объединить слои
- Объединить видимый
- Свести изображение
- Новый 3D-слой из файла
- Открытка
Доступ к параметрам слияния
Чтобы получить доступ к перечисленным выше параметрам слияния Photoshop, выполните следующие действия:
- Откройте Photoshop
- Импортируйте изображение (здесь вы узнаете, как импортировать изображения для работы в Photoshop).

- Щелкните слой правой кнопкой мыши.
- В правой части рабочего пространства Photoshop щелкните вкладку «Коррекция».Щелкните правой кнопкой мыши, чтобы выбрать слои для объединения вместе. Щелкните правой кнопкой мыши слой
- Выберите один из следующих вариантов:
- Объединить вниз
- Объединить видимые
- Свести изображение
- Выберите Объединить вниз из параметры выше, чтобы объединить выбранный слой со слоем непосредственно под ним.
- Выбрав это действие, вы объедините слои. Слой прямо под ним теперь будет называться так же, как выбранный слой.
- Убедитесь, что оба слоя разблокированы и видны.
- Используйте сочетание клавиш Command + E (для Mac) или Control + E (для ПК).
- Выбрав это действие, вы объедините слои. Слой прямо под ним теперь будет называться так же, как выбранный слой.
- Возьмите несколько слоев и выберите «Объединить слои». Это действие объединяет каждый слой в один.
- Используйте сочетания клавиш Shift-Click или Control / Command-Click на объединенных слоях, чтобы выделить несколько слоев.

- Щелкните слой правой кнопкой мыши и выберите «Объединить слои», чтобы объединить каждый из них.
- Как и в предыдущем шаге, все слои объединятся в выбранный слой.Теперь они будут называться так же, как выбранный слой.
- Используйте сочетания клавиш Shift-Click или Control / Command-Click на объединенных слоях, чтобы выделить несколько слоев.
- Используйте опцию переключения слоев, чтобы использовать Объединить видимые. Этот вариант позволяет быстро объединить несколько слоев.
- Снимите отметку со слоев, которые не хотите объединять.
- С левой стороны каждого слоя есть «глаз». С помощью глаза снимите отметки со слоев, которые вы не хотите объединять с другими.
- Слои, у которых все еще есть «глаза», будут следовать за процессом слияния и никакие другие.
- Снимите отметку со слоев, которые не хотите объединять.
- Выберите Alt или Opt-Click на Merge Visible, чтобы объединить слои в новый слой. Этот процесс объединяет все видимые слои, сохраняет старые и копирует их в новый, единственный слой. Любые более мелкие слои остаются нетронутыми, что позволяет использовать их позже при необходимости.

Использовать параметры развертки изображения
Следующий вариант, который вы можете использовать, — это сгладить изображение в Photoshop. Вот шаги, которые необходимо выполнить для достижения этой опции:
- Выберите «Свести изображение», чтобы объединить слои вместе.Это отбрасывает все, что не видно.
- Используйте эту опцию в конце проекта. Это один из шагов, которые необходимо выполнить перед сохранением изображения в Photoshop. Этот процесс берет видимые слои и создает один новый комбинированный слой.
- Примите решение, хотите ли вы сохранить все, что Photoshop запрашивает, если вы хотите отказаться во время этого процесса. Он спрашивает, хотите ли вы отбросить невидимые слои.
Быстрый наконечник
Имейте в виду, что во время работы вы не можете отменить процесс слияния.В отличие от того, как вы можете отменить на некоторых платформах пост-обработки, этот экшен Photoshop не позволяет вам отменять объединение слоев после их объединения.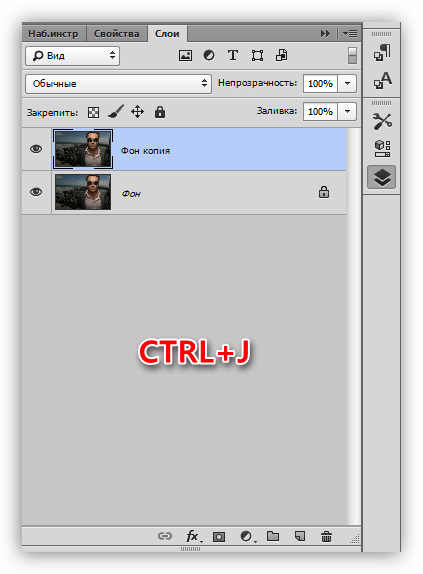 Как только вы научитесь объединять слои в Photoshop, сохраните этот процесс на тот момент, когда вы (или компания, занимающаяся постпроизводственной фотографией) закончите вносить другие исправления.
Как только вы научитесь объединять слои в Photoshop, сохраните этот процесс на тот момент, когда вы (или компания, занимающаяся постпроизводственной фотографией) закончите вносить другие исправления.
Альтернативные варианты
Есть альтернативные варианты слияния в Photoshop. Посмотрите ниже, чтобы узнать больше об этих процессах. [Ninja-inline id = 19683]
Связывание слоев в Photoshop
Один из альтернативных вариантов слияния — связать слои.Связывание слоев позволяет перемещать, редактировать и копировать, не объединяя их. Это наиболее полезно, когда вы собираетесь внести серьезные изменения, которые применяются ко всем слоям. Как и при использовании функции пакетного редактирования в Lightroom, вы можете редактировать все слои одновременно.
Вы также можете отсоединить слои и работать над ними по одному, но это наиболее полезно, когда вам нужно внести изменения в несколько слоев.
Групповые слои
Другой альтернативный вариант слияния — сгруппировать слои. Многие программы для редактирования, включая Photoshop, предоставляют эту возможность. Когда вы группируете слои, вы можете редактировать только выбранные (а не все).
Многие программы для редактирования, включая Photoshop, предоставляют эту возможность. Когда вы группируете слои, вы можете редактировать только выбранные (а не все).
Чтобы сгруппировать слои в Photoshop, выполните следующие действия:
- Доступ к панели слоев
- Выберите несколько слоев
- Щелкните правой кнопкой мыши и выберите «Группировать из слоев»
- Альтернативный вариант — вы можете перетащить слои на значок папки. Этот значок находится в нижней части панели слоев.
Быстрый наконечник
Если у вас возникнут проблемы после того, как вы научитесь объединять слои в Photoshop, вы можете использовать инструмент «Растрировать». Чтобы использовать этот инструмент, выполните следующие действия:
- Щелкните правой кнопкой мыши и выберите «Растрировать».
- Убедитесь, что слои видны.
- Также выберите обтравочные маски. Это поможет вам объединиться, как только будут выделены обтравочные маски.

Как и в любом другом процессе, требуется время, чтобы научиться объединять слои в Photoshop.Найдите время, чтобы попрактиковаться, чтобы избежать кошмаров фотографа, которые могут случиться. Чем удобнее вам будет объединять слои, тем эффективнее и быстрее вы будете выполнять свой пост-свадебный рабочий процесс.
Помимо Photoshop есть несколько способов использовать Lightroom для корректировки свадебной фотографии. Также может быть полезно узнать, когда лучше всего использовать Photoshop или Lightroom для удовлетворения ваших потребностей в пост-обработке.
Наше онлайн-обучение: расширенные навыки работы с Lightroom, мы сотрудничали с экспертом Джаредом Платтом.На протяжении всего онлайн-обучения Джаред рассказывает, как лучше всего использовать Lightroom в рабочем процессе пост-обработки. Помните, что передача редактирования фотографий на аутсорсинг такому специалисту, как ShootDotEdit, поможет вам обеспечить быстрый и эффективный рабочий процесс. Хотя может быть полезно понять, как работают процессы в каждом программном обеспечении для постпроизводства. Получите доступ к нашему онлайн-обучению с Джаредом Платтом сегодня и узнайте у самого гуру Lightroom. Нажмите на баннер ниже, чтобы посмотреть или послушать.
Хотя может быть полезно понять, как работают процессы в каждом программном обеспечении для постпроизводства. Получите доступ к нашему онлайн-обучению с Джаредом Платтом сегодня и узнайте у самого гуру Lightroom. Нажмите на баннер ниже, чтобы посмотреть или послушать.
Merge Layers — Портал для ArcGIS | ArcGIS Enterprise
Инструмент «Объединить слой» копирует объекты из двух слоев одного типа объектов (точки, линии или области) в новый слой.
Схема рабочего процесса
Примеры
Город Лос-Анджелес планирует восстановить территорию вокруг реки Лос-Анджелес, создав новый парк. Парк должен находиться рядом с рекой Лос-Анджелес, но не в непосредственной близости от существующих парков или пунктов выброса токсичных веществ. Буферы вокруг существующих парков и объектов по выбросу токсичных веществ могут быть объединены в один слой с помощью функции «Объединить слои», чтобы создать запретную зону, в которой невозможно создать новый парк.
Примечания по использованию
Требуются два входа одного типа функции.
По умолчанию все поля из обоих входов будут скопированы в выход. При желании вы можете изменить поля слоя слияния с помощью операций «Переименовать», «Удалить» и «Сопоставить».
| Операция | Описание |
|---|---|
Переименовать | Поле будет переименовано на выходе. Появится текстовое поле, где можно указать новое имя. |
Удалить | Поле будет удалено из вывода. |
Соответствие | Имена полей сделаны эквивалентными. |
Если установлен флажок Использовать текущий экстент карты, будут объединены только объекты, видимые в текущем экстенте карты. Если этот флажок не установлен, все объекты в обоих слоях будут объединены, даже если они находятся за пределами текущего экстента карты.
Ограничения
Входные слои могут быть точечными, линейными или площадными объектами, но оба они должны быть одного типа.
Похожие инструменты
Используйте «Объединить слои», чтобы скопировать объекты одного типа из двух слоев в один. Другие инструменты могут быть полезны при решении похожих, но немного разных проблем.
Инструменты анализа Map Viewer
Если вы объединяете объекты из двух слоев в один слой на основе пространственного отношения, используйте инструмент Наложение слоев.
Инструменты анализа ArcGIS Desktop
Объединить слои выполняет ту же функцию, что и инструмент Объединить.
Слияние слоев также доступно в ArcGIS Pro. Чтобы запустить инструмент из ArcGIS Pro, на активном портале вашего проекта должен быть запущен Portal for ArcGIS 10.5 или новее. Вы также должны войти на портал, используя учетную запись, которая имеет права на выполнение стандартного анализа функций на портале.
Отзыв по этой теме?
Как комбинировать слои для упрощения чертежа AutoCAD
Когда вы получаете чертеж AutoCAD от другой компании, вы можете увидеть, что слоев слишком много.
Например, чертеж AutoCAD ниже имеет 9 слоев стены. Вы можете упростить список, используя фильтр слоев. Однако, если вы по-прежнему хотите уменьшить количество слоев и упростить имена слоев, вы можете легко сделать это в AutoCAD.
Допустим, вы не используете столько слоев стены и хотите объединить их все в один слой: A-WALL.
Мы увидим, как это можно сделать в AutoCAD.
Использование слияния слоев
Вы можете использовать команду LAYMRG для объединения слоев. Вы можете ввести команду LAYMRG или активировать ее на ленте AutoCAD> вкладка «Главная»> панель слоев> расширенная панель> объединить .
Вы можете ввести команду LAYMRG или активировать ее на ленте AutoCAD> вкладка «Главная»> панель слоев> расширенная панель> объединить .
Если вы хотите объединить слой, убедитесь, что это не текущий слой. Текущий слой нельзя объединить с другим слоем.
AutoCAD попросит вас выбрать объекты на слоях, которые вы хотите объединить (место назначения). Вы можете выбрать объекты или нажать N, а затем ввести, чтобы выбрать имена слоев.
В этом примере я использую имя.Я набираю N, затем ввожу.
AutoCAD откроет диалоговое окно, в котором вы можете выбрать слои. Если вы хотите выбрать несколько имен слоев, удерживайте SHIFT или CTRL при щелчке. Ниже выбранные слои выделены синим цветом.
Щелкните OK, чтобы выбрать слои. Нажмите ENTER, чтобы завершить выбор слоев.
Теперь AutoCAD запросит целевой слой. Опять же, вы можете щелкнуть объект или ввести N, затем ENTER, чтобы выбрать его по имени.
После выбора целевого слоя вы увидите этот экран подтверждения.
Нажмите Да, чтобы продолжить.
Вы можете увидеть процесс в командной строке ниже.
Команда: LAYMRG
Выберите объект на слое для объединения или [Имя]: n
Выбранные слои: A-WALL-ELEV, A-WALL-FIRE, A-WALL-FULL, A-WALL-HEAD, A-WALL- JAMB, A-WALL-MOVE, A-WALL-PATT, A-WALL-PRHT.
Выберите объект на слое для объединения или [Имя / Отменить]:
Выберите объект на целевом слое или [Имя]: N
Удаление слоя «A-WALL-ELEV».
Удаление слоя «A-WALL-FIRE».
Удаление слоя «A-WALL-FULL».
Удаление слоя «A-WALL-HEAD».
Удаление слоя «A-WALL-JAMB».
Удаление слоя «A-WALL-MOVE».
Удаление слоя «A-WALL-PATT».
Удаление слоя «A-WALL-PRHT».
8 слоев удалены.
Использование переводчика слоев
LAYMRG очень полезен. Однако этот процесс может быть утомительным. Особенно, когда вам нужно сделать это для нескольких рисунков.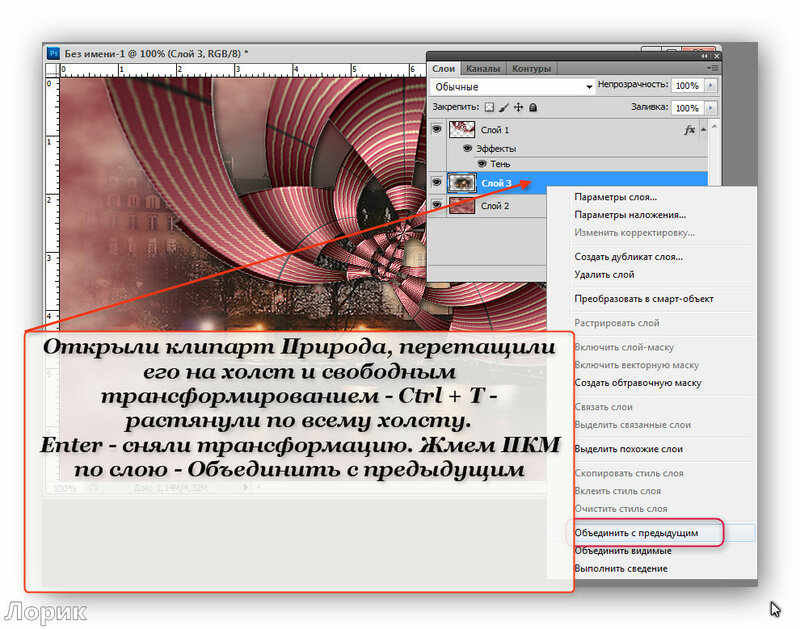 Посмотрим другие варианты: LAYTRANS.
Посмотрим другие варианты: LAYTRANS.
Вы можете ввести команду или щелкнуть ленту > вкладка «Управление»> панель стандартов САПР .
Layer translator имеет 3 панели: преобразовать, преобразовать и сопоставление преобразования слоев.
При первой активации этого инструмента правая (2) и нижняя (2) панели будут пустыми. Вы можете создать новый слой или загрузить список слоев из другого файла DWG.
Выберите все слои, которые хотите перевести, на левой панели (1). Вы можете выбрать несколько слоев, удерживая клавишу CTRL или SHIFT.
Затем выберите целевой слой на правой панели и нажмите кнопку «Карта».
Повторяйте процедуру, пока не отобразите все слои.
Вы увидите список сопоставления переводов на нижней панели.
LAYTRANS имеет возможность принудительно переопределить свойства по слою. Нажмите кнопку «Настройки», чтобы изменить его.
Если вы хотите повторно использовать это сопоставление слоев, нажмите кнопку «Сохранить».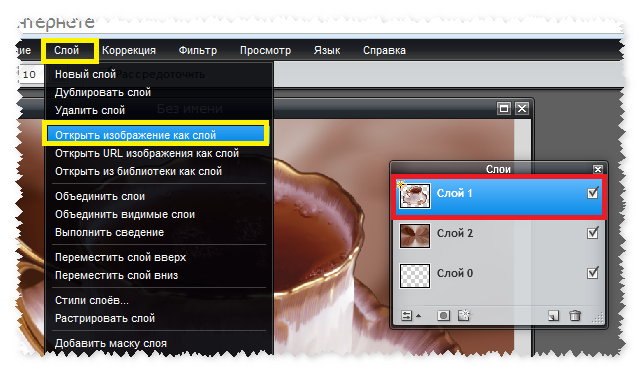 Это сохранит файл как DWG (или DWS).
Это сохранит файл как DWG (или DWS).
Как загрузить отображение трансляции слоя? Нажав кнопку загрузки под правой панелью (2).Загрузка DWG (или DWS) не только загружает список слоев. Если у него есть карты трансляции слоев, он их тоже загрузит!
Теперь нажмите «Перевести», чтобы продолжить.
Какой ваш любимый инструмент?
И LAYMRG, и LAYTRANS легко справляются с этой задачей в AutoCAD. LAYMRG может быть быстрым и простым для одноразовой задачи. Но если вы получаете множество рисунков с одинаковыми именами слоев, LAYTRANS — лучший инструмент.
Как вы думаете, что вам подойдет больше всего? И почему?
Об Эдвине Пракосо
Я работаю старшим.Технический консультант в Tech Data Advanced Solutions Indonesia. Я использую AutoCAD с R14 и Revit с Revit Building 9. Я иногда пишу для журнала AUGIWorld, а также активно участвую в дискуссионном форуме Autodesk.
Я являюсь сертифицированным профессионалом Autodesk (ACP) по Revit Architecture и AutoCAD. Я также являюсь членом Autodesk Expert Elite, благодарность людям, которые вносят вклад в сообщество Autodesk.
Я также являюсь членом Autodesk Expert Elite, благодарность людям, которые вносят вклад в сообщество Autodesk.
Свяжитесь со мной в Twitter или LinkedIn
Как объединить слои в Illustrator
Слоив Illustrator могут сбивать с толку, поскольку они не так просты, как в Photoshop или многих других программах.То, что вы понимаете как «слой», в терминологии Illustrator может быть чем-то другим. Но давайте прорежем это и рассмотрим некоторые из наиболее распространенных способов достижения цели.
Панель слоевСлои, как они понимаются в Adobe Illustrator, представляют собой контейнеры для различных объектов, которые имеют имя, цвет и несколько свойств, таких как видимость, возможность печати и т. Д. Они находятся на вершине иерархии расположения объектов, которую можно просматривать и управлять ею. панель «Слои».
Если вы не видите панель Layers , перейдите в меню Window> Layers или нажмите F7 .
имеют такие имена, как Layer 1 , Layer 2 по умолчанию, и их цвета представлены в векторных путях объектов, когда вы их выбираете.
Если вы хотите объединить эти слои, нажмите , удерживая Ctrl / Cmd, , чтобы выбрать их (, удерживая нажатой клавишу Shift, , чтобы выбрать диапазон), затем нажмите кнопку Параметры на панели слоев и выберите Объединить выбранные (или Свести изображение. , чтобы объединить все слои).
Вы можете перемещать объекты между слоями, перетаскивая их, или, если их слишком много, вот простой способ:
- Выберите иллюстрацию, которую хотите переместить.
- Создайте новый слой или щелкните целевой слой на панели Layers .
Примечание: если вы щелкните в области справа от имени слоя, вы выберете иллюстрацию этого слоя, которая будет обозначена цветной квадратной точкой. Если выбрать иллюстрацию на целевом слое, следующий шаг не сработает. Удерживая нажатой клавишу Shift, щелкните эту точку, чтобы отменить выбор.
Удерживая нажатой клавишу Shift, щелкните эту точку, чтобы отменить выбор. - Перейдите к Object> Arrange> Send to Current Layer.
Совет: вы можете щелкать и перетаскивать цветные точки для перемещения выбранных иллюстраций между слоями.
Либо нажмите кнопку «Параметры» панели Layers и выберите
Это изменит только расположение объектов на слоях Illustrator, но они останутся отдельными объектами. Если ваша цель — объединить объекты в единое целое, есть разные способы сделать это.
Групповые объекты- Выберите объекты, которые вы хотите объединить, с помощью Selection Tool (V) . Удерживайте Shift и щелкните, чтобы добавить объекты к выделению.
- Перейдите в Object> Group или нажмите Ctrl / Cmd + G .
Это поместит ваши объекты в группу, которую вы можете просмотреть на панели Layers .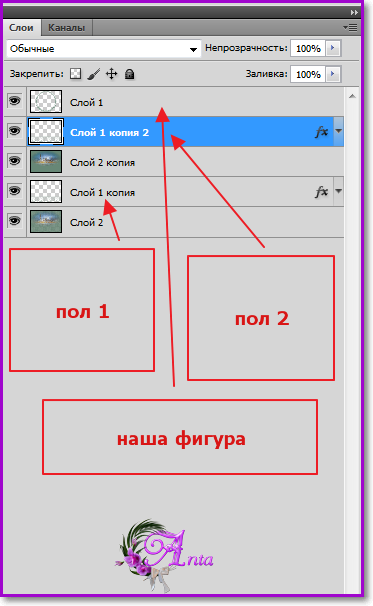 Обратите внимание, что некоторые из выбранных объектов уже могут быть некоторыми формами групп, образующих иерархию.
Обратите внимание, что некоторые из выбранных объектов уже могут быть некоторыми формами групп, образующих иерархию.
С этого момента эти объекты будут выбираться инструментом выделения как один и могут иметь общий вид (штрихи, заливки и эффекты). Общий вид группы, например эффект Drop Shadow , будет обозначен закрашенным кружком справа от имени группы на панели Layers . Таким образом, эффект применяется к группе в целом, т.е. объекты в группе не будут отбрасывать тени друг на друга.
Совет: используйте инструмент Group Selection Tool для выбора объектов внизу иерархии.Вы можете использовать инструмент прямого выбора (A) и удерживать клавишу Alt / Option . При активном инструменте выбора группы каждый новый щелчок выбирает группы выше по иерархии.
Следопыт Если вам нужно объединить два или более простых объекта, например пути, в один, используйте панель Pathfinder .
- Перейдите в окно Window> Pathfinder или нажмите Ctrl / Cmd + Shift + F9 , чтобы открыть панель Pathfinder .
- Выберите нужные объекты с помощью инструмента выбора Selection Tool (V) . Удерживайте Shift , чтобы добавить к выделению.
- Нажмите кнопку Unite на панели Pathfinder .
Объекты объединятся в единый путь, и все пути или точки в области пересечения будут удалены. Если у ваших объектов был другой внешний вид, то есть цвета, штрихи или эффекты, полученный объект примет внешний вид объекта, который был наверху.
Если вы Alt / Option- нажмете кнопку Unite , вы создадите так называемую составную фигуру (не путать с составным контуром , который используется для заполнения областей между контурами, таких как внешние и внутренний круг буквы О ). Составная форма позволяет сохранять исходные контуры и динамически управлять ими, сохраняя при этом эффекты Pathfinder для внешнего вида. Нажмите кнопку параметров Pathfinder , чтобы освободить составную форму .
Составная форма позволяет сохранять исходные контуры и динамически управлять ими, сохраняя при этом эффекты Pathfinder для внешнего вида. Нажмите кнопку параметров Pathfinder , чтобы освободить составную форму .
Более быстрый способ выполнить операции Pathfinder — использовать инструмент Shape Builder Tool (Shift + M) . Просто выберите свои пути и проведите по ним с помощью инструмента для объединения. Удерживайте Alt / Option для вычитания.
Слои слияния— Документация Keras 2.0.2
[источник]
Добавить
keras.layers.merge.Add ()
Слой, который добавляет список входов.
Принимает на вход список тензоров, все той же формы и возвращается одиночный тензор (тоже такой же формы).
[источник]
Умножить
keras. layers.merge.Multiply ()
layers.merge.Multiply ()
Слой, который умножает (поэлементно) список входов.
Принимает на вход список тензоров, все той же формы и возвращается одиночный тензор (тоже такой же формы).
[источник]
Среднее значение
keras.layers.merge.Average ()
Слой, усредняющий список входов.
Принимает на вход список тензоров, все той же формы и возвращается одиночный тензор (тоже такой же формы).
[источник]
Максимум
keras.layers.merge.Maximum ()
Слой, который вычисляет максимальный (поэлементный) список входов.
Принимает на вход список тензоров, все той же формы и возвращается одиночный тензор (тоже такой же формы).
[источник]
Конкатенация
keras.layers.merge.Concatenate (ось = -1)
Слой, объединяющий список входов.
Принимает на вход список тензоров,
все той же формы, кроме оси конкатенации,
и возвращает единственный тензор, объединение всех входных данных.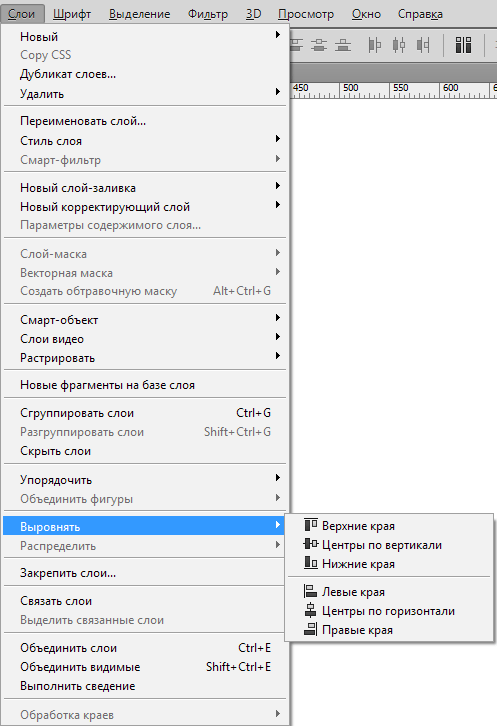
Аргументы
- ось : ось для объединения.
- ** kwargs : стандартные аргументы ключевого слова слоя.
[источник]
точка
keras.layers.merge.Dot (axes, normalize = False)
Слой, вычисляющий скалярное произведение между выборками в двух тензорах.
Например, если применяется к двум тензорам a и b формы (batch_size, n) ,
на выходе будет тензор формы (batch_size, 1) где каждая запись i будет скалярным произведением между a [i] и b [i] .
Аргументы
- осей : целое число или кортеж целых чисел, ось или оси, вдоль которых берется скалярное произведение.
- normalize : Следует ли L2-нормализовать выборки по
ось скалярного произведения перед получением скалярного произведения.
 Если установлено значение True, то вывод скалярного произведения
— косинусная близость между двумя выборками.
Если установлено значение True, то вывод скалярного произведения
— косинусная близость между двумя выборками. - ** kwargs : стандартные аргументы ключевого слова слоя.
доб.
добавить (входы)
Функциональный интерфейс к слою Добавить .
Аргументы
- входов : список входных тензоров (минимум 2).
- ** kwargs : стандартные аргументы ключевого слова слоя.
Возврат
Тензор, сумма входов.
умножить
умножить (входы)
Функциональный интерфейс к слою Multiply .
Аргументы
- входов : список входных тензоров (минимум 2).
- ** kwargs : стандартные аргументы ключевого слова слоя.
Возврат
Тензор, поэлементное произведение входных данных.
среднее
среднее (входы)
Функциональный интерфейс со слоем Среднее значение .
Аргументы
- входов : список входных тензоров (минимум 2).
- ** kwargs : стандартные аргументы ключевого слова слоя.
Возврат
Тензор, среднее значение входов.
максимум
максимум (входы)
Функциональный интерфейс к уровню Максимум .
Аргументы
- входов : список входных тензоров (минимум 2).
- ** kwargs : стандартные аргументы ключевого слова слоя.
Возврат
Тензор, поэлементный максимум входов.
объединить
объединить (входы, ось = -1)
Функциональный интерфейс со слоем Concatenate .
Аргументы
- входов : список входных тензоров (минимум 2).
- ось : ось конкатенации.
- ** kwargs : стандартные аргументы ключевого слова слоя.
Возврат
Тензор, объединение входов вдоль оси оси .
точка
точка (входы, оси, нормализация = ложь)
Функциональный интерфейс со слоем Dot .
Аргументы
- входов : список входных тензоров (минимум 2).
- осей : целое число или кортеж целых чисел, ось или оси, вдоль которых берется скалярное произведение.
- normalize : Следует ли L2-нормализовать выборки по
ось скалярного произведения перед получением скалярного произведения.Если установлено значение True, то вывод скалярного произведения
— косинусная близость между двумя выборками.

- ** kwargs : стандартные аргументы ключевого слова слоя.
Возврат
Тензор, скалярное произведение выборок из входов.
(Архивы) Adobe Photoshop CS3: Дополнительные параметры слоя
Эта статья основана на устаревшем программном обеспечении.
Хотя слои создаются индивидуально, при создании более сложных изображений полезно переупорядочивать и связывать слои.После того, как вы полностью поэкспериментировали со слоями в вашем изображении, вы можете объединить и сгладить слои, чтобы они работали совместно. Для вводной информации о слоях см. Основы работы со слоями. Для получения информации о работе со слоями см. Работа со слоями.
Переупорядочивание слоев
Слои располагаются в палитре Layers , причем самый верхний слой на палитре Layers является самым верхним слоем изображения.
Поскольку объекты на изображении часто перекрываются, изменение порядка наложения слоев изменит внешний вид всего изображения. Переупорядочивание слоев может открывать и скрывать видимые формы.
Переупорядочивание слоев может открывать и скрывать видимые формы.
ПРИМЕЧАНИЕ. Фоновый слой нельзя переместить.
Изменение порядка слоев: вариант перетаскивания
В палитре Layers выберите слой, который вы хотите переместить.
Щелкните и перетащите слой в желаемое положение.
Освободите слой.
Слой теперь находится в новой позиции.
Изменение порядка слоев: параметр меню
В палитре Layers выберите слой, который вы хотите переместить.
В меню Layer выберите Arrange .
Выберите желаемый вариант.
Ваш слой соответственно перемещается.
Перестановка слоев: вариант клавиатуры
В палитре Layers выберите слой, который вы хотите переместить.

Нажмите на клавиатуре команду для выбора нужной опции.
Слой переместится в выбранное положение. Подтвердите размещение нового слоя, проверив положение слоя на палитре Layers .
| На передний план | Отправляет слой в крайнее верхнее положение | [Shift] + [Ctrl] +] |
| Вперед | Отправляет слой на одну позицию вверх | [Ctrl] +] |
| Отправить назад | Отправляет слой на одну позицию ниже | [Ctrl] + [ |
| На задний план | Отправляет слой в крайнее нижнее положение | [Shift] + [Ctrl] + [ |
Связывающие слои
Если вы хотите, чтобы несколько слоев перемещались как единое целое в окне изображения, вы должны связать их.Вы должны связать минимум два слоя, но нет ограничений на количество слоев, которые можно связать вместе. Слои не обязательно должны быть смежными, чтобы их можно было связать. Все слои сохранят свои индивидуальные характеристики. Связывание и отсоединение слоев может происходить многократно на протяжении всего создания изображения.
Слои не обязательно должны быть смежными, чтобы их можно было связать. Все слои сохранят свои индивидуальные характеристики. Связывание и отсоединение слоев может происходить многократно на протяжении всего создания изображения.
На палитре Layers нажмите [Ctrl] + выберите слои, которые нужно связать.
На палитре Layer щелкните Link Layers.
Значок «Связь» появляется рядом с именами слоев, указывая на то, что слои связаны.
Перемещение связанных слоев изображения
В палитре Layers выберите связанный слой, который нужно переместить.
На панели инструментов выберите инструмент перемещения .
В окне изображения щелкните и перетащите в новое место.
ПРИМЕЧАНИЕ. Слои перемещаются в унисон, сохраняя свои отношения расстояния друг от друга.
Отключение слоев
В палитре Layers выберите слой, связь с которым нужно отменить.

Из палитры Layers выберите Link Layers.
Значок ссылки исчезнет, и слой больше не будет связан.
Объединение слоев
Объединение слоев объединяет слои вместе, поэтому они больше не работают по отдельности.Изображения, сохраненные с отдельными слоями, занимают много места в файле; объединение слоев сжимает ваше изображение, поэтому оно занимает меньше места в файле. Кроме того, если вы хотите применить эффект ко всему изображению сразу, вам нужно будет объединить слои; в противном случае эффект будет добавлен только к одному слою за раз. Например, если у вас есть составное изображение, состоящее из множества слоев, и вы хотите создать мозаику всего объекта, используя фильтр (а не только один слой), вам нужно будет объединить слои и применить эффект ко всему изображению. .В Photoshop вы можете объединить связанные слои, видимые слои или объединить их. Чтобы объединить все слои в один, вы также можете сгладить изображение.
Объединение связанных слоев
Объединение связанных слоев позволяет определить, какие слои будут объединены в один слой, а какие останутся независимыми. Связанные слои объединятся в один, а несвязанные останутся независимыми.
В меню Layer выберите Select Linked Layers.
В меню Layer выберите Merge Layers.
ИЛИ
Нажмите [Ctrl] + [E].
Выбранные связанные слои объединяются в один слой.
Объединение видимых слоев
Вы также можете объединить видимые слои. Видимые слои обозначаются значком «Видимость», который отображается в левом столбце палитры Layers .Вы можете переключаться между видимым и скрытым, щелкая значок в столбце Visible Layer . Для получения дополнительной информации о скрытии слоев см. Скрытие / отображение слоев.
На палитре Layers скройте слои, которые вы не хотите объединять (включая фон, если вы не хотите объединять его).

Выберите один из оставшихся видимых слоев.
В меню Layer выберите Merge Visible .
ИЛИ
Нажмите [Shift] + [Ctrl] + [E].
Все видимые слои на палитре Layers объединены в один слой. Скрытые слои сохраняются как независимые.
Слияние
Даже если у вас нет связанных слоев, вы можете объединить два смежных слоя на палитре Layers .
Выберите самый верхний слой из двух слоев, которые вы хотите объединить.
В меню Layer выберите Merge Down .
ИЛИ
Нажмите [Ctrl] + [E].
Выбранный слой объединяется со слоем непосредственно под ним на палитре Layers .
Сглаживающие слои
Хотя при сведении слоев изображение сжимается и занимает меньше места в файле, оно отличается от объединения тем, что отбрасывает скрытые слои, объединяет видимые слои в один слой и удаляет прозрачные области из изображения.

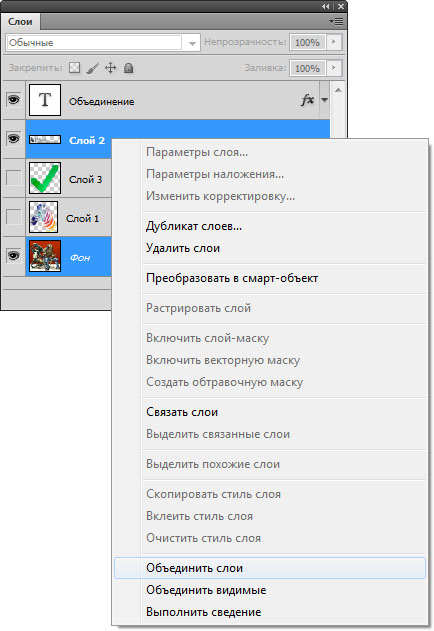
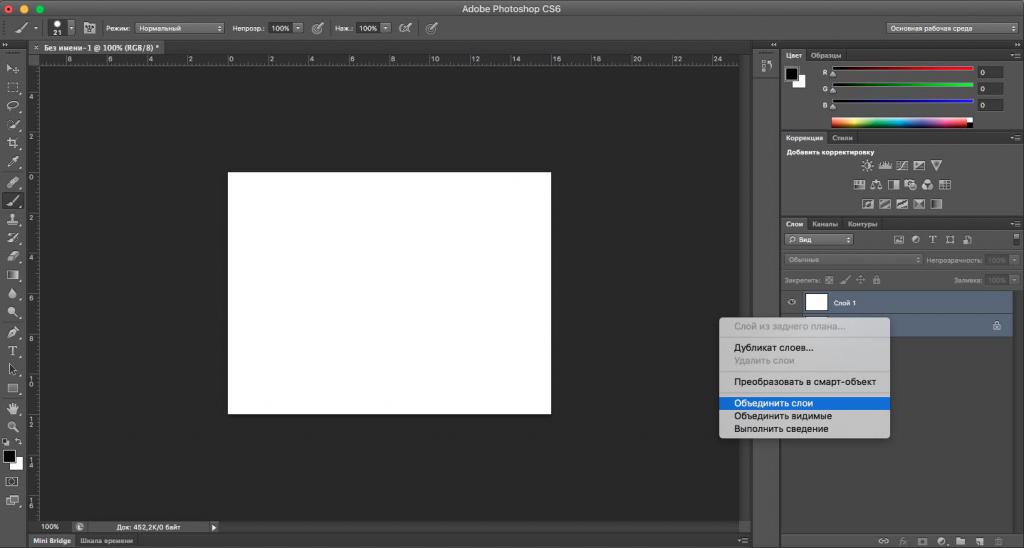 Все слои, которые больше изображения, уменьшатся до размера изображения этим параметром.
Все слои, которые больше изображения, уменьшатся до размера изображения этим параметром. Нажимая на значок в виде небольшого глаза в начале строки слоя можно отключать и включать видимость каждого слоя.
Нажимая на значок в виде небольшого глаза в начале строки слоя можно отключать и включать видимость каждого слоя.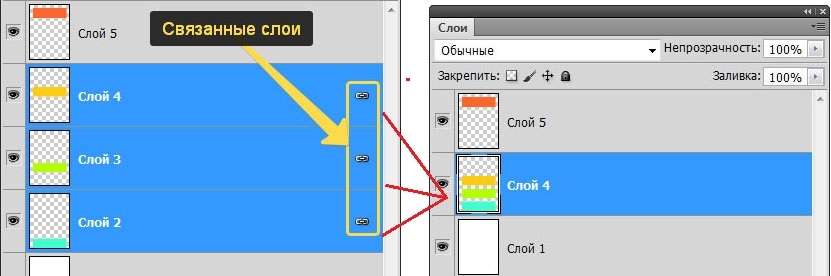

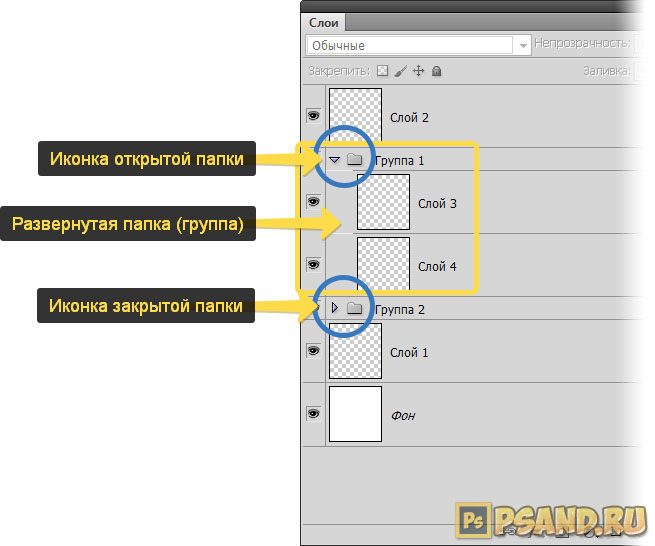


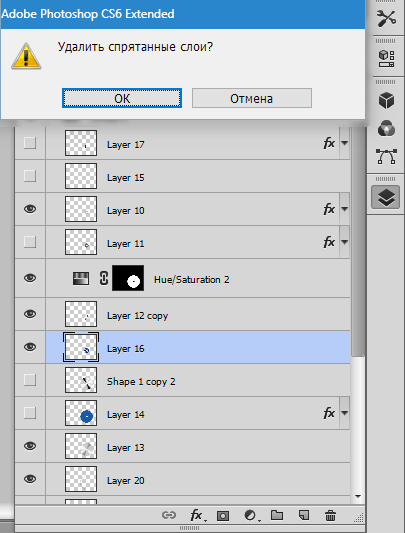
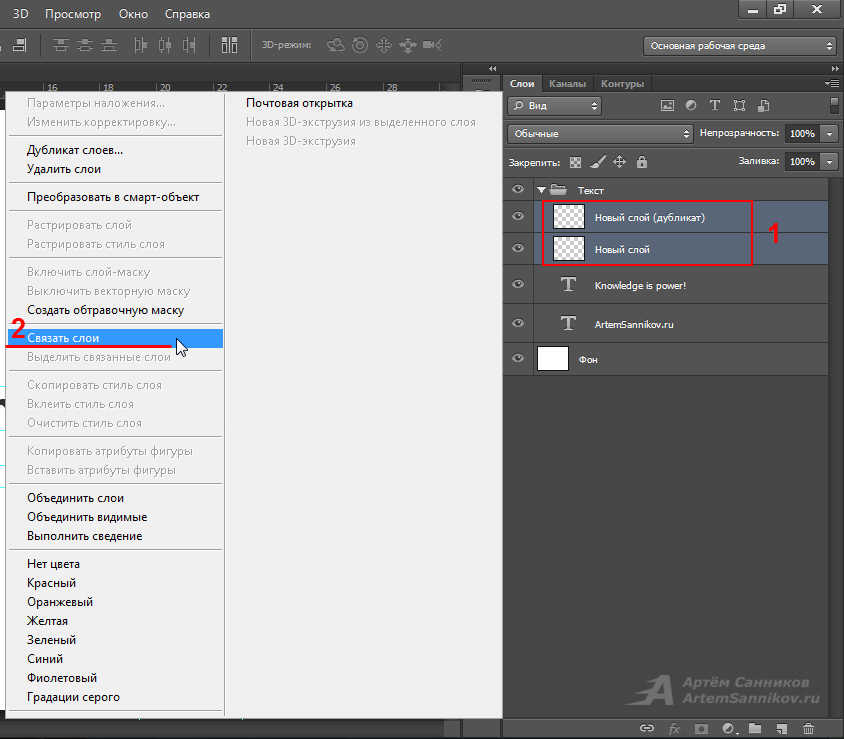 Значения поля из слоя для объединения будут скопированы в соответствующее выходное поле.
Значения поля из слоя для объединения будут скопированы в соответствующее выходное поле. Удерживая нажатой клавишу Shift, щелкните эту точку, чтобы отменить выбор.
Удерживая нажатой клавишу Shift, щелкните эту точку, чтобы отменить выбор.  layers.merge.Multiply ()
layers.merge.Multiply ()