Объединение ячеек в Excel без потери данных
В руководстве описываются различные методы быстрого объединения двух или нескольких ячеек в Excel без потери данных.
В таблицах Эксель вам часто может потребоваться соединить две или более ячейки в одну большую. Например, это может быть полезно для лучшего представления данных. В других случаях может оказаться слишком много содержимого для отображения в одной клетке таблицы, и вы решите соединить ее с соседними пустыми.
Какова бы ни была причина, слияние ячеек в Excel не такая простая вещь, как может показаться. Если по крайней мере две из них, которые вы пытаетесь объединить, содержат данные, то стандартная функция слияния сохранит только значение левой верхней и уничтожит данные в остальных.
Но есть ли способ объединить ячейки в Эксель без потери данных? Конечно, есть.
Функция слияния и центрирования.
Самый быстрый и простой способ соединить две или более ячеек в Excel — использовать встроенную опцию «Объединить и центрировать».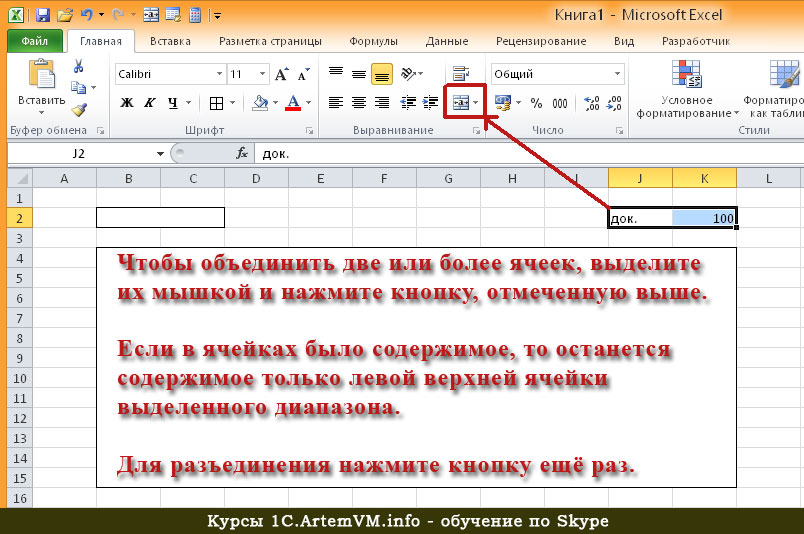
- Выделите диапазон, который хотите объединить.
- На вкладке » Главная» щелкните
В этом примере у нас есть список фруктов в A2, и мы хотим его собрать воедино с парой пустых ячеек справа (B2 и C2), чтобы создать одну большую, в которой уместится весь список.
После того, как вы нажмете кнопку, A2,B2 и C2 превратятся в одну, а текст будет центрирован, как на этом скриншоте:
Другие способы.
Чтобы получить доступ к еще нескольким параметрам интегрирования, предоставляемым Excel, щелкните маленькую стрелку раскрывающегося списка рядом с кнопкой и выберите нужный вариант из раскрывающегося меню:
Объединить по строкам — соединить выделенные ячейки в каждой строке отдельно:
Объединить ячейки — слить выбранные в одну без центрирования текста. Текст по умолчанию будет выровнен по левому краю, число – по правому.
Примечание. Чтобы изменить выравнивание текста после слияния, просто выберите желаемое выравнивание на вкладке «Главная».
Чтобы изменить выравнивание текста после слияния, просто выберите желаемое выравнивание на вкладке «Главная».
И еще хороший способ слияния ячеек – через контекстное меню. Выделите курсором подходящую область, щелкните правой кнопкой мыши, после чего выберите из списка «Формат ячеек».
В появившемся окне выбираем пункт «Выравнивание» и ставим галочку возле «Объединение ячеек». Здесь также можно установить и другие параметры: перенос текста по словам, автоподбор ширины, горизонтальная и вертикальная ориентация текста, различные варианты выравнивания. После того как всё выставлено, жмем «OK».
Думаю, вы помните, что окно форматирования можно также вызвать комбинацией клавиш CTRL + 1.
Ограничения и особенности.
При использовании встроенных функций Excel для слияния ячеек следует помнить о нескольких вещах:
- Убедитесь, что все данные, которые вы хотите видеть, введены в крайнюю левую ячейку выбранного диапазона.
 Ведь сохранится только содержимое левой верхней клетки, данные во всех остальных будут удалены. Если вы хотите интегрировать вместе две или более ячеек с данными в них, ознакомьтесь со следующим разделом чуть ниже.
Ведь сохранится только содержимое левой верхней клетки, данные во всех остальных будут удалены. Если вы хотите интегрировать вместе две или более ячеек с данными в них, ознакомьтесь со следующим разделом чуть ниже. - Если кнопка неактивна, скорее всего программа находится в режиме редактирования. Нажмите клавишу Enter, чтобы закончить редактирование, а затем попробуйте выполнить слияние.
- Никакой из стандартных вариантов соединения не работает для данных в таблице Excel. Сначала вам нужно преобразовать таблицу в обычный диапазон. Для этого щелкните таблицу правой кнопкой мыши и выберите в контекстном меню
Как объединить ячейки в Excel без потери данных
Как уже упоминалось, стандартные функции слияния сохраняют содержимое только верхней левой позиции. И хотя Microsoft внесла в последние версии программы довольно много улучшений, функция слияния, похоже, ускользнула от их внимания. И это критическое ограничение сохраняется даже в Excel 2016 и 2019. Ну, там, где нет очевидного способа, есть обходной путь 🙂
И это критическое ограничение сохраняется даже в Excel 2016 и 2019. Ну, там, где нет очевидного способа, есть обходной путь 🙂
Метод 1. Объедините ячейки в одном столбце (функция «Выровнять»)
Это быстрый и простой метод соединения без потери информации. Однако для этого требуется, чтобы все соединяемые данные находились в одной области в одном столбце.
- Выделите все клетки таблицы, которые хотите объединить.
- Сделайте столбец достаточно широким, чтобы вместить всё содержимое.
- На вкладке «Главная » используйте « Заполнить» > «Выровнять» >. При этом все содержимое переместится на самый верх диапазона.
- Выберите стиль выравнивания в зависимости от того, хотите ли вы видеть итоговый текст по центру или же нет.
Если получившиеся значения распределяются по двум или более строкам, сделайте столбец немного шире.
Этот метод слияния прост в использовании, однако он имеет ряд ограничений:
- Вы можете объединять только в одной колонке.

- Он работает только для текста, числовые значения или формулы не могут быть обработаны таким образом.
- Это не работает, если между объединяемыми попадаются пустые ячейки.
Метод 2. Используйте функцию СЦЕПИТЬ
Пользователям, которым удобнее пользоваться формулами Excel, может понравиться этот способ объединения ячеек. Вы можете использовать функцию СЦЕПИТЬ или оператор &, чтобы сначала объединить значения, а затем при необходимости соединить и сами ячейки.
Предположим, вы хотите соединить A2 и B2. И там, и там имеются данные. Чтобы не потерять информацию во время слияния, можно использовать любое из следующих выражений:
=СЦЕПИТЬ(A2;» «;B2)
=A2&» «&B2
Формулу мы запишем в D2. И теперь у нас уже целых 3 позиции: две исходных и одна объединённая. Далее потребуется несколько дополнительных шагов:
- Скопируйте D2 в буфер обмена (можно использовать
CTRL+C).
- Вставьте скопированное значение в верхнюю левую позицию диапазона, который вы хотите объединить (в A2). Для этого щелкните ее правой кнопкой мыши и выберите «Специальная вставка»> «Значения» в контекстном меню.
- Теперь можно удалить содержимое B2 и D2 — нам оно больше не понадобится, только мешать будет.
- Выделите позиции, которые вы хотите соединить (A2 и B2), и затем — .
Аналогичным образом вы можете соединить и несколько ячеек. Только формула СЦЕПИТЬ в этом случае будет немного длиннее. Преимущество этого подхода в том, что вы можете использовать разные разделители в одном выражении, например:
=СЦЕПИТЬ(A2; «: «; B2; «, «; C2)
Вы можете найти больше примеров в этом руководстве — СЦЕПИТЬ в Excel: как объединить текстовые строки, ячейки и столбцы .
Как объединить столбцы без потери данных?
Предположим, у вас есть информация о клиентах, где в первом столбце записана фамилия, а во втором – имя. Вы хотите объединить их, чтобы фамилия и имя были записаны вместе.
Вы хотите объединить их, чтобы фамилия и имя были записаны вместе.
Используем такой же подход с использованием формул, который мы только что рассмотрели выше.
- Вставьте новый столбец в вашу таблицу. Поместите указатель мыши в заголовок столбца (в нашем случае это D
- В D2 запишите следующее: =СЦЕПИТЬ(B2;» «;C2)
B2 и C2 — это фамилия и имя соответственно. Обратите внимание, что здесь добавлен еще пробел между кавычками. Это разделитель, который будет вставлен между объединенными именами. Вы можете использовать любой другой символ в качестве разделителя, например, запятую.
Аналогичным образом вы можете слить вместе данные из нескольких ячеек в одну, используя любой разделитель по вашему выбору. Например, вы можете соединить адреса из трех столбиков (улица, город, почтовый индекс) в один.
- Скопируйте формулу во все остальные позиции колонки Полное имя.
- Мы объединили имена и фамилии, но это все еще формула. Если мы удалим Имя и/или Фамилию, соответствующие соединенные данные также исчезнут.
- Поэтому нужно преобразовать её в значение, чтобы мы могли удалить ненужное из нашего листа. Выделите все заполненные клетки в нашем новом столбце (выберите первую из них и примените комбинацию клавиш
Ctrl+Shift+↓). - Скопируйте выделенный фрагмент в буфер обмена (
CилиCtrl+Ins, в зависимости от того, что вы предпочитаете), затем щелкните правой кнопкой мыши в любом месте этого же фрагмента («Полное имя») и выберите «Специальная вставка» из контекстного меню. Установите переключатель «Значения» и нажмите кнопку «ОК». - Удалите колонки «Имя» и «Фамилия», которые уже больше не нужны. Щелкните заголовок B, нажмите и удерживайте
Ctrlи щелкните заголовок C (альтернативный способ — выбрать любую клетку на B, нажатьCtrl+Пробелчтобы выделить его целиком, затем —Ctrl+Shift+→для выбора C).
После этого кликните правой кнопкой мыши любой из отмеченных столбцов и выберите «Удалить» в контекстном меню.
Отлично, мы объединили имена из двух столбцов в один!
Хотя на это потребовалось довольно много сил и времени 🙁
Превращаем несколько столбцов в один через Блокнот.
Этот способ быстрее, чем предыдущий, он не требует формул, но подходит только для объединения соседних колонок и использования одного и того же разделителя для всех данных.
Вот пример: мы хотим слить вместе 2 колонки с именами и фамилиями.
- Выберите исходные данные: нажмите B1, далее
Shift+→чтобы выбрать C1 , затем —Ctrl+Shift+↓, чтобы выделить все с имена и фамилии. - Скопируйте данные в буфер обмена (
Ctrl+CилиCtrl+Ins). - Откройте Блокнот: Пуск -> Все программы -> Стандартные -> Блокнот.

- Вставьте данные из буфера обмена в Блокнот (
Ctrl+VилиShift+Ins)
5. Скопируйте символ табуляции в буфер обмена. Для этого нажмите Tab вправо в Блокноте. Курсор переместится вправо. Выделите мышкой эту табуляцию. Затем перенесите ее в буфер обмена при помощи Ctrl + X.
6. Замените символы табуляции в Блокноте на нужный разделитель.
Вам нужна комбинация Ctrl + H, чтобы открыть диалоговое окно «Заменить», вставьте символ табуляции из буфера обмена в поле «Что». Введите разделитель, например, пробел, запятая и т.д. в поле «Чем». Затем жмем кнопку «Заменить все». Закрываем.
- Нажмите Ctr + A, чтобы выделить весь текст в Блокноте, затем —
Ctrl+C, чтобы скопировать в буфер обмена. - Вернитесь к листу Excel (можно при помощи
Alt+Tab), выберите только B1 и вставьте текст из буфера обмена в свою таблицу.
- Переименуйте столбец B в «Полное имя» и удалите «Фамилия».
Здесь больше шагов, чем в предыдущем варианте, но попробуйте сами — этот способ быстрее.
Как быстро найти объединенные ячейки
Чтобы найти такие области, выполните следующие действия:
- Нажмите Ctrl + F, чтобы открыть диалоговое окно «Найти и заменить», или найдите на ленте «Найти и выделить» > « Найти» .
- На вкладке «Найти » щелкните Параметры > Формат .
- На вкладке «Выравнивание» выберите поле «Объединить ячейки» и нажмите кнопку «ОК» .
- Наконец, жмём «Найти далее», чтобы перейти к следующей объединенной ячейке, либо «Найти все», чтобы найти их все на листе. Если вы выберете последнее, Microsoft Excel отобразит список всех найденных объединений и позволит вам перемещаться между ними, указывая одну из них в этом списке:
Как разделить ячейки в Excel
Если вы передумали сразу после слияния ячеек, вы можете быстро отменить это. Поможет комбинация
Поможет комбинация Ctrl + Z или кнопка «Отменить» на панели быстрого доступа.
Чтобы разделить обратно ранее объединенную ячейку, выберите ее и кликните или щелкните маленькую стрелку рядом с этой кнопкой и выберите «Отменить…» :
После этого все содержимое появится в верхней левой ячейке. Остальные будут пустыми.
Альтернативы объединению ячеек.
Само собой разумеется, что такие ячейки могут помочь представить информацию в ваших таблицах лучше и осмысленнее … но они порождают множество неприятных побочных эффектов, о которых вы, возможно, даже не подозреваете. Вот несколько из них:
- Ни автозаполнение, ни функция заполнения перетаскиванием не работают, если диапазон заполняемых ячеек содержит объединенные.
- Вы не сможете преобразовать в таблицу Excel диапазон, содержащий такие ячейки.
- Вы не сможете создать на основе этих данных сводную таблицу.
- Невозможно отсортировать колонки, содержащие как объединенные, так и обычные ячейки.

- Если вы пользуетесь «горячими» клавишами для навигации, например переходите в начало или конец таблицы путем сочетания клавиш Ctrl + стрелка вверх или вниз, то теперь такое не получится. Курсор будет «упираться» в объединенные ячейки.
- Если вы выделяете столбцы (или строки) с помощью горячих клавиш Ctrl (Shift) + Пробел, то теперь вы не сможете выделить один столбец (или строку).
- Не получится воспользоваться автоматическим выравниванием ширины и высоты. Например, если вы соединили A1 и B1, то автоматическое выравнивание ширины столбца A теперь работать не будет.
Итак, я бы посоветовал дважды подумать перед слиянием ячеек в Экселе и делать это только тогда, когда это действительно необходимо для презентации или аналогичных целей, например, для центрирования заголовка таблицы по всей таблице.
Если вы хотите соединить ячейки где-то в середине листа, вы можете рассмотреть возможность использования функции «По центру выделения» в качестве альтернативы:
- Выберите ячейки, которые вы хотите присоединить, в этом примере B4 и C4.

- Используйте
Ctrl+1, чтобы открыть окно форматирования. - Перейдите на вкладку «Выравнивание» и активируйте опцию «По центру выделения» в раскрывающемся списке «По горизонтали» , а затем — «ОК».
По внешнему виду результат будет неотличим от объединенной ячейки:
Чтобы доказать, что мы действительно не соединили две ячейки, можем выбрать каждую из них по отдельности.
Мы рассказали вам про объединение ячеек в Excel без потери данных. Надеюсь, эта информация оказалась полезной для ваших повседневных задач. Благодарю вас за чтение и надеюсь еще увидеть в нашем блоге.
Также статьи по теме:
Как сделать пользовательский числовой формат в Excel — В этом руководстве объясняются основы форматирования чисел в Excel и предоставляется подробное руководство по созданию настраиваемого пользователем формата. Вы узнаете, как отображать нужное количество десятичных знаков, изменять выравнивание или цвет шрифта,… 7 способов поменять формат ячеек в Excel — Мы рассмотрим, какие форматы данных используются в Excel. Кроме того, расскажем, как можно быстро изменять внешний вид ячеек самыми различными способами. Когда дело доходит до форматирования ячеек в Excel, большинство… Как удалить формат ячеек в Excel — В этом коротком руководстве показано несколько быстрых способов очистки форматирования в Excel и объясняется, как удалить форматы в выбранных ячейках. Самый очевидный способ сделать часть информации более заметной — это… Как быстро заполнить пустые ячейки в Excel? — В этой статье вы узнаете, как выбрать сразу все пустые ячейки в электронной таблице Excel и заполнить их значением, находящимся выше или ниже, нулями или же любым другим шаблоном. Заполнять…
Кроме того, расскажем, как можно быстро изменять внешний вид ячеек самыми различными способами. Когда дело доходит до форматирования ячеек в Excel, большинство… Как удалить формат ячеек в Excel — В этом коротком руководстве показано несколько быстрых способов очистки форматирования в Excel и объясняется, как удалить форматы в выбранных ячейках. Самый очевидный способ сделать часть информации более заметной — это… Как быстро заполнить пустые ячейки в Excel? — В этой статье вы узнаете, как выбрать сразу все пустые ячейки в электронной таблице Excel и заполнить их значением, находящимся выше или ниже, нулями или же любым другим шаблоном. Заполнять…5 1 голос
Рейтинг статьи
Объединение ячеек таблицы.
Урок 11.В этом уроке продолжаем изучать таблицы, а именно мы рассмотрим еще два атрибута для тега <td>, которые отвечают за объединение ячеек. Посмотрев на рисунок ниже, Вы поймете о каком объединении пойдет речь.
Посмотрев на рисунок ниже, Вы поймете о каком объединении пойдет речь.
Таблица изображенная слева, имеет обычную структуру. У правой таблицы в первой строке две ячейки объединены между собой, образуя одну большую ячейку.
Применение этих атрибутов немного сложнее, чем применение других. Именно по этому им отведен отдельный урок.
Атрибут colspan.
Атрибут colspan используется для объединения ячеек по горизонтали. В значении атрибута указывается число ячеек объединяемых в одну.
Внимание! Очень важно, чтобы общее количество объединенных и обычных ячеек одной строки было равно общему количеству ячеек другой строки. Рассмотрим в качестве примера правую таблицу первого рисунка. Верхняя строка содержит в себе только одну большую ячейку состоящую из двух обычных, а нижняя строка содержит в себе две обычных ячейки.
Ниже представлен вариант правильно написанного кода:
Пояснения к коду:
Верхняя строка <tr> имеет одну ячейку <td>, для которой прописан атрибут colspan со значением 2.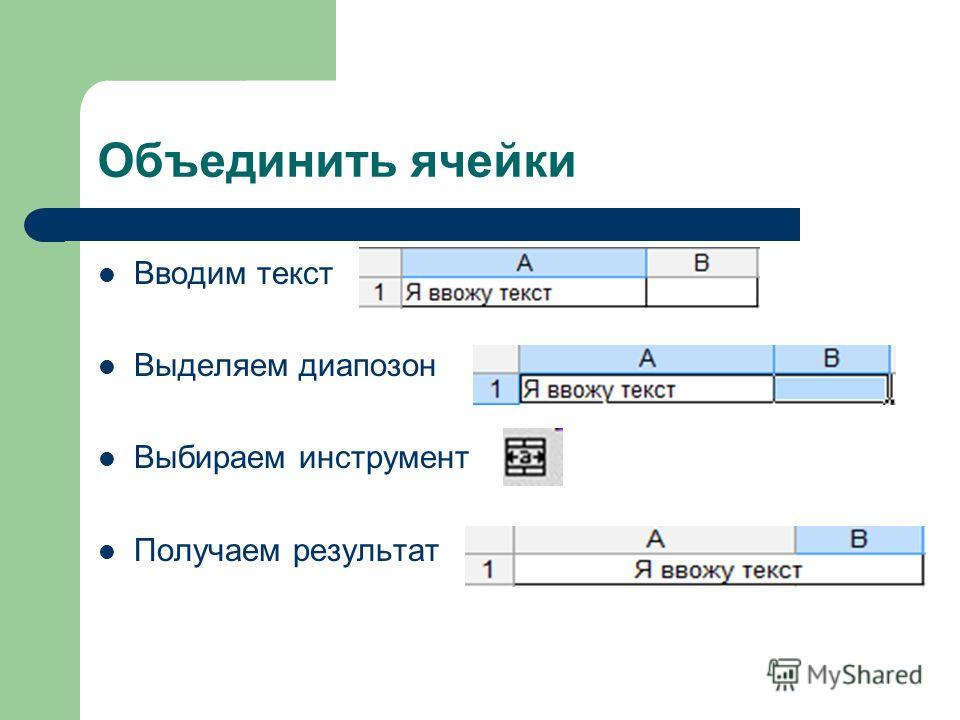 Это значит, что данная ячейка объединяет в себе 2 ячейки, соответственно эта ячейка заменяет 2 ячейки. Вторая строка <tr> имеет 2 обычные ячейки <td>.
Это значит, что данная ячейка объединяет в себе 2 ячейки, соответственно эта ячейка заменяет 2 ячейки. Вторая строка <tr> имеет 2 обычные ячейки <td>.
Получается, что в верхней строке у нас две объединенных между собой ячейки, а в нижней строке две обычные ячейки. Количество равное, значит код написан верно.
Теперь пример кода с распространенной ошибкой:
Пояснения к коду:
Ошибка в том, что первая строка <tr> содержит не две ячейки <td>, а три, в то время как вторая строка <tr> содержит две ячейки <td>.
Смотря на код, визуально кажется, что количество ячеек в строках одинаковое, так как кол-во тегов <td> одинаковое. Но один из тегов <td> имеет атрибут colspan со значением 2, это значит, что эта одна ячейка занимает место двух.
Атрибут rowspan.
Атрибут rowspan используется для объединения ячеек по вертикали. Принцип действия точно такой же как и у атрибута colspan.
Принцип действия точно такой же как и у атрибута colspan.
Пояснения к коду:
Верхняя строка <tr> имеет три ячейки <td>, для одной из них прописан атрибут rowspan со значением 3. Это значит, что данная ячейка объединяет в себе 3 ячейки (которой задан атрибут + 2 нижних ячейки по вертикали). Как я уже сказал, первая строка имеет 3 ячейки, это значит, что и нижние две строки должны иметь тоже по три ячейки. Глядя на код, мы видим, что нижние две строки <tr> имеют лишь по две ячейки <td>, но не стоит забывать, что первая ячейка верхней строки заняла свое место + еще место двух ячеек находящихся под ней. Это значит, что общее количество ячеек в каждой из отдельной строки равно трем.
Понимаю, тема объединения ячеек для многих может показаться запутанной. Чтобы хорошо усвоить данный материал, необходимо попрактиковаться. Создайте несколько не сложных таблиц и примените к ним атрибуты colspan и rowspan самостоятельно.
Вы что-то не поняли из этого урока? Спрашивайте!
— vadimgreb@yandex.ru
Объединение ячеек. Excel. Мультимедийный курс
Читайте также
3.8. Объединение ячеек таблицы
3.8. Объединение ячеек таблицы На практике встречается большое количество таблиц, в которых одна ячейка объединяет в себе несколько ячеек по высоте и ширине (см. рис. 3.2). В HTML ячейки объединяют с помощью атрибутов colspan и rowspan. Атрибут colspan определяет количество ячеек, на
Объединение ячеек таблиц
Объединение ячеек таблиц
Осталось поговорить об одной интересной особенности языка HTML. Это так называемое объединение ячеек таблиц. Лучше всего рассмотреть пример — простую таблицу, HTML-код которой приведен в листинге 5.10.
Листинг
Это так называемое объединение ячеек таблиц. Лучше всего рассмотреть пример — простую таблицу, HTML-код которой приведен в листинге 5.10.
Листинг
Объединение ячеек таблиц
Объединение ячеек таблиц Осталось поговорить об одной интересной особенности языка HTML. Это так называемое объединение ячеек таблиц. Лучше всего рассмотреть пример — простую таблицу, HTML-код которой приведен в листинге 5.10. Листинг
Выделение ячеек
Выделение ячеек Как вам уже известно, чтобы сделать активной одну ячейку, нужно ее выделить. В Excel также можно делать активными группы ячеек, или, как принято говорить, диапазоны ячеек.Чтобы выделить прямоугольный диапазон ячеек, то есть ячейки, которые находятся рядом,
Добавление ячеек
Добавление ячеек
Иногда к готовой таблице нужно что-то добавить. В этом случае нужно поступить следующим образом.1. Выделите ячейку или диапазон, на место которой нужно поместить дополнительные ячейки.2. В группе Ячейки на вкладке Главная щелкните на стрелке кнопки
В этом случае нужно поступить следующим образом.1. Выделите ячейку или диапазон, на место которой нужно поместить дополнительные ячейки.2. В группе Ячейки на вкладке Главная щелкните на стрелке кнопки
Удаление ячеек
Удаление ячеек Щелкните на ячейке или диапазоне, который должен быть удален, и нажмите кнопку Удалить в группе Ячейки. При этом произойдет удаление с автоматическим сдвигом вверх содержимого лежащих ниже ячеек. Если вы хотите выбрать другое направление сдвига, щелкните
Очистка ячеек
Очистка ячеек Выше я уже говорила о том, что для удаления содержимого ячейки достаточно выделить ее и нажать Delete. Точно также можно поступить и с диапазоном ячеек. Однако имейте в виду, что при использовании клавиши Delete удаляются только данные, а форматирование ячейки и
Форматирование ячеек
Форматирование ячеек
Форматирование содержимого ячеек Excel ничем не отличается от форматирования текстовых таблиц в Word. Идем в группу Шрифт на вкладке Главная. Видим там кнопки шрифтов, заливки ячеек и отображения границ. Поскольку с ними вы уже хорошо знакомы, не будем
Идем в группу Шрифт на вкладке Главная. Видим там кнопки шрифтов, заливки ячеек и отображения границ. Поскольку с ними вы уже хорошо знакомы, не будем
Размеры ячеек
Размеры ячеек По умолчанию размеры всех ячеек равны. Иногда требуется изменить размер ячейки, чтобы в ней полностью отображались текст или число. Вы не можете изменить размер отдельной ячейки, можно только увеличить или уменьшить ширину столбца либо высоту строки.Чтобы
Выделение ячеек
Выделение ячеек Напомним, чтобы выделить отдельную ячейку, на ней необходимо щелкнуть кнопкой мыши, при этом ячейка будет заключена в жирную рамку. Кроме того, ячейку можно выделять с помощью клавиатуры: используя клавиши управления курсором (клавиши со стрелками),
6.
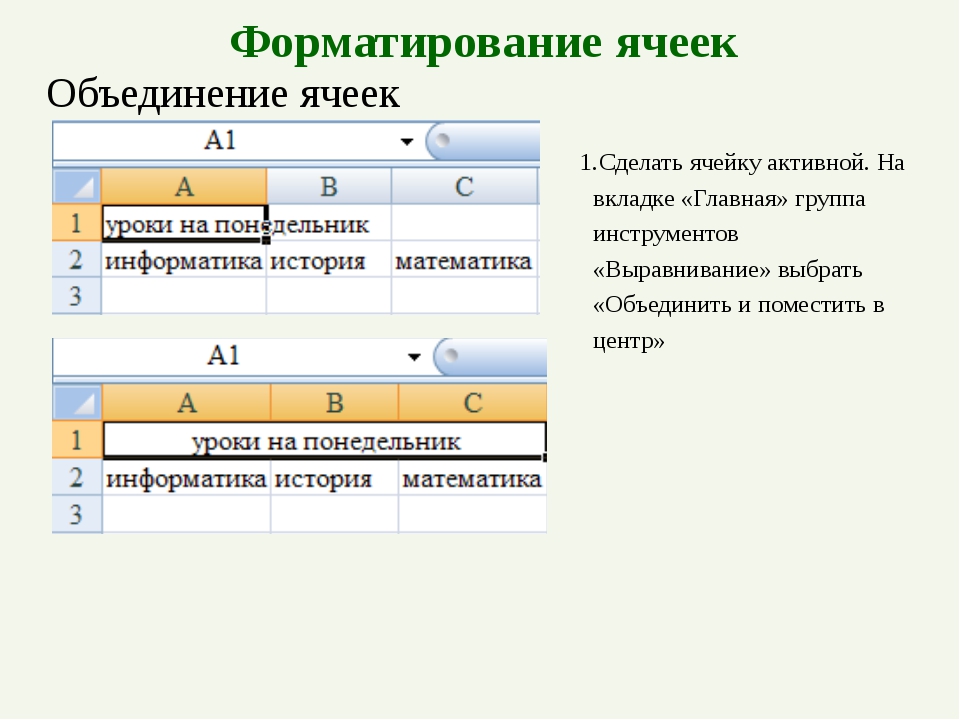 5. Форматирование ячеек
5. Форматирование ячеек
6.5. Форматирование ячеек Форматирование текста и размещение его внутри ячейки1. В меню Формат выберите команду Ячейки, затем перейдите к вкладке Выравнивание. Выберите соответствующие параметры выравнивания по горизонтали и вертикали, а также, если необходимо,
Форматирование ячеек
Форматирование ячеек Данные в ячейках можно форматировать. Например, применять выравнивание (по левому краю ячейки, по правому краю, по центру и по ширине), изменять гарнитуру, размер (кегль) и эффекты (начертания) шрифта.Изменять формат данных можно также с помощью меню
Выделение ячеек
Выделение ячеек
Чтобы изменить параметры форматирования сразу нескольких ячеек, их нужно выделить, используя один из следующих приемов. ? Для выделения отдельной ячейки подведите указатель мыши к ее левой границе и, когда он примет форму черной наклонной стрелки,
? Для выделения отдельной ячейки подведите указатель мыши к ее левой границе и, когда он примет форму черной наклонной стрелки,
Выделение ячеек
Выделение ячеек При выполнении той или иной операции возникает необходимость выделить несколько ячеек или их диапазон. Чаще всего используется выделение прямоугольной области ячеек с помощью кнопки мыши. Это делается следующим образом.1. Установите указатель мыши в
Очистка ячеек
Очистка ячеек В предыдущем уроке уже упоминалось, что для очистки ячейки достаточно сделать ее активной и нажать клавишу Delete. Таким же образом можно очистить сразу несколько ячеек, предварительно выделив нужный диапазон.Очистка приводит к удалению только имеющихся в
Удаление ячеек
Удаление ячеек
При удалении ячеек соседние ячейки сдвигаются, чтобы заполнить образовавшееся пустое пространство. Удалять ячейки следует так.1. Выделите ячейки, подлежащие удалению, и нажмите правую кнопку мыши.2. В появившемся контекстном меню выполните команду
Удалять ячейки следует так.1. Выделите ячейки, подлежащие удалению, и нажмите правую кнопку мыши.2. В появившемся контекстном меню выполните команду
Объединение и разбиение данных в ячейках в Excel с форматированием
Форматирование и редактирование ячеек в Excel – удобный инструмент для наглядного представления информации. Такие возможности программы для работы бесценны.
Значимость оптимальной демонстрации данных объяснять никому не нужно. Давайте посмотрим, что можно сделать с ячейками в Microsoft Excel. Из данного урока вы узнаете о новых возможностях заполнения и форматирования данных в рабочих листах.
Как объединить ячейки без потери данных Excel?
Смежные ячейки можно объединить по горизонтали или по вертикали. В результате получается одна ячейка, занимающая сразу пару столбцов либо строк. Информация появляется в центре объединенной ячейки.
Порядок объединения ячеек в Excel:
- Возьмем небольшую табличку, где несколько строк и столбцов.
- Для объединения ячеек используется инструмент «Выравнивание» на главной странице программы.
- Выделяем ячейки, которые нужно объединить. Нажимаем «Объединить и поместить в центре».
- При объединении сохраняются только те данные, которые содержатся в верхней левой ячейке. Если нужно сохранить все данные, то переносим их туда, нам не нужно:
- Точно таким же образом можно объединить несколько вертикальных ячеек (столбец данных).
- Можно объединить сразу группу смежных ячеек по горизонтали и по вертикали.
- Если нужно объединить только строки в выделенном диапазоне, нажимаем на запись «Объединить по строкам».
В результате получится:
Если хоть одна ячейка в выбранном диапазоне еще редактируется, кнопка для объединения может быть недоступна. Необходимо заверить редактирование и нажать «Ввод» для выхода из режима.
Как разбить ячейку в Excel на две?
Разбить на две ячейки можно только объединенную ячейку.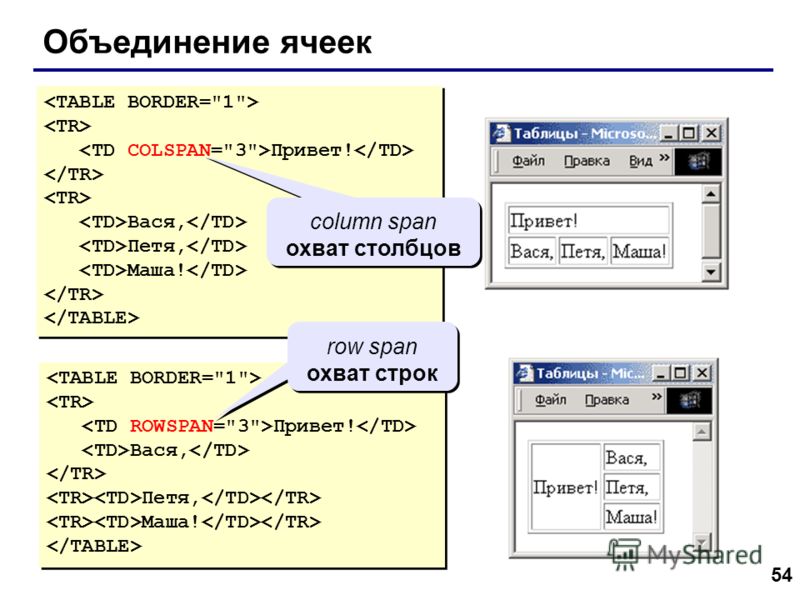 А самостоятельную, которая не была объединена – нельзя. НО как получить такую таблицу:
А самостоятельную, которая не была объединена – нельзя. НО как получить такую таблицу:
Давайте посмотрим на нее внимательнее, на листе Excel.
Черта разделяет не одну ячейку, а показывает границы двух ячеек. Ячейки выше «разделенной» и ниже объединены по строкам. Первый столбец, третий и четвертый в этой таблице состоят из одного столбца. Второй столбец – из двух.
Таким образом, чтобы разбить нужную ячейку на две части, необходимо объединить соседние ячейки. В нашем примере – сверху и снизу. Ту ячейку, которую нужно разделить, не объединяем.
Как разделить ячейку в Excel по диагонали?
Для решения данной задачи следует выполнить следующий порядок действий:
- Щелкаем правой кнопкой по ячейке и выбираем инструмент «Формат» (или комбинация горячих клавиш CTRL+1).
- На закладке «Граница» выбираем диагональ. Ее направление, тип линии, толщину, цвет.
- Жмем ОК.
Если нужно провести диагональ в большой ячейке, воспользуйтесь инструментом «Вставка».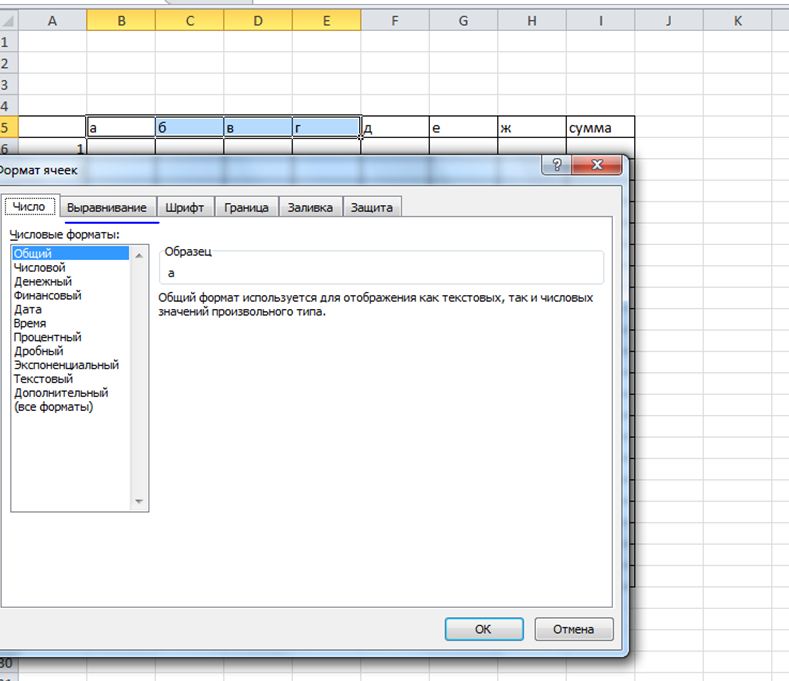
На вкладке «Иллюстрации» выбираем «Фигуры». Раздел «Линии».
Проводим диагональ в нужном направлении.
Как сделать ячейки одинакового размера?
Преобразовать ячейки в один размер можно следующим образом:
- Выделить нужный диапазон, вмещающий определенное количество ячеек. Щелкаем правой кнопкой мыши по любой латинской букве вверху столбцов.
- Открываем меню «Ширина столбца».
- Вводим тот показатель ширины, который нам нужен. Жмем ОК.
Можно изменить ширину ячеек во всем листе. Для этого нужно выделить весь лист. Нажмем левой кнопкой мыши на пересечение названий строк и столбцов (или комбинация горячих клавиш CTRL+A).
Подведите курсор к названиям столбцов и добейтесь того, чтобы он принял вид крестика. Нажмите левую кнопку мыши и протяните границу, устанавливая размер столбца. Ячейки во всем листе станут одинаковыми.
Как разбить ячейку на строки?
В Excel можно сделать несколько строк из одной ячейки. Перечислены улицы в одну строку.
Нам нужно сделать несколько строк, чтобы каждая улица была написана в одной строке.
Выделяем ячейку. На вкладке «Выравнивание» нажимаем кнопку «Перенос текста».
Данные в ячейке автоматически распределятся по нескольким строкам.
Пробуйте, экспериментируйте. Устанавливайте наиболее удобные для своих читателей форматы.
Как объединить ячейки в Excel без потери данных?
Описание проблемы
К сожалению, при объединении двух или более ячеек, содержащих текст, Excel сохраняет значение только первой ячейки. Данные в остальных ячейках будут удалены. Решить эту задачу стандартным способом можно предварительно объединив текст ячеек с помощью функции СЦЕПИТЬ. Однако это несколько неудобно и отнимает большое количество времени. Чтобы быстро и удобно объединять ячейки и НЕ терять данные в них, лучше пользоваться дополнением к Excel — надстройкой VBA-Excel. Это наглядно продемонстрировано на рисунке справа.
Программа позволяет объединить ячейки с сохранением данных как отдельно выбранного диапазона, так и объединять ячейки построчно или по столбцам.
Ниже подробно описан порядок действий для этих случаев.
Если необходимо объединить одну область ячеек
- Выделите диапазон ячеек, которые хотите объединить с сохранением текста.
- Перейдите на вкладку VBA-Excel
- Нажмите на команду Объединить ячейки
- Выберите разделитель в появившемся диалоговом окне. Для удобства имеется предварительный просмотр результата.
- Нажмите кнопку Объединить
Если необходимо объединить сразу несколько диапазонов ячеек
Надстройка VBA-Excel сможет облегчить процесс даже в том случае, если необходимо объединить большое количество ячеек с сохранением данных (например, по строкам или столбцам).
Для этого необходимо выполнить первые 4 действия из инструкции выше и дополнительно задать тип объединения ячеек.
Функция сохранения настроек
Все выбранные опции сохраняются автоматически и при следующем запуске данной функции они будут восстановлены. Это сделано для того, чтобы сэкономить время при необходимости объединения большого количества диапазонов. Вы также можете запускать данную функцию по горячей клавише. Как это сделать смотрите в статье Создание горячей клавиши на команду.
VBA Excel. Объединение ячеек и его отмена
Объединение диапазона ячеек в одну или построчно с помощью кода VBA Excel. Метод Range.Merge и свойство MergeCells. Отмена объединения ячеек. Примеры.
Метод Range.Merge
Метод Merge объекта Range объединяет ячейки заданного диапазона в одну или построчно из кода VBA Excel.
Синтаксис метода:
Expression.Merge(Across)
- Expression – выражение, возвращающее объект Range.
- Across – логическое значение, определяющее характер объединения ячеек:
- True – ячейки объединяются построчно: каждая строка заданного диапазона преобразуется в одну ячейку.

- False – весь диапазон преобразуется в одну ячейку. False является значением по умолчанию.
- True – ячейки объединяются построчно: каждая строка заданного диапазона преобразуется в одну ячейку.
Преимущество метода Range.Merge перед свойством MergeCells заключается в возможности построчного объединения ячеек заданного диапазона без использования цикла.
Свойство MergeCells
Свойство MergeCells объекта Range применяется как для объединения ячеек, так и для его отмены.
Синтаксис свойства с присвоением значения:
Expression.MergeCells = Boolean
- Expression – выражение, возвращающее объект Range.
- Boolean – логическое значение, определяющее необходимость объединения ячеек или его отмены:
- True – объединение ячеек заданного диапазона.
- False – отмена объединения ячеек.
С помощью свойства MergeCells можно из кода VBA Excel проверять диапазон (отдельную ячейку), входит ли он (она) в объединенную ячейку (True) или нет (False). Если проверяемый диапазон окажется комбинированным, то есть содержащим объединенные и необъединенные ячейки, компилятор сгенерирует ошибку.
Если проверяемый диапазон окажется комбинированным, то есть содержащим объединенные и необъединенные ячейки, компилятор сгенерирует ошибку.
Примеры объединения ячеек и его отмены
Пример 1
Наблюдаем, как происходит объединение ячеек при разных значениях параметра Across:
Sub Primer1() ‘Объединяем ячейки диапазона «A1:D4» построчно Range(«A1:D4»).Merge (True) ‘Объединяем диапазон «A5:D8» в одну ячейку ‘Across принимает значение False по умолчанию Range(«A5:D8»).Merge End Sub |
Не забываем, что логическое выражение True можно заменить единичкой, а False – нулем.
Пример 2
Отменяем объединение ячеек в диапазонах из первого примера:
Sub Primer2() Range(«A1:D8»). End Sub |
Пример 3
Предполагается, что перед этим примером отменено объединение ячеек кодом из предыдущего примера.
Sub Primer3() ‘Объединяем ячейки диапазона «A1:D4» Range(«A1:D4»).MergeCells = 1 ‘Проверяем принадлежность диапазона ‘объединенной ячейке* MsgBox Range(«A1:C2»).MergeCells MsgBox Range(«A6:C7»).MergeCells ‘Ячейки диапазона «A5:D8» ‘можно объединить и так Cells(5, 1).Resize(4, 4).Merge End Sub |
*Если проверяемый диапазон окажется комбинированным, VBA Excel сгенерирует ошибку.
Предупреждение перед объединением
Если объединяемые ячейки не являются пустыми, пред их объединением появится предупреждающее диалоговое окно с сообщением: «В объединенной ячейке сохраняется только значение из верхней левой ячейки диапазона. Остальные значения будут потеряны.»
Остальные значения будут потеряны.»
Пример 4
Наблюдаем появление предупреждающего окна:
Sub Primer4() ‘Отменяем объединение ячеек в диапазоне «A1:D4» Range(«A1:D4»).MergeCells = 0 ‘Заполняем ячейки диапазона текстом Range(«A1:D4») = «Ячейка не пустая» ‘Объединяем ячейки диапазона «A1:D4» Range(«A1:D4»).MergeCells = 1 ‘Наблюдаем предупреждающее диалоговое окно End Sub |
Чтобы избежать появление предупреждающего окна, следует использовать свойство Application.DisplayAlerts, с помощью которого можно отказаться от показа диалоговых окон при работе кода VBA Excel.
Пример 5
Sub Primer5() ‘Отменяем объединение ячеек в диапазоне «A5:D8» Range(«A5:D8»).MergeCells = 0 ‘Заполняем ячейки диапазона «A5:D8» текстом Range(«A5:D8») = «Ячейка не пустая» Application. Range(«A5:D8»).MergeCells = 1 Application.DisplayAlerts = True End Sub |
Теперь все прошло без появления диалогового окна. Главное, не забывать после объединения ячеек возвращать свойству Application.DisplayAlerts значение True.
Кстати, если во время работы VBA Excel предупреждающее окно не показывается, это не означает, что оно игнорируется. Просто программа самостоятельно принимает к действию ответное значение диалогового окна по умолчанию.
Объединение и разъединение ячеек, Справка Numbers
Смежные ячейки можно объединить в одну ячейку. Кроме того, можно разделить ячейку. При этом все данные останутся во вновь созданной левой верхней ячейке.
Можно разъединять только те ячейки, которые были ранее объединены. Разделить одну ячейку невозможно.
Примечание: Для таблиц с объединенными ячейками нельзя использовать формы. Если открыть электронную таблицу Numbers для iOS в программе Numbers для Mac, формы будут скрыты. В Numbers для Mac объединение ячеек в таблице, связанной с формой, может привести к очистке формы.
В Numbers для Mac объединение ячеек в таблице, связанной с формой, может привести к очистке формы.
Объединение и разъединение ячеек
Выполните одно из следующих действий.
Объединение ячеек. Выберите две или более ячеек, затем выберите «Таблица» > «Объединить ячейки» (меню «Таблица» расположено в верхней части экрана компьютера).
Результаты объединения ячеек будут следующими.
Если перед объединением данные содержались только в одной из ячеек, объединенная ячейка сохранит данные и форматирование этой ячейки.
Если перед объединением данные содержались в нескольких ячейках, все данные сохраняются, но ячейки с определенным форматом данных, например числа, валюта или даты, преобразуются в текст.
Если к верхней левой ячейке был применен цвет заливки, объединенная ячейка также примет этот цвет.
Разъединение ячеек. Выберите две или несколько ячеек, затем выберите «Таблица» > «Разъединить ячейки» (меню «Таблица» расположено в верхней части экрана компьютера).

Все содержимое из ранее объединенных ячеек появится в первой разъединенной ячейке.
Нельзя объединить ячейки из разных областей в таблице, например, ячейку из основной части таблицы и ячейку столбца верхнего колонтитула.
Совет: Объединенные ячейки работают в формулах особым образом.
Чтобы непосредственно сослаться на ячейку в формуле, используйте адрес левой верхней ячейки объединенного диапазона.
Включить только часть объединенной ячейки в используемый в формуле диапазон ячеек невозможно.
Если формула ссылается на некоторую ячейку, а Вы объединили ее с ячейками, не входящими в диапазон, с которым работает эта формула, формула может дать ошибку.
Как объединить и отключить ячейки в Microsoft Excel 4 способами
- Вы можете объединять ячейки в Microsoft Excel как быстрый и простой способ создания заголовков или аккуратного распределения данных по столбцам и строкам.

- Есть несколько различных типов слияний, которые вы можете выполнить в Excel, но обратите внимание, что все слияния удаляют все данные, кроме значений в самой верхней левой ячейке.
- Вы также можете разъединить ячейки, но затем может потребоваться редактирование для правильного выравнивания и изменения размера.
- Посетите домашнюю страницу Business Insider, чтобы узнать больше.
Объединение ячеек — это простая задача в Excel, и по умолчанию существует несколько различных стилей объединения. Вы можете «Объединить и центрировать» (идеально для заголовка), «Объединить по горизонтали» (объединить ячейки по столбцам) или «Объединить ячейки» (объединить ячейки по столбцам и строкам).
Во всех случаях переносится только содержимое ячейки в самой верхней левой ячейке. Если в ячейках, которые вы пытаетесь объединить, есть другие данные, вы получите предупреждение о том, что при объединении ячеек сохраняются только значения в верхнем левом углу, а все остальные отбрасываются.
1. Выделите ячейки, которые вы хотите объединить и центрировать.
2. Щелкните «Объединить и центрировать», который должен отображаться в разделе «Выравнивание» панели инструментов в верхней части экрана.
Здесь выбирается верхний ряд ячеек. Райан Ариано / Business Insider3. Теперь ячейки будут объединены с данными, сосредоточенными в объединенной ячейке.
Выбранные ячейки объединятся в одну большую ячейку. Райан Ариано / Business Insider Как объединить1. Выделите ячейки, которые вы хотите объединить.
2. Щелкните стрелку рядом с «Объединить и центрировать».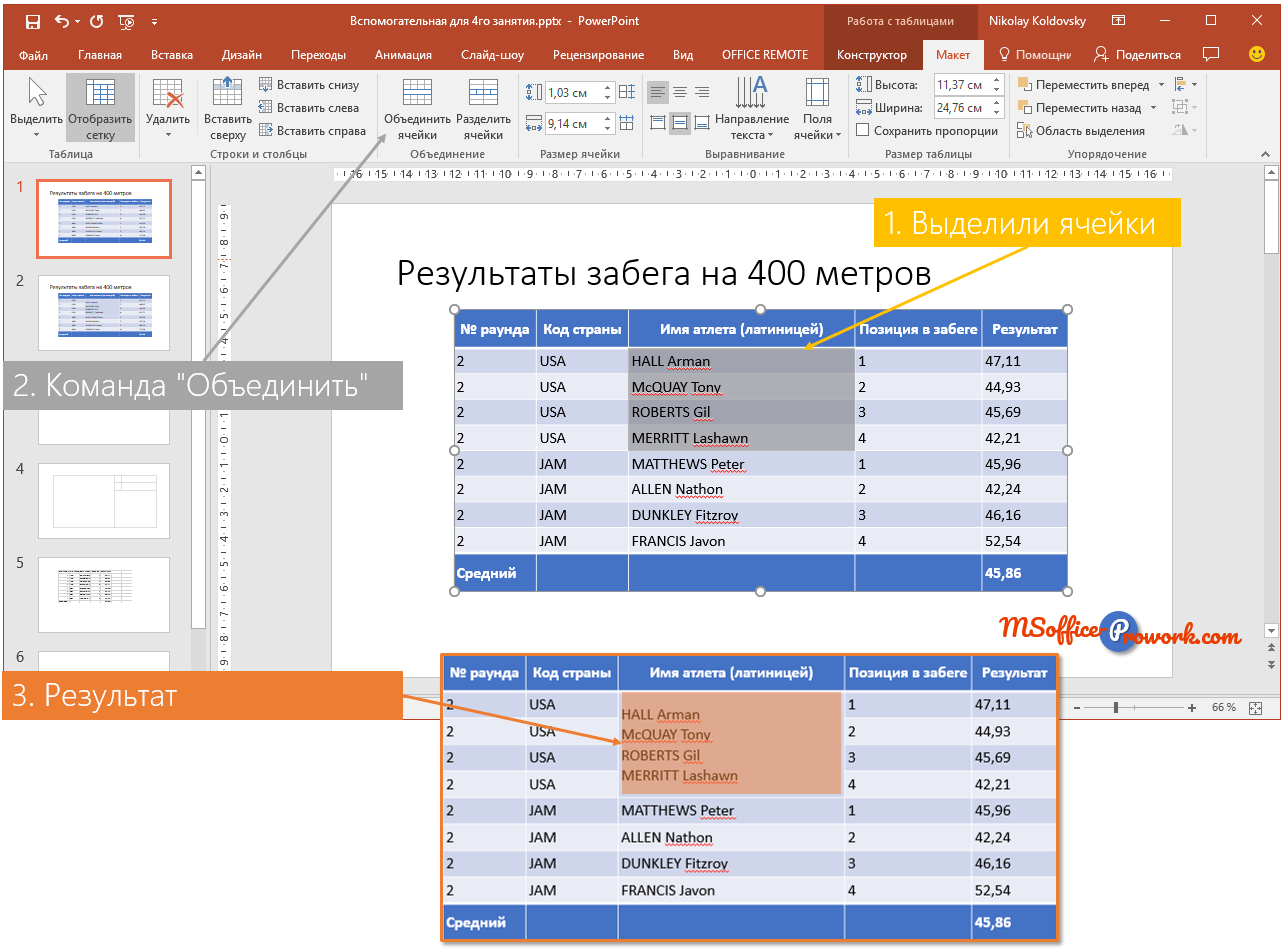
3. Прокрутите вниз, чтобы щелкнуть «Объединить с другими».«
При выборе «Объединить поперек» будут объединены только строки. Райан Ариано / Business Insider4. Значение в крайнем левом углу теперь будет единственным значением для объединенных ячеек, хотя оно сохранит прежнее выравнивание. Например, выровненное по левому краю значение останется в левой части полностью объединенной ячейки.
Мировоззрение не меняется.Райан Ариано / Business Insider Как объединить ячейки1. Выделите ячейки, которые вы хотите объединить.
2. Щелкните стрелку рядом с «Объединить и центрировать».
3. Прокрутите вниз и нажмите «Объединить ячейки».
Это объединит строки и столбцы в одну большую ячейку с сохранением выравнивания.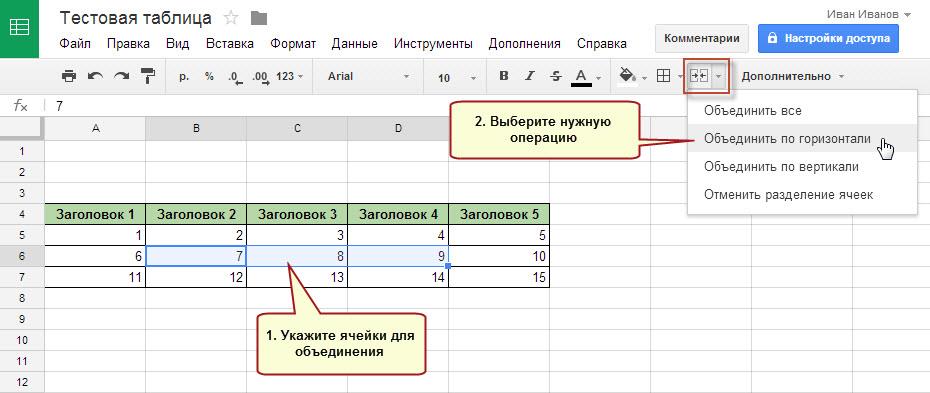 Райан Ариано / Business Insider
Райан Ариано / Business Insider4. Это объединит содержимое верхней левой ячейки по всем выделенным ячейкам.
Как разъединить ячейки1. Выделите комбинированную ячейку, которую вы хотите разъединить.
2. Щелкните стрелку рядом с «Объединить и центрировать».
3. Щелкните «Разъединить».
«Unmerge» вернет ячейки в нормальный размер и порядок. Райан Ариано / Business Insider4. Обратите внимание, что при разделении ячеек не будут возвращены данные, ранее стертые при объединении.
Как объединить ячейки в Excel быстро и просто + файл упражнения
В некоторых ситуациях Excel поможет вам объединить ячейки автоматически . Это может сэкономить много времени, если вам нужно многократно объединять одни и те же типы данных.
Давайте посмотрим.
Мы снова воспользуемся листом «Сотрудники» (второй лист в книге). Прежде чем начать, удалите все значения из столбца Полное имя.
Щелкните ячейку C2 и введите «Ноэлла Бриджен». Это результат конкатенации, который вы ищете.
Затем щелкните ячейку C3 и начните вводить «Розана Эллин». Как только вы начнете печатать, Excel заполнит ячейку наиболее точным предположением о том, что вы хотите, и покажет вам предварительный просмотр того, как будет выглядеть остальная часть всего столбца, если бы вы использовали этот тип конкатенации.
В нашем случае все выглядит хорошо, поэтому мы просто нажимаем ввод, чтобы принять это.
Теперь весь столбец заполнен объединенными ячейками!
Например, если вы введете «Бриджен, Ноэлла» в ячейку C2, а затем начнете вводить «Эллин, Розана», Excel заполнит остальные ячейки тем же типом конкатенации, указав имена всех в поле «Последние». имя, имя »-формат.
Довольно круто, да?
Становится еще лучше.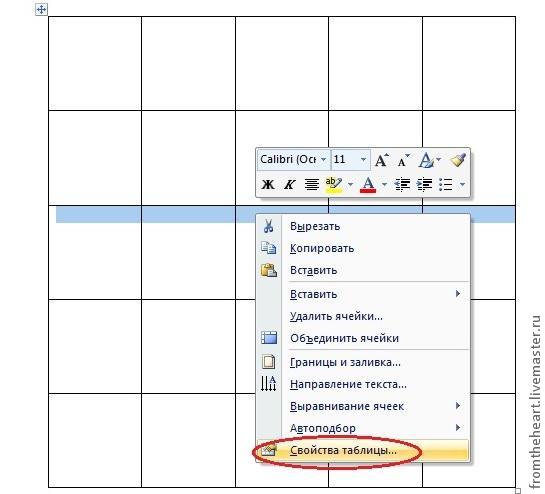
Щелкните ячейку E2 и введите «Bridgen, Noella: Product Management». Затем щелкните следующую ячейку столбца и начните вводить «Эллин, Розана: маркетинг».
Excel уже знает, что вы делаете, и поможет вам автоматически заполнить весь столбец этим форматом.
Возможности этого типа конкатенации автоматического слияния безграничны.
И как только вы освоите это, он может сэкономить вам много времени при вводе формул!
Если у вас огромная электронная таблица, и вы хотите объединить много разных ячеек, это очень эффективный способ сделать это.
После того, как вы увидели, что можно делать с помощью оператора конкатенации и функции автоматической конкатенации Excel, становится ясно, что объединение ячеек не только просто, но и очень эффективно. Чтобы привыкнуть, нужно просто немного практики.
Попробуйте объединить свои собственные таблицы. Посмотрим, сможете ли вы выяснить, как получить автоматическое объединение в Excel, чтобы сэкономить время!
Объединить ячейки в Excel — обзор, пример, как объединить ячейки
Зачем объединять ячейки в Excel?
Наиболее частой причиной объединения ячеек является форматирование.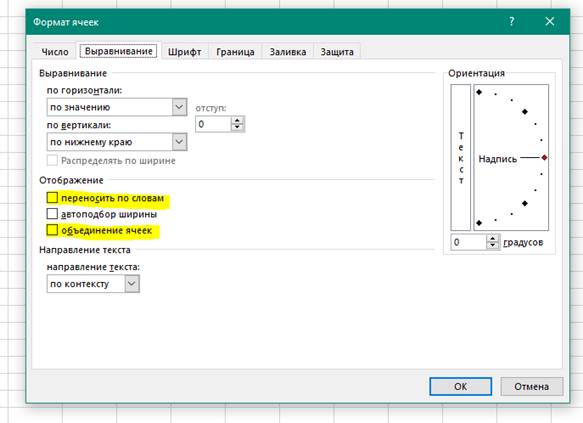 Рекомендации по моделированию в Excel. Следующие передовые методы моделирования в Excel позволяют пользователю обеспечить наиболее чистый и удобный для пользователя опыт моделирования.Microsoft Excel — чрезвычайно надежный инструмент. Стать опытным пользователем Excel практически обязательно для тех, кто работает в сфере инвестиционного банкинга, корпоративных финансов и прямых инвестиций. и центрирующие заголовки. Это руководство покажет вам, как объединить ячейки в Excel Ресурсы Excel Изучите Excel онлайн с помощью сотен бесплатных руководств, ресурсов, руководств и шпаргалок по Excel! Ресурсы CFI — лучший способ изучить Excel на ваших условиях, хотя настоятельно рекомендуется не объединять их, если в этом нет крайней необходимости.В качестве альтернативы мы рекомендуем использовать функцию «Центрировать по всему выделению». Учитесь с видеоинструкцией в бесплатном ускоренном курсе CFI по Excel!
Рекомендации по моделированию в Excel. Следующие передовые методы моделирования в Excel позволяют пользователю обеспечить наиболее чистый и удобный для пользователя опыт моделирования.Microsoft Excel — чрезвычайно надежный инструмент. Стать опытным пользователем Excel практически обязательно для тех, кто работает в сфере инвестиционного банкинга, корпоративных финансов и прямых инвестиций. и центрирующие заголовки. Это руководство покажет вам, как объединить ячейки в Excel Ресурсы Excel Изучите Excel онлайн с помощью сотен бесплатных руководств, ресурсов, руководств и шпаргалок по Excel! Ресурсы CFI — лучший способ изучить Excel на ваших условиях, хотя настоятельно рекомендуется не объединять их, если в этом нет крайней необходимости.В качестве альтернативы мы рекомендуем использовать функцию «Центрировать по всему выделению». Учитесь с видеоинструкцией в бесплатном ускоренном курсе CFI по Excel!
Как объединить ячейки в Excel
Выполните следующие действия, чтобы узнать, как легко объединить несколько ячеек в электронной таблице Excel. Используйте снимки экрана в качестве руководства, а затем попробуйте сами!
Используйте снимки экрана в качестве руководства, а затем попробуйте сами!
Шаг 1
Выберите ячейки, которые нужно объединить. Выделите их с помощью мыши или начав с одной ячейки, удерживая Shift, а затем с помощью стрелок выберите до конца.
Шаг 2
На главной ленте нажмите кнопку «Форматировать ячейки» или нажмите сочетание клавишExcel Shortcuts PC MacExcel Shortcuts — Список наиболее важных и распространенных сочетаний клавиш MS Excel для пользователей ПК и Mac, финансы , бухгалтерские профессии. Сочетания клавиш ускоряют ваши навыки моделирования и экономят время. Изучите редактирование, форматирование, навигацию, ленту, специальную вставку, манипулирование данными, редактирование формул и ячеек и другие сочетания клавиш Ctrl + 1, чтобы открыть диалоговое окно «Формат ячеек».
Шаг 3
В меню «Формат ячеек» щелкните вкладку «Выравнивание» и установите флажок «Объединить ячейки».
Изучите пошаговые инструкции в бесплатном ускоренном курсе CFI по Excel!
Шаг 4
Щелкните по центру, чтобы поместить заголовок в центр объединенных ячеек, и установите цвет фона, чтобы заголовок действительно выделялся.
Альтернатива слияния ячеек в Excel — центр по выделению
Объединение ячеек не рекомендуется, поскольку оно мешает действиям, которые вы, возможно, захотите предпринять позже при построении финансовой модели Что такое финансовое моделирование Финансовое моделирование выполняется в Excel для прогнозирования финансовых показателей компании.Обзор того, что такое финансовое моделирование, как и зачем строить модель. Например, если вы хотите вставить или удалить столбцы в середине объединенных ячеек, вы не сможете этого сделать.
Вы можете добиться того же результата форматирования, что и при объединении ячеек, используя функцию «Центрировать по всему выделению».
Выполните следующие действия, чтобы выполнить действие самостоятельно.
Шаг 1
Выберите ячейки, которые вы хотите центрировать, с помощью мыши или удерживая клавишу Shift и используя стрелки на клавиатуре.
Изучите пошаговые инструкции в бесплатном ускоренном курсе CFI по Excel!
Шаг 2
Откройте диалоговое окно «Формат ячеек» на главной ленте или нажав Ctrl + 1 (ярлык Windows, см. Ярлык, эквивалентный Mac).
Шаг 3
Теперь щелкните вкладку «Выравнивание» и выберите «Центр по выделению». Примечание. Не забудьте снять флажок «Объединить ячейки», если он уже установлен.
Поздравляем! Теперь у вас есть хорошо центрированный текст без объединения ячеек.
Дополнительные ресурсы
Благодарим вас за то, что вы прочитали руководство CFI по слиянию ячеек в Excel. Чтобы продолжить обучение и продвигаться по карьерной лестнице, вам будут полезны следующие дополнительные ресурсы CFI:
- Проверка данных Проверка данных Проверка данных в Excel — это существующий и доступный инструмент для обеспечения целостности данных при построении финансовой модели.
 Хотя это всего лишь простой дополнительный шаг, проверка данных в Excel — чрезвычайно полезный инструмент для защиты входных и выходных данных вашей модели.
Хотя это всего лишь простой дополнительный шаг, проверка данных в Excel — чрезвычайно полезный инструмент для защиты входных и выходных данных вашей модели. - Динамический финансовый анализДинамический финансовый анализЭто руководство научит вас выполнять динамический финансовый анализ в Excel с использованием расширенных формул и функций. ИНДЕКС, ПОИСКПОЗ и ИНДЕКС ПОИСКПОЗ Функции ПОИСКПОЗ, объединение CELL, COUNTA, MID и OFFSET в формуле. При использовании эти функции Excel делают анализ финансового отчета более динамичным.
- Найти и заменить в Excel Найти и заменить в ExcelУзнайте, как выполнять поиск в Excel — это пошаговое руководство научит, как выполнять поиск и замену в электронных таблицах Excel с помощью сочетания клавиш Ctrl + F .Функция поиска и замены Excel позволяет быстро искать во всех ячейках и формулах электронной таблицы все экземпляры, соответствующие вашим критериям поиска. Это руководство расскажет, как
- Руководство по функциям ExcelFunctionsСписок наиболее важных функций Excel для финансовых аналитиков.
 Эта шпаргалка охватывает 100 функций, которые критически важно знать аналитику Excel
Эта шпаргалка охватывает 100 функций, которые критически важно знать аналитику Excel
Как быстро объединить ячейки в Google Таблицах
Посмотреть видео — Объединить ячейки в Google Таблицах (Объединить столбцы в Google Таблицах)
При работе с данными, имеющими заголовки, иногда может возникнуть необходимость объединить ячейки в Google Таблицах.
Например, если у вас есть основной заголовок как Доход, а подзаголовки — как 2016, 2017 и 2018, вы можете объединить три ячейки, составляющие заголовок дохода.
Примерно как показано ниже:
Как видно из приведенного выше примера, выручка охватывает три объединенные ячейки.
шагов по объединению ячеек в Google Таблицах
Вот шаги для объединения ячеек в Google Таблицах:
- Выберите ячейки, которые нужно объединить.

- Перейдите на вкладку «Формат» и в параметрах «Объединить ячейки» выберите «Объединить все».
Вот и все!
Это мгновенно объединит все выбранные ячейки и сделает их одной.
Примечание. При объединении ячеек сохраняется только значение в верхней левой ячейке. Если в ячейках есть что-то, кроме левых верхних ячеек, Google Sheets покажет вам подсказку, как показано ниже.
Теперь также ознакомьтесь с параметрами слияния ячеек, доступными в Google Sheet:
шагов к разделению ячеек в Google Таблицах
Вот шаги, чтобы разделить ячейки в Google Таблицах:
- Выберите объединенные ячейки, которые нужно отключить.
- Перейдите на вкладку «Формат» и в параметрах «Объединить ячейки» выберите «Разъединить».
Это мгновенно отключит все объединенные ячейки в Google Таблицах.
Также читайте: Как объединить ячейки в Excel.
Итак, вот как вы можете использовать функцию слияния в Google Таблицах, чтобы легко объединять ячейки и даже столбцы или строки.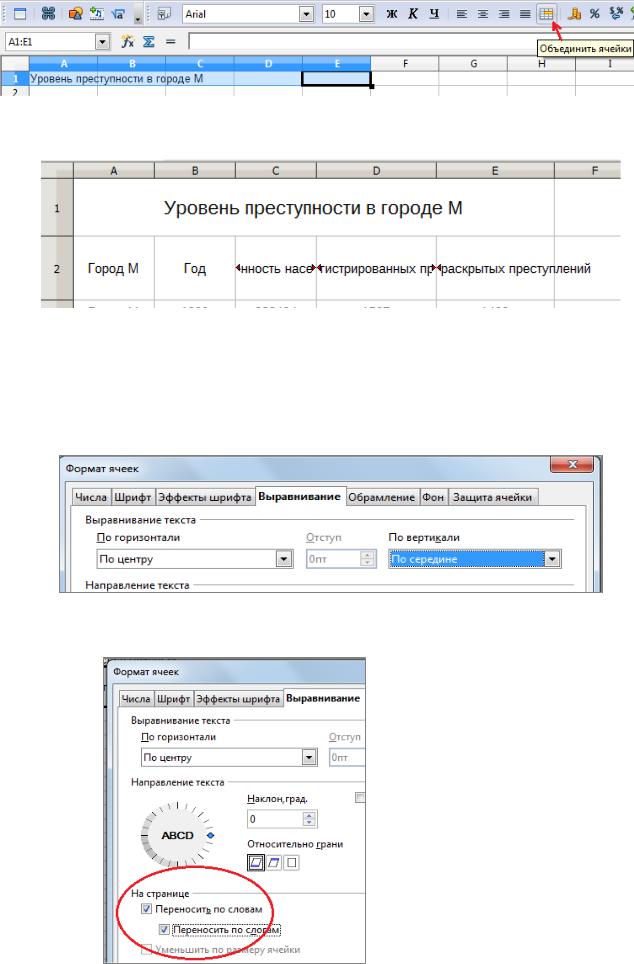
Надеюсь, вы нашли этот урок полезным!
Вам также могут понравиться следующие руководства по Google Таблицам:
Объединяйте данные и объединяйте ячейки по строкам, столбцам или в одну ячейку без потери данных
(Примечание: видео может не отражать последние обновления.Пожалуйста, используйте руководство ниже.)Объединение столбцов, строк или нескольких ячеек в Excel имеет несколько подходов. «Объединить и центрировать» придает таблице аккуратный и удобный вид, но сохраняет содержимое только верхней левой ячейки, удаляя остальное. Использование оператора «&» или функции CONCATENATE помогает объединить содержимое ячеек в одну строку, но не объединяет ячейки и может занять много времени.
Надстройка «Объединить данные» помогает объединять ячейки в большой таблице без потери данных:
Объединить значения ячеек и объединить ячейки одновременно
Объединить ячейки по столбцам, по строкам или в одну ячейку
Установите любой разделитель между комбинированными значениями: пробел, вертикальная черта, новая строка и т.
 Д.
Д.Объединить данные с использованием нескольких разных разделителей в одну строку
Перед тем, как начать, добавьте инструмент «Объединить данные» в Excel
Объединить данные — одна из 20+ функций надстройки XLTools для Excel. Работает в Excel 2019, 2016, 2013, 2010, настольном Office 365.
Скачать XLTools для Excel
— бесплатная пробная версия дает вам 14 дней полного доступа ко всем функциям.Объединить ячейки или объединить ячейки в Excel — в чем разница
Когда вы объединяете несколько ячеек, вы создаете на их месте одну большую объединенную ячейку.
Когда вы объединяете несколько ячеек, вы объединяете или объединяете содержимое этих ячеек в одну текстовую строку.
XLTools позволяет объединять ячейки и данные одновременно — другими словами, надстройка позволяет объединять ячейки без потери данных.
Примечание: комбинированная текстовая строка использует форматированные значения, например 10%, 12-МАР-2015, 40 долларов и т. Д. Если некоторые ячейки содержат формулы или ссылки, строка будет использовать их вычисленный результат.
Д. Если некоторые ячейки содержат формулы или ссылки, строка будет использовать их вычисленный результат.
Как объединить ячейки в одну без потери данных
- Выберите диапазон смежных ячеек для объединения Нажмите кнопку «Объединить данные» на вкладке XLTools.
Выбрать в одну ячейку.
Установите подходящий разделитель.
Установите флажок Объединять ячейки после объединения данных ячеек.
При необходимости проверьте дополнительные опции:
Пропускайте пустые ячейки, если они есть в вашем диапазоне, чтобы избежать пустых значений в результирующей текстовой строке.
Перенос текста, чтобы разделить текст на несколько строк.
- Щелкните OK Готово. Диапазон объединяется в одну ячейку, а все значения объединяются в этой ячейке.
Как объединить ячейки по строкам без потери данных (или объединить столбцы)
- Выберите диапазон Нажмите кнопку «Объединить данные» на вкладке XLTools.

Выбрать по строкам.
Установите подходящий разделитель.
Установите флажок Объединять ячейки после объединения данных ячеек.
При необходимости проверьте дополнительные опции:
Пропускайте пустые ячейки, если они есть в вашем диапазоне, чтобы избежать пустых значений в результирующей текстовой строке.
Перенос текста, чтобы разделить текст на несколько строк.
- Щелкните OK Готово. Все ячейки объединяются по строкам, а все значения объединяются по строкам.
Как объединить ячейки в столбцах без потери данных (или объединить строки)
- Выберите диапазон Нажмите кнопку «Объединить данные» на вкладке XLTools.
Выбрать по столбцам.
Установите подходящий разделитель.
Установите флажок Объединять ячейки после объединения данных ячеек.
При необходимости проверьте дополнительные опции:
Пропускайте пустые ячейки, если они есть в вашем диапазоне, чтобы избежать пустых значений в результирующих текстовых строках.

Перенос текста, чтобы разделить текст на несколько
- Щелкните OK Готово. Все ячейки в столбцах объединяются, все значения в столбцах объединяются.
Как объединить данные в одну ячейку (без объединения ячеек)
Иногда вам может потребоваться собрать значения из нескольких ячеек в одну ячейку без фактического объединения ячеек. По сути, вы хотите скопировать значения из каждой ячейки в диапазоне и собрать их в одну текстовую строку в одной ячейке. Вы можете сделать это за секунды с надстройкой XLTools:
- Выберите диапазон Нажмите кнопку «Объединить данные» на вкладке XLTools.
Выбрать в одну ячейку.
Установите подходящий разделитель.
При необходимости проверьте дополнительные опции:
Очистить содержимое ячеек после объединения, чтобы удалить значения из исходных ячеек. Сравните результат на скриншоте с включенной и выключенной этой опцией.

Пропускайте пустые ячейки, если они есть в вашем диапазоне, чтобы избежать пустых значений в результирующей текстовой строке.
Перенос текста, чтобы разделить текст на несколько строк.
- Щелкните OK Готово.Все значения объединены в одну ячейку.
Как объединить данные Excel по строкам (или объединить несколько столбцов в один)
В некоторых случаях может потребоваться объединить несколько столбцов в один без фактического объединения ячеек. По сути, вы хотите объединить значения из этих столбцов по строкам. Вы можете легко сделать это с помощью надстройки:
- Выберите диапазон Нажмите кнопку «Объединить данные» на вкладке XLTools.
Выбрать по строкам.
Установите подходящий разделитель.
При необходимости проверьте дополнительные опции:
Очистить содержимое ячеек после объединения, чтобы удалить значения из исходных ячеек.
 Сравните результат на скриншоте с включенной и выключенной этой опцией.
Сравните результат на скриншоте с включенной и выключенной этой опцией.Пропускайте пустые ячейки, если они есть в вашем диапазоне, чтобы избежать пустых значений в результирующей текстовой строке.
Перенос текста, чтобы разделить текст на несколько строк.
- Щелкните OK Готово. Все значения объединяются по строкам в крайних левых ячейках.
Как объединить данные Excel в столбцах (или объединить несколько строк в одну)
Иногда может потребоваться объединить несколько строк в одну без фактического объединения ячеек. По сути, вы хотите объединить значения из этих ячеек по столбцам. Вы можете легко сделать это с помощью надстройки:
- Выберите диапазон Нажмите кнопку «Объединить данные» на вкладке XLTools.
Выбрать по столбцам.
Установите подходящий разделитель.
При необходимости проверьте дополнительные опции:
Очистить содержимое ячеек после объединения, чтобы удалить значения из исходных ячеек.
 Сравните результат на скриншоте с включенной и выключенной этой опцией.
Сравните результат на скриншоте с включенной и выключенной этой опцией.Пропускайте пустые ячейки, если они есть в вашем диапазоне, чтобы избежать пустых значений в результирующей текстовой строке.
Перенос текста, чтобы разделить текст на несколько строк.
- Щелкните OK Готово. Все значения объединяются в столбцы в самых верхних ячейках.
Зачем пропускать пустые ячейки при объединении и объединении ячеек
Если исходные данные содержат пустые ячейки, лучше не обращать на них внимания при объединении и объединении ячеек.Это помогает избежать пустых значений в объединенных текстовых строках. Сравните результат с включенной и выключенной опцией Пропускать пустые ячейки:
Как установить собственный разделитель при объединении и объединении ячеек
НадстройкаXLTools Combine Data позволяет установить любой разделитель между значениями в объединенной текстовой строке:
Как применить несколько разных разделителей в одной комбинированной текстовой строке
Предположим, у вас есть несколько столбцов и вы хотите объединить ячейки, используя разные разделители.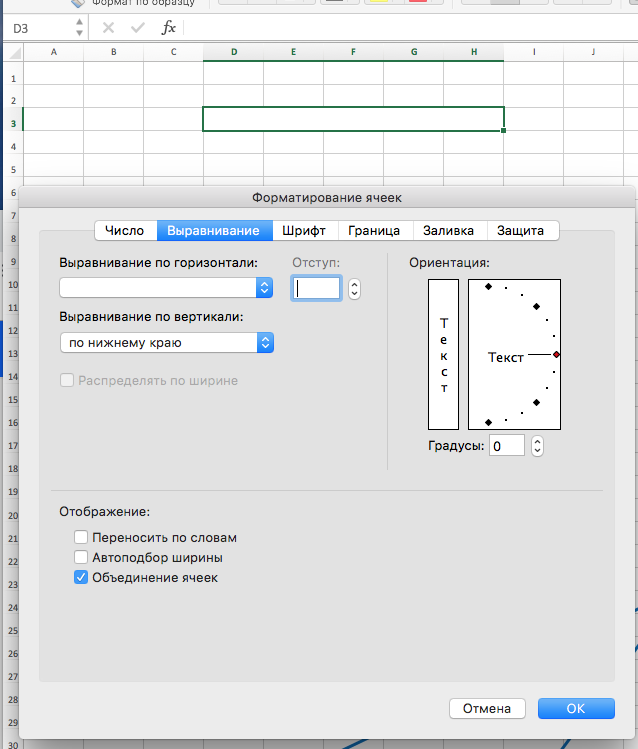 Просто разбейте задачу на шаги:
Просто разбейте задачу на шаги:
Шаг 1. Объедините столбцы «Имя» и «Фамилия»:
- Выберите столбцы. Нажмите «Объединить данные».
Выбрать по строкам.
Установить пробел в качестве разделителя.
Флажки Объединить ячейки…, Очистить содержимое…, Пропустить пустые ячейки.
- OK Готово, имя и фамилия объединяются в строки типа «Джон Смит».
Шаг 2. Объедините результат со столбцом «Идентификатор заказа»:
- Выберите столбцы. Нажмите «Объединить данные».
Выбрать по строкам.
Задайте Другой разделитель и введите «: № заказа».
Флажки Объединить ячейки…, Очистить содержимое…, Пропустить пустые ячейки.
- OK Готово, все данные объединяются в строки типа «John Smith: order # 123».
ячеек слияния VBA и ячеек слияния
В этом руководстве мы рассмотрим различные способы объединения ячеек с помощью VBA.
Слияние ячеек с использованием VBA
Вы можете объединять ячейки в VBA, используя Range.Метод слияния. Следующий код объединит ячейки A1: C1:
Sub MergingCells ()
Диапазон ("A1: C1"). Объединить
Конечный переводник Результат:
Разъединение ячеек с помощью VBA
Вы можете отключить объединенный диапазон ячеек с помощью метода Range.UnMerge. Допустим, вы объединили диапазон ячеек A1: D1. Вы можете использовать одну из ссылок на ячейки в диапазоне, чтобы разъединить ячейки. В следующем коде показано, как разъединить ячейки A1: D1, в этом случае мы используем ячейку B1:
.Sub UnmergeCells () Диапазон («B1»).UnMerge Конечный переводник
Другие примеры слияния
Объединить строки с помощью VBA
Вы можете объединить строки с помощью VBA, указав номера строк, которые вы хотите объединить. У нас есть текст в ячейке A1, показанный ниже:
Следующий код объединит строки 1-4:
Sub MergeRows ()
Диапазон ("1: 4"). Объединить
Конечный переводник
Объединить
Конечный переводник Результат:
Объединить столбцы с использованием VBA
Вы можете объединить столбцы, используя VBA и буквы столбца.Следующий код объединит столбцы A: C.
Вложенные столбцы слияния ()
Диапазон ("A: C"). Объединить
Конечный переводник Результат:
Объединить и центрировать содержимое ячейки по горизонтали
Вы можете объединить и центрировать содержимое ячеек по горизонтали в диапазоне ячеек. Вы должны объединить интересующие ячейки, а также установить свойство горизонтального выравнивания объекта диапазона в центр. У нас есть текст в ячейке A1, как показано ниже:
Следующий код объединит диапазон ячеек A1: D1 и центрирует содержимое ячейки A1 по горизонтали в этом диапазоне ячеек:
Sub MergeandCenterContentsHorizontally ()
Диапазон ("A1: D1").Объединить
Диапазон ("A1: D1"). HorizontalAlignment = xlCenter
Конечный переводник Результат:
Объединить и центрировать содержимое ячейки по вертикали
Вы можете объединить и центрировать содержимое ячеек по вертикали в диапазоне ячеек. Вы должны объединить интересующие ячейки, а также установить свойство вертикального выравнивания объекта диапазона в центр. У нас есть текст в ячейке A1, как показано ниже:
Вы должны объединить интересующие ячейки, а также установить свойство вертикального выравнивания объекта диапазона в центр. У нас есть текст в ячейке A1, как показано ниже:
Следующий код объединит диапазон ячеек A1: A4 и центрирует содержимое ячейки A1 по вертикали в этом диапазоне ячеек:
Sub MergeandCenterContents по вертикали ()
Диапазон ("A1: A4").Объединить
Диапазон ("A1: D1"). VerticalAlignment = xlCenter
Конечный переводник Результат:
Объединить ячейки в диапазоне ячеек
Вы можете объединять ячейки в диапазоне ячеек. Вы должны установить для необязательного параметра Across метода Merge значение True. У нас есть текст в ячейке A1, как показано ниже:
Следующий код объединит диапазон ячеек A1: D1:
Sub MergeCellsAcross ()
Диапазон ("A1: D1"). Объединить через: = True
Конечный переводник Результат:
Объединение и разделение ячеек таблицы
Эта статья основана на устаревшем программном обеспечении.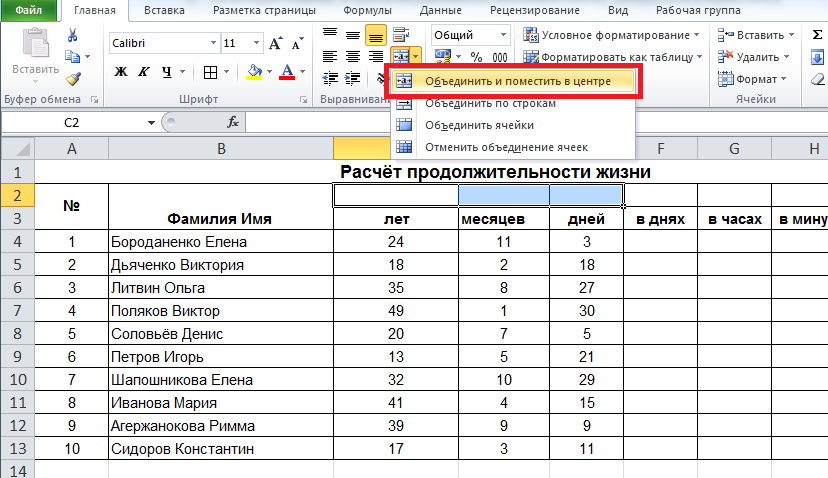
При работе с таблицами иногда может потребоваться объединить две или более ячеек или разделить одну ячейку на несколько ячеек. Word упрощает это.
Объединение ячеек
Ячейки могут быть объединены либо из быстрого меню, либо из ленты.
ПОДСКАЗКА:
Чтобы избежать необходимости переделывать заголовки таблицы, используйте функции слияния и разделения в качестве последнего шага при форматировании таблицы.
Если есть текст более чем в одной из объединяемых ячеек, текст из каждой ячейки будет разделен абзацами в итоговой ячейке.
Объединение ячеек: опция быстрого меню
Выберите ячейки, которые хотите объединить
Щелкните правой кнопкой мыши в выбранных ячейках »выберите Объединить ячейки
Выбранные ячейки объединяются.
Объединение ячеек: вариант ленты
Выберите ячейки, которые вы хотите объединить
На ленте выберите вкладку команды Макет
В группе Merge щелкните MERGE CELLS
Выбранные ячейки объединяются.
Расщепляющие ячейки
Как и при слиянии, ячейки можно разделить либо из быстрого меню, либо из ленты.
Разделение ячеек: опция быстрого меню
ПОДСКАЗКА:
Word попытается равномерно разделить любой текст в ячейке, которую вы разделяете, в зависимости от количества абзацев.
Вы можете разделять только одну ячейку за раз, используя опцию быстрого меню.
Выберите ячейку, которую хотите разделить
Щелкните правой кнопкой мыши в выбранной ячейке »выберите Разделить ячейки…
Откроется диалоговое окно Разделить ячейки .В поле Количество столбцов и / или Количество строк поля, введите или используйте кнопки подталкивания, чтобы выбрать желаемое количество строк и / или столбцов
Нажмите ОК
Выбранная ячейка разделяется в соответствии с вашими настройками.
Ячейки для разделения: вариант ленты
Выберите ячейки, которые вы хотите разделить.
ПРИМЕЧАНИЕ. В отличие от параметра «Быстрое меню», использование параметра «Лента» позволяет разделить несколько ячеек одновременно.
На ленте выберите вкладку Макет командную вкладку
В группе Объединить щелкните РАЗДЕЛЕННЫЕ ЯЧЕЙКИ
Откроется диалоговое окно Разделить ячейки .В поле Количество столбцов и / или Количество строк поля, введите или используйте кнопки подталкивания, чтобы выбрать желаемое количество строк и / или столбцов
(Необязательно) Если вы разделяете несколько ячеек, чтобы сохранить информацию о ячейках, которые находятся в последовательных ячейках в первой выбранной строке новых ячеек, выберите Объединить ячейки перед разделением
ИЛИ
Чтобы сохранить информацию в отдельных ячейках в их исходных ячейках после разделения (вместо сохранения информации в последовательных ячейках в первой выбранной строке), снимите флажок Объединить ячейки перед разделениемНажмите ОК
Выбранная ячейка разделяется в соответствии с вашими настройками.

 Ведь сохранится только содержимое левой верхней клетки, данные во всех остальных будут удалены. Если вы хотите интегрировать вместе две или более ячеек с данными в них, ознакомьтесь со следующим разделом чуть ниже.
Ведь сохранится только содержимое левой верхней клетки, данные во всех остальных будут удалены. Если вы хотите интегрировать вместе две или более ячеек с данными в них, ознакомьтесь со следующим разделом чуть ниже.
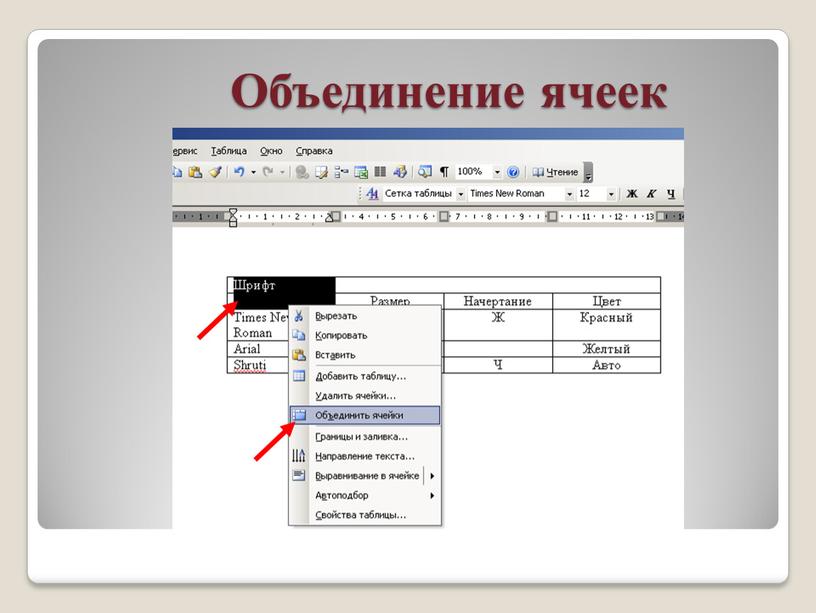

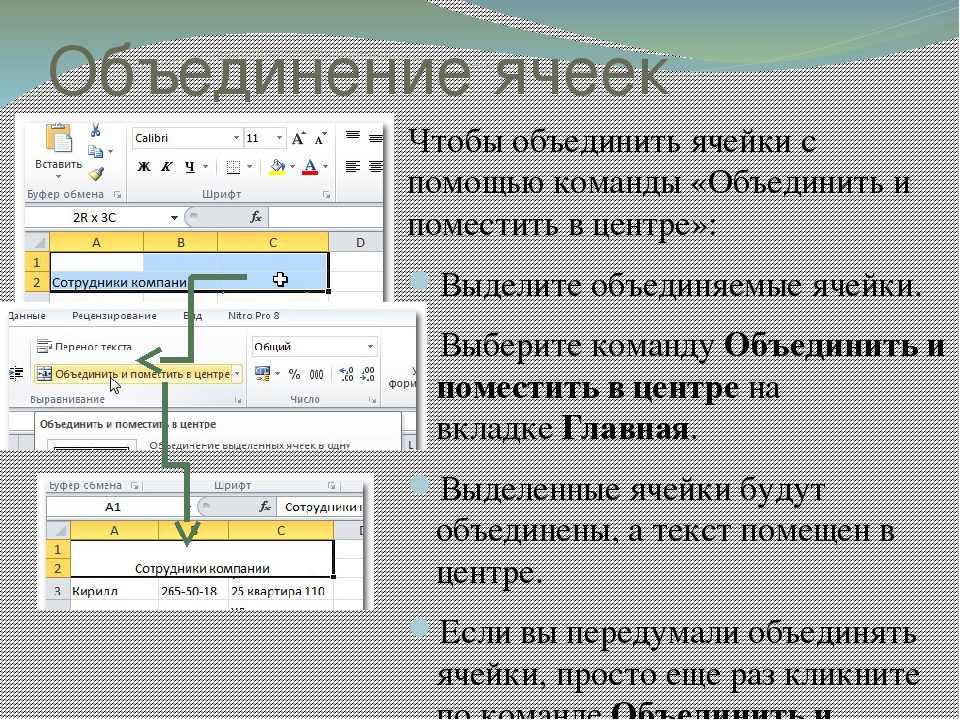

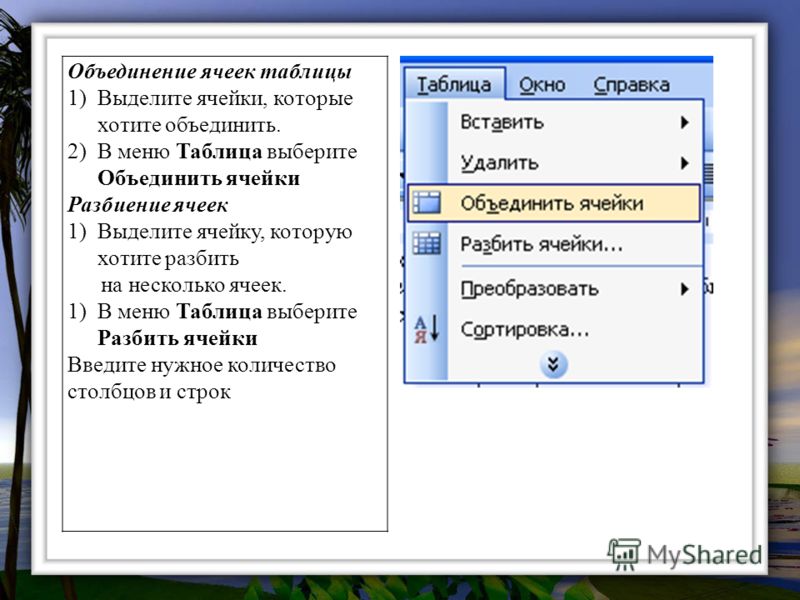


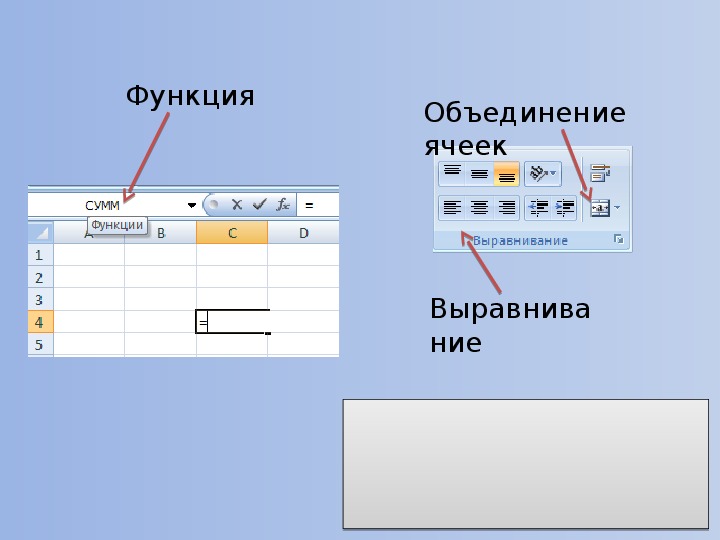 MergeCells = False
MergeCells = False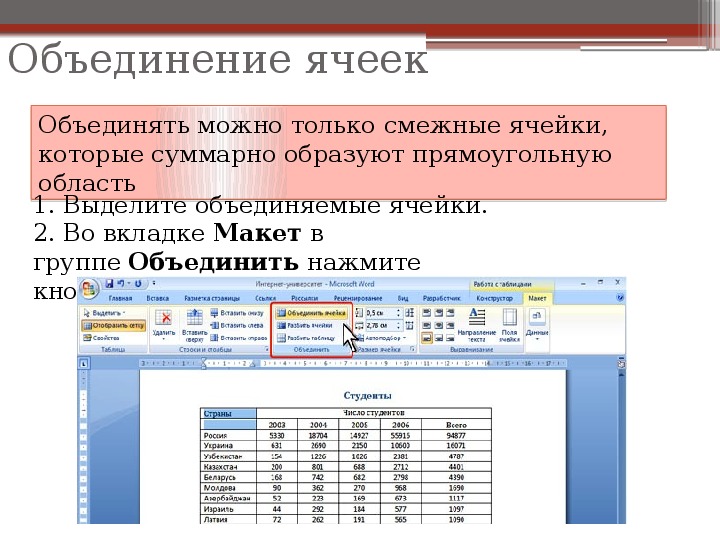 DisplayAlerts = False
DisplayAlerts = False

 Хотя это всего лишь простой дополнительный шаг, проверка данных в Excel — чрезвычайно полезный инструмент для защиты входных и выходных данных вашей модели.
Хотя это всего лишь простой дополнительный шаг, проверка данных в Excel — чрезвычайно полезный инструмент для защиты входных и выходных данных вашей модели. Эта шпаргалка охватывает 100 функций, которые критически важно знать аналитику Excel
Эта шпаргалка охватывает 100 функций, которые критически важно знать аналитику Excel
 Д.
Д.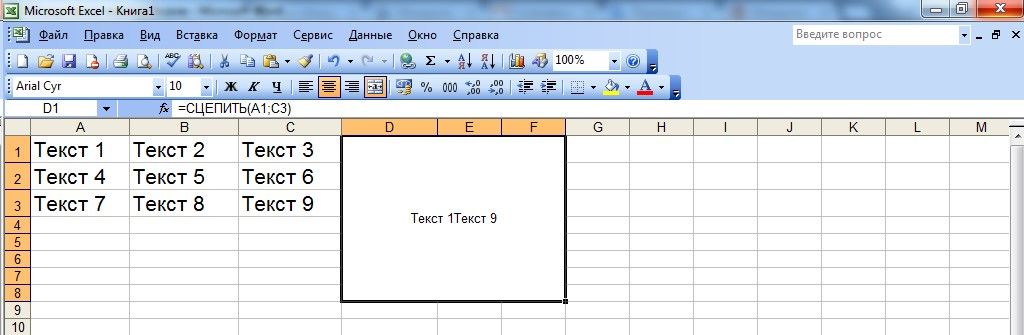


 Сравните результат на скриншоте с включенной и выключенной этой опцией.
Сравните результат на скриншоте с включенной и выключенной этой опцией.

