Как соединить две фотографии в одну: 5 простых способов
Объединение нескольких изображений в одно используется при создании коллажей, например, рекламной картинки с результатами до и после. Склеить фото можно на компьютере при помощи специального софта или онлайн, а также на телефоне. Часто для этого используют Photoshop, но этот редактор сложен для новичков и дает сильную нагрузку на ПК. Рассказываем, как получить нужный результат быстро и без особых навыков фотомонтажа.
Как соединить фото в ФотоКОЛЛАЖе
ФотоКОЛЛАЖ – простое в управлении приложение для Windows, в котором пользователи могут объединять фотографии в коллажи, создавать открытки и пригласительные, верстать фотоальбомы. Программа позволяет соединить фото по образцам или с нуля. Также софт предлагает инструменты редактирования. Удобное управление и невысокие системные требования делают программу отличным выбором для новичков. Скачайте редактор коллажей бесплатно и создавайте оригинальные работы.
Скачать бесплатно
Для Windows 11, 10, 8, 7, ХР
Как объединить 2 фото в один снимок
Давайте рассмотрим, как в программе соединить картинки вручную в общую фотографию и сохранить результат в высоком качестве.
- Скачайте программу на компьютер и установите ее, запустив инсталлятор двойным кликом. Когда установка завершится, запустите софт и в стартовом окне выберите «Новый коллаж».
- Вам будет предложены варианты создания макета: по шаблону, автоколлаж или чистый проект. Выберите последний пункт.
- Укажите масштаб по размеру фотографии, с которой вы будете работать. Для этого выберите пользовательский формат страницы и укажите величину и ширину в соответствующих полях.
- Если вы хотите объединять фотографии по горизонтали, выберите ориентацию «Альбомная». Для вертикального холста укажите «Книжная».
- В навигационной панели справа выделите папку, в которой находятся изображения.
 Превью картинок отобразятся в окне ниже. Перетяните на холст нужный снимок.
Превью картинок отобразятся в окне ниже. Перетяните на холст нужный снимок. - Зажмите фотокадр курсором и перетащите в верхний левый угол. Захватите нижний край фотографии и потяните вправо, чтобы растянуть до размера холста. Таким же образом добавьте второе фото.
- Если требуется обрезать кадр, воспользуйтесь иконкой в виде перечеркнутого прямоугольника в панели с инструментами. Укажите участок, который будет отображаться на макете, и кликните ОК.
- Экспортируйте фотографию, нажав «Сохранить» в верхней панели. Вы можете выбрать популярный формат графики (JPG, PNG, TIFF, BMP) или документ PDF.
Как объединить несколько фотографий в одну
Помимо ручного метода, объединить фото можно также при помощи шаблонов.
- Откройте программу и создайте новый проект. На этапе выбора варианта макета кликните по кнопке «Автоколлаж». Мы будем рассматривать процесс на примере шаблона «Коллаж сеткой», но вы можете выбрать любую понравившуюся вам раскладку.

- Из списка комбинаций выберите подходящий по стилю и количеству ячеек вариант и щелкните «Далее».
- Укажите требуемые параметры макета: размер, ориентацию, разрешение. После этого вы можете изменить количество столбцов и ячеек, а также отрегулировать отступы между фотографиями.
- Загрузите в проект снимки, дважды кликнув по окну импорта. Вы также можете добавить целую папку с картинками, для этого воспользуйтесь соответствующей кнопкой справа.
- Последний шаг – настройка стиля макета. При желании доступно добавление контура и создания тени. Чтобы активировать нужные опции, отметьте их галочками.
- Когда вы нажмете «Готово», макет откроется во встроенном редакторе. Здесь вы можете при необходимости изменить центрирование картинок – для этого зажмите желтый кружок и передвигайте фото.
- Все добавленные фотографии можно редактировать точно так же, как и в ручном варианте. Дополнительно вы можете добавить эффекты, рамки и текст – для этого откройте соответствующие разделы в левой колонке.

Как видите, ФотоКОЛЛАЖ не ограничивает ваше воображение, позволяя соединить две фотографии и больше и настраивать шаблоны под собственный вкус. Другие варианты того, как сделать много фото в одной фотографии, можно посмотреть в подробном видеоуроке:
Объединить картинки в imgonline
Imgonline – бесплатный сервис для работы с графическими файлами. Сайт предлагает несколько вариантов того, как сделать два фото в одном: можно сделать двойное фото, склеить несколько фото на одном листе, наложить одну картинку на другую.
Пользователи могут решить, в какой последовательности расположить снимки, а также выбрать горизонтальную или вертикальную раскладку. Особенностью сервиса является сохранение прозрачности PNG-файлов. Поддерживается большинство популярных форматов, но новые расширения вроде WebM не распознаются.
Плюсы:
- не нужно проходить регистрацию;
- все инструменты работают бесплатно;
- нет лимита на количество операций или вес файлов;
- результат сохраняется без водяного знака.

Минусы:
- отсутсвует возможность предпросмотра;
- настройки подбираются «вслепую»;
- нет поддержки RAW.
Склейка фотографий в onlineconvertfree
Главная задача данного сервиса – преобразование различного типа документов и графики в другие форматы. Однако здесь также имеются инструменты обработки, в том числе пользователи могут склеить фотографии онлайн в форматах JPG, PNG, GIF, BMP. Настройки отображения минимальные – разрешается выбирать раскладку и подгонять масштаб кадров, если вы загрузили картинки разного размера.
Сервис работает на русском языке и прост в освоении, но накладывает сильную нагрузку на процессор. Из-за это при работе на слабом устройстве сам сайт и все открытые вкладки периодически зависают, что также может стать причиной сбоя и потери данных.
Плюсы:
- не требуется оплата и регистрация;
- экспорт результата без водяного знака;
- без каких-либо ограничений.

Минусы:
- нельзя выбрать исходный формат;
- небогатые настройки экспорта;
- нельзя изменять порядок следования кадров.
Совместить изображения в PicsArt
PicsArt – фоторедактор для айфона и андроида, предлагающий достойный выбор полезных функций. Вы можете обрабатывать фотографии самостоятельно или найти готовые пресеты, которые выкладывают другие пользователи приложения. В приложении можно накладывать неограниченное количество слоев или совместить фотографии в одно полотно при помощи инструмента коллажей.
Созданный макет можно улучшить – применить эффекты, добавить рамки, наложить стикеры и т.д. Картинку можно отправить в социальные сети, указав хэштеги. При желании вы также можете поделиться результатом во внутреннем сообществе.
Плюсы:
- удобное русскоязычное управление;
- крупный выбор разнообразных эффектов, масок, стилей и т.д.;
- поддержка неограниченного количества слоев.

Минусы:
- реклама буквально после каждого действия;
- неудобный процесс экспорта;
- нельзя установить настройки сохранения (качество, формат, сжатие).
Сделать два фото в одном в Snapseed
Snapseed – еще один популярный фоторедактор для телефонов на базе Андроид, включающий в себя большую коллекцию профессиональных опций. Хотя прямой опции склейки картинок здесь нет, но с помощью инструмента двойной экспозиции можно объединить 2 фото с плавным переходом или смешиванием или наложить снимки друг на друга на однородном фоне.
Приложение позволяет отдельно обрабатывать каждый добавленный слой, благодаря чему можно создавать фотоманипуляции разного типа сложности. Единственное, что может отпугнуть – неудобная навигация: важные функции спрятаны таким образом, что их сложно найти.
Плюсы:
- полностью бесплатный;
- можно вручную устанавливать формат, размер и качество фотографии;
- есть опции автоматического улучшения;
- неограниченное количество откатов правок.

Минусы:
- управление нельзя назвать интуитивным;
- отсутствует автоматическое сохранение;
- неудобная работа со слоями;
- нет встроенной опции отправки фото в социальные сети.
В заключение
Теперь вы знаете, как объединить две фотографии в одну, и можете создавать яркие креативы для вашей социальной странички или бизнеса. Какой из вариантов наиболее удобен? Если вам требуется свобода действий и продвинутые возможности, лучше отдать предпочтение программе ФотоКОЛЛАЖ. С ее помощью вы можете склеить несколько фото буквально за пару минут по готовому шаблону или проявить воображение и создать макет вручную.
Ответы на вопросы
Как соединить два фото в Фотошопе?
Откройте Фотошоп и создайте новый проект. В пункте меню «Файл» и отыщите опцию «Встроить». Загрузите нужный снимок и передвиньте на нужное место на холсте. Таким же образом добавьте второе изображение.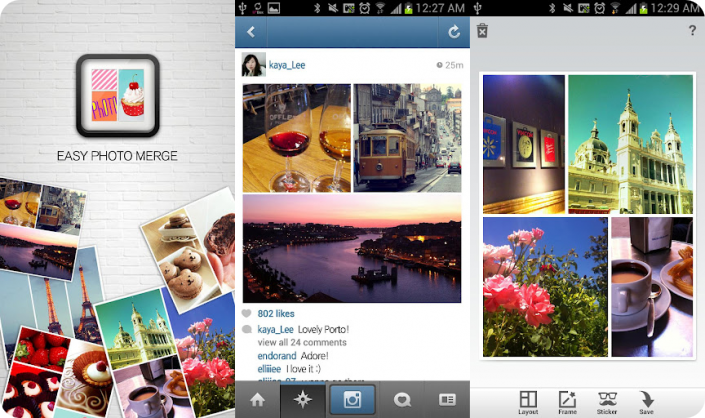
Как соединить три фотографии в одну?
Для объединения нескольких фотографий воспользуйтесь программой ФотоКОЛЛАЖ либо мобильным приложением PicsArt. Они позволяют объединять неограниченное количество медиафайлов.
Как склеить 4 фото?
Соединить 4 и больше изображений можно в программе ФотоКОЛЛАЖ или Photoshop. Для этого создайте новый пустой проект, укажите размеры макета и добавьте новые фотографии, как описано в статье выше.
Как объединить фото без программ?
Чтобы объединить картинки без установки стороннего софта, воспользуйтесь встроенной в Windows утилитой Paint. Откройте первое фото и растяните холст, чтобы вокруг снимка образовалось белое пространство. Кликните «Вставить» – « Вставить из» и загрузите второе фото. Захватите его курсором и передвиньте на нужное место на макете.
Программа для создания коллажей из фотографий
Скачать
Для Windows 11, 10, 8, 7, ХР
Объединение нескольких фрагментов в одно изображение в Adobe Photoshop
Руководство пользователя Отмена
Поиск
Последнее обновление Dec 13, 2021 07:35:23 PM GMT
- Руководство пользователя Photoshop
- Введение в Photoshop
- Мечтайте об этом.

- Новые возможности Photoshop
- Редактирование первой фотографии
- Создание документов
- Photoshop | Часто задаваемые вопросы
- Системные требования Photoshop
- Перенос наборов настроек, операций и настроек
- Знакомство с Photoshop
- Мечтайте об этом.
- Photoshop и другие продукты и услуги Adobe
- Работа с графическим объектом Illustrator в Photoshop
- Работа с файлами Photoshop в InDesign
- Материалы Substance 3D для Photoshop
- Photoshop и Adobe Stock
- Работа со встроенным расширением Capture в Photoshop
- Библиотеки Creative Cloud Libraries
- Библиотеки Creative Cloud в Photoshop
- Работа в Photoshop с использованием Touch Bar
- Сетка и направляющие
- Создание операций
- Отмена и история операций
- Photoshop на iPad
- Photoshop на iPad | Общие вопросы
- Знакомство с рабочей средой
- Системные требования | Photoshop на iPad
- Создание, открытие и экспорт документов
- Добавление фотографий
- Работа со слоями
- Рисование и раскрашивание кистями
- Выделение участков и добавление масок
- Ретуширование композиций
- Работа с корректирующими слоями
- Настройка тональности композиции с помощью слоя «Кривые»
- Применение операций трансформирования
- Обрезка и поворот композиций
- Поворот, панорамирование, масштабирование и восстановление холста
- Работа с текстовыми слоями
- Работа с Photoshop и Lightroom
- Получение отсутствующих шрифтов в Photoshop на iPad
- Японский текст в Photoshop на iPad
- Управление параметрами приложения
- Сенсорные ярлыки и жесты
- Комбинации клавиш
- Изменение размера изображения
- Прямая трансляция творческого процесса в Photoshop на iPad
- Исправление недостатков с помощью восстанавливающей кисти
- Создание кистей в Capture и их использование в Photoshop
- Работа с файлами Camera Raw
- Создание и использование смарт-объектов
- Коррекция экспозиции изображений с помощью инструментов «Осветлитель» и «Затемнитель»
- Бета-версия веб-приложения Photoshop
- Часто задаваемые вопросы | Бета-версия веб-приложения Photoshop
- Общие сведения о рабочей среде
- Системные требования | Бета-версия веб-приложения Photoshop
- Комбинации клавиш | Бета-версия веб-приложения Photoshop
- Поддерживаемые форматы файлов | Бета-вервия веб-приложения Photoshop
- Открытие облачных документов и работа с ними
- Совместная работа с заинтересованными сторонами
- Ограниченные возможности редактирования облачных документов
- Облачные документы
- Облачные документы Photoshop | Часто задаваемые вопросы
- Облачные документы Photoshop | Вопросы о рабочем процессе
- Работа с облачными документами и управление ими в Photoshop
- Обновление облачного хранилища для Photoshop
- Не удается создать или сохранить облачный документ
- Устранение ошибок с облачными документами Photoshop
- Сбор журналов синхронизации облачных документов
- Общий доступ к облачным документам и их редактирование
- Общий доступ к файлам и комментирование в приложении
- Рабочая среда
- Основные сведения о рабочей среде
- Более быстрое обучение благодаря панели «Новые возможности» в Photoshop
- Создание документов
- Работа в Photoshop с использованием Touch Bar
- Галерея инструментов
- Установки производительности
- Использование инструментов
- Сенсорные жесты
- Возможности работы с сенсорными жестами и настраиваемые рабочие среды
- Обзорные версии технологии
- Метаданные и комментарии
- Комбинации клавиш по умолчанию
- Возможности работы с сенсорными жестами и настраиваемые рабочие среды
- Помещение изображений Photoshop в другие приложения
- Установки
- Комбинации клавиш по умолчанию
- Линейки
- Отображение или скрытие непечатных вспомогательных элементов
- Указание колонок для изображения
- Отмена и история операций
- Панели и меню
- Помещение файлов
- Позиционирование элементов с привязкой
- Позиционирование с помощью инструмента «Линейка»
- Наборы настроек
- Настройка комбинаций клавиш
- Сетка и направляющие
- Разработка содержимого для Интернета, экрана и приложений
- Photoshop для дизайна
- Монтажные области
- Просмотр на устройстве
- Копирование CSS из слоев
- Разделение веб-страниц на фрагменты
- Параметры HTML для фрагментов
- Изменение компоновки фрагментов
- Работа с веб-графикой
- Создание веб-фотогалерей
- Основные сведения об изображениях и работе с цветом
- Изменение размера изображений
- Работа с растровыми и векторными изображениями
- Размер и разрешение изображения
- Импорт изображений из камер и сканеров
- Создание, открытие и импорт изображений
- Просмотр изображений
- Ошибка «Недопустимый маркер JPEG» | Открытие изображений
- Просмотр нескольких изображений
- Настройка палитр цветов и образцов цвета
- HDR-изображения
- Подбор цветов на изображении
- Преобразование между цветовыми режимами
- Цветовые режимы
- Стирание фрагментов изображения
- Режимы наложения
- Выбор цветов
- Внесение изменений в таблицы индексированных цветов
- Информация об изображениях
- Фильтры искажения недоступны
- Сведения о цвете
- Цветные и монохромные коррекции с помощью каналов
- Выбор цветов на панелях «Цвет» и «Образцы»
- Образец
- Цветовой режим (или режим изображения)
- Цветовой оттенок
- Добавление изменения цветового режима в операцию
- Добавление образцов из CSS- и SVG-файлов HTML
- Битовая глубина и установки
- Слои
- Основные сведения о слоях
- Обратимое редактирование
- Создание слоев и групп и управление ими
- Выделение, группировка и связывание слоев
- Помещение изображений в кадры
- Непрозрачность и наложение слоев
- Слои-маски
- Применение смарт-фильтров
- Композиции слоев
- Перемещение, упорядочение и блокировка слоев
- Маскирование слоев при помощи векторных масок
- Управление слоями и группами
- Эффекты и стили слоев
- Редактирование слоев-масок
- Извлечение ресурсов
- Отображение слоев с помощью обтравочных масок
- Формирование графических ресурсов из слоев
- Работа со смарт-объектами
- Режимы наложения
- Объединение нескольких фрагментов в одно изображение
- Объединение изображений с помощью функции «Автоналожение слоев»
- Выравнивание и распределение слоев
- Копирование CSS из слоев
- Загрузка выделенных областей на основе границ слоя или слоя-маски
- Просвечивание для отображения содержимого других слоев
- Слой
- Сведение
- Совмещенные изображения
- Фон
- Выделения
- Рабочая среда «Выделение и маска»
- Быстрое выделение областей
- Начало работы с выделениями
- Выделение при помощи группы инструментов «Область»
- Выделение при помощи инструментов группы «Лассо»
- Выбор цветового диапазона в изображении
- Настройка выделения пикселей
- Преобразование между контурами и границами выделенной области
- Основы работы с каналами
- Перемещение, копирование и удаление выделенных пикселей
- Создание временной быстрой маски
- Сохранение выделенных областей и масок альфа-каналов
- Выбор областей фокусировки в изображении
- Дублирование, разделение и объединение каналов
- Вычисление каналов
- Выделение
- Ограничительная рамка
- Коррекции изображений
- Деформация перспективы
- Уменьшение размытия в результате движения камеры
- Примеры использования инструмента «Восстанавливающая кисть»
- Экспорт таблиц поиска цвета
- Корректировка резкости и размытия изображения
- Общие сведения о цветокоррекции
- Применение настройки «Яркость/Контрастность»
- Коррекция деталей в тенях и на светлых участках
- Корректировка «Уровни»
- Коррекция тона и насыщенности
- Коррекция сочности
- Настройка насыщенности цвета в областях изображения
- Быстрая коррекция тона
- Применение специальных цветовых эффектов к изображениям
- Улучшение изображения при помощи корректировки цветового баланса
- HDR-изображения
- Просмотр гистограмм и значений пикселей
- Подбор цветов на изображении
- Кадрирование и выпрямление фотографий
- Преобразование цветного изображения в черно-белое
- Корректирующие слои и слои-заливки
- Корректировка «Кривые»
- Режимы наложения
- Целевая подготовка изображений для печатной машины
- Коррекция цвета и тона с помощью пипеток «Уровни» и «Кривые»
- Коррекция экспозиции и тонирования HDR
- Фильтр
- Размытие
- Осветление или затемнение областей изображения
- Избирательная корректировка цвета
- Замена цветов объекта
- Adobe Camera Raw
- Системные требования Camera Raw
- Новые возможности Camera Raw
- Введение в Camera Raw
- Создание панорам
- Поддерживаемые объективы
- Виньетирование, зернистость и удаление дымки в Camera Raw
- Комбинации клавиш по умолчанию
- Автоматическая коррекция перспективы в Camera Raw
- Обратимое редактирование в Camera Raw
- Инструмент «Радиальный фильтр» в Camera Raw
- Управление настройками Camera Raw
- Обработка, сохранение и открытие изображений в Camera Raw
- Совершенствование изображений с улучшенным инструментом «Удаление точек» в Camera Raw
- Поворот, обрезка и изменение изображений
- Корректировка цветопередачи в Camera Raw
- Краткий обзор функций | Adobe Camera Raw | Выпуски за 2018 г.

- Обзор новых возможностей
- Версии обработки в Camera Raw
- Внесение локальных корректировок в Camera Raw
- Исправление и восстановление изображений
- Удаление объектов с фотографий с помощью функции «Заливка с учетом содержимого»
- Заплатка и перемещение с учетом содержимого
- Ретуширование и исправление фотографий
- Коррекция искажений изображения и шума
- Основные этапы устранения неполадок для решения большинства проблем
- Преобразование изображений
- Трансформирование объектов
- Настройка кадрирования, поворотов и холста
- Кадрирование и выпрямление фотографий
- Создание и редактирование панорамных изображений
- Деформация изображений, фигур и контуров
- Перспектива
- Использование фильтра «Пластика»
- Масштаб с учетом содержимого
- Трансформирование изображений, фигур и контуров
- Деформация
- Трансформирование
- Панорама
- Рисование и живопись
- Рисование симметричных орнаментов
- Варианты рисования прямоугольника и изменения обводки
- Сведения о рисовании
- Рисование и редактирование фигур
- Инструменты рисования красками
- Создание и изменение кистей
- Режимы наложения
- Добавление цвета в контуры
- Редактирование контуров
- Рисование с помощью микс-кисти
- Наборы настроек кистей
- Градиенты
- Градиентная интерполяция
- Заливка и обводка выделенных областей, слоев и контуров
- Рисование с помощью группы инструментов «Перо»
- Создание узоров
- Создание узора с помощью фильтра «Конструктор узоров»
- Управление контурами
- Управление библиотеками узоров и наборами настроек
- Рисование при помощи графического планшета
- Создание текстурированных кистей
- Добавление динамических элементов к кистям
- Градиент
- Рисование стилизованных обводок с помощью архивной художественной кисти
- Рисование с помощью узора
- Синхронизация наборов настроек на нескольких устройствах
- Текст
- Добавление и редактирование текста
- Универсальный текстовый редактор
- Работа со шрифтами OpenType SVG
- Форматирование символов
- Форматирование абзацев
- Создание эффектов текста
- Редактирование текста
- Интерлиньяж и межбуквенные интервалы
- Шрифт для арабского языка и иврита
- Шрифты
- Поиск и устранение неполадок, связанных со шрифтами
- Азиатский текст
- Создание текста
- Ошибка Text Engine при использовании инструмента «Текст» в Photoshop | Windows 8
- Добавление и редактирование текста
- Видео и анимация
- Видеомонтаж в Photoshop
- Редактирование слоев видео и анимации
- Общие сведения о видео и анимации
- Предварительный просмотр видео и анимации
- Рисование кадров в видеослоях
- Импорт видеофайлов и последовательностей изображений
- Создание анимации кадров
- 3D-анимация Creative Cloud (предварительная версия)
- Создание анимаций по временной шкале
- Создание изображений для видео
- Фильтры и эффекты
- Использование фильтра «Пластика»
- Использование эффектов группы «Галерея размытия»
- Основные сведения о фильтрах
- Справочник по эффектам фильтров
- Добавление эффектов освещения
- Использование фильтра «Адаптивный широкий угол»
- Фильтр «Масляная краска»
- Эффекты и стили слоев
- Применение определенных фильтров
- Растушевка областей изображения
- Сохранение и экспорт
- Сохранение файлов в Photoshop
- Экспорт файлов в Photoshop
- Поддерживаемые форматы файлов
- Сохранение файлов в других графических форматах
- Перемещение проектов между Photoshop и Illustrator
- Сохранение и экспорт видео и анимации
- Сохранение файлов PDF
- Защита авторских прав Digimarc
- Сохранение файлов в Photoshop
- Печать
- Печать 3D-объектов
- Печать через Photoshop
- Печать и управление цветом
- Контрольные листы и PDF-презентации
- Печать фотографий в новом макете раскладки изображений
- Печать плашечных цветов
- Дуплексы
- Печать изображений на печатной машине
- Улучшение цветной печати в Photoshop
- Устранение неполадок при печати | Photoshop
- Автоматизация
- Создание операций
- Создание изображений, управляемых данными
- Сценарии
- Обработка пакета файлов
- Воспроизведение операций и управление ими
- Добавление условных операций
- Сведения об операциях и панели «Операции»
- Запись инструментов в операциях
- Добавление изменения цветового режима в операцию
- Набор средств разработки пользовательского интерфейса Photoshop для внешних модулей и сценариев
- Управление цветом
- Основные сведения об управлении цветом
- Обеспечение точной цветопередачи
- Настройки цвета
- Работа с цветовыми профилями
- Управление цветом документов для просмотра в Интернете
- Управление цветом при печати документов
- Управление цветом импортированных изображений
- Выполнение цветопробы
- Подлинность контента
- Подробнее об учетных данных для содержимого
- Идентичность и происхождение токенов NFT
- Подключение учетных записей для творческой атрибуции
- 3D-объекты и технические изображения
- 3D в Photoshop | Распространенные вопросы об упраздненных 3D-функциях
- 3D-анимация Creative Cloud (предварительная версия)
- Печать 3D-объектов
- 3D-рисование
- Усовершенствование панели «3D» | Photoshop
- Основные понятия и инструменты для работы с 3D-графикой
- Рендеринг и сохранение 3D-объектов
- Создание 3D-объектов и анимаций
- Стеки изображений
- Процесс работы с 3D-графикой
- Измерения
- Файлы формата DICOM
- Photoshop и MATLAB
- Подсчет объектов на изображении
- Объединение и преобразование 3D-объектов
- Редактирование 3D-текстур
- Коррекция экспозиции и тонирования HDR
- Настройки панели «3D»
Команду «Автоматическое выравнивание слоев» можно использовать для создания совмещенной фотографии из пары практически идентичных, содержащих нежелательные области. Например, на одном групповом снимке все идеально, кроме одного человека, у которого закрыты глаза. На другом снимке у него глаза открыты. Используя команду «Автоматически выровнять слои» и маскирование слоя, можно объединить эти снимки и в конечном итоге устранить дефект.
Например, на одном групповом снимке все идеально, кроме одного человека, у которого закрыты глаза. На другом снимке у него глаза открыты. Используя команду «Автоматически выровнять слои» и маскирование слоя, можно объединить эти снимки и в конечном итоге устранить дефект.
Откройте два изображения, которые необходимо совместить.
Создайте новое изображение (меню «Файл» > «Новый») с теми же размерами, что и у двух исходных изображений.
Для каждого исходного изображения выберите на панели «Слои» слой, содержащий изображение, и перетащите его в окно нового изображения. После этого панель «Слои» нового изображения будет содержать два слоя, каждый из которых содержит одно исходное изображение.
На панели «Слои» нового изображения разместите слои так, чтобы изображение, которое нужно корректировать (портрет с закрытыми глазами), размещалось выше слоя с правильным содержимым (портрет с открытыми глазами).
Выберите два новых слоя и в меню «Редактирование» выберите «Автоматически выравнивать слои».

Выберите режим «Только перемещение» и нажмите кнопку ОК. Photoshop найдет общие для каждого слоя области и выровняет их так, чтобы они совпали.
Щелкните верхний слой, чтобы выбрать только его.
Добавьте пустой слой-маску:
- Нажмите кнопку «Добавить слой-маску» на панели «Слои».
- В меню «Слой» выберите команду «Слой-маска» > «Показать все».
Установите в качестве основного цвета черный, выберите размер и отпечаток кисти и при необходимости измените масштаб корректируемой части изображения.
С помощью инструмента «Кисть» добавьте на слой маску, рисуя поверх верхнего слоя. Рисование черным цветом полностью скрывает верхний слой, градации серого создают частичную прозрачность, а белый цвет полностью восстанавливает верхний слой. См. раздел Маскирование слоев. Продолжайте редактирование слоя-маски до успешного слияния слоев и создания единого изображения.
Убедитесь, что при маскировании на панели «Слои» выбрана именно миниатюра слоя-маски, а не самого изображения.

Чтобы сохранить возможность дальнейшего редактирования, сохраните версию изображения со слоями и маской и сделайте еще одну копию, в которой можно свести слои в один для уменьшения размера файла.
Еще похожее
- О масках и альфа-каналах
- Маскирование слоев
- Объединение и склеивание слоев
- Автоматическое выравнивание слоев
Вход в учетную запись
Войти
Управление учетной записью
Как вконтакте соединить две фотографии в одну. Как объединить две картинки в Paint
Иногда возникает необходимость соединить две фотографии или картинки в одну.Соединение фотографий в одну, для многих любителей съемки воспринимается как что-то сложное и невероятное. Но найти выход из положения совсем несложно. В интернете есть множество онлайн-приложений для этих целей, и большинство из них достаточно дружелюбны к начинающим пользователям.
Давайте рассмотрим один из простейших и быстрых онлайн редакторов, как соединить несколько фотографий в одну.
И загружаем свои фотографии, или картинки, которые хотим объединить.
Я взяла два фото (исходники, которые буду соединять.)
1, Сначала определяем как мы будем соединять фотографии по внртикали, или горизонтали. Я соединяю по вертикали, поэтому первую настройку оставляю как есть.
2, Так как картинки или фотографии могут быть разного размера, то ставим по той, какую мы хотим видеть свою фотографию на выходе.(По большей фото, или по меньшей, или оставить разные.) По умолчанию стоит автоматическая подгонка размеров
3, Затем обрезаем картинки, если это надо. На своем фото я поставила обрезку первой картинки СПРАВА, а вторую СЛЕВА. Что бы изображения были ближе друг к другу.
4, Каждую из картинок можно отразить зеркально.
5, И по вашему желанию можно сделать оптимизацию размера каждой картинки.
Затем проставляем формат картинки и нажимаем ОК.
После нажатия ОК появится дополнительная табличка. В открывшейся дополнительной табличке выберите то, что вам нужно. Картинку можно сразу СОХРАНИТЬ, или просмотреть то, что получилось.
Если вас что то не устроило, вернитесь назад и сделайте новые настройки.
Чтобы соединить 3 фотографии в одну — соедините сначала первые две, а затем уже две объединённые нужно соединить с третьей. Таким образом можно сделать одну картинку из трёх, четырёх, пяти и так далее.
Вот так быстро и без проблем можно соединять фотографии в одну.
Обработка фотографий, а тем более соединение их в одну, для многих любителей съемки что-то сложное и невероятное. Кого-то пугает установка новой программы на свой компьютер, кто-то продвигается дальше, но установив необходимое приложение, сталкивается с банальной проблемой незнания его функционала. В любом случае найти выход из положения совсем несложно. В интернете есть множество онлайн-приложений для этих целей, и большинство из них достаточно дружелюбны к начинающим пользователям. Давайте рассмотрим на примере конкретного из них, как соединить несколько фотографий в одну.
Давайте рассмотрим на примере конкретного из них, как соединить несколько фотографий в одну.
Для того чтобы соединить несколько фотографий в одну, можно воспользоваться онлайн-приложением Fotor . Для этого вам понадобится открыть в браузере страничку данного фоторедактора. Тут же, на главной странице сайта, нажимаем на кнопку «Сделать коллаж».
После этого у вас должен появиться бегунок загрузки редактора. Кому-то понадобится подождать несколько секунд, кому-то несколько минут. Скорость загрузки прямо пропорционально зависит от скорости интернета. В любом случае вам следует дождаться, пока бегунок достигнет 100% загрузки.
После этого вам откроется рабочее поле фоторедактора коллажей.
Для соединения нескольких фотографий в одну предусмотрено сразу 2 режима. Это шаблон и funky-коллаж. Они находятся в меню слева.
Для начала воспользуемся более простым режимом — шаблон. Выбираем его в меню слева. Чуть правее выставляем количество снимков в коллаже и выбираем понравившийся шаблон. К примеру, снимков у нас будет 4, а шаблон приглянулся пятый. По умолчанию справа уже будут загружены стандартные фотографии. Их мы удаляем, нажав на крестик в правом верхнем углу каждой из них.
Далее необходимо загрузить свои фотографии. Для этого нажимаем «Открыть» и выбираем путь к картинкам. В фоторедакторе предусмотрена загрузка как с компьютера, так и из некоторых социальных сетей. Выбираем необходимый вам пункт. В нашем случае это будет загрузка с компьютера.
В открывшемся окне находим нужные нам фотографии, выбираем их и нажимаем кнопку «Открыть».
Все выбранные фотографии должны появиться в меню справа.
Зажав левой клавишей мышки любую из них, перетащите в свободное место шаблона. То же самое проделайте с остальными фотографиями. Таким образом вы должны заполнить все свободное поле.
Для тех, кто ленится самостоятельно заполнять шаблон, есть замечательная кнопка справа в меню «Заполнить». Одним ее нажатием вы решите сразу все проблемы. Все фото самостоятельно заполнят шаблон.
К примеру, снимков у нас будет 4, а шаблон приглянулся пятый. По умолчанию справа уже будут загружены стандартные фотографии. Их мы удаляем, нажав на крестик в правом верхнем углу каждой из них.
Далее необходимо загрузить свои фотографии. Для этого нажимаем «Открыть» и выбираем путь к картинкам. В фоторедакторе предусмотрена загрузка как с компьютера, так и из некоторых социальных сетей. Выбираем необходимый вам пункт. В нашем случае это будет загрузка с компьютера.
В открывшемся окне находим нужные нам фотографии, выбираем их и нажимаем кнопку «Открыть».
Все выбранные фотографии должны появиться в меню справа.
Зажав левой клавишей мышки любую из них, перетащите в свободное место шаблона. То же самое проделайте с остальными фотографиями. Таким образом вы должны заполнить все свободное поле.
Для тех, кто ленится самостоятельно заполнять шаблон, есть замечательная кнопка справа в меню «Заполнить». Одним ее нажатием вы решите сразу все проблемы. Все фото самостоятельно заполнят шаблон. После того как все фото расставлены по местам, необходимо сохранить коллаж. Для этого над готовыми фото нажимаем на кнопку «Сохранить» и указываем имя файла, его расширение, качество сохранения и место.
После того как все фото расставлены по местам, необходимо сохранить коллаж. Для этого над готовыми фото нажимаем на кнопку «Сохранить» и указываем имя файла, его расширение, качество сохранения и место.
(изображений) в одну, используя элементарные команды и инструменты графического редактора.
Например, очень часто при сканировании у вас получается несколько разных изображений одного целого фрагмента (рисунка, страницы, чертежа большого формата). И из них вам нужно получить цифровой аналог данного эскиза целиком в одном файле.
Чтобы склеить(собрать) разные части фотографии в одну, нам нужно воспользоваться бесплатным графическим редактор GIMP.
Шаг 1. Открываем изображения «как слои», через меню «Файл-Открыть, как слои» и выбираем с зажатой клавишей Ctrl поочередно наши изображения.
Шаг 2. Для свободы действий, нам необходимо увеличить рабочую зону, т.е. задать новые параметры размера холста. Таким образом, изображения могут свободно поместится в разложенном виде на «холсте».
Для этого вызываем меню «Изображение — Размер холста» и вводим новые параметры высоты и ширины.
Затем с помощью инструмента «Перемещение» раздвинем наши слои на холсте
Шаг 3. Выделяем в стопке слоев верхний слой и уменьшаем его непрозрачность до 50%. Таким образом мы обеспечим видимость наложения второго слоя на первый и добьемся лучшего совпадения элементов на изображении. В нашем случае необходимо получить совпадения надписей на фотографии, что мы и делаем с помощью инструмента «Перемещение»
Шаг 4. Нажимаем правой кнопкой мыши по активному верхнему слою и из выпавшего меню нажимаем «Объединить с предыдущем».
Шаг 5. С помощью инструмента «Изображение — Автокадрировать изображение» откадрируем нашу фотографии.
Таким образом, на простом уроке в гимпе мы научились очень быстро объединять 2 фотографии в одну.
Помните, здесь представлен только алгоритм возможных действий, которые вам необходимо будет повторить, при редактировании ваших изображений.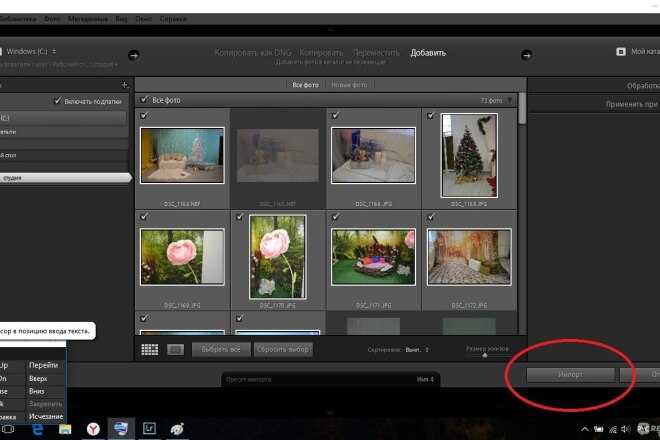
А на десерт, видео урок:
Спасибо за внимание. Оставляйте свои комментарии ниже, голосуйте за статью и , чтобы быть в курсе последних уроков по GIMP.
Итак, мы имеем два совершенно независимых, не имеющих ничего общего между собой документа. Я хотел бы совместить фотографии из этих документов в один. Давайте рассмотрим несколько простых способов это сделать.
Способ 1: Перетаскивание (Drag and Drop)
Простое перетаскивание изображения из одного документа в другой — самый простой и наиболее распространенный способ перемещения изображений между документами в Photoshop. Осуществляется он с помощью инструмента «Перемещение» (Move Tool), который находится в самом верху панели инструментов:
При активном Move Tool, щелкните левой клавишей мыши по фотографии, которую вы хотите переместить, и удерживая клавишу нажатой, перетащите её в окно документа другой фотографии. Когда вы отпустите кнопку мыши, фотография переместится в другой документ. Я перенесу фото с каплями в документ с лицом женщины. Вот что у меня получилось:
Вот что у меня получилось:
Заметим, что Photoshop просто «уронил» перемещаемую фото в то место, где я отпустил кнопку мыши. Такой результат не очень хорош. Лучше перемещать фотографию с помощью Move Tool, предварительно зажав клавишу Shift. Переместите фото, отпустите клавишу мыши, и только потом отпустите клавишу Shift. Зажатая Shift даёт команду Photoshop разместить перемещаемое изображение в центре документа.
Отменим предыдущий шаг, нажав Ctrl+Z и снова попробуем перетащить фото, на этот раз удерживая Shift. Теперь фото с каплям воды разместилось по центру документа:
Способ 3: Скопируйте и вставьте (Copy And Paste)
Еще одним способом перемещения изображений между документами является стандартный метод «копировать-вставить», в народе именуемый «копипастой». Этот способ знаком любому пользователь компьютера.
Отличие его заключается в том, что перед копирование надо выделить документ с помощью Ctrl+A. Кроме того, выбрать всё изображение можно, если кликнуть по вкладке главного меню Выделение —> Всё (Select —> All).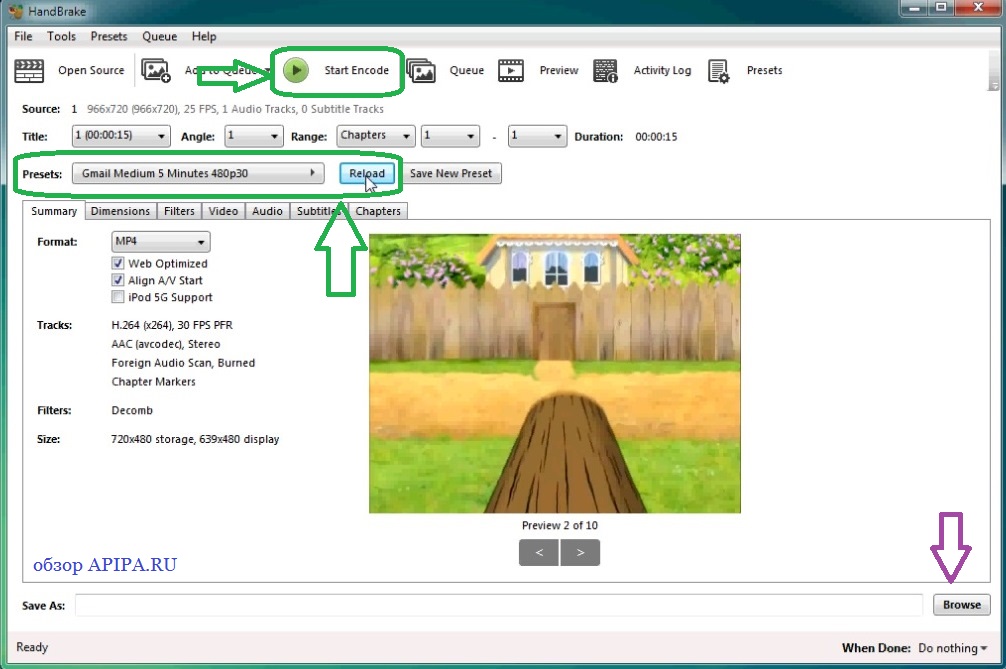 При выделении всего изображения, по периметру всего изображения появятся «марширующие муравьи».
При выделении всего изображения, по периметру всего изображения появятся «марширующие муравьи».
Итак, шаги, необходимые для перемещения изображения из одного документа в другой:
- Нажимаем на перемещаемый документ для его активации
- Выбираем все пиксели изображения, нажав Ctrl+A или вкладка Select —> All
- Копируем изображение, нажав Ctrl+C
- Кликаем мышкой по целевому документу, т.е. по тому, в который мы будем вставлять изображение
- Нажимаем Ctrl+V
Ну и напоследок, давайте смешаем два наших изображения. Как Вы помните. у нас фото с каплями находится над фото с женщиной.
Для того, чтобы получить фотомонтаж — эффект лица женщины через стекло с каплями дождя — надо всего лишь применить к верхнему слою с каплями режим наложения «Мягкий свет» (Soft Light). Вот что у нас получилось в результате:
Итак, теперь мы знаем три способа совмещения фотографий в одну, и как сделать простой фотомонтаж с помощью изменений режимов наложения!
При создании изделий из фотографий часто требуется навык, как соединить 2 фото.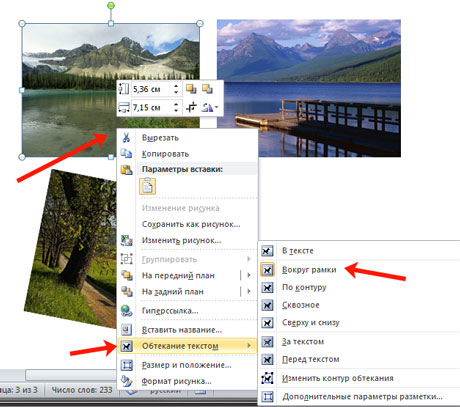 Ранее его можно было изучить, только скачав дорогостоящую программу на компьютер. Потом еще потратить время на освоение малопонятного учебника, и перевод утилиты, ведь все они первоначально были только на английском языке.
Ранее его можно было изучить, только скачав дорогостоящую программу на компьютер. Потом еще потратить время на освоение малопонятного учебника, и перевод утилиты, ведь все они первоначально были только на английском языке.
Фоторедактор «Домашняя фотостудия» полностью русифицирован, обладает дружелюбным и понятным пользовательским интерфейсом, а соединение фотографий в одно изображение осуществляется в нем в несколько простых шагов:
Шаг 1. Скачать фоторедактор «Домашняя фотостудия»
Для загрузки утилиты воспользуйтесь специальной кнопкой на странице нашего сайта. Вес дистрибутива составляет 52 Мб. Программа содержит более ста красочных фотоэффектов, и позволяет за короткое время освоить профессиональные навыки редактирования изображений.
Шаг 3. Убрать дефекты и добавить эффекты
Перед тем, как соединить фото, надо убрать дефекты и добавить эффекты. Выберите вкладку «Изображение» и далее «Устранение дефектов». Здесь можно избавить фото от излишней яркости и затененности, устранить дефект красных глаз, добавить четкости и восстановить цветовой баланс. Чтобы применить спецэффекты для изображений, наберите в поисковой строке основного меню «Каталог эффектов», далее перейдите по указанному значению.
Чтобы применить спецэффекты для изображений, наберите в поисковой строке основного меню «Каталог эффектов», далее перейдите по указанному значению.
Шаг 4. Сохранить фото
Нажмите на иконку синей дискеты в верхней части меню, введите название изображение и формат, сохраните его в памяти вашего компьютера, как обычный файл.
Шаг 5. Добавить новое фото
Шаг 6. Соединить два фото в одно
Нажмите в правой части окна на кнопку «Добавить слой». Утилита предложит несколько вариантов – фотографию, каталог украшений, каталог текстур, каталог фонов, из главного окна редактора. Выберите фотографию. Далее найдите нужное изображение (в данном случае то, что было редактировано ранее) и нажмите «Открыть». На фото появится новая картинка с пунктирной рамкой. Ее можно переместить в любое место и изменить размер. Нажмите «Применить».
Фоторедактор «Домашняя фотостудия» выполнит обработку и соединенные воедино два фото откроются в основном меню. Сохранение осуществляется также, как и для простого фото, включая: нажатие изображение синей дискеты, выбора функции «Сохранить» на вкладке «Файл» или применение комбинации клавиш Ctrl+S.
Точно также осуществляется операция, как соединить несколько фото в одну. При компоновке нескольких изображений рекомендуем вам использовать функцию фигурной обрезки, которая доступна в окне фотомонтажа. Вы можете применить не только квадратную, но и круглую, а также в форме звезды обрезку фото.
Большой интерес для творческого человека представляет коллекция масок, которая тоже доступна в окне фотомонтажа. Нажмите на иконку «Задать маску», и выберите из множества вариантов. Из соединенных изображений можно сделать красивую открытку и отправить ее другу в социальных сетях, читайте статью: . Общайтесь, и обменивайтесь красивыми фото.
Как соединить две и более фотографии на iPhone или iPad
Если вы ищете приложения для присоединяй две фотографии всего за одну вы попали в нужную статью. Кто говорит две фотографии, тот говорит 3 или 4, предел в приложении, которое мы используем, столько же, сколько и в наших потребностях. Первое, что нужно учитывать при использовании того или иного приложения, — это цель.
Не то же самое используйте приложение для сшивания фотографий один рядом с другим, чтобы объединить снимки экрана или создать типичные коллажи, где мы можем объединить разные изображения, используя серию шаблонов, которые, в зависимости от приложения, могут быть более или менее многочисленными.
Индекс
- 1 С помощью ярлыка «Выбрать и объединить тепловизоры»
- 2 PicSew
- 3 Макет из Instagram
- 4 Photo Collague
- 5 Фото коллаж
- 6 Pic стежка
- 7 Важный совет
С помощью ярлыка «Выбрать и объединить тепловизоры»
Прежде чем прибегать к различным приложениям, доступным в App Store, мы всегда должны попробуйте ярлыки Apple, поскольку в большинстве случаев мы можем найти ярлык для выполнения действий, которые могут решить проблему, с которой мы сталкиваемся.
к объединять фотографии на iOS или iPadOS, мы можем использовать ярлык Выбрать и объединить тепловизоры. Этот ярлык позволяет нам объединять фотографии по горизонтали, вертикали или создавать сетку, устанавливать рамку для разделения изображений …
Этот ярлык позволяет нам объединять фотографии по горизонтали, вертикали или создавать сетку, устанавливать рамку для разделения изображений …
Подпишитесь на наш Youtube-канал
Этот ярлык, учитывает разрешение изображенийСледовательно, если вы объедините фотографии с разным разрешением, они не будут иметь одинаковый размер в окончательной композиции, как мы можем видеть на изображении выше.
PicSew
Если ваша цель — присоединиться к двум или более скриншоты разговора в WhatsApp, с веб-страницы, из документа … приложение, которое вы ищете, — это PicSew. PicSew автоматически обнаруживает вертикальные снимки и плавно их смешивает, при этом нам не нужно делать ничего, кроме выбора изображений.
Это также позволяет нам соединить две или более фотографий по горизонтали, добавление рамки для их разделения, добавление текста, выделение областей изображения … Кроме того, с помощью PicSew мы также можем добавить рамку к снимкам, которые мы делаем с помощью нашего iPhone, iPad или Apple Watch.
Это приложение не предназначен для коллажа в разные композиции, поскольку он объединяет изображения только по вертикали или горизонтали. После того, как мы объединили фотографии или скриншоты, мы можем экспортировать результат в высоком разрешении на катушку нашего устройства. Кроме того, это также позволяет нам добавлять водяной знак к изображениям.
Другой вариант, который предлагает нам это приложение, когда мы хотим поделиться созданным нами контентом, проходит через экспортировать в формат PDF, которое также является одним из лучших приложений в App Store для конвертировать фотографии в PDF.
PicSew доступен из бесплатно для скачиванияТем не менее, он объединяет две покупки в приложении, чтобы получить от него максимальную отдачу. Первая покупка позволяет нам разблокировать стандартную версию, версию, которая позволяет нам экспортировать фотографии, к которым мы присоединяемся, в высоком разрешении. Эта покупка стоит 0,99 евро.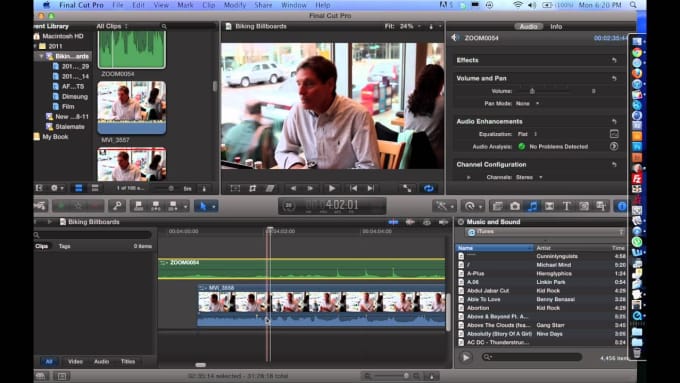
Вторая покупка, с которой мы разблокируем версию Pro, разблокирует функцию, которая позволяет экспорт содержимого которые мы создаем с приложением в формате PDF. Эта покупка стоит 1,99 евро, хотя в рекламных целях мы можем найти половину цены.
Picsew — Скриншот сшиваниябесплатно
Макет из Instagram
Instagram запустил несколько лет назад приложение под названием Layout, приложение, которое позволяет нам создавать коллажи, комбинируя разные изображения в формате 4: 3, где мы можем вращать изображения, переворачивать их, переворачивать и перемещать, чтобы показать наиболее яркое изображение каждой фотографии.
Количество вариантов это не так уж и высоко как тот, который мы можем найти в других типах приложений для создания коллажей, но для большинства пользователей этого более чем достаточно, особенно если принять во внимание, что использование приложения полностью бесплатное и вам не нужна учетная запись Instagram или Facebook, чтобы иметь возможность его использовать.
После того, как мы объединили фотографии, мы можем поделитесь ими напрямую из Instagram, Facebook или любого другого приложения, которое мы установили на нашем устройстве. Поразительно, что не показан ярлык, позволяющий делиться нашими композициями через WhatsApp.
Вы можете скачать макет из приложения Instagram полностью бесплатно по следующей ссылке.
Приложение не включает в себя какие-либо покупки внутри приложения, и, хотя оно не имеет большого количества дизайнов, это только полностью бесплатный вариант для создания коллеги путем объединения фотографий вместе с упомянутым выше ярлыком.
Макет из Instagramбесплатно
Photo Collague
Collage de todos предоставляет в наше распоряжение широкий выбор дизайнов и стилей что мы можем изменять размер и свободно переставлять, пока не найдем дизайн, который нам больше всего нравится, чтобы объединить несколько фотографий.
Кроме того, он включает в себя большое количество фильтров, которые позволят нам еще больше настроить наше творение. Он предлагает нам очень простой интерфейс и доступен для ваших скачать бесплатно.
Однако, чтобы получить от приложения максимальную отдачу, мы должны использовать подписка. Но без этого в нашем распоряжении будет широкий выбор рамок, если все, что мы хотим, — это соединить две или более фотографий, не добавляя изюминок, которые мы можем добавить с другими приложениями.
Фотоколлаж имеет Средняя оценка 4,6 звезды из 5 возможных. Вы можете скачать Collague de Fotos совершенно бесплатно по следующей ссылке. Для приложения требуется iOS 12.1 или выше, а также оно совместимо с компьютерами Mac с процессором Apple M1.
Фотоколлаж: фотомонтажбесплатно
Photo Collage предоставляет в наше распоряжение более 2.000 дизайнов, эффекты стикеров и инструменты для создания идеального коллаги.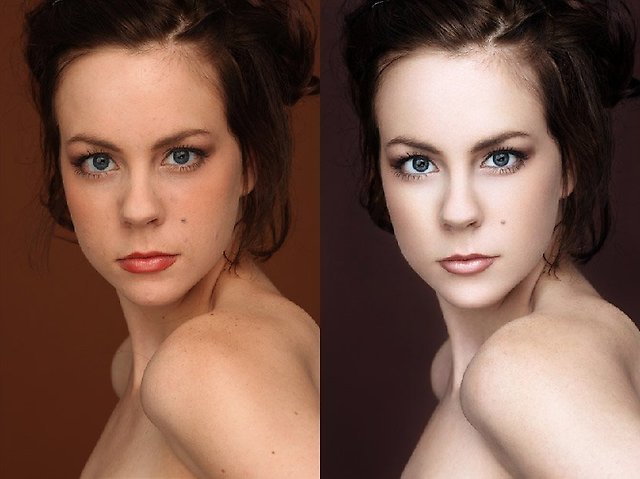 Хотя мы можем загрузить приложение совершенно бесплатно, чтобы получить от него максимальную отдачу, мы должны использовать ежемесячную или годовую подписку, которую оно предоставляет нам.
Хотя мы можем загрузить приложение совершенно бесплатно, чтобы получить от него максимальную отдачу, мы должны использовать ежемесячную или годовую подписку, которую оно предоставляет нам.
Однако бесплатные варианты, предлагаемые нам без оплаты более чем достаточно Если у вас нет очень широких потребностей, и вы просто хотите создать простой коллаж без особых претензий.
Это позволяет нам добавлять стикеры и текст в наши композиции с разными шрифтами, помимо добавления 3D-эффектов к текстам, мы можем объединить до 64 изображений в коллаж, 800 доступных рамок и 500 эффектов. Он также включает видео редактор
Photo Collage имеет средний рейтинг 4.4 звезды из 5 возможных, требуется iOS 13 и выше и он совместим с Mac с процессором Apple M1. Вы можете скачать его по следующей ссылке.
Фото коллажбесплатно
Pic стежка
Если вы хотите объединить разные изображения для создания коллажа, одно из предлагаемых нам приложений более широкий выбор форматов Pic Stitch используется для создания фотокомпозиций. Приложение, которое мы можем скачать бесплатно, включает рекламу и систему подписки.
Приложение, которое мы можем скачать бесплатно, включает рекламу и систему подписки.
Однако вам не нужно использовать приложение для используйте более 30 кадров для создания наших комбинаций изображений. Он не позволяет нам изменять фон, цвет и границу кадра и включает водяной знак во все композиции.
Что, если это позволит нам изменить формат: 1 × 1, 1 × 2, 2 × 1, 6x4x3x4x4x3… Если ваши потребности не очень высоки, это приложение может удовлетворить ваши конкретные потребности без оплаты подписки, годовая подписка по цене 32,99 евро в год.
Это также позволяет нам купи приложение навсегда И забудьте о подписках, если у нас осталось 129,99 евро. Вы можете скачать Pic Stitch по следующей ссылке.
Pic Stitch — коллаж # 1бесплатно
Важный совет
Как и многие из вас, я не люблю использовать приложения, требующие подписки, чтобы получить от них максимальную отдачу. Хотя это правда, что для многих разработчиков это лучший метод монетизации, для самых невежественных пользователей это не так.
И я говорю, что это не так, не из-за ежемесячной стоимости этих приложений, что вполне приемлемо, а потому, что после того, как пробный период был превышен, мы не получали никаких уведомлений в котором нам сообщают, что пробный период подходит к концу.
Если только от этого не зависит наша работа, вряд ли стоит оплачивать подписку каждый месяц. Если вы согласны с бесплатным пробным периодом для создания определенного коллаги на рождественские праздники, день рождения, празднование или какое-либо событие, сделайте это как можно скорее и Не забудьте отменить подписку до ее окончания.
Объединение изображений в одно. Как объединить две картинки в Paint
Создание коллажей и другие дизайнерские работы практически всегда требуют совмещения в одном документе нескольких фотографий. Иногда встречаются варианты, когда область, которую нужно заполнить, не совпадает по размеру с вставляемым изображением. Все эти действия можно осуществлять несколькими способами. Как 2 фотографии соединить в одну вы и узнаете из этой статьи.
Все эти действия можно осуществлять несколькими способами. Как 2 фотографии соединить в одну вы и узнаете из этой статьи.
Растровый редактор Paint, входящий во все версии Windows, позволяет работать со слоями, прост, имеет удобный интерфейс. Для редактирования фотографий после запуска редактора в него загружают основную фотографию с помощью Проводника или правой кнопки мыши. Основной является та фотография, которая будет находиться на конечном изображении либо сверху, либо справа.
Для размещения второй фотографии нужно подготовить для нее свободное пространство. Для этого используются узловые точки, находящиеся на правой и нижней границе. Передвигают их мышью при зажатой левой кнопке. Причем место нужно определить с запасом. Лишнее пространство можно убрать после выполнения всех операций таким же способом.
Для этого на главной странице редактора в выпадающем списке «Вставить» Выбираете команду «Вставить из…», выбираете файл, вторая фотография помещается поверх первой в режиме редактирования.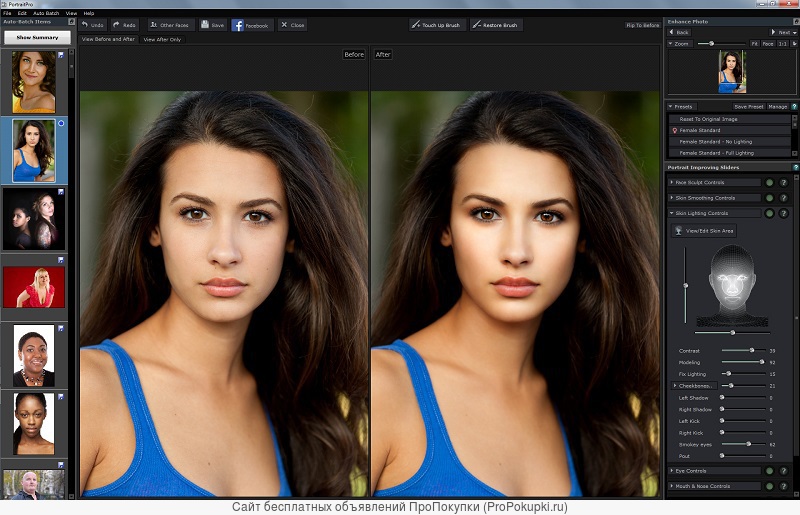 Выберите правильное местоположение фотографии, двигая ее при помощи левой кнопки мыши, и установите правильный размер с помощью узловых точек, которых в данном случае насчитываете восемь. Четыре находятся по углам изображения, а четыре – посередине сторон. После окончательной подгонки размеров соединенного изображения полученный документ можно сохранить при помощи пункта меню, которое раскрывается нажатием синей кнопки, «Сохранить как…».
Выберите правильное местоположение фотографии, двигая ее при помощи левой кнопки мыши, и установите правильный размер с помощью узловых точек, которых в данном случае насчитываете восемь. Четыре находятся по углам изображения, а четыре – посередине сторон. После окончательной подгонки размеров соединенного изображения полученный документ можно сохранить при помощи пункта меню, которое раскрывается нажатием синей кнопки, «Сохранить как…».
Совмещение двух изображений в фотошопе
Для соединения двух изображений операция открытия второго слоя необязательна. Достаточно создать место для второй фотографии путем нажатия на строки «Изображение» – «Размер холста». Оба изображения открываются, и на втором захватом определяется часть, которая подлежит переносу. Эта часть перемещается опцией Move. Второй слой фотошоп для нее откроет самостоятельно.
С помощью совместного нажатия Cntrl+T определяем втрое фото на свое место. При необходимости размываете границы – с помощью «Кисти», «Штампа», «Размывки». Для вставки можно выбрать рамку с несколькими окнами для вставок. Полученное изображение сохраните под новым именем, чтобы не испортить исходные изображения.
Для вставки можно выбрать рамку с несколькими окнами для вставок. Полученное изображение сохраните под новым именем, чтобы не испортить исходные изображения.
Использование редактора Picasa
Соединение двух фотографий можно провести с помощью редактора Picasa. После открытия программы выбранная фотография уменьшенного размера будет находиться внизу окна Picasa. Затем с помощью клавиши «Отобрать выбранные элементы». Затем добавляется столько изображений, сколько необходимо. После закрепления фото нажмите «Создать коллаж».
После этого произойдет открытие окна коллажа, в котором вы сможете изменить фон, порядок расположения изображений, размеры картинок. После окончания оформления документа снова жмите «Создать коллаж».
Возможностей выше перечисленных программ вполне хватает для выполнения стандартных графических заданий, к которым относится и соединение двух фотографий в одно изображение.
Итак, мы имеем два совершенно независимых, не имеющих ничего общего между собой документа.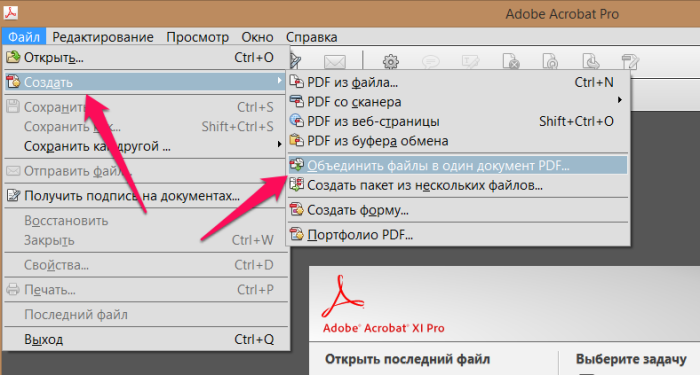 Я хотел бы совместить фотографии из этих документов в один. Давайте рассмотрим несколько простых способов это сделать.
Я хотел бы совместить фотографии из этих документов в один. Давайте рассмотрим несколько простых способов это сделать.
Способ 1: Перетаскивание (Drag and Drop)
Простое перетаскивание изображения из одного документа в другой — самый простой и наиболее распространенный способ перемещения изображений между документами в Photoshop. Осуществляется он с помощью инструмента «Перемещение» (Move Tool), который находится в самом верху панели инструментов:
При активном Move Tool, щелкните левой клавишей мыши по фотографии, которую вы хотите переместить, и удерживая клавишу нажатой, перетащите её в окно документа другой фотографии. Когда вы отпустите кнопку мыши, фотография переместится в другой документ. Я перенесу фото с каплями в документ с лицом женщины. Вот что у меня получилось:
Заметим, что Photoshop просто «уронил» перемещаемую фото в то место, где я отпустил кнопку мыши. Такой результат не очень хорош. Лучше перемещать фотографию с помощью Move Tool, предварительно зажав клавишу Shift. Переместите фото, отпустите клавишу мыши, и только потом отпустите клавишу Shift. Зажатая Shift даёт команду Photoshop разместить перемещаемое изображение в центре документа.
Переместите фото, отпустите клавишу мыши, и только потом отпустите клавишу Shift. Зажатая Shift даёт команду Photoshop разместить перемещаемое изображение в центре документа.
Отменим предыдущий шаг, нажав Ctrl+Z и снова попробуем перетащить фото, на этот раз удерживая Shift. Теперь фото с каплям воды разместилось по центру документа:
Способ 3: Скопируйте и вставьте (Copy And Paste)
Еще одним способом перемещения изображений между документами является стандартный метод «копировать-вставить», в народе именуемый «копипастой». Этот способ знаком любому пользователь компьютера.
Отличие его заключается в том, что перед копирование надо выделить документ с помощью Ctrl+A. Кроме того, выбрать всё изображение можно, если кликнуть по вкладке главного меню Выделение —> Всё (Select —> All). При выделении всего изображения, по периметру всего изображения появятся «марширующие муравьи».
Итак, шаги, необходимые для перемещения изображения из одного документа в другой:
- Нажимаем на перемещаемый документ для его активации
- Выбираем все пиксели изображения, нажав Ctrl+A или вкладка Select —> All
- Копируем изображение, нажав Ctrl+C
- Кликаем мышкой по целевому документу, т.
 е. по тому, в который мы будем вставлять изображение
е. по тому, в который мы будем вставлять изображение - Нажимаем Ctrl+V
Ну и напоследок, давайте смешаем два наших изображения. Как Вы помните. у нас фото с каплями находится над фото с женщиной.
Для того, чтобы получить фотомонтаж — эффект лица женщины через стекло с каплями дождя — надо всего лишь применить к верхнему слою с каплями режим наложения «Мягкий свет» (Soft Light). Вот что у нас получилось в результате:
Итак, теперь мы знаем три способа совмещения фотографий в одну, и как сделать простой фотомонтаж с помощью изменений режимов наложения!
Если вы владеете компьютером даже на уровне начинающего пользователя, вам не составит особого труда соединить 2 фотографии в одну. Некоторые предпочитают делать это в Photoshop, другие используют специально предназначенные программы, но все они, по сути, делают то же самое, что можно осуществить при помощи простого и понятного Paint.
Как работать в Paint
Программа Paint – это элементарный графический редактор, который позволяет работать с пиксельными изображениями, внося в них необходимые изменения. С его помощью можно уменьшить картинку, сделать в ней надпись, создать свой рисунок или соединить два фотографии в одну.
С его помощью можно уменьшить картинку, сделать в ней надпись, создать свой рисунок или соединить два фотографии в одну.
Главное отличие этого графического редактора от остальных в том, что он встроен в операционную систему, то есть не нуждается в скачивании и установке, как Photoshop или Corel Draw. Элементарный набор функций хоть и позволяет совершать минимум манипуляций с изображением, зато делает это быстро и точно.
Как соединить 2 фото в 1
Существует несколько способов соединить 2 фото в одну, поэтому здесь будут представлены некоторые из них, чтобы вы смогли выбрать и воспользоваться тем, который сочтете наиболее подходящим и удобным.
Способ первый:
- Правой кнопкой мыши нажмите на изображение, выберите пункт «Открыть с помощью…» и нажмите на слово Paint. То же самое действие повторите со вторым изображением.
- Увеличьте площадь одной из фотографий, потянув за маркер в боковой части.
- Перейдите в окно программы со вторым изображением которое вы хотите объединить.
 Нажмите на кнопку «Выделить» и выберите пункт «Выделить всё». После нажатия на него вокруг всего изображения появится пунктирное выделение. Нажмите кнопку «Копировать» на панели инструментов или сочетание клавиш на клавиатуре Ctrl+C.
Нажмите на кнопку «Выделить» и выберите пункт «Выделить всё». После нажатия на него вокруг всего изображения появится пунктирное выделение. Нажмите кнопку «Копировать» на панели инструментов или сочетание клавиш на клавиатуре Ctrl+C. - Перейдите в окно с первым изображением и нажмите кнопку «Вставить» на панели инструментов или сочетание клавиш на клавиатуре Ctrl+V. После этого поверх изображения появится второе фото. Наведите на него курсор мыши, чтобы появилась крестовидная стрелка, зажмите левую кнопку и переместите картинку на пустое поле, чтобы изображения не перекрывали друг друга.
- Подгоните изображение под нужный размер, перетащив боковой маркер к границе фото, и сохраните полученный результат.
Точно таким же образом можно помещать фото снизу, а также совмещать большее количество изображений, накладывая их друг на друга в виде коллажа или располагая вокруг. То лишь один из наиболее наглядных способов совместить две фотографии в одну в Paint. Быть может, со временем вы разработаете свою более быструю стратегию.
Быть может, со временем вы разработаете свою более быструю стратегию.
Второй способ как склеить две фото в одну
Существует альтернативный способ использования Paint для создания одного изображения из двух. Он детально продемонстрирован на видео «Как совместить 2 фотографии в одну в Paint»:
Элементарность графического редактора Paint многим кажется слишком примитивной и малоинтересной, но, тем не менее, эта программа до сих пор поставляется вместе с самыми последними версиями Windows. Причина этому может быть только одна – это самый простой и быстрый способ внести коррективы в изображение, в том числе и соединить 2 фото в одно.
Как давно вы пользуетесь компьютером?
1 голосЗдравствуйте, уважаемые читатели моего блога. Сегодня мы поговорим об одной очень простой манипуляции, благодаря которой можно создавать довольно красивые объекты. Здорово, когда всего одной функции достаточно, чтобы делать нечто полноценное, уникальное и полезное. Это именно такой случай.
Это именно такой случай.
Сегодня я расскажу вам как в фотошопе соединить две картинки. Вы получите не только пошаговую инструкцию, но и сумеете в будущем, благодаря этой статье, обрабатывать края изображения: выделять контуром границы, а также создавать плавные переходы. Все это добавит вашей работе изящества и позволит ей выгодно смотреться на стене, если захотите распечатать коллаж.
Такие портреты можно даже продавать, если у вас есть доля амбициозности, предпринимательская жилка и подписка на мой блог. Я часто рассказываю о простых способах раскрутить свой бизнес в интернете, вам остается только выбирать подходящие советы и пользоваться ими.
Ну а теперь давайте перейдем непосредственно к работе над фотографиями. Как же их объединить?
Сливаем фото воедино
Для работы я скачал 2 фотографии из . У вас может быть несколько картинок, это не так важно. Сохраните их в папке, откройте Photoshop и будьте готовы к дальнейшим действиям.
Существует несколько способов добавления изображения в программу. К примеру, пункт «Файл» — «Открыть» в верхнем меню. Я люблю иной метод, который идеально подходит для создания коллажа. Просто перетаскиваю одно изображение в рабочее поле программы из папки, а затем другое.
К примеру, пункт «Файл» — «Открыть» в верхнем меню. Я люблю иной метод, который идеально подходит для создания коллажа. Просто перетаскиваю одно изображение в рабочее поле программы из папки, а затем другое.
Вообще, этот способ для данной работы считается «правильным». В статье я рассказывал почему. Если вы добавляете картинку обычным способом, то несколько манипуляций с размером могу привести к тому, что пиксели на фото побьются и качество пострадает. Если вы вставляете рисунок из папки, то Photoshop воспринимает его как смарт-объект и препятствует пиксельной поломке.
Если вы перетаскиваете несколько картинок сразу, то они открываются в соседних окнах. Если же сначала добавляете в рабочее поле одну, а затем вторую-третью и так далее, то они накладываются на исходное изображение.
Не составит большого труда уменьшить, увеличить или перетащить новое фото. Все это делается при помощи мыши. Единственное, могу раскрыть несколько полезных секретов. Если вы зажмете Shift, а затем начинаете манипулировать курсором, то пропорции сохранятся. Картинка не будет «вытянута» по горизонтали или вертикали.
Картинка не будет «вытянута» по горизонтали или вертикали.
Еще одно полезное сочетание клавиш – Ctrl+T. Если вы, предположим, уже поработали над изображением и нажали enter, чтобы применить форматирование, а потом снова захотели поменять размер картинки или ее местоположение, то эти горячие кнопки помогут вам снова вызвать ту же самую функцию.
Вы вообще хорошо разбираетесь в термине « »? Если знаний недостаточно, рекомендую прочитать публикацию в моем блоге, в котором я досконально рассказываю об этой возможности фотошопа. Никаких белых пятен в знаниях не останется.
Сейчас я напомню лишь основные моменты. Не забывайте, что клик по одному из слоев активирует его, вы можете работать с выбранным, а оставшиеся останутся не тронутыми. Однако, если вы сейчас захотите это сделать, то многие функции будут для вас закрыты. В чем причина?
Верхний слой (под цифрой «2») не растрирован, а второй («Фон») закрыт от редактуры. Щелкните по замочку справа, чтобы разблокировать опции нижнего.
С тем, что я назвал «2» придется поступить иначе. Кликните правой кнопкой мыши, а затем в появившемся меню выберите функцию «Растрировать слой».
Все, теперь вы получили доступ ко всем функциям фотошопа и можете применять их на обеих фотографиях.
Обводка
В этом блоге уже есть , в ней вы сможете узнать как работать со сложными контурами. Сейчас, думаю, нам понадобится простой вариант оформления рамки для изображения.
Для этого кликаю в правом меню на функцию Fx и в появившемся окне выбираю «Обводка». Не забывайте, что она будет применена к тому слою, по которому вы кликнули, а он впоследствии подсветился. В данном случае «2».
Разобраться в настройках просто. Размер определяет ширину рамки, можете выбрать положение (из центра, снаружи или внутри картинки), оттенок сделайте более или менее насыщенным – за это отвечает параметр «Непрозрачность», ну и, собственно, сам цвет, который при желании можно заменить на градиент или узор в меню «Тип».
Поиграйтесь с этими настройками самостоятельно. Не забывайте включить «Просмотр», для этого поставьте соответствующую галочку под кнопками «Новый стиль» справа.
Применю обводку для обеих картинок, расположенных рядом.
Плавный переход
Чтобы одно изображение сливалось с другим необходимо поступить несколько иначе. Сейчас я покажу простой способ для новичков.
Сперва выберу прямоугольное выделение, вы можете прочитать в прошлой публикации. Затем выделяю границы картинки, которые будут размыты, ну а затем параметр «Выделение и маска».
Чтобы было лучше видно результат, выберите вид «На слоях».
Здесь также много настроек, но нам сейчас понадобится только «Растушевка» и, возможно, «Сместить край». Подергайте за ползунки, а затем нажмите «Инвертировать».
Теперь, чтобы все получилось в лучшем виде, выберите в верхнем меню пункт «Выделение», а затем «Инверсия». Можно просто использовать горячие клавиши Shift+Ctrl+I.
Готово, нажмите кнопку Del на клавиатуре. Если бы вы не применили параметр «Инверсия», то сейчас удалились бы не края вашей картинки, а все, что находится по центру.
Можно поступить несколько иначе, чем в предыдущем примере. Сначала выделите слой (теперь я работаю с фоном), затем обведите изображение при помощи прямоугольного выделения, после примените инверсию, а уж в конце открывайте функцию «Выделение и маска».
Готово. Вот так выглядит теперь фото. Вы забывайте нажать Del. Кстати, чтобы избавиться от выделительных муравьев по кайме картинки используйте сочетание Ctrl+D.
Рисунок у нас получился полупрозрачным. Почитайте, если хотите более подробно . Я же предлагаю вам создать новый слой в качестве подложки. Рядом с иконкой «Корзина» в меню справа вы находите кнопку для создания нового слоя. Затем перетаскиваете его под фоновое изображение.
Выбираете подходящий цвет и инструмент заливка и применяете его к картинке.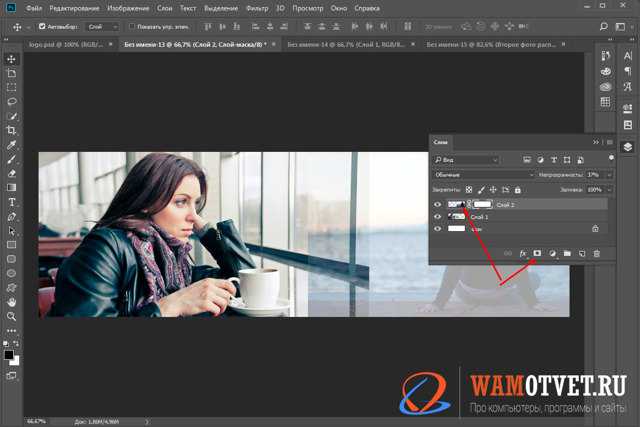 Кстати, думаю, что сейчас вам может понадобиться статья о том, для изображения. В этой публикации есть много интересных простых способов и методик сотворения вручную.
Кстати, думаю, что сейчас вам может понадобиться статья о том, для изображения. В этой публикации есть много интересных простых способов и методик сотворения вручную.
Вот в принципе и все.
Видео инструкция
Если у вас остались вопросы, вы можете посмотреть видео о том, как объединять две картинки рядом.
Ну, а этот обучающий урок, подойдет вам в том случае, если вы захотите сделать фотографию с плавным переходом. В этом видео есть настройки, о которых я не говорил в тексте этой статьи, так что не проходите мимо.
Ну и мне осталось лишь напомнить, что если вы захотите узнать больше об инструментах, которые есть в фотошопе, то в этом вам поможет курс « Фотошоп с нуля в видеоформате » . Очень много подробной информации для начинающего пользователя, особенно если в будущем вы задумываетесь о том, чтобы зарабатывать на своем умении.
Ну а для тех, кто хочет добиться максимальных результатов в своем хобби – курс « Волшебный коллаж » . Невероятно полезная штука, в которой больше внимание уделено художественной составляющей работы: свет, тени и так далее, а также максимум профессиональных секретов обработки рисунка.
Невероятно полезная штука, в которой больше внимание уделено художественной составляющей работы: свет, тени и так далее, а также максимум профессиональных секретов обработки рисунка.
На этом у меня все. Не забывайте подписываться на группу Старт-Лак Вконтакте , чтобы не пропустить нечто полезное. До новых встреч и удачи.
1 голосЗдравствуйте, уважаемые читатели моего блога. Наверное, многие из вас в фотоаппаратах или на телефонах рано или поздно натыкались на функцию создания панорамы. Как вы могли заметить, работать с ней крайней сложно: руки дрожат, выставить точно все функции не получается. В итоге результат не всегда оказывается привлекательным. Я подскажу как решить эту проблему.
Сегодня речь пойдет о том, как склеить фото в фотошопе. Я уже рассказывал не так давно : объединение двух картинок в одну, работа с рамками и обводкой, а также плавные переходы. Если вас интересует именно этот вариант, можете не терять время и сразу переходить по ссылке.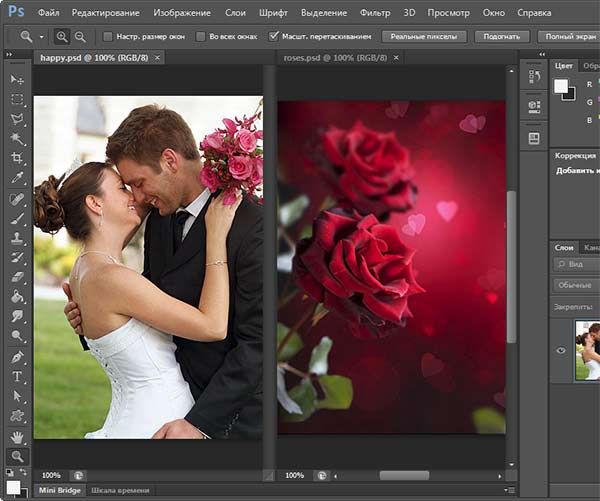
Сейчас я собираюсь уделить внимание очень интересной функции, которая есть в Photoshop, а именно «автоматическое создание панорамы». Даже если вы просто кое-как наделали несколько фотографий, то их можно объединить в одну картину таким образом, что все будет выглядеть в лучшем виде.
Photomerge
Функция по превращению серии снимков в панораму появилась с версии Photoshop CS. Я работаю в CC и если у вас аналогичный софт, то никаких проблем не возникнет.
После нажатия на photomerge перед вами появится окно с множеством детальных настроек. Давайте поговорим о каждой из них в отдельности.
Для начала разберем типы макетов:
- «Авто». При выборе этого типа программа фотошоп сама определяет лучший режим, сводит вместе все картинки, исправляет цвета и тени, чтобы результат выглядел наиболее привлекательно.
Этот способ один из самых лучших, так как сочетает в себе простоту и замечательный результат. Если у вас много фото – не думайте два раза. Обязательно используйте именно «Авто».
Обязательно используйте именно «Авто».
- «Перспектива». В случае использования этой функции в качестве исходника используется центральная фотография, а все остальные трансформируются.
- «Цилиндр». Эта функция делает панораму искаженной, создает эффект глобуса. Она идеально подходит для через чур широких фотографий.
- «Сфера». Если вы снимали все вокруг себя на 360 градусов, то нет лучше типа, чем «Сфера». Благодаря ей вы как будто находитесь внутри глобуса, а по его стенам расположены картинки.
- «Коллаж». Если у вас есть несколько фотографий разного разрешения, то этот тип поможет выровнять их, уменьшить или увеличить, чтобы пропорции были примерно одинаковые.
- «Перемещение» просто ставит рядом друг с другом несколько картинок без искажения и каких бы то ни было изменений.
Еще кое-какое внимания я должен уделить тем функциям, которые расположены внизу основного меню.
«Наложение изображений» помогает составить пазл из нескольких фотографий таким образом, чтобы создать эффект панорамы, единой картины происходящего.
«Виньетирование» помогает избавиться от одноименного эффекта, если некоторые фото были сняты с его применением.
«Заливка с учетом содержимого» позволит восполнить пробелы, если они появятся на картине из-за нехватки «кусочков».
Теперь, когда все стало более понятно нажмите на «Обзор», чтобы выбрать файлы из которых будет составлен рисунок.
Убираю «Наложение изображений», так как у меня только 2 рисунка и они разные. Сразу предупрежу, что круто у меня не получится. Можете перейти к видео, чтобы посмотреть на то, как рождаются настоящие, красивейшие панорамы. Оно будет чуть дальше.
Как вы видите, одно фотография, в моем случае, встала под другую, но есть место, куда я могу вручную перенести изображение. Почему бы и нет?
Выбираю инструмент «Перемещение» в панели слева, затем щелкаю на одну из картинок, и переношу ее в более подходящее место.
Могу посоветовать вам одну интересную статью из своего блога для изображений, чтобы не пришлось ничего обрезать. Или же, как вариант, при помощи «Рамки» избавиться от краев картинки и сделать вид, что вам все нравится.
Или же, как вариант, при помощи «Рамки» избавиться от краев картинки и сделать вид, что вам все нравится.
Вот и все.
Инструкция
Ну, а теперь давайте посмотрим, как работают настоящие профи.
Мне очень нравится канал Pro Photoshop, рекомендую всем новичкам обратить на него внимание. Я упоминал о нем в . Создатели настоящие профессионалы, по этому ролику, конечно, так не скажешь с полной уверенностью. Кажется, что ничего такого супер сложного или уникального они не дают, но причина этого в простоте самой функции.
Единственный недостаток Pro Photoshop – малое количество роликов. Хотя, оно и понятно, люди заняты настоящей работой, у них не так много времени на то, чтобы учить других. Так что мы их прощаем и нам остается только лишь ждать обновлений.
Если же у вас нет времени и вы хотите научиться всему как можно скорее, но пока у вас недостаточно знаний, лучшим решением станет «Фотошоп для начинающих в видеоформате ». Должен сказать, что он подойдет тем, у кого действительно имеются пробелы в знании инструментов и функций. Бесспорно, даже профессионал сможет открыть для себя нечто новое с помощью этих уроков, но не думаю, что эти знания действительно «окупят» потраченное время.
Бесспорно, даже профессионал сможет открыть для себя нечто новое с помощью этих уроков, но не думаю, что эти знания действительно «окупят» потраченное время.
Тем, кто уже знает все о слоях, инструментах, методах выделения и работе с фильтрами намного полезнее будет задумать о 100 уроках повышения мастерства . Это уже совсем другой уровень – художественная обработка, свет и тени, профессиональные советы и масса интересного.
Мне же остается только напомнить о том, что у меня не так давно появилась своя группа Вконтакте и вы можете стать ее подписчиком. Новостей не так много, но каждый пост может дать новый старт к вашей удаче в интернете.
Учитесь и зарабатывайте проверенными методами. До новых встреч.
Как в фотошопе объединить две фотографии
Главная » Разное » Как в фотошопе объединить две фотографии
Как в Фотошопе соединить две фотки
Вам понадобится
- — программа Photoshop;
- — фотографии.

Инструкция
Две фотографии, если их содержимое совпадает на четверть, можно склеить как панораму. Для этого загрузите картинки в редактор опцией Photomerge из группы Automate меню File. Если вы не меняли точку съемки, есть шанс, что программа объединит их достаточно корректно и без вашего участия. В противном случае вы сможете вручную перетащить миниатюры снимков в окно редактора и наложить друг на друга в нужном порядке.
Подобрав положение кадров, включите опцию Snap to Image и кликните по кнопке ОК. Картинки откроются в обычном окне редактора Photoshop в виде одного слоя с прозрачным фоном. Обрежьте выступающие края и лишние участки фона инструментом Crop.
Совместив два разных снимка, можно получить изображение с плавным переходом от одной фотографии к другой. Для достижения такого эффекта загрузите снимки в Photoshop опцией Open меню File. Включите инструмент Move Tool и перетащите одну из картинок в окно другой. В результате вы получите документ с двумя слоями, на каждом из которых лежат обрабатываемые фотографии.
Если верхний снимок оказался меньше нижнего, разблокируйте фоновую картинку, дважды щелкнув по ней, и уменьшите размер фотографии опцией Scale группы Transform меню Edit.
Добавьте маску слоя к верхнему снимку, применив опцию Reveal All группы Layer Mask меню Layer. Чтобы сделать часть фотографии прозрачной, достаточно закрасить фрагмент созданной маски черным цветом. Для получения плавного перехода между прозрачной и непрозрачной областями подойдет заливка маски градиентом.
Включив Gradient Tool с опцией Linear, откройте палитру образцов и выберите переход от черного к белому. Щелкните по маске и заполните ее градиентом.
При совмещении двух изображений можно получить любопытный результат, изменив режим смешивания слоев. Это можно проделать как с картинкой, часть которой скрыта маской, так и со слоем без маски. Чтобы посмотреть на результат, кликните по верхнему из двух снимков и выберите подходящий режим наложения из списка в левой верхней области палитры слоев. Для временного отключения маски примените опцию Disable группы Layer Mask меню Layer.
Для временного отключения маски примените опцию Disable группы Layer Mask меню Layer.
Сохраните получившееся изображение опцией Save As меню File. В поле для имени файла введите название, не совпадающее с именем исходного изображения.
Видео по теме
Источники:
- Два в одном
- фотошоп соединить две фотографии
Как соединить два фото в Фотошопе?
Одна из самых интересных и востребованных возможностей графического редактора – фотомонтаж, вариаций которого может быть масса. Например, можно соединить два фото в Фотошопе, чтобы сделать интересный коллаж, на котором одно изображение плавно переходит в другое. Такой эффект можно применить в различных целях, чаще всего таким образом создают изображения с романтическим настроением. Часто такой прием используется при монтаже свадебных фотографий.
Для начала нужно правильно выбрать исходные фотографии. Представьте, как они будут смотреться вместе. Хорошо, если у изображений есть что-то общее: сюжет, стиль, цвет или еще что-то. Хотя это не обязательно. Желательно также, чтобы качество и размер фотографий не сильно отличались.
Хорошо, если у изображений есть что-то общее: сюжет, стиль, цвет или еще что-то. Хотя это не обязательно. Желательно также, чтобы качество и размер фотографий не сильно отличались.
Чтобы изображение, смонтированное из двух снимков, смотрелось органично и красиво, недостаточно просто наложить одно фото на другое, отрезать ненужные фрагменты или воспользоваться ластиком. Существует общепринятый прием, когда используются возможности инструмента «Градиент».
Как в Фотошопе соединить фото с помощью градиента?
Итак, начинаем объединять изображения. Для примера мы взяли снимок с девушкой, фон которого в левой части не слишком интересный. Мы соединим это изображение с яркой фотографией парусника в море,
• Откройте обе фотографии в программе.
• Выберите «Перемещение» на панели инструментов и перетащите одно фото на другое. Если размеры не совпадают, с помощью настройки «Свободное трансформирование» в меню «Редактирование» подгоните фото, которое вы поместили сверху, под размер нижнего слоя.
• Активируйте инструмент «Градиент», в его опциях сверху, под основным меню, выберите стандартный черно-белый градиент (если там установлен другой) и тип «Линейный градиент».
• На панели инструментов нажмите кнопку «Быстрая маска», которая находится в самом низу.
• Теперь нарисуйте линию на той части изображения, которую вы хотите оставить неизменной, часть фото окрасится в красный цвет.
Все остальное, что не закрашено красным, вы впоследствии удалите. Линий можно рисовать несколько, корректируя окрашенную область, чтобы в итоге добиться окрашивания нужного вам фрагмента. Здесь понадобится сноровка, но количество попыток не ограничено – можно рисовать сколько угодно линий, при этом окрашенная область будет меняться.
• Далее кликните кнопку «Быстрая маска» еще раз – появится выделение.
Теперь нажмите клавишу DEL – выделенный фрагмент удалится. При этом переход одного фото в другое будет плавным.
Если вас не устроил результат – удалилось слишком много или, наоборот, недостаточно, можно в меню «Редактирование» нажать «Шаг назад» и попытаться еще раз.
После удаления фрагмента на нашем фото остались люди, которые немного портят картинку. Мы взяли обычный ластик с мягкими краями и удалили людей. Вот, что в итоге получилось.
А вот еще один вариант с другими фотографиями,
Соединить в Фотошоп два фото в одном можно не только используя обычный линейный градиент, но и другие его типы. Здесь, например, был применен радиальный.
Богатая фантазия, желание и упорство в сочетании с этой техникой помогут вам создать удивительные коллажи из различных фотографий.
@Калейдоскоп Декора
Как в фотошопе можно легко объединить две фотографии в одну?
Хорошего всем времени дней, мои глубокоуважаемые читатели! Как неизменно с вами Дмитрий Костин, тут всё без трансформаций). Я вот наблюдаю, многие интересуются как объединить две фотографию в одну в фотошопе.
Легко бывают, что люди желают сделать сравнение, к примеру ДО и По окончании, либо что-нибудь еще.
Вы же возможно видели, что в то время, когда люди выкладывают собственные успехи в похудении, также выкладывают объединенные в одну фотографии ДО и По окончании. Кстати я также так делал, в то время, когда писал статью про собственный похудение. В общем сейчас я покажу как это возможно легко сделать.
Кстати я также так делал, в то время, когда писал статью про собственный похудение. В общем сейчас я покажу как это возможно легко сделать.
Так что хрустните пальцами и отправились!
Желал поведать вам самый стремительный метод, но сделал вывод, что не следует повторяться, поскольку я уже о нем говорил в уроке про инструмент «Перемещение» в фотошопе. Окажется так, что у вас будет одна фотография в второй. Лучше сосредоточимся на вторых методах.
Соединение двух изображений
В этом примере я решил сделать объединение фотографий в стиле «До и по окончании». Вы лишь не рассказываете мне, что эти люди не похожи. Это два различных человека).
В общем откройте две фотографии в photoshop, а дальше по порядку. Я забрал фоточки двух людей: дистрофичного и рельефного.
- Для начала давайте сделаем изображения однообразной высоты. Для этого пребывав на каждой фотографии в отдельности, зайдите в меню «Изображение» — «Размер изображения». Посмотрите количество пикселей по высоте.
 У меня оказалось, что у худышки 680 пикселей, а у подкаченного 1329.
У меня оказалось, что у худышки 680 пикселей, а у подкаченного 1329. - В этом случае лучше снизить размер изображения подкаченного до 680 пикселей в высоту, чтобы приравнять их и не утратить в качестве. Понимаете как это делается? В случае если нет, то наблюдаем мою статью про трансформацию размера изображения (правда всё и без того должно быть ясно). И кстати запомните размер изображения качка по горизонтали. У меня оказалось 487.
- Сейчас переходите на фотографию худышки и идите снова в меню «Изображение», лишь на этот раз выберете «Размер холста». Тут мы рабочую область без повышения самой фотки. Итак размер фотки дистрофичного по горизонтали образовывает 453 пикселя. Прибавляем в мыслях 487 пикселей (размер по горизонтали фотки качка) и приобретаем 940. Именно это число мы и пишем в ячейку ширина. Высоту наряду с этим не меняем и оставляем 680.
- Сейчас нам необходимо выбрать с какой стороны покажутся эти новые дополнительные 487 пикселей по горизонтали. В случае если покинем как имеется, то холст увеличится в обоих сторон на 243 и 244 пикселя (487/2).
 Но мы желаем сделать «До и по окончании», соответственно худышка должен быть слева, следовательно безлюдный кусок холста справа. Тогда в размещении жмем на стрелку влево, дабы центр сместился левее. кроме этого имеете возможность выбрать цвет фона, но в нашем случае это не требуется, подойдет любой, поскольку все равно мы его закроем. После этого нажимаем ОК.
Но мы желаем сделать «До и по окончании», соответственно худышка должен быть слева, следовательно безлюдный кусок холста справа. Тогда в размещении жмем на стрелку влево, дабы центр сместился левее. кроме этого имеете возможность выбрать цвет фона, но в нашем случае это не требуется, подойдет любой, поскольку все равно мы его закроем. После этого нажимаем ОК. - Видите? Сейчас у нас появился громадный кусок белого фона. Сейчас переходим на фотографию накаченного, берем инструмент «Перемещение», зажимаем левую кнопку мыши на фотографии и перетягиваем на вкладку с фотографией худыша.
- Дело за малым. Осталось передвинуть фотографию прямо на белый фон. Мы совершенно верно вычислили ширину и подогнали высоту, так что всё должно подняться ровно.
Вот таковой незамысловатый и легкий метод совместить два изображения).
Объединение с плавным переходом
Имеется еще один увлекательный эффект, в то время, когда переход от одной фотографии к второй осуществляется медлено. Давайте я сделаю это на примере двух сайгака: и животных льва.
Давайте я сделаю это на примере двух сайгака: и животных льва.
- Откройте изображение сайгака и льва в отечественном редакторе, но на различных вкладках.
- Перейдите на слой со львом и выберете режим стремительной маски.
- Сейчас выберете инструмент «Градиент» и убедитесь, что переход стоит от тёмного к белому. И сейчас этим градиентом совершите линию приблизительно в середине, как продемонстрировано у меня на рисунке.
- У вас часть изображения со львом обязана закраситься красным оттенком. Превосходно. Это нам и необходимо. Сейчас взглянуть на панель слоев и на отечественный деятельный слой со львом. Он основной? Т.е. замочек на нем стоит? В случае если да, то надавите на него левой кнопкой мыши, дабы он провалился сквозь землю, в противном случае мы просто не сможем редактировать этот слой.
- Сейчас уберите режим стремительной маски, надавив на ее значок еще раз. У вас обязана будет выделиться часть изображения пунктирной линией. Затем надавите клавишу DELETE и убедитесь, что содержание стоит «С учетом содержимого», после этого надавите ОК.
 У вас обязана убраться правая часть изображения, причем с плавным прозрачным переходом. Лишь снимите выделение ( один раз любым инструментом выделения, к примеру прямоугольной областью).
У вас обязана убраться правая часть изображения, причем с плавным прозрачным переходом. Лишь снимите выделение ( один раз любым инструментом выделения, к примеру прямоугольной областью). - Сейчас переходите на вкладку с сайгаком (блин, забавное все таки название и животное). Нужно сравнять высоту (в пикселях) этих двух изображений, как и в прошлом примере. Сейчас берем инструмент «Перемещение» и тащим бедного сайгака прямиком ко льву.
- А сейчас фокус (шучу, само собой разумеется это не фокус). Зажимаем слой с сайгаком на панели слоев (бедное животное, снова мы его зажимаем) левой кнопкой мыши, по окончании чего перетаскиваем его вниз так, что бы он был ниже льва.
- Видите, что оказалось? Царь зверей и антилопа соединены в единое фото. Сильно! Возможно мало подвигать антилопу посредством «Перемещения». Наблюдаем. Плавный переход удался. По моему в полной мере хорошо оказалось. Симпатично и ненапряжно.
Ну в общем как-то так.
Само собой разумеется это фотошоп. И еще найдется много способов, дабы соединить пара фоток в одну. Но я пологаю, что для начала вам будет достаточно этих способов.
И еще найдется много способов, дабы соединить пара фоток в одну. Но я пологаю, что для начала вам будет достаточно этих способов.
Причем в последнем варианте мы не просто связали 2 фотки в одну, а сделали простенький коллаж, т.е. используем пара различных изображений в одном.
Кстати, если вы желаете делать потрясающие коллажи, то я весьма советую вам взглянуть хороший курс по данной тематике. Досконально рассмотрено множество примеров. Из нескольких несложных изображений вы обучитесь делать легко шедевры, так что вперед!
Ну а я с вами на сегодня прощаюсь. рад был вас видеть на собственный блоге и надеюсь, что вам все понравилось. Не забудьте подписаться на обновления моего блога и поделиться с приятелями в соцсетях. Ну а я хочу вам удачи.
Пока-пока!
С уважением, Дмитрий Костин.
Урок по фотошопу! Как соединить две картины в одну плавную!
Интересно почитать:
Самые интересный результаты подобранные по Вашим интересам:
Как можно легко сделать прозрачный фон картинки в фотошопе разными методами?
Хорошего всем времени дней, мои читатели и дорогие друзья.
 Я ежедневно пишу статьи на собственный блог, и соответственно к каждой из них нужна какая-то…
Я ежедневно пишу статьи на собственный блог, и соответственно к каждой из них нужна какая-то…Как можно легко сделать круглую фотографию в фотошопе?
Хорошего всем денечка! Как ваше настроение? Готовитесь ко вторым праздникам? Я да. на следующий день мы едем в Ярославль впредь до 9 мая, как я и сказал….
Как можно легко и быстро убрать красноту с лица в фотошопе?
Всем привет! Сейчас у нас новый сутки, соответственно пришло время новой статьи. И вот вы понимаете? Всё таки классная вещь данный фотошоп. Не могу прям…
Как можно легко скопировать выделенную область в фотошопе?
Хорошего всем дня, мои дорогие приятели. Вот по поводу того, как делать прямоугольные и круглые выделения я поведал. Но вот что с ней сейчас делать…
Как можно легко менять цвет волос в фотошопе на ваш вкус с помощью простого способа?
Хорошей всем субботы, мои дорогие приятели, читатели и гости моего блога! Как ваши дела? У меня всё сильно! Плюс ко всему я иду на сутки рождения к…
Как можно легко заменить небо в фотошопе на любое другое?
Всем здравствуй, мои дорогие приятели! С вами опять Дмитрий Костин.
 До тех пор пока я пишу данную статью, за окном такое превосходное светло синий небо,…
До тех пор пока я пишу данную статью, за окном такое превосходное светло синий небо,…
Как соединить две фото в одну
Если вам нужно вставить фотографию в рамку, то я писал статью по данной теме, вы можете её прочитать и повторить по шагам, ничего сложного в этом нет: «Как вставить фото в фото в Фотошопе«.
Другое дело, когда вы хотите объединить два фото в одно, к примеру свой снимок и снимок знаменитости. Это уже совсем другой вопрос и другой уровень. При помощи программы Фотошоп можно создавать прекрасные картины, коллажи, объединять кусочки различных изображений в один, единый сюжет.
Но, признаюсь вам честно, что этот уровень слишком сложен для новичка. Для того, чтобы создавать коллажи и соединять фото или фрагменты картинок, следует долго учиться и практиковаться, начинать с простых, лёгких уроков, постепенно переходя к более сложным.
Вот один из таких простых уроков я сегодня приготовил для вас.
Создание композиции из трёх фотографий
Не пугайтесь, вы можете сделать этот урок, объединив всего две фотографии. Итак, я нашел 3 фотографии людей на белом фоне. Можно искать фото без фона, для этого следует писать в поиске картинок слово — клипарт. Примерно так — девушки клипарт, мужчины клипарт, или писать вместо клипарт — без фона.
Итак, я нашел 3 фотографии людей на белом фоне. Можно искать фото без фона, для этого следует писать в поиске картинок слово — клипарт. Примерно так — девушки клипарт, мужчины клипарт, или писать вместо клипарт — без фона.
Затем, я вырезал все три объекта, то есть отделил их от фона. Как это сделать я писал в статье: «Как выделить объект в Фотошопе и отделить от фона«. После этого, я, с помощью инструментов перемещение и масштабирования объектов, расположил их в следующих местах, создав нужную мне композицию.
Как вы можете видеть, при этом я ещё добавил фон и тень.
Как соединить две фото в одну фотографию
Что я хочу сказать, показывая этот урок? Прежде всего тот факт, что при слиянии нескольких фотографий, следует вырезать объекты или объект, хотя бы с одной фотографии, а потом соединять эти вырезанные объекты вместе.
Например, чтобы получить такой результат.
Эту фотографию я сделал для примера, за несколько минут, поэтому, вы можете увидеть, много нестыковок на фотографии. На результат сказывается различное освещение, и разные камеры для съёмок, различные тональности и так далее.
На результат сказывается различное освещение, и разные камеры для съёмок, различные тональности и так далее.
То есть, человек опытный сразу же заметит, что объект, то есть я, вставлен в фотографию, а не находился там в момент съёмки. А для того, чтобы получились реалистичные фотографии, нужен большой опыт, большие познания в ретуши фотографий и так далее.
Обучение Фотошопу
Если вам нравится работать в программе Фотошоп, то советую начинать учиться с простейших уроков, осваивать базовые навыки владения программой. Сейчас очень много бесплатных уроков на канале Ютуб, но если вы желаете получить хорошие знания, то лучше всего пройти курсы Фотошоп мастерства у профессионалов.
Например у тех, о которых я писал в своих статьях:
Ну а если вам не хочется обучаться, но хочется соединить два фото в одно, то лучший способ получить результат — заказать такую работу фрилансеру на бирже. Кому же лень искать фрилансеров, обращайтесь ко мне, я соединю вам два фото, так как вы пожелаете.
P.S. Прикладываю скриншот моих заработков в партнёрских программах. И напоминаю, что так зарабатывать может каждый, даже новичок! Главное — правильно это делать, а значит, научиться у тех, кто уже зарабатывает, то есть, у профессионалов Интернет бизнеса.
Заберите список проверенных Партнёрских Программ 2017 года, которые платят деньги! Скачайте чек-лист и ценные бонусы бесплатно
=>> «Лучшие партнёрки 2018 года»
Как объединить два изображения в одно (онлайн, с помощью Photoshop и др.
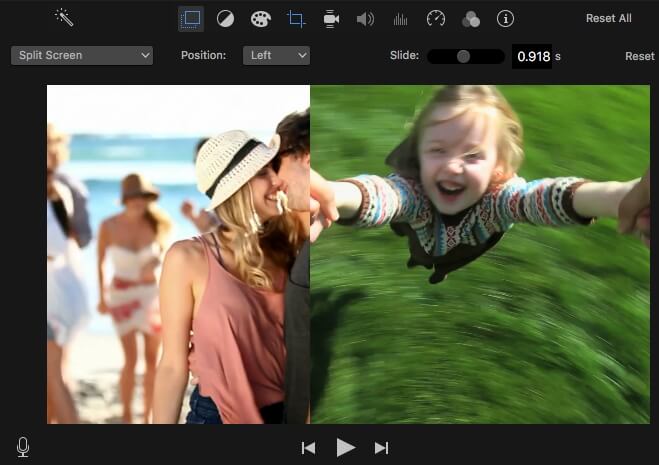 )
)Хотите знать, как объединить два изображения в одно?
люди обычно оставляют это на усмотрение экспертов…
Но дело в том, что объединение двух отдельных изображений в одно — довольно простой процесс.
Это не высшая математика — и, что более важно, вам не нужно обладать профессиональными навыками редактирования фотографий. сделать это либо
Все, что нужно, это правильные инструменты и несколько минут, и вы уже на пути к объединению нескольких изображений в одно.
Ниже мы покажем вам, как это сделать тремя разными способами: с помощью онлайн-инструментов, с помощью MS Paint на ПК и Photoshop.
Вот что вы узнаете:
- Каковы преимущества объединения двух изображений в одно?
- Как объединить фотографии онлайн бесплатно
- Как объединить два изображения в одно с помощью MS Paint (2 метода)
- Как объединить две фотографии в одну с помощью Photoshop
Теперь вот что вам нужно знать об объединении двух фотографий в одну…
Каковы преимущества объединения двух фотографий в одну?Прежде чем мы покажем вам, как объединять изображения, давайте сначала ответим на вопрос:
Зачем вообще нужно объединять два изображения?
Вот некоторые из преимуществ объединения фотографий:
- Слияние изображений — очень мощный коммуникационный инструмент.
 Это может помочь рассказать истории эффективно и более достоверно как для брендов, так и для отдельных лиц.
Это может помочь рассказать истории эффективно и более достоверно как для брендов, так и для отдельных лиц. - Объединяя фотографии, пользователи могут изменять дизайн изображений, создавая изображения, которых раньше не существовало. Это особенно полезно в коммерческих приложениях, чтобы помочь компаниям представлять свои бренды. Также гораздо удобнее добавлять объединенную картинку, чем две внутри ваших документов. Вы создаете что-то на больше, чем сумма его частей .
- Еще одним преимуществом является то, что он может уменьшить беспорядок в сцене, , что позволит меньше отвлекаться. Это помогает повысить общую привлекательность фотографии.
- Объединение изображений позволяет создавать изображения более высокого качества, что делает изображение более привлекательным для зрителей.
- Кроме того, объединение изображений в одно накладывает элементы, которые иначе никогда бы не сосуществовали.
С учетом сказанного давайте теперь познакомим вас с различными методами слияния фотографий.
Существует множество онлайн, а также оффлайн инструментов, которые вы можете использовать для объединения двух фотографий.
Хотя вы можете использовать Photoshop , GIMP или другое экспертное программное обеспечение для редактирования фотографий , это может быть излишним. Особенно для базовой задачи, такой как объединение двух изображений в одно.
Как можно комбинировать фотографии с помощью бесплатных онлайн-инструментов.
Примечание. Для этого можно использовать различные онлайн-инструменты для редактирования фотографий. например Photopea , Pixlr и другие.
Но ниже мы покажем вам, как объединять и объединять изображения с PicMonkey .
1. Перейдите на PicMonkey.com и войдите в систему. Вы увидите панель инструментов в верхней части страницы.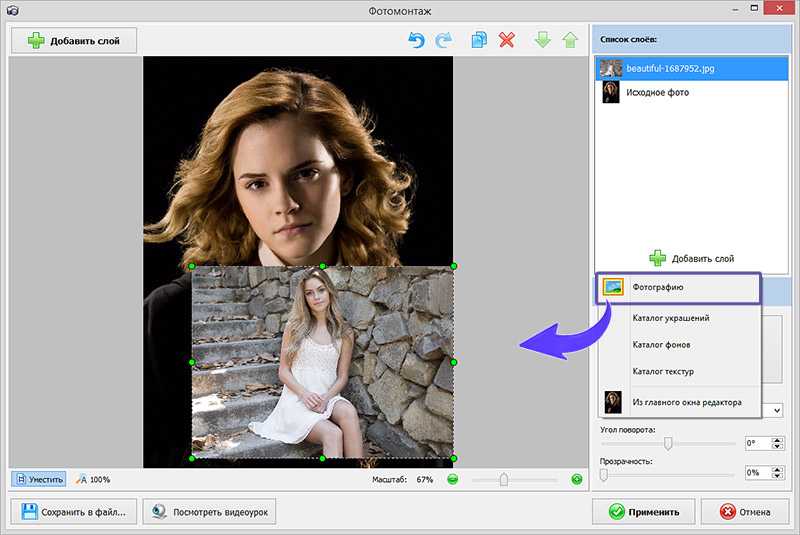
2. Нажмите на Дизайн и выберите холст для вашего дизайна. Откроется панель редактирования.
3. Щелкните значок бабочки Overlays в правой части экрана.
4. Выберите первое из двух изображений, которые вы хотите объединить с вашего компьютера. Отрегулируйте изображение до желаемого размера.
5. Необязательно: В меню «Наложение изображения» выберите «Ластик», чтобы стереть части изображения, которые вы не хотите включать в объединенное изображение.
6. Нажмите на многоуровневую иконку Объединить все элементы изображения в верхнем меню.
7. Снова откройте Overlays , выберите второе изображение и настройте его размер.
8. С помощью ластика удалите ненужные части второго изображения.
9. Нажмите на многослойную Объединить все элементы изображения значок снова.
10. Вы можете использовать инструмент Clone , чтобы лучше смешать одно из изображений с фоном и другим изображением.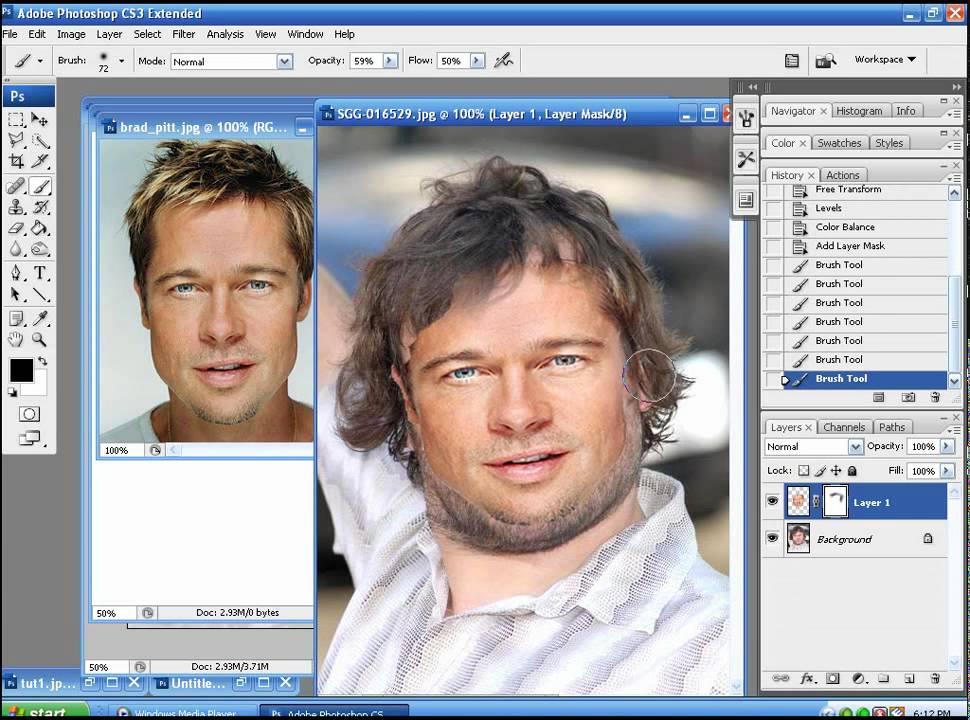 Для этого щелкните значок Touch-Up в левой части экрана и прокрутите вниз до Clone .
Для этого щелкните значок Touch-Up в левой части экрана и прокрутите вниз до Clone .
11: Перейдите к Эффекты и выберите цвет, который хорошо сочетается с двумя изображениями. Вы также можете изменить фон или использовать фон холста по умолчанию.
12: Нажмите Сохранить .
Если вы хотите только объединить два изображения в одно и ничего больше, вы можете использовать простые инструменты, такие как PicMonkey. В противном случае, если вы также хотите редактировать изображения, вы можете использовать более продвинутые инструменты, такие как Fotor, Photopea, Photoshop и другие.
Если вам интересно, как объединить две картинки в одну offline , вы можете просто использовать MS Paint !
Вот как.
Для пользователей Windows это, пожалуй, самый простой способ слияния двух изображений.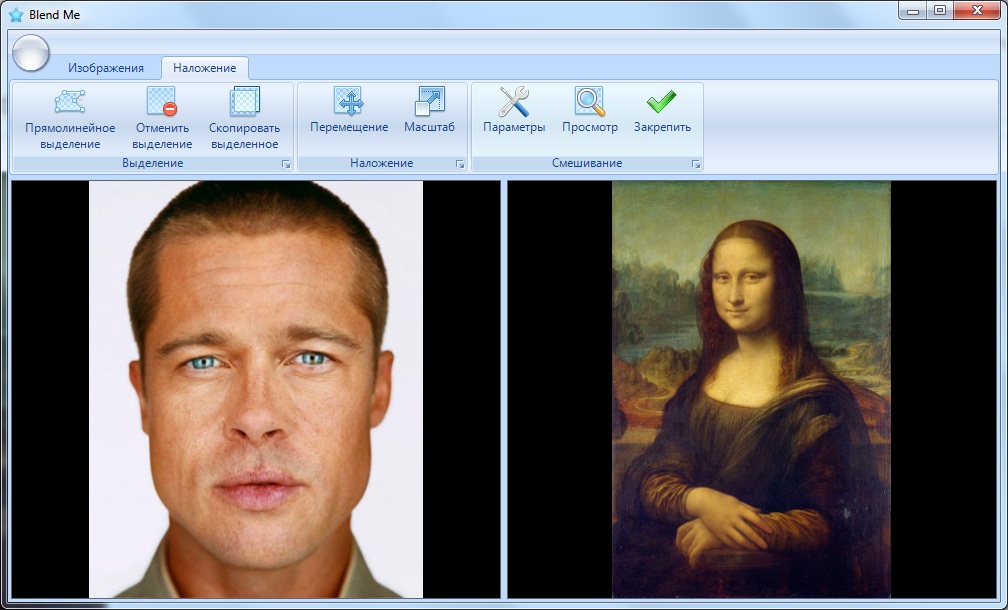
Это связано с тем, что MS Paint является встроенным программным обеспечением, присутствующим во всех версиях ПК с Windows. Таким образом, вам не нужны никакие дополнительные онлайн-инструменты для выполнения вашей задачи.
В MS Paint есть два способа объединения фотографий .
Но прежде чем мы перейдем к самой важной части, убедитесь, что на вашем ПК есть файлы изображений (JPG, PNG и т. д.), которые вы хотите объединить.
Способ 1. Создание эффекта разделения экрана для изображений с помощью MS Paint
Одним из способов объединения двух изображений в одно является эффект разделения экрана. Вот как это сделать с помощью MS Paint:
1. Запустите MS Paint
2. Перейдите к File option > Open > затем выберите свое первое изображение из тех, которые вы хотите объединить.
3. В правом нижнем углу изображения перетащите маленькую рамку, чтобы увеличить пространство холста.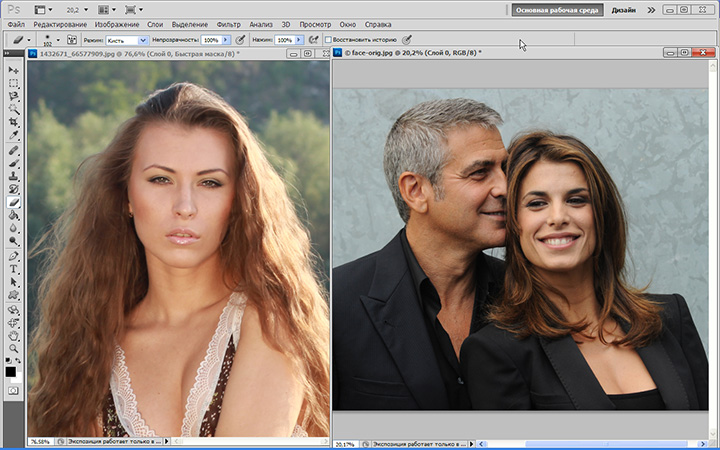 Это будет вашей рабочей зоной. Это также означает, что теперь вы можете импортировать больше фотографий из своих папок.
Это будет вашей рабочей зоной. Это также означает, что теперь вы можете импортировать больше фотографий из своих папок.
4. Измените размер фотографии соответствующим образом. Используйте параметр Resize на панели инструментов, чтобы изменить размер изображения. Как только изображение подойдет к нужному размеру, переходите к следующему шагу.
5. Перейдите к параметру Вставить , щелкните стрелку раскрывающегося списка, выберите Вставить из и выберите второе изображение, которое хотите использовать.
6. Перетащите изображение в нужное место и соответствующим образом измените его размер.
7. Используйте маленькое поле в правом нижнем углу, чтобы изменить размер страницы и убрать лишний белый фон.
8. Чтобы сохранить новое изображение: Нажмите Файл > Выберите Сохранить или Сохранить как .
Затем вы можете сохранить изображение как PNG , JPEG или BMP соответственно.
Способ 2. Использование прозрачного выделения для объединения двух изображений в одно с помощью MS Paint
Другой способ объединения двух изображений в одно с помощью MS Paint — использование прозрачного выделения с вашими изображениями.
Этот способ достаточно прост, но требует терпения.
Вот как это сделать:
1. Для начала запустите MS Paint и нажмите «Файл», чтобы выбрать изображение, которое хотите использовать.
2. Щелкните значок Выбрать на панели инструментов. Выберите параметр «Свободная форма» в раскрывающемся меню, затем «Прозрачный выбор» в том же меню.
3. Перетащите курсор и аккуратно обведите объект на изображении. Делайте это с осторожностью, чтобы убедиться, что вы правильно обвели объект. Старайтесь приблизиться к краям объекта, чтобы, когда вы отпустите кнопку мыши, он выглядел максимально аутентично.
4. После того, как вы обвели объект, отпустите кнопку мыши и нажмите CTRL + C для копирования.
Можно также щелкнуть правой кнопкой мыши и выбрать Копировать. Хотя нарисованное вами лассо может выглядеть прямоугольным, в буфер обмена будет скопирована только часть, которую вы обвели.
5. Затем нажмите Файл > Новый . Появится диалоговое окно с вопросом, хотите ли вы сохранить последние изменения. Выберите параметр Не сохранять , чтобы сэкономить время. После этого выбора у вас должна остаться пустая белая страница.
6. Снова откройте файл и импортируйте изображение, которое вы собираетесь использовать в качестве фонового изображения.
7. Используя маленькие прямоугольники в углах, соответствующим образом измените размер изображения.
8. Затем нажмите CTRL + V или щелкните правой кнопкой мыши, чтобы вставить объект-вставку на фоновое фото.
9. Перетащите вставку, пока она не займет нужное место.
10. Наконец, нажмите Файл > Сохранить как или просто Сохранить .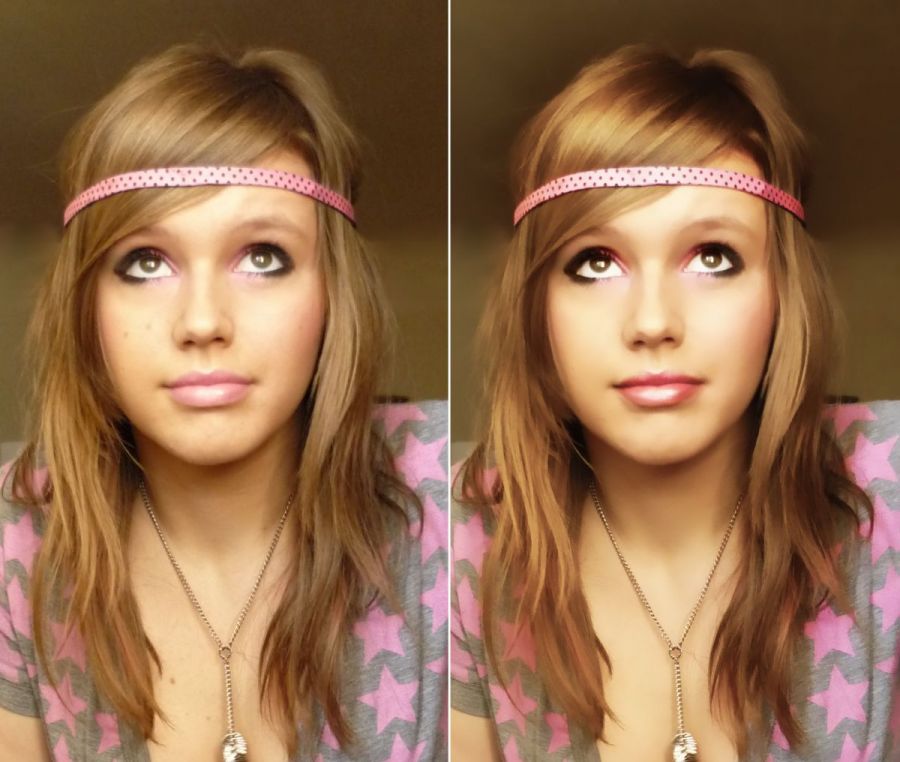 Сделанный!
Сделанный!
При объединении двух фотографий с помощью Photoshop следует помнить несколько моментов:
- Два изображения должны иметь одинаковое фокусное расстояние, настройки камеры и другие элементы.
- На обоих изображениях освещение должно быть одинаковым.
- Оба изображения должны иметь одинаковое разрешение .
- Попробуйте работать с простыми изображениями в Photoshop, потому что они делают вашу работу намного проще, чем сложные изображения со сложными краями.
- Цветовая температура должна максимально точно совпадать. Это особенно верно, если снимки были сделаны в разное время и в разных местах.
Вот шаги для объединения двух изображений в одно с помощью Photoshop:
1. Начните с импорта вашей первой фотографии в Adobe Photoshop, выбрав File > Open .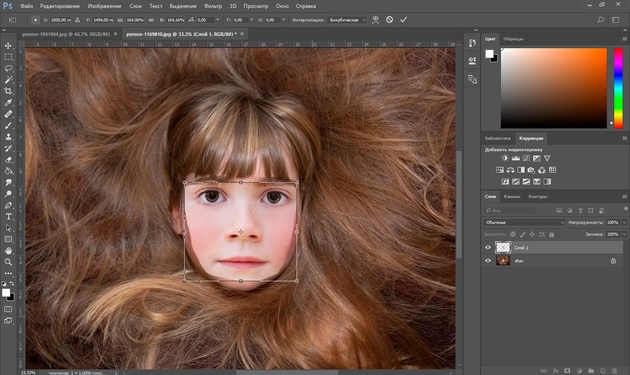
2. Как только вы откроете первую фотографию, используйте сочетание клавиш Ctrl + J , чтобы продублировать ее и открыть эту скопированную версию на новом слое над оригиналом.
3. Откройте второе исходное изображение.
4. Добавьте маску слоя. Чтобы замаскировать те части изображения, которые мы не хотим видеть, создайте маску, перейдя в меню «Слой» и выбрав «Добавить маску слоя» > «Показать все» .
5. Нажмите на миниатюру слой-маски, которая только что появилась на панели «Слои», чтобы выбрать ее.
6. Вернитесь на панель инструментов и щелкните инструмент «Градиент» (G).
7. Чтобы замаскировать фотографию, удерживайте нажатой клавишу Alt и щелкните ее миниатюру, чтобы временно заполнить ее черным цветом, не внося пока никаких изменений. Убедитесь, что ваш цвет переднего плана установлен на белый, нажав D на клавиатуре.
8. Создайте градиент для маски, чтобы заполнить ее черным и белым цветом.
Чтобы сделать это, начните с щелчка чуть ниже центра изображения. Перетащите вниз к нижней части фотографии, удерживая нажатой клавишу Alt, чтобы эффективно удалить любые области, которые должны быть скрыты под ней.
Вы увидите, как эти части исчезают, когда вы двигаете мышью, потому что они становятся прозрачными, когда вы удерживаете нажатой Alt . Нажмите Ctrl + H , чтобы временно скрыть эти ненужные направляющие, если вы ничего не видите прямо сейчас.
9. Вернитесь на панель «Слои» и настройте параметры маски. Начните с перетаскивания ползунка белого градиента вправо.
10. Затем перетащите тот же ползунок в левую часть изображения. Закончив с этой первой маской, вы можете щелкнуть ее миниатюру, чтобы сделать ее активной, прежде чем отпустить Alt .
11. Повторите те же действия для второго изображения.
ЗаключениеНадеюсь, это руководство по объединению изображений было полезным!
По большей части шаги по объединению двух изображений в одно практически одинаковы. Однако некоторые конкретные части могут отличаться в зависимости от используемого вами программного обеспечения.
Однако некоторые конкретные части могут отличаться в зависимости от используемого вами программного обеспечения.
Будь то онлайн-инструмент , MS Paint , Photoshop , GIMP или что-то еще, вы можете выполнить шаги, описанные в этом руководстве, чтобы объединить свои изображения.
Все инструменты слияния, которые мы рассмотрели в этой статье, будут хорошо работать, если вы хотите объединить фотографии и создать несколько интересных эффектов.
Но если вы хотите применить некоторые дополнительные эффекты после объединения изображений, вам придется использовать более продвинутые инструменты, такие как Photoshop.
Теперь, если вы ищете дополнительные способы объединения изображений и документов или управления ими, вам также может быть интересно прочитать:
- Как добавить подпись к изображениям в Документах Google: 4 разных способа
- Изображение в PDF — Как конвертировать скриншоты JPG или PNG в PDF Инструмент объединения изображений Pixelied.
 Смешайте два или более изображений, чтобы улучшить композицию дизайна или предложить новую перспективу.
Смешайте два или более изображений, чтобы улучшить композицию дизайна или предложить новую перспективу.Или перетащите сюда свое изображение
Как объединить две фотографии за 4 шага
Объедините две фотографии или более, чтобы создать динамичный уникальный дизайн. Поворачивайте изображения, переворачивайте их или добавляйте специальные эффекты, чтобы визуальные эффекты останавливались при прокрутке.
Шаг 1
Загрузите фотографии или перетащите их в редактор в формате JPG или PNG или используйте бесплатные стоковые изображения.
Шаг 2
Используйте кнопку «Слои», чтобы переместить одно из изображений вперед, а другое (другие) — на задний план.
Шаг 3
Настройте свой дизайн, добавив текст, рамки, значки, специальные эффекты или используя фильтры изображений.
Шаг 4
Когда закончите, нажмите кнопку «Загрузить», чтобы сохранить изображение в нескольких форматах файлов.

Бесплатный набор инструментов для простых и красивых изображений
Pixelied — идеальное решение, если вы хотите объединить изображения в Интернете. Пытаетесь ли вы создать коллажи, добавить текстуру к изображению или хотите создать интригующий дизайн для Facebook, Instagram, LinkedIn или других социальных сетей, Pixelied поможет вам объединить фотографии и создать оригинальные изображения.
Объединение двух или более фотографий в коллаж
Покажите свои фотографии в едином дизайне. С легкостью объедините две фотографии или более в коллаж.
Средство объединения изображений Pixelied позволяет объединять несколько изображений в коллаж и добавлять текст или визуальные элементы, чтобы ваше творение выделялось.
Создание захватывающих фотокомбинаций
Добавление текстуры к изображению и улучшение его композиции.
 Объединяйте изображения и создавайте потрясающие визуальные эффекты.
Объединяйте изображения и создавайте потрясающие визуальные эффекты.С помощью Pixelied вы можете создавать изображения с несколькими макетами, чтобы создавать интересные эффекты и делать свой дизайн более заметным.
Идеальная настройка изображений с помощью инструментов редактирования
Доведите свои изображения до совершенства. Убедитесь, что ваши творения восхищают вашу аудиторию.
Измените прозрачность дизайна, добавьте текст, значки, настраиваемые границы, чтобы привлечь внимание аудитории, и добавьте больше глубины с помощью удачно расположенных теней. С Pixelied возможности безграничны.
Эффекты изображения и фильтры всегда под рукой
Добавьте индивидуальности своему дизайну и заставьте его заинтересовать вашу аудиторию. Создавайте визуальные эффекты, которые интригуют и восхищают зрителей.

Онлайн-инструмент для редактирования изображений Pixelied позволяет улучшить визуальные эффекты с помощью специальных эффектов и фильтров изображений. Превратите свои фотографии в черно-белые, чтобы придать им ретро-дизайн, переверните их и инвертируйте цвета, чтобы представить их в новом ракурсе, и многое другое — и все это бесплатно.
Объединение изображений с дополнительными настройками
Кадрирование
Выделите объект в своем дизайне. Обрежьте изображение, чтобы центрировать то, что важно.
Размытие
Сосредоточьте внимание зрителя на определенных частях изображения. Размывайте края для создания захватывающих эффектов.
Перевернуть
Представьте изображение в новом ракурсе. Переверните изображение, чтобы сделать его более привлекательным.
Повернуть
Подгоните любое изображение под свой дизайн.
 Поверните изображение и измените его размер, чтобы он соответствовал вашему изображению.
Поверните изображение и измените его размер, чтобы он соответствовал вашему изображению.Граница
Направьте взгляд зрителя на объект изображения. Добавьте пользовательские границы, чтобы продемонстрировать объект.
Pixelate
Скрытие частей изображения. Сделайте изображение пиксельным, чтобы скрыть конфиденциальную информацию.
Больше, чем просто инструмент для объединения изображений
Pixelied — это больше, чем просто инструмент для объединения изображений. Наш бесплатный онлайн-редактор изображений позволяет владельцам бизнеса и онлайн-профессионалам создавать увлекательные визуальные эффекты. Функция объединения изображений — это лишь один из множества бесплатных инструментов, которые вы можете использовать. С Pixelied вы можете использовать шаблоны и добавлять эффекты и фильтры для улучшения ваших фотографий. Создавайте дизайны, останавливающие прокрутку, независимо от того, новичок вы или профессиональный дизайнер.

Другие инструменты:
Что говорят наши пользователи
Pixelied на вес золота. Когда вы найдете такой редкий ресурс, как этот, вы сразу же спросите себя: «Как я жил без него?» Избегать Pixelied означает избегать экономии времени и эффективности. И все это без ущерба для качества дизайна? Рассчитывайте на меня!
Кайл Кортрайт
Основатель Logo Wave
Я никогда не думал, что создавать собственные логотипы и дизайны будет так просто. Тот факт, что я могу создавать такие потрясающие дизайны самостоятельно, — это то, что мне очень нравится в Pixelied.
Элла Лусеро
Основатель Quaries
У меня была возможность использовать шаблоны Pixelied для публикаций моей компании в LinkedIn и Facebook. Я должен честно сказать, что был впечатлен, а я не из тех, кого легко впечатлить! Расширенные функции редактирования и настройки экономят время, и, что самое приятное, они действительно просты в использовании.

Дэйв Саттон
Генеральный директор TopRight Transformational Marketing
Pixelied на вес золота. Когда вы найдете такой редкий ресурс, как этот, вы сразу же спросите себя: «Как я жил без него?» Избегать Pixelied означает избегать экономии времени и эффективности. И все это без ущерба для качества дизайна? Рассчитывайте на меня!
Кайл Кортрайт
Основатель Logo Wave
Я никогда не думал, что создавать собственные логотипы и дизайны будет так просто. Тот факт, что я могу создавать такие потрясающие дизайны самостоятельно, — это то, что мне очень нравится в Pixelied.
Элла Лусеро
Основатель Quaries
У меня была возможность использовать шаблоны Pixelied для публикаций моей компании в Linkedin и Facebook. Я должен честно сказать, что был впечатлен, а я не из тех, кого легко впечатлить! Расширенные функции редактирования и настройки экономят время, и, что самое приятное, они действительно просты в использовании.

Дэйв Саттон
Генеральный директор TopRight Transformational Marketing
Pixelied на вес золота. Когда вы найдете такой редкий ресурс, как этот, вы сразу же спросите себя: «Как я жил без него?» Избегать Pixelied означает избегать экономии времени и эффективности. И все это без ущерба для качества дизайна? Рассчитывайте на меня!
Кайл Кортрайт
Основатель Logo Wave
Часто задаваемые вопросы
Как объединить изображения?
Чтобы объединить два или более изображений, загрузите свои фотографии или перетащите их в редактор. Затем разместите фотографии вертикально, горизонтально или в любом другом месте. После этого загрузите отредактированное изображение в нескольких форматах файлов.
Как объединить изображения в коллаж?
Чтобы объединить несколько изображений в коллаж, перетащите фотографии в редактор.
 Расположите изображения с помощью различных комбинаций макета, таких как вертикальное, горизонтальное или квадратный коллаж. После редактирования экспортируйте изображение в несколько форматов с высоким разрешением.
Расположите изображения с помощью различных комбинаций макета, таких как вертикальное, горизонтальное или квадратный коллаж. После редактирования экспортируйте изображение в несколько форматов с высоким разрешением.Легко ли пользоваться инструментом слияния изображений?
Pixelied — это бесплатный онлайн-инструмент для редактирования фотографий, который прост в использовании и не требует технических навыков работы со сложными программами, такими как Photoshop или Gimp.
Можно ли использовать инструмент слияния изображений бесплатно?
Да, все функции Pixelied можно использовать совершенно бесплатно без каких-либо ограничений. Воспользуйтесь нашим набором простых в использовании инструментов редактирования дизайна для создания потрясающих изображений.
Могу ли я добавить к своему изображению текст, логотип, значки и другие элементы?
Да, вы можете полностью настроить изображение, добавив текст, значки, фотографии, элементы, иллюстрации, макеты и многое другое.

Можно ли использовать загруженные изображения в коммерческих целях?
Да, загруженные изображения можно использовать как в личных, так и в коммерческих целях без указания авторства.
Объединение фотографий в индивидуальную картину
Пользовательская подборка картин ручной работы, нарисованных по вашим фотографиям.
Trustpilot
Нарисуй мой портрет
100% гарантия возврата денег + бесплатная доставка по всему миру!
Предоплата всего 30%. Остальное только после одобрения вашей картины!
Сделать идеальный снимок — всегда огромная задача. Все может не всегда идти по плану. Иногда нам не хватает идеального фона, а иногда нам не хватает члена семьи.
Мы предлагаем вам простое решение, функцию, с помощью которой вы можете объединить фотографии и получить картину . С помощью этой функции вы можете объединить людей с разных изображений в одну картину.
С помощью этой функции вы можете объединить людей с разных изображений в одну картину.Как работает компиляция? Мне нужно знать подробно. Вы берете деньги за эту услугу?
Нет, мы не взимаем отдельную плату за подборку ваших фотографий. Это бесплатная услуга, и вы также получаете неограниченное количество версий.Вот процесс:
Шаг 1: Загрузить изображения
Загрузите хотя бы по одной фотографии каждого персонажа, которого хотите изобразить на картине, и разместите заказ.Шаг 2 : Утверждение/пересмотры
Мы объединим все символы, внесем предложенные изменения и отправим объединенный предварительный просмотр на ваш адрес электронной почты. На этом этапе вы можете предложить изменения или одобрить предварительный просмотр.Шаг 3 : Начало рисования
После внесения предложенных изменений начинается процесс рисования. Вы будете уведомлены по электронной почте, как только мы начнем ваш портрет.
Вы будете уведомлены по электронной почте, как только мы начнем ваш портрет.
Наслаждайтесь обновлениями в процессе.Шаг 4: Ваша картина готова
После того, как ваша картина будет готова, мы отправляем фотографию для согласования или внесения дополнительных изменений (если таковые имеются).
После одобрения Посылка Счастья отправлена и через несколько дней будет у вас.Зачем заказывать сборник портретов?
- Если ваши дети никогда не видели своих бабушек и дедушек, вы можете объединить их в одну картину и сделать так, чтобы все они были вместе с компиляцией портретов.
- Если вы хотите сделать семейную картину со всеми, даже если никто никогда не фотографировался вместе, тогда хорошей идеей будет семейный портрет-сборник!
- Соберите всех своих питомцев в одну картину и повесьте ее на стену в гостиной; это будет выглядеть потрясающе!
- Подарите сборник портретов и выразите свою любовь.
 Воплотить в жизнь невозможное воспоминание и подарить его своим близким — это, безусловно, лучший подарок, который запомнится навсегда!
Воплотить в жизнь невозможное воспоминание и подарить его своим близким — это, безусловно, лучший подарок, который запомнится навсегда!
Часто задаваемые вопросы:
Что такое предварительный просмотр Photoshop? Изменения платные? Будет ли картина на 100% нарисована вручную?
Да, все картины на 100% нарисованы вручную.

Если вам нужно объединить людей с разных фотографий в одну картину, мы воспользуемся инструментом Photoshop, чтобы обрезать персонажей и поместить их на одну фотографию. Затем мы добавим к нему фон, если он не был предложен вами. После этого мы настроим цвета и освещение, чтобы фотография выглядела так, будто все были сделаны в одном месте.
Затем мы экспортируем изображение и отправляем его вам на утверждение; это превью фотошопа. На этом этапе вы можете предложить неограниченное количество изменений для предварительного просмотра, и мы их выполним.
После того, как вы одобрите дизайн в фотошопе, мы просим художника начать процесс рисования, ссылаясь на утвержденный вами дизайн в фотошопе.Что делать, если мне не нравится объединенный предварительный просмотр? Верну ли я свои деньги?
Да, все! Но необходимо работать с нашими дизайнерами хотя бы над двумя-тремя дизайнами. Если мы все же сможем получить желаемый предварительный просмотр, мы инициируем 100% возврат средств.

Могу ли я что-то добавить или изменить некоторые элементы?
Да, вы можете изменить цвет волос, фон, одежду людей, должности и многое другое.
Рекомендуется вносить только существенные изменения, потому что слишком сильное редактирование изображения приведет к тому, что картина после завершения будет выглядеть неорганично.Что, если мне не понравится картина после того, как она будет завершена?
У вас есть возможность сделать неограниченное количество изменений, и мы не будем взимать плату за это. Вы можете предложить изменения, и если мы не сможем произвести на вас впечатление после множества исправлений, вы получите только 100% возврат средств.
Мы решили ваши вопросы? Если нет, мы хотели бы пообщаться с вами, или вы также можете отправить электронное письмо на [email protected] .
КАК ЭТО РАБОТАЕТ?Ваше произведение готово за 4 простых шага
Загрузить фото и заказать
Никаких скрытых платежей.

Начало покраски
Воспользуйтесь поддержкой на протяжении всего процесса.
Предварительный просмотр вашей картины
Получите неограниченное количество редакций.
В рамке и доставлено
Доставка очень быстрая и бесплатная.
Нарисуй мой портрет
100% гарантия возврата денег + бесплатная доставка по всему миру!
Предоплата всего 30%. Остальное только после одобрения вашей картины!
5 простых способов объединить фотографии – Movavi
11 391
Независимо от того, делитесь ли вы фотографиями в Instagram или создаете цифровое искусство, возможность объединять фотографии невероятно полезна, но , конечно, вам нужен правильный инструмент для работы. Давайте рассмотрим лучшие варианты приложений для объединения и редактирования фотографий на рынке в 2022 году.

Picverse Photo Editor — это многофункциональный фоторедактор, который позволяет пользователям комбинировать изображения, удалять фоновые изображения, восстанавливать старые фотографии и создавать классные изображения с более чем 100 эффектами и фильтрами. Приложение работает на основе искусственного интеллекта, что дает фотографам любого уровня квалификации и опыта инструмент, позволяющий делать больше в своей работе. Эта платформа профессионального уровня предлагает бесплатную пробную версию и доступна для Mac и ПК.
Плюсы
Очень удобный интерфейс
Автоматические усовершенствования, работающие на AI Engine
МОТЫ ИСПОЛЬЗОВАНИЯ И ОСОБЕННОСТИ
CONS
Как объединить фотографии с Picverse Photo Editor
.
Загрузите установочный файл. После загрузки файла программы запустите программу установки и следуйте инструкциям на экране.

Скачать бесплатно
Скачать бесплатно
Скачать бесплатно
Скачать бесплатно
Шаг 2. Добавьте изображение.
Шаг 3. Объединить две фотографии
Откройте вкладку Вставить изображение и нажмите Вставить изображение , чтобы загрузить второе изображение. Он будет наложен на первый.
Затем перетащите вторую фотографию влево или вправо, если хотите разместить фотографии рядом. Перетащите фотографию вверх или вниз, чтобы сложить изображения вертикально. Нажмите Уменьшите масштаб в левом нижнем углу экрана или нажмите Ctrl — , чтобы увидеть оба изображения одновременно. При необходимости измените размер фотографии, перетащив соответствующие углы пунктирной рамки. После того, как вы соедините фотографии, нажмите кнопку Применить .

Шаг 4. Добавьте больше изображений (необязательно)
Повторите шаг 3, чтобы объединить несколько фотографий в одну.
Шаг 5. Обрезать результат (необязательно)
Если остались белые рамки или пустые места, улучшите композицию, переключившись на Обрезка и поворот вкладка. Выберите область изображения, которая будет обрезана, перетащив пунктирную рамку. Вы также можете выбрать один из шести шаблонов обрезки или ввести точные размеры в поля Ширина и Высота . Щелкните Применить .
Шаг 6. Сохраните объединенные изображения
Нажмите кнопку Сохранить файл в правом верхнем углу: появится окно Сохранение фото . Введите имя файла, выберите нужный формат и укажите папку для сохранения.
 Нажмите Сохранить .
Нажмите Сохранить .PhotoJoiner
PhotoJoiner — это онлайн-инструмент, который позволяет пользователям бесплатно объединять изображения онлайн без загрузки какого-либо программного обеспечения. Поскольку это веб-приложение, PhotoJoiner не зависит от ОС и будет работать на любом компьютере с приличным подключением к Интернету. Это не самый надежный фоторедактор, но если вам нужно только объединить фотографии, в большинстве случаев он справится со своей задачей. Некоторые пользователи сообщают, что это не очень интуитивно понятно, и обрезка изображений может быть сложнее, чем в других программах. Пользователи с ограниченным бюджетом оценят, что это бесплатное приложение без водяных знаков. Однако во время работы в PhotoJoiner будьте готовы к всплывающим окнам с рекламой, которые часто появляются на экране.
Pros
Safe для использования без вредоносного ПО
Хорошая поддержка клиентов
БЕСПЛАТНО С НЕТ Watermark
.
 Как Combine Photo. Photoner с Photow
Как Combine Photo. Photoner с PhotowПерейдите в PhotoJoiner и нажмите зеленую кнопку Создать коллаж .
Перейти к PhotoJoiner Выберите способ отображения фотоколлажа из форматов слева.
Нажмите кнопку Открыть над полем редактирования и выберите Компьютер .
Найдите файлы, которые вы хотите объединить, и выберите их.
Фотографии появятся на панели справа. Вы можете добавить сюда больше фотографий в любое время, нажав кнопку Добавить изображения над панелью.
Перетащите загруженные фотографии в поле редактирования.
Внесите необходимые изменения в изображение сейчас, так как вы не сможете вернуться и отредактировать изображение после его сохранения. Если результат вас не устроит, придется начинать новый проект.
Нажмите кнопку Сохранить над полем редактирования.

Это приведет вас к предварительному просмотру объединенного изображения. Чтобы загрузить, нажмите кнопку Download Photo справа.
Устойчивая платформа с большим количеством эффектов и оснащена
хорошо интегрируется с другими Adobe Tools
Обработка изображения
Установите и откройте Photoshop® на ПК или Mac.
Загрузить Photoshop®В приложении откройте свое первое изображение. Это автоматически создаст первый слой вашего проекта.
В меню Layers справа щелкните значок замка, чтобы разблокировать слой.
Найдите второе изображение на своем компьютере.
Перетащите второе изображение на первое изображение в Photoshop®.
Переместите второе изображение в нужное место на первое изображение или рядом с ним. Если вы просто создаете коллаж, перейдите к шагу 9. Если вы хотите смешать изображения или вставить часть второго изображения в первое, перейдите к шагу 7.

Выберите верхний слой и нажмите кнопку Добавить векторную маску в меню Слои , чтобы вы могли стереть части верхнего изображения и сделать его похожим на часть нижнего изображения.
Выберите инструмент кисть и закрасьте область, которую вы хотите стереть.
Выберите Flatten Image в верхнем меню, чтобы объединить два слоя и создать единую объединенную фотографию.
Сохраните объединенную фотографию на свой компьютер.
Загрузите Layout из Instagram в App Store или Google Play и откройте приложение на телефоне.
Загрузите приложение для iOS
Загрузите приложение для AndroidКогда будет предложено разрешить Layout доступ к вашим фотографиям, выберите фотографии, которые вы хотите использовать, или просто выберите Разрешить доступ ко всем фотографиям .
Ваш фотоальбом появится в приложении. Коснитесь фотографий, которые хотите объединить.
На экране предварительного просмотра проведите пальцем, чтобы увидеть варианты макета, и коснитесь того, который вам больше нравится.
Используйте инструменты Заменить , Зеркало , Отразить и/или Границы для редактирования изображений.

Нажмите «Сохранить» в правом верхнем углу экрана и выберите Instagram , Facebook или 9.0007 Еще , чтобы сохранить или поделиться изображением.
Доступно только для устройств Android
Ограниченные варианты ориентации
без пути к новым изображениям
Загрузите Image Combiner из Google Play на мобильное устройство Android.

Скачать приложениеНажмите на Добавить изображение 9Кнопка 0008 внизу экрана.
Выберите фотографии, которые хотите объединить.
Когда вы выбрали фотографии, которые хотите использовать, нажмите Объединить изображения внизу экрана.
Выберите желаемое соотношение сторон изображения. Вы можете повернуть изображение, если вам нужно, нажав Повернуть в нижней средней части экрана.
Когда вы довольны своим изображением, нажмите OK в правом нижнем углу экрана.
При появлении запроса выберите качество изображения. Вы можете выбрать низкое, высокое или исходное значение, а также применить его ко всем изображениям или только к одному или нескольким изображениям в этом проекте.
Внесите окончательные изменения, включая ориентацию, размер и границу, а затем нажмите Сохранить или Поделиться , чтобы сохранить изображение на свой телефон или поделиться им на предпочитаемой платформе.

Системные требования: Работает ли это с вашим ПК, Mac, iPhone или Android?
Инструменты и эффекты: Будете ли вы использовать его не только для объединения изображений?
Цена: Вам нужен бесплатный вариант, и вы не возражаете против всплывающей рекламы или водяных знаков?
- Обучение
- Практические руководства
- Объединить фотографии
Преобразование и сжатие
Сжатие PDF
Конвертер PDF
Сканер PDF
Split & Merge
Split PDF
Merge PDF
View & Edit
Edit PDF
PDF Reader
Number Pages
Удалить страницы PDF
Повернуть PDF
Преобразовать из PDF
PDF в Word
- 0424 PDF to Excel
PDF to PPT
PDF to JPG
Convert to PDF
Word to PDF
Excel to PDF
PPT to PDF
JPG до PDF
Sign & Security
ESIGN PDF
Разблокируйте PDF
Protect PDF
.
 0021
0021Convert & Compress
Compress PDF
PDF Converter
PDF Scanner
Split & Merge
Split PDF
Merge PDF
Просмотр и редактирование
Редактирование PDF
PDF Reader
Количество страниц
Delete PDF Pages
Rotate PDF
Convert from PDF
PDF to Word
PDF to Excel
PDF to PPT
PDF to JPG
Преобразование в PDF
Слова в PDF
Excel to PDF
PPT до PDF
JPG.
 0021
0021
Sign & Security
eSign PDF
Unlock PDF
Protect PDF
- Compress
- Convert
- Merge
- Edit
- Sign
Цены
Перейдите к инструменту JPG в PDF, перетащите туда файлы JPG.
Расположите изображения в правильном порядке.
Нажмите «Преобразовать», чтобы объединить изображения.
Загрузите отдельный документ на следующей странице.
Конвертируйте каждое изображение в PDF с помощью нашего конвертера.
Загрузите все свои файлы.
Перейти к инструменту «Объединить PDF».
Перетащите все преобразованные PDF-файлы в панель инструментов.
Нажмите «Объединить PDF», подождите и загрузите окончательные объединенные PDF-файлы.
Adobe® Photoshop®
Adobe® Photoshop® настолько вездесущ, что его название стало распространенным сленговым термином, означающим «отредактированный в цифровом виде». Означает ли это, что это лучший инструмент для объединения нескольких изображений в одно? Photoshop® имеет довольно крутую кривую обучения, но он очень надежен и включает в себя почти все самые популярные инструменты редактирования фотографий профессионального уровня, доступные сегодня. Это может быть очень ресурсоемким, и даже с несколькими вариантами лицензирования это непомерно дорого для многих пользователей. Тем не менее, пользователям, которые потратили время на изучение платформы, нравится с ее помощью с легкостью объединять три или более изображений, добавлять фильтры и играть с фоном и улучшениями.
PROS
Cons
. ®Layout from Instagram (iOS или Android)
Layout from Instagram — это мобильное приложение, версии которого доступны для устройств iOS и Android. Он был разработан специально для того, чтобы пользователи могли объединять фотографии для публикации в историях или постах в Instagram. Таким образом, вместо того, чтобы добавлять несколько изображений в публикацию-карусель или добавлять историю за историей, вы можете использовать это приложение, чтобы объединить их в одну публикацию или историю. Однако, если вы хотите редактировать свои изображения дальше, это приложение может вам не подойти.
Однако, если вы хотите редактировать свои изображения дальше, это приложение может вам не подойти.
Плюсы
Минусы
Как объединить фото с Layout из Instagram
Image Combiner
Пользователей, заинтересованных в том, как разместить две фотографии рядом на устройствах Android, может заинтересовать Image Combiner. Это приложение доступно только через Google Play, поэтому оно не подходит для пользователей iPhone и iPad. Бесплатная версия включает рекламу, но пользователи сообщают, что профессиональная версия очень доступна. Как и другие приложения для сшивания фотографий, оно не очень надежное, и вам может понадобиться дополнительный инструмент для редактирования фотографий, если вы хотите сделать больше, чем просто объединить изображения.
Pros
CONS
Как к соболу Combiner
Резюме
Ну вот! Надеемся, что наш обзор этих пяти лучших платформ поможет вам в вашем путешествии по объединению фотографий. Помните, что когда вы выбираете лучший вариант для своих нужд, выбирайте платформу, которая делает все, что вам нужно. Не забудьте учесть:
Если вы можете ответить на эти три вопроса, просматривая приведенную выше информацию, вы должны быть в пути. Исходя из нашего опыта, особенно если вы работаете на настольном компьютере, мы рекомендуем попробовать Picverse Photo Editor. Что вы теряете с бесплатной пробной версией?
Легко улучшайте изображения и мгновенно получайте результаты профессионального уровня.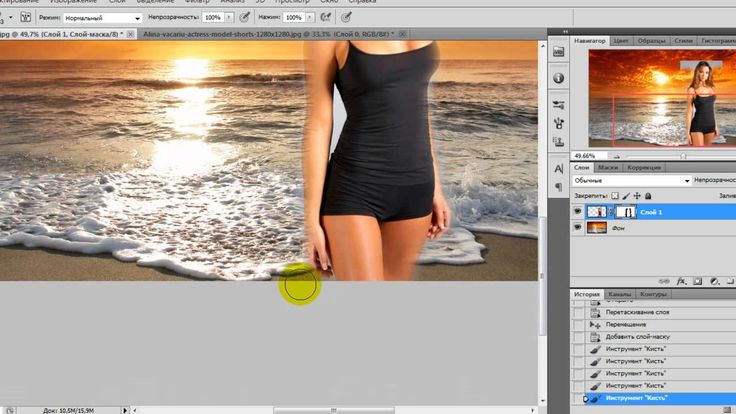
*Бесплатная версия Movavi Picverse Photo Editor имеет следующие ограничения: вы можете сохранить до 10 изображений с добавлением водяного знака, скриншоты отключены.
Есть вопросы?
Если вы не можете найти ответ на свой вопрос, пожалуйста, свяжитесь с нашей службой поддержки.
Подпишитесь на новости и специальные предложения
Регистрируясь, вы соглашаетесь получать наши маркетинговые электронные письма и соглашаетесь с тем, что Movavi будет использовать ваши личные данные в соответствии с нашей Политикой конфиденциальности. Вы также подтверждаете, что соответствуете минимальным возрастным требованиям.
Как объединить фотографии в PaintShop Pro
У вас есть два изображения, которые вы хотите объединить? Объединение фотографий позволяет сделать два отдельных снимка и объединить их в единую композицию. Если вы когда-нибудь пытались скоординировать семейную фотографию, где невозможно получить хорошее изображение всех в одном кадре, это может оказаться полезным. Всего за несколько шагов в PaintShop Pro; вы можете научиться объединять фотографии в кратчайшие сроки.
Если вы когда-нибудь пытались скоординировать семейную фотографию, где невозможно получить хорошее изображение всех в одном кадре, это может оказаться полезным. Всего за несколько шагов в PaintShop Pro; вы можете научиться объединять фотографии в кратчайшие сроки.
Попробуйте бесплатно
1. Установите PaintShop Pro
Чтобы установить программу для редактирования фотографий PaintShop Pro на ПК, загрузите и запустите указанный выше установочный файл. Продолжайте следовать инструкциям на экране, чтобы завершить процесс установки.
2. Расположите слои
Убедитесь, что один слой расположен непосредственно над другим на палитре слоев.
3. Выберите верхний слой
В палитре слоев выберите верхний слой, щелкнув по нему.
4. Выберите Объединить вниз или Объединить все
Выберите Слои > Объединить > Объединить вниз .
Чтобы объединить все слои, выберите Layers > Merge > Merge All (Flatten) .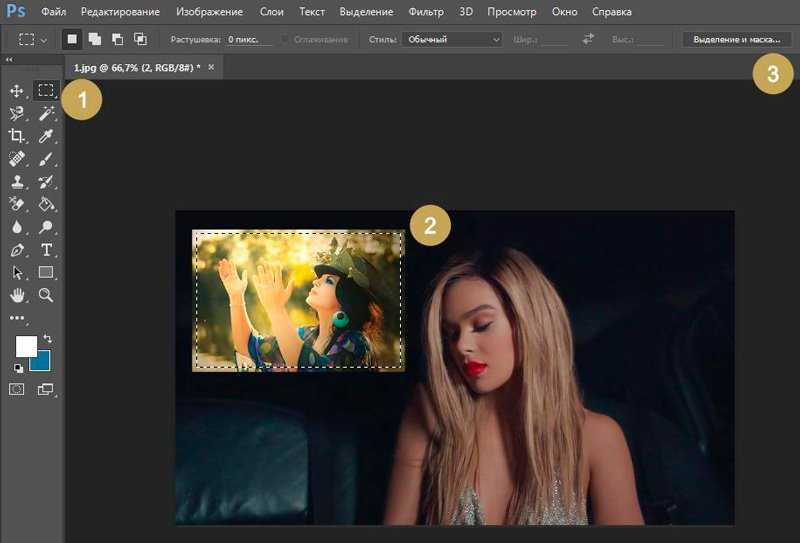
2. Выберите слои
На палитре слоев выберите слои, которые вы хотите объединить. Вы можете щелкнуть с нажатой клавишей Ctrl, чтобы выбрать непоследовательные слои.
3. Выберите Объединить выбранное
Выберите Слои > Объединить > Объединить выбранное . Вы также можете объединить выбранные слои, щелкнув правой кнопкой мыши один из выбранных слоев и выбрав Merge > Merge Selected .
2. Выберите слои
На палитре слоев выберите слои, которые вы хотите объединить в новые слои. Вы можете щелкнуть с нажатой клавишей Ctrl, чтобы выбрать непоследовательные слои.
3. Выберите «Объединить выбранные в новый слой»
Выберите « Слои» > «Объединить» > «Объединить выбранные в новый слой». Вы также можете объединить выбранные слои в новый слой, щелкнув правой кнопкой мыши один из выбранных слоев и выбрав Merge > Merge Selected To New Layer .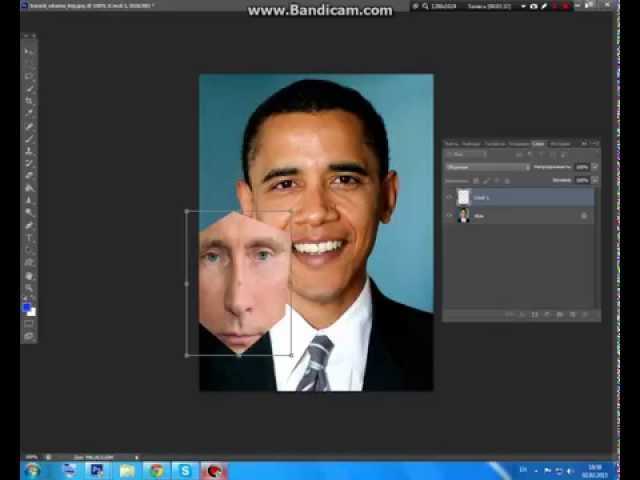
2. Выберите Переключатель видимости
На палитре Слои нажмите кнопку Переключатель видимости для каждого слоя, который вы не хотите объединять. Когда слой скрыт, кнопка переключения видимости изменяется на.
3. Выберите Объединить видимые
Выберите Слои > Объединить > Объединить видимые , чтобы объединить все видимые слои в один растровый слой. Невидимые слои не затрагиваются. Объединенный слой, сохраняющий информацию о прозрачности исходных слоев, появляется на месте активного слоя. Если выбранный слой находится в группе, объединяются только видимые слои в этой группе. Если группа слоев помечена как невидимая (что делает все слои в группе невидимыми), то ни один из слоев в группе не будет объединен.
2. Выберите Переключатель видимости
На палитре Слои нажмите кнопку Переключатель видимости , чтобы скрыть каждый слой, который вы не хотите объединять. Когда слой скрыт, кнопка Visibility Toggle превращается в пустой прямоугольник.
Когда слой скрыт, кнопка Visibility Toggle превращается в пустой прямоугольник.
3. Применить «Объединить видимые» к новому слою
Выберите «Слои» > «Объединить» > «Объединить видимые » с новым слоем, чтобы создать новый слой из видимых слоев.
2. Выберите группу слоев
Выбор На палитре «Слои» выберите группу слоев или слой внутри группы, который требуется объединить.
3. Примените группу слияния
Выберите Layers > Merge > Merge Group , чтобы объединить все слои в группе в один растровый слой.
Загрузите бесплатную пробную версию сейчас и начните объединять фотографии уже сегодня.
Инструменты редактирования изображений PaintShop Pro позволяют быстро и легко объединять фотографии для создания интересных комбинаций изображений.
НАЧНИТЕ СЕЙЧАС
PaintShop Pro не просто объединяет фотографии
Ознакомьтесь с некоторыми другими функциями редактирования фотографий в Paintshop Pro, такими как
убрать эффект красных глаз,
удалить объекты с фотографии,
удалить людей с фото,
и более! Создавайте высококачественные фотографии в забавном и простом в использовании фоторедакторе и сделайте свои фотографии более заметными, чем когда-либо.
Смешать фотографии
Клонировать изображения
Сделайте двойную экспозицию
Удалить пятна на фотографиях
Загрузите лучшее из существующих решений для слияния фотографий
Вы можете создавать уникальные и крутые образы при объединении изображений. Мы обещаем, что вам понравятся простые в использовании функции объединения фотографий в PaintShop Pro. Нажмите ниже, чтобы загрузить бесплатную 30-дневную пробную версию и бесплатно объединить фотографии перед покупкой!
Попробуйте бесплатно
Объединить файлы JPG в один Online
«;
ломать;
case «limitationLimited»:
e. innerHTML = »
innerHTML = »
Ежедневное бесплатное использование достигнуто. Перейти на Pro или подождите 00:00:00, чтобы начать работу над другим файлом. Go Pro Now
«; ломать; случай «переподписаться»: е.innerHTML = «»; ломать; кейс «бесплатная пробная версия»: e.innerHTML = «
Начните бесплатную пробную версию
Получите доступ к функциям Pro и выполняйте свою работу быстрее.
«; ломать; case «emailVerification»: e.innerHTML = »
Подтвердите свой адрес электронной почты
Возможности Smallpdf ограничены без подтвержденного адреса электронной почты
«;
ломать;
случай «ie11Offboard»:
e.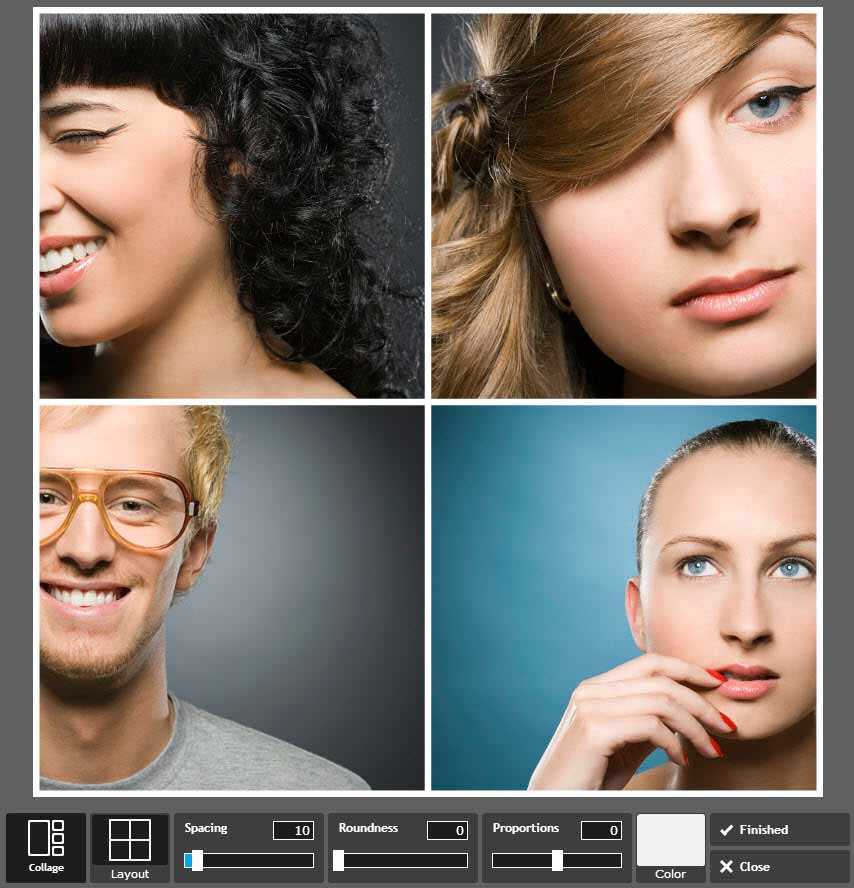 innerHTML = »
innerHTML = »
Прекращение поддержки IE11
Мы прекратили поддержку Internet Explorer. Пожалуйста, используйте другой браузер.
«; ломать; случай «alipayNotSupported»: e.innerHTML = »
Alipay больше не поддерживает
Обновите способ оплаты, чтобы продолжить использовать Smallpdf Pro
«; ломать; } } }
Главная«; ломать; } } }
Как конвертировать JPG в PDF
, автор Hung Nguyen
Вы также можете прочитать эту статью на немецком, испанском, французском, индонезийском, итальянском, португальском, русском и вьетнамском языках.
Используйте наш онлайн-объединитель JPG для объединения изображений в один документ. Для использования не требуется регистрация или регистрация.
В принципе, вы не можете объединять изображения JPG в одно длинное непрерывное изображение. Однако вы можете объединить эти JPG в один PDF-документ. Выходной файл будет таким же сжатым, легким и удобным для совместного использования или просмотра.
Однако вы можете объединить эти JPG в один PDF-документ. Выходной файл будет таким же сжатым, легким и удобным для совместного использования или просмотра.
Являясь самой популярной онлайн-программой для работы с файлами PDF, мы можем помочь вам в решении этой задачи бесплатно. Существует два основных способа объединения изображений в один PDF-файл, о которых мы расскажем ниже.
Как быстро объединить JPG в PDF
Объединение нескольких файлов JPG в PDF за один раз.
ОБЪЕДИНИТЬ JPG СЕЙЧАС
Пакетная обработка включена для инструмента JPG to PDF для одновременной загрузки и объединения файлов изображений. Функция предварительного просмотра также имеет множество параметров, позволяющих настроить размер страницы, поля и ориентацию выходного файла.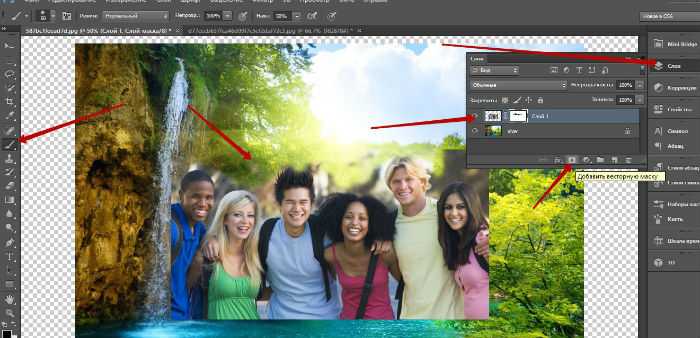 Кроме того, есть функции удаления или масштабирования для анализа загруженных файлов. Поскольку конвертер поддерживает множество других типов изображений, вы также можете загружать изображения PNG, GIF, TIFF или BMP. Если вы когда-нибудь захотите вернуть объединенный файл обратно в JPG, вы можете сделать это с помощью инструмента PDF в JPG.
Кроме того, есть функции удаления или масштабирования для анализа загруженных файлов. Поскольку конвертер поддерживает множество других типов изображений, вы также можете загружать изображения PNG, GIF, TIFF или BMP. Если вы когда-нибудь захотите вернуть объединенный файл обратно в JPG, вы можете сделать это с помощью инструмента PDF в JPG.
Как объединить JPG в PDF, немного более утомительный способ
НАЧАТЬ
В этом случае вы сначала конвертируете каждое отдельное изображение в формат PDF. С другой стороны, нет никаких ограничений, когда речь идет о количестве PDF-страниц или файлов, которые можно экспортировать.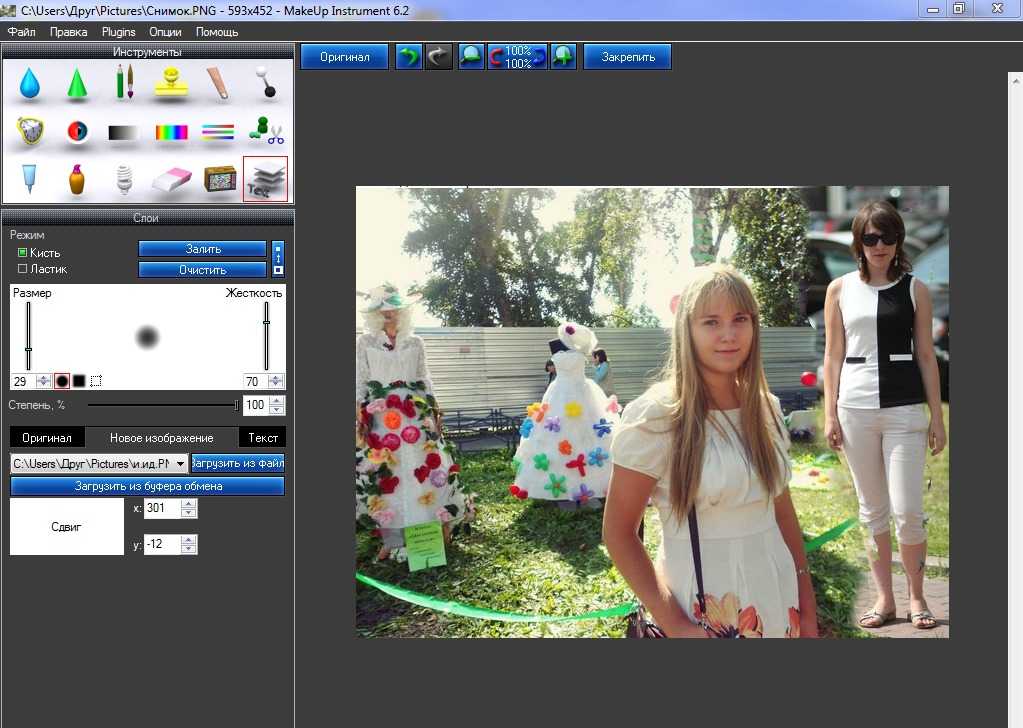

 Превью картинок отобразятся в окне ниже. Перетяните на холст нужный снимок.
Превью картинок отобразятся в окне ниже. Перетяните на холст нужный снимок.








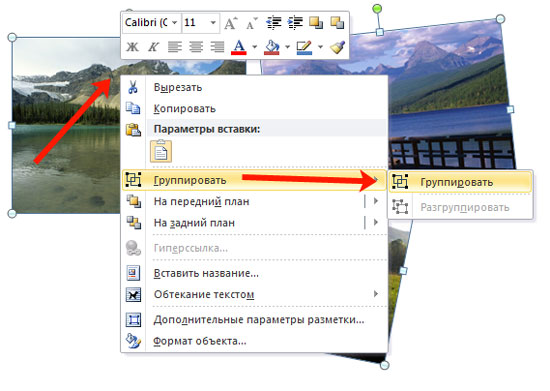
 е. по тому, в который мы будем вставлять изображение
е. по тому, в который мы будем вставлять изображение Нажмите на кнопку «Выделить» и выберите пункт «Выделить всё». После нажатия на него вокруг всего изображения появится пунктирное выделение. Нажмите кнопку «Копировать» на панели инструментов или сочетание клавиш на клавиатуре Ctrl+C.
Нажмите на кнопку «Выделить» и выберите пункт «Выделить всё». После нажатия на него вокруг всего изображения появится пунктирное выделение. Нажмите кнопку «Копировать» на панели инструментов или сочетание клавиш на клавиатуре Ctrl+C.
 У меня оказалось, что у худышки 680 пикселей, а у подкаченного 1329.
У меня оказалось, что у худышки 680 пикселей, а у подкаченного 1329.  Но мы желаем сделать «До и по окончании», соответственно худышка должен быть слева, следовательно безлюдный кусок холста справа. Тогда в размещении жмем на стрелку влево, дабы центр сместился левее. кроме этого имеете возможность выбрать цвет фона, но в нашем случае это не требуется, подойдет любой, поскольку все равно мы его закроем. После этого нажимаем ОК.
Но мы желаем сделать «До и по окончании», соответственно худышка должен быть слева, следовательно безлюдный кусок холста справа. Тогда в размещении жмем на стрелку влево, дабы центр сместился левее. кроме этого имеете возможность выбрать цвет фона, но в нашем случае это не требуется, подойдет любой, поскольку все равно мы его закроем. После этого нажимаем ОК.  У вас обязана убраться правая часть изображения, причем с плавным прозрачным переходом. Лишь снимите выделение ( один раз любым инструментом выделения, к примеру прямоугольной областью).
У вас обязана убраться правая часть изображения, причем с плавным прозрачным переходом. Лишь снимите выделение ( один раз любым инструментом выделения, к примеру прямоугольной областью). 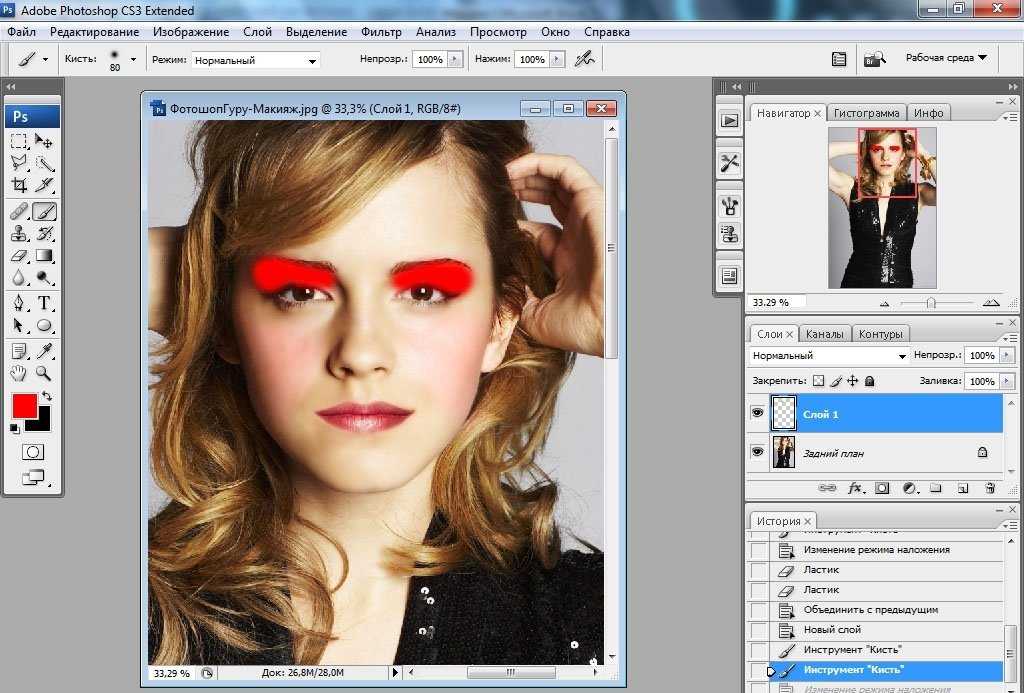 Я ежедневно пишу статьи на собственный блог, и соответственно к каждой из них нужна какая-то…
Я ежедневно пишу статьи на собственный блог, и соответственно к каждой из них нужна какая-то… До тех пор пока я пишу данную статью, за окном такое превосходное светло синий небо,…
До тех пор пока я пишу данную статью, за окном такое превосходное светло синий небо,… Смешайте два или более изображений, чтобы улучшить композицию дизайна или предложить новую перспективу.
Смешайте два или более изображений, чтобы улучшить композицию дизайна или предложить новую перспективу.
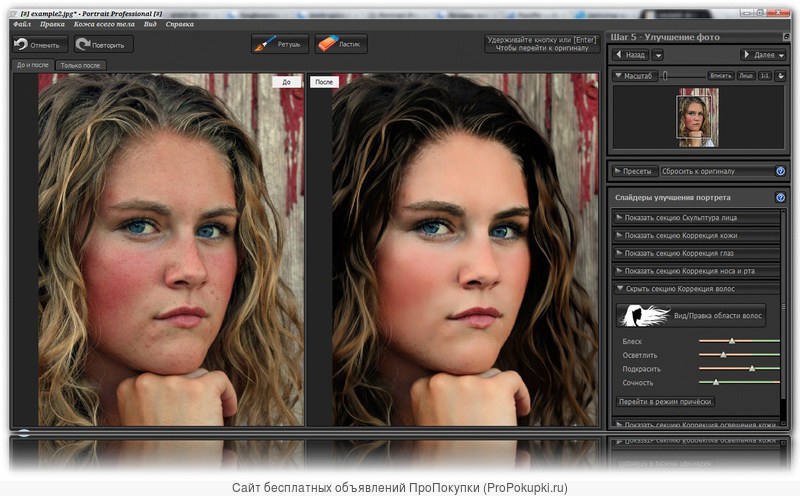 Объединяйте изображения и создавайте потрясающие визуальные эффекты.
Объединяйте изображения и создавайте потрясающие визуальные эффекты.
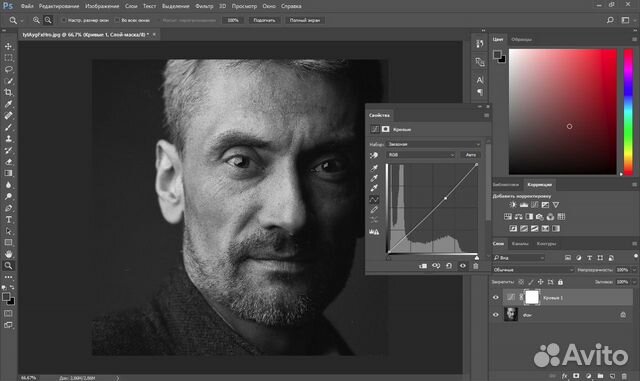 Поверните изображение и измените его размер, чтобы он соответствовал вашему изображению.
Поверните изображение и измените его размер, чтобы он соответствовал вашему изображению.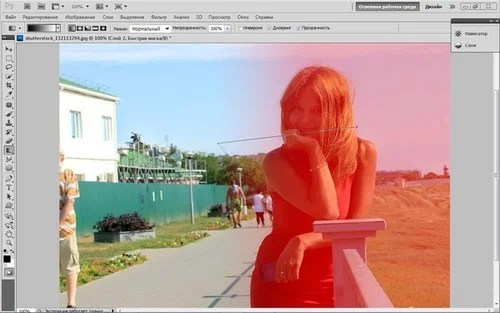


 Расположите изображения с помощью различных комбинаций макета, таких как вертикальное, горизонтальное или квадратный коллаж. После редактирования экспортируйте изображение в несколько форматов с высоким разрешением.
Расположите изображения с помощью различных комбинаций макета, таких как вертикальное, горизонтальное или квадратный коллаж. После редактирования экспортируйте изображение в несколько форматов с высоким разрешением.
 С помощью этой функции вы можете объединить людей с разных изображений в одну картину.
С помощью этой функции вы можете объединить людей с разных изображений в одну картину.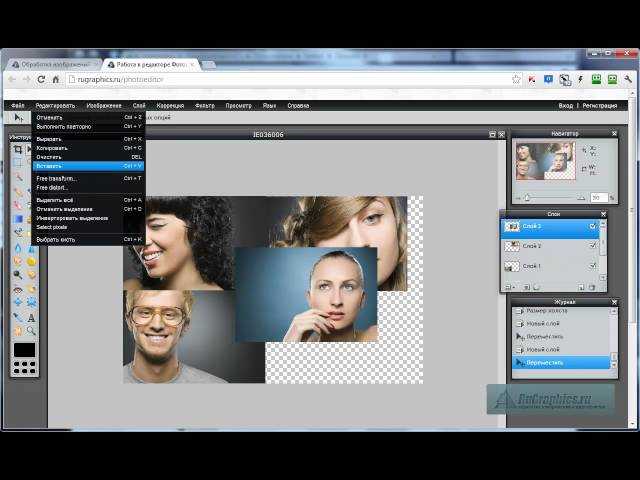 Вы будете уведомлены по электронной почте, как только мы начнем ваш портрет.
Вы будете уведомлены по электронной почте, как только мы начнем ваш портрет.  Воплотить в жизнь невозможное воспоминание и подарить его своим близким — это, безусловно, лучший подарок, который запомнится навсегда!
Воплотить в жизнь невозможное воспоминание и подарить его своим близким — это, безусловно, лучший подарок, который запомнится навсегда!


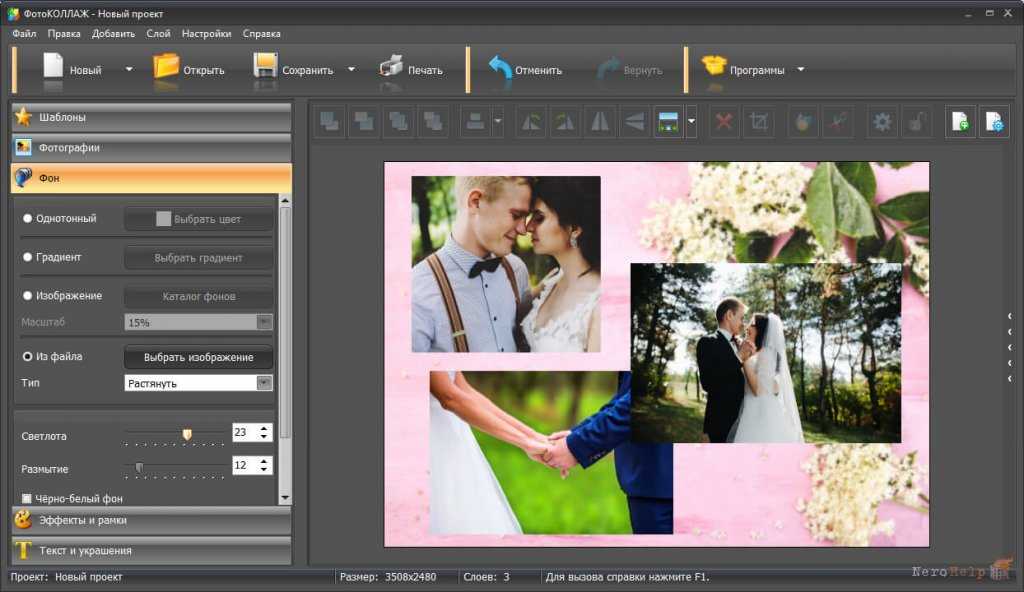
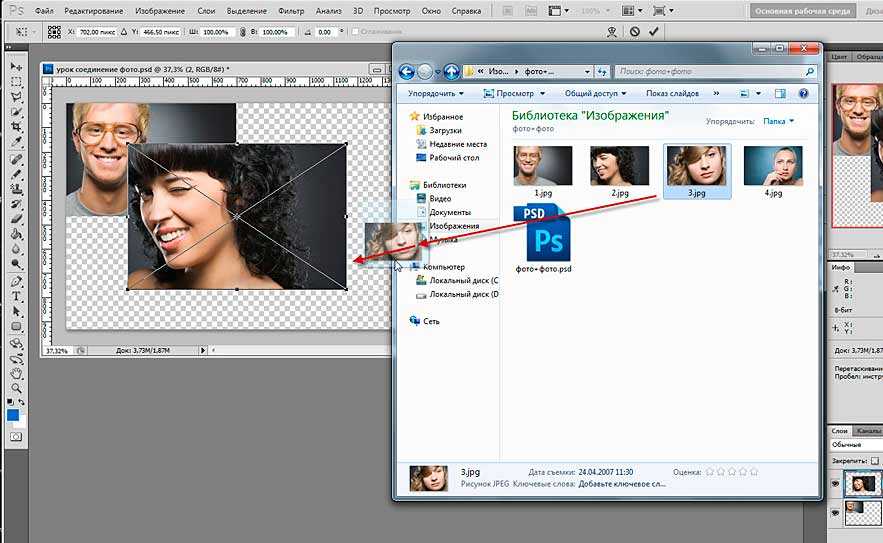

 Нажмите Сохранить .
Нажмите Сохранить . Как Combine Photo. Photoner с Photow
Как Combine Photo. Photoner с Photow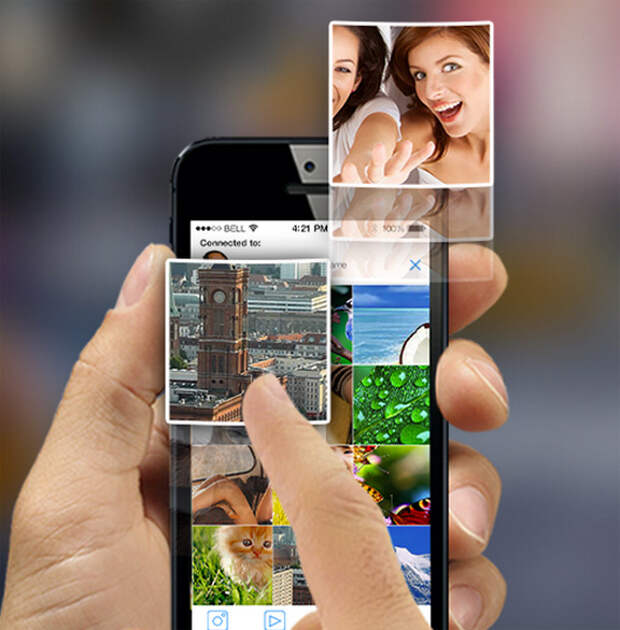
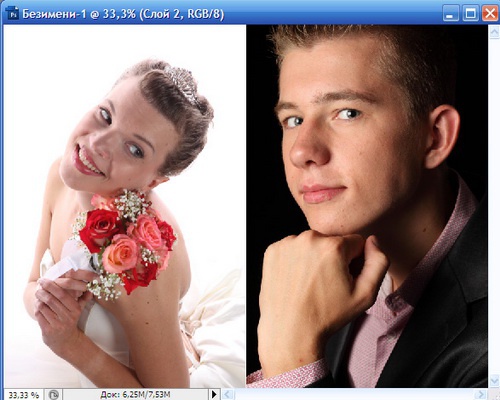

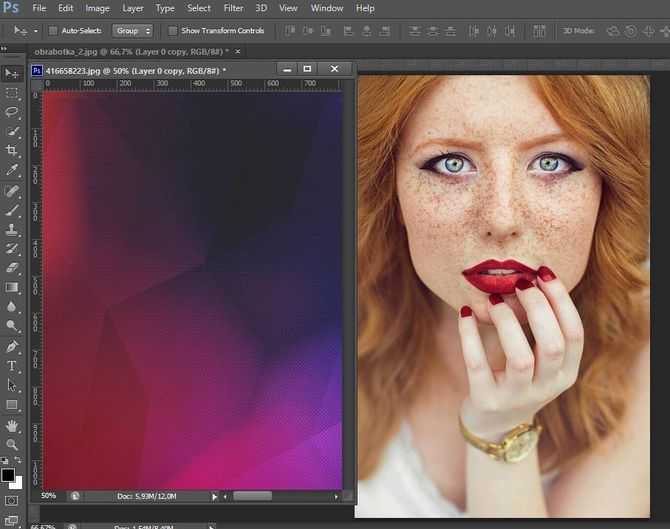

 0021
0021 0021
0021