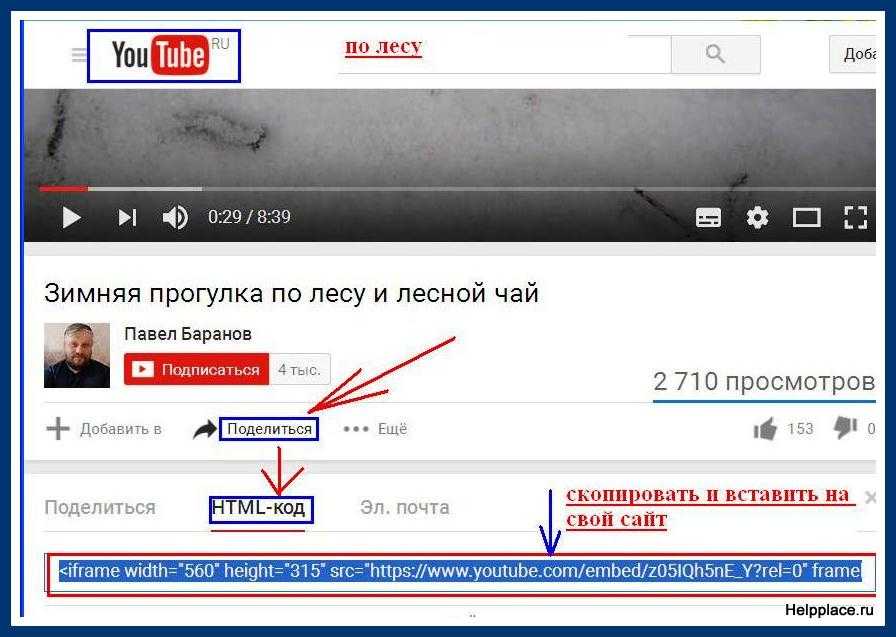Как загрузить видео на YouTube без потери качества с компьютера и телефона
Загрузить видео на YouTube – не такая простая задача, как кажется на первый взгляд. Дело в том, что на этот сайт нельзя выкладывать видеоклипы в ряде популярных форматов, среди которых MKV, MTS и M2TS. Стоит ли говорить о том, что YouTube не поддерживает загрузку PPT-презентаций, музыки и изображений?
И если для загрузки музыки и презентаций в Интернет вам потребуется для начала превратить эти файлы в видеоклипы, то решить проблему несовместимости форматов гораздо проще.
В этой статье мы расскажем, как преобразовать видео в подходящий формат и загрузить его на YouTube с компьютера. Также вы узнаете, как создать свой канал и опубликовать видео на YouTube c телефона.
Как конвертировать видео и загрузить его на YouTube с компьютера
Если YouTube не поддерживает формат роликов, которые вы хотите туда загрузить, воспользуйтесь Movavi Конвертером Видео. Добавьте файлы в программу, и она быстро сделает все необходимое: сконвертирует ваши клипы в подходящий для YouTube формат и установит для них оптимальные настройки аудио и видео. После конвертации вы сможете разместить готовые ролики на «Ютубе» без особых проблем.
После конвертации вы сможете разместить готовые ролики на «Ютубе» без особых проблем.
Эта пошаговая инструкция поможет вам разобраться с тем, как конвертировать файлы в подходящий для YouTube формат и как загрузить видео на «Ютуб» без потери качества.
Шаг 1. Установите Movavi Конвертер Видео
Скачайте и запустите дистрибутив программы для Windows или Mac – русский язык будет выбран по умолчанию. Когда процесс установки завершится, откройте видеоконвертер Movavi.
Скачать бесплатно
Скачать бесплатно
Скачать
Скачать
Шаг 2. Добавьте видео в программу
Нажмите кнопку Добавить файлы, выберите пункт Добавить видео и в открывшемся окне выберите видеофайлы, которые вы хотите залить на YouTube. Вы можете одновременно загрузить столько файлов с компьютера, сколько вам необходимо.
Шаг 3. Выберите профиль для конвертации
Откройте вкладку Видео и выберите категорию Онлайн-видео. Вы увидите несколько вариантов профилей для YouTube, различающихся разрешением изображения (разрешения указаны в названиях профилей). Чтобы качество загружаемого ролика не пострадало, лучше выбрать профиль со значением, наиболее близким к разрешению исходного видео. Например, если вы хотите загрузить 4К-видео, то выберите профиль YouTube 4K. Чтобы посмотреть разрешение вашего видео, кликните по нему правой кнопкой мыши в списке исходных файлов и выберите пункт Свойства файла из контекстного меню. В открывшемся окне вы увидите нужные цифры.
Чтобы качество загружаемого ролика не пострадало, лучше выбрать профиль со значением, наиболее близким к разрешению исходного видео. Например, если вы хотите загрузить 4К-видео, то выберите профиль YouTube 4K. Чтобы посмотреть разрешение вашего видео, кликните по нему правой кнопкой мыши в списке исходных файлов и выберите пункт Свойства файла из контекстного меню. В открывшемся окне вы увидите нужные цифры.
Шаг 4. Приступите к конвертации
Кликните по кнопке Сохранить в и укажите место, в которое программа должна записать получившиеся файлы. Теперь все готово к конвертации. Нажмите кнопку Конвертировать, и процесс будет запущен.
Шаг 5. Загрузите видео на YouTube
Настало время рассказать, как добавить видео на «Ютуб».
Когда конвертация закончится, откройте главную страницу YouTube и войдите в свою учетную запись. Если у вас еще нет канала на YouTube, создайте его. Нажмите на иконку Создать на верхней панели и выберите Добавить видео. В появившемся окне нажмите Выбрать файлы и найдите видео, которые хотите загрузить, или просто перетащите их в область добавления файлов.
В появившемся окне нажмите Выбрать файлы и найдите видео, которые хотите загрузить, или просто перетащите их в область добавления файлов.
Во время обработки видео вы можете изменить его название, описание, превью, субтитры и подсказки. Также необходимо указать, предназначено ли ваше видео для детей.
После того как пройдет проверка видео, настройте Параметры доступа и выберите один из следующих пунктов:
- Открытый доступ – видео будет доступно для просмотра любым посетителям сайта.
- Доступ по ссылке – видео будет доступно для просмотра только при переходе по определенной ссылке, сгенерированной YouTube. Подходит, если вы хотите показать видео ограниченному кругу людей.
- Ограниченный доступ – видео будет доступно только пользователям, которым вы выслали приглашение по email. Подходит, если вы боитесь, что ссылка на ваше видео попадет не в те руки.
- Отложенная публикация – видео станет доступно вашей аудитории только в указанное время.
 До этого видеть его будут только избранные пользователи, как в случае с ограниченным доступом. Подходит, если вы хотите загрузить видео заранее.
До этого видеть его будут только избранные пользователи, как в случае с ограниченным доступом. Подходит, если вы хотите загрузить видео заранее.
Когда все будет готово, нажмите Сохранить.
Обратите внимание, что для неподтвержденных аккаунтов существует ограничение на длину загружаемых роликов (до 15 минут). Чтобы отключить его на компьютере, следуйте этой инструкции:
- Зайдите на страницу своего канала и слева выберите Настройки.
- Во вкладке Аккаунт найдите раздел Мой канал и нажмите Статус канала и доступные функции.
- Разверните раздел Функции, для доступа к которым нужно подтвердить номер телефона и нажмите Подтвердить номер телефона. После того как вам придет код и вы его введете, вы сможете загружать ролики длиннее 15 минут.
Готово! Вы можете скинуть ссылку друзьям, поделиться записью в социальных сетях или вставить видео на свой сайт.
Теперь вы знаете, как правильно закачать видео на YouTube.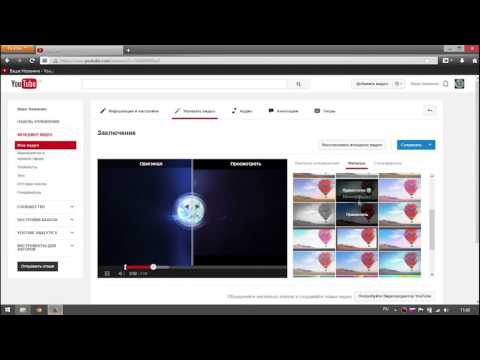 Movavi Конвертер Видео также позволяет сжимать видео без потери качества и сохранять его в популярных форматах для любых целей: готовые клипы можно смотреть на компьютере, закинуть на телефон или даже отправить по электронной почте.
Movavi Конвертер Видео также позволяет сжимать видео без потери качества и сохранять его в популярных форматах для любых целей: готовые клипы можно смотреть на компьютере, закинуть на телефон или даже отправить по электронной почте.
Как выложить видео в YouTube с телефона
В этом разделе вы узнаете, как залить видео на YouTube с телефона. Данная инструкция актуальна для пользователей устройств как на Андроид, так и на iOS. Также мы ответим на несколько вопросов, касающихся публикации видео с телефона.
Шаг 1. Установите приложение YouTube и создайте свой канал
Зачастую производители предустанавливают некоторые популярные приложения, в том числе YouTube. Если у вас нет этого приложения, то вы его можете найти в Play Market (на Андроид) или App Store (на iPhone).
Для загрузки видео с телефона вам сначала потребуется создать аккаунт Google либо войти в существующую учетную запись. Без регистрации вы можете только просматривать ролики в качестве гостя.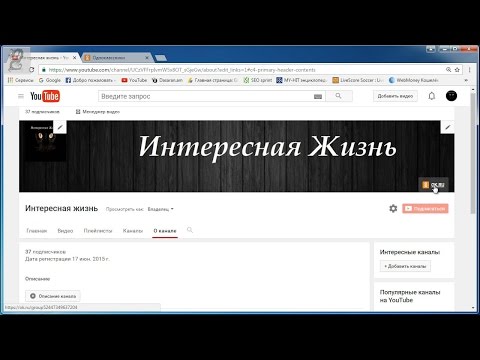
Зарегистрироваться можно из самого приложения YouTube. Для этого на главной странице сайта нажмите на картинку профиля справа вверху и выберите свой профиль Google. Если вы хотите создать новый, нажмите Добавить аккаунт.
Затем создайте свой канал на YouTube. Для этого нажмите на значок профиля и выберите Мой канал. Заполните обязательные поля. При желании вы можете создать несколько каналов, YouTube это позволяет.
Шаг 2. Выложите видео
Нажмите на значок плюса в нижней части экрана. Приложение запросит доступ к файлам, микрофону и камере, если его нет. Нажмите Открыть доступ и Разрешить во всех всплывающих окнах. Далее, вы можете снять новое видео или выбрать существующее из вашей галереи.
Выбрав нужное видео, отредактируйте его: обрежьте или добавьте фильтры. Когда закончите монтировать видео, придумайте ему название и описание, по желанию укажите место съемки ролика. Не забудьте настроить доступ: если вы хотите, чтобы видео было доступно определенному кругу лиц, выберите доступ по ссылке или ограниченный доступ.
После того как вы нажмете Далее, приложение попросит вас указать, предназначено ли видео для детей. Затем нажмите Загрузить видео, и процесс запустится.
Как загрузить вертикальное видео?
Проигрыватель YouTube поддерживает вертикальные видео, поэтому никаких дополнительных действий выполнять не нужно. Однако для комфортного восприятия лучше снимать видео горизонтально.
В чем различие между загрузкой и публикацией?
Когда вы загружаете видео, оно заливается на сервер YouTube. Публикация означает, что видео доступно на канале другим пользователям для просмотра, комментариев и оценок.
Какой длины можно загружать ролики?
Если у вас неподтвержденный аккаунт, то вы можете загружать ролики не длиннее 15 минут. Чтобы убрать это ограничение, пройдите верификацию:
- В приложении YouTube нажмите на значок плюса внизу экрана.
- Выберите ролик длиннее 15 минут и попробуйте его загрузить.
- При попытке загрузки появится окошко с просьбой подтвердить ваш YouTube-аккаунт.
 Нажмите Подтвердить.
Нажмите Подтвердить. - Введите свой номер телефона и высланный на него код.
Теперь вы можете заливать ролики длиной до 12 часов. Однако остается ограничение на размер файла – не более 128 ГБ. Поэтому, если вы собираетесь загружать очень длинные видео в HD, возможно, придется разделить их на части.
Movavi Конвертер Видео
Отличный способ перевести мультимедиа в нужный формат!
Как выложить видео на YouTube + 20 ошибок оформления
Когда у Вас уже есть свой канал на Ютуб, который Вы заботливо оформили, и отснят первый контент, остаётся его загрузить. И тут могут возникнуть вопросы. Но Вам повезло, в этой статье я расскажу и покажу, как загрузить свое видео на ютуб, и как его грамотно оформить, чтобы Вы начали получать кучу просмотров.
Добавляем видео
Добавить свое первое видео на Ютуб также просто, как добавить канал на ютубе — всего в пару кликов.
Шаг 1: Перейдите в Творческую студию и в правом верхнем углу нажмите на значок «Создать», затем «Добавить видео». Откроется новое окно. Вам предложат перетащить ролик мышкой в открывшееся окно, или загрузить с компьютера.
Откроется новое окно. Вам предложат перетащить ролик мышкой в открывшееся окно, или загрузить с компьютера.
Шаг 2: Затем надо будет добавить название и описание ролика с ключевыми словами, загрузить или выбрать обложку, настроить доступность и таймер публикации.
Созданный каналВсё, как добавить видео на ютуб канал разобрались. Вы — победитель, и можете идти покорять следующую вершину — его оформление.
Оформляем видео
Любой контент надо грамотно преподнести: и людям, и поисковым системам. Зайдите в Творческую студию, Вы попадёте в Панель управления каналом. Затем кликните слева на вкладку «Видео». Вот теперь можете начинать оформление роликов, а чтобы это было максимально эффективно, расписал важные нюансы.
Интересно. Вы можете быстро и безопасно продвинуть свою соцсеть за счет накрутки лайков, репостов и просмотров на публикации. Это недорогой и безопасный способ, который не заставит долго ждать результата. И самое главное, Вы сможете увеличить охваты и получить горячую целевую аудиторию. Кликайте и пользуйтесь бесплатно -> Bosslike
И самое главное, Вы сможете увеличить охваты и получить горячую целевую аудиторию. Кликайте и пользуйтесь бесплатно -> Bosslike
— Обложки
Чтобы добавить к ролику свою обложку, переместитесь в “Творческую студию”. Здесь выберите загруженное видео и кликните на “Карандаш”, чтобы войти в режим редакции. У Вас будет выбор – загрузить собственную, заранее приготовленную обложку, либо выбрать кадр, который предлагает Студия.
Добавление обложкиОбложка ролика, как и шапка страницы — это лицо Вашего канала, и от её оформления зависит интерес ко всему контенту. Поэтому важно продумать мелочи, о которых многие авторы забывают:
1. Своя картинка. Сделайте обложки к видео самостоятельно, так как ютуб не всегда предлагает в качестве обложки качественный случайный кадр.
2. Соответствие. Обложка должна передавать суть ролика. Если она не имеет отношения к содержанию, значит нарушает правила площадки, и запись могут ограничить к показу.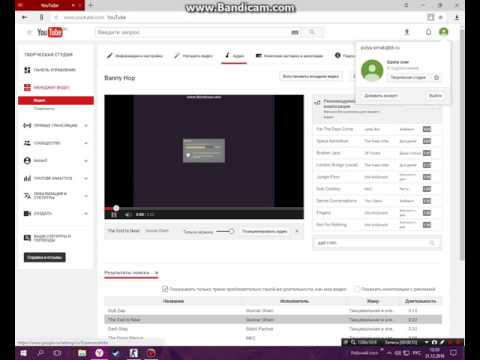
3. Сочетаемость. Используйте цвета шапки, перенесите их на обложку Ваших видео. Оформление канала в одном стиле придаст ему привлекательности.
4. SEO. Используйте на обложке ключевой запрос (фраза, по которой люди ищут информацию). Это увеличит число просмотров ролика.
5. Разнообразие. Не пишите на обложке и в названии записи одно и то же – так делают дилетанты. Это сразу вызывает сомнения по поводу экспертности.
6. Заметность. Смысл обложки в том, чтобы привлечь внимание зрителя: делайте короткие надписи по существу, крупным разборчивым шрифтом – так их будет легче прочитать с телефона.
7. Размер. Обложка автоматически обрежется под параметры 16:9. Если Вы делали её в другом формате, поместится не все, что планировали или получите картинку с черными полосами по бокам. Ролика это тоже касается.
Ролика это тоже касается.
— Описание
Все в той же вкладке «Видео» при нажатии на «Карандаш» появится окошко для его описания. И прежде чем его сделать, помните, что из 1 000 символов, которые Ютуб предоставляет для текста, зрители видят лишь первые 200, когда ищут контент.
ОписаниеОписание к видео — Ваша возможность заявить о себе и показать пользователям всю пользу своего контента. В помощь даю несколько советов для продающего описания.
Лайфхак. Держите руку на пульсе и оперативно отрабатывайте негативные комментарии и поощряйте позитивные. Делать это легко с помощью сервиса мониторинга упоминаний. Кстати, искать их можно по ключевым словам или названию канала. Кликайте и тестируйте -> Starcomment.
1. Основная мысль. Чтобы увидеть полное описание, придется его раскрыть. Поэтому главное должно быть сверху, только так можно мотивировать пользователя дочитать до конца или посмотреть ролик.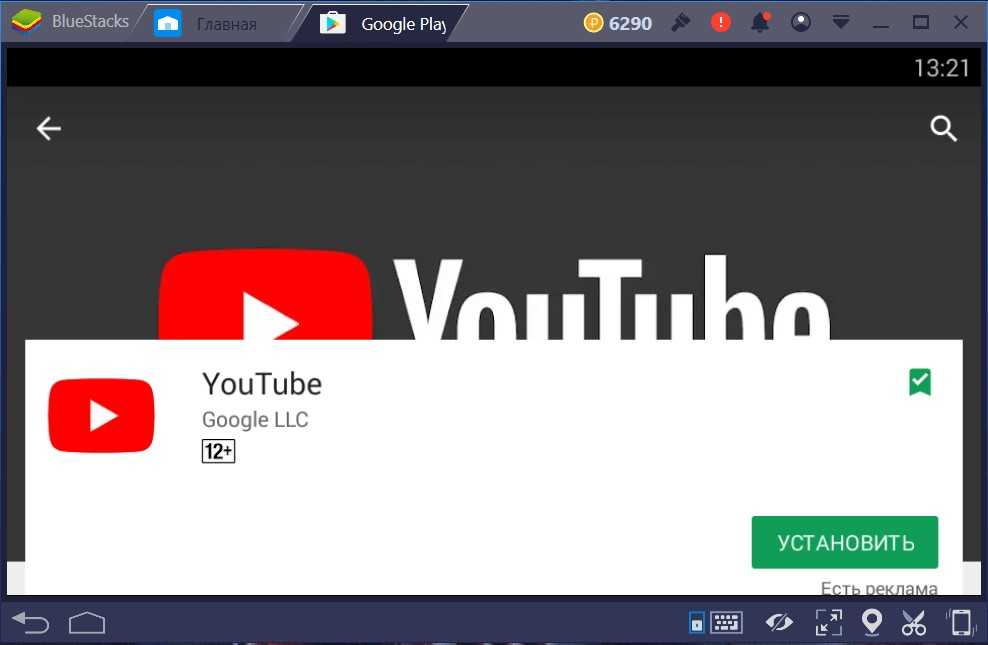
2. SEO. С помощью описания Вы можете продвигать видео в топе гугла, если укажете ключевые слова (по ним пользователи ищут записи в поисковой строке).
3. Смайлики. Не бойтесь использовать эмоджи – это выделяет Ваши видео среди других и помогает визуальному восприятию.
4. Контакты и ссылки. Оставляйте в описании свои дополнительные контакты для связи и ссылки, например, на обозреваемые продукты или полезные ресурсы.
5. Таймкод. Установите временные метки, кликнув по которым человек перейдет на нужный ему момент сюжета. Если видеозапись длится больше часа, формат времени надо указывать из трех делений. То есть, например, «01:25:17».
На правах рекламы
— Плейлисты
Плейлисты – это один из инструментов, помогающих задержать посетителя на Вашем канале, более тесно познакомиться с брендом.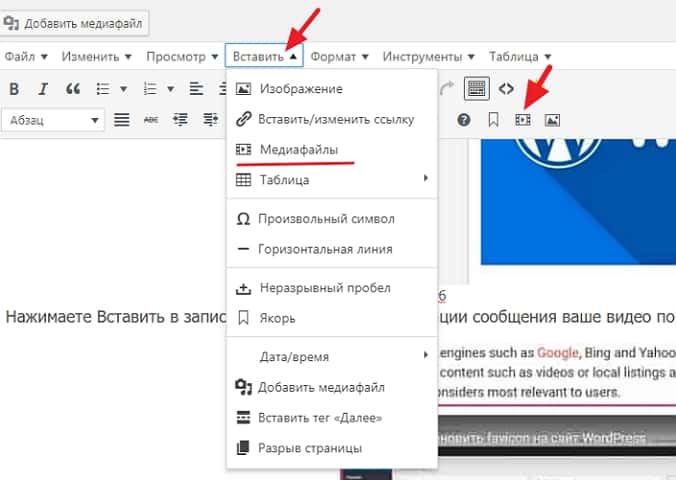 Если видео можно структурировать по темам/направлениям/форматам и т.д. – обязательно сделайте это. Для настройки перейдите в Творческой студии во вкладку «Плейлисты».
Если видео можно структурировать по темам/направлениям/форматам и т.д. – обязательно сделайте это. Для настройки перейдите в Творческой студии во вкладку «Плейлисты».
Оформляя плейлисты, Вы получите не только плюс в карму, но и возможность продвигать свой канал. А чтобы Вам было легче разобраться, по традиции мои советы:
1. Тематика. Разбейте Ваши ролики по темам. Это облегчит навигацию по каналу пользователям. Также Ютуб предлагает записи из плейлистов к просмотру вместе с играющим видео, определяя их как релевантные. Это помогает повысить вовлеченность пользователей.
2. Шаблоны. Используйте описание канала и видео. Добавьте в текст ключевые слова, ссылки на плейлисты, сайт, социальные сети. Чтобы не вставлять каждый раз одни и те же данные, настройте описания по умолчанию.
3. Актуальность. Сделайте плейлисты из роликов с актуальной информацией по годам. Если пользователю вдруг нужно знать какие-нибудь тренды прошлых лет, он с легкостью их найдет.
Если пользователю вдруг нужно знать какие-нибудь тренды прошлых лет, он с легкостью их найдет.
4. Категории продукта. Если Вы продаете через Ютуб, в плейлистах Вы можете представить видео с Вашей продукцией по категориям товаров. Это очень упрощает поиск, когда человеку нужен конкретный обзор.
Лайфхак. Если хотите продвинуть ролик, то используйте сервис нативной раскрутки. Вы сами выбираете аудиторию по 30 критериям, далее сервис автоматически раскидывает Вашу запись в места обитания аудитории. 100% живые просмотры гарантированы. Кликайте -> Viboom.
— Подсказки
Справа во вкладке «Видео» Вы можете увидеть непонятную, но очень полезную кнопку “Подсказки”. Здесь можно разбавить видео вставками со ссылкой на плейлисты, другие каналы You Tube, либо адресом Вашего сайта, если Вы являетесь участником партнерской программы.
Подсказки— Логотип
Для того, чтобы установить логотип бренда, кликнув по которому зрители попадут на главную страницу, в Студии выберите “Настройки”. В открывшемся окне перейдите в настройки канала, где найдете “Брендинг”. Логотип может появляться в конце ролика, в момент, который Вы зададите, либо будет виден на протяжении всего сюжета.
В открывшемся окне перейдите в настройки канала, где найдете “Брендинг”. Логотип может появляться в конце ролика, в момент, который Вы зададите, либо будет виден на протяжении всего сюжета.
Лого — это не просто красиво, но еще и практично. Так как человек, который смотрит ролик, может сразу подписаться на канал. Для этого ему достаточно навести на логотип и нажать соответствующую кнопку. Вам здесь просто нужно знать пару тонкостей:
1. Избегайте кликбейта. Поначалу такой ход может помочь в ранжировании канала, но рано или поздно алгоритм Ютуб поймает и накажет. Но главное – это плохо сказывается на репутации.
2. Соцсети. Упомяните свой инстаграм или другие соцсети соответствующим значком, чтобы привлечь туда новых пользователей.
3. Призыв. Не дайте зрителю шансов уйти от Вас навсегда – прямо в самом водяном знаке дайте призыв подписаться или подключить уведомления.
4. Конечные аннотации. Это то, что зритель видит в конце ролика. Вы можете добавить туда логотип, при наведении на который можно подписаться на Ваш канал.
— Фонотека
Здесь подобраны композиции по жанрам, инструментам и настроению. К тому же это бесплатно. Фонотека находится в разделе «Панель управления каналом» в соответствующей вкладке слева. Перейдите туда и выберите треки для своих видео.
ФонотекаЮтуб строго наказывает за использование чужой музыки в видео. Если правообладатель обидится, платформа может забирать у Вас монетизацию, воспроизводить ролик без музыки или заблокировать его вообще. В случае повторных нарушений и жалоб правообладателей в бан отправится весь канал. Будьте внимательны, выбирайте треки, где указание авторства не нужно.
Коротко о главном
Как добавить видео в ютуб, выяснили — это проще некуда. Но мало просто загрузить ролик на ютуб, важно правильно оформить его.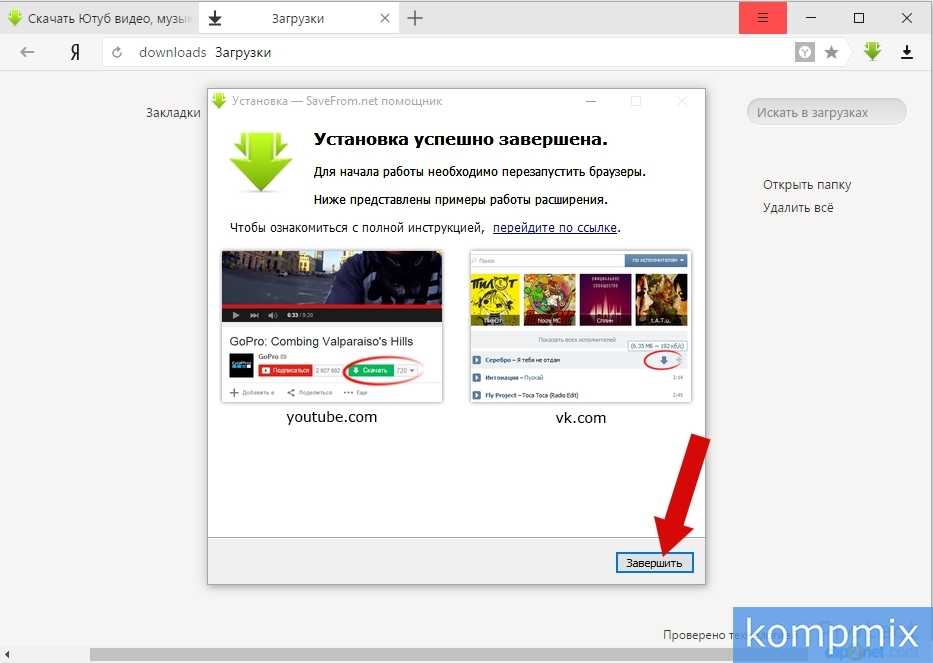 И вот тут придется потрудиться, если Вы хотите, чтобы Ваш контент был в топе выдачи, и его видело как можно больше пользователей. Для максимальной пользы для своего канала прочитайте другие наши статьи и внедряйте проверенные на практике методы.
И вот тут придется потрудиться, если Вы хотите, чтобы Ваш контент был в топе выдачи, и его видело как можно больше пользователей. Для максимальной пользы для своего канала прочитайте другие наши статьи и внедряйте проверенные на практике методы.
По теме:
Как набрать подписчиков в Ютубе: 9 способов + лайфхакиКак загрузить видео на YouTube канал: с компьютера и телефона
Представляем пошаговую инструкцию для загрузки видео на YouTube.
Если вы решили добавить обучающее видео для сотрудников, мастер класс по изготовлению чего-либо, коммерческую презентацию о своей компании, то лучше площадки, чем YouTube на сегодняшний день не существует.
Начните размещать официальную рекламу в Telegram Ads. Опередите конкурентов!
Зарегистрируйтесь и продавайте товары или услуги в Telegram Ads с помощью готового решения от Click.ru.
- Бюджет от 3000 евро – это гораздо дешевле, чем работать напрямую.

- Для юрлиц и физлиц – юрлица могут получить закрывающие документы, возместить НДС. Физлица могут запустить рекламу без общения с менеджерами.
- 3 способа оплаты – оплачивайте рекламу картой физического лица, с расчетного счета организации, электронными деньгами.
Подробнее >> Реклама
Также вы можете завести свой собственный канал и зарабатывать на нём. Тогда нужно будет загружать видео на YouTube регулярно. И эта статья поможет вам сделать это в первый раз. Она рассчитана на новичков и рассказываем о базовых пунктах публикации ролика.
Технические требования
Ролик должен подходить под определенные технические требования:
- Формат. Загрузить на видеохостинг удастся материалы разных форматов: МP4, FLV, WebM, AVI, WMV , MPEG-1,2, 3GP, MOV.
- Частота кадров. Исходная частота кадров в секунду должна быть 24 или 25.

- Соотношение сторон. 16:9, но если вы загрузите ролик с другими параметрами, он добавится, просто появятся черные полоски.
- Разрешение. Для того чтобы ролик показывался полностью, он должен быть с такими параметрами: 2160p: 3840×2160, 1440p: 2560×144, 1080p: 1920×1080, 720p: 1280×720, 480p: 854×480, 360p: 640×360, 240p: 426×240.
- Размер. Размер видео может быть любым, но если файл более 2 MG, стоит заранее сделать сжатие, чтобы видеоролик выгружался не так долго.
- Длина. Минимальная длительность аудиозвукового фрагмента должна быть не меньше 33 секунд.
Как добавить видео на YouTube с компьютера
Если вы первый раз загружаете видеоролик, то у вас нет аккаунта в Гугл (мы расскажем, как его завести). Если же вы уже авторизованы, то перейдите к шагу 3.
Шаг 1. Регистрация или авторизация в Гугл. Кликните по клавише «Создать аккаунт» и пройдите простую регистрацию.
Шаг 2. Добавление своего канала.
Шаг 3. Загрузка. Нажмите по изображению видеокамеры и выберете кнопку «Добавить видео».
Затем перейдите на серую кнопку со стрелочкой, после чего она загорится красным и вам нужно загрузить ролик со своего компьютера. Также вы можете перетащить файл в это окно.
Шаг 4. Настройка видео. После начинает загружаться ваш видеоролик, а вы в это время можете его настроить. Для этого в Менеджере Ютуб существует несколько вкладок.
- Вкладка «Основная информация». Тут нужно обязательно прописать название, подобрать теги и добавить описание. Также на этом этапе нужно выбрать значок или загрузить. Вы можете добавить видео в плейлисты или создать их. В этой же графе выбирается приватности (открытый видеоролик, доступ по ссылке, ограниченный, который можете видеть только вы и публикация по расписанию).

- Вкладка «Перевод». Вы можете транслировать перевод названия и описания видео. Для этого нужно выбрать исходный язык и тот, на который он будет переведен. Допускается выбирать несколько языков.
- Вкладка «Монетизация». Эта функция доступна каналам, на которых уже есть просмотры и подписчики.
- Вкладка «Расширенные настройки». Тут вы можете разрешить или отклонить комментарии к видеоролику, разрешить или запретить показы лайков и дизлайков, установить ограничение по возрасту, указать рубрику видео и другое.
Шаг 5. Публикация. После того как обработка завершена, кликнете «Сохранить».
Статья в тему: SEO-оптимизация видео на YouTube
Как выложить видео на YouTube с телефона на платформе Android
Чтобы загрузить видео, скачайте и установите приложение последней версии. Для этого нужно зайти в Play Market и в строке ввести «Youtube». После того как оно установится необходимо воспользоваться следующим алгоритмом:
- Войдите в гугл аккаунт (если его у вас нет, то нужно зарегистрироваться, заполнив все поля, как при входе через компьютер).

- Для загрузки ролика кликните по стрелочке, направленной вверх. В зависимости от вашей версии может быть пиктограмма с видеокамерой.
- Если вы первый раз загружаете видеоролик, то приложение может потребовать разрешение к камере или галерее. Необходимо нажать на кнопку подтверждения.
- Выберете видео из сохраненных на своем телефоне или воспользуйтесь камерой.
- Заполните всю информацию и кликните по стрелочке. В некоторых версиях чтобы сохранить видео необходимо нажать на клавишу «загрузить».
Как выложить видео на YouTube с iPhone
Если вы решили загрузить видеоролик с Айфона, то в App Store скачайте приложение и следуйте инструкции:
- Откройте приложение «Фото».
- В правом углу кликните на кнопку «Выбрать», и видеоролик подсветится галочкой.
- В правом верхнем углу нажмите на кнопку отправки (квадрат со стрелочкой, направленной вверх). В появившемся окне выберете нужный вариант – Ютуб.
- Авторизируйтесь в сервисе и заполните важную информацию.

- Нажмите на клавишу «Опубликовать».
Почему не загружается видео на Ютуб
Если вы четко следовали инструкции и ваш контент не запрещен, то проблем возникнуть не должно. Но на практике зачастую случается ситуация, что хостинг отклоняет на первый взгляд подходящий контент. Рассмотрим самые распространенные ситуации, по которым видеоролик не загружается на платформу:
- Длительность видео превышает 15 минут. Для того чтобы администрация сайта разрешила опубликовать такое видео, необходимо задать параметр в настройках. Нажмите на главной странице клавишу «Менеджер видео».
Слева кликните по полю «Канал», перейдите в «Статус и функции», активируйте загрузку длинных роликов. - «Поломка» файла. Пересмотрите загружаемый файл, возможно, не работает аудио дорожка или в некоторых местах зависает картинка. В этом случае необходимо загрузить другой файл или попробовать его починить.
- Неправильный формат. Выше были перечислены допустимые форматы для загрузки видео.
 Но если у вас все же не получается добавить ролик, его нужно конвертировать, для этого вы можете воспользоваться специальным сайтом, скачивать программу не обязательно.
Но если у вас все же не получается добавить ролик, его нужно конвертировать, для этого вы можете воспользоваться специальным сайтом, скачивать программу не обязательно.
Что делать дальше
Чтобы ваше видео увидели многие, поделитесь видеозаписью. Откройте сам видеоролик и внизу вы увидите кнопку «Поделиться» вместе со стрелочкой, на которую нужно нажать.
После этого появится меню, где необходимо выбрать соц. сеть, где вы хотите разместить опубликованный видеоролик. Слева и справа есть стрелочки, кликая на которые вам откроются и другие способы, куда можно транслировать видео.
Вы можете по ссылке публиковать ролики в разных социальных сетях. Если вы хотите, чтобы трансляция начиналась не с начала а, например, с первой минуты нужно поставить галочку перед клавишей «начало» и рядом в окошечке ввести время, с которого видео будет открываться.
Если вы хотите добавить ролик на сайт, необходимо кликнуть по окну «Встроить», на иконке которого две стрелочки, смотрящие в разные стороны, откроется меню, где нужно скопировать HTML-код.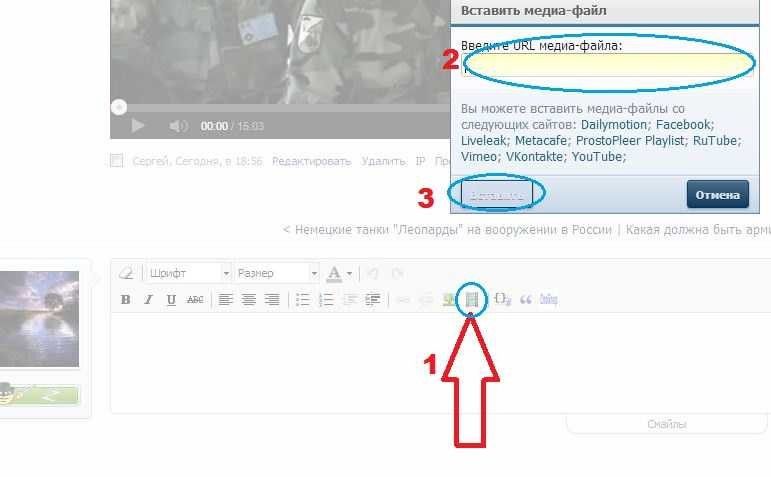
Ну, вот мы и узнали, как загрузить видео на YouTube. На первый взгляд может показаться, что сложно и занимает немало времени. Но когда вы добавите на платформу 5-10 видео, то сможете всё делать на автомате.
Не пропусти обновление! Будь в курсе новых функций соцсетей и рекламных платформ — подпишись на наш Телеграм-канал. С нас самые актуальные новости, с тебя — подписка: Посмотреть, что за канал Реклама
Больше статей по теме:
РЕКОМЕНДУЕМ:
Реклама
НОВОСТИ
ОБЗОРЫ
СТАТЬИ
Реклама
Вставка видео с сайта YouTube или другого сайта
В PowerPoint для Microsoft 365 или PowerPoint 2019 вы можете вставить в слайд видео с YouTube или Vimeo.
В PowerPoint для Microsoft 365 (версия 1907 или более поздняя) вы также можете вставлять видео из Интернета, используя Microsoft Stream — видеослужбу для предприятий, позволяющую пользователям в организации добавлять, просматривать и публиковать видео друг для друга.
Видео воспроизводится непосредственно с веб-сайта с использованием тех же элементов управления для воспроизведения, паузы, громкости и т. д., что и на веб-сайте. Функции воспроизведения PowerPoint (исчезание, закладка, обрезка и т. д.) не применяются к видео из Интернета.
Видео воспроизводится только при наличии подключения к Интернету, поскольку оно находится на веб-сайте, а не в самой презентации.
Вставка видео из Интернета
-
В веб-браузере выберите нужное видео.
org/ListItem»>
-
Переключитесь на PowerPoint и выберите слайд, на который вы хотите добавить видео.
-
Выберите вкладку Вставка, а затем в группе Видео нажмите Видео из Интернета.
-
В диалоговом окне Видео из Интернета вставьте URL-адрес, который вы скопировали на шаге 2.
org/ListItem»>
Скопируйте URL-адрес веб-страницы в адресной строке браузера.
Нажмите Вставить.
Воспроизведение видео
После успешной вставки видео вы можете воспроизводить его в режиме «Обычный» или «Слайд-шоу».
-
В обычном режиме кнопка воспроизведения отображается на видео.
-
В режиме слайд-шоу вы можете пользоваться видео так же, как и в обычном веб-браузере.
-
По умолчанию видео с YouTube и Vimeo воспроизводятся в «последовательности щелчков».
 Вы можете воспроизводить видео, не нажимая кнопку воспроизведения. Просто нажмите клавишу ПРОБЕЛ, чтобы перейти к следующему видео в последовательности щелчков.
Вы можете воспроизводить видео, не нажимая кнопку воспроизведения. Просто нажмите клавишу ПРОБЕЛ, чтобы перейти к следующему видео в последовательности щелчков.
Устранение неполадок
Не все видео на этих сайтах разрешено внедрять. Проверьте на этих сайтах сведения о разрешении вставки для выбранных видео.
Необходимо иметь версию Internet Explorer 11 на компьютере.
Примечание: Приложения и службы Microsoft 365 перестанут поддерживать Internet Explorer 11 с 17 августа 2021 г. Подробнее. Обратите внимание, что Internet Explorer 11 останется поддерживаемым браузером. Internet Explorer 11 является компонентом операционной системы Windows и соответствует политике жизненного цикла продукта, в котором он установлен.
Для воспроизведения видео в PowerPoint, необходимо иметь Internet Explorer 11 на компьютере.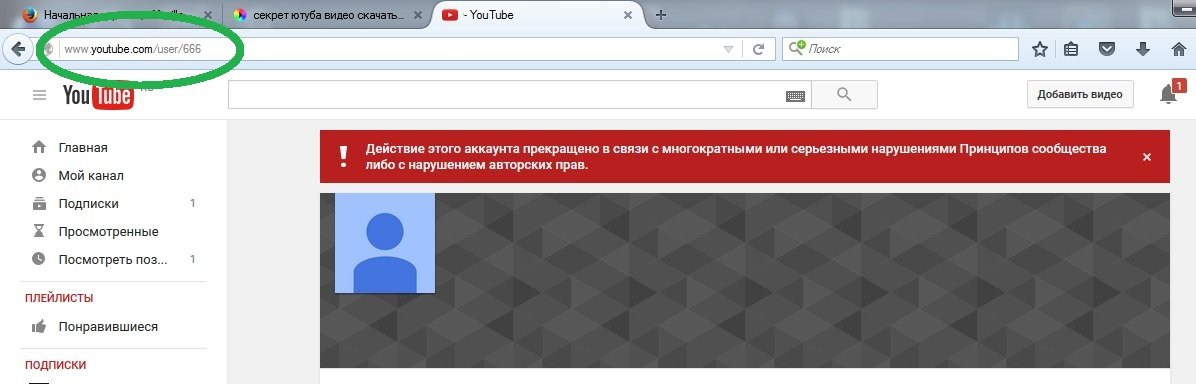 Браузер не понадобится вам для выхода в Интернет. Тем не менее эта технология необходима для воспроизведения видео в PowerPoint Windows.
Браузер не понадобится вам для выхода в Интернет. Тем не менее эта технология необходима для воспроизведения видео в PowerPoint Windows.
Если вашей операционной системой является Windows 10, значит у вас уже установлена версия Internet Explorer 11. Если у вас более ранняя версия Windows, вы можете найти инструкции на странице скачивания Internet Explorer.
Вместо этого хотите вставить видео с компьютера?
Подробные сведения см. в статье Вставка и воспроизведение видеофайла с компьютера.
Условия использования и политики конфиденциальности
Vimeo:
-
Условия использования
org/ListItem»>
Политика конфиденциальности
YouTube:
-
Условия использования
-
Политика конфиденциальности
Microsoft Stream:
-
Условия использования
org/ListItem»>
Политика конфиденциальности
SlideShare.net:
-
Условия использования
-
Политика конфиденциальности
В PowerPoint 2016 можно вставить видео из Интернета с помощью кода внедрения или выполнив поиск видео по имени. Затем можно воспроизвести его во время презентации.
Видео воспроизводится непосредственно с веб-сайта с использованием тех же элементов управления для воспроизведения, паузы, громкости и т. д., что и на веб-сайте. Функции воспроизведения PowerPoint (исчезание, закладка, обрезка и т. д.) не применяются к видео из Интернета.
Видео воспроизводится только при наличии подключения к Интернету, поскольку оно находится на веб-сайте, а не в самой презентации.
Вставка видео из Интернета с помощью кода внедрения
-
Найдите на сайте YouTube или Vimeo видео, которое хотите вставить.
-
Под видео нажмите кнопку Поделиться, а затем — откройте вкладку HTML-код.
 (Если не щелкнуть HTML-код, вы скопируете неверный код.)
(Если не щелкнуть HTML-код, вы скопируете неверный код.) -
Щелкните правой кнопкой мыши код внедрения iFrame и выберите пункт Копировать.
Если выделенный текст начинается с http, такой код копировать НЕ следует. Вернитесь к шагу 2 и щелкните HTML-код.
-
В PowerPoint щелкните слайд, на который нужно добавить видео.
-
На вкладке Вставка выберите Видео > Видео из Интернета.

-
В поле Из кода внедрения видео вставьте код внедрения и щелкните стрелку.
-
На слайде появится прямоугольная область c видео, которую можно переместить, уменьшить или увеличить. Чтобы просмотреть видео на слайде, щелкните прямоугольную область правой кнопкой мыши, выберите команду Просмотр, а затем нажмите кнопку воспроизведения в видео.
Примечание: Если видео не удается правильно внедрить, еще раз проверьте, установлены ли требуемые обновления Office.
Поиск видео с сайта YouTube по названию
Щелкните слайд, в который нужно добавить видео.
На вкладке Вставка выберите Видео > Видео из Интернета.
В поле Поиск на YouTube введите название видео, которое хотите вставить, и нажмите клавишу ВВОД.
Выберите видео в результатах поиска и нажмите кнопку Вставить.
На слайде появится прямоугольная область c видео, которую можно переместить, уменьшить или увеличить. Чтобы просмотреть видео на слайде, щелкните прямоугольную область правой кнопкой мыши, выберите команду Просмотр, а затем нажмите кнопку воспроизведения в видео.
Примечание: Если видео не удается правильно вставить, еще раз проверьте, установлены ли требуемые обновления Office.
Просмотр видео
-
Добавив на слайд прямоугольник видео, выделите его, щелкните правой кнопкой мыши и выберите команду Просмотр.
На видео появится кнопка воспроизведения.
org/ListItem»>
Нажмите для видео кнопку Воспроизведение.
Видео воспроизводится только при подключенном Интернете, поскольку оно находится на веб-сайте, а не в самой презентации.
Необходимо иметь версию Internet Explorer 11 на компьютере.
Примечание: Приложения и службы Microsoft 365 перестанут поддерживать Internet Explorer 11 с 17 августа 2021 г. Подробнее. Обратите внимание, что Internet Explorer 11 останется поддерживаемым браузером. Internet Explorer 11 является компонентом операционной системы Windows и соответствует политике жизненного цикла продукта, в котором он установлен.
Для воспроизведения видео в PowerPoint, необходимо иметь Internet Explorer 11 на компьютере. Браузер не понадобится вам для выхода в Интернет. Тем не менее эта технология необходима для воспроизведения видео в PowerPoint Windows.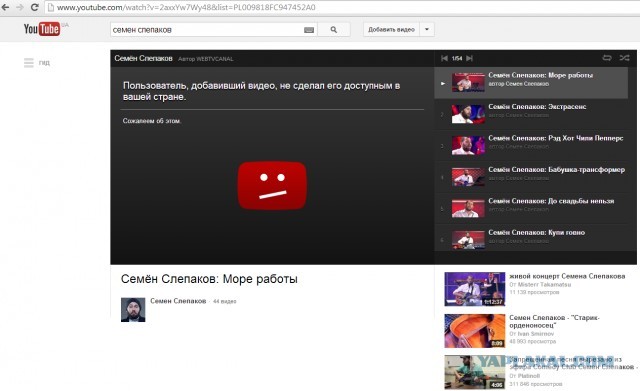
Если вашей операционной системой является Windows 10, значит у вас уже установлена версия Internet Explorer 11. Если у вас более ранняя версия Windows, вы можете найти инструкции на странице скачивания Internet Explorer.
Вместо этого хотите вставить видео с компьютера?
Подробные сведения см. в статье Вставка и воспроизведение видеофайла с компьютера.
В PowerPoint можно внедрить в слайд контент с веб-сайта Slideshare.net, на котором пользователи делятся презентациями, инфографикой и документами.
На сайте Slideshare.net рядом с контентом, который можно внедрить, есть кнопка Share (Поделиться). Если ее нажать, откроется окно, в котором можно скопировать код внедрения, например, для видео.
-
На сайте Slideshare.net найдите контент, который вы хотите внедрить.
-
Нажмите под кадром кнопку Share (Поделиться).
В видеокадре появится коды для предоставления общего доступа.
-
Щелкните поле Embed (Внедрение).
При этом выделится весь текст в этом поле.
org/ListItem»>
-
Вставьте скопированный текст в текстовый редактор, например Word или Блокнот.
-
Выделите часть текста, которая начинается с <iframe src и заканчивается тегом </iframe>. Скопируйте этот текст.
Это и есть код внедрения, с помощью которого можно вставить контент в PowerPoint.
org/ListItem»>
-
На ленте откройте вкладку Вставка, нажмите кнопку Видео и выберите пункт Видео из Интернета.
Откроется диалоговое окно Вставка видео.
-
Вставьте код внедрения в поле Из кода внедрения видео и нажмите клавишу ВВОД.
Скачивание контента в PowerPoint займет некоторое время. Затем на слайде появится черный прямоугольник.
org/ListItem»>
Щелкните выделенный текст правой кнопкой мыши и выберите Копировать.
Скопированный текст содержит больше информации, чем вам необходимо, поэтому его следует обрезать и скопировать заново.
В PowerPoint перейдите к слайду, в который нужно внедрить контент.
Чтобы просмотреть контент, в правом нижнем углу окна PowerPoint нажмите кнопку «Слайд-шоу» .
Требования
Использование видео из Интернета регулируется условиями использования и политикой конфиденциальности веб-сайта каждого поставщика услуг.
-
SlideShare.net
-
Условия использования
-
Политика конфиденциальности
org/ListItem»>
-
-
Условия использования
-
Политика конфиденциальности
-
YouTube
-
Условия использования
org/ListItem»>
Политика конфиденциальности
-
Vimeo;
В PowerPoint 2013 можно вставлять видео из Интернета, а затем воспроизводить их во время презентации.
Видео воспроизводится непосредственно с веб-сайта с использованием тех же элементов управления для воспроизведения, паузы, громкости и т. д., что и на веб-сайте. Функции воспроизведения PowerPoint (исчезание, закладка, обрезка и т. д.) не применяются к видео из Интернета.
Видео воспроизводится только при наличии подключения к Интернету, поскольку оно находится на веб-сайте, а не в самой презентации.
Примечание: Для доступа к этой функции необходимо использовать классическую версию PowerPoint 2013, установить обновления Office за апрель 2014 года, а также иметь на компьютере браузер Internet Explorer 9 (MS12-037), Internet Explorer 10 или Internet Explorer более поздней версии (рекомендуется). Вы можете ознакомиться с полным списком требований и поддерживаемых форматов.
Вы можете ознакомиться с полным списком требований и поддерживаемых форматов.
Поиск видео с сайта YouTube по названию
-
Щелкните слайд, в который нужно добавить видео.
-
На вкладке Вставка выберите Видео > Видео из Интернета.
-
В поле Поиск на YouTube введите название видео, которое хотите вставить, и нажмите клавишу ВВОД.
org/ListItem»>
-
На слайде появится прямоугольная область c видео, которую можно переместить, уменьшить или увеличить. Чтобы просмотреть видео на слайде, щелкните прямоугольную область правой кнопкой мыши, выберите команду Просмотр, а затем нажмите кнопку воспроизведения в видео.
Примечание: Если видео не удается правильно вставить, еще раз проверьте, установлены ли требуемые обновления Office.
-
Чтобы настроить способ и время воспроизведения видео, откройте вкладку ленты Воспроизведение.
Выберите видео в результатах поиска и нажмите кнопку Вставить.
Просмотр видео
Добавив прямоугольник видео на слайд, выберите его, а затем откройте вкладку Воспроизведение на ленте PowerPoint.
В левой части вкладки Воспроизведение нажмите кнопку Просмотр.
Необходимо иметь версию Internet Explorer 11 на компьютере.
Примечание: Приложения и службы Microsoft 365 перестанут поддерживать Internet Explorer 11 с 17 августа 2021 г. Подробнее. Обратите внимание, что Internet Explorer 11 останется поддерживаемым браузером. Internet Explorer 11 является компонентом операционной системы Windows и соответствует политике жизненного цикла продукта, в котором он установлен.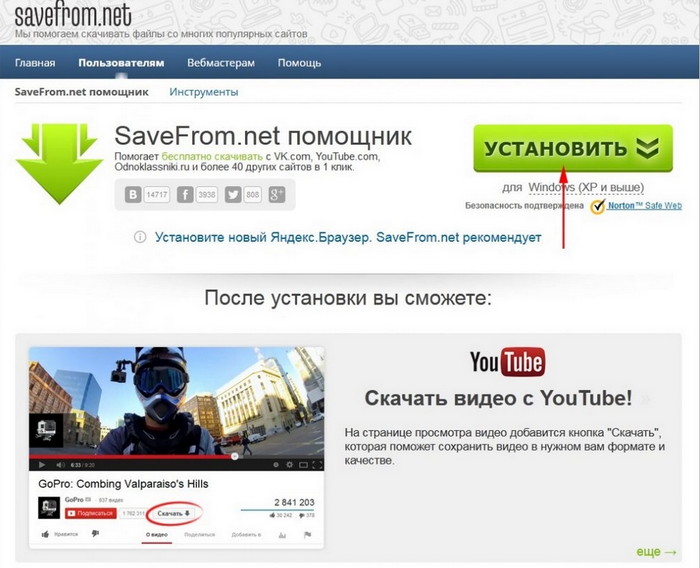
Для воспроизведения видео в PowerPoint, необходимо иметь Internet Explorer 11 на компьютере. Браузер не понадобится вам для выхода в Интернет. Тем не менее эта технология необходима для воспроизведения видео в PowerPoint Windows.
Если вашей операционной системой является Windows 10, значит у вас уже установлена версия Internet Explorer 11. Если у вас более ранняя версия Windows, вы можете найти инструкции на странице скачивания Internet Explorer.
Вместо этого хотите вставить видео с компьютера?
Подробные сведения см. в статье Вставка и воспроизведение видеофайла с компьютера.
Требования
Использование видео из Интернета регулируется условиями использования и политикой конфиденциальности веб-сайта каждого поставщика услуг.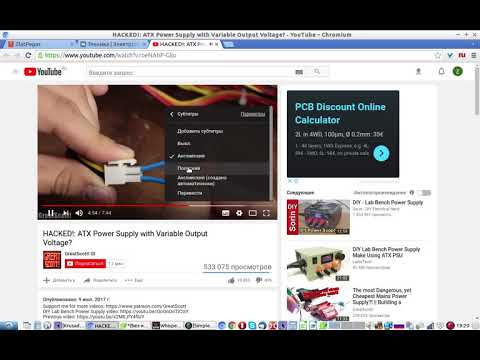
-
Vimeo;
-
Условия использования
-
Политика конфиденциальности
-
-
YouTube
- org/ListItem»>
Условия использования
-
Политика конфиденциальности
Важно: Office 2010 больше не поддерживается. Перейдите на Microsoft 365, чтобы работать удаленно с любого устройства и продолжать получать поддержку.
Обновить
Видео с YouTube в PowerPoint 2010 больше не работают. Сайт YouTube недавно прекратил поддерживать проигрыватель Adobe Flash Player, который используется в PowerPoint 2010 для воспроизведения внедренных на слайды видео с YouTube.
Из-за этого изменения вы больше не можете воспроизвести видео в PowerPoint 2010.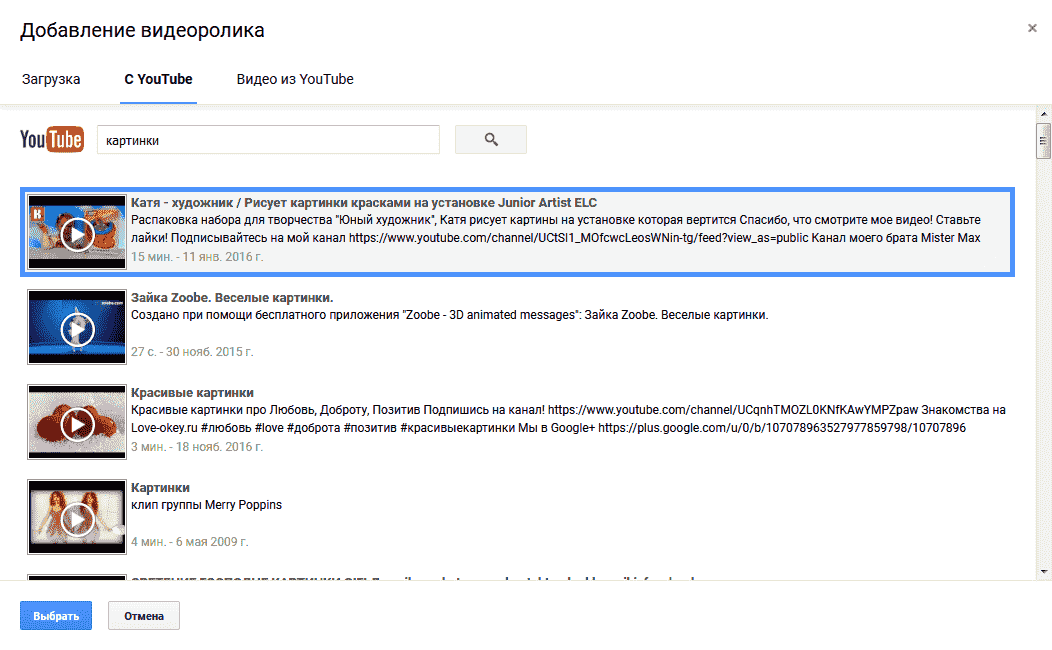 Вместо этого появляется следующее сообщение об ошибке: «Внедренные Flash-видео больше не поддерживаются».
Вместо этого появляется следующее сообщение об ошибке: «Внедренные Flash-видео больше не поддерживаются».
Эту проблему можно обойти двумя способами, описанными ниже: установить надстройку, которая может воспроизводить видео или перейти на более новую версию PowerPoint.
Использование надстройки LiveWeb для вставки и воспроизведения видео из Интернета
Это задача для терпеливых пользователей, предпочитающих самостоятельную установку и настройку программного обеспечения. Мы постарались внимательно описать обязательные действия.
Ниже указаны три вспомогательные процедуры. Первые две нужно выполнить только один раз: они устанавливают и настраивают надстройку. После их выполнения можно использовать третью процедуру для вставки видео из Интернета на слайд в PowerPoint 2010.
Щелкните заголовок раздела ниже, чтобы открыть его и прочесть подробные инструкции.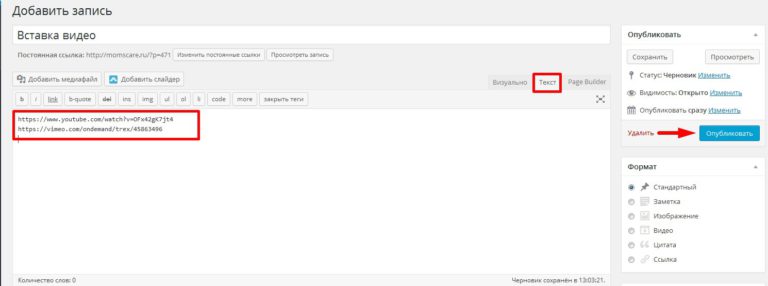
-
Закройте приложение Office 2010.
-
Перейдите на главную страницу надстройки LiveWeb и щелкните ссылку скачивания для пользователей PowerPoint 2007/2010/2010/2016 (32- или 64-разрядной версии).
На ваш компьютер скачается сжатый файл lwsetup40.zip. Сначала нужно распаковать его, чтобы использовать файлы.
-
В проводнике щелкните ZIP-файл правой кнопкой мыши и выберите команду Извлечь все.

-
В диалоговом окне Распаковка установите флажок Показать извлеченные файлы и нажмите кнопку Извлечь.
Извлеченный файл будет скопирован на компьютер.
-
Дважды щелкните файл lwsetup.exe, чтобы начать установку надстройки LiveWeb на компьютере.
Затем нужно выбрать ряд параметров перед установкой надстройки на компьютере.
-
Нажмите кнопку Да, чтобы разрешить приложению вносить изменения на вашем устройстве.

-
В диалоговом окне Мастер InstallShield нажмите кнопку Далее.
-
Прочтите лицензионное соглашение, установите флажок Я принимаю условия лицензионного соглашения и нажмите кнопку Далее.
(Чтобы использовать надстройку, требуется принять условия лицензионного соглашения.)
-
Папка установки по умолчанию: C:\Program Files (x86)\Shyam Pillai\LiveWeb. При необходимости измените ее и нажмите кнопку Далее.

-
Все параметры теперь настроены. Нажмите кнопку Установить.
-
Дождитесь завершения установки и нажмите кнопку Готово, чтобы закрыть процесс установки. Теперь можно приступать к работе с надстройкой.
-
Откройте Office 2010 из меню Пуск.
org/ListItem»>
-
В диалоговом окне Параметры PowerPoint выберите раздел Центр управления безопасностью в панели слева и нажмите кнопку Параметры центра управления безопасностью.
-
В диалоговом окне Центр управления безопасностью в разделе Параметры макросов установите флажок Отключить все макросы с уведомлением и нажмите кнопку OK.
В этом случае центр управления безопасностью не отключит макросы автоматически. Вам будет предложено самостоятельно выбрать, включить или отключить их.
 В данном случае мы включим их.
В данном случае мы включим их. -
В левой панели диалогового окна выберите пункт Параметры ActiveX, установите флажок Выводить запрос перед включением всех элементов управления с минимальными ограничениями и нажмите кнопку OK.
-
Выберите пункт Надстройки в панели слева. Внизу в списке Управление выберите пункт Надстройки PowerPoint и нажмите кнопку Перейти.
-
Нажмите кнопку Добавить, чтобы добавить надстройку LiveWeb в список.

-
Перейдите к папке, где установлена надстройка LiveWeb в действии 9 предыдущей процедуры, выберите файл LiveWeb.ppam и нажмите кнопку OK.
На вкладке Файл панели инструментов ленты щелкните Параметры.
Надстройка LiveWeb будет установлена и готова к использованию в PowerPoint 2010.
Иногда надстройка не отображается в списке, но работает правильно. Нажмите кнопку Закрыть и ознакомьтесь со следующими инструкциями по применению.
-
В веб-браузере перейдите на сайт YouTube. Найдите видео, которое нужно вставить на слайд. Скопируйте https-адрес веб-страницы.

-
В PowerPoint 2010 на вкладке Вставка ленты нажмите кнопку Веб-страница справа.
Откроется диалоговое окно LiveWeb.
-
В диалоговом окне нажмите кнопку Далее.
-
В верхнем поле вставьте адрес (из действия 1) видео, которое нужно добавить. После этого нажмите кнопку Добавить, а затем — Далее.
org/ListItem»>
-
В действии 3 нажмите кнопку Далее, если не требуется изменять дополнительные параметры видео.
-
Нажмите кнопку Готово.
-
В окне сообщения нажмите кнопку ОК.
Сохраните презентацию. Теперь вы можете протестировать видео в режиме слайд-шоу.

-
Нажмите F5, чтобы начать слайд-шоу. После начала воспроизведения видео нажмите кнопку «Во весь экран», чтобы развернуть видео.
-
Если после перехода в полноэкранный режим экран выглядит примерно так, нажмите клавиши CTRL+ЗНАК «ПЛЮС» на клавиатуре, чтобы развернуть видео:
Теперь видео должно заполнить весь экран.
-
При необходимости нажмите кнопку «Воспроизвести», чтобы запустить воспроизведение видео.

Убедитесь, что установлен флажок Да, обновлять веб-страницу автоматически (в реальном времени), и нажмите кнопку Далее.
Обновите PowerPoint
Если вы можете выполнить обновление, сделайте это, чтобы обойти проблему:
-
Можно обновить Office 2010 до более новой версии , в которых для воспроизведения видео с YouTube не используется проигрыватель Adobe Flash Player, а потому нет и проблемы, которая теперь имеет место в PowerPoint 2010.
Чтобы обновление стало максимально полезным, вы должны использовать версию Windows, которая поддерживает выбранную версию Office. Для работы Office 2013 требуется система Windows 10, Windows 8.1, Windows 8 или Windows 7. Для работы Office 2016 требуется Windows 10, Windows 8.1, Windows 8 или Windows 7 с пакетом обновления 1.

Если вы хотите всегда работать с самой последней версией Office, подпишитесь на Microsoft 365. Щелкните, чтобы попробовать или приобрести подписку, а также сравнить подписку и единовременную покупку.
Требования
Использование видео из Интернета регулируется условиями использования и политикой конфиденциальности веб-сайта поставщика.
-
YouTube
-
Условия использования
org/ListItem»>
Политика конфиденциальности
-
Какую версию Office для Mac вы используете?
- Какую версию Office для Mac вы используете?
- Office 365, 2021 или 2019
- Office 2016
В PowerPoint для Microsoft 365 для Mac, PowerPoint 2021 для Mac или PowerPoint 2019 для Mac вы можете вставить на слайд видео из YouTube или Vimeo. В более ранних версиях PowerPoint для macOS не поддерживается вставка видео из Интернета.
В PowerPoint для Microsoft 365 для Mac также можно вставлять видео из Интернета, используя Microsoft Stream — видеослужбу для предприятий, которая позволяет пользователям в организации добавлять, просматривать и публиковать видео друг для друга.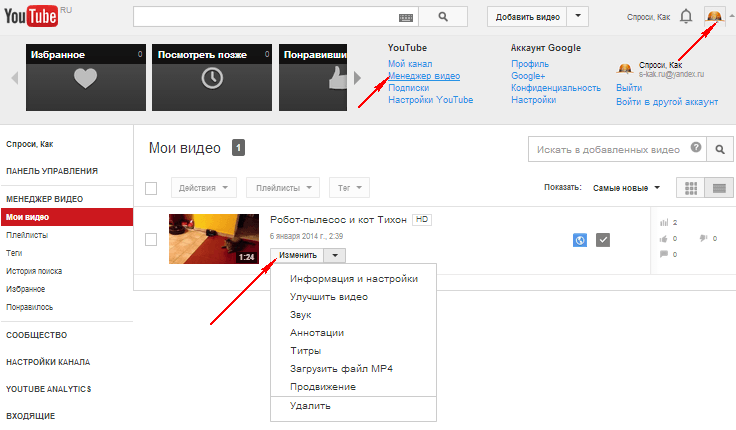 Для использования этой возможности требуется PowerPoint для Microsoft 365 для Mac версии 16.27 или более поздней.
Для использования этой возможности требуется PowerPoint для Microsoft 365 для Mac версии 16.27 или более поздней.
Видео воспроизводится непосредственно с веб-сайта с использованием тех же элементов управления для воспроизведения, паузы, громкости и т. д., что и на веб-сайте. Функции воспроизведения PowerPoint (исчезание, закладка, обрезка и т. д.) не применяются к видео из Интернета.
Видео воспроизводится только при наличии подключения к Интернету, поскольку оно находится на веб-сайте, а не в самой презентации.
Вставка видео из Интернета
-
В веб-браузере выберите нужное видео.
org/ListItem»>
-
Переключитесь на PowerPoint и выберите слайд, на который вы хотите добавить видео.
-
Выберите вкладку Вставка, а затем справа в группе Мультимедиа нажмите Видео. Выберите Видео из Интернета.
-
В диалоговом окне вставьте URL-адрес, который вы скопировали на шаге 2.
org/ListItem»>
-
Чтобы просмотреть видео, нажмите кнопку Воспроизвести, которая отображается поверх него.
Скопируйте URL-адрес веб-страницы в адресной строке браузера.
Нажмите кнопку Вставить.
Видео будет добавлено на слайд.
Вместо этого хотите вставить видео с компьютера?
Подробные сведения см. в статье Вставка и воспроизведение видеофайла с компьютера.
Требования
Для вставки и воспроизведения видео из Интернета требуется последняя версия macOS и PowerPoint для macOS:
- org/ListItem»>
-
macOS 10.13.4 (High Sierra) или более поздняя версия
-
Компьютер Mac, изготовленный не раньше 2012 г.
PowerPoint версия 16.15.18070902 или более поздняя
Использование видео из Интернета регулируется условиями использования и политикой конфиденциальности веб-сайта каждого поставщика услуг.
-
Microsoft Stream:
- org/ListItem»>
Условия использования
-
Политика конфиденциальности
Vimeo:
-
Условия использования
org/ListItem»>
Политика конфиденциальности
YouTube:
-
Условия использования
-
Политика конфиденциальности
SlideShare.net:
-
Условия использования
-
Политика конфиденциальности
Хотя приложение PowerPoint 2016 для Mac само по себе не поддерживает вставку видео из Интернета, нужно выполнить всего несколько действий, чтобы использовать надстройку, которая позволяет вставить видео с YouTube или Vimeo.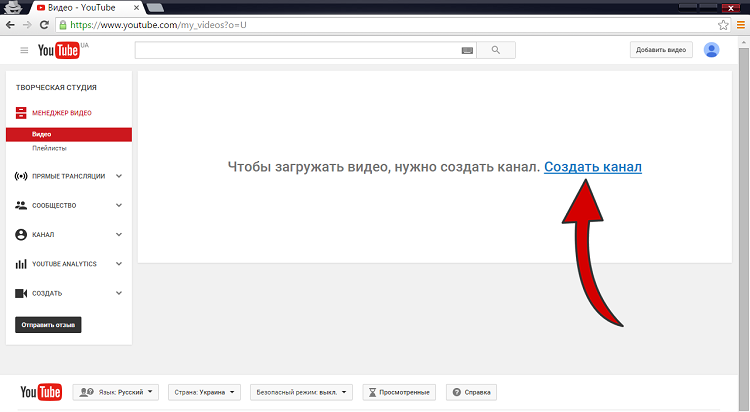
Вставка видео из Интернета с помощью надстройки «Видеопроигрыватель в Интернете»
-
В презентации откройте новый слайд. (Видео занимает весь слайд, поэтому лучше начать заново.)
-
В меню Вставка выберите Надстройки > Магазин.
-
В диалоговом окне Надстройки Office в поле Поиск введите web video player и нажмите клавишу ВВОД.

В процессе поиска будет найден Видеопроигрыватель в Интернете.
-
Нажмите кнопку Добавить.
Видеокадр будет добавлен на слайд.
-
В текстовом поле вставьте URL-адрес нужного видео со страницы YouTube или Vimeo.
-
Нажмите кнопку Установить видео.
Видеокадр обновится и отобразит неподвижное изображение из видео.

-
Нажмите кнопку воспроизведения на видео для проверки.
Вместо этого хотите вставить видео с компьютера?
Подробные сведения см. в статье Вставка и воспроизведение видеофайла с компьютера.
Условия использования Vimeo и YouTube
Использование видео из Интернета регулируется условиями использования и политикой конфиденциальности веб-сайта каждого поставщика услуг.
-
Vimeo:
- org/ListItem»>
Условия использования
-
Политика конфиденциальности
YouTube:
-
Условия использования
org/ListItem»>
Политика конфиденциальности
В PowerPoint в Интернете вы можете вставить в слайд видео с YouTube или Vimeo. (Если у вас есть подписка на Microsoft 365 для бизнеса или образовательных учреждений, вы также можете вставить видео из Microsoft Stream).
Видео воспроизводится непосредственно с веб-сайта с использованием тех же элементов управления для воспроизведения, паузы, громкости и т. д., что и на веб-сайте. Функции воспроизведения PowerPoint (исчезание, закладка, обрезка и т. д.) не применяются к видео из Интернета.
Видео воспроизводится только при наличии подключения к Интернету, поскольку оно находится на веб-сайте, а не в самой презентации.
Вставка видео из Интернета
На отдельной вкладке в веб-браузере выберите нужное видео.
Скопируйте адрес веб-страницы в адресной строке браузера.
Переключитесь на Веб-приложение PowerPoint и выберите слайд, на который вы хотите добавить видео.
Выберите вкладку Вставка, а затем в группе Мультимедиа нажмите Видео из Интернета.
В диалоговом окне Видео из Интернета вставьте адрес, который вы скопировали на шаге 2.
Нажмите Вставить.
Видео будет добавлено на слайд. Вы можете переместить видео путем перетаскивания или настроить размер кадра, потянув один из его углов.
Чтобы воспроизвести видео, необходимо запустить слайд-шоу. На вкладке Вид в группе Начать слайд-шоу нажмите кнопку С текущего слайда.
(Если вы отключили упрощенную ленту, вкладка Слайд-шоу не отображается. Используйте вместо нее вкладку Вид, чтобы начать слайд-шоу. )
)
В слайд-шоу нажмите кнопку воспроизведения, чтобы просмотреть видео.
Дополнительные сведения см. в статье Воспроизведение видео в веб-приложении PowerPoint.
Использование видео из Интернета регулируется условиями использования и политикой конфиденциальности веб-сайта каждого поставщика услуг.
-
Microsoft Stream:
-
Условия использования
org/ListItem»>
Политика конфиденциальности
-
Vimeo:
-
Условия использования
-
Политика конфиденциальности
YouTube:
-
Условия использования
-
Политика конфиденциальности
Обрезка видео
PowerPoint в Интернете не поддерживает обрезку видео, и видео из Интернета нельзя обрезать. Если у вас есть видео, которое вы хотите обрезать, его нужно сохранить на компьютере, а затем вставить на слайд в классической версии PowerPoint.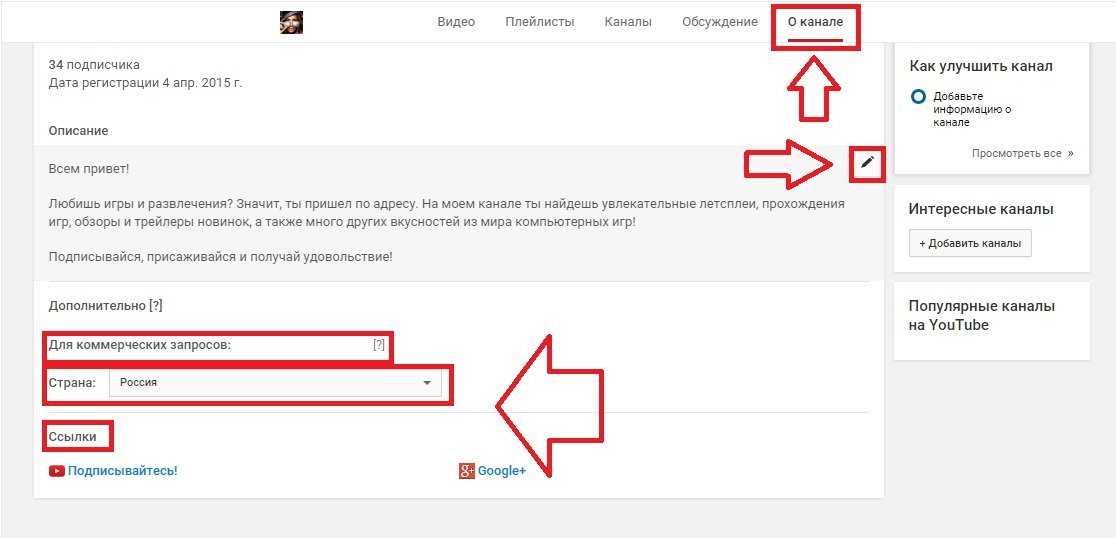
См. также
Видео: вставка видео из YouTube в веб-приложение PowerPoint 2013
Почему мне не удается внедрить видео в PowerPoint?
Добавление аудиофайла в презентацию
Добавление текста в видео
Форматы звуковых и видеофайлов, поддерживаемые в PowerPoint
Как добавить видео на ютуб канал с компьютера или телефона
Все, что нужно для старта – это добавить видео на Ютуб…….
Мы рассмотрим :
- Как загрузить ролик с компьютера + все секреты
- С Телефона
Но не спешите в бой, а лучше узнайте наши эксклюзивные рекомендации о том, как добавить видео, а также сделать успешное начало карьеры ↓↓↓
Содержание
- Как и для чего ?
- 5 ошибок — Не Делайте Это
- Инструкция по добавлению :
- С Мобильного устройства
Не секрет, что сюда может любой пользователь добавить свой видеоролик.
А зачем это, собственно, нужно ???
- Во-первых → у вас есть уникальный облачный сервис с неограниченным пространством;
- Во-вторых→ добавляйте сюда любые ролики и воспроизводите их во время конференций;
- В-третьих →создавайте здесь ваши подборки и коллекции;
- В-четвертых→ загружайте видео и зарабатывайте на просмотрах или рекламе $
Но прежде чем загружать на сервис какие-либо ролики вы должны быть знакомы с базовыми правилами, которые уберегут вас от опасности, а также сделают старт максимально эффективным.
5 ошибок — Не Делайте Это
Вы можете прямо сейчас добавить ролик, но вскоре ваш канал заблокируют из-за банального «незнания»
1. Политика системы. Нельзя добавлять ролики со спамом, пропагандой насилия и прочее (подробнее читайте https://goo.gl/hor4Po). 2. Уникальность. Не используйте материала, защищенные авторским правом (подробно по ссылке https://goo.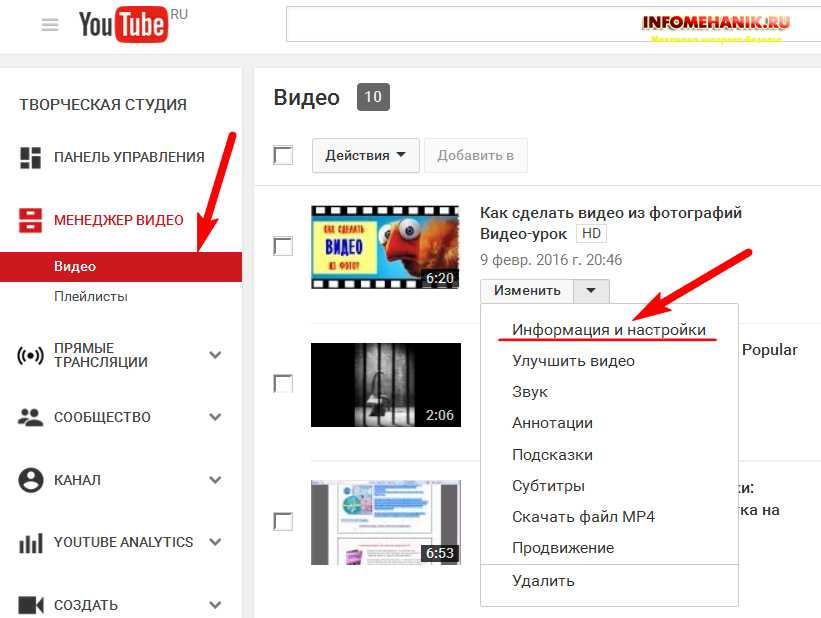 gl/tGKspv).
gl/tGKspv).
3. Слишком коротки и чрезмерное длинные видео. В одном случае ролик не успевает заинтересовать, а в другом – утомляет.
4. Обработка. Сделайте качественные эффекты, фоновую музыку и подсказки – все это может улучшить видео.
5. Не публикуйте оскорбительных роликов – это может привести к блокировки аккаунта.
Инструкция по добавлению :
Для начала войдите на свой канал и кликните на стрелку в верхней части экрана рядом с оповещениями.
После этого вы попадете на страницу с загрузкой — https://www.youtube.com/upload
Уже при загрузке система предлагает вам выбрать тип доступа или, проще говоря, кому можно просматривать данное видео.
Варианты доступа на Ютубе: ↓↓↓
- Открытый – такие ролики доступны в общем поиске и могут использоваться для монетизации;
- Доступ по ссылке – только обладатели прямого адреса могут смотреть видео;
- Ограниченный доступ – вы выставляете пользователей, которые могут просматривать ролик;
- Запланировано – такой ролик еще не будет опубликован до определенной даты.

Далее вам нужно кликнуть на стрелку и указать расположение файла на компьютере………
Обратите внимание
Для добавления видео на Ютуб в 2018-2019 году поддерживается множество форматов (AVI, FLV, MPEG4, MPEGPS, 3GPP, WMV, WebM и MOV), но оптимальным считается MPEG4 с кодеком H.264 !!!
После подтверждения — начнется загрузка и кодирование видео в формат FLV.
Еще один очень важный момент!
Ролики с продолжительностью более 15 минут не будут опубликоваться – для этого потребуется подтверждение номера телефона в аккаунте.
Во время добавления видео на страницу в Ютубе необходимо заполнить такие поля: ↓↓↓
- Название
- Описание
- Теги
→ Также если в аккаунте настроена такая возможность, то можно выбрать уникальный значок для видео, а также добавить ролик в плейлист.
Пример значков ↓↓↓
Уделите внимание оптимизации – аккуратно прописывайте ключевые слова в заголовки и описания, а также проставляйте теги.
С Мобильного устройства
Так как аудитория мобильных пользователей преодолела порог в 60%, будет актуальным опубликовать инструкцию для добавления видео на Ютуб: ↓↓↓
В некоторых девайсах на Android и iOS есть уже встроенный функционал, позволяющий быстро поделиться роликом.
Так, в меню требуется выбрать «Share» и следовать инструкциям помощника.
Впрочем, не менее простой вариант – это использовать приложение YouTube, где имеется соответствующий функционал: ↓↓↓
- Заходим в приложение;
- Откройте консоль управления слева и выполните вход;
- Перейдите в свой аккаунт и в верхнем правом углу нажмите «Настройки»;
- Выберите «Добавить» и укажите расположение ролика;
- Теперь стоит заполнить поле описания, заголовок, выбрать теги и конфиденциальность.
P.S — если все еще остались какие то вопросы — смотрите ↓
youtube.com/embed/ktGAhVOqqo0?start=116&feature=oembed» allowfullscreen=»»>
Также для обладателей современных гаджетов не составит труда зайти в свой аккаунт через браузер и добавить видер в Ютуб традиционным способом…………..
Не важно где вы оказались – теперь вы без особого труда сможете проявлять активность в своем аккаунте.
Как добавить видео на сайт
Инструкция содержит следующие разделы:
- Способы добавления видео на сайт
- Добавление видео через панель управления
- Добавление видео через панель инструментов
- Добавление видео с главной страницы модуля
Способы добавления видео на сайт
Существует три способа добавления видео на сайт:
- Ссылка
- Код
- Файл
Все три способа актуальны при добавлении ролика через панель инструментов или с главной страницы модуля. В панели управления видео добавляется по ссылке или коду.
Ссылка
Указывается ссылка, которую можно скопировать из адресной строки с видеороликом. В данном случае используются технологии oEmbed. Поддерживаются сервисы Youtube.com, Rutube.ru, Vimeo.com, Dailymotion.com, Сoub.com.
В данном случае используются технологии oEmbed. Поддерживаются сервисы Youtube.com, Rutube.ru, Vimeo.com, Dailymotion.com, Сoub.com.
- Скопируйте ссылку на видео. Например, если вам понравилось видео http://www.youtube.com/watch?v=blO3Yb8nZ18, то необходимо на данной странице видео нажать на кнопку «Поделиться» — вкладка «Поделиться». Будет выведена ссылка http://youtu.be/blO3Yb8nZ18 (ссылку http://www.youtube.com/watch?v=blO3Yb8nZ18 тоже можно использовать).
- Скопированную ссылку пропишите на вкладке «Добавить ссылку» — «Ссылка на видеоролик» (подробнее рассмотрим ниже).
- После прописывания ссылки подождите несколько секунд и пройдите авторизацию в Google, после этого данные будут получены.
- Выберите категорию видео, заполните дополнительные поля (если нужно), нажмите «Добавить видео». Теперь это видео доступно и на вашем сайте.
Код
Некоторые хостинги предлагают размещать видео на своих сайтах с помощью HTML-кодов плееров. В коде видеоролика можно указывать IFRAME-, EMBED-, SCRIPT-элементы. Однако в целях безопасности мы используем свою базу сервисов, которые можно использовать в данной вкладке.
Однако в целях безопасности мы используем свою базу сервисов, которые можно использовать в данной вкладке.
Список доступных сервисов:
- youtube
- youtu
- rutube
- vkontakte
- \bvk\b
- player.vimeo
- video.mail
- video.yandex
- dailymotion
- pub.tvigle
Данная база пополняется. Предложить видеосервис, которого ещё нет у нас в базе, вы можете в теме http://forum.ucoz.ru/forum/54-41178-1.
Перейдите на страницу видео. Под плеером кликните «Код для блога» (или «HTML-код»). После этого вам будет выдан код. Например:
<iframe src="http://rutube.ru/embed/1046208" frameborder="0" webkitAllowFullScreen mozallowfullscreen allowfullscreen scrolling="no"></iframe>
Полученный код пропишите в поле «Код для вставки видео» и заполните остальные поля.
Файл
Если у вас есть видеоролик, который вы хотите опубликовать на сайте, выбирайте этот вариант. Потребуется подключить аккаунт Youtube.
Потребуется подключить аккаунт Youtube.
Чтобы пользователи могли загружать свои файлы через форму на сайте в панели управления («Видео» / «Настройки» / «Материалы») нужно включить опцию «Загрузка материалов на YouTube». Для добавления файла через панель управления включать эту опцию не требуется.
Все видео, которые вы будете загружать со своего компьютера, будут автоматически в данном сервисе (Youtube). Автоматически получаются данные:
- Код видеоролика
- Скриншот видеоролика
- Название видеоролика
Добавление видео через панель управления
В панели управления сайтом выберите модуль «Видео» из списка:
На открывшейся странице нажмите на кнопку «Добавить»:
Откроется окно выбора способа добавления видео (способы мы рассматривали выше):
После загрузки видео одним из способов появятся дополнительные поля, в которых можно указать информацию о видео:
- Категория.
 В зависимости от выбранного набора предустановленных категорий указывается категория для материала. Категория является обязательным для заполнения полем. Материал может относиться одновременно к нескольким категориям. Данная возможность активируется в настройках модуля опцией «Вхождение материала сразу в несколько категорий».
В зависимости от выбранного набора предустановленных категорий указывается категория для материала. Категория является обязательным для заполнения полем. Материал может относиться одновременно к нескольким категориям. Данная возможность активируется в настройках модуля опцией «Вхождение материала сразу в несколько категорий». - Название материала. По умолчанию является текстом ссылки на добавляемое видео в каталоге и помещается в переменную $TITLE$. Является обязательным для заполнения полем.
- Описание материала. Отображается рядом со ссылкой на сайт. Для вывода описания в шаблоне используется переменная $BRIEF$. Является обязательным для заполнения полем.
- Канал. Каналы позволяют фильтровать видео. По умолчанию видео добавляется в канал пользователя. Данный способ добавления видео позволяет выбрать созданный ранее канал, который не является пользовательским.
- Скриншоты. Изображения, которые выводятся в списке видеозаписей, а также на странице видео.

- Год создания видео.
- Актеры. Список актеров через запятую. Выводится с помощью переменной $ACTERS$.
- Режиссер. Публикуется с помощью переменной $PRODUCER$.
- Автор. Произвольное имя и/или фамилия автора материала ($AUTHOR_NAME$).
- Email автора. Может быть показан на сайте с помощью переменных $AUTHOR_EMAIL$ и $AUTHOR_EMAIL_JS$. Во втором случае JavaScript препятствует копированию email-адреса роботами и скриптами, что снижает риск возникновения спам-писем по указанному адресу после добавления видео.
- Сайт автора. Ссылка на сайт автора материала. Будет опубликована на странице видео с помощью переменной $AUTHOR_SITE$.
- Длительность материала. Определяется автоматически, но может быть задана вручную. Публикуется на сайте с помощью переменной $DURATION$.
- Качество видеоматериала.
 Можно указать любое значение, но обычно используются общепринятые. Выводится с помощью переменной $VQUALITY$.
Можно указать любое значение, но обычно используются общепринятые. Выводится с помощью переменной $VQUALITY$. - Теги материала. Слова или словосочетания, которыми можно охарактеризовать сайт. Теги указываются через запятую и участвуют в поиске материалов на сайте. Указав значение тега в поиске, можно найти все материалы, содержащие данный тег. Переменная $TAGS$.
- Язык.
- Дополнительное поле 1…N. Подключить дополнительные поля можно в настройках модуля. Изменить названия — с помощью инструмента «Замена надписей».
- HTML-заголовок страницы. Используется в переменной $USER_TITLE$. Так могут быть выведены разные названия для видео на странице сайта и на вкладке браузера.
- Meta description. Явно заданное meta-описание видео. Выводится с помощью <?$META_DESCRIPTION$?>.
- Использовать ЧПУ (человеко-понятный-урл). Часть ссылки на страницу видео.

- Комментирование. Включает/отключает возможность оставлять комментарии к видео.
- Материал недоступен для просмотра (премодерация). Включает/отключает возможность просмотра материала пользователями. При включении данной опции материал после добавления неактивен (скрыт).
Поля со значениями фильтров появляются после создания фильтров. В нашем примере выше создан фильтр (Год) с множественным выбором.
Когда закончите заполнять все поля материала, нажмите на кнопку «Добавить», и видео появится в списке:
Добавление видео через панель инструментов
Панель инструментов содержит раздел, который позволяет быстро переходить к добавлению видеоматериалов на сайт. Нажмите на иконку «+» и выберите модуль, в который хотите добавить материал:
Откроется страница добавления видео:
Выберите способ добавления видео (способы мы рассматривали ранее). Для внесения данных о видео нажмите на ссылку «Дополнительно»:
Пользователи могут выбирать, нужно ли публиковать видео в их пользовательском канале:
Если нажать на логин пользователя, появится окно с настройками канала:
Можно изменить название и описание канала, а также прикрепить скриншот к каналу.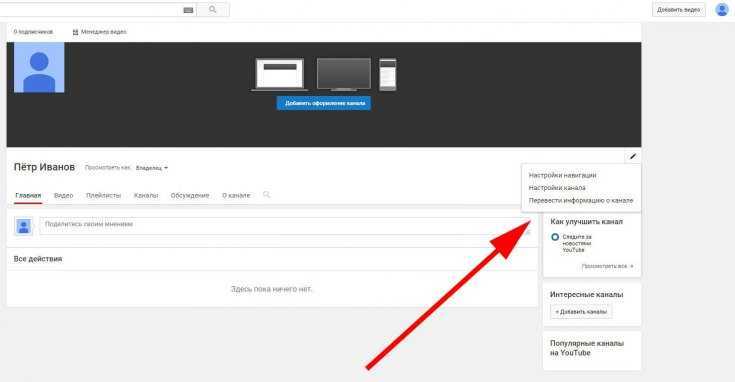 Страница канала позволяет оставлять комментарии. Для этого нужно активировать настройку «Позволить оставлять комментарии». Чтобы узнать больше о каналах, читайте инструкцию.
Страница канала позволяет оставлять комментарии. Для этого нужно активировать настройку «Позволить оставлять комментарии». Чтобы узнать больше о каналах, читайте инструкцию.
Нажмите на кнопку «Добавить видео», и новый материал будет добавлен на сайт.
Чтобы изменить состав полей при добавлении видео, зайдите в настройки модуля «Видео» и в разделе «Материалы» добейтесь желаемого результата:
Добавление видео с главной страницы модуля
В шаблоне страниц каталога может быть размещена ссылка, ведущая на страницу добавления видео. Ссылка имеет следующий вид:
http://example.com/video/viadd
Чтобы ссылка появилась в шаблоне, добавьте в него следующий код:
<?if $ADD_ENTRY_LINK$?><a href="$ADD_ENTRY_LINK$">Добавить материал</a><?endif?>
При переходе по этой ссылке откроется страница добавления видео.
Как загрузить видео на Youtube: пошаговое руководство
- Вы можете загрузить видео на YouTube на сайте или с помощью мобильного приложения.

- Чтобы все могли видеть загружаемое вами видео, установите его видимость как общедоступную.
- Убедитесь, что у вас есть права на публикацию видео, иначе YouTube пометит его как нарушение.
Трудно поверить, что до дебюта YouTube в 2005 году не было широко популярных способов обмена видео в Интернете с друзьями, семьей и незнакомцами.
Но, конечно же, сегодня опубликовать видео онлайн можно быстро и просто.
Вот как можно загружать собственные видео на YouTube как на ПК, так и на мобильные устройства.
Как загрузить видео на YouTube с помощью веб-браузера1. Откройте YouTube в браузере и войдите в свою учетную запись. Нажмите Войти в правом верхнем углу и введите данные своей учетной записи Google.
2. Нажмите кнопку Создать в верхней части экрана.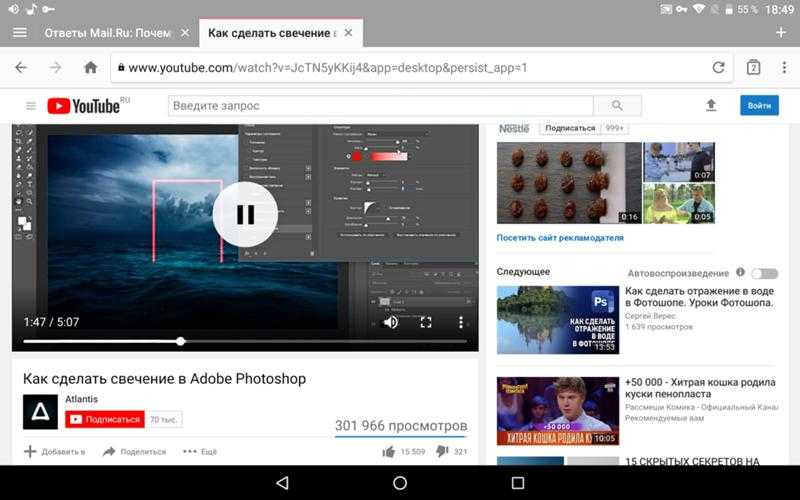 Похоже на видеокамеру.
Похоже на видеокамеру.
3. Нажмите Загрузите видео в раскрывающемся списке.
4. Во всплывающем окне для загрузки видео нажмите Выбрать файлы .
Нажмите «Выбрать файлы». Стефан Ионеску Подсказка .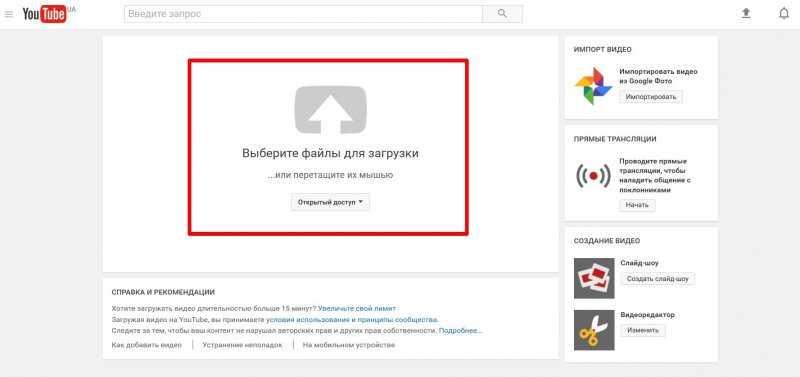 Вы также можете перетащить видео в это всплывающее окно, прежде чем нажать Загрузить видео , чтобы начать его загрузку.
Вы также можете перетащить видео в это всплывающее окно, прежде чем нажать Загрузить видео , чтобы начать его загрузку.
5. Перейдите к папке, в которой находится видео, и выберите его. Затем YouTube начнет загрузку видео.
6. Во время загрузки видео вы можете ввести такую информацию, как название и описание видео. После того, как вы закончите, нажмите Next .
7. Добавьте элементы видео, такие как файлы субтитров и сопутствующий контент, и нажмите Следующий .
8. После этого YouTube проверит видео на наличие нарушений авторских прав. Если все хорошо, нажмите Далее .
9. Нажмите круговую кнопку Public , чтобы сделать видео видимым для всех, и нажмите Publish , чтобы завершить процесс. Вы можете опубликовать видео во время его загрузки или дождаться завершения загрузки. В любом случае видео не появится в сети, пока вы не нажмете Опубликовать .
В любом случае видео не появится в сети, пока вы не нажмете Опубликовать .
Быстрый совет : Нажмите Запланируйте круговую кнопку и введите дату и время, когда вы хотите, чтобы YouTube опубликовал видео. Пока запланировано, видимость видео будет установлена на Private (только вы и все, кому вы дадите разрешение, можете иметь доступ).
Вы также можете запланировать видео, если не хотите публиковать его сразу. Стефан Ионеску
Стефан ИонескуПосле загрузки видео потребуется несколько минут для обработки. Время обработки зависит от длины видео.
Как загрузить видео на YouTube с помощью мобильного приложения1. Откройте мобильное приложение YouTube
2. Коснитесь значка плюса в нижнем меню.
Коснитесь значка плюса. Стефан Ионеску 2.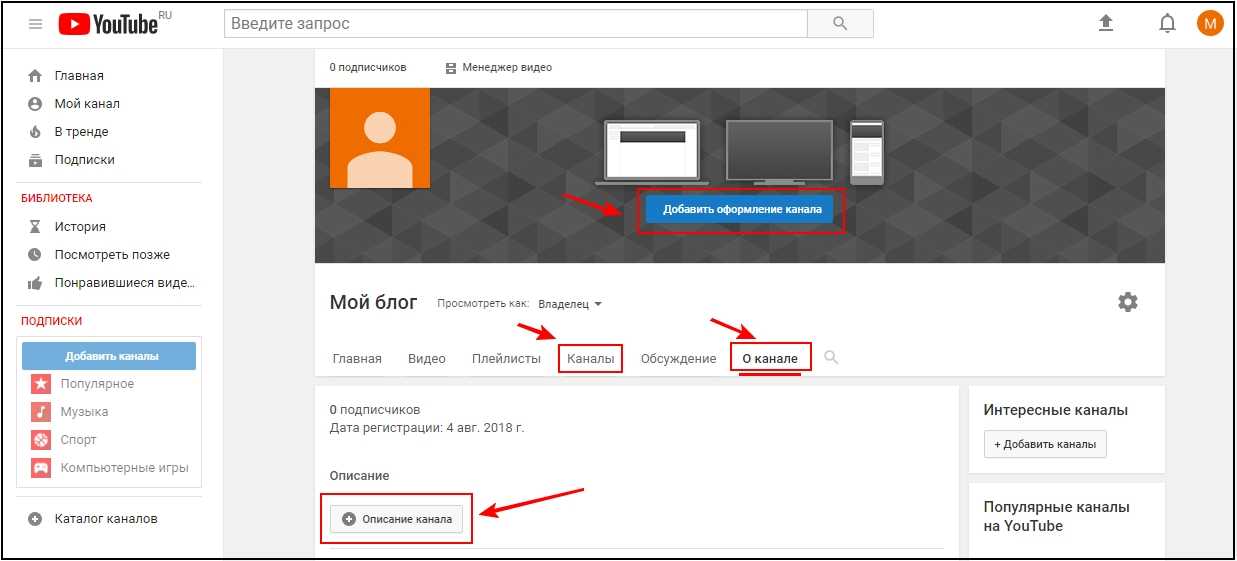 Коснитесь Загрузите видео во всплывающем окне.
Коснитесь Загрузите видео во всплывающем окне.
Примечание . Если вы впервые используете функцию загрузки, вам может потребоваться предоставить приложению разрешение на доступ к вашей камере и библиотеке фотографий.
3. На следующем экране коснитесь видео, которое хотите загрузить.
4. Нажмите Далее в правом нижнем углу.
Подтвердите, что выбрали правильное видео. Стефан Ионеску 5. Введите информацию, например название видео, выберите уровень конфиденциальности и нажмите Далее в правом верхнем углу.
6. Выберите, предназначено ли видео для детей, и нажмите Загрузить видео внизу, чтобы завершить процесс.
Дэйв Джонсон
Внештатный писатель
Дэйв Джонсон — технический журналист, который пишет о потребительских технологиях и о том, как индустрия трансформирует спекулятивный мир научной фантастики в современную реальную жизнь. Дэйв вырос в Нью-Джерси, прежде чем поступить в ВВС, чтобы управлять спутниками, преподавать космические операции и планировать космические запуски. Затем он провел восемь лет в качестве руководителя отдела контента в группе Windows в Microsoft. Как фотограф Дэйв фотографировал волков в их естественной среде обитания; он также инструктор по подводному плаванию и соведущий нескольких подкастов. Дэйв является автором более двух десятков книг и участвовал во многих сайтах и публикациях, включая CNET, Forbes, PC World, How To Geek и Insider.
Дэйв вырос в Нью-Джерси, прежде чем поступить в ВВС, чтобы управлять спутниками, преподавать космические операции и планировать космические запуски. Затем он провел восемь лет в качестве руководителя отдела контента в группе Windows в Microsoft. Как фотограф Дэйв фотографировал волков в их естественной среде обитания; он также инструктор по подводному плаванию и соведущий нескольких подкастов. Дэйв является автором более двух десятков книг и участвовал во многих сайтах и публикациях, включая CNET, Forbes, PC World, How To Geek и Insider.
ПодробнееПодробнее
Как загрузить видео на Youtube от начала до конца
Перейти к содержимому
Каждый месяц более 1,5 миллиарда пользователей входят в систему и смотрят видео на YouTube.
Это одна из важных причин, почему создание видеороликов для вашей аудитории на YouTube может быть очень полезным опытом для вашего малого бизнеса или некоммерческой организации.
Другая причина заключается в том, что, делясь видео, которые вдохновляют, обучают или развлекают, вы можете создать сообщество и заставить больше людей говорить о вашем бизнесе.
Но прежде чем вы сможете использовать YouTube в своих интересах, вам сначала нужно изучить основы.
В этом посте мы расскажем вам о шагах, которые необходимо выполнить, чтобы загрузить видео на YouTube, и познакомим вас с некоторыми ценными функциями, которые может предложить YouTube.
Узнать больше.
Взгляните на инфографику ниже от наших друзей из Venngage Infographic Maker для быстрого визуального изложения!
Содержание
- Инфографика: как загрузить видео на YouTube от начала до конца
- Начало работы
- Выбор файла
- Настройки конфиденциальности
- Загрузка
- Название, описание и теги
- Миниатюры
- Страница вашего видео на YouTube
- Вы успешно загрузили видео на YouTube! Что теперь?
Инфографика: как загрузить видео на YouTube от начала до конца
Начало работы
Первое, что вам нужно сделать, это войти на YouTube. Для этого вам необходимо создать учетную запись Google, если у вас ее еще нет. Ваш аккаунт Google можно использовать для YouTube, Google My Business, Gmail и любых других платформ YouTube.
Для этого вам необходимо создать учетную запись Google, если у вас ее еще нет. Ваш аккаунт Google можно использовать для YouTube, Google My Business, Gmail и любых других платформ YouTube.
Не знаете, с чего начать маркетинг? Вот почему мы создали The Download.
Download — это исчерпывающее практическое пошаговое руководство по интернет-маркетингу. В этом бесплатном руководстве мы покажем вам, как люди находят вас в Интернете и как настроить себя на успех для достижения целей вашего бизнеса или некоммерческой организации.
Скачать: Разбираемся в интернет-маркетинге
Выбор файла
После входа в YouTube нажмите кнопку со стрелкой загрузки в правом верхнем углу страницы. Оттуда вы попадете на страницу загрузки.
Настройки конфиденциальности
Различные типы видео должны иметь разные типы конфиденциальности на вашем канале YouTube.
Важно установить конфиденциальность перед загрузкой видео, которые вы не хотите делать общедоступными или видимыми на вашем канале.
Вот разбивка значений каждой настройки конфиденциальности:
- Общедоступный: Любой может просмотреть ваше видео, оно может появиться в качестве рекомендуемого видео и будет указано в разделе «Видео» на вашем канале. Видео, которыми вы делитесь, чтобы обучать, создавать взаимодействие в социальных сетях, продвигать свой бренд или давать вашей аудитории возможность взглянуть изнутри на ваш бизнес или сообщество, лучше всего подходят для общедоступных настроек.
- Unlisted: Это означает, что его могут смотреть только люди, у которых есть ссылка на видео. Когда кто-то нажимает на раздел видео на вашем канале YouTube, видео нельзя будет обнаружить. Видео, не включенные в список, не отображаются в предлагаемых просмотрах YouTube или в результатах поиска YouTube. Использование параметра конфиденциальности «Не включено в список» позволяет вам делиться определенными видео только с теми людьми, которым это покажется актуальным.

- Личное: Видео с настройкой Личное могут просматривать только вы и пользователи, которых вы выбрали для просмотра видео. Частные видео не отображаются на вашем канале и недоступны для всех пользователей.
- Запланировано: Этот параметр конфиденциальности загружает видео на ваш канал, но делает его недоступным для просмотра публикой до даты и времени, которые вы выберете во время загрузки. Этот параметр позволяет планировать видеокампанию или серию видео без загрузки каждого видео по отдельности.
После того, как вы выберете конфиденциальность, нажмите большую кнопку со стрелкой и выберите видео, которое вы хотите загрузить из ваших файлов, или просто перетащите файл.
Совет. Видео в формате HD лучше всего подходят для вашего канала. Вы хотите загрузить видео размером 1920×1080 или 1280×720. Наличие четкого и четкого видео создает у людей впечатление, что вы профессионал и что к вашему контенту следует относиться серьезно.
Загрузка
Пока видео загружается на ваш канал, вы можете видеть его прогресс в строке состояния. После загрузки видео должно быть обработано. Вы также можете увидеть прогресс в строке состояния.
Название, описание и теги
Название — это самая важная часть информации, которую вы сообщаете о своем видео.
Вы хотите, чтобы название вашего видео было релевантным, и вы должны помнить, что люди могут искать. Вы не хотите, чтобы заголовок был расплывчатым или сложным для понимания того, о чем ваше видео.
Название — это то, что Google больше всего ценит при ранжировании вашего видео на странице результатов поиска.
Также важно добавлять описания и теги к своим видео. Вы хотите включить в описание ключевые слова, которые помогут вашему видео подняться выше в результатах поиска. Чем более релевантную информацию вы предоставите YouTube в своем описании, тем лучше они смогут его ранжировать.
Совет. Во время загрузки вашего видео, если вы установили конфиденциальность на общедоступную, вы можете отметить кнопки Facebook и Twitter, чтобы автоматически поделиться своим видео в этих сетях после завершения загрузки.
Миниатюры
YouTube создает для вас три варианта эскизов. Миниатюра будет отображаться на вашем канале, в плейлистах, в предлагаемых превью видео, а также везде, где встроено ваше видео.
Если вам не нравится какой-либо из вариантов, созданных YouTube, вы можете создать собственное изображение для использования. Рекомендуемый размер этих изображений — 1280×720 пикселей. Будьте изобретательны со своим миниатюрным изображением; он должен передавать то, о чем ваше видео, и выглядеть профессионально.
Чтобы загрузить пользовательскую миниатюру, нажмите кнопку «Пользовательская миниатюра».
Страница вашего видео на YouTube
Теперь, когда вы загрузили свое видео, вы можете перейти на его специальную страницу YouTube. Теперь у вашего видео есть собственный URL-адрес, по которому пользователи могут ставить лайки, комментировать и делиться вашим видео.
На странице видео вы также можете получить доступ к настройкам, улучшениям, звуку, аннотациям и субтитрам. Вы также можете просмотреть видеоаналитику или перейти к видеоменеджеру вашего канала с этой страницы.
Вы также можете просмотреть видеоаналитику или перейти к видеоменеджеру вашего канала с этой страницы.
Эта страница также служит отправной точкой для обмена в социальных сетях (на тринадцати платформах). Он предоставляет код для встраивания вашего видео и возможность отправить видео кому-либо по электронной почте прямо со страницы видео.
Совет : Хотите, чтобы ваш канал на Youtube выглядел профессионально? Обновите баннер своего канала Youtube с помощью конструктора баннеров Youtube.
Вы успешно загрузили видео на YouTube! Что теперь?Есть несколько вещей, которые вы можете сделать, чтобы получить максимальную отдачу от вашего видео, например добавить аннотации, побудить пользователей подписаться на ваш канал, связать свою учетную запись Google с вашим каналом YouTube и многое другое.
Вы также захотите погрузиться в аналитику для каждого из ваших видео, чтобы узнать, на какой тип контента ваша аудитория реагирует больше всего. Вы можете многое узнать о своей аудитории из цифр, которые они генерируют на YouTube.
Вы можете многое узнать о своей аудитории из цифр, которые они генерируют на YouTube.
Помните, YouTube — это социальный канал, и ваши видео должны это отражать. Не отпугивайте людей от вашего малого бизнеса или некоммерческой организации, просто пытаясь продавать им на YouTube. Вместо этого предоставьте им привлекательный контент, который заставит их хотеть вернуться еще!
Примечание редактора : этот пост был обновлен для обеспечения актуальности и точности.
Бесплатная регистрация
Шон Кронин
Специалист по видео. Мне нравится рассказывать истории и обучать с помощью видео. Как автор контента, я использую творческое решение проблем для создания видеороликов, которые помогут малым предприятиям и некоммерческим организациям преуспеть в реализации своих маркетинговых идей.
Вставить видео с YouTube или другого сайта
В PowerPoint для Microsoft 365 или PowerPoint 2019 вы можете вставить онлайн-видео с YouTube или Vimeo на слайд.
В PowerPoint для Microsoft 365 версии 1907 или более поздней версии вы также можете вставлять онлайн-видео из Microsoft Stream, видеосервиса для предприятий — сотрудники организации могут загружать, просматривать и обмениваться видео друг с другом.
Видео воспроизводится непосредственно с веб-сайта и имеет элементы управления сайта для воспроизведения, приостановки, громкости и т. д. Функции воспроизведения PowerPoint (исчезновение, закладка, обрезка и т. д.) не применяются к онлайн-видео.
Поскольку видео хранится на веб-сайте, а не в презентации, для успешного воспроизведения видео необходимо подключение к Интернету.
Вставка веб-видео
В веб-браузере найдите нужное видео.
org/ListItem»>Вернитесь в PowerPoint и выберите слайд, на который вы хотите поместить видео.
На вкладке ленты Вставить выберите Видео > Онлайн-видео .
В диалоговом окне Online Video вставьте URL-адрес, скопированный на шаге 2.
Выберите Вставьте .

Скопируйте URL-адрес веб-страницы из Адрес бар вашего браузера.
Воспроизвести видео
Если видео успешно вставлено, его можно воспроизвести в обычном режиме или в режиме слайд-шоу.
Кнопка воспроизведения появляется на видео в обычном режиме просмотра.
В слайд-шоу вы можете взаимодействовать с видео так же, как в веб-браузере.
По умолчанию видео с YouTube и Vimeo воспроизводятся в «последовательности кликов». Вы можете воспроизвести видео, не нажимая кнопку Кнопка воспроизведения .
 Просто нажмите пробел, чтобы перейти к следующему шагу в последовательности кликов.
Просто нажмите пробел, чтобы перейти к следующему шагу в последовательности кликов.
Поиск и устранение неисправностей
Не все онлайн-видео с этих сайтов можно встраивать. Вы должны проверить на сайте видео, чтобы узнать, можно ли встроить определенное видео.
На вашем компьютере требуется Internet Explorer 11
Примечание: Приложения и службы Microsoft 365 не будут поддерживать Internet Explorer 11 с 17 августа 2021 г. Узнайте больше. Обратите внимание, что Internet Explorer 11 останется поддерживаемым браузером. Internet Explorer 11 является компонентом операционной системы Windows и следует политике жизненного цикла продукта, на котором он установлен.
Для воспроизведения видео в PowerPoint на вашем компьютере должен быть установлен Internet Explorer 11. Вам не нужно использовать его для просмотра веб-страниц; вам просто нужно установить его, потому что под прикрытием PowerPoint нужна его технология для воспроизведения видео в Windows.
Вам не нужно использовать его для просмотра веб-страниц; вам просто нужно установить его, потому что под прикрытием PowerPoint нужна его технология для воспроизведения видео в Windows.
Если ваша операционная система — Windows 10, то у вас уже установлен Internet Explorer 11. Если у вас более старая версия Windows, вы можете перейти на эту страницу загрузки Internet Explorer для получения инструкций.
Вместо этого хотите вставить видео с вашего компьютера?
Подробную информацию см. в разделе Вставка и воспроизведение видеофайла с компьютера.
Условия использования и политика конфиденциальности
Vimeo:
Условия эксплуатации
org/ListItem»>
Политика конфиденциальности
YouTube:
Условия эксплуатации
Политика конфиденциальности
Microsoft Поток:
Условия эксплуатации
org/ListItem»>
Политика конфиденциальности
SlideShare.net:
Условия эксплуатации
Политика конфиденциальности
В PowerPoint 2016 вы можете вставлять онлайн-видео с кодом внедрения или искать видео по имени. Затем вы можете воспроизвести его во время презентации.
Видео воспроизводится непосредственно с веб-сайта и имеет элементы управления сайта для воспроизведения, приостановки, громкости и т. д. Функции воспроизведения PowerPoint (исчезновение, закладка, обрезка и т. д.) не применяются к онлайн-видео.
д. Функции воспроизведения PowerPoint (исчезновение, закладка, обрезка и т. д.) не применяются к онлайн-видео.
Поскольку видео хранится на веб-сайте, а не в презентации, для успешного воспроизведения видео необходимо подключение к Интернету.
Вставьте онлайн-видео с кодом «встраивания»
Найдите на YouTube или Vimeo видео, которое хотите вставить.
Под кадром видео щелкните Поделиться , а затем щелкните Встроить . (Если вы не нажмете Вставить , вы в конечном итоге скопируете неправильный код.)
org/ListItem»>В PowerPoint щелкните слайд, на который вы хотите добавить видео.
На вкладке Вставить щелкните Видео > Онлайн-видео .
В поле Из кода внедрения видео вставьте код внедрения, а затем щелкните стрелку.

На слайд помещается прямоугольник видео, который можно перемещать и изменять размер по своему усмотрению. Чтобы предварительно просмотреть видео на слайде, щелкните правой кнопкой мыши прямоугольник видео, выберите Preview , а затем нажмите кнопку воспроизведения на видео.
Примечание. Если ваше видео не встраивается правильно, дважды проверьте, установлены ли необходимые обновления Office.
Щелкните правой кнопкой мыши код внедрения iFrame и выберите 9.0323 Скопировать .
Если выделенный текст, который вы копируете, начинается с «http», СТОП. Это неправильный код для копирования. Вернитесь к шагу 2 и нажмите Embed :
.Поиск видео на YouTube по имени
Щелкните слайд, на который вы хотите добавить видео.
org/ListItem»>В поле Search YouTube введите название видео, которое вы хотите вставить, и нажмите Enter.
Выберите видео из результатов поиска и нажмите Вставить .
На слайд помещается прямоугольник видео, который можно перемещать и изменять размер по своему усмотрению. Для предварительного просмотра видео на слайде щелкните правой кнопкой мыши прямоугольник видео, выберите Preview , а затем нажмите кнопку «Воспроизвести» на видео.

Примечание. Если ваше видео не вставляется правильно, дважды проверьте, установлены ли необходимые обновления Office.
На вкладке Вставить щелкните Видео > Онлайн-видео .
Предпросмотр видео
Как только прямоугольник с видео появится на слайде, выберите его, щелкните правой кнопкой мыши и выберите Предварительный просмотр .
На видео появляется кнопка воспроизведения.
Нажмите на видео Кнопка воспроизведения .
Поскольку видео находится на веб-сайте, а не в вашей презентации, для успешного воспроизведения видео необходимо подключение к Интернету.

На вашем компьютере требуется Internet Explorer 11
Примечание: Приложения и службы Microsoft 365 не будут поддерживать Internet Explorer 11 с 17 августа 2021 г. Узнайте больше. Обратите внимание, что Internet Explorer 11 останется поддерживаемым браузером. Internet Explorer 11 является компонентом операционной системы Windows и следует политике жизненного цикла продукта, на котором он установлен.
Для воспроизведения видео в PowerPoint на вашем компьютере должен быть установлен Internet Explorer 11. Вам не нужно использовать его для просмотра веб-страниц; вам просто нужно установить его, потому что под прикрытием PowerPoint нужна его технология для воспроизведения видео в Windows.
Если ваша операционная система — Windows 10, то у вас уже установлен Internet Explorer 11. Если у вас более старая версия Windows, вы можете перейти на эту страницу загрузки Internet Explorer для получения инструкций.
Вместо этого хотите вставить видео с вашего компьютера?
Подробную информацию см. в разделе Вставка и воспроизведение видеофайла с компьютера.
На слайд в PowerPoint можно вставлять содержимое со Slideshare.net, веб-сайта для обмена презентациями, инфографикой и документами.
На Slideshare.net любой контент, который можно встроить в другое место, имеет кнопку Поделиться . Эта кнопка открывает окно, в котором вы можете скопировать код для встраивания, например код для встраивания видео.
На Slideshare.
 net найдите контент, который хотите встроить.
net найдите контент, который хотите встроить.Выберите общий ресурс под рамкой содержимого.
Коды доступа появляются в кадре видео.
Выберите поле с именем Embed .
При этом выделяется весь текст в поле.
Щелкните правой кнопкой мыши выделенный текст и выберите Скопировать .
Скопированный текст содержит больше информации, чем нужно, поэтому его необходимо обрезать и скопировать заново.

Вставьте скопированный текст в текстовый редактор, например Word или Блокнот.
Выберите часть текста, начинающуюся с . Скопируйте этот текст.
Это код внедрения, необходимый для вставки содержимого в PowerPoint.
В PowerPoint перейдите к слайду, на который вы хотите вставить содержимое.
На ленте панели инструментов выберите Вставьте вкладку , выберите Видео , а затем выберите Онлайн-видео .

Откроется диалоговое окно Вставить видео .
Вставьте код внедрения в поле с именем Из кода внедрения видео и нажмите клавишу ВВОД.
PowerPoint требуется некоторое время, чтобы впитать содержимое. Когда это будет сделано, на вашем слайде появится черный ящик.
Чтобы просмотреть содержимое, нажмите кнопку «Слайд-шоу» в правом нижнем углу окна PowerPoint.
Требования
Использование вами онлайн-видео регулируется Условиями использования и Политикой конфиденциальности каждого веб-сайта поставщика.
SlideShare.net
Условия эксплуатации
Политика конфиденциальности
Vimeo
Условия эксплуатации
org/ListItem»>
Политика конфиденциальности
Ютуб
Условия эксплуатации
Политика конфиденциальности
В PowerPoint 2013 можно вставить онлайн-видео, а затем воспроизвести его во время презентации.
Видео воспроизводится непосредственно с веб-сайта и имеет элементы управления сайта для воспроизведения, приостановки, громкости и т. д. Функции воспроизведения PowerPoint (исчезновение, закладка, обрезка и т. д.) не применяются к онлайн-видео.
Поскольку видео хранится на веб-сайте, а не в презентации, для успешного воспроизведения видео необходимо подключение к Интернету.
Примечание. Чтобы использовать эту функцию, вы должны использовать версию PowerPoint 2013 для настольных ПК, установить обновления Office за апрель 2014 г. и использовать IE 9 (MS12-037) или IE10 или более позднюю версию (рекомендуется). Вы можете просмотреть полный список требований и поддерживаемых форматов.
Поиск видео на YouTube по названию
Щелкните слайд, на который вы хотите добавить видео.

На вкладке Вставить щелкните Видео > Онлайн-видео .
В поле Search YouTube введите название видео, которое вы хотите вставить, и нажмите Enter.
Выберите видео из результатов поиска и нажмите Вставить .
На слайд помещается прямоугольник видео, который можно перемещать и изменять размер по своему усмотрению.
 Для предварительного просмотра видео на слайде щелкните правой кнопкой мыши прямоугольник видео, выберите Предварительный просмотр , а затем нажмите кнопку воспроизведения на видео.
Для предварительного просмотра видео на слайде щелкните правой кнопкой мыши прямоугольник видео, выберите Предварительный просмотр , а затем нажмите кнопку воспроизведения на видео.Примечание. Если ваше видео не вставляется правильно, дважды проверьте, установлены ли необходимые обновления Office.
Перейдите на вкладку Воспроизведение на ленте, чтобы выбрать способ и время воспроизведения видео:
Предпросмотр видео
После того, как прямоугольник видео окажется на слайде, выберите его, затем выберите Воспроизведение 9Вкладка 0324 на ленте PowerPoint.

В левой части вкладки Воспроизведение нажмите кнопку Предварительный просмотр .
На вашем компьютере требуется Internet Explorer 11
Примечание: Приложения и службы Microsoft 365 не будут поддерживать Internet Explorer 11 с 17 августа 2021 г. Узнайте больше. Обратите внимание, что Internet Explorer 11 останется поддерживаемым браузером. Internet Explorer 11 является компонентом операционной системы Windows и следует политике жизненного цикла продукта, на котором он установлен.
Для воспроизведения видео в PowerPoint на вашем компьютере должен быть установлен Internet Explorer 11. Вам не нужно использовать его для просмотра веб-страниц; вам просто нужно установить его, потому что под прикрытием PowerPoint нужна его технология для воспроизведения видео в Windows.
Если ваша операционная система — Windows 10, то у вас уже установлен Internet Explorer 11. Если у вас более старая версия Windows, вы можете перейти на эту страницу загрузки Internet Explorer для получения инструкций.
Вместо этого хотите вставить видео с вашего компьютера?
Подробную информацию см. в разделе Вставка и воспроизведение видеофайла с компьютера.
Требования
Использование вами онлайн-видео регулируется Условиями использования и Политикой конфиденциальности каждого веб-сайта поставщика.
Vimeo
- org/ListItem»>
Условия эксплуатации
Политика конфиденциальности
Ютуб
Условия эксплуатации
Политика конфиденциальности
Важно: Office 2010 больше не поддерживается . Перейдите на Microsoft 365, чтобы работать где угодно с любого устройства и продолжать получать поддержку.
Перейдите на Microsoft 365, чтобы работать где угодно с любого устройства и продолжать получать поддержку.
Обновить сейчас
видео YouTube в PowerPoint 2010 перестали работать. YouTube недавно прекратил поддержку Adobe Flash Player, который PowerPoint 2010 использует для воспроизведения видео YouTube, встроенного в слайд.
В результате этого изменения вы больше не можете воспроизводить видео в PowerPoint 2010. Вместо этого вы получаете сообщение об ошибке: «Видео, встроенные во Flash, больше не поддерживаются».
Существует два способа решения этой проблемы, описанные ниже Установите надстройку, которая может воспроизводить видео, или обновите PowerPoint до более новой версии.
Используйте надстройку LiveWeb для вставки и воспроизведения онлайн-видео
Это задание для терпеливых самодельщиков, которым удобно самостоятельно устанавливать и настраивать программное обеспечение. Мы постарались подробно описать необходимые шаги.
Мы постарались подробно описать необходимые шаги.
Ниже приведены три процедуры, которые помогут вам Первые две нужно выполнить только один раз: они устанавливают и настраивают надстройку. После их завершения вы можете использовать третью процедуру, чтобы вставить онлайн-видео на слайд в PowerPoint 2010.
Щелкните заголовок раздела ниже, чтобы открыть его и просмотреть подробные инструкции:
Закрыть офис 2010.
Перейдите на домашнюю страницу надстройки LiveWeb и щелкните ссылку для загрузки Пользователи PowerPoint 2007/2010/2010/2016 (32-разрядная/64-разрядная версия) .

Сжатый файл lwsetup40.zip загружается на ваш компьютер. Для начала вы распаковываете его, чтобы иметь возможность использовать файлы.
В проводнике щелкните ZIP-файл правой кнопкой мыши и выберите Извлечь все .
В диалоговом окне Извлечь выберите параметр Показать извлеченные файлы после завершения и нажмите Извлечь .
Несжатый файл копируется на ваш компьютер.
Дважды щелкните lwsetup.
 exe , чтобы начать установку надстройки LiveWeb на свой компьютер.
exe , чтобы начать установку надстройки LiveWeb на свой компьютер.Далее вы пройдете ряд опций, прежде чем надстройка будет установлена на вашем компьютере.
Нажмите Да , чтобы разрешить приложению вносить изменения в ваше устройство.
В диалоговом окне InstallShield Wizard нажмите Следующий .
Прочтите лицензионное соглашение, выберите Я принимаю условия лицензионного соглашения и нажмите Далее .

(Для использования надстройки необходимо принять лицензионное соглашение.)
Папка установки по умолчанию — C:\Program Files (x86)\Shyam Pillai\LiveWeb. Измените его, если хотите, а затем нажмите Next .
Теперь все параметры настроены: Нажмите Установить .
Дождитесь завершения установки и нажмите Завершите , чтобы выйти из процесса установки. Теперь вы готовы использовать надстройку.
Откройте Office 2010 из меню «Пуск» .
На вкладке Файл ленты панели инструментов нажмите Опции .
В диалоговом окне Параметры PowerPoint выберите на левой панели Центр управления безопасностью и щелкните Параметры центра управления безопасностью .
В диалоговом окне Trust Center в Macro Settings выберите Отключите все макросы с уведомлением и нажмите ОК .
Таким образом Центр управления безопасностью не отключает макросы автоматически. Это заставляет вас выбирать, включать или отключать их самостоятельно. В этом случае мы выберем их включение.
В левой панели диалогового окна щелкните Параметры ActiveX , выберите Подсказка перед включением всех элементов управления с минимальными ограничениями , а затем нажмите OK .
Выберите Надстройки на левой панели. В нижней части списка Управление выберите Надстройки PowerPoint и нажмите Перейти .
Щелкните Добавить новый , чтобы добавить надстройку LiveWeb в свой список.
Перейдите к папке, в которую вы установили LiveWeb на шаге 9 предыдущей процедуры, выберите LiveWeb.ppam и нажмите OK .
Надстройка LiveWeb установлена и готова к использованию в PowerPoint 2010.
Иногда надстройка не отображается в списке, но работает правильно. Нажмите Закройте и прочитайте следующие шаги, чтобы использовать его.
В веб-браузере перейдите на YouTube.
 Найдите видео, которое вы хотите вставить на слайд. Скопируйте адрес https: веб-страницы.
Найдите видео, которое вы хотите вставить на слайд. Скопируйте адрес https: веб-страницы.В PowerPoint 2010 на вкладке Вставить ленты рядом с правым концом нажмите кнопку Веб-страница .
Откроется диалоговое окно LiveWeb .
В диалоговом окне нажмите Далее .
В верхнем поле вставьте адрес (из шага 1) видео, которое вы хотите вставить. Затем нажмите Добавить , а затем Далее .

Убедитесь, что установлен флажок Да, обновлять веб-страницу автоматически (обновление в режиме реального времени) , а затем нажмите Далее .
На шаге №3 нажмите Далее , если вы не хотите сначала изменить какие-либо дополнительные настройки для своего видео.
Нажмите Готово .
Щелкните OK в окне сообщения.

Сохраните презентацию. Теперь вы готовы протестировать видео в режиме слайд-шоу.
Нажмите F5, чтобы начать показ слайдов. Когда видео начнется, нажмите кнопку «Полноэкранный режим», чтобы развернуть видеокадр.
Если после перехода в полноэкранный режим экран выглядит так, нажмите Ctrl+плюс один раз на клавиатуре, чтобы развернуть видео:
В этот момент видео должно заполнить весь экран.
Нажмите Play, если необходимо, чтобы начать воспроизведение видео.

Обновите PowerPoint до более новой версии, если можете
Если вы можете выполнить обновление, мы предлагаем вам сделать это, чтобы обойти эту проблему, которую нельзя исправить:
Вы можете перейти с Office 2010 на более новую версию , которая не использует Adobe Flash Player для воспроизведения видео с YouTube и, следовательно, не имеет той же проблемы, что и PowerPoint 2010.
Чтобы обновление было выгодным, вы должны использовать версию Windows, которая поддерживает выбранную вами версию Office. Для Office 2013 требуется Windows 10, Windows 8.1, Windows 8 или Windows 7. Для Office 2016 требуется Windows 10, Windows 8.1, Windows 8 или Windows 7 с пакетом обновления 1.

Если вы хотите всегда иметь последнюю версию Office, вы можете стать подписчиком Microsoft 365. Нажмите, чтобы попробовать или купить и сравнить подписку с разовой покупкой.
Требования
Использование вами онлайн-видео регулируется Условиями использования и Политикой конфиденциальности веб-сайта провайдера.
YouTube
Условия эксплуатации
Политика конфиденциальности
Какую версию Office для Mac вы используете?
- Какую версию Office для Mac вы используете?
- Office 365, 2021 или 2019
- Офис 2016
В PowerPoint для Microsoft 365 для Mac, PowerPoint 2021 для Mac или PowerPoint 2019 для Mac вы можете вставить онлайн-видео с YouTube или Vimeo на слайд. Более ранние версии PowerPoint для macOS не поддерживают вставку онлайн-видео.
Более ранние версии PowerPoint для macOS не поддерживают вставку онлайн-видео.
В PowerPoint для Microsoft 365 для Mac вы также можете вставлять онлайн-видео из Microsoft Stream, видеослужбы для предприятий — люди в организации могут загружать, просматривать и обмениваться видео друг с другом. Для этой функции требуется PowerPoint для Microsoft 365 для Mac версии 16.27 или более поздней.
Видео воспроизводится непосредственно с веб-сайта и имеет элементы управления сайта для воспроизведения, приостановки, громкости и т. д. Функции воспроизведения PowerPoint (исчезновение, закладка, обрезка и т. д.) не применяются к онлайн-видео.
Поскольку видео хранится на веб-сайте, а не в презентации, для успешного воспроизведения видео необходимо подключение к Интернету.
Вставка веб-видео
- org/ListItem»>
Скопируйте URL-адрес веб-страницы из адресной строки браузера.
Переключитесь в PowerPoint и выберите слайд, на который вы хотите поместить видео.
На вкладке ленты Вставка в группе Носитель справа выберите Видео . Затем выберите Online Movie .
org/ListItem»>Щелкните Вставьте .
Видео добавлено на слайд.
Для предварительного просмотра видео нажмите кнопку Воспроизвести , которая появляется поверх видео.
В веб-браузере найдите нужное видео.
В диалоговом окне вставьте URL-адрес, скопированный на шаге 2.
Хотите вместо этого вставить видео с вашего компьютера?
Подробную информацию см. в разделе Вставка и воспроизведение видеофайла с компьютера.
Требования
Для вставки и воспроизведения онлайн-видео требуется последняя версия macOS и PowerPoint для macOS:
- org/ListItem»>
macOS 10.13.4 (High Sierra) или новее
Mac, выпущенный в 2012 году или позже
PowerPoint версии 16.15.18070902 или более поздней версии
Использование вами онлайн-видео регулируется Условиями использования и Политикой конфиденциальности веб-сайта каждого провайдера.
Microsoft Поток:
- org/ListItem»>
Условия эксплуатации
Политика конфиденциальности
Vimeo:
Условия эксплуатации
org/ListItem»>
Политика конфиденциальности
YouTube:
Условия эксплуатации
Политика конфиденциальности
SlideShare.net:
Условия эксплуатации
Политика конфиденциальности
Хотя сама PowerPoint 2016 для Mac не поддерживает вставку онлайн-видео, требуется всего несколько шагов, чтобы использовать надстройку, позволяющую вставлять видео с YouTube или Vimeo.
Вставка онлайн-видео с надстройкой Web Video Player
В презентации откройте новый слайд. (Видео занимает весь слайд, поэтому лучше начать заново.)
В меню Вставка выберите Надстройки > Магазин .
В диалоговом окне Надстройки Office в поле Поиск введите веб-видеоплеер и нажмите Enter.
Поиск должен найти совпадение с именем Web Video Player .
Выбрать Добавить .
На слайд добавлен видеокадр.
В текстовом поле вставьте адрес (URL) нужного видео со страницы YouTube или Vimeo.
Выбрать Установить видео .
Видеокадр обновится и покажет неподвижное изображение из видео.
Нажмите кнопку воспроизведения на видео, чтобы проверить его.
Хотите вместо этого вставить видео с вашего компьютера?
Подробную информацию см. в разделе Вставка и воспроизведение видеофайла с компьютера.
Условия использования Vimeo и YouTube
Использование вами онлайн-видео регулируется Условиями использования и Политикой конфиденциальности каждого веб-сайта поставщика.
Vimeo:
Условия эксплуатации
org/ListItem»>
Политика конфиденциальности
YouTube:
Условия эксплуатации
Политика конфиденциальности
В Веб-приложение PowerPoint можно вставить онлайн-видео с YouTube или Vimeo на слайд. (Если у вас есть подписка Microsoft 365 для бизнеса или образования, вы также можете вставить онлайн-видео из Microsoft Stream.)
(Если у вас есть подписка Microsoft 365 для бизнеса или образования, вы также можете вставить онлайн-видео из Microsoft Stream.)
Видео воспроизводится непосредственно с веб-сайта и имеет элементы управления сайта для воспроизведения, приостановки, громкости и т. д. . Функции воспроизведения PowerPoint (исчезновение, закладка, обрезка и т. д.) не применяются к онлайн-видео.
Поскольку видео хранится на веб-сайте, а не в презентации, для успешного воспроизведения видео необходимо подключение к Интернету.
Вставка онлайн-видео
На отдельной вкладке веб-браузера найдите нужное видео.
Скопируйте адрес веб-страницы из адресной строки браузера.

Переключитесь на PowerPoint для Интернета и выберите слайд, на который вы хотите поместить видео.
На вкладке ленты Вставка в группе Носитель выберите Онлайн-видео .
В диалоговом окне Online Video вставьте адрес, скопированный на шаге 2.
Выберите Вставьте .
Видео вставлено на слайд.
 Вы можете перемещать видео, перетаскивая его мышью, и вы можете изменять размер видеокадра, выбирая угол и перетаскивая его.
Вы можете перемещать видео, перетаскивая его мышью, и вы можете изменять размер видеокадра, выбирая угол и перетаскивая его.Чтобы воспроизвести видео, необходимо запустить слайд-шоу. На ленте перейдите на вкладку View и в группе Start Slide Show выберите From Current Slide .
(Если вы отключили упрощенную ленту, у вас нет вкладки Слайд-шоу ; вместо этого используйте вкладку Просмотр для запуска слайд-шоу.)
Откроется слайд-шоу, и вы можете нажать кнопку воспроизведения, чтобы начать.
Дополнительные сведения см. в статье Воспроизведение видео в PowerPoint для Интернета.
Использование вами онлайн-видео регулируется Условиями использования и Политикой конфиденциальности каждого веб-сайта поставщика.
Microsoft Поток:
Условия эксплуатации
Политика конфиденциальности
Vimeo:
- org/ListItem»>
Условия эксплуатации
Политика конфиденциальности
YouTube:
Условия эксплуатации
Политика конфиденциальности
Обрезка видео
PowerPoint для Интернета не может обрезать видео, а онлайн-видео нельзя обрезать. Если у вас есть видео, которое вы хотите обрезать, вы должны сохранить его на свой компьютер, а затем вставить на слайд в настольной версии PowerPoint.
Если у вас есть видео, которое вы хотите обрезать, вы должны сохранить его на свой компьютер, а затем вставить на слайд в настольной версии PowerPoint.
См. также
Видео: вставка видео с YouTube в PowerPoint 2013
Почему я не могу встроить видео в PowerPoint?
Добавьте звук в презентацию
Добавить текст к видео
Форматы видео- и аудиофайлов, поддерживаемые в PowerPoint
Как загрузить видео на YouTube на любом устройстве
Видеоконтент — это суть YouTube как платформы. Если бы пользователи не могли загружать видео, YouTube не имел бы смысла в сегодняшнем медиаландшафте. С 2005 года YouTube стал вторым по посещаемости сайтом, уступая только материнской компании Google. Создатели контента могут оплачивать свои счета, публикуя популярные, а иногда и культовые видео. Давайте начнем с того, что научим вас загружать видео на YouTube.
Создатели контента могут оплачивать свои счета, публикуя популярные, а иногда и культовые видео. Давайте начнем с того, что научим вас загружать видео на YouTube.
Подробнее: Как удалить видео с YouTube
КРАТКИЙ ОТВЕТ
Чтобы загрузить видео на YouTube, нажмите Создать > Загрузить видео > 018 ФАЙЛЫ . Найдите видеофайл на своем компьютере и загрузите его. Просмотрите Сведения вашего видео, Элементы видео , Проверки и Видимость и внесите необходимые изменения. Нажмите СОХРАНИТЬ в окне Видимость 9.0018, чтобы завершить загрузку видео.
КЛЮЧЕВЫЕ РАЗДЕЛЫ
- Как загрузить видео на YouTube на iPhone или Android-устройстве
- Как загрузить видео на YouTube на компьютере
Загрузка видео на YouTube (рабочий стол)
Когда дело доходит до настройки и форматирования, YouTube позволяет сделать ваше видео идеальным. Вы можете добавить заголовок и описание, оптимизированные для SEO, указать свою аудиторию, установить таймер, когда вы хотите, чтобы ваше видео было опубликовано, и многое другое.
Вы можете добавить заголовок и описание, оптимизированные для SEO, указать свою аудиторию, установить таймер, когда вы хотите, чтобы ваше видео было опубликовано, и многое другое.
Это позволяет вам стать владельцем своего контента и дать ему наилучшие шансы на успех. Если ваше видео не так хорошо, вы всегда можете вернуться и отредактировать его.
Начало загрузки
На главном экране YouTube нажмите кнопку Создать вверху.
Curtis Joe / Android Authority
Нажмите Загрузить видео.
Curtis Joe / Android Authority
В поле «Загрузить видео» нажмите ВЫБРАТЬ ФАЙЛЫ . Это откроет ваш проводник; найдите свое видео и откройте его, чтобы начать загрузку.
Curtis Joe / Android Authority
После начала загрузки вы должны заполнить Details , Video elements , Checks и Visibility для своего видео перед публикацией. Если вы сделаете все эти шаги правильно, вы сможете повысить ценность своего видео для поисковой оптимизации и быстро нарастить аудиторию.
Если вы сделаете все эти шаги правильно, вы сможете повысить ценность своего видео для поисковой оптимизации и быстро нарастить аудиторию.
Кертис Джо / Управление Android
Details
После выбора файла, который вы хотите загрузить на YouTube, первое, что вы сможете отредактировать, — это Details видео. Дайте вашему видео имя в поле Заголовок (обязательно) , затем добавьте описание в поле Описание .
Описание — это текст, который появляется под вашим видео. Описания видео играют неотъемлемую роль с точки зрения поисковой оптимизации. Кроме того, если у вас более длинное видео, вы можете разбить его на «главы», добавив временные метки в описание видео.
Curtis Joe / Android Authority
Прокрутите вниз. В разделе Миниатюра вы можете нажать кнопку Загрузить миниатюру , чтобы загрузить собственную миниатюру для вашего видео. Оптимальный размер миниатюры YouTube — 1280 x 720 пикселей.
В разделе Плейлисты нажмите Выберите , а затем выберите плейлисты, в которые вы хотите добавить новое видео. Плейлисты — отличный способ упорядочить страницу своего канала на YouTube.
Кертис Джо / Управление Android
Прокрутите вниз в разделе «Подробности». В разделе Audience добавьте параметры возраста для своего видео.
- Если содержание вашего видео подходит не для всех зрителей, выберите Нет, оно не предназначено для детей .
- Если содержание вашего видео предназначено для всех, выберите Да, оно предназначено для детей .
Curtis Joe / Android Authority
Элементы видео
Когда вы закончите с разделом Details вашего видео, нажмите Далее внизу, чтобы перейти к элементам видео .
Curtis Joe / Android Authority
Здесь вы можете добавить субтитры , добавить конечную заставку и добавить карточки .
Субтитры говорят сами за себя. Эта опция добавляет текст, соответствующий тому, что говорится в видео.
Конечная заставка — это всегда отличная идея для ваших видео, так как люди могут увидеть больше ваших видео или перейти на ваш канал, используя меню в конце вашего видео.
Карточки позволяют создавать небольшие кликабельные уведомления во время видео. Когда люди нажимают на них, YouTube перенаправляет их на видео, на которое вы ссылаетесь. Это особенно полезно, когда вы пытаетесь продемонстрировать точку зрения, а другое связанное видео поможет в определенной точке вашего видео.
Чеки
Curtis Joe / Android Authority
Раздел Чеки важен, потому что он сообщает вам, вышли ли вы за пределы допустимого. Если вы использовали контент, который не создавали в своем видео, YouTube может удалить ваше видео в течение 9 дней.0017 Предупреждение о нарушении авторских прав или Претензия о нарушении авторских прав .
Не всегда был раздел «Проверки», и люди загружали свои видео, не зная, что их видео или их аккаунт в опасности.
В разделе Copyright вы увидите, содержит ли ваше видео материалы, которые могут привести к проблемам с авторскими правами.
Нажмите Далее , чтобы перейти к последнему разделу.
Видимость
В последнем разделе Видимость вы определяете, где будет опубликовано видео.
- Если вы выберете Private , ваше видео не появится в вашем профиле YouTube и не будет доступно для поиска. Чтобы кто-то, кроме вас, мог посмотреть видео, вы должны пригласить их. Если человек приглашен и у него есть уникальная URL-ссылка на видео, он может посмотреть ваше видео.
- Если выбрать Unlisted , это видео не будет отображаться в результатах поиска или на вашем канале. В отличие от частных видео, любой, у кого есть уникальная URL-ссылка, может просмотреть видео.
 Им не нужно приглашение.
Им не нужно приглашение. - Общедоступный — это то, что следует выбрать большинству создателей контента, так как это позволит опубликовать видео на YouTube. Он будет отображаться везде, включая результаты поиска и ваш канал.
Curtis Joe / Android Authority
Нажмите СОХРАНИТЬ в нижней части окна, чтобы завершить публикацию видео.
Curtis Joe / Android Authority
Загрузка видео в приложение YouTube (Android и iOS)
Если вы не находитесь рядом со своим компьютером, но вам все же нужно соблюдать график загрузки, вам не о чем беспокоиться. Вы всегда можете загрузить видео прямо со своего мобильного устройства.
Откройте приложение YouTube на устройстве Android или iOS. Нажмите кнопку Создать , которая выглядит как плюс в круге, затем выберите Загрузить видео .
Curtis Joe / Android Authority
Дайте вашему видео название и описание. Вы также можете добавить Public , Private или Unlisted в качестве параметра видимости, местоположения видео и списков воспроизведения, в которые вы хотите добавить видео.
Нажмите NEXT , когда будете готовы.
Curtis Joe / Android Authority
На странице Выберите аудиторию добавьте параметры возраста для своего видео. Если содержание вашего видео может не подходить для всех аудиторий, выберите Нет, оно не предназначено для детей . Выберите Да, это сделано для детей , если содержание вашего видео предназначено для любой аудитории. Если ваше видео содержит контент для взрослых, вы можете ограничить видео по возрасту.
Нажмите ЗАГРУЗИТЬ ВИДЕО , когда будете готовы.
Curtis Joe / Android Authority
Начнется загрузка вашего видео. Ход загрузки можно увидеть на вкладке Library внизу. Коснитесь Библиотека , затем перейдите к Ваши видео , чтобы просмотреть свое видео после завершения загрузки.
Подробнее: Как изменить название канала YouTube
Часто задаваемые вопросы
Можно ли загрузить видео на YouTube без звука?
Да. Если исходный видеофайл не содержит звука, но имеет допустимый тип файла (3GPP, AVI, FLV, MOV, MPEG4, MPEGPS, WebM или WMV), вы можете загрузить свое видео.
Если исходный видеофайл не содержит звука, но имеет допустимый тип файла (3GPP, AVI, FLV, MOV, MPEG4, MPEGPS, WebM или WMV), вы можете загрузить свое видео.
Вы также можете удалить звук из видео, которые вы уже опубликовали в YouTube Creator Studio.
Можно ли загружать видео с Twitch на YouTube?
Если вы подключили свою учетную запись Twitch к своей учетной записи YouTube и включили видео по запросу, вы можете экспортировать видео с Twitch на YouTube. Вам даже не нужно сначала загружать их; вы можете загрузить их прямо из Twitch.
Могу ли я загрузить видео с YouTube на Facebook?
Вы можете поделиться видео с YouTube на Facebook, скопировав URL-адрес и вставив его в свою публикацию на Facebook, или вы можете нажать кнопку Кнопка «Поделиться » на вашем видео на YouTube.
Вы также можете загрузить видео напрямую, если у вас есть исходный видеофайл.
Как встроить видео с YouTube: пошаговое руководство
Согласно опросу, проведенному компанией ezoic, 60 % крупных издателей размещают видео с YouTube на своем веб-сайте. В чем основная причина популярности YouTube? Это потому, что он позволяет людям бесплатно размещать видео даже на корпоративных веб-сайтах. И бесплатные функции всегда заманчивы, не так ли?
В чем основная причина популярности YouTube? Это потому, что он позволяет людям бесплатно размещать видео даже на корпоративных веб-сайтах. И бесплатные функции всегда заманчивы, не так ли?
И, если вы являетесь видеомейкером Youtube, вы знаете, что создание видео — это только половина процесса. Настоящая сделка заключается в том, чтобы поделиться видео на каждой платформе социальных сетей и, очевидно, на вашем веб-сайте.
Итак, как встроить видео с Youtube на свой сайт? Что ж, если вы ищете ответ на этот вопрос, вы попали в нужное место, потому что эта статья создана только для вас. Здесь мы подготовили подробное руководство о том, как добавлять или вставлять видео YouTube на свой веб-сайт.
В этом уроке мы обсудили
- Что такое встроенное видео?
- Почему вы должны вставлять видео на свой сайт?
- Как встроить видео в WordPress?
- Как встроить видео в Wix?
- Как встроить видео в HTML?
Без лишних слов, давайте начнем…
Что такое вставка видео?
Прежде чем мы рассмотрим шаги по встраиванию видео с YouTube на свой веб-сайт позже в этом блоге, сначала давайте узнаем, что такое встраивание видео и как оно работает.
Встраивание видео — это фрагмент кода, который вы добавляете на свой сайт. Код отображает видео из источника. С его помощью вам не нужно размещать файл на своем сайте для отображения видео.
Встроенные видео помогают быстрее загружать ваш сайт. Вы даже можете выбрать один из многих сервисов видеохостинга.
Почему вы должны встроить видео на свой сайт
90% информации, которую мы потребляем, является визуальной, и они обрабатываются в 60 000 раз быстрее, чем тексты! В нескольких исследованиях уже подчеркивалась ценность визуального контента в этом новом цифровом мире.
Более 51% специалистов по маркетингу говорят, что видеоконтент имеет самую высокую рентабельность инвестиций. Таким образом, если вы добавите видео с YouTube на свой веб-сайт, это привлечет внимание людей к вашему сайту. Вы можете добавить свою точку зрения к чужому видеоконтенту, чтобы привлечь больше внимания.
Например, сайт обзоров фильмов и новостей RadioTimes размещает трейлеры на YouTube в своих статьях. Это не только делает статью интересной, но и привлекает наше внимание.
Это не только делает статью интересной, но и привлекает наше внимание.
Некоторые преимущества добавления или встраивания видео YouTube на ваш веб-сайт включают: —
- Серверы Youtube воспроизводят видео. Это означает, что вам не нужно беспокоиться о пропускной способности, хранении или времени отклика.
- Проигрыватель YouTube оптимизирован для воспроизведения на любом устройстве и в любом браузере. Проблем с надежностью не будет.
- Ваши зрители получат удовольствие от просмотра видео! Бонус!
Найдите деловое или профессиональное видео, которое вам нравится. Убедитесь, что содержание видео соответствует вашей целевой аудитории. И начните встраивать их видео в контент вашего сайта.
Например, если вы консультант по контент-маркетингу, найдите на YouTube видеоролики о контент-маркетинге и вставьте их в сообщения на своем веб-сайте или в блоги.
Предположим, вы владелец ресторана и ведете кулинарный блог. Вы можете создавать свои собственные видеоролики с рецептами на Youtube и вставлять ссылку в свой блог о еде. Таким образом, вы можете привлечь больше трафика на свой сайт.
Таким образом, вы можете привлечь больше трафика на свой сайт.
Как встроить видео с Youtube в WordPress
Вы можете добавлять или встраивать видео с Youtube в WordPress даже с закрытыми глазами! Да, это так просто. Если вы действительно беспокоитесь о том, как добавить видео с YouTube на веб-сайт, то мы вас поддержим!
В этом уроке мы дадим вам три различных метода добавления или встраивания видео с YouTube в WordPress. Давайте прокрутим вниз…
Способ 1. Добавление/встраивание видео YouTube простым и классическим способом
Самый простой способ добавить видео YouTube — скопировать и вставить URL-адрес видео. Как это сделать? Ну, вот и шаг —
Шаг 1: Скопируйте URL-адрес видео
Давайте представим, что у вас есть блог о еде, и вы хотите добавить видео с рецептом яблочного пирога на свой веб-сайт. Во-первых, выберите свой любимый видео-рецепт яблочного пирога на Youtube.
Затем перейдите к опции «Поделиться», которая отображается прямо под видео с рецептом пирога. Нажмите «Поделиться», и откроется окно с URL-адресом видео. Или вы можете уменьшить нагрузку, просто скопировав URL-адрес из браузера вверху экрана.
Нажмите «Поделиться», и откроется окно с URL-адресом видео. Или вы можете уменьшить нагрузку, просто скопировав URL-адрес из браузера вверху экрана.
Шаг 2. Теперь пришло время вставить URL-адрес
Затем добавьте или отредактируйте запись или страницу в WordPress и вставьте URL-адрес видео в поле «Начать запись». Как только вы закончите вставку URL-адреса, WordPress отобразит видео в редакторе.
Вы можете сохранить сообщение от предварительного просмотра встроенного или добавленного видео в своем сообщении блога.
Теперь вы знаете самый простой способ добавить/встроить видео с Youtube на свой сайт WordPress. Тем не менее, есть несколько альтернативных методов, которые вы можете попробовать, чтобы стать профессионалом.
Способ 2: добавление/встраивание видео YouTube с помощью блока Youtube
Вы можете вставлять видео YouTube с помощью блока YouTube в свои сообщения или страницы WordPress. Вот как….
Вот как….
Шаг 1. Для начала скопируйте URL видео на Youtube
Как упоминалось ранее, вы можете скопировать URL-адрес предпочитаемого видео прямо из верхней части экрана. Или вы можете нажать на опцию «Поделиться» видео.
Шаг 2: Нажмите кнопку «+ (Добавить блок)»
Затем откройте редактор WordPress, выберите параметр «+ (Добавить блок)», который отображается в верхней левой части страницы WordPress. Откроется окно, содержащее все доступные блоки контента.
Шаг 3: Нажмите на блок YouTube
Перейдите в раздел «Встраивание» и нажмите на блок YouTube. Кроме того, вы можете добавить блокировку YouTube, просто выполнив поиск в окне поиска в списке блокировки.
Шаг 4. Введите или вставьте URL-адрес видео
Теперь вы можете ввести или вставить URL-адрес видео YouTube в отображаемое поле. Далее выберите кнопку «Встроить». Теперь WordPress встраивает предпочитаемое видео YouTube в запись или страницу WordPress.
Способ 3: вставка/добавление видео YouTube с помощью блока видео
Вы можете использовать блок видео WordPress для добавления видео к своему контенту. Вот процесс…
Вот процесс…
Шаг 1: Скопируйте URL-адрес видео
Каждый метод встраивания видео на YouTube начинается с этого простого процесса. Скопируйте URL-адрес предпочтительного видео с канала YouTube.
Шаг 2: Выберите параметр «+ (Добавить блок)»
Затем выберите значок + в левом верхнем углу страницы WordPress. Откроется окно, содержащее все блоки.
Шаг 3: Щелкните значок видеоблока
Теперь щелкните значок видеоблока в разделе «Общие блоки». Как и в предыдущем методе, вы можете выполнить поиск видеоблока, выполнив поиск видео в черном списке.
Шаг 4. Вставьте URL-адрес видео
Вы увидите параметр «Вставить из URL-адреса», и вам нужно вставить URL-адрес видео YouTube. Затем нажмите на символ «⮐(Возврат)». Теперь ваше видео будет встроено в вашу страницу WordPress.
Как встроить видео с Youtube на Wix
Если вы не являетесь пользователем WordPress и используете Wix в качестве своего веб-сайта, то мы тоже вас поддержим! Здесь мы упомянем два метода, которые вы можете попробовать сразу, чтобы добавить / встроить видео YouTube.
Способ 1. Добавление/встраивание видео YouTube с помощью URL-адреса
Шаг 1. Скопируйте URL-адрес видео YouTube
Откройте страницу Youtube, выберите видео и скопируйте URL-адрес прямо из браузера. Или нажмите кнопку «Поделиться» под видео и скопируйте URL-адрес.
Шаг 2: Добавьте видео из редактора Wix
Нажмите на символ «+» в левой части редактора Wix. Откроется окно, оттуда вы можете выбрать опцию «видео». Затем в разделе «Одиночная игра» вы можете выбрать предпочитаемый источник видео. В этом случае нажмите на опцию YouTube.
Шаг 3. Вставьте URL-адрес видео YouTube
Теперь выберите параметр «Изменить видео», чтобы вставить URL-адрес видео YouTube. Здесь вы можете изменить настройки видео, настроив параметры управления и воспроизведения.
Шаг 4: Разместите свое видео
Кроме того, на веб-сайте Wix вы можете перетаскивать, чтобы соответствующим образом изменить размер и положение видео на YouTube.
Способ 2: встраивание видео YouTube на Wix с помощью кода встраивания
Если вам нужен дополнительный контроль при добавлении видео YouTue на ваш сайт, вы можете использовать код вставки. Процесс так же прост, как использование URL-адреса.
Процесс так же прост, как использование URL-адреса.
Шаг 1. Скопируйте код для вставки YouTube
Перейдите на страницу YouTube, выберите видео и нажмите кнопку «Поделиться», показанную ниже. Здесь вы найдете; Опция «Вставить», нажмите на эту опцию. Теперь вы получите код для вставки; Вы можете скопировать код отсюда.
Шаг 2: Вставьте код для вставки на сайт Wix
Теперь нажмите на символ + в редакторе Wix. Затем выберите опцию «Дополнительно» из списка. В разделе «Дополнительно» вы найдете HTML-фрейм. Теперь просто вставьте код для вставки YouTube в iframe HTML.
Как встроить видео в веб-сайт HTML
Итак, мы сохранили основной метод напоследок! Как встроить или добавить видео YouTube на любой веб-сайт HTML? Ну, вот шаги,
Шаг 1: Редактировать HTML
Сначала перейдите в раздел постов на странице вашего сайта, где вы хотите посмотреть видео на YouTube. Затем выберите вариант редактирования, найдите место в HTML, куда вы хотите добавить видео. Поместите курсор в этом темпе.
Поместите курсор в этом темпе.
Шаг 2: Скопируйте код для встраивания
Перейдите к тому видео на Youtube, которое вы хотите добавить. Нажмите на опцию «Встроить» под кнопкой «Поделиться». Скопируйте код для вставки.
Шаг 3. Вставьте код для встраивания youtube в HTML
Теперь вставьте код для встраивания youtube в место HTML, которое вы нашли на предыдущем шаге. Сохраните пост или опубликуйте его прямо сейчас. Видео YouTube появится именно там, где вы хотели его увидеть.
Часто задаваемые вопросы о встраивании видео на YouTube
1. Как установить конкретное время начала для вашего видео? Средняя продолжительность концентрации внимания вашей аудитории, вероятно, составляет 30 секунд. И когда вы вставляете видео, полное скучных блоков времени, аудитория, как правило, уходит с вашего сайта. Вот почему лучше всего начинать видео прямо с того места, где вы хотите. Вы можете добавить конкретное время начала в свое видео, выполнив следующие простые шаги:
И когда вы вставляете видео, полное скучных блоков времени, аудитория, как правило, уходит с вашего сайта. Вот почему лучше всего начинать видео прямо с того места, где вы хотите. Вы можете добавить конкретное время начала в свое видео, выполнив следующие простые шаги:
- Откройте видео на YouTube, выберите опцию «Поделиться».
- Нажмите «Встроить».
- Выберите время, в которое вы хотите начать видео.
- После выбора времени включите параметр «Начать с» в поле «Встроить видео».
- Введите время, которое вы выбрали.
- Время будет добавлено и обновлено в вашем коде для встраивания.
- Скопируйте код для встраивания.
- Откройте свой веб-сайт, вставьте код и нажмите «Опубликовать».
Тада! Вы установили время начала для вашего видео.
2. Как добавить время окончания для вашего видео на YouTube?
Точно так же, как и при добавлении определенного времени начала, вы можете убрать лишнее из видео, добавив определенное время окончания. Вы можете легко установить время окончания с помощью этих простых шагов:
Вы можете легко установить время окончания с помощью этих простых шагов:
- Откройте видео на YouTube, выберите опцию «Поделиться».
- Нажмите «Встроить».
- Включите опцию «Начать в», введите выбранное время и скопируйте код.
- Вставьте код на страницу вашего сайта.
- Снова вернитесь к выбранному ранее видео на YouTube. Выберите время, когда вы хотите закончить видео.
- Например, если вы хотите закончить видео на 5 мин 20 сек, перейдите туда и щелкните видео правой кнопкой мыши.
- Откроет ящик; там вы можете выбрать опцию «Копировать URL-адрес видео в текущее время».
- Откройте блокнот и временно вставьте ссылку. Эта ссылка даст вам выбранное время окончания в секундах.
- Теперь вернитесь на свой сайт, введите время окончания из блокнота в код для встраивания. Это будет выглядеть так: («начало=время;конец=время»)
- Нажмите «Обновить и опубликовать».
В следующий раз, когда вы будете встраивать видео с YouTube, выполните этот процесс. Установка определенного времени никогда не будет настолько простой.
Установка определенного времени никогда не будет настолько простой.
3. Какой метод встраивания лучше для вас?
Каждый из этих методов создаст блок YouTube из URL-адреса. Таким образом, вы можете выбрать любой метод. Ни один из них не лучше и не лучше других.
Плагины для быстрого встраивания ваших видео на YouTube
Методы, упомянутые ранее, просты и быстры. Однако вы можете использовать плагины для встраивания YouTube, чтобы добавить множество дополнительных функций на свой сайт. Here are some YouTube Embed Plugins you can try:-
- YotuWp
- YouTube by EmbedPlus
- Feed Them Social
- Videozoom
- YouTube Gallery
- WP YouTube Lyte
- YourChannel
Now if you want our мнение о том, какой из них будет лучшим для вас, чтобы добавить или встроить видео Youtube на свой веб-сайт, тогда мы предложим вам использовать WP YouTube Lyte. Это позволяет вам изменить то, как плеер играет и выглядит. Вы даже можете LazyLoad ваши видео с его помощью. Кроме того, он был протестирован на максимальную кросс-браузерную совместимость. Некоторые другие функции WP YouTube Lyte:
Вы даже можете LazyLoad ваши видео с его помощью. Кроме того, он был протестирован на максимальную кросс-браузерную совместимость. Некоторые другие функции WP YouTube Lyte:
- Высокие отзывчивые вставки
- Многоязычный
- Force HD
- Эффективный рендеринг
. видео на вашем сайте.

Подведение итогов
Если вы все еще используете только текстовый контент на своем веб-сайте, вы многое упускаете! Думаю, вы уже знаете, какое будущее у визуального контента. И с помощью этих простых руководств вы можете воплотить это будущее в реальность.
В этой статье мы рассмотрели подробное руководство о том, как легко добавлять/встраивать видео с YouTube на свой веб-сайт. Используйте это руководство, чтобы повысить количество просмотров, рейтинг в поиске и привлечь потенциальных клиентов в мгновение ока.
Кроме того, мы предоставили вам список плагинов, позволяющих без проблем добавлять видео с YouTube на ваш сайт! С помощью этих руководств вы можете представить видео таким образом, чтобы привлечь аудиторию и заставить ее возвращаться снова и снова!
Лучшие посты в блогах.
Лучшие из лучших.
Оставьте нам свой адрес электронной почты, мы не будем спамить. Обещать!
Как загрузить видео на YouTube
Являясь одной из самых популярных платформ потокового видео в Интернете, если вы хотите, чтобы ваш видеоблог, комедийный скетч или музыкальное видео кто-то увидел, необходимо разместить его на YouTube. Новичкам в потоковом вещании может быть интересно, как загрузить видео на YouTube. Вот как это сделать всего за четыре простых шага.
Новичкам в потоковом вещании может быть интересно, как загрузить видео на YouTube. Вот как это сделать всего за четыре простых шага.
Содержание
- Шаг 1: Войдите в свою учетную запись
- Шаг 2: Нажмите кнопку «Создать»
- Шаг 3: Загрузите видео и выберите настройки видео
- Шаг 4: Управление видео
Примечание. В этом руководстве мы предполагаем, что вы уже создали свою учетную запись YouTube/Google. Хотя тем, кто начинает с нуля, это необходимо сделать, существует множество элементов, связанных с установкой и настройкой, которые не рассматриваются в этом руководстве.
Шаг 1. Войдите в свою учетную запись
Перейдите на главную страницу YouTube или в Творческую студию YouTube и нажмите значок 9.0197 Войти по ссылке в правом верхнем углу. Если у вас есть несколько учетных записей, связанных с используемым вами устройством, выберите подходящую. Введите свой пароль, и вы вернетесь на главную страницу YouTube.
В плане видеорекомендаций все может выглядеть немного по-другому, но не волнуйтесь — вы уже на пути к загрузке своего первого видео.
Пользователи мобильного приложения YouTube для Android должны войти в свои учетные записи и нажать значок Создать (знак плюс в круге). Затем: выберите Загрузить видео . Выберите видео с вашего устройства. Отредактируйте свое видео и заполните форму на следующем экране. Нажмите синюю кнопку Next . Выберите настройки аудитории из двух раскрывающихся меню. Затем нажмите синюю кнопку Загрузить .
Пользователям Apple iOS следует: Нажмите значок Создать . Выберите вариант, позволяющий загружать видео с вашего устройства. Отредактируйте видео по своему усмотрению, а затем нажмите Далее . Заполните информацию о своем видео. Выберите настройки аудитории. Затем выберите Загрузить .
Шаг 2. Нажмите кнопку «Создать»
Следующий шаг еще короче первого. Нажмите кнопку Создать — она расположена в верхнем правом углу, представленном камерой со знаком плюс — затем выберите Загрузить видео . Это приведет вас на специальную страницу загрузки, которая проведет вас через процесс загрузки вашей предстоящей вирусной сенсации.
Нажмите кнопку Создать — она расположена в верхнем правом углу, представленном камерой со знаком плюс — затем выберите Загрузить видео . Это приведет вас на специальную страницу загрузки, которая проведет вас через процесс загрузки вашей предстоящей вирусной сенсации.
Шаг 3. Загрузите видео и выберите настройки видео
Daniel Martin/ScreenshotНа странице Upload Videos можно выбрать видеофайл с вашего компьютера (нажав кнопку Select Files ) или перетащив его для загрузки. После того, как вы загрузили свои файлы, YouTube предлагает вам несколько различных вариантов настройки вашего видео, и все они заслуживают внимания.
После выбора видео, которое вы хотите загрузить, вы перейдете к новому экрану под названием Подробности . Здесь вы заполните детали своего видео и начнете выбирать некоторые параметры. 9В разделе 2174 Details вы назовете свое видео, напишете для него описание, выберете миниатюру для него, а также сможете выбрать параметры аудитории и ограничения по возрасту. Когда вы закончите здесь, нажмите Next .
Когда вы закончите здесь, нажмите Next .
Вы можете добавить в видео дополнительные элементы, такие как конечные заставки или карточки, в разделе «Элементы видео». Эти виды элементов могут помочь в продвижении вашего другого контента. Нажмите Next , когда закончите выбирать элементы.
В разделе Видимость вы можете выбрать, когда ваше видео будет опубликовано и кто сможет его посмотреть. В разделе Сохранить или опубликовать вы можете выбрать один из трех вариантов видимости: Частное, Частное, или Общедоступное . Частный означает, что только вы и люди, с которыми вы решили поделиться им, можете его видеть. Unlisted означает, что люди могут смотреть его, если у них есть ссылка на него. Просто так на сайте не появится. Общедоступный означает, что это может посмотреть каждый. Вы также можете выбрать Запланируйте , чтобы выбрать дату, когда вы хотите, чтобы видео стало общедоступным. После того, как вы выбрали параметры, нажмите кнопку Сохранить или Опубликовать , чтобы закончить (содержимое этой кнопки зависит от ваших настроек видимости).
Шаг 4. Управление видео
Подождав около минуты, вы заметите загруженную Dashboard . Выберите Content в меню в левой части экрана. Это позволит вам просматривать каждое видео, которое вы загрузили в свою библиотеку. Вы также сможете отслеживать количество просмотров и другую полезную статистику для каждого видео. Найдите видео, которое вы хотите начать редактировать, и установите флажок слева от него.
Отсюда выберите Изменить . Вы увидите всплывающее меню, включающее более 13 параметров редактирования, которые можно применить к различным элементам вашего видео. Вы можете изменить заголовок, краткое описание, теги и даже общедоступные настройки.
Кроме того, вы также можете выбрать Добавить в список воспроизведения или Дополнительные действия . Добавить в список воспроизведения позволяет добавить выбранное видео в один из текущих списков воспроизведения или просто создать новый список воспроизведения для выбранного видео.

 До этого видеть его будут только избранные пользователи, как в случае с ограниченным доступом. Подходит, если вы хотите загрузить видео заранее.
До этого видеть его будут только избранные пользователи, как в случае с ограниченным доступом. Подходит, если вы хотите загрузить видео заранее. Нажмите Подтвердить.
Нажмите Подтвердить.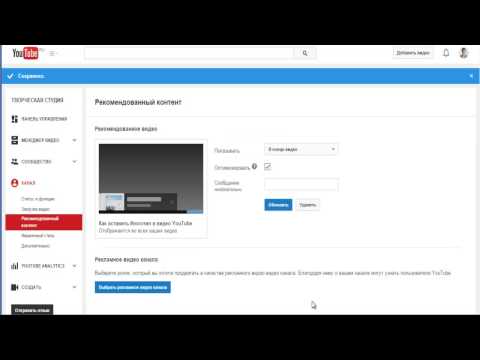
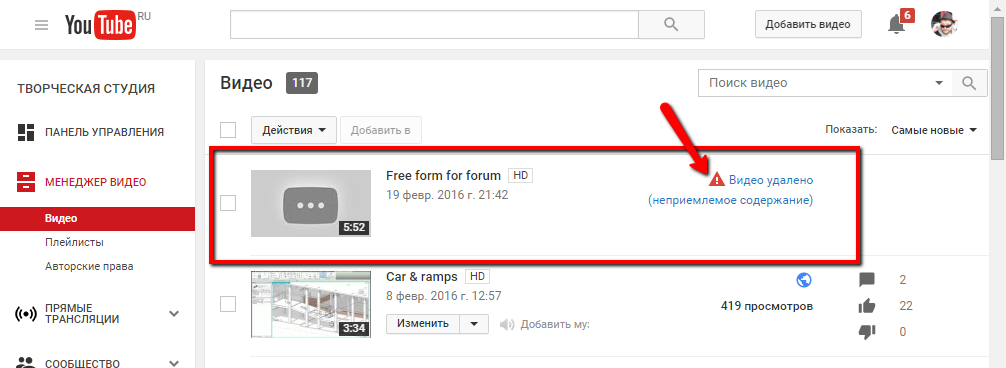

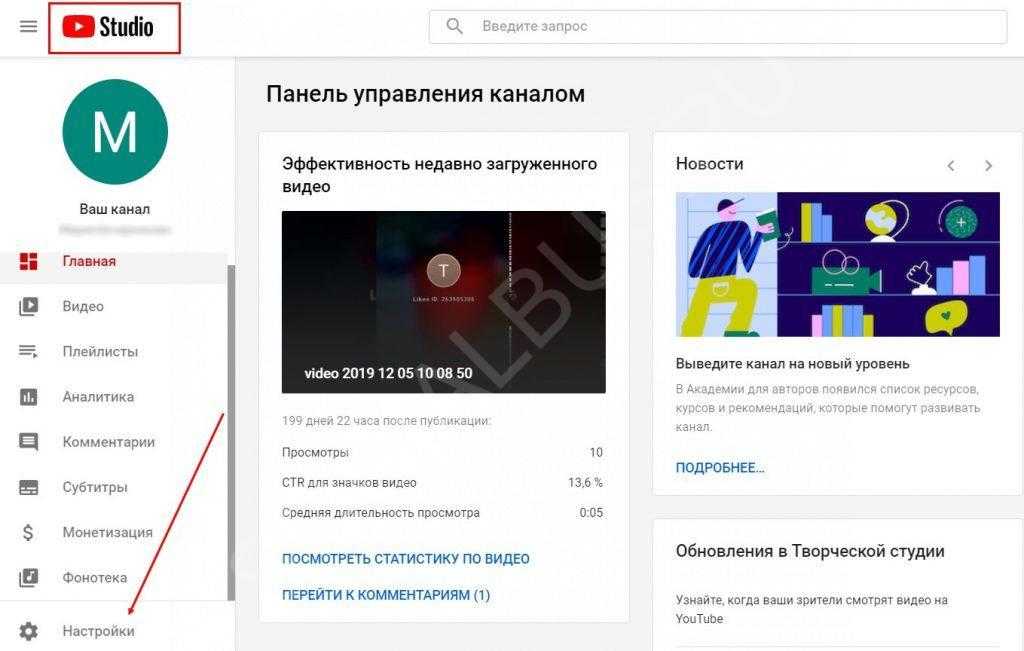

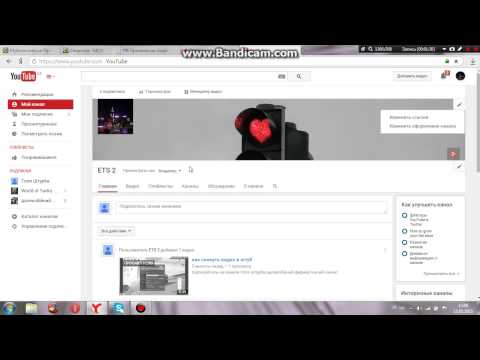 Но если у вас все же не получается добавить ролик, его нужно конвертировать, для этого вы можете воспользоваться специальным сайтом, скачивать программу не обязательно.
Но если у вас все же не получается добавить ролик, его нужно конвертировать, для этого вы можете воспользоваться специальным сайтом, скачивать программу не обязательно. Вы можете воспроизводить видео, не нажимая кнопку воспроизведения. Просто нажмите клавишу ПРОБЕЛ, чтобы перейти к следующему видео в последовательности щелчков.
Вы можете воспроизводить видео, не нажимая кнопку воспроизведения. Просто нажмите клавишу ПРОБЕЛ, чтобы перейти к следующему видео в последовательности щелчков. (Если не щелкнуть HTML-код, вы скопируете неверный код.)
(Если не щелкнуть HTML-код, вы скопируете неверный код.)


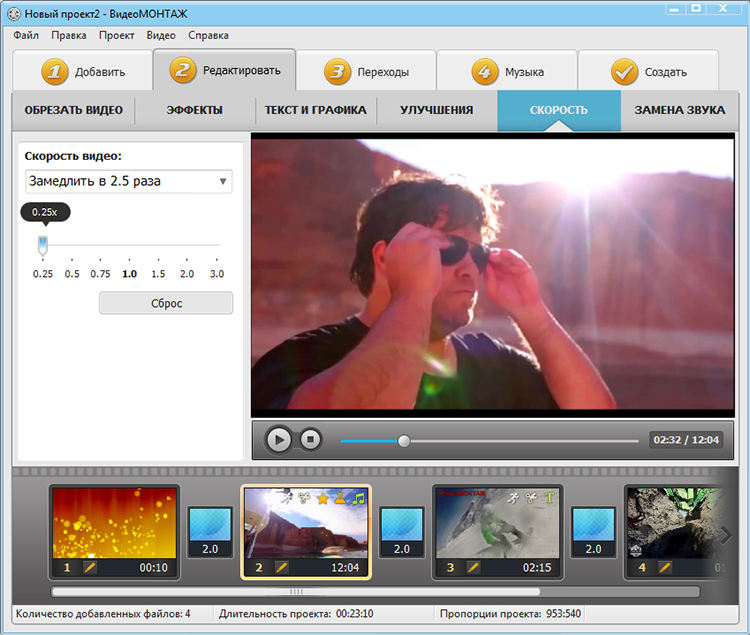
 В данном случае мы включим их.
В данном случае мы включим их.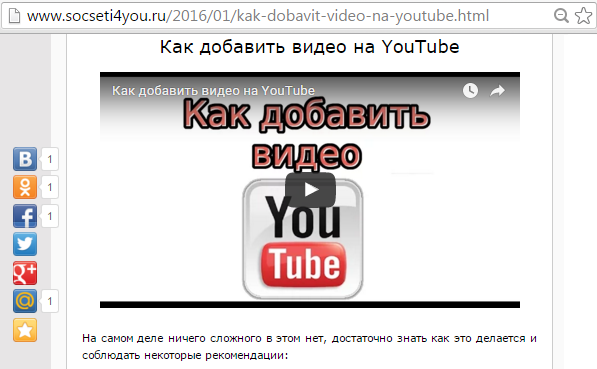


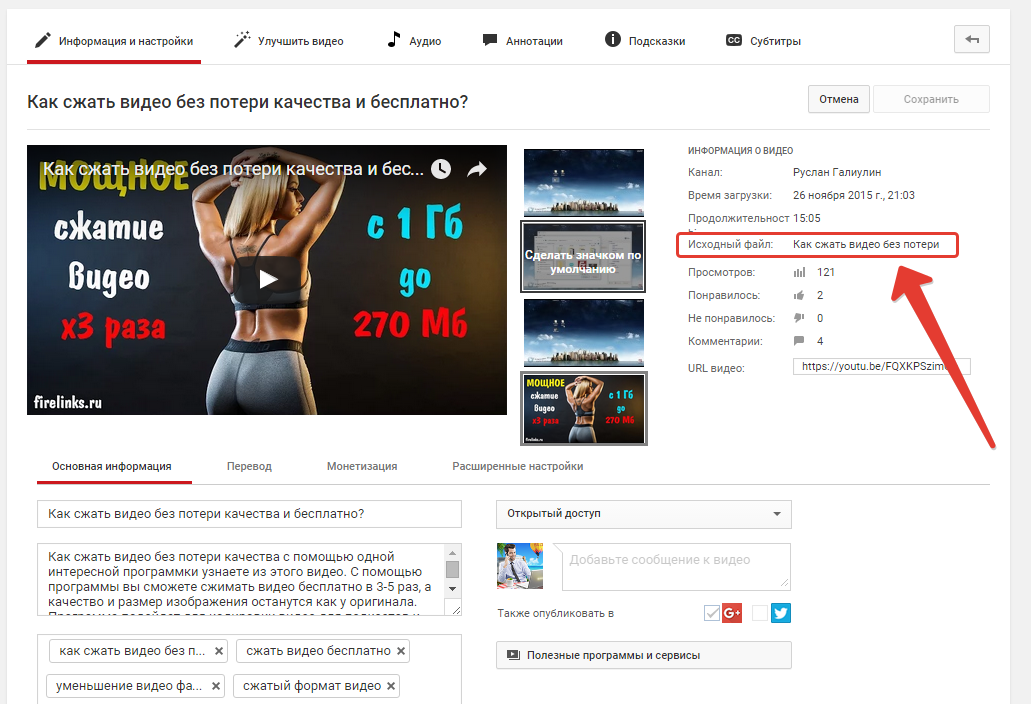





 В зависимости от выбранного набора предустановленных категорий указывается категория для материала. Категория является обязательным для заполнения полем. Материал может относиться одновременно к нескольким категориям. Данная возможность активируется в настройках модуля опцией «Вхождение материала сразу в несколько категорий».
В зависимости от выбранного набора предустановленных категорий указывается категория для материала. Категория является обязательным для заполнения полем. Материал может относиться одновременно к нескольким категориям. Данная возможность активируется в настройках модуля опцией «Вхождение материала сразу в несколько категорий».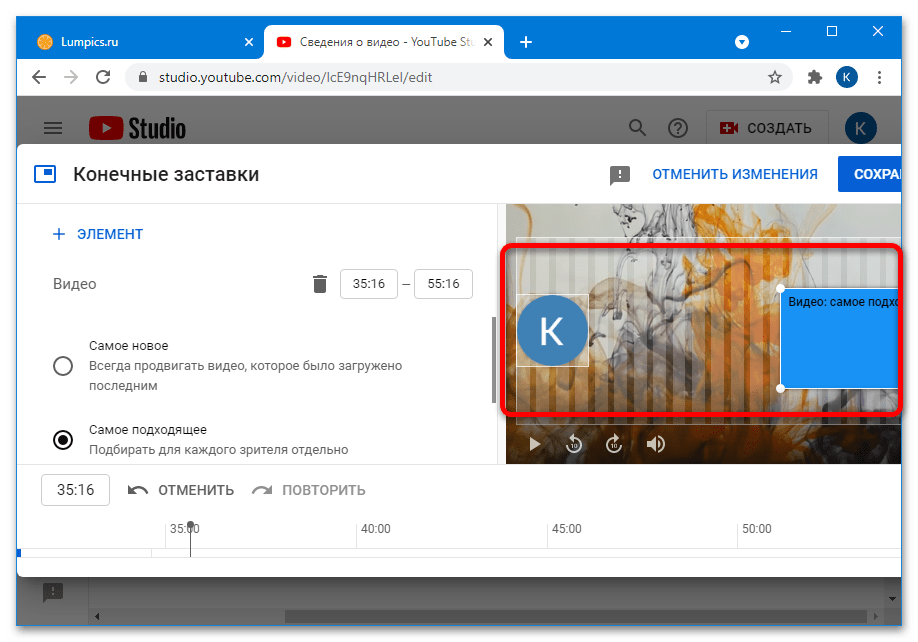
 Можно указать любое значение, но обычно используются общепринятые. Выводится с помощью переменной $VQUALITY$.
Можно указать любое значение, но обычно используются общепринятые. Выводится с помощью переменной $VQUALITY$.